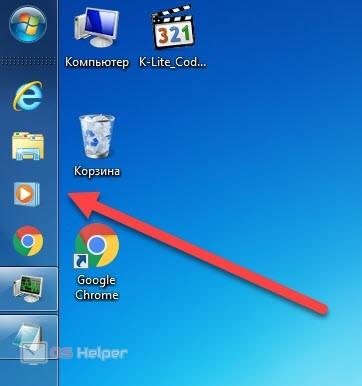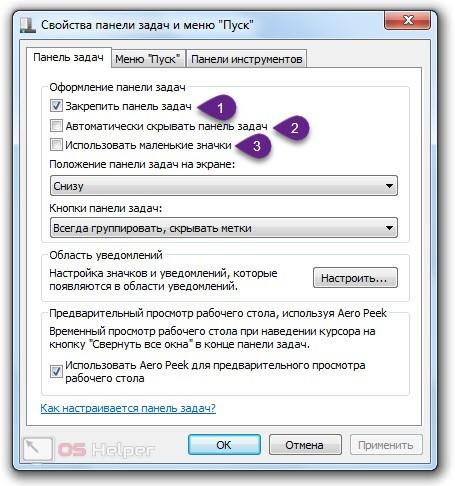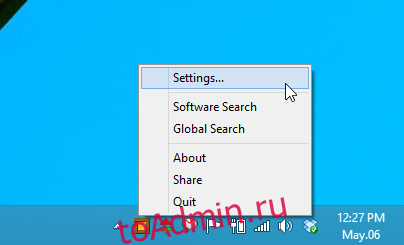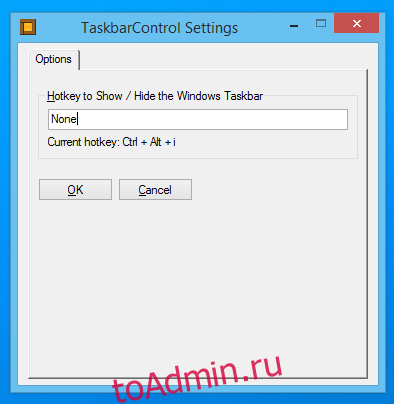Содержание
- 8 способов открыть Диспетчер задач в Windows 10, 8, 7, XP
- Используем комбинации горячих клавиш
- Через панель задач
- Через кнопку пуск
- Через поиск Виндовс
- Запуск через командную строку
- Запуск на удаленном рабочем столе
- Самые полезные сочетания клавиш для панели задач Windows
- Сочетания клавиш для работы с меню Пуск
- Сочетания клавиш для запуска приложений с панели задач
- Сочетания клавиш с клавиатурой и мышью для работы с приложениями на панели задач
- Полезные комбинации клавиш для панели задач Windows
- 40 горячих клавиш для Windows
- Содержание
- Содержание
- Набор новичка
- Клавиши для Windows 10 и не только
- Боевая готовность браузера
- Гроза документов
- Сочетания клавиш в Windows (горячие клавиши)
- Системные сочетания клавиш Windows
- Сочетания клавиш программ Windows
- Сочетания щелчка мыши и клавиатурных модификаторов (для объектов оболочки)
- Сочетания клавиш общего назначения
- Горячие клавиши для объектов оболочки, папок и проводника Windows
- Копирование файла
- Создание ярлыка
- Общее управление папками и ярлыками
- Управление деревом каталогов проводника Windows
- Управление диалоговым окном свойств
- Специальные возможности
8 способов открыть Диспетчер задач в Windows 10, 8, 7, XP
В этой статье мы разберемся, как открыть диспетчер задач в Windows 10, 8, 7, XP на компьютере или ноутбуке. Как его вызвать с помощью комбинации горячих клавиш, запустить из командной строки от имени администратора или включить на удаленном рабочем столе.
Используем комбинации горячих клавиш
Самый простой способ открыть диспетчер задач во всех версиях Виндовс, это нажать на клавиатуре клавиши Ctrl+Shift+Escape
CTRL + ALT + DEL — самая популярная комбинация клавиш для вызова диспетчера задач. Она открывает экран безопасности Windows
и в нем происходит выбор запуска нужного приложения.
В Windows XP сочетание этих горячих клавиш, напрямую открывает диспетчер задач.
Через панель задач
, а в Windows 7 и Vista — Пуск диспетчера задач (Start Task Manager).
Через кнопку пуск
, нажав Пуск ⇒ Параметры.
Через поиск Виндовс
Введите фразу диспетчер задач в 🔎 поиск на панели задач и запустите его оттуда.
Запуск через командную строку
Вы также можете запустить диспетчер задач напрямую, используя его команду запуска ⇒
командой cmd и сделайте ее запуск от имени администратора. Введите команду taskmgr
. Для более быстрого запуска, можно создать ярлык этого файла
и поместить его на рабочий стол или где вам будет удобнее.
Запуск на удаленном рабочем столе
Тут все просто. Для доступа к удаленному компьютеру, используете программу TeamViewer или другую удобную вам. Подключаетесь с помощью нее к компу и заходите в диспетчер задач любым из перечисленных способов. Удобнее всего через панель задач или кнопку пуск.
Источник
Самые полезные сочетания клавиш для панели задач Windows
Нет более быстрого способа навигации по компьютеру, чем с помощью сочетаний клавиш, и Windows продолжает добавлять новые возможности с каждой новой версией. Однако всё начинается с панели задач и меню «Пуск», поэтому их действительно удобно использовать, даже не щёлкая мышью. Вот несколько полезных сочетаний клавиш для работы с панелью задач Windows.

Сочетания клавиш для работы с меню Пуск
Специальных сочетаний клавиш для работы с меню «Пуск» не так много, но вы все равно можете использовать клавиатуру для навигации по нему и запуска приложений. Для начала вы можете открыть меню «Пуск», нажав клавишу Windows или нажав Ctrl+Esc. Вы можете закрыть меню «Пуск», нажав Windows или Esc.
Меню «Пуск» разделено на три столбца: папки, приложения и плитки. Используйте Tab и Shift+Tab для перехода между этими столбцами. Внутри столбца используйте клавиши со стрелками для перемещения и нажмите Enter, чтобы открыть то, что выделено. Обратите внимание, что если вы используете клавишу со стрелкой вправо в приложении, которое поддерживает списки переходов, оно отобразит список переходов, и вы можете использовать стрелку влево, чтобы выйти из списка переходов.
Но настоящая сила меню «Пуск» не в его меню, а во встроенных функциях поиска (а в Windows 10 это ещё и Кортана). Просто нажмите клавишу Windows, чтобы открыть меню «Пуск», и начните вводить текст. Если вы хотите запустить приложение, посетить страницу в панели управления или посмотреть, какие события происходят в вашем календаре, вы можете сделать все это, даже не касаясь мыши.
В последних версиях Windows 10 общесистемный поиск (Кортана) вынесен в отдельное поле рядом с кнопкой «Пуск».
Сочетания клавиш для запуска приложений с панели задач
Первым десяти приложениям на панели задач присваиваются номера от 1 до 0 слева направо. Это позволяет запускать их с клавиатуры.
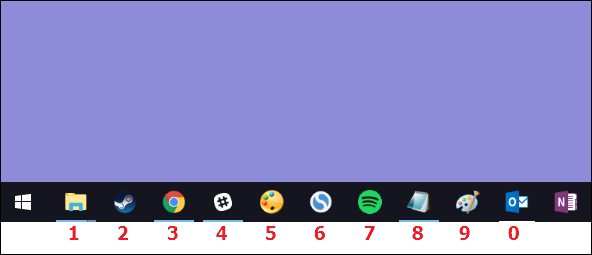
Нажмите клавишу Windows вместе с цифровой клавишей, чтобы запустить соответствующее приложение. Например, на панели задач выше Windows+3 запустит третью программу, Windows+4 запустит четвёртую программу и так далее до Windows+0 для запуска десятой программы. Использование этих сочетаний клавиш в уже запущенном приложении будет переключать приложение между свёрнутым и развёрнутым состоянием.
Вы также можете удерживать Shift при использовании этих сочетаний клавиш для запуска нового экземпляра уже запущенного приложения. Нажатие Shift+Windows+3 откроет новое окно для третьего приложения, даже оно уже запущено.
Использование клавиши Ctrl с этими ярлыками отображает последний запущенный экземпляр приложения. Например, предположим, что на вашем компьютере открыто три окна проводника, а проводник находится на первой позиции на панели задач. Нажав Ctrl+Windows+1, вы увидите окно проводника, которое вы открывали последним.
Клавиша Alt изменяет основное сочетание и служит для показа контекстного меню, которое вы можете увидеть нажав правой кнопкой мыши на ярлык в панели задач. Обычно это список для быстрого перехода. Нажатие Alt+Windows+8 приведёт к появлению списка переходов восьмого приложения. Затем вы можете использовать клавиши со стрелками, чтобы выбрать запись в списке переходов, а затем нажать Enter, чтобы начать выбор.
И хотя числовых ярлыков всего до десяти, вы также можете нажать Windows+T, чтобы выделить первое приложение на панели задач, затем использовать клавиши со стрелками для перемещения по всем приложениям на панели задач и нажать Enter, чтобы запустить то, что выделено.
Вы также можете выполнить аналогичный трюк в области уведомлений (или на панели задач) в правом конце панели задач. Нажмите Windows+B, чтобы выделить первый элемент в области уведомлений (обычно это стрелка вверх, которая ведёт к дополнительным значкам), а затем используйте клавиши со стрелками для перемещения.
Нажатие Enter выбирает действие по умолчанию для значка. Или вы можете нажать клавишу Context (если она есть на клавиатуре) или Shift+F10, чтобы открыть полное контекстное меню для значка.
Сочетания клавиш с клавиатурой и мышью для работы с приложениями на панели задач
Если вы предпочитаете использовать мышь, есть также несколько ускорителей, которые вы можете использовать во время наведения мыши, которые могут ускорить работу для вас:
Shift+щёлкните приложение на панели задач, чтобы открыть новый экземпляр приложения.
Ctrl+Shift+щёлкните приложение, чтобы открыть его от имени администратора.
Shift+щёлкните приложение правой кнопкой мыши, чтобы открыть контекстное меню для базового приложения. Просто щёлкните приложение правой кнопкой мыши на панели задач, чтобы открыть список переходов для приложений, которые их поддерживают, или контекстное меню для самого ярлыка.
Удерживая Ctrl, щёлкайте сгруппированное приложение (в котором открыто несколько экземпляров) для циклического просмотра открытых экземпляров приложения.
Вот и все. Несмотря на то, что не так много сочетаний клавиш для работы с панелью задач, их более чем достаточно, чтобы делать практически все, что вы можете делать с помощью мыши.
Источник
Полезные комбинации клавиш для панели задач Windows
На сегодняшний день существует множество сочетаний клавиш, позволяющие управлять компьютером без использования мыши. Некоторые сочетания заметно ускоряют и облегчают управление компьютером. Сегодня рассмотрим полезные комбинации клавиш для панели задач Windows.
Ранее мы рассматривали общие сочетания клавиш для Windows 10 и полезные сочетания клавиш с Win, сегодня же рассмотрим сочетания, которые работают только для панели задач.
Комбинации клавиш для запуска приложений на панели задач
В статье сочетаний клавиш с Win мы уже говорили, что каждое приложение на панели задач можно открыть с помощью клавиши Win и цифры. Клавиша Win у вас на клавиатуре внизу в виде окна
на панели задач слева направо каждому приложению присваиваются цифра от 1 до 0, то есть первое приложение слева на панели задач будет под цифрой 1, второе – 2 и т.д.
Если удерживая клавишу Win нажать на 1 – откроется первое приложение с левой стороны на панели задач, если удерживая клавишу Win нажать на 4 – откроется четвертое по порядку приложение на панели задач. В нашем примере Win+1 откроет Edge, Win+2 откроет проводник, Win+4 – Google Chrome и т.д. Используя эти сочетания клавиш на уже открытое приложение – будет происходить сворачивания или разворачивание приложения.
Удерживая клавишу Alt нажать Win + 1 (номер приложения) – откроется подменю, где вы можете выбрать разные варианты запуска приложения. К примеру под 4 у нас Chrome – нажимаем Alt+Win+4 и откроется меню в котором вы сможете: открепить из панели задач; открыть обычное окно Chrome; новое окно в режиме инкогнито; просто новое окно; недавние закрытые вкладки; различные сайты.
Если удерживая Shift нажать еще на Win и номер приложения 1 (или любое другое) – откроется новый экземпляр открытой программы. То есть если у нас открыт браузер Edge и мы нажмем клавиши Shift+Win+1 – откроется новое окно Edge.
Если на панели задач приложений больше чем 10 – удерживая клавишу Win нажмите T, выделится первое приложение на панели задач и дальше используя стрелки (влево и вправо) перейдите к нужному приложению, после чего нажмите Enter.
Чтобы добраться до приложений в системном трее (область уведомления возле часов) – нужно нажать клавиши Win+B после чего выделится одно из приложений, дальше вы переходите к нужному используя стрелки на клавиатуре.
Стрелка вверх не открывает скрытые приложения в области уведомлений, чтобы их открыть – нужно нажать клавиши Win+B => перейти с помощью стрелок на стрелочку скрывающую приложения и нажать Enter
Каждое приложение после выделения можно открыть с помощью Enter, также можно нажать клавишу “контекстного меню” на клавиатуре, чтобы открыть меню выделенного приложения.
Комбинация клавиш для меню Пуск
Во всех версиях Windows меню пуск открывается с помощью клавиш Ctrl+ Esc
Чтобы закрыть меню пуск нужно нажать клавишу Esc. Во всех версиях Windows можно перемещаться по меню Пуск с помощью стрелок на клавиатуре, а чтобы открыть выделенное приложение нажмите Enter. В меню Пуск в Windows 10 три колонки, в каждой колонке можно перемещаться с помощью стрелок вверх и вниз, клавиша вправо на некоторых приложениях открывает подменю, а чтобы перейти в следующую колонку – нужно нажать клавишу Tab
В меню Пуск встроена поисковая строка, нажмите клавишу Win => напишите название приложения, которые хотите открыть и выберите его с помощью стрелок, после чего нажмите Enter, чтобы открыть его.
В Windows 8 и 10 с помощью клавиш Win + X можно открыть дополнительное меню с множеством полезных функций. Это меню быстрый способ открыть: диспетчер задач; центр мобильности; командную строку; управление электропитанием; сетевые подключения и многое другое. Нажмите клавиши Win + X и в открывшемся меню выберите из списка нужную функцию с помощью стрелок на клавиатуре, после выбора нажмите Enter.
Напоследок немного комбинаций с помощью клавиатуры и мыши:
На сегодня всё, если у вас есть дополнения – пишите комментарии! Удачи Вам 🙂
Источник
40 горячих клавиш для Windows
Содержание
Содержание
Если вы точно знаете, как на компьютере перенести текст двумя кнопками — вместо этой статьи лучше почитайте наш ностальгический материал про историю Windows. А вот если вы по старинке жмете правую кнопку мышки и ищете в выпавшем списке заветное «Копировать» — сохраняйте материал в закладки. Мы научим вас всем горячим клавишам и докажем, что Ваш компьютер умеет гораздо больше, чем вы думали.
Горячие клавиши — это комбинации на клавиатуре, которые выполняют то или иное действие. А еще это невероятная экономия времени и сил. Сделать большинство офисных операций с помощью пары нажатий в разы проще и быстрее, чем вручную выискивать нужные кнопки. Представьте, что вам нужно перенести по отдельности кучу данных из одного файла в другой. Или к вашему столу приближается начальник, а на вашем мониторе развернуты 15 окон и все с чем угодно, но только не с работой. Вот тут-то горячие клавиши вам и помогут.
Набор новичка
Начнем с самых азов. При работе с перемещением, копированием и вставкой файлов или символов можно использовать сочетания клавиш Ctrl + Х, Ctrl + C и Ctrl + V, полностью игнорируя правую кнопку мыши и аналогичные в ней пункты. А если потребуется отменить последние действия — Ctrl + Z к вашим услугам. Создать папку с помощью горячих клавиш также можно — для этого нажмите Ctrl + Shift + N, а чтобы переименовать ее просто нажмите F2. Эта возможность доступна для любых файлов. Чтобы просмотреть буфер обмена в данный момент нажмите Win + V — особенно полезна эта функция при синхронизированном буфере с вашим смартфоном. Ах да, быстро открыть проводник можно, выполнив комбинацию Windows (далее Win) + E, а закрыть — Ctrl + W, и эта функция работает абсолютно с любым окном, помимо привычного всем Alt + F4. А одновременное нажатие Win + D сворачивает все открытые окна на рабочем столе.
Для тех, кто очищает корзину после каждого удаления, есть клавиша Shift. Зажмите ее перед удалением, игнорируя тем самым перемещение файлов корзину. А для забывчивых полезной может оказаться клавиша F3 — нажмите ее в окне проводника, чтобы воспользоваться поиском. Ctrl + P служит универсальной командой для перехода к окну печати выбранного файла, текста или страницы в браузере.
| Ctrl + Х | вырезать файл или текст для перемещения |
| Ctrl + C | скопировать файл или текст |
| Ctrl + V | вставка вырезанного или скопированного файла |
| Ctrl + Z | отменить действие |
| Ctrl + Shift + N | создать папку |
| F2 | переименовать папку |
| Win + V | открыть буфер обмена |
| Win + E | открыть проводник |
| Ctrl + W, Alt + F4 | закрыть текущее окно |
| Shift | безвозвратное удаление файлов |
| Ctrl + P | окно печати |
| Win + D | свернуть все окна на рабочем столе |
Клавиши для Windows 10 и не только
Следующий набор горячих клавиш уже для более редких операций. Некоторые из них, кстати, доступны только на Windows 10. Win + A для открытия центра уведомлений, Win + Alt + D для показа календаря, времени и ближайших событий, если они, конечно, есть. Win + G для открытия игрового режима и настроек захвата, Win + I для быстрого перехода к Параметрам, Win + S для открытия поиска на панели задач и Win + L для выхода из системы и блокировки компьютера. Отдельно стоит упомянуть такие функции, как переключение между оконным и полноэкранным режимами в играх — Alt + Enter и создание снимка выделенной части экрана — Win + Shift + S. Для создания обычного скриншота есть клавиша Print Screen. Для тех, кто не хочет использовать мышку для перемещения между открытыми окнами, можно воспользоваться сочетанием Win + 1-9, в зависимости от порядкового номера необходимого окна. Или же обратиться к одной из самых популярных среди геймеров горячей клавише — Alt + Tab.
| Win + A | открыть центр уведомлений Win10 |
| Win + Alt + D | открыть календарь и события Win10 |
| Win + G | открыть игровой режим Win10 |
| Win + I | переход к параметрам Win10 |
| Win + S | поиск на панели задач Win10 |
| Win + L | выход из системы, блокировка компьютеры |
| Alt + Enter | переключение режимов отображения игры |
| Win + Shift + S | создание скриншота части экрана Win10 |
| Print Screen | скриншот всего экрана |
| Win + 1-9, Alt + Tab | переключение между окнами на рабочем столе |
Боевая готовность браузера
Как часто вы пользуетесь браузером, постоянно? Что ж, для вас, разумеется, также существует несколько очень даже полезных сочетаний. Прежде всего, самая важная комбинация, Ctrl + Shift + T, открывает последние закрытые вкладки — спасение для случайно закрытых, важных страниц. Если же, наоборот, требуется закрыть активную вкладку — с Ctrl + W это можно сделать ощутимо быстрее. Для создания новой вкладки воспользуйтесь сочетанием Ctrl + T. При работе с большим количеством открытых вкладок приятной находкой может стать возможность перемещения между ними путем нажатия Ctrl + 1-9, в зависимости от номера нужной вкладки в последовательном порядке. Тут же может пригодиться поиск на странице, который можно быстро вызвать нажатием клавиши F3. С помощью Ctrl + N можно открыть новое окно браузера, а при переходе по ссылке с зажатым Ctrl или Shift вы откроете страницу в новом окне или новой вкладке соответственно. Также можно открыть и новое окно в режиме инкогнито, выполнив комбинацию Ctrl + Shift + N. Если все же забыли перейти в режим инкогнито — очистить историю быстро и просто можно нажав Ctrl + H. Для просмотра окна загрузок нажмите Ctrl + J. Все вышеупомянутые горячие клавиши актуальны для любого браузера для Windows.
| Ctrl + Shift + T | открыть последние закрытые вкладки |
| Ctrl + W | закрыть вкладку |
| Ctrl + T | создать новую вкладку |
| Ctrl + 1-9 | перемещение между вкладками |
| F3 | окно поиска по странице |
| Ctrl + N | новое окно браузера |
| Ctrl + Shift + N | новое окно в режиме инкогнито |
| Ctrl + H | очистить историю |
| Ctrl + J | окно загрузок |
Гроза документов
Закончим материал самыми крутыми горячими клавишами для работы с Microsoft Office, Google Docs и их аналогами. Также эти команды работают в WEB-версиях необходимых офисных инструментов. Всегда важно вовремя сохранять важный проект, и если в онлайн-версиях это почти всегда происходит автоматически, то в том же Microsoft Word вы рискуете полностью потерять несохраненный вручную документ в случае отключения света, например. Выполнить быстрое сохранение можно, нажав Ctrl + S. Данная команда, на заметку, работает практически в любом приложении с возможностью сохранения проекта. При работе с текстом можно переключаться между жирным, курсивом и подчеркнутым шрифтами комбинациями Ctrl + B, Ctrl + I и Ctrl + U соответственно. Уменьшить или увеличить шрифт на один пункт можно путем нажатия клавиш Ctrl +[ или Ctrl +]. Разумеется, эти функции актуальны и для уже напечатанного текста — просто выделите нужную часть символов и выполните необходимое сочетание клавиш. Также, используя горячие клавиши, можно моментально переключать режим выравнивания текста: для левой стороны — Ctrl + L, для правой, как несложно догадаться —Ctrl + R, а для середины — Ctrl + E. И напоследок — перемещение курсора в начало или конец строчки путем использования клавиш Home и End. А ведь некоторые о них даже и не знают.
| Ctrl + S | быстрое сохранение документа |
| Ctrl + B | жирный шрифт |
| Ctrl + I | курсив |
| Ctrl + U | подчеркнутый шрифт |
| Ctrl +[, Ctrl +] | уменьшение/увеличение шрифта |
| Ctrl + L | выравнивание текста по левой стороне |
| Ctrl + R | выравнивание текста по правой стороне |
| Ctrl + E | выравнивание текста посередине |
Это были самые полезные горячие клавиши в Windows, которые вам точно пригодятся. Помните, что во многих специализированных программах типа фотошопа есть свои наборы горячих клавиш, и, если вы постоянно работаете с их функционалом, стоит расширить свой «словарный запас» комбинаций еще больше.
Источник
Сочетания клавиш в Windows (горячие клавиши)
Системные сочетания клавиш Windows
Сочетания клавиш программ Windows
Сочетания щелчка мыши и клавиатурных модификаторов (для объектов оболочки)
Сочетания клавиш общего назначения
Горячие клавиши для объектов оболочки, папок и проводника Windows
Для выделенного объекта
Копирование файла
Перетаскивая файл в другую папку, нажмите и удерживайте клавишу CTRL.
Создание ярлыка
Нажмите и удерживайте CTRL + SHIFT, перетаскивая файл на рабочий стол или в папку.
Общее управление папками и ярлыками
Управление деревом каталогов проводника Windows
Управление диалоговым окном свойств
Специальные возможности
Информация в данной статье относится к следующим продуктам.
Сочетание клавиш для Windows 7 (дополнительно)
• Win+Down Восстановить размер / Минимизировать
• Win+Left «Приклеить» окно к левой границу экрана
• Win+Right «Приклеить» окно к правой границе экрана
• Win+Shift+Left На левый монитор
• Win+Shift+Right На правый монитор
• Win+T Последовательные нажатия перебирают все мини-окна TaskBar.
• Win+Space То же самое, что наведение мыши на новую версию кнопки «Show Desktop», т.е. показ рабочего стола и контуров окон
• Win+G Вытащить гаджеты поверх окон
• Win+P Опции конфигурирования 2го дисплея
• Win+X Запуск Mobility Center
• Win+# ( # = цифровая клавиша) Запуск нового экземпляра приложения из N-ого слота TaskBar
Windows Explorer
• Alt+P Показать/убрать Preview Pane
Taskbar
• Ctrl + Shift + Click на иконке Запуск нового экземпляра приложения с административными привилегиями
• Shift + Right-click на иконке группы Меню с командами Restore All / Minimize All / Close All.
• Ctrl + Click на иконке группы Переключение между окнами (или закладками) группы
Понравилась статья? Подпишитесь на канал, чтобы быть в курсе самых интересных материалов
Источник
Нажмите клавишу Windows на клавиатуре, чтобы открыть меню «Пуск». При этом также должна появиться панель задач. Щелкните правой кнопкой мыши теперь видимую панель задач и выберите Параметры панели задач. Нажмите на переключатель «Автоматически скрывать панель задач в режиме рабочего стола», чтобы отключить эту опцию, или включите «Блокировать панель задач».
Вам нужно будет запустить диспетчер задач: нажмите клавиши Ctrl + Shift + Esc на клавиатуре. Когда окно диспетчера задач открыто, найдите «Проводник Windows» на вкладке «Процессы», щелкните его правой кнопкой мыши и выберите «Завершить задачу» в раскрывающемся меню. Проводник Windows перезапустится. Это должно решить проблему, по крайней мере, временно.
Как вернуть панель задач в нижнюю часть экрана?
Чтобы переместить панель задач из положения по умолчанию вдоль нижнего края экрана к любому из трех других краев экрана:
- Щелкните пустую часть панели задач.
- Удерживая основную кнопку мыши, перетащите указатель мыши в то место на экране, где вы хотите разместить панель задач.
Как активировать панель задач?
Нажмите и держи или щелкните правой кнопкой мыши любое пустое место на панели задач, выберите «Параметры панели задач», а затем выберите «Вкл.» для параметра «Использовать маленькие кнопки панели задач».
Как восстановить панель задач в Windows 7?
Ответы (3)
- Щелкните правой кнопкой мыши на панели задач.
- Щелкните «Свойства».
- Щелкните вкладку «Меню Пуск».
- Нажмите кнопку «Настроить».
- Нажмите «Использовать настройки по умолчанию» и нажмите «ОК», чтобы восстановить панель задач и меню «Пуск» к исходным настройкам по умолчанию.
Почему не работает панель задач?
Первое исправление: Перезапустите процесс Explorer
Таким образом, перезапуск может устранить любые незначительные проблемы, например, неработающую панель задач. Чтобы перезапустить этот процесс, нажмите Ctrl + Shift + Esc, чтобы запустить диспетчер задач. Нажмите «Подробнее» внизу, если вы видите только простое окно. … Щелкните его правой кнопкой мыши и выберите «Перезагрузить».
Как восстановить панель задач и меню «Пуск»?
Третий способ вернуть панель задач — выполнить следующие действия:
- Нажмите и удерживайте ключ и нажмите ключ. …
- Нажмите и удерживайте ключ и нажмите .
- Продолжайте удерживать ключ и нажмите
ключ. … - Отпустите все клавиши и нажмите до тех пор, пока не появится кнопка Пуск.
Для этого:
- Щелкните Просмотр (в Windows сначала нажмите клавишу Alt)
- Выберите Панели инструментов.
- Щелкните панель инструментов, которую хотите включить (например, панель закладок).
- При необходимости повторите для остальных панелей инструментов.
Что случилось с моей панелью задач?
Панель задач может быть настроена на «Скрывать автоматически».
Нажмите клавишу Windows на клавиатуре, чтобы открыть меню «Пуск». При этом также должна появиться панель задач. Щелкните правой кнопкой мыши теперь видимую панель задач и выберите Параметры панели задач. … Панель задач теперь должна быть постоянно видимой.
привет, нажмите клавишу alt — тогда вы cna перейдите в меню просмотра> панели инструментов и постоянно включите там строка меню … привет, нажмите клавишу alt — затем вы можете перейти в меню просмотра> панели инструментов и включить там постоянно строку меню … Спасибо, Филипп!
состоит в том, что панель инструментов представляет собой (графический интерфейс пользователя) ряд кнопок, обычно отмеченных значками, используемых для активации функций приложения или операционной системы, в то время как панель задач (вычисления) панель рабочего стола приложения который используется для запуска и мониторинга приложений в операционных системах Microsoft Windows 95 и более поздних версий.
На чтение 4 мин Просмотров 192 Опубликовано 09.03.2019

Содержание
- Настройки по умолчанию
- Панель автоматически скрывается
- Неисправность Windows
- Видеоинструкция
- Заключение
Настройки по умолчанию
В операционной системе, которая не подвергалась изменениям интерфейса со стороны пользователя, данный элемент находится на нижней грани экрана. Он представляет собой полосу, на которой расположены:
- кнопка меню «Пуск»;
- закрепленные ярлыки быстрого запуска приложений;
- ярлыки запущенных программ;
- значки фоновых приложений;
- дата и время.
При необходимости пользователь может перемещать панель на любую из четырех сторон рабочего стола, растягивать на несколько строк или вовсе скрывать, если она не используется. Также вы можете пользоваться контекстными меню и запускать ряд системных утилит.
Мнение эксперта
Василий
Руководитель проекта, эксперт по модерированию комментариев.
Задать вопрос
Если у вас не отображается данный элемент интерфейса, это значит, что были внесены изменения в настройках. Это мог сделать сам пользователь, сторонний софт для визуализации ОС или сбой в системе. Рассмотрим эти варианты.
Панель автоматически скрывается
Перед тем, как решать проблему радикальными методами (восстанавливать ОС или откатывать до контрольной точки), попробуйте просто навести курсор к нижней грани экрана. Если панель задач не выскочила при приближении курсора, то поводите мышкой по другим сторонам. В тех случаях, когда одним компьютером пользуется несколько людей, вы можете обнаружить измененный интерфейс.
Если интерфейс Windows появился с одной из сторон, то вы можете отключить функцию через свойства. Если этого не произошло, то попробуйте перезагрузить компьютер. Возможно, что сбой рабочего стола связан с временными проблемами или запуском каких-либо приложений.
Чтобы убрать данную настройку, кликните ПКМ по любому свободному месту на панели и через меню зайдите в «Свойства». Здесь зайдите в первую вкладку и изучите представленные параметры:
- Первый пункт позволяет закрепить полоску в текущем положении. Если включить данную опцию, то никто не сможет курсором растягивать или перемещать панель задач. Активируйте функцию, чтобы не перетащить интерфейс случайно.
- Вторая настройка, как раз, отвечает за автоматическое скрытие интерфейса. Если данная опция включена, панель задач будет исчезать, когда в ее области не находится курсор. Это позволяет немного расширить область экрана, поскольку окна любых программ будут растягиваться на весь рабочий стол. Если данную опцию убрать, то панель задач будет на виду постоянно. Нам необходимо выключить ее.
- Третий параметр позволяет переключаться между большими и маленькими иконками.
Ниже также представлены настройки отображения и группировки элементов. Но в данной ситуации они нам не понадобятся. Закройте окно свойств с сохранением изменений и проверьте результат.
Неисправность Windows
Если после выполнения действий из предыдущего пункта панель задач не появилась, то проблема может быть связана со сбоями в системе. Сначала попробуйте перезапустить explorer.exe через «Диспетчер задач». Для этого найдите одноименный процесс в списке и закройте его. После чего во вкладке «Приложения» нажмите на кнопку «Новая задача». В окне «Выполнить» впишите «explorer.exe» и запустите выполнение.
Если проблема заключалась в сбое рабочего стола, то после этих действий интерфейс вернется обратно. Обычно такая неисправность сопровождается полным отсутствием любых элементов на рабочем столе (папок, ярлыков, виджетов и так далее).
Видеоинструкция
Если вы хотите получить больше информации по поводу управления панелью задач в Windows 7, то посмотрите данный видеоролик.
Заключение
Мы разобрались в настройках панели задач в Windows 7. В большинстве случаев ее получается открыть стандартными средствами операционной системы. Если у вас не получилось это сделать, то задавайте свои вопросы в комментариях и описывайте ситуацию. Мы попробуем разобраться в проблеме вместе с вами!
Содержание
- — Как вызвать панель задач в Windows 10?
- — Как открыть диспетчер задач в Windows 7?
- — Как зайти в диспетчер задач без кнопок?
- — Как открыть панель управления с помощью диспетчера задач?
- — Как открыть панель задач?
- — Как открыть главное меню указать команду?
- — Как посмотреть запущенные процессы в Windows 7?
- — Где находится диспетчер задач?
- — Что делать если в диспетчере задач нет процессов?
- — Как включить диспетчер устройств?
- — Что делать если не запускается диспетчер задач?
- — Как сделать классический вид панели управления Windows 7?
- — Как включить классический вид панели управления Windows 10?
- — Как открыть панель управления в игре?
Теперь подробно обо всех удобных способах открыть диспетчер задач в Windows 10, выбирайте любой:
- Нажмите Ctrl + Shift + Esc на клавиатуре компьютера — сразу запустится диспетчер задач.
- Нажмите Ctrl + Alt + Delete (Del) на клавиатуре, а в открывшемся меню выберите пункт «Диспетчер задач».
13 июл. 2018 г.
Как открыть диспетчер задач в Windows 7?
Windows 7: как запустить Диспетчер задач?
- Диспетчер задач можно запустить разными способами, например:
- • нажмите кнопку Пуск –> в текстовое поле Найти программы и файлы введите диспетчер задач –> нажмите ссылку Просмотр запущенных процессов в диспетчере задач:
- • нажмите Ctrl + Alt + Del;
Как зайти в диспетчер задач без кнопок?
Как открыть диспетчер задач без клавиатуры
Нажмите правой кнопкой по панели задач на пустом месте и в меню выберите пункт «запустить диспетчер задач» (смотрите картинку ниже).
Как открыть панель управления с помощью диспетчера задач?
нажмите сочетание клавиш Ctrl+Shift+Esc (или Ctrl+Alt+Del) — нам нужно открыть диспетчер задач; далее нажмите по меню «Файл/Новая задача»; в строку «Открыть» впишите команду «Control Panel» (пример см. ниже).
Как открыть панель задач?
Сочетанием горячих клавиш:
- Shift+Ctrl+Esc.
- Ctrl+Alt+Delete(Del), выберите «Запустить диспетчер задач».
- Windows+R. В текстовом поле введите taskmgr и нажмите ОК.
Как открыть главное меню указать команду?
Открыть окно папки Главное меню одним из ниже перечисленных способов:
- в контекстном меню кнопки Пуск выбрать команду Открыть;
- в контекстном меню кнопки Пуск выбрать команду Проводник;
- открыть папку в системе окон Мой компьютер или используя Проводник.
Как посмотреть запущенные процессы в Windows 7?
Список всех выполняемых на компьютере программ можно просмотреть с помощью Диспетчера задач Windows. Для этого необходимо нажать на клавиатуре сочетание клавиш Ctrl+Alt+Del. Вы увидите список процессов, и сразу возникнет вопрос: зачем нужен каждый конкретный процесс в этом списке?
Где находится диспетчер задач?
Диспетчер задач можно запустить либо комбинацией ⊞ Win + R и введя taskmgr.exe , либо комбинацией Ctrl + Alt + Delete и нажав «Запустить диспетчер задач», либо комбинацией Ctrl + ⇧ Shift + Esc , либо щелкнув правой кнопкой мыши на панели задач Windows и выбрав пункт «Диспетчер задач».
Что делать если в диспетчере задач нет процессов?
Вот несколько вещей, которые вы можете попытаться исправить, если проблема с диспетчером задач была пустой:
- Перезагрузите компьютер и посмотрите
- Убедитесь, что выбран столбцы
- Сканирование компьютера на наличие вредоносных программ
- Запустите проверку системных файлов
- Восстановить образ системы с помощью DISM.
Как включить диспетчер устройств?
Способ 1:
- Нажмите кнопку « Пуск» , расположенную в дальнем левом углу панели задач.
- Щелкните правой кнопкой мыши Компьютер .
- Щелкните левой кнопкой мыши Свойства .
- Диспетчер устройств отобразится в меню. Нажмите Диспетчер устройств .
Что делать если не запускается диспетчер задач?
Вызвать диспетчер задач элементарно: нажимаем на три священные клавиши на клавиатуре — » Ctrl+Alt+Del «. … Основной фактор, отчего не запускается диспетчер задач — это вирусы. Возможно, ваш » Диспетчер задач » какой то вирус, который ваш компьютер где-то подцепил заблокировал его.
Как сделать классический вид панели управления Windows 7?
Если у Вас не работает панель управления Windows 7, то щёлкните правой кнопкой мыши по Панели задач и выберите пункт Свойства.
- Выберите Меню «Пуск», затем пункт Настроить.
- Появится новое окно. …
- Жмём ОК и ещё раз ОК. …
- Теперь панель управления компьютера должна иметь такой вид.
14 янв. 2019 г.
Как включить классический вид панели управления Windows 10?
- Нажмите на панели задач на значок поиска или нажмите сочетание клавиш + S, в открывшейся панели поиска введите панель управления или control и в результатах поисковой выдачи выберите …
- В открывшемся окне Параметры значков рабочего стола, установите флажок в чекбоксе опции Панель управления и нажмите кнопку OK .
Как открыть панель управления в игре?
Чтобы открыть Игровую панель, нажмите сочетание клавиш Windows + G на клавиатуре или нажмите кнопку Xbox на контроллере.
Интересные материалы:
Как считать тепловую энергию Гвс?
Как считать торговую площадь при ЕНВД?
Как сеять газон своими руками?
Как сейчас называется Севастополь?
Как сформировать 6 ндфл по разным подразделениям?
Как сформировать отчет о регистрации Ккт?
Как сфотографироваться на загранпаспорт дома?
Как шпаклевать стены с масляной краской?
Как синхронизировать Google Authenticator?
Как синхронизировать Google Play и Game Center?
Панель задач Windows, пожалуй, одна из самых важных функций ОС. Он позволяет перемещаться между запущенными приложениями, получать доступ к меню «Пуск» / начальному экрану, получать системные уведомления и / или проверять время. Но вы, возможно, заметили, что в большинстве случаев панель задач просто сидит внизу, занимая больше места на экране, чем нужно. Хотя Windows позволяет вам настроить его на автоматическое скрытие, установив флажок «Автоматически скрывать» на листе свойств панели задач, он всплывает сразу после того, как вы переместите курсор мыши в нижнюю часть экрана (или туда, где вы разместили панель задач). Если вы хотите, чтобы панель задач оставалась скрытой до тех пор, пока она вам действительно не понадобится, вам может помочь элемент управления панелью задач, поскольку он позволяет сделать это с помощью настраиваемой горячей клавиши. Это действительно просто и удобно. Как это работает? Давайте выясним!
Панель задач Control — бесплатное приложение. Вы можете скачать его по ссылке в конце этого обзора, распаковать его EXE-файл из ZIP-архива и начать им пользоваться. Еще один полезный момент — это портативное приложение, которое не требует какой-либо установки; просто запустите его (дважды щелкнув его EXE-файл), и вы увидите, что он запущен на панели задач. Приложение вступает в силу сразу, а это значит, что дополнительных настроек, с которыми можно было бы возиться, тоже нет.
Значок на панели задач, квадратный блок оранжевого и коричневого цвета, указывает, что приложение работает в фоновом режиме, и вы можете использовать указанную пользовательскую горячую клавишу для переключения функции скрытия и отображения.
Теперь самое первое, что вам нужно сделать, это установить специальную горячую клавишу для переключения автоматического скрытия и отображения. Программа использует для этого Ctrl + Alt + I, но чтобы указать свой собственный, вы можете щелкнуть правой кнопкой мыши значок уведомления, а затем выбрать Настройки в контекстном меню. Появится новое окно, как показано на скриншоте ниже. Чтобы указать пользовательскую горячую клавишу, щелкните белое поле и нажмите желаемую комбинацию горячих клавиш на клавиатуре, а затем нажмите OK, чтобы сохранить изменения. Нажатие этой горячей клавиши мгновенно скроет панель задач, аналогично, повторное нажатие той же комбинации вернет ее.
В общем, панель задач Control действительно удобна. Это простая, но хорошо реализованная идея, и это отличный способ мгновенно скрыть и отобразить панель задач. Приложение работает в Windows XP, Windows Vista, Windows 7 и Windows 8.
Скачать элемент управления панели задач
Что вы думаете об этой статье?
Автоматические обновления последней версии Виндоус зачастую причиняют людям неудобства. Довольно распространённым случаем является ситуация, когда, перезагрузив ПК после установки обновления, выясняется, что не работает кнопка Пуск. Кстати, вот инструкция как отключить автоматическое обновление. Меню не реагирует на нажатие, а также и на соответствующую кнопку на клавиатуре. Бывает не работают разделы параметров операционной системы и другие графические меню. Если Windows не запускается после обновления вот инструкция как исправить эту «неприятность». Чтобы исправить ошибку с пуском нужно прибегнуть к одному из способов решения — попытаться перезапустить проводник ОС, изменить настройки в реестре Windows или воспользоваться специальной программой. Кроме этого имеется еще несколько методов, о которых пойдет речь далее в этой инструкции.
Перезапуск интерфейса системы
Этот процесс отвечает за отображение оболочки. С его помощью пользователь может видеть директории и файлы на компьютере. Если кнопка пуска перестала нормально работать, то нужно перезапустить проводник. Для этого потребуется:
- Вызвать «Диспетчер задач», нажав клавиатурную комбинацию «Ctrl+Shift+Esc» или воспользовавшись меню в стартовой панели.
- Перейти в раздел процессов.
- Отыскать «Проводник» или «Explorer.exe», и из его контекстного меню выбрать вариант «Перезапустить».
- Подтвердить действие нажав кнопку «OK».
Если ничто не помогает
http-equiv=”Content-Type” content=”text/html;″>y http-equiv=”Content-Type” content=”text/html;charset=UTF-8″>le=”text-align: justify;”>Если все описанные способы исправить ошибку оказались для вас неработоспособными, остается способ со сбросом Windows 10 и автоматической переустановкой системы (диск, флешка или образ не понадобятся), о том, как это осуществить я подробно писал в статье Восстановление Windows 10.
А вдруг и это будет интересно:
- Программы для SSD – настройка, оптимизация, проверка
- Как изменить системные иконки Windows 10
- Как восстановить данные с внешнего жесткого диска
- Как скинуть фото с iPhone на компьютер Windows и Mac, по кабелю и Wi-Fi
- Расположение недоступно, отказано в доступе при открытии флешки — как исправить
- Ошибка «Это устройство уже используется другим приложением» при выводе звука по HDMI — как исправить
Редактирование настроек в реестре
Следующим способом, который сможет помочь заставить работать пуск — это изменение значений, отвечающих за функционирования стартового меню в реестре системы. Для осуществления этого действия понадобится:
- Вызвать редактор при помощи поисковой строки, вписав туда команду regedit
- Нажать «OK».
- Перейти в раздел с настройками пользователя – «HKCU».
- Проследовать по пути «SoftwareMicrosoftWindowsCurrentVersionExplorer».
- Отыскать там ключ «EnableXAMLStartMenu» и поменять его параметр на «0».
- Если такой пункт отсутствует, то понадобится создать ключ DWORD и установить ему соответствующее значение.
- После этого, для активации новых настроек потребуется перезапустить проводник, как это описывалось ранее.
Куда пропала панель задач с рабочего стола, как вернуть?
Вчера компьютер работал нормально, а сегодня пропала панель задач в windows 7.Теперь невозможно вызвать часто используемые программы, да и меню пуск тоже не отображается. Работать без привычной панели неудобно, непривычно, но почему пропала панель задач в windows7?
Панель задач может пропасть по разным причинам, в том числе и в случае скачивания сомнительного софта , установки скринсейвера, заставки на рабочий стол, или из-за изменения реестра windowsвирусом.
Давайте рассмотрим несколько вариантов, как можно вернуть панель задач windows 7 на привычное место вниз экрана:
- Во-первых, попробуйте навести курсор мыши вниз экрана, иногда при таком действии она появляется. Это может случиться при настройке свойств панели, в них есть опция «автоматически скрывать панель задач». Такое иногда случается, если вы позволили настроить свой компьютер чужому человеку. Чтобы в этом случае вернуть ее на место, проделайте следующее: наведите курсор вниз экрана, выскочит окошко, где нужно выбрать опцию свойства. Откроется меню настроек панели задач, и здесь снимите флажок с опции «автоматически скрывать панель задач». Панель должна появиться. Но для некоторых устройств, например, для нетбуков, где экран не слишком большой, эта опция будет полезной, так как увеличится пространство рабочего стола.
- Некоторые неопытные пользователи по незнанию перемещают панель задач в другое место, например, вверх или сбоку экрана, и теперь не знают, как вернуть панель обратно. Исправить это просто: нажмите в любом месте на панели задач левой кнопкой мыши, и тащите ее вниз экрана. Она теперь будет внизу.
- Если вы скачали сомнительный софт, то очень часто в нем есть вредоносный код, который меняет значения реестра, и панель задач скрывается навсегда. В этом случае нужно откатить систему на более ранний срок, и делать это лучше всего из безопасного режима, когда не все процессы запускаются в автоматическом режиме. Во многих случаях этот метод помогает, и панель опять находится в привычном месте.
- Иногда пропадает панель задач при открытии окон браузера. Это может возникнуть в том случае. Если вы в настройках указали «во весь экран». Как раз в этом случае и скрывается панель задач. Чтобы исправить это в настройках панели укажите опцию «показывать панель задач поверх всех окон», и после этого она появится на привычном месте, из нее можно будут запустить другие приложения, текстовый редактор или игру.
Теперь вы узнали причины, почему пропала панель задач в windows 7, и узнали, как решить эти проблемы в типичных случаях.
tehno-bum.ru
Изменение имени пользовательского каталога
Зачастую неполадки с кнопкой появляются после создания нового аккаунта, путь к которому имеет русские буквы. В таком случае можно использовать «Управление компьютером» и назначить новый путь к папке пользователя или переименовать её. Также можно попробовать создать новую запись, без кириллических букв. Для этого понадобится:
- Открыть настройки системы.
- Выбрать пункт «Учетные записи».
- Перейти на вкладку «Семья и другие люди».
- Нажать «Добавить пользователя» и следовать инструкциям.
Создав новый аккаунт нужно с его помощью зайти в систему. Этот шаг должен исправить неполадку с функционированием кнопки. Далее можно перенести все нужные файлы в новый профиль и удалить старый.
Руководство по технической поддержке Windows 10
Одна из ошибок, с которыми мы столкнулись в Windows 10 Technical Preview, заключается в том, что функция меню «Пуск» исчезает при первом включении операционной системы или в какой-то момент использования вы просто не сможете получить к ней доступ, но следуя приведенному ниже руководству в указанном порядке вы исправите меню «Пуск» в Windows 10 Technical preview и продолжите свою повседневную работу в Windows 10.
Меню «Пуск» исчезает, главным образом, из-за процесса, который не запустился, когда ваш Windows 10 Technical Preview включился или приложение стороннего производителя повредило некоторые файлы реестра Windows 10. Кроме того, в качестве меры предосторожности перед выполнением шагов, описанных ниже, я бы предложил создать резервную копию вашей важной работы, чтобы предотвратить возможные повреждения на этом пути.
Обслуживание системы
Зачастую исправить неработающую кнопку пуска может автоматическое обслуживание ОС. Для его запуска потребуется:
- Перейти в «Свойства» системы.
- Кликнуть по тексту «Центр безопасности и обслуживания».
- Открыть пункт «Обслуживание».
- Нажать «Начать Обслуживание».
Виндоус начнет поиск проблем и постарается их устранить.
Отсутствие прав на запуск пуска
В огромном количестве случаев бывает так, что причиной по которой вас не открывается и вообще ни как не реагирует меню псу, это отсутствие прав на компонент {316CDED5-E4AE-4B15-9113-7055D84DCC97}. Ранее мы уже встречались с вами с компонентом {316CDED5-E4AE-4B15-9113-7055D84DCC97}, когда устраняли ошибку ID 10016. Просто если кто не в курсе, то Windows видит все функции, компоненты в виде GUID номеров, и вот панель «Пуск» имеет вид {316CDED5-E4AE-4B15-9113-7055D84DCC97}, тут нет ничего сложного. Если посмотреть реестр Windows, то вы обнаружите запись:
HKEY_CLASSES_ROOTWOW6432NodeAppID{316CDED5-E4AE-4B15-9113-7055D84DCC97}
Immersive Shell — это и есть интерфейс Metro в Windows. Понимая это нужно удостовериться, есть ли у вас права на его использование или нет.
Для этого я использую скрипт DCOMPermissions.psm1.
Поместите его в доступную папку, у меня это будет C:Share.
Далее я вам советую запустить оболочку PowerShell ISE в режиме администратора, она находится по пути:
C:WindowsSystem32WindowsPowerShellv1.0
Щелкаем по значку powershell_ise.exe правым кликом и выбираем пункт «Запуск от имени администратора».
выполните команду, которая позволит запускать неподписанные скрипты:
Set-ExecutionPolicy remotesigned
Выберите пункт «Y».
Далее переходим в нашу папку, где лежит скрипт и импортируем данный модуль.
cd C:Share Import-Module .DCOMPermissions.psm1
Далее даем права для группы «NT AUTHORITYПрошедшие проверку»
Grant-DCOMPermission -ApplicationID «{316CDED5-E4AE-4B15-9113-7055D84DCC97}» -Account «NT AUTHORITYПрошедшие проверку» -Type Launch -Permissions LocalLaunch,LocalActivation -OverrideConfigurationPermissions
Далее проверим, что на контейнер {316CDED5-E4AE-4B15-9113-7055D84DCC97} на значились наши права, для этого выполните:
Get-DCOMPermission -ApplicationID «{316CDED5-E4AE-4B15-9113-7055D84DCC97}» -Type Launch
Как видим NT AUTHORITYПрошедшие проверку есть в списке, по идее кнопка пуск у вас сразу должна заработать, но если не заработает, то нужно перезагрузиться или сделать выход из системы (logoff).
Специальная программа
Инструкция как сделать меню пуск Windows 10 как в Windows 7
Официальная утилита Майкрософт
После многочисленных жалоб на неисправную работу стартового меню, компания Майкрософт сделала специальную программу для устранения проблемы. .
- Заходим на сайт Microsoft и загружаем программу.
- Запускаем её и нажимаем «Далее».
Найденные проблемы будут автоматически устранены, и приложение выдаст отчет о своей работе.
( 2 оценки, среднее 4.5 из 5 )


Клавиши быстрого доступа, которые также известны как сочетание клавиш или горячие клавиши, при нажатии на которые имеют конечный набор одной клавиши или комбинации двух или более клавиш, будут вызывать операцию или выполнять задачу операционной системы или приложения, программы, работающих в операционной системе, или просто активируют и запускают программу.
Сочетания клавиш или горячие клавиши облегчают пользователю взаимодействие с компьютером, в противном случае, как правило, требуется мышь или другое устройство указания для выполнения операции.Winodws 7 включает в себя много новых сочетаний клавиш клавиатуры, которые облегчают работу с меню и другими командами. Как правило, сочетания клавиш используются чтобы активировать команду и перечисляются вместе с командой в меню программ (чтобы указать, что можно активировать нажатием комбинации Alt + ключ ). Некоторых из них нет в списке, они скрытые.
Ниже приведён полный список Windows 7 горячих клавиш или ускоритель горячих клавиш доступных на уровне операционной системы, а также для нескольких встроенных прикладных программ в Windows 7.
Простота доступа к ярлыкам с клавиатуры
- Сдвиг вправо на восемь секунд: Включите фильтр Ключи и выключается
- Левый Alt + Left Shift + PrtScn (или PrtScn): Включите High Contrast или выключить
- Левый Alt + Left Shift + Num Lock: Ключи Включить мышь или выключить
- Сдвиг в пять раз: Включить залипания клавиш или выключите
- Num Lock пять секунд: Включить Переключить ключи или выключить
- ОС Windows Клавиша с логотипом + U: Открыть Центр специальных возможностей
Генеральное сочетание клавиш
- F1: Отображение справки
- Ctrl + C (или Ctrl + Insert): Копировать выделенный файл,
- Ctrl + X: Вырезать выделенный элемент
- Ctrl + V (или Shift + Insert): Вставьте выбранный элемент
- Ctrl + Z: Отменить действие
- Ctrl + Y: Повторить действие
- Удалить (или Ctrl + D): Удалить выбранный элемент и переместить его в корзину
- Shift + Delete: Удалить выбранный элемент без перемещения его в корзину первое
- F2: переименование выбранного элемента
- Ctrl + стрелка вправо: перемещение курсора в начало следующего слова
- Ctrl + стрелка влево: Наведите курсор на начало предыдущего слова
- Ctrl + Стрелка вниз: перемещение курсора в начало следующего абзаца
- Ctrl + стрелка вверх: Наведите курсор на начало предыдущего абзаца
- Ctrl + Shift клавиша со стрелкой: Выберите блок текста
- Shift + любую клавишу со стрелкой: Выберите несколько элементов в окне или на рабочем столе, или выбрать текст в документе
- Ctrl + любую клавишу со стрелкой + ПРОБЕЛ: Выберите несколько отдельных элементов в окне или на рабочем столе
- Ctrl + A: Выделение всех элементов в документе или окне
- F3: поиск файла или папки
- Alt + Enter: Отображение свойств для выбранного элемента
- Alt + F4: Закрытие текущего элемента или выход из активной программы
- Alt + Пробел: Откройте контекстное меню для активного окна
- Ctrl + F4: закрытие активного документа (в программах, которые позволяют вам иметь несколько открытых документов одновременно)
- Alt + Tab: Переключение между открытыми позициями
- Ctrl + Alt + Tab: Используйте стрелки для переключения между открытыми позициями
- Ctrl + колесо прокрутки мыши: Изменение размеров иконок на рабочем столе
- ОС Windows Клавиша с логотипом + Tab: Циклическое переключение между программами на панели задач с помощью Aero Flip 3-D
- Ctrl + Windows Клавиша с логотипом + Tab: Используйте клавиши со стрелками для циклического переключения между программами на панели задач с помощью Aero Flip 3-D
- Alt + Esc: Переключение между элементами в том порядке, в котором они были открыты
- F6: Переключение между элементами экрана в окне или на рабочем столе
- F4: отображение списка адресной строки в проводнике Windows
- Shift + F10: Отображение контекстного меню для выбранного элемента
- Ctrl + Esc: Откройте меню Пуск
- Alt + подчеркнутая буква: Отображение соответствующего меню
- Alt + подчеркнутая буква: выполнение команды меню (или других подчеркнул команды)
- F10: активация строки меню в активной программе
- Стрелка вправо: Открытие следующего меню справа или открытие подменю
- Стрелка влево: Открытие следующего меню слева или закрытие подменю
- F5 (или Ctrl + R): Обновить активного окна
- Alt + стрелка вверх: Просмотр папки на уровень выше в проводнике Windows
- Esc: Отмена текущего задания
- Ctrl + Shift + Esc: Откройте диспетчер задач
- Shift, когда вы вставляете компакт-диск: Запрет CD с автоматической игры
- Левый Alt + Shift: переключение языка ввода, когда несколько языков ввода включены
- Ctrl + ShiftL: переключение раскладки клавиатуры, когда несколько раскладок клавиатуры включена
- Правый или левый Ctrl + Shift: Изменить направление чтения текста в правом налево языках чтения
Окно диалога сочетания клавиш
- Ctrl + Tab: Переход вперед по вкладкам
- Ctrl + Shift + Tab: Переход назад по вкладкам
- Tab: Переход вперед по варианты
- Shift + Tab: Переход обратно через варианты
- Alt + подчеркнутая буква: выполнение команды (или выберите опцию), которая идет на эту букву
- Вход: Заменяет щелчок мышью для многих команд выбранной
- Пробел: Установите или снимите флажок, если активный параметр флажок
- Клавиши со стрелками: Выберите кнопки, если активная опция группу переключателей
- F1: Отображение справки
- F4: отображение элементов активного списка
- Backspace: Открыть папку на один уровень выше, если папка выбрана в Сохранить как или Открыть диалоговое окно
Windows Logo клавиши с клавиатуры
- ОС Windows Клавиша с логотипом: Открыть или закрыть меню Пуск.
- Windows Logo + клавиша Pause: Показать диалоговое окно Свойства системы.
- ОС Windows Клавиша с логотипом + D: Показать рабочий стол.
- ОС Windows Клавиша с логотипом + M: Свернуть все окна.
- ОС Windows Клавиша с логотипом + Shift + M: восстановление свернутых окон на рабочем столе.
- ОС Windows Клавиша с логотипом + E: Открытые компьютер.
- ОС Windows Клавиша с логотипом + F: поиск файла или папки.
- Ctrl + Windows Клавиша с логотипом + F: поиск компьютеров (если вы находитесь в сети).
- ОС Windows Клавиша с логотипом + L: Блокировка компьютера или переключение пользователей.
- Windows Logo Key + R: Открыть диалоговое окно Выполнить.
- ОС Windows Клавиша с логотипом + T: Циклическое переключение между программами на панели задач.
- Windows Logo + ключ номер: Начало программы, закрепленной на панели задач с указанным порядковым номером. Если программа уже запущена, переключиться на эту программу.
- Shift + для Windows Клавиша с логотипом + номер: Пуск нового экземпляра программы, закрепленной на панели задач с указанным порядковым номером.
- Ctrl + Windows Клавиша с логотипом + номер: Переключить на последнее активное окно программы, закрепленной на панели задач с указанным порядковым номером.
- Alt + Windows Клавиша с логотипом + номер: Открытый список переходов для программы, закрепленной на панели задач с указанным порядковым номером.
- ОС Windows Клавиша с логотипом + Tab: Циклическое переключение между программами на панели задач с помощью Aero Flip 3-D.
- Ctrl + Windows Клавиша с логотипом + Tab: Используйте клавиши со стрелками для циклического переключения между программами на панели задач с помощью Aero Flip 3-D.
- Ctrl + Windows Клавиша с логотипом + B: Переключить на программу, которая отображается сообщение в области уведомлений.
- ОС Windows Клавиша с логотипом + Пробел: Предварительный просмотр рабочего стола.
- ОС Windows Клавиша с логотипом + стрелка вверх: Разверните окно.
- ОС Windows Клавиша с логотипом + стрелка влево: Развертывание окна до левой части экрана.
- Windows Logo ключ + стрелка вправо: Развертывание окна до правой стороны экрана.
- ОС Windows Клавиша с логотипом + Стрелка вниз: Свернуть окно.
- Windows Logo + клавиша Home: Свернуть все, кроме активного окна.
- ОС Windows Клавиша с логотипом + Shift + стрелка вверх: Стретч окно в верхней и нижней части экрана.
- ОС Windows Клавиша с логотипом + Shift + стрелка влево или вправо: перемещение окна с одного монитора на другой.
- Windows Logo + клавиша P: Выберите режим презентации просмотров.
- ОС Windows Клавиша с логотипом + G: Переключение между гаджетами.
- ОС Windows Клавиша с логотипом + U: Открыть Центр специальных возможностей.
- Windows Logo + клавиша X: откройте мобильности Windows, Центр.
ОС Windows ярлыки Проводника с клавиатуры
- Ctrl + N: Открыть в новом окне
- Ctrl + W: закрыть текущее окно
- Ctrl + Shift + N: Создайте новую папку
- Окончание: Показать нижней части активного окна
- Home: Показать верхней части активного окна
- F11: развернуть или свернуть активное окно
- Ctrl + точка (.): Поворот изображения по часовой стрелке
- Ctrl + запятая (,): Поворот изображения против часовой стрелки
- Num Lock + Звездочкой (*) на цифровой клавиатуре: отображение всех вложенных в выбранную папку
- Num Lock + Plus знак (+) на цифровой клавиатуре: отображение содержимого выбранной папки
- Num Lock + знак минуса (-) на цифровой клавиатуре: Свернуть выбранной папке
- Стрелка влево: Свернуть текущий выбор (если он развернут) или выберите родительскую папку
- Alt + Enter: Откройте диалоговое окно свойств для выбранного элемента
- Alt + P: Показать панель предварительного просмотра
- Alt + стрелка влево: Просмотр предыдущей папке
- Backspace: Просмотр предыдущей папке
- Стрелка вправо: Отображение текущего выбора (если он свернут) или выберите первую подпапку
- Alt + стрелка вправо: Просмотр следующей папки
- Alt + стрелка вверх: Просмотр родительской папки
- Ctrl + Shift + E: Показать все папки выше выбранной папке
- Ctrl + колесо прокрутки мыши: изменение размера и внешнего вида файлов и папок, иконки
- Alt + D: Выберите адресную строку
- Ctrl + E: Выберите окно поиска
- Ctrl + F: Выберите окно поиска
Ярлыки панели задач с клавиатуры
- Shift + Нажмите на кнопку на панели задач: Открытые программы или быстро открыть еще один экземпляр программы
- Ctrl + Shift + клик на кнопку на панели задач: Открытые программы от имени администратора
- Shift + Щелкните правой кнопкой мыши на панели задач: Показать окно меню для программы
- Shift + Щелкните правой кнопкой мыши на панели задач сгруппированы кнопки: Показать окно меню для группы
- Ctrl + клик на панели задач сгруппированы кнопки: Переключение между окнами группу
Ярлыки лупы с клавиатуры
- Windows Logo ключ + знак плюс или минус: Увеличение или уменьшение масштаба
- Ctrl + Alt + Пробел: Предварительный просмотр рабочего стола в полноэкранном режиме
- Ctrl + Alt + F: переключение в полноэкранный режим
- Ctrl + Alt + L: Перейти в режим линзы
- Ctrl + Alt + D: Переключить на пристыкован режиме
- Ctrl + Alt + I: Обратить цвета
- Ctrl + Alt + клавиши со стрелками: Пан в направлении стрелки
- Ctrl + Alt + R: Изменение размера линзы
- Windows Logo + Esc ключ: Выход лупа
Удаленные ярлыки Desktop Connection с клавиатуры
- Alt + Page Up: перемещение между программами слева направо.
- Alt + Page Down: перемещение между программами справа налево.
- Alt + Insert: Циклическое переключение между программами в порядке, что они начали дюйма
- Alt + Home: Показать меню Пуск.
- Ctrl + Alt + Break: переключение между окном и на полный экран.
- Ctrl + Alt + End: Показать диалоговое окно Windows Security.
- Alt + Delete: Отображение системного меню.
- Ctrl + Alt + минус (-) на цифровой клавиатуре: Поместите копию активного окна, в клиенте, в буфер обмена сервера терминалов (предоставляет те же функции, при нажатии Alt + PrtScn на локальном компьютере).
- Ctrl + Alt + Plus знак (+) на цифровой клавиатуре: Поместите копию всей области клиентского окна в буфер обмена сервера терминалов (обеспечивает ту же функциональность, как нажатие PrtScn на локальном компьютере).
- Ctrl + Alt + стрелка вправо: «Tab» из удаленного контроля рабочего стола для контроля в основной программе (например, кнопка или текстовое поле). Полезно, когда дистанционного управления рабочим столом внедренные в другом (хост) программы.
- Ctrl + Alt + стрелка влево: «Tab» из удаленного контроля рабочего стола для контроля в основной программе (например, кнопка или текстовое поле). Полезно, когда дистанционного управления рабочим столом внедренные в другом (хост) программы.
Картинки ярлыков с клавиатуры
- Ctrl + N: Создать новую картину
- Ctrl + O: открыть существующее изображение
- Ctrl + S: Сохранить изменения в изображение
- F12: Сохранить изображение как новый файл
- Ctrl + P: печать фотографии
- Alt + F4: Close картина и ее Paint окна
- Ctrl + Z: Отменить изменения
- Ctrl + Y: Повторить изменения
- Ctrl + A: Выберите всю картину
- Ctrl + X: Cut выбора
- Ctrl + C: Копировать выделение в буфер обмена
- Ctrl + V: Вставьте выделение из буфера обмена
- Стрелка вправо: Перемещение выделения или активного правильную форму на один пиксель
- Стрелка влево: Перемещение выделения или активного форму влево на один пиксель
- Стрелка вниз: Перемещение выделения или активного формы вниз на один пиксель
- Стрелка вверх: Перемещение выделения или активного подтянуться на один пиксель
- Esc: Отменить выбор
- Удалить: Удалить выбор
- Ctrl + B: Жирный выделенный текст
- Ctrl + +: Увеличение ширины кисти, линии, формы или набросок на один пиксель
- Ctrl + -: Уменьшение ширины кисти, линии, формы или набросок на один пиксель
- Ctrl + I: курсивом выделенный текст
- Ctrl + U: подчеркивание выделенного текста
- Ctrl + E: Открыть диалоговое окно Свойства
- Ctrl + W: Открытые Изменить размер и наклон диалоговом окне
- Ctrl + Page Up: Увеличить
- Ctrl + Page Down: Уменьшить
- F11: Просмотр изображения в полноэкранном режиме
- Ctrl + R: Показать или скрыть правителя
- Ctrl + G: Показать или скрыть сетку
- F10 или Alt: Показать keytips
- Shift + F10: Показать текущего контекстного меню
- F1: Откройте программу Paint Справка
WordPad ярлыки с клавиатуры
- Ctrl + N: Создайте новый документ
- Ctrl + O: открыть существующий документ
- Ctrl + S: сохранить изменения в документе
- F12: Сохранить документ как новый файл
- Ctrl + P: печать документа
- Alt + F4: Закрыть WordPad
- Ctrl + Z: Отменить изменения
- Ctrl + Y: Повторить изменения
- Ctrl + A: Выберите Весь документ
- Ctrl + X: Cut выбора
- Ctrl + C: Копировать выделение в буфер обмена
- Ctrl + V: Вставьте выделение из буфера обмена
- Ctrl + B: Сделайте выбранный текст жирным
- Ctrl + I: курсивом выделенный текст
- Ctrl + U: подчеркивание выделенного текста
- Ctrl + =: Сделать выделенный текст индекс
- Ctrl + Shift + =: Сделать выделенный текст индекс
- Ctrl + L: Выравнивание текста по левому
- Ctrl + E Выравнивание текста по центру
- Ctrl + R:: Выравнивание текста право
- Ctrl + J: Выравнивание текста
- Ctrl + 1: Установка одинарный межстрочный интервал
- Ctrl + 2: Установка двойной межстрочный интервал
- Ctrl + 5: Установить межстрочный интервал до 1,5
- Ctrl + Shift +>: Увеличить размер шрифта
- Ctrl + Shift + <: Уменьшить размер шрифта
- Ctrl + Shift +: персонажи изменения для всех столиц
- Ctrl + Shift + L: Изменить стиль маркеров
- Ctrl + D: Вставка рисунка Microsoft Paint
- Ctrl + F: Поиск текста в документе
- F3: Найти следующее вхождение текста в диалоговом окне Найти
- Ctrl + H: Замена текста в документе
- Ctrl + стрелка влево: Наведите курсор на одно слово влево
- Ctrl + стрелка вправо: Наведите курсор на одно слово вправо
- Ctrl + стрелка вверх: Наведите курсор на строку выше
- Ctrl + Стрелка вниз: Наведите курсор на строку ниже
- Ctrl + Home: Переход к началу документа
- Ctrl + End: Переместить в конец документа
- Ctrl + Page Up: перемещение вверх на одну страницу
- Ctrl + Page Down: перемещение на одну страницу вниз
- Ctrl + Delete: Удалить следующее слово
- F10: Показать keytips
- Shift + F10: Показать текущего контекстного меню
- F1: Открытое справки WordPad
Калькулятор с клавиатуры
- Alt + 1: переключение в стандартный режим
- Alt + 2: Переключить на научно режиме
- Alt + 3: переключение в режим программиста
- Alt + 4: переключение на режим Статистика
- Ctrl + E: Открытые расчеты даты
- Ctrl + H: Включите истории вычислений или выключить
- Ctrl + U: Открыть блок преобразования
- Alt + C: Вычислить или решить дату расчета и листов
- F1: Открытое Калькулятор Помощь
- Ctrl + Q: Нажмите кнопку M-
- Ctrl + P: Нажмите кнопку M +
- Ctrl + M: Нажмите кнопку MS
- Ctrl + R: Нажмите кнопку MR
- Ctrl + L: Нажмите кнопку MC
- %: Нажмите кнопку%
- F9: Нажмите кнопку + / —
- /: Нажмите кнопку /
- *: Нажмите кнопку *
- +: Нажмите кнопку +
- -: Пресс — кнопка
- R: Пресс 1 / × кнопку
- @: Нажмите кнопку квадратный корень
- 0-9: С помощью цифровых кнопок (0-9)
- =: Нажмите кнопку =
- .: Пресс. (Точка) кнопку
- Backspace: Нажмите кнопку возврата
- Esc: Нажмите кнопку C
- Del: Нажмите кнопку CE
- Ctrl + Shift + D: Ясно истории вычислений
- F2: Редактирование истории вычислений
- Стрелка вверх: Перейдите в истории вычислений
- Стрелка вниз: Перейдите вниз в истории вычислений
- Esc: Отмена редактирования истории вычислений
- Введите: история Пересчитать расчет после редактирования
- F3: Выберите ученых степеней в научно режиме
- F4: Выберите радиан в научном режиме
- F5: Выберите Грады в научном режиме
- Я: Нажмите кнопку Inv в научном режиме
- D: Нажмите кнопку Mod в научном режиме
- Ctrl + S: Нажмите кнопку зп в научном режиме
- Ctrl + O: Нажмите кнопку сЬ в научно режиме
- Ctrl + T: Нажмите кнопку тангенс в научном режиме
- (: Нажмите (кнопка в научном режиме
- ): Нажмите) кнопки в научно режиме
- N: Нажмите кнопку LN в научно режиме
- ;: Нажмите кнопку Int в научном режиме
- S: нажмите кнопку грех в научном режиме
- О: Нажмите кнопку сов в научном режиме
- Т: Нажмите кнопку загар в научном режиме
- М: Нажмите кнопку DMS в научном режиме
- P: Нажмите кнопку пи в научно режиме
- V: Нажмите кнопку FE в научно режиме
- X: Нажмите кнопку опыта в научно-режиме
- Q: Пресс-х ^ 2 кнопки в научно режиме
- Y: Пресс-х ф у кнопки в научно режиме
- #: Пресс-х ^ 3 кнопки в научно режиме
- L: Нажмите кнопку Журнал в научно режиме
- !: Пресс-п! Кнопка в научно режиме
- Ctrl + Y: Пресс-х у √ кнопку в научно режиме
- Ctrl + B: Пресс-3 √ х кнопку в научно режиме
- Ctrl + G: Нажмите кнопку 10x в Научно режиме
- F5: Выберите Hex в режиме программиста
- F6: Выберите декабря в режиме программиста
- F7: Выберите октября в режиме программиста
- F8: Выберите Бен в режиме программиста
- F12: Выберите QWORD в режиме программиста
- F2: Выберите Dword в режиме программиста
- F3: Выделить слово в режиме программиста
- F4: Выберите байт в режиме программиста
- К: Нажмите кнопку RoR в режиме программиста
- J: Пресс РОЛ кнопки в режиме программиста
- <: Пресс Lsh кнопки в режиме программиста
- >: Пресс Rsh кнопки в режиме программиста
- %: Пресс-Mod кнопки в режиме программиста
- (: Нажмите (кнопка в режиме программиста
- ): Нажмите) кнопки в режиме программиста
- |: Нажмите кнопку или в режиме программиста
- ^: Нажмите кнопку Xor в режиме программиста
- ~: Нажмите кнопку Не в режиме программиста
- И: Пресса и кнопки в режиме программиста
- А. Ф.: Нажмите кнопки AF в режиме программиста
- ПРОБЕЛ: переключение битное значение в режиме программиста
- : Пресс Средняя кнопка в режиме статистики
- Ctrl +: Нажмите Средняя площадь кнопки в режиме статистики
- S: нажмите кнопку Сумма в режиме статистики
- Ctrl + S: Пресс Сумма пл кнопки в режиме статистики
- Т: Нажмите кнопку SD в режиме статистики
- Ctrl + T: Нажмите кнопку Inv SD в режиме статистики
- D: Нажмите кнопку САПР в области статистики режиме
ОС Windows ярлыки Журнала с клавиатуры
- Ctrl + N: Начать новую заметку
- Ctrl + O: открыть недавно использовавшиеся внимание
- Ctrl + S: Сохранить изменения в примечание
- Ctrl + Shift + V: Наведите записке к определенной папке
- Ctrl + P: печать внимание
- Alt + F4: Close ноту и журнал окно
- Ctrl + Z: Отменить изменения
- Ctrl + Y: Повторить изменения
- Ctrl + A: Выбрать все элементы на странице
- Ctrl + X: Cut выбора
- Ctrl + C: Копировать выделение в буфер обмена
- Ctrl + V: Вставьте выделение из буфера обмена
- Esc: Отменить выбор
- Удалить: Удалить выбор
- Ctrl + F: Начало основных найти
- Ctrl + G: Перейдите на страницу
- F5: обновление найти результаты
- F5: обновление списка заметок
- F6: переключение между списком сведению и отметить
- Ctrl + Shift + C: Отображение контекстного меню для заголовков столбцов в списке заметок
- F11: Посмотреть запись в полноэкранном режиме
- F1: Открытое Журнал Справка
Справка Windows ярлыков с клавиатуры
- Alt + C: Отображение Содержание
- Alt + N: отображение меню Настройки соединения
- F10: открыть меню
- Alt + стрелка влево: Вернитесь к ранее просмотренным тему
- Alt + стрелка вправо: перемещение вперед к следующему (ранее просмотренным) тема
- Alt + A: Откройте эту страницу поддержки клиентов
- Alt + Home: Показать справки и поддержки дома
- Главная: Переход к началу темы
- End: Переместить в конце темы
- Ctrl + F: поиск в текущем разделе
- Ctrl + P: печать темы
- F3: Наведите курсор на окно поиска
- Распечатать
Оцените статью:
- 5
- 4
- 3
- 2
- 1
(23 голоса, среднее: 5 из 5)
Поделитесь с друзьями!
Как вызвать панель задач
В операционной системе Microsoft Windows «Рабочий стол» организован таким образом, чтобы пользователь мог быстро и комфортно вызывать различные приложения, получать нужную информацию, обращаться к ресурсам компьютера. «Панель задач» — важный элемент «Рабочего стола», правильная настройка которого может работу пользователя на компьютере.

Инструкция
«Панель задач» по умолчанию располагается в нижней части экрана (если заданы другие настройки, она может находиться и у других краев). Если вы не видите панель, значит, она скрыта. Чтобы вызвать «Панель задач», подведите курсор мыши к нижнему краю экрана и дождитесь, пока она «всплывет».
Чтобы не приходилось каждый раз ждать появления «Панели задач», необходимо задать соответствующие настройки. Для этого кликните правой кнопкой мыши в любом свободном месте «Панели задач», в выпадающем меню выберите пункт «Свойства», кликнув по нему левой кнопкой мыши, — откроется диалоговое окно «Свойства панели задач и меню Пуск».
Если вы не можете обратиться к «Панели задач» таким способом, нажмите на клавиатуре кнопку Windows (кнопку с флажком) – панель перестанет исчезать. Вызовите нужное окно свойств так, как это описано выше, или войдите в «Панель управления», в категории «Оформление и темы» выберите значок «Панель задач и меню Пуск».
В открывшемся диалоговом окне перейдите на вкладку «Панель задач» и снимите маркер с поля «Автоматически скрывать панель задач». Нажмите кнопку «Применить», чтобы новые настройки вступили в силу, закройте окно свойств (кнопка ОК или значок Х в правом верхнем углу окна).
В левой части «Панели задач» располагается кнопка «Пуск», с помощью которой происходит быстрое обращение к различным ресурсам компьютера. Левее от кнопки находится область, которую принято называть панелью быстрого запуска, — иконки приложений, размещенных в ней, позволяют вызывать часто используемые приложения одним кликом мыши. Правую часть «Панели задач» называют областью уведомлений. В ней содержится информация о приложениях, запускаемых автоматически при загрузке системы, значки подключаемых устройств и съемных дисков.
Чтобы добавить приложение на «Панель быстрого запуска», выделите значок запуска приложения, удерживая нажатой левую кнопку мыши, перетащите его на панель. Чтобы отрегулировать размер «Панели быстрого запуска», кликните по «Панели задач» правой кнопкой мыши, в выпадающем меню снимите маркер с пункта «Закрепить панель задач». Отрегулируйте с помощью мыши размер панели и снова закрепите «Панель задач». Чтобы добавить приложения в правую часть «Панели задач», поместите необходимые файлы запуска в папку «Автозагрузка».
Обратите внимание
Вызвать Панель управления на экран можно несколькими способами: выбрав пункт Панель управления (Control Panel) в Главном меню Windows, из файлового менеджера Проводник, выбрав соответствующий пункт в системном разделе Мой компьютер (My Computer) либо при помощи пункта Изменение параметра (Change a setting) меню Системные задачи (Tasks) в окне Мой компьютер (My Computer).
Полезный совет
Открыть диспетчер задач можно несколькими способами. Во первых, можно вызвать его с помощью сочетания клавиш Ctrl+Alt+Delete. Этот способ хорош, если ваш компьютер «завис» и уже не реагирует на действия мышью. Во-вторых, щелкнуть правой кнопкой мыши на свободном месте панели задач (панель в нижней части экрана монитора), в контекстном меню выбрать «Диспетчер задач». В любом случае возникнет окно «Диспетчера задач». Вы увидите, что оно имеет несколько вкладок.
Войти на сайт
или
Забыли пароль?
Еще не зарегистрированы?
This site is protected by reCAPTCHA and the Google Privacy Policy and Terms of Service apply.