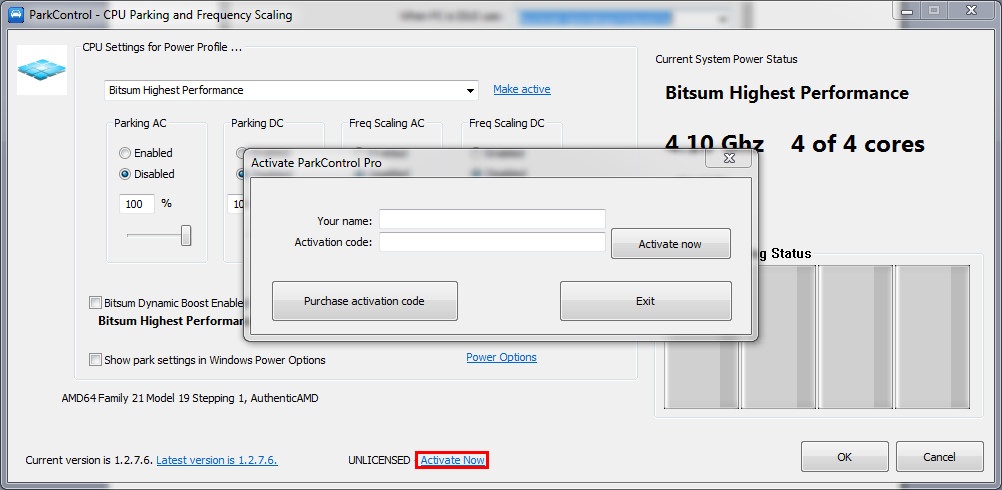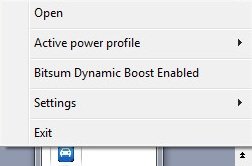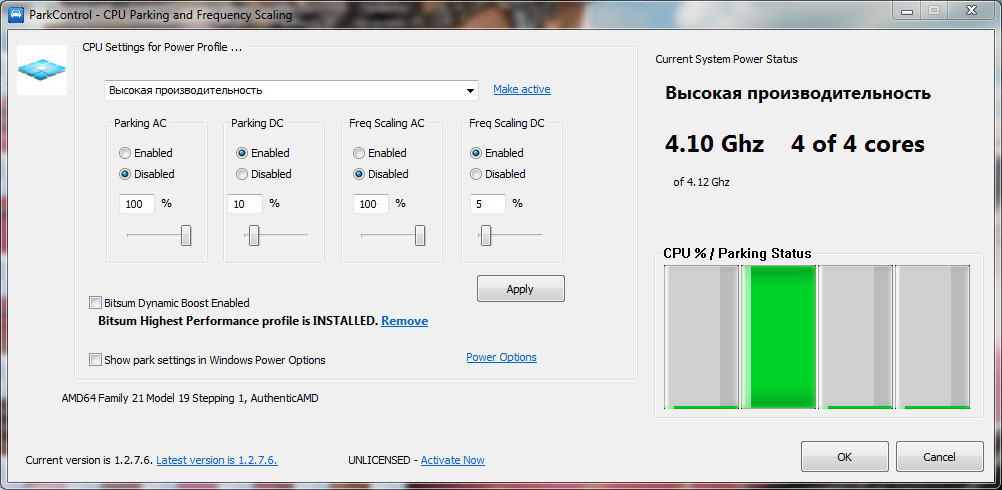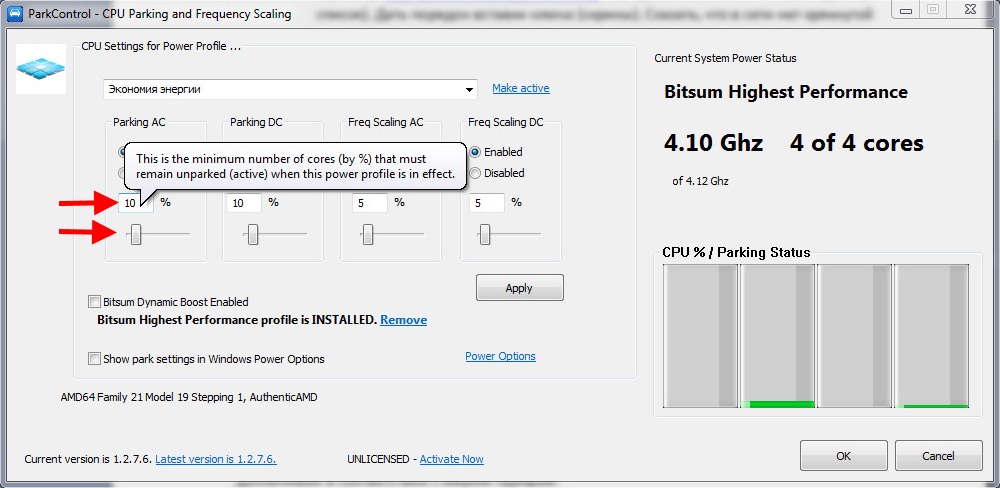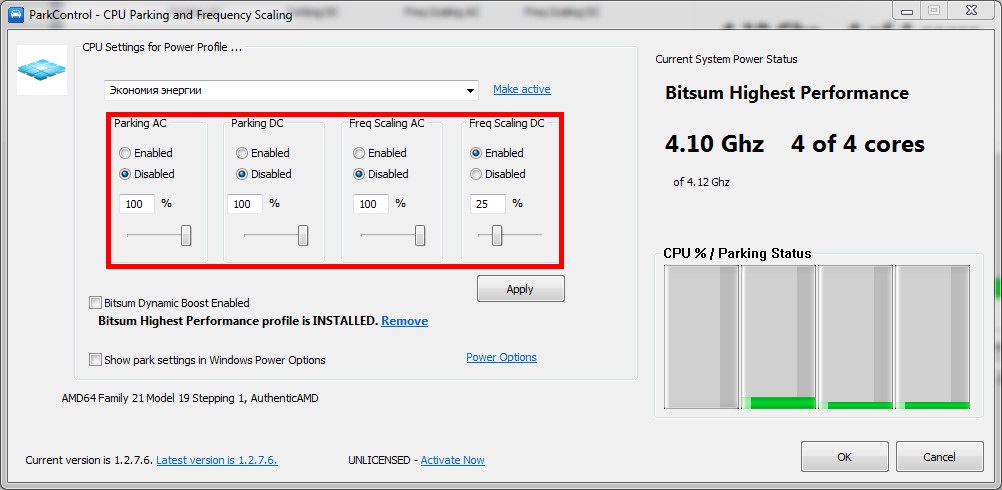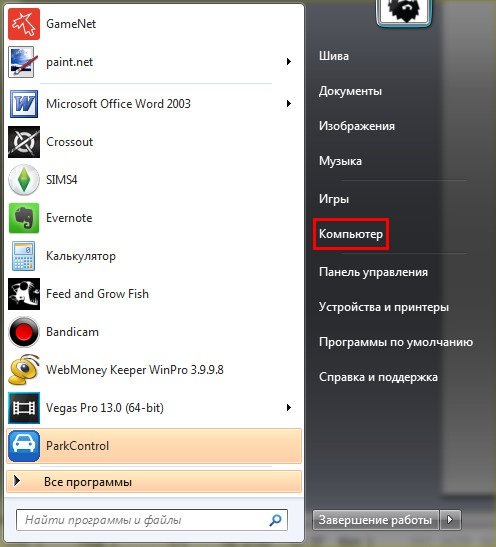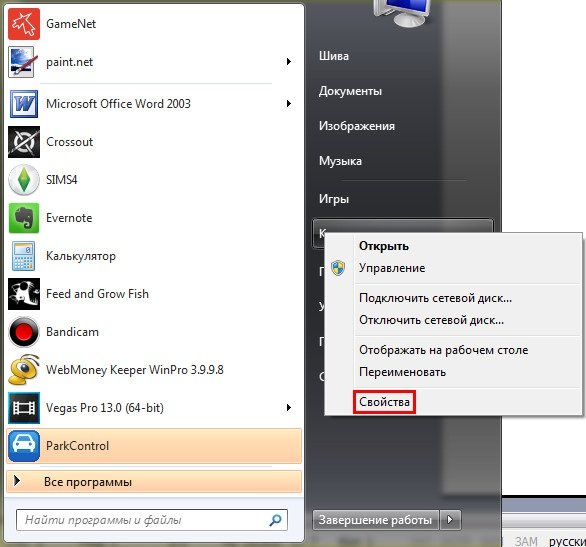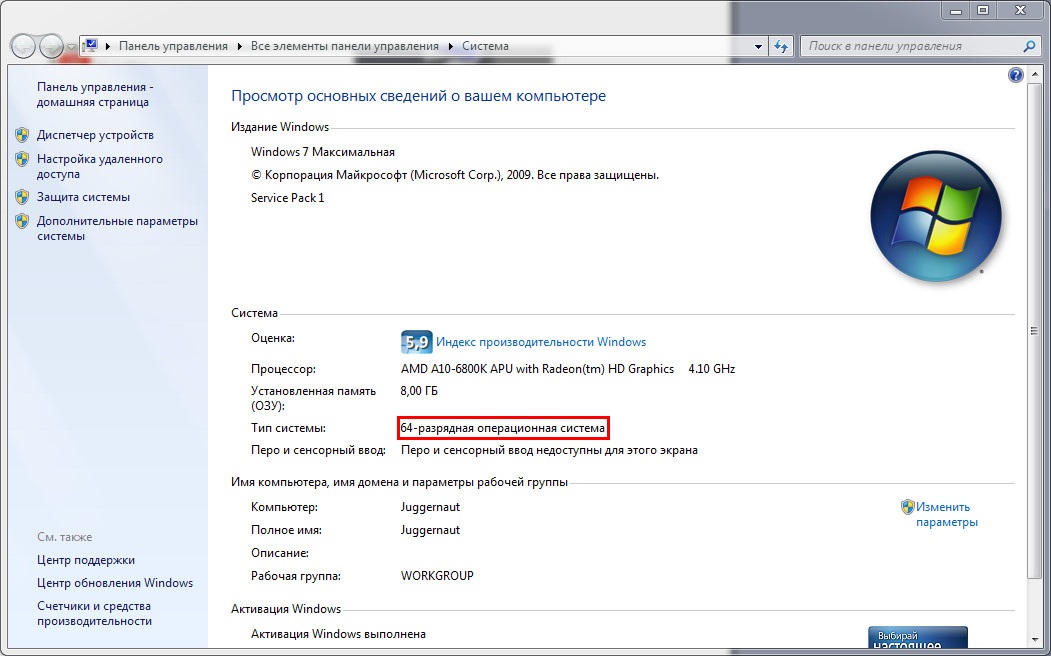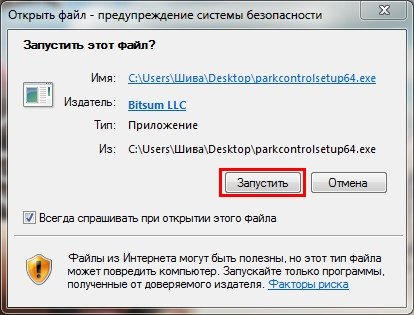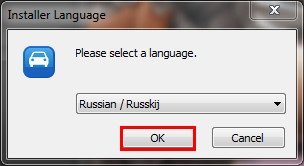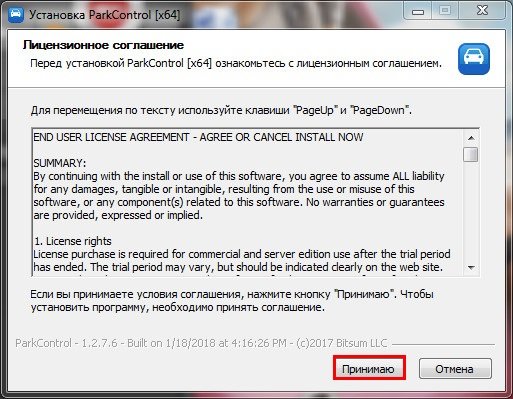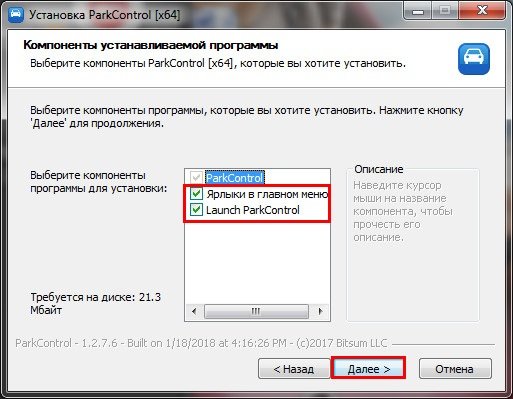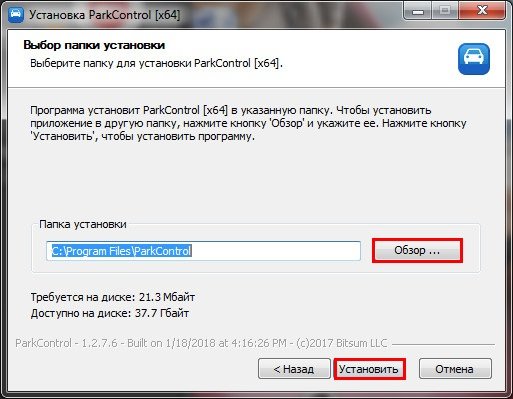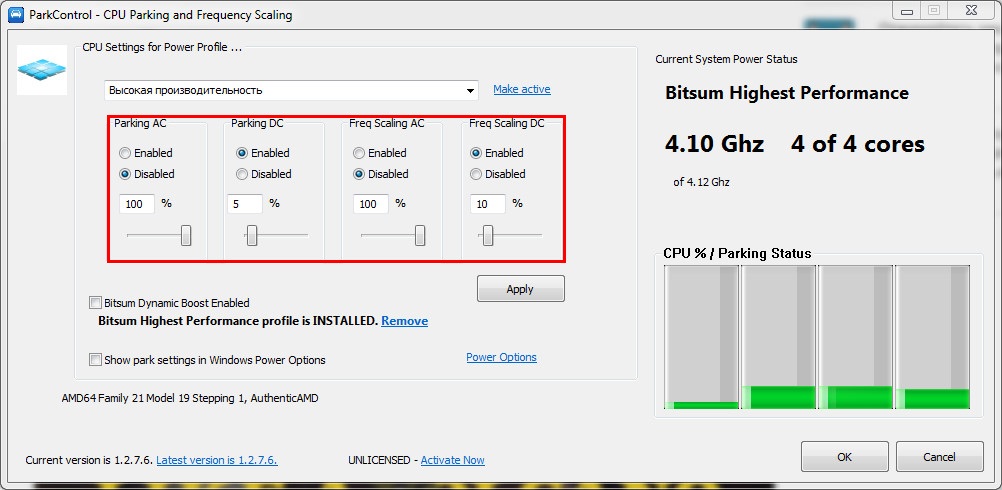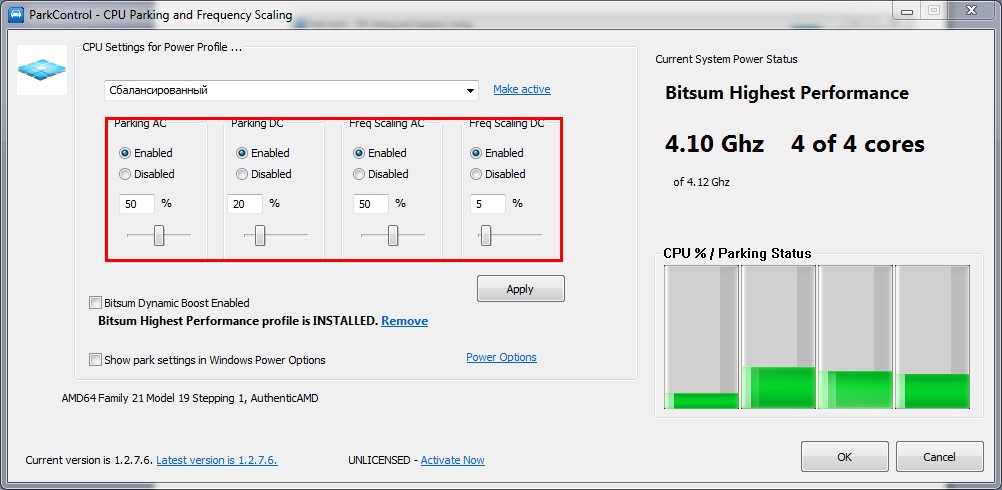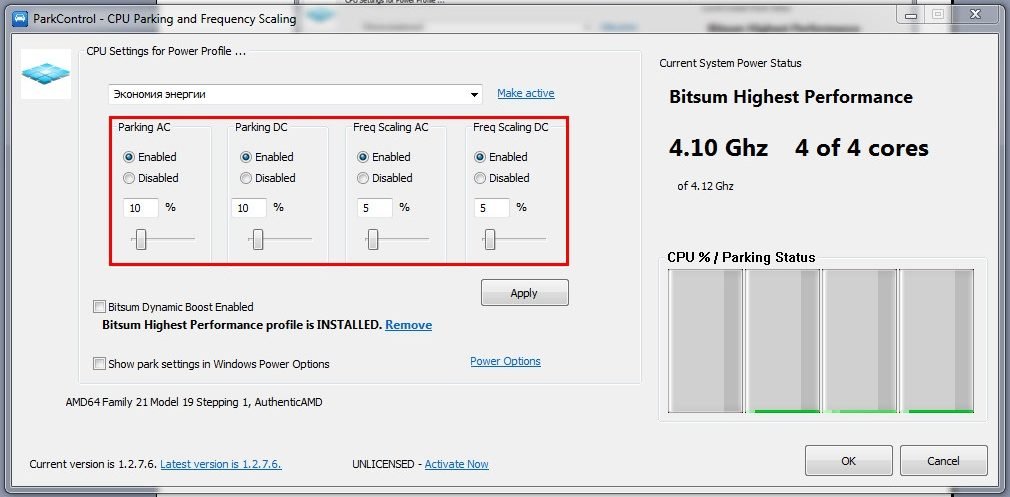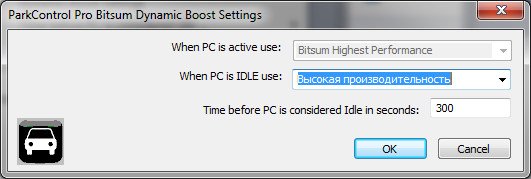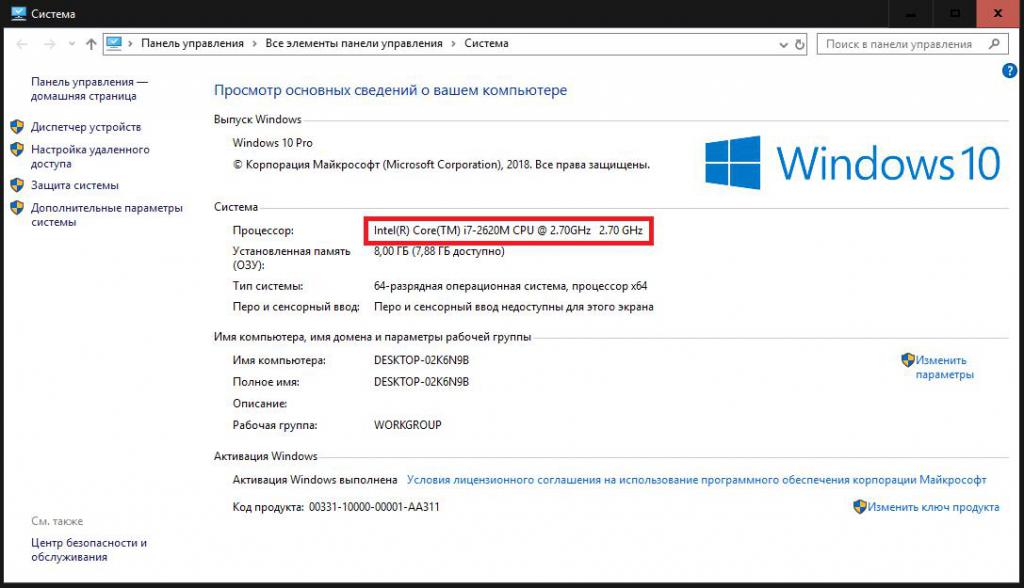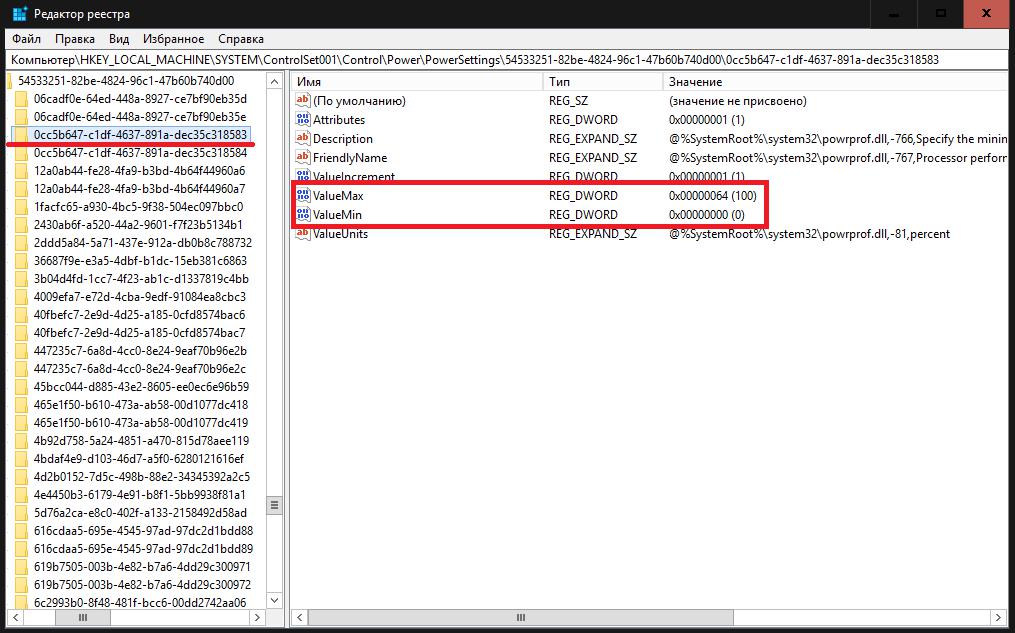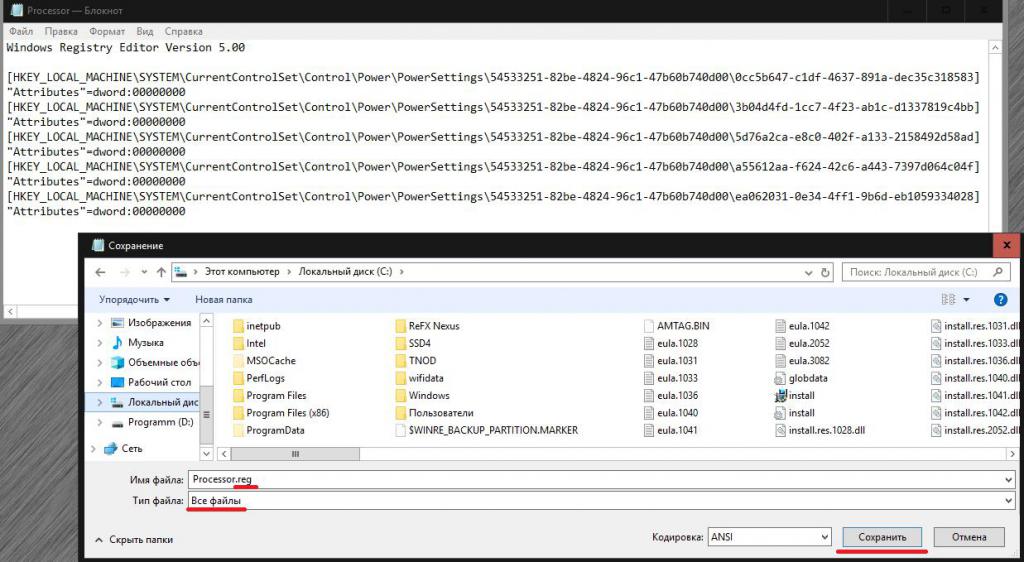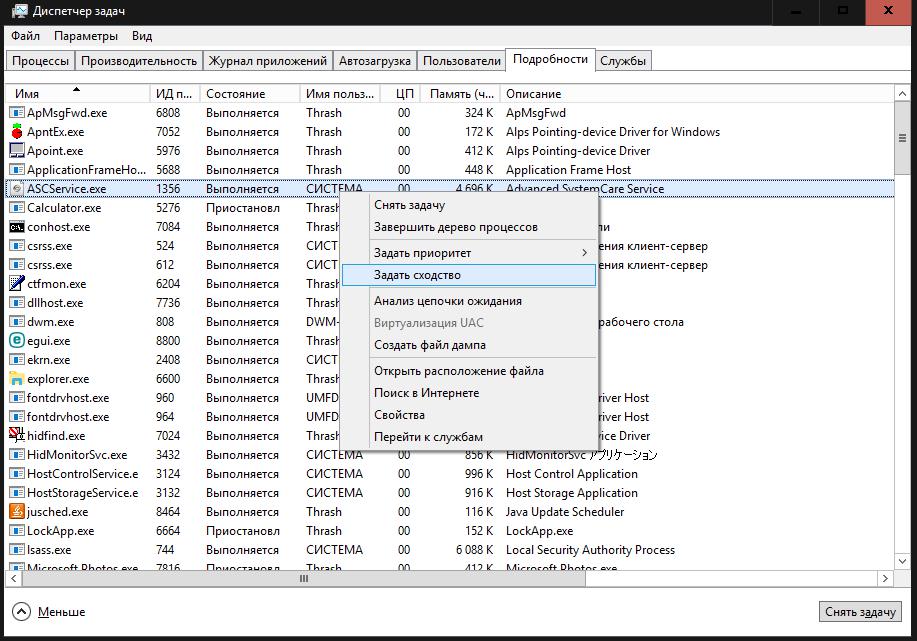Долго думал, стоит ли публиковать сегодняшнюю статью, т.к. вопрос довольно спорный (и результат после настройки у всех может быть разным, в зависимости от оборудования и ПО). И всё же, попрошу к статье отнестись критически и как к «экспериментальной»…
Итак, ближе к теме…
Windows не всегда «идеально» работает с многоядерными процессорами. В целях снижения энергопотребления, ряд процессов может выполняться на том ядре, на котором они были запущены изначально (такой подход позволяет: с одной стороны (позитивной) — не использовать постоянно все ядра (и за счет этого снизить энергопотребление), а с другой (негативной) — не позволяет процессору работать на полную «катушку»). 👀
К тому же функция парковки ядер позволяет процессору (при определенной нагрузке) переносить все задачи на одно ядро, а остальные переводить в режим ожидания (т.е. работать будет фактически только одно ядро). Естественно, это снижает общую производительность (правда, делает систему более отзывчивой, но незначительно). Отмечу, что Windows к тому же не совсем корректно работает с парковой ядер на процессорах Intel (по крайней мере Windows 7).
Так вот, задав определенные настройки электропитания, можно ограничить работу функции парковки ядер и повысить общую производительность (в некоторых случаях до 20%!). На мой взгляд есть смысл попробовать потратить 3-5 мин. на «эксперимент»! 😉
*
Примечание: в первую очередь эта тема касается многоядерных процессоров от Intel (на AMD, честно говоря, адекватной статистики не имею. Но попробовать можно…).
*
Как настроить тонко электропитание процессора
Чтобы не быть голословным о повышении производительности, приведу один небольшой тест быстродействия в WinRAR (👉 офиц. сайт архиватора).
На скриншоте ниже: в левой части приведена общая скорость до оптимизации настроек; справа — после. Даже невооруженным глазом видно, что в тестах ЦП начинает работать быстрее (что положительно сказывается и в реальных задачах, тех же играх, например).
Разница в производительности
Примечание: рекомендую вам запустить тест в WinRAR сначала до оптимизации настроек (и запомнить общую скорость), и затем провести тест после оптимизации. Далее просто сравнить эти числа, в ряде случаев удается выжать из ЦП еще 10-20%!
*
👉 Важный момент!
Как уже сказал выше, в первую очередь этот вопрос касается многоядерных процессоров (4 ядра и выше). Чтобы узнать количество ядер своего ЦП — просто запустите утилиту 👉 CPU-Z, и посмотрите в нижнюю часть окна: в графе Cores увидите кол-во ядер (пример ниже 👇).
CPU-Z — 4 Cores (4 ядра, 8 потоков)
1) Итак, начать нужно с настройки реестра.
Тут дело в том, что Windows по умолчанию скрывает часть настроек электропитания. Чтобы их открыть для редактирования, необходимо внести определенные изменения в реестр. Проще всего это сделать с помощью уже готового файла настроек, который нужно просто запустить и согласиться с добавлением параметров в системный реестр.
Вот подготовленный файл: 👉 core_parking (нужно извлечь его из архива и запустить. Архив запакован с помощью WinRAR, актуален для Windows 7-10).
Редактор реестра — настройки успешно внесены в реестр
На всякий случай приведу текст этого файла чуть ниже (в целях безопасности, вдруг кто-то усомниться в файле, и пожелает вносить изменения в реестр вручную 👇).
[HKEY_LOCAL_MACHINESYSTEMCurrentControlSetControlPowerPowerSettings54533251-82be-4824-96c1-47b60b740d00cc5b647-c1df-4637-891a-dec35c318583]
«Attributes»=dword:00000000[HKEY_LOCAL_MACHINESYSTEMCurrentControlSetControlPowerPowerSettings54533251-82be-4824-96c1-47b60b740d003b04d4fd-1cc7-4f23-ab1c-d1337819c4bb]
«Attributes»=dword:00000000[HKEY_LOCAL_MACHINESYSTEMCurrentControlSetControlPowerPowerSettings54533251-82be-4824-96c1-47b60b740d005d76a2ca-e8c0-402f-a133-2158492d58ad]
«Attributes»=dword:00000000[HKEY_LOCAL_MACHINESYSTEMCurrentControlSetControlPowerPowerSettings54533251-82be-4824-96c1-47b60b740d00a55612aa-f624-42c6-a443-7397d064c04f]
«Attributes»=dword:00000000[HKEY_LOCAL_MACHINESYSTEMCurrentControlSetControlPowerPowerSettings54533251-82be-4824-96c1-47b60b740d00ea062031-0e34-4ff1-9b6d-eb1059334028]
«Attributes»=dword:00000000
2) Настройка схемы электропитания
Теперь необходимо открыть 👉 панель управления Windows раздел «Оборудование и звук/Электропитание». После перейти в настройки текущей схемы электропитания (т.е. ту, которая сейчас у вас используется). В моем случае это сбалансированная (см. скриншот ниже 👇).
Настройка текущей схемы электропитания
Далее нужно открыть дополнительные настройки питания.
Изменить дополнительные параметры питания
Теперь самое главное (см. скриншот ниже 👇):
- минимальное число ядер в состоянии простоя: рекомендуется выставить значение в 99% (почему-то если выставить 100% — Windows часто отправляет одно ядро «отдыхать»);
- разрешить состояние снижения питания: переведите в режим выкл. (не дает процессору экономить энергию);
- отключение простоя процессора: переведите режим в откл.;
- минимальное состояние процессора: 100% (незначительно ускоряет работу ЦП (кстати, в некоторых случаях позволяет уменьшить писк от дросселей)).
- политика охлаждения системы: активная (более эффективно охлаждает ЦП);
- максимальное состояние процессора: 100% (очень сильно влияет на производительность! Обязательно выставите на 100%);
- максимальное число ядер в состоянии простоя: 100% (противоречивая опция. Если выставить что-то отличное от 100% — то грузятся почему-то не все ядра, несмотря на то что активны все…).
Дополнительные параметры электропитания
Сохраните настройки и перезагрузите компьютер!
3) Еще раз о режиме питания (касается в первую очередь ноутбуков)
После перезагрузки компьютера (ноутбука) — обратите внимание на режим питания (кликните по батарейке в трее). Выставите производительность на 100%!
Макс. производительность
Кроме этого, обратите внимание на центры управления ноутбуком, которые могут идти в комплекте к вашим драйверам (например, такие есть у устройств от Lenovo, Sony и пр.). В них также устройство нужно перевести в режим высокой производительности.
Питание ноутбука // менеджер ноутбука
4) Тестирование быстродействия
После чего можно запустить WinRAR и провести тест быстродействия. Как правило, после точечной настройки электропитания наблюдается рост цифр (т.к. система перестает ограничивать ЦП, и он может начать работать на весь свой потенциал). 👇
Тестирование — WinRAR / Кликабельно
👉 Дополнение!
Чтобы посмотреть, как идет нагрузка на ядра ЦП — откройте «Диспетчер задач» (Ctrl+Shift+Esc) и перейдите во вкладку «Производительность». Далее щелкните правой кнопкой мышки по графику загрузки ЦП и в меню выберите «Изменить график/Логические процессы». См. скрин ниже. 👇
Диспетчер задач — производительность
В результате у вас будет не один график, а несколько, в зависимости от количества ядер (потоков).
Все ядра загружены
Обратите внимание, при нагрузке (например, тестировании) — в идеале все ядра должны быть загружены (как на скриншоте ниже). 👇
При нагрузке
Для более показательного теста работы ЦП рекомендую воспользоваться утилитой AIDA64 (ссылку на инструкцию привожу ниже).
👉 В помощь!
Как выполнить стресс-тест процессора и системы в целом, держит ли он частоты, нет ли перегрева (AIDA 64) — [см. пошаговую инструкцию]
*
PS
В рамках этой статьи не могу не порекомендовать еще одну статью на похожую тему. Она касается в первую очередь ноутбуков (т.к. в ряде случаев у них в настройках по умолчанию отключен Turbo Boost, в следствии чего устройство работает медленнее, чем потенциально могло бы…).
👉 В помощь!
Из-за чего низкая производительность процессора Intel на ноутбуке. Как его можно ускорить? (про Turbo Boost).
*
На этом пока все…
Удачной работы!
👋
Первая публикация: 15.02.2019
Корректировка: 20.07.2021


Полезный софт:
-
- Видео-Монтаж
Отличное ПО для создания своих первых видеороликов (все действия идут по шагам!).
Видео сделает даже новичок!
-
- Ускоритель компьютера
Программа для очистки Windows от «мусора» (удаляет временные файлы, ускоряет систему, оптимизирует реестр).
Содержание
- Core Parking что это? (парковка ядер)
- Core parking index
- Frequency scaling index
- Изменение рабочей частоты процессора штатными средствами Windows
- Как включить или отключить функцию парковки ядер ЦП в Windows 10
- Включение или отключение парковки ядра в Windows 10
- 1]Контроль парковки
- 2]Управление припаркованными процессорами
- 3]Отключить утилиту парковки ядра процессора
- Включение или отключение CPU Core Parking в Windows 10/8/7
- Включить или отключить базовую парковку в Windows
- 1] Park Control
- 2] Управление припаркованными процессорами
- How to Enable or Disable CPU Core Parking in Windows 11/10
- Enable or Disable Core Parking in Windows 11/10
- 1] Park Control
- 2] Manage Parked CPUs
- 3] Disable CPU Core Parking Utility
Core Parking что это? (парковка ядер)

То есть зачем работать 4 ядрам на 50%, если могут работать 2 ядра на 100%, это если грубо говоря.
Вы можете со мной быть не согласны, но мое мнение, что используя современную Windows 10 и новые процессоры не стоит заморачиваться о парковке ядер. Все и так уже продумано, возможно раньше, когда была актуальна Windows 7, в этом смысл был. Но сейчас, мое мнение — не стоит заморачиваться.
Примерно как-то так работает Core Parking

Чтобы в настройках Электропитания появилось управление парковкой ядер (Core Parking), то нужно внести некоторые параметры в реестр. После этого появятся такие настройки:
Настройки парковки ядер (будут доступны после внесения правок в реестр)

Но что именно нужно внести в реестр и как вообще это все настроить? Я бы написал, но вряд ли у меня получится лучше, чем написано про Core Parking здесь:
Это крупнейший компьютерный форум OSzone. Очень советую перейти по ссылке — там все детально описано.
Core parking index
Core parking index — ползунок регулировки парковки ядер. Чем правее тем меньше ядер будет бездействовать. Если выставить 100%, то в итоге все ядра будут работать.
Ползунок можно найти в программе CPU Core Parking Manager:
Frequency scaling index
Frequency scaling index в CPU Core Parking Manager задает рабочую частоту процессора. Например у вас процессор с частотой 4 ГГц. Если выставить в ползунке.. 75%, то процессор будет работать на 25% меньше — то есть на 3 ГГц. Полезно чтобы уменьшить производительность, из-за чего снизиться температура, и как результат — шум компьютера или ноутбука.
Вот сам ползунок:
Мне кажется, что управлением Frequency scaling index занимается какой-то драйвер в Windows. Драйвер посылает команды процессору и тот их выполняет. Но может быть такое, что параметр работать не будет — в таком случае причина может быть в настройках биоса. Там стоит запрет на изменение частоты, нужно разбираться.
Еще есть интересная программа ParkControl — парковка ЦП и перерасчет частоты:
Внешний вид ParkControl и описание

Изменение рабочей частоты процессора штатными средствами Windows
Да, есть такие настройки. Работают, если в биосе не отключено. Позволяет изменить рабочую частоту процессора прямо в Windows, или задать минимальное состояние и максимальное, здесь имеется ввиду частота.
Возможно что изменение частоты не будет работать в Windows, если в биосе отключены энергосберегающие технологии, например Enhanced Intel SpeedStep (EIST) или AMD CooPn’Quiet.
Итак, как попасть в эти настройки? Зажимаете кнопки Win + R, появится окошко Выполнить, вставляете одну из этих команд:
Нажали ОК. Далее выбираете Настройка перехода в спящий режим:
Потом нажимаете Изменить дополнительные параметры питания:
Появится окошко Электропитание. Здесь в процентах можно задать минимальное и максимальное состояние процессора:
- Минимально — 0%, максимально — 100%. Процессор в простое будет скидывать максимально частоту. При нагрузке частота будет повышаться до 100%.
- Минимально и максимально — 100%. Процессор всегда будет работать на максимальной частоте.
- Минимально и максимально — 0%. Процессор будет постоянно работать на минимальной частоте.
Если задать 0% в обоих параметрах, то могут быть глюки в компе — так как процессор будет слабый, ведь частота будет минимальна. Очень хорошая опция чтобы снизить нагрев процессора, правда и производительность уменьшиться. Но можно найти оптимальный баланс, например выставить 50%.
Не по теме, но хочу написать. Вот я так подумал — можно купить б/у процессор дешево от AMD, серия FX, те что 8-ядерные. Эта серия славится тем что процессоры греются и много потребляют энергии. А вот если взять такой процессор и снизить частоту в Windows до 50% — то нагрев будет меньше, частота тоже, но все таки каких никаких, но 8 ядер.. а цена на б/у можно найти даже в районе $50.. ну это просто мысли вслух)
Источник
Как включить или отключить функцию парковки ядер ЦП в Windows 10
Core Parking — это функция, которая динамически выбирает набор процессоров, которые должны оставаться в режиме ожидания и не запускать какие-либо потоки на основе текущей политики питания и их недавнего использования. Это снижает потребление энергии и, следовательно, снижает потребление тепла и энергии. В Windows 10/8/7 нам обычно приходится вручную редактировать записи реестра, чтобы включить или отключить эту функцию, и для этого требуется перезагрузка.
Состояние отдельных припаркованных ядер ЦП можно наблюдать в Мониторе ресурсов на вкладке ЦП справа.
Если вы используете новый многоядерный процессор Intel, например i7, вы заметите, что некоторые ядра помечены как припаркованные. Это новая функция ОС Windows, которая помогает оптимизировать энергопотребление вашего процессора.
Программы для Windows, мобильные приложения, игры — ВСЁ БЕСПЛАТНО, в нашем закрытом телеграмм канале — Подписывайтесь:)
Иногда, регулируя парковку ядра в зависимости от производительности ПК, вы даже можете уменьшить микрозатворы, которые возникают при игре или использовании некоторых ресурсоемких программ. Эта новая функция Windows хорошо управляет парковкой ядра, но при желании вы можете настроить ее в соответствии со своими требованиями. Упаковка ядра в Windows 10/8/7 сейчас довольно хороша, но, настроив ее в соответствии с вашими потребностями, вы можете сделать ее еще лучше.
Включение или отключение парковки ядра в Windows 10
Вам могут помочь три утилиты:
- Парковочный контроль
- Управление припаркованными процессорами
- Отключите утилиту парковки ядра процессора.
1]Контроль парковки
Используя утилиту Park Control Utility, мы управляем процентным соотношением основной парковки вместо настройки реестра или перезагрузок. Это очень простой инструмент, не требующий особых объяснений. Помните, что этот инструмент работает только с процессорами нового поколения, такими как серия Intel I или платформа AMD Bulldozer. При первом открытии вы получите предупреждение о приложении.
Убедитесь, что вы создали резервную копию своей конфигурации питания.
Для этого откройте командную строку и введите:
powercfg.exe -qh> mybackup.txt
После того, как вы нажмете «Да», вы перейдете в приложение.
Здесь вы можете выбрать схему электропитания. Затем в разделе «Парковка ЦП» для «От переменного тока» или «От батареи» вы можете нажать «Включить», чтобы включить его, и введите% ядра, которое вы хотите включить. Когда вы закончите, нажмите «Применить» и нажмите «ОК». Теперь вы можете перейти в Монитор ресурсов и щелкнуть вкладку ЦП, чтобы проверить, включена ли парковка ядра. Вы можете скачать приложение здесь.
2]Управление припаркованными процессорами
Эта утилита позволит вам легко включить или отключить парковку ядра для вашего процессора. Запустите инструмент и нажмите Проверить статус. Парковка ядер может быть включена не для всех ЦП, даже если значение реестра может указывать на то, что ядра припаркованы. С этого момента вы можете нажать кнопки «Припарковать все» или «Отменить парковку», чтобы включить или отключить парковку. Ты можешь его достать здесь.
3]Отключить утилиту парковки ядра процессора
Утилита «Отключить парковку ядер ЦП» не только позволяет включать или отключать ее, но также позволяет настраивать ползунок «Парковка ядер ЦП» в пределах от 0 до 50%. Вы можете скачать это здесь.
Если вы ищете исправление, которое выборочно отключает функцию парковки ядра в Windows 7 или Windows Server 2008 R2, посетите KB2646060.
Я не могу не подчеркнуть — делайте это на свой страх и риск — и это тоже, если вы знаете, что делаете. И, пожалуйста, создайте точку восстановления системы, прежде чем вносить какие-либо изменения, чтобы вы могли вернуться в случае необходимости.
Читайте дальше: что такое привязка к процессору и как настроить привязку к процессору в Windows 10.

Программы для Windows, мобильные приложения, игры — ВСЁ БЕСПЛАТНО, в нашем закрытом телеграмм канале — Подписывайтесь:)
Источник
Включение или отключение CPU Core Parking в Windows 10/8/7
Базовая парковка – это новая функция, которая динамически выбирает набор процессоров, которые должны оставаться бездействующими и не запускать какие-либо потоки, основываясь на текущей политике электропитания и их недавнем использовании. Это уменьшает потребление энергии и, следовательно, уменьшает потребление тепла и энергии. В Windows обычно приходится вручную редактировать записи реестра, чтобы включить или отключить эту функцию, и для этого требуется перезагрузка.
Состояние отдельных припаркованных ядер можно наблюдать в Resource Monitor на вкладке CPU с правой стороны.
Если вы используете новый многоядерный процессор Intel, например i7, вы заметите, что некоторые ядра помечены как припаркованные. Это новая функция ОС Windows, которая помогает оптимизировать энергопотребление вашего процессора.
Иногда, регулируя парковку Core в зависимости от производительности ПК, вы даже можете уменьшить количество микро затворов, возникающих при игре или использовании некоторых ресурсоемких ресурсов. Эта новая функция Windows хорошо управляет парковкой Core, но при желании вы можете настроить ее в соответствии со своими требованиями. Базовая упаковка в Windows 10/8/7 теперь довольно хороша, но благодаря настройке в соответствии с вашими потребностями она может стать еще лучше.
Включить или отключить базовую парковку в Windows
Вам могут помочь две утилиты:
- Park Control
- Управление припаркованными процессорами.
1] Park Control
Используя утилиту Park Control , мы управляем процентом базовой парковки вместо настройки или перезагрузки реестра. Это очень простой инструмент, не нужно много объяснений. Помните, что этот инструмент работает только на процессорах нового поколения, таких как Intel серии I или платформа AMD Bulldozer. Когда вы впервые откроете его, вы получите предупреждение о приложении.
Убедитесь, что вы создали резервную копию вашей конфигурации питания.
Для этого откройте командную строку и введите:
Как только вы нажмете «Да», вы попадете в приложение.
Здесь вы можете выбрать план питания. Далее в разделе «CPU Parking» для «On AC» или «On Battery» вы можете нажать «Enable», чтобы включить его и ввести% ядра, которое вы хотите включить. После того, как вы закончите, нажмите «Применить» и нажмите «ОК», теперь вы можете перейти к монитору ресурсов и щелкнуть по вкладке ЦП, чтобы проверить, включена ли базовая парковка. Вы можете скачать приложение здесь.
2] Управление припаркованными процессорами
Эта утилита позволит вам легко включить или отключить парковку ядра для вашего процессора. Запустите инструмент и нажмите «Проверить статус». Парковка ядра может быть не включена для всех процессоров, даже если значение реестра может указывать, что ядра запаркованы. Теперь вы можете нажимать кнопки «Park All» или «Unpark All», чтобы включить или отключить парковку. Вы можете получить его здесь .
Если вы ищете исправление, которое будет выборочно отключать функцию базовой парковки в Windows 7 или Windows Server 2008 R2, посетите страницу KB2646060.
Я не могу достаточно подчеркнуть – делайте это на свой страх и риск – и это тоже, если вы знаете, что делаете. Прежде чем вносить какие-либо изменения, создайте точку восстановления системы, чтобы при необходимости ее можно было восстановить.
Читать дальше . Что такое «Процессор сродства» и как установить «Процессор сродства» в Windows 10.
Источник
How to Enable or Disable CPU Core Parking in Windows 11/10
Core Parking is a feature, that dynamically selects a set of processors that should stay idle and not run any threads based on the current power policy and their recent utilization. This decreases energy consumption and therefore reduces heat and power usage. In Windows 11/10/8/7, we normally have to manually edit Registry entries to enable or disable this feature, and it requires a reboot.
The state of individual parked CPU cores can be observed in Resource Monitor under the CPU tab, on the right side.
If you are using some new multicore Intel CPU like i7, you will notice that some of the cores are marked as parked. This is a new feature of Windows OS, and it helps in optimizing the energy consumption of your CPU.
Sometimes, by adjusting the Core parking by the performance of the PC, you can even reduce micro-shutters that occur when playing a game or using some resource-heavy. This new feature of Windows manages Core parking well, but if you want, you can tweak it to suit your requirements. Core packing on Windows 10/8/7 now is pretty good, but by tweaking it according to your needs can make it even better.
Enable or Disable Core Parking in Windows 11/10
There are three utilities that may help you:
- Park Control
- Manage Parked CPUs
- Disable CPU Core Parking Utility.
1] Park Control
Using Park Control Utility, we manage our Core Parking percentage instead of registry tweak or reboots. It’s a very simple tool not much explanation needed. Remember this tool works only on new generation processors like Intel’s I series or AMD Bulldozer platform. When you first open it, you’ll get a warning about the application.
Make sure you create a backup of your Power Configuration.
To do so open up a command prompt and type in:
Once you click “Yes” it will take you to the application.
Here you can choose the power plan. Next under “CPU Parking” for “On AC” or “On Battery” you can click on “Enable” to enabled it and entered the % of core you want to enable. Once you’re done click on “Apply” and click “OK” now you can go to Resource Monitor and click the CPU tab to verify if Core Parking has been enabled. You can download the application here.
2] Manage Parked CPUs
This utility will allow you to easily enable or disable core parking for your CPU. Run the tool and click on Check Status. Core parking may not be enabled for all the CPU’s, even though the registry value may indicate that the cores are parked. From now you can press “Park All” or “Unpark All” buttons to enable or disable parking. You can get it here.
3] Disable CPU Core Parking Utility
Disable CPU Core Parking Utility not only lets you enable or disable it, but also allows you to adjust the CPU Core Parking slider to anything from 0 to 50%. You can download it here.
If you are looking for a hotfix that will selectively disable the Core Parking feature in Windows 7 or Windows Server 2008 R2, visit KB2646060.
I can’t stress enough – do it at your own risk – and that too if you know what you are doing. And please create a System Restore point before you make any changes so you can revert if need be.
Read next: What is Processor Affinity & how to set Processor Affinity on Windows 11/10.
Источник
Tweak Core Parking, настройки масштабирования частоты процессора в Windows 10
Современные процессоры становятся невероятно мощными. Это потому, что они питаются от нескольких ядер. Эти несколько ядер определенно могут заставить ЦП достичь очень высокой общей тактовой частоты, но все эти ядра вместе фактически потребляют много энергии. У Windows есть решение этой проблемы. Он решает эту проблему, переводя все неиспользуемые ядра в режим ожидания или парковки, чтобы можно было сэкономить электроэнергию и снизить тепловыделение.
Однако Windows не позволяет пользователям устанавливать масштабирование частоты процессора. Он также не позволяет контролировать количество ядер и время их перевода в режим парковки. Это где ParkControl вступает в действие и может помочь вам. ParkControl — это бесплатный портативный инструмент, который можно использовать для настройки параметров парковки ядра и масштабирования частоты процессора.
Что такое парковка ядер и масштабирование частоты процессора
Основная парковка в основном атрибут (настройка) профилей мощности. Эта функция ЦП в основном переводит ваши процессоры в спящий режим, известный как (C6). Эта функция поддерживается большинством новых процессоров. По сути, Core Parking позволяет вашему компьютеру экономить электроэнергию. Отдельные ядра процессора можно отключить с помощью этой функции, когда ваша система находится в режиме ожидания, и, кроме того, ее можно снова включить, когда отдельные ядра возобновят работу в системе.
Масштабирование частоты процессора это функция, которая позволяет операционной системе увеличивать или уменьшать частоту ЦП для экономии энергии. В зависимости от загрузки системы частоты процессора могут масштабироваться автоматически, это происходит в ответ на события ACPI. Это также можно сделать вручную с помощью некоторых программ.
Управляйте настройкой масштабирования частоты процессора с помощью ParkControl
Проще говоря, это бесплатное приложение фактически позволяет регулировать парковку ядра процессора для одного или нескольких профилей энергопотребления на машине. Под портативностью это означает, что инструмент действительно нуждается в установке. Это означает, что для начала работы с этим инструментом вам просто нужно загрузить и запустить исполняемый файл.
ParkControl, бесплатный инструмент для управления настройкой масштабирования частоты процессора и парковкой ядра, представляет собой легкий инструмент; размером всего 1,44 мегабайта. У инструмента также нет установщика.
Интерфейс ParkControl разделен на две панели:
- Настройки масштабирования частоты процессора для профиля мощности слева: В этой части панели есть раскрывающийся список, который можно использовать для включения профиля мощности.
- Текущее состояние питания системы справа: В этой части панели отображается количество ядер ЦП, частота и состояние использования / парковки.
Инструмент также имеет параметры, позволяющие включить парковочный переменный ток, парковочный постоянный ток, частотное масштабирование переменного тока, частотное масштабирование постоянного тока. Для Dynamic Boost (автоматическое переключение схем управления питанием в режиме ожидания / активности) требуется ParkControl Pro, который не является бесплатным.
КОНЧИК: Quick CPU позволяет отслеживать и оптимизировать производительность процессора и энергопотребление.
Управление парковкой ядра процессора с помощью ParkControl
С помощью ParkControl человек может легко тщательно выбирать конфигурацию профиля мощности, что помогает эффективно управлять тем, как Windows контролирует парковку ядра процессора.
Как использовать ParkControl
Прежде всего, скачайте и установите ParkControl. После запуска приложения вы увидите, что интерфейс инструмента прост для понимания.
ParkControl можно использовать для отключения некоторых неиспользуемых ядер в вашей системе, когда она загружается медленно. Как мы уже говорили, таким образом можно снизить потребление энергии, а также тепловыделение системы. Поскольку Windows не предоставляет прямого способа настройки этих параметров, ParkControl становится здесь победителем.
ParkControl позволяет вам настроить, сколько ядер процессора фактически переводит Windows в режим парковки. Это также может помочь вам найти наиболее подходящую конфигурацию для вашего ПК, которая поможет вам выжать максимум из вашего процессора. Использование этого инструмента дает множество преимуществ: повышение производительности процессора, экономия времени, а также экономия энергии, потребляемой различными ядрами процессора.
Вы можете скачать ParkControl отсюда. это важно, что вы знаете об изменениях, которые вы вносите, поэтому этот инструмент не для всех. Прочтите и узнайте об изменениях, которые необходимо применить к вашей системе, а затем легко примените их с помощью этого инструмента.
Поделитесь с нами своими наблюдениями.
Intel Extreme Tuning Utility, AMD OverDrive Utility — другие похожие инструменты, которые могут вас заинтересовать. Некоторые из вас могут также захотеть прочитать о разгоне ПК и стоит ли оно того.
ParkControl – маленькая бесплатная утилита, которая позволяет настроить некоторые параметры центрального процессора. Настройка позволяет улучшить производительность компьютера при разной нагрузке.
Приложение, позволяет опытным пользователям отключить парковку ядер процессора, без перезагрузки операционной системы. В целом работать с утилитой достаточно просто, но все же, не все понимают, зачем нужна эта парковка и что она вообще делает, поэтому не думаю, что подойдет она многим. Хотя вы все равно можете попробовать стандартные режимы работы.
Приложение, после установки можно записать на USB носитель и после оттуда запускать. Не оставляет следов в системе и реестре.
Установка
Узнаем разрядность системы
Перед тем, как скачать Парк Контрол, следует выяснить, какая версия подходит для вашего компьютера – 32- или 64-битная. Если вы не знаете разрядность вашей ОС, сделайте следующее:
Определившись, какая версия программы подходит, можно переходить к скачиванию и установке.
Процесс установки
- Запустить исполняемый EXE-файл parkcontrolsetup. В зависимости от настроек безопасности системы может появиться окно, в котором следует нажать кнопку «Запустить».
- Выбрать предпочитаемый язык и нажать «ОК».
- Принять условия лицензионного соглашения.
- Выбрать компоненты программы и нажать кнопку «Далее». Галочки, которые установлены по умолчанию, рекомендуется не убирать.
- Выбрать директорию для инсталляции и нажать кнопку «Установить». Изменить путь установки по умолчанию можно нажатием кнопки «Обзор».
После этих действий пользователя утилита со всеми необходимыми компонентами инсталлируется в указанную директорию.
Доступные режимы
Предустановленные профили
По умолчанию, сразу после запуска, ParkControl переключается на «Сбалансированный» профиль. Всего доступно четыре режима оптимизации:
- Экономия энергии. Подходит для ноутбуков, которые работают от батареи. Все параметры устанавливаются на минимум, поэтому производительность устройства заметно снижается. Профиль позволяет увеличить время автономной работы и снизить разрядку батареи. Запуск ресурсоемких приложений (игр, программ) не рекомендуется.
- Сбалансированный. Равномерное распределение ресурсов. В зависимости от особенностей устройства, параметры парковки ядер и энергосбережения настраиваются автоматически. Отличается низкой производительностью. Подходит для автономной работы с простыми приложениями.
- Высокая производительность. Задействуются все ядра, все параметры, кроме частоты пересчета DC (остается на минимуме), увеличиваются до средних показателей. Яркость экрана, другие настройки энергосбережения меняются с минимальных до средних. Профиль подходит для запуска ресурсозатратных программ.
- Bitsum Highest Performance. Все параметры выставляются на максимум. Задействуются все ядра, частота пересчета увеличивается до 100%. Профиль подходит для запуска игр, значительно повышает FPS и скорость работы системы. Из-за чего может значительно снизить время работы ноутбука без подзарядки.
Пользовательская настройка
Если режимов по умолчанию недостаточно, то каждый доступный в программе показатель можно настраивать отдельно. Поэтому рассмотрим, для чего они нужны:
- Parking AC, Parking DC — количество ядер (в процентном соотношении), которое будет задействовано для работы системы и выбор параметров энергосбережения для ноутбуков, работающих от батареи.
- Freq Scaling AC, Freq Scaling DC — минимальная частота перерасчета AC, DC (в процентном соотношении).
Установка
Процесс инсталляции программы ничем не отличается от процедуры установки стандартных приложений.
После нажатия «Установить», программа будет инсталлирована на компьютер.
Активация
- Single PC /w Yearly Updates — RUB 169.87. Для одного устройства, включает в себя бесплатные обновления в течение года.
- Single PC /w Lifetime Updates — 285.04. Для одного устройства с пожизненными бесплатными обновлениями.
- Entire Home /w Lifetime Updates — RUB 572.96. Для нескольких устройств с бесплатными пожизненными обновлениями.
Чтобы ввести ключ активации, нажмите на надпись «Activate Now» и введите полученные при покупке данные (имя, серийный номер). После этого станет доступна функция «Bitsum Dynamic Boost».
Установка
- Запустите исполняемый файл «parkcontrolsetup64.exe». При необходимости подтвердите действие в защитнике Windows.
- В выпадающем списке выберите язык, который будет использоваться мастером по установке. От этого зависит название кнопок, меню. Укажите «Russian / Russkij» и нажмите «Ok».
- Ознакомьтесь с текстом лицензионного соглашения (доступно только на английском) и согласитесь с его условиями, чтобы продолжить установку. Для этого кликните «Принимаю».
- Отметьте компоненты, которые будут установлены вместе с программой (ярлыки для быстрого доступа). Снимите «галочку» с элемента, чтобы отменить его загрузку.
- Укажите папку, в которую будет установлен ParkControl. По умолчанию это «Program Files», но вы можете выбрать любое другое место на компьютере. Для этого пропишите путь вручную или укажите его через кнопку «Обзор».
- Нажмите «Установить» и дождитесь окончания распаковки файлов. После этого откроется главное окно программы.
Работу с ParkControl можно начинать сразу после установки. Перезагружать компьютер не обязательно. Чтобы закрыть программу, кликните по значку в трее и выберите «Exit».
Прочие функции программы
- Bitsum Dynamic Boost Enabled. Включает наиболее подходящий план электропитания в зависимости от активности компьютера или его работы на холостом ходу. Позволяет достичь максимальной производительности компьютера. Функция доступна только в платной версии программы.
- Show park settings in Window Power Options. Добавляет настройки парковки ядер в стандартное меню управления питания операционной системы.
- CPU%/Parking status. Графическое отображения используемой мощности каждого ядра процессора.
Доступные версии
Всего на официальном сайте производителя доступно две версии:
- ParkControl Free. Поставляется бесплатно и может быть улучшена до «Pro». Не является «урезанной» и позволяет настраивать все необходимые параметры парковки ядер и частоты перерасчета ЦП.
- ParkControl Pro. Платная версия, которая отличается наличием дополнительной функции «Bitsum Dynamic Boost». Позволяет автоматически переключаться между разными схемами электропитания в зависимости от загруженности системы.
Как видно из таблицы, обе версии могут использоваться для оптимизации работы компьютера и позволяют регулировать значения парковки ядер, частоты пересчета.
Версии программы
Parkcontrol доступна в двух версиях:
- Parkcontrol Free. Бесплатная версия программы.
- Parkcontrol Pro. Требует покупки и ввода лицензионного ключа (см. тарифы ниже).
Тарифные планы Parkcontrol Pro
| Один ПК / получение обновлений в течение года | 169,87 рублей |
| Один ПК / пожизненное обновление | 285,04 рублей |
| Несколько ПК / пожизненное обновление | 572,96 рубля |
Получить ключ можно на официальном сайте разработчика Bitsum. После оплаты (доступны платежи через Visa, MasterCard или PayPal) он будет отправлен клиенту. При этом компания гарантирует возврат средств в течение 30 дней, если продукт не понравится.
Лицензионный ключ вводится в соответствующее поле окна активации Pro-версии.
Работа программы в фоновом режиме
Если в главном окне нажать кнопку ОК, оно пропадает, а программа работает в фоновом режиме. Основные функции остаются доступны в системном трее. Клик левой кнопкой мыши восстанавливает полный вид окна. Клик правой кнопкой открывает доступ к таким функциям:
- Open – открывает главное окно программы.
- Active power profile – выпадающее меню для быстрого выбора подходящего профиля.
- Bitsum Dynamic Boost Enabled – активирует описанный выше режим.
- Settings – выпадающее меню настроек.
- Exit – прекращение работы программы.
Меню настроек выглядит следующим образом:
Возможности
Программа позволяет задавать параметры парковки ядер и частоту пересчета самостоятельно или используя встроенные профили. Основные возможности ParkControl:
- выбор минимального количества ядер (в процентном соотношении), которые должны оставаться активными (неприпаркованными);
- быстрое переключение между профилями через иконку в трее;
- настройка параметров парковки AC и DC по отдельности;
- интеграция профилей в меню для выбора плана электропитания Windows;
- мониторинг производительности через главное окно программы.
Parkcontrol 64 bit
ParkControl — условно-бесплатное программное обеспечение для управления парковкой ядер процессора. Позволяет регулировать производительность компьютера с использованием настроек электропитания и центрального процессора (ЦП).
Возможности
- Предустановленные профили. Для быстрой работы с программой, предусмотрена функция установки одного из режима настройки, рассчитанного для той или иной задачи.
- Ручное управление. Возможность выбора числа задействованных ядер, глубину их рабочей загрузки.
- Визуализация состояния. Parkcontrol графически демонстрирует нагрузку на каждое из ядер процессора в реальном времени.
Несколько предустановленных режимов
По умолчанию, в программе уже имеется 4 режима работы центрального процессора: высокая производительность, оптимизированный, сбалансированный, экономия энергии. Для каждого из них установлены свои показатели параметров в процентном соотношении. При желании Вы можете их менять, передвигая ползунки или просто прописав новые цифры.
- оптимизировать процессор
- ускорить процессор
- сбалансировать работу центрального процессора
В правой части окна программы отображается дополнительная информация о процессоре – частота, количество ядер и текущий статус парковки.
ParkControl работает шустро, не потребляет почти никаких ресурсов компьютера, в целом неплохая разработка, надеюсь, дальнейшую поддержку разработчика и внедрение дополнительных функций.
В общем взаимодействовать с приложением очень просто, но не смотря на это далеко не все знают, для чего эта парковка необходима и что эта процедура производит, по этой причине полагаю, что подойдет она большинству, кто знает, что это тот оценить программу.
Примите во внимание, что софт возможно записать на USB-носитель и с нее использовать, кроме того в реестре не появится абсолютно никаких записей утилиты.
Интерфейс простой и функциональный, необходимо правильно выбрать профиль электропитания, имеется «Высокая производительность», «Сбалансированная», «Экономия энергии». С правой стороны сможете видеть состояние цп. При необходимости вы можете вернуть настройки по умолчанию.
Программа ParkControl функционирует шустренько, не берет практически никаких ресурсов персонального компьютера, в общем разработка хорошая.
Видео настройка процессора компьютера ParkControl
Разработчик: Bitsum LLC
Лицензия: Бесплатно
Язык: ML
ОС: Windows All
Размер: 1.2 МБ
ParkControl – условно-бесплатная утилита для настройки параметров многоядерного процессора компьютера или ноутбука. Работает на оперативных системах Windows начиная от XP и заканчивая «Десяткой» разрядности как 32 bit, так и 64 bit. Учитывайте, что Parkcontrol Free – «урезанная» версия программы. Полностью раскрыть потенциал этого софта позволяет только активированная программа Parkcontrol Pro.
Parkcontrol 32 bit
Parkcontrol – программа, предназначенная для настройки и оптимизации работы многоядерного центрального процессора компьютера. Это достигается путем активации незадействованных (припаркованных) ядер, автоматически отключаемых операционной системой для экономии энергопотребления. С помощью утилиты пользователь может добиться наилучшей производительности для каждого индивидуального случая. Наиболее актуальна для применения на портативных компьютерах и ноутбуках.
Настройка программы
Предустановленные профили
В базовой версии имеется 4 варианта задаваемых настроек, которые выбираются в выпадающем списке.
- Экономия энергии. Выбирается в том случае, когда необходимо снизить энергопотребление, а на компьютере не выполняется сложных вычислительных процессов.
- Сбалансированный режим. Компромиссный вариант, при котором все параметры устанавливаются в «среднее» положение.
- Высокая производительность. Настройка производится таким образом, что процессор начинает работать в режиме, предполагающем высокую нагрузку на него. Рекомендуется при работе с требовательными графическими редакторами или видеоиграми.
- Bitsumhighestperfomance. Все показатели устанавливаются на максимуме, при этом питание ядер осуществляется напряжение с крайними по величине значениями. Это означает быстрый расход заряда батареи. Режим доступен в Pro версии.
Ручная настройка
В Parkcontrol реализована функция ручного изменения конфигурации. Можно отключить основную парковку для повышения производительности или оставить параметры в режиме экономии энергии.
Если вы оставите паркинг включенным, следует установить количество ядер, которые должны оставаться активными. Так, на четырехъядерном процессоре, устанавливая это значение на 25 %, активируется экономный режим (3 из 4 ядер могут быть припаркованы), а выбор 75% дает много большую производительность (только 1 ядро может быть припарковано).
Чтобы изменения вступили в силу, требуется нажать «Применить».
Park control как пользоваться для игр
Постараюсь рассказать и помочь вам с оптимизацией вашего старого ПК для популярных игр таких как : PUBG/H1Z1/RUST
Данное руководство буду часто обновлять не забываем периодически заглядывать!
<—————————————————————————————————————————————>
I will try to tell and help you optimize your old PC for popular games such as: PUBG/H1Z1/RUST
This guide will frequently update don’t forget to look periodically!
| 1,969 | уникальных посетителей |
| 14 | добавили в избранное |
Добрейшего времени суток.
Если вы сюда попали, то у вас скорее всего проблемы с компьютером или же ноутбуком.
Это руководство должно помочь вам оптимизировать ваш пк для популярных игр.
Я постараюсь рассказать все способы бустинга, которые я знаю: от ПО, до комплектующих!
⚠ Я не несу ответственности за ваш пк, все это вы делаете по своей воле. ⚠
Информация, которая содержится в руководстве я применял, а некоторую до сих пор применяю на своем пк и по сей день!
Начнем с самого простого.
- Заходим в «Мой компьютер ==>
- Свойства ==>
- Доп. Параметры ==>
- Дополнительно ==>
- Параметры(во вкладке быстродействие) ==>
- Ставим галочку на «Обеспечить наилучшие быстродействие» ==>
- Применить».
- Нажимаем сочетание клавиш “Win+R”
- Туда пишем “msconfig”.
- Откроется окошко “Конфигурация системы”.
- Заходим в Загрузка
- Доп. Параметры
- Число процессоров
- Выбираем наибольшее кол-во процессоров
- Применить
- ОК.
- Выход без перезагрузки. (Жлательно перезагрузить компьютер)
Если у вас маленький обьем ОЗУ(Оперативная память), то просто приумножте ее в разы за счет вашего DDR/SSD(Жесткого диска).
- Заходим в «Мой Компьютер»
- «Свойства»
- Доп. Параметры
- Быстродействие
- Параметры
- Дополнительно
- Изменить
- Выбираем диск куда установлена игра
- Указать размер
- Количество мб(Советую от 8000)
- Задать
- Применить
- Применить
- Ок
- Перезагружаем Компьютер.
Данная программа разблокирует все процессоры на вашем ПК.
Park Control — программа позволяющая разгонять компьютер за счет изменения напряжения на процессор.
Максимальные настройки Java.
- Переходим в «Панель управления»
- Раздел «Java»
- Ставим на максимум
- Вписываем эти строки
- -Xms2048 -Xmx2048 (если 4 Gb оперативной памяти);
- -Xms4096 -Xmx4096 (если 8 Gb оперативной памяти)
Утилита для очистки реестра и прочего мусора:
Со временем использования ПК скроллинга страниц в браузере и просто скачивание всякого хлама реестр забивается и его нужно почистить в етом нам поможет бесплатная программа CCleaner
- Скачиваем бесплатную программу Ccleaner.
- Запускаем ее и выбираем вкладку реестр
- Жмем анализ, и после анализа устраняем проблемы и ошибки реестра.
- Далее переходим во вкладку очистка и ставим галочки как на скриншоте
- Жмем очистка, сохраняем изменения.
- Качаем и устанавливаем утилиту memory cleaner
- Запускаем и жмем кнопки в последовательности снизу вверх
- Переходим во вкладку option’s
- ставим галочки как на скриншоте
Для того что бы отследить оптимальную температуру вашей видеокарты во время ее разгона и игры советую использовать программу TechPowerUp GPU-Z
При сворачивании ее она уходит в трей и отображает температуру вашей видеокарты.Здесь буду собраны обновления данного руководства за все время его существования. Процессор: Inel core I3 4160 3.60 GHz Оперативная память: 8 gb DDR3 1600 mHz Видеокарта: GTX gt 730 2gb
Хочешь сказать спасибо?
Подписывайся, ставь лайк, делись с друзьями!Версии программы
Parkcontrol Free – бесплатная версия с «урезанным функционалом». Как видно из вышесказанного, доступно только три режима работы программы, что не позволяет полностью раскрыть потенциал компьютера.
Parkcontrol Pro – платная версия с более широкими возможностями. Пользователь получает следующие преимущества:
- управление максимальной частотой процессора и парковкой ядер без перезагрузки компьютера;
- прирост производительности рабочей станции и автоматическую активацию наиболее подходящего профиля благодаря функции Bitsum Dynamic Boost;
- отображение активных процессов, изменяющих активный план электропитания.
Доступно несколько версий платной подписки:
- Для одного компьютера с пожизненными обновлениями. Стоит 4, 95 $.
- Для всех компьютеров в доме с пожизненным обновлением. Обойдется в 9.95$.
- Для одного компьютера с лицензией сроком действия на год. Стоимость 2.95 $.
Куда вводить код активации
Возможно, эта программа вам так понравится, что вы решите приобрести платную подписку. Дополнительно скачивать ничего не надо – достаточно купить ключ и ввести его в соответствующем поле, нажав кнопку Activate Now.
Имя пользователя может быть любое, но ключ должен быть корректным, иначе программа не активируется и вы не получите доступ ко всем функциям.
Хотя для программы нет более «внятного» русификатора, разобраться с функционалом просто, так как интерфейс интуитивно понятен. Знания режимов готовых профилей, описанных выше, достаточно для комфортной работы.
Настройка программы
Предустановленные профили
Функционалом ParkControl предусмотрено несколько пресетов для того чтобы быстро настроить работу процессора. Не стоит бояться экспериментировать с использованием профилей и вносить в них коррективы – в программе реализована «защита от дурака», поэтому критичных изменений, влияющих на стабильность работы системы, пользователь внести не может. В бесплатной версии доступны такие профили:
- Высокая производительность. Профиль можно использовать для игр или программ, требующих высокой производительности компьютера – например, видеоредакторов (Adobe Premiere, Sony Vegas), систем проектирования (AutoCAD, FreeCAD) редакторов трехмерной графики (3ds MAX, LightWave 3D), цифровых звуковых рабочих станций (FL Studio, Logic Pro X). В этом режиме, при питание от сети, парковка ядер и снижение частоты процессора отключены и активируются только в режиме использования батареи. Режим позволяет использовать по максимуму мощность компьютера для быстрого выполнения сложных вычислительных задач.
- Сбалансированный. «Золотая середина», которая позволяет пользователю работать дольше при питании ноутбука от батареи. Подойдет для просмотра фильмов или прослушивания музыки при отсутствии доступа к электрической сети – например, в поездке.
- Экономия энергии. Режим, который позволяет увеличить срок работы ноутбука благодаря снижению потребления энергии. Подходит, если выполняются задачи, не требующие высокой производительности – например, просмотр веб-страниц или набор текста в MS Word.
Кастомные настройки
Владельцы, которые хорошо изучили свой компьютер, могут вручную установить необходимые настройки, если готовые пресеты не подходят. Сделать это можно, вписав вручную необходимое значение в соответствующем поле или перетащив ползунок с помощью курсора мыши.
При этом, следует учитывать, что русификация в программе оставляет желать лучшего.
- Parking – парковка;
- Freq Scaling – масштабирование по частоте;
- Enabled – функция включена;
- Disabled – функция отключена;
- AC – переменный ток (питание от сети);
- DC – постоянный ток (питание от батареи).
Пример использования
Допустим, есть ноутбук, которому нужно «урезать» частоту процессора при питании от батареи до 25%, но ядра при этом парковаться не должны. Окно настроек будет выглядеть следующим образом:
Возможности программы
Утилита позволяет управлять такими параметрами работы центрального процессора:
- Parking AC и DC – процентное соотношение количества ядер, которые должны оставаться активными (незапаркованными);
- Freq Scaling AC и DC – минимальная частота в процентном соотношении, с которой должен работать процессор.
Программа окажется полезной для увеличения производительности ПК во время запуска некоторых игр, разработчики которых некорректно реализовали парковку ядер (например, Warface или Tera Online). Это косвенно влияет на прирост FPS, позволяя «выжать» максимум даже со слабого компьютера с двухъядерным процессором.
Parkcontrol
ParkControl – условно-бесплатная утилита для настройки параметров многоядерного процессора компьютера или ноутбука. Работает на оперативных системах Windows начиная от XP и заканчивая «Десяткой» разрядности как 32 bit, так и 64 bit. Учитывайте, что Parkcontrol Free – «урезанная» версия программы. Полностью раскрыть потенциал этого софта позволяет только активированная программа Parkcontrol Pro.
Возможности программы
Утилита позволяет управлять такими параметрами работы центрального процессора:
- Parking AC и DC – процентное соотношение количества ядер, которые должны оставаться активными (незапаркованными);
- Freq Scaling AC и DC – минимальная частота в процентном соотношении, с которой должен работать процессор.
Программа окажется полезной для увеличения производительности ПК во время запуска некоторых игр, разработчики которых некорректно реализовали парковку ядер (например, Warface или Tera Online). Это косвенно влияет на прирост FPS, позволяя «выжать» максимум даже со слабого компьютера с двухъядерным процессором.
Установка
Узнаем разрядность системы
Перед тем, как скачать Парк Контрол, следует выяснить, какая версия подходит для вашего компьютера – 32- или 64-битная. Если вы не знаете разрядность вашей ОС, сделайте следующее:
- Нажмите кнопку «Пуск» на панели задач (или кнопку с изображением логотипа Windows) и найдите пункт «Компьютер».
- Кликните по нему правой кнопкой мышки и в появившемся контекстном меню выберите пункт «Свойства».
- Откроется новое окно, в котором разрядность ОС можно найти в пункте «Тип системы».
Определившись, какая версия программы подходит, можно переходить к скачиванию и установке.
Процесс установки
- Запустить исполняемый EXE-файл parkcontrolsetup. В зависимости от настроек безопасности системы может появиться окно, в котором следует нажать кнопку «Запустить».
- Выбрать предпочитаемый язык и нажать «ОК».
- Принять условия лицензионного соглашения.
- Выбрать компоненты программы и нажать кнопку «Далее». Галочки, которые установлены по умолчанию, рекомендуется не убирать.
- Выбрать директорию для инсталляции и нажать кнопку «Установить». Изменить путь установки по умолчанию можно нажатием кнопки «Обзор».
После этих действий пользователя утилита со всеми необходимыми компонентами инсталлируется в указанную директорию.
Настройка программы
Предустановленные профили
Функционалом ParkControl предусмотрено несколько пресетов для того чтобы быстро настроить работу процессора. Не стоит бояться экспериментировать с использованием профилей и вносить в них коррективы – в программе реализована «защита от дурака», поэтому критичных изменений, влияющих на стабильность работы системы, пользователь внести не может. В бесплатной версии доступны такие профили:
- Высокая производительность. Профиль можно использовать для игр или программ, требующих высокой производительности компьютера – например, видеоредакторов (Adobe Premiere, Sony Vegas), систем проектирования (AutoCAD, FreeCAD) редакторов трехмерной графики (3ds MAX, LightWave 3D), цифровых звуковых рабочих станций (FL Studio, Logic Pro X). В этом режиме, при питание от сети, парковка ядер и снижение частоты процессора отключены и активируются только в режиме использования батареи. Режим позволяет использовать по максимуму мощность компьютера для быстрого выполнения сложных вычислительных задач.
- Сбалансированный. «Золотая середина», которая позволяет пользователю работать дольше при питании ноутбука от батареи. Подойдет для просмотра фильмов или прослушивания музыки при отсутствии доступа к электрической сети – например, в поездке.
- Экономия энергии. Режим, который позволяет увеличить срок работы ноутбука благодаря снижению потребления энергии. Подходит, если выполняются задачи, не требующие высокой производительности – например, просмотр веб-страниц или набор текста в MS Word.
Кастомные настройки
Владельцы, которые хорошо изучили свой компьютер, могут вручную установить необходимые настройки, если готовые пресеты не подходят. Сделать это можно, вписав вручную необходимое значение в соответствующем поле или перетащив ползунок с помощью курсора мыши.
При этом, следует учитывать, что русификация в программе оставляет желать лучшего.
- Parking – парковка;
- Freq Scaling – масштабирование по частоте;
- Enabled – функция включена;
- Disabled – функция отключена;
- AC – переменный ток (питание от сети);
- DC – постоянный ток (питание от батареи).
Пример использования
Допустим, есть ноутбук, которому нужно «урезать» частоту процессора при питании от батареи до 25%, но ядра при этом парковаться не должны. Окно настроек будет выглядеть следующим образом:
Прочие функции программы
- Bitsum Dynamic Boost Enabled. Включает наиболее подходящий план электропитания в зависимости от активности компьютера или его работы на холостом ходу. Позволяет достичь максимальной производительности компьютера. Функция доступна только в платной версии программы.
- Show park settings in Window Power Options. Добавляет настройки парковки ядер в стандартное меню управления питания операционной системы.
- CPU%/Parking status. Графическое отображения используемой мощности каждого ядра процессора.
Работа программы в фоновом режиме
Если в главном окне нажать кнопку ОК, оно пропадает, а программа работает в фоновом режиме. Основные функции остаются доступны в системном трее. Клик левой кнопкой мыши восстанавливает полный вид окна. Клик правой кнопкой открывает доступ к таким функциям:
- Open – открывает главное окно программы.
- Active power profile – выпадающее меню для быстрого выбора подходящего профиля.
- Bitsum Dynamic Boost Enabled – активирует описанный выше режим.
- Settings – выпадающее меню настроек.
- Exit – прекращение работы программы.
Меню настроек выглядит следующим образом:
- Start at user login. Запускает программу, когда пользователь логинится в системе. Если на установленной на компьютере ОС зарегистрирован один пользователь, программа запускается после загрузки Windows.
- Check for updates. Программа проверяет наличие обновлений в автоматическом режиме.
- Dynamic Boost Settings. Включение предпочитаемого режима в зависимости от времени простоя компьютера.
- Time before PC is considered idle. Время работы компьютера, по истечению которого он считается бездействующим.
- Show notifications when power plan changes. Показывать уведомления при изменении плана электропитания.
Версии программы
Parkcontrol Free – бесплатная версия с «урезанным функционалом». Как видно из вышесказанного, доступно только три режима работы программы, что не позволяет полностью раскрыть потенциал компьютера.
Parkcontrol Pro – платная версия с более широкими возможностями. Пользователь получает следующие преимущества:
- управление максимальной частотой процессора и парковкой ядер без перезагрузки компьютера;
- прирост производительности рабочей станции и автоматическую активацию наиболее подходящего профиля благодаря функции Bitsum Dynamic Boost;
- отображение активных процессов, изменяющих активный план электропитания.
Доступно несколько версий платной подписки:
- Для одного компьютера с пожизненными обновлениями. Стоит 4, 95 $.
- Для всех компьютеров в доме с пожизненным обновлением. Обойдется в 9.95$.
- Для одного компьютера с лицензией сроком действия на год. Стоимость 2.95 $.
Куда вводить код активации
Возможно, эта программа вам так понравится, что вы решите приобрести платную подписку. Дополнительно скачивать ничего не надо – достаточно купить ключ и ввести его в соответствующем поле, нажав кнопку Activate Now.
Имя пользователя может быть любое, но ключ должен быть корректным, иначе программа не активируется и вы не получите доступ ко всем функциям.
В завершении стоит отметить, что платная подписка не аннулируется при апгрейде компьютера. Программа не имеет привязки к оборудованию, поэтому продолжит работу, если вы поменяете процессор на более мощный.
Хотя для программы нет более «внятного» русификатора, разобраться с функционалом просто, так как интерфейс интуитивно понятен. Знания режимов готовых профилей, описанных выше, достаточно для комфортной работы.
Скачать
Скачать Parkcontrol вы можете бесплатно на нашем сайте. Перед тем, как скачивать файл, необходимо узнать разрядность системы Windows: 32 бит или 64 бит. Инструкция о том, как посмотреть разрядность системы была показана выше. Выбор правильной версии убережет от неустойчивой работы программы и ее компонентов.

То есть зачем работать 4 ядрам на 50%, если могут работать 2 ядра на 100%, это если грубо говоря.
Вы можете со мной быть не согласны, но мое мнение, что используя современную Windows 10 и новые процессоры не стоит заморачиваться о парковке ядер. Все и так уже продумано, возможно раньше, когда была актуальна Windows 7, в этом смысл был. Но сейчас, мое мнение — не стоит заморачиваться.
Примерно как-то так работает Core Parking
Чтобы в настройках Электропитания появилось управление парковкой ядер (Core Parking), то нужно внести некоторые параметры в реестр. После этого появятся такие настройки:
Настройки парковки ядер (будут доступны после внесения правок в реестр)
Но что именно нужно внести в реестр и как вообще это все настроить? Я бы написал, но вряд ли у меня получится лучше, чем написано про Core Parking здесь:
http://www.oszone.net/10671
Это крупнейший компьютерный форум OSzone. Очень советую перейти по ссылке — там все детально описано.
Core parking index
Core parking index — ползунок регулировки парковки ядер. Чем правее тем меньше ядер будет бездействовать. Если выставить 100%, то в итоге все ядра будут работать.
Ползунок можно найти в программе CPU Core Parking Manager:
Frequency scaling index
Frequency scaling index в CPU Core Parking Manager задает рабочую частоту процессора. Например у вас процессор с частотой 4 ГГц. Если выставить в ползунке.. 75%, то процессор будет работать на 25% меньше — то есть на 3 ГГц. Полезно чтобы уменьшить производительность, из-за чего снизиться температура, и как результат — шум компьютера или ноутбука.
Вот сам ползунок:
Мне кажется, что управлением Frequency scaling index занимается какой-то драйвер в Windows. Драйвер посылает команды процессору и тот их выполняет. Но может быть такое, что параметр работать не будет — в таком случае причина может быть в настройках биоса. Там стоит запрет на изменение частоты, нужно разбираться.
Еще есть интересная программа ParkControl — парковка ЦП и перерасчет частоты:
Внешний вид ParkControl и описание
Изменение рабочей частоты процессора штатными средствами Windows
Да, есть такие настройки. Работают, если в биосе не отключено. Позволяет изменить рабочую частоту процессора прямо в Windows, или задать минимальное состояние и максимальное, здесь имеется ввиду частота.
Возможно что изменение частоты не будет работать в Windows, если в биосе отключены энергосберегающие технологии, например Enhanced Intel SpeedStep (EIST) или AMD CooPn’Quiet.
Итак, как попасть в эти настройки? Зажимаете кнопки Win + R, появится окошко Выполнить, вставляете одну из этих команд:
powercfg.cpl
control powercfg.cpl
control ups.cpl
Нажали ОК. Далее выбираете Настройка перехода в спящий режим:
Потом нажимаете Изменить дополнительные параметры питания:
Появится окошко Электропитание. Здесь в процентах можно задать минимальное и максимальное состояние процессора:
Рассмотрим варианты:
- Минимально — 0%, максимально — 100%. Процессор в простое будет скидывать максимально частоту. При нагрузке частота будет повышаться до 100%.
- Минимально и максимально — 100%. Процессор всегда будет работать на максимальной частоте.
- Минимально и максимально — 0%. Процессор будет постоянно работать на минимальной частоте.
Если задать 0% в обоих параметрах, то могут быть глюки в компе — так как процессор будет слабый, ведь частота будет минимальна. Очень хорошая опция чтобы снизить нагрев процессора, правда и производительность уменьшиться. Но можно найти оптимальный баланс, например выставить 50%.
Не по теме, но хочу написать. Вот я так подумал — можно купить б/у процессор дешево от AMD, серия FX, те что 8-ядерные. Эта серия славится тем что процессоры греются и много потребляют энергии. А вот если взять такой процессор и снизить частоту в Windows до 50% — то нагрев будет меньше, частота тоже, но все таки каких никаких, но 8 ядер.. а цена на б/у можно найти даже в районе $50.. ну это просто мысли вслух)
Вот и все. До новых встреч, удачи!
На главную!
Core
23.10.2018
Обновлено февраль 2023: перестаньте получать сообщения об ошибках и замедлите работу вашей системы с помощью нашего инструмента оптимизации. Получить сейчас в эту ссылку
- Скачайте и установите инструмент для ремонта здесь.
- Пусть он просканирует ваш компьютер.
- Затем инструмент почини свой компьютер.
Основная парковка это новая функция, которая динамически выбирает набор процессоров, чтобы они оставались неактивными и не выполняли потоки на основе политики питания и текущего использования. Это снижает потребление энергии и, следовательно, потребление тепла и электроэнергии. Под Windows нам обычно приходится вручную редактировать записи реестра, чтобы включить или отключить эту функцию, и для этого требуется перезагрузка.
Состояние каждого припаркованного ядра можно наблюдать в мониторе ресурсов на вкладке ЦП справа.
Если вы используете новый многоядерный процессор Intel, например i7, вы заметите, что некоторые ядра помечены как припаркованные. Это новая функция в Windows 7, которая оптимизирует энергопотребление вашего процессора.
Иногда, приспосабливая базовую парковку к производительности ПК, вы даже можете уменьшить микро-затвор, возникающий при игре в игру или использовании ресурсов. Эта новая функция в Windows 7 хорошо управляет базовой парковкой, но при желании вы можете настроить ее в соответствии со своими потребностями. Базовая упаковка под Windows 7 довольно хороша, но может быть даже лучше, если адаптировать ее к вашим потребностям.
Вам могут помочь два инструмента: контроль парковки и управление паркованными процессорами.
Обновление за февраль 2023 года:
Теперь вы можете предотвратить проблемы с ПК с помощью этого инструмента, например, защитить вас от потери файлов и вредоносных программ. Кроме того, это отличный способ оптимизировать ваш компьютер для достижения максимальной производительности. Программа с легкостью исправляет типичные ошибки, которые могут возникнуть в системах Windows — нет необходимости часами искать и устранять неполадки, если у вас под рукой есть идеальное решение:
- Шаг 1: Скачать PC Repair & Optimizer Tool (Windows 10, 8, 7, XP, Vista — Microsoft Gold Certified).
- Шаг 2: Нажмите «Начать сканирование”, Чтобы найти проблемы реестра Windows, которые могут вызывать проблемы с ПК.
- Шаг 3: Нажмите «Починить все», Чтобы исправить все проблемы.
Работы С Нами Park Control Утилита, мы управляем нашим базовым процентом парковки вместо изменений регистрации или перезапуска. Это очень простой инструмент, не требующий особых объяснений. Помните, что этот инструмент работает только с процессорами следующего поколения, такими как Intel I Series или AMD Bulldozer. При первом открытии вы получите предупреждение о приложении.
Обязательно сделайте резервную копию вашей конфигурации питания.
Откройте командную строку и введите powercfg.exe -qh> mybackup.txt.
Нажмите Да, чтобы получить доступ к приложению.
Здесь вы можете выбрать энергетический план. Затем в разделе «Парковка процессора» для «На переменном токе» или «На батарее» вы можете нажать «Включить», чтобы включить его, и ввести процент ядра, которое вы хотите включить. Когда вы закончите, нажмите Apply, затем нажмите OK, чтобы получить доступ к Resource Monitor и перейдите на вкладку CPU, чтобы убедиться, что Core Parking включена. Вы можете скачать приложение здесь.
Управление предварительно захваченными процессорами
Эта утилита позволяет вам легко включать или отключать парковку ядра для вашего процессора. Запустите инструмент и нажмите «Проверить статус». Парковка ядра может быть включена не для всех процессоров, даже если значение реестра указывает, что ядра припаркованы. Отныне вы можете нажимать кнопки «Парковать все» или «Отключить все», чтобы включить или выключить парковку. Ты можешь его достать здесь.
Если вам нужен патч, который выборочно отключает базовую парковку в Windows 7 или Windows Server 2008 R2, посетите KB264606060
Я не могу достаточно настаивать — делайте это на свой страх и риск — даже если вы знаете, что делаете. И, пожалуйста, создайте точку восстановления системы перед внесением изменений, чтобы вы могли вернуться в случае необходимости
Совет экспертов: Этот инструмент восстановления сканирует репозитории и заменяет поврежденные или отсутствующие файлы, если ни один из этих методов не сработал. Это хорошо работает в большинстве случаев, когда проблема связана с повреждением системы. Этот инструмент также оптимизирует вашу систему, чтобы максимизировать производительность. Его можно скачать по Щелчок Здесь
Связанные видео
Сообщение Просмотров: 266
Включаем все процессорные ядра в Windows 10
Технологии постоянно развиваются и совершенствуются и сегодня на 9 из 10 компьютерах установлены многоядерные процессоры. И если двухъядерные сами по себе могут использовать оба ядра, то в случае с четырех- или восьмиядерными процессорами все не так очевидно.
Зачастую пользователи даже не знают о скрытом потенциале своего процессора и не используют его на полную мощь в играх или сложных программах. В нашей статье мы расскажем вам о том, как включить все ядра процессора в Windows 10 и получить более подробную информацию о процессоре.
Почему работает одно ядро
Многоядерные процессоры содержат несколько ядер, позволяющие одновременно выполнять в одном процессоре две и более программы. Процессоры с таким устройством способны выполнить больше операций, чем аналогичный одноядерный процессор.
- Почему работает одно ядро
- Как включить второе ядро процессора
- Что такое ядро процессора
Часть ядер многоядерного процессора может быть отключена производителем процессоров, не определены операционной системой при установке или припаркованы ею для экономии электроэнергии. А также просто не использоваться программой.Современные многоядерные процессоры обладают высоким энергопотреблением. Снизить его помогает временное отключение одного или нескольких ядер операционной системой компьютера, когда нагрузка на процессор очень мала и в их работе нет необходимости. Это называется парковкой ядер, настройки которой по умолчанию скрыты из «Панели управления» Windows 7. Определить, что ядра припаркованы, можно с помощью «Монитора ресурсов», который запускается из «Диспетчера задач». Под каждым графиком припаркованного ядра на вкладке «ЦП» есть надпись «Остановлено». Если вы видите такую надпись, значит на вашем компьютере активированы настройки парковки ядер. Если по каким-то причинам они вам мешают, вы можете отключить их в разделе «Управление питанием процессора» дополнительных параметров текущего плана электропитания. Для этого установите значение параметра «Минимальное число ядер в состоянии простоя» — 100%.У некоторых многоядерных процессоров работает только одно ядро или не все имеющиеся, потому что остальные отключены производителем процессора. Такие процессоры могут иметь дефект в одном или нескольких ядрах, который препятствует их нормальной работе. Чтобы не выбраковывать полностью весь кристалл, производитель отключает бракованное ядро и продает кристалл как процессор с меньшим числом ядер. Такой подход использовался, например, для двух-трехядерных процессоров AMD Phenom II X2-3 и трехядерных Athlon-II-X3, в которых можно разблокировать 3 и 4 ядро с помощью утилиты Advanced Clock Calibration или с помощью BIOS некоторых материнских плат. Но разблокированные ядра необходимо тщательно протестировать на стабильность и если возникают ошибки, их придется снова отключить. Иначе в работе компьютера будут возникать серьезные сбои.Только одно ядро может работать, если операционная система ошибочно определила процессор как одноядерный при установке. Количество ядер в некоторых случаях ошибочно определяли первые версии операционных систем, в которых их поддержка была включена. Это такие операционные системы, как Windows XP c Service Pack 2. Такие версии операционных систем считаются устаревшими. Самым простым способом заставить работать второе ядро в таком случае является установка операционной системы более современной версии.Многоядерные процессоры появились относительно недавно. Первые двухядерные процессоры фирм Intel и AMD появились весной 2005 года. Программы, которые были выпущены до этого момента, не рассчитаны на работу с многоядерными процессорами. Во время работы они используют только одно ядро. Аналогично некоторые очень простые программы также не задействуют больше одного ядра.
Работает 1 ядро из 2х
Доброго времени суток.
Мне кажется, будто работает одно ядро из 2х.
windows 7 x64 максимальная
GeForce gtx750ti
intel core i3 550 (3.2GHz)
Материнская плата- ASrock h55m-le
оперативная память kingston 4gb (две планки) и того 8гб DDR3-1333 (667 МГц)
Я понимаю мол система далеко не идеальна.
FX-4350 не работает 3 и 4 ядро
Приветствую. На смену AMD X2 240 приобрел на Авито проц AMD FX-4350, продавец написал, что.
Не работает одно ядро
Сегодня обнаружил что у меня не работает одно ядро, в диспетчере задач отображается только одно.
Pentium D945 — работает одно ядро
Здраствуйте, возможно вы поможете мне с заменой процессора.У меня материнка asus p5rd2-vm установил.
Что такое микропроцессорное ядро (и ядро вообще)?
Здравствуйте,начал читать книгу «Архитектура Компьютера»,и у меня возник вопрос. Что такое.
win+r пишешь msconfig, выбираешь загрузка->дополнительные параметры
Убираешь галку с «Число процессоров». Перегружаешься.
Сообщение от w1mble
вы же должны знать, что делать, если кажется
где результаты бенчмарков, графики, где показано, что ядро отсутствуетне работает?
Компьютер работает на одном ядре
Привет великий и всезнающий ALL.
Столкнулся с проблемой, с которой пробую бороться пару месяцев и никак её не могу победить.
Имеем хорошую двухпроцессорную станцию (без каких либо разгонов):
CPU: 2 x Intel® Xeon® E5-2697 v3
MB: ASUS Z10PE-D8 WS
VIDEO: Asus STRIX GTX 1080 8Gb
PCU: SEASONIC 750W PRIME TITANIUM NEW SNOW SILENT
ОЗУ 128 Gb
И маленькое племячко накопителей всех мастей и расцветок, M2, SSD-Sata, HDD.
Суть проблемы:
Частенько бывает, что эта машинка без особых нагрузок, начинает дико тормозить. Полез разбираться и обнаружил следующее. если смотреть через диспетчер задач/мониторинг ресурсов (производительность), то видно, что загружается одно ядро на 100% у одного из двух процессоров и начинается АД. Я пробовал завершать всевозможные процессы, приостанавливать всяческие службы, не помогает, не могу отловить заразу. С температурами всё ок. Перезагрузка помогает от части, в том смысле, что тормоза уходят, но картина может повториться как через час, так и на следующий день. Решил выделить время, снести старую систему. Намотал новую, намотал все обновления и не долго музыка играла, опять 25. Грузится одно ядро и тормоза возвращаются.
Установлен полностью лицензионный софт. Nod32 ничего не находит. Пробовал рад других антивирусных ПО, результат аналогичный. Пробовал чистить хром от всяких расширений (может там какой-то майнер сидит) не спасает.
Добавил к посту пару скриншотов. Один вчера сделал, второй сегодня.
Решил отписать здесь. В сети находит, что люди сталкиваются иногда с аналогичной проблемой, но решение проблемы найти не удалось.
Кто сталкивался конкретной бедой, отзовись, за раннее спасибо
Там в процессах всё ок, ничего не грузит, путём исключений шел, может какой-то из конкретных процессов там может и не грузить, а фактически могла быть такая картина.. Не спасло.
Как запустить все ядра процессора?
Итак, способов будет несколько. По этому показываю первый.
Заходим в пуск — выполнить или клавиши win+r
Далее в открывшемся окне переходим в загрузки — дополнительные параметры.
Выбираем ваше максимальное число процессоров.
Так кстати можно узнать количество ядер процессора. Но это виртуальные ядра, а не физически. Физических может быть меньше.
Нажимаем ОК, перезагружаемся.
Далее способ 2.
- Заходим в диспетчер задач — ctrl+shift+esc.
- Или ctrl+alt+del и диспетчер задач.
- Или нажимаем правой кнопкой по панели управления и выбираем диспетчер задач.
Переходим во вкладку процессы. Находим игру и нажимаем правой кнопкой мыши по процессу. Да кстати, игра должна быть запущена. Свернуть её можно или Win+D или alt+tab.
Выбираем задать соответствие.
Выбираем все и нажимаем ок.
Чтобы посмотреть, работают все ядра или нет, то в диспетчере задач заходим во вкладку быстродействие.
Во всех вкладках будет идти диаграмма.
Если нет, то нажимаем опять задать соответствие, оставляем только ЦП 0, нажимаем ок. Закрываем диспетчер задач, открываем опять повторяем все, то же самое, выбираем все процессоры и нажимаем ок.
Ещё!
В ноутбуках, бывает настроено энергосбережение таким образом, что настройки не дают использовать все ядра.
- Win7 — Заходим в панель управления, идем в электропитание — Изменить параметры плана — изменить дополнительные параметры питания — управление питанием процессора — минимальное состояние процессора.
- Win8, 10 — Или: параметры — система — питание и спящий режим — дополнительные параметры питания — настройка схемы электропитания — изменить дополнительные параметры питания — управление питанием процессора — минимальное состояние процессора
Для полного использования, должно стоять 100%.
Настройки энергоснабжения
Иногда из-за параметров электропитания компьютер не использует все ядра процессора. Чаще всего такая ситуация встречается в ноутбуках. Чтобы проверить настройки и установить правильное значение, потребуется сделать следующее:
Более подробную инструкцию по настройке электропитания читайте здесь.
Примечание: Для нормальной работы каждого ядра рекомендуется иметь 1 гигабайт свободной оперативной памяти. Если таковой нет, то в некоторых случаях можно получить обратный эффект, и замедлить работу компьютера.
Как видите, настроить работу процессора на максимальную мощность не составляет особого труда. Процедура достаточно легкая. Хотите просматривать последние действия сделанные на вашем компьютере вот инструкция
Содержание
- Как включить или отключить функцию парковки ядер ЦП в Windows 10
- Включение или отключение парковки ядра в Windows 10
- 1]Контроль парковки
- 2]Управление припаркованными процессорами
- 3]Отключить утилиту парковки ядра процессора
- Как увеличить производительность процессора за счет настроек электропитания (парковка ядер, как включить все ядра ЦП ✔)
- Как настроить тонко электропитание процессора
- Как отключить парковку ядер в многоядерных процессорах?
- Core Parking что это? (парковка ядер)
- Core parking index
- Frequency scaling index
- Изменение рабочей частоты процессора штатными средствами Windows
- Core parking index что это
- Что такое парковка ядер в Windows?
- Как узнать количество ядер процессора?
- Насколько целесообразно задействовать все ядра?
- Включение и отключение парковки ядер в Windows 10 стандартными средствами системы
- Отключение парковки через реестр
- Настройка схемы электропитания
- Управление ядрами через BIOS/UEFI
- Установка нужного количества ядер для работы приложений
- Краткий итог
- Core parking index
- Frequency scaling index
- Изменение рабочей частоты процессора штатными средствами Windows
- Добавить комментарий Отменить ответ
Как включить или отключить функцию парковки ядер ЦП в Windows 10
Состояние отдельных припаркованных ядер можно наблюдать в мониторе ресурсов на вкладке ЦП справа.
Если вы используете новый многоядерный процессор Intel, например i7, вы заметите, что некоторые ядра помечены как припаркованные. Это новая функция ОС Windows, которая помогает оптимизировать энергопотребление вашего процессора.
Иногда, регулируя парковку ядра в зависимости от производительности ПК, вы даже можете уменьшить микрозатворы, которые возникают при игре или использовании некоторых ресурсоемких программ. Эта новая функция Windows хорошо управляет парковкой ядра, но при желании вы можете настроить ее в соответствии со своими требованиями. Упаковка ядра в Windows 10/8/7 сейчас довольно хороша, но, настроив ее в соответствии с вашими потребностями, вы можете сделать ее еще лучше.
Включение или отключение парковки ядра в Windows 10
Вам могут помочь три утилиты:
1]Контроль парковки
С помощью Парковочный контроль Утилита, мы управляем нашим процентом парковки ядра вместо настройки реестра или перезагрузок. Это очень простой инструмент, не требующий особых объяснений. Помните, что этот инструмент работает только с процессорами нового поколения, такими как серия Intel I или платформа AMD Bulldozer. При первом открытии вы получите предупреждение о приложении.
Убедитесь, что вы создали резервную копию своей конфигурации питания.
Для этого откройте командную строку и введите:
После того, как вы нажмете «Да», вы перейдете в приложение.
Здесь вы можете выбрать схему электропитания. Затем в разделе «Парковка ЦП» для «От переменного тока» или «От батареи» вы можете нажать «Включить», чтобы включить его, и введите% ядра, которое вы хотите включить. Когда вы закончите, нажмите «Применить» и нажмите «ОК», теперь вы можете перейти в Монитор ресурсов и щелкнуть вкладку ЦП, чтобы проверить, включена ли парковка ядра. Вы можете скачать приложение здесь.
2]Управление припаркованными процессорами
Эта утилита позволит вам легко включить или отключить парковку ядра для вашего процессора. Запустите инструмент и нажмите Проверить статус. Парковка ядер может быть включена не для всех ЦП, даже если значение реестра может указывать на то, что ядра припаркованы. С этого момента вы можете нажимать кнопки «Припарковать все» или «Отменить парковку», чтобы включить или отключить парковку. Ты можешь его достать здесь.
3]Отключить утилиту парковки ядра процессора
Утилита «Отключить парковку ядер ЦП» не только позволяет включать или отключать ее, но также позволяет настраивать ползунок парковки ядер ЦП в диапазоне от 0 до 50%. Вы можете скачать это здесь.
Если вы ищете исправление, которое выборочно отключает функцию парковки ядра в Windows 7 или Windows Server 2008 R2, посетите KB2646060.
Я не могу не подчеркнуть — делай это на свой страх и риск — и это тоже, если вы знаете, что делаете. И, пожалуйста, создайте точку восстановления системы, прежде чем вносить какие-либо изменения, чтобы вы могли вернуться в случае необходимости.
Читать дальше: Что такое Processor Affinity и как установить Processor Affinity в Windows 10.
Источник
Как увеличить производительность процессора за счет настроек электропитания (парковка ядер, как включить все ядра ЦП ✔)

Долго думал, стоит ли публиковать сегодняшнюю статью, т.к. вопрос довольно спорный (и результат после настройки у всех может быть разным, в зависимости от оборудования и ПО). И всё же, попрошу к статье отнестись критически и как к «экспериментальной».
К тому же функция парковки ядер позволяет процессору (при определенной нагрузке) переносить все задачи на одно ядро, а остальные переводить в режим ожидания (т.е. работать будет фактически только одно ядро). Естественно, это снижает общую производительность (правда, делает систему более отзывчивой, но незначительно). Отмечу, что Windows к тому же не совсем корректно работает с парковой ядер на процессорах Intel (по крайней мере Windows 7).
Так вот, задав определенные настройки электропитания, можно ограничить работу функции парковки ядер и повысить общую производительность (в некоторых случаях до 20%!). На мой взгляд есть смысл попробовать потратить 3-5 мин. на «эксперимент»! 😉
Примечание : в первую очередь эта тема касается многоядерных процессоров от Intel (на AMD, честно говоря, адекватной статистики не имею. Но попробовать можно. ).
Как настроить тонко электропитание процессора
Чтобы не быть голословным о повышении производительности, приведу один небольшой тест быстродействия в WinRAR (👉 офиц. сайт архиватора).
На скриншоте ниже: в левой части приведена общая скорость до оптимизации настроек; справа — после. Даже невооруженным глазом видно, что в тестах ЦП начинает работать быстрее (что положительно сказывается и в реальных задачах, тех же играх, например).
Разница в производительности
Примечание : рекомендую вам запустить тест в WinRAR сначала до оптимизации настроек (и запомнить общую скорость), и затем провести тест после оптимизации. Далее просто сравнить эти числа, в ряде случаев удается выжать из ЦП еще 10-20%!
👉 Важный момент!
Как уже сказал выше, в первую очередь этот вопрос касается многоядерных процессоров (4 ядра и выше). Чтобы узнать количество ядер своего ЦП — просто запустите утилиту 👉 CPU-Z, и посмотрите в нижнюю часть окна: в графе Cores увидите кол-во ядер (пример ниже 👇).
CPU-Z — 4 Cores (4 ядра, 8 потоков)
1) Итак, начать нужно с настройки реестра.
Тут дело в том, что Windows по умолчанию скрывает часть настроек электропитания. Чтобы их открыть для редактирования, необходимо внести определенные изменения в реестр. Проще всего это сделать с помощью уже готового файла настроек, который нужно просто запустить и согласиться с добавлением параметров в системный реестр.
Вот подготовленный файл: 👉 core_parking (нужно извлечь его из архива и запустить. Архив запакован с помощью WinRAR, актуален для Windows 7-10).
Редактор реестра — настройки успешно внесены в реестр
На всякий случай приведу текст этого файла чуть ниже (в целях безопасности, вдруг кто-то усомниться в файле, и пожелает вносить изменения в реестр вручную 👇).
2) Настройка схемы электропитания
Настройка текущей схемы электропитания
Далее нужно открыть дополнительные настройки питания.
Изменить дополнительные параметры питания
Теперь самое главное (см. скриншот ниже 👇):
Дополнительные параметры электропитания
Сохраните настройки и перезагрузите компьютер!
3) Еще раз о режиме питания (касается в первую очередь ноутбуков)
После перезагрузки компьютера (ноутбука) — обратите внимание на режим питания (кликните по батарейке в трее). Выставите производительность на 100%!
Кроме этого, обратите внимание на центры управления ноутбуком, которые могут идти в комплекте к вашим драйверам (например, такие есть у устройств от Lenovo, Sony и пр.). В них также устройство нужно перевести в режим высокой производительности.
Питание ноутбука // менеджер ноутбука
4) Тестирование быстродействия
После чего можно запустить WinRAR и провести тест быстродействия. Как правило, после точечной настройки электропитания наблюдается рост цифр (т.к. система перестает ограничивать ЦП, и он может начать работать на весь свой потенциал). 👇
Тестирование — WinRAR / Кликабельно
👉 Дополнение!
Диспетчер задач — производительность
В результате у вас будет не один график, а несколько, в зависимости от количества ядер (потоков).
Все ядра загружены
Обратите внимание, при нагрузке (например, тестировании) — в идеале все ядра должны быть загружены (как на скриншоте ниже). 👇
Для более показательного теста работы ЦП рекомендую воспользоваться утилитой AIDA64 (ссылку на инструкцию привожу ниже).
Как выполнить стресс-тест процессора и системы в целом, держит ли он частоты, нет ли перегрева (AIDA 64) — [см. пошаговую инструкцию]
В рамках этой статьи не могу не порекомендовать еще одну статью на похожую тему. Она касается в первую очередь ноутбуков (т.к. в ряде случаев у них в настройках по умолчанию отключен Turbo Boost, в следствии чего устройство работает медленнее, чем потенциально могло бы. ).
Из-за чего низкая производительность процессора Intel на ноутбуке. Как его можно ускорить? (про Turbo Boost).
Источник
Как отключить парковку ядер в многоядерных процессорах?

Эффект парковки ядер заметен прежде всего в портативных компьютерах, например ноутбуках, ультрабуков и т.д. такая функция полезна, в основном, в момент, когда мы работаем от аккумулятора.
Однако, если мы большую часть времени проводим дома и ноутбук подключен к электросети, или же мы работаем на настольном компьютере, парковка ядер в данном случае не требуется. поэтому мы можем отказаться от парковки ядер и попытаться запустить процессор на полную мощность.
Чтобы отключить парковку ядер процессора нужно использовать редактор реестра. Следует отметить, что ошибочное выполнение команд или неверные команды могут привести к повреждению системы, поэтому начинающие пользователи не должны использовать это решение.
Чтобы запустить редактор реестра, перейдите к „Меню Пуск”, а затем в поле поиска ввести „regedit”, чтобы открыть реестр Windows.
Затем на вкладке „Правка” нажмите на кнопку „Найти”. Мы также можем использовать сочетание клавиш Ctrl+F. В открывшемся окне под названием „Поиск”, наберите следующий ключ: 0cc5b647-c1df-4637-891a-dec35c318583
После поиска мы будем направлены непосредственно к соответствующему разделу. В основной части окна находим значения „ValueMax” и „ValueMin” – дважды кликаем мышью на оба варианта, и меняем значение на 0.
После изменения этих значений мы входим в закладку „Правка”, а затем выбираем опцию „Найти далее” или можно нажать клавишу F3. После поиска нового ключа снова меняем значения „ValueMax” и „ValueMin” на 0. Разумеется, после внесения изменений, мы закрываем системный реестр и делаем перезагрузку компьютера.
Парковку ядер можно также отключить с помощью msconfig. Для этого так же в „Меню пуск”, а точнее, в поле поиска вводим msconfig. Щелкаем по msconfig, после чего появится окно „Конфигурация системы”. Далее переходим на вкладку „Загрузка», а затем жмем на кнопку „Дополнительные параметры”.
В поле „Число процессоров”, из выпадающего меню выбираем нужное количество ядер, которые мы хотим запустить. Для примера, если мы используем двухядерный процессор, то выбираем число 2, если с четырехъядерный, то 4 и т. д.
Для завершения настройки, нажмите „OK”, затем на „Применить” и „ОК”. Для того, чтобы изменения вступили в силу необходимо перезагрузить компьютер.
Источник
Core Parking что это? (парковка ядер)

То есть зачем работать 4 ядрам на 50%, если могут работать 2 ядра на 100%, это если грубо говоря.
Вы можете со мной быть не согласны, но мое мнение, что используя современную Windows 10 и новые процессоры не стоит заморачиваться о парковке ядер. Все и так уже продумано, возможно раньше, когда была актуальна Windows 7, в этом смысл был. Но сейчас, мое мнение — не стоит заморачиваться.
Примерно как-то так работает Core Parking

Чтобы в настройках Электропитания появилось управление парковкой ядер (Core Parking), то нужно внести некоторые параметры в реестр. После этого появятся такие настройки:
Настройки парковки ядер (будут доступны после внесения правок в реестр)

Но что именно нужно внести в реестр и как вообще это все настроить? Я бы написал, но вряд ли у меня получится лучше, чем написано про Core Parking здесь:
Это крупнейший компьютерный форум OSzone. Очень советую перейти по ссылке — там все детально описано.
Core parking index
Core parking index — ползунок регулировки парковки ядер. Чем правее тем меньше ядер будет бездействовать. Если выставить 100%, то в итоге все ядра будут работать.
Ползунок можно найти в программе CPU Core Parking Manager:
Frequency scaling index
Frequency scaling index в CPU Core Parking Manager задает рабочую частоту процессора. Например у вас процессор с частотой 4 ГГц. Если выставить в ползунке.. 75%, то процессор будет работать на 25% меньше — то есть на 3 ГГц. Полезно чтобы уменьшить производительность, из-за чего снизиться температура, и как результат — шум компьютера или ноутбука.
Мне кажется, что управлением Frequency scaling index занимается какой-то драйвер в Windows. Драйвер посылает команды процессору и тот их выполняет. Но может быть такое, что параметр работать не будет — в таком случае причина может быть в настройках биоса. Там стоит запрет на изменение частоты, нужно разбираться.
Еще есть интересная программа ParkControl — парковка ЦП и перерасчет частоты:
Внешний вид ParkControl и описание

Изменение рабочей частоты процессора штатными средствами Windows
Да, есть такие настройки. Работают, если в биосе не отключено. Позволяет изменить рабочую частоту процессора прямо в Windows, или задать минимальное состояние и максимальное, здесь имеется ввиду частота.
Возможно что изменение частоты не будет работать в Windows, если в биосе отключены энергосберегающие технологии, например Enhanced Intel SpeedStep (EIST) или AMD CooPn’Quiet.
Итак, как попасть в эти настройки? Зажимаете кнопки Win + R, появится окошко Выполнить, вставляете одну из этих команд:
Нажали ОК. Далее выбираете Настройка перехода в спящий режим:
Потом нажимаете Изменить дополнительные параметры питания:
Появится окошко Электропитание. Здесь в процентах можно задать минимальное и максимальное состояние процессора:
Если задать 0% в обоих параметрах, то могут быть глюки в компе — так как процессор будет слабый, ведь частота будет минимальна. Очень хорошая опция чтобы снизить нагрев процессора, правда и производительность уменьшиться. Но можно найти оптимальный баланс, например выставить 50%.
Источник
Core parking index что это
Последние операционные системы Windows обладают достаточно высокими показателями быстродействия и имеют такие настройки, которые позволяют, что называется, «выжать» из процессора максимум его вычислительных возможностей. При описании таких действий очень часто можно встретить многим непонятный термин «парковка ядер процессора». Что это такое, не очень четко представляют даже опытные специалисты в области настройки операционных систем и компьютерного «железа», поскольку официально предоставляемое по этому вопросу разъяснение со стороны корпорации Microsoft, мягко говоря, выглядит очень заумным. Попробуем разобраться, что представляет собой эта функция, как включить или отключить ее, и насколько вообще целесообразно заниматься подобными вещами.
Что такое парковка ядер в Windows?
Для начала необходимо рассмотреть некоторые теоретические сведения, поскольку именно доскональное понимание данного вопроса в дальнейшем может повлиять на принимаемое решение об активации или отключении этой функции в компьютерной системе с многоядерными процессорами.
Если говорить простым языком, разработчики последних модификаций Windows постарались реализовать не только возможность использования всего имеющегося потенциала каждого ядра или логического потока центрального процессора, но и ввели в настройки так называемую парковку ядер, которая в общем понимании предназначена для того, чтобы не задействовать все имеющиеся ядра в режиме простоя системы, а возложить исполнение активной задачи (если это возможно) только на одно ядро, на котором ее выполнение и начиналось. Для чего нужен такой шаг? Тут нужно понимать, что современные процессоры потребляют достаточно много электроэнергии, а задействование всех ядер существенно повышает ее потребление, что может вызывать достаточно сильный перегрев процессорного чипа, вследствие чего он может попросту выйти из строя.
Получается такая картина: изначально любая выполняемая в определенный момент задача в виде нагрузки распределяется между всеми ядрами, а не находится в ведении только того ядра, которое начинало ее исполнение. Это и приводит к повышению энергопотребления, а зачастую может спровоцировать даже снижение быстродействия, поскольку задача постоянно «перекидывается» с одно ядра на другое. Понятно, что одно ядро справится с ее выполнением (если это не очень ресурсоемкое приложение) гораздо быстрее. А вот при нехватке вычислительной мощности можно задействовать и другие ядра. Но если одно ядро с поставленной задачей справляется без помощи других, зачем держать активными остальные? Вывод: их нужно «припарковать», чтобы они не вступали в дело. За счет этого как раз и снижается то самое энергопотребление, и достаточно часто увеличивается производительность. Но это только общий случай, поскольку иногда задействовать все ядра бывает действительно крайне необходимо (на этом остановимся отдельно).
Как узнать количество ядер процессора?
Оставим пока в стороне процесс парковки ядер в Windows 7 и выше в стороне, и посмотрим, как узнать информацию о собственном процессоре, чтобы в дальнейшем не наделать глупостей, применив неправильные настройки (вследствие выставления некорректных опций может нарушиться и работоспособность процессора, и всей операционной системы, после чего даже ее восстановление штатными средствами может стать совершенно невозможным).
Правда, ситуация выглядит для многих пользователей несколько непонятной.
Предположим, вы приобретаете ноутбук с 4-ядерным процессором, но затем смотрите в конфигурацию, вызвав ее через свойства компьютера, и видите там ссылку только на два ядра с указанием частоты каждого из них. Понятно, что каждый покупатель начинает задумываться над тем, а не обманули ли его? Нет, не обманули! По всей видимости, речь шла именно о 2-ядерном процессоре, но с двумя потоками на каждое ядро. Такие потоки принято относить к так называемым скрытым или, если хотите, неким виртуальным процессорам.
В действительности же посмотреть, сколько ядер реально имеется в процессоре, можно в «Диспетчере устройств», развернув список процессоров, где будет представлено четыре одинаковых строки. Точно такую же информацию можно получить при помощи специальных сторонних программ наподобие AIDA64 или CPU-Z.
Насколько целесообразно задействовать все ядра?
Говоря о парковке ядер в Windows 10 и более низких модификациях системы, отдельно стоит остановиться на том, а нужно ли вообще задействовать все ядра с постоянным перераспределением нагрузки? Иногда это бывает необходимо. Особенно часто включать все ядра нужно при выполнении ресурсоемких задач, если на компьютере используется инженерное и математическое программное обеспечение, приложения для обработки мультимедиа или даже некоторые игры. Да и сами современные игры зачастую требуют активации всех ядер. Так, судя по отзывам некоторых пользователей, такая популярная игра, как WoW, с парковкой ядер явно «не дружит». Отключение этой функции, опять же, исходя из отзывов геймеров, позволяет стабилизировать fps во многих динамических сценах, хотя раньше могли наблюдаться резкие падения этого значения.
Включение и отключение парковки ядер в Windows 10 стандартными средствами системы
Теперь перейдем непосредственно к действиям по активации или отключению данного функционала. Но для начала следует сказать, что, несмотря на простоту выполняемых действий, неподготовленный пользователь может запутаться. Для настройки таких параметров необходимо использовать конфигурацию системы (msconfig), а затем на вкладке загрузки нажать кнопку дополнительных параметров.
В опциях, установленных по умолчанию, можно заметить, что в системе используется один процессор, а максимум памяти не задан. Теперь внимание! Это означает, что парковка ядер включена, то есть система по возможности возлагает выполнение задач только на одно ядро.
Чтобы задействовать все ядра с доступными потоками, необходимо установить галочку на соответствующем пункте слева и выбрать из выпадающего списка нужное количество процессоров. Но отключение парковки ядер только такими действиями не ограничивается. Справа необходимо выставить максимум памяти, предварительно активировав этот пункт. Тут тоже следует быть очень внимательным. Категорически запрещается выставлять значение, которое будет меньше 1024 Мб. Лучше всего установить самый максимум того, что имеется в системе. Особо обратите внимание на пункты блокировки PCI и отладки. Они должны быть отключены в обязательном порядке. По завершении настроек и сохранения выставленных опций компьютер необходимо перезагрузить.
Примечание: устанавливать максимальное количество процессоров и памяти не рекомендуется. Лучше задействовать среднее значение (например, для четырех ядер выставить использование трех с максимумом памяти по 1024 на каждое ядро, то есть всего 3072 Мб, но если общей памяти больше, можно установить и более высокие значения).
Отключение парковки через реестр
Теперь давайте посмотрим, ак отключить парковку ядер через системный реестр (regedit).
Принцип отключения состоит в том, чтобы установить для минимума и максимума количества используемых процессоров нулевые значения соответствующих ключей. Чтобы долго не переходить по веткам и дополнительным разделам, проще всего воспользоваться поиском (Ctrl + F) и найти все ключи с названием 0cc5b647-c1df-4637-891a-dec35c318583. Для каждого из них справа в окне следует изменить параметры ValueMax и ValueMin на ноль, вызвав редактирование значений двойным кликом или через меню ПКМ. Как обычно, после выставления нужных значений нужно выполнить рестарт системы.
По большому счету, можно воспользоваться обычным «Блокнотом», внести в него текст, представленный на изображении выше, сохранить файл с расширением REG, выбрав все типы и вписав его вручную, а затем произвести импорт параметров (слияние), запустив сохраненных файл реестра от имени администратора.
Настройка схемы электропитания
По завершении действий с реестром необходимо войти в настройки электропитания, перейти к недоступным в данный момент параметрами выставить такие значения:
Управление ядрами через BIOS/UEFI
Управлять парковкой ядер можно и через первичные системы BIOS/UEFI. В BIOS нужно найти пункт Advanced Clock Calibration и выставить значение «All Cores». В UEFI этот параметр называется Active Processor Cores, и для него можно установить либо использование всех ядер (All), либо выбрать из списка нужное количество. В этом случае операционная система при определении активных ядер будет отталкиваться исключительно от настроек первичных систем, не обращая внимания на установленные в ней пользовательские параметры.
Установка нужного количества ядер для работы приложений
Но что самое интересное, так это то, что в Windows последних версий задействование ядер процессора можно включать избирательно для любого выбранного приложения.
Для этого в «Диспетчере задач» на вкладке показа подробностей следует выбрать активный процесс и через ПКМ перейти к пункту задания сходства. После этого появится окошко, в котором и можно будет указать предпочитаемое количество ядер.
Краткий итог
Подводя черту под всем вышесказанным, можно отметить, что отключать парковку без крайней на то необходимости не следует. Согласитесь, ведь не просто так создатели Windows-систем активировали ее по умолчанию? Надо полагать, что и с производителями процессорных чипов в этом вопросе тоже проводились консультации. Но задействовать все доступные или несколько из имеющихся ядер иногда можно и нужно. Однако выполнять такие действия придется на свой страх и риск, поскольку при установке некорректных опций никто не даст полной гарантии работоспособности ни процессора, ни операционной системы.

То есть зачем работать 4 ядрам на 50%, если могут работать 2 ядра на 100%, это если грубо говоря.
Вы можете со мной быть не согласны, но мое мнение, что используя современную Windows 10 и новые процессоры не стоит заморачиваться о парковке ядер. Все и так уже продумано, возможно раньше, когда была актуальна Windows 7, в этом смысл был. Но сейчас, мое мнение — не стоит заморачиваться.
Примерно как-то так работает Core Parking
Чтобы в настройках Электропитания появилось управление парковкой ядер (Core Parking), то нужно внести некоторые параметры в реестр. После этого появятся такие настройки:
Настройки парковки ядер (будут доступны после внесения правок в реестр)
Но что именно нужно внести в реестр и как вообще это все настроить? Я бы написал, но вряд ли у меня получится лучше, чем написано про Core Parking здесь:
Это крупнейший компьютерный форум OSzone. Очень советую перейти по ссылке — там все детально описано.
Core parking index
Core parking index — ползунок регулировки парковки ядер. Чем правее тем меньше ядер будет бездействовать. Если выставить 100%, то в итоге все ядра будут работать.
Ползунок можно найти в программе CPU Core Parking Manager:
Frequency scaling index
Frequency scaling index в CPU Core Parking Manager задает рабочую частоту процессора. Например у вас процессор с частотой 4 ГГц. Если выставить в ползунке.. 75%, то процессор будет работать на 25% меньше — то есть на 3 ГГц. Полезно чтобы уменьшить производительность, из-за чего снизиться температура, и как результат — шум компьютера или ноутбука.
Мне кажется, что управлением Frequency scaling index занимается какой-то драйвер в Windows. Драйвер посылает команды процессору и тот их выполняет. Но может быть такое, что параметр работать не будет — в таком случае причина может быть в настройках биоса. Там стоит запрет на изменение частоты, нужно разбираться.
Еще есть интересная программа ParkControl — парковка ЦП и перерасчет частоты:
Внешний вид ParkControl и описание
Изменение рабочей частоты процессора штатными средствами Windows
Да, есть такие настройки. Работают, если в биосе не отключено. Позволяет изменить рабочую частоту процессора прямо в Windows, или задать минимальное состояние и максимальное, здесь имеется ввиду частота.
Возможно что изменение частоты не будет работать в Windows, если в биосе отключены энергосберегающие технологии, например Enhanced Intel SpeedStep (EIST) или AMD CooPn’Quiet.
Итак, как попасть в эти настройки? Зажимаете кнопки Win + R, появится окошко Выполнить, вставляете одну из этих команд:
Нажали ОК. Далее выбираете Настройка перехода в спящий режим:
Потом нажимаете Изменить дополнительные параметры питания:
Появится окошко Электропитание. Здесь в процентах можно задать минимальное и максимальное состояние процессора:
Если задать 0% в обоих параметрах, то могут быть глюки в компе — так как процессор будет слабый, ведь частота будет минимальна. Очень хорошая опция чтобы снизить нагрев процессора, правда и производительность уменьшиться. Но можно найти оптимальный баланс, например выставить 50%.
Вот и все. До новых встреч, удачи!
Добавить комментарий Отменить ответ
Этот сайт использует Akismet для борьбы со спамом. Узнайте как обрабатываются ваши данные комментариев.




Одним из проблемных моментов современных многоядерных процессоров является их энергопотребление, для минимизации которого производители процессоров используют свои аппаратные технологии. Кроме того, производители процессоров дают рекомендации разработчикам операционных систем, за счет чего можно дополнительно снизить энергопотребление. При разработке Windows 7 и Windows 2008 R2 компания Microsoft прислушалась к таким рекомендациям от Intel.
Как известно, при работе на многоядерных процессорах, операционная система производит ротацию потоков между ядрами. Другими словами, переносит поток с более загруженных на менее загруженные ядра, что обеспечивает равномерную загрузку всех ядер системы. Но такая постоянная ротация приводит к потере производительности и повышению энергопотребления. Чтобы изменить ситуацию в Windows 7 и Windows 2008 R2, была реализована функция «идеального ядра», которая оставляет выполнение процесса на том ядре, на котором он начался, до полного его завершения. Такой подход позволяет получить более отзывчивую систему. Кроме того, с подходом «идеального ядра«, была реализована функция «парковка ядер«, позволяющая переносить все задачи на одно ядро, а остальные переводить в бездействие, если это позволяет уровень основной нагрузки. Соответственно, совместная работа двух функций позволяет минимизировать число использования ядер в режиме бездействия, что в свою очередь приведет к снижению энергопотребления и получению более отзывчивой системы.
Core Parking в конфигурации с минимальным энергопотреблением.
Работа Core Parking при возрастании вычислительной нагрузки.
Для отображения параметров парковки ядра в графическом интерфейсе панели управления необходимо импортировать в реестр следующие значения:
Вызвав Монитор ресурсов через Диспетчер задач, на вкладке ЦП можно будет увидеть, что часть ядер припаркована.
Статья опубликована в рамках конкурса «Наш выбор — Windows 7!». Оригинальный стиль автора сохранен.
Источник