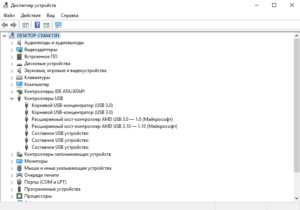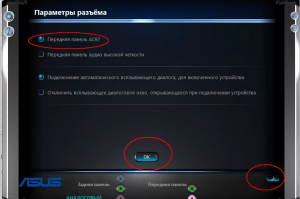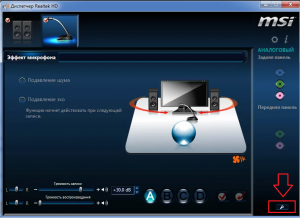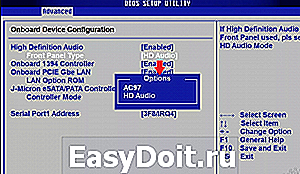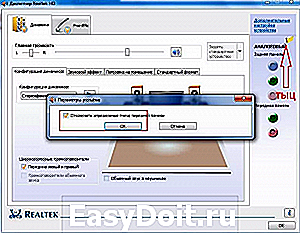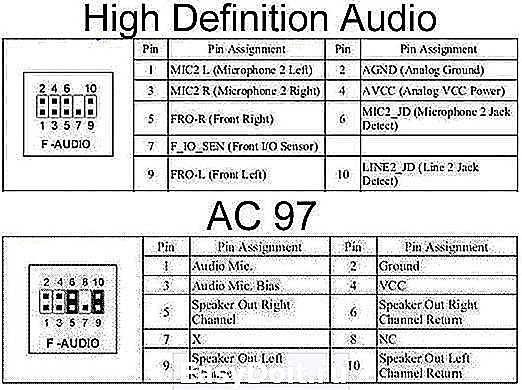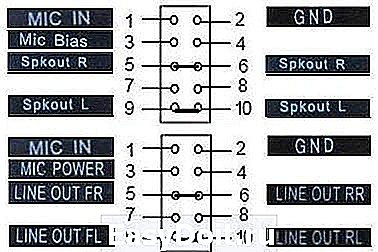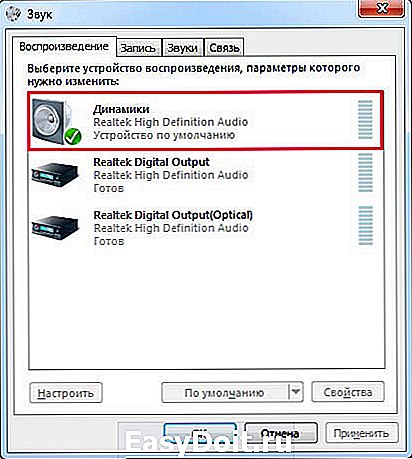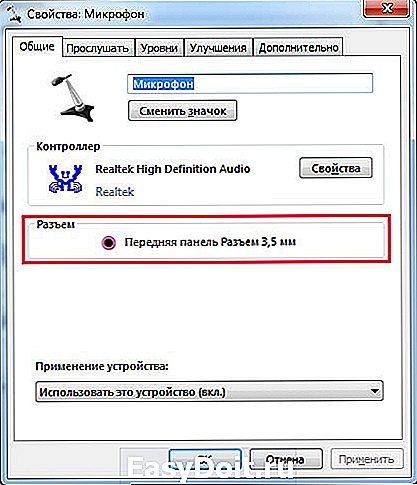Иногда возникает необходимость отключить USB порты на компьютере или ноутбуке, чтобы ограничить доступ по подключению флешек, жестких дисков и других USB-устройств. Отключение портов USB поможет предотвратить подключение каких-либо накопителей, которые могут быть использованы для кражи важной информации или стать причиной заражения компьютера вирусом и распространения вредоносного программного обеспечения по локальной сети.
Содержание
- Ограничение доступа к USB портам
- 1. Отключение USB портов через настройки BIOS
- 2. Включение и отключение USB-накопителей с помощью редактора реестра
- 3. Отключение USB портов в диспетчере устройств
- 4. Удаление драйверов контроллера USB
- 5. Запрет пользователям подключение USB-устройств хранения данных с помощью приложения от Microsoft
- 6. Использование программ для отключения/включения доступа к USB-устройствам хранения данных
- 7. Отключение USB от материнской платы
- Запрет доступа к съемным носителям через редактор групповой политики
Ограничение доступа к USB портам
Рассмотрим 7 способов, с помощью которых можно заблокировать USB порты:
- Отключение USB через настройки БИОС
- Изменение параметров реестра для USB-устройств
- Отключение USB портов в диспетчере устройств
- Деинсталляция драйверов контроллера USB
- Использование Microsoft Fix It 50061
- Использование дополнительных программ
- Физическое отключение USB портов
1. Отключение USB портов через настройки BIOS
- Войдите в настройки BIOS.
- Отключите все пункты, связанные с контроллером USB (например, USB Controller или Legacy USB Support).
- После того как вы сделали эти изменения, нужно сохранить настройки и выйти из БИОС. Обычно это делается с помощью клавиши F10.
- Перезагрузите компьютер и убедитесь, что USB порты отключены.
2. Включение и отключение USB-накопителей с помощью редактора реестра
Если отключение через БИОС вам не подходит, можете закрыть доступ непосредственно в самой ОС Windows с помощью реестра.
Приведенная ниже инструкция позволяет закрыть доступ для различных USB-накопителей (например флешек), но при этом другие устройства, такие как клавиатуры, мыши, принтеры, сканеры все равно будут работать.
- Откройте меню Пуск -> Выполнить, введите команду «regedit» и нажмите ОК, чтобы открыть редактор реестра.
- Перейдите к следующему разделу
HKEY_LOCAL_MACHINE SYSTEM CurrentControlSet Services USBSTOR
- В правой части окна найдите пункт «Start» и два раза щелкните по нему, чтобы отредактировать. Введите значение «4» для блокировки доступа к USB-накопителям. Соответственно если вы введете опять значение «3», доступ будет вновь открыт.
Нажмите кнопку «ОК», закройте редактор реестра и перезагрузите компьютер.
! Вышеописанный способ работает только при установленном драйвере USB контроллера. Если по соображениям безопасности драйвер не был установлен, значение параметра «Start» может быть автоматически сброшено на значение «3», когда пользователь подключит накопитель USB и Windows установит драйвер.
3. Отключение USB портов в диспетчере устройств
- Нажмите правой кнопкой мыши на значке «Компьютер» и выберете в контекстном меню пункт «Свойства». Откроется окно в левой части которого нужно нажать на ссылку «Диспетчер устройств».
- В дереве диспетчера устройств найдите пункт «Контроллеры USB» и откройте его.
- Отключите контроллеры путем нажатия правой кнопки мыши и выбора пункта меню «Отключить».
Этот способ не всегда работает. В примере, приведенном на рисунке выше отключение контроллеров (2 первых пункта) не привело к желаемому результату. Отключение 3-го пункта (Запоминающее устройство для USB) сработало, но это дает возможность отключить лишь отдельный экземпляр USB-накопителя.
4. Удаление драйверов контроллера USB
Как вариант для отключения портов можно просто деинсталлировать драйвер USB контроллера. Но недостатком этого способа является то, что при подключении пользователем USB-накопителя, Windows будет проверять наличие драйверов и при их отсутствии предложит установить драйвер. Это в свою очередь откроет доступ к USB-устройству.
5. Запрет пользователям подключение USB-устройств хранения данных с помощью приложения от Microsoft
Еще один способ запрета доступа к USB-накопителям – это использование Microsoft Fix It 50061 (http://support.microsoft.com/kb/823732/ru — ссылка может открываться около митуты). Суть это способа заключается в том, что рассматриваются 2 условия решения задачи:
- USB-накопитель еще не был установлен на компьютер
- USB-устройство уже подключено к компьютеру
В рамках данной статьи не будем детально рассматривать этот метод, тем более, что вы можете подробно его изучить на сайте Microsoft, используя ссылку приведенную выше.
Еще следует учесть, что данный способ подходит не для всех версий ОС Windows.
6. Использование программ для отключения/включения доступа к USB-устройствам хранения данных
Существует много программ для установки запрета доступа к USB портам. Рассмотрим одну из них — программу USB Drive Disabler.
Программа обладает простым набором настроек, которые позволяют запрещать/разрешать доступ к определенным накопителям. Также USB Drive Disabler позволяет настраивать оповещения и уровни доступа.
7. Отключение USB от материнской платы
Хотя физическое отключение USB портов на материнской плате является практически невыполнимой задачей, можно отключить порты, находящиеся на передней или верхней части корпуса компьютера, отсоединив кабель, идущий к материнской плате. Этот способ полностью не закроет доступ к USB портам, но уменьшит вероятность использования накопителей неопытными пользователями и теми, кто просто поленится подключать устройства к задней части системного блока.
!Дополнение
Запрет доступа к съемным носителям через редактор групповой политики
В современных версиях Windows существует возможность ограничить доступ к съемным запоминающим устройствам (USB-накопителям в том числе) с помощью редактора локальной групповой политики.
- Запустите gpedit.msc через окно «Выполнить»(Win + R).
- Перейдите к следующей ветви «Конфигурация компьютера -> Административные шаблоны -> Система -> Доступ к съемным запоминающим устройствам»
- В правой части экрана найдите пункт «Съемные диски: Запретить чтение».
- Активируйте этот параметр (положение «Включить»).
Данный раздел локальной групповой политики позволяет настраивать доступ на чтение, запись и выполнение для разных классов съемных носителей.
Содержание:
- 1 Проверка настроек BIOS
- 2 Не работают USB-порты на передней панели компьютера
- 3 Проблемы с самим устройством или кабелем
- 4 Перебои с питанием
- 5 Отсутствие или некорректная установка драйверов USB
- 6 USB-порты не работают из-за повреждения контроллера
Периферийные устройства, такие как мышь, клавиатура, Web-камера, принтер обычно подключаются к компьютеру через USB-порты. При этом нередко случается, что один или несколько портов перестают работать. То есть, при подключении к компьютеру, например, флешки она не распознается, клавиатура или мышка может зависать, а принтер может не отвечать и не выполнять печать страниц.
Существует несколько вероятных причин, по которым часть или все USB-порты на компьютере не работают. Попробуем разобраться в этом вопросе и выяснить, что следует сделать, чтобы восстановить нормальное функционирование компьютера.
Проверка настроек BIOS
Первое, на что следует обратить внимание – это настройки BIOS компьютера. Для входа в BIOS вам потребуется работоспособная клавиатура. Если клавиатура подключается к компьютеру через USB и она не работает, то вам необходимо подключить клавиатуру с разъемом PS/2. Иначе, вы просто ничего не сможете сделать.
Итак, заходим в BIOS, для чего при запуске компьютера необходимо нажать клавишу входа, обычно это DEL. Может быть и другая клавиша, которая отображается на экране и указана в руководстве к материнской плате. Войдя в BIOS, найдите раздел, отвечающий за интегрированные устройства (Integrated Peripherals) или раздел «Дополнительно» (Advanced). Здесь следует найти подраздел «Настройка конфигурации устройств» (Onboard Devices Configuration). Именно в нем находятся параметры, отвечающие за работу USB контроллеров: USB Function или USB 2.0 Controller. Данные параметры должны быть включены (Enabled). И если один из них отключен (Disabled), то наведите на него и нажмите Enter, тем самым включив его. Чтобы внесенные вами изменения не сбросились, необходимо их сохранить, нажав F10, и подтвердить сохранение, нажав клавишу Y или Enter.
После перезагрузки компьютера проверяем, работают ли порты USB. И если нет, то следует поискать причину в другом месте.
Как частный случай у вас могут не работать USB только на передней панели. В такой ситуации необходимо проверить, подключены ли необходимые разъемы на материнской плате и не повреждены ли провода. Для этого открываем боковую крышку системного блока и обращаем внимание на разъем внизу материнской платы. На самой плате имеется надпись USB1 или USB2, как и на самой колодке. Провода от колодки идут на переднюю панель, и если они отключены или в одном месте оборваны, то вы обнаружили причину неисправности. Поврежденные провода следует соединить или заменить. Не лишним будет и проверить контакт в разъеме на материнской плате. Также стоит обратить внимание и на плату, расположенную на передней панели. Возможно, имеет место короткое замыкание, кстати, такое замыкание может быть спровоцировано скопившейся пылью. Поэтому обязательно очистите системный блок от пыли.
Проблемы с самим устройством или кабелем
Следующим источником проблем с USB может быть кабель, с помощью которого подключен, например, принтер. Эту неисправность легко выявить и устранить. Подсоединяем к проверяемому разъему флешку. Если она работает, то пробуем подключить с помощью подозрительного кабеля другое заведомо исправное оборудование, например USB-хаб. Если он также отказывается работать, то причина однозначно в кабеле и его следует заменить.
Перебои с питанием
Встречаются такие ситуации, когда питания для всех устройств попросту не хватает. Например, при подключении внешнего жесткого диска, который использует сразу два разъема USB, может отключаться принтер или клавиатура. В таком случае мощности блока питания недостаточно, чтобы обеспечить энергией всех потребителей. При этом проблема может проявляться не сразу, а через некоторое время после включения компьютера. Путей выхода из ситуации несколько. Если у вас установлен маломощный блок питания, например, 300 Вт, то было бы логично его поменять на более мощный, 450-600 Вт. Также можно использовать активный USB-хаб (с внешним питанием). Он позволит не только увеличить число подключаемых USB-устройств, но и запитать их от отдельного блока питания.
Еще одна причина, влияющая на работу USB – это севшая батарейка CMOS. Но при этом вы будете при каждом включении компьютера наблюдать сбившееся системное время и дату. После замены батарейки проблема уходит. Но это встречается не часто, поэтому следует проверить остальные возможные источники неисправности.
Отсутствие или некорректная установка драйверов USB
Причины, связанные с программными неисправностями в Windows 7/10, можно выявить с помощью Диспетчера устройств. Если вы замечаете, что не работает конкретно одно или несколько устройств вне зависимости от используемого порта, то это может говорить о том, что проблема в самом устройстве. Откройте Панель управления и перейдите в раздел Диспетчер устройств. Там будут отображаться все подключенные устройства. Если в списке имеются пункты, возле которых стоит желтый восклицательный знак или вместо названия стоит Неизвестное устройство, то проблема в этом самом устройстве. Здесь может быть несколько вариантов неполадок.
Часто USB-входы перестают работать после переустановки Windows 7/10. Причиной является неправильная установка драйверов или же необходимые драйвера могут быть вообще не найдены. Придется осуществлять подбор и инсталляцию вручную.
Нередко для устранения неисправности требуется просто обновить драйвера. Так, если отключено автоматическое обновление Windows, да и сама система была установлена достаточно давно, то теряется актуальность программного обеспечения, могут появляться системные ошибки. Устройство при этом начинает работать некорректно, а то и вовсе перестает функционировать. Для обновления (переустановки) драйверов контроллера USB можно воспользоваться CD/DVD-диском с драйверами для материнской платы или скачать необходимые драйвера с сайта производителя системной платы.
Также с помощью Диспетчера устройств можно выключить функцию экономии электропитания для всех портов. Раскройте список использующихся USB устройств, скрытых в разделах «Контроллеры USB», «Мышь и иные указывающие устройства», «Клавиатуры». Кликаем дважды мышкой по нужному устройству, чтобы открыть окно свойств. Теперь переключаемся на вкладку «Управление электропитанием» и убираем галочку «Разрешить отключение этого устройства для экономии электропитания». Таким образом, устройство будет задействовано всегда и при любых обстоятельствах.
Если же какое-то оборудование не опознано, то тут может быть как уже известная нам проблема с драйверами, так и аппаратная проблема, заключающаяся в отсутствии контакта, повреждении кабеля или неисправности контроллера. Причем нередко бывает ситуация, когда при подключении неисправного устройства остальные перестают нормально работать. Клавиатура начинает зависать, так же как и мышка, а принтер перестает печатать. Проблема схожа с нехваткой питания, то есть потребление всей мощности уходит на неисправное устройство, в котором может быть обыкновенное короткое замыкание или другая неисправность.
USB-порты не работают из-за повреждения контроллера
Если ни одно из вышеперечисленных действий не помогло восстановить работоспособность портов USB, то следует проверить контроллер USB материнской платы, который мог выйти из строя. Качественный ремонт и диагностику в таком случае следует поручить специалистам сервисного центра. Как вариант выхода из проблемы – попробуйте установить плату расширения, так называемый USB PC контроллер, устанавливающийся в разъем PCI на материнской плате. Такое решение заметно дешевле ремонта контроллера USB материнской платы, а при использовании дополнительного USB-хаба проблема с недостатком портов будет вообще не актуальна.
Как видите, поиск и устранение проблем с USB-портами довольно хлопотное дело, а все потому, что причин может быть масса. Последовательный поиск и исключение заведомо неверных путей позволит вам выявить и устранить неисправность.
В настоящее время большинство системных администраторов блокируют USB порты на компьютерах, это делается в целях безопасности, да и неплохая защита от вирусов. В первую очередь отключают порты на лицевой крышке, путем отсоединения шлейфа от материнской платы, затем блокируют изменением определенного ключа в реестре,так-же меняют групповые политики, и напоследок отключают в BIOS. В данном посте приведены самые распространённые методы блокировки USB портов. Пример включения буду приводить на Windows 7, на XP все идентично. Первым делом узнаем как отключены usb порты, а для этого делаем по инструкции ниже:
Внимание! Требуются права Администратора.
1. Вставьте рабочую флешку в USB разъем (на компьютере вставляем сзади, на случай отключения портов на передней крышке)
2. Откройте Компьютер.
3. В открывшемся окне Компьютер смотрим как отображается наша флешка, если нет тогда делаем по Варианту 2. Если флешка отображается тогда пробуем ее открыть.
При возникновении ошибки Отказано в доступе делаем по варианту 1.
Вариант 1:
В окне Выполнить (клавиши WIN+R) открыть редактор групповых политик gpedit.msc
Откроется окно редактора групповых политик, в котором необходимо открыть раздел Политика “Локальный компьютер” –> Конфигурация компьютера –>Административные шаблоны –>Система –> Доступ к съемным запоминающим устройствам.
В правой колонке обращаем внимание на Состояние Включена (на примере включена политика Съемные диски: Запретить чтение), двойным нажатием кликаем по включённой политике.
В открывшемся окне Отключаем или ставим на Не задано.
Вариант 2:
1) Делаем следующие: нажимаем правой кнопкой мыши на Компьютер, в открывшемся окне нажимаем Свойства.
2) В запущенном окне нажимаем на Диспетчер устройств.
3) В запустившемся Диспетчер устройств кликаем на вкладку Контроллеры USB.
4) Тут мы применим заготовленную флешку, вставляем ее в рабочий USB порт. Если порты отключены в реестре произойдет следующее:
Теперь включаем USB порты, для этого открываем редактор реестра («Пуск»->»Все программы»->»Стандартные»->»Выполнить» или сочетанием клавиш Windows+R)в запустившемся окне вводим regedit и нажимаем ОК.
Теперь двигаемся по ветке HKEY_LOCAL_MACHINESYSTEMCurrentControlSetservicesUSBSTOR напротив значения Start мы должны увидеть значение 4.
Затем двойным нажатием по Start меняем значение на 3 и жмем ОК.
3 включить USB
4 отключить USB
Если не хочется лезть в реестр тогда можно создать скрипт. Для этого нужно создать файл с именем Enable_USBSTOR.bat и открыв его в блокноте, а затем скопировать следующий код:
rename c:WINDOWSinfusbstor.inf.bak usbstor.inf
rename c:WINDOWSinfusbstor.pnf.bak usbstor.pnf
reg add «HKLMSYSTEMCurrentControlSetServicesUSBSTOR» /v Start /t reg_dword /d 3 /f
Содержание
- Не работают USB-порты, что делать?
- Если перестали работать USB-порты: первые действия
- Уточнить, цел ли кабель и работает ли само подключаемое устройство
- Сбросить настройки BIOS
- Проверить наличие драйвера на контроллер USB
- Запретить отключение контроллера с целью экономии энергии
- Подкорректировать настройки в системном реестре
- Если USB-порт постоянно «отваливается» (каждые 30-40 сек.)
- Не работает USB порт: что делать?
- Настройки БИОС
- Не работают USB-порты только на передней панели
- Нехватка питания
- Драйверы
- Как отключить или включить USB порты в Windows
- Ограничение доступа к USB портам
- 1. Отключение USB портов через настройки BIOS
- 2. Включение и отключение USB-накопителей с помощью редактора реестра
- 3. Отключение USB портов в диспетчере устройств
- 4. Удаление драйверов контроллера USB
- 5. Запрет пользователям подключение USB-устройств хранения данных с помощью приложения от Microsoft
- 6. Использование программ для отключения/включения доступа к USB-устройствам хранения данных
- 7. Отключение USB от материнской платы
- Запрет доступа к съемным носителям через редактор групповой политики
- Как правильно включить USB порты в БИОСе
- Вход в настройки BIOS
- Вход в настройки BIOS / UEFI новейших ПК
- Навигация в меню
- AMI BIOS
- Phoenix AwardBIOS
- AMI BIOS for Asus
- Настройки Windows
- Видео: как настроить любой BIOS на загрузку с USB флешки
- Что делать если не работают USB порты
- Какие бывают причины, по которым usb порты перестали работать?
- Одновременная неисправность всех передних портов
- Что делать, если не работает только один передний USB вход
Не работают USB-порты, что делать?

Одна из довольно популярных проблем на ПК и ноутбуках — это внезапное отключение USB-портов (т.е. вроде бы еще пару дней назад все было OK — а сейчас компьютер просто не видит подключаемое устройство).
Кстати, кроме простой невидимости, могут начать появляться ошибки вида: «USB устройство не опознано», «Подключено неизвестное устройство к USB» и т.д.
Ну а без USB (ни мне вам рассказывать) — и ни туда, и не сюда, ведь этот интерфейс один из самых востребованных на сегодняшний день, почти всё периферийное оборудование (клавиатура, сканер, принтер и т.д.) подключается именно к нему.
Итак, перейдем к делу.
Если перестали работать USB-порты: первые действия
Уточнить, цел ли кабель и работает ли само подключаемое устройство
Многие свои статьи я начинаю с самых простых и очевидных советов, не будет исключение и эта.
1) Если вы впервые столкнулись с проблемой — попробуйте просто перезагрузить компьютер (особенно это актуально, если до этого он был во «сне» или режиме «гибернации»). Ошибки, связанные с драйверами, с определением устройств и пр. — довольно часто устраняются таким простым образом. 👀
2) Проверьте цел ли кабель (если он используется), которым вы подключаете устройство. Нередко из-за скруток при не аккуратном использовании можно повредить медные жилки внутри кабеля (рекомендуется его проверить на другом устройстве). 👇
Кабель перегнут (скручен)
3) Уточните, в порядке ли подключаемое устройство ( не вышло ли оно из строя ).
4) Если вы подключаете устройство к USB на передней панели системного блока — попробуйте использовать порты с задней стенки (нередко передняя панель не подключена, либо работает со сбоями). Вообще, исключите любые «переходники» между USB-портом и устройством (как-то, какие-нибудь порты на клавиатуре, разветвители, док-станции и пр.).
USB-порты на передней панели часто вовсе не подключены.
5) Кстати, если из-за USB-портов вы не можете пользоваться клавиатурой — попробуйте ее подключить к PS2 портам 👇 (если они есть в наличии. ). Даже USB клавиатуру можно подключить к ним с помощью небольшого переходника (есть во многих компьютерных магазинах).
Переходник USB на PS/2
Сбросить настройки BIOS
Второй момент, на который рекомендую обратить внимание — это настройки BIOS. Дело в том, что в ряде версий BIOS — можно отключить работу USB (совсем!).
Как войти в BIOS и изменить в нем настройки — [см. инструкцию]
Включены ли USB-порты в BIOS
Кстати, если вы не смогли найти сей параметр, можно просто сбросить настройки BIOS/UEFI в дефолтные (заводские) — в них точно USB-порты должны работать. Как это сделать расскажет статья, ссылка на которую приведена ниже.
Проверить наличие драйвера на контроллер USB
Для этого нам понадобиться 👉 диспетчер устройств.
Как будет выглядеть устройство в диспетчере задач, для которого нет драйвера
После нажмите по кнопке «Обновить конфигурацию оборудования» (некий аналог перезагрузки ПК).
Обновить конфигурацию оборудования
2) Если устройств с восклицательными желтыми знаками в диспетчере нет — рекомендую дальше проверить, не выходило ли каких-нибудь обновлений. Сделать это удобно с помощью 👉 Driver Booster (утилита автоматически найдет драйвера для ваших контроллеров, см. скрин ниже).
Driver Booster — поиск драйверов
Если драйвера будут найдены — отметьте галочками нужные устройства и обновите их.
3) В некоторых случаях удается «заставить» работать USB-порты с помощью удаления их драйвера в диспетчере устройств.
При удалении контроллеров из диспетчера устройств у вас могут перестать работать все USB (в том числе и клавиатура с мышкой). После перезагрузки — современные ОС Windows 7/8/10 автоматически установят их.
Запретить отключение контроллера с целью экономии энергии
Далее откройте текущую схему питания и перейдите по ссылке изменения доп. настроек.
Изменить доп. параметры питания
Затем в параметрах USB запретите временное отключение портов. Да, это может несколько уменьшить время автономной работы ноутбука, но совсем незначительно — 2÷3%.
Запрещено временное отключение USB-порта
Кроме этого, 👉 в диспетчере устройств нужно открыть раздел с контроллерами USB, поочередно открыть свойства каждого из них и во вкладке «Управление электропитанием» снять разрешение на отключение (пример ниже 👇).
Разрешить отключение этого устройства для экономии энергии
Подкорректировать настройки в системном реестре
regedit — открыть редактор реестра
2) Далее нужно найти ветку:
и удалить из нее параметры «LowerFilters» и «UpperFilters» (разумеется, если они присутствуют там).
3) Перезагрузить компьютер и проверить работоспособность портов.
Если USB-порт постоянно «отваливается» (каждые 30-40 сек.)
Еще одна распространенная проблема.
Наиболее часто встречается при подключении к USB нескольких устройств с помощью разветвителя, либо внешнего жесткого диска.
Проблема, обычно, в этом случае кроется в недостаточном питании — поэтому через определенный короткий промежуток времени устройство становится невидимым (либо совсем, либо через неск. секунд снова начинает свою работу).
Чтобы исправить это, можно порекомендовать следующее:
USB-разветвитель с дополнительным питанием
Y-образный шнурок USB для подключения внешнего HDD
На сим пока все. Дополнения всегда кстати.
Источник
Не работает USB порт: что делать?
Конечно, можно попробовать просто использовать другой порт. Но лучше не полениться, и все же разобраться, почему USB-разъем не работает.
USB порты — самый популярный интерфейс, совместимый с огромным количеством устройств. Но иногда случается так, что они перестают работать без особых причин. Существует несколько способов решения проблемы.
Настройки БИОС
БИОС — своеобразный командный центр управления системой. Многие его параметры влияют на работу ПК и больше нигде у вас нет к ним доступа. Настройки USB-портов также находятся в БИОС. Некоторые старые модели материнских плат обладают не самой универсальной конфигурацией по умолчанию. Поэтому если у вас по каким-то причинам произошел откат настроек на дефолтные, то USB порты могли отключиться. Или если же порты не работают с самого первого включения компьютера.
Для решения проблемы вам потребуется зайти в БИОС и убедиться, что следующие параметры активированы:
Обычно эти опции находятся на вкладке «Advanced». Если же не работает ни один порт и вы не можете воспользоваться клавиатурой, подключенной по USB, то попробуйте подобрать девайс, совместимый со старым интерфейсом PS/2. Разъем выглядит примерно следующим образом:
Кстати, это одна из немногих причин, почему такой устаревший формат до сих пор присутствует в современных материнских платах. Как раз для решения подобных проблем.
Не работают USB-порты только на передней панели
Если вы не знакомы с конструктивными особенностями ПК, то наверняка не знаете, что задние порты встроены в материнскую плату, а передние порты подключаются к материнке с помощью проводов. На материнских платах есть соответствующие разъемы для подключения передней панели. Маркируются они следующим образом: USB1 и USB2. Зачастую провода ведущие к этим разъемам отходят или обрываются из-за своей небольшой длинны. Если у вас похожий случай, то вы нашли проблему и нужно просто заменить шлейф. Его можно приобрести отдельно в магазинах компьютерной техники. Также распространенная проблема — короткое замыкание от скопившейся в корпусе пыли. Не забывайте делать регулярную очистку ПК.
Нехватка питания
Это тоже касается передних портов. По своей сути USB-выходы на передней панели — это самый обыкновенный USB-концентратор, который подключается к материнской плате с помощью 9-pin коннектора в вышеуказанные разъемы USB1 и USB2. USB-контроллер обеспечивает подключенное устройство питанием-500 мА на 5 В.
Если же спереди подключается несколько устройств, то объем питания никак не изменяется, это те же 500 мА на 5 В. Таким образом, требовательные девайсы могут не работать из-за нехватки питания. В передние слоты рекомендуется подключать только мышь, клавиатуру и флешки, впрочем, как в случае и с USB-хабом пассивного типа питания. Телефон, принтер, сканер и т.д. нужно подключать только в задние разъемы на материнской плате или использовать USB HUB с отдельным блоком питания.
Драйверы
Контроллеры USB тоже нуждаются в драйверах для корректной работы. В диспетчере устройств вы можете посмотреть, работают ли они должным образом. Если увидите желтый знак — это первый признак конфликта драйверов.
В паках драйверов, вероятнее всего, вы найдете именно те, которые нужны вам. Не лишним будет обновление драйверов и на чипсет материнской платы, к которому напрямую относятся задние USB-выходы. Некоторые пользователи отмечают, что проблема может решиться с помощью замены батарейки CMOS.
Источник
Как отключить или включить USB порты в Windows
Иногда возникает необходимость отключить USB порты на компьютере или ноутбуке, чтобы ограничить доступ по подключению флешек, жестких дисков и других USB-устройств. Отключение портов USB поможет предотвратить подключение каких-либо накопителей, которые могут быть использованы для кражи важной информации или стать причиной заражения компьютера вирусом и распространения вредоносного программного обеспечения по локальной сети.
Ограничение доступа к USB портам
Рассмотрим 7 способов, с помощью которых можно заблокировать USB порты:
1. Отключение USB портов через настройки BIOS
2. Включение и отключение USB-накопителей с помощью редактора реестра
Если отключение через БИОС вам не подходит, можете закрыть доступ непосредственно в самой ОС Windows с помощью реестра.
Приведенная ниже инструкция позволяет закрыть доступ для различных USB-накопителей (например флешек), но при этом другие устройства, такие как клавиатуры, мыши, принтеры, сканеры все равно будут работать.
HKEY_LOCAL_MACHINE SYSTEM CurrentControlSet Services USBSTOR
Нажмите кнопку «ОК», закройте редактор реестра и перезагрузите компьютер.
! Вышеописанный способ работает только при установленном драйвере USB контроллера. Если по соображениям безопасности драйвер не был установлен, значение параметра «Start» может быть автоматически сброшено на значение «3», когда пользователь подключит накопитель USB и Windows установит драйвер.
3. Отключение USB портов в диспетчере устройств
Этот способ не всегда работает. В примере, приведенном на рисунке выше отключение контроллеров (2 первых пункта) не привело к желаемому результату. Отключение 3-го пункта (Запоминающее устройство для USB) сработало, но это дает возможность отключить лишь отдельный экземпляр USB-накопителя.
4. Удаление драйверов контроллера USB
Как вариант для отключения портов можно просто деинсталлировать драйвер USB контроллера. Но недостатком этого способа является то, что при подключении пользователем USB-накопителя, Windows будет проверять наличие драйверов и при их отсутствии предложит установить драйвер. Это в свою очередь откроет доступ к USB-устройству.
5. Запрет пользователям подключение USB-устройств хранения данных с помощью приложения от Microsoft
Еще один способ запрета доступа к USB-накопителям – это использование Microsoft Fix It 50061 (http://support.microsoft.com/kb/823732/ru — ссылка может открываться около митуты). Суть это способа заключается в том, что рассматриваются 2 условия решения задачи:
В рамках данной статьи не будем детально рассматривать этот метод, тем более, что вы можете подробно его изучить на сайте Microsoft, используя ссылку приведенную выше.
Еще следует учесть, что данный способ подходит не для всех версий ОС Windows.
6. Использование программ для отключения/включения доступа к USB-устройствам хранения данных
Существует много программ для установки запрета доступа к USB портам. Рассмотрим одну из них — программу USB Drive Disabler.
Программа обладает простым набором настроек, которые позволяют запрещать/разрешать доступ к определенным накопителям. Также USB Drive Disabler позволяет настраивать оповещения и уровни доступа.
7. Отключение USB от материнской платы
Хотя физическое отключение USB портов на материнской плате является практически невыполнимой задачей, можно отключить порты, находящиеся на передней или верхней части корпуса компьютера, отсоединив кабель, идущий к материнской плате. Этот способ полностью не закроет доступ к USB портам, но уменьшит вероятность использования накопителей неопытными пользователями и теми, кто просто поленится подключать устройства к задней части системного блока.
! Дополнение
Запрет доступа к съемным носителям через редактор групповой политики
В современных версиях Windows существует возможность ограничить доступ к съемным запоминающим устройствам (USB-накопителям в том числе) с помощью редактора локальной групповой политики.
Данный раздел локальной групповой политики позволяет настраивать доступ на чтение, запись и выполнение для разных классов съемных носителей.
Источник
Как правильно включить USB порты в БИОСе
Если на вашем ПК не работают порты USB, а настройки Windows и обновление драйверов не помогают, возможно, контроллер был отключен в БИОСе. В этом случае вам потребуется зайти в меню конфигураций и включить все назад.
Существует множество различных версий BIOS со своими интерфейсами и тонкостями работы. Также на вашем компьютере может работать более современный комплекс — UEFI, который поддерживает полноценный графический интерфейс. В данной статье рассмотрены дистрибутивы, которые чаще всего устанавливаются на материнские платы.
Вход в настройки BIOS
Чтобы приступить к изменению конфигурации, нужно попасть в соответствующее меню. Его можно открыть во время включения персонального компьютера — до того, как началась загрузка Windows с жесткого диска.
Включите ПК. В случае, если он уже работает: перезагрузите. Дождитесь звукового сигнала спикера: короткий одиночный гудок свидетельствует о том, что все внутренние компоненты, необходимые для работы компьютера, обнаружены.
Теперь необходимо нажать горячую клавишу для вызова конфигурации. Это нужно сделать до смены экрана. Если вы не успели, и началась загрузка Windows — перезагружайтесь. Клавиши зависят от модели установленной материнской платы и версии прошивки BIOS. Узнать ее можно в руководстве пользователя, которое прилагается к материнке, на официальном сайте производителя или посмотреть на экране вашего ПК при его загрузке:
Необязательно пробовать только 1 вариант за раз. Вы без проблем можете быстро нажать все кнопки из списка. Одна из них подойдет и запустит настройки БИОСа, а остальные будут проигнорированы.
Вход в настройки BIOS / UEFI новейших ПК
Ваш компьютер или ноутбук перезагрузится в режиме настройки. После перезагрузки ПК вы также сможете выбрать вариант запуска с USB-накопителя или DVD-диска.
Навигация в меню
Комплекс микропрограмм UEFI устанавливается на самых дорогих и мощных материнских платах. Он поддерживает большее количество драйверов и умеет работать с мышью. Его интерфейс будет привычен пользователям Windows и других современных операционных систем.
Каждая версия обладает собственным интерфейсом и наборами опций. Даже названия одних и тех же параметров могут различаться. Далее в статье описано несколько популярных релизов БИОС.
AMI BIOS
Очень распространенный вариант, который можно встретить на многих современных компьютерах. Главное меню разделено на 2 части: список категорий и различные действия, вроде выхода или сохранения. Вы будете работать с левой частью.
Здесь нужно включить (Enabled) 4 опции:
В некоторых старых версиях присутствует всего 2 пункта «USB controller» и «Legacy USB storage support».
Phoenix AwardBIOS
Другая популярная версия, которую часто можно встретить на современных ноутбуках. Не имеет главной страницы, как AMI, но снабжен удобными тематическими закладками вверху. Перемещаться между разделами можно с помощью стрелок «влево»-«вправо», а между пунктами — с помощью «вверх» и «вниз».
Перейдите в раздел «Advanced» с помощью стрелки «Вправо». В ней найдите категорию «USB configuration». Все пункты этого раздела необходимо перевести в положение «Enabled». В некоторых версиях категория «USB configuration» может находиться во вкладке «Peripherals» а не в «Advanced».
Для завершения работы в меню нажмите F10 и подтвердите выход.
AMI BIOS for Asus
Вопреки распространенному мнению, UEFI — не часть BIOS. Его скорее можно назвать более продвинутым, но менее популярным конкурентом. Существует большое количество различных версий, каждая со своими интерфейсами. Однако здесь управление похоже на привычную Windows, поэтому вы без труда найдете нужные опции.
Настройки Windows
Если на уровне БИОСа все порты и контроллеры включены, но USB порты все-равно не работают, возможно, проблема в настройках вашей системы Windows.
Во-первых, попробуйте просто отключить и подключить устройство заново. Это вызовет проверку корректности драйверов. Если с ними что-то не так, Windows постарается переустановить их.
Если при переподключении ничего не происходит — попробуйте включить контроллер в реестре Windows. Для этого необходимо сделать следующее:
Видео: как настроить любой BIOS на загрузку с USB флешки
Источник
Что делать если не работают USB порты
Какие бывают причины, по которым usb порты перестали работать?
Существуют разные виды неисправностей, связанных с работой передних USB-портов на персональном компьютере. Иногда возникает проблема, когда не функционируют все передние порты. В других случаях, когда не работает или работает плохо только лишь один. Мы постараемся рассказать про каждую из ситуаций, когда не работают usb порты.
Одновременная неисправность всех передних портов
Для начала необходимо пояснить, что передние порты отличаются от задних тем, что они подключены к «материнке» через специальный шлейф, тогда как последние являются частью материнской платы.
Первая вероятная причина, по которой нередко не работают usb порты на передней панели компьютера, заключается в отключении USB-контроллера портов. Он расположен на материнской плате. Включить его можно с помощью меню BIOS. Сюда можно попасть, перезагрузив компьютер и нажав одну из клавиш. Обычно это клавиша F2 или Delete.
В BIOS потребуется зайти в раздел Integrated Peripherals. Здесь имеется меню USB Configuration. Необходимо выяснить, в каком положении находится USBController. Если напротив надпись Disabled, значит, контроллер не работает. Переключаем в положение Enabled. Сохраняем изменения и перезагружаем компьютер.
Проверить все USB-порты можно, зайдя в «Диспетчер устройств». В нем находится раздел «Контроллеры последовательной шины разъемов USB». Какой-то из пунктов может быть помечен желтым восклицательным значком. Почему? Такое говорит о неисправности или о плохой работе одного из портов. Подробная информация находится в контекстном меню, вызываемом щелчком правой кнопки мыши по названию устройства. Стоит удалить все контроллеры в «Диспетчере», а затем перезагрузить компьютер. ОС Windows способна восстановить все контроллеры по время загрузки самостоятельно.
Операционная система Windows иногда отключает один или все передние порты специально для экономии энергии. Мы можем самостоятельно управлять питанием, поэтому наша задача на данном этапе – запретить это делать системе. Нам снова понадобится «Диспетчер устройств» и «Контроллер универсальной шины USB». Далее нажимаем по строке «Корневой USB-концентратор» левой кнопкой. Здесь преходим в меню «Управление электропитанием». Удаляем галочку с пункта «Разрешить отключение для экономии энергии». Такую процедуру проделываем с каждым USB.
Бывает другая причина, почему они не работают, кроется в сбоях или неправильной работы системы Windows. Чаще всего это случается, если на операционной системе отключены постоянные обновления. Очень желательно восстановить утраченные системные файлы или переустановить Windows полностью. Проблемы именно с передними портами возникают из-за неправильной сборки ОС. Поэтому важно использовать только проверенные сборки Windows.
Что делать, если не работает только один передний USB вход
Одна из возможных причин, почему это случается, заключается в неисправности шлейфа, соединяющего передние порты с материнской платой. Тогда проблема с работой одного из портов решается заменой этого шлейфа самостоятельно или с помощью специалистов.
Неисправность может проявиться, если мы подключаем к передним USB-портам несколько устройств, например, сразу внешний диск и телефон или ещё что-то. Электроэнергии может не хватать для одного из них. Такая ситуация приводит как к отключению порта, так и к его работе с перебоями. Происходит это из-за того, что у интерфейса переднего порта может не быть дополнительного источника питания, то есть адаптера. Иногда мы не замечаем, что передние USB-порты неисправны. Проблемы возникают, только когда основного адаптера не хватает для наших непосредственных нужд. И решаются они с помощью покупки USB-концентратора, обладающего дополнительным источником питания. После замены получаем возможность подключать любые периферийные устройства.
Перед тем, как начать любую из перечисленных в статье операций по исправлению недостатков, необходимо проверить контакты подключения шлейфа к материнской плате. Очень много проблем с передними USB-портами может решиться именно таким образом.
Источник

Иногда неработоспособными оказываются лишь разъемы на передней панели компьютера. Случается, что порты работают иногда, но периодически перестают функционировать. Эти и другие возможные проявления проблемы и как её исправить рассмотрим далее.
Основные методы решения
Сначала о базовых методах решения проблемы в случае, если не работают USB порты в Windows 11 и Windows 10, при этом не только на передней панели ПК и без каких-либо определенных закономерностей.
Большинство способов предполагают, что у вас исправно работают клавиатура и/или мышь. Если это не так, то в первую очередь обратите внимание на пункты 7-10, иначе — все шаги по порядку:
- Если проблем с работой USB разъемов ранее не наблюдалось, сначала попробуйте выполнить простую перезагрузку, при этом используйте пункт «Перезагрузка» в меню, а не «Завершение работы» с последующим включением: в последних версиях Windows эти два действия работают по-разному.
- Установите оригинальные драйверы чипсета и системных устройств с сайта производителя материнской платы или ноутбука для вашей модели устройства. При наличии на том же сайте драйверов USB, установите и их вместо автоматически установленных Windows. В случае, если на официальном сайте присутствуют драйверы лишь для предыдущих версий системы, учитывайте, что в большинстве случаев они исправно работают и на современных Windows 11 и 10.
- Откройте «Диспетчер устройств», для этого можно использовать меню по правому клику на кнопке «Пуск». В диспетчере устройств раскройте раздел «Контроллеры USB». Откройте свойства корневых USB-концентраторов, хост-контроллеров USB и аналогичных устройств (правый клик — свойства или просто двойной клик мышью). Снимите отметку «Разрешить отключение этого устройства для экономии энергии» для каждого из устройств и примените настройки.
- Так же в диспетчере устройств в меню выберите пункт «Действие» — «Обновить конфигурацию оборудования», а затем проверьте, изменилось ли поведение USB-разъемов.
- Майкрософт среди возможных решений предлагает удалить устройства «Универсальный USB-концентратор» и «Корневой USB-концентратор» в диспетчере устройств (правый клик — в диспетчере устройств, а затем выбрать пункт «Удалить»), а затем перезагрузить компьютер. Да, этот метод вполне может сработать, но учитывайте, что после удаления вы окажетесь без подключенных USB-устройств (если часть портов или устройств всё-таки работает), например, клавиатуры и мыши.
- Нажмите клавиши Win+R на клавиатуре (либо нажмите правой кнопкой мыши по кнопке «Пуск» и выберите пункт «Выполнить»), введите
msdt.exe -id DeviceDiagnostic
и нажмите Enter. Это запустить встроенную утилиту устранения неполадок оборудования, пройдите все шаги в ней. Маловероятно, что поможет, но проверить стоит.
- Учитывайте, что неисправное USB-устройство в одном из портов может приводить к отключению остальных разъемов. Попробуйте отключить все USB-устройства, кроме клавиатуры, перезагрузить компьютер и проверить, решит ли это проблему.
- В случае, если вы в последнее время сбрасывали или настраивали БИОС/UEFI, имейте в виду, что иногда там присутствуют пункты для включения или отключения USB разъемов: в зависимости от версии название пунктов может отличаться: USB Controller (Enabled — включено, Disabled — отключено), OnChip USB Controller, Legacy USB Support с сопутствующими пунктами для включения и отключения портов и другие.
- Попробуйте полностью обесточить ваш компьютер: выключите его (нажимаем «Завершение работы», удерживая клавишу Shift), выключите из розетки, подержите зажатой кнопку питания в течение 10-15 секунд, снова включите и проверьте работоспособность разъемов. Для ноутбуков этот метод тоже может сработать, но предварительно придётся извлечь батарею.
- Может иметь смысл проверить работу USB-портов при загрузке с LiveCD (загрузочной флешки) — если в этом случае всё исправно работает, по-видимому, стоит искать проблему в установленной Windows, если и в этом случае разъемы не функционируют — в настройках БИОС или аппаратных проблемах.
- Если ещё недавно всё исправно работало, при этом имеются точки восстановления системы, попробуйте использовать их: Точки восстановления Windows 11, Точки восстановления Windows 10.
Если не работают разъемы USB на передней панели ПК
Один из самых частых случаев — не работают порты USB на передней панели компьютера: сразу после покупки, выполнения работы внутри системного блока, замены материнской платы.
Как правило, причина — не подключенный (или плохо подключенный) к материнской плате коннектор от передней панели, для некоторых корпусов их может быть более одного.
Если вы не знаете, какие провода и разъемы на материнской плате искать, изображение ниже должно помочь разобраться:
Учитывайте, что может оказаться так, что на новом корпусе, но со старой материнской платой часть портов и вовсе не получится подключить по нужному интерфейсу. В остальном всё просто: проверьте, подключены ли соответствующие кабели к материнской плате. Если они могут отключаться и со стороны передней панели — убедитесь в качестве подключения и с той стороны. Подробнее на тему: Как подключить разъемы передней панели компьютера.
Если это не помогло решить проблему, пробуем остальные решения из статьи.
По USB не подключаются конкретные устройства, а также о проблемах с кабелями, хабами и удлинителями USB
Часто пользователь подключает какое-то конкретное устройство USB и, когда оно не функционирует нормально, делает вывод о неработающем порте USB. Это часто не так и тут я рекомендую попробовать:
- Проверьте, а работают ли другие флешки, мышь, клавиатура с этим USB портом?
- Если для подключения используется какой-либо хаб (разветвитель), попробуйте подключить устройство напрямую к разъему USB.
- Если для подключения используется кабель (например, подключаем телефон) — попробуйте с другим кабелем. Суть: некоторые кабели USB не служат для передачи данных, а только для зарядки: например, такие вы можете встретить в комплекте с беспроводными наушниками или некоторыми игрушками.
- При подключении устройства проверьте, а не появляется ли в диспетчере устройств новое устройство с ошибкой (восклицательным знаком)? Если появляется, откройте его свойства, посмотрите код ошибки и выполните поиск по нему для решения проблемы (в том числе и на этом сайте), например, распространены: Сбой запроса дескриптора устройства (код 43), Windows остановила это устройство (код 43), Драйвер поврежден или отсутствует (код 39), Устройство работает неправильно (код 31).
- Проблема может быть и в разъеме USB на самом устройстве: неисправность, грязь или окисление контактов могут привести к тому, что оно не будет видно в Windows (иногда при этом продолжая заряжаться или светиться).
Также, что касается отдельных устройств, полезными могут оказаться материалы: Компьютер не видит телефон по USB, Что делать, если компьютер не видит флешку, Устройство USB не опознано.
Как итог, если речь идет о конкретном устройстве, рекомендую поискать решения конкретно для этого устройства: это позволит сузить доступный набор вариантов проблемы и соответствующих действий для ее исправления.
Не работают один или группа разъемов USB
В случае, если на вашем компьютере или ноутбуке не работает лишь один разъем USB, первое предположение — неисправность (причем она может быть «внутри» и поверхностный осмотр не позволит её выявить), поврежденные, окисленные или грязные контакты этого разъема.
Это также может быть «сгоревший» порт, что иногда можно заметить путем визуального осмотра мест внутри ПК или ноутбука в районе соединения этого разъема с материнской платой. Иногда может повреждаться микросхема контроллера USB, не находящаяся в непосредственной близости от самого разъема. Однако, визуальный осмотр не всегда может дать результат и тут стоит обратиться в мастерскую.
Если в вашем случае не работает группа разъемов — это может быть как аппаратное повреждение микросхемы контроллера USB, так и просто отсутствие оригинальных драйверов на контроллер USB от производителя ноутбука или материнской платы ПК. В этом случае рекомендую скачать их с официального сайта производителя и установить вручную, причем, даже если на сайте нет драйверов для Windows 11 и 10, смело устанавливайте для 7, 8 или 8.1.
Примечание: если у вас есть сомнения в том, аппаратная ли проблема с разъемом USB или дело в установленной системе, легкий способ проверить это — сделать любую загрузочную флешку, подключить ее к этому разъему и проверить, видна ли она в БИОС. Если да — выполняется ли загрузка с нее? Если накопитель виден, загрузка идет, то аппаратно всё в порядке, ищем проблему в системе, устанавливаем оригинальные драйверы на чипсет и, если есть на официальном сайте — на контроллеры USB.
USB работают после перезагрузки, но перестают работать после завершения работы и включения, после режима сна и гибернации
Если на вашем компьютере или ноутбуке установлена Windows 11 или Windows 10, при этом вы заметили следующую закономерность:
- При простой перезагрузке через меню «Пуск» USB разъемы исправно работают.
- Если завершить работу, а затем включить устройство — разъемы не работают.
- Также проблемы с работой портов могут наблюдаться после выхода из режима сна или гибернации.
В этом случае обычно помогает один из следующих способов решения проблемы:
- Если режим сна и гибернации вами не используются, быстрее всего будет отключить функцию «Быстрый запуск». Подробно об этом: Как отключить быстрый запуск Windows 11, Быстрый запуск Windows 10.
- Установите оригинальные драйверы чипсета, а также драйверы управления электропитанием (при наличии), и, если у вас Intel — драйверы Intel ME (Management Engine) с официального сайта производителя ноутбука или материнской платы для вашей модели устройства вместо тех, что Windows установила автоматически. При этом учитывайте: даже если доступны драйверы только для предыдущих версий ОС они, как правило, исправно работают и в новых версиях системы.
- При наличии драйверов USB-контроллеров на официальном сайте установите и их тоже.
В случае, если предыдущие подходы не сработали, есть ещё несколько вариантов решения и нюансов, которые могут оказаться полезными:
- Проверьте, есть ли в БИОС/UEFI компьютера или ноутбука опции быстрой инициализации USB, быстрой загрузки. Если есть — попробуйте отключить их.
- Если по USB не работают только накопители (флешки, внешние диски), при этом мышь и клавиатура работает исправно, запустите редактор реестра (Win+R — regedit), перейдите к разделу реестра
HKEY_LOCAL_MACHINESYSTEMCurrentControlSetServicesUSBSTOR
и убедитесь, что значение параметра Start равно 3, иначе — измените на 3 (двойной клик по значению — указать нужное — применить).
- Также при недоступности по USB лишь запоминающих устройств может помочь инструкция: Как запретить использование USB флешек на компьютере, только в нашем случае придется сделать наоборот — разрешить их. Учитывайте, что некоторые антивирусы могут иметь встроенные средства для отключения доступа к съемным запоминающим устройствам.
- В случае, если не работает USB-устройство, подключаемое кабелем, при этом кабель «не родной», стоит знать, что не все USB кабели имеют функцию передачи данных, некоторые служат только для питания и зарядки.
И, наконец, нельзя исключать аппаратную неисправность электронных компонентов материнской платы, разъемов: причем замыкание в одном из них может приводить к отключению остальных, подсистемы питания — такие проблемы потребуется диагностировать в мастерской.
В ситуации, когда ни один из предложенных вариантов не оказался полезным в вашем случае, опишите подробности в комментариях: возможно, мне удастся дать подсказку.
Всем привет! Сегодня поговорим про достаточно популярную проблему, когда на компьютере не работают USB порты. В первую очередь перезагрузите компьютер. Как ни странно, но это действие помогает почти в 80% случаев. Если это не поможет (или проблема вернется вновь), то попробуйте переподключить устройство в другой порт, лучше всего использовать задний. Например, старые жесткие диски, которые идут с дополнительным питанием не могут работать от переднего порта из-за малой мощности.
Вторая очень частая причина кроется в максимальной мощности блока питания компьютера или ноутбука. Если у вас уже подключено очень много устройств: клавиатура и мышка с подсветкой, внешняя звуковая карта, жесткий диск на 10 ТБ и ещё куча устройств, а недавно вы поставили мощную систему охлаждения – то возможно блоку питания банально не хватает мощности все это запустить.
Особенно часто такое бывает, после установки более шустрой видеокарты или обновления системы охлаждения. Попробуйте отключить некоторые устройства и проверить неисправность. Если это не поможет, то переходим к статье для более детальных решений.
СОВЕТ СПЕЦИАЛИСТА! Если у вас возникнут какие-то трудности или появятся вопросы, то обязательно пишите в комментариях. Также если вы найдете собственное решение проблемы – делитесь им с нашими читателями, давайте помогать друг-другу.
Содержание
- Не работают только передние порты
- Проверка USB контроллера
- Настройка электропитания
- Проблема с драйверами
- Компьютер
- Обновление драйверов
- На ПК
- На ноутбук
- Не получилось обновить драйвера с оф. сайта
- Проверка BIOS
- Обновление BIOS
- Задать вопрос автору статьи
Не работают только передние порты
Если работают не все, а только фронтовые входы на персональном компьютере, то возможно банально их никто не подключил. Нужно снять боковую крышку системника, найти вот такие вот проводки – слева это USB 3.0, а справа USB 2.0.
Теперь нужно подключить их к материнской плате к соответствующим входам.
Порт USB 3.0 может иметь вот такой вот вид.
В некоторых системных блоках, USB 3.0 подключаются обычными проводами к задним портам материнской платы – подобное наблюдается, например, на коробках Z11 Plus.
Если не работает USB-порт на компьютере, то нужно в первую очередь проверить правильную работку драйверов в системе.
- Правой кнопкой нажмите на «Компьютер» и зайдите в «Свойства».
- Слева выбираем «Диспетчер устройств».
- Также туда можно попасть, если нажать на две кнопки , R. После этого должно вылезти окошко, где нужно будет ввести команду:
devmgmt.msc
- Будучи подключенным к интернету, нажмите на кнопку с изображением компьютера и лупы. После этого система постарается в интернете найти свежие драйвера и установить их на ПК.
- Если это не поможет, то откройте раздел «Контроллеры USB» – посмотрите, чтобы на устройствах не было восклицательного знака, если он есть, то нажмите правой кнопкой и выберите «Задействовать» на большом устройстве.
- Можно попробовать удалить драйвера также в «Контроллерах USB» нажимаем по каждой правой кнопке и выбираем «Удалить». Если в какой-то момент отвалится клавиатура или мышка, то попробуйте просто перезагрузить ПК, драйвера установятся автоматически.
Если у вас ноутбук, то обязательно проверьте, что данный порт не отключается для сохранения батареи. Откройте свойства каждого из контроллеров, зайдите в «Управления электропитанием» и выключите верхнюю галочку.
Настройка электропитания
На ноутбуках часто бывает, что при работе USB-контроллеры отключается при работе только от батареи. Но данную настройку можно выключить. Также иногда данная проблема почему-то появляется и на ПК, если опять же, блока питания не хватает для работы с большим количеством устройств.
- Нажимаем + R и вводим:
powercfg.cpl
- Здесь будет несколько вариантов плана электропотребления. Лучше всего установить «Сбалансированный» или «Высокая производительность». Если вы боитесь, что-то менять, то на действующем плане перейдите по ссылке «Настройка плана электропитания».
- Заходим по ссылке «Изменить дополнительные параметры питания».
- Пролистываем до раздела с USB и открываем его, нужно установить параметр временного отключения в состояние «Запрещено». На ноутбуках будет два параметра: от сети, и от батареи – в обоих случаях поставьте запрет.
- Нажимаем «Применить».
Проблема с драйверами
Если USB все равно не работают, то проблема может быть именно с драйверами, которые могли криво встать, быть поломаны или неправильно функционируют в ОС.
Компьютер
- Кликаем на наши любимые клавиши и R и прописываем команду как на картинке ниже.
- Заходим в «HKEY_LOCAL_MACHINE» и далее переходим в папку «SYSTEM». Находим там «CurrentControlSet» – «Control» и в самом конце переходим в раздел «Class». В самом конце нужно найти папку с наименованием:
{36FC9E60-C465-11CF-8056-444553540000}
- Нужно удалить все значения, которые имеют слово «Filter» – нажимаем правой кнопкой мыши и выбираем новый параметр.
- После этого перезагружаем компьютер.
- Если проблема не решится, опять зайдите в диспетчер устройств и обновите все драйвера с помощью той волшебной кнопки.
Обновление драйверов
ПРИМЕЧАНИЕ! Перед установкой драйверов узнайте разрядность вашей системы – нажимаем ПКМ по «Компьютеру» и заходим в «Свойства».
На ПК
На компьютере нам нужно изначально узнать название материнской платы. Узнать наименование просто:
- Открыть консоль ( + R = cmd) и прописать две команды:
wmic baseboard get product
wmic baseboard get Manufacturer
- Первая выведет модель, а вторая наименование компании, которая её выпустила.
- Далее заходим на сайт производителя.
- Находим там нашу модель по названию и заходим в раздел «Driver».
На сайте несколько Rev моделей
Если вы увидите несколько «Rev», то есть аппаратных версий, то нужно узнать какая именно у вас – это можно сделать двумя способами:
- Установить программу AIDA64 и зайти в раздел «Системная плата».
- Посмотреть на саму материнку или, если осталась коробка, то можно глянуть там. На самой плате информация может находиться где угодно, поэтому придется поискать.
- Скачиваем все драйвера и устанавливаем их к себе на комп.
На ноутбук
Надо посмотреть полное название ноутбука, которое находится на этикетке под корпусом и просто его загуглить. Далее на официальном сайте просто ищем раздел с поддержкой или драйверами и устанавливаем полный пак на ваш ноутбук.
Не получилось обновить драйвера с оф. сайта
Если у вас возникли какие-то трудности с обновлением драйверов прошлыми способами, то советую воспользоваться программой Driver Booster – она найдет всё новое программное обеспечение и установит вам на устройство.
Проверка BIOS
Перестали работать все USB порты. В БИОС подобные входы могут быть отключены, особенно это актуально при работе с неизвестным компьютером. Поэтому нам нужно для начала зайти туда – для этого при перезагрузке нужно нажать на одну из клавиш, чаще всего используют: Del, F2, Esc, F10 (Подсказку смотрите на начальном экране).
Как только попадете внутрь перейдите в раздел «Advanced» и найдите «USB Configuration».
Если у вас не БИОС, а современная система UEFI, то данный пункт находится там же.
Смотрите чтобы все пункты там были включены, если это не так, то переведите параметр в состояние «Enabled».
Перед выходом нужно сохранить параметры (Save and Exit), чаще всего используется клавиша F10, но лучше всего посмотреть подсказку в своей системе. После этого соглашаемся с параметрами, сохраняем их и выходим.
Обновление BIOS
Если ничего из вышеперечисленного не помогло, то можно попробовать обновить БИОС – скачать микросистему можно с официального сайта производителя вашей материнской платы или ноутбука (смотрим главу «Обновление драйверов»). Далее советую посмотреть видео инструкцию ниже:
Содержание
- Подключение разъемов передней панели компьютера
- Кнопка и индикатор питания
- Подключение USB портов на передней панели
- Подключаем выход на наушники и микрофон
- Дополнительно
- Включение передней звуковой панели в Windows 7
- Причины, по которым передняя звуковая панель может не работать?
- Вывод звука на переднюю панель компьютера с Windows 10
- Шаг 1: Подключение кабелей
- Шаг 2: Переключение источника в Windows
- Шаг 3: Настройка устройств по умолчанию
- Решение возможных проблем при подключении звука к передней панели
- Способ 1: Обновление звуковых драйверов
- Способ 2: Проверка подключения передней панели
- Способ 3: Проверка настроек BIOS
- Как настроить звук на передней панели компьютера, что делать если пропал звук на передней панели компьютера
- Почему не работает звук на передней панели
- Конфигурация передней панели в BIOS
- Почему через фронтальную панель наушники не передают звук
- Нет подключения
- Отсутствуют или неправильные драйвера
- Проверяем параметры звуковых устройств
- Настройка звука в Windows XP, 7 или 8
- Windows 10
- Выбор устройства в «Панели управления»
- Отсутствие совместимости
Подключение разъемов передней панели компьютера
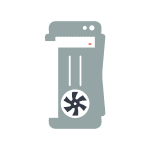
Речь пойдет не только о том, как подключить передний USB порт или заставить работать наушники и микрофон, подключенные к передней панели, но и о том, как соединить основные элементы системного блока (кнопка и индикатор питания, индикатор работы жесткого диска) с материнской платой и сделать это правильно (с этого и начнем).
Кнопка и индикатор питания
Эта часть инструкции будет полезной, если вы решили собрать компьютер сами, или же вам довелось его разобрать, например, для очистки от пыли и теперь вы не знаете, что и куда подключать. Про непосредственно разъемы будет написано ниже.
Кнопка включения компьютера, а также светодиодные индикаторы на передней панели подключаются с помощью четырех (иногда трех) коннекторов, которые вы можете видеть на фотографии. Дополнительно может также быть коннектор для подключения динамика, встроенного в системный блок. Раньше было больше, но на современных компьютерах отсутствует аппаратная кнопка перезагрузки.
- POWER SW — переключатель питания (красный провод — плюс, черный — минус).
- HDD LED — индикатор работы жестких дисков.
- Power Led + и Power Led — — два коннектора для индикатора питания.
Подключаются все эти коннекторы в одном месте на материнской плате, которое легко отличить от других: обычно располагается снизу, подписано словом наподобие PANEL, а также имеет подписи, что и куда подключать. На картинке ниже я постарался подробно показать, как именно подключить правильно элементы передней панели в соответствии с легендой, аналогичным образом это можно повторить и на любом другом системном блоке.
Надеюсь, с этим сложностей не возникнет — все достаточно просто, а подписи однозначны.
Подключение USB портов на передней панели
Для того, чтобы подключить передние USB порты (а также кард-ридер при его наличии), все что вам нужно сделать — найти соответствующие разъемы на материнской плате (их может быть несколько), которые выглядят как на фотографии ниже и воткнуть в них соответствующие коннекторы, идущие от лицевой панели системного блока. Ошибиться не получится: контакты там и там соответствуют друг другу, а коннекторы обычно снабжены подписями.
Обычно, разницы в том, куда именно вы подключите передний разъем нет. Но для некоторых материнских плат она существует: так как они могут быть с поддержкой USB 3.0 и без нее (ознакомьтесь с инструкцией к материнской плате или внимательно читайте подписи).
Подключаем выход на наушники и микрофон
Для подключения аудио разъемов — выхода наушников на передней панели, а также микрофона используется примерно такой же разъем материнской платы, как для USB, только с несколько отличающимся расположением контактов. В качестве подписи ищите AUDIO, HD_AUDIO, AC97, разъем обычно располагается недалеко от аудио чипа.
Как и в предыдущем случае, чтобы не ошибиться достаточно внимательно читать надписи на том, что втыкаете и том, куда втыкаете. Впрочем, даже при ошибке с вашей стороны, неправильно подключить разъемы скорее всего не получится. (Если после подключения наушники или микрофон с передней панели все равно не работают, проверьте настройки устройств воспроизведения и записи в Windows).
Дополнительно
Также, если у вас на передней и задней панели системного блока присутствуют вентиляторы, не забудьте подключить их к соответствующим разъемам материнской платы SYS_FAN (надпись может слегка отличаться).
Однако в некоторых случаях, как например у меня, вентиляторы подключаются иначе, если требуется возможность управлять скоростью вращения с передней панели — тут вам поможет инструкция от производителя корпуса компьютера (и я помогу, если напишите комментарий с описанием проблемы).
Источник
Включение передней звуковой панели в Windows 7
Очень часто некоторые пользователи Windows 7, так же как и пользователи другим операционных систем данного семейства, после переустановки Windows сталкиваются с проблемой не работающей передней звуковой панели. Хотя до переустановки системы она работала.
В данной статье мы рассмотрим набор определенных действий, который поможет включить звуковые выходы на передней панели системного блока на примере Windows 7.
Причины, по которым передняя звуковая панель может не работать?
Обычно данная проблема возникает в двух ситуациях:
- Не установлен звуковой драйвер (Realtek, IDT, VIA);
- В настройках BIOS стоит не верный тип вывода передней панели.
Итак, первым делом что вам нужно сделать, это определить модель установленной на вашем компьютере материнской платы, зайти на официальный сайт производителя и скачать оттуда драйвер звуковой карты.
Скачивание драйвера для материнской платы Asus с официального сайта
Затем устанавливаем его, перезагружаем ПК и проверяем не заработали ли выходы на передней панели системного блока.
Если нет, то тогда снова перезагружаемся и заходим в настройки BIOS (UEFI).
Здесь вам нужно искать опцию “Front Panel Type”. В зависимости от версии BIOS она может находится на вкладке Advanced в разделе Onboard Device Configuration или I/O Device Configuration.
Опция Front Panel Type в UEFI
Данный параметр нужно переставить в положение “AC97“.
Опция Front Panel Type в BIOS
Если после этого звук на передней панели так и не заработал, то нужно открыть настройки звука. Обычно это значок оранжевого динамика возле часов.
Значок звукового драйвера в системном трее
Здесь нажатием на шестеренку, значок папки или кнопку с изображением гаечного ключа, переводим режим работы передней панели в AC97.
Данная настройка должна быть отключена
Также обратите внимание, чтобы была снята галочка “Отключить определение гнезд передней панели”.
Переключение типа передней панели на AC97
Вход в расширенные настройки звукового драйвера
Источник
Вывод звука на переднюю панель компьютера с Windows 10
Шаг 1: Подключение кабелей
Начать процедуру вывода звука на переднюю панель компьютера с Windows 10 следует именно с подключения проводов. В том случае, если они уже соединены с материнской платой, потребуется их отключить. Затем воткните каждый провод в необходимый разъем на передней панели.

Шаг 2: Переключение источника в Windows
В большинстве ситуаций для нормального вывода звука в операционной системе потребуется только изменить источник, воспользовавшись меню настройкой звука. Для этого просто щелкните по соответствующему значку на панели задач левой кнопкой мыши.
В появившемся меню вы можете выбрать второе устройство воспроизведения и проверить, будет ли проигрываться звук. Иногда такое переключение не нужно, поэтому выполняйте проверку заранее.
Шаг 3: Настройка устройств по умолчанию
Во время переподключения устройства вывода и ввода по умолчанию могли сбиться, поэтому при каждой перезагрузке компьютера настройки будут меняться в исходное состояние. Во избежание этого осуществите следующие действия:
- Откройте «Пуск» и перейдите оттуда в меню «Параметры».
- Выберите первый же раздел «Система».
- Через панель слева переместитесь в «Звук».
На этом процесс настройки звука после подключения устройств к передней панели закончен, а значит, можно переходить к привычному взаимодействию с компьютером. Однако у некоторых пользователей при выполнении данной задачи возникают различные проблемы. Для их решения ознакомьтесь со следующими инструкциями.
Решение возможных проблем при подключении звука к передней панели
Существует три самых распространенных проблемы, связанные с выводом звука на переднюю панель ПК под управлением Windows 10. Давайте разберемся с ними по очереди, чтобы каждый юзер нашел оптимальный вариант решения.
Способ 1: Обновление звуковых драйверов
Специфика работы некоторых встроенных звуковых карт заключается в том, что они могут нормально функционировать даже со встроенным звуковым драйвером, но только когда устройства подключены непосредственно к материнской плате. При их соединении с передней панелью возникают конфликты на программном уровне, которые решаются обновлением ПО любым доступным методом. Сведения по этой теме вы найдете в отдельной статье на нашем сайте.
Способ 2: Проверка подключения передней панели
Дело в том, что передняя панель компьютерного корпуса подключается к материнской плате через специальные штырьки, а сами проводки делятся на пины и отвечают за подачу питания к конкретным элементам. При этом важно не перепутать плюс с минусом и расположение каждого пина, сверяя название еще и на материнской плате. С этим процессом у многих пользователей возникают проблемы, из-за чего может не работать USB, кнопка включения или звук. Если после обновления драйверов неполадка не решилась, проверьте это соединение, обратившись за помощью к следующему руководству.
Способ 3: Проверка настроек BIOS
Последняя проблема, которая может спровоцировать отсутствие звука при его выводе на переднюю панель, — неправильные настройки BIOS. Их нужно проверить и изменить вручную. Соответственно, сначала потребуется выполнить вход в это микропрограммное обеспечение. Детальную информацию вы найдете в статье по ссылке ниже.
В самом БИОС вам нужно найти раздел «Onboard Devices Configuration» и активировать там пункт «HD Audio», переведя его в состояние «Enabled».
В некоторых версиях данного ПО дополнительно присутствует пункт «Front Panel Type». Убедитесь, что ее значение находится в состоянии «HD», а затем сохраните изменения и выйдите из BIOS. Загрузите компьютер в обычном режиме и проверьте, повлияли ли как-то изменения на воспроизведение звука.
Есть и другие причины, провоцирующие отсутствие звука, но зачастую они связаны с общими проблемами компьютера и появляются еще задолго до того, как устройства будут выведены на переднюю панель. Ознакомиться с ними можно в отдельном руководстве.
Источник
Как настроить звук на передней панели компьютера, что делать если пропал звук на передней панели компьютера
Почему не работает звук на передней панели
Диагностику начинаем с того, что вспоминаем, в какой момент перестали функционировать входы. Например, если компьютер только недавно был собран, и наушниками с микрофоном еще ни разу не пользовались, то возможно при сборке были неправильно подсоединены (или вовсе не подсоединены) разъемы к материнской плате, т.е. передняя панель попросту не подключена должным образом. Если же панель раньше работала исправно, то попытайтесь установить действие, после которого, вероятно, и начались проблемы. Может быть, производились какие-то настройки в Панели управления или BIOS. Если ничего на ум не приходит, следуйте приведенным ниже рекомендациям.
Конфигурация передней панели в BIOS
Иногда бывает так, что передняя панель работает по старому стандарту AC’97, а материнская плата предусматривает новую спецификацию High Definition Audio. К слову, оба разъема похожи, и пользователь может не обратить внимание на это несоответствие. Вместе с тем никаких проблем при подключении панели с AC’97 к материнской плате с High Definition Audio возникнуть не должно. Правда, в некоторых случаях придется изменить режим работы через BIOS.
Заходим в BIOS, нажав при загрузке компьютера клавишу F2 или DEL. Далее переходим в раздел «Advanced» и ищем пункт «Onboard Devices Configuration». Чуть ниже располагается параметр «Front Panel Type» (он также может называться High Definition Front Panel Audio или Legacy Front Panel Audio). Переключаем его из положения HD Audio в положение AC97. Если ваша передняя панель использует стандарт HD Audio, а в BIOS установлено значение AC97, то произведите обратное переключение.
Некоторые материнские платы не предусматривают возможности изменения режима работы передней панели, а позволяют только отключить или включить звуковой контроллер. За эту функцию отвечает параметр Onboard Audio Function (может иметь другое название), предусматривающий только значения «Enabled» и «Disabled». В такой ситуации у вас нет необходимости что-то перенастраивать в BIOS, и звук должен работать без дополнительных манипуляций.
Почему через фронтальную панель наушники не передают звук
Возможно несколько причин, при которых отсутствует звук в наушниках.
- устройство определилось неправильно. Для разрешения ситуации требуется в разделе «Звук» выбрать требуемое устройство;
- звук воспроизводиться в стандарте HD, когда разъемы AC-97. Устранить проблему можно переключив способ вывода звука в BIOS или деактивировать распознавание разъемов на переднем аудиоустройстве в настройках;
- нет подключения фронтальных разъемов;
- отсутствие или установка неправильных драйверов.

Тихий звук в наушниках Windows 10
Нет подключения
Для активирования требуется подсоединить разъемы к мат плате. Устранить неисправность удастся за счет приобретения удлинителя для наушников. Кабель подключается сзади. На удлинитель подключаются любые аудиоустройства с подходящим разъемом. Выход рекомендуется разместить за монитором для упрощения использования. Не задумываться о вопросе работы фронтального аудиоустройства позволит покупка беспроводных наушников.
Отсутствуют или неправильные драйвера
Для функционирования аудиоустройств как на Windows 10, так и на Windows 7, требуется установка диспетчера Realtek.
Если значок не отображается, его можно обнаружить в основном меню. При его отсутствии требуется запустить файл RtHDVCpl.exe через панель поиска.
Проверяем параметры звуковых устройств
Если предложенные выше действия выполнены, но результат не получен, нужно попробовать проверить параметры звука в самой операционной системе:
- Открываем «Панель управления», находим раздел «Звук». Убеждаемся в том, что во вкладке «Воспроизведение» устройства по умолчанию выставлены верно.
- Нажимаем правой кнопкой в любом пустом месте окна, активируем «Показать отключенные и отсоединённые устройства».
- Переходим в свойства активного устройства воспроизведения, находим строку «Передняя панель 3,5 мм». Если нужная строка отсутствует, значит разъёмы не определены системой.
Дополнительно можно проверить параметры «Диспетчера Realtek» (если используется соответствующая звуковая карта):
- Переходим в «Панель управления», открываем «Диспетчер Realtek».
- Раскрываем раздел «Динамики», нажимаем по иконке папки в правом углу.
- Активируем пункт «Отключить определение гнёзд…».
Читайте также: Что делать, если Steam не запускается, а интернет есть
Мнение экспертаВасилийРуководитель проекта, эксперт по модерированию комментариев.
Задать вопрос Если проблема носила программный характер, то после перезагрузки разъёмы передней панели начнут работать. Если ничего не помогло, стоит обратить внимание на физические повреждения оборудования.
Настройка звука в Windows XP, 7 или 8
Все достаточно просто, дальнейшая настройка осуществляется через аудио-диспетчер. В нашем случае надо зайти в «Диспетчер Realtek HD».
В нашем случае мы нажимаем на кнопку в виде папочки, как показано на картинке ниже. В вашем случае все может выглядеть иначе: иконка может выглядеть по-другому или быть в другом месте; ее вообще может не быть, в таком случае ищем настройку аудио-разъема.
Теперь нужно переключить параметр разъема, с «Передняя панель аудио высокой четкости» на «Передняя панель AC97». Картинка ниже:
После этого проблема должна быть решена.
Для Windows XP и Windows 8 эта процедура, в принципе такая же. Ниже скриншоты интерфейса Windows 8 — иконка Realtek HD и диалоговое окно, которое всплывает, если щелкнуть по иконке.

Читайте: «Как почистить компьютер от пыли. Он может заработать быстрее»
Смотрите видеообзор корпуса Be Quiet! Это агонь.
Windows 10
Распространенный способ, как включить переднюю панель для наушников на windows 10, – через Реалтек.
Для функционирования наушников следует нажать на вкладку «Динамики», перейти к дополнительным настройкам. В появившемся окне отмечается разделение выходных гнезд и отключение автоматического определения гнезда.
После вышеописанных манипуляций наушники заработают. Ещё одна причина, почему компьютер не видит наушники, – отсутствие драйвера. Требуется запустить диспетчер устройств. Удостовериться в наличии аудиодрайвера.
Выбор устройства в «Панели управления»
Для включения устройств, подсоединенных к корпусу ПК, нужно:
- Нажать Win + R.
- Вписать control и кликнуть по кнопке ОК.
- Зайти в «Оборудование и звук» (тип просмотра «Категория»).
- Перейти во вкладку «Воспроизведение».
- Открыть контекстное меню, кликнув по свободному месту.
- Активировать показ отключенных и отсоединенных устройств.
- Найти неработающие наушники. В свойствах указан разъем 3,5 мм.
- Через контекстное меню сделать активным пункт «Использовать по умолчанию».

Включение отображения отключенных и отсоединенных устройств в настройках звука
Обратите внимание! Нужно проверить уровень громкости системы и отдельных окон через микшер на панели задач.
Отсутствие совместимости
Неполадки возникают при использовании гарнитуры от телефона, которая совмещает динамики с микрофоном. Необходимо ознакомиться с официальными характеристиками оборудования и проверить совместимость девайса с компьютером. Если не работает передняя панель для наушников на Windows 10 по этой причине, поможет замена гарнитуры.
Источник
Содержание:
- Подключение, настройка и эксплуатация передней панели системного блока
- Не работают USB входы передней панели
- Подключенные спереди наушники и микрофон не работают
Выходы USB, наушники и микрофон на передней панели позволяют комфортно и быстро подключать периферийные устройства. Для эксплуатации данных разъемов необходимо произвести правильное подключение и настройку.
↑
Подключение, настройка и эксплуатация передней панели системного блока
Подключение флешки к компьютеру на задней панели всегда вызывали трудности, ведь для этого приходилось отодвигать системный блок или использовать специальный USB-удлинитель. Это же касается и подключения наушников с микрофоном. Сейчас же, абсолютно все корпуса снабжены передней панелью, на которой присутствуют два USB входа, а также выходы на наушники и микрофон.
Для корректного функционирования передней панели, ее необходимо подключить к материнской плате при помощи специальных разъемов. Как правило, они монолитны и имеют специальный ключ, который исключает неправильное подключение, ведь одна из контактных ножек не позволит вставить разъем (будет упираться в заглушку). Самое главное – это не переусердствовать и не согнуть ножку, а тщательно присмотреться и соединить гнездо с разъемом.
↑
Не работают USB входы передней панели
Как правило, USB входы не требуют никаких дополнительных настроек и используются в штатном режиме. Если же по каким-либо причинам подключенное к ним устройство не работает, зайдите во вкладку «Диспетчер устройств». Для этого нажмите правой кнопкой мыши на «Мой компьютер» и перейдите на пункт «Управление» (требуются права администратора). Далее обновите конфигурацию оборудования, драйвера для USB.
В некоторых случаях, передняя панель перестает работать из-за обильного слоя пыли на контактах изнутри (это же касается и аудио входов). Для устранения этой неисправности произведите очистку системного блока от пыли, отсоединив переднюю крышку.
В случае же, если панель системного блока правильно подключена к материнской плате, а в ОС произведены все необходимые настройки, но при подключении устройство не определяется, скорее всего проблема уже связана с разъемом на материнской плате.
Попробуйте подключить его в другой разъем (обычно их несколько). Причина в том, что эти разъемы считаются вторичными и в случае их поломки материнская плата ни на что не будет ругаться и работать в штатном режиме. Для восстановления функционирования этого разъема потребуется обращение в специальный сервисный центр.
В некоторых случаях, подключение внешнего жесткого диска к передней панели не гарантирует полноценное функционирование, ведь питание на эти входы подается минимальное и жесткому диску его может не хватать. Если устройство не работает при подключении к передней панели, воспользуйтесь входом на задней.
↑
Подключенные спереди наушники и микрофон не работают
Аудио входы подключаются аналогично USB с единственной разницей, что подобный разъем для аудио всего один. Как правило, расположен в нижней части материнской платы слева.
Для того, чтобы эти разъемы корректно работали, необходимо, чтобы были установлены наиболее новые драйвера, которые предполагают ручную настройку выходов и их характеристики.
Зайдите в «Панель управления» — «Оборудование и звук» и найдите внизу вкладку Диспетчер Realtech HD (может быть другое название, в зависимости от версии драйвера и оборудования).
Некоторые модели наушников и микрофонов требуют установки дополнительных драйверов, без которых они не будут распознаваться системой даже при подключении к задней панели.
Для того, чтобы сделать активными выходы наушников и микрофона на передней панели, нажмите в правом верхнем углу ссылку в виде папки и установите буллиты на заданных пунктах.
В закладке «Дополнительные настройки устройства» можно установить прочие параметры, например, чтобы звук воспроизводился на линейном входе и в наушниках одновременно или раздельно друг от друга.
Проблемы с неработоспособностью могут быть аналогичны тем, что и с USB — пыль или нерабочее гнездо на материнской плате.
⚡️ Присоединяйтесь к нашему каналу в Telegram. Будьте в курсе последних новостей, советов и хитростей для смартфонов и компьютеров.
Эта запись была полезной?
Очень часто некоторые пользователи Windows 7, так же как и пользователи другим операционных систем данного семейства, после переустановки Windows сталкиваются с проблемой не работающей передней звуковой панели. Хотя до переустановки системы она работала.
В данной статье мы рассмотрим набор определенных действий, который поможет включить звуковые выходы на передней панели системного блока на примере Windows 7.
Причины, по которым передняя звуковая панель может не работать?
Обычно данная проблема возникает в двух ситуациях:
- Не установлен звуковой драйвер (Realtek, IDT, VIA);
- В настройках BIOS стоит не верный тип вывода передней панели.
Итак, первым делом что вам нужно сделать, это определить модель установленной на вашем компьютере материнской платы, зайти на официальный сайт производителя и скачать оттуда драйвер звуковой карты.
Скачивание драйвера для материнской платы Asus с официального сайта
Затем устанавливаем его, перезагружаем ПК и проверяем не заработали ли выходы на передней панели системного блока.
Если нет, то тогда снова перезагружаемся и заходим в настройки BIOS (UEFI).
Здесь вам нужно искать опцию «Front Panel Type». В зависимости от версии BIOS она может находится на вкладке Advanced в разделе Onboard Device Configuration или I/O Device Configuration.
Опция Front Panel Type в UEFI
Данный параметр нужно переставить в положение «AC97«.
Опция Front Panel Type в BIOS
Если после этого звук на передней панели так и не заработал, то нужно открыть настройки звука. Обычно это значок оранжевого динамика возле часов.
Значок звукового драйвера в системном трее
Здесь нажатием на шестеренку, значок папки или кнопку с изображением гаечного ключа, переводим режим работы передней панели в AC97.
Данная настройка должна быть отключена
Также обратите внимание, чтобы была снята галочка «Отключить определение гнезд передней панели».
Переключение типа передней панели на AC97
Вход в расширенные настройки звукового драйвера
helpadmins.ru
Не работают наушники и микрофон на передней панели
Передняя панель со звуковыми разъемами и USB-портами является неотъемлемой частью любого современного компьютера. Это очень удобная вещь, позволяющая без лишних телодвижений подключить съемный носитель, наушники или микрофон. Однако частенько именно с передней панелью возникают проблемы, в результате которых перестает работать звук, и вы уже не можете пользоваться компьютером в привычном режиме. В данной статье попробуем разобраться в возможных причинах подобных неисправностей.
Перед тем, как начать устранение проблем с передними разъемами для наушников и микрофона, необходимо убедиться, что корректно установлены все драйвера и звук нормально работает на задней панели компьютера. Если при подключении наушников с обратной стороны системного блока звука нет, то неисправность более глобальная, а, значит, требует другого подхода к решению и отдельного разговора. Эту же статью посвятим целиком и полностью передней панели.
Почему не работает звук на передней панели
Диагностику начинаем с того, что вспоминаем, в какой момент перестали функционировать входы. Например, если компьютер только недавно был собран, и наушниками с микрофоном еще ни разу не пользовались, то возможно при сборке были неправильно подсоединены (или вовсе не подсоединены) разъемы к материнской плате, т.е. передняя панель попросту не подключена должным образом. Если же панель раньше работала исправно, то попытайтесь установить действие, после которого, вероятно, и начались проблемы. Может быть, производились какие-то настройки в Панели управления или BIOS. Если ничего на ум не приходит, следуйте приведенным ниже рекомендациям.
Проверка подключения входов для наушников и микрофона
Это пункт будет актуален для тех случаев, когда компьютер разбирался/собирался и после этого звук на передней панели перестал работать. Необходимо удостовериться, что панель действительно подключена – разъем подсоединен к нужным контактам на материнской плате, а целостность подводящих проводов не нарушена. Для подключения передней панели могут использоваться как цельная колодка двух типов – AC’97 и HD Audio, так и раздельные коннекторы с маркировкой.
Формат AC’97 является устаревшим и в настоящее время встречается редко. В то же время стандарт HD Audio (High Definition Audio) используются сейчас повсеместно. На материнской плате разъем для подсоединения штекера HD Audio передней панели обычно имеет буквенное обозначение, например, F_Audio.
Если вы все же не уверены в том, куда подсоединять колодку, воспользуйтесь руководством к вашей материнской плате. Ниже мы приводим распиновку AC’97 и HD Audio.
Схема подключения отдельных коннекторов к AC’97:
Конфигурация передней панели в BIOS
Иногда бывает так, что передняя панель работает по старому стандарту AC’97, а материнская плата предусматривает новую спецификацию High Definition Audio. К слову, оба разъема похожи, и пользователь может не обратить внимание на это несоответствие. Вместе с тем никаких проблем при подключении панели с AC’97 к материнской плате с High Definition Audio возникнуть не должно. Правда, в некоторых случаях придется изменить режим работы через BIOS.
Заходим в BIOS, нажав при загрузке компьютера клавишу F2 или DEL. Далее переходим в раздел «Advanced» и ищем пункт «Onboard Devices Configuration». Чуть ниже располагается параметр «Front Panel Type» (он также может называться High Definition Front Panel Audio или Legacy Front Panel Audio). Переключаем его из положения HD Audio в положение AC97. Если ваша передняя панель использует стандарт HD Audio, а в BIOS установлено значение AC97, то произведите обратное переключение.
Некоторые материнские платы не предусматривают возможности изменения режима работы передней панели, а позволяют только отключить или включить звуковой контроллер. За эту функцию отвечает параметр Onboard Audio Function (может иметь другое название), предусматривающий только значения «Enabled» и «Disabled». В такой ситуации у вас нет необходимости что-то перенастраивать в BIOS, и звук должен работать без дополнительных манипуляций.
Настройка звуковых устройств в Панели управления Windows 7/10
Если вы на сто процентов уверены, что передние входы для наушников и микрофона подключены корректно и в BIOS все выставлено правильно, самое время перейти к настройкам звука в самой среде Windows 7/10. В первую очередь переходим в Панель управления, а затем в раздел «Звук». На вкладках «Воспроизведение» и «Запись» проверяем, чтобы были установлены устройства по умолчанию.
Для отображения всех устройств щелкаем в любом месте окна правой кнопкой мыши и устанавливаем галочки «Показать отключенные устройства» и «Показать отсоединенные устройства».
На вкладке «Воспроизведение» нажимаем той же правой кнопкой на активном устройстве и выбираем пункт «Свойства». В разделе «Общие» смотрим на список разъемов — должен присутствовать пункт «Передняя панель разъем 3.5 мм».
Таким же образом проверяем свойства микрофона на вкладке «Запись».
Настройка передней панели с помощью диспетчера Realtek HD
Если все проделанные действия не дали результата и передняя панель для наушников и микрофона по-прежнему не работает, пробуем поиграться с настройками Realtek HD. При правильной установке драйверов данный конфигуратор звука должен обязательно присутствовать на вашем компьютере. Запускаем его с помощью значка на панели задач или, если такового нет, пройдя по пути Панель управления – Диспетчер Realtek HD.
В окне программы выбираем раздел «Динамики» и кликаем по желтой папке в правом верхнем углу.
Убеждаемся, что стоит галочка рядом с пунктом «Отключить определение гнезд передней панели», если ее нет, обязательно ставим.
Сохраняем настройки и проверяем, работает ли сейчас звук на передней панели. В большинстве случаев проблема должны быть решена.
Здесь же в диспетчере Realtek HD можно произвести дополнительные настройки устройства. Переходим по соответствующей ссылке в правом верхнем углу окна.
С помощью переключателей добиваемся необходимой конфигурации звука.
Мы постарались максимально полно рассказать о том, как действовать в ситуации, когда на компьютере не работают микрофон и наушники на передней панели. Если ничего из вышеприведенного не помогло, пробуйте переустановить или обновить драйвера звука. В крайнем случае обратитесь за помощью к специалистам.
viarum.ru
Нет комментариев
Adblock
detector