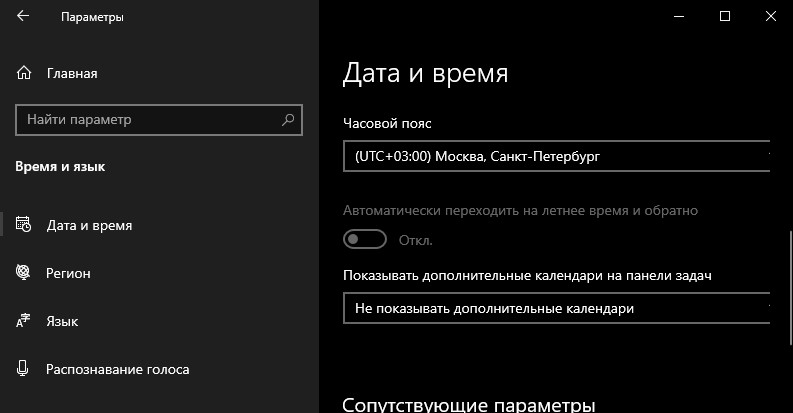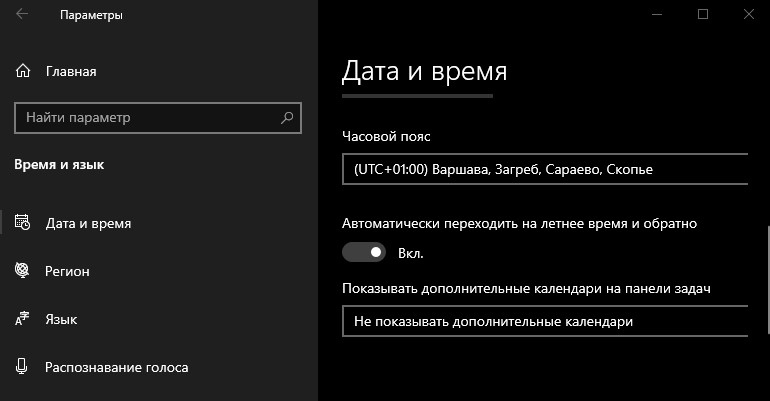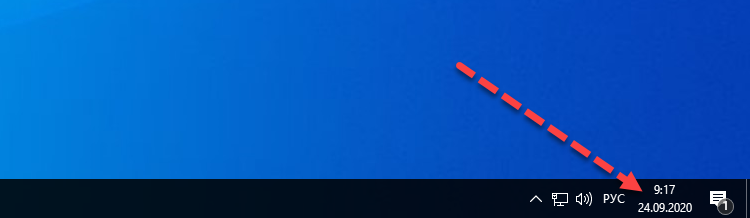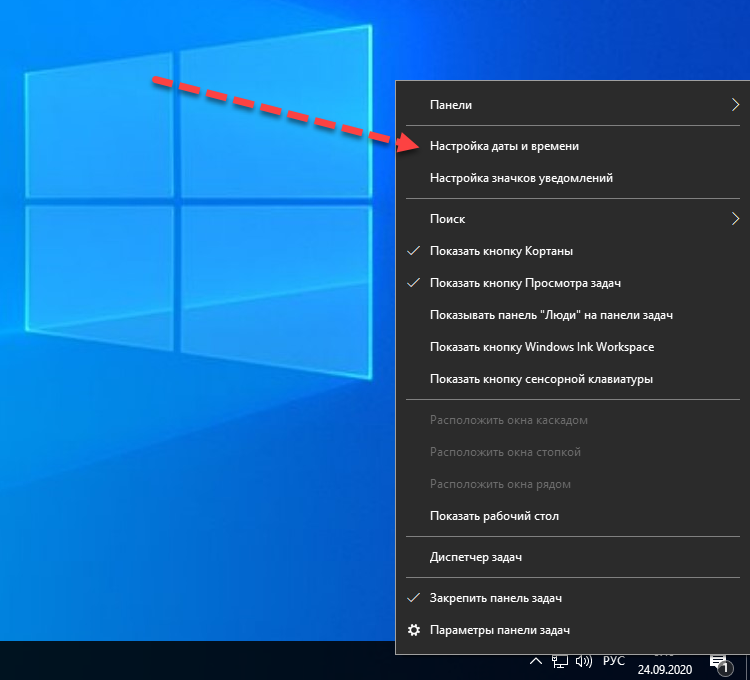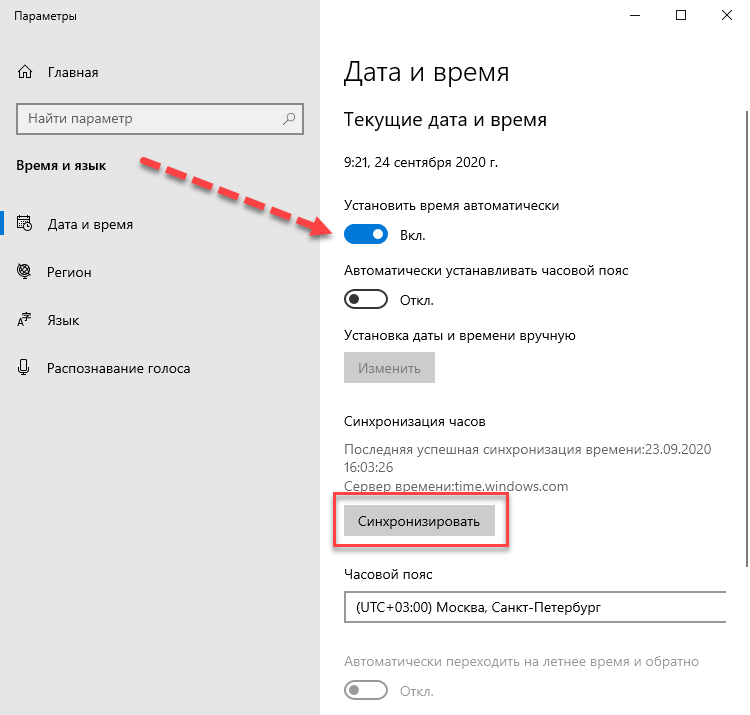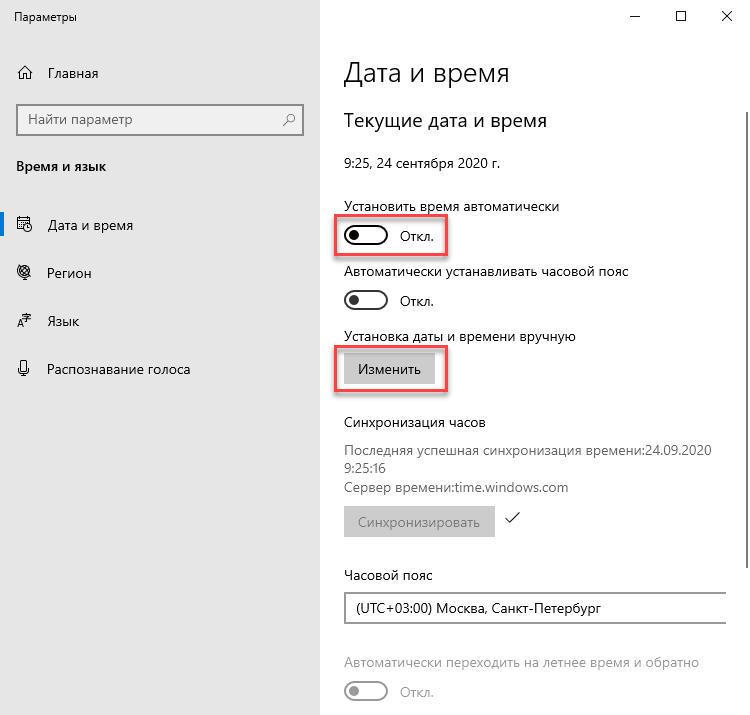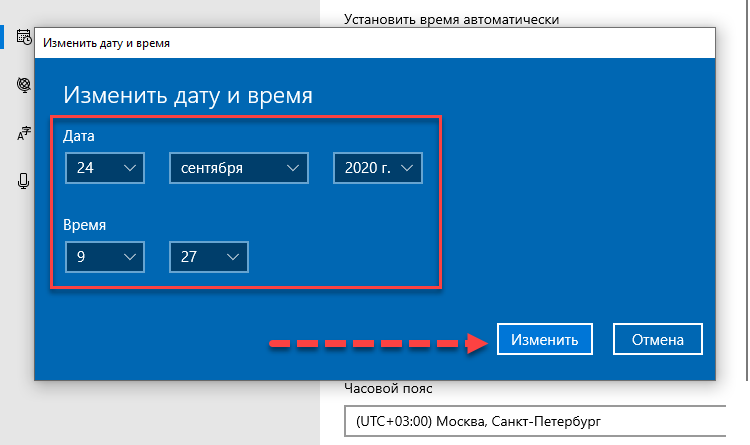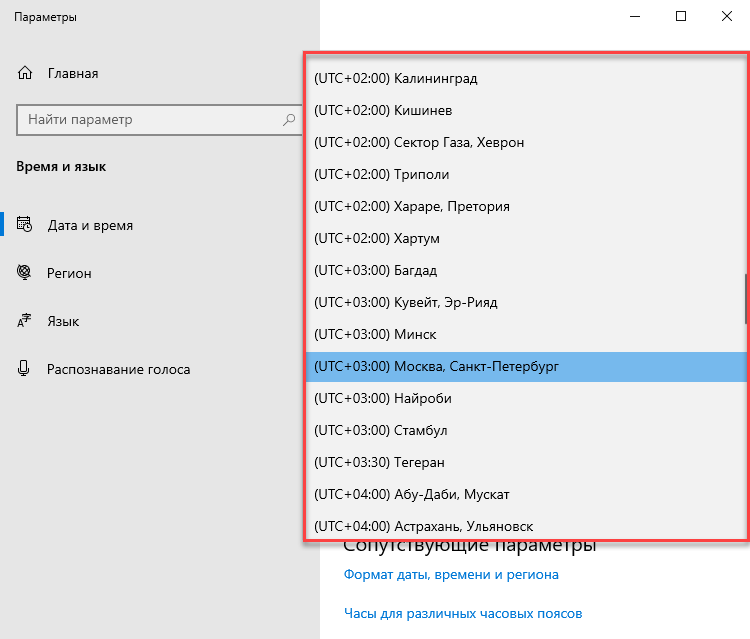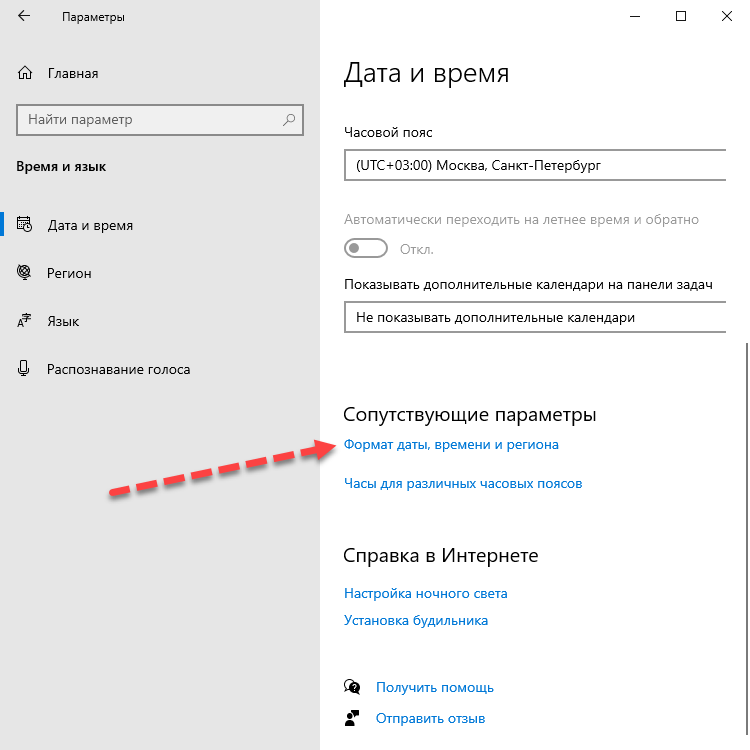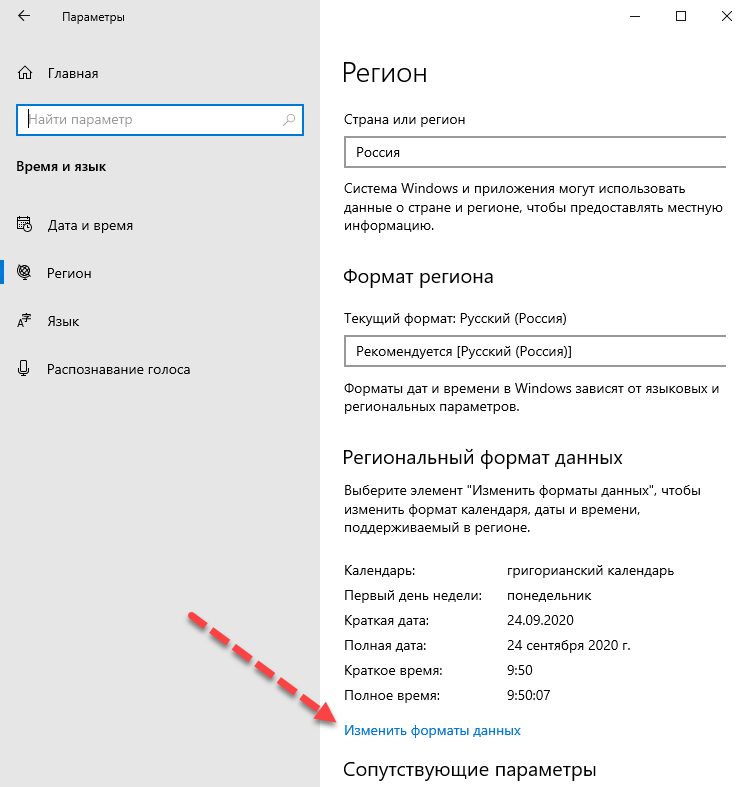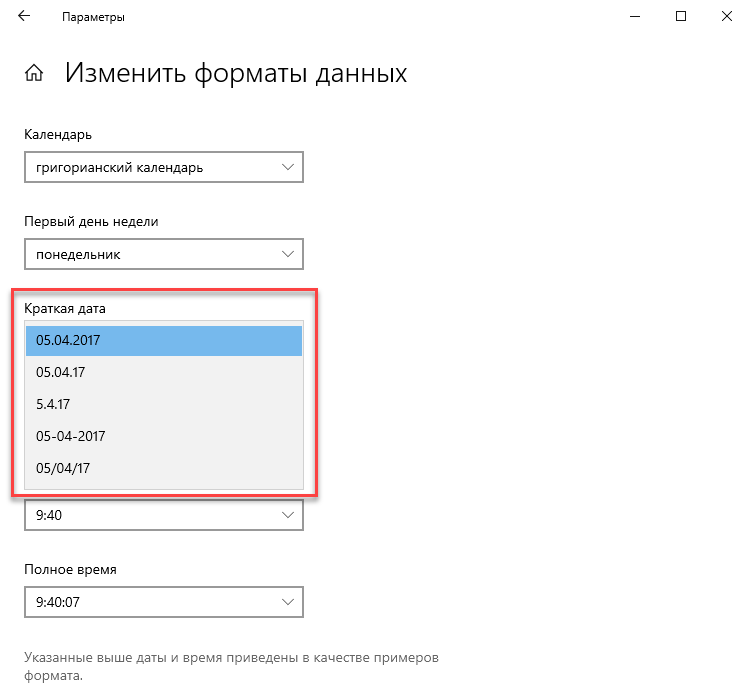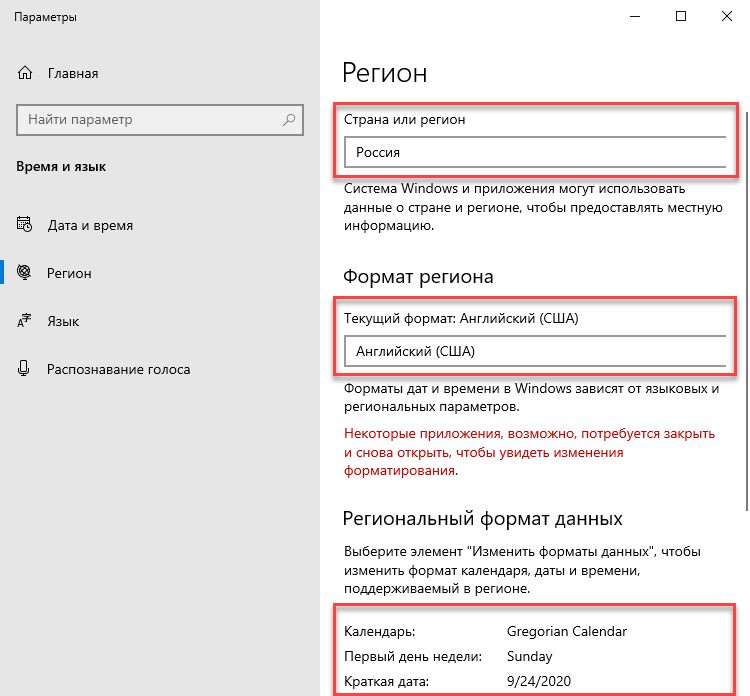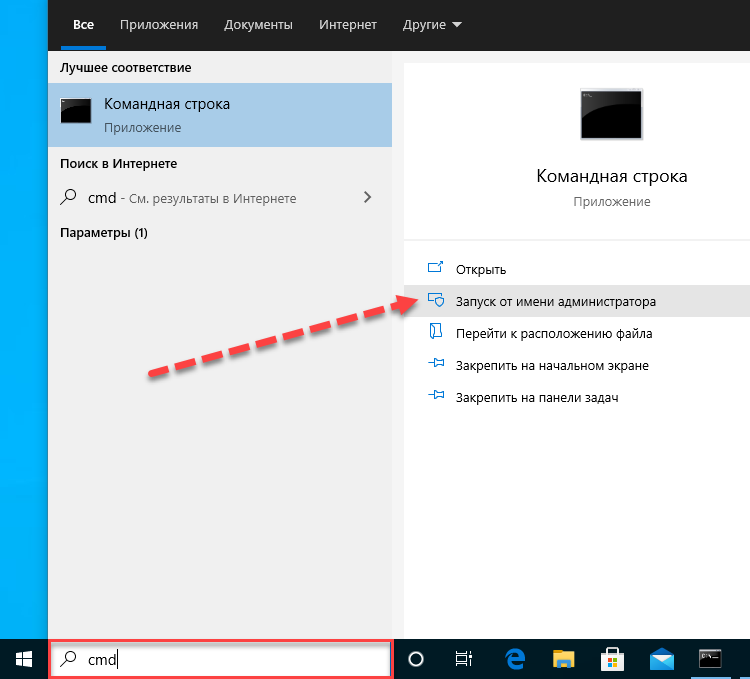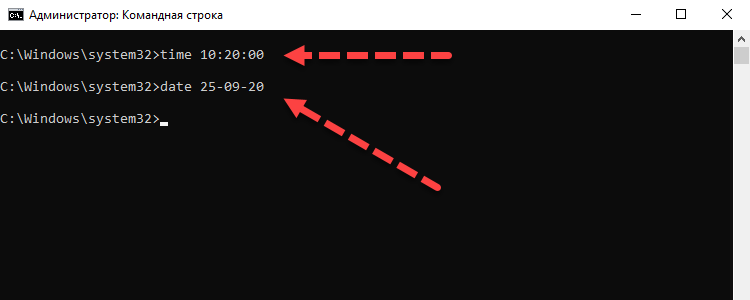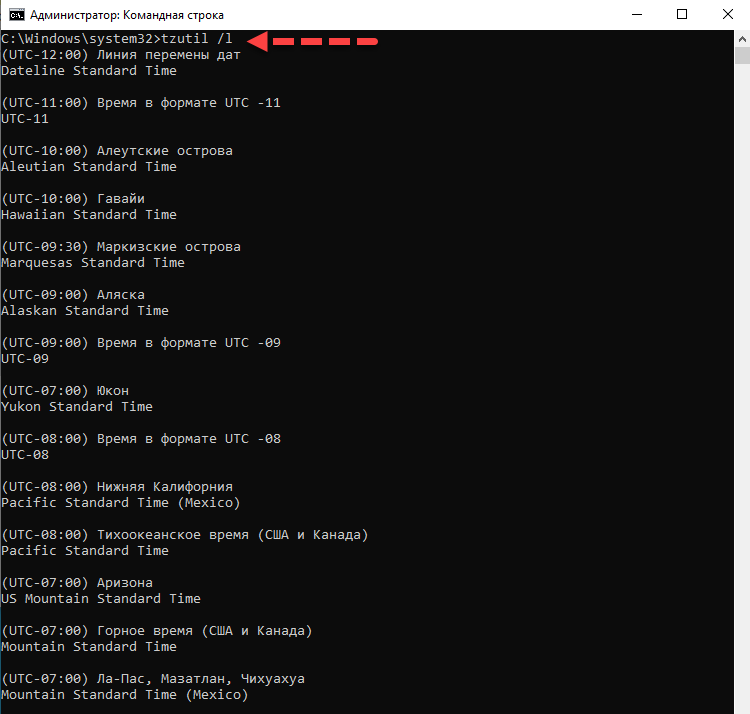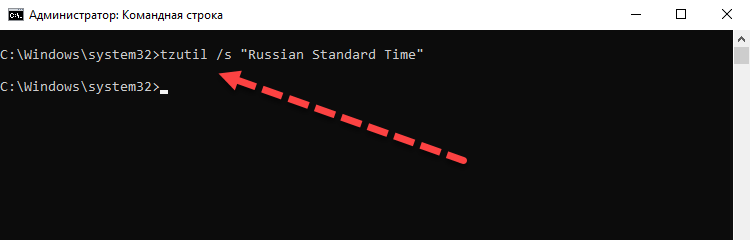Если вы проживаете в стране, где существует принцип перехода на летнее время, то можете обнаружить, что в Windows 10 параметр «Автоматически переходить на летнее время и обратно» не работает и выбит серым цветом, что означает, его нельзя ни включить, ни выключить. Дело в том, что Windows 10 автоматически определяет есть ли в стране Daylight saving time (DST), и если его нет, то параметр будет недоступен в системе, и вы не сможете его переключить. В этой инструкции о том, как исправить переход на летнее время в Windows 10, когда он не переключается.
1. Изменить часовой пояс
Откройте «Параметры» > «Время и язык» > «Дата и время» > справа выберите другой часовой пояс в котором есть летнее время.
2. Включить летнее время через реестр
Нажмите Win+R и введите regedit, чтобы открыть редактор реестра. В реестре перейдите по пути:
HKEY_LOCAL_MACHINESYSTEMCurrentControlSetControlTimeZoneInformation- Справа найдите параметр DynamicDaylightTimeDisabled и задайте значение 0.
- Если вы хотите обновить летнее время, вы можете установить 1.
Смотрите еще:
- Как изменить время автоматического обслуживания Windows 10
- Не работает Клавиатура или Мышь в Windows 10
- Не работает Пробел и Enter на клавиатуре
- Не работает кнопка Windows (WinKey) в Windows 10
- Не работает кнопка Print Screen в Windows 10 — Что делать?
[ Telegram | Поддержать ]
Были ли сведения полезными?
(Чем больше вы сообщите нам, тем больше вероятность, что мы вам поможем.)
(Чем больше вы сообщите нам, тем больше вероятность, что мы вам поможем.)
Насколько вы удовлетворены качеством перевода?
Что повлияло на вашу оценку?
Моя проблема решена
Очистить инструкции
Понятно
Без профессиональной лексики
Полезные изображения
Качество перевода
Не соответствует интерфейсу
Неверные инструкции
Слишком техническая информация
Недостаточно информации
Недостаточно изображений
Качество перевода
Добавите что-нибудь? Это необязательно
Спасибо за ваш отзыв!
×
Существует несколько причин, по которым может понадобиться настраивать время в Windows 10:
- свежая установка Windows 10 на ПК или ноутбук, после которой время иногда оказывается установлено некорректно;
- сбой системного времени компьютера из-за разряда батареи на материнской плате;
- изменение часового пояса при географическом перемещении пользователя, например, с ноутбуком;
- реже встречаются другие причины программного или аппаратного характера.
- 1 Настройка даты и времени через Параметры Windows 10
- 2 Дополнительные параметры, настройки формата даты и времени
- 2.1 Часы и регион в панели управления
- 3 Как изменить время и дату через командную строку cmd
- 4 Заключение
Настройка даты и времени через Параметры Windows 10
Представляем самый простой и быстрый способ поменять время в Windows 10 и установить его правильное значение.
- Щелкаем правой кнопкой мыши по области отображения времени и даты в панели задач Windows 10 (правый нижний угол рабочего стола).
- В раскрывшемся меню кликаем левой кнопкой мыши по пункту «Настройка даты и времени».
- Таким образом оказываемся в разделе «Дата и время» приложения «Параметры» Windows 10. По умолчанию в операционной системе включена опция «Установить время автоматически». Если по какой-либо причине на текущий момент системное время не соответствует действительности, можно попробовать синхронизировать его вручную через Интернет, нажав соответствующую кнопку. Если результат обновления времени вас устраивает, можно завершить настройку времени и закрыть окно, если нет, переходим к следующему пункту.
- В том случае, когда автоматическая синхронизация времени не работает, например, при отсутствии Интернета, или вы хотите установить время Windows 10 вручную, тогда переключите рычажок в состояние «Откл.» и нажмите кнопку «Изменить».
- В появившемся окне установите требуемые значения даты и времени, после чего нажмите кнопку «Изменить» для сохранения изменений.
- При необходимости выберите правильный часовой пояс.
Итак, выше описаны основные этапы настройки даты и времени на компьютере с ОС Windows 10. В большинстве случаев рекомендуемые параметры должны выглядеть следующим образом:
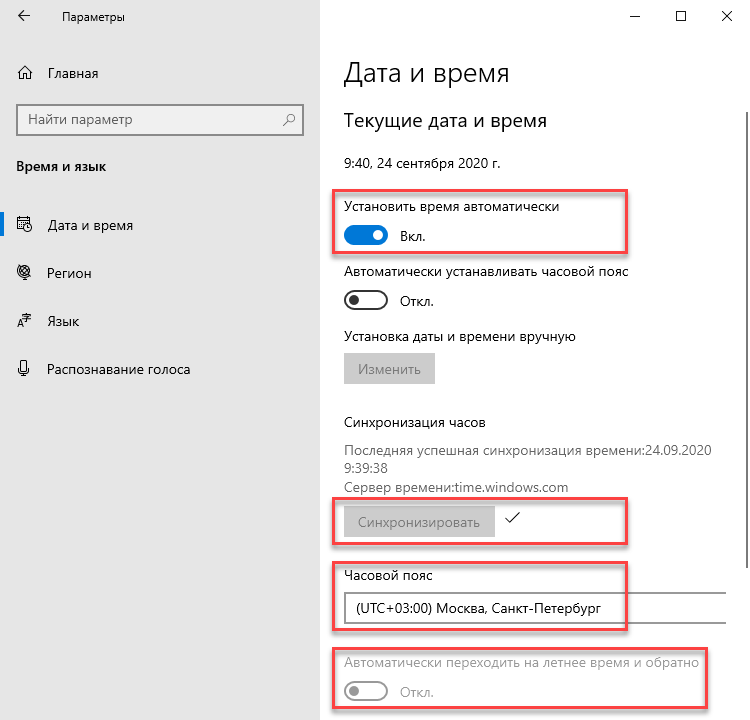
- «Установить время автоматически» в положение «Вкл.» для автоматической настройки через Интернет;
- «Часовой пояс» выбран вручную, чтобы предотвратить ошибки автоопределения;
- «Автоматически переходить на летнее время и обратно» — «Откл.». Если вы находитесь на территории РФ, то данная опция должна быть выключена, т.к. с 2011 года в России был отменен переход на зимнее и летнее время.
Дополнительные параметры, настройки формата даты и времени
По умолчанию формат отображения даты и времени соответствует принятому формату в регионе, который задан в параметрах Windows 10. Для изменения формата нужно:
- Кликнуть на ссылку «Формат даты, времени и региона».
- В разделе «Регион» виджета «Параметры» нажать «Изменить формат данных».
- Выбрать желаемое отображение краткой / полной даты и времени в раскрывающихся списках. Если предлагаемые форматы вас не устраивают, можно изменить «Формат региона», но я не рекомендую устанавливать его значение, отличное от «Региона», чтобы избежать проблем совместимости приложений.
- Настройки применятся автоматом, можно закрыть окно «Параметры».
Часы и регион в панели управления
Если в разделе «Регион» нажать на ссылку «Дополнительные параметры даты, времени, региона», то вы попадете в раздел «Часы и регион» классической панели управления Windows. Настройки здесь абсолютно такие же, что и в приложении «Параметры», поэтому нет смысла их рассматривать отдельно. Отличие заключается только во внешнем виде интерфейса, если вам удобнее «Панель управления», можете смело использовать ее для установки даты и времени. Правда, одно отличие все-таки есть, это — возможность изменить адрес сервера для синхронизации времени через Интернет. Здесь заострять внимание на этом не буду, раскрою тему в отдельной статье.
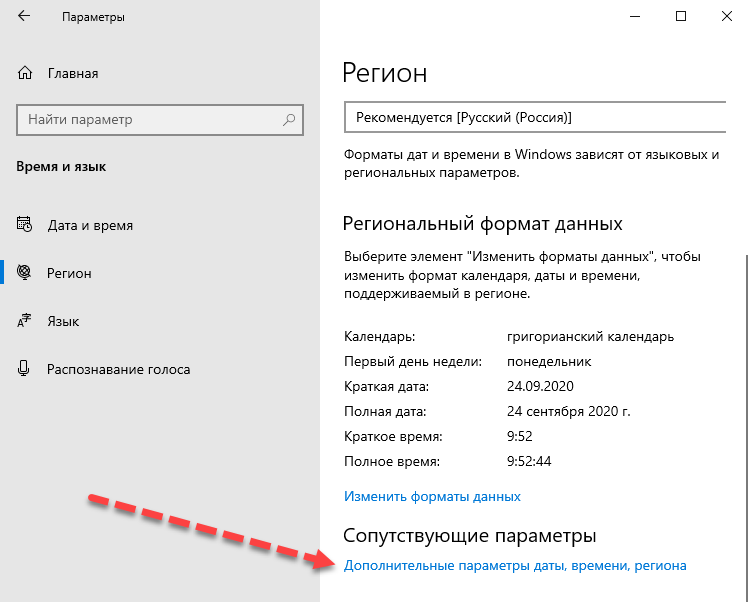
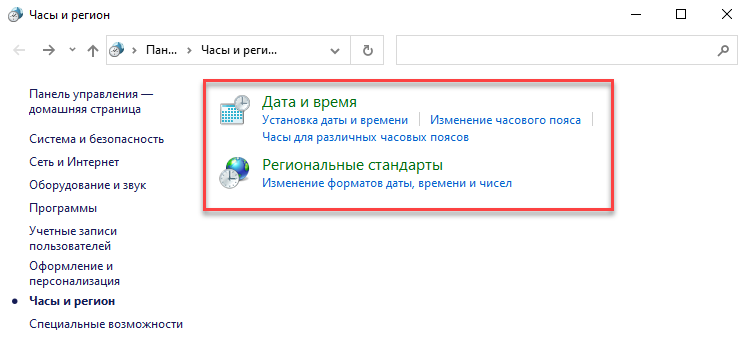
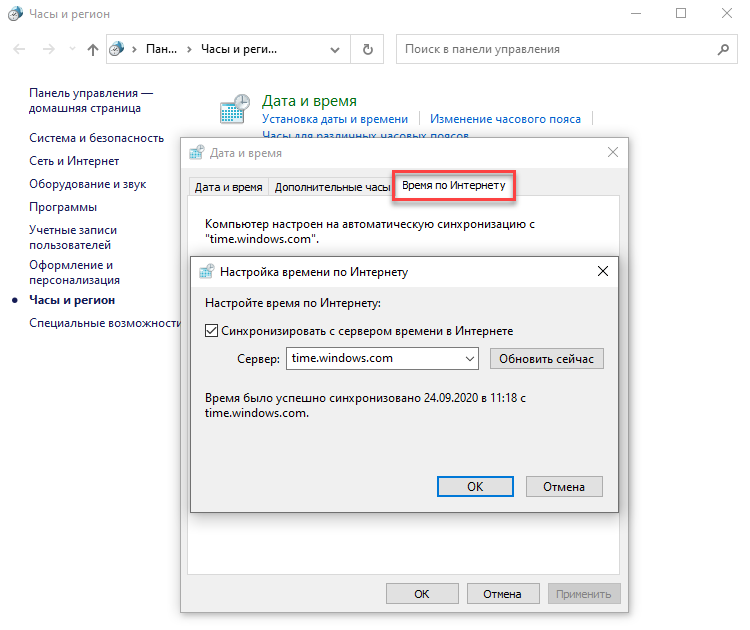
Как изменить время и дату через командную строку cmd
Для любителей командной строки есть способ установки даты, времени и часового пояса через консоль. Перед выполнением последующих инструкций необходимо убедиться, что в параметрах Windows отключена автоматическая синхронизация, иначе ОС сама вернет настройки через некоторое время.
- Запускаем cmd от имени Администратора:
- Для установки времени используем команду:
time <ВРЕМЯ>
где время нужно указывать в формате ЧЧ:ММ:СС. Для установки даты нужно выполнить команду:
date <ДАТА>
дату указываем в формате ДД-ММ-ГГ. Консоль поймет, если вы просто напишите time или date и нажмете Enter, после этого появится приглашение ввести время или дату с подсказкой формата.
- Для изменения часового пояса есть специальная утилита tzutil. Работает она следующим образом: для вывода текущего часового пояса наберите
tzutil /g
- Для вывода списка всех доступных часовых поясов:
tzutil /l
- Для установки нового значения временной зоны:
tzutil /s “<Название зоны>”
Название часового пояса нужно указывать английское и прописывать в двойных кавычках.
Заключение
В этой статье мы рассмотрели, как поменять время и дату в Windows 10. Если у вас остались вопросы, пишите в комментариях.
Иногда время сбивается. Происходит это из-за ошибок в системе, сброса настроек или установки обновлений. Поэтому в Windows 10 есть несколько способов, позволяющих изменить текущее время.
Устанавливаем правильное время
Есть три метода, встроенных систему. Вам не понадобятся дополнительные программы, чтобы их использовать. Но если они вам не подойдут или по каким-то причинам откажутся работать, можно будет воспользоваться бесплатным сторонним приложением.
Существует два варианта установки времени: ручной и автоматический. Используя первый, вы получите право выбрать подходящие цифры самостоятельно. Прибегнув к помощи второго, вы получите актуальное время через интернет. Для максимально точного результата рекомендуется использовать второй метод.
При помощи параметров
Параметры — встроенная программа, позволяющая управлять настройки операционной системы в привычном для пользователя интерфейсе. Открыть её можно, отыскав при помощи системной поисковой строки или использовав комбинацию Win + I.
- Оказавшись в параметрах системы, выберите блок «Время и язык».
Открываем блок «Язык и время» - В первом же подпункте вы увидите все доступные настройки времени. Если активировать автоматическую синхронизацию, то кнопка «Изменить» станет недоступной, так как время будет редактироваться самостоятельно. Если вы хотите установить значение вручную, отключите автосинхронизацию и используйте кнопку «Изменить».
Устанавливаем корректное время и часовой пояс, выбираем календарь
В параметрах можно выбрать часовой пояс и установить формат отображения даты и время (какую информацию отображать сначала и в каком порядке). Помимо этого, можно включить отображение дополнительных китайских лунных календарей.
При помощи панели управления
Панель управления — ещё одна программа, занимающаяся изменением настроек операционной системы. Отыскать её можно при помощи системной поисковой строки.
- Оказавшись в панели управления, перейдите к блоку «Часы, язык и регион». Если не видите его на главной странице, воспользуйтесь встроенной поисковой строкой, расположенной в верхнем правом углу окна.
Открываем раздел «Часы, время и регион» - Выберите строку «Дата и время».
Открываем блок «Дата и время» - Откроется окно управления настройками времени. Кликните по кнопке «Изменить», чтобы перейти к установке корректного времени. Здесь же можно выбрать подходящий часовой пояс. Во вкладке «Время по интернету» производится активация синхронизации времени через интернет.
Устанавливаем время или включаем синхронизацию с интернетом
При помощи панели быстрого доступа (панели задач)
Время всегда отображается в правом нижнем углу. Кликнув по блоку со временем правой клавишей мыши, вы развернёте контекстное меню. Выберите в нём пункт «Настройка даты и времени». Откроются параметры, описанные в пункте «При помощи параметров», — в них можно выполнить все необходимые настройки.
При помощи командной строки
Командная строка позволяет управлять всеми настройки системы, в том числе и временем. Найти её можно при помощи системной поисковой строки или меню, вызываемом комбинацией Win + X.
В развернувшемся окне достаточно выполнить команду time XX:YY, где XX — часы, а YY — минуты. Например, чтобы установить время «полседьмого вечера», нужно прописать time 18:30.
При помощи сторонней программы
Разработано множество программ, позволяющих работать со временем. Например, можно воспользоваться бесплатным приложением Atomic Clock Sync. Скачать его бесплатную версию, весящую меньше мегабайта, можно с официального сайта — https://www.worldtimeserver.com/atomic-clock/.
В главном окне программы вы всегда сможете увидеть наиболее точное время. В дополнительной вкладке можно вручную изменить промежуток, по истечении которого время на компьютере будет синхронизироваться с мировым.
Видео: установка времени в Windows 10
Есть несколько способов, позволяющих отредактировать установленное время. Сделать это можно через параметры, панель управления, командную строку или стороннюю программу. Рекомендуется разрешить синхронизацию с интернетом, чтобы не заниматься восстановлением правильного времени постоянно.
- Распечатать
Оцените статью:
- 5
- 4
- 3
- 2
- 1
(6 голосов, среднее: 3.8 из 5)
Поделитесь с друзьями!
В данной статье показаны действия, с помощью которых можно изменить часовой пояс в операционной системе Windows 10.
Часы компьютера используются для записи времени создания или изменения файлов на вашем компьютере.
По умолчанию операционная система Windows 10 автоматически устанавливает дату, время и часовой пояс, но при необходимости можно изменить время и часовой пояс часов.
Чтобы изменить часовой пояс, необходимо войти в систему с правами администратора
Содержание
- Как изменить часовой пояс в приложении «Параметры Windows»
- Как изменить часовой пояс в классической панели управления
- Как изменить часовой пояс в редакторе реестра
- Как изменить часовой пояс в командной строке
- Как изменить часовой пояс в Windows PowerShell
- Список часовых поясов (английский язык)
- Список часовых поясов (русский язык)
Как изменить часовой пояс в приложении «Параметры Windows»
Чтобы изменить часовой пояс, откройте приложение «Параметры Windows», для этого нажмите на панели задач кнопку Пуск и далее выберите Параметры
или нажмите сочетание клавиш
+ I.
В открывшемся окне «Параметры Windows» выберите Время и язык.
Затем выберите вкладку Дата и время, и в правой части окна отключите параметр Автоматически устанавливать часовой пояс, в выпадающем списке Часовой пояс выберите нужный часовой пояс, и при необходимости включите или отключите параметр Автоматически переходить на летнее время и обратно (если доступно для выбранного часового пояса).
Если ваш часовой пояс использует летнее время, и вы хотите, чтобы часы вашего компьютера автоматически корректировались при изменении летнего времени, убедитесь, что вы включили автоматическую настройку часов для летнего времени.
Если вы хотите чтобы часовой пояс устанавливался автоматически, то установите переключатель Автоматически устанавливать часовой пояс в положение Вкл.
Как изменить часовой пояс в классической панели управления
Откройте классическую панель управления, в выпадающем списке Просмотр выберите Мелкие значки и нажмите Дата и время.
В открывшемся окне, на вкладке Дата и время, в разделе Часовой пояс нажмите кнопку Изменить часовой пояс…
В окне «Выбор часового пояса», в выпадающем списке Часовой пояс: выберите часовой пояс который вы хотите использовать и нажмите кнопку ОК.
Как изменить часовой пояс в редакторе реестра
Данный способ также позволяет изменить часовой пояс с помощью внесения изменений в системный реестр Windows.
Прежде чем вносить какие-либо изменения в реестр, настоятельно рекомендуется создать точку восстановления системы
Чтобы изменить часовой пояс, откройте редактор реестра, для этого нажмите сочетание клавиш + R, в открывшемся окне Выполнить введите regedit и нажмите клавишу Enter ↵.
В открывшемся окне редактора реестра перейдите по следующему пути:
HKEY_LOCAL_MACHINE\SYSTEM\CurrentControlSet\Control\TimeZoneInformation
В разделе TimeZoneInformation, в правой части окна дважды щелкните левой кнопкой мыши по строковому параметру TimeZoneKeyName и в открывшемся окне Изменение строкового параметра измените часовой пояс который вы хотите использовать на значение из списка часовых поясов представленного в конце статьи и нажмите кнопку OK.
Чтобы применить изменения, закройте редактор реестра и перезагрузите компьютер.
Для русскоязычной или англоязычной локализации операционной системы, при изменении часового пояса в редакторе реестра, значения часовых поясов нужно брать из списка часовых поясов на английском языке.
Как изменить часовой пояс в командной строке
Также изменить часовой пояс можно в командной строке.
Чтобы узнать текущий часовой пояс, запустите командную строку от имени администратора и выполните следующую команду:
tzutil /G
Чтобы установить часовой пояс с включением летнего времени (Daylight Savings Time — DST), в командной строке открытой от имени администратора выполните команду следующего вида:
tzutil /s «time zone name»
Замените time zone name в команде выше, именем часового пояса из списка часовых поясов представленного в конце статьи.
В данном примере команда будет выглядеть следующим образом:
tzutil /s «Sakhalin Standard Time»
Во многих странах летнее время имеет название daylight saving time (DST) — время, сберегающее дневной свет.
Чтобы установить часовой пояс и отключить переход на летнее время, в командной строке открытой от имени администратора выполните команду следующего вида:
tzutil /s «time zone name_dstoff»
Замените time zone name в команде выше, именем часового пояса из списка часовых поясов представленного в конце статьи.
В данном примере команда будет выглядеть следующим образом:
tzutil /s «Central America Standard Time_dstoff»
Также, при необходимости можно посмотреть список доступных часовых поясов, для этого запустите командную строку от имени администратора и выполните следующую команду:
tzutil /L
Для русскоязычной или англоязычной локализации операционной системы, при изменении часового пояса в редакторе реестра, значения часовых поясов нужно брать из списка часовых поясов на английском языке.
Как изменить часовой пояс в Windows PowerShell
С помощью данного способы можно изменить часовой пояс в консоли Windows PowerShell.
Чтобы узнать текущий часовой пояс, откройте консоль PowerShell от имени администратора и выполните следующую команду:
Get-TimeZone
Чтобы изменить часовой пояс, откройте консоль PowerShell от имени администратора и выполните команду следующего вида:
Set-TimeZone -Name «time zone name»
Замените time zone name в команде выше, именем часового пояса из списка часовых поясов представленного в конце статьи.
В данном примере команда будет выглядеть следующим образом:
Set-TimeZone -Name «Сахалинское стандартное время»
Для русскоязычной локализации операционной системы, при изменении часового пояса в консоли Windows PowerShell, значения часовых поясов нужно брать из списка часовых поясов на русском языке.
Для англоязычной локализации операционной системы, при изменении часового пояса в консоли Windows PowerShell, значения часовых поясов нужно брать из списка часовых поясов на английском языке.
Также, при необходимости можно посмотреть список доступных часовых поясов с некоторыми подробностями, для этого откройте консоль PowerShell от имени администратора и выполните следующую команду:
Get-TimeZone -ListAvailable
Список часовых поясов (английский язык)
Dateline Standard Time
UTC-11
Aleutian Standard Time
Hawaiian Standard Time
Marquesas Standard Time
Alaskan Standard Time
UTC-09
UTC-08
Pacific Standard Time (Mexico)
Pacific Standard Time
US Mountain Standard Time
Mountain Standard Time
Mountain Standard Time (Mexico)
Central Standard Time (Mexico)
Canada Central Standard Time
Central America Standard Time
Central Standard Time
Easter Island Standard Time
SA Pacific Standard Time
Eastern Standard Time
Cuba Standard Time
Haiti Standard Time
US Eastern Standard Time
Turks And Caicos Standard Time
Eastern Standard Time (Mexico)
Paraguay Standard Time
Atlantic Standard Time
SA Western Standard Time
Venezuela Standard Time
Central Brazilian Standard Time
Pacific SA Standard Time
Newfoundland Standard Time
Tocantins Standard Time
E. South America Standard Time
Argentina Standard Time
Greenland Standard Time
SA Eastern Standard Time
Montevideo Standard Time
Magallanes Standard Time
Bahia Standard Time
Saint Pierre Standard Time
UTC-02
Mid-Atlantic Standard Time
Azores Standard Time
Cape Verde Standard Time
UTC
GMT Standard Time
Greenwich Standard Time
Morocco Standard Time
W. Europe Standard Time
Central Europe Standard Time
Romance Standard Time
Central European Standard Time
W. Central Africa Standard Time
Sao Tome Standard Time
Jordan Standard Time
GTB Standard Time
Middle East Standard Time
FLE Standard Time
Namibia Standard Time
Syria Standard Time
Israel Standard Time
Egypt Standard Time
Kaliningrad Standard Time
E. Europe Standard Time
West Bank Standard Time
Libya Standard Time
South Africa Standard Time
Sudan Standard Time
Arabic Standard Time
Arab Standard Time
Belarus Standard Time
Russian Standard Time
E. Africa Standard Time
Turkey Standard Time
Iran Standard Time
Arabian Standard Time
Astrakhan Standard Time
Azerbaijan Standard Time
Volgograd Standard Time
Caucasus Standard Time
Russia Time Zone 3
Mauritius Standard Time
Saratov Standard Time
Georgian Standard Time
Afghanistan Standard Time
West Asia Standard Time
Ekaterinburg Standard Time
Pakistan Standard Time
India Standard Time
Sri Lanka Standard Time
Nepal Standard Time
Central Asia Standard Time
Bangladesh Standard Time
Omsk Standard Time
Myanmar Standard Time
SE Asia Standard Time
Altai Standard Time
North Asia Standard Time
N. Central Asia Standard Time
Tomsk Standard Time
W. Mongolia Standard Time
China Standard Time
North Asia East Standard Time
Singapore Standard Time
W. Australia Standard Time
Taipei Standard Time
Ulaanbaatar Standard Time
Aus Central W. Standard Time
Tokyo Standard Time
North Korea Standard Time
Korea Standard Time
Transbaikal Standard Time
Yakutsk Standard Time
Cen. Australia Standard Time
AUS Central Standard Time
E. Australia Standard Time
Vladivostok Standard Time
West Pacific Standard Time
AUS Eastern Standard Time
Tasmania Standard Time
Lord Howe Standard Time
Magadan Standard Time
Bougainville Standard Time
Norfolk Standard Time
Sakhalin Standard Time
Central Pacific Standard Time
Russia Time Zone 10
Russia Time Zone 11
New Zealand Standard Time
UTC+12
Kamchatka Standard Time
Fiji Standard Time
Chatham Islands Standard Time
UTC+13
Tonga Standard Time
Samoa Standard Time
Line Islands Standard Time
Список часовых поясов (русский язык)
Линия перемены дат (зима)
Линия перемены дат (лето)
UTC-11
Алеутские острова (зима)
Алеутские острова (лето)
Гавайское время (зима)
Гавайское время (лето)
Маркизские острова (зима)
Маркизские острова (лето)
Аляскинское время (зима)
Аляскинское время (лето)
UTC-09
UTC-08
Тихоокеанская Мексика (зима)
Тихоокеанская Мексика (лето)
Тихоокеанское время США (зима)
Тихоокеанское время США (лето)
США — горное время (зима)
США — горное время (лето)
Горное время США (зима)
Горное время США (лето)
Горное время (Мексика) (зима)
Горное время (Мексика) (лето)
Центральное время Мехико (зима)
Центральное время Мехико (лето)
Центральная Канада (зима)
Центральная Канада (лето)
Центральная Америка (зима)
Центральная Америка (лето)
Центральное время США (зима)
Центральное время США (лето)
о. Пасхи, стандартное время
о. Пасхи, летнее время
Ю-Ам. тихоокеанское вр. (зима)
Ю-Ам. тихоокеанское вр. (лето)
Восточное время США (зима)
Восточное время США (лето)
Куба (зима)
Куба (лето)
Гаитянское стандартное время
Гаитянское летнее время
США — восточное время (зима)
США — восточное время (лето)
Острова Теркс и Кайкос (зима)
Острова Теркс и Кайкос (лето)
Восточн. поясн. время (Мексика)
Летнее восточн. время (Мексика)
Парагвай (зима)
Парагвай (лето)
Атлантическое время (зима)
Атлантическое время (лето)
Ю-Ам. западное время (зима)
Ю-Ам. западное время (лето)
Венесуэла (зима)
Венесуэла (лето)
Центральная Бразилия (зима)
Центральная Бразилия (лето)
Тихоокеанское Ю-Ам. вр. (зима)
Тихоокеанское Ю-Ам. вр. (лето)
Ньюфаундлендское время (зима)
Ньюфаундлендское время (лето)
Токантинс (зима)
Токантинс (лето)
Восточное Ю-Ам. время (зима)
Восточное Ю-Ам. время (лето)
Аргентина (зима)
Аргентина (лето)
Гренландское время (зима)
Гренландское время (лето)
Ю-Ам. восточное время (зима)
Ю-Ам. восточное время (лето)
Монтевидео (зима)
Монтевидео (лето)
Магальянес, зимнее время
Магальянес, летнее время
Баия (зима)
Баия (лето)
Сен-Пьер (зима)
Сен-Пьер (лето)
UTC-02
Средняя Атлантика (зима)
Средняя Атлантика (лето)
Азорское время (зима)
Азорское время (лето)
Кабо-Верде (зима)
Кабо-Верде (лето)
Время в формате UTC
GMT — время по Гринвичу (зима)
GMT — время по Гринвичу (лето)
Время по Гринвичу (зима)
Время по Гринвичу (лето)
Марокко (зима)
Марокко (лето)
Западная Европа (зима)
Западная Европа (лето)
Центральная Европа (зима)
Центральная Европа (лето)
Романское время (зима)
Романское время (лето)
Центральноевропейский (зима)
Центральноевропейский (лето)
Западная Центр. Африка (зима)
Западная Центр. Африка (лето)
Сан-Томе (зима)
Сан-Томе (лето)
Иорданское время (зима)
Иорданское время (лето)
Греция, Турция (зима)
Греция, Турция (лето)
Ливанское время (зима)
Ливанское время (лето)
Финляндия (зима)
Финляндия (лето)
Намибийское время (зима)
Намибийское время (лето)
Сирия (зима)
Сирия (лето)
Иерусалимское время (зима)
Иерусалимское время (лето)
Египетское время (зима)
Египетское время (лето)
RTZ 1 (зима)
RTZ 1 (лето)
Восточная Европа (зима)
Восточная Европа (лето)
Зап. берег и сектор Газа (зима)
Зап. берег и сектор Газа (лето)
Ливия (зима)
Ливия (лето)
Южная Африка (зима)
Южная Африка (лето)
Судан (зима)
Судан (лето)
Багдадское время (зима)
Багдадское время (лето)
Саудовское время (зима)
Саудовское время (лето)
Беларусь (зима)
Беларусь (лето)
RTZ 2 (зима)
RTZ 2 (лето)
Восточная Африка (зима)
Восточная Африка (лето)
Турция (зима)
Турция (лето)
Иранское время (зима)
Иранское время (лето)
Арабское время (зима)
Арабское время (лето)
Астраханское стандартное время
Астраханское летнее время
Азербайджанское время (зима)
Азербайджанское время (лето)
Волгоград (зима)
Волгоград (лето)
Кавказское время (зима)
Кавказское время (лето)
RTZ 3 (зима)
RTZ 3 (лето)
Маврикий (зима)
Маврикий (лето)
Саратов (зима)
Саратов (лето)
Грузинское время (зима)
Грузинское время (лето)
Афганское время (зима)
Афганское время (лето)
Западная Азия (зима)
Западная Азия (лето)
RTZ 4 (зима)
RTZ 4 (лето)
Пакистан (зима)
Пакистан (лето)
Индийское время (зима)
Индийское время (лето)
Шри-Ланка (зима)
Шри-Ланка (лето)
Непальское время (зима)
Непальское время (лето)
Центральная Азия (зима)
Центральная Азия (лето)
Бангладеш (зима)
Бангладеш (лето)
Омское стандартное время
Омское летнее время
Мьянмарское время (зима)
Мьянмарское время (лето)
Юго-Восточная Азия (зима)
Юго-Восточная Азия (лето)
Алтайское стандартное время
Алтайское летнее время
RTZ 6 (зима)
RTZ 6 (лето)
Новосибирское стандартное время
Новосибирское летнее время
Томск (зима)
Томск (лето)
Западная Монголия (зима)
Западная Монголия (лето)
Китайское время (зима)
Китайское время (лето)
RTZ 7 (зима)
RTZ 7 (лето)
Малайское время (зима)
Малайское время (лето)
Западная Австралия (зима)
Западная Австралия (лето)
Тайваньское время (зима)
Тайваньское время (лето)
Улан-Батор (зима)
Улан-Батор (лето)
Ц.-зап. Австралия (зима)
Ц.-зап. Австралия (лето)
Токийское время (зима)
Токийское время (лето)
Северокорейское время (зима)
Северокорейское время (лето)
Корейское время (зима)
Корейское время (лето)
Забайкальское стандартное время
Забайкальское летнее время
RTZ 8 (зима)
RTZ 8 (лето)
Центрально-Австралийский (зима)
Центрально-Австралийский (лето)
Центральная Австралия (зима)
Центральная Австралия (лето)
Восточная Австралия (зима)
Восточная Австралия (лето)
RTZ 9 (зима)
RTZ 9 (лето)
Западно-тихоокеанский (зима)
Западно-тихоокеанский (лето)
Сиднейское время (зима)
Сиднейское время (лето)
Тасманийское время (зима)
Тасманийское время (лето)
Лорд-Хау (зима)
Лорд-Хау (лето)
Магадан (зима)
Магадан (лето)
Бугенвиль (зима)
Бугенвиль (лето)
Норфолк (зима)
Норфолк (лето)
Сахалинское стандартное время
Сахалинское летнее время
Центрально-тихоокеанский (зима)
Центрально-тихоокеанский (лето)
RTZ 10 (зима)
RTZ 10 (лето)
RTZ 11 (зима)
RTZ 11 (лето)
Новозеландское время (зима)
Новозеландское время (лето)
UTC+12
Камчатка (зима)
Камчатка (лето)
Фиджи (зима)
Фиджи (лето)
Чатем (зима)
Чатем (лето)
UTC+13
Тонга (зима)
Тонга (лето)
Самоанское время (зима)
Самоанское время (лето)
О-ва Лайн (зима)
О-ва Лайн (лето)
Используя рассмотренные выше способы можно легко изменить часовой пояс в операционной системе Windows 10.
Датирование – базовый элемент любой ОС, выполняющий множество функций, нежели просто отображение календаря. Среди них: автоматическое создание точки восстановления, дефрагментация жесткого диска и осуществление служб, отслеживание простоя с последующим вводом в спящий режим или гибернацию, проверка подлинности сертификатов безопасности. Не актуальная дата в системных настройках приводит к возникающим сбоям в работе приложений. Расскажем о том, как изменить дату в Windows 10. Это можно осуществить несколькими способами.
Настройка даты с помощью параметров операционной системы
Процедура изменения даты начинается с открытия окна «Параметры Windows». Данная опция включается через меню «Пуск». Также с этой целью можно использовать сочетание клавиш «Win+I». Щелкните по иконке «Время и язык».
На вкладке «
Дата и время
» кликнете кнопку «
Изменить
».
Когда в операционной системе предусмотрен автоматический режим для настройки даты, у пользователя не получится напрямую повлиять на эти функции. Для ручной корректировки даты, переключатели, которые отвечают за автоматическую установку часового пояса, даты и времени в автоматическом режиме, следует установить в позицию «Откл».
Проблемы времени и часовых поясов в Android и пути их решения
Предположим, вы уже давно используете Android, а потому может показаться, что он прекрасно справляется с задачами синхронизации времени – будильники срабатывают вовремя, каких-то явных отклонений времени не наблюдается и т. д. Однако уверены ли вы полностью в том, откуда Android на самом деле получает данные о точном времени и часовых поясах? Если у вас есть хоть какие-то сомнения о том, как это работает — добро пожаловать под кат.
К великому сожалению, чтобы научить Android синхронизировать время полностью автоматически с помощью NTP нам понадобиться root доступ ибо API для точной установки времени в Android ныне отсутствует.
Приступим. Первое, что необходимо сделать, это выключить синхронизацию времени с мобильной сетью. При этом установку часового пояса я рекомендую оставить в автоматическом режиме, а отключать её стоит, только если есть гарантия, что устройство будет работать в стационарном режиме.
Скриншот окна настроек «Настройки -> Дата и время» версии Android 4.x:
Далее, необходимо установить приложение ClockSync, которое и будет выступать для нас альтернативой демону синхронизации времени с помощью NTP.
Скриншоты окна программы ClockSync до синхронизации (слева) и после (справа):
На скриншотах видно, что разница с точным временем оказалась достаточно маленькой, однако, бывают разные ситуации, у некоторых время на устройстве может даже плавать туда-сюда поскольку оператор не удосужился навести порядок у себя на БС.
Убедившись, что всё работает, настроим автоматическую синхронизацию в программе ClockSync. Для повышения точности я рекомендую включить опции «Режим высокой точности» и «Только через WI-FI». Если с первой опцией всё понятно из описания в программе (см. скриншот ниже), то вторую опцию я рекомендую включить в первую очередь не из соображений экономии мобильного трафика, а из-за того, что мобильный интернет не способен гарантировать хоть сколько-нибудь стабильные задержки.
Немного подробнее о точности:
Всё ещё распространённый мобильный интернет 2-го (GPRS/EDGE) в принципе не в состоянии обеспечить стабильные задержки при передаче. Даже интернет 3-го (3G) и, в некоторой мере, 4-го (LTE/LTE-advanced) поколений при сильной загрузке сети или каналов связи между БС, что является типичной ситуацией для крупных населённых пунктов, не может гарантировать стабильные задержки. Поэтому даже с аппроксимацией конечная точность установки времени может быть хуже долей секунд и даже легко достигать нескольких секунд.
Помимо этого я рекомендую включить опцию «При включении», чтобы лишний раз не выводить устройство из глубокого сна и тем самым сэкономить энергию.
Скриншот настроек автоматической синхронизации в ClockSync:
В связи с масштабными изменениями часовых поясов в РФ осенью этого года необходимо уже сейчас задуматься об актуализации информации о них на всех устройствах и если с поддерживаемыми настольными ОС проблем не возникает, то в Android даже самая свежая версия ОС содержит устаревшие данные. Для того чтобы в этом убедиться устанавливаем TimeZone Fixer и наблюдаем неприглядную картину.
Скриншот программы TimeZone Fixer, запущенной на Android 4.4.4 (прошивка Cyanogenmod от 4 августа 2014), на котором хорошо видно, что данные в прошивке неактуальные:
Немножечко здравого беспокойства и заботы о пользователях:
Автор программы TimeZone Fixer предупреждает нас, что обновление файлов данных о часовых поясах может полностью «сломать» устройство и даже даёт рекомендации о том как обезопасить себя от дополнительных проблем, хоть случаи проблем единичные и очень специфичные — это действительно хорошая забота о простых пользователях.
Только поэтому я и внёс этот кусочек в статью, он хоть и не имеет непосредственного отношения к проблеме, но это действительно хороший пример заботы о пользователях. В то же время предупреждение насчёт версий 4.3+ вызвано лишь малым количеством отзывов о программе для устройств с новыми версиями ОС, поэтому, пожалуйста, после использования обязательно напишите о́тзыв об этом приложении.
После обновления данных о часовых поясах программа предло́жит перезагрузится, однако, я рекомендую перезагрузить устройство самостоятельно через системное меню поскольку программа осуществляет перезагрузку фактически эквивалентную reset, что, пусть и с малой вероятностью, но может привести к проблемам и потери данных.
С удовольствием отвечу на любые вопросы или внесу дополнения, которые сообщество посчитает необходимыми, однако, хочется избежать перегруженности статьи дополнительной информацией, дабы придерживаться формата компактного руководства по решению конкретной проблемы.
UPD:
Эта инструкция полностью решает проблему часовых поясов только для версий младше 4.4. С версии 4.4 нужен дополнительный патчинг, пока вопрос находится на стадии исследования возможностей для создания юзер-френдли решения.
При помощи панели управления
Настройка даты компьютера, через «Панель управления» проводится следующим образом:
- Щелкните по клавише «Win
» и по клавише «
R
» одновременно. Появится окно, в котором нужно ввести команду «
control
«. В результате откроется «
Панель управления
«. - Кликните по ссылке «Время, часы и регион
«. - Нажмите «Установка дата и времени
«. Появится новое окно, в нем вы увидите текущие настройки даты. - Далее следует нажать «Изменить дату и время
«. Вы увидите окно, в нем нужно произвести корректировку этих параметров, затем надо кликнуть «
Ок
«.
С Windows 7 дела обстоят немного иначе, поскольку здесь Microsoft использует другие серверы синхронизации, а также отличается внешний вид меню, где настраиваются пользовательские параметры. Давайте рассмотрим три доступных метода смены времени в «семерке», а вы подберете оптимальный для себя.
Способ 1: Меню «Дата и время»
«Панель управления» — отдельное приложение в Windows 7, через которое происходит переход в различные меню с настройками. Одно из них называется «Дата и время» и уже можно понять, какие параметры в нем редактируются. Для ручной смены времени через это меню выполните такие действия:
- Откройте «Пуск» и на панели справа выберите пункт «Панель управления».
- Среди списка всех значков отыщите «Дата и время» и нажмите по нему.
- На вкладке «Дата и время» нажмите кнопку «Изменить дату и время». Если же нужно поменять только часовой пояс, используйте кнопку ниже.
- Появится новое окно, в котором вы можете самостоятельно задать любое число и время с точностью до секунды.
- Если в этом окне нажать по ссылке «Изменение параметров календаря» откроется еще одно окно с настройками, в котором изменяется формат отображения текущего числа.
- Вернитесь в основное меню «Дата и время» и активируйте дополнительные часы, если хотите видеть на экране сразу несколько часовых поясов. Настройка этой функции несложная, все понятно на интуитивном уровне, поэтому останавливаться на ней не будем.
Способ 2: «Командная строка»
Некоторые пользователи предпочитают изменять системные настройки через консоль, экономя тем самым время. Если вы относитесь к числу таких юзеров, понадобится знать всего одну команду, которая как раз и предназначена для изменения времени в ОС. Ее реализация выглядит следующим образом:
- Откройте «Пуск» и отыщите «Командную строку». Ее можно запустить и другими известными вам методами.
- Напишите команду time и желаемое для изменения время, после чего нажмите Enter, подтвердив тем самым команду.
- Как видно на следующем скриншоте, появилась новая строка для ввода следующих команд без каких-либо уведомлений, а время в ОС сразу стало заданным.
Способ 3: Синхронизация времени
Обладателям «семерки» доступна синхронизация времени через интернет при помощи официального сайта от Microsoft — time.windows.com. Если активировать данную функцию, смена летнего и зимнего времени произойдет автоматически и у вас никогда не случится проблем со сбитыми часами. Все о данной функции и ее настройке читайте в статье от другого нашего автора по следующей ссылке.
Подробнее: Синхронизируем время в Windows 7
В завершение отметим, что если вы заинтересованы в смене времени из-за того, что оно постоянно сбивается на одно и то же самое значение, рекомендуем ознакомиться с другим материалом на нашем сайте. В нем разобраны причины и методы решения этой ситуации. Прочитайте инструкции, поскольку постоянная настройка часов не избавит вас от проблемы.
Подробнее: Решаем проблему сброса времени на компьютере
Мы рады, что смогли помочь Вам в решении проблемы. Помимо этой статьи, на сайте еще 12408 инструкций. Добавьте сайт Lumpics.ru в закладки (CTRL+D) и мы точно еще пригодимся вам. Отблагодарите автора, поделитесь статьей в социальных сетях.
Опишите, что у вас не получилось. Наши специалисты постараются ответить максимально быстро.
При помощи командной строки от имени администратора
Чтобы в Windows 10 изменить дату, используя консоль командной строки, ее нужно запустить с полным доступом. Для этого следует кликнуть по меню «Пуск
» и набрать на клавиатуре «
cmd
«. Обнаружив ярлык программы запуска командной строки в результатах поиска, выберете его правой кнопкой мышки и активируйте консоль строку от лица администратора.
Команды для управления датированием следующие:
- date /t – проверить текущее значение даты в настройках.
- date ДД /ММ /ГГГГ – установить новое значение. Здесь после слова «date» последовательно вводятся день, месяц и год. После нажатия клавиши Enter произойдет автоматическое изменение даты в ОС.
Настроить дату и время через системный трей
Самый простой вариант настройки — с помощью системного трея. Это та область панели задач, где как раз и находится иконка с часами. Настройка выполняется следующим образом:
- кликнуть правкой кнопкой мыши по иконке;
- выбрать «Настройка даты и времени»;
- в окне «Параметры Windows» кликнуть на «Формат времени и региона»;
- в следующем окне выбрать «Дополнительные параметры»;
- выбрать «Установка даты и времени».
Перед тем как изменить дату и время в Windows 10, рекомендуется первоначально сменить регион. В противном случае может не работать автоматический переход на летнее/зимнее время (не во всех странах это сейчас делают).
Данная инструкция актуальна для Windows 10 и 8. В Windows 7, Vista и XP после того, как выбрать «Настройка даты и времени» в контекстном меню трея, сразу открывается окно с требуемыми настройками. В остальном никаких отличий нет.
И до того, как настроить время, можно ещё включить автоматическую синхронизацию значения часов с серверами Microsoft. В этом случае после каждого включения компьютера время будет постоянно корректироваться, чтобы не было отклонения от Гринвича даже в пару секунд.
Быстрый переход к настройкам даты
Если требуется перевести число в системе, а переходить по вкладкам и окнам не хочется, можно прибегнуть к «ленивому» способу. Его очень легко запомнить:
- Нажать на часы, расположенные в панели задач правой клавишей мыши;
- Выбрать пункт «Настройка даты и времени
»; - Откроется соответствующее окно из Панели управления;
- После выбора нужного числа, месяца и года сделать подтверждение – «ОК
»: параметры вступят в силу.
Способов поставить правильную дату в операционной системе много. Каждый по-своему интересен, поэтому сложно назвать какой из них лучше. Помните, что некорректные параметры, могут негативно сказаться на работе онлайн сервисов и программного обеспечения.
Как настроить время и дату на компьютере
Windows XP
Нажимаем два раза левой кнопкой мыши на дату и время.
Или заходим в панель управления и выбираем «Дата и время»:
После этого отображается окно, где можно настроить свое время и дату, выбрать часовой пояс и включить или отключить синхронизацию с сервером времени (для синхронизации рекомендуется вначале указать сегодняшнюю дату и только потом нажать «Обновить сейчас». При включенной синхронизации, заданное Вами время и дата автоматически изменяется).
Windows 7, Windows 8
Один раз левой кнопкой мыши нажимаем на дату и время (которые находятся справа-снизу).
Нажимаем «Изменение настроек даты и времени».
Нажимаем «Изменить дату и время» и вводим текущие значения.
Нажимаем «ОК». Чтобы время синхронизировалось автоматически, нужно перейти на вкладку «Время по Интернету».
Нажимаем «Изменить параметры» и ставим галочку, согласно следующему рисунку:
Если синхронизация не сработала — попробуйте установить сегодняшнюю дату и обновить синхронизацию.
Windows 10
На времени или дате (справа-снизу) нажмите правой кнопкой мыши, и в выпадающем списке выберите пункт «Настройка даты и времени».
По-желанию, пункты «Установить время автоматически» и «Автоматически устанавливать часовой пояс» можно включить. Тогда время вручную задавать не нужно.
Если же есть какие-либо расхождения со временем — проверьте обновления Windows. Если обновления все установлены, а время всё равно отстает или спешит — установите его вручную. Для этого отключите «Установить время автоматически» и нажмите кнопку «Изменить».
После этого введите текущую дату и время и сохраните произведенные изменения.
Важно учесть: если постоянно сбивается дата и время на компьютере (например, после включения) — значит пора менять батарейку внутри системного блока (на материнской плате). И хотя нерабочая батарейка на производительность компьютера никак не влияет, всё же из-за неправильно установленной даты браузер может сообщить о недействительном сертификате, а в некоторых случаях — вообще ограничить доступ к Интернету.
Если не удается изменить время и дату вышеперечисленными способами, можно попробовать изменить ее через BIOS.
Если при изменении даты и времени компьютер требует права администратора — можно попробовать отобразить администраторскую учетную запись, войти, и там изменить необходимые данные.
И, конечно, мы ждем Ваших комментариев! Напишите, удалось ли Вам решить проблему или нет. Пусть это будет короткий комментарий, но он очень важен для нас. Только Ваши вопросы помогут нам точнее описывать материал и решать соответствующую проблему. А самое главное — через комментарии Вы достаточно быстро сможете получить ответ на свой вопрос. Но думаю, об этом я напишу в отдельной статье:)
Опубликовано: 2018-06-28 01:56:43
В наше время персональный компьютер (ПК) стал неизменным атрибутом в сфере развлечений. Для некоторых людей такая машина стала еще и рабочей лошадкой наравне с автомобилями. И поскольку все ценят время, то на компьютере есть возможность посмотреть, который сейчас час и день недели. Это вносит в жизнь определенный комфорт. К тому же контроль времени позволяет во многом успевать и строить планы на будущее.
К сожалению, ничто не вечно и даже в современной операционной системе (ОС) могут случаться сбои. В частности может изменяться как время, так и дата, причем в связке, а не по отдельности.
Не каждый владелец компьютера с современной операционной системой на борту знает, как изменить время в Windows 10. Такой, казалось бы, незначительный нюанс может сопровождаться некоторым дискомфортом, вплоть до появления неприятностей различной направленности.
Разработчики корпорации Microsoft внесли в ОС Windows 10 множество полезных опций и настроек. С ними пользователи могут изменять практически любые параметры согласно своим предпочтениям.
Чтобы перейти к настройки даты и времени нужно обратиться к меню «Пуск» (нижний левый значок на панели задач) и найти иконку в виде шестеренки (это и есть Параметры Windows). Или прибегнуть к комбинации кнопок на клавиатуре Win + I.
Дальнейшая инструкция:
- Когда откроется окно с изменяемыми системными параметрами, найти и выбрать раздел «Время и язык».
- С левой стороны нужна вкладка «Дата и время». После нажатия на нее обратиться к правой части окна.
- Здесь нужно перевести ползунок, который отвечает за автоматическую установку времени в положение «Откл.» (нажатием на него). Иначе настроить параметры самому не получится.
- Снизу ползунка есть кнопка «Изменить», куда и надо нажать.
- Откроется другое окно, где выставить текущее время, а также число, месяц и год.
- Для подтверждения внесенных новых параметров нажать кнопку «Изменить».
Что касается автоматического режима, то система самостоятельно будет брать данные со специальных серверов, включая выставление часового пояса.
При этом участие пользователя не требуется. Обычно такая опция приносит пользу, главное, чтобы был выбран правильный часовой пояс. Но иногда автоматический процесс синхронизации показывает неверные параметры и тогда лучше оставить ползунок отключенным.
До 2014 года на территории России переходили на зимний период времени и летний. Сейчас такой порядок отменен. В связи с этим, если компьютер или ноутбук приобретен до отмены, то часы неизбежно могут, как уходить далеко вперед, так и отставать.
Как настроить дату и время из классической панели управления
К счастью, создатели ОС Windows 10 оставили привычную классическую панель управления, хоть и решили сменить ее визуальное представление, что ничуть не мешает функциональности. Это еще один полезный системный инструмент, который призван для настройки многих характеристик.
В частности панель управления тоже в свою очередь помогает настраивать время с датой. Легкий и быстрый способ вызова — использовать поисковое поле, что в меню «Пуск». Достаточно ввести буквами «Панель управления», а после открытия действовать согласно простой инструкции.
Как поменять время на Виндовс 10:
- Для сокращения пути изменить представление с категории на значки (большие или маленькие — не важно), что в области «Просмотр».
- Теперь выбрать «Дата и время».
- В появившемся окне нажать на кнопку «Изменить дату и время…» самой первой вкладки.
- Далее слева выставить дату — год, месяц, число, а также рядом справа часы и минуты с секундами (2021.07.18, 22:25:45). Обновить изменения кнопкой «OK».
- На этой же вкладке можно задать часовой пояс — важно, чтобы он совпадал с пунктом проживания.
Пункт «Панель управления» нетрудно найти в самом меню «Пуск» еще со времен Windows XP и 7, разве что расположен в разных местах.
Главным ориентиром для всей России служит Московское время.
Необходимость правильного выставления часового пояса обусловлена тем, что при выборе неверного населенного пункта могут возникнуть трудности с открытием ряда сайтов в браузере и прочие неприятности.
К слову сказать, Антивирус Касперского, включая и других «защитников» системы тоже обращает внимание на дату, которая установлена на компьютере.
Поможет командная строка
Помимо основных способов настроек времени и даты можно прибегнуть к двум альтернативным вариантам. Один из них — это использование командной строки.
Данный отдельный исполняемый файл cmd.exe системы Windows 10 не раз выручал многих опытных пользователей в решении различных задач. Вот и теперь инструмент окажет посильную помощь для настройки времени на компьютере, причем, даже если часы постоянно сбиваются по разным причинам:
- Запустить системную утилиту с правами администратора.
- В открывшемся окне ввести команду «time ЧЧ:MM». Вместо ЧЧ прописать часы, а ММ заменить минутами.
- Нажать Enter.
Данные тут же изменятся на внесенные. Однако менять часовой пояс командной строкой не получится. С этой целью лучше использовать другие способы.
Командный интерпретатор PowerShell
Это еще одна строка системы, которая позволяет выполнить пользовательские запросы. Также эта утилита является своего рода функциональной заменой КС.
PowerShell подходит в тех случаях, когда командная строка отказывается запускаться либо другие способы не дали результата.
Простой алгоритм, как изменить время и дату на Виндовс 10:
- Используя поисковое поле, найти Windows PowerShell, введя соответствующий запрос.
- Консоль нужно запустить с правами администратора.
- Откроется окно, где набрать команду — Set-Date -Date «DD/MM/YYYY hh:mm» с указанием текущих параметров времени и даты (день, месяц, год).
- В завершении нажать «Enter» для подтверждения ввода.
Установка 12-часового формата вместо 24 выполняется путем добавления индексов AM (до полудня) и PM (после полудня) в конце команды.
Как в случае с командной строкой данные сразу должны обновиться. Либо это произойдет непосредственно после закрытия PowerShell.
Панель задач
Это самый простой и быстрый способ настройки времени на компьютере среди всех прочих вариантов.
Обычно часы видно на панели задач — в правом нижнем углу.
Чтобы изменить время, а также дату (если они заданы неправильно) достаточно навести курсор на часы в трее и кликнуть ПКМ и выбрать пункт «Настройка даты и времени».
Далее открывается такое же диалоговое окна, как при использовании панели управления. Остается только ввести правильные данные — время, дату, часовой пояс и подтвердить внесение изменений нажатием на кнопку «Применить».
Использование сторонних программ
Существует великое множество программ для настройки времени в Windows 10. Среди них бесплатная версия Atomic Clock Sync, которая доступная для загрузки с официального сайта разработчика.
В ассортименте утилиты широкий функционал по синхронизации времени с датой. Для внесения собственных параметров служит кнопка Change.
При необходимости синхронизировать данные нужно перейти на вкладку Synchronization Interval. Некоторым пользователям может не понравиться, что программа на английском языке и русификация отсутствует.
Другая неплохая утилита — SP TimeSync с приставкой Pro позволяет выполнить синхронизацию компьютера с сервером для отображения реального времени. Только эта программа платная, но есть и бесплатная версия SP TimeSync на русском языке.
В других подобных программах и вовсе можно запрограммировать уход компьютера в сон с последующим пробуждением.
Что предпринять, когда время постоянно сбивается
Прежде чем выбрать способ решения проблемы, нужно понять, что послужило причиной.
В большинстве случаев виновницей становится батарейка БИОСа, которая просто разрядилась. Соответственно микропрограмма не получает питания, из-за чего время на компьютере не может сохраняться и все сбивается к заводским параметрам.
В других случаях отсутствует синхронизация с сервером Microsoft, что обычно должно работать в автоматическом режиме. Также масло в огонь добавляет наличие вирусов в системе и ошибочное указание часового пояса.
BIOS
Среди всех причин нарушения настроек времени лидирующую позицию занимает севший аккумулятор микросхемы BIOS. Именно минибатарейку нужно проверить в первую очередь и при необходимости заменить новым элементом.
По внешнему виду батарейка выглядит как крупная металлическая «таблетка» с маркировкой CR2032. Процедуру можно поручить мастерам сервисного центра либо выполнить самостоятельно, так как в такой работе нет ничего сложного.
Новичкам пригодится инструкция,:
- Выключить компьютер, после чего снять крышку системного блока (заднюю или боковую).
- Отыскать «таблетку» на материнской плате — трудностей возникнуть не должно.
- Ослабить зажим, слегка отогнув его отверткой и не сломав.
- Извлечь батарейку.
- Поместить новую «таблетку» на место и немного надавить до щелчка.
- Собрать корпус.
На некоторых материнских платах нельзя заменить батарейку.
Теперь можно включать машину и настроить время по уже известному сценарию на выбор. Стоит учесть, что после замены батареи могут сбиться не только настройки времени, но и параметры конкретно БИОСа, если они заданы пользователем. Нужно еще раз зайти в меню и повторно внести изменения.
Синхронизация с сервисами Microsoft
В этом случае применить знакомый алгоритм, как настроить время на компьютере с Windows 10:
- Зайти в раздел «Дата и время» (через панель управления либо любым другим путем).
- На вкладке «Время по интернету» нажать «Изменить параметры».
- Отметить галочкой пункт «Синхронизация с сервером», а в поле ввода сервера ввести домен time.windows.com.
- В завершении сохранить изменения.
Помимо этого, рекомендуется регулярно устанавливать все выпущенные обновления Windows 10, что позволяет ей долгое время оставаться в работоспособном состоянии, а также избежать многих ошибок. Проверка актуальности версии ОС также уже настроено по умолчанию.
Неверный часовой пояс
Нередко часы с датой сбиваются по причине, которая «на виду» и решается выполнением одной настройки:
- Кликнуть на часах на панели задач (в трее) ПКМ, выбрать «Настройка даты и времени».
- Обратить внимание на раздел «Часовой пояс — должен быть указан нужный регион, где проживает пользователь.
После этого должно автоматически установиться правильное время. При этом значения отклоняются только на несколько часов, минуты не меняются.
Вредоносное программное обеспечение
Атака вирусов является самой распространенной напастью, а также причиной многих неприятностей, в том числе и в сфере безопасности.
Вредоносное ПО тоже совершенствуется, причем новые разновидности появляются в короткие сроки. К тому же некоторые цифровые «штаммы» сложно обнаружить в силу скрытной природы. Из-за такого вредного воздействия нарушается нормальная работа компьютера, а также сбиваются настройки, что иной раз приводит к печальным последствиям.
Зачастую вредная программа проверяет на прочность системные файлы и были моменты, когда она меняла настройки времени.
Целенаправленное и незапланированное изменение времени не относится к критичной проблеме, однако приятного и здесь мало. Поэтому стоит также проверять, не стала ли машина жертвой вирусной атаки, воспользовавшись защитником Windows 10:
- Раскрыть меню «Пуск» и выбрать «Параметры» (либо сразу сочетанием клавиш Win + I).
- Здесь нужен раздел «Обновление и безопасность».
- Перейти на пункт «Безопасность Windows» (обычно с левой стороны).
- Нажать на «Защита от вирусов и угроз».
- Зайти в «Параметры защиты от вирусов и других угроз» и убедиться в том, что разделы «Защита в реальном времени» и «Облачная защита» включены (Вкл.).
- Вернуться назад и нажать «Параметры сканирования», где выбрать полную либо особую проверку.
При обнаружении вирусов защитник предложит удалить их — достаточно нажать нужную кнопку. В дальнейшем параметры времени должны вернуться в прежнее правильное состояние.
Скорректировать параметры времени можно разными способами, среди которых как самые простые и быстрые, так и альтернативные, которые поймут опытные пользователи. Однако с приведенными примерами даже новички смогут понять, как поменять или исправить время в Windows 10. К тому же в основном все выполняется усилиями самой ОС Windows 10. По мнению некоторых экспертов желательно включить синхронизацию с сервером Microsoft, чтобы не утруждать себя постоянным редактированием параметров вручную.
Последнее обновление — 12 июля 2022 в 10:40
Download Article
Download Article
Do you commonly travel between time zones and hate that your Windows 10 computer doesn’t update your time to adjust for these time differences? Well, with a flick of a switch, you can have your computer adjust to your area’s new time zone automatically!
- Before you start: This article will be doable only if you have already updated to the November 2015 version (or newer) of Windows 10. Learn how to check for updates here. If Windows tells you that you are up-to-date, you’re all set to go.
-
1
-
2
Go to the Time & language category. This section contains pretty much all the time, language, and region settings in Windows.
Advertisement
-
3
Ensure that the Date & time section is selected.
-
4
Toggle the switch under «Set time zone automatically» to On
. With this setting on, the manual time zone settings disable so you can’t change them by yourself. Don’t worry—your computer will automatically manage these settings.
-
5
Toggle the switch under to «Set time automatically» On
(optional). This will ensure that the time for the chosen time zone is correct.
-
6
Test it when you move into another time zone. Your time zone should update your time within a couple of moments.
- If it didn’t update to the new time zone, restart your PC or sign out and back in. You can also turn off and on the «Set time zone automatically» switch in settings.
Advertisement
Add New Question
-
Question
How do I change the minutes?
Start > Settings > Time and Language. If Set Time Automatically is on, turn it off. Then select Change Date and Time, click Change, and insert your time.
-
Question
I have Windows 10, but there is no option for update time zone automatically. It only has a setting for adjusting for daylight savings time automatically.
You may have an outdated version of Windows 10. You should Check for Updates, and install any that are available.
Ask a Question
200 characters left
Include your email address to get a message when this question is answered.
Submit
Advertisement
Video
Thanks for submitting a tip for review!
Things You’ll Need
- Device running Windows 10
About This Article
Thanks to all authors for creating a page that has been read 59,847 times.
Is this article up to date?
Download Article
Download Article
Do you commonly travel between time zones and hate that your Windows 10 computer doesn’t update your time to adjust for these time differences? Well, with a flick of a switch, you can have your computer adjust to your area’s new time zone automatically!
- Before you start: This article will be doable only if you have already updated to the November 2015 version (or newer) of Windows 10. Learn how to check for updates here. If Windows tells you that you are up-to-date, you’re all set to go.
-
1
-
2
Go to the Time & language category. This section contains pretty much all the time, language, and region settings in Windows.
Advertisement
-
3
Ensure that the Date & time section is selected.
-
4
Toggle the switch under «Set time zone automatically» to On
. With this setting on, the manual time zone settings disable so you can’t change them by yourself. Don’t worry—your computer will automatically manage these settings.
-
5
Toggle the switch under to «Set time automatically» On
(optional). This will ensure that the time for the chosen time zone is correct.
-
6
Test it when you move into another time zone. Your time zone should update your time within a couple of moments.
- If it didn’t update to the new time zone, restart your PC or sign out and back in. You can also turn off and on the «Set time zone automatically» switch in settings.
Advertisement
Add New Question
-
Question
How do I change the minutes?
Start > Settings > Time and Language. If Set Time Automatically is on, turn it off. Then select Change Date and Time, click Change, and insert your time.
-
Question
I have Windows 10, but there is no option for update time zone automatically. It only has a setting for adjusting for daylight savings time automatically.
You may have an outdated version of Windows 10. You should Check for Updates, and install any that are available.
Ask a Question
200 characters left
Include your email address to get a message when this question is answered.
Submit
Advertisement
Video
Thanks for submitting a tip for review!
Things You’ll Need
- Device running Windows 10
About This Article
Thanks to all authors for creating a page that has been read 59,847 times.
Is this article up to date?
Содержание
- Windows 10
- Windows 7
- Способ 1: Меню «Дата и время»
- Способ 2: «Командная строка»
- Способ 3: Синхронизация времени
- Вопросы и ответы
Windows 10
Еще во время установки Windows 10, когда операционная система устанавливает соединение с интернетом, и время автоматически задается в зависимости от указанного пользователем региона и часового пояса. Во время использования ОС может потребоваться смена времени — обычно, когда по каким-то причинам не произошел переход на зимнее или летнее время либо же вы сменили место жительства и теперь живете по другому часовому поясу. Вам понадобится обратиться во встроенному меню и откорректировать настройку в соответствии со своими потребностями.
Подробнее: Изменение времени в ОС Windows 10
Windows 7
С Windows 7 дела обстоят немного иначе, поскольку здесь Microsoft использует другие серверы синхронизации, а также отличается внешний вид меню, где настраиваются пользовательские параметры. Давайте рассмотрим три доступных метода смены времени в «семерке», а вы подберете оптимальный для себя.
Способ 1: Меню «Дата и время»
«Панель управления» — отдельное приложение в Windows 7, через которое происходит переход в различные меню с настройками. Одно из них называется «Дата и время» и уже можно понять, какие параметры в нем редактируются. Для ручной смены времени через это меню выполните такие действия:
- Откройте «Пуск» и на панели справа выберите пункт «Панель управления».
- Среди списка всех значков отыщите «Дата и время» и нажмите по нему.
- На вкладке «Дата и время» нажмите кнопку «Изменить дату и время». Если же нужно поменять только часовой пояс, используйте кнопку ниже.
- Появится новое окно, в котором вы можете самостоятельно задать любое число и время с точностью до секунды.
- Если в этом окне нажать по ссылке «Изменение параметров календаря» откроется еще одно окно с настройками, в котором изменяется формат отображения текущего числа.
- Вернитесь в основное меню «Дата и время» и активируйте дополнительные часы, если хотите видеть на экране сразу несколько часовых поясов. Настройка этой функции несложная, все понятно на интуитивном уровне, поэтому останавливаться на ней не будем.
Способ 2: «Командная строка»
Некоторые пользователи предпочитают изменять системные настройки через консоль, экономя тем самым время. Если вы относитесь к числу таких юзеров, понадобится знать всего одну команду, которая как раз и предназначена для изменения времени в ОС. Ее реализация выглядит следующим образом:
- Откройте «Пуск» и отыщите «Командную строку». Ее можно запустить и другими известными вам методами.
- Напишите команду
timeи желаемое для изменения время, после чего нажмите Enter, подтвердив тем самым команду. - Как видно на следующем скриншоте, появилась новая строка для ввода следующих команд без каких-либо уведомлений, а время в ОС сразу стало заданным.
Способ 3: Синхронизация времени
Обладателям «семерки» доступна синхронизация времени через интернет при помощи официального сайта от Microsoft — time.windows.com. Если активировать данную функцию, смена летнего и зимнего времени произойдет автоматически и у вас никогда не случится проблем со сбитыми часами. Все о данной функции и ее настройке читайте в статье от другого нашего автора по следующей ссылке.
Подробнее: Синхронизируем время в Windows 7
В завершение отметим, что если вы заинтересованы в смене времени из-за того, что оно постоянно сбивается на одно и то же самое значение, рекомендуем ознакомиться с другим материалом на нашем сайте. В нем разобраны причины и методы решения этой ситуации. Прочитайте инструкции, поскольку постоянная настройка часов не избавит вас от проблемы.
Подробнее: Решаем проблему сброса времени на компьютере
Еще статьи по данной теме: