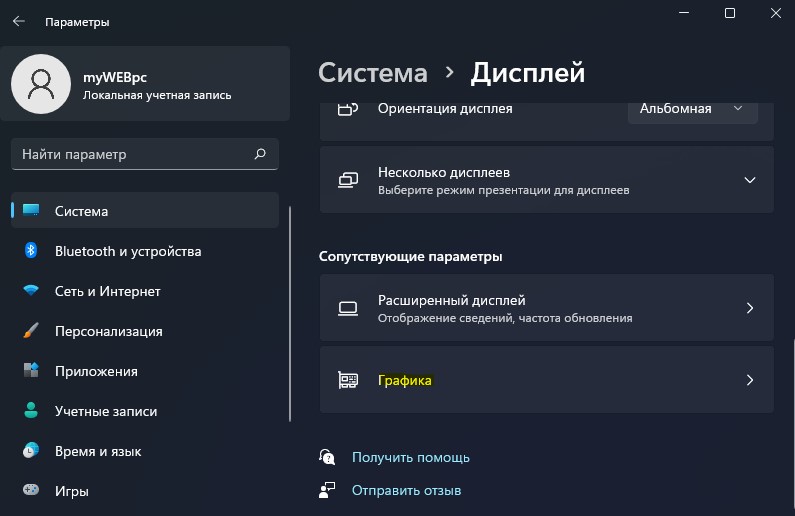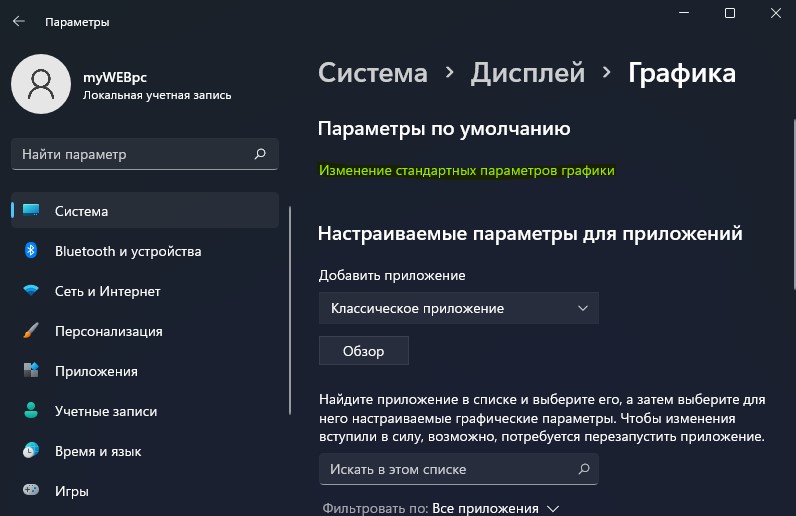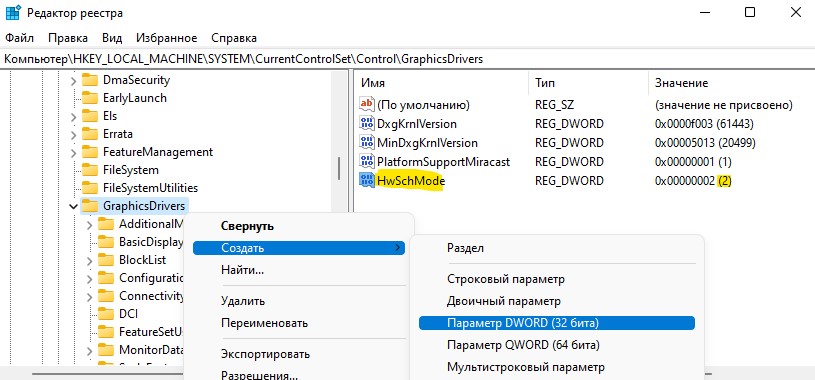Windows 11 может улучшить графическую производительность видеокарты при помощи уменьшения задержек с функцией планирования графического процессора с аппаратным ускорением, позволяя видеокарте управлять собственной памятью.
Как работает планирование графического процессора? Без включенной функции, процессор ЦП брал на себя некоторые задачи по графике и задавал данным приоритет, чтобы GPU процессор потом обработал их. С включенной функцией, GPU со своей память VRAM, сам может брать некоторые приоритетные задачи сразу без использования ЦП, уменьшая тем самым задержку.
По умолчанию, функция планирования GPU отключена, если не установлены последние поддерживаемые драйвера для видеокарты. Вот список:
- Nvidia с версии 451.48 и новее
- Intel с версии 27.20.100.8190
- Видеокарты AMD с серии 5600
Как включить планирование графического процессора с аппаратным ускорением в Windows 11
1. Откройте «Параметры» > «Система» > «Дисплей» > «Графика«.
2. Нажмите на «Изменение стандартных параметров графики«.
3. Включите ползунок планирования графического процессора с аппаратным ускорением и перезагрузите Windows 11.
Включить через реестр
Нажмите Win+R и введите regedit, чтобы открыть редактор реестра. В реестре перейдите по пути:
HKEY_LOCAL_MACHINESYSTEMCurrentControlSetControlGraphicsDrivers
- Нажмите правой кнопкой мыши по GraphicsDrivers
- Создайте параметр DWORD 32 бита и назовите его HwSchMode
- Дважды щелкните по HwSchMode и задайте значение 2
- Перезагрузите ПК
Смотрите еще:
- Планирование GPU с аппаратным ускорением в Windows 10
- Выбрать другой GPU для разных приложений в Windows 10
- Узнать, какие приложения используют GPU в Windows 10
- Мониторинг CPU, GPU и RAM поверх окон в Windows 10
- Как обновить драйвер видеокарты Nvidia, AMD, Intel
[ Telegram | Поддержать ]
В этом руководстве мы покажем вам три различных метода включения аппаратного ускорения в Windows 11. Ваш компьютер поставляется с отдельным аппаратным компонентом, каждый из которых предназначен для определенной задачи. К ним относятся, например, карта Vidoe, графический процессор, звуковая карта и т. д. В связи с этим, когда вы запускаете приложение, большая часть его требований к ресурсам будет удовлетворяться самим процессором. Однако в случаях, когда вы запускаете приложения с интенсивным использованием графики, программное обеспечение, требующее высоких требований к рендерингу, или высокопроизводительные игры, ЦП может быть не в состоянии отметить требуемую вычислительную мощность.
В результате это приложение может не работать ожидаемым образом, и вы заметите задержки, заикания и зависания внутри этого приложения, а в некоторых случаях его влияние может ощущаться и во всей системе. Здесь вам пригодится функция аппаратного ускорения Windows. Например, когда вы запускаете высококлассную игру, аппаратное ускорение снимает часть работы с ЦП и передает ее графическому процессору.
Аналогичным образом, в случае программного обеспечения для рендеринга работа может быть разделена между ЦП, ГП и видеокартой. Основной мотив во всех этих случаях — разгрузить ЦП, чтобы он мог работать с основными системными процессами и обеспечить бесперебойную работу без задержек. Таким образом, вы, возможно, получили хорошее представление о том, как работает эта функция, а теперь давайте обратим внимание на очень важный вопрос: как включить аппаратное ускорение в Windows 11? Ну, для одного и того же существуют три разных метода. Давайте проверим их.
Существует три разных подхода к выполнению этой работы: первый — через меню «Настройки дисплея», а два других — через редактор реестра. Мы перечислили преимущества и риски всех этих трех методов, поэтому просмотрите их один раз, а затем попробуйте тот, который соответствует вашим требованиям. [NOTE: it is highly recommended that you start with the first method].
Способ 1: через настройки дисплея
Это самый простой и простой метод, а также рекомендуемый, поскольку он заранее сообщит вам, поддерживает ли дисплей вашего ПК аппаратное ускорение или нет. И, как вы могли догадаться, его недостатком является то, что по сравнению с редактором реестра этот метод не позволит вам принудительно включить аппаратное ускорение на неподдерживаемых ПК (что на самом деле может быть хорошо). Итак, на этой ноте приступим.
- Откройте меню «Настройки» с помощью сочетания клавиш Windows + I.
- Затем перейдите в «Система» > «Экран» > «Расширенный дисплей».
- После этого нажмите Свойства адаптера дисплея для дисплея 1.
- Откроется диалоговое окно «Свойства графики», перейдите на вкладку «Устранение неполадок». [Tab missing? See note below].
- Теперь нажмите «Изменить настройки». [Button greyed out? See note below] и перейдите на панель устранения неполадок видеоадаптера.
- Наконец, включите переключатель или сдвиньте его в крайнее правое положение, чтобы включить аппаратное ускорение на ПК с Windows 11.
ПРИМЕЧАНИЕ. Если вкладка «Устранение неполадок» отсутствует в диалоговом окне «Свойства графики» (см. изображение ниже) или если кнопка «Изменить настройки» в разделе «Устранение неполадок» неактивна, то оба эти случая означают, что ваш компьютер не поддерживает аппаратное ускорение. Таким образом, ваш единственный вариант — принудительно включить его через редактор реестра, как описано в двух приведенных ниже методах.
Отсутствует вкладка «Устранение неполадок»
Способ 2: через редактор реестра
Преимущество этого метода в том, что он позволяет включить аппаратное ускорение на ПК, которые его не поддерживают. И это может быть и его недостатком. Принудительное включение этой функции на неподдерживаемом ПК может принести больше вреда, чем пользы. В любом случае, если вы хотите попробовать, сделайте резервную копию реестра заранее, а затем перейдите к следующим шагам. [try at your own risk].
- Запустите редактор реестра и скопируйте и вставьте указанное ниже место в его адресную строку: ComputerHKEY_CURRENT_USERSoftwareMicrosoftAvalon.Graphics.
- Теперь щелкните правой кнопкой мыши Avalon.Graphics и выберите «Создать» > «Значение DWORD (32-разрядное)».
- Назовите его DisableHWAcceleration и дважды щелкните, чтобы открыть его.
- Затем введите 0 в поле «Значение данных» и нажмите «ОК», чтобы сохранить его. Вот и все.
- Это включит аппаратное ускорение на вашем ПК с Windows 11.
Способ 3: через редактор реестра
Если первый метод редактора реестра не принес вам успеха, вы можете попробовать этот. Он имеет те же недостатки и преимущества, что и предыдущий, и вам следует сделать резервную копию реестра, прежде чем пытаться выполнить следующие шаги. [at your own risk].
- Запустите редактор реестра и скопируйте и вставьте указанное ниже место в его адресную строку: ComputerHKEY_LOCAL_MACHINESYSTEMCurrentControlSetControlGraphicsDrivers.
- Теперь щелкните правой кнопкой мыши файл GraphicsDrivers и выберите «Создать» > «Значение DWORD (32-разрядное)».
- Назовите его HwSchMode и дважды щелкните, чтобы открыть его.
- Затем введите 2 в поле «Значение данных» и нажмите «ОК», чтобы сохранить его. Вот и все.
- Это включит аппаратное ускорение на вашем ПК с Windows 11.
На этом мы завершаем руководство о том, как включить аппаратное ускорение в Windows 11. Мы перечислили три разных метода для одного и того же. Дайте нам знать в комментариях, какой из них вы в конечном итоге решили попробовать. Кроме того, все ваши вопросы приветствуются в разделе комментариев ниже.

Windows 11 имеет различные функции, которые обеспечат более удобное взаимодействие с пользователем, чем раньше. Одной из таких функций является планирование работы графического процессора с аппаратным ускорением. Эта функция улучшает производительность видео и игр с помощью графического процессора ПК. В этом руководстве мы рассмотрим этот вопрос и покажем, как включить планирование работы графического процессора с аппаратным ускорением в системах Windows 11.
Планирование графического процессора с аппаратным ускорением
Итак, что делает эта функция? Обычно любые графические данные, которые могут снизить производительность компьютера, выгружаются на графический процессор для рендеринга. ЦП отвечает за сбор данных, назначение команд и определение приоритетов, какая информация должна отображаться графическим процессором. Однако с функцией планирования GPU с аппаратным ускорением VRAM и процессор планирования GPU берут на себя некоторые из этих задач для CPU и гарантируют, что ваша система работает лучше.
Как проверить детали вашей RAM в Windows 11 Системы
Предварительные требования
Эта функция была представлена в обновлении Windows 10 May 2020 Update и по умолчанию отключена в системах Windows 11. Для работы этой функции у вас должна быть видеокарта NVIDIA (GTX 1000 или новее) или AMD (серия 5600 или новее) с установленными последними драйверами.
Включить аппаратно-ускоренное планирование работы графического процессора
Шаг 1: нажмите значок Windows на панели задач и выберите приложение Настройки . (Вы также можете открыть приложение с помощью сочетания клавиш Win + I )
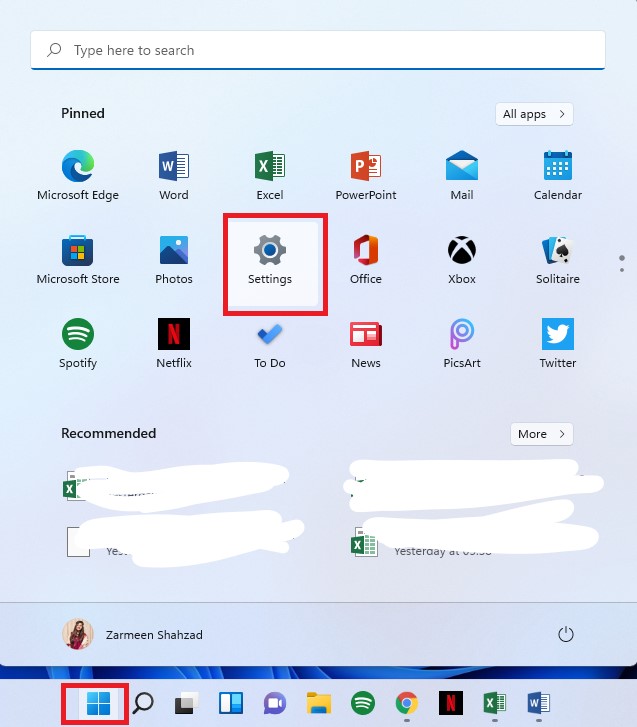
Шаг 2: Убедитесь, что вы находитесь в Параметры системы на левой панели.
Шаг 3: На правой панели нажмите на параметр Экран .
Как скрыть панель задач Windows 11
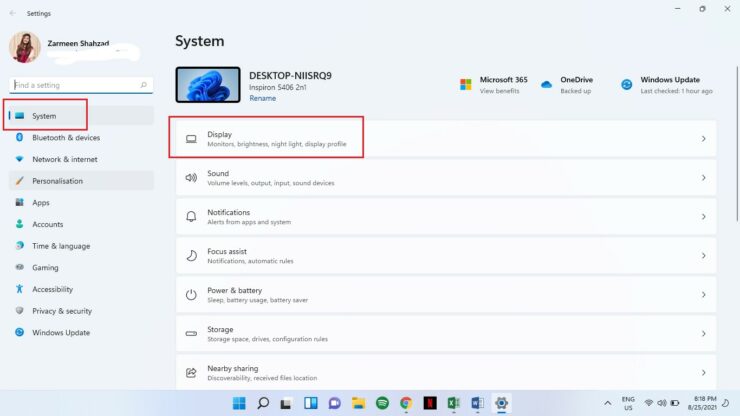
Шаг 4: Прокрутите вниз и в заголовке связанных настроек выберите Графика .

Шаг 5: Нажмите Изменить настройки графики по умолчанию .
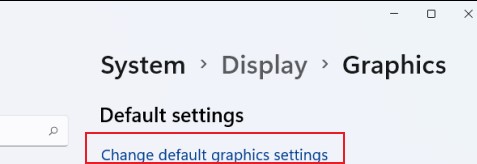
Шаг 6. Переведите тумблер Вкл в разделе Планирование графического процессора с аппаратным ускорением .
Шаг-7. Перезагрузите систему.
Если вас не устраивают результаты, вы также можете отключить ее позже. Просто выполните все вышеперечисленные шаги, но на шаге 6 выключите переключатель.
Многие пользователи Windows не знают о функции планирования с аппаратным ускорением графического процессора, которая была выпущена с обновлениями Windows 10 примерно в мае 2020 года. Аппаратное ускорение — это не что иное, как разгрузка компьютерных задач на некоторый другой аппаратный компонент, называемый процессором планирования на основе графического процессора (GPU), который улучшит производительность системы и повысит эффективность. Поэтому лучше включить эту функцию в любой системе с Windows 10 или выше, потому что по умолчанию она отключена. В этой статье мы покажем вам, как включить аппаратное ускорение планирования работы графического процессора в вашей системе Windows 11.
Шаг 1. Нажмите одновременно клавиши Win + I на клавиатуре, чтобы открыть приложение настроек.
Шаг 2: Нажмите «Система» на левой панели окна настроек.
Шаг 3: Затем выберите Display с правой стороны, как показано на скриншоте ниже.
Шаг 4. Прокрутите страницу «Экран» вниз и нажмите «Графика» в разделе «Связанные настройки», как показано ниже.
Шаг 5: Затем нажмите «Изменить параметры графики по умолчанию» в разделе «Параметры по умолчанию на странице графики», как показано ниже.
Шаг 6: Нажмите кнопку переключения с надписью Аппаратное ускорение расписания графического процессора, чтобы включить или отключить его.
ПРИМЕЧАНИЕ. — Этот параметр доступен только в системе, в которой есть видеокарта с определенным объемом выделенной памяти для графического процессора.
Таким образом, вы можете включить или отключить аппаратное ускорение расписания графического процессора в вашей системе, что может значительно повысить эффективность вашей системы.
Это все, ребята.
Надеюсь, эта статья была информативной и полезной.
Пожалуйста, оставьте нам комментарии ниже.
Спасибо за чтение!

Windows 11 поставляется с расширенными настройками, называемыми планированием графического процессора с аппаратным ускорением, которые могут повысить производительность игр и видео с помощью графического процессора вашего ПК. Мы покажем вам, как включить эту функцию и тем самым потенциально повысить производительность.
Что такое планирование графического процессора с аппаратным ускорением?
Обычно процессор вашего компьютера выгружает некоторые визуальные и графические данные на графический процессор для рендеринга, чтобы игры, мультимедиа и другие приложения работали без сбоев. ЦП собирает данные кадра, назначает команды и присваивает им приоритеты одну за другой, чтобы графический процессор мог визуализировать кадр.
Благодаря функции планирования GPU с аппаратным ускорением процессор планирования и память (VRAM) GPU берет на себя ту же работу и запускает ее пакетами для рендеринга кадров. Таким образом, ваш графический процессор освобождает процессор от некоторой работы и сокращает задержку, что потенциально может улучшить работу вашего ПК.
Что вам понадобится для работы этой функции
Хотя эта функция дебютировала в Windows 10 May 2020 Update, она по-прежнему отключена в Windows 11. Кроме того, на вашем компьютере должна быть видеокарта NVIDIA (GTX 1000 и новее) или AMD (серия 5600 или новее) с последним графическим драйвером.
К сожалению, пока не существует какой-либо конкретной комбинации оборудования (ЦП и ГП), которая обеспечивала бы максимальную производительность при использовании этой функции. Таким образом, ваш пробег может отличаться от этой функции в зависимости от ЦП, графического процессора и графических драйверов на вашем ПК.
Вот как вы можете включить его на своем ПК с Windows 11.
Прежде чем начать, рекомендуется обновить графические драйверы на вашем ПК.
Для начала нажмите Windows + i, чтобы открыть приложение «Настройки». В разделе «Система» выберите параметр «Отображение» с правой стороны.
В разделе «Связанные настройки» выберите «Графика».
Выберите «Изменить настройки графики по умолчанию».
Затем включите переключатель в разделе «Планирование с аппаратным ускорением графического процессора» и выберите «Да» в появившемся запросе управления доступом пользователей.
После этого вы можете закрыть приложение «Настройки» и перезагрузить компьютер, чтобы изменения вступили в силу.
Microsoft заявляет что вы не можете сразу стать свидетелем каких-либо значительных изменений. Однако, если эта функция снижает производительность вашего ПК, а не улучшает ее, вы можете отключить ее.
Для этого еще раз зайдите в «Настройки»> «Система»> «Дисплей»> «Настройки графики»> и нажмите «Изменить настройки графики по умолчанию». Затем выключите переключатель в разделе «Планирование с аппаратным ускорением графического процессора» и выберите «Да» в запросе управления доступом пользователей.
Вот и все! Вы можете проверить, улучшает ли он работу с играми и приложениями на вашем ПК с Windows 11.
Приветствую вас на портале WiFiGid! В этой заметке хотелось бы поговорить про аппаратное ускорение в Windows 10 и Windows 11, а также о способах его включить и отключить. Если вы попали в эту статью случайно, рекомендую просто ее закрыть и не заморачиваться, т.к. можно накрутить чего нехорошего. Но если вдруг какое-то из ваших приложений требует работы с аппаратным ускорением – приступаем к чтению.
Содержание
- Коротко про аппаратное ускорение
- Аппаратное ускорение в Windows
- Аппаратное ускорение в браузерах
- Аппаратное ускорение в виртуальных машинах
- Аппаратное ускорение в видеоредакторах и Photoshop
- Возможные проблемы
- Видео по теме
- Задать вопрос автору статьи
Коротко про аппаратное ускорение
Аппаратное ускорение – это попытка Windows ускорить работу системы и программ за счет специального распределения нагрузки между процессором и видеокартой. Как она это делает, оставим на ее совесть, т.к. его включение не всегда улучшает ситуацию, а были случаи, когда все начинало работать только хуже.
Обычно простой человек ничего не знает про аппаратное ускорение и даже не слышал о его наличии в системе. Так что в эту статью скорее всего попадут люди, чья программа напрямую попросила их о включении или отключении ускорения. На моей практике зачастую такое происходит из-за запроса виртуальных машин, но есть и другие варианты использования.
В этом разделе посмотрим, где можно включить и отключить аппаратное ускорение в самой Windows. Инструкцию показываю для Windows 10, но сам пользуюсь Windows 11, и там все точно также за исключением небольших различий в интерфейсах.
- Переходим в «Параметры». Для этого можно щелкнуть правой кнопкой мыши по кнопке «Пуск» и выбрать пункт «Параметры» или просто воспользоваться горячими клавишами + R.
- Идем по пути «Система – Дисплей – Настройки графики».
- Включаем или отключаем функцию «Планирование графического процессора с аппаратным ускорением».
Если вдруг нужная опция отсутствует – смотрим пункт с возможными проблемами.
Аппаратное ускорение в браузерах
В популярных браузерах тоже реализована поддержка аппаратного ускорения. Но обычно эту тему смотрят, когда выходит какое-то кривое обновление браузера, которое вызывает зависания и подтормаживания при включенном аппаратном ускорении. Способы включения/отключения показываю на примере Chrome, но в том же Яндекс.Браузере это делается похожим образом.
- Переходим в браузерные настройки Chrome. Проще всего это сделать, если в адресной строке (куда вы вводите адреса сайтов) прописать:
chrome://settings/
- В поисковой строке настроек начинаем вводить «аппаратное» и получаем нужную нам опцию:
- Включаем или отключаем эту опцию.
Аппаратное ускорение в виртуальных машинах
Если вы пользуетесь в своей работе виртуальными машинам (VirtualBox, VMWare, BlueStacks и другие), там тоже для гладкой работы доступно аппаратное ускорение. Но настройки уже нужно смотреть индивидуально. Я под любую виртуализацию предпочитаю использовать VirtualBox, на его примере и покажу.
А вообще для работы виртуальной машины главный путь к успеху – включение виртуализации. Но эта тема выходит за рамки статьи.
Основной способ включения ускорения в VirtualBox:
Настройки конкретной машины – Дисплей – Ускорение
А раздел с аппаратной виртуализацией расположен слегка в другом месте:
Система – Ускорение
Аппаратное ускорение в видеоредакторах и Photoshop
Вы уже заметили, что аппаратное ускорение становится доступным в тех программах, которые активно хотят использовать вашу видеокарту. Видеоредакторы не исключение.
Пример Movavi (Параметры – Ускорение):
Разумеется, это же реализовано в Premier Pro:
А в Photoshop это запрятали по пути «Редактирование – Настройки – Поизводительность». Тут обращаем внимание на установленную галочку ускорения и доступную кнопку «Дополнительные параметры».
Возможные проблемы
Если вдруг аппаратное ускорение почему-то не хочет включаться, есть два основных способа разрешения проблемы:
- Обновляем DirectX.
- Обновляем драйвера на свои видеокарты.
Надеюсь, пояснений по этим пунктам не требуется. Но если что и вдруг – смело пишите в комментарии.
Видео по теме
Если вы играете в игры с интенсивным использованием графики или работаете с видео, например, редактируете и анимируете, вы знаете, что важно иметь высокопроизводительный графический процессор. Теперь, с современными технологиями и даже с Windows 11, центральному процессору больше не нужно собирать всю эту информацию и отправлять ее на графический процессор.
Все это можно сделать, включив планирование с аппаратным ускорением графического процессора в Windows 11. Вот руководство о том, как включить планирование с аппаратным ускорением графического процессора в Windows 11.
Как только вы включите аппаратное ускорение, ваш процессор сможет выполнять множество других задач. Но заметите ли вы разницу в производительности при игре в видеоигры? Конечно, будешь. Кроме того, в зависимости от того, какое оборудование вы установили в своей системе, вы можете включить или выключить его.
Итак, если вы хотите опробовать эту функцию, прочтите это руководство, чтобы узнать, как включить планирование с аппаратным ускорением графического процессора в Windows 11.
Включение аппаратного ускорения расписания графического процессора
Предпосылки
- ПК с Windows 11
- Выделенный графический процессор Nvidia или AMD
Включить через редактор реестра
- Откройте диалоговое окно «Выполнить», нажав клавиши Windows и R.
- Теперь введите regedit и нажмите клавишу Enter.
- Откроется редактор реестра.
- В адресной строке просто перейдите по этому пути. Компьютер HKEY_LOCAL_MACHINE SYSTEM CurrentControlSet Control GraphicsDrivers
- Теперь щелкните правой кнопкой мыши пустую область справа.
- В контекстном меню выберите «Создать», а затем — значение DWORD (32-битное).
- Задайте имя нового значения DWORD как HwSchMode.
- Теперь выберите значение и отредактируйте данные значения как 2. Это сделано для включения аппаратного планирования.
- Чтобы отключить аппаратное планирование, введите 1 в качестве данных значения.
- Нажмите кнопку ОК и сохраните.
- Система может запросить перезагрузку. Перезагрузите систему.
- Теперь вы включили аппаратное ускорение в своей системе Windows 11.
Включить через приложение настроек
- Откройте меню «Пуск» и щелкните приложение «Настройки».
- Когда приложение «Настройки» запустится, обязательно выберите параметр « Система» слева.
- Теперь справа нажмите на опцию Display.
- В открытых настройках дисплея прокрутите вниз, пока не найдете параметр « Графика».
- В разделе «Параметры по умолчанию» щелкните синий текст с надписью « Изменить параметры графики по умолчанию».
- Теперь нажмите на переключатель с надписью GPU с аппаратным ускорением.
- После включения система попросит перезапустить.
- Перезагрузите систему и посмотрите на разницу в производительности во время игры.
Вот как вы можете включить или даже отключить аппаратное ускорение расписания графического процессора на вашем ПК с Windows 11. Помните, что если у вас есть встроенный графический процессор, этот параметр обычно недоступен. Любая современная видеокарта Nvidia или AMD должна работать нормально. Кроме того, эта функция лучше всего работает для систем с низкими или даже средними характеристиками.
Если вы включили эту функцию, сообщите нам в комментариях ниже, была ли разница в производительности, а также укажите, на каком графическом процессоре работает ваша система.
Microsoft
Windows 11.
Поставляется с расширенными настройками, называемыми аппаратным ускоренным процессором GPU, который может повысить игровую и видеопроизводительность, используя GPU вашего ПК. Мы покажем вам, как включить функцию и тем самым потенциально получить повышение производительности.
Что такое аппаратное ускоренное графическое планирование GPU?
Обычно процессор вашего компьютера разгружает некоторые визуальные и графические интенсивные данные для
GPU для рендеринга
Так что игры, мультимедиа и другие приложения работают гладко. ЦП собирает данные кадра, назначает команды и приоритеты их по одному, чтобы GPU мог сделать рамку.
С помощью аппаратной функции планирования GPU процессор планирования GPU и память (VRAM) занимают одинаковую работу и управляют ее в партиях для рендеров кадров. Таким образом, ваш GPU снимает процессор из некоторой работы и уменьшает задержку потенциально заставить ваш компьютер работать лучше.
СВЯЗАННЫЕ С:
Как выбрать, какой GPU игра использует на Windows 10
Что вам нужно сделать эту функцию
Пока эта функция дебютирована с
Windows 10 May 2020 г. Обновление
Он все еще поставляется отключен в Windows 11. Кроме того, ваш компьютер должен иметь NVIDIA (GTX 1000, а затем) или AMD (серия 5600 или позже)
видеокарта
С последним графическим драйвером.
К сожалению, пока нет никаких конкретных аппаратных комбинаций (CPU и GPU), который известен, известен лучшую производительность, используя функцию. Таким образом, ваш пробег может варьироваться в зависимости от этой функции в зависимости от процессора, графического процессора и графических драйверов на вашем компьютере.
Вот как вы можете включить его на PC Windows 11.
Включить аппаратно-ускоренное GPU планирование в Windows 11
Прежде чем начать, это хорошая идея для
Обновите графические драйверы
на вашем компьютере.
Чтобы начать, нажмите Windows + I, чтобы открыть приложение «Настройки». В разделе «Система» выберите опцию «Отображение» с правой стороны.

Из раздела «Связанные настройки» выберите «Графика».

Выберите «Изменить настройки графики по умолчанию».

Затем переключитесь на коммутаторе под «аппаратно-ускоренным процессором GPU» и выберите «Да» из приглашения элемента управления доступом пользователя, который отображается.

После этого вы можете закрыть приложение «Настройки» и перезагрузить компьютер, чтобы применить изменение.
Microsoft States
То, что вы не можете свидетельствовать о любых значительных изменениях немедленно. Whover, если эта функция препятствует производительности вашего ПК вместо улучшения, вы можете отключить его.
Для этого настройки Revisit & GT; Система и GT; Дисплей и GT; Графические настройки и GT; и нажмите «Изменить настройки графики по умолчанию». Затем выключите переключатель под «Ускоренное устройство GPU» и выберите «Да» из подсказки управления доступом пользователя.

Вот и все! Вы можете проверить, улучшает ли он игры и опыт игры и приложения на вашем компьютере Windows 11.
СВЯЗАННЫЕ С:
Как обновить графические драйверы для максимальной игровой производительности