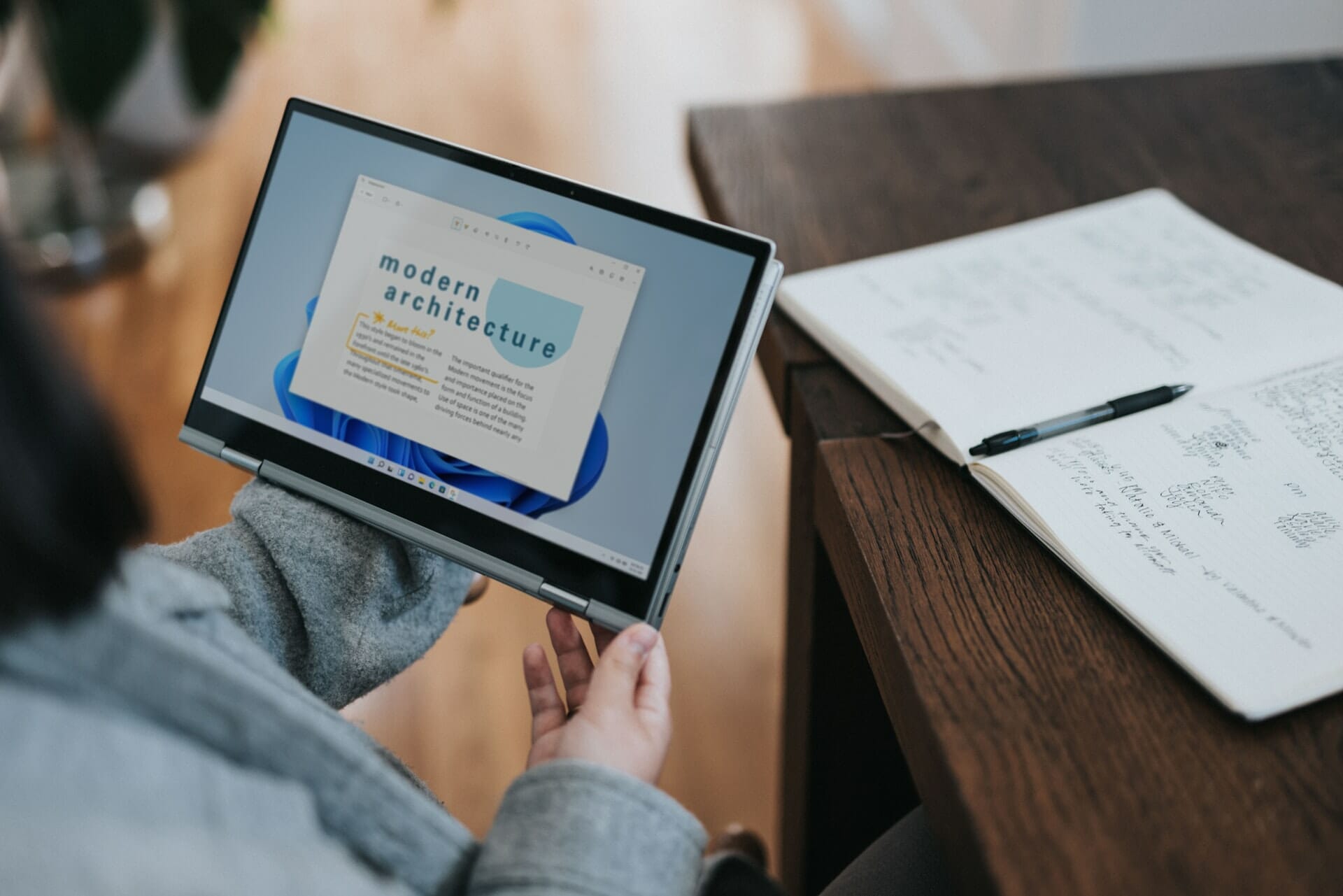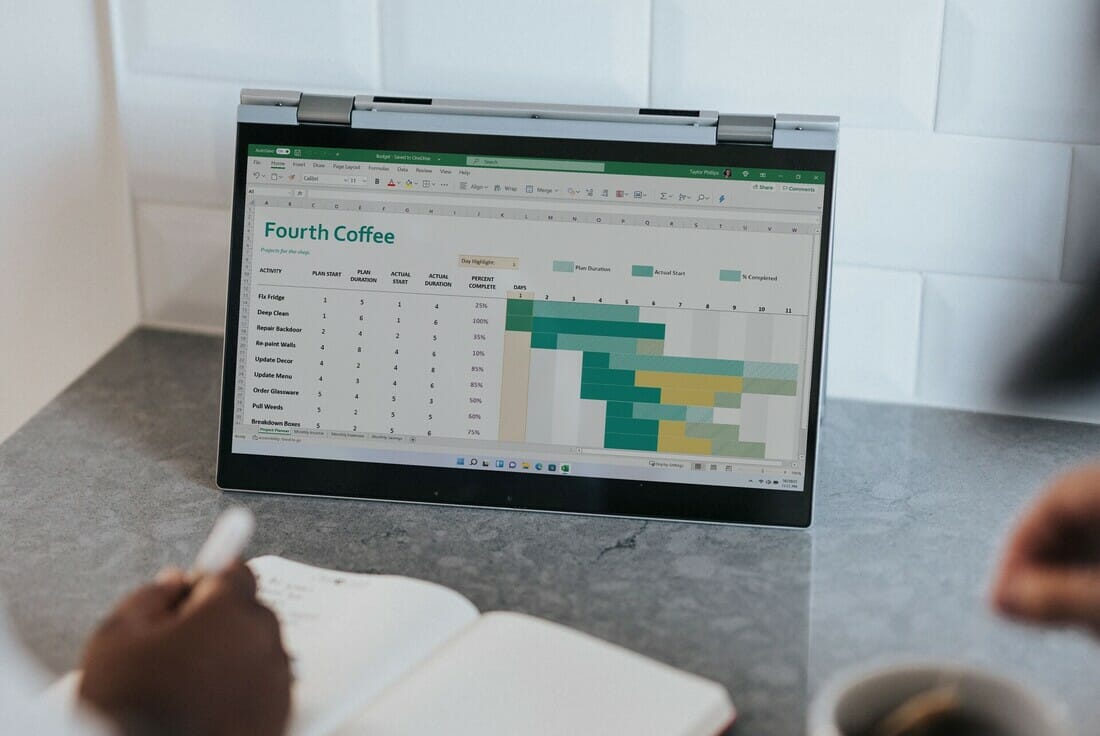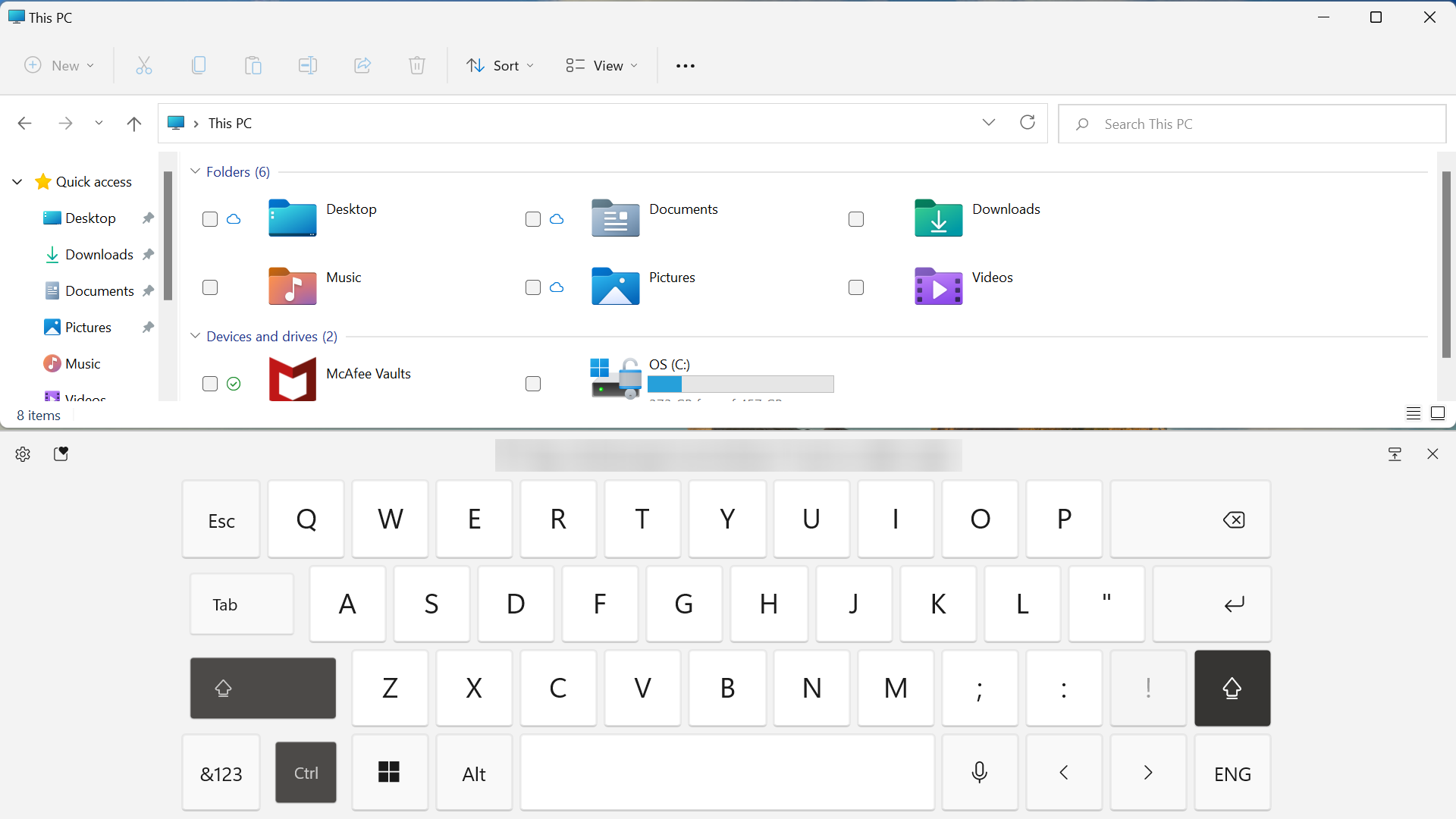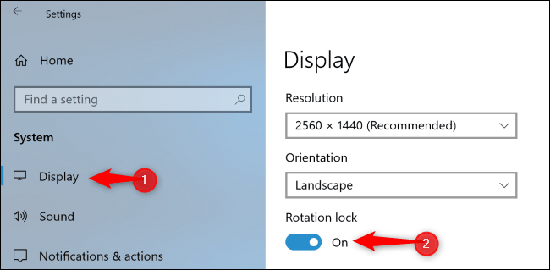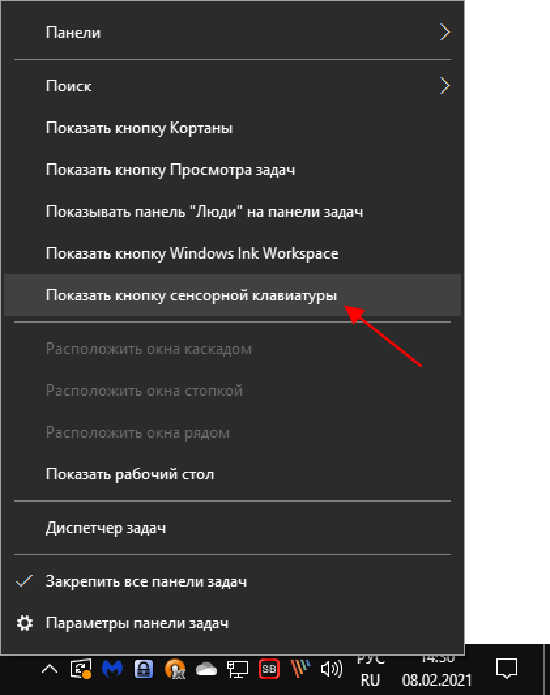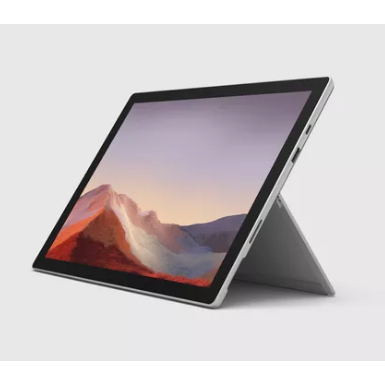Были ли сведения полезными?
(Чем больше вы сообщите нам, тем больше вероятность, что мы вам поможем.)
(Чем больше вы сообщите нам, тем больше вероятность, что мы вам поможем.)
Насколько вы удовлетворены качеством перевода?
Что повлияло на вашу оценку?
Моя проблема решена
Очистить инструкции
Понятно
Без профессиональной лексики
Полезные изображения
Качество перевода
Не соответствует интерфейсу
Неверные инструкции
Слишком техническая информация
Недостаточно информации
Недостаточно изображений
Качество перевода
Добавите что-нибудь? Это необязательно
Спасибо за ваш отзыв!
×
Если вы ищете настройки режима планшета Windows 11 на панели настроек Windows, вы можете быть разочарованы, поскольку в Windows 11 нет режима планшета. В этой статье объясняется все, что произошло с режимом планшета для Windows 11, и вы должны знать о текущая ситуация.
Что такое режим планшета?
Режим планшета — это пользовательский интерфейс, впервые включенный в Windows 10, который помогает пользователям использовать устройство как планшет. Значки большего размера, больше места между значками и т. Д. — вот некоторые отличительные черты режима планшета. Другими словами, как следует из названия, режим планшета позволяет использовать компьютер как планшет. Лучшее в режиме планшета в Windows 10 было то, что вы могли использовать эту функцию на настольных компьютерах, ноутбуках и устройствах с сенсорным экраном.
Что случилось с режимом планшета в Windows 11?
По мнению многих профессионалов, режим планшета никогда не был актуальным для пользователей настольных компьютеров и ноутбуков. Владельцы маленьких экранов могли использовать эту функцию, но она была почти бесполезна для пользователей настольных компьютеров с большим экраном. В результате Microsoft исключила режим планшета из Windows 11 и включила эту функцию по умолчанию для пользователей устройств с сенсорным экраном.
При этом нет возможности включить или выключить режим планшета в Windows 11, как в Windows 10. Однако это не означает, что вы не можете использовать эту функцию. Единственная проблема в том, что вы не можете использовать его на настольных и портативных устройствах. Кроме того, нет возможности заставить Windows 11 использовать режим планшета, как вы это делали раньше.
На данный момент есть два способа получить или использовать режим планшета в Windows 11. Другими словами, вы можете найти режим планшета на двух разных устройствах, работающих под управлением последней версии операционной системы Windows. Первый — это устройства 2-в-1, которые можно использовать без клавиатуры. Второй — сенсорные устройства. Если у вас есть какое-либо устройство, вы можете отсоединить клавиатуру, чтобы включить режим планшета в Windows 11.
При этом вы не можете найти тот же пользовательский интерфейс, что и в Windows 10. Изменились настройки, а также параметры, пользовательский интерфейс и значки. Здесь и там вы можете найти некоторые изменения, но они недостаточно значительны или недостаточны для сравнения с режимом планшета в Windows 10.
Настройки режима планшета Windows 11
В Windows 11 есть два параметра режима планшета, которые можно включить или отключить, и оба они доступны на панели настроек Windows.
- Чтобы получить к ним доступ, откройте настройки Windows в Windows 11 и выберите «Система»> «Дисплей».
- Здесь вы можете найти две опции: Ориентация дисплея и Блокировка поворота.
- В Windows 11 можно отключить автоматический поворот экрана, включив Блокировка вращения вариант.
- Если вы хотите показать свое устройство в альбомном или портретном режиме, вы можете выбрать соответствующий вариант в Ориентация дисплея меню.
Есть ли в Windows 11 режим планшета?
Нет, в Windows 11 нет специального режима планшета. Однако, если у вас есть устройство с сенсорным экраном, вы можете использовать режим планшета, отключив клавиатуру или клавиатуру. Это не сильно меняет пользовательский интерфейс, но вы можете найти некоторые изменения здесь и там.
Есть ли в Windows 11 сенсорный экран?
Да, Windows 11 вполне дружит с устройствами с сенсорным экраном. Хотя в нем нет режима планшета, вы можете найти некоторые важные функции и опции для устройств с сенсорным экраном. При этом у вас не возникнет проблем с использованием Windows 11 на устройстве с сенсорным экраном.
Как отключить режим планшета в Windows 11?
В Windows 11 нет специальной опции для включения или выключения режима планшета. Однако вы можете отсоединить клавиатуру, чтобы избавиться от режима планшета в Windows 11. Будь то устройство с сенсорным экраном или компьютер 2-в-1, вы можете сделать то же самое, чтобы выполнить свою работу.
Надеюсь, эта статья развеет ваши сомнения относительно режима планшета в Windows 11.
Прочтите: Проблемы с Windows 11, Проблемы с решениями и исправлениями.

Enable or disable Tablet mode in a few moves
by Kazim Ali Alvi
Kazim has always been fond of technology, be it scrolling through the settings on his iPhone, Android device, or Windows. And at times, unscrewing the device to take… read more
Published on August 29, 2022
Reviewed by
Vlad Turiceanu
Passionate about technology, Windows, and everything that has a power button, he spent most of his time developing new skills and learning more about the tech world. Coming… read more
- A lot of users have been enquiring on multiple forums about the Tablet mode in Windows 11.
- Windows 11 does support the Tablet mode, but note that it doesn’t allow users to manually enable/disable it.
- Also, the mode works just as fine on both tablets and 2-in-1 laptops.
XINSTALL BY CLICKING THE DOWNLOAD FILE
- Download Restoro PC Repair Tool that comes with Patented Technologies (patent available here).
- Click Start Scan to find Windows 11 issues that could be causing PC problems.
- Click Repair All to fix issues affecting your computer’s security and performance
- Restoro has been downloaded by 0 readers this month.
We have been using the Tablet mode on previous iterations from Microsoft, but when it came to Windows 11, there was a lot of uncertainty and a lack of information around it.
So, we decided to dedicate an article on Tablet mode in Windows 11 and all the relevant information around it.
You can use this mode on a 2-in-1 laptop or a Windows 11 compatible tablet. It’s a major upgrade from Windows 10, offering a relatively simpler and quicker interface, along with the ability to automatically switch modes.
However, a lot of users were facing trouble while enabling the Tablet mode in Windows 11 or getting it disabled afterward.
With the OS still in the early phase and some major changes in the mode, confusion around it was expected. Go through the following sections to know all there is about tablet mode.
How to turn on/off the Tablet mode in Windows 11?
While there was a built-in option to enable the Tablet mode in Windows 10, it’s missing from the latest iteration. However, it in no way means that Microsoft has discontinued the feature in Windows 11.
The tablet mode still works in Windows 11. The only change is that the OS automatically detects whether a touch-enabled display is available and the right settings in order.
1. Turn on your device that you want to use in Tablet mode.
2. For 2-in-1 laptops, while the touch-screen feature works just fine under normal use, rotating the screen all the way back enables the Tablet mode.
3. For tablets with attached keyboards, the mode will kick in as soon the keyboard is detached.
4. To check whether tablet mode is enabled, you need to look at the Taskbar icons. As soon as they space out a little, you will know that Windows has switched modes.
5. If you want to disable tablet mode, you need to revert the changes you just made.
6. For 2-in-1 laptops, just rotate the screen back to its original or the optimal position, and the tablet mode will be disabled.
Some PC issues are hard to tackle, especially when it comes to corrupted repositories or missing Windows files. If you are having troubles fixing an error, your system may be partially broken.
We recommend installing Restoro, a tool that will scan your machine and identify what the fault is.
Click here to download and start repairing.
7. For tablets, reattach the external keyboard to disable the mode.
Gone are the days when you had to manually enable the Tablet mode, with the latest iteration automatically switching between the two. Windows 11 has, no doubt, revolutionized the way you use the device.
In case you are stuck on tablet mode and can’t disable it, an error reported by several users, here’s our dedicated guide that will list out the methods to resolve the stuck on Tablet mode issue.
Can I force Tablet mode in Windows 11?
Detaching the keyboard or rotating the screen away from the keyboard will force the Tablet mode to kick in. Presently, these are the only ways you can enable the mode in Windows 11.
In case there are some changes in the subsequent updates, we will update the article. Bookmark the webpage to quickly find it the next time.
That’s all there’s to Tablet mode in Windows 11. You will get a lot more acquainted and accustomed after using it for a while.
If you often switched to the Tablet mode in Windows 10, we do recommend trying it on the latest OS.
What are the new features in Tablet Mode?
There aren’t a lot of new features introduced in the Windows 11 Tablet mode. But, with the complete revamp of the UI, it does look refreshing.
The new Start menu works seamlessly when in Tablet mode. The keys on the on-screen virtual keyboard are optimally placed to enable easy touch, thereby ensuring a user-friendly experience.
The snap layout feature in Windows 11, available on both normal mode and Tablet mode, helps you work on multiple apps at once by placing them suitably across the screen.
Also, the Windows 11 gestures that you used on the touchpad work just the same in this mode. Tap on the screen or drag your finger across it, as required, for the desired result.
In case you are facing issues with Tablet mode on the latest iteration, roll back to Windows 10. You should then wait for the feature to be properly integrated and any known bugs eliminated before making the upgrade all over again.
Tell us your experience of Tablet mode in Windows 11, and your thoughts on whether it’s better than the previous iteration of the OS, in the comments section below.
Still having issues? Fix them with this tool:
SPONSORED
If the advices above haven’t solved your issue, your PC may experience deeper Windows problems. We recommend downloading this PC Repair tool (rated Great on TrustPilot.com) to easily address them. After installation, simply click the Start Scan button and then press on Repair All.
Newsletter
Enable or disable Tablet mode in a few moves
by Kazim Ali Alvi
Kazim has always been fond of technology, be it scrolling through the settings on his iPhone, Android device, or Windows. And at times, unscrewing the device to take… read more
Published on August 29, 2022
Reviewed by
Vlad Turiceanu
Passionate about technology, Windows, and everything that has a power button, he spent most of his time developing new skills and learning more about the tech world. Coming… read more
- A lot of users have been enquiring on multiple forums about the Tablet mode in Windows 11.
- Windows 11 does support the Tablet mode, but note that it doesn’t allow users to manually enable/disable it.
- Also, the mode works just as fine on both tablets and 2-in-1 laptops.
XINSTALL BY CLICKING THE DOWNLOAD FILE
- Download Restoro PC Repair Tool that comes with Patented Technologies (patent available here).
- Click Start Scan to find Windows 11 issues that could be causing PC problems.
- Click Repair All to fix issues affecting your computer’s security and performance
- Restoro has been downloaded by 0 readers this month.
We have been using the Tablet mode on previous iterations from Microsoft, but when it came to Windows 11, there was a lot of uncertainty and a lack of information around it.
So, we decided to dedicate an article on Tablet mode in Windows 11 and all the relevant information around it.
You can use this mode on a 2-in-1 laptop or a Windows 11 compatible tablet. It’s a major upgrade from Windows 10, offering a relatively simpler and quicker interface, along with the ability to automatically switch modes.
However, a lot of users were facing trouble while enabling the Tablet mode in Windows 11 or getting it disabled afterward.
With the OS still in the early phase and some major changes in the mode, confusion around it was expected. Go through the following sections to know all there is about tablet mode.
How to turn on/off the Tablet mode in Windows 11?
While there was a built-in option to enable the Tablet mode in Windows 10, it’s missing from the latest iteration. However, it in no way means that Microsoft has discontinued the feature in Windows 11.
The tablet mode still works in Windows 11. The only change is that the OS automatically detects whether a touch-enabled display is available and the right settings in order.
1. Turn on your device that you want to use in Tablet mode.
2. For 2-in-1 laptops, while the touch-screen feature works just fine under normal use, rotating the screen all the way back enables the Tablet mode.
3. For tablets with attached keyboards, the mode will kick in as soon the keyboard is detached.
4. To check whether tablet mode is enabled, you need to look at the Taskbar icons. As soon as they space out a little, you will know that Windows has switched modes.
5. If you want to disable tablet mode, you need to revert the changes you just made.
6. For 2-in-1 laptops, just rotate the screen back to its original or the optimal position, and the tablet mode will be disabled.
Some PC issues are hard to tackle, especially when it comes to corrupted repositories or missing Windows files. If you are having troubles fixing an error, your system may be partially broken.
We recommend installing Restoro, a tool that will scan your machine and identify what the fault is.
Click here to download and start repairing.
7. For tablets, reattach the external keyboard to disable the mode.
Gone are the days when you had to manually enable the Tablet mode, with the latest iteration automatically switching between the two. Windows 11 has, no doubt, revolutionized the way you use the device.
In case you are stuck on tablet mode and can’t disable it, an error reported by several users, here’s our dedicated guide that will list out the methods to resolve the stuck on Tablet mode issue.
Can I force Tablet mode in Windows 11?
Detaching the keyboard or rotating the screen away from the keyboard will force the Tablet mode to kick in. Presently, these are the only ways you can enable the mode in Windows 11.
In case there are some changes in the subsequent updates, we will update the article. Bookmark the webpage to quickly find it the next time.
That’s all there’s to Tablet mode in Windows 11. You will get a lot more acquainted and accustomed after using it for a while.
If you often switched to the Tablet mode in Windows 10, we do recommend trying it on the latest OS.
What are the new features in Tablet Mode?
There aren’t a lot of new features introduced in the Windows 11 Tablet mode. But, with the complete revamp of the UI, it does look refreshing.
The new Start menu works seamlessly when in Tablet mode. The keys on the on-screen virtual keyboard are optimally placed to enable easy touch, thereby ensuring a user-friendly experience.
The snap layout feature in Windows 11, available on both normal mode and Tablet mode, helps you work on multiple apps at once by placing them suitably across the screen.
Also, the Windows 11 gestures that you used on the touchpad work just the same in this mode. Tap on the screen or drag your finger across it, as required, for the desired result.
In case you are facing issues with Tablet mode on the latest iteration, roll back to Windows 10. You should then wait for the feature to be properly integrated and any known bugs eliminated before making the upgrade all over again.
Tell us your experience of Tablet mode in Windows 11, and your thoughts on whether it’s better than the previous iteration of the OS, in the comments section below.
Still having issues? Fix them with this tool:
SPONSORED
If the advices above haven’t solved your issue, your PC may experience deeper Windows problems. We recommend downloading this PC Repair tool (rated Great on TrustPilot.com) to easily address them. After installation, simply click the Start Scan button and then press on Repair All.
Newsletter
Режим планшета — это интересная функция, добавленная ещё в windows 10. Она понравилась пользователям и заслужила популярность. Режим позволяет пользователям использовать компьютер как планшет и очень удобна в работе.
После активирования режима планшета в Windows 11 значки на экране и расстояние между ними увеличиваются. Экран переворачивается, и многие задачи выполнять намного проще. Удобная функция полюбилась пользователям и с выходом новой ОС появились вопросы о возможности использования такого режима. Разработчики постарались и в новой windows 11 данный режим не нужно активировать, он начинает работу автоматически, стоит только отключить клавиатуру или другие источники ввода текста. На ноутбуке необходимо отключить клавиатуру с помощью кнопки.
Возможности режима планшета
При создании новой ОС 11 компания прислушалась к жалобам пользователей и внесла изменения:
Блокировка экрана
По умолчанию в системе будет включена функция авто поворота и в режиме планшета. Эта функция будет настраиваться теперь в любом режиме. Переворот страницы будет доступен теперь простым касанием пальцев в центре экрана. Пользователи жаловались на отсутствие настройки данного параметра отдельно от обычного использования компьютера. Проблема была устранена и для каждого режима работы можно будет установить собственный вариант.
Значки области уведомлений
Распространённая проблема — это строка уведомлений, мешавшая ранее. Теперь при входе в режим область оповещения авто изменяется. Высвечиваться будут только:
- Аккумулятор
- Сеть
- Громкость
- Центр уведомлений
Только то, что действительно важно. Если один из значков получит переполнение, пользователь вернётся к высшему уровню. Также в новой системе параметры области уведомлений будут настраиваться и какие значки останутся и будут ли реагировать на переполнение выбирается индивидуально. Есть возможность убрать их все, чтобы они не мешали работе. Даже закреплённые изготовителем значки можно будет сменить или отключить. Функция перехода на первый уровень из-за переполнения Шеврона также корректируется.
И хотя продвижение уведомлений будет заблокировано, любые другие приложения, выбранные индивидуально смогу оповещать пользователя. Исключение из правил-служба Location, но при условии включённой возможности повышать уровень, до значка батареи.
Если пользователь ставит “показывать всё в области уведомлений”, то вариант отображения вернётся к первоначальному варианту, как при выключенном режиме планшета.
Кнопка сенсорной клавиатуры
При переходе в режим планшета кнопка будет находиться в скрытом режиме. В параметрах настройки возможно контролировать данную функцию. В новой версии можно будет выделить знак сенсорной клавиатуры в удобном месте или определить местонахождение даже в панели задач.
Значки приложений
При изготовлении установлен параметр — скрытие приложений на панели задач при работе в вышеупомянутом режиме. Функция также может подвергаться изменениям в зависимости от предпочтений.
Включение и выключение режима
Поскольку режим планшета в Windows 11 не был актуален для пользователей компьютеров и ноутбуков в новой версии его изменили. Теперь он включается по умолчанию на устройствах, имеющих сенсорный дисплей. Использование режима на настольных устройствах невозможно. Чтобы работать в режиме планшета нужно использовать устройство с возможностью подключения и отключения клавиатуры. Чтобы настроить включение и выход из режима нужно зайти в настройки — система — дисплей.
Как установить ОС на планшет
Новую ОС можно использовать на планшетах и мобильных устройствах, несмотря на заявления компании о минимальном размере дисплея. Самый простой способ — с помощью программы Bocsh. Для этого нужно её скачать и установить на устройство. Потом скачать архив с BIOS и необходимые драйвера. Распаковку нужно сделать в папку SDL, которую первоначально нужно создать. Windows в виде IMG помещается в ту же папку. И в конце запустить готовый эмулятор. Это позволитиспользовать интерфейс windows.
Второй способ — установка windows в виде второй ОС на устройстве. Это сложно, но возможно. Устройство должно быть достаточно мощным, чтобы поддерживать сразу две системы, и не каждая модель для этого подойдёт. Для начала нужно сделать загрузочную флешку. Делается это с помощью софта Rufus. После скачивания программу нужно запустить и зайти во вкладку — устройства. Там должна отображаться подключённая флешка. Путь будет проложен автоматически, как и выбор дистрибутива. После этого процедура скачивания завершится.
После установки вернуть обратно будет невозможно, так что нужно сразу обдумать это решение. Сначала подключается флешка к устройству, потом через консоль UEFI нужно установить загрузку с флешки. Установка проводится так же, как и на компьютере. После установки установить драйвера и обновить.
Windows 11 установлена и готова к работе и режим планшета теперь будет активирован, как устройство мобильно.
Если вы ищете настройки режима планшета Windows 11 на панели настроек Windows, вы можете быть разочарованы, поскольку в Windows 11 нет режима планшета. В этой статье объясняется все, что произошло с режимом планшета для Windows 11, и вы должны знать о текущей ситуации.
Что такое режим планшета?
Режим планшета-это пользовательский интерфейс, впервые включенный в Windows 10, что помогает пользователям использовать устройство как планшет. Значки большего размера, больше места между значками и т. Д.-вот некоторые отличительные черты режима планшета. Другими словами, как следует из названия, режим планшета позволяет использовать компьютер как планшет. Лучшее в режиме планшета в Windows 10 было то, что вы могли использовать эту функцию на настольных компьютерах, ноутбуках и устройствах с сенсорным экраном.
Что случилось с режимом планшета в Windows 11?
Как По мнению многих профессионалов, режим планшета никогда не был актуальным для пользователей настольных компьютеров и ноутбуков. Владельцы маленьких экранов могли использовать эту функцию, но она была почти бесполезна для пользователей настольных компьютеров с большим экраном. В результате Microsoft исключила режим планшета из Windows 11 и включила его по умолчанию для пользователей устройств с сенсорным экраном.
При этом нет возможности включить или выключить режим планшета в Windows. 11, как будто у вас была опция в Windows 10. Однако это не значит, что вы не можете использовать эту функцию. Единственная проблема в том, что вы не можете использовать его на настольных и портативных устройствах. Кроме того, нет возможности заставить Windows 11 использовать режим планшета, как вы делали раньше.
На данный момент есть два способа получить или используйте режим планшета в Windows 11. Другими словами, вы можете найти режим планшета на двух разных устройствах с последней версией операционной системы Windows. Первый-это устройства 2-в-1, которые можно использовать без клавиатуры. Второй-сенсорные устройства. Если у вас есть какое-либо устройство, вы можете отсоединить клавиатуру, чтобы включить режим планшета в Windows 11.
Сказав это, вы не можете найти тот же пользовательский интерфейс, что и в Windows 10. Настройки изменились, и поэтому сделать параметры, пользовательский интерфейс и значки. Здесь и там вы можете обнаружить некоторые изменения, но они недостаточно существенны или недостаточны для сравнения с режимом планшета в Windows 10.
Настройки режима планшета в Windows 11
Есть два параметра режима планшета. вы можете включить или отключить в Windows 11, и оба они доступны на панели настроек Windows.
Чтобы получить к ним доступ, откройте настройки Windows в Windows 11 и выберите Система> Дисплей . Здесь вы можете найти два параметра: Ориентация экрана и Блокировка поворота . Можно отключить автоматический поворот экрана в Windows 11, включив параметр Блокировка поворота. устройства в альбомном или портретном режиме, вы можете выбрать соответствующий вариант в меню «Ориентация дисплея».
Есть ли в Windows 11 режим планшета?
Нет, в Windows 11 нет специального режима планшета. Однако, если у вас есть устройство с сенсорным экраном, вы можете использовать режим планшета, отключив клавиатуру или клавиатуру. Это не сильно меняет пользовательский интерфейс, но вы можете найти некоторые изменения здесь и там.
Является ли Windows 11 сенсорным экраном?
Да, Windows 11 вполне дружелюбна с сенсорным экраном. устройств. Хотя в нем нет режима планшета, вы можете найти некоторые важные функции и опции для устройств с сенсорным экраном. При этом у вас не возникнет проблем с использованием Windows 11 на устройстве с сенсорным экраном.
Как отключить режим планшета в Windows 11?
Специальной опции нет. для включения или выключения режима планшета в Windows 11. Однако вы можете отсоединить клавиатуру, чтобы избавиться от режима планшета в Windows 11. Будь то устройство с сенсорным экраном или компьютер 2-в-1, вы можете сделать то же самое. чтобы выполнить свою работу.
Надеюсь, эта статья развеет ваши сомнения относительно режима планшета в Windows 11.
Прочтите: Проблемы Windows 11, Проблемы с решениями, и исправления.

Использование планшетного режима операционной системы
Режим планшета был удален из Windows 11, но функции режима планшета Windows по-прежнему доступны на устройствах 2-в-1.
При переключении между ориентацией планшета 2-в-1 и ноутбука функции планшета автоматически включаются или выключаются.
Вам следует использовать режим планшета, если у вас есть ноутбук с Windows или устройство 2-в-1, которое вы хотите использовать в качестве планшета. Однако последняя операционная система от Microsoft несовместима со старыми версиями. Эта статья покажет вам, как использовать режим расписания в Windows 11.
В Windows 11 был обновлен режим планшета. В отличие от предыдущих версий Windows, которые допускали ручное переключение, Windows 11 делает режим планшета режимом по умолчанию (и единственным режимом).
Практически превратив Windows 2-в-1 в планшет, вы можете активировать режим планшета. Снимите съемную клавиатуру, если она есть на вашем устройстве. Сдвиньте монитор до упора назад, если он имеет складывающийся на 360 градусов шарнир. Когда датчики вашего устройства распознают, что вы хотите использовать его в качестве планшета, режим планшета будет активирован немедленно.
Вы хотите отключить режим планшета? Снова подключите клавиатуру или поверните экран обратно в сторону раскладушки ноутбука, чтобы превратить планшет обратно в ноутбук.
Вам также нужно будет включить сенсорный экран вашего устройства. Сенсорный экран должен быть включен по умолчанию в совместимом с Windows 11 устройстве 2-в-1, но если нет, вы можете активировать его вручную.
Есть ли в Windows 11 режим планшета?
С точки зрения функциональности в Windows 11 нет режима планшета. Все ссылки на режим планшета в документации Microsoft были удалены, и теперь этот режим включен в список функций Windows 11, которые устарели или исключены.
Однако в Windows 11 по-прежнему есть режим, который работает, только когда вы направляете устройство на планшет, и он работает так же, как и в Windows 10. Удивительно, но эта группа функций в Windows 11 не имеет названия, поэтому большинство пользователи до сих пор называют его планшетным компьютером.
Чтобы улучшить работу с сенсорным экраном, в этом режиме будут развернуты активные окна и изменен внешний вид различных компонентов интерфейса. У пользователей больше нет ручного управления, что является единственным существенным отличием.
Почему Windows 11 избавилась от режима планшета?
Microsoft не представила официального объяснения своего решения удалить все ссылки на режим планшета из интерфейса Windows 11 и заменить его автоматизированной функцией, которой может управлять пользователь.
Возможно, Microsoft считает, что отказ от режима планшета упрощает работу пользователя. Ручное управление режимом планшета в предыдущих версиях Windows имеет свои преимущества, но может сбивать с толку пользователей, которые случайно включили или выключили его.
Также стоит отметить, что существует множество планшетов с Windows. Большинство из них представляют собой устройства 2-в-1, которые можно использовать в различных ситуациях, но это не планшеты. Типичным примером является режим палатки, в котором клавиатура используется как подставка, чтобы приблизить сенсорный экран к пользователю.
Как отменить пароль компьютера Windows 10 с пояснениями в картинках
Как войти автоматически в Windows 11
Похоже на то, что Microsoft решила возобновить работу над интерфейсом мобильной, то есть оптимизированной для планшетов и гибридных ноутбуков с сенсорным дисплеем версии Windows 11, восстановив часть функций и элементов, от которых компания отказалась вскоре после их же анонсирования. Напоминаем, что одним из ключевых элементов пользовательского мобильной версии интерфейса стала упрощенная, лишенная иконок приложений панель задач, но с основными элементами системного трея.
Однако через некоторое время разработчики отказались от нововведения, сославшись на прогнозируемую неоднозначность оценки пользователями нового дизайнерского решения. И вот спустя четыре месяца разработчики таки решили восстановить новый режим панели задач, правда, пока что в качестве экспериментальной функции. Если вы хотите опробовать ее на деле, придется кое-что подкрутить в скрытых настройках Windows. Для получения к ним доступа традиционно используем утилиту ViVeTool.
Скачайте архив с тулзой со страницы разработчика github.com/thebookisclosed/ViVe/releases и распакуйте в любую папку.
Запустите от имени администратора PowerShell, командой cd перейдите в расположение исполняемого файла утилиты и выполните команду:
.vivetool /enable /id:26008830
Вместо PowerShell можно использовать классическую командную строку, только в этом случае точку со слешем в начале команды убираем.
Перезагрузите компьютер, зайдите в приложении «Параметры» в раздел Персонализация → Панель задач и активируйте настройку «Оптимизировать панель задач для сенсорного взаимодействия, когда это устройство используется в качестве планшета».
В этом «мобильном» режиме значки приложений будут автоматически скрыты, а сама панель задач станет значительно тоньше, впрочем, вы легко можете вернуть ее в привычное десктопное состояние, проведя по ней пальцем вверх. Новый функционал доступен в сборке Windows 11 25193, если вы используете более раннюю версию, систему нужно будет обновить.
Загрузка…

В этой инструкции подробно о том, как включить или отключить режим планшета Windows 10 в последних версиях системы, а также как сделать так, чтобы он никогда не включался сам.
Как отключить режим планшета Windows 10 полностью
Отключение режима планшета — не сложная задача, но некоторые сталкиваются с тем, что на ноутбуках с сенсорным экраном он включается снова, что связано с дополнительными параметрами, которые включают его при входе в систему или при начале использования ноутбука с сенсорным экраном в роли планшета.
Чтобы выключить режим планшета и отключить его автоматическую активацию, выполните следующие шаги:
- В Параметры — Система — Планшет в пункте «При входе в систему» выберите «Никогда не использовать режим планшета», в пункте «Когда я использую это устройство в качестве планшета» установите «Не переключаться в режим планшета».
- В области уведомлений или в разделе Параметры — Система — Планшет — Изменить дополнительные параметры планшета отключите режим планшета.
Учитывайте, что в Windows 10 есть ещё одна опция, напоминающая отключаемый режим планшета — полноэкранное меню Пуск. О его отключении подробно в последнем разделе инструкции.
Как включить режим планшета
В Windows 10 есть два способа включить режим планшета (помимо автоматического включения, которое было рассмотрено выше):
- С использованием кнопки в области уведомлений, открывающейся по клику по значку уведомлений. Кнопка может отсутствовать. Тогда используем следующий метод.
- В разделе Параметры (можно открыть клавишами Win+I или нажать по значку шестерёнки слева внизу) — Система — Планшет — Изменить дополнительные параметры планшета. Включаем верхний переключатель, чтобы задействовать нужный режим.
Готово, теперь интерфейс Windows 10 будет отображаться в планшетном виде.
Дополнительная информация
В Windows 10 присутствует ещё один режим, отчасти напоминающий режим планшета — так называемое «Полноэкранное меню Пуск», при включении которого Пуск открывается на весь экран, а также изменяется внешний вид окна поиска в панели задач (открывается во всю высоту).
Переключается эта функция в разделе Параметры — Персонализация — Пуск — Открывать меню «Пуск» в полноэкранном режиме. Подробнее на тему: Как отключить Пуск и Поиск на весь экран в Windows 10.
Если у вас остаются вопросы — спрашивайте в комментариях, я постараюсь подсказать решение.
Пользователь обнаружил в Windows 11 новые неаносированные функции. Среди них значатся наклейки на обоях рабочего стола, обновленный режим планшета и переработанные настройки энергосбережения.
Энтузиаст под никнеймом Albacore опубликовал в своем Twitter-аккаунте скриншоты нескольких новых функций в Windows 11. Экспериментальные функции были обнаружены через несколько дней после того, как Microsoft заявила, что начнет тестировать больше новых режимов и возможностей. Всего в списке значатся следующие функции:
-
стикеры на обоях рабочего стола — у пользователей появится возможность персонализировать обои с помощью стикеров. Энтузиаст сообщил, что стикеры будут работать только на машинах с одним монитором и исключительно на статистических обоях;
-
режим планшета — в настройках панели задач был обнаружен новый параметр «Автоматически сворачивать панель задач при использовании устройства в качестве планшета». Стоит отметить, что в Windows 11 Microsoft отказалась от большинства функций для планшетов, но разрабатывала Windows 10X для устройств с двумя дисплеями;
-
новые настройки энергосбережения — в меню управления питанием появился раздел «Расширенные экологические рекомендации», включающий в себя советы и режимы для обеспечения энергосбережения. Также обнаружили раздел с информацией о том, как можно переработать устройство.
Ни одна из этих функций пока недоступна большинству тестировщиков Windows 11 и Microsoft не подтвердила планы на их выпуск. Также на прошлой неделе корпорации сообщила, что ветка Dev Chanel будет использовать в качестве инкубатора новых идей — в ней будут появляться экспериментальные функции, которые могут и не войти в финальные сборки.