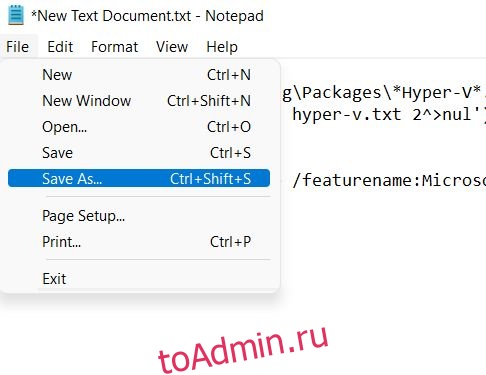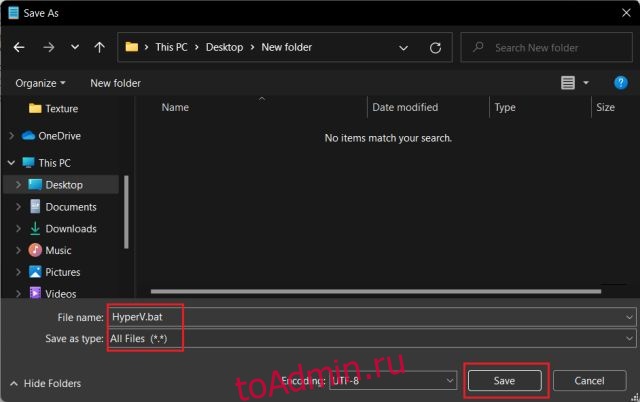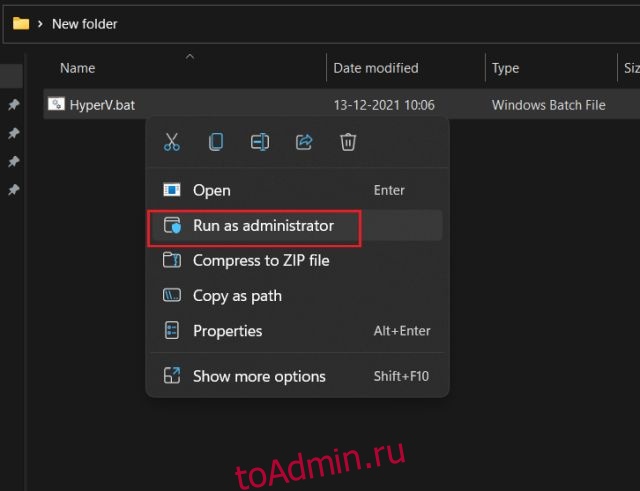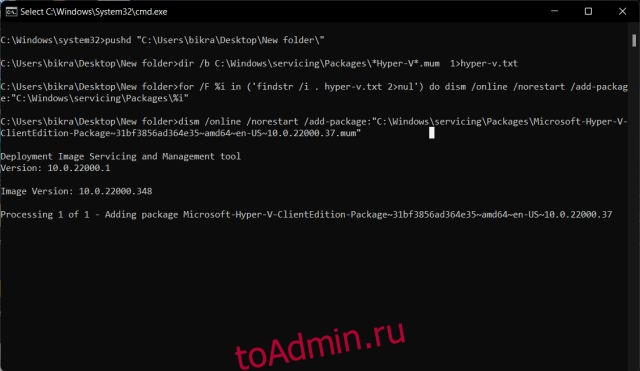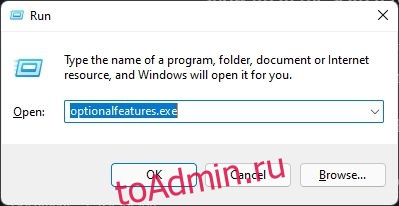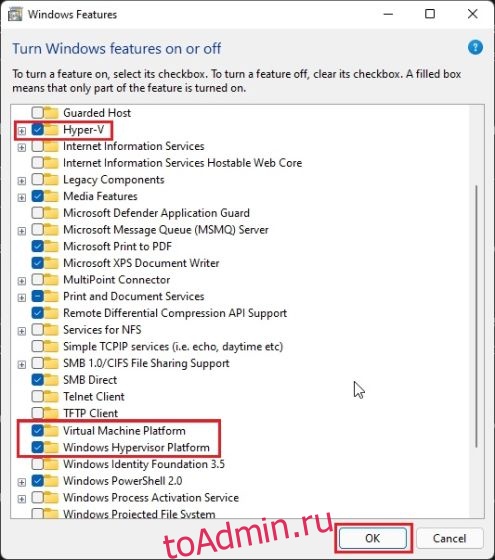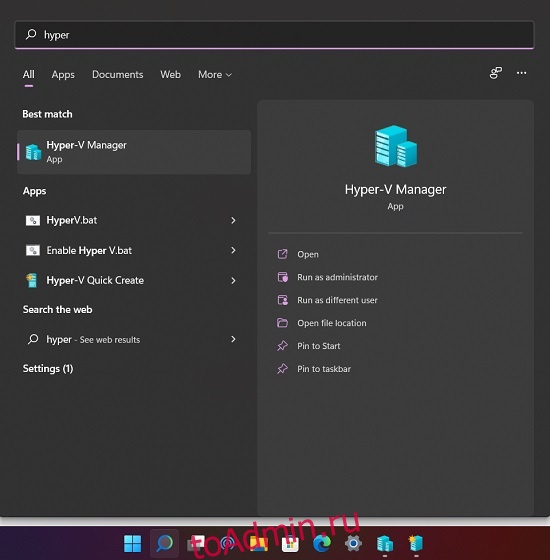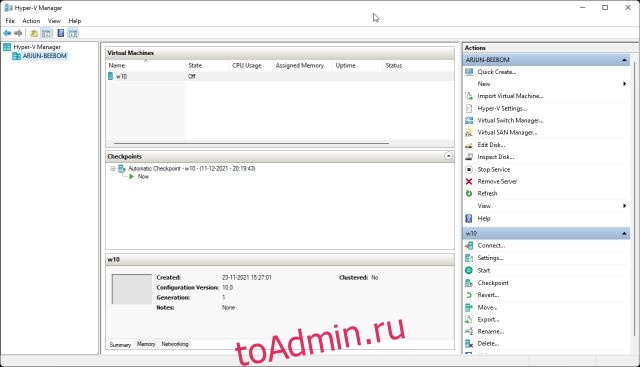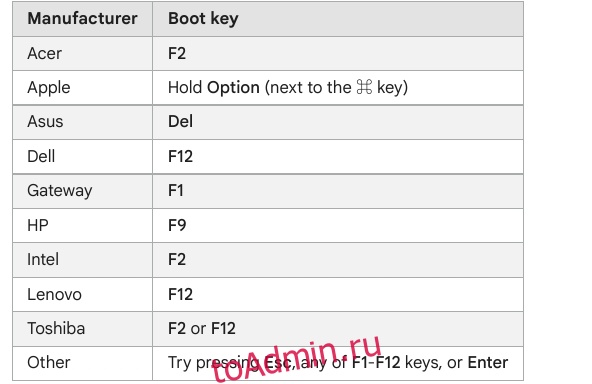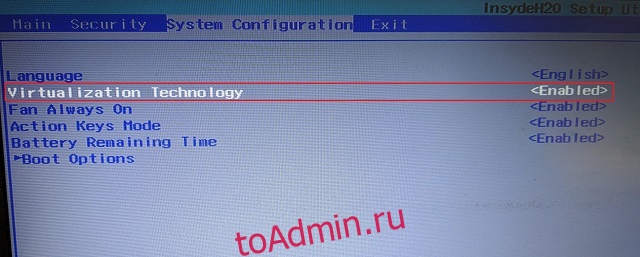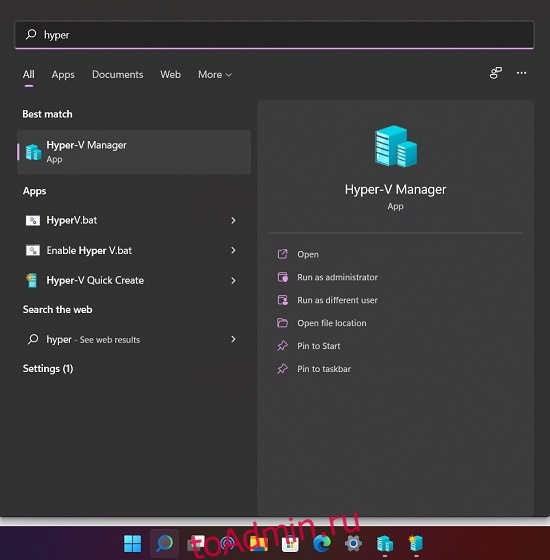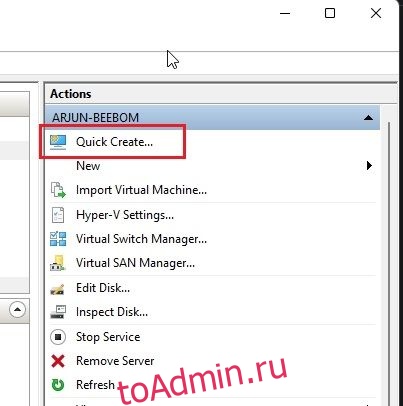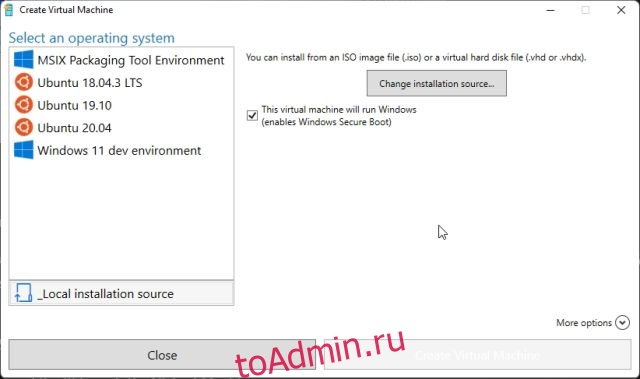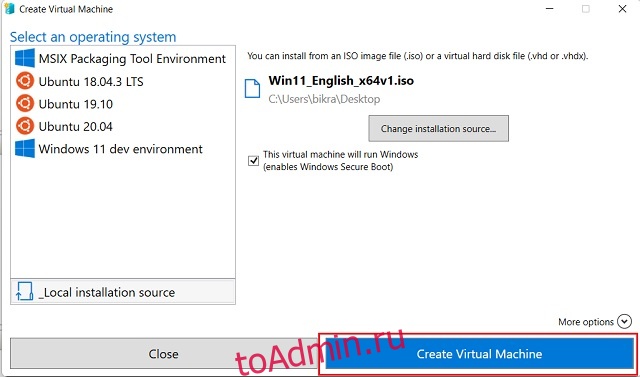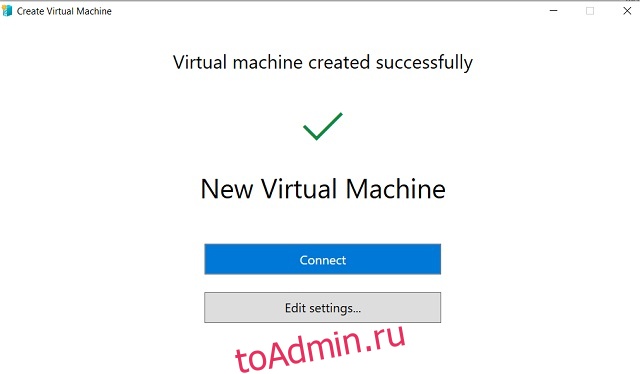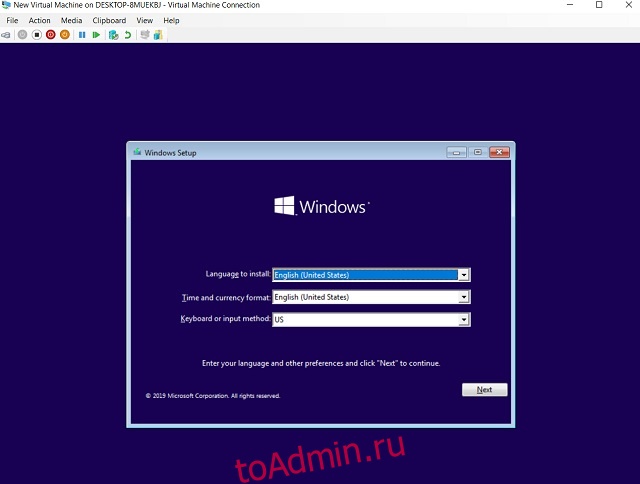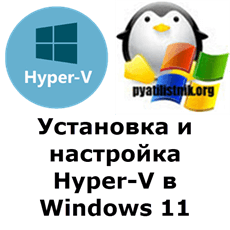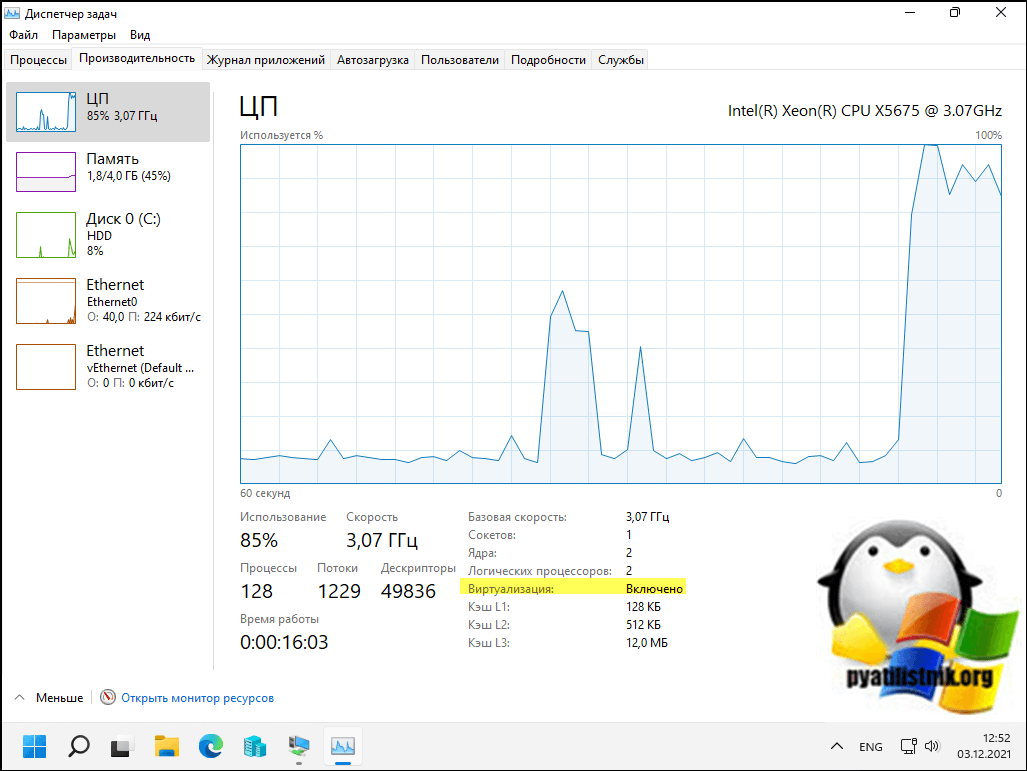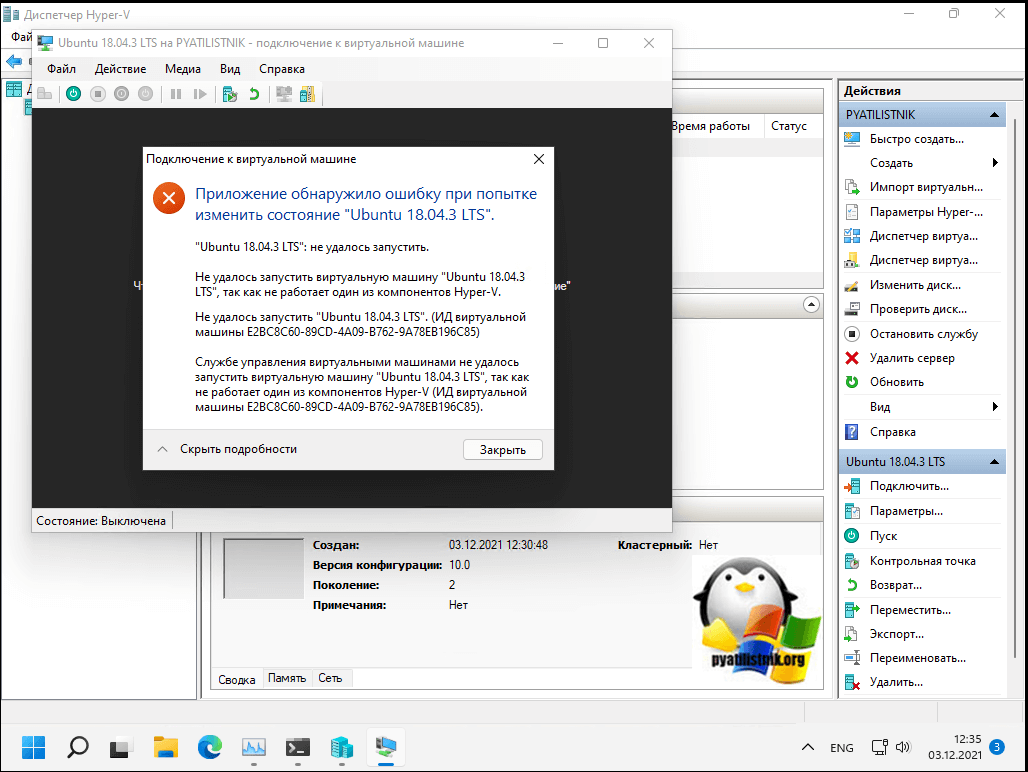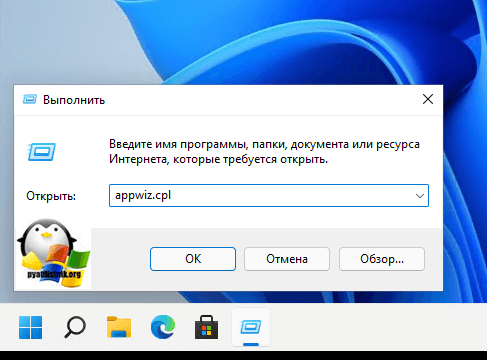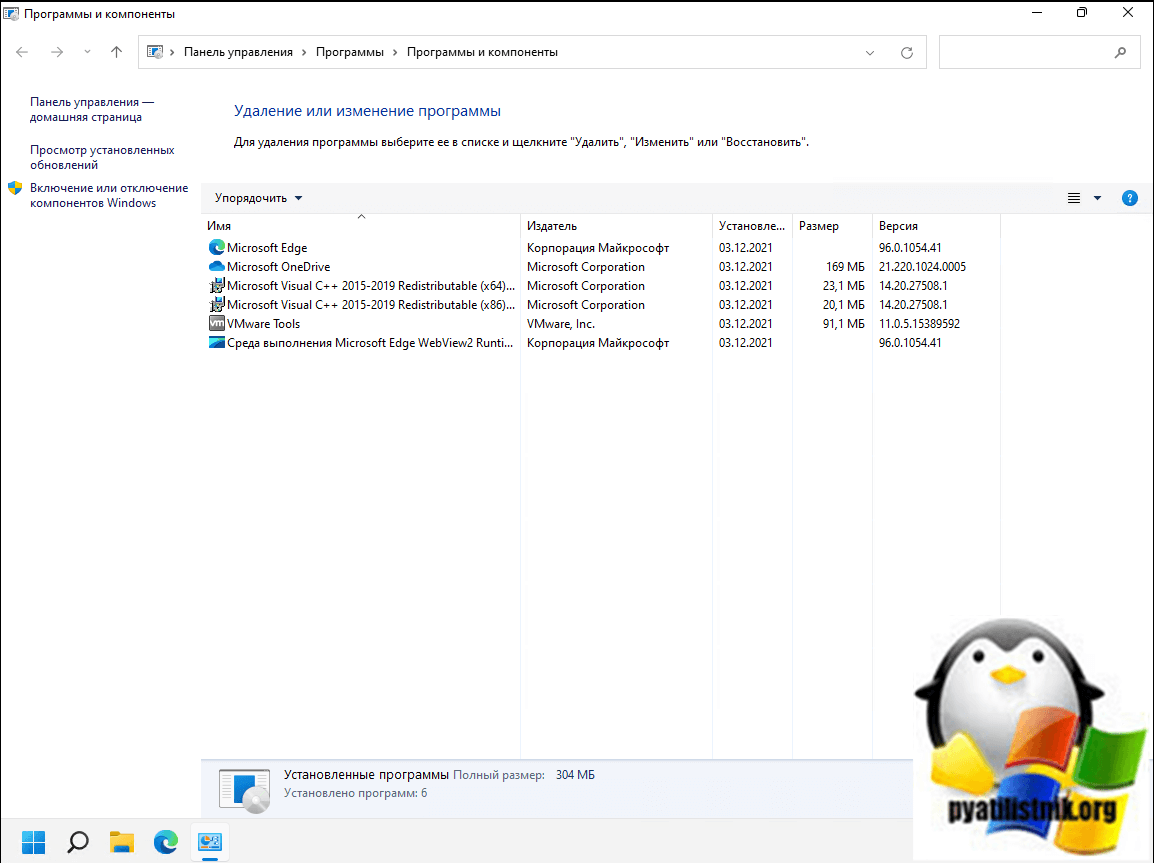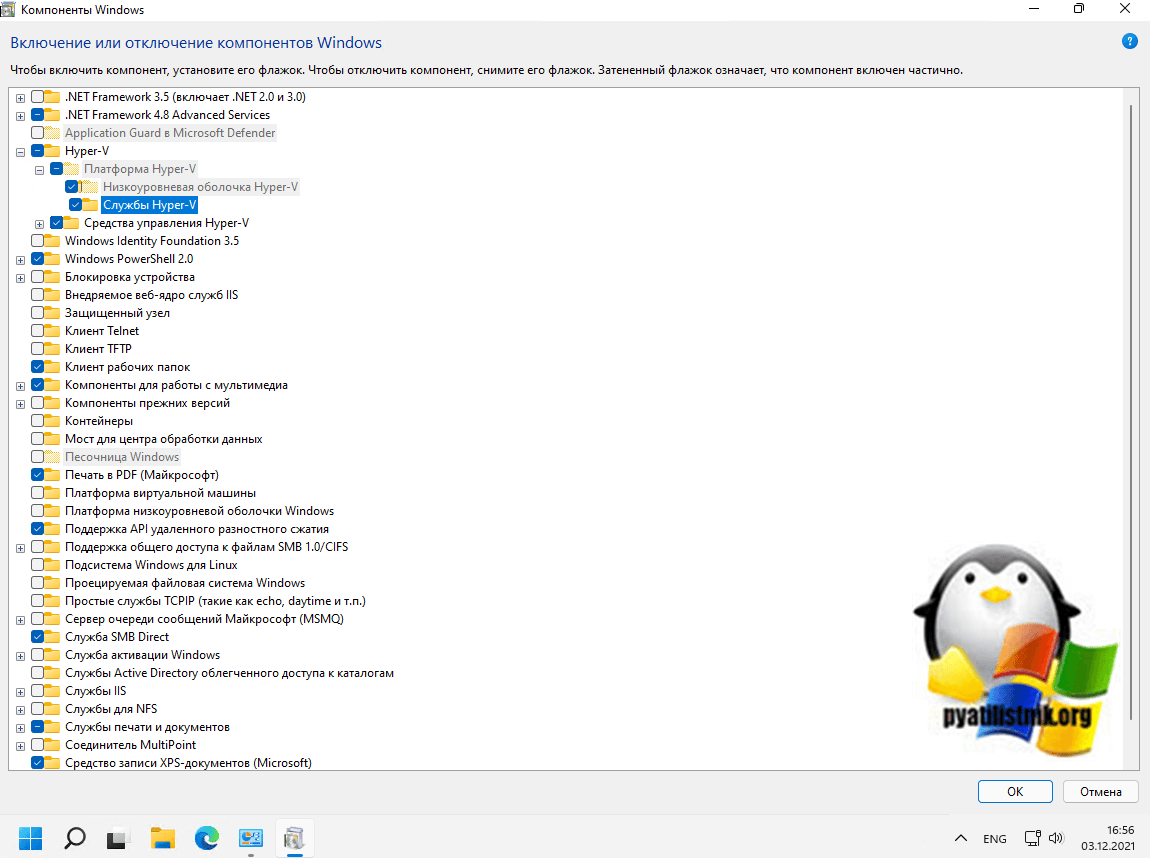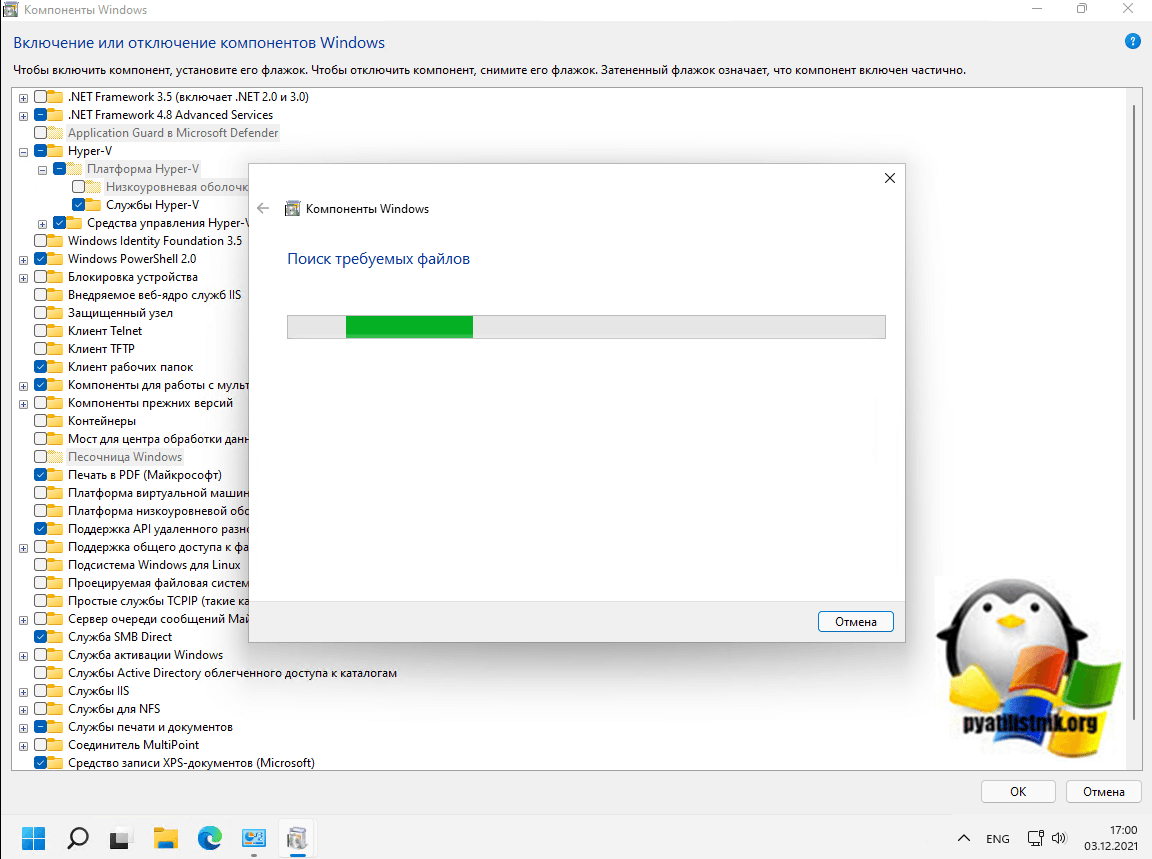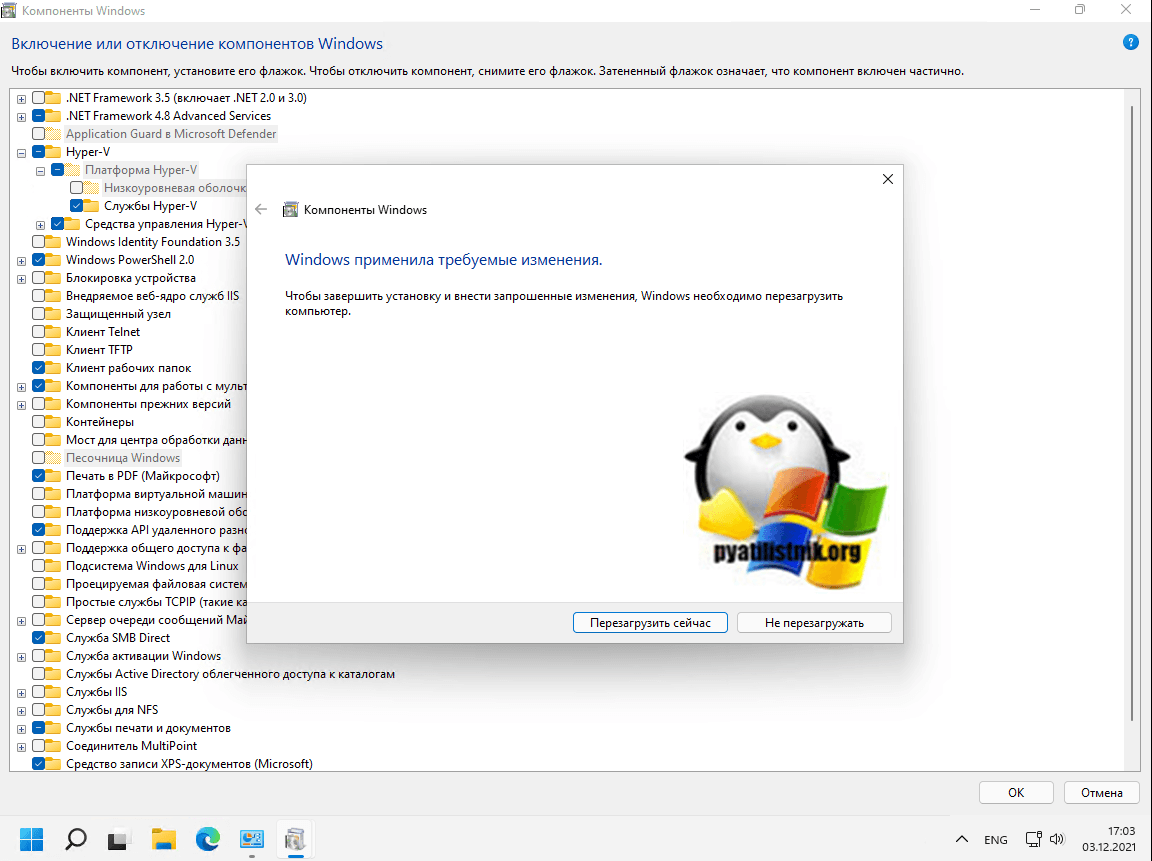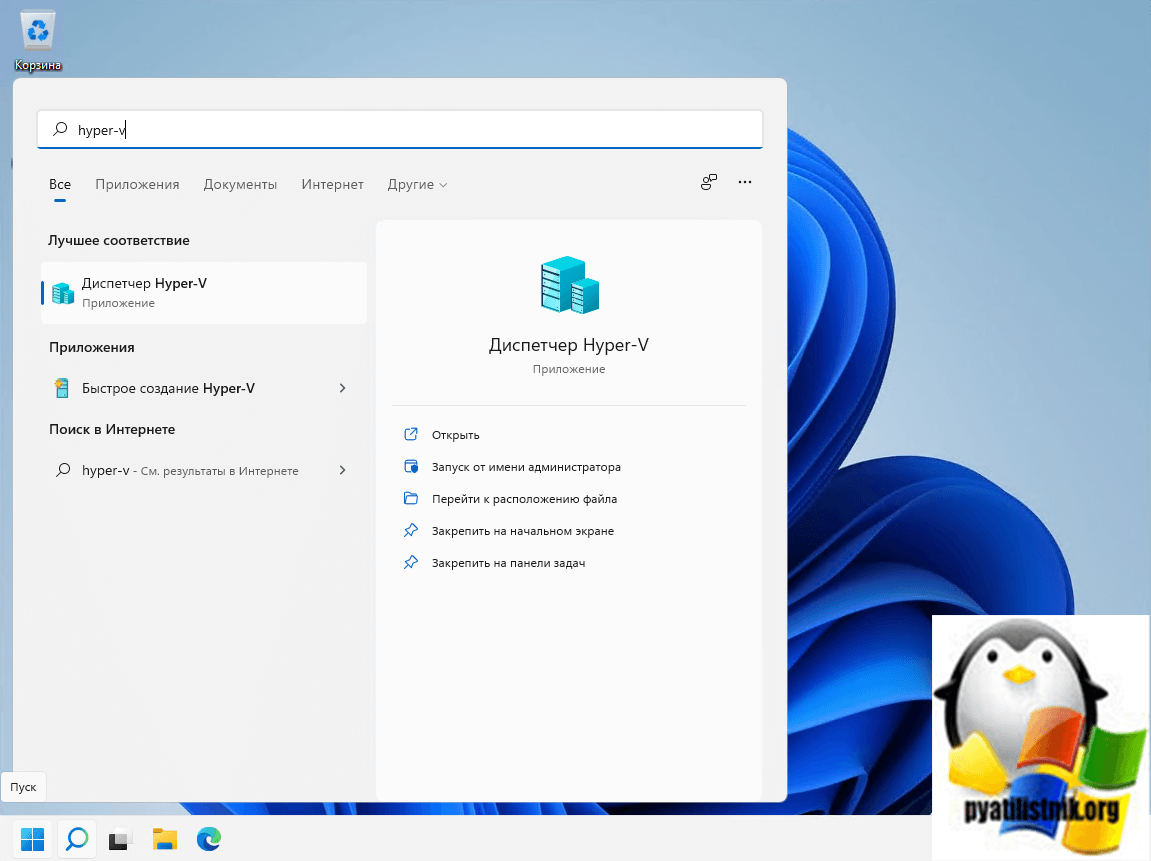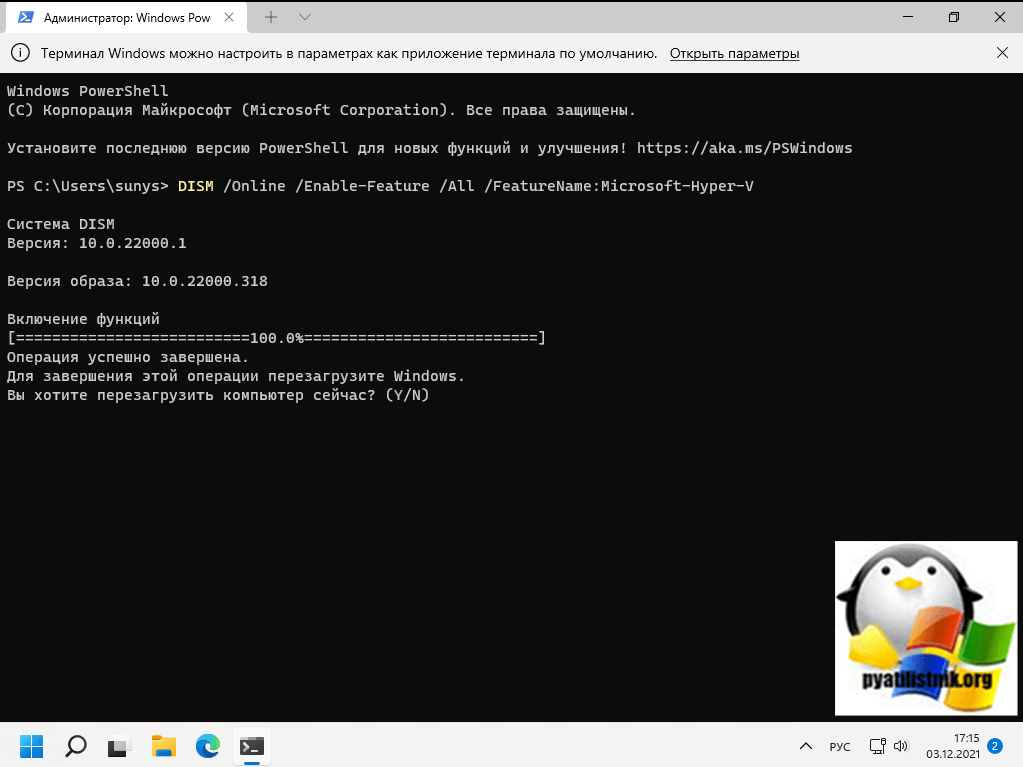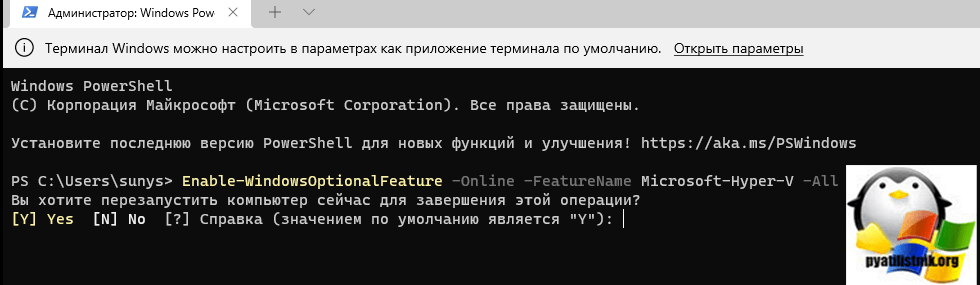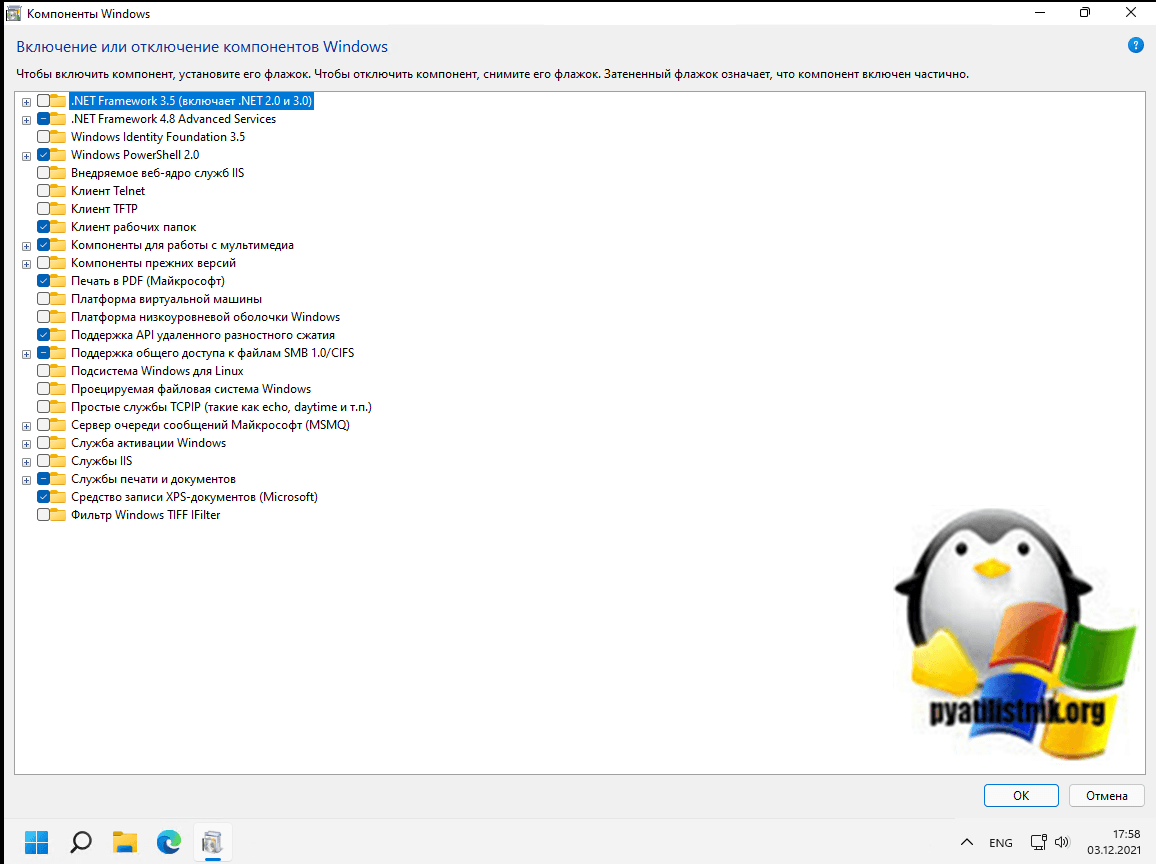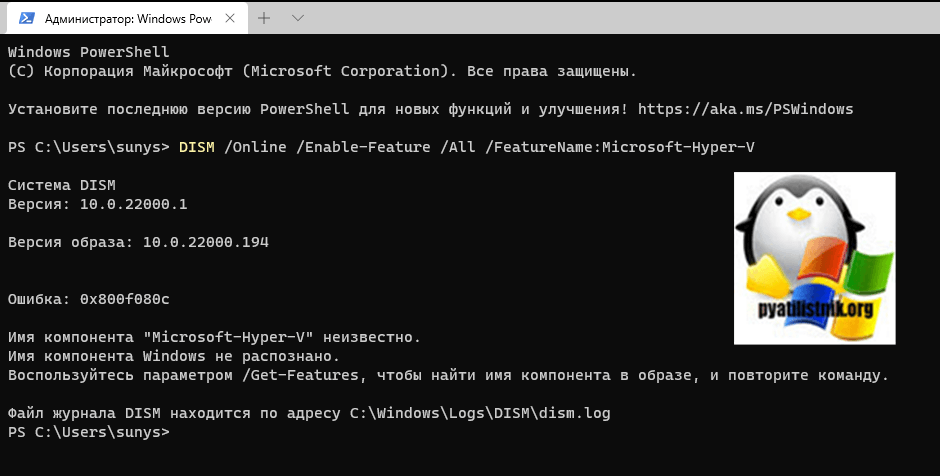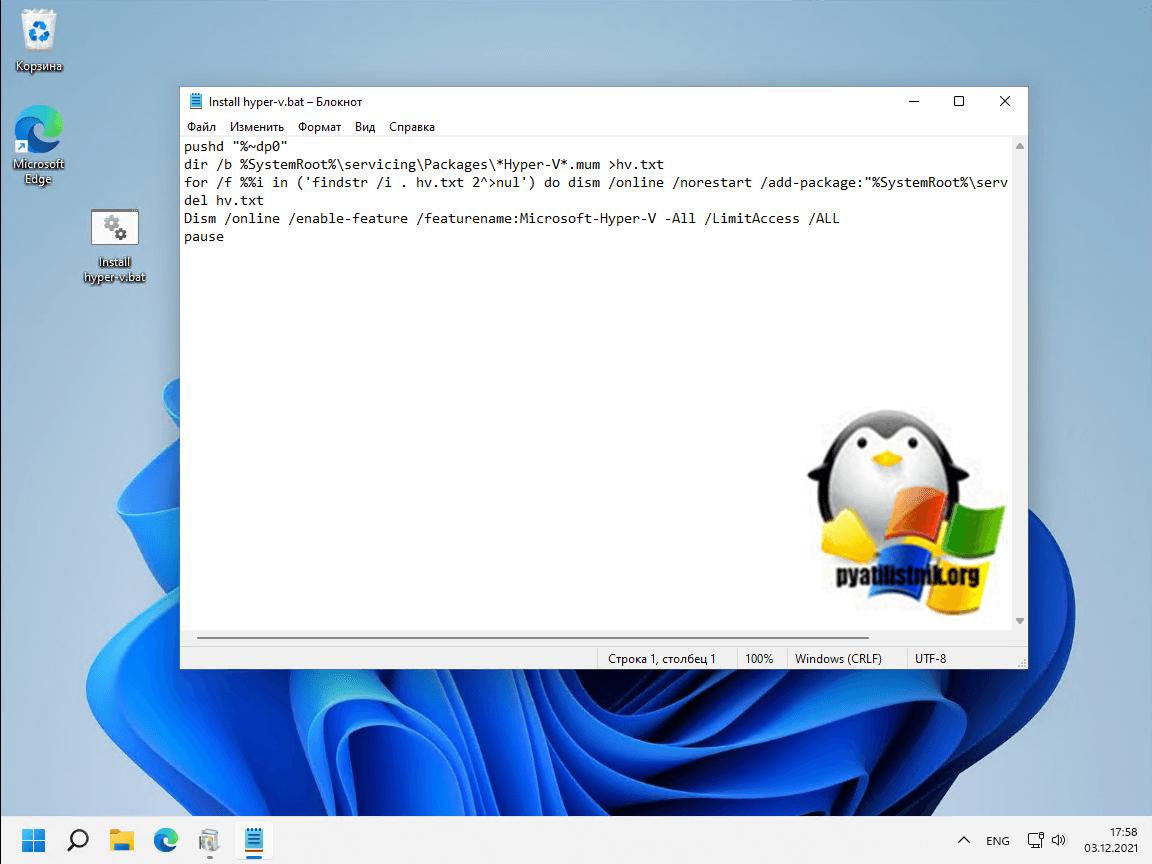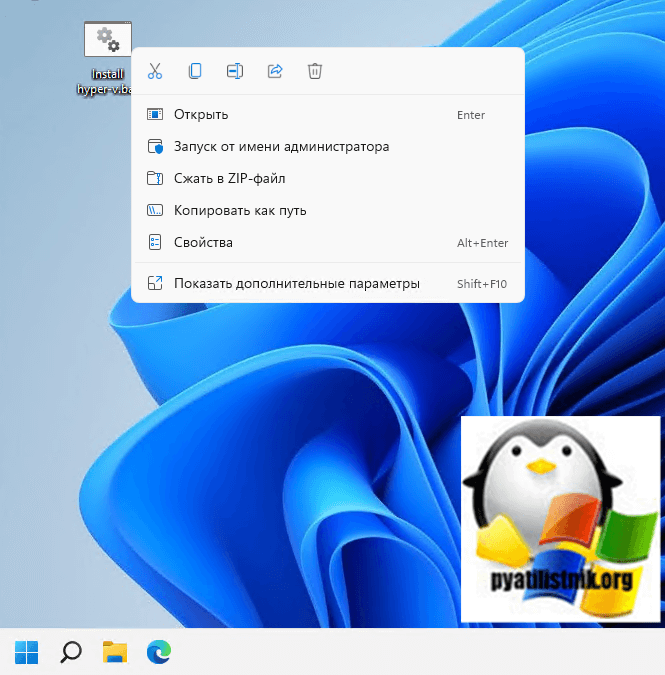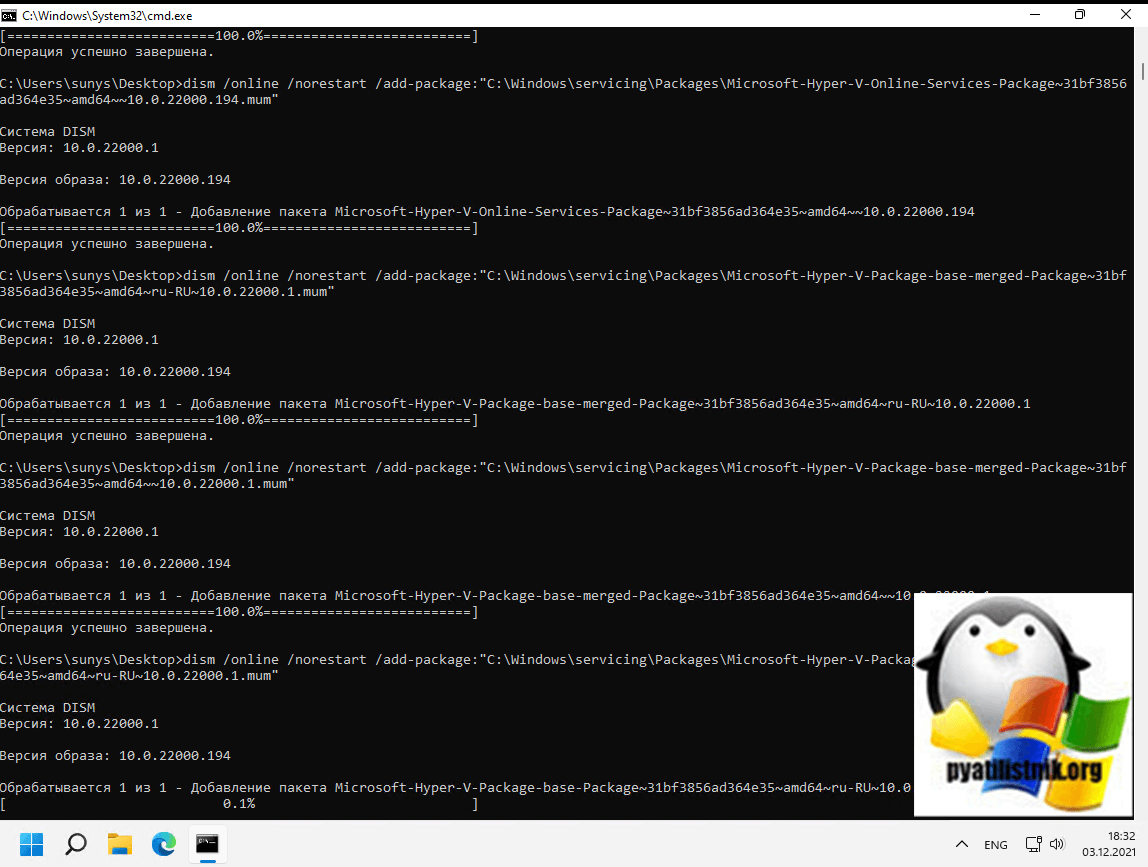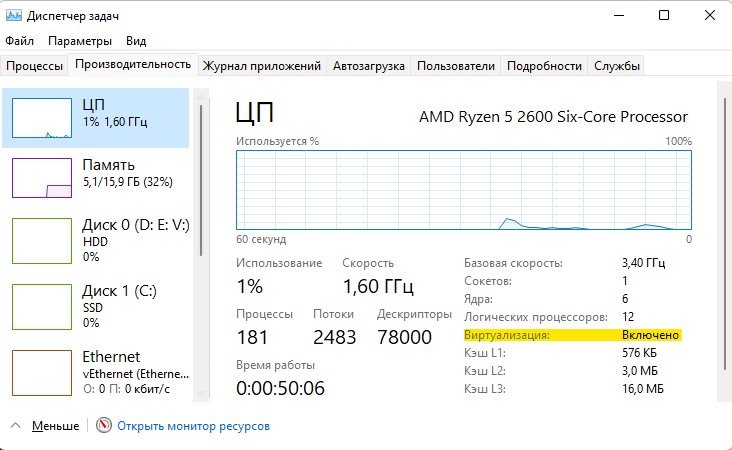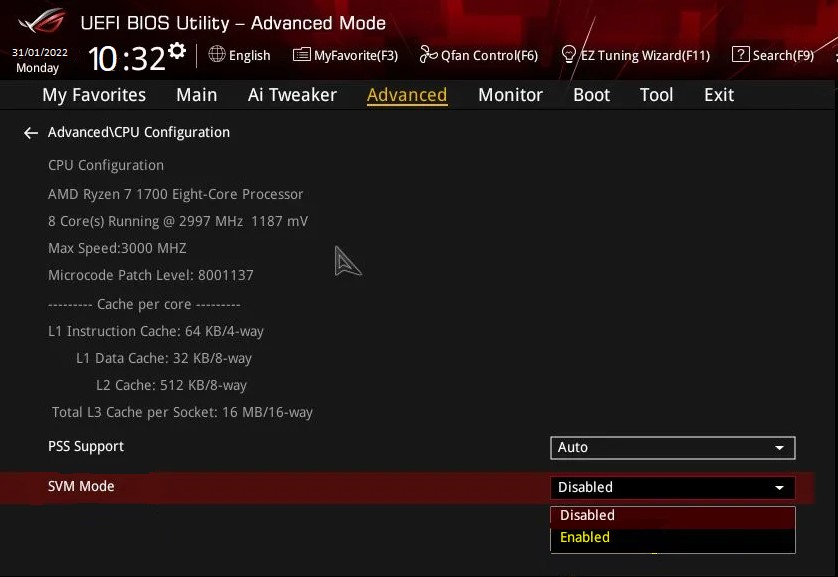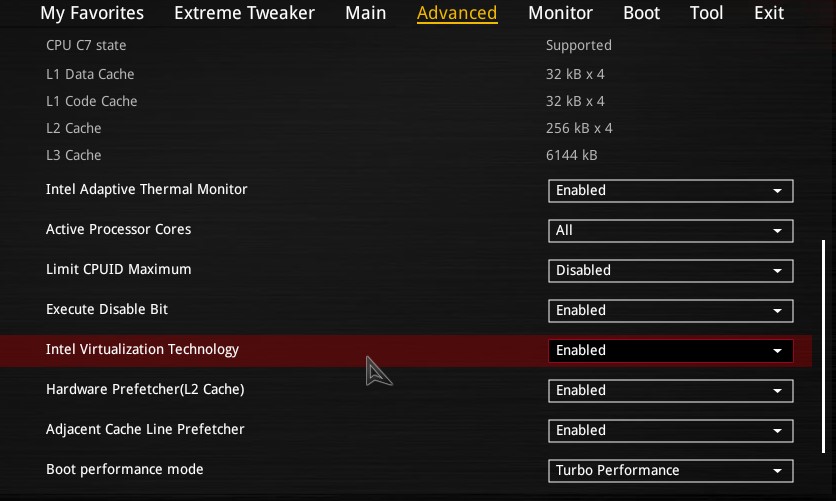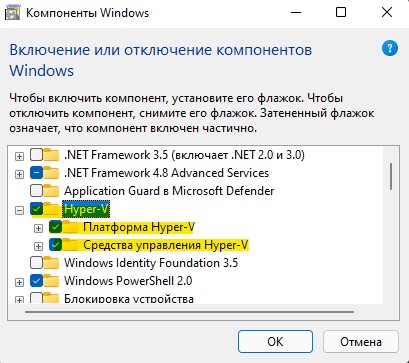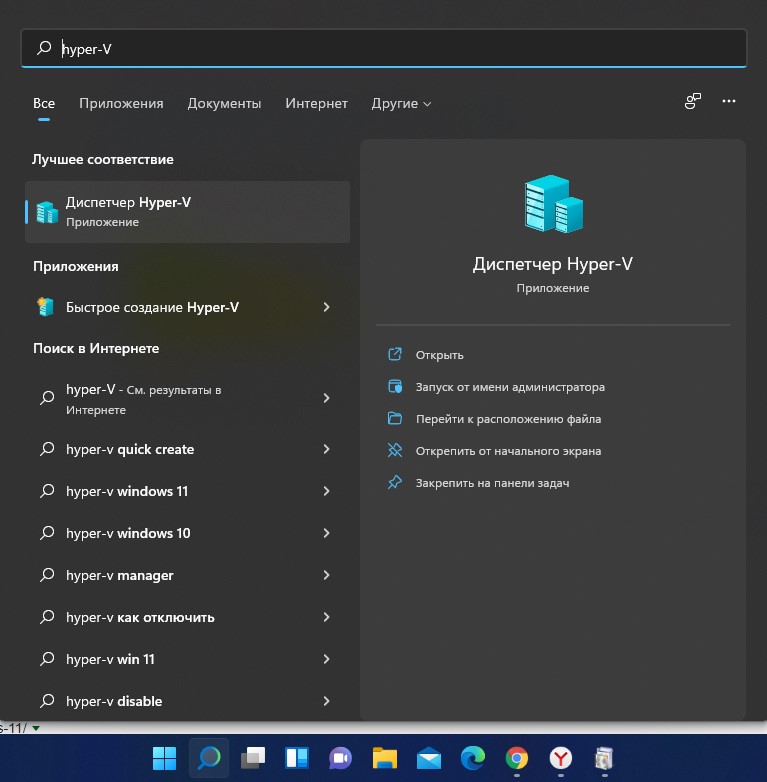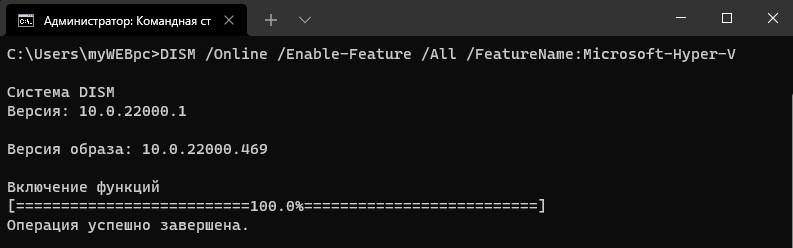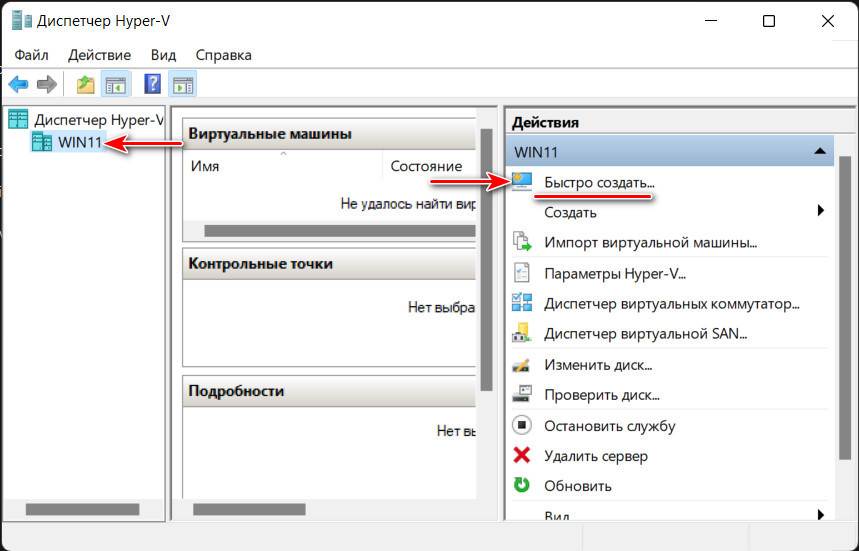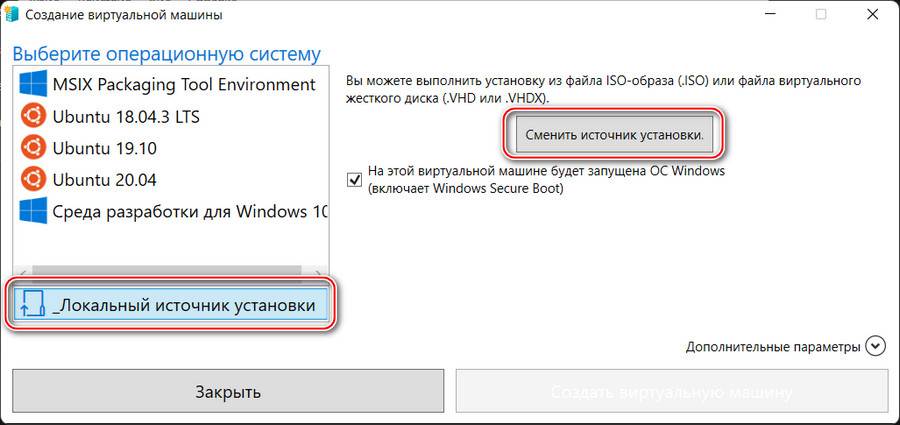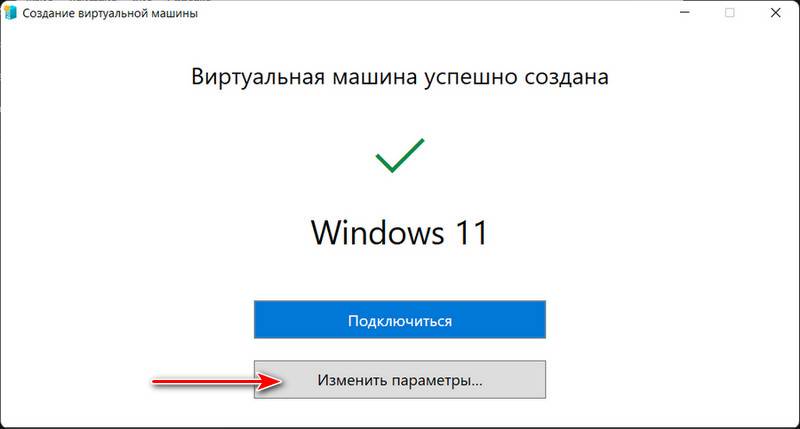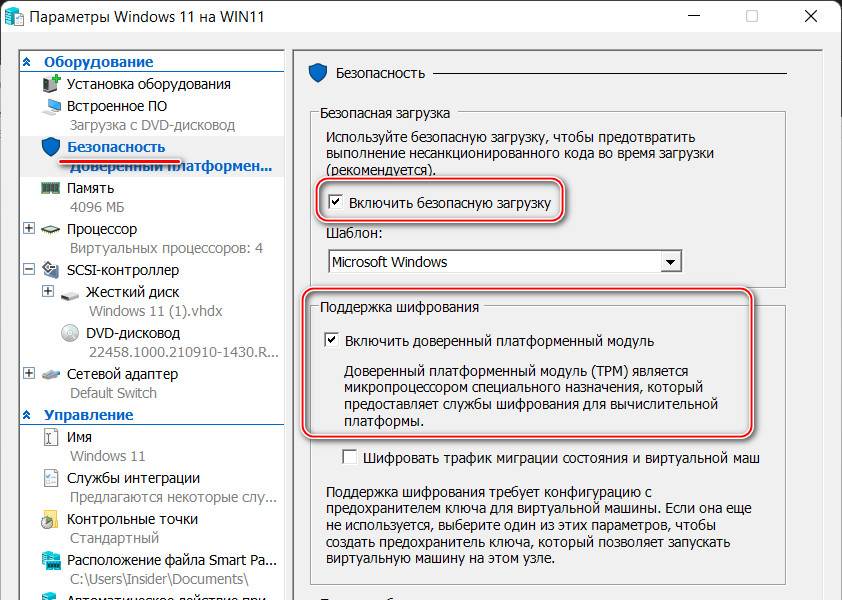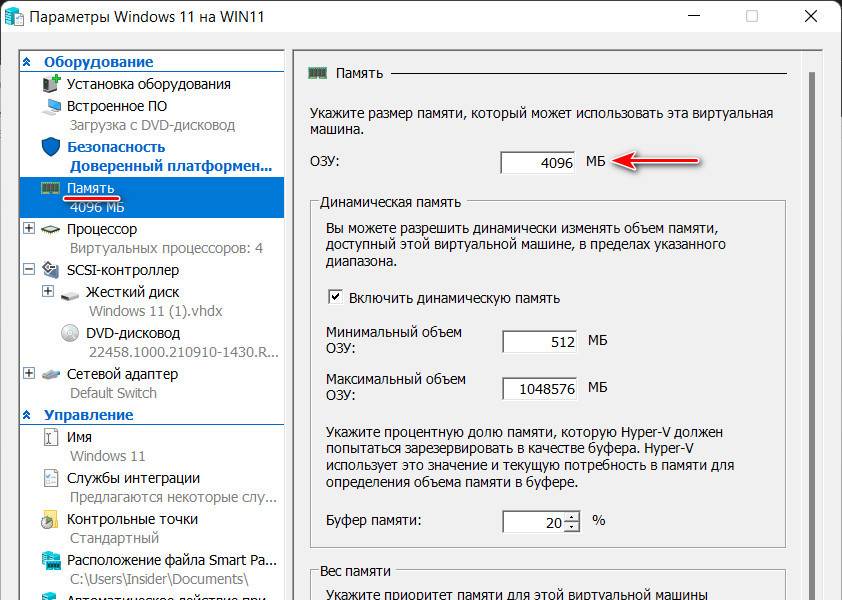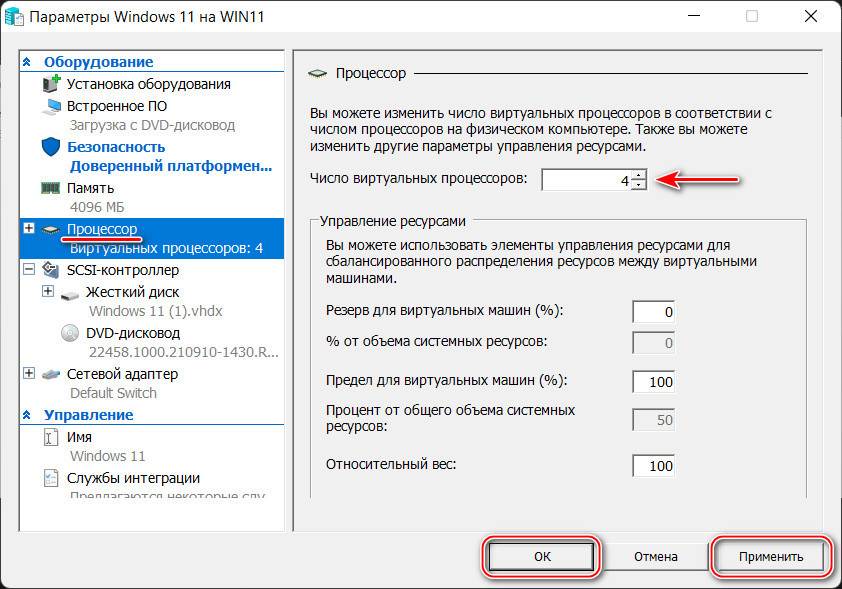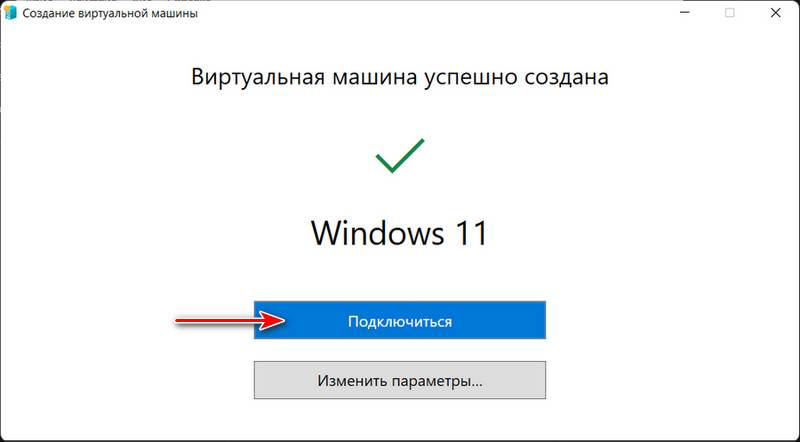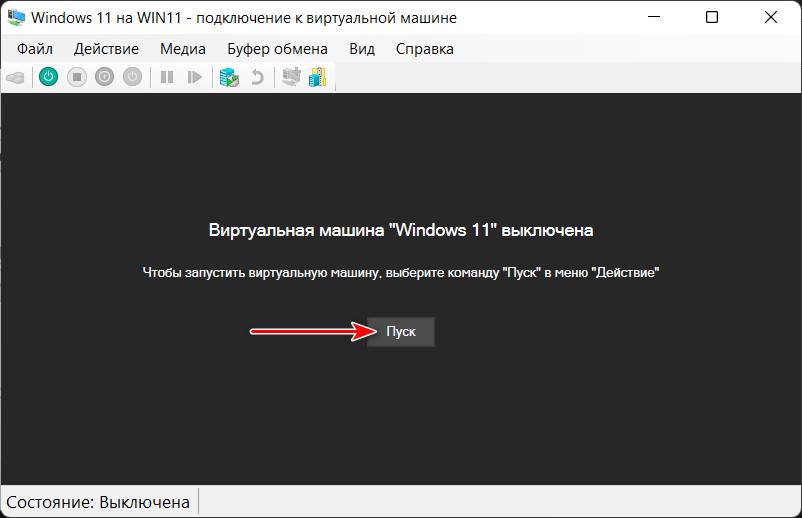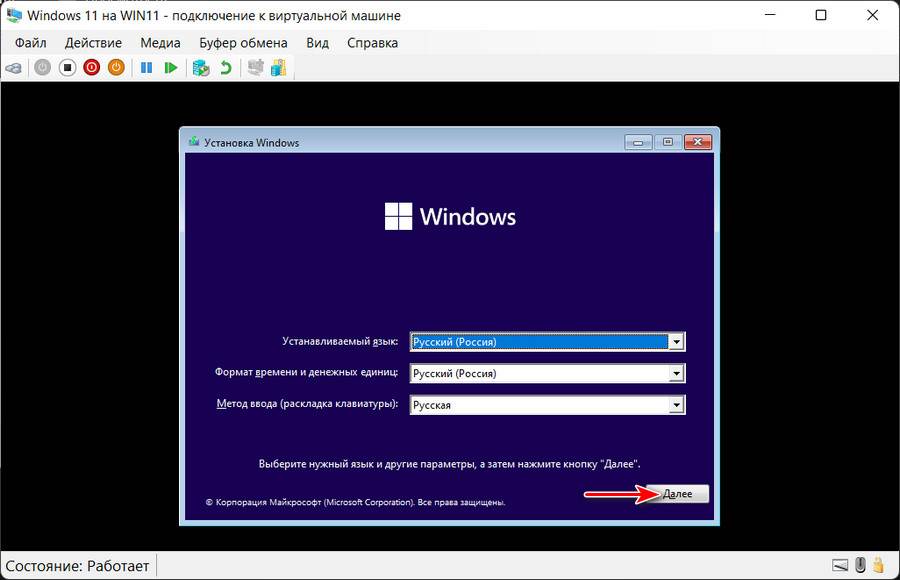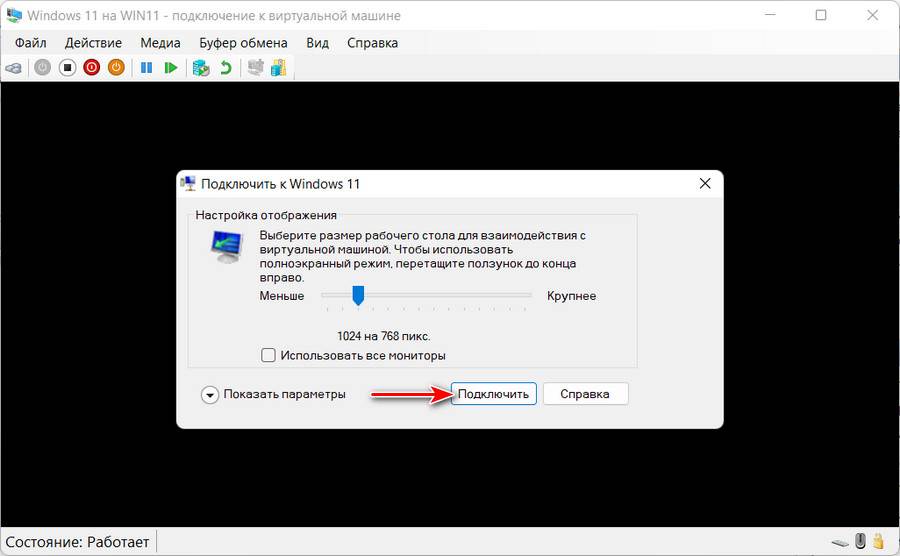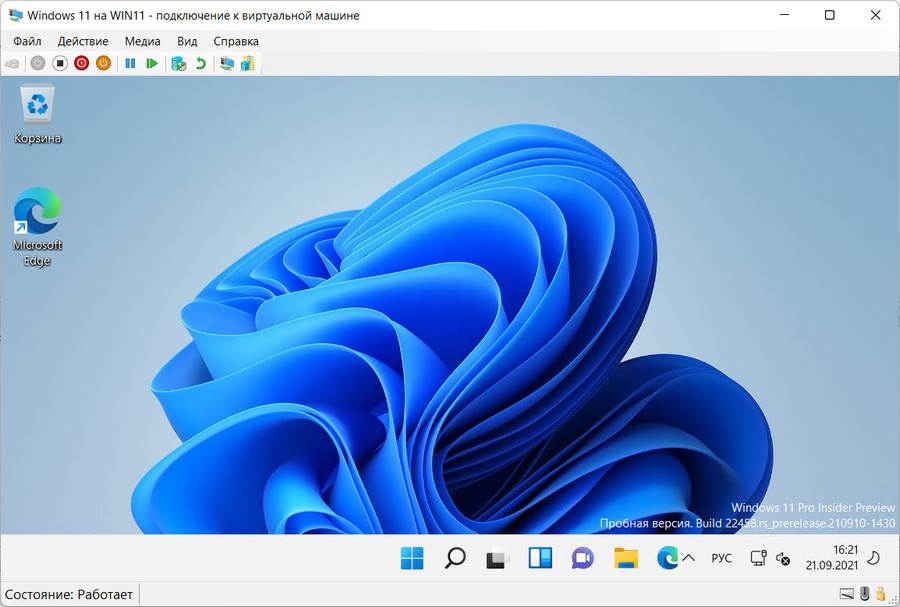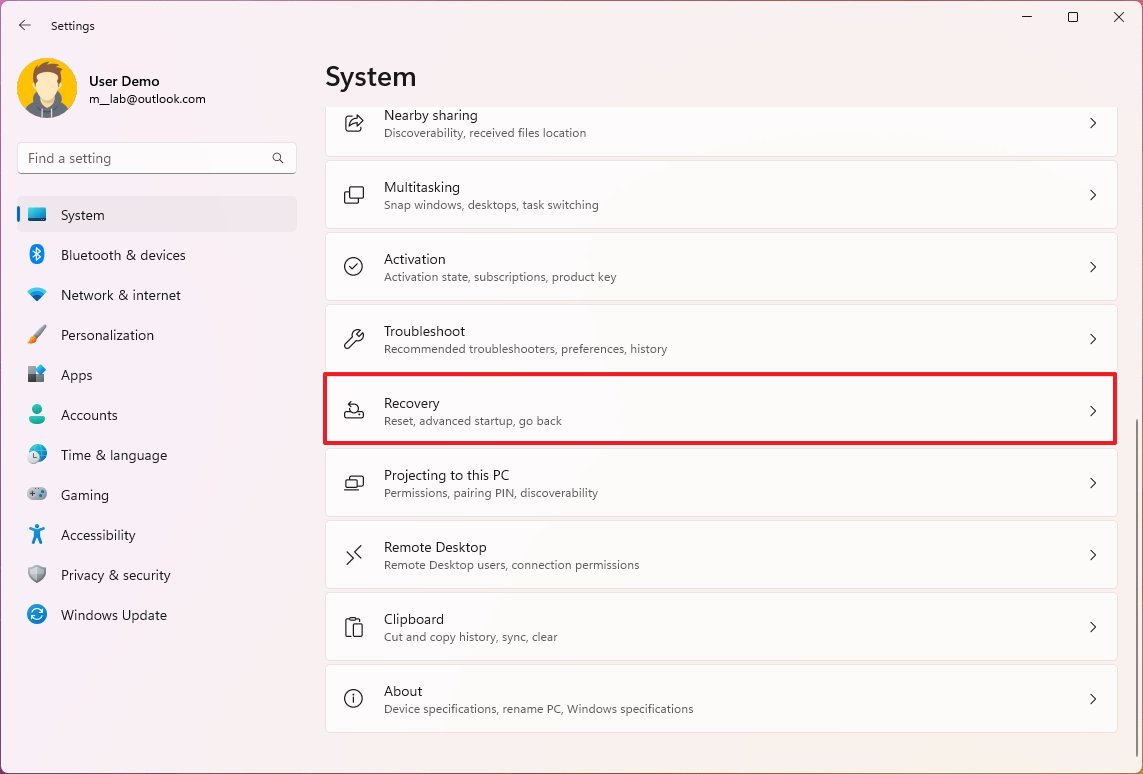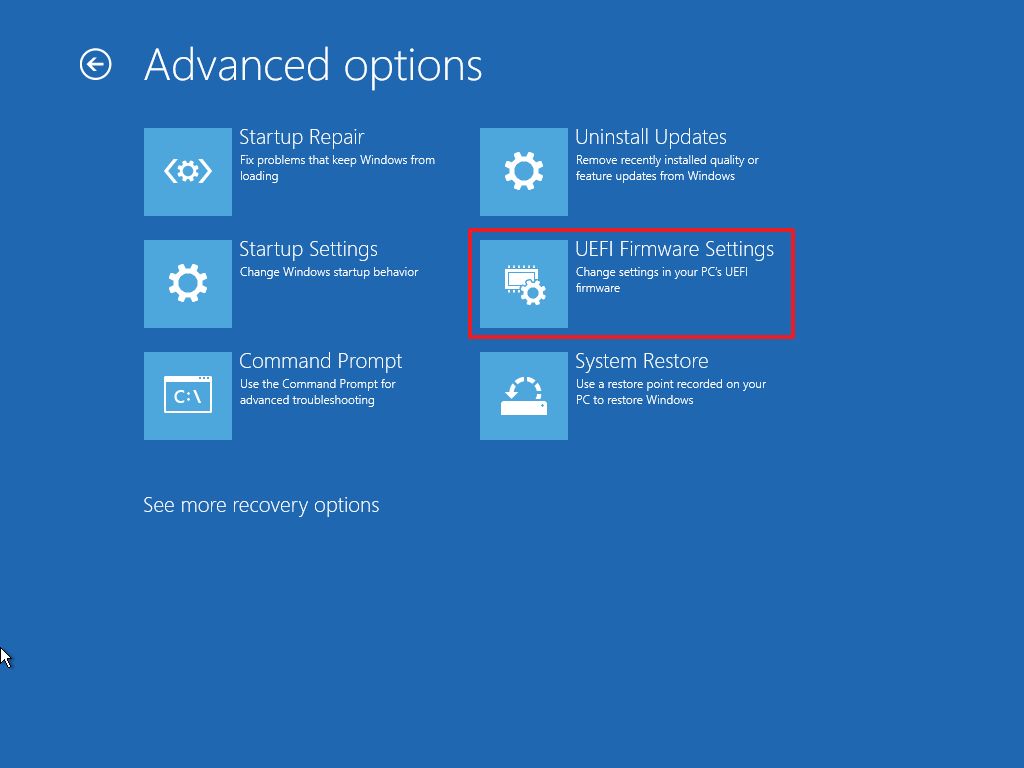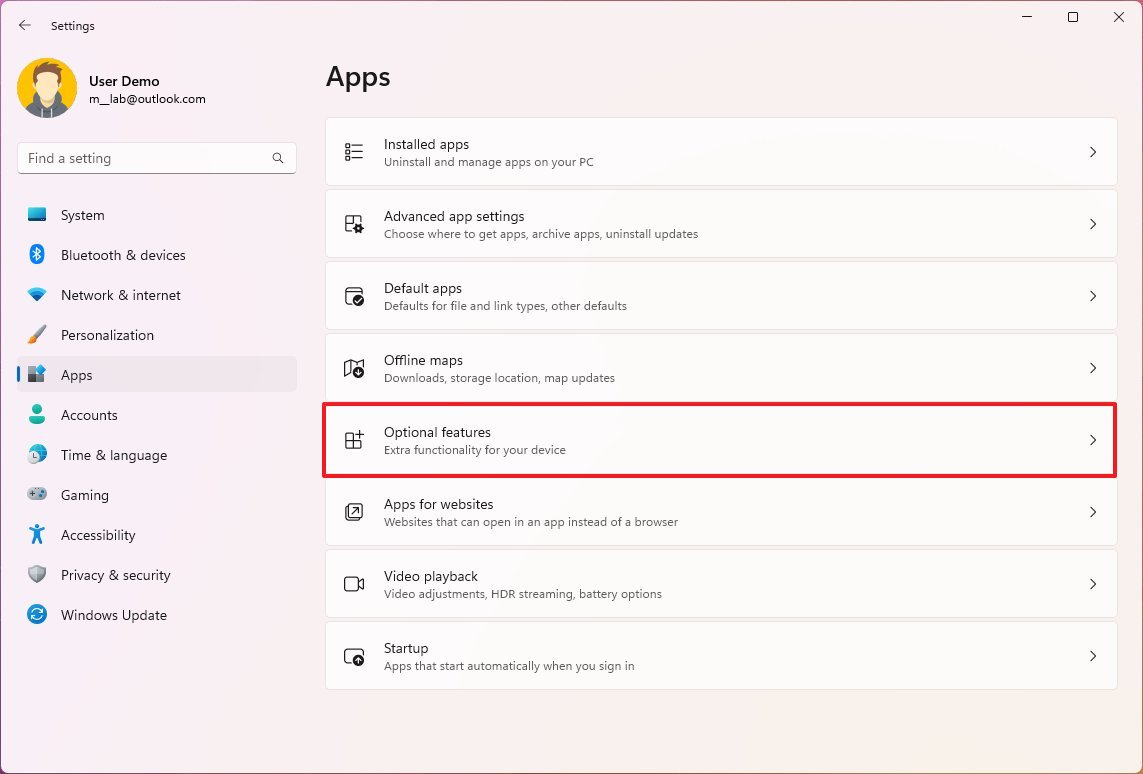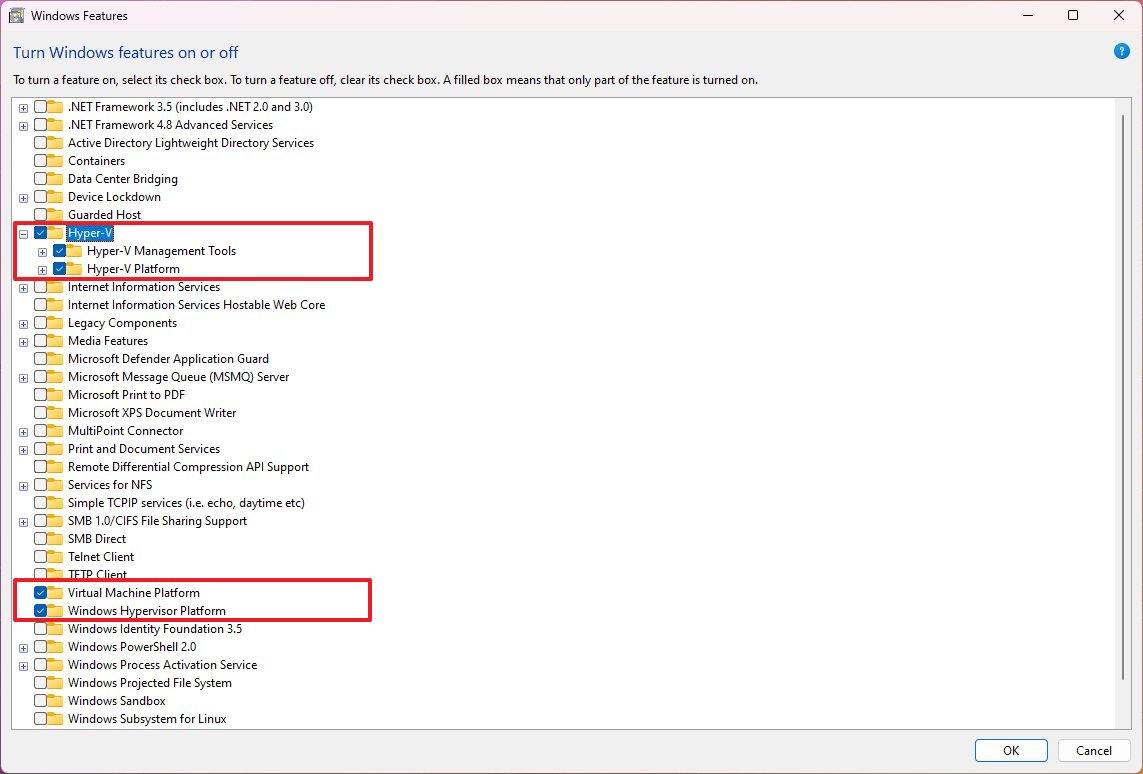Виртуализация позволяет компьютеру эмулировать другую операционную систему, например Android™ или Linux. Включение виртуализации предоставляет доступ к более крупной библиотеке приложений для использования и установки на компьютере. Если вы обновили Windows 10 до Windows 11 на компьютере, эти действия помогут включить виртуализацию.
Примечание: Многие Windows 10 компьютеры и все компьютеры, которые предустановлены с Windows 11, уже включили виртуализацию, поэтому выполнение этих действий может не потребоваться.
Прежде чем приступить к работе, определите модель устройства и производителя. Эти сведения понадобятся вам позже.
Перед началом работы рекомендуем открыть эту страницу на другом устройстве. Вот как получить доступ к UEFI из Windows:
-
Сохраните свою работу и закройте все открытые приложения.
-
Выберите параметры > » > System > Recovery > Advanced Startup«, а затем нажмите кнопку «Перезапустить сейчас».
-
После перезапуска компьютера вы увидите экран, на котором отображается пункт «Выбрать вариант». Выберите «Устранение> дополнительных параметров> ПАРАМЕТРОВ UEFI > перезапуска.
-
Компьютер снова перезапустится, и вы будете использовать служебную программу UEFI. На этом шаге на компьютере может отображаться UEFI, который называется BIOS.
Эти инструкции могут применяться, если вы обновили компьютер с Windows 10 до Windows 11.
Примечание: Многие Windows 10 компьютеры и все компьютеры, которые предустановлены с Windows 11, уже имеют включенную платформу виртуальных машин, поэтому выполнение этих действий может не потребоваться.
Вот как его включить.
-
Выберите «Пуск», введите функции Windows и выберите «Включить или отключить компоненты Windows » в списке результатов.
-
В только что открываемом окне «Компоненты Windows» найдите платформу виртуальной машины и выберите ее.
-
Нажмите кнопку ОК. Может потребоваться перезапустить компьютер.
Дополнительные сведения или справку по устранению неполадок см. в Документация Майкрософт.
Android является товарным знаком Компании Google LLC.
Статьи по теме
-
Установка мобильных приложений и Amazon Appstore
-
Дополнительная справка по Документация Майкрософт
Нужна дополнительная помощь?

В этой пошаговой инструкции подробно о том, как включить или установить Hyper-V в разных редакциях Windows 11, включая Home, а также об отключении Hyper-V при необходимости. Про процесс создания виртуальных машин можно прочитать в инструкции Как создать и использовать виртуальные машины Hyper-V.
- Как включить или установить Hyper-V в Windows 11
- Windows 11 Pro и Enterprise
- Windows 11 Домашняя
- Как отключить Hyper-V
Установка Hyper-V в Windows 11
Виртуальные машины Hyper-V доступны в виде компонента в Windows 11 Pro и Enterprise, но отсутствуют в редакции «Домашняя», хотя мы можем включить их и там, что также будет показано в инструкции.
Прежде чем приступать, учитывайте: для работы виртуальных машин Hyper-V требуется поддержка виртуализации. Быстрый способ проверить её наличие — открыть диспетчер задач, перейти на вкладку «Производительность» и выбрать пункт «ЦП».
Если в пункте «Виртуализация» вы видите «Включено», можно продолжать. Иначе имеет смысл включить виртуализацию в БИОС/UEFI, при условии, что ваш процессор её поддерживает.
Включение Hyper-V В Windows 11 Pro и Enterprise
Для того, чтобы включить компоненты Hyper-V в Профессиональной и Корпоративной редакциях, выполните следующие шаги:
- Нажмите правой кнопкой мыши по кнопке «Пуск», выберите пункт «Выполнить», введите appwiz.cpl и нажмите Enter.
- В открывшемся окне слева нажмите «Включение или отключение компонентов Windows».
- В списке компонентов отметьте Hyper-V так, чтобы вложенные пункты тоже были отмечены — «Платформа Hyper-V» и «Средства управления Hyper-V».
- Нажмите «Ок», дождитесь завершения установки, при появлении запроса о перезагрузке компьютера — выполните перезагрузку.
Готово, компоненты Hyper-V установлены, а инструменты управления виртуальными машинами вы сможете найти в пункте «Инструменты Windows» меню пуск (раздел «Все приложения») или Панели управления.
Как установить Hyper-V в Windows 11 Домашняя
Для установки компонентов Hyper-V в Домашней редакции Windows 11 достаточно создать файл bat со следующим кодом (как создать .bat файл):
pushd "%~dp0"
dir /b %SystemRoot%servicingPackages*Hyper-V*.mum >hv.txt
for /f %%i in ('findstr /i . hv.txt 2^>nul') do dism /online /norestart /add-package:"%SystemRoot%servicingPackages%%i"
del hv.txt
Dism /online /enable-feature /featurename:Microsoft-Hyper-V -All /LimitAccess /ALL
pause
После чего запустить его от имени Администратора, лучше — при подключенном Интернете: нажать правой кнопкой мыши по файлу и выбрать соответствующий пункт меню.
Это запустит установку необходимых компонентов.
По завершении установки вам предложат выполнить перезагрузку в окне командной строки. Введите Y и нажмите Enter, дождитесь завершения перезагрузки и установки необходимых для работы Hyper-V компонентов.
В результате всё, что требуется для работы виртуальных машин Hyper-V и управления ими будет установлено, а нужные пункты для запуска настроек вы найдете в «Инструментах Windows» в меню Пуск и Панели управления.
Как отключить Hyper-V
Возможны два способа и ситуации необходимости отключения Hyper-V.
Первый — простое удаление компонентов, которое подойдёт в ситуации, когда использовать виртуальные машины Hyper-V в этой системе больше не планируется:
- Нажмите клавиши Win+R на клавиатуре, введите appwiz.cpl и нажмите Enter.
- Слева нажмите по пункту «Включение или отключение компонентов Windows».
- Снимите отметку с компонента Hyper-V и нажмите «Ок».
- Дождитесь удаления, при запросе о перезагрузке Windows — выполните её.
Второй вариант: Hyper-V мешает запуску других виртуальных машин, например, VirtualBox или эмуляторов Android, но удалять компоненты вы не планируете. В этом случае вы можете временно отключить Hyper-V без удаления:
- Запустите командную строку от имени Администратора.
- Введите команду
bcdedit /set hypervisorlaunchtype off
и нажмите
- Закройте командную строку и перезагрузите компьютер.
- Работа Hyper-V будет отключена, при этом компоненты останутся установленными.
- Включить их снова в дальнейшем можно будет с помощью команды
bcdedit /set hypervisorlaunchtype auto
с последующей перезагрузкой.
Модификация этого способа, позволяющая выбирать статус Hyper-V в меню при загрузке компьютера описана в статье: Как использовать виртуальные машины Hyper-V и VirtualBox на одном компьютере.
Если вы работаете с различными версиями операционных систем, а не только с Windows, платформа виртуальной машины является для вас чрезвычайно важной функцией. Hyper-V — это собственный гипервизор, созданный Microsoft, который включает эту функцию в Windows, но, к сожалению, он недоступен в домашней версии Windows 11. Да, есть несколько сторонних инструментов, но Hyper-V работает намного лучше и лучше. проще в использовании. Сказав это, мы нашли изящный обходной путь для включения Hyper-V в Windows 11 Home, аналогичный тому, как мы включили Hyper-V в Windows 10 Home. Итак, без промедления приступим.
В этом руководстве мы включили инструкции по установке Hyper-V в Windows 11 Home, а также шаги по созданию виртуальной машины в Hyper-V. Вы можете развернуть таблицу ниже и перейти в нужный раздел.
Что такое Hyper-V?
Hyper-V — это аппаратный гипервизор, разработанный Microsoft. Это позволяет пользователям запускать несколько экземпляров разных операционных систем поверх ОС Windows. В настоящее время Hyper-V также поддерживает Windows, Ubuntu и другие дистрибутивы Linux. Поскольку этот инструмент был разработан самой Microsoft, производительность при запуске виртуальной машины Windows через Hyper-V впечатляет по сравнению с другими сторонними инструментами.
С точки зрения настройки Hyper-V не так многофункционален, как другие гипервизоры, но, опять же, он быстр. Причина в том, что большинство драйверов работают независимо от аппаратного уровня, что снижает нагрузку на обслуживание виртуальной машины. Помимо этого, вы также можете назначить хранилище, ядра и предоставить доступ в Интернет через переключатель по умолчанию. Если вы хотите быстро создать виртуальную машину, у вас тоже есть такая возможность.
Как установить Hyper-V в Windows 11 Домашняя
1. Сначала откройте новый файл Блокнота на своем ПК. Вы можете сделать это, выполнив поиск Блокнота после нажатия клавиши Windows или используя сочетание клавиш Win + R Windows 11, чтобы открыть приглашение «Выполнить». Вам нужно ввести блокнот и нажать Enter, чтобы открыть его. Теперь скопируйте приведенный ниже скрипт и вставьте его в файл Блокнота.
pushd "%~dp0"
dir /b %SystemRoot%servicingPackages*Hyper-V*.mum >hyper-v.txt
for /f %%i in ('findstr /i . hyper-v.txt 2^>nul') do dism /online /norestart /add-package:"%SystemRoot%servicingPackages%%i"
del hyper-v.txt
Dism /online /enable-feature /featurename:Microsoft-Hyper-V -All /LimitAccess /ALL
pause
2. Затем нажмите «Файл» в строке меню и выберите «Сохранить как».
3. В следующем запросе выберите «Все файлы (*.*)» в раскрывающемся меню «Тип файла». После этого дайте имя файлу. Например, я переименовал файл в «HyperV». Затем добавьте расширение .bat в конце, чтобы сохранить его как пакетный файл. Убедитесь, что в конце нет .txt или другого расширения файла. Наконец, нажмите «Сохранить».
2. Теперь, чтобы включить Hyper-V в Windows 11 Home, щелкните правой кнопкой мыши только что сохраненный командный файл и выберите «Запуск от имени администратора».
3. Как только вы это сделаете, откроется окно командной строки/PowerShell и начнется установка Hyper-V в Windows 11 Home. Имейте в виду, что для включения этой функции необходимо подключение к Интернету. Более того, если окно CMD кажется зависшим, нажмите клавишу «Ввод».
4. После завершения установки Hyper-V перезагрузите компьютер с Windows 11. Теперь одновременно нажмите клавиши Windows и R, чтобы открыть приглашение «Выполнить». Здесь введите optionfeatures.exe и нажмите Enter.
5. Откроется окно компонентов Windows. Прокрутите вниз и установите флажки Hyper-V, Virtual Machine Platform и Windows Hypervisor Platform. Наконец, нажмите кнопку ОК. Он начнет установку необходимых пакетов и попросит вас перезагрузить компьютер после завершения установки.
6. Наконец, Hyper-V будет включен на вашем компьютере под управлением Windows 11 Home. Нажмите клавишу Windows один раз и найдите «Hyper-V». Он появится в результатах поиска, и вы сможете его открыть.
7. Если Hyper-V не отображается в результатах поиска, откройте окно «Выполнить» с помощью сочетания клавиш Windows+R. После этого введите virtmgmt.msc и нажмите Enter.
8. Он напрямую откроет диспетчер Hyper-V на вашем домашнем ПК с Windows 11.
Создайте виртуальную машину с Hyper-V в Windows 11 Home
1. После установки Hyper-V в Windows 11 Home перезагрузите компьютер и загрузитесь в BIOS или UEFI. Обычно клавиша загрузки — F10 или F9, но она может различаться в зависимости от производителя вашего ПК. Поэтому, если вы не уверены, поищите его в Интернете или воспользуйтесь удобным списком, прикрепленным ниже.
2. Как правило, вы найдете параметр «Виртуализация» на вкладке «Конфигурация системы» или «Дополнительно». Все, что вам нужно сделать сейчас, это включить его и сохранить изменения, нажав клавишу F10. После этого перезагрузите компьютер, и виртуализация будет включена.
3. Теперь запустите Hyper-V, один раз нажав клавишу Windows и выполнив поиск с помощью Windows Search.
4. Нажмите на опцию «Быстрое создание» на правой панели. Это позволяет вам настроить вещи довольно быстро.
5. Теперь выберите операционную систему, для которой вы хотите создать виртуальную машину на Windows 11. Самое замечательное здесь то, что Hyper-V также поддерживает Linux (Ubuntu) из коробки. Кроме того, вы также можете выбрать локальный ISO-образ Windows, если вы его уже загрузили.
6. Теперь нажмите кнопку «Создать виртуальную машину» и дождитесь завершения процесса.
7. Затем нажмите кнопку «Подключить», и она запустит только что созданную виртуальную машину.
8. Наконец, виртуальная машина готова в Hyper-V, и вы можете пройти процесс установки как обычно.
Установите Hyper-V в Windows 11 Home с легкостью
Вот как вы можете включить и запустить Hyper-V в Windows 11. При сравнении Windows 11 Home и Windows 11 Pro мы отметили, что в версии Home отсутствует встроенный гипервизор. Однако с помощью нашего обходного пути вы также можете включить его на своем ПК Home Edition. Не говоря уже о том, что есть несколько сторонних программ виртуализации, таких как VirtualBox и VMware, которые вы можете использовать в Windows 11 Home. Впрочем, это все от нас. Если у вас возникнут какие-либо проблемы, сообщите нам об этом в разделе комментариев ниже.
Обновлено 03.12.2021
Добрый день! Уважаемые читатели и гости одного из крупнейших IT блогов в рунете Pyatilistnik.org. В прошлый раз мы свами произвели установку Windows 11 с флешки на свеженький ноутбук. Идем далее и сегодня мы с вами рассмотрим установку встроенного, родного гипервизора Hyper-V, рассмотрим процесс создания на нем виртуальной машины и варианты ее эксплуатации. Рассмотрим все плюсы использования Hyper-V в Windows 11 для рядового пользователя.
Что такое Hyper-V?
Hyper-V — это гипервизор Microsoft, который позволяет создавать и запускать виртуальные машины на вашем компьютере. Виртуальные машины (ВМ) позволяют создавать изолированные экземпляры операционной системы, которые не влияют на ваш хост-компьютер и не могут при желании ему причинить вред. Существует несколько вариантов программного обеспечения для виртуализации, но Hyper-V встроен в Windows 11 и удобно подходит для управления виртуальными машинами Windows и Linux.
Вы можете создать несколько виртуальных машин, каждая со своей собственной ОС, если вы работаете в нескольких операционных системах, все ограничивается лишь встроенными ресурсами компьютера. Вы можете иметь виртуальные жесткие диски, переключатели и другие вещи на отдельной виртуальной машине.
Большинство людей не знают об этой функции из-за сложностей, связанных с ней. Поэтому z постараюсь объяснить это как можно проще, чтобы помочь вам познакомиться с концепцией.
Зачем мне нужен Hyper-V?
Есть несколько ситуаций, когда Hyper-V может быть полезен. Вот некоторые из них.
- Если ваша работа требует, чтобы вы работали с несколькими ОС, Hyper-V поможет создать виртуальные машины и установить на каждой разные ОС.
- Вы можете запустить большую часть программного обеспечения, которое не работает в текущей ОС, установив подходящую.
- Если вы разрабатываете программное обеспечение, вы можете протестировать их все на одном компьютере, установив разные ОС.
- Вы используете изолированное окружение, чтобы защитить свой основную операционную систему от вирусов
Теперь, когда вы понимаете концепцию Hyper-V и ее различные преимущества, давайте посмотрим, как включить ее в Windows 11.
Проверяем включена ли аппаратная визуализация в BIOS
Перед тем, как производить установку Hyper-V в Windows 11, нам нужно убедиться, что ваша системам поддерживает виртуализацию. Как это делать я подробно рассказывал, и как включать в случае необходимости, но тут я приведу простой пример. Запустите диспетчер задач и перейдите на вкладку «Производительность«, там нужно найти пункт «Виртуализация«, где у него должен был быть статус «Включено«. Если пункта нет, то значит поддержка виртуализации не включена.
Если у вас она не активирована, то вы будите получать ошибку при попытке запуска виртуальной машины:
Не удается запустить виртуальную машину, так как не работает один из компонентов Hyper-V
Методы установки Hyper-V в Windows 11 Pro
Существует несколько методов позволяющих вам произвести установку гипервизора в Windows 11:
- Через командную строку и PowerShell
- Через окно установки компонентов
Установка Hyper-V в Windows 11 через «Программы и компоненты»
Для меня данный метод является классическим, так как я его еще освоил с выходом Windows 7. Все, что вам нужно это нажать одновременно клавиши WIN и R, чтобы вызвать окно запуска команд «Выполнить«, там вы вводите команду;
Далее вы переходите в пункт «Включение или отключение компонентов Windows«.
Установите галки на:
- Hyper-V
- Низкоуровневая оболочка Hyper-V
- Службы Hyper-V
После этого просто нажмите «Ok».
начнется процесс установки служб Hyper-V, это занимает около минуты.
После добавления компонентов служб Hyper-V вам необходимо перезагрузить свою Windows 11.
После перезагрузки, вы сможете в меню «Пуск» обнаружить оснастку диспетчера Hyper-V.
Установка Hyper-V в Windows 11 через DISM
Произвести установку служб Hyper-V в Windows 11 можно и с помощью одной команды, которую вы можете выполнить как в терминале Windows, так и в классической командной строке. Запустите командную строку или PowerShell в режиме администратора и введите команду:
DISM /Online /Enable-Feature /All /FeatureName:Microsoft-Hyper-V
дожидаемся окончания добавления компонента и соглашаемся с перезагрузкой системы. На этом установка служб Hyper-V закончена.
Добавление служб Hyper-V через PowerShell
Чтобы включить Hyper-V с помощью Windows PowerShell запустите его в режиме администратора и введите команду:
Не забываем потом подтвердить перезагрузку.
Установка Hyper-V в Windows 11 Home
По умолчанию в Windows 11 Home установка служб Hyper-V ограничена, это можно увидеть в оснастке «Включение и отключение компонентов Windows», данного пункта просто нет.
Если запустить из командной строки DISM, то получите ошибку:
Ошибка: 0x800f080c
Имя компонента «Microsoft-Hyper-V» неизвестно.
Имя компонента Windows не распознано.
Воспользуйтесь параметром /Get-Features, чтобы найти имя компонента в образе, и повторите команду.
но есть обходной вариант, вы создаете просто тестовый документ в блокноте Windows и вставляете в него вот этот код:
pushd «%~dp0»
dir /b %SystemRoot%servicingPackages*Hyper-V*.mum >hv.txt
for /f %%i in (‘findstr /i . hv.txt 2^>nul’) do dism /online /norestart /add-package:»%SystemRoot%servicingPackages%%i»
del hv.txt
Dism /online /enable-feature /featurename:Microsoft-Hyper-V -All /LimitAccess /ALL
pause
Далее вам нужно изменить расширение с txt на bat, как это делать посмотрите по ссылке. В результате у вас получиться исполняемый файл.
Запускаем его в режиме администратора.
В итоге будет добавлено много пакетов связанных с Hyper-V. Не забываем выполнить перезагрузку, после чего у вас в Windows 11 Home будет присутствовать диспетчер Hyper-V.
На этом у меня все, мы с вами разобрали методы добавления Hyper-V служб в Windows 11, дальше вам необходимо переходить к созданию виртуальных машин.
Содержание
- Подготовка ПК
- Microsoft Hyper-V
- Oracle VM VirtualBox
- VMware Workstation Player
- Вопросы и ответы
Подготовка ПК
Инсталляция и запуск любой из предложенных в этой статье программ имеет смысл, только если на компьютере доступна и активирована технология аппаратной виртуализации (Intel VT (Intel Virtualization Technology) либо AMD-V (AMD Virtualization). Чаще всего включение указанного уже выполнено, но проверить данный фактор практически точно не будет лишним:
- Любым способом открываем Диспетчер задач (ДЗ) Виндовс 11, например, через дополнительное меню, вызываемое нажатием правой кнопкой мышки по кнопке «Пуск».
Читайте также: Вызов «Диспетчера задач» в Windows 11
- Перемещаемся на вкладку «Производительность».
- В расположенном под блоком интерфейса ДЗ «Активность ЦП» перечне параметров имеется «Виртуализация»:
- Если здесь указано «Включено», подготовку компьютера к инсталляции софта для создания виртуальных машин можно считать завершенной, закрываем Диспетчер задач.
- Когда констатируется, что параметру «Виртуализация» в ДЗ присвоено значение «Выключено», необходимо перезагрузиться в BIOS ПК, активировать аппаратную виртуализацию, а затем проверить её доступность в Windows 11 повторно.
Подробнее: Включаем технологию виртуализации в BIOS ПК
Microsoft Hyper-V
MS Hyper-V — основанная на гипервизоре (монитор виртуальных машин, низкоуровневая оболочка) система аппаратной виртуализации. Решение позволяет создавать и эксплуатировать программные версии компьютеров, называемые виртуальными машинами, которые действуют как полноценный ПК, запускающий ОС и программы. Hyper-V входит в комплект поставки Windows 11 редакций PRO («Профессиональные») и Enterprise («Корпоративные»), но изначально данный компонент не активирован в системе, и чтобы получить доступ к его возможностям, необходимо выполнить следующее:
- Открываем «Панель управления» Виндовс — проще всего это осуществить через системный «Поиск», но можно задействовать и другие, перешедшие в Windows 11 из предыдущей версии ОС методы вызова оснастки:
Подробнее: Как открыть «Панель управления» на компьютере с Windows 10
- Переключаем представление элементов Панели управления на «Крупные значки», щёлкаем «Программы и компоненты».
- В меню слева открывшегося окна кликаем «Включение или отключение компонентов Windows».
- Находим пункт «Hyper-V» в представленном в рамках открывшегося окошка списке,
устанавливаем отметку в чекбоксе справа от наименования компонента, кликаем «ОК».
- Далее ждём, пока Виндовс скачает из сети
и интегрирует необходимые для работы Диспетчера виртуальных машин Hyper-V файлы.
- Нажимаем «Перезагрузить сейчас» в окне с уведомлением «Windows применила требуемые изменения» и ожидаем завершения перезапуска системы.
- После перезагрузки вызываем меню «Пуск» Виндовс, находим в нём и открываем «Инструменты Windows»,
где и обнаруживается «Диспетчер Hyper-V».
Второй вариант получения доступа к полученному средству – найти его с помощью системного «Поиска». В любом случае, для удобства в дальнейшем рекомендуется отправить ярлык найденного приложения на Рабочий стол операционки или же закрепить его на начальном экране либо панели задач Виндовс 11.
- В результате запуска Hyper-V получаем доступ в главное окно гипервизора, после чего можем приступать к созданию и настройке виртуальных машин в среде ОС Windows 11, собственно, её же средствами.

Oracle VM VirtualBox
Программа VirtualBox от Oracle является, пожалуй, самым популярным средством создания виртуальных сред с целью запуска в них самых разнообразных операционных систем. Этот софт распространяется бесплатно, русифицирован и в целом отлично справляется с выполняемыми через эмулируемые компьютеры задачами.
Скачать VirtualBox
- Инсталляция и использование данного решения на компьютерах под управлением Windows 11
ничем не отличаются от таковых в предыдущих версиях операционки от Microsoft,
поэтому с целью установки софта можно следовать уже опубликованной на нашем сайте инструкции:
Подробнее: Как установить и настроить программу VirtualBox в среде Windows
- Запуск Менеджера Oracle VM VirtualBox осуществим всеми известными в Windows способами: с ярлыка на Рабочем столе ОС и из меню «Пуск» («Все приложения» — «Oracle VM VirtualBox»); конечно же, программу можно «Закрепить на начальном экране» и «Панели задач».
- Кроме прочего, для нормального функционирования большинства ОС в создаваемой при помощи VirtualBox среде, программу необходимо оснастить пакетом дополнений «VirtualBox Extension Pack».
Лучшим решением будет выполнить это заранее, до создания виртуальной машины в программе и следуя рекомендациям из статьи:
Подробнее: Устанавливаем пакет расширений Extension Pack в VirtualBox

VMware Workstation Player
Предлагаемое известной на рынке софта для виртуализации компанией VMware профессиональное программное обеспечение – это ещё одно очень эффективное средство получения полнофункциональных виртуальных копий различных ОС на ПК с Windows 11. Далее продемонстрирована загрузка и установка Workstation Player – менее функционального, нежели Pro-версия программы от VMware, но зато бесплатного для некоммерческого использования варианта софта.
Скачать VMware Workstation Player с официального сайта
- По указанной выше ссылке переходим в раздел загрузок продуктов VMware на официальном сайте компании, пролистываем открывшуюся страницу до обнаружения блока «Испытайте Workstation 16.0 Player для Windows»,
кликаем в нём «СКАЧАТЬ».
- Скачиваем на компьютер и затем запускаем инсталлятор средства для создания ВМ – файл VMware-player-full-16.X.Y.-XXXXXXXX.exe.
- Кликаем «Next» в первом окне программы установки VMware Player,
во втором аналогично, но предварительно установив галочку «I accept the terms in the License Agreement».
- В следующем окне при необходимости меняем путь инсталляции программы, оснащаем отметкой чекбокс «Enhanced Keyboard Driver», щёлкаем «Next».
- Далее, ничего не меняя в окнах установщика, дважды
нажимаем «Next»
и затем, наконец, — «Install».
- Ожидаем окончания копирования файлов VMware Player и выполнения других необходимых для установки и функционирования виртуальной машины операций,
нажимаем «Finish» в завершающем инсталляцию программы окне.
- Щёлкаем «Yes» в появившемся окошке с предложением перезагрузить компьютер, дожидаемся завершения этой процедуры, после чего инструментарий VMware станет возможным открывать и использовать.
- Запуск Workstation Player от VMware после установки осуществим из меню «Пуск» Виндовс 11,
и также путём открытия ярлыка программы
на Рабочем столе ОС.

Еще статьи по данной теме:
Помогла ли Вам статья?
Hyper-V — Это встроенное решение от Microsoft в Windows 11 по виртуализации, которое позволяет запускать несколько операционных систем на виртуальных машинах. Благодаря интеграции Hyper-V в ОС Windows 11 вы можете не устанавливать сторонние программы по виртуализации как VirtualBox или VMware WorkStation.
Hyper-V включается двумя методами: через BIOS, что означает аппаратную часть виртуализации и через Компоненты системы Windows 11, что означает программную часть. Кроме того, в редакции HOME нет возможности использовать Hyper, но вы можете активировать данное условие скриптом. Давайте разберем, как включить аппаратную виртуализацию в BIOS и, как установить компонент Hyper-V в Windows 11.
Проверить включена ли виртуализация в BIOS
В новых компьютерах и ноутбуках аппаратная виртуализация в BIOS включена сразу по умолчанию. Это можно проверить путем диспетчера задач нажав Ctrl+Shift+Esc в графе ЦП и пункте виртуализация.
Если она включена, то вам не нужно заходить в BIOS, а приступить сразу к установке компонента Hyper-V. Если отключена, то нужно её включить аппаратным методом в BIOS.
Включение аппаратной виртуализации в BIOS
Выключите компьютер или ноутбук. Включите его и сразу беспрерывно жмите DEL, чтобы попасть в BIOS. В разных производителей ноутбуков и материнских плат, кнопка для входа в BIOS может быть разная.
Так как BIOS у всех разный и разные процессоры, то ищите такие слова как Intel Virtualization Technology для Intel и SVM Mode для AMD в пункте CPU Configuration. Включите данные пункты Enabled, чтобы активировать аппаратную виртуализацию на уровне процессоров. Нажмите F10, чтобы сохранить применимые параметры и выйти из BIOS.
Установка программного компонента Hyper-V
Нажмите сочетание клавиш Win+R и введите optionalfeatures, чтобы быстро открыть компоненты системы.
В компонентах найдите Hyper-V и установите галочку, после чего нажмите OK. Убедитесь, что также отмечены пункты платформы и средства управления.
Будет произведена установка виртуальной машины, после чего вы её можете найти через поиск Windows 11.
Кроме того, если вам нужно установить компонент Hyper-V через командную строку, то запустите CMD от имени администратора и введите:
DISM /Online /Enable-Feature /All /FeatureName:Microsoft-Hyper-V
Смотрите еще:
- Как в Windows 10 HOME включить и установить Hyper-V
- Hyper-V: Встроенная виртуальная машина в Windows 10
- Узнать, поддерживается ли Hyper-V на ПК с Windows 11
- Hyper-V: Ошибка установки Windows при выборе 2 поколения
- Как включить TPM на Hyper-V для установки Windows 11
[ Telegram | Поддержать ]
В этой статье, друзья, рассмотрим, как создать виртуальную машину с Windows 11 в Hyper-V. Hyper-V – это родной гипервизор Windows, он входит в состав серверных Windows Server начиная с 2012 R2, и также он как опциональный компонент доступен в клиентских Windows 8.1, 10 и 11, но только если те 64-битные и в редакциях от Pro и выше. Как и всё, что делает Microsoft, её детище Hyper-V оставляет желать лучшего. Это не лучший гипервизор для Windows, ему далеко до продуктов VMware. У Hyper-V ужаснейшее юзабилити, он малопроизводительный, очень плохо дружит с HDD, если на таком диске, а не на SSD, размещены файлы виртуальной машины. Но это в меру стабильный гипервизор. И только у Hyper-V и ещё стоящей $200 программы VMware Workstation Pro есть функция эмуляции криптомодуля безопасности TPM 2.0, который с недавнего времени стал обязательным для виртуальных машин, дабы на них можно было официально установить инсайдерские сборки Windows 11. Давайте же поработаем с Hyper-V и установим на него 11-ю Windows.
Итак, друзья, Hyper-V. Кому бы он и нужен был, если бы Microsoft не урезала возможность тестирования новых инсайдерских сборок Windows 11 на VirtualBox и VMware Workstation Player – бесплатных гипервизорах для Windows. Начиная со сборок 22458 на Dev-канале и 22000.194 на Beta-канале к виртуалкам применяются такие же системные требования Windows 11, что и для физических компьютеров. А это значит, что виртуальная машина должна иметь как минимум:
- процессор с не менее чем 2-мя ядрами,
- оперативную память не менее 4 Гб,
- виртуальный жёсткий диск не менее 64 Гб,
- эмуляцию прошивки UEFI и Secure Boot,
- эмуляцию криптомодуля безопасности TPM версии не ниже 2.0.
Возможно, скоро требования коснутся и самой модели процессора, и Microsoft урежет работу с Windows 11 на виртуальных машинах, если процессор будет не из числа официально поддерживаемых Windows 11. Если вы, друзья, столкнулись с такой ситуацией, отпишитесь в комментариях к статье. Что же касается возможностей самих гипервизоров, удовлетворить аппетиты Windows 11 могут только Hyper-V и платная программа VMware Workstation Pro. Ибо только они могут обеспечить в составе оборудования виртуальной машины TPM 2.0. При этом наличие оного на физическом компьютере не требуется. Более подробно о проблеме притеснения виртуальных машин со стороны Microsoft и также о решениях, какие могут быть в этой ситуации, друзья, смотрите в статье сайта «Виртуальная машина не отвечает системным требованиям Windows 11». О создании виртуалки под Windows 11 в программе VMware Workstation Pro с добавлением эмуляции TPM 2.0 мы говорили в статье «Как установить Windows 11 на виртуальную машину в программе VMware Workstation Pro». Ну а здесь давайте разбирать аналогичный процесс в не требующем $200 за лицензию штатном гипервизоре Windows — Hyper-V.
Друзья, детально о том, что такое Hyper-V, о его системных требованиях к Hyper-V, о том, как включить этот системный компонент в поддерживающих его версиях и выпусках Windows, смотрите в статье сайта «Как создать виртуальную машину Hyper-V». Это развёрнутая публикация по работе с Hyper-V, поясняющая многие его моменты. Но смотрите только до этапа создания виртуальной машины, ибо там мы создаём её 1-го поколения, а для Windows 11 нужна виртуальная машина 2-го поколения. Только машина 2-го поколения Hyper-V функционирует на базе прошивки UEFI и предусматривает возможности по части безопасности, требуемые Microsoft для официального использования Windows 11.
Для начала нам необходимо обзавестись установочным ISO-образом Windows 11. Коль мы говорим об официальном использовании этой операционной системы, можем позволить себе роскошь скачать образ без лишних заморочек с официального сайта Microsoft. На данный момент Windows 11 ещё официально не вышла, потому мы используем её инсайдерскую. Установочный образ которой можем скачать на официальном сайте инсайдерской программы Microsoft.
Когда установочный образ Windows 11 будет скачан, приступаем к созданию виртуальной машины Hyper-V. Мы будем использовать функцию быстрого создания машины. Эта функция доступна в Hyper-V в Windows 10 не ранее версии 1709. Она предусматривает быстрое и удобное создание виртуальной машины 2-го поколения с дефолтными настройками. Если у вас Hyper-V в составе ранней, чем 1709, версии Windows 10 или в составе Windows 8.1, создавайте виртуальную обычным функционалом Hyper-V, как это показано в упомянутой статье «Как создать виртуальную машину Hyper-V». Но только создавайте машину 2-го поколения. Мы же, установив выбор на панели слева диспетчера Hyper-V на имени нашего компьютера, на панели справа жмём «Быстро создать».
Кликаем сначала «Локальный источник установки», затем – «Сменить источник установки». И указываем путь к скачанному установочному образу Windows 11.
Далее кликаем «Дополнительные параметры». Даём виртуальной машине имя. И жмём «Создать виртуальную машину».
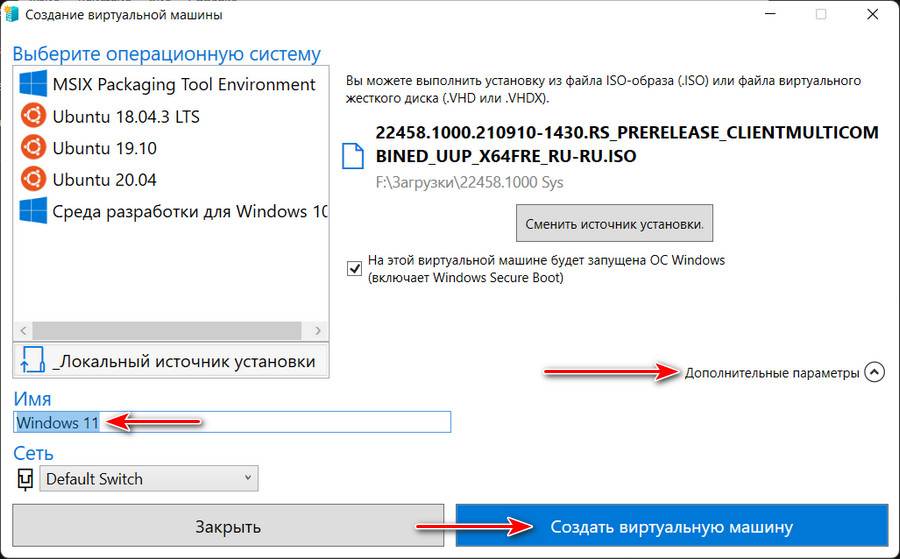
В разделе «Безопасность» проверяем, чтобы стояла галочка «Включить безопасную загрузку». И ставим галочку «Включить доверенный платформенный модуль». Это, друзья, и есть эмуляция TPM 2.0, которая нужна для официального использования Windows 11.
В разделе «Память» устанавливаем ОЗУ не менее 4 Гб, т.е. не менее 4096 Мб.
В разделе «Процессор» проверяем, чтобы число виртуальных процессоров, т.е. ядер реального процессора было не менее 2-х. Ничего страшного, если виртуальная машина по умолчанию получит все ядра вашего процессора. Hyper-V не заберёт себе все ресурсы процессора, ресурсы всё равно будут равномерно распределяться между хостом и виртуальной машиной.
Из настроек виртуальной машины, принципиально необходимых для Windows 11, это всё. Что же касается других настроек, и вообще если вы хотите всерьёз и надолго работать с Hyper-V, смотрите статью «Оптимизация работы виртуальных машин Hyper-V». Там предлагается много годных фишек по улучшению работы с виртуальными машинами Hyper-V. Мы же далее в окошке нашей машины жмём «Подключиться».
Откроется окно непосредственно машины. Жмём «Пуск».
В окне запущенной виртуальной машины нам будет предложение запуститься с привода. Нужно быстро сделать клик в окно машины и нажать любую клавишу.
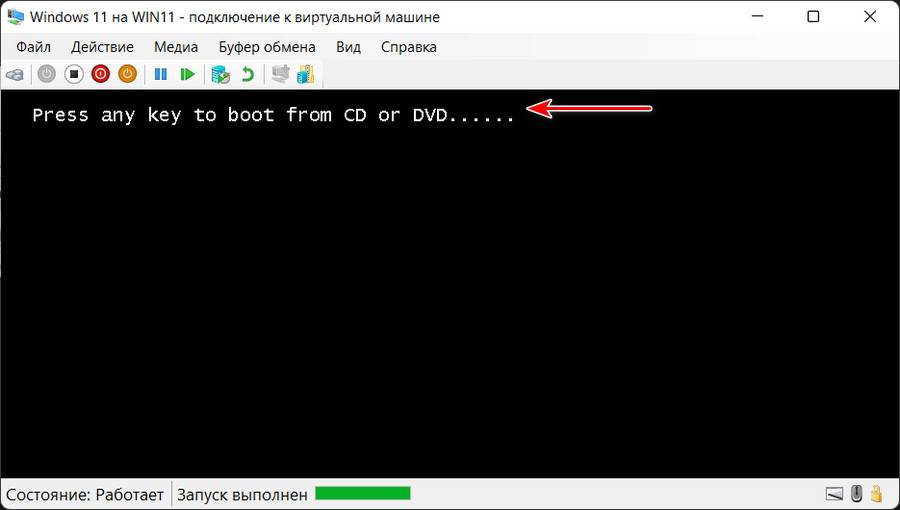
И мы выполняем установку Windows 11, как сделали бы это на физическом компьютере. Детально расписывать этот процесс не будем, если нужно, можете посмотреть его в статье сайта «Как установить Windows 11». Там процесс установки есть в деталях, со всеми нюансами.
Когда Windows 11 установится, в окне виртуальной машины жмём «Подключить».
Логинимся в Windows 11.
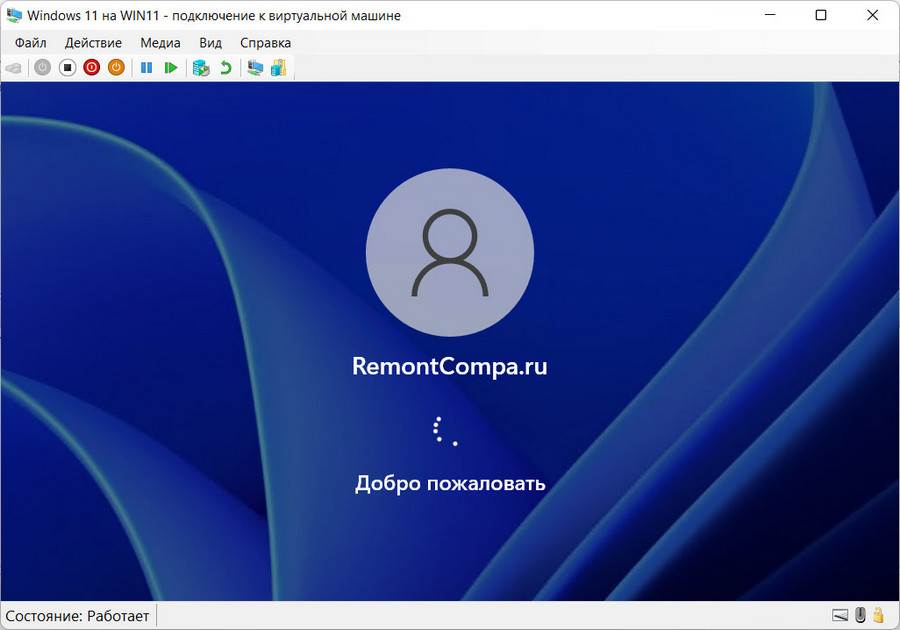
Hyper-V — это решение Microsoft для виртуализации, входящее в состав Windows 11. Оно позволяет создавать и запускать виртуальные машины в моделируемой среде. Однако, если вы хотите использовать Hyper-V на своем ПК, вам необходимо сначала включить его.
В этой статье мы покажем вам лучшие способы включения Hyper-V в Windows 11 и создания виртуальных машин без установки сторонних инструментов. Проверять Как создать виртуальную машину с Hyper-V в Windows 10.
Hyper-V — это встроенный вариант виртуализации, позволяющий запускать несколько операционных систем на собственных виртуальных машинах.
Благодаря Hyper-V вам не нужно полагаться на сторонние решения гипервизора, такие как VirtualBox и VMware WorkStation. Это ограничивает выбор вашей гостевой операционной системы Windows, Linux и FreeBSD.
Некоторые варианты использования виртуальной машины Hyper-V включают:
- Запустите и протестируйте приложение для более старой версии Windows или операционной системы, отличной от Windows.
- Протестируйте приложение в нескольких операционных системах, используя несколько виртуальных машин в одной хост-системе.
Предварительные условия для включения Hyper-V в Windows 11
Hyper-V доступен в качестве дополнительной функции в Windows 11 Pro, Enterprise и Education. Чтобы проверить версию Windows, перейдите на Настройки -> Система -> О программе. Затем проверьте раздел «Характеристики Windows», чтобы найти свою версию Windows.
Если у вас домашняя версия, вот она Как установить Hyper-V на Windows 11 Домашняя. Все, что вам нужно сделать, это запустить скрипт .bat для установки Hyper-V в несовместимых операционных системах.
В зависимости от количества виртуальных машин и типов приложений, которые вы собираетесь запускать, вам может потребоваться больше ресурсов для плавного запуска моделирования.
Кроме того, необходимо включить виртуальную среду в BIOS. Это важная функция запуска виртуальных машин в Windows, но по умолчанию она часто отключена. Проверять Сравнение виртуальной и смоделированной среды: в чем разница?
Как включить виртуальную среду в BIOS
В совместимых системах вы можете включить виртуализацию в BIOS. Следующие шаги относятся к компьютеру HP. Если вы используете изготовленный на заказ ПК или ноутбук другого производителя, обратитесь к руководству пользователя за подробными инструкциями. Если нет, ознакомьтесь с нашим общим руководством Чтобы получить доступ к BIOS в Windows.
Чтобы включить аппаратную виртуализацию в BIOS:
- Выключите компьютер, если он работает.
- Нажмите кнопку питания, чтобы включить систему, и начните нажимать клавишу Esc Отображает меню запуска.
- В меню запуска нажмите F10 Чтобы войти в настройки BIOS.
- В утилите настройки BIOS используйте клавиши со стрелками и откройте вкладку Конфигурация.
- Затем используйте клавиши со стрелками, чтобы выделить параметр Технология виртуализации.
- Нажмите на Enter затем выберите Включено вариантов.
- Нажмите на F10 Для сохранения изменений и выхода из BIOS.
- Ваш компьютер перезагрузится, и изменения вступят в силу. Это может занять некоторое время, поэтому дождитесь полной перезагрузки системы.
После перезапуска вы можете включить Hyper-V в Windows 11. Вот как это сделать.
1. Включите Hyper-V в Windows 11 с помощью панели управления.
Вы можете включить Hyper-V в диалоговом окне «Функции Windows». Вы можете получить доступ к функциям Windows, чтобы добавить или удалить дополнительные функции в Windows 11 из панели управления. Вот как это сделать.
- Нажмите на Win + R Чтобы открыть диалоговое окно.
- Тип Control
И нажмите Ok , чтобы открыть Панель управления. - В Панели управления перейдите к Программы -> Программы и компоненты.
- На правой панели щелкните Включение и отключение функций Windows.
- В диалоговом окне «Компоненты Windows» выберите Hyper-V. Если вы развернете Hyper-V, вы увидите инструменты управления Hyper-V и платформы Hyper-V.
- Убедитесь, что оба параметра отмечены флажком, и нажмите Ok. Поскольку это необязательные функции, Windows начнет их установку и включение на вашем компьютере. Этот процесс может занять некоторое время.
- Когда закончите, нажмите Перезагрузить сейчас Чтобы перезагрузить компьютер, примените изменения.
После перезапуска найдите Hyper-V и нажмите «Диспетчер Hyper-V», чтобы создать виртуальные машины в Windows 11. Изучите Клонирование Windows на виртуальную машину с помощью vCenter Converter Standalone от VMware.
2. Добавьте Hyper-V в Windows 11 с помощью командной строки.
Командная строка обеспечивает быстрый и эффективный способ выполнения повторяющихся задач. Вы можете использовать инструмент командной строки DISM (служба развертывания образов и управление ими) для доступа и установки дополнительных функций Windows через командную строку.
Выполните следующие действия, чтобы включить Hyper-V в Windows 11 с помощью командной строки:
- нажмите клавишу. Выигрыш И введите CMD. Затем щелкните правой кнопкой мыши командную строку и выберите Запустить от имени администратора.
- В окне командной строки введите следующую команду и нажмите Enter Для его реализации:
DISM /Online /Enable-Feature /All /FeatureName:Microsoft-Hyper-V
- Инструмент DISM начнет включать Hyper-V и покажет ход выполнения в командной строке.
- После успешного завершения процесса вам потребуется перезагрузить компьютер. Итак, нажмите Y на клавиатуре для подтверждения действия.
После перезагрузки компьютера вы можете открыть диспетчер Hyper-V и использовать его для создания виртуальных машин.
3. Включите Hyper-V с помощью PowerShell
Если вы предпочитаете Windows PowerShell командной строке, вы также можете включить Hyper-V с помощью приложения PowerShell.
Однако, в отличие от командной строки, PowerShell использует командлет Enable WindowsOptional Features для включения дополнительных функций в образе Windows.
Чтобы включить Hyper-V с помощью PowerShell:
- нажмите клавишу. Выигрыш и введите PowerShell. Затем щелкните правой кнопкой мыши PowerShell и выберите Запустить от имени администратора.
- В окне PowerShell введите следующую команду оболочки и нажмите Enter:
Enable-WindowsOptionalFeature -Online -FeatureName Microsoft-Hyper-V -All
- PowerShell запустит командлет и начнет процесс включения Hyper-V. В случае успеха вам будет предложено перезагрузить компьютер.
- Тип Y Для подтверждения ваш компьютер перезагрузится, чтобы применить изменения и активировать новую функцию.
Несколько способов включить Hyper-V в Windows 11
Hyper-V — это приложение для мониторинга типа 1, что означает, что оно работает непосредственно на компьютерах. Он поставляется предварительно установленным, может использоваться бесплатно без ограничений и обеспечивает линейную производительность в системе потребительского уровня.
Однако выделенные приложения для виртуальных машин, такие как VMWare WorkStation Pro, доступны на нескольких платформах, могут использоваться в устаревших системах и больше подходят для корпоративных решений. Ознакомьтесь с нашим сравнением популярных приложений, чтобы найти то, что подходит именно вам. Вы также можете проверить Как запустить виртуальную машину в Linux: разные способы.
В Windows 11 виртуализация позволяет запускать несколько экземпляров Windows 11, более старых версий и операционных систем с других платформ, например Linux. Кроме того, поддержка позволяет включать другие функции виртуализации, такие как подсистема Windows для Linux (WSL) и подсистема Windows для Android (WSA).
Хотя в Windows 11 есть поддержка виртуализации, в большинстве случаев вам может потребоваться включить ее вручную в прошивке Unified Extensible Firmware Interface (UEFI) и в настройках операционной системы.
В этом руководстве вы узнаете, как включить все функции и компоненты для поддержки виртуализации в Windows 11.
Чтобы включить аппаратную виртуализацию в Windows 11, выполните следующие действия:
- Открыть настройки.
- Щелкните Система.
- Щелкните страницу восстановления справа.
- В разделе «Параметры восстановления» нажмите кнопку «Перезагрузить сейчас» для параметра «Расширенный запуск».
- Нажмите кнопку «Перезагрузить сейчас» еще раз.
- Нажмите «Устранение неполадок».
- Нажмите Дополнительные параметры.
- Щелкните параметр «Параметры встроенного ПО UEFI».
- Нажмите кнопку «Перезагрузить».
- В настройках UEFI откройте страницу «Дополнительно», «Конфигурация» или «Безопасность».
- Краткое примечание. Если вам нужна помощь в поиске параметра, возможно, вам придется проверить производителя вашего оборудования, чтобы определить местоположение для включения этой функции.
- Включите виртуализацию.
- Краткое примечание. Эта функция может называться «Технология виртуализации», «Виртуальная технология Intel» или «Режим SVM», но название на материнской плате может быть другим.
- Сохраните настройки.
- Перезапустить компьютер.
После выполнения этих шагов компьютер будет поддерживать функции виртуализации в Windows 11.
Как включить программную виртуализацию в Windows 11
После включения виртуализации на аппаратном уровне вы можете включить компоненты виртуализации, доступные в Windows 11, или установить другие решения, например VMware. (VirtualBox от Oracle не требует включения аппаратной или программной виртуализации перед установкой.)
Чтобы включить элементы программной виртуализации в Windows 11, выполните следующие действия:
- Открыть настройки.
- Нажмите Приложения.
- Нажмите на страницу «Дополнительные функции» справа.
- В разделе «Связанные параметры» щелкните параметр «Дополнительные функции Windows».
- Установите флажок Hyper-V, чтобы включить элементы виртуализации Microsoft и инструменты для создания и запуска виртуальных машин в Windows 11.
- Установите флажок «Платформа виртуальной машины», чтобы позволить компонентам виртуализации настроить другие решения виртуализации, такие как подсистема Windows для Linux (WSL), подсистема Windows для Android (WSA) или другое программное обеспечение, для которого требуется эта технология.
- Установите флажок «Платформа гипервизора Windows», чтобы добавить расширенный API пользовательского режима для сторонних стеков и приложений виртуализации.
- Краткое примечание: обычные пользователи редко включают эту функцию. Обычно вам нужно будет включить эту функцию только в том случае, если вам нужно настроить решение, для которого она требуется.
- Нажмите кнопку ОК.
- Нажмите кнопку «Перезагрузить сейчас».
После выполнения этих шагов вы можете создавать виртуальные машины с помощью диспетчера Hyper-V. В зависимости от вашего выбора вы можете установить другие решения, такие как WSL, WSA и другие платформы.
Дополнительные ресурсы
Дополнительные полезные статьи, охват и ответы на распространенные вопросы о Windows 10 и Windows 11 см. на следующих ресурсах:

Компонент Hyper-V предоставляет платформу и средства управления виртуальными машинами. Но невозможно будет установить Hyper-V, пока во встроенном ПО отключена поддержка виртуализации. Только после этого можно будет полноценно пользоваться всеми функциями.
Эта статья расскажет, как включить виртуализацию Hyper-V в Windows 11. В принципе, Майкрософт здесь ничего нового не добавили. Помните, конкретно в Домашней версии нет компонентов Hyper-V, Редактора политик и Песочницы. Плюс, нужна поддержка виртуализации.
Как включить аппаратную виртуализацию в БИОСе
Нам понадобится включить виртуализацию в БИОСе. На примере процессора AMD Ryzen 5 3600 и материнки MSI B450 Gaming Plus MAX. В процессе загрузки компьютера запустите БИОС (нажатием Delete). Помните, всё зависит от конкретной модели Вашей материнской платы.
Просто переключите EZ Mode на Advanced (F7). В разделе OC > Advanced CPU Configuration > SVM Mode выберите Enable (ранее было CPU Features). Не забудьте сохранить изменения Settings > Save & Exit > Save Changes and Reboot. После перезагрузки виртуализация будет включена…
Как проверить, включена ли виртуализация? Собственно, в классическом Диспетчере задач выберите подраздел Производительность и ЦП. Найдите строку Виртуализация и посмотрите Включена ли она. Плюс, SystemInfo в Терминале Windows (виртуализация во встроенном ПО).
Выберите Параметры > Приложения > Дополнительные компоненты снизу Другие компоненты Windows. Или воспользуйтесь OptionalFeatures в окошке Win+R. Ставьте отметку Платформа Hyper-V, потом ОК и Перезагрузить сейчас. Дефис значит, что компонент включён частично.
В контекстном меню «Пуск» выберите Терминал Windows (Администратор). Выполните одну с ниже предложенных команд. Скопировать, вставить, выполнить и нажмите Y, если хотите перезагрузить систему сейчас. После перезагрузки, собственно, и появится компонент Hyper-V.
| Enable-WindowsOptionalFeature -Online -FeatureName:Microsoft-Hyper-V –All (оболочка Windows PowerShell) |
| DISM /Online /Enable-Feature /All /FeatureName:Microsoft-Hyper-V (интерфейс командной строки) |
В принципе, обновлённый Терминал Windows объединил три среды. Непосредственно PowerShell (Ctrl+Shift+1), Командная строка (Ctrl+Shift+2) и Azure Cloud Shell (Ctrl+Shift+3). Собственно, возле новой вкладки Вы можете это посмотреть. В параметрах — другие сочетания.
Как запустить виртуальную машину Hyper-V
После этих манипуляций перейдём к использованию. Мастер поможет Вам создать виртуальную машину. Запустите Диспетчер Hyper-V и в действиях выберите Создать > Виртуальная машина…
| Приступая к работе | Выполните одно из следующих действий. Нажмите кнопку Готово, чтобы создать виртуальную машину с настройками по умолчанию. Кнопка Далее — задать особые параметры. |
| Укажите имя и местонахождение | Выберите имя и местонахождение для этой виртуальной машины. С названием всё понятно, для сохранения виртуальной машины, можно создать новую папку. |
| Укажите поколение | Поколение 1. Поддерживает 32- и 64-разрядные гостевые ОС и предоставляет вирт. оборудование. Поколение 2. Новые возможности, плюс встроенное ПО на основе UEFI. |
| Выделить память | Укажите размер памяти, выделяемый для этой машины. В целях повышения производительности укажите больше. Или воспользуйтесь функцией динамической памяти. |
| Настройка сети | Каждая виртуальная машина имеет сетевой адаптер. Его можно настроить на использование виртуального коммутатора или оставить неподключенным. |
| Подключить виртуальный жёсткий диск | Этой машине требуется хранилище для установки операционной системы. Вы сможете задать его сейчас или настроить позднее. Или воспользуйтесь уже созданным. |
| Параметры установки | Сразу же, при наличии образа диска, Вы можете установить операционную систему. Не забудьте, превентивно скачать оригинальный образ Windows 11 (или другой). |
Собственно, в меню созданной Machine For Windd выберите Подключить… и кнопка Пуск. Здесь Вы перейдёте к установке самой системы. В разделе Файл > Параметры > Безопасность можно включить Доверенный платформенный модуль. У меня образ Windows 11 запустился без TPM…
Потом Вы сможете изменить настройки созданной виртуальной машины. В принципе можно будет написать отдельную статью об Hyper-V. Этот компонент подразумевает платформу и службу управления. Без поддержки виртуализации при включении показывает ошибку…
Убедитесь, что основные требования соответствуют.
| В новом Терминале Windows выполните команду SystemInfo. Найдите подраздел Требования Hyper-V и проверьте… | Расширения режима мониторинга вирт. машины ✔ Виртуализация включена во встроенном ПО ✔ Преобразование адресов второго уровня ✔ Доступно предотвращение выполнения данных ✔ |
| Планируйте выделить не менее 4 ГБ оперативной памяти. Чем больше объём, тем быстрее будет работать. Требуется достаточно памяти для хоста и виртуальных машин. | |
| Наличие 64-битного процессора с преобразованием адресов второго уровня (поддержкой виртуализации). | Процессоры с поддержкой аппаратной виртуализации Intel VT или AMD-V. Включена аппаратная защита от выполнения данных (DEP). Для Intel это бит XD, а AMD — NX. |
Заключение
В принципе, этого Вам будет более чем достаточно. Вы сможете установить и пользоваться Windows 11 на виртуальной машине. Компонент Hyper-V можно так же быстро отключить, как и включали. Аппаратная виртуализация может использоваться и другими приложениями…

Администратор и основатель проекта Windd.ru. Интересуюсь всеми новыми технологиями. Знаю толк в правильной сборке ПК. Участник программы предварительной оценки Windows Insider Preview. Могу с лёгкостью подобрать комплектующие с учётом соотношения цены — качества. Мой Компьютер: AMD Ryzen 5 3600 | MSI B450 Gaming Plus MAX | ASUS STRIX RX580 8GB GAMING | V-COLOR 16GB Skywalker PRISM RGB (2х8GB).