В безопасном режиме запуск Windows выполняется с использованием ограниченного набора файлов и драйверов. Если проблема не возникает в безопасном режиме, это означает, что параметры по умолчанию и базовые драйверы устройств не вызывают проблему. Наблюдение за Windows в безопасном режиме позволяет сузить источник проблемы и помочь в устранении неполадок на компьютере.
Существует две версии безопасного режима: Безопасный режим и Безопасный режим с загрузкой сетевых драйверов. Безопасный режим с сетью добавляет сетевые драйверы и службы, необходимые для доступа к Интернету и другим компьютерам в сети.
Изучите следующие разделы, чтобы узнать, как запустить компьютер в безопасном режиме в разделе «Параметры», на экране входа в систему, на черном или пустом экране.
-
Нажмите клавиши Windows + I на клавиатуре, чтобы открыть параметры. Если это не сработает, нажмите кнопку Пуск , а затем выберите Параметры .
-
Выберите Восстановление системных > .
Открытие параметров восстановления -
В разделе Параметры восстановления рядом с пунктом Расширенный запуск выберите Перезапустить сейчас.
-
После перезагрузки компьютера на экране Выберите параметр выберите Диагностика > Дополнительные параметры > Параметры загрузки > Перезапуск. Возможно, вам будет предложено ввести ключ восстановления BitLocker.
-
После перезагрузки компьютера вы увидите список параметров. Нажмите клавиши 4 или F4, чтобы запустить компьютер в безопасном режиме. Или, если вам нужно будет использовать Интернет, выберите 5 или нажмите клавишу F5 для безопасного режима с сетью.
Если вам не удается открыть «Параметры» для перехода в безопасный режим, перезагрузите устройство на экране входа в Windows.
-
На экране входа Windows нажмите и удерживайте клавишу SHIFT при выборе Power > Перезапустить .
-
После перезагрузки компьютера на экране Выбор параметра выберите Устранение неполадок > Дополнительные параметры > Параметры запуска > Перезагрузка. Возможно, вам будет предложено ввести ключ восстановления BitLocker.
-
После перезагрузки компьютера вы увидите список параметров. Нажмите клавиши 4 или F4, чтобы запустить компьютер в безопасном режиме. Или, если вам нужно будет использовать Интернет, выберите 5 или F5 для безопасного режима с сетью.
Примечание: Если вы зашифровали свое устройство, для запуска в безопасном режиме вам потребуется ключ BitLocker.
Перед переходом в безопасный режим необходимо войти в среду восстановления Windows (winRE). Для этого вам потребуется повторно выключить устройство, затем выполнить следующие действия:
-
Нажмите кнопку питания на устройстве и удерживайте ее нажатой в течение 10 секунд, чтобы выключить устройство.
-
Снова нажмите кнопку питания, чтобы включить устройство.
-
После появления первого признака запуска Windows (например, на некоторых устройствах отображается логотип производителя при перезапуске) удерживайте нажатой кнопку питания в течение 10 секунд, чтобы отключить устройство.
-
Снова нажмите кнопку питания, чтобы включить устройство.
-
После перезагрузки Windows удерживайте кнопку питания на устройстве нажатой в течение 10 секунд, чтобы выключить устройство.
-
Снова нажмите кнопку питания, чтобы включить устройство.
-
Разрешите устройству перезапуститься в режим автоматического восстановления и выберите Дополнительные параметры , чтобы ввести winRE.
В среде winRE выполните следующие действия, чтобы перейти в безопасный режим.
-
На экране Выбор параметра выберите Устранение неполадок > Дополнительные параметры > Параметры запуска > Перезапуск.
-
После перезагрузки устройства вы увидите список параметров. Выберите параметр 5 в списке или нажмите клавишу F5, чтобы запустить безопасный режим с подключением к сети.
Если вам нужны дополнительные сведения об ошибке черного или пустого экрана, см. статью Устранение ошибок черного или пустого экрана.
Примечания: Перезапуска устройства должно быть достаточно, чтобы выйти из безопасного режима обратно в обычный режим. Однако если по какой-либо причине компьютер по-прежнему загружается в безопасном режиме самостоятельно после перезапуска, попробуйте следующее:
-
Нажмите клавишу с логотипом Windows + R.
-
Введите msconfig в полеОткрыть и нажмите кнопку ОК.
-
Перейдите на вкладку Загрузка.
-
В разделе Параметры загрузкиснимите флажокБезопасная загрузка.
-
Нажмите клавишу с логотипом Windows + I на клавиатуре, чтобы открыть раздел «Параметры». Если это не сработает, нажмите кнопку Пуск , а затем выберите Параметры .
-
Выберите Обновить & восстановление > безопасности .
Открытие параметров восстановления -
В разделе Особые варианты загрузки выберите элемент Перезагрузить сейчас.
-
После перезагрузки компьютера на экране Выбор параметра выберите Устранение неполадок > Дополнительные параметры > Параметры запуска > Перезагрузка. Возможно, вам будет предложено ввести ключ восстановления BitLocker.
-
После перезагрузки компьютера вы увидите список параметров. Нажмите клавиши 4 или F4, чтобы запустить компьютер в безопасном режиме. Или, если вам нужно будет использовать Интернет, выберите 5 или нажмите клавишу F5 для безопасного режима с сетью.
Если вам не удается открыть «Параметры» для перехода в безопасный режим, перезагрузите устройство на экране входа в Windows.
-
На экране входа Windows нажмите и удерживайте клавишу SHIFT при выборе Power > Перезапустить .
-
После перезагрузки компьютера на экране Выбор параметра выберите Устранение неполадок > Дополнительные параметры > Параметры запуска > Перезагрузка. Возможно, вам будет предложено ввести ключ восстановления BitLocker.
-
После перезагрузки компьютера вы увидите список параметров. Нажмите клавиши 4 или F4, чтобы запустить компьютер в безопасном режиме. Или, если вам нужно будет использовать Интернет, выберите 5 или F5 для безопасного режима с сетью.
Примечание: Если вы зашифровали свое устройство, для запуска в безопасном режиме вам потребуется ключ BitLocker.
Перед переходом в безопасный режим необходимо войти в среду восстановления Windows (winRE). Для этого вам потребуется повторно выключить устройство, затем выполнить следующие действия:
-
Нажмите кнопку питания на устройстве и удерживайте ее нажатой в течение 10 секунд, чтобы выключить устройство.
-
Снова нажмите кнопку питания, чтобы включить устройство.
-
После появления первого признака запуска Windows (например, на некоторых устройствах отображается логотип производителя при перезапуске) удерживайте нажатой кнопку питания в течение 10 секунд, чтобы отключить устройство.
-
Снова нажмите кнопку питания, чтобы включить устройство.
-
После перезагрузки Windows удерживайте кнопку питания на устройстве нажатой в течение 10 секунд, чтобы выключить устройство.
-
Снова нажмите кнопку питания, чтобы включить устройство.
-
Разрешите полностью перезагрузить устройство. Будет активирована среда восстановления Windows.
В среде winRE выполните следующие действия, чтобы перейти в безопасный режим.
-
На экране Выбор параметра выберите Устранение неполадок > Дополнительные параметры > Параметры запуска > Перезапустить.
-
После перезагрузки устройства вы увидите список параметров. Выберите параметр 5 в списке или нажмите клавишу F5, чтобы запустить безопасный режим с подключением к сети.
Если вам нужны дополнительные сведения о черном или пустом экране, изучите раздел Устранение ошибок типа «черный» или «пустой» экран.
Примечания: Перезапуска устройства должно быть достаточно, чтобы выйти из безопасного режима обратно в обычный режим. Однако если по какой-либо причине компьютер по-прежнему загружается в безопасном режиме самостоятельно после перезапуска, попробуйте следующее:
-
Нажмите клавишу с логотипом Windows + R.
-
Введите msconfig в полеОткрыть и нажмите кнопку ОК.
-
Перейдите на вкладку Загрузка.
-
В разделе Параметры загрузкиснимите флажокБезопасная загрузка.
Нужна дополнительная помощь?

В этой инструкции подробно о способах включить безопасную загрузку на вашем компьютере или ноутбуке, при условии, что это возможно. Обратите внимание, если задача — установка Windows 11, существуют возможности запуска установки и без включенной безопасной загрузки (Secure Boot), например — создание загрузочной флешки в Rufus с отключением проверки совместимости при чистой установке, или обновление с обходом требований для установки.
Проверка состояния безопасной загрузки, особенности работы после включения
Прежде чем начать, о том, где вы можете проверить текущее состояние безопасной загрузки в Windows 11 или Windows 10:
- Нажмите правой кнопкой мыши по кнопке «Пуск», выберите пункт «Выполнить», введите msinfo32 и нажмите Enter. В разделе «Сведения о системе» вы увидите пункт «Состояние безопасной загрузки» с её текущим статусом.
- Можно зайти в окно «Безопасность Windows», например, с помощью значка в области уведомлений и открыть раздел «Безопасность устройства». Если вы наблюдаете там пункт «Безопасная загрузка» с зеленой отметкой, она включена. Иначе — нет.
Ещё один важный момент: загрузка с включенной безопасной загрузкой возможна только для систем, установленных в UEFI-режиме на GPT диск.
Если, к примеру, у вас Windows 10 и установлена в Legacy-режиме на диск MBR, после включения Secure Boot она перестанет загружаться. Возможные варианты действий: конвертировать диск в GPT с помощью mbr2gpt.exe и включить UEFI-загрузку, либо использовать вариант с чистой установкой с флешки и обходом требований Windows 11, как было указано в начале статьи.
Включение безопасной загрузки Secure Boot в БИОС/UEFI
Само включение безопасной загрузки или Secure Boot выполняется не в Windows 11/10, а в БИОС/UEFI вашего компьютера или ноутбука. Для того, чтобы включить её, необходимо:
- Зайти в БИОС при включении/перезагрузке устройства. На ноутбуках для этого обычно используется клавиша F2 (или сочетание Fn+F2), которую необходимо ритмично нажимать сразу после появления заставки производителя (но бывают и другие варианты клавиши), на ПК как правило используется клавиша Delete. Более подробно: Как зайти в БИОС/UEFI на компьютере или ноутбуке.
- Найти раздел БИОС, на котором доступна опция включения (установка в Enabled) функции Secure Boot. Учитывайте, что на очень старых компьютерах такой настройки может и не быть. Как правило, она располагается где-то в разделе Security, Boot, System Configuration, иногда — Advanced Settings. Несколько примеров расположения будут приведены далее.
- Сменить состояние Secure Boot на Enabled (если ранее выполнялась очистка ключей Secure Boot, восстановить их), сохранить настройки БИОС/UEFI (обычно выполняется клавишей F10 или на вкладке Exit) и перезагрузиться обратно в систему.
Примеры расположения опции для включения безопасной загрузки (Secure Boot)
Ниже — несколько примеров, где можно найти опцию включения безопасной загрузки на разных материнских платах и ноутбуках. У вас может отличаться, но логика везде одна и та же.
Ещё раз отмечу: включить безопасную загрузку можно только в случае, если у вас включен режим загрузки UEFI, а режим Legacy/CSM отключен, иначе опция будет недоступна. В некоторых вариантах БИОС переключение в режим загрузки UEFI выполняется путем выбора типа операционной системы (OS Type) между Windows 11/10/8 и «Other OS» (нужно выбрать Windows).
ASUS
На разных версиях материнских плат и ноутбуков включение Secure Boot реализовано слегка по-разному. Обычно пункт «Secure Boot» можно найти на вкладке «Boot» или «Security». При этом для OS Type может потребоваться выставить Windows UEFI Mode (параметр может и отсутствовать).
Также, для доступности пункта настройки безопасной загрузки в БИОС может потребоваться перейти в Advanced Mode, обычно — по клавише F7.
В некоторых случаях может потребоваться восстановление ключей безопасной загрузки, обычно выполняется следующим образом: в Advanced Mode в BIOS на вкладке Boot или в Secure Boot — Key Management выбираем Load Default PK и подтверждаем загрузку ключей по умолчанию.
AsRock
Настройка для включения безопасной загрузки на материнских платах AsRock обычно находится в разделе «Security».
Зайдя в раздел необходимо будет установить значение Secure Boot в Enabled, а если выбор недоступен, включить стандартный Secure Boot Mode и установить ключи по умолчанию (Install default Secure Boot keys).
Acer
Как правило, опция включения Secure Boot на ноутбуках Acer находится либо в разделе Advanced — System Configuration, либо в Boot или Authentication.
Также помните, о том, что должен быть включен режим загрузки UEFI, а не Legacy/CSM для возможности изменения состояния безопасной загрузки на Enabled.
Lenovo
ПК и ноутбуки Lenovo имеют разные варианты интерфейса БИОС, но обычно нужная опция находится на вкладке Security, как на фото ниже:
Ещё один пример с ноутбука Lenovo:
Gigabyte
Варианты отключения Secure Boot на материнских платах и ноутбуках Gigabyte могут отличаться, обычно порядок действий следующий:
- На вкладке Boot или BIOS отключить CSM Support, и выбрать тип операционной системы или установить пункт Windows 8/10 Features в, соответственно, Windows 8/10, а не Other OS.
- После этого должен появиться пункт Secure Boot, в который необходимо зайти, чтобы включить безопасную загрузку.
Несколько дополнительных мест расположения опции включения Secure Boot (устанавливаем в Enabled) на старых Dell, Gigabyte, HP:
Также, если в вашем интерфейсе БИОС предусмотрен поиск, можно использовать его:
В случае, если вы не нашли способа включить безопасную загрузку на вашей материнской плате, либо её не удается перевести в Enabled, укажите её марку и модель в комментариях, я постараюсь подсказать, где именно требуется включать этот параметр. Кстати, часто достаточно просто сбросить настройки БИОС (Load Defaults на вкладке Exit), чтобы включить безопасную загрузку, так как на большинстве современных материнских плат она по умолчанию включена.
Если вы уже достаточно давно используете Windows 10, то могли заметить, что нажатие клавиш F8 или SHIFT+F8 на клавиатуре для входа в безопасный режим больше не работает (может работать, когда используется более старое «железо»), как это было в Windows 7. Этот метод перестал работать, потому что процедура запуска Windows 10 стала быстрее, чем в «семерке». Однако это не означает, что в Windows 10 нет безопасного режима. Просто чтобы добраться до него, вы должны использовать другие методы.
Когда вы загружаетесь в безопасном режиме в Windows 10, операционная система загружает минимальный пользовательский интерфейс, содержащий только основные службы и драйверы, необходимые для его работы. Этот режим упрощает устранение неполадок, поскольку он не загружает дополнительные службы, которые могут привести к сбою Windows. Ниже будут перечислены все решения, которые можно использовать для запуска Windows 10 в безопасном режиме, прочтите это руководство до конца и выберите наиболее подходящий для себя.
Содержание
- Запускаем безопасный режим используя приложение Параметры Windows 10
- Используйте клавишу Shift на экране входа в Windows 10
- Прервите нормальный процесс загрузки Windows 10 несколько раз подряд
- Используйте установочный диск Windows 10 и командную строку
- Загрузитесь с USB-накопителя для восстановления Windows 10
- Используйте инструмент настройки системы (msconfig.exe) для включения безопасного режима
Запускаем безопасный режим используя приложение Параметры Windows 10
Если ваша система начинает зависать или происходят сбои в её работе по непонятным причинам, но вы можете войти в учетную запись, то используйте данный метод. Приложение Параметры позволяет легко войти в безопасный режим, для выполнения этой задачи выполните следующую процедуру:
- Совместно нажмите горячую клавишу Win+I, чтобы запустить приложение Параметры.
- В открывшемся окне нажмите раздел Обновление и безопасность, а затем на левой панели выберите Восстановление.
- Переключитесь на правую панель и нажмите кнопку Перезагрузить сейчас в разделе Особые варианты загрузки.
- Когда компьютер перезагрузится, появится экран Выбор действия, выберите пункт Поиск и устранение неисправностей. Если компьютер перезагрузился и открылся экран входа в систему, то повторите Шаги 1-3.
- Далее на экране Диагностика нажмите Дополнительные параметры.
- Когда откроется экран Дополнительные параметры выберите Параметры загрузки.
- Теперь для запуска безопасного режима Windows 10 нажмите кнопку Перезагрузить.
- После перезагрузки компьютера выберите из списка нужный параметр запуска безопасного режима, для этого нажмите нужную функциональную клавишу на клавиатуре, например, для запуска безопасного режима нажмите 4 или F4, для запуска безопасного режима с загрузкой сетевых драйверов 5 или F5, чтобы загрузить безопасный режим с поддержкой командной строки 6 или F6.
Используйте клавишу Shift на экране входа в Windows 10
- Если вы не можете войти в Windows 10, но операционная система догружается до экрана входа, удерживайте клавишу Shift на клавиатуре, нажмите кнопку питания на экране входа, затем выберите пункт Перезагрузка.
- Windows 10 перезагрузится и предложит вам несколько вариантов дальнейших действий, выберите Поиск и устранение неисправностей.
- В окне Диагностика выберите пункт Дополнительные параметры.
- На экране Дополнительные параметры выберите Параметры загрузки. В зависимости от сборки Windows 10 установленной на вашем компьютере вы можете сначала не увидеть эту опцию, тогда нажмите на ссылку Посмотреть другие параметры восстановления.
- На экране появится страница Параметры загрузки, также будет сообщено, что вы можете перезагрузить устройство, чтобы изменить дополнительные параметры загрузки, в том числе включить безопасный режим. Нажмите Перезагрузить.
- После того, как Windows 10 перезагрузится еще раз, вы можете выбрать, какие параметры загрузки вы хотите включить. Чтобы войти в безопасный режим, у вас есть три разных варианта:
- Стандартный безопасный режим — нажмите клавишу 4 или F4 на клавиатуре, чтобы запустить его.
- Безопасный режим с загрузкой сетевых драйверов — нажмите 5 или F5
- Безопасный режим с командной строкой — нажмите 6 или F6.
- Войдите в безопасный режим Windows 10 с учетной записью пользователя с правами администратора и внесите необходимые изменения.
Прервите нормальный процесс загрузки Windows 10 несколько раз подряд
- Если Windows 10 два или три раза не загружается нормально, то после этого она по умолчанию переходит в режим автоматического восстановления. Используя этот режим, вы можете загрузиться в безопасном режиме. Чтобы запустить режим автоматического восстановления, вы должны несколько раз подряд прервать нормальный процесс загрузки: используйте кнопку Перезагрузка или кнопку Питание на системном блоке вашего компьютера. Если вы используете кнопку Питание, возможно, вам придется удерживать ее нажатой не менее 4 секунд, чтобы выключить питание. Когда Windows 10 переходит в режим автоматического восстановления, первое, что вы видите, это экран, который сообщает вам, что операционная система находится в состоянии Подготовка автоматического восстановления.
- Затем вас могут попросить выбрать учетную запись, чтобы продолжить. Выберите учетную запись с правами администратора и введите ее пароль. Если вас не спрашивают об этой информации, переходите к следующему шагу.
- Подождите, пока Windows 10 попытается выполнить автоматическую диагностику вашего компьютера.
- На экране Автоматическое восстановление нажмите кнопку Дополнительные параметры.
- Затем выберите Поиск и устранение неисправностей.
- С этого момента шаги, которые вы должны предпринять, такие же, как те, которые мы показали в первом методе из этого руководства. Следуйте по пунктам Дополнительные параметры -> Параметры запуска -> Перезагрузка. Затем нажмите клавишу 4 или F4 на клавиатуре для загрузки в стандартном безопасном режиме, нажмите 5 или F5, чтобы загрузиться в безопасном режиме с загрузкой сетевых драйверов, или нажмите 6 или F6, чтобы перейти в безопасный режим с командной строкой.
Используйте установочный диск Windows 10 и командную строку
- Если у вас есть установочный DVD-диск с Windows 10 или USB-накопитель или вы можете создать его прямо сейчас, вы можете использовать его для загрузки вашего сломанного ПК с Windows 10 в безопасном режиме. Итак, загрузитесь с установочного диска или загрузочного USB-накопителя с Windows 10 и дождитесь загрузки среды установки. Выберите предпочитаемый язык и раскладку клавиатуры и нажмите Далее.
- Щелкните ссылку Восстановление системы в нижнем левом углу экрана.
- Когда вас спросят, какой вариант вы предпочитаете, выберите Поиск и устранение неисправностей.
- На экране Дополнительные параметры нажмите Командная строка (Командную строку можно применять для расширенного устранения неполадок).
- После этого у вас на экране появится окно выбора учетной записи, выберите ту, которая обладает правами администратора, затем введите пароль от нее и нажмите кнопку Продолжить.
- После того, как откроется командная строка Windows 10 введите команду:
bcdedit / set {default} safeboot minimal
Нажмите Enter на клавиатуре, и через мгновение появится сообщение Операция успешно завершена.
- Закройте командную строку и выберите Продолжить в следующем окне.
- После перезагрузки компьютера Windows 10 перейдет в безопасный режим. Войдите в систему с учетной записью пользователя с правами администратора и внесите нужные изменения.
Предупреждение! Важная деталь этого метода заключается в том, что после процедур выше Windows 10 автоматически будет переходить в безопасный режим каждый раз, когда вы запускаете его, пока вы не отмените его. Чтобы отключить эту функцию и снова вернуть Windows 10 в нормальный режим запуска, повторите ту же процедуру еще раз и в командную строку введите команду:
bcdedit / deletevalue {default} safeboot
Загрузитесь с USB-накопителя для восстановления Windows 10
В Windows 10 вы можете создать USB-накопитель для восстановления системы. Поскольку ваш компьютер может не работать, создайте этот USB-накопитель восстановления на другом компьютере с Windows 10. Для этого в строке поиска Windows 10 введите Диск восстановления и следуйте дальнейшим инструкциям на экране.
- Создав USB-накопитель для восстановления, используйте его для загрузки ПК или устройства с Windows 10 и, когда вас попросят загрузить его содержимое, сделайте это. На первом экране вас попросят выбрать раскладку клавиатуры. Выберите тот, который вы хотите использовать, или, если вы не видите его в списке, нажмите Просмотреть другие раскладки клавиатуры, чтобы вывести на экран полный список доступных раскладок.
- После того, как вы выбрали раскладку клавиатуры, которую хотите использовать, на экране Выбор действия перейдите в раздел Поиск и устранение неисправностей.
- Теперь повторите этапы, которые вы выполняли ранее, а точнее: Дополнительные параметры -> Параметры запуска -> Перезагрузка. Затем нажмите на клавиатуре клавишу 4 или F4 для запуска в стандартном безопасном режиме, нажмите клавиши 5 или F5, чтобы запустить компьютер в безопасном режиме с загрузкой сетевых драйверов, или нажмите клавиши 6 или F6, для загрузки ПК в безопасном режиме с командной строкой.
Используйте инструмент настройки системы (msconfig.exe) для включения безопасного режима
Если вы можете войти в Windows 10, одним из самых простых способов загрузки в безопасном режиме является использование инструмента Конфигурация системы. Многие пользователи знают этот инструмент по имени файла: msconfig.exe.
- Одновременно нажмите кнопки Win+R, чтобы открыть диалоговое окно Выполнить.
- В пустой области введите msconfig и нажмите OK, чтобы открыть окно Конфигурация системы.
- Теперь перейдите на вкладку Загрузка, затем установите флажок Безопасный режим и нажмите кнопку OK.
- После этого появится окно с предложением перезагрузить компьютер, нажмите кнопку Перезагрузка.
Предупреждение! После проделанных шагов Windows 10 будет постоянно загружаться в безопасном режиме, чтобы вернуть операционную систему в нормальный режим работы снимите флажок Безопасный режим на вкладке Загрузка.
В данной статье показаны действия, с помощью которых можно проверить, включена или отключена Безопасная загрузка (Secure Boot) в интерфейсе операционной системы Windows 10.
Чтобы обеспечить дополнительную безопасность компьютера от воздействия вредоносных программ, изготовители компьютеров используют безопасную загрузку.
Безопасная загрузка предотвращает загрузку сложного и опасного типа вредоносных программ, rootkit, при запуске устройства. Пакеты программ rootkit используют такие же права доступа, как и операционная система, и запускаются раньше нее, что позволяет им полностью скрыть себя.
Зачастую программы rootkit входят в набор вредоносных программ, которые могут обходить процедуры входа, записывать пароли и нажатые клавиши, перемещать конфиденциальные файлы и получать криптографические данные.
Безопасная загрузка — это стандарт безопасности, который гарантирует пользователю, что его компьютер при загрузке использует только программное обеспечение, которому доверяет изготовитель компьютера.
При запуске компьютера встроенное программное обеспечение проверяет подписи всех компонентов, включая драйверы, приложения EFI и операционную систему. Если подписи являются надежными, то компьютер загружается, и микропрограмма передает управление операционной системе.
Содержание
- Проверка через службу «Безопасность Windows»
- Используя сведения о системе
- Просмотр состояния в Windows PowerShell
Проверка через службу «Безопасность Windows»
Чтобы проверить, включена или отключена «Безопасная загрузка», откройте службу Безопасность Windows (прежнее название Центр безопасности Защитника Windows) и выберите Безопасность устройства.
В разделе Безопасная загрузка (если поддерживается) проверьте, включена ли безопасная загрузка или выключена.
Используя сведения о системе
Чтобы проверить, включена или отключена «Безопасная загрузка» в окне «Сведения о системе», нажмите сочетание клавиш + R, в открывшемся окне Выполнить введите msinfo32 и нажмите клавишу Enter↵.
В открывшемся окне «Сведения о системе», в правой области окна в строке Состояние безопасной загрузки вы увидите значение Вкл., Откл., или Не поддерживается (см. скриншоты ниже).
Компьютер поддерживает безопасную загрузку и безопасная загрузка в настоящее время включена.
Компьютер поддерживает безопасную загрузку и безопасная загрузка в настоящее время отключена.
Компьютер не поддерживает безопасную загрузку или Windows установлена с устаревшей версией BIOS
Просмотр состояния в Windows PowerShell
Чтобы проверить, включена или отключена «Безопасная загрузка», откройте консоль Windows PowerShell от имени администратора и выполните следующую команду:
Confirm-SecureBootUEFI
В зависимости от того какое значение возвращает выполненная команда вы будете знать, включена ли безопасная загрузка, отключена или не поддерживается.
True — компьютер поддерживает безопасную загрузку и безопасная загрузка в настоящее время включена.
False — компьютер поддерживает безопасную загрузку и безопасная загрузка в настоящее время отключена.
Отображение ошибки — компьютер не поддерживает безопасную загрузку или Windows установлена с устаревшей версией BIOS
Download Article
Download Article
Do you need to troubleshoot your computer? It is sometimes necessary to boot Windows 10 in Safe Mode in order to isolate processes or drivers that may be causing problems. When in Safe Mode, Windows 10 does not load all the processes, drivers, and apps that it normally would. Instead, only essential processes and drivers are loaded. This wikiHow article teaches you how to activate Safe Mode in Windows 10 in a variety of ways.
-
1
Open the Start menu. You can click the Start menu icon or press the Win key.
- If you’re not signed in, you can do this from the sign-in screen using the Power icon there.
-
2
Press and hold ⇧ Shift. It’s the key on the left or right side of your keyboard that’s below the Enter key or Caps Lock key.
Advertisement
-
3
Select Restart. Keep holding the Shift button down as your computer shuts down.
- The screen will change to a blue screen with a few different options.
-
4
Click Troubleshoot and Advanced Options. The Troubleshoot tile is the last option in the list next to an icon of some tools. Once you click that, you’ll need to click Advanced Options to see more.
-
5
Click Startup Settings and Restart. Your computer will then restart and show you a blue screen with more options.
-
6
Press 4 or 5. If you press 4, your computer will start in Safe Mode. If you press 5, your computer will start in Safe Mode with internet access.
- If pressing 4 or 5 doesn’t work, press F4 or F5 instead.
Advertisement
-
1
Open Settings. You can do that by pressing Win + I or by opening the Start menu and clicking the gear icon.
-
2
Click Update & Security. You’ll see this next to an icon of an oval made out of arrows.
-
3
Click Recovery. It’s in the panel on the left side of your screen.
-
4
Click Restart now. You’ll see this under the «Advanced startup» header.
- The screen will change to a blue screen with a few different options as your computer restarts.
-
5
Click Troubleshoot and Advanced Options. The Troubleshoot tile is the last option in the list next to an icon of some tools. Once you click that, you’ll need to click Advanced Options to see more.
-
6
Click Startup Settings and Restart. Your computer will then restart and show you a blue screen with more options.
-
7
Select 4 or 5. If you press 4, your computer will start in Safe Mode. If you press 5, your computer will start in Safe Mode with internet access.
- If pressing 4 or 5 doesn’t work, press F4 or F5 instead.
Advertisement
-
1
-
2
Press the Power button again. Pressing this again will prompt your computer to turn on.
-
3
Hold down the Power button for about 10 seconds. You can prompt your computer to turn off as soon as you see the startup logo.
-
4
Press the Power button again. This will turn your computer back on.
-
5
Hold down the Power button for about 10 seconds. You can prompt your computer to turn off as soon as you see the startup logo.
-
6
Press the Power button again. This will turn your computer back on in winRE.
-
7
Click Troubleshoot and Advanced Options. The Troubleshoot tile is the last option in the list next to an icon of some tools. Once you click that, you’ll need to click Advanced Options to see more.
-
8
Click Startup Settings and Restart. Your computer will then restart and show you a blue screen with more options.
-
9
Select 4 or 5. If you press 4, your computer will start in Safe Mode. If you press 5, your computer will start in Safe Mode with internet access.
- If pressing 4 or 5 doesn’t work, press F4 or F5 instead.[1]
- If pressing 4 or 5 doesn’t work, press F4 or F5 instead.[1]
Advertisement
Add New Question
-
Question
How do I turn off Safe Mode in Windows 10?
When you are done with whatever you have been doing in Safe Mode, simply restart the PC and it will boot in the usual way.
-
Question
How do I turn on safe mode with the Gandcrab Ransomware on my PC?
Use safe mode with command prompt, also you must boot into safe mode from the recovery options menu.
-
Question
So, I did that first thing in msconfig properly, but it still gives me the blue screen after I have done this — why might that be?
Warrick Cleet
Community Answer
This may be because some of your hardware is dead, such as a graphics card being broken. Try scanning the QR code that the bluescreen provides you.
Ask a Question
200 characters left
Include your email address to get a message when this question is answered.
Submit
Advertisement
-
Restarting your computer again should exit Safe Mode, but if that’s not the case, press Win + R, type msconfig and click OK. Once that opens, click the Boot tab and clear the box next to Safe boot and click OK again.
-
If Safe Mode isn’t working for you, try using Command Prompt within Safe Mode.
Thanks for submitting a tip for review!
Advertisement
References
About This Article
Article SummaryX
1. Open the Start menu.
3. Press and hold Shift.
4. Select Restart.
5. Click Troubleshoot and Advanced Options.
6. Click Startup Settings and Restart.
7. Press 4 or 5.
Did this summary help you?
Thanks to all authors for creating a page that has been read 45,380 times.
Is this article up to date?
Download Article
Download Article
Do you need to troubleshoot your computer? It is sometimes necessary to boot Windows 10 in Safe Mode in order to isolate processes or drivers that may be causing problems. When in Safe Mode, Windows 10 does not load all the processes, drivers, and apps that it normally would. Instead, only essential processes and drivers are loaded. This wikiHow article teaches you how to activate Safe Mode in Windows 10 in a variety of ways.
-
1
Open the Start menu. You can click the Start menu icon or press the Win key.
- If you’re not signed in, you can do this from the sign-in screen using the Power icon there.
-
2
Press and hold ⇧ Shift. It’s the key on the left or right side of your keyboard that’s below the Enter key or Caps Lock key.
Advertisement
-
3
Select Restart. Keep holding the Shift button down as your computer shuts down.
- The screen will change to a blue screen with a few different options.
-
4
Click Troubleshoot and Advanced Options. The Troubleshoot tile is the last option in the list next to an icon of some tools. Once you click that, you’ll need to click Advanced Options to see more.
-
5
Click Startup Settings and Restart. Your computer will then restart and show you a blue screen with more options.
-
6
Press 4 or 5. If you press 4, your computer will start in Safe Mode. If you press 5, your computer will start in Safe Mode with internet access.
- If pressing 4 or 5 doesn’t work, press F4 or F5 instead.
Advertisement
-
1
Open Settings. You can do that by pressing Win + I or by opening the Start menu and clicking the gear icon.
-
2
Click Update & Security. You’ll see this next to an icon of an oval made out of arrows.
-
3
Click Recovery. It’s in the panel on the left side of your screen.
-
4
Click Restart now. You’ll see this under the «Advanced startup» header.
- The screen will change to a blue screen with a few different options as your computer restarts.
-
5
Click Troubleshoot and Advanced Options. The Troubleshoot tile is the last option in the list next to an icon of some tools. Once you click that, you’ll need to click Advanced Options to see more.
-
6
Click Startup Settings and Restart. Your computer will then restart and show you a blue screen with more options.
-
7
Select 4 or 5. If you press 4, your computer will start in Safe Mode. If you press 5, your computer will start in Safe Mode with internet access.
- If pressing 4 or 5 doesn’t work, press F4 or F5 instead.
Advertisement
-
1
-
2
Press the Power button again. Pressing this again will prompt your computer to turn on.
-
3
Hold down the Power button for about 10 seconds. You can prompt your computer to turn off as soon as you see the startup logo.
-
4
Press the Power button again. This will turn your computer back on.
-
5
Hold down the Power button for about 10 seconds. You can prompt your computer to turn off as soon as you see the startup logo.
-
6
Press the Power button again. This will turn your computer back on in winRE.
-
7
Click Troubleshoot and Advanced Options. The Troubleshoot tile is the last option in the list next to an icon of some tools. Once you click that, you’ll need to click Advanced Options to see more.
-
8
Click Startup Settings and Restart. Your computer will then restart and show you a blue screen with more options.
-
9
Select 4 or 5. If you press 4, your computer will start in Safe Mode. If you press 5, your computer will start in Safe Mode with internet access.
- If pressing 4 or 5 doesn’t work, press F4 or F5 instead.[1]
- If pressing 4 or 5 doesn’t work, press F4 or F5 instead.[1]
Advertisement
Add New Question
-
Question
How do I turn off Safe Mode in Windows 10?
When you are done with whatever you have been doing in Safe Mode, simply restart the PC and it will boot in the usual way.
-
Question
How do I turn on safe mode with the Gandcrab Ransomware on my PC?
Use safe mode with command prompt, also you must boot into safe mode from the recovery options menu.
-
Question
So, I did that first thing in msconfig properly, but it still gives me the blue screen after I have done this — why might that be?
Warrick Cleet
Community Answer
This may be because some of your hardware is dead, such as a graphics card being broken. Try scanning the QR code that the bluescreen provides you.
Ask a Question
200 characters left
Include your email address to get a message when this question is answered.
Submit
Advertisement
-
Restarting your computer again should exit Safe Mode, but if that’s not the case, press Win + R, type msconfig and click OK. Once that opens, click the Boot tab and clear the box next to Safe boot and click OK again.
-
If Safe Mode isn’t working for you, try using Command Prompt within Safe Mode.
Thanks for submitting a tip for review!
Advertisement
References
About This Article
Article SummaryX
1. Open the Start menu.
3. Press and hold Shift.
4. Select Restart.
5. Click Troubleshoot and Advanced Options.
6. Click Startup Settings and Restart.
7. Press 4 or 5.
Did this summary help you?
Thanks to all authors for creating a page that has been read 45,380 times.
Is this article up to date?
Подготовьте свой компьютер с Windows 10 для работы с Windows 11, включив безопасную загрузку в BIOS, поскольку это обязательное требование для получения новой версии Windows.
С анонсом Windows 11 Microsoft представила новый набор минимальных требований, которым должен соответствовать ваш компьютер, чтобы иметь возможность получить обновление. Хотя многие из требований довольно обычны и исключают только несколько компьютеров, одно из них заставило людей ломать голову, а именно-«Безопасная загрузка».
Многие пользователи не знают о функции «безопасной загрузки» на своем компьютере, несмотря на то, что она всегда им доступна. Если вы также ищете способ проверить, поддерживает ли ваш компьютер «безопасную загрузку», или если вы ищете способ включить ее, внимательно прочтите эту статью.
Что такое безопасная загрузка?
Чтобы понять безопасную загрузку, вам сначала необходимо понять два ключевых компонента: BIOS (базовая система ввода/вывода) и UEFI (унифицированный расширяемый интерфейс микропрограмм). Это и прошивка, или, можно сказать, программное обеспечение, установленное производителями процессоров, чтобы помочь вам загрузить операционные системы на ваш компьютер вместе с множеством других функций.
UEFI более современен, чем система BIOS, поскольку первая существует с 1980-х годов, без сомнения, в ней были некоторые улучшения. УТП UEFI включают поддержку больших жестких дисков (поскольку BIOS не может загружать ОС с жесткого диска объемом более 2,1 ТБ), более быстрое время загрузки, удобство графического интерфейса пользователя, поддержку курсора мыши (с помощью BIOS вы могли перемещаться только с помощью клавиатуры на уровне прошивки меню), и, конечно же, лучшая безопасность, включая механизм безопасной загрузки.
Теперь задача безопасной загрузки состоит в том, чтобы убедиться, что только проверенные операционные системы и программное обеспечение могут загружаться, чтобы помочь компьютеру загрузиться, и запретить доступ, если какое-либо вредоносное ПО или какое-либо непроверенное программное обеспечение попытается загрузиться до того, как компьютер запустится..
Для достижения указанной функциональности проверенное программное обеспечение/операционные системы, которые необходимо запускать во время загрузки, подписываются общедоступными/закрытыми ключами для прошивки UEFI. Во время загрузки Secure Boot проверяет эти ключи с помощью UEFI и разрешает доступ к ним, если они были внесены в «белый список» UEFI. Windows 10 поставляется с таким сертификатом для UEFI, который служит ключом для его разрешения во время загрузки.
Поскольку теперь вы понимаете основы безопасной загрузки, давайте узнаем, как проверить, включена ли она на вашем компьютере.
Вы можете очень быстро проверить состояние безопасной загрузки на своем компьютере с Windows 10.
Для этого сначала нажмите Windows + R на клавиатуре, чтобы на экране появилась команда «Выполнить». Затем введите msinfo32 в текстовой области на панели «Выполнить команду» и нажмите кнопку «ОК».

После нажатия кнопки «ОК» в вашей системе откроется окно «Информация о системе».
В правой части окна найдите поле «BIOS Mode», если в нем написано «UEFI», переходите к следующему шагу. Если указано «Legacy», состояние безопасной загрузки не поддерживается на вашем компьютере.
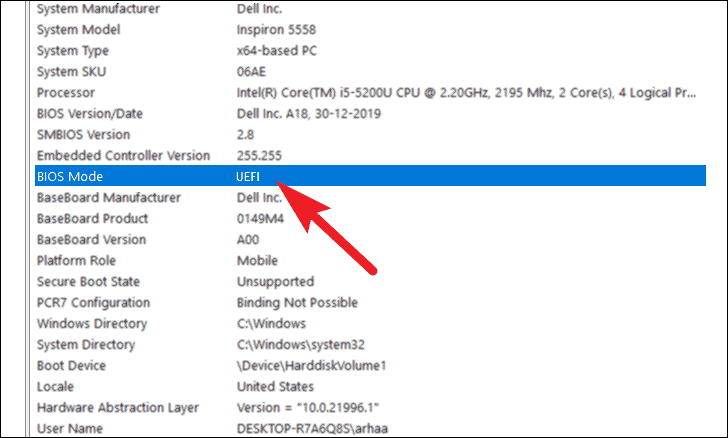
После подтверждения режима BIOS перейдите вниз по списку и найдите параметр «Состояние безопасной загрузки». Если параметр безопасной загрузки находится в состоянии «Выкл.», Вам необходимо включить его в настройках прошивки UEFI.
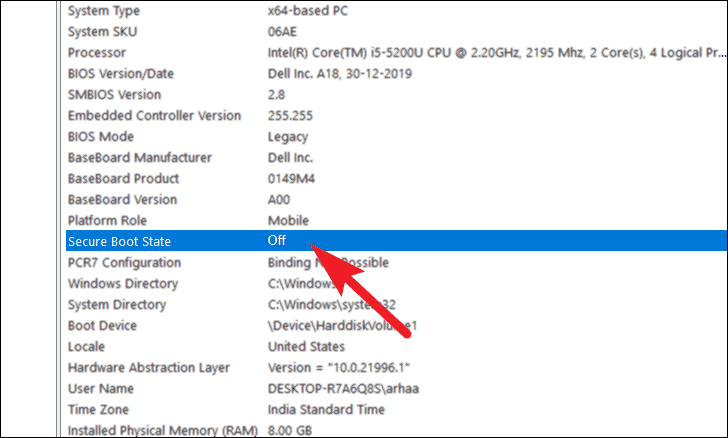
Как включить безопасную загрузку в настройках BIOS
Примечание. Горячие клавиши, перечисленные в этом разделе для доступа к меню BIOS, предназначены для систем Dell. У разных производителей есть разные горячие клавиши для доступа и навигации по меню. Чтобы узнать о клавишах, характерных для вашего устройства, обратитесь к руководству по эксплуатации вашего ПК или посетите веб-сайт производителя.
Чтобы перейти к настройкам BIOS, выключите систему и снова включите ее. Затем, как только вы увидите логотип загрузки на экране, нажмите клавишу F12 на клавиатуре. Вы можете увидеть на экране индикатор, когда машина готовится войти в меню BIOS.
Затем выберите на экране опцию «Настройка BIOS», используя клавиши со стрелками на клавиатуре или горячие клавиши, если они отображаются на экране.
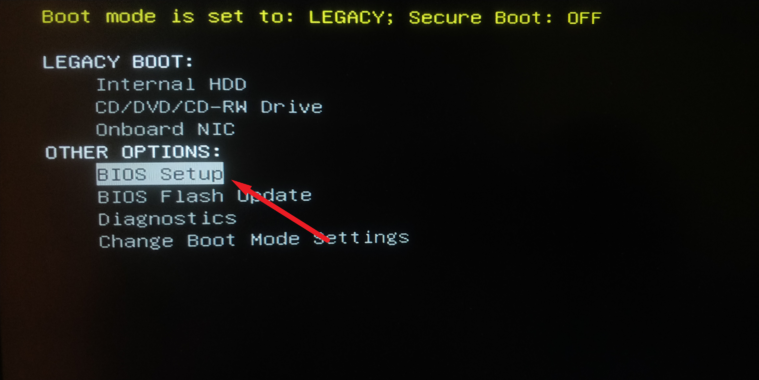
После этого выберите параметр «Secure Boot», если ваш BIOS поддерживает курсор мыши, в противном случае перейдите к нему с помощью клавиш со стрелками и нажмите Enter на клавиатуре.
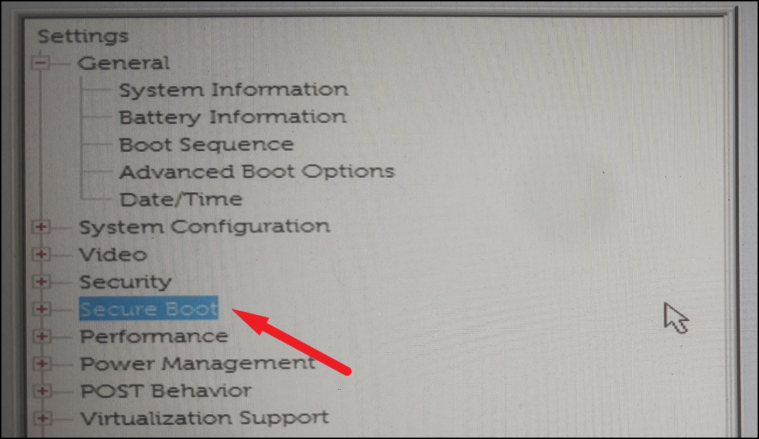
Затем перейдите к параметру «Включить безопасную загрузку» с помощью мыши или клавиш со стрелками на клавиатуре вашего компьютера.

На экране «Включить безопасную загрузку» нажмите клавишу со стрелкой вниз, чтобы выделить параметр «Включено», а затем нажмите клавишу Пробел , чтобы выбрать его. Вы также можете использовать курсор мыши, чтобы выбрать опцию «Включено».
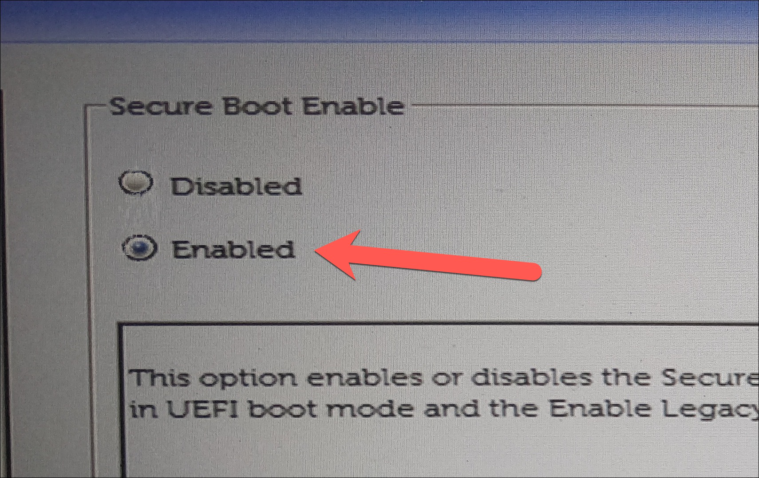
Наконец, после выбора параметра «Включено» нажмите кнопку «Применить» с помощью мыши или клавиш со стрелками, чтобы перейти к кнопке, а затем нажмите кнопку Enter , чтобы подтвердить изменения.
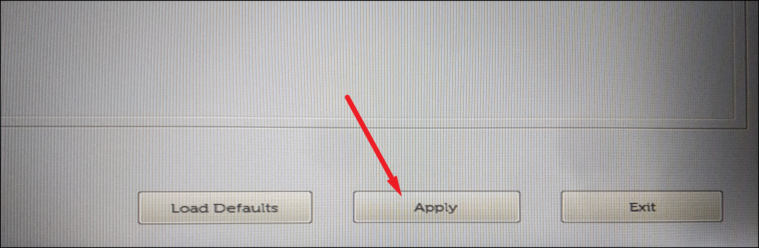
Теперь используйте опцию «Exit», чтобы выйти из программы настройки BIOS. Теперь на вашем компьютере включена безопасная загрузка.
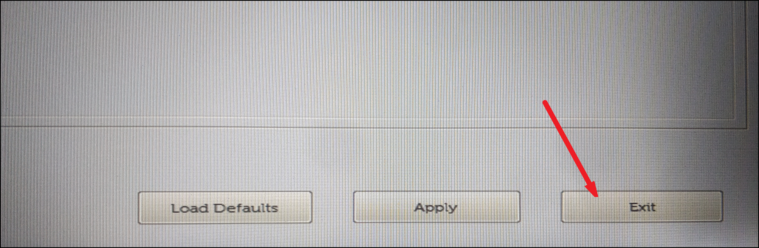
После выхода из программы настройки BIOS ваш компьютер продолжит процесс загрузки Windows 10, и в вашей системе будет включена безопасная загрузка.
Содержание
- Процедура входа в безопасный режим в Виндовс 10
- Способ 1: утилита конфигурации системы
- Способ 2: параметры загрузки
- Способ 3: командная строка
- Способ 4: установочный носитель
- Вопросы и ответы
Многие проблемы, такие как очистка ПК от вредоносного программного обеспечения, исправление ошибок после установки драйверов, запуск восстановления системы, сброс паролей и активация учетных записей, решаются с использованием безопасного режима.
Безопасный режим или Safe Mode – это специальный диагностический режим в ОС Windows 10 и других операционных систем, при котором можно запустить систему без включения драйверов, лишних компонентов Виндовс. Используется он, как правило, для выявления и устранения неполадок. Рассмотрим, как можно попасть в Safe Mode в Windows 10.
Способ 1: утилита конфигурации системы
Наиболее популярный способ войти в безопасный режим в ОС Виндовс 10 — это использование утилиты конфигурации, штатного инструмента системы. Ниже представлены шаги, которые необходимо пройти для того, чтобы зайти в Safe Mode таким образом.
- Нажмите комбинацию «Win+R» и в окне выполнения команд введите
msconfig, после чего нажмите «ОК» или Enter. - В окне «Конфигурация системы» осуществите переход на вкладку «Загрузка».
- Далее поставьте отметку напротив пункта «Безопасный режим». Здесь же можно выбрать параметры для безопасного режима:
- (Минимальная — это параметр, который позволит системе загрузиться с минимально необходимым набором служб, драйверов и рабочим столом;
- Другая оболочка — это весь перечень из набора Минимальная + командная строка;
- Восстановление Active Directory содержит соответственно все для восстановления AD;
- Сеть — запуск Safe Mode с модулем поддержкой сети).
- Нажмите кнопку «Применить» и перезагрузите ПК.
Способ 2: параметры загрузки
Также зайти в Safe Mode из загруженной системы можно через параметры загрузки.
- Откройте «Центр уведомлений».
- Щелкните по элементу «Все параметры» или просто нажмите комбинацию клавиш «Win+I».
- Далее выберите пункт «Обновление и безопасность».
- После этого «Восстановление».
- Найдите раздел «Особые варианты загрузки» и кликните по кнопке «Перезагрузить сейчас».
- После перезагрузки ПК в окне «Выбор действия» щелкните по пункту «Поиск и устранение неисправностей».
- Далее «Дополнительные параметры».
- Выберите элемент «Параметры загрузки».
- Нажмите «Перезагрузить».
- Используя клавиши от 4 до 6 (или F4-F6), выберите более подходящий Вам режим загрузки системы.


Способ 3: командная строка
Многие пользователи привыкли, что зайти в Safe Mode можно при перезагрузке, если удерживать клавишу F8. Но, по умолчанию, в ОС Виндовс 10 эта функция недоступна, так как она замедляет запуск системы. Исправить данный эффект и включить образно запуск безопасного режима по нажатию F8 можно, использовав командную строку.
- Запустите от имени администратора командную строку. Это можно сделать по правому клику на меню «Пуск» и выбору соответствующего пункта.
- Введите строку
bcdedit /set {default} bootmenupolicy legacy - Перезагрузитесь и используйте данный функционал.

Способ 4: установочный носитель
В том случае, если Ваша система вообще не загружается, то можно воспользоваться установочной флешкой или диском. Выглядит процедура входа в безопасный режим этим способом это следующим образом.
- Загрузите систему с ранее созданного установочного носителя.
- Нажмите комбинацию клавиш «Shift + F10», которая запускает командную строку.
- Введите следующую строку (команду) для запуска безопасного режима с минимальным набором компонентов
bcdedit /set {default} safeboot minimal
или строку
bcdedit /set {default} safeboot network
для запуска с поддержкой сети.
Такими способами можно зайти в Safe Mode в ОС Виндовс 10 и провести диагностику своего ПК штатными инструментами системы.
Еще статьи по данной теме:























































































