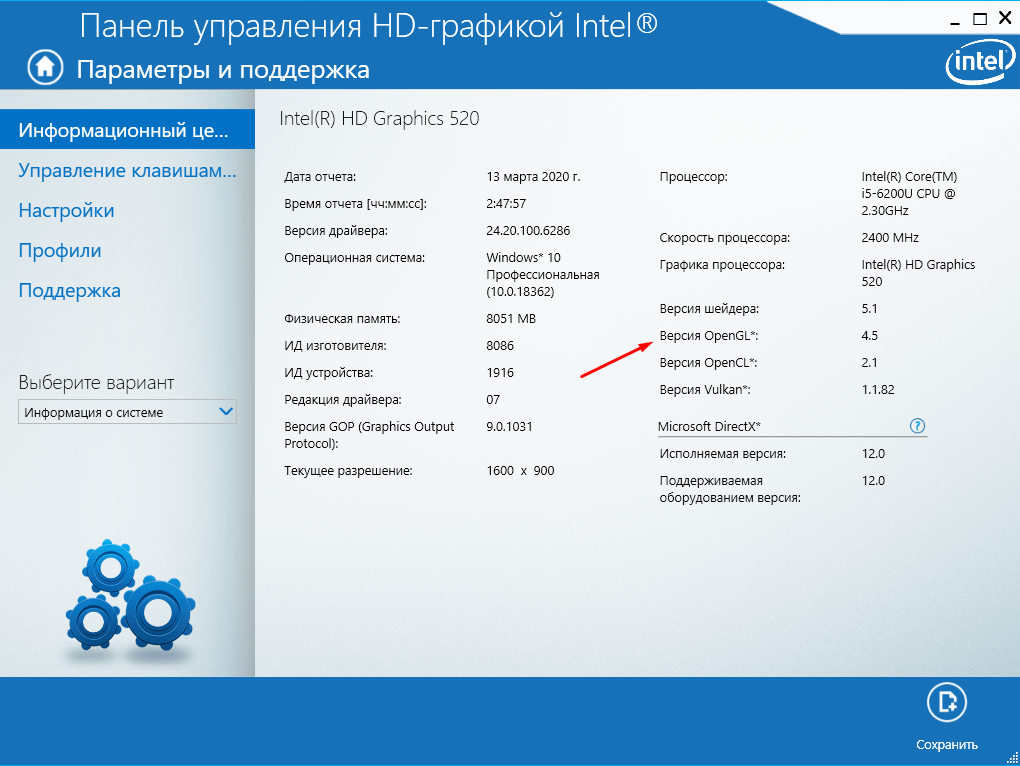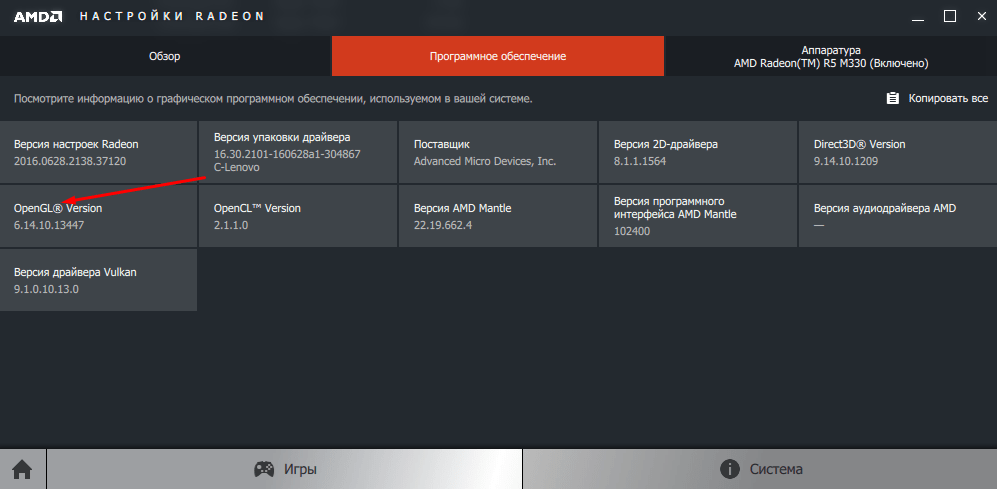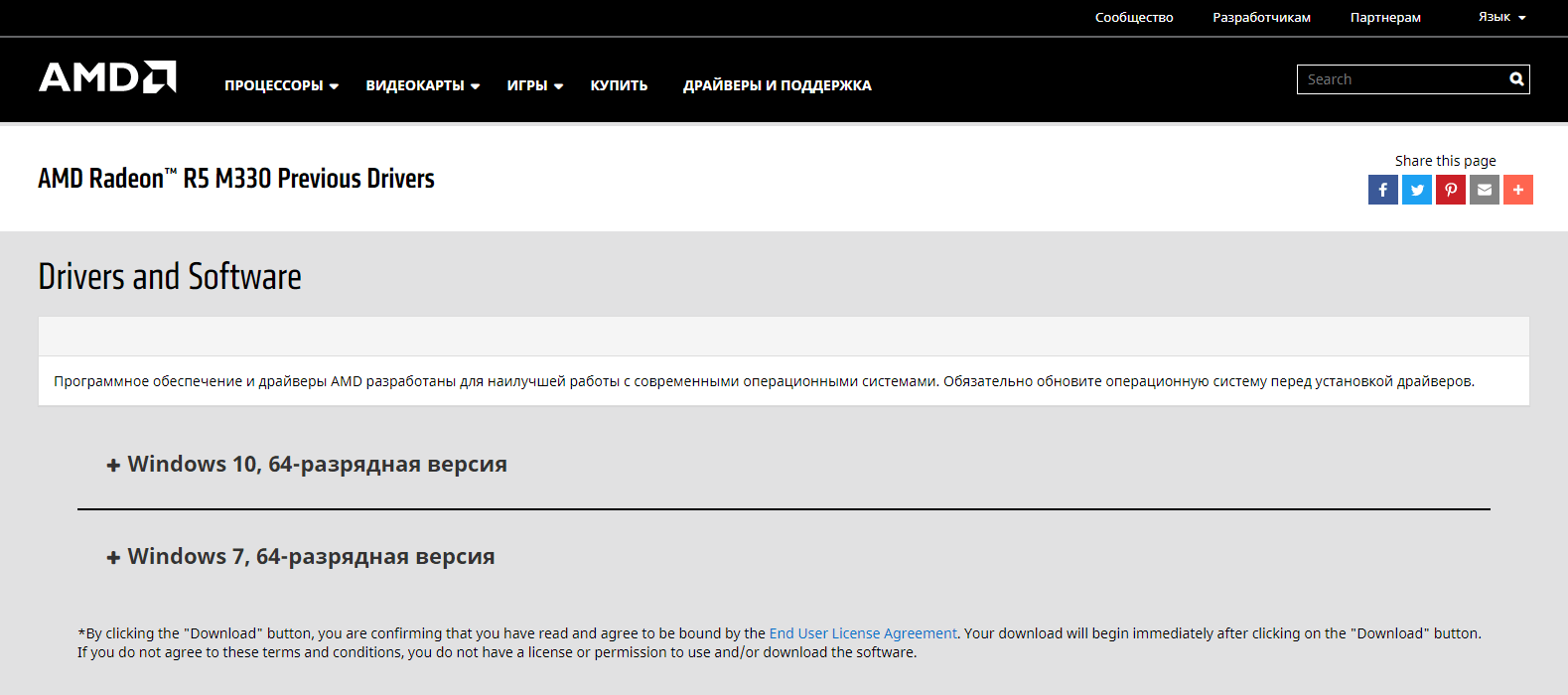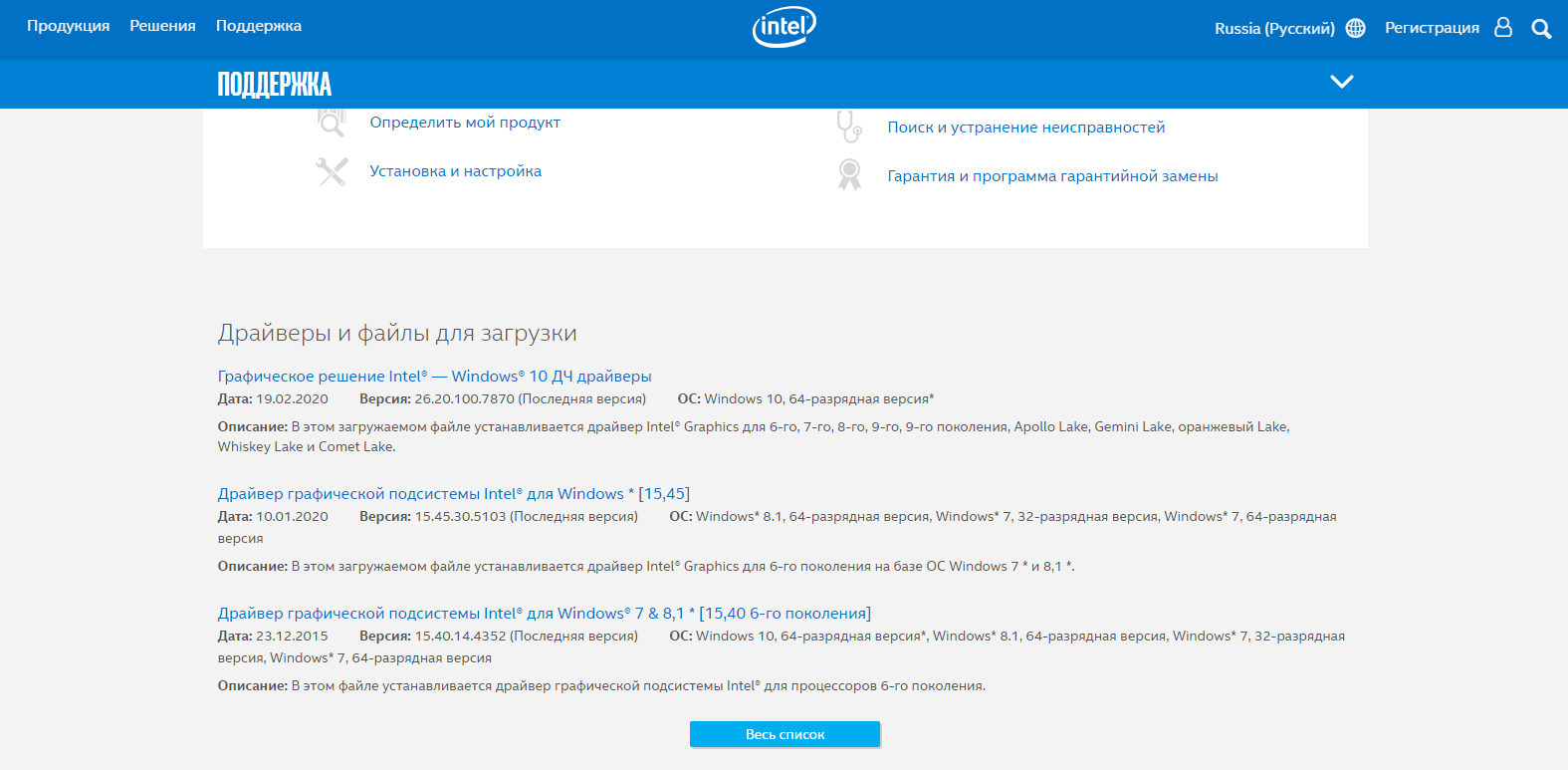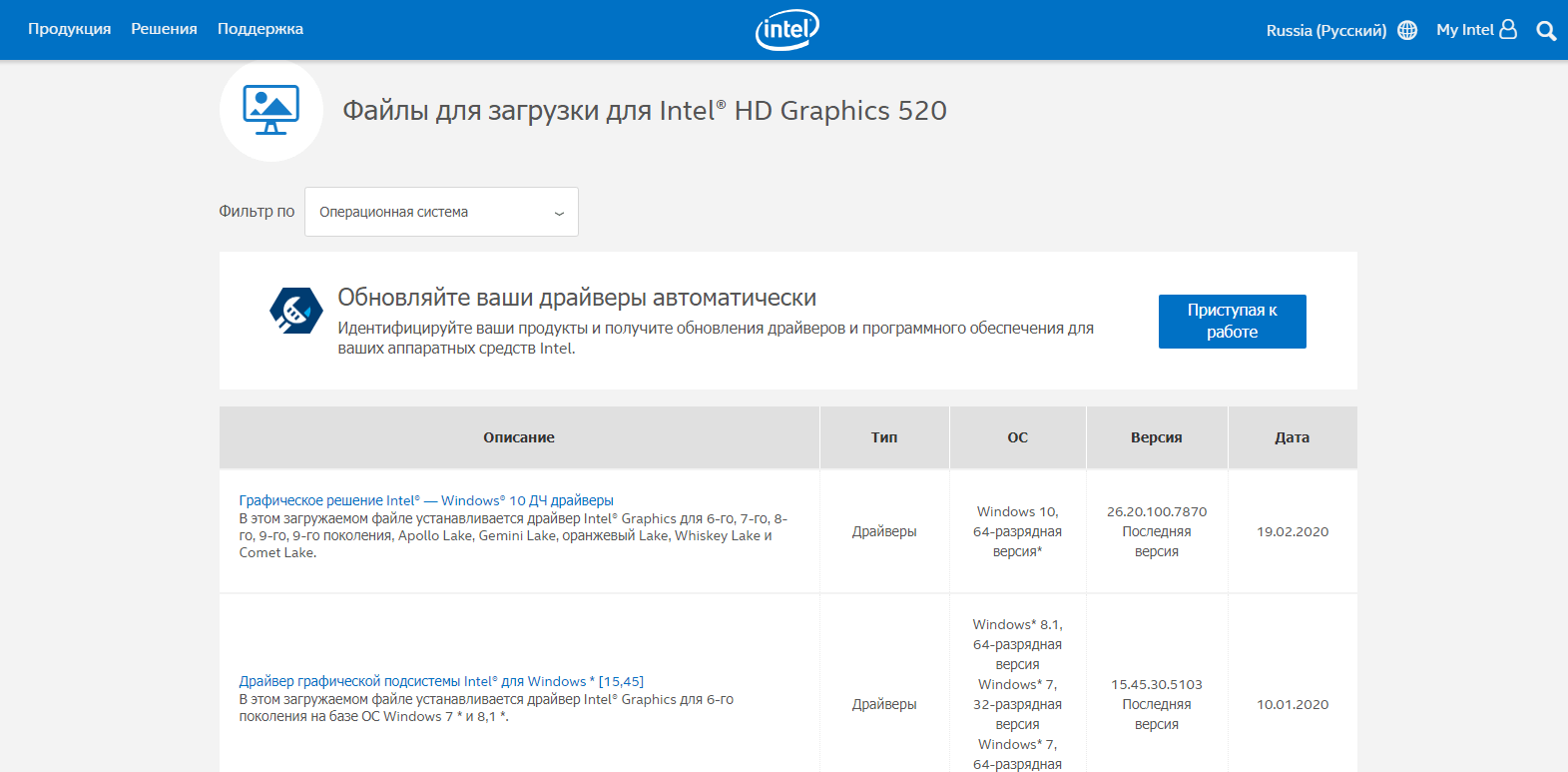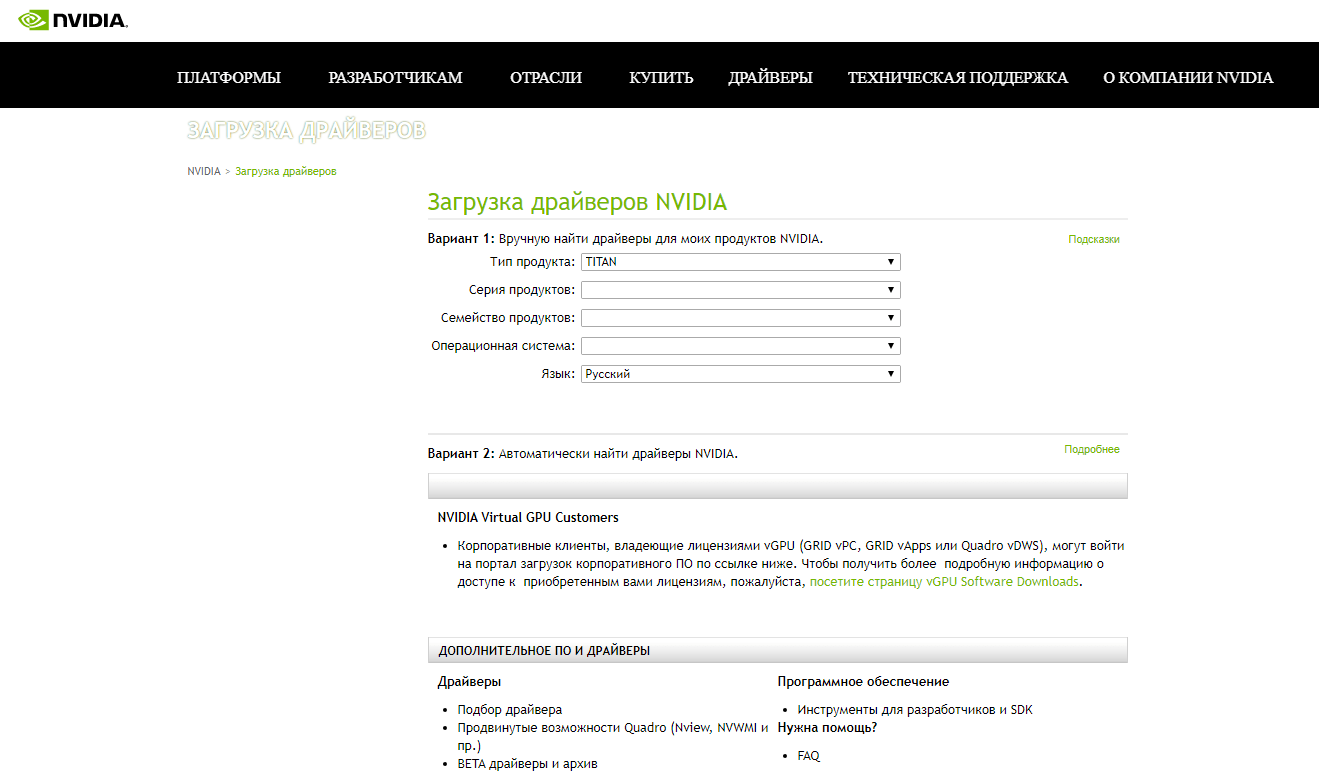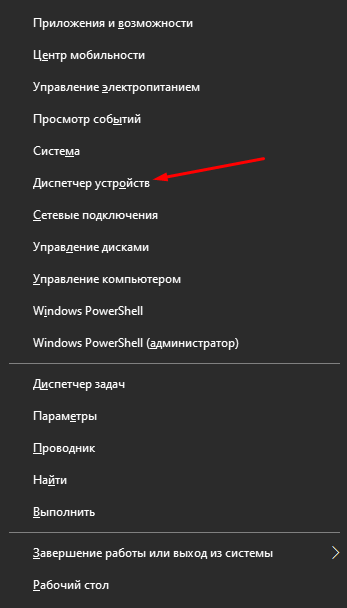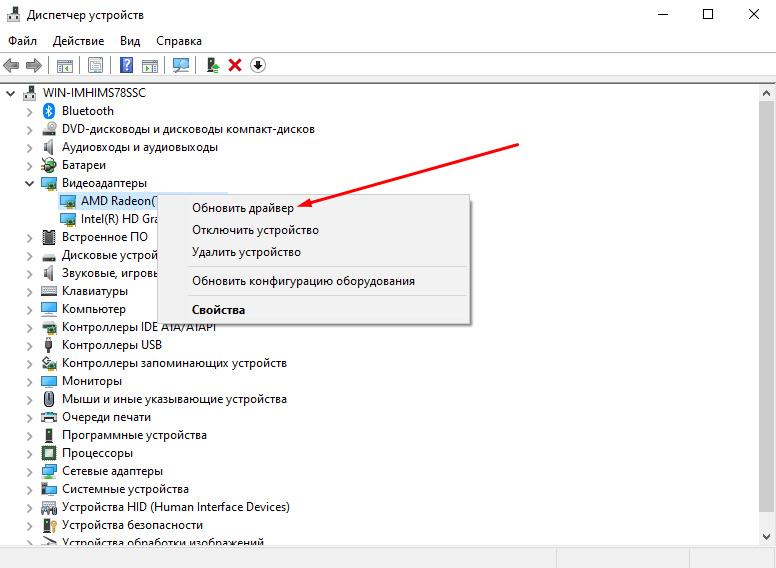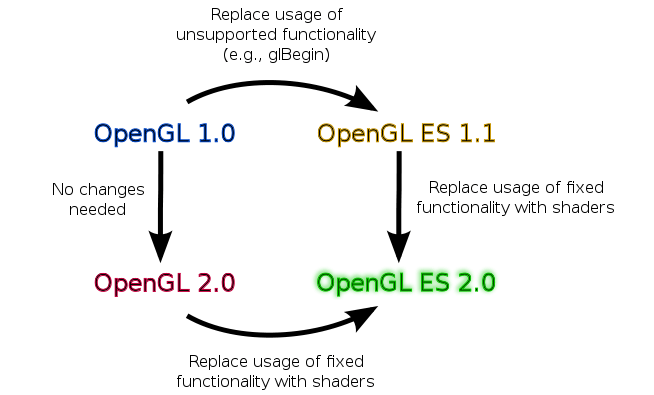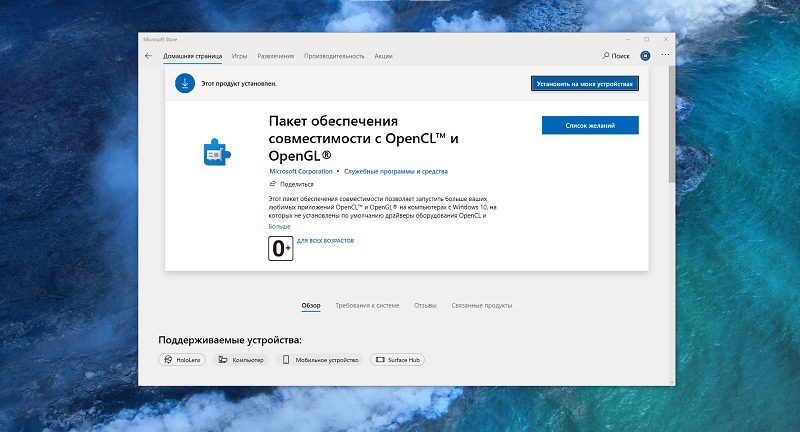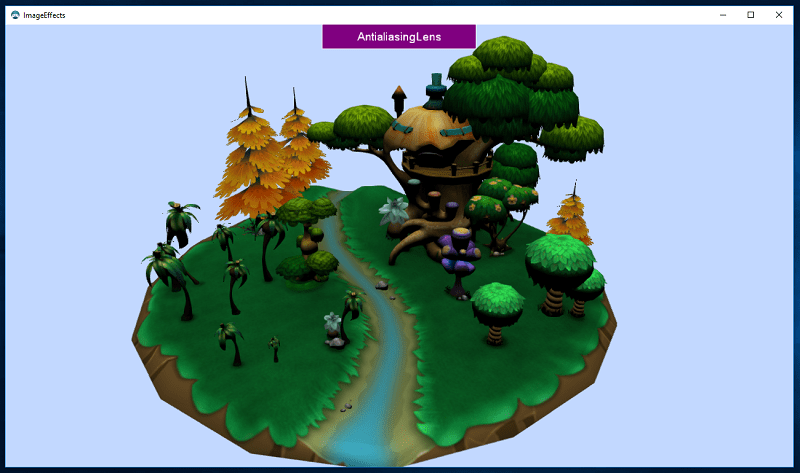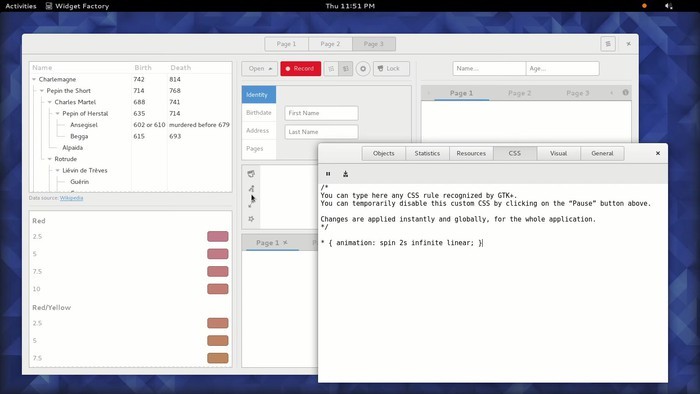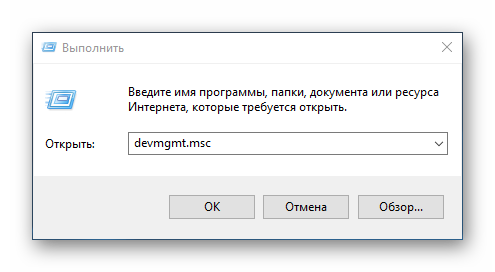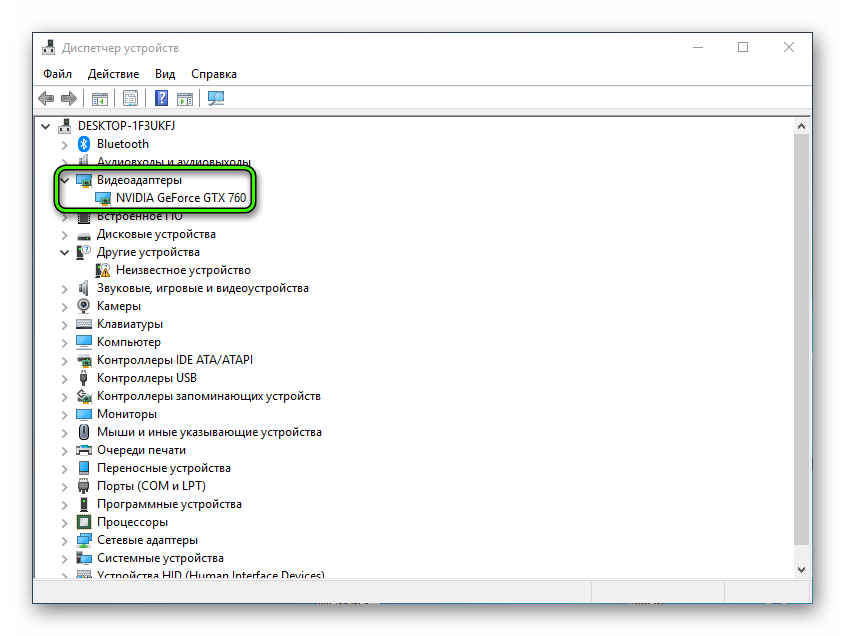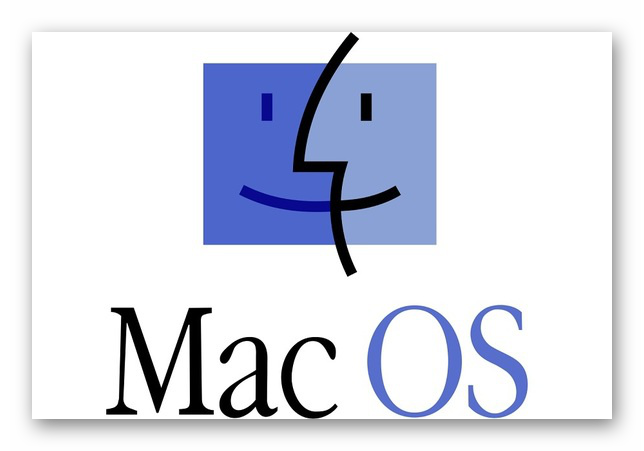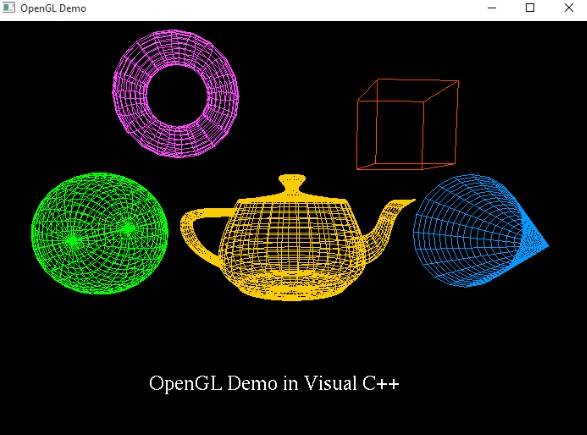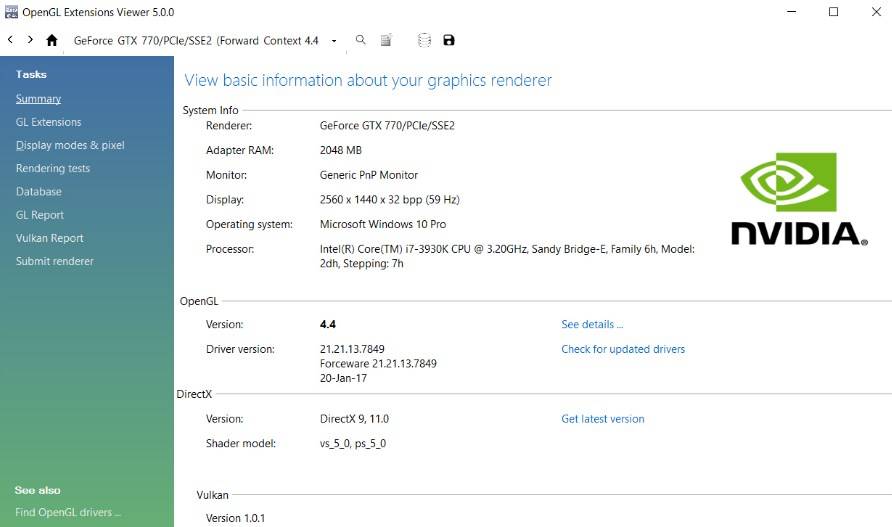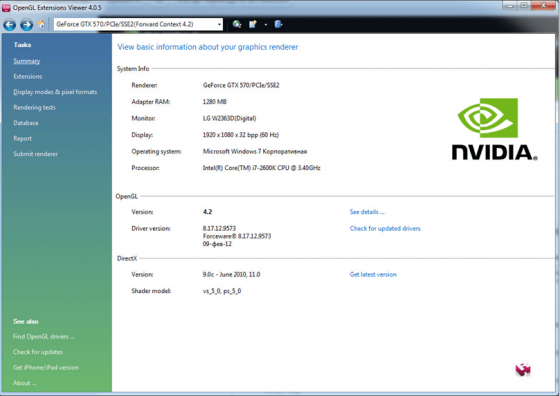На чтение 4 мин. Просмотров 16.1k. Опубликовано 03.09.2019
Содержание
- 4 решения для устранения проблем OpenGL в Windows 10
- Как я могу исправить ошибки OpenGL в Windows 10?
- Решение 1. Удалите драйверы дисплея и переустановите последнюю версию
- Решение 2. Установите последние драйверы дисплея в режиме совместимости
- Решение 3 – Запустите SFC
- Решение 4 – Настройте свой ПК для лучшей производительности
4 решения для устранения проблем OpenGL в Windows 10
- Удалите драйверы дисплея и переустановите последнюю версию
- Установите последние версии драйверов дисплея в режиме совместимости .
- Запустите SFC
- Настройте свой компьютер на лучшую производительность
Windows 10 – отличная операционная система, и, несмотря на все основные улучшения, она все еще имеет некоторые проблемы и ошибки.
Пользователи сообщают о проблемах OpenGL, задержке FPS и графических картах. Однако есть несколько вещей, которые вы можете сделать, чтобы исправить эти проблемы. Эти проблемы вызваны в большинстве случаев отсутствием оптимизации драйверов для Windows 10.
Это означает, что если вы гладко запускали свои любимые игры в предыдущих версиях Windows, у вас могут возникнуть проблемы с графическими картами в Windows 10. Итак, как вы можете это исправить?
Как я могу исправить ошибки OpenGL в Windows 10?
Решение 1. Удалите драйверы дисплея и переустановите последнюю версию
- Для удаления драйверов дисплея перейдите в диспетчер устройств.
-
Найдите адаптеры дисплея и щелкните их, чтобы открыть список установленных драйверов.
-
Теперь вам нужно найти драйвер видеокарты из списка, в большинстве случаев это будет единственный элемент в списке, щелкните его правой кнопкой мыши и нажмите Удалить.
- После завершения процесса удаления необходимо перезагрузить компьютер.
- Обратитесь к производителю графической карты и найдите последние версии драйверов для вашей модели графической карты.
- Установите драйверы и посмотрите, сохраняется ли проблема.
Если Windows не может автоматически найти и загрузить новые драйверы, ознакомьтесь с этим руководством, чтобы быстро решить проблему.
Хотите последние версии драйверов для графических процессоров? Добавьте эту страницу в закладки и всегда оставайтесь в курсе последних и самых лучших.
Обновление драйверов вручную подвергает ваш компьютер риску, поэтому мы рекомендуем вам загрузить Средство обновления драйверов Tweakbit (одобрено Microsoft и Norton), чтобы сделать это автоматически.
Таким образом, вы защитите свою систему от повреждений, загрузив и установив неправильные версии драйверов.
Отказ от ответственности : некоторые функции этого инструмента не являются бесплатными
Решение 2. Установите последние драйверы дисплея в режиме совместимости
- Найдите название модели вашей графической карты и загрузите последние версии драйверов с сайта производителя.
- По завершении загрузки найдите файл установки драйвера.
- Щелкните правой кнопкой мыши файл установки и выберите «Свойства» в меню.
- Перейдите на вкладку «Совместимость».
-
Находясь на вкладке «Совместимость», найдите и выберите «Запустить эту программу в режиме совместимости» и выберите нужную операционную систему в раскрывающемся списке.
- Нажмите OK и запустите установочный файл.
Знаете ли вы, что большинство пользователей Windows 10 имеют устаревшие драйверы? Будьте на шаг впереди, используя это руководство.
Решение 3 – Запустите SFC
Если некоторые системные файлы, используемые в вашей игре, отсутствуют или повреждены, у вас возникнет немало проблем и ошибок, в том числе ошибок OpenGL.
Вы можете быстро решить эту проблему с помощью средства проверки системных файлов. Для этого откройте командную строку от имени администратора и введите команду sfc/scannnow .

Нажмите Enter и подождите, пока ваша система не завершит процесс сканирования. Перезагрузите компьютер и проверьте, сохраняется ли проблема OpenGL.
Если у вас возникли проблемы с доступом к командной строке от имени администратора, то вам лучше ознакомиться с этим руководством.
Команда сканирования теперь остановлена до завершения процесса? Не волнуйтесь, у нас есть простое решение для вас.
Решение 4 – Настройте свой ПК для лучшей производительности
Если на вашем компьютере недостаточно ресурсов для игры, у вас могут возникнуть проблемы с OpenGL и другие проблемы. Поэтому убедитесь, что ваши настройки настроены на максимально возможную производительность игры.
- Зайдите в Настройки> выберите Информация о ПК
- Перейти к расширенным настройкам системы
-
Выберите вкладку «Дополнительно»> «Производительность»> нажмите «Настройки».
- Установите флажок Настроить для лучшей производительности.
Вы не можете найти режим высокой производительности на ПК с Windows 10? Ознакомьтесь с этим руководством и решите проблему раз и навсегда!
Если у вас возникли проблемы с открытием приложения Настройка, обратитесь к этой статье, чтобы решить эту проблему.
Как вы можете видеть, большинство ошибок FPS, графических карт и OpenGL в Windows 10 вызваны несовместимостью драйверов с Windows 10.
Для получения дополнительной информации о предмете и других потенциальных исправлениях вы также можете проверить это специальное руководство.
Если эти решения не устранили ваши проблемы, вам придется подождать, пока производители оборудования выпустят новые наборы драйверов, оптимизированные для Windows 10.
Если у вас есть какие-либо другие проблемы, связанные с Windows 10, вы можете найти решение в разделе исправлений Windows 10.
Для получения дополнительных предложений или вопросов, обратитесь к разделу комментариев ниже.
Видеокарты, особенно графические процессоры, которые запускают более требовательные приложения и игры, обычно требуют проприетарных драйверов. У Nvidia, AMD и Intel есть проприетарные драйверы для соответствующих видеокарт, как и у других производителей графических процессоров.
OpenGL часто называют драйверами с открытым исходным кодом для графических процессоров, но это не совсем так. Это стандарт, и для него разрабатываются приложения. Существуют используемые библиотеки и соблюдаются спецификации. В некоторых случаях используются его реализации с открытым исходным кодом.
Если вы пытаетесь запускать приложения, игры или просто загружаетесь в систему и видите ошибки OpenGL, попробуйте следующие исправления.
1. Запустите сканирование SFC.
Первое, что вам нужно сделать для устранения ошибок OpenGL, — это запустить сканирование SFC. Если проблема в вашей ОС, она решит ее.
Откройте командную строку с правами администратора.
Выполните эту команду: sfc / scannow.
Подождите, пока команда завершится, и исправьте все обнаруженные ошибки.
2. Установите последние графические драйверы.
OpenGL не является драйвером, но он работает с графическими адаптерами и приложениями, требующими высокой обработки графики. Таким образом, если графические драйверы устарели, вы Февраль получить ошибки OpenGL.
Откройте диспетчер устройств.
Разверните Display Adapters.
Щелкните видеокарту правой кнопкой мыши и выберите «Обновить драйверы».
Найдите в Интернете обновления драйверов и установите те, которые доступны.
Повторите для графического процессора.
После установки обновлений драйверов перезагрузите систему.
3. Удалите и переустановите приложение / игру.
Драйверы OpenGL Февраль относиться к конкретному приложению или игре. Вероятно, это означает, что файлы приложения повреждены или оно установлено неправильно. Простой способ исправить это — удалить и переустановить приложение / игру.
Откройте Панель управления.
Перейдите в «Программы»> «Удалить программу».
Выберите приложение / игру, которую хотите удалить.
Щелкните кнопку Удалить.
Установите приложение / игру еще раз.
Включить высокопроизводительные визуальные эффекты
Ошибки OpenGL Февраль быть вызвано тем, что ваша система работает с низким энергопотреблением или если в ней отключены визуальные эффекты.
Нажмите сочетание клавиш Win + R, чтобы открыть окно запуска.
В поле «Выполнить» введите оболочку проводника ::: {BB06C0E4-D293-4f75-8A90-CB05B6477EEE} и нажмите «Ввод».
Щелкните Дополнительные параметры системы в столбце слева.
Перейдите на вкладку Advanced.
Щелкните Параметры в разделе «Производительность».
Выберите «Настроить» для достижения наилучшей производительности.
Нажмите ОК и перезапустите систему.
Включить OpenGL в приложении
Возможно, приложение (или игра) поддерживает OpenGL, но имеет возможность отключить его. Версия Minecraft для Java — пример одной из таких игр. Проверьте приложение / игру, которая вызывает у вас проблемы, и посмотрите, сможете ли вы включить в нем OpenGL.
Заключение
Ошибки OpenGL могут быть вызваны множеством причин; поврежденные файлы ОС, устаревшие драйверы, плохо разработанные приложения, неправильная конфигурация системы и многое другое. Если вы видите конкретную ошибку OpenGL, вам следует устранить ее напрямую. Перечисленные нами исправления предназначены для решения более общих проблем OpenGL.
Современные компьютеры становятся все мощнее, и, соответственно, для их нормального функционирования необходимо качественное программное обеспечение. Все чаще для игр, 3D-моделирования и видеомонтажа используются графические библиотеки OpenGL. Сегодня я расскажу, для чего они нужны в операционной системе, как определить, поддерживается ли данная технология на компьютере, и опишу несколько способов установки в Windows 7 и Windows 10.
OpenGL расшифровывается как Open Graphics Library и представляет собой интерфейс прикладного программирования API с открытым исходным кодом. Данное ПО используется для масштабирования 2D и 3D графики векторного типа, программирования, создания компьютерных игр, а также обеспечения качественного рендеринга.
Как определить, какая версия OpenGL установлена в Windows
В любой современной операционной системе, не только Windows, поддержка OpenGL встроена. Но даже несмотря на это, необходимо убедиться, действительно ли данное ПО установлено на компьютере. Проверить это очень легко — скачивать сторонние программы пользователю не придется. Нужно лишь открыть настройки видеокарты и перейти в раздел с основными сведениями. Обычно данный раздел отображается в контекстном меню рабочего стола или в скрытых значках на панели задач.
Вот так отображается версия OpenGL в настройках видеокарты Intel
В разделе «Настройки» графических карт AMD тоже отображается установленная на данный момент версия OpenGL
Как установить OpenGL на разные видеокарты
Для установки или обновления OpenGL необходимо просто своевременно загрузить последнюю версию драйвера видеокарты. И сделать это можно как через официальный сайт производителя чипсета, так и с помощью встроенной в систему утилиты «Диспетчер устройств».
AMD
Скачивать обновления драйверов видеокарты желательно именно с официального сайта компании AMD. На нем можно подобрать конкретный тип процессора и серию. После автоматически начнется скачивание обновления. Но стоит учитывать, что на этой странице может не оказаться драйверов устаревших моделей видеокарт, но на самом сайте они есть, их лишь нужно найти. Для этого стоит вводить запрос напрямую в поисковике, а затем открывать официальную страницу и скачивать софт.
На сайте AMD предлагаются обновления отдельно для ОС Windows 7 и 10
Intel
На сайте центра загрузки компании Intel можно настроить автоматическое обновление драйверов, вручную искать программное обеспечение на нем неудобно. Поэтому в данном случае тоже можно вводить прямой запрос в поисковике по конкретной модели, чтобы не искать ее вручную на сайте. Правда, в этом случае выйдет страница поддержки, но особой разницы нет. Там точно так же будут указаны версии для конкретных операционных систем.
Здесь предлагаются обновления драйверов на официальном сайте Intel
Доступно также скачивание с Центра загрузки компании, причем здесь есть фильтр по операционным системам
NVIDIA GeForce
На сайте NVIDIA поиск производится куда проще. Можно указать тип устройства, его серию, операционную систему, язык и даже вид драйвера. Есть еще вариант автоматического поиска, в котором сначала будет проведено сканирование, а уже затем при необходимости будет предложена оптимальная версия драйвера.
Компания NVIDIA предусматривает два варианта загрузки с официального сайта
Диспетчер устройств
Еще один вариант, более упрощенный и доступный, особенно в Windows 10 – поискать обновления через «Диспетчер устройств». Открыть его можно, нажав на комбинацию клавиш Win + X и найдя в контекстном меню соответствующий пункт.
Для начала я открою «Диспетчер устройств» через контекстное меню иконки «Пуск»
В новом окне открываю раздел «Видеоадаптеры», жму правой кнопкой мыши по нужному графическому процессу, затем выбираю пункт «Обновить драйвер». Система предложит установить их с компьютера или скачать онлайн. Во втором случае начнется поиск обновлений.
Жму правой кнопкой мыши по нужному видеоадаптеру и обновляю драйвера
Загрузка установщика из Интернета
Допустим еще вариант скачивания установщика OpenGL из сети Интернет. Правда, официального сайта в этом случае нет, поэтому данная процедура проводится на страх и риск пользователя. Если источники проверенные, можно скачать и установить приложение без особых колебаний и помех.
Заключение
Обычно OpenGL заранее бывает установлен в системе, вне зависимости от ее версии и новизны аппаратной части компьютера. Если в каких-то играх или программах требуется обновление данного ПО, можно для начала попробовать скачать и установить новую версию драйверов. После этого проблема обычно исчезает. Есть также вариант загрузки через «Диспетчер устройств» или инсталляция приложения, скачанного из сети Интернет.
Post Views: 23 934
В процессе эксплуатации компьютера пользователь использует различные приложения. Для работы некоторых из них требуется установить библиотеку OpenGL на Windows 10. Без дополнительного ПО работа отдельных программ становится невозможной, и после запуска владелец ПК рискует увидеть на экране сообщение об ошибке. Далее разберемся, что собой представляет библиотека, и как ее установить.
Описание и возможности OpenGL 2 для Windows 10 64 Bit
Если сильно упрощать, то OpenGL – это библиотека, предоставляющая расширенные возможности для работы с графикой. Но что она умеет?
Вот несколько ее фишек:
- описание примитивов нижнего уровня иерархии;
- описание источников света;
- задание атрибутов;
- уровень визуализации;
- геометрические преобразования.
Рядовому пользователю эти возможности ни о чем не говорят. Но, в то же время, отсутствие или наличие OpenGL сказывается на каждом владельце компьютера. Если при повседневном использовании он обращается к браузеру или медиаплееру, то для выполнения задач ему не потребуется новейшая библиотека. А вот при работе в сложных видеоредакторах, а также в программах для обработки изображения, наличие GL становится чуть ли не обязательным условием корректного функционирования.
Системные требования
Несмотря на наличие продвинутых функций, библиотека представляет собой не нетребовательный софт. Для установки и корректной работы компьютер пользователя должен соответствовать следующим критериям:
- Процессор – от 1 ГГц и выше.
- Оперативная память – не менее 256 Мб;
- Место на внутреннем накопителе – 150 Мб;
- Операционная система – Windows на 32bit или 64bit.
Современные устройства в полном объеме соответствуют указанным требованиям. Но стоит понимать, что OpenGL – не полноценное приложение для работы с графикой, а пакет, позволяющий работать другим, более сложным программам.
Плюсы и минусы
Графическая библиотека имеет ряд достоинств. Чтобы перечислить их все, потребуется немало времени, поэтому предлагаем изучить только основные плюсы OpenGL:
- системные требования;
- оптимизация;
- повышение уровня производительности в играх и программах;
- улучшение графики;
- умеренный расход ресурсов.
Определение недостатков библиотеки – удел профессионалов, которые знают, чем отличается GL от DirectX. В целом, стоит отметить, что это два разных пакета программного обеспечения. Некоторые их возможности пересекаются, но чаще всего у каждой библиотеки есть преимущества.
Загрузка и установка
По умолчанию графическая библиотека не установлена на компьютере с операционной системой Windows 10 на борту. Следовательно, загружать софт пользователю придется самостоятельно. Выполнять операцию рекомендуется по следующей инструкции:
- Откройте магазин приложений Microsoft Store средствами системы или через браузер, посетив официальный сайт разработчика.
- При помощи поиска найдите «Пакет обеспечения совместимости с OpenCL и OpenGL».
- На странице утилиты нажмите на кнопку «Получить».
Выше был стандартный метод загрузки и установки. В то же время вы можете воспользоваться прямой ссылкой, а затем инсталлировать библиотеку вручную, запустив скачанный EXE-файл. По окончании установки софт будет автоматически совмещен с программами, использующими его функционал.
Чтобы иметь возможность своевременно обновить драйверы OpenGL, рекомендуется загружать софт первым способом, поскольку во втором случае обновлением придется заниматься вручную.
На заметку. Обновление драйверов видеокарты через Диспетчер устройств – еще один способ установить библиотеку. В то же время при использовании устаревшего графического адаптера автоматическая загрузка OpenGL не гарантируется.
Как пользоваться
Использование OpenGL в профессиональных целях – тема отдельного материала. Обычному человеку, который желает иметь дело со стабильной работой графических программ и игр, ничего дополнительно предпринимать не нужно. Установка библиотеки сразу решает возникавшие ранее проблемы с запуском, так как автоматически настраивается синхронизация графического пакета с отдельными единицами ПО.
Единственное, что должно волновать пользователя – дальнейшее обновление OpenGL. Но об этом уже было сказано ранее.
Приложения-аналоги
OpenGL – не единственная графическая библиотека, разработанная для Windows 10. Пользователю доступен целый спектр подобного рода софта от разных студий, среди которых выделяются следующие:
- Java;
- DirectX;
- GTK+;
- Nim и другие.
Важно. Выбор той или иной библиотеки напрямую зависит от используемого ПО. В одних программах требуется OpenGL, а в других – DirectX.
Тот факт, что каждая библиотека используется для определенных файлов, не должен заставлять вас устанавливать все на свой компьютер. Загрузкой нужно заниматься только в случаях, когда этого требуют отдельные программы. А они зачастую подгружают OpenGL и условный DirectX автоматически.
Некоторые геймеры на ПК могут получить сообщение об ошибке с сообщением «Невозможно инициализировать OpenGL» при попытке запуска игр в Steam на своей игровой машине с Windows 11 или Windows 10. Если у вас возникла аналогичная проблема, решения, представленные в этом посте, помогут вам успешно исправить ошибку на вашем устройстве.
Полное сообщение об ошибке выглядит следующим образом:
Ошибка графических драйверов
Не удалось инициализировать OpenGL. Пожалуйста (пере)установите последние версии графических драйверов и повторите попытку. Если проблема не устранена, обратитесь в службу поддержки.
Код ошибки: CS-1842
Версия: 207864
При возникновении этой ошибки вы можете увидеть следующие похожие сообщения об ошибках:
- Не удалось инициализировать окно OpenGL
- Не удалось инициализировать OpenGL
- Не удалось инициализировать OpenGL
Если вы получаете Не удалось инициализировать OpenGL на игровом ПК с Windows 11/10 при запуске игр в Steam вы можете попробовать наши рекомендуемые ниже решения в произвольном порядке, чтобы решить проблему в вашей системе.
- Обновите драйвер графического адаптера
- Отредактируйте MXML-файл игры.
- Переустановите игру
Давайте взглянем на описание процесса, связанного с каждым из перечисленных решений.
Прежде чем приступить к приведенным ниже решениям, мы рекомендуем вам сначала перезагрузить компьютер. После перезагрузки компьютера откройте Steam, войдите в свою учетную запись пользователя и запустите игру, вызвавшую ошибку, и посмотрите, повторяется ли ошибка. Также убедитесь, что Пакет совместимости OpenGL и OpenCL установлен на вашей игровой машине с Windows 11/10, и попробуйте запустить игру. Кроме того, мы предлагаем вам проверить наличие обновлений и установить все доступные биты на ваше игровое устройство и посмотреть, возникает ли ошибка при запуске игры. С другой стороны, если ошибка возникла после недавнего обновления Windows, вы можете выполнить восстановление системы или удалить обновление, но если вы предпочитаете не делать ни того, ни другого, вы можете воспользоваться приведенными ниже решениями.
1]Обновите драйвер графического адаптера
То Не удалось инициализировать OpenGL ошибка на вашем игровом ПК с Windows 11/10 связана с графическим драйвером. Таким образом, вы можете начать устранение неполадок, чтобы устранить проблему, обновив драйвер видеокарты в вашей системе.
Ниже приведены ваши варианты;
Если обновление драйвера видеокарты не устранило ошибку, как было предложено в сообщении об ошибке, вы можете переустановить драйвер графического адаптера. Для выполнения этой задачи сначала необходимо удалить драйвер видеокарты с помощью программы удаления драйверов дисплея (DDU), а затем загрузить последнюю версию драйвера с официального сайта или из других надежных источников и установить на свой ПК.
2]Отредактируйте MXML-файл игры.
MXML — это язык разметки пользовательского интерфейса на основе XML, впервые представленный Macromedia в марте 2004 года. Разработчики приложений используют MXML в сочетании с ActionScript для разработки многофункциональных веб-приложений с такими продуктами, как Apache Flex. Файлы с расширением MXML связаны с технологией Adobe Flex. Файл MXML содержит исходный код на языке разметки на основе XML и может использоваться для декларативного определения невизуальных аспектов приложения, таких как доступ к источникам данных на стороне сервера и привязки данных между компонентами пользовательского интерфейса и источниками данных.
Это решение требует от вас редактирования проблемного MXML-файла игры. Вот как:
- Запустите клиент Steam.
- Щелкните правой кнопкой мыши проблемную игру.
- Выберите Свойства.
- Перейдите в ЛОКАЛЬНЫЕ ФАЙЛЫ и нажмите ПРОСМОТР ЛОКАЛЬНЫХ ФАЙЛОВ.
- Затем перейдите в «Двоичные файлы»> «Настройки».
- Откройте MXML-файл.
- Теперь измените Полноэкранный значение свойства от истинного до ложного.
- Затем проверьте настройки разрешения экрана, затем измените РазрешениеШирина а также РазрешениеВысота стоимость имущества соответственно.
- Сохраните и закройте файл MXML, когда закончите.
Перезапустите игру и посмотрите, повторяется ли ошибка в фокусе. Если это так, попробуйте следующее решение.
3]Переустановите игру
Если ни одно из приведенных выше решений не помогло, в крайнем случае вы можете удалить проблемную игру, перезагрузить компьютер, а затем загрузить и переустановить последнюю версию игры на свое игровое устройство.
Любое из этих решений должно работать для вас!
Связанный пост: Как исправить ошибку Minecraft OpenGL 1281 на ПК с Windows
Почему мой OpenGL не работает?
Ошибки OpenGL могут быть вызваны различными причинами, включая поврежденные файлы ОС, устаревшие драйверы, плохо разработанные приложения, неправильные конфигурации системы и многое другое. Успешное устранение ошибок OpenGL на ПК с Windows 11/10 зависит от конкретной ошибки, которую вы получаете.
Как сделать так, чтобы мой драйвер поддерживал OpenGL?
Посетите официальный сайт вашего графического адаптера, перейдите к графическому драйверу и выберите свою операционную систему. Загрузите последние версии драйверов для вашей видеокарты и установите их на свой компьютер. Это также обновит OpenGL на вашем компьютере.
Что означает ошибка OpenGL в Minecraft?
Ошибки Minecraft OpenGL обычно возникают из-за проблем с рендерингом в Minecraft. OpenGL предназначен для ускорения и оптимизации процесса рендеринга с помощью вашего графического процессора. Однако иногда могут возникать проблемы, особенно когда задействованы сторонние моды, файлы или драйверы.
Могу ли я установить OpenGL?
На всех трех основных настольных платформах (Linux, macOS и Windows) OpenGL более или менее поставляется вместе с системой. Однако вам необходимо убедиться, что вы загрузили и установили последний драйвер для вашего графического оборудования.
Содержание
- Способ 1: Обновление DirectX
- Способ 2: Обновление драйвера видеокарты
- Способ 3: Использование «Диспетчера устройств»
- Вопросы и ответы
Способ 1: Обновление DirectX
Для обновления Open Graphics Library не нужно искать и устанавливать какие-то особые отдельные компоненты, так как обновление OpenGL может входить в пакет мультимедийных технологий DirectX, актуальная версия которого устанавливается вместе с операционной системой. В Windows 10 это может быть версия 11 или 12, в зависимости от того, какая на компьютере стоит видеокарта. Соответственно, чтобы получить последнюю версию DirectX, нужно обновить Windows 10 до последней версии.
Подробнее: Обновление Windows 10 до последней версии
Процедура обновления Windows 10 до актуальной сборки в большинстве случаев не требует дополнительных действий со стороны пользователя, тем не менее в процессе скачивания и установки пакетов обновлений нельзя исключать появления различных проблем и неполадок. Что делать в таких случаях, описано в статьях по ссылкам ниже.
Подробнее:
Не работает «Центр обновления» в Windows 10
Не скачиваются обновления Windows 10
Не устанавливаются обновления Windows 10
Способ 2: Обновление драйвера видеокарты
Обновить OpenGL можно также путем установки актуального пакета драйверов NVIDIA или AMD — отталкиваясь от того, какая именно модель видеокарты у вас установлена. Обновлять драйвер лучше с помощью фирменной утилиты производителей. Если на вашем компьютере установлена дискретная видеокарта NVIDIA, воспользуйтесь приложением GeForce Experience, если дискретная карта AMD, то вам понадобится утилита Radeon Software Adrenalin Edition.
Обновления драйвера с помощью этих инструментов не представляет особого труда даже для начинающих пользователей, так как процесс обновления в них по большей части автоматизирован. Для более детального ознакомления с этими средствами перейдите по ссылкам ниже.
Подробнее: Установка драйвера видеокарты с помощью NVIDIA GeForce Experience / AMD Radeon Software Adrenalin Edition
Способ 3: Использование «Диспетчера устройств»
Этот вариант по сути дублирует предыдущий метод, отличаясь от него используемыми средствами обновления. Если в Способе 2 для обновления драйвера видеокарты использовались сторонние утилиты, то в данном случае обновление драйверов выполняется с помощью штатного «Диспетчера устройств».
- Откройте «Диспетчер устройств» из контекстного меню кнопки «Пуск».
- Разверните пункт «Видеоадаптеры», кликните по вашей видеокарте (Intel, NVIDIA или AMD) правой кнопкой мыши и выберите опцию «Обновить драйвер».
- Откроется окно мастера обновления, выберите в нем метод «Автоматический поиск драйверов».
- Если актуальное ПО будет найдено, вам будет предложено их скачать и установить в полуавтоматическом режиме.
По завершении процедуры обновления перезагрузите компьютер. Вместе с новой версией графического драйвера будет обновлена и спецификация OpenGL.
Еще статьи по данной теме:
Помогла ли Вам статья?
#include <GL/glut.h>
#include<iostream>
using namespace std;
int rx = 100, ry = 125;
int xCenter = 250, yCenter = 250;
void myinit(void)
{
glClearColor(1.0, 1.0, 1.0, 0.0);
glMatrixMode(GL_PROJECTION);
glLoadIdentity();
gluOrtho2D(0.0, 640.0, 0.0, 480.0);
}
void setPixel(GLint x, GLint y)
{
glBegin(GL_POINTS);
glVertex2i(x, y);
glEnd();
}
void ellipseMidPoint()
{
float x = 0;
float y = ry;
float p1 = ry * ry - (rx * rx) * ry + (rx * rx) * (0.25);
float dx = 2 * (ry * ry) * x;
float dy = 2 * (rx * rx) * y;
glColor3ub(rand() % 255, rand() % 255, rand() % 255);
while (dx < dy)
{
setPixel(xCenter + x, yCenter + y);
setPixel(xCenter - x, yCenter + y);
setPixel(xCenter + x, yCenter - y);
setPixel(xCenter - x, yCenter - y);
if (p1 < 0)
{
x = x + 1;
dx = 2 * (ry * ry) * x;
p1 = p1 + dx + (ry * ry);
}
else
{
x = x + 1;
y = y - 1;
dx = 2 * (ry * ry) * x;
dy = 2 * (rx * rx) * y;
p1 = p1 + dx - dy + (ry * ry);
}
}
glFlush();
float p2 = (ry * ry) * (x + 0.5) * (x + 0.5) + (rx * rx) * (y
- 1) * (y - 1) - (rx * rx) * (ry * ry);
glColor3ub(rand() % 255, rand() % 255, rand() % 255);
while (y > 0)
{
setPixel(xCenter + x, yCenter + y);
setPixel(xCenter - x, yCenter + y);
setPixel(xCenter + x, yCenter - y);
setPixel(xCenter - x, yCenter - y);
if (p2 > 0)
{
x = x;
y = y - 1;
dy = 2 * (rx * rx) * y;
p2 = p2 - dy + (rx * rx);
}
else
{
x = x + 1;
y = y - 1;
dy = dy - 2 * (rx * rx);
dx = dx + 2 * (ry * ry);
p2 = p2 + dx -
dy + (rx * rx);
}
}
glFlush();
}
void display()
{
glClear(GL_COLOR_BUFFER_BIT);
glColor3f(1.0, 0.0, 0.0);
glPointSize(2.0);
ellipseMidPoint();
glFlush();
}
int main(int argc, char** argv)
{
glutInit(&argc, argv);
glutInitWindowSize(640, 480);
glutInitWindowPosition(10, 10);
glutCreateWindow("User_Name");
myinit();
glutDisplayFunc(display);
glutMainLoop();
return 0;
}
#include <GL/glut.h>
#include<iostream>
using namespace std;
int rx = 100, ry = 125;
int xCenter = 250, yCenter = 250;
void myinit(void)
{
glClearColor(1.0, 1.0, 1.0, 0.0);
glMatrixMode(GL_PROJECTION);
glLoadIdentity();
gluOrtho2D(0.0, 640.0, 0.0, 480.0);
}
void setPixel(GLint x, GLint y)
{
glBegin(GL_POINTS);
glVertex2i(x, y);
glEnd();
}
void ellipseMidPoint()
{
float x = 0;
float y = ry;
float p1 = ry * ry - (rx * rx) * ry + (rx * rx) * (0.25);
float dx = 2 * (ry * ry) * x;
float dy = 2 * (rx * rx) * y;
glColor3ub(rand() % 255, rand() % 255, rand() % 255);
while (dx < dy)
{
setPixel(xCenter + x, yCenter + y);
setPixel(xCenter - x, yCenter + y);
setPixel(xCenter + x, yCenter - y);
setPixel(xCenter - x, yCenter - y);
if (p1 < 0)
{
x = x + 1;
dx = 2 * (ry * ry) * x;
p1 = p1 + dx + (ry * ry);
}
else
{
x = x + 1;
y = y - 1;
dx = 2 * (ry * ry) * x;
dy = 2 * (rx * rx) * y;
p1 = p1 + dx - dy + (ry * ry);
}
}
glFlush();
float p2 = (ry * ry) * (x + 0.5) * (x + 0.5) + (rx * rx) * (y
- 1) * (y - 1) - (rx * rx) * (ry * ry);
glColor3ub(rand() % 255, rand() % 255, rand() % 255);
while (y > 0)
{
setPixel(xCenter + x, yCenter + y);
setPixel(xCenter - x, yCenter + y);
setPixel(xCenter + x, yCenter - y);
setPixel(xCenter - x, yCenter - y);
if (p2 > 0)
{
x = x;
y = y - 1;
dy = 2 * (rx * rx) * y;
p2 = p2 - dy + (rx * rx);
}
else
{
x = x + 1;
y = y - 1;
dy = dy - 2 * (rx * rx);
dx = dx + 2 * (ry * ry);
p2 = p2 + dx -
dy + (rx * rx);
}
}
glFlush();
}
void display()
{
glClear(GL_COLOR_BUFFER_BIT);
glColor3f(1.0, 0.0, 0.0);
glPointSize(2.0);
ellipseMidPoint();
glFlush();
}
int main(int argc, char** argv)
{
glutInit(&argc, argv);
glutInitWindowSize(640, 480);
glutInitWindowPosition(10, 10);
glutCreateWindow("User_Name");
myinit();
glutDisplayFunc(display);
glutMainLoop();
return 0;
}
Содержание
- 1 Инструкция
- 2 Как скачать и установить OpenGL
- 3 Для чего нужно скачать OpenGL
- 4 Минусы от использования решения
- 5 Возможности OpenGL
Библиотека OpenGL требуется для работы некоторых приложений для ПК, например, игр. И логично предположить, что ее необходимо регулярно обновлять или устанавливать на новый компьютер. Но как же это сделать? Чтобы DirectX OpenGL обновить, воспользуйтесь данной статьей.
Инструкция
Сейчас на компьютерах и ноутбуках преобладают две операционные системы: Виндовс и Мак ОС. И в каждом из случаев порядок действий для получения последней версии Директ Икс OpenGL будет несколько различаться. Поэтому мы подготовили инструкцию для обоих.
| Рекомендуем!InstallPack |
|---|
| Официальный дистрибутив DirectX |
| Тихая установка без диалоговых окон |
| Рекомендации по установке необходимых программ |
| Пакетная установка нескольких программ |
В статье «Выбираем между DirectX или OpenGL» рассмотрены ключевые отличия обеих библиотек, которые заинтересуют рядового пользователя. Если вам интересна эта тема, то обязательно с ней ознакомьтесь.
Вариант 1: Windows
В данной ситуации последний актуальный драйвер ОпенГЛ устанавливается вместе с новым драйвером для видеокарты. Соответственно, вам остается только узнать ее модель и загрузить нужное ПО с сайта производителя. Делается все так:
- Нажмите Win + R.
- Скопируйте команду devmgmt.msc в текстовое поле и кликните по подтверждению.
- Раскройте подраздел «Видеоадаптеры».
- Здесь и будет упоминание о модели установленной карты.
- Перейдите на сайт производителя и загрузите последние драйверы для нее.
- Перезапустите ПК.
Вариант 2: Mac OS
В данном случае скачивать драйвер DirectX OpenGL не нужно. Ведь актуальная его версия встроена в операционную систему. И при обновлении Mac OS устанавливается и она. Так что для компьютеров и ноутбуков от компании Apple ничего делать не придется.
Рекомендуйте: Скачать DirectX 9 для Windows 10
| Категория: | Драйвера |
| Cистема: | Windows |
| Статус программы: | Бесплатно |
| Язык: | Русский |
| Загрузок: | 39809 |
| <center>Скачать</center> |
OpenGL – это специальная платформа для компьютеров на Windows 10, благодаря которой вы сможете узнать больше про свою видеокарту. Скачать утилиту стоит и для тонкой настройки и улучшения работы графической системы. Этот инструмент доступен только в том случае, если у вас в компьютере установлено решение от компании nVidia, для всех остальных карт этот пакет не подойдет.
Загрузить OpenGL можно совершенно бесплатно с официального сайта. Разработчиком GL является компания Nvidia, поэтому не удивительно, что оно подходит только для карт этого производителя. Но это не делает решение менее популярным, ведь карты Нвидиа установлены, если верить официальной статистике, как минимум, на 36% современных устройствах.
Начнем с азов, что OpenGL существует две версии:
- Для разработчиков;
- Для пользователей ПК;
Скорее всего, вам нужна именно вторая. Версия для разработчиков является профессиональным продуктом, который позволяет программистам добавить поддержку последних графических технологий в свои утилиты. И если вы не разрабатываете никакой софт, то вам это решение ничем не поможет. Вам потребуется среда для пользователей, которая позволяет оптимизировать работу устройства, а также улучшает работу всего софта, который был написан с прицелом на данную технологию. А подобных утилит очень много, начиная с популярных игр, как GTA 5, и заканчивая профессиональными редакторами видео и аудио файлов.
Для чего нужно скачать OpenGL
Для того, чтобы вы смогли раскрыть потенциал своего устройства, куда интегрирована карта Нвидиа. Это может быть не только дискретная карта, но и встроенные в ноутбуки решения, как например MX 150, ведь последняя версия OpenGL работает сразу со всеми типами карт, в том числе и интегрированными в портативные устройства. После установки у вас появятся следующие возможности:
- Оптимизировать работу приложений на технологии ОпенГл;
- Улучшить производительность карты НВидиа;
Этот файл является решением для проблемы, если ОС выдает ошибку Openal32.dll. Вы можете либо переустановить сам пакет с этой страницы, либо по ссылке выше скачать библиотеку. Первый вариант более предпочтительный, так как он позволяет не искать, куда разместить DLL файл, как его перезаписать и заниматься другими вопросами.
Минусы от использования решения
Минусов у решения использовать продукт нет. Он устанавливается в два клика, он не нагружает Windows 10, и он позволяет действительно улучшить производительность в вопросах графики. Единственный серьезный аргумент, который мы встретили в отзывах других людей – утилита не универсальна.
Она работает только с одним производителем карт. Это существенно снижает количество ПК на Виндовс, куда она может быть установлена, но винить ее за это нельзя, ведь это нишевый продукт, разработанный чтобы быть тем самым конкретным преимуществом, почему покупатель должен отдать свои деньги за решения от nVidia, а не конкурентам. Это основная стратегия, которой компания придерживается последние 10 лет, выпуская все больше и больше узкоспециализированных приложений, доступных только собственным клиентам.
Если у вас также есть плохой опыт использования, можете им поделиться. Хороший опыт также приветствуется. Мы надеемся, что он будет именно таким. Чтобы максимально упростить вам жизнь, мы изначально выкладываем универсальную ссылку, которую можно использовать и для Windows 32 bit, и для 64-ех битной версии. Это позволит вам не тратить время на выбор или раздумья, просто скачайте OpenGL Extension с этой страницы, установите за две минуты, перезагрузите ПК и удивитесь, как раньше вы обходились без этого решения.
<center>Скачать</center>Пожалуйста, Оцените:<thea>Бесплатно!uFiler</th>check</td>Официальный дистрибутив OpenGL</td>check</td></tr>close</td>Тихая установка без диалоговых окон</td>check</td></tr>close</td>Рекомендации по установке необходимых программ</td>check</td></tr>close</td>Пакетная установка нескольких программ</td>check</td></tr>Скачать</td></tr></tbody></thea>
НашиРЕКОМЕНДАЦИИ
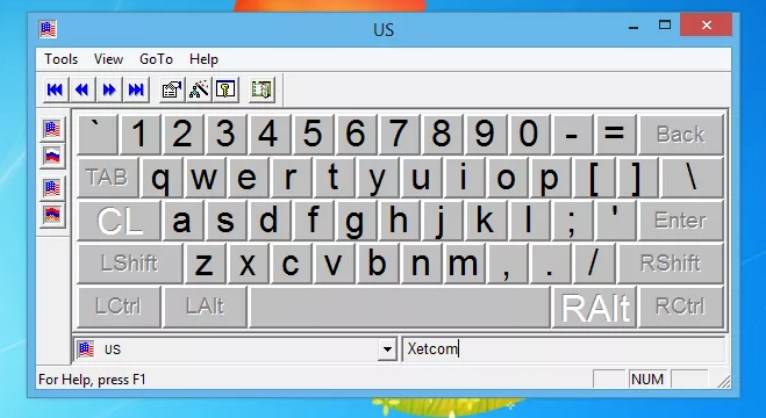
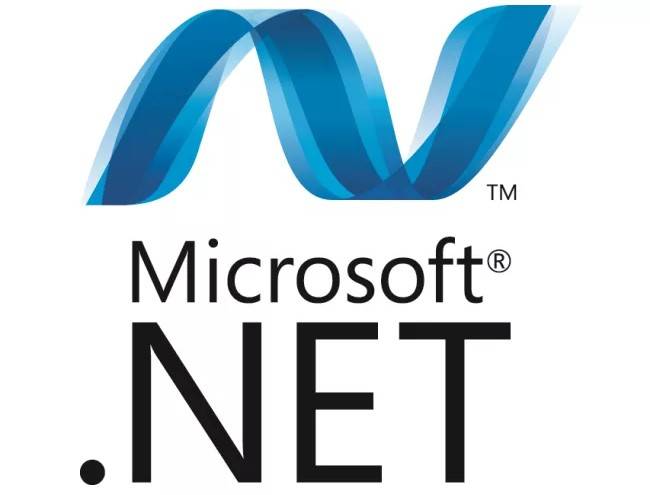


- Категория:Драйвера
- Операционная система: Windows 10
- Ключ: Не требуется
- Русский язык: Есть
- Лицензия: Бесплатно
- Загрузок: 5 025
Скачать OpenGL бесплатно
OpenGL представляет собой один из драйверов видеокарты, разработчиком которой является NVidia. Данная библиотека отвечает за работу графической системы вашего компьютера. Если данный файл отсутствует на ПК, то велика вероятность того, что на вашем устройстве не запустятся такие популярные игры, как Minecraft, Terraria, StarCraft и многие другие. Поэтому, если при запуске подобных развлечений вы столкнулись с ошибкой, то пришла пора скачать OpenGL, а затем установить библиотеку на компьютере с платформой Windows 10.
Если у вас есть трудности с другими драйверами, например, их нужно обновить в срочном порядке, а искать по всему Интернету нет времени, то мы рекомендуем воспользоваться приложением Driver Booster 2017. Данная программа обновит драйвера NVidia после того, как пользователь ПК нажмет на определенную кнопку, чтобы активировать процесс. Будьте уверены, что положительный результат вы получите в любом случае, потому что утилита проверена.
Возможности OpenGL
- Разработчики создали 2 версии: профессиональный продукт для разработчиков, позволяющий внедрять поддержку обновленных графических технологий в различные программы, и дополнительное решение для обычных пользователей, которым потребуется библиотека с целью оптимизации работы ПК и запуска современных игр.
- Предназначен для корректной работы графического чипа.
- Бесплатная последняя версия представлена на нашем сайте и на официальном веб-ресурсе компании NVidia.
- Русская локализация отсутствует
- Спецификация для двухмерной и трехмерной графики.
- Понятный разработчикам интерфейс, который включает в себя функционал для создания утилит.
- OpenGL подходит для компьютеров с Виндовс 10, которые имеют видеокарту NVidia — если у вас установлена видеокарта другого производителя, то OpenGL окажется бесполезным.
- Набор представленных библиотек отличается наличием свыше 300 всевозможных опций.
- Есть функционал для реалистичной проработки цвета, добавления различных эффектов.
Если у вас тоже накрылся драйвер видеокарты NVidia, то перед тем, как устранять появившуюся ошибку, посмотрите обучающее видео. Автор столкнулся с аналогичной проблемой. Он записал видеоролик, чтобы показать пользователям, как ему удалось избавиться от ошибки и наладить работу своего компьютера.
<center>Скачать OpenGL бесплатно</center>
<center>Поделитесь с друзьями: </center>
Бесплатно!uFiler</th></tr></thead>check</td>Официальный дистрибутив OpenGL</td>check</td></tr>close</td>Тихая установка без диалоговых окон</td>check</td></tr>close</td>Рекомендации по установке необходимых программ</td>check</td></tr>close</td>Пакетная установка нескольких программ</td>check</td></tr> Скачать OpenGL</td>Скачать OpenGL бесплатно</td></tr></tbody>Используемые источники:
- https://directx-for-pc.ru/skachivanie-i-pravilnoe-obnovlenie-directx-opengl.html
- https://win10m.ru/opengl.html
- https://windows-ten.info/dreivers/483-opengl.html
Видеокарты, особенно графические процессоры для запуска более требовательных приложений и игр обычно требуются проприетарные драйверы. Nvidia, AMD и Intel имеют проприетарные драйверы для соответствующих видеокарт, как и другие производители графических процессоров.
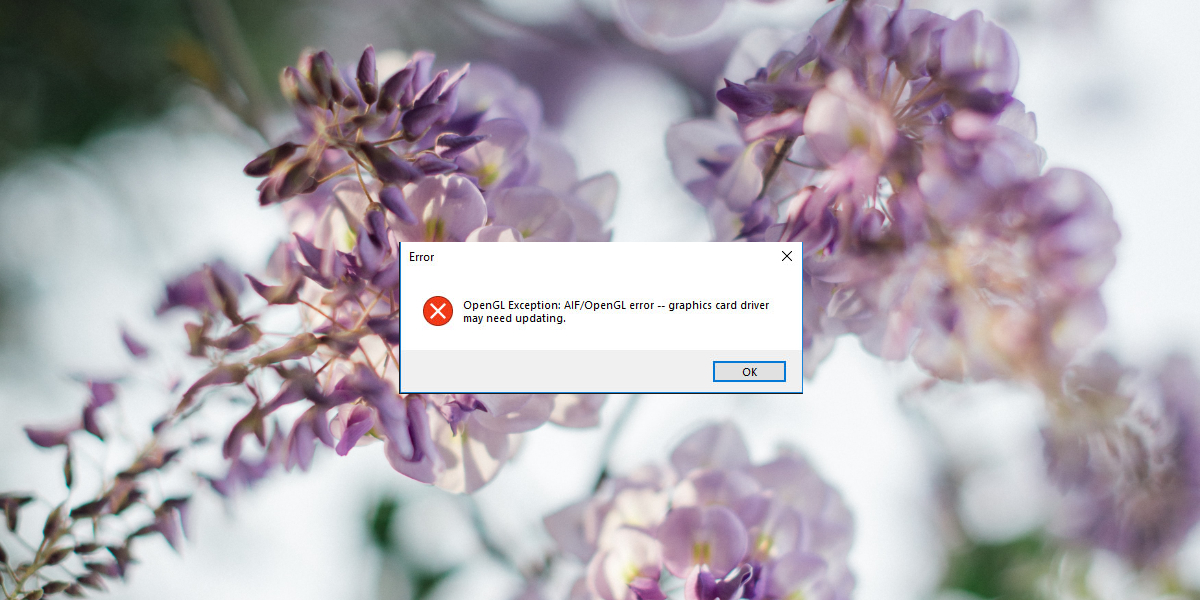
OpenGL часто называют драйверами с открытым исходным кодом для графических процессоров, но это неверно. Это стандарт, и для него разрабатываются приложения. Существуют используемые библиотеки и соблюдаются спецификации. В некоторых случаях используются его реализации с открытым исходным кодом.
Если вы пытаетесь запускать приложения, игры или просто загружаетесь в систему и видите ошибки OpenGL, попробуйте исправить это ниже.
1. Запустить сканирование SFC
Первое, что вам нужно сделать для устранения ошибок OpenGL,-это запустить сканирование SFC . Если проблема связана с вашей ОС, она решит ее.
- Откройте командную строку с правами администратора.
- Выполните эту команду :
sfc/scannow. - Дождитесь завершения команды и исправьте все обнаруженные ошибки .
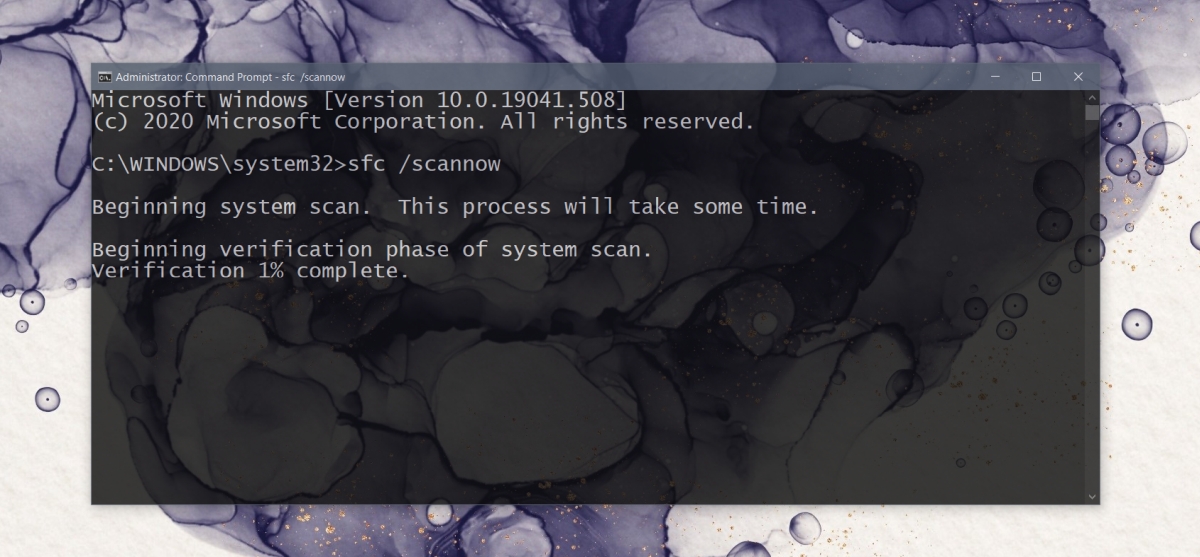
2. Установите последние графические драйверы
OpenGL не является драйвером, но он работает с графическими адаптерами и приложениями, требующими высокой обработки графики. Таким образом, если графические драйверы устарели, вы можете получить ошибки OpenGL.
- Откройте диспетчер устройств ..
- Разверните Display Adapters .
- Щелкните графическую карту правой кнопкой мыши и выберите Обновить драйверы
- Найдите в Интернете обновления драйверов и установите доступные.
- Повторите для графического процессора.
- Перезагрузите систему после установки обновлений драйверов.
.
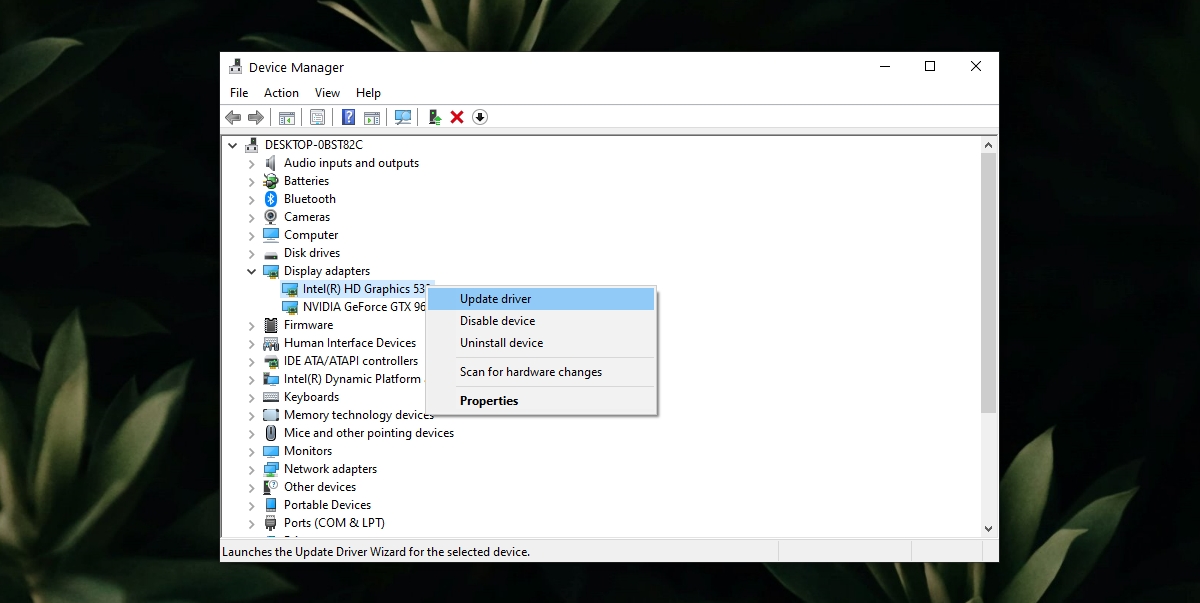
3. Удалите и переустановите приложение/игру
Драйверы OpenGL могут быть специфичными для конкретного приложения или игры. Скорее всего, это означает, что файлы приложения повреждены или оно неправильно установлено. Простой способ исправить это-удалить и переустановить приложение/игру.
- Откройте панель управления
- Выберите Программы> Удалить программу .
- Выберите приложение/игру для удаления.
- Нажмите кнопку Удалить .
- Установите приложение/игру еще раз.

Включить высокопроизводительные визуальные эффекты
Ошибки OpenGL могут быть вызваны работой вашей системы с низким энергопотреблением или отключением визуальных эффектов.
- Нажмите сочетание клавиш Win + R, чтобы открыть окно запуска.
- В поле”Выполнить” введите
оболочку проводника::: {BB06C0E4-D293-4f75-8A90-CB05B6477EEE}и нажмите клавишу ВВОД. - Нажмите Расширенные настройки системы в столбце слева.
- Перейдите на вкладку Дополнительно .
- Нажмите”Настройки”в разделе”Производительность”.
- Выберите Настроить для наилучшей производительности .
- Нажмите”ОК”и перезапустите систему.
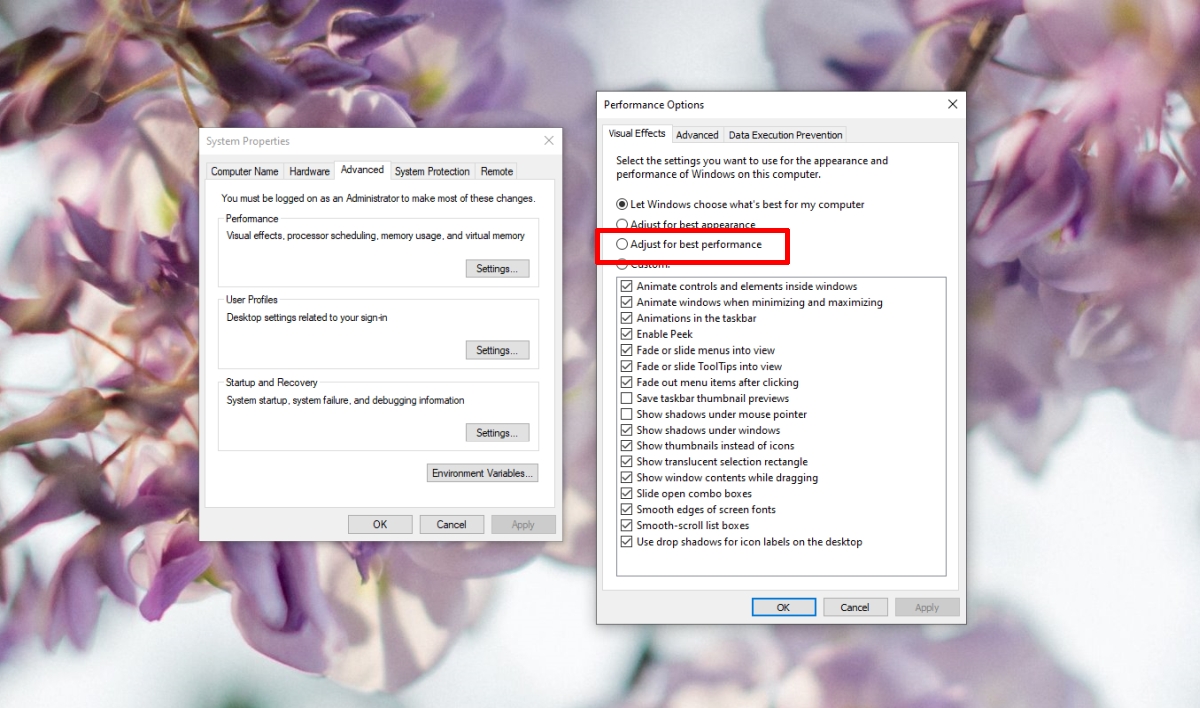
Включить OpenGL в приложении
Возможно, приложение (или игра) поддерживает OpenGL, но имеет возможность отключить его. Java-версия Minecraft-пример одной из таких игр. Проверьте приложение/игру, которая вызывает у вас проблемы, и посмотрите, можно ли включить в нем OpenGL.
Заключение
Ошибки OpenGL могут быть вызваны множеством причин; поврежденные файлы ОС, устаревшие драйверы, плохо разработанные приложения, неправильная конфигурация системы и многое другое. Если вы видите конкретную ошибку OpenGL, вам следует устранить ее напрямую. Перечисленные нами исправления предназначены для решения более общих проблем OpenGL.