Содержание
- Доступ к SAMBA-серверу из Windows 7 Pro SP1 32-бит.
- Добавить комментарий Отменить ответ
- Создание домашней сети с помощью Samba для устройств под управлением ОС Windows, Linux, Android
- Настройка сервера Samba – создание папок и установка доступа
- Настройка через терминал
- Настройки Windows
- Настройка серверной части Самба
- Создание общих папок
- Неизменяемые папки
- Папки с закрытым доступом
- Графический интерфейс System Config Samba
- Установка интерфейса
- Запуск
- Добавляем пользователей
- Настраиваем сервер
- Создаем папки
- Файловый менеджер Nautilus
- Установка
- Основные настройки
- Настройка Samba
- Настройка общих папок
- Linux
- HackWare.ru
- Этичный хакинг и тестирование на проникновение, информационная безопасность
- SMB: настройка общей сетевой папки в Windows
- Книга по SMB и Samba на русском языке. Оглавление
- Что такое и для чего нужен SMB
- Как соотносятся SMB и Samba
- Проще говоря
- Как настроить общую сетевую папку на Windows (SMB) без пароля
- 1. Компьютеры должны быть в одной локальной сети
- 2. Статичный IP
- 3. У компьютеров должна быть одинаковая рабочая группа
- 4. Настройки сетевых папок в Windows
- 5. Как создать сетевую папку SMB
- Как настроить совместную папку на Windows с паролем
- Как подключиться к сетевой папке в Windows по SMB
- Как подключиться с общей папке на Windows, для которой требуется ввод учётных данных
Доступ к SAMBA-серверу из Windows 7 Pro SP1 32-бит.
Имеется SAMBA-сервер с файловым хранилищем. Туда время от времени надо закидывать документы. Делают это через FAR. Подключаются командой:
net:\samba-server
После этого запрашиваются логи и пароль. И вот, когда вводим пароль (абсолютно верный! — проверено на других машинах) — подключения не происходит.
Есть два момента, из=за чего может происходить подобное:
1. Не работает подключение, поскольку уже имеются незакрытые подключения (источник).
Если после ввода в проводнике Windows названия шары (в данном примере \samba-server) возникает ошибка:
Множественное подключение к серверу или разделяемым ресурсам одним пользователем
с использованием более одного имени пользователя не разрешено.
Отключите все предыдущие подключения к серверу и повторите…
следует из командной строки Windows удалить предыдущие подключения:
net use * /del
2. Начиная с версий Windows 7 и 2008 r2 параметры авторизации у MS поменялись (источник). Скорее всего Samba вскоре это учтёт, а пока подружить системы можно изменив на Win7 свойства сетевой безопасности:
Пуск — Панель управления — Администрирование — Локальная политика безопасности — Локальные политики — Параметры безопасности
Сетевая безопасность: минимальная сеансовая безопасность для клиентов на базе NTLM SSP — убрать галочку с «Требовать 128-битное шифрование».
Таких параметра два — выполнить для обоих
Сетевая безопасность: уровень проверки подлинности LAN Manager — выбрать в списке пункт «Отправлять LM- и NTML-ответы»
Добавить комментарий Отменить ответ
Для отправки комментария вам необходимо авторизоваться.
Источник
Создание домашней сети с помощью Samba для устройств под управлением ОС Windows, Linux, Android
Тэги: домашняя сеть,Samba сервер,Samba клиент
В данной статье речь пойдет о создании беспроводной локальной сети для устройств под управлением различных операционных систем Windows, Linux, Android с помощью Samba.
В наше время практически в каждой квартире есть сеть Wi-Fi, а также имеется большое количество разнообразных устройств (ноутбуки, смартфоны, планшеты, Android TV Box). В связи с этим рано или поздно назревает необходимость объединить все доступные для использования устройства в одну домашнюю сеть, чтобы беспрепятственно получить доступ к всевозможным файлам с любого гаджета.
Собственно об этом и пойдет речь в настоящем опусе. Итак, приступим.
Для сетестроительства воспользуемся готовым решением под названием Samba. Это пакет бесплатных программ с открытым исходным кодом, позволяющих подключаться к сетевым дискам, принтерам и прочему оборудованию на различных операциионных системах по собственному протоколу SMB/CIFS.
Установка серверной части Samba
В своем случае для серверного устройства я выбрал ноутбук, на котором паралельно установлены Windows 7 и Ubuntu Mate 16.04. Ниже подробно рассмотрим процесс установки и настройки Samba для обеих операционных систем.
Настройка samba server под Linux
Для установки набираем в терминале:
По окончанию установки запускаем Gadmin Samba. Интерфейс приложения не руссифицирован, но разобраться в настройках достаточно просто.
Настроек в программе много, но по большему счету, в нашем случае нас интересует вкладка «users». Переходим в нее и добавляем нового пользователя.
Нажимаем кнопку «New user», в обновившемся окне вводим имя пользователя, придумываем пароль, добавляем в группу (чтобы «не выдумывать велосипед», указываем существующую, а именно «sambausers») и устанавливаем домашнюю директорию для файлов. После этого жмем «Apply».
Для применения изменений перезапускаем сервер, кнопка «deactivate» и «activate», соответственно, расположенные в верхнем левом углу окна приложения.
Не забываем, также, установить права доступа на «расшаренные» для совместного доступа папки. Это можно сделать, как через терминал, так и через графический интерфейс проводника файлов наутилус.
Настройка samba server под Windows
В случае с Windows все гораздо прозаичней, так как Samba используется в данной операционной системе по умолчанию.
В принципе можно воспользоваться существующей учетной записью или же включить гостевой доступ. Как вариант можно создать еще одну учетную запись, данные которой будут использоваться для сетевого доступа
Для создания новой учетной записи необходимо зайти в «панель управления», выбрать пункт «управление учетных записей пользователей» и создать новый аккаунт с паролем.
При создании нового пользователя необходимо будет выбрать тип учетной записи, придумать имя и пароль.
На последнем этапе необходимо будет установить права для просмотра изменения «расшаренных» папок. Сделать это можно в стандартном проводнике Windows через пункт контекстного меню «свойства», применительно к нужной вам папке.
После процедуры создания нового пользователя обязательно сделать перевход для текущего сеанса, чтобы изменения вступили в силу.
Установка клиентской части Samba на Android
Для доступа к серверу Samba и, соответственно сетевым дискам, на устройствах под управлением Android рекомендую использовать приложение Root Explorer (ссылка на скачивание полной версии без рекламы в конце статьи).
После того как приложение установлено и открыто, вводим настройки сервера, данную манипуляцию можно провести в автоматическом режиме нажатием на кнопку «сканирование».
После автоматического определения адреса сервера вводим логин и пароль от сервера самба, т.е. те данные, что мы создавали в первой части статьи и жмем «ок».
На этом все, надеюсь данный материал был полезен.
Источник
Настройка сервера Samba – создание папок и установка доступа
При работе в локальной сети часто возникает необходимость в передаче файлов между компьютерами. В таких случаях незаменимым решением станет программа Самба, которая поможет в настройке общедоступных директорий. Однако настройка Samba имеет ряд особенностей.
Настройка через терминал
Сама Samba – это программа, которая предназначена для обращения к различным сетевым интерфейсам, в том числе принтерам, с помощью особого протокола «SMB/CIFS». Состоит из серверной (работающей на Linux, MAC и других Unix-подобных OS) и клиентской части, которую можно установить даже на Windows 7, 8, 10.
Поскольку серверная часть программы предназначена для ОС Ubuntu, рассмотрим порядок ее настройки, а также затронем настройки Windows для обеспечения доступа.
Настройки Windows
Для того, чтобы программа работала корректно, нужно убедиться в том, что все компьютеры сети подключены к одинаковой рабочей группе. Обычно, в поле «Название группы» внесено значение «WORKGROUP». Чтобы определить, в какую группу входит используемый ПК, необходимо использовать командную строку:
Следует обратить внимание на пункт «Домен рабочей станции».
Настройка Виндоус окончена.
Настройка серверной части Самба
Теперь можно перейти к настройке операционной системы Samba на Ubuntu. В процессе будет использоваться консоль. Сам процесс настройки Samba Server несложен, но требует внимательности к деталям:
Также следует откорректировать файл «limits.conf»:
Результат:
Создание общих папок
Затем следует создать общие папки на сетевом файловом сервере Samba:
Найти созданную директорию на ПК с Windows можно через «Проводник» — «Сеть».
Неизменяемые папки
Если есть нужда в директории, над которой нельзя будет проводить операции редактирования – создается таковая с правами «Для чтения». Процедура идентична, за исключением некоторых параметров:
Папки с закрытым доступом
Для создания папки с аутентификацией и проверкой разрешений нужно:
Графический интерфейс System Config Samba
Установка интерфейса
Для удобства управления настройками файлового сервера Samba можно подключить графический интерфейс:
Запуск
Запустить System Config Samba из терминала:
Добавляем пользователей
Перед настройкой папок нужно создать пользователей:
Настраиваем сервер
Настройка сервера упрощается через графический интерфейс:
Создаем папки
Если папки не были созданы ранее, главное окно будет пустым. Для создания нужно провести ряд действий:
В главном окне отобразится созданная директория.
Файловый менеджер Nautilus
Также эти операции можно провести в популярном файловом менеджере Nautilus.
Установка
Прежде всего необходимо выполнить установку:
Дождаться завершения установки и перейти к настройке.
Основные настройки
Настройка Самба из Наутилуса намного упрощается, в сравнении с предыдущими способами.
Для добавления общедоступности директории нужно:
Стоит отметить, что без настройки Самбы папки могут не стать общедоступными.
Источник
Настройка Samba
Что такое Samba?
Настройка общих папок
Linux
Установка и настройка Samba-сервер для Ubuntu выполняется следующими этапами.
Обновляем информацию о репозиториях и устанавливаем обновления для существующих пакетов в системе:
apt-get update && apt-get upgrade
Устанавливаем пакет Samba:
Создадим резервную копию файла конфигурации:
cp /etc/samba/smb.conf /etc/samba/smb.conf_sample
Создадим директории для файлов, например в каталоге /media:
Важно! По умолчанию, директория /media располагается в корне системы /, для нее редко создается свой раздел. По этой причине возможно переполнение корневого раздела. Во избежание этой неприятной ситуации, рекомендуем монтировать отдельный жесткий диск в /media/samba.
Создаем каталог для всех пользователей:
Изменим права доступа к каталогу:
Также следует воспользоваться командой chown для смены владельца и/или группы.
Создаем директорию для ограниченного круга лиц:
С помощью системных инструментов создадим группу пользователей:
Добавляем пользователей Samba:
Созданных пользователей добавляем в группу:
Изменим группу, которой принадлежит приватная директория:
chgrp smbgrp /media/samba/private
С помощью инструментов Samba создадим пароль для добавленного пользователя:
С помощью текстового редактора, например, nano, редактируем конфигурационный файл samba:
Удаляем все строки из файла. Вставляем следующие:
[global]
workgroup = WORKGROUP
security = user
map to guest = bad user
wins support = no
dns proxy = no
[public]
path = /media/samba/public
guest ok = yes
force user = nobody
browsable = yes
writable = yes
[private]
path = /media/samba/private
valid users = @smbgrp
guest ok = no
browsable = yes
writable = yes
Сохраняем используя сочетание Ctrl + X, затем нажимаем Y и Enter.
Объясним значения строк. конфигурационный файл состоит из трех секций:
В секции global присутствуют пять параметров:
Настройки директорий выполняются в соответствующих секциях:
Важно! Имя директории общего доступа, отображаемое пользователям, равно имени секции в которой оно описано.
Источник
HackWare.ru
Этичный хакинг и тестирование на проникновение, информационная безопасность
SMB: настройка общей сетевой папки в Windows
Книга по SMB и Samba на русском языке. Оглавление
Эта статья расскажет о том, как настроить на своих компьютерах сетевые общие папки SMB и Samba, как подключиться к сетевым папкам из различных операционных систем (Windows и Linux), о всех тонкостях и подводных камнях, с которыми вы можете столкнуться. В последней части будут рассмотрены программы для аудита безопасности (взлома) SMB и Samba, поэтому первую часть вы можете использовать как настройку лабораторного окружения для тестирования программ, либо в обычных целях — для создания общей сетевой папки, с помощью которой можно обмениваться файлами (кино, музыка, фотографии, документы) и получать доступ к принтерам между компьютерами в домашней сети. А информацию из второй части вы можете использовать для моделирования атак или взломов общих сетевых папок на SMB, для проверки своей собственной сети.
Из-за разных версий SMB, из-за разных операционных систем, неочевидных настроек Windows и, возможно, других причин при настройке сетевых папок у меня на разных компьютерах их поведение различается. Если вы заметили неточности или вам есть что дополнить по SMB и Samba, то пишите в комментариях!
Что такое и для чего нужен SMB
SMB (сокр. от англ. Server Message Block) — сетевой протокол прикладного уровня для удалённого доступа к файлам, принтерам и другим сетевым ресурсам, а также для межпроцессного взаимодействия. Первая версия протокола, также известная как Common Internet File System (CIFS) (Единая файловая система Интернета), была разработана компаниями IBM, Microsoft, Intel и 3Com в 1980-х годах; вторая (SMB 2.0) была создана Microsoft и появилась в Windows Vista. В настоящее время SMB связан главным образом с операционными системами Microsoft Windows, где используется для реализации «Сети Microsoft Windows» (англ. Microsoft Windows Network) и «Совместного использования файлов и принтеров» (англ. File and Printer Sharing).
SMB — это протокол, основанный на технологии клиент-сервер, который предоставляет клиентским приложениям простой способ для чтения и записи файлов, а также запроса служб у серверных программ в различных типах сетевого окружения. Серверы предоставляют файловые системы и другие ресурсы (принтеры, почтовые сегменты, именованные каналы и т. д.) для общего доступа в сети. Клиентские компьютеры могут иметь у себя свои носители информации, но также имеют доступ к ресурсам, предоставленным сервером для общего пользования.
Клиенты соединяются с сервером, используя протоколы TCP/IP (а, точнее, NetBIOS через TCP/IP), NetBEUI или IPX/SPX. После того, как соединение установлено, клиенты могут посылать команды серверу (эти команды называются SMB-команды или SMBs), который даёт им доступ к ресурсам, позволяет открывать, читать файлы, писать в файлы и вообще выполнять весь перечень действий, которые можно выполнять с файловой системой. Однако в случае использования SMB эти действия совершаются через сеть.
SMB работает, используя различные протоколы. В сетевой модели OSI протокол SMB используется как протокол Application/Presentation уровня и зависит от низкоуровневых транспортных протоколов. SMB может использоваться через TCP/IP, NetBEUI и IPX/SPX. Если TCP/IP или NetBEUI будут заняты, то будет использоваться NetBIOS API. SMB также может посылаться через протокол DECnet. Digital (ныне Compaq) сделала это специально для своего продукта PATHWORKS. NetBIOS в случае использования через TCP/IP имеет различные названия. Microsoft называет его в некоторых случаях NBT, а в некоторых NetBT. Также встречается название RFCNB (из Википедии).
Как соотносятся SMB и Samba
Samba — пакет программ, которые позволяют обращаться к сетевым дискам и принтерам на различных операционных системах по протоколу SMB/CIFS. Имеет клиентскую и серверную части. Является свободным программным обеспечением, выпущена под лицензией GPL.
Начиная с четвёртой версии, разработка которой велась почти 10 лет, Samba может выступать в роли контроллера домена и сервиса Active Directory, совместимого с реализацией Windows 2000, и способна обслуживать все поддерживаемые Microsoft версии Windows-клиентов, в том числе Windows 10.
Samba работает на большинстве Unix-подобных систем, таких как Linux, POSIX-совместимых Solaris и Mac OS X Server, на различных вариантах BSD; в OS/2 портирован Samba-клиент, являющийся плагином к виртуальной файловой системе NetDrive. Samba включена практически во все дистрибутивы Linux (из Википедии).
Проще говоря
С помощью SMB можно делать общие сетевые папки, чтобы другой компьютер или несколько компьютеров в локальной сети могли обмениваться между собой файлами. SMB работает на Windows. А Samba это альтернатива SMB для Linux, которая позволяет делать это же самое: создавать или подключаться к сетевым папкам по протоколу SMB.
Для SMB не нужен Windows Server, то есть без настройки сервера на любом компьютере можно создать общую сетевую папку. Не требуется настройка Active Directory или чего-то другого.
Физически сетевая папка находится на одном из компьютеров и для этого компьютера представляет собой обычную локальную папку.
Настройка в Windows происходит в графическом интерфейсе и в целом довольно простая, если не упустить несколько важных моментов.
Как настроить общую сетевую папку на Windows (SMB) без пароля
1. Компьютеры должны быть в одной локальной сети
То есть если ваши устройства подключены к одному роутеру, то у них всех будет доступ к общей папке.
Если вы делаете настройку в виртуальных машинах, то во вкладке «Сеть» в качестве «Тип подключения» выберите «Сетевой мост»:

2. Статичный IP
Для настройки общей папки SMB статичный IP адрес компьютера, где будет располагаться папка, не является обязательным. К общей сетевой папке (шаре) можно обращаться по имени компьютера. Тем не менее если вам привычнее использовать IP, то нужно настроить статичный IP адрес для компьютера, который будет выполнять роль файлового сервера.
3. У компьютеров должна быть одинаковая рабочая группа
Компьютер с общей папкой, а также все другие компьютеры, которые будут иметь доступ к совместной папке по SMB, должны находится в одной рабочей группе.
По умолчанию в операционной системе Windows у всех компьютеров одинаковая рабочая группа с именем WORKGROUP.
Чтобы проверить текущую группу у вашего компьютера, откройте проводник, в нём найдите вкладку «Этот компьютер», вверху нажмите кнопку «Компьютер» и в открывшемся меню нажмите кнопку «Свойства»:

В новом открывшемся окне вы увидите «Имя компьютера» и «Рабочую группу»:

Если вы хотите изменить эти значения, то нажмите «Изменить параметры».
Нажмите кнопку «Изменить» чтобы назначить компьютеру новое имя:

4. Настройки сетевых папок в Windows
Протокол SMB в Windows обеспечивает работу не только сетевых папок, но и совместное использование принтеров и других ресурсов. Поэтому настройки совместно используемых папок (сетевых шар) называются «общим доступом».
В Windows при подключении к новой сети у вас может появится такой запрос:

Вы хотите разрешить другим компьютерам и устройствам в этой сети обнаруживать ваш ПК? Рекомендуется делать это в домашней или рабочей сети, а не в общедоступных.

Если вы ответите «Да», то при создании папки с сетевым доступом на этом компьютере, она будет видна на других устройствах в локальной сети.
Если вы уже давно ответили на этот вопрос и не помните как именно, то это не проблема — можно найти эти настройки в другом месте.
Следующий вариант для тех, у кого проводное соединение: рядом с часами нажмите на значок сетевых подключений и нажмите на имя сети:

В открывшемся окне нажмите на «Изменение расширенных параметров общего доступа»:

Универсальный вариант, подходит для тех, у кого проводное соединение или Wi-Fi: нажмите правой кнопкой мыши на значок сетевого соединения и нажмите «Открыть параметры сети и Интернет»:

В открывшемся окне нажмите на «Параметры общего доступа»:

Если вы хотите перейти к этим настройкам через «Панель управления», то путь такой: Панель управленияСеть и ИнтернетЦентр управления сетями и общим доступомДополнительные параметры общего доступа
В новом окне настройки разбиты на три раздела:

Пометка «(текущий профиль)» означает, что в данный момент используется именно этот профиль.
Нам нужно изменить настройки для той сети, которая отмечена как «(текущий профиль)», а также в разделе «Все сети».
Переходим в Частная (текущий профиль):

Первая настройка: Сетевой обнаружение (Если включено сетевое обнаружение, этот компьютер может видеть другие компьютеры и устройства в сети и виден другим компьютерам). В ней выберите «Включить сетевое обнаружение» и поставьте галочку «Включить автоматическую настройку на сетевых устройствах».
Вторая настройка: Общий доступ к файлам и принтерам (Если общий доступ к файлам и принтерам включён, то файлы и принтеры, к которым разрешён общий доступ на этом компьютере, будут доступны другим пользователям в сети). Здесь выберите «Включить общий доступ к файлам и принтерам».
Далее в разделе «Все сети» нас интересуют одна последняя настройка:

В описании сказано: Если включена парольная защита общего доступа, только пользователи с учётной записью и паролем на этом компьютере могут получить доступ к общим файлам, принтерам, подключённым к этому компьютеру, и общим папкам. Чтобы открыть доступ другим пользователям, нужно отключить парольную защиту общего доступа.
Суть её в том, что для подключения к сетевой папке нужно ввести логин и пароль пользователя, существующего на компьютере с этой папкой. Если у вашего пользователя не установлен пароль, то не получится подключиться если эта опция включена. Нужно либо:
В этом разделе мы рассматриваем как сделать сетевую папку без пароля, поэтому выберите вариант «Отключить общий доступ с парольной защитой»:

Опционально: имеется несколько версий протокола SMB и по умолчанию первая версия отключена в современных системах Windows. Samba для некоторых функций использует первую версию, поэтому если у вас смешенная сеть с Linux, либо имеется устаревшее оборудование, которое поддерживает только SMB 1, то вы можете включить поддержку этой версии протокола. Для этого запустите cmd с правами администратора. Проверьте:
Для включения SMB 1 выполните:
Если вы захотите отключить их, то выполните:
Если вы предпочитаете графический интерфейс, то в поиске наберите «Включение или отключение компонентов Windows»:

5. Как создать сетевую папку SMB
Создайте новую папку или используйте уже существующую. К примеру, я создал в корне диска C папку с именем Share.
Открываем контекстное меню:

Во вкладке «Доступ» нажимаем кнопку «Общий доступ». В выпадающем меню выбираем «Все», нажимаем кнопку «Добавить», переключите «Чтение» на «Чтение и запись» и нажимаем кнопку «Поделиться»:

Будет открыто окно, в котором можно скопировать ссылку на сетевую папку, скопируется ссылка вида Share (file://HACKWARE-MIAL/Share). Эта ссылка является НЕПРАВИЛЬНОЙ, правильная ссылка имеет вид file://ИМЯ-КОМПЬЮТЕРА/Папка или \ИМЯ-КОМПЬЮТЕРАПапка, например, file://HACKWARE-MIAL/Share или \HACKWARE-MIALShare.

Возможные проблемы и их решения:
«Нет доступа к \XXX. Возможно у Вас нет прав на использование этого сетевого ресурса. Обратитесь к администратору этого сервера для получения соответствующих прав доступа.
Вход в систему не произведён: выбранный режим входа для данного пользователя на этом компьютере не предусмотрен
Панель управленияВсе элементы панели управленияАдминистрирование — Локальная политика безопасности.
В открывшемся окне: Локальные политики — Назначение прав пользователя — Отказать в доступе к этому компьютеру из сети — Удаляем из списка учётную запись «Гость».
После выполнения данной манипуляции, всё должно работать.
Эта ошибка может возникнуть после активации учётной записи гостя.
Если кому-то не помогло — проверьте, чтобы текущая учётная запись, с которой вы пытаетесь получить доступ, называлась не «Администратор». Это служебная, создаваемая автоматически учётная запись, которая предназначена не для обычного использования, а обслуживания. Лечение — создание учётной записи «Пользователь/User» с правами администратора
Как настроить совместную папку на Windows с паролем
В домашних сетях удобно использовать совместные папки с доступом без пароля. Но в корпоративных сетях, либо в других случаях, когда не все пользователи должны иметь доступ к общей папке, можно настроить вход на совместную шару по паролю.
Настройка сетевой папки по паролю почти полностью повторяет процесс описанный в предыдущем разделе. Отличия следующие:
Итак, для создания нового пользователя в Windows 10 нажмите Win+i, чтобы открыть приложение «Настройки», а затем нажмите «Учетные записи».
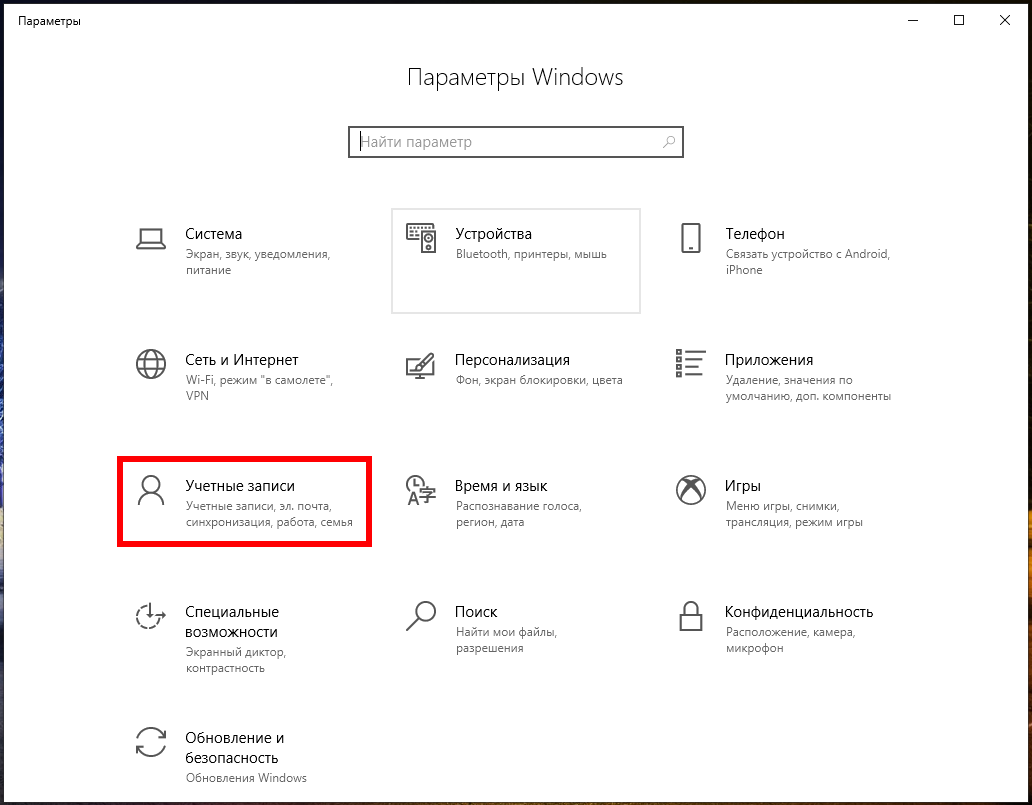
На странице «Учетные записи» перейдите на вкладку «Семья и другие пользователи», а затем нажмите кнопку «Добавить пользователя для этого компьютера»:

В открывшемся окне Учетная запись Microsoft вы будете направлены на создание сетевой учетной записи Microsoft. Не обращайте внимания на запрос предоставить адрес электронной почты или номер телефона. Вместо этого нажмите внизу ссылку «У меня нет данных для входа этого человека».
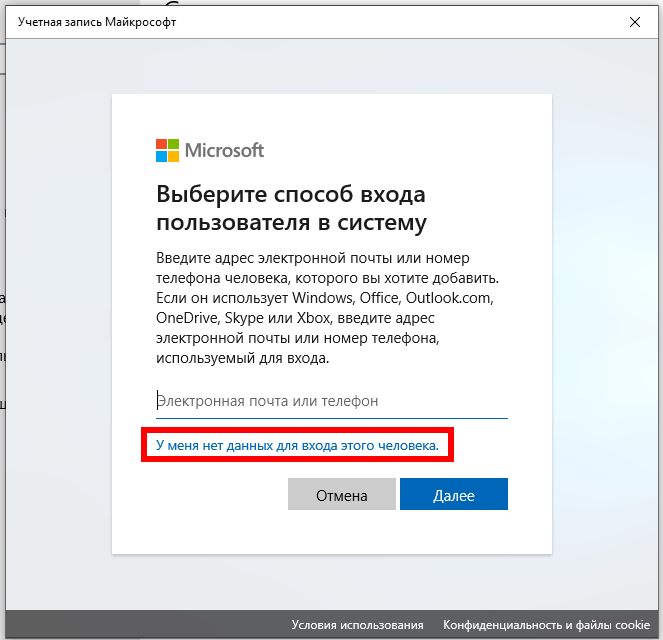
На следующей странице Windows предложит вам создать учётную запись в Интернете. Опять же, проигнорируйте все это и нажмите внизу ссылку «Добавить пользователя без учётной записи Microsoft».

Если вы создали новые учётные записи в Windows 7 и предыдущих версиях, следующий экран будет вам знаком. Введите имя пользователя, пароль и подсказку к паролю, а затем нажмите «Далее».

После нажатия «Далее» вы вернётесь к экрану «Учетные записи», который вы видели ранее, но теперь должна быть указана ваша новая учётная запись. При первом входе в систему с использованием учётной записи Windows создаст пользовательские папки и завершит настройку.

Теперь нужно создать папку, владельцем которой будет только что созданный пользователь (ShareOverlord). Можно перезагрузить компьютер, выполнить вход под этим пользователем и создать папку, но я предполагаю, что возникнет несколько проблем:
В общем, я создам папку под текущим аккаунтом администратора. Чтобы у пользователя, под которым будет выполняться вход для доступа к этой папке, были права на эту папку, можно поступить двумя способами:
Поскольку в Windows администраторы по умолчанию всё равно имеют полный доступ к папке любого пользователя, то эти способы весьма схожи по результатам.
Допустим, я решил поменять владельца папки (источник: «Как поменять владельца папки в Windows 10»), для этого кликните правой кнопкой мыши по директории, владельца которой вы хотите поменять. Там выберите «Свойства»:
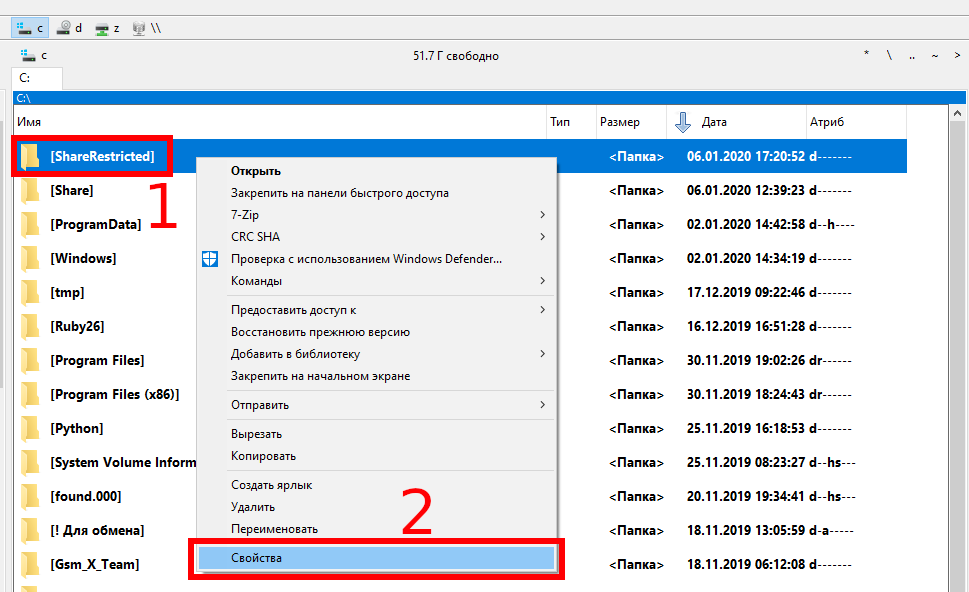
Теперь перейдите во вкладку «Безопасность» и там нажмите кнопку «Дополнительно»:
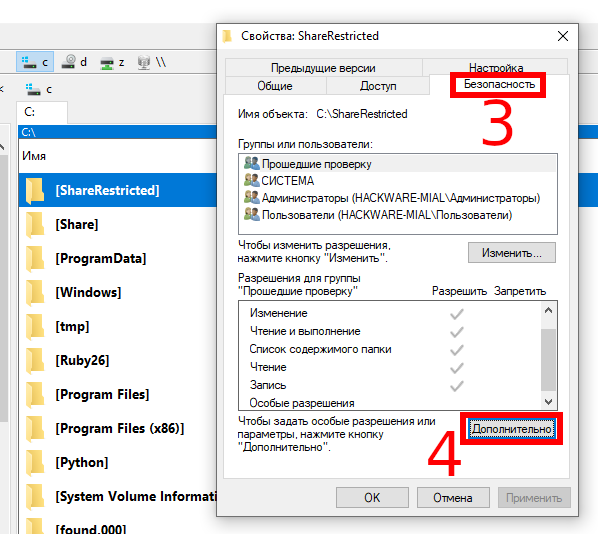
В открывшемся окне нажмите «Изменить»:

Впишите нового владельца — в моём случае это существующий локальный пользователь ShareOverlord и и нажмите кнопку «Проверить имена»:
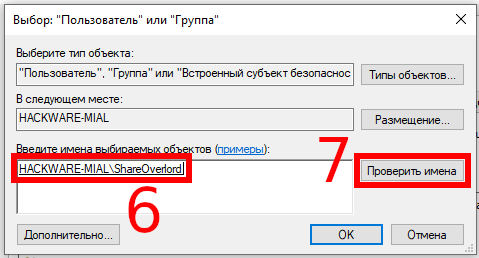
Теперь во всех открытых окнах настроек и свойств нажмите «ОК» для их закрытия.
Теперь вновь кликаем правой кнопкой мыши по папке, выбираем вкладку «Доступ» → «Общий доступ». При желании вы можете удалить права доступа текущего администратора. Нажмите кнопку «Поделиться».

Обратите внимание, что общий доступ убран для текущего администратора только когда он будет пытаться просмотреть папку по сети. При локальном доступе, администратор всё равно может просматривать и менять содержимое этой папки — это можно поменять во вкладке «Безопасность» в свойствах папки.
Имеется нюанс если мы вместо смены владельца добавляем права доступа для определённого пользователя, поэтому рассмотрим второй вариант. Я удалил и заново создал папку C:ShareRestricted, поэтому текущий администратор вновь является её владельцем. Вновь кликаем правой кнопкой мыши по папке, выбираем вкладку «Доступ» → «Общий доступ» и добавляем права чтения и записи для пользователя ShareOverlord:

Нажимаем кнопку «Поделиться».
Теперь нажимаем «Расширенная настройка»:

Там нажимаем кнопку «Разрешения»:

В открывшемся окне нажимаем «Добавить»:

Вводим имя пользователя под которым должен выполнятся вход для доступа к папке (у меня это пользователь ShareOverlord) и нажимаем кнопку «Проверить имена»:

Теперь нажимаем «ОК» и возвращаемся в предыдущее окно:

Если вы хотите, чтобы у этого пользователя было не только право просматривать содержимое папки, но и её менять, то поставьте соответствующие галочки:

Теперь во всех открытых окнах настроек и свойств нажмите «ОК» для их закрытия.
Как подключиться к сетевой папке в Windows по SMB
На компьютерах, которые должны подключаться к общей сетевой папке, перейдите в «Изменение расширенных параметров общего доступа» и выберите опцию «Включить сетевое обнаружение»:
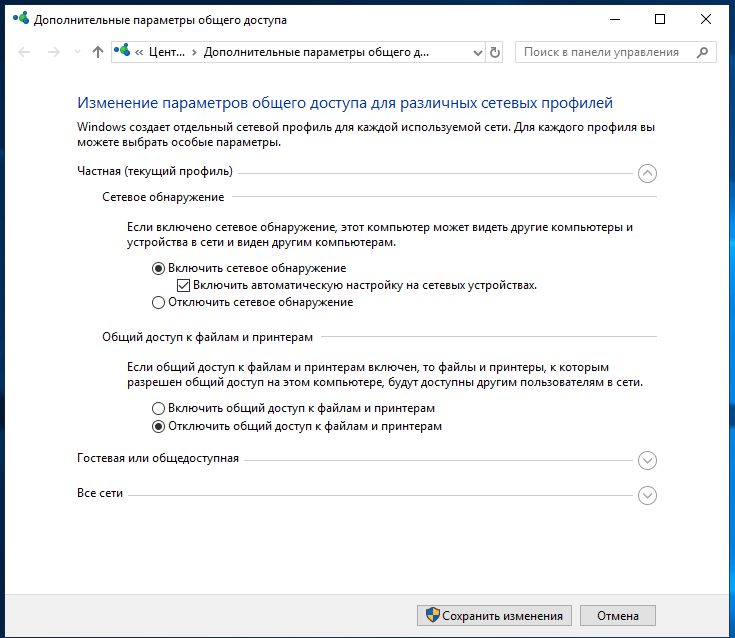
С недавнего времени, после очередного обновления Windows 10 в некоторых случаях перестали открываться сетевые папки. Дело в том, что теперь вход без ввода пароля нужно настраивать не только на компьютерах, где находится сетевая папка, но и на компьютерах, с которых выполняется подключение. Это довольно странное решение объясняется тем, чтобы вы случайно не подключились к папке злоумышленника и не скачали с неё вредоносное ПО. Вам НЕ НУЖНО делать настройку в gpedit.msc если вы подключаетесь к сетевой шаре по паролю. Если же вы настроили вход в общую папку без пароля, то для исправления ситуации нажмите Win+r (Пуск->Выполнить) и запустите
Далее необходимо перейти по следующему пути «Конфигурация компьютера» → «Административные шаблоны» → «Сеть» → «Рабочая станция Lanmann»:
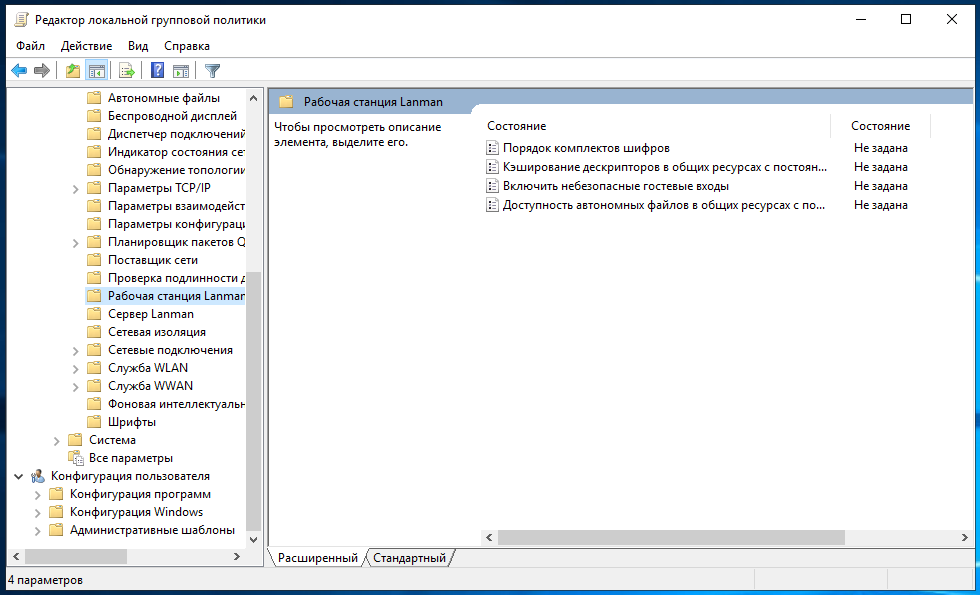
Теперь выставите параметр «Включить небезопасные гостевые входы» в положение «Включено»:

Описание в документации:
Этот параметр политики определяет, разрешит ли клиент SMB небезопасные гостевые входы на сервер SMB.
Если этот параметр политики включён или не настроен, клиент SMB разрешит небезопасные гостевые входы.
Если этот параметр политики отключён, клиент SMB будет отклонять небезопасные гостевые входы.
Небезопасные гостевые входы используются файловыми серверами для разрешения доступа без проверки подлинности к общим папкам. Небезопасные гостевые входы обычно не используются в среде предприятия, однако часто используются потребительскими запоминающими устройствами, подключёнными к сети (NAS), которые выступают в качестве файловых серверов. Для файловых серверов Windows требуется проверка подлинности, и на них по умолчанию не используются небезопасные гостевые входы. Поскольку небезопасные гостевые входы не проходят проверку подлинности, важные функции безопасности, такие как подписывание и шифрование SMB-пакетов отключены. В результате этого клиенты, которые разрешают небезопасные гостевые входы, являются уязвимыми к различным атакам с перехватом, которые могут привести к потере данных, повреждению данных и уязвимости к вредоносным программам. Кроме того, какие-либо данные, записанные на файловый сервер с использованием небезопасного гостевого входа, являются потенциально доступными для любого пользователя в сети. Майкрософт рекомендует отключить небезопасные гостевые входы и настроить файловые серверы на требование доступа с проверкой подлинности.»
Наконец-то, можно подключиться к общей папке (share) в локальной сети. Для этого откройте проводник и перейдите в раздел «Сеть»:

Обратите внимание на глючность этой службы — в левой части проводника мы видим 4 компьютера, а в главном разделе окна — только два.
Если вы не видите нужный компьютер, то попробуйте открыть его по прямой ссылке, например, у меня имя компьютера с сетевой папкой HACKWARE-MIAL, тогда я открываю его по ссылке \HACKWARE-MIAL.
Примечание для Windows Server: в серверных версиях Windows даже когда разрешено подключаться без пароля, всё равно появляется окно запроса:
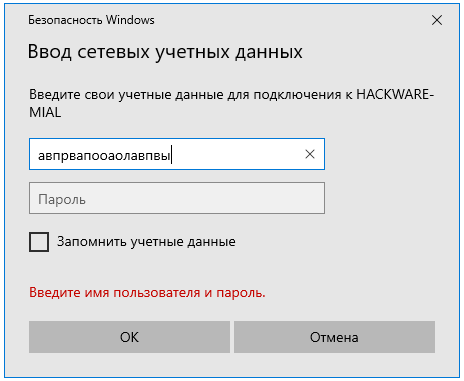
Достаточно ввести произвольные данные и, моём случае, сетевая папка успешно открывалась. При подключении к этой же папке с обычного Windows 10, запрос на ввод пароля не появлялся. Видимо, для сервера настроены какие-то более строгие политики.
При клике на имя компьютера вы увидите доступные сетевые папки. При переходе в папку вы увидите её содержимое:

Вы можете открывать файлы по сети, то есть не нужно предварительно копировать их на свой компьютер. Можете копировать файлы из общей папки, добавлять туда новые или удалять существующие — с сетевой папкой можно работать как с обычной локальной папкой.
В Windows сетевые папки можно сделать доступными в качестве дисков с буквой. Для этого правой кнопкой мыши кликните по слову «Сеть» и выберите пункт «Подключить сетевой диск»:

Выберите букву для диска, введите путь до папки, поставьте галочку «Восстанавливать подключение при входе в систему»:
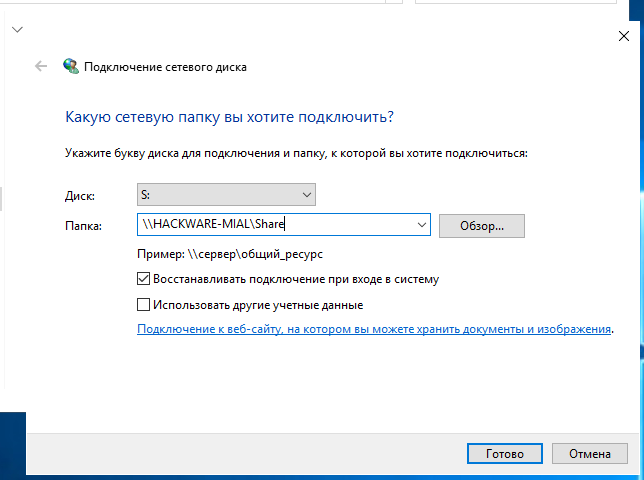
Теперь вы будете видеть сетевую папку как диск в любом файловом менеджере:
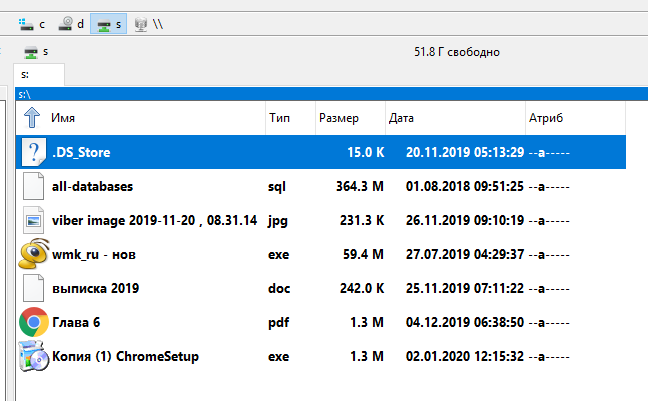
Как подключиться с общей папке на Windows, для которой требуется ввод учётных данных
В целом процесс очень схож с подключением к незащищённой папке, но при попытке подключения появится такое окно:
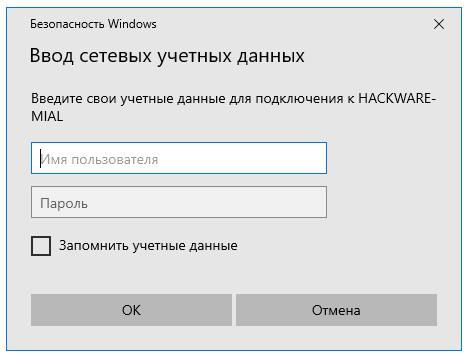
Чуть выше я создал папку, для доступа к которой нужно ввести учётные данные пользователя ShareOverlord, ссылка на эту папку: \HACKWARE-MIALShareRestricted
В это окно авторизации нужно вводить имя пользователя и пароль того пользователя, который имеет права на доступ к этой папке на УДАЛЁННОМ компьютере, то есть на том компьютере, где находится эта папка с совместным доступом.
Источник
Windows7 Professional или Ultimate
- Комбинация Win+R пишем gpedit.msc и Enter. Или Пуск->Поиск->gpedit.msc (можно сразу secpol.msc).
- Открываем локальные групповые политики: Конфигурация компьютера — Конфигурация Windows — Параметры безопасности — Локальные политики
- Параметры безопасности — Сетевая безопасность: уровень проверки подлинности Lan Manager
- Выбирете значение Отправлять LM и NTLM — использовать сеансовую безопасность NTLMv2 при согласовании.
- Перезагрузка и подключаемся к SAMBA.
Windows 7 Home Basic или Home Premium (графической оснастки политик нет(((((
что бы проделать тоже самое но в реестре делаем следующее
- Комбинация Win+R пишем regedit и Enter. Или Пуск->Поиск->regedit
- Находим ветку реестра HKLMSystemCurrentControlSetControlLsa
- в этом разделе создать параметр REG_DWORD (32 бита) ИМЯ: LmCompatibilityLevel значение: 0
- Перезагрузка и подключаемся к SMB.
Для справки:
Значение данного параметра изменяется элементом СЕТЕВАЯ БЕЗОПАСНОСТЬ: УРОВЕНЬ ПРОВЕРКИ ПОДЛИННОСТИ LAN MANAGER.
Данный параметр может принимать следующие значения.
0. Данное значение устанавливается при помощи положения элемента ОТПРАВЛЯТЬ LM И NTLM ОТВЕТЫ.
1. Данное значение устанавливается при помощи положения элемента ОТПРАВЛЯТЬ LM И NTLM — ИСПОЛЬЗОВАТЬ СЕАНСОВУЮ БЕЗОПАСНОСТЬ NTLMV2 ПРИ СОГЛАСОВАНИИ.
2. Данное значение устанавливается при помощи положения элемента ОТПРАВЛЯТЬ ТОЛЬКО NTLM ОТВЕТ.
3. Данное значение используется по умолчанию и устанавливается при помощи положения элемента ОТПРАВЛЯТЬ ТОЛЬКО NTLMV2 ОТВЕТ.
4. Данное значение устанавливается при помощи положения элемента ОТПРАВЛЯТЬ ТОЛЬКО NTLMV2-ОТВЕТ. ОТКАЗЫВАТЬ LM.
5. Данное значение устанавливается при помощи положения элемента ОТПРАВЛЯТЬ ТОЛЬКО NTLMV2-ОТВЕТ. ОТКАЗЫВАТЬ LM И NTLM.
Казалось бы, этот протокол вполне полезен, так зачем же его отключать? Проблема заключается в его уязвимости. Серверы SMB слишком плохо защищены, из-за чего атака на них является привлекательной для злоумышленников. Именно слабые стороны SMB1 использовали взломщики, запустившие в Интернет такие известные вредоносные программы, как Petya и WannaCry.
Эти вирусы блокировали файлы, размещенные на компьютерах, функционирующих на ОС Windows, а затем отображали на экране сообщение о том, что для разблокировки необходимо заплатить определенную сумму денежных средств. С целью сохранения анонимности злоумышленники требовали оплачивать выкуп не на банковский счет, а на кошелек криптовалюты Bitcoin.
Чтобы обезопасить себя от подобных инцидентов, вам лучше отключить SMB1. Из этой статьи вы узнаете о том, что необходимо для этого сделать.
Для любых действий с этим протоколом нам понадобится командная строка Windows (читайте, как открыть командную строку Windows от имени администратора). Заходим в Пуск и в строке поиска набираем cmd, поиск нам покажет cmd.exe, нажимаем правой кнопкой на ней и выбираем Запуск от имени администратора
Отключаем протокол SMB в Windows 7
Отключить SMBv1. Копируем команду — sc.exe config lanmanworkstation depend= bowser/mrxsmb20/nsi
Нажимаем правой кнопкой в командной строке и выбираем Вставить, затем нажимаем Enter.
Затем копируем и вставляем вторую команду — sc.exe config mrxsmb10 start= disabled
Отключить SMBv2 или 3. Копируем команду — sc.exe config lanmanworkstation depend= bowser/mrxsmb10/nsi
Нажимаем правой кнопкой в командной строке и выбираем Вставить, затем нажимаем Enter.
Затем копируем и вставляем вторую команду — sc.exe config mrxsmb20 start= disabled
Как включить протокол SMB в Windows 7
Если по какой-либо причине после операций описанных выше вы всё же решили, что хотите оставить этот протокол включенным, тогда читайте дальше.
Включить SMBv1. Копируем команду — sc.exe config lanmanworkstation depend= bowser/mrxsmb10/mrxsmb20/nsi
Нажимаем правой кнопкой в командной строке и выбираем Вставить, затем нажимаем Enter.
Затем копируем и вставляем вторую команду — sc.exe config mrxsmb10 start= auto
Включить SMBv2 или 3. Копируем команду — sc.exe config lanmanworkstation depend= bowser/mrxsmb10/mrxsmb20/nsi
Нажимаем правой кнопкой в командной строке и выбираем Вставить, затем нажимаем Enter.
Затем копируем и вставляем вторую команду — sc.exe config mrxsmb20 start= auto
Ваши вопросы и комментарии:
Сетевой протокол SMB (Server Message Block) используется для предоставления совместного удаленного доступа к файлам, принтерам и другим устройствам через порт TCP 445. В этой статье мы рассмотрим: какие версии (диалекты) протокола SMB доступны в различных версиях Windows (и как они соотносятся с версиями samba в Linux); как определить версию SMB на вашем компьютере; и как включить/отключить клиент и сервер SMBv1, SMBv2 и SMBv3.
Содержание:
- Версии протокола SMB в Windows
- Как проверить поддерживаемые версии SMB в Windows?
- Вывести используемые версии SMB с помощью Get-SMBConnection
- Об опасности использования SMBv1
- Включение и отключение SMBv1, SMBv2 и SMBv3 в Windows
Версии протокола SMB в Windows
Есть несколько версии протокола SMB (диалектов), которые последовательно появлялись в новых версиях Windows:
Для реализации протокола SMB в Linux/Unix системах используется samba. В скобках мы указали в каких версиях samba поддерживается каждый диалект SMB.
- CIFS — Windows NT 4.0;
- SMB 1.0 — Windows 2000;
- SMB 2.0 — Windows Server 2008 и Windows Vista SP1 (поддерживается в Samba 3.6);
- SMB 2.1 — Windows Server 2008 R2 и Windows 7 (поддерживается в Samba 4.0);
- SMB 3.0 — Windows Server 2012 и Windows 8 (поддерживается в Samba 4.2);
- SMB 3.02 — Windows Server 2012 R2 и Windows 8. 1 (не поддерживается в Samba);
- SMB 3.1.1 – Windows Server 2016 и Windows 10 (не поддерживается в Samba).
Начиная с версии Samba 4.14, по умолчанию используется SMB2.1.
При сетевом взаимодействии по протоколу SMB между клиентом и сервером используется максимальная версия протокола, поддерживаемая одновременно и клиентом, и сервером.
Ниже представлена сводная таблица, по которой можно определить версию протокола SMB, которая выбирается при взаимодействии разных версий Windows:
| Операционная система | Win 10, Server 2016 | Windows 8.1, Server 2012 R2 |
Windows 8, Server 2012 |
Windows 7, Server 2008 R2 |
Windows Vista, Server 2008 |
Windows XP, Server 2003 и ниже |
| Windows 10 , Windows Server 2016 |
SMB 3.1.1 | SMB 3.02 | SMB 3.0 | SMB 2.1 | SMB 2.0 | SMB 1.0 |
| Windows 8.1 , Server 2012 R2 |
SMB 3.02 | SMB 3.02 | SMB 3.0 | SMB 2.1 | SMB 2.0 | SMB 1.0 |
| Windows 8 , Server 2012 |
SMB 3.0 | SMB 3.0 | SMB 3.0 | SMB 2.1 | SMB 2.0 | SMB 1.0 |
| Windows 7, Server 2008 R2 |
SMB 2.1 | SMB 2.1 | SMB 2.1 | SMB 2.1 | SMB 2.0 | SMB 1.0 |
| Windows Vista, Server 2008 |
SMB 2.0 | SMB 2.0 | SMB 2.0 | SMB 2.0 | SMB 2.0 | SMB 1.0 |
| Windows XP, 2003 и ниже | SMB 1.0 | SMB 1.0 | SMB 1.0 | SMB 1.0 | SMB 1.0 | SMB 1.0 |
К примеру, при подключении клиентского компьютера с Windows 8.1 к файловому серверу с Windows Server 2016 будет использоваться протокол SMB 3.0.2.
Согласно таблице Windows XP, Windows Server 2003 для доступа к общим файлам и папкам на сервере могут использовать только SMB 1.0, который в новых версиях Windows Server (2012 R2 / 2016) может быть отключен. Таким образом, если в вашей инфраструктуре одновременно используются компьютеры с Windows XP (снятой с поддержки), Windows Server 2003/R2 и сервера с Windows Server 2012 R2/2016/2019, устаревшие клиенты не смогут получить доступ к файлам и папкам на файловом сервере с новой ОС.
Если Windows Server 2016/2012 R2 с отключенным SMB v1.0 используется в качестве контроллера домена, значить клиенты на Windows XP/Server 2003 не смогут получить доступ к каталогам SYSVOL и NETLOGON на контроллерах домена и авторизоваться в AD.
На старых клиентах при попытке подключиться к ресурсу на файловом сервере с отключенным SMB v1 появляется ошибка:
The specified network name is no longer available
Как проверить поддерживаемые версии SMB в Windows?
Рассмотрим, как определить, какие версии протокола SMB поддерживаются на вашем компьютере Windows.
В Windows 10, 8.1 и Windows Server 2019/2016/2012R2 вы можете проверить состояние различных диалектов SMB протокола с помощью PowerShell:
Get-SmbServerConfiguration | select EnableSMB1Protocol,EnableSMB2Protocol
Данная команда вернула, что протокол SMB1 отключен (
EnableSMB1Protocol=False
), а протоколы SMB2 и SMB3 включены (
EnableSMB1Protocol=True
).
Обратите внимание, что протоколы SMBv3 и SMBv2 тесно связаны между собой. Нельзя отключить или включить отдельно SMBv3 или SMBv2. Они всегда включаются/отключаются только совместно, т.к. используют один стек.
В Windows 7, Vista, Windows Server 2008 R2/2008:
Get-Item HKLM:SYSTEMCurrentControlSetServicesLanmanServerParameters | ForEach-Object {Get-ItemProperty $_.pspath}
Если в данной ветке реестра нет параметров с именами SMB1 или SMB2, значить протоколы SMB1 и SMB2 по умолчанию включены.
Также в этих версиях Windows вы можете проверить, какие диалекты SMB разрешено использовать в качестве клиентов с помощью команд:
sc.exe query mrxsmb10
SERVICE_NAME: mrxsmb10 TYPE : 2 FILE_SYSTEM_DRIVER STATE : 4 RUNNING (STOPPABLE, NOT_PAUSABLE, IGNORES_SHUTDOWN) WIN32_EXIT_CODE : 0 (0x0) SERVICE_EXIT_CODE : 0 (0x0) CHECKPOINT : 0x0 WAIT_HINT : 0x0
sc.exe query mrxsmb20
SERVICE_NAME: mrxsmb20 TYPE : 2 FILE_SYSTEM_DRIVER STATE : 4 RUNNING (STOPPABLE, NOT_PAUSABLE, IGNORES_SHUTDOWN) WIN32_EXIT_CODE : 0 (0x0) SERVICE_EXIT_CODE : 0 (0x0) CHECKPOINT : 0x0 WAIT_HINT : 0x0
В обоих случаях службы запущены (
STATE=4 Running
). Значит Windows может подключаться как к SMBv1, так и к SMBv2 серверам.
Вывести используемые версии SMB с помощью Get-SMBConnection
Как мы говорили раньше, компьютеры при взаимодействии по протоколу SMB используют максимальную версию, поддерживаемую как клиентом, так и сервером. Для определения версии SMB, используемой для доступа к удаленному компьютеру можно использовать командлет PowerShell
Get-SMBConnection
:
Версия SMB, используемая для подключения к удаленному серверу (ServerName) указана в столбце Dialect.
Можно вывести информацию о версиях SMB, используемых для доступа к конкретному серверу:
Get-SmbConnection -ServerName servername
Если нужно отобразить, используется ли SMB шифрование (появилось в SMB 3.0), выполните:
Get-SmbConnection | ft ServerName,ShareName,Dialect,Encrypted,UserName
В Linux вывести список SMB подключения и используемые диалекты в samba можно командой:
$ sudo smbstatus
Чтобы на стороне сервера вывести список используемых клиентами версий протокола SMB и количество клиентов, используемых ту или иную версию протокола SMB, выполните команду:
Get-SmbSession | Select-Object -ExpandProperty Dialect | Sort-Object -Unique
В нашем примере имеется 825 клиентов, подключенных к серверу с помощью SMB 2.1 (Windows 7/Windows Server 2008 R2) и 12 клиентов SMB 3.02.
С помощью PowerShell можно включить аудит версий SMB, используемых для подключения:
Set-SmbServerConfiguration –AuditSmb1Access $true
События подключения затем можно извлечь из журналов Event Viewer с помощью PowerShell:
Get-WinEvent -LogName Microsoft-Windows-SMBServer/Audit
Об опасности использования SMBv1
Последние несколько лет Microsoft из соображений безопасности планомерно отключает устаревший протокол SMB 1.0. Связано это с большим количеством критических уязвимостей в этом протоколе (вспомните историю с эпидемиями вирусов-шифровальщиков wannacrypt и petya, которые использовали уязвимость именно в протоколе SMBv1). Microsoft и другие IT компании настоятельно рекомендуют отказаться от его использования.
Однако отключение SMBv1 может вызвать проблемы с доступом к общий файлам и папкам на новых версиях Windows 10 (Windows Server 2016/2019) с устаревших версий клиентов (Windows XP, Server 2003), сторонних ОС (Mac OSX 10.8 Mountain Lion, Snow Leopard, Mavericks, старые версии Linux), различных старых NAS устройствах.
Если в вашей сети не осталось legacy устройств с поддержкой только SMBv1, обязательно отключайте эту версию диалекта в Windows.
В том случае, если в вашей сети остались клиенты с Windows XP, Windows Server 2003 или другие устройства, которые поддерживают только SMBv1, их нужно как можно скорее обновить или тщательно изолировать.
Включение и отключение SMBv1, SMBv2 и SMBv3 в Windows
Рассмотрим способы включения, отключения различных версий SMB в Windows. Мы рассматриваем отдельно включение клиента и сервера SMB (это разные компоненты).
Windows 10, 8.1, Windows Server 2019/2016/2012R2:
Отключить клиент и сервер SMBv1:
Disable-WindowsOptionalFeature -Online -FeatureName smb1protocol
Отключить только SMBv1 сервер:
Set-SmbServerConfiguration -EnableSMB1Protocol $false
Включить клиент и сервер SMBv1:
Enable-WindowsOptionalFeature -Online -FeatureName smb1protocol
Включить только SMBv1 сервер:
Set-SmbServerConfiguration -EnableSMB1Protocol $true
Отключить сервер SMBv2 и SMBv3:
Set-SmbServerConfiguration -EnableSMB2Protocol $false
Включить сервер SMBv2 и SMBv3:
Set-SmbServerConfiguration -EnableSMB2Protocol $true
Windows 7, Vista, Windows Server 2008 R2/2008:
Отключить SMBv1 сервер:
Set-ItemProperty -Path "HKLM:SYSTEMCurrentControlSetServicesLanmanServerParameters" SMB1 -Type DWORD -Value 0 –Force
Включить SMBv1 сервер:
Set-ItemProperty -Path "HKLM:SYSTEMCurrentControlSetServicesLanmanServerParameters" SMB1 -Type DWORD -Value 1 –Force
Отключить SMBv1 клиент:
sc.exe config lanmanworkstation depend= bowser/mrxsmb20/nsi
sc.exe config mrxsmb10 start= disabled
Включить SMBv1 клиент:
sc.exe config lanmanworkstation depend= bowser/mrxsmb10/mrxsmb20/nsi
sc.exe config mrxsmb10 start= auto
Отключить SMBv2 сервер:
Set-ItemProperty -Path "HKLM:SYSTEMCurrentControlSetServicesLanmanServerParameters" SMB2 -Type DWORD -Value 0 -Force
Включить SMBv2 сервер
Set-ItemProperty -Path "HKLM:SYSTEMCurrentControlSetServicesLanmanServerParameters" SMB2 -Type DWORD -Value 1 –Force
Отключить SMBv2 клиент:
sc.exe config lanmanworkstation depend= bowser/mrxsmb10/nsi
sc.exe config mrxsmb20 start= disabled
Включить SMBv2 клиент:
sc.exe config lanmanworkstation depend= bowser/mrxsmb10/mrxsmb20/nsi
sc.exe config mrxsmb20 start= auto
Для отключения сервера SMBv1 на всех компьютерах независимо от версии Windows можно распространить параметр реестра типа REG_DWORD с именем SMB1 и значением 0 (HKEY_LOCAL_MACHINESYSTEMCurrentControlSetServicesLanmanServerParameters)на через GPO.
Для отключения SMBv2 нужно в этой же ветке установить параметр SMB2=0.
Для отключения SMBv1 клиента нужно распространить такой параметр реестра:
- Key: HKEY_LOCAL_MACHINESYSTEMCurrentControlSetservicesmrxsmb10
- Name: Start
- Type: REG_DWORD
- Value: 4
При отключении SMB 1.0/CIFS File Sharing Support в Windows вы можете столкнуться с ошибкой “0x80070035, не найден сетевой путь”, ошибкой при доступе к общим папкам, и проблемами обнаружения компьютеров в сетевом окружении. В этом случае вместо служба обозревателя компьютеров (Computer Browser) нужно использовать службы обнаружения (линк).
Содержание
- Характеристики SMB / CIFS в разных версиях
- SMB / CIFS версии 1
- SMB / CIFS версии 2
- SMB / CIFS версии 3
- Включение или отключение различных протоколов SMB в Windows
- SMBv1 как клиент, так и сервер
- SMBv2 / SMB3 как клиент, так и сервер
Характеристики SMB / CIFS в разных версиях
SMB — это сетевой протокол, который позволяет нам обмениваться файлами, папками и принтерами в локальной сети между различными операционными системами, включая Windows, Linux, MacOS и любую операционную систему на основе Unix, которая включает Samba. Этот протокол находится на прикладном уровне, а ниже он использует TCP-порт 445, поэтому передача данных надежна, поскольку в случае проблем происходит повторная передача данных. С момента появления SMB / CIFS и до настоящего времени у нас есть несколько версий, в которых были внесены улучшения в работу, а также в безопасность протокола, однако не все серверы, работающие с SMB / CIFS, используют последние версии. протокол, поэтому мы могли столкнуться с неожиданными сбоями при попытке подключиться к локальному SMB-серверу.
Доступ к ресурсам SMB / CIFS может осуществляться посредством аутентификации с помощью локальных пользователей, с помощью аутентификации на основе RADIUS или LDAP-сервера и, конечно же, с помощью аутентификации в активном каталоге. На уровне конфигурации мы могли бы настроить сервер, чтобы избежать использования нулевых паролей, мы также могли бы создать гостевые учетные записи, которые разрешат доступ к определенным ресурсам без какого-либо типа аутентификации. Другой особенностью SMB / CIFS является то, что мы можем включить поддержку расширенных атрибутов OS / 2 в общем ресурсе, а также сохранить эти атрибуты DOS, если мы используем операционные системы Microsoft. Конечно, мы можем установить маску для создания файлов, а также каталогов, чтобы те файлы или папки, которые мы собираемся создавать, имели определенные разрешения.
Что касается производительности SMB / CIFS, мы можем включить асинхронный ввод-вывод, чтобы достичь лучшей скорости чтения и записи в ресурсах Samba, кроме того, это можно было использовать только для файлов, размер которых превышает размер, определенный в конфигурации сервер. Когда мы собираемся настроить сервер SMB / CIFS, используемая версия очень важна как на сервере, так и на клиенте. На уровне конфигурации мы можем определить различные параметры, чтобы установить максимально поддерживаемый протокол уровня сервера, а также минимальный протокол уровня сервера, чтобы обеспечить максимальную безопасность для клиентов. Например, очень безопасная конфигурация будет поддерживать только протокол SMB3, однако у нас могут возникнуть проблемы с некоторыми клиентами, которые поддерживают только SMB2,
SMB / CIFS версии 1
Первая версия этого протокола родилась в 1983 году и была построена с использованием Microsoft NetBIOS, однако в более поздних версиях NetBIOS больше не использовался. Все старые версии Microsoft Windows используют SMBv1, однако новые версии версий Windows 10 и Windows Server не включают SMBv1, установленный в операционной системе по соображениям безопасности, поскольку было показано, что этот протокол в настоящее время не поддерживается. абсолютно безопасен, и использовать его не рекомендуется. Например, Windows Server 2016 и более поздние версии и Windows 10 Fall Creators Update не включают эту версию по умолчанию.
Также верно, что некоторые маршрутизаторы все еще используют первую версию протокола на своих серверах SMB / CIFS, в этом случае мало или ничего нельзя сделать для его настройки с более высокими версиями, потому что это зависит от производителя в подавляющем большинстве случаев. случаи. Например, если у вас есть сторонняя прошивка, такая как OpenWRT или DD-WRT, вы можете отключить этот протокол SMBv1 и активировать последние версии, потому что программное обеспечение, встроенное в прошивку, поддерживает его.
SMB / CIFS версии 2
Microsoft выпустила версию SMBv2 для Windows Vista в 2006 году и в Windows Server 2008. Хотя этот протокол является частным, вся его спецификация была опубликована, чтобы позволить таким программам, как Samba для Linux и Unix, использовать его, а также обеспечить возможность взаимодействия различных операционных систем. . в противном случае только операционные системы Windows могли обмениваться информацией друг с другом.
SMB2 — большое изменение по сравнению с первой версией, как в работе, так и в плане безопасности. SMB2 сокращает установление соединения по сравнению с SMB1.0, уменьшая количество команд и подкоманд, кроме того, он позволяет отправлять дополнительные запросы до того, как поступит ответ на предыдущий запрос, экономя много времени и повышая скорость, когда у нас есть высокая задержка в соединениях, или когда мы хотим добиться максимально возможной производительности. Другими очень важными опциями являются возможность объединения нескольких действий в одном запросе, что сокращает объем передаваемой информации. SMB 2.0 включает в себя ряд идентификаторов, чтобы избежать повторного подключения с нуля в случае кратковременного сбоя сети, таким образом, нам не придется восстанавливать связь.
Эта новая версия SMB 2.0 поддерживает символические ссылки, кэширование, подписание сообщений с помощью HMAC-SHA256 и лучшую масштабируемость для одновременного использования нескольких пользователей на одном сервере, кроме того, она также позволяет увеличить количество общих ресурсов и файлов, открытых сервером. . В то время как SMBv1 использует 16-битный размер данных и максимальный размер блока составляет 64 КБ, в SMB2 для хранения используются 32 или 64 бита, это означает, что в сверхбыстрых сетевых каналах, таких как гигабитные, мультигигабитные сети или 10G, передача файлов значительно быстрее при отправке очень больших файлов.
В RedesZone мы смогли достичь скорости 1.2 ГБ / с в сети 10G с использованием SMB2, с NAS-сервером QNAP TS-1277 с хранилищем SSD, а на исходном ПК у нас также было хранилище SSD, потому что традиционное хранилище с жесткими дисками не поддерживают эти высокие скорости, если мы не используем определенный RAID-массив многих дисков.
Операционные системы Windows Vista и Windows Server 2008 и более поздние версии используют SMB2 по умолчанию, однако вы все равно можете встретить SMB1 на определенных компьютерах, поэтому вам, возможно, придется специально включить его для подключения к этим серверам. древний. Наконец, SMB 2.1, представленный в Windows 7 и Windows Server 2008 R2, еще больше повысил производительность за счет нового механизма гибкой блокировки.
SMB / CIFS версии 3
Эта версия SMB 3.0 ранее называлась SMB 2.2, она была представлена в Windows 8 и Windows Server 2012 с новыми очень важными изменениями, направленными на добавление новых функций и повышение производительности SMB2 в виртуализированных центрах обработки данных. Некоторые из внесенных изменений были следующими:
- SMB Direct Protocol: это позволяет использовать SMB для прямого доступа к удаленной памяти RDMA, любой сервер с этой версией включает эту функцию для значительного повышения производительности.
- Многоканальный SMB: эта функция позволяет нам устанавливать несколько подключений за сеанс SMB, максимально усилить связь и сжать локальную сеть, в которой мы запускаем сервер и клиентов.
- Полностью прозрачное аварийное переключение.
Однако наиболее важной функцией является аутентификация пользователя в SMB, теперь она полностью зашифрована, прежде чем она всегда будет выполняться в виде открытого текста, поэтому злоумышленник может установить сетевой анализатор и захватить учетные данные пользователя. Благодаря этому аутентификация выполняется безопасно. Возможность сквозного шифрования с помощью AES также была включена для шифрования или шифрования передачи файлов и папок. Таким образом, с SMB 3.0 у нас есть две возможности настройки:
- Безопасная аутентификация с шифрованием и передачей файлов и папок в незашифрованном виде.
- Аутентификация и обмен файлами и папками с симметричным шифрованием, это обеспечит нам максимальную безопасность, но производительность может быть снижена.
Если сервер SMB не поддерживает AES-NI в своем процессоре, вполне вероятно, что производительность, которую мы достигаем при передаче файлов и папок, действительно низкая, поэтому настоятельно рекомендуется иметь мощный процессор с механизмом аппаратного шифрования. На данный момент все процессоры по состоянию на 2015 год примерно имеют эту технологию, но вы должны ознакомиться с ее техническими характеристиками.
Помимо версии SMB 3.0, версия SMB 3.0.2 также была представлена в Windows 8.1 и Windows Server 2012 R2, улучшая функциональные возможности и производительность, кроме того, в этих операционных системах уже можно отключить версию SMB 1.0 для улучшения безопасность, т.к. при подключении клиенты могут согласовывать, какой протокол SMB использовать.
Наконец, Microsoft представила SMB версии 3.1.1 в Windows 10 и Windows Server 2016 и более поздних версиях. Эта новая версия включает симметричное шифрование AES-128-GCM для обеспечения максимальной безопасности и максимальной производительности при чтении и записи, у нас также есть возможность настроить режим шифрования CCM. В дополнение к этому, он реализует предварительную проверку целостности, которая использует хэш SHA2-512, один из самых безопасных в настоящее время. Наконец, эта версия SMB 3.1.1 заставляет согласовывать клиентов, использующих SMB 2.0 или выше, с безопасностью, то есть аутентификацией с шифрованием.
В настоящее время, если мы используем последние версии операционной системы Windows, версия SMB 1.0 по умолчанию отключена в целях безопасности, поскольку это протокол, который в настоящее время не считается безопасным, необходимо использовать SMB 2.0 или выше, чтобы избежать безопасности. проблемы. Однако было бы целесообразно проверить, включены ли у нас разные протоколы, чтобы знать, какие из них нам нужно включить или отключить.
Далее мы собираемся объяснить, как обнаруживать, отключать или включать различные версии Samba. Первое, что нам нужно сделать, это нажать кнопку «Windows», а затем выполнить поиск « Powershell «, Щелкаем правой кнопкой мыши и« выполнить его как администратор ».
SMBv1 как клиент, так и сервер
Если мы хотим включить или отключить поддержку SMBv1 на нашем компьютере, мы сначала должны проверить, включена она у нас или отключена.
Обнаружить:
Get-WindowsOptionalFeature -Online -FeatureName SMB1ProtocolДля включения протокола SMBv1 (не рекомендуется из соображений безопасности) необходимо поставить:
Enable-WindowsOptionalFeature -Online -FeatureName SMB1ProtocolЧтобы отключить его:
Disable-WindowsOptionalFeature -Online -FeatureName SMB1Protocol
SMBv2 / SMB3 как клиент, так и сервер
Если мы хотим включить или отключить поддержку SMBv2 или SMBv3 на нашем компьютере, мы сначала должны проверить, включена она или отключена.
Get-SmbServerConfiguration | Select EnableSMB2ProtocolЧтобы включить его:
Set-SmbServerConfiguration -EnableSMB2Protocol $trueЧтобы отключить его:
Set-SmbServerConfiguration -EnableSMB2Protocol $falseЭто работает как для версии SMBv2, так и для версии SMBv3, таким образом, у нас не будет специальной команды для SMBv3, потому что она уже интегрирована в SMBv2, но мы должны проверить, активировано ли шифрование данных, уникальная функция в последней версии. SMBv3:
Get-SmbServerConfiguration | Select EncryptDataЕсли указано «False», это означает, что шифрование данных не включено, чтобы включить его, мы должны выполнить следующую команду:
Set-SmbServerConfiguration -EncryptData $TrueВы должны убедиться, что удаленный сервер поддерживает SMBv3, в противном случае он выдаст вам ошибку при попытке доступа к общим ресурсам любого сервера.
При работе в локальной сети часто возникает необходимость в передаче файлов между компьютерами. В таких случаях незаменимым решением станет программа Самба, которая поможет в настройке общедоступных директорий. Однако настройка Samba имеет ряд особенностей.
Настройка через терминал
Сама Samba – это программа, которая предназначена для обращения к различным сетевым интерфейсам, в том числе принтерам, с помощью особого протокола «SMB/CIFS». Состоит из серверной (работающей на Linux, MAC и других Unix-подобных OS) и клиентской части, которую можно установить даже на Windows 7, 8, 10.
Поскольку серверная часть программы предназначена для ОС Ubuntu, рассмотрим порядок ее настройки, а также затронем настройки Windows для обеспечения доступа.
Настройки Windows
Для того, чтобы программа работала корректно, нужно убедиться в том, что все компьютеры сети подключены к одинаковой рабочей группе. Обычно, в поле «Название группы» внесено значение «WORKGROUP». Чтобы определить, в какую группу входит используемый ПК, необходимо использовать командную строку:
- Нажать на клавиатуре комбинацию клавиш «WIN+R». В открывшемся окне ввести «cmd».
- Далее, в окне консоли ввести «net config workstation».
Следует обратить внимание на пункт «Домен рабочей станции».
- Если на ПК с ОС Ubuntu выставлен статический ip-адрес, следует указать его в файле «hosts». Найти его можно в папке «etc», которая, в свою очередь хранится в папке «Windowssystem32».
- После последнего адреса в списке написать нужный IP-адрес.
Настройка Виндоус окончена.
Настройка серверной части Самба
Теперь можно перейти к настройке операционной системы Samba на Ubuntu. В процессе будет использоваться консоль. Сам процесс настройки Samba Server несложен, но требует внимательности к деталям:
- По окончании инсталляции необходимо используя консоль вписать следующую команду, которая установит недостающие модули Самбы:
sudo apt-get install -y samba python-glade2
- Вслед за этим нужно сделать бэкап существующего файла конфигурации:
sudo mv /etc/samba/smb.conf /etc/samba/smb.conf.bak
- Создать новый файл конфигурации:
sudo gedit /etc/samba/smb.conf
- В открывшийся документ нужно внести следующую информацию:
[global] workgroup = WORKGROUPE netbios name = gate server string = %h server (Samba, Ubuntu) dns proxy = yes log file = /var/log/samba/log.%m max log size = 1000 map to guest = bad user usershare allow guests = yes
- Сохранить изменения кликом по кнопке в правом верхнем углу.
Также следует откорректировать файл «limits.conf»:
- Открыть его с помощью текстового редактора:
sudo gedit /etc/security/limits.conf
- Прокрутить вниз и перед последней строчкой в документе добавить следующее:
* - nofile 16384 root - nofile 16384
- Сохранить изменения.
Результат:
Создание общих папок
Затем следует создать общие папки на сетевом файловом сервере Samba:
- Сперва следует создать обычную директорию, название которой может быть абсолютно любым. Команда для консоли:
sudo mkdir -p /*выбранный путь*/share
- Задать права для того чтобы все пользователи смогли проводить операции над вложенными файлами. При этом следует указать точный путь:
sudo chmod 777 -R /*…*/share
- Открыть конфигурационный файл, чтобы добавить в него некоторые данные:
sudo gedit /etc/samba/smb.conf
- После блока «Global» добавить следующее:
[Share] comment = Full Share path = *…*/share guest ok = yes browsable = yes writable = yes read only = no force user = user force group = users
- Сохранить изменения. В результате должно получиться следующее:
- Перезапустить Самбу:
sudo service smbd restart
Найти созданную директорию на ПК с Windows можно через «Проводник» — «Сеть».
Неизменяемые папки
Если есть нужда в директории, над которой нельзя будет проводить операции редактирования – создается таковая с правами «Для чтения». Процедура идентична, за исключением некоторых параметров:
- Создать папку, назвать ее, например, «readonly». В терминале ввести:
sudo mkdir -p /readonly
- Дать папке необходимые права:
sudo chmod 777 -R readonly
- Следующей командой открыть конфигурацию:
sudo gedit /etc/samba/smb.conf
- Вновь добавить фрагмент текста в конец файла:
[Read] comment = Only Read path = /readonly guest ok = yes browsable = yes writable = no read only = yes force user = user force group = users
- Сохранить документ.
Папки с закрытым доступом
Для создания папки с аутентификацией и проверкой разрешений нужно:
- Создать папку, к примеру «Auth»:
sudo mkdir -p /Auth
- Задать права:
sudo chmod 777 -R /Auth
- Задать группу пользователей на свой выбор, а затем и пользователя, которому дать права доступа по авторизации.
- Добавить пользователя, например, «teacher»:
sudo useradd -g smbuser teacher
- Задать пароль для авторизации:
sudo smbpasswd -a teacher
- Внести изменения в файл конфигурации, добавив фрагмент:
[Pasw] comment = Only password path = /auth valid users = teacher read only = no
Графический интерфейс System Config Samba
Установка интерфейса
Для удобства управления настройками файлового сервера Samba можно подключить графический интерфейс:
- Для установки нужно ввести в консоли следующую команду:
sudo apt install system-config-samba
- Вместе с этим установить все сопутствующие компоненты Самба:
sudo apt-get install -y samba samba-common python-glade2 system-config-samba
- Перейти к запуску и настройке.
Запуск
Запустить System Config Samba из терминала:
- Нажать сочетание клавиш «CTRL+ALT+T».
- В окне консоли ввести:
sudo system-config-samba
- Нажать «Enter».
- Ввести системный пароль.
Добавляем пользователей
Перед настройкой папок нужно создать пользователей:
- На верхней панели выбрать вкладку «Настройка».
- Выбрать пункт «Пользователи Samba».
- В следующем окне выбрать пункт «Добавить пользователя».
- В выпадающем списке выбрать имя пользователя, которому может быть предоставлен доступ.
- Ввести имя пользователя в Windows.
- Ввести пароль с подтверждением.
- Нажать «ОК».
Настраиваем сервер
Настройка сервера упрощается через графический интерфейс:
- Выбрать вкладку «Настройки».
- Далее «Параметры сервера».
- Вкладка «Основной», ввести название группы в поле «Рабочая группа».
- Параметр описания не влияет ни на что, поэтому его значение можно не изменять.
- Перейти к вкладке «Безопасность».
- Выбрать режим аутентификации — «Пользователь».
- Выбрать в пункте «Шифровать пароли» вариант «Да».
- Выбрать учетную запись гостя.
- Нажать «ОК».
Создаем папки
Если папки не были созданы ранее, главное окно будет пустым. Для создания нужно провести ряд действий:
- Кликнуть по кнопке в виде плюса. Произойдет переход к окну создания.
- Нажать «Обзор» в открывшемся окне.
- Указать папку, к которой будет предоставлен общий доступ.
- Отметить галочками пункты «Виден» и «Общедоступен».
- Перейти к вкладке «Доступ».
- На данной вкладке выбрать пользователей, которые получат доступ к папке.
- Для создания общедоступной папки выбрать «Предоставить доступ всем».
- Нажать на «ОК».
В главном окне отобразится созданная директория.
Файловый менеджер Nautilus
Также эти операции можно провести в популярном файловом менеджере Nautilus.
Установка
Прежде всего необходимо выполнить установку:
- Открыть «Nautilus» кликом по иконке на панели задач.
- Перейти в расположение с директорией для общего доступа. Нажать правой кнопкой мыши и выбрать пункт «Свойства».
- Перейти на вкладку «Общедоступная папка локальной сети».
- Выбрать пункт «Опубликовать эту папку».
- Откроется окно, в котором кликнуть по кнопке «Установить службу» для начала установки Самбы.
- Будет открыто окно, в котором можно просмотреть описание устанавливаемых пакетов. Нажать «Установить».
- Ввести пароль пользователя для продолжения установки.
Дождаться завершения установки и перейти к настройке.
Основные настройки
Настройка Самба из Наутилуса намного упрощается, в сравнении с предыдущими способами.
Для добавления общедоступности директории нужно:
- Перейти на вкладку «Права».
- Определить права для всех типов пользователей.
- Для ограничения доступа какой-либо группе выбрать из списка «Нет».
- Далее перейти в меню «Изменить права на вложенные файлы».
- Точно также, как и во втором пункте определить права на взаимодействие с файлами.
- Нажать «Изменить», затем перейти к вкладке «Общедоступная папка локальной сети».
- Отметить галочкой вариант «Опубликовать эту папку».
- Ввести название папки.
- Поставить, либо убрать галочки, позволяющие проводить операции и предоставлять общий доступ пользователю без учетной записи.
- Нажать «Применить».
Стоит отметить, что без настройки Самбы папки могут не стать общедоступными.
Я давно использую старый XBox как медиацентр (XBMC – XBox Media Center). Приставка у меня совсем старая (а не новая под номером 360), аппаратно модифицированная, с установленной специально оболочкой для работы с медиаконтентом. Играется и показывается очень многое, но для любителей видео с высоким разрешением не подходит – все же машинка старая, и процессор не тянет. Зато есть проигрывание видео/аудио с компакт-дисков и по сети, поддержка YouTube и Apple Trailers, погода с прогнозом на три дня вперед и другие приятности.
Сетевые возможности, пожалуй, – самые ходовые. На моем рабочем компьютере лежат файлы (домашний видеоархив и результаты монтажа оного, например), а в другой комнате под телевизором расположилась коробочка XBox. Для работы с общими папками (shared folders) по сети используется протокол SMB (Server Message Block) – специальный протокол запросов и ответов между клиентом и сервером. Он не существует сам по себе, а использует возможности NetBIOS поверх TCP/IP, но это уже технические тонкости.
Так вот, пока у меня на рабочем компьютере стояла операционка Windows XP Pro, все было путем – XBox видел общие папки и их содержимое. Стоило мне перейти на Windows 7, как ситуация изменилась – папки виделись, но к их содержимому доступ был закрыт. На экране постоянно появлялся запрос пароля, который все равно не работал.
Чего я только не перепробовал! Чуть операционку не стал переустанавливать. Интеренет полнился различными советами, но все они до поры до времени были как мертвому припарки. Причем, проблема касалась не только подвинутых влядельцев XBox, но и просто обладателей других операционных систем, включая даже Windows XP. И вот, ища что-то совсем другое (но тоже про Windows 7), я наткнулся на совет, который ниже и изложу.
Дело оказалось в неправильном значении MTU (Maximum Transmission Unit), которое в Windows 7 было отдано на откуп операционке, и она выставляла его самостоятельно. Вот это значение нам и предстоит изменить в реестре операционной системы. Все операции надо будет делать в режиме Администратора, а потому
делайте это все на свой страх и риск – если что-то испортится, то я не виноват. Вначале, естественно, прочитайте всю инструкцию до конца, чтобы знать все шаги, которые предстоит совершить.
1. Жмете Пуск (Start) и в строке поиска вы набираете cmd, но не нажимаете Ввод (Enter). Или следуете Пуск (Start) –> Все Программы (All Programs) –> Стандартные (Accessories) –> Коммандная Строка (Command Prompt). По тому или другому пункту в меню “жмете” правой кнопкой мыши и выбираете опцию “Запустить как Администратор (Run As Administrator)”. Выберете “Да (Yes)”, если появится окно UAC (User Account Control).
2. В режиме командной строки набираете (или копируете из буфера обменя) команду:
netsh int tcp set global autotuninglevel=disabled
и жмете Ввод (Enter). Эта команда отключит автоматическую установку значения MTU.
3. Теперь нам надо установить такое значение, которе будет работать. Делать это надо, редактируя реестр, а потому будьте осторожны. Запускаете regedit.exe (можно также через строку поиска) опять в режиме Администратора. Ступайте вот по такому пути:
HKEY_LOCAL_MACHINESYSTEMCurrentControlSetservic esTcpipParametersInterfaces
Там вы увидите один или несколько каталогов/папок с кучей букв и цифр в названии. Вам надо найти тот, где внутри среди параметров есть IP адрес вашего компьютера. Если вы не знаете, как это сделать, то просто выполните следующие шаги для всех непустых найденных каталогов.
4. Правой кнопкой мышки “жмете” по названию выбранного каталога и выбираете пункт меню Редактировать (Edit) –> Создать (New
) –> DWORD (32 bit). Вводите имя “MTU” (заглавными буквами и без кавычек).
5. Теперь, когда новый параметр создан, двойным щелчком выбираете его для редактирования и в открывшемся диалоговом окне указываете значение 5d4 в режиме Hexadecimal (должен быть по умолчанию) или 1492 в режиме Decimal.
6. Сохраняете и повторяете для других каталогов/папок если нужно.
7. На всякий случай перегрузите операционную систему.
После этого у меня все заработало “без шуму, без пыли”. Я не гарантирую, что это обязательно будет работать у всех (в операционке множество настроек, которые я не могу предугадать), но мне приведенное выше решение помогло даже без изменения способа шифрования и при сохранении режима с паролями (отмена паролей предлагалась как вариант решения проблемы).
Так что я продолжаю плавание с Windows 7, которая мне по-прежнему нравится. А вам? 😉
www.levkinblog.com
Как включить и отключить протоколы SMB версии 1, 2 и 3 в Windows и Windows Server
Windows 8 и Windows Server 2012
В Windows 8 и Windows Server 2012 представлен новый командлет Windows PowerShell Set-SMBServerConfiguration. Он позволяет включать или отключать протоколы SMB версии 1, 2 и 3 на сервере.
Примечания. При включении или отключении протокола SMB версии 2 в Windows 8 или Windows Server 2012 также происходит включение или отключение протокола SMB версии 3. Это связано с использованием общего стека для этих протоколов.
После выполнения командлета Set-SMBServerConfiguration не требуется перезагрузка компьютера.
Windows 7, Windows Server 2008 R2, Windows Vista и Windows Server 2008
Чтобы включить или отключить протоколы SMB на SMB-сервере с Windows 7, Windows Server 2008 R2, Windows Vista или Windows Server 2008, воспользуйтесь Windows PowerShell или редактором реестра.
Windows PowerShell 2.0 или более поздняя версия PowerShell
Примечание. После внесения этих изменений компьютер необходимо перезагрузить.
Редактор реестра
Внимание! В статье содержатся сведения об изменении реестра. Перед внесением изменений рекомендуется создать резервную копию реестра. и изучить процедуру его восстановления на случай возникновения проблемы. Дополнительные сведения о создании резервной копии, восстановлении и изменении реестра см. в указанной ниже статье базы знаний Майкрософт.322756 Как создать резервную копию и восстановить реестр в WindowsЧтобы включить или отключить протокол SMB версии 1 на SMB-сервере, настройте следующий раздел реестра:
Подраздел реестра: HKEY_LOCAL_MACHINESYSTEMCurrentControlSetServicesLanmanServerParametersЗапись реестра: SMB1
REG_DWORD: 0 = отключено
REG_DWORD: 1 = включено
По умолчанию: 1 = включено
Чтобы включить или отключить протокол SMB версии 2 на SMB-сервере, настройте следующий раздел реестра:
Подраздел реестра:HKEY_LOCAL_MACHINESYSTEMCurrentControlSetServicesLanmanServerParametersЗапись реестра: SMB2
REG_DWORD: 0 = отключено
REG_DWORD: 1 = включено
По умолчанию: 1 = включено
bga68.livejournal.com
Включение/отключение протоколов SMB в Windows
Windows 8, 10 и Windows Server 2012, 2016
В Windows 8, 10 и Windows Server 2012, 2016 представлен командлет Windows PowerShell Set-SMBServerConfiguration. Он позволяет включать или отключать протоколы SMB версии 1, 2, 3.
При включении или отключении протокола SMB версии 2 в Windows или Windows Server также происходит включение или отключение протокола SMB версии 3. Это связано с использованием общего стека для этих протоколов.
После выполнения командлета Set-SMBServerConfiguration не требуется перезагрузка компьютера.
Узнать состояние
- Чтобы получить текущее состояние конфигурации протокола SMB-сервера, выполните следующий командлет:
Get-SmbServerConfiguration | Select EnableSMB1Protocol, EnableSMB2Protocol
|
Get-SmbServerConfiguration | Select EnableSMB1Protocol, EnableSMB2Protocol |
Отключить
- Чтобы отключить протокол версии 1 на сервере, выполните следующий командлет:
Set-SmbServerConfiguration -EnableSMB1Protocol $false
|
Set-SmbServerConfiguration -EnableSMB1Protocol $false |
- Чтобы отключить протоколы версии 2 и 3 на сервере, выполните следующий командлет:
Set-SmbServerConfiguration -EnableSMB2Protocol $false
|
Set-SmbServerConfiguration -EnableSMB2Protocol $false |
Включить
- Чтобы включить протокол версии 1 на сервере, выполните следующий командлет:
Set-SmbServerConfiguration -EnableSMB1Protocol $true
|
Set-SmbServerConfiguration -EnableSMB1Protocol $true |
- Чтобы включить протоколы версии 2 и 3 на сервере, выполните следующий командлет:
Set-SmbServerConfiguration -EnableSMB2Protocol $true
|
Set-SmbServerConfiguration -EnableSMB2Protocol $true |
Windows 7 и Windows Server 2008 R2
Windows PowerShell 2.0
Чтобы включить или отключить протоколы SMB на сервере с Windows 7, Windows Server 2008 R2, Windows Vista или Windows Server 2008
, воспользуйтесь Windows PowerShell или редактором реестра.
Отключить
- Чтобы отключить протокол версии 1 на сервере, выполните следующий командлет:
Set-ItemProperty -Path «HKLM:SYSTEMCurrentControlSetServicesLanmanServerParameters» SMB1 -Type DWORD -Value 0 -Force
Set-ItemProperty -Path «HKLM:SYSTEMCurrentControlSetServicesLanmanServer» -Name DependOnService -Value «SamSS,Srv2»
|
Set-ItemProperty -Path «HKLM:SYSTEMCurrentControlSetServicesLanmanServerParameters» SMB1 -Type DWORD -Value 0 -Force Set-ItemProperty -Path «HKLM:SYSTEMCurrentControlSetServicesLanmanServer» -Name DependOnService -Value «SamSS,Srv2» |
- Чтобы отключить протоколы версии 2 и 3 на
сервере, выполните следующий командлет:
Set-ItemProperty -Path «HKLM:SYSTEMCurrentControlSetServicesLanmanServerParameters» SMB2 -Type DWORD -Value 0 -Force
|
Set-ItemProperty -Path «HKLM:SYSTEMCurrentControlSetServicesLanmanServerParameters» SMB2 -Type DWORD -Value 0 -Force |
Включить
- Чтобы включить протокол версии 1 на сервере, выполните следующий командлет:
Set-ItemProperty -Path «HKLM:SYSTEMCurrentControlSetServicesLanmanServerParameters» SMB1 -Type DWORD -Value 1 -Force
|
Set-ItemProperty -Path «HKLM:SYSTEMCurrentControlSetServicesLanmanServerParameters» SMB1 -Type DWORD -Value 1 -Force |
- Чтобы включить протоколы версии 2 и 3 на сервере, выполните следующий командлет:
Set-ItemProperty -Path «HKLM:SYSTEMCurrentControlSetServicesLanmanServerParameters» SMB2 -Type DWORD -Value 1 -Force
|
Set-ItemProperty -Path «HKLM:SYSTEMCurrentControlSetServicesLanmanServerParameters» SMB2 -Type DWORD -Value 1 -Force |
После внесения этих изменений компьютер необходимо перезагрузить.
Редактор реестра
Сервер
- Чтобы включить или отключить протокол версии 1 на сервере, настройте следующий раздел реестра:
HKEY_LOCAL_MACHINESYSTEMCurrentControlSetServicesLanmanServerParameters
|
HKEY_LOCAL_MACHINESYSTEMCurrentControlSetServicesLanmanServerParameters |
Запись реестра: SMB1
REG_DWORD: 0 = отключено
REG_DWORD: 1 = включено
По умолчанию: 1 = включено
HKEY_LOCAL_MACHINESYSTEMCurrentControlSetServicesLanmanServer
|
HKEY_LOCAL_MACHINESYSTEMCurrentControlSetServicesLanmanServer |
Запись реестра: DependOnService
REG_MULTI_SZ: SamSS,Srv2
По умолчанию: SamSS,Srv
- Чтобы включить или отключить протокол версии 2 на сервере, настройте следующий раздел реестра:
Подраздел реестра:
HKEY_LOCAL_MACHINESYSTEMCurrentControlSetServicesLanmanServerParameters
|
HKEY_LOCAL_MACHINESYSTEMCurrentControlSetServicesLanmanServerParameters |
Запись реестра: SMB2
REG_DWORD: 0 = отключено
REG_DWORD: 1 = включено
По умолчанию: 1 = включено
Клиент
- Как включить и отключить протоколы SMB на клиенте Windows Vista, Windows Server 2008, Windows 7, Windows Server 2008 R2, Windows 8 и Windows Server 2012
При включении или отключении протокола SMB версии 2 в Windows 8 или Windows Server 2012 также происходит включение или отключение протокола SMB версии 3. Это связано с использованием общего стека для этих протоколов.
Эти команды следует вводить в командной строке с повышенными привилегиями.
После внесения этих изменений компьютер необходимо перезагрузить.
Отключить
- Чтобы Отключить протокол версии 1 на клиенте, выполните следующие команды:
sc.exe config lanmanworkstation depend= bowser/mrxsmb20/nsi
sc.exe config mrxsmb10 start= disabled
|
sc.exe config lanmanworkstation depend= bowser/mrxsmb20/nsi sc.exe config mrxsmb10 start= disabled |
- Чтобы Отключить протокол версии 2 и 3 на клиенте, выполните следующие команды:
sc.exe config lanmanworkstation depend= bowser/mrxsmb10/nsi
sc.exe config mrxsmb20 start= disabled
|
sc.exe config lanmanworkstation depend= bowser/mrxsmb10/nsi sc.exe config mrxsmb20 start= disabled |
Включить
- Чтобы Включить протокол версии 1 на клиенте, выполните следующие команды:
sc.exe config lanmanworkstation depend= bowser/mrxsmb10/mrxsmb20/nsi
sc.exe config mrxsmb10 start= auto
|
sc.exe config lanmanworkstation depend= bowser/mrxsmb10/mrxsmb20/nsi sc.exe config mrxsmb10 start= auto |
- Чтобы Включить протокол версии 2 и 3 на клиенте, выполните следующие команды:
sc.exe config lanmanworkstation depend= bowser/mrxsmb10/mrxsmb20/nsi
sc.exe config mrxsmb20 start= auto
|
sc.exe config lanmanworkstation depend= bowser/mrxsmb10/mrxsmb20/nsi sc.exe config mrxsmb20 start= auto |
Help Microsoft https://support.microsoft.com/ru-ru/help/2696547/how-to-detect-enable-and-disable-smbv1-smbv2-and-smbv3-in-windows-and
goit24.ru
Домашняя сеть в Documents на iPad. Настройка через SMB
В данной инструкции я расскажу, как настроить домашнюю сеть в программе Documents (спасибо одному из читателей за вопрос на эту тему!). То есть я поведаю, как сделать, чтобы Documents видела файлы с вашего персонального компьютера.
Для доступа к файлам ПК мы будем использовать технологию SMB.
SMB (сокр. от англ. Server Message Block) — сетевой протокол прикладного уровня для удалённого доступа к файлам, принтерам и другим сетевым ресурсам, а также для межпроцессного взаимодействия.
Для удобной работы и настройки iPad, iPhone, iPod Touch должны находится в одной Wi-Fi сети с компьютером.
Настройка SMB в Documents
Заходите в настройки программы (иконка в левом верхнем углу). Затем тыкайте раздел “Сеть” и жмите “Добавить аккаунт”.
Выбирайте сервис для хранения “Windows SMB”.
Осталось вбить параметры:
- Название – пишите, что хотите. 🙂
- URL-адрес – смотрите разделы ниже про Mac OS и Windows.
- Домен – не обязательный пункт.
- Логин – логин пользователя на компьютере, который имеет доступ к файлам (см. разделы ниже)
- Пароль – пароль пользователя на компьютере (см. разделы ниже)
Всё, SMB настроено. Теперь можно получать доступ к файлам компьютера буквально в 1 клик и в зависимости от настроек читать их, копировать или даже изменять.
Настройка SMB в Mac OS (OS X)
Откройте Системные настройки и найдите пункт “Общий доступ”.
Далее поставьте галочку напротив пункта “Общий доступ к файлам”.
Если нажать кнопку “Параметры”, должно выскочить окно, в котором галочка нужна напротив пункта: Предоставление общего доступа к файлам и папкам с помощью SMB.
Также укажите какой учётной записи будет предоставлен доступ по SMB (потребуется ввести пароль от неё).
Теперь в окне настройте “Общие папки”. Именно их будет видно в Documents. И пользователей, которые получат доступ к ним.
Настройка SMB в Windows
В Windows самое главное узнать свой IP-адрес. Это можно сделать, нажав клавиши Win+R. Откроется окно программы cmd (командная строка). Там вбейте команду ipconfig (и жмите Enter). Ваша строчка “IPv4 Address”. Именно этот IP надо вбить в Documents.
Логин и пароль можно использовать тот, что вы используете на вход в Windows. Далее необходимо открыть общий доступ к папке, которую вы хотите сделать доступной через SMB.
Правая кнопка мыши на папке. В меню выберите “Свойства”. А затем вкладку “Доступ” и в ней надо нажать кнопку “Общий доступ”.
Далее в списке уже должен быть текущий пользователь. Надо нажать кнопку “Общий доступ”.
Это простой способ, который позволяет добавить папку для SMB. Расширенные настройки под конкретные ситуации нужно искать на специализированных сайтах.
Всем удачи!
ipadstory.ru
Нет доступа к общим папкам на Windows 7
После очередного обновления Windows 10, есть мнение что это Fall Creators Update 1709, у пользователя пропал доступ к общим папкам опубликованным на компьютерах с Widows 7.
В частности, при попытке открыть информационную базу 1С, платформа 1С выдала ошибку:
Вы не можете подключиться к общей папке, так как она небезопасна. Эта общая папка работает по устаревшему протоколу SMB1, который небезопасен и может подвергнуть вашу систему риску атаки.
Вашей системе необходимо использовать SMB2 или более позднюю версию.
Это связано с тем, что в Windows 10 окончательно снята поддержка протокола SMB1 ввиду его уязвимости. Для того чтобы исправить ситуацию необходимо включить поддержку SMB2 на компьютерах с Windows 7.
При включении или отключении протокола SMB версии 2 в Windows 8 или Windows Server 2012 также происходит включение или отключение протокола SMB версии 3. Это связано с использованием общего стека для этих протоколов.
Способ с использованием PowerShell
Для этого способа требуется PowerShell 2.0 или более поздней версии.
Обнаружение:
Get-ItemProperty HKLM:SYSTEMCurrentControlSetServicesLanmanServerParameters | ForEach-Object {Get-ItemProperty $_.pspath}Включение:
Set-ItemProperty -Path "HKLM:SYSTEMCurrentControlSetServicesLanmanServerParameters" SMB2 -Type DWORD -Value 1 –Force
Для безопасности, а опасность заключается в шифровальщиках, распространяемых через общие папки благодаря уязвимости протокола SMB1 — Вы можете отключить протокол SMB1 на ПК с Windows 7.
Обнаружение:
Get-Item HKLM:SYSTEMCurrentControlSetServicesLanmanServerParameters | ForEach-Object {Get-ItemProperty $_.pspath}
Конфигурация по умолчанию = Enabled (раздел реестра не создается), значение SMB1 не возвращается
Отключение:
Set-ItemProperty -Path "HKLM:SYSTEMCurrentControlSetServicesLanmanServerParameters" SMB1 -Type DWORD -Value 0 –ForceПосле внесения этих изменений компьютер необходимо перезагрузить.
Способ с использованием командной строки
Команды следует вводить в командной строке с повышенными привилегиями — с правами администратора.
Обнаружение:
sc.exe query lanmanworkstationВключение SMB2:
sc.exe config lanmanworkstation depend= bowser/mrxsmb10/mrxsmb20/nsisc.exe config mrxsmb20 start= autoОтключение SMB1:
sc.exe config lanmanworkstation depend= bowser/mrxsmb10/nsisc.exe config mrxsmb20 start= disabledПосле внесения этих изменений компьютер необходимо перезагрузить.
Поделиться ссылкой:
Похожее
kazhaev.ru
Боремся с вирусами и инфраструктурой, или отключение SMB v1 / Сервер Молл corporate blog / Habr
В связи с недавной эпидемией шифровальщика WannaCry, эксплуатирующим уязвимость SMB v1, в сети снова появились советы по отключению этого протокола. Более того, Microsoft настоятельно рекомендовала отключить первую версию SMB еще в сентябре 2016 года. Но такое отключение может привести к неожиданным последствиям, вплоть до курьезов: лично сталкивался с компанией, где после борьбы с SMB перестали играть беспроводные колонки Sonos.
Специально для минимизации вероятности «выстрела в ногу» я хочу напомнить об особенностях SMB и подробно рассмотреть, чем грозит непродуманное отключение его старых версий.
SMB (Server Message Block) – сетевой протокол для удаленного доступа к файлам и принтерам. Именно он используется при подключении ресурсов через servernamesharename. Протокол изначально работал поверх NetBIOS, используя порты UDP 137, 138 и TCP 137, 139. С выходом Windows 2000 стал работать напрямую, используя порт TCP 445. SMB используется также для входа в домен Active Directory и работы в нем.
Помимо удаленного доступа к ресурсам протокол используется еще и для межпроцессорного взаимодействия через «именованные потоки» – named pipes. Обращение к процессу производится по пути .pipename.
Первая версия протокола, также известная как CIFS (Common Internet File System), была создана еще в 1980-х годах, а вот вторая версия появилась только с Windows Vista, в 2006. Третья версия протокола вышла с Windows 8. Параллельно с Microsoft протокол создавался и обновлялся в его открытой имплементации Samba.
В каждой новой версии протокола добавлялись разного рода улучшения, направленные на увеличение быстродействия, безопасности и поддержки новых функций. Но при этом оставалась поддержка старых протоколов для совместимости. Разумеется, в старых версиях было и есть достаточно уязвимостей, одной из которых и пользуется WannaCry.
Под спойлером вы найдете сводную таблицу изменений в версиях SMB.
| Версия | Операционная система | Добавлено, по сравнению с предыдущей версией |
| SMB 2.0 | Windows Vista/2008 | Изменилось количество команд протокола со 100+ до 19 |
| Возможность «конвейерной» работы – отправки дополнительных запросов до получения ответа на предыдущий | ||
| Поддержка символьных ссылок | ||
| Подпись сообщений HMAC SHA256 вместо MD5 | ||
| Увеличение кэша и блоков записичтения | ||
| SMB 2.1 | Windows 7/2008R2 | Улучшение производительности |
| Поддержка большего значения MTU | ||
| Поддержка службы BranchCache – механизм, кэширующий запросы в глобальную сеть в локальной сети | ||
| SMB 3.0 | Windows 8/2012 | Возможность построения прозрачного отказоустойчивого кластера с распределением нагрузки |
| Поддержка прямого доступа к памяти (RDMA) | ||
| Управление посредством командлетов Powershell | ||
| Поддержка VSS | ||
| Подпись AES–CMAC | ||
| Шифрование AES–CCM | ||
| Возможность использовать сетевые папки для хранения виртуальных машин HyperV | ||
| Возможность использовать сетевые папки для хранения баз Microsoft SQL | ||
| SMB 3.02 | Windows 8.1/2012R2 | Улучшения безопасности и быстродействия |
| Автоматическая балансировка в кластере | ||
| SMB 3.1.1 | Windows 10/2016 | Поддержка шифрования AES–GCM |
| Проверка целостности до аутентификации с использованием хеша SHA512 | ||
| Обязательные безопасные «переговоры» при работе с клиентами SMB 2.x и выше |
Посмотреть используемую в текущий момент версию протокола довольно просто, используем для этого командлет Get–SmbConnection:
Вывод командлета при открытых сетевых ресурсах на серверах с разной версией Windows.
Из вывода видно, что клиент, поддерживающий все версии протокола, использует для подключения максимально возможную версию из поддерживаемых сервером. Разумеется, если клиент поддерживает только старую версию протокола, а на сервере она будет отключена – соединение установлено не будет. Включить или выключить поддержку старых версий в современных системах Windows можно при помощи командлета Set–SmbServerConfiguration, а посмотреть состояние так:
Get–SmbServerConfiguration | Select EnableSMB1Protocol, EnableSMB2ProtocolВыключаем SMBv1 на сервере с Windows 2012 R2.
Результат при подключении с Windows 2003.
Таким образом, при отключении старого, уязвимого протокола можно лишиться работоспособности сети со старыми клиентами. При этом помимо Windows XP и 2003 SMB v1 используется и в ряде программных и аппаратных решений (например NAS на GNULinux, использующий старую версию samba).
Под спойлером приведу список производителей и продуктов, которые полностью или частично перестанут работать при отключении SMB v1.
| Производитель | Продукт | Комментарий |
| Barracuda | SSL VPN | |
| Web Security Gateway backups | ||
| Canon | Сканирование на сетевой ресурс | |
| Cisco | WSA/WSAv | |
| WAAS | Версии 5.0 и старше | |
| F5 | RDP client gateway | |
| Microsoft Exchange Proxy | ||
| Forcepoint (Raytheon) | «Некоторые продукты» | |
| HPE | ArcSight Legacy Unified Connector | Старые версии |
| IBM | NetServer | Версия V7R2 и старше |
| QRadar Vulnerability Manager | Версии 7.2.x и старше | |
| Lexmark | МФУ, сканирование на сетевой ресурс | Прошивки Firmware eSF 2.x и eSF 3.x |
| Linux Kernel | Клиент CIFS | С 2.5.42 до 3.5.x |
| McAfee | Web Gateway | |
| Microsoft | Windows | XP/2003 и старше |
| MYOB | Accountants | |
| NetApp | ONTAP | Версии до 9.1 |
| NetGear | ReadyNAS | |
| Oracle | Solaris | 11.3 и старше |
| Pulse Secure | PCS | 8.1R9/8.2R4 и старше |
| PPS | 5.1R9/5.3R4 и старше | |
| QNAP | Все устройства хранения | Прошивка старше 4.1 |
| RedHat | RHEL | Версии до 7.2 |
| Ricoh | МФУ, сканирование на сетевой ресурс | Кроме ряда моделей |
| RSA | Authentication Manager Server | |
| Samba | Samba | Старше 3.5 |
| Sonos | Беспроводные колонки | |
| Sophos | Sophos UTM | |
| Sophos XG firewall | ||
| Sophos Web Appliance | ||
| SUSE | SLES | 11 и старше |
| Synology | Diskstation Manager | Только управление |
| Thomson Reuters | CS Professional Suite | |
| Tintri | Tintri OS, Tintri Global Center | |
| VMware | Vcenter | |
| ESXi | Старше 6.0 | |
| Worldox | GX3 DMS | |
| Xerox | МФУ, сканирование на сетевой ресурс | Прошивки без ConnectKey Firmware |
Список взят с сайта Microsoft, где он регулярно пополняется.
Перечень продуктов, использующих старую версию протокола, достаточно велик – перед отключением SMB v1 обязательно нужно подумать о последствиях.
Если программ и устройств, использующих SMB v1 в сети нет, то, конечно, старый протокол лучше отключить. При этом если выключение на SMB сервере Windows 8/2012 производится при помощи командлета Powershell, то для Windows 7/2008 понадобится правка реестра. Это можно сделать тоже при помощи Powershell:
Set–ItemProperty –Path "HKLM:SYSTEMCurrentControlSetServicesLanmanServerParameters" SMB1 –Type DWORD –Value 0 –Force
Или любым другим удобным способом. При этом для применения изменений понадобится перезагрузка.
Для отключения поддержки SMB v1 на клиенте достаточно остановить отвечающую за его работу службу и поправить зависимости службы lanmanworkstation. Это можно сделать следующими командами:
sc.exe config lanmanworkstation depend=bowser/mrxsmb20/nsi
sc.exe config mrxsmb10 start=disabled
Для удобства отключения протокола по всей сети удобно использовать групповые политики, в частности Group Policy Preferences. С помощью них можно удобно работать с реестром.
Создание элемента реестра через групповые политики.
Чтобы отключить протокол на сервере, достаточно создать следующий параметр:
Создание параметра реестра для отключения SMB v1 на сервере через групповые политики.
Для отключения поддержки SMB v1 на клиентах понадобится изменить значение двух параметров.
Сначала отключим службу протокола SMB v1:
Обновляем один из параметров.
Потом поправим зависимость службы LanmanWorkstation, чтоб она не зависела от SMB v1:
И заменяем другой.
После применения групповой политики необходимо перезагрузить компьютеры организации. После перезагрузки SMB v1 перестанет использоваться.
Как ни странно, эта старая заповедь не всегда полезна – в редко обновляемой инфраструктуре могут завестись шифровальщики и трояны. Тем не менее, неаккуратное отключение и обновление служб могут парализовать работу организации не хуже вирусов.
Расскажите, а вы уже отключили у себя SMB первой версии? Много было жертв?
habr.com
Как настроить smb на Windows 7
Настройка доступа к Windows 7
Windows 10 & 7 Shared Folder SMB
วิธี Disable SMB in windows 7 (Regedit)
Основы работы с SMB. Доступ к папке с другого компьютера
Как отключить Smbv1 через Windows PowerShell. Защитить компьютер от WannaCry WINDOWS 7
Как настроить драйвер для сканера-hp2400 на виндовс7
Как сделать общую папку в linux, настройка samba
Настройка локальной сети между Ubuntu Linux и Windows для файлового обмена
How to setup SMB scanning on windows 7 or Vista for Bizhub C360.avi
SMB протокол в windows NT, использование настройка и управление
Также смотрите:
- Изменить иконку приложения Windows
- Namebench 1 3 1 Windows как пользоваться
- Удалил языковую панель Windows 7
- Универсальный образ Windows xp acronis как создать
- 4 способа установить Windows 7 с флешки
- Как переустановить Windows 7 iso
- Windows modules installer worker как удалить
- Как быстро удалить папку Windows old
- Где найти защитник Windows
- Windows 10 как вернуть старый пуск
- Как установить винду Windows на ноутбуке
- В колонках посторонний шум Windows 10
- Не хочу устанавливать Windows 10
- Как отключить Windows boot acer aspire 5560
- Как восстановить антивирус касперского после переустановки Windows
Главная »
Клипы »
Как настроить smb на Windows 7
windows-usb.ru






















































































