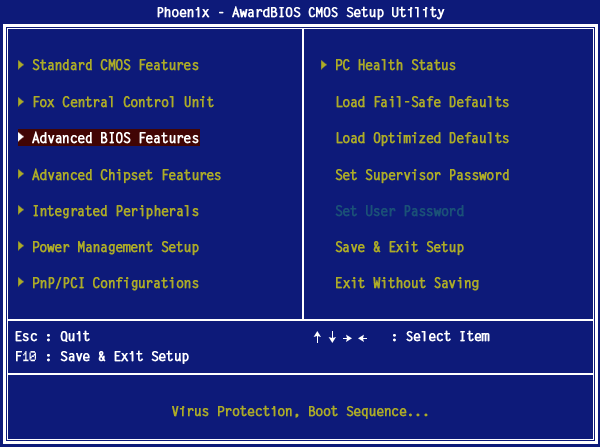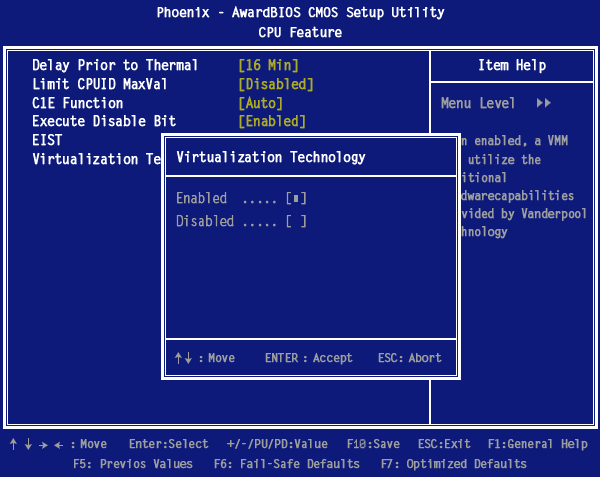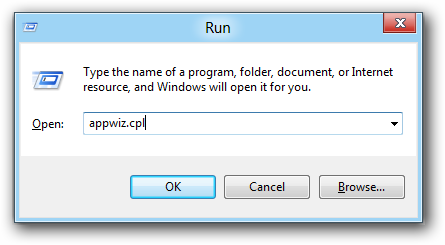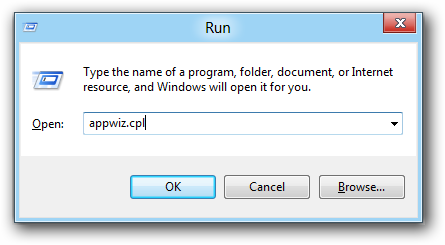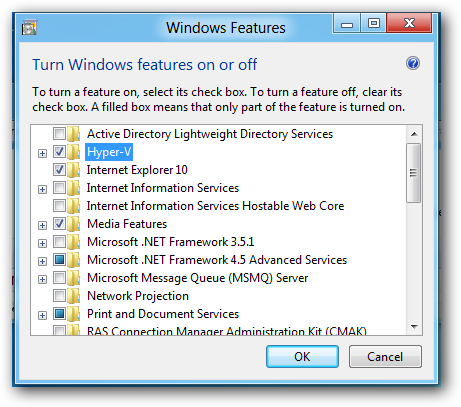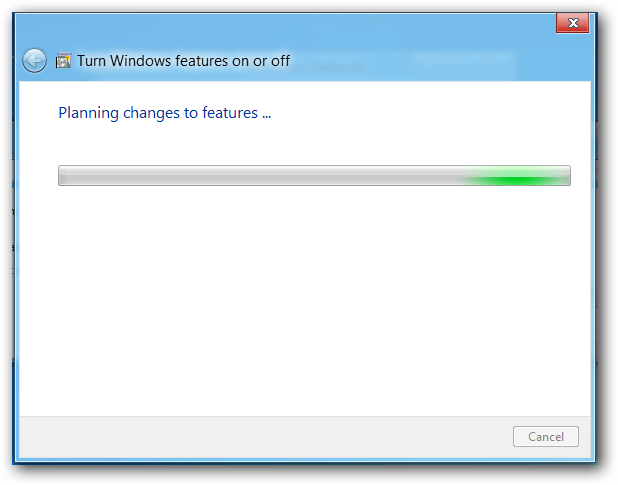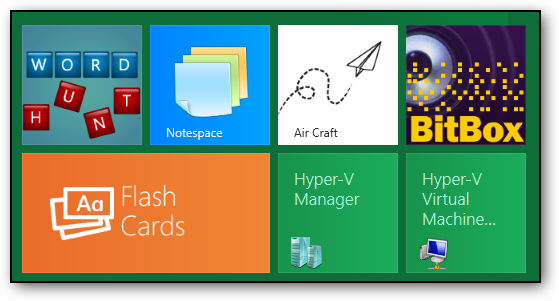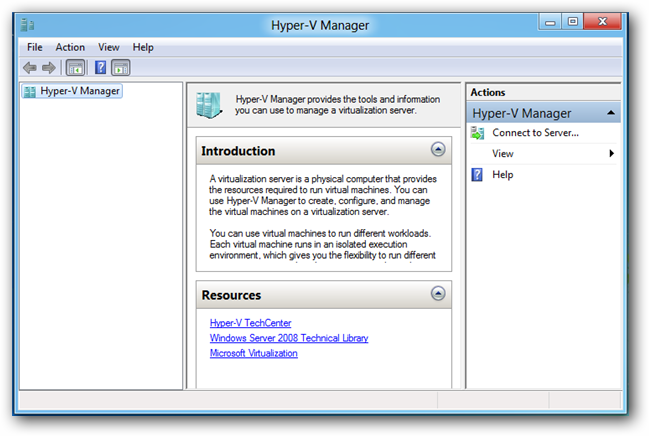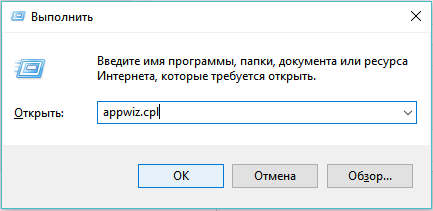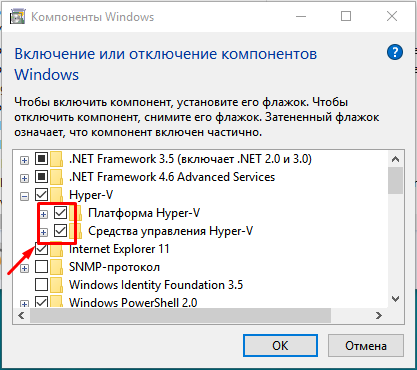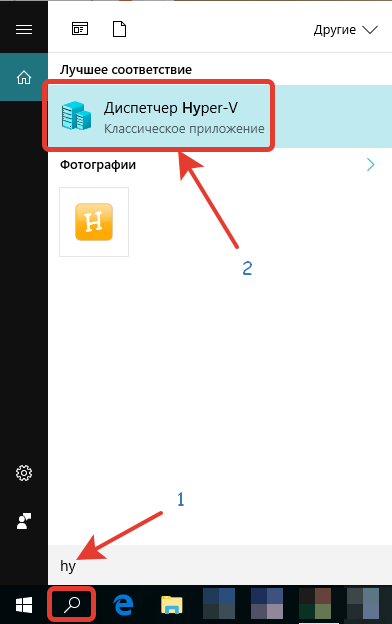Содержание:
- 1 Что такое виртуализация и какие требования к ПК предъявляет
- 2 Как включить Hyper-V в Windows 10
- 3 Создание виртуальной машины Hyper-V пошагово
- 4 Как выключить функцию аппаратной виртуализации
Знакомясь с материалами на сайтах и форумах, посвященных компьютерной тематике, вам наверняка не раз приходилось сталкиваться с понятием виртуализации. Возможно, многие из наших читателей уже давно пользуются этой замечательной технологией. Тем же, кто еще не знает, что это такое, будет весьма полезно ознакомиться с данной статьей.
Говорить мы будем о Hyper-V – хоть и не особо популярном, но очень полезном компоненте операционной системы Виндовс, предназначенном для создания виртуальных машин. Ниже подробно разберем, как включить аппаратную виртуализацию в Windows 10 и как использовать ее функционал. Однако сначала скажем пару слов о том, что же, собственно, представляет собой виртуализация.
Что такое виртуализация и какие требования к ПК предъявляет
Виртуализация – это технология предоставления вычислительных мощностей с целью их объединения в логическую структуру, которая имитирует работу аппаратных компонентов и обеспечивает разделение процессов, протекающих в хостовом и виртуальном пространствах. Наиболее часто виртуализация применяется для создания так называемых виртуальных машин – программных и/или аппаратных систем, эмулирующих работу компьютера или другого устройства с установленной на нём операционной системой. Существует несколько типов виртуализации, а именно:
- Виртуализация памяти;
- Программная виртуализация;
- Аппаратная виртуализация;
- Виртуализация хранения данных;
- Виртуализация сети и так далее.
Различные инструменты могут использовать разные виды виртуализации, например, гипервизор Hyper-V, которому посвящен этот материал, нуждается в аппаратной виртуализации. Чтобы иметь возможность создавать и запускать виртуальные машины на Hyper-V, компьютер и операционная система должны отвечать следующим требованиям:
- Поддержка ЦП технологии виртуализации Intel VT-x или AMD-V;
- Поддержка ЦП функции преобразования адресов второго уровня (SLAT);
- Операционная система обязательно должна быть 64-разрядный и не ниже редакции Pro;
- На борту должно быть как минимум 4 Гб ОЗУ.
Проверить, поддерживает ли Ваш компьютер виртуализацию Hyper-V, совсем не сложно. Откройте от имени администратора консоль PowerShell или командную строку, выполните в ней команду systeminfo и обратите внимание на пункт «Требования Hyper-V». Если все четыре требования имеют значение «да», можете смело включать гипервизор и создавать виртуальные машины. Если один из этих пунктов имеет значение «нет», необходимо уточнить поддержку виртуализации в прилагаемой к компьютеру спецификации.
Бывает и такое, что опция отключена в BIOS. Чтобы включить виртуализацию в БИОСе, вам нужно зайти в его меню и проследовать по цепочке Advanced – CPU Configuration, найти опцию «Intel Virtualization Technology» и установить для нее значение «Enabled». В разных версиях BIOS наименование раздела и самой опции может отличаться, например, иногда нужный параметр называется Vanderpool Technology, VT Technology, Virtualization и т.п.
Разобравшись с основами, перейдем непосредственно к тому, как включить виртуализацию в Windows 10. Hyper-V является встроенным компонентом операционной системы, но в настройках он, скорее всего, будет отключен. Произвести активацию можно разными способами, начнем с самого простого. Откройте командой optionalfeatures апплет «Включение и отключение компонентов», отметьте галочками чекбокс Hyper-V как это показано на скриншоте и нажмите ОК. После того как компонент установится, перезагрузите компьютер.
Второй способ предполагает использование PowerShell. Запустив консоль от имени администратора, выполните команду, приведенную на приложенном ниже скриншоте.
Наконец, задействовать компонент можно с помощью утилиты DISM, выполнив в классической командной строке или той же PowerShell команду DISM /Online /Enable-Feature /All /FeatureName:Microsoft-Hyper-V. Затем необходимо перезагрузить компьютер. Если до этого виртуализация Hyper-V в Windows 10 была выключена, то теперь она станет активна, и вы сможете приступить к созданию виртуальной машины.
Создание виртуальной машины Hyper-V пошагово
Процедура создания виртуальной машины Hyper-V не отличается особой сложностью, но всё же здесь не все столь прозрачно и ясно как, скажем, в том же популярном стороннем гипервизоре VirtualBox. Разберем алгоритм буквально по шагам. Итак, начнем.
- Откройте меню Пуск и запустите приложение «Диспетчер Hyper-V».
- В меню выберите опцию Действие – Создать – Виртуальная машина.
- В открывшемся окне мастера нажмите «Далее».
- В поле «Имя» введите желаемое название BM (виртуальной машины) и измените месторасположение контейнера. По умолчанию он размещается на системном томе, но чтобы его не перегружать, рекомендуем сохранять контейнеры BM на диске D.
- На следующем этапе вам нужно указать поколение BM. Если вы собираетесь устанавливать 32-битные системы, сгодится и первое поколение, а вот для установки 64-битных систем на виртуальный диск GPT следует отдать предпочтение второму поколению.
- Выделите BM необходимый объем оперативной памяти. Для 32-битных систем советуем выделять не менее 1 Гб ОЗУ, для 64-битных – не менее 2 Гб ОЗУ.
- Следующий этап – настройка сети. Если собираетесь пользоваться на ВМ интернетом, выберите в списке «Коммутатор по умолчанию» или свой собственный, если создали его ранее.
- Далее нужно создать виртуальный жесткий диск. Выделять под него следует не менее 25-30 Гб. Имя диска (VHDX-файла) будет соответствовать названию ВМ, а путь – расположению, указанному в четвертом пункте.
- Параметры установки. Включите радиокнопку «Установить операционную систему с загрузочного компакт-диска» и укажите путь к ISO-образу с дистрибутивом.
- Сохраните настройки, нажав «Далее» и «Готово».
На этом процедура создания виртуального компьютера завершается. Теперь в главном окне гипервизора вы можете кликнуть по его названию ПКМ и запустить, выбрав соответствующий пункт. В результате откроется стандартное окно мастера-установщика той операционной системы, которую вы собирались инсталлировать.
Как выключить функцию аппаратной виртуализации
Будучи включенной, аппаратная виртуализация никак не мешает работе операционной системы и других программ, тем не менее, вы можете ее отключить, если не используете. Деактивируется она точно так же, как и включается – в соответствующем разделе BIOS. Что касается того, как выключить виртуализацию Hyper-V в Windows 10 на программном уровне, тут тоже всё просто. Снимаем галочку с пункта «Hyper-V» в разделе «Программы и компоненты», либо выполняем в PowerShell указанную на скриншоте ниже команду.
Важный момент – отключать компонент Hyper-V в любой версии Windows обязательно нужно в случае использования других гипервизоров, дабы избежать возможных конфликтов в работе программного обеспечения.

В этой инструкции подробно о том, как включить виртуализацию в БИОС/UEFI и о возможных проблемах, которые могут возникнуть при её включении на компьютерах и ноутбуках с Windows 10, 8.1 или Windows 7.
- Включение виртуализации в БИОС/UEFI
- Проблемы при включении виртуализации
- Видео инструкция
Включение виртуализации в БИОС/UEFI компьютера или ноутбука
Основное действие для включения виртуализации — включить соответствующую опцию в БИОС/UEFI. Эта опция может носить название Virtualization, Intel Virtualization Technology, Intel VT-x, AMD-v и находиться в слегка разных разделах настроек БИОС, но логика действия всегда будет одной и той же:
- Зайдите в БИОС компьютера или ноутбука. Обычно на ПК это делается нажатием клавиши Del, на ноутбуке — F2 или F10 (иногда в сочетании с клавишей Fn). В Windows 10 простой вход может не получиться, тогда можно использовать способ входа в UEFI через особые варианты загрузки, подробнее: Как зайти в БИОС/UEFI Windows 10.
- После входа найдите, где включается опция виртуализации (далее будут показаны некоторые примеры), включите её (установите значение в Enabled).
- Сохраните настройки БИОС (обычно можно выбрать Save&Exit на вкладке Exit).
А теперь несколько примеров, где именно может находиться включение виртуализации на разных марках материнских плат и ноутбуков. По аналогии вы, вероятнее всего, сможете найти и у себя:
Логика расположения необходимого пункта для включения виртуализации у всех производителей похожа и, зная обычные пути включения опции, вы найдете нужный пункт даже на материнской плате другого производителя.
Проблемы при включении виртуализации
Самые распространенные проблемы, когда вы хотите включить виртуализацию на своем компьютере:
- Пункт включения Virtualization Technology не активен в БИОС
- В БИОС/UEFI нет пункта для включения виртуализации
- Виртуализация включена в БИОС/UEFI, но эмулятор или виртуальная машина в Windows 10 или 8.1 пишет, что отключена.
В первых двух случаях проблема может крыться в том, что ваш процессор не поддерживает виртуализацию. Поищите официальные спецификации вашего процессора в Интернете, обычно там есть и информация о поддержке виртуализации. Также, на некоторых ноутбуках процессор может поддерживать технологию виртуализации, но она отключена и в БИОС не предусмотрено опции для её включения — в этом случае, к сожалению, предложить не могу ничего, но можно попробовать обновить БИОС (теоретически, опцию могут добавить).
Во втором случае причина обычно заключается в том, что в Windows 10 или 8.1 включена виртуальная машина Hyper-V или Песочница. Отключите её в компонентах:
- Откройте панель управления, перейдите в «Программы и компоненты».
- Откройте слева пункт «Включение и отключение компонентов Windows».
- Отключите компоненты Hyper-V и «Песочница» (если есть).
- Примените настройки и обязательно перезагрузите компьютер.
Если указанные действия не помогли, попробуйте такой вариант: запустите командную строку от имени администратора, в ней введите команду (нажав Enter после неё)
bcdedit /set {current} hypervisorlaunchtype off
Закройте командную строку и перезагрузите компьютер.
Как включить виртуализацию — видео инструкция
Если в вашем случае не сработало, опишите в комментариях, что именно не получается, какая программа или Android эмулятор сообщают, что виртуализация не включена и что уже было сделано: возможно, решение найдется.
Пользователь при включении технологии аппаратной виртуализации может создавать на физическом ПК несколько виртуальных компьютеров. Каждый из них может иметь свою операционную систему. Виртуальные устройства будут работать с мощностями физического ПК, при этом не понадобится разбивать диск на разделы. Кроме того, личные данные пользователя остаются защищенными. Узнаем, что это такое и как включить аппаратную виртуализацию в ОС Widows 10.
Что такое виртуализация и какие требования к ПК предъявляет
Под этим термином понимают технологию программного представления виртуальной версии ИТ-продуктов. К ним относятся ОС, аппаратные платформы, файловые хранилища. Виртуализация способствует снижению расходов на информативные технологии, приобретение оборудования, которые доступны в виртуальном режиме.
Применение технологии позволяет создавать рабочую среду, не затрагивая ресурсы своего компьютера. Виртуализация позволяет использовать сразу несколько систем. Особенно это удобно тем, кто пользуется устаревшими ПО, которые не совместимы с актуальной версией Виндовс 10. Процессы, происходящие виртуально, проходят обособленно. Поэтому риск «подхватить» вирус отсутствует полностью.
Существует несколько типов процесса представления набора вычислительных ресурсов:
- паравиртуализация;
- виртуализация структуры;
- виртуализация серверов;
- аппаратная виртуализация;
- виртуализация приложений и другие виды.
В каждом инструменте используется определенный вид технологии. К примеру, гипервизору Hyper-V требуется аппаратная virtualization technology. Девайс и операционка должны отвечать требованиям:
- поддержка ЦП Intel VT-x или AMD-V;
- поддержка процессора опции преобразования адресов 2 уровня (SLAT);
- 64-разрядная ОС;
- 4 Гб ОЗУ.
Для функционирования потребуется включить технологию на устройстве, а также запустить Hardware Enforced DEP. Без них виртуальные машины запускаться не будут. В некоторых версиях ОС требуется установка эмулятора среды, например, Блюстакс. Платформа позволяет запускать любые приложения и игры, размещенные в Google Play.
Десятая версия Винды оснащена инструментом совместимости оборудования с установкой Hyper-V. Утилита systeminfo.exe позволит увидеть параметры по требованию к гипервизору. Для этого нужно:
- Вызвать строку запроса, нажав «Win + R».
- Ввести: Windows
- Запустить приложение от имени Администратора.
- Ввести команду: systeminfo.
- Найти пункт требований, проверить поддерживание установки виртуальной машины.
Если возле каждого пункта стоит значение «Да», это означает, что проблем с установкой не возникнет.
Как ее включить?
Гипервизор Hyper-V является частью ОС, поэтому не требует установки. Его нужно только включить в устройстве, применив один из трех способов.
Графический режим
Этот способ считается одним из самых популярных, подходит также для новичков. Чтобы воспользоваться графическим режимом, нужно:
- Вызвать командную строку.
- Ввести значение: control.
- Найти «Программы и компоненты», нажать по пункту.
- Выбрать слева «Включение или отключение компонентов Windows».
- Включить Hyper-V, убедиться, что метки установлены напротив всех компонентов.
- Завершить работу, нажать кнопку выхода.
После выполнения всех пунктов программа выполнит поиск и установку требуемых компонентов. Пользователю останется перезагрузить гаджет.
Командная строка
Через консоль также можно выполнить установку компонентов гипервизора. Для этого потребуется:
- Зайти в «Пуск».
- Выбрать пункт «Windows PowerShell».
- Ввести в строку: Enable-WindowsOptionalFeature -Online -FeatureName:Microsoft-Hyper-V –All.
- ОС проведет обработку данных, предложит подтвердить действия.
- Ввести «Y» в любом регистре.
По завершению устройство выйдет из графического режима, откроется окно работы с обновлениями. Движок заработает с включенным гипервизором.
Использование DISM
Чтобы воспользоваться данной утилитой, потребуется следовать пошаговой инструкции:
- Вызвать строку запроса.
- Ввести в поле: DISM /Online /Enable-Feature /All /FeatureName:Microsoft-Hyper-V.
- ОС обработает запрос.
- Выполнится установка компонентов, подтвердить действия.
- Ввести значение «Y».
Последняя команда приведет к незамедлительной перезагрузке компьютера. В результате выполнится настройка Hyper-V.
Использование
Для создания новой виртуальной машины потребуется запустить Hyper-V в операционной системе и следовать алгоритму:
- Открыть гипервизор.
- Нажать ПКМ на имя ПК.
- Тапнуть по пункту «Создать», затем «Виртуальная машина».
- Откроется Мастер настроек, нажать «Далее».
- Задать имя, при необходимости указать путь.
- Выбрать поколение.
- Указать объем памяти.
- Выбрать сетевой адаптер.
- Выбрать «Создать виртуальный жесткий диск».
- Выбрать «Установить ОС с загрузочного компакт диска».
- Установить файл образа ISO, указать путь.
- Нажать «Готово».
После установки открыть Hyper-V, в меню найти «Параметры». Здесь можно выполнить соответствующие настройки. Останется вернуться к диспетчеру. Нажать ПКМ по созданному объекту, нажать на «Подключить».
Включить соответствующую опцию в BIOS можно одной кнопкой Del или F2, F10. После входа найти, где включается режим виртуализации, сохранить настройки.
Проблемы при включении виртуализации
К основным проблемам при включении опции относятся:
- пункт включения не активен в BIOS;
- в ОС отсутствует пункт включения режима;
- функция включена, но система и эмулятор отвечают, что отключена.
В первых двух случаях проблема, скорей всего, кроется в том, что во встроенном ПО отключена поддержка. Спецификации процессора можно найти в интернете, где обычно имеется информация о поддержке виртуализации. На некоторых моделях ПК процессор может поддерживать технологию, но она не включается, так как в BIOS не предусмотрена кнопка ее включения. Возможно, здесь поможет обновление системы.
На первый взгляд может показаться, что включить виртуализацию сложно. Но, воспользовавшись выше описанной инструкцией, с процессом справится даже новичок. Перед включением пользователь должен убедиться, что ПК соответствует системным требованиям. Технология виртуализации позволяет решать множество задач, поэтому ею непременно нужно овладеть любому владельцу гаджета.
Виртуализация позволяет компьютеру эмулировать другую операционную систему, например Android™ или Linux. Включение виртуализации предоставляет доступ к более крупной библиотеке приложений для использования и установки на компьютере. Если вы обновили Windows 10 до Windows 11 на компьютере, эти действия помогут включить виртуализацию.
Примечание: Многие Windows 10 компьютеры и все компьютеры, которые предустановлены с Windows 11, уже включили виртуализацию, поэтому выполнение этих действий может не потребоваться.
Прежде чем приступить к работе, определите модель устройства и производителя. Эти сведения понадобятся вам позже.
Перед началом работы рекомендуем открыть эту страницу на другом устройстве. Вот как получить доступ к UEFI из Windows:
-
Сохраните свою работу и закройте все открытые приложения.
-
Выберите параметры > » > System > Recovery > Advanced Startup«, а затем нажмите кнопку «Перезапустить сейчас».
-
После перезапуска компьютера вы увидите экран, на котором отображается пункт «Выбрать вариант». Выберите «Устранение> дополнительных параметров> ПАРАМЕТРОВ UEFI > перезапуска.
-
Компьютер снова перезапустится, и вы будете использовать служебную программу UEFI. На этом шаге на компьютере может отображаться UEFI, который называется BIOS.
Эти инструкции могут применяться, если вы обновили компьютер с Windows 10 до Windows 11.
Примечание: Многие Windows 10 компьютеры и все компьютеры, которые предустановлены с Windows 11, уже имеют включенную платформу виртуальных машин, поэтому выполнение этих действий может не потребоваться.
Вот как его включить.
-
Выберите «Пуск», введите функции Windows и выберите «Включить или отключить компоненты Windows » в списке результатов.
-
В только что открываемом окне «Компоненты Windows» найдите платформу виртуальной машины и выберите ее.
-
Нажмите кнопку ОК. Может потребоваться перезапустить компьютер.
Дополнительные сведения или справку по устранению неполадок см. в Документация Майкрософт.
Android является товарным знаком Компании Google LLC.
Статьи по теме
-
Установка мобильных приложений и Amazon Appstore
-
Дополнительная справка по Документация Майкрософт
Нужна дополнительная помощь?

Во-первых, убедиться, что компьютер соответствует требованиям аппаратной виртуализации. Далее включить виртуализацию в BIOS или UEFI. И последний этап, – сделать включение Hyper-V в самой Windows 10.
Требования к виртуализации Hyper-V для компьютера с Windows 10
Вы сможете использовать «Hyper-V», если у вас 64-разрядная операционная система Windows 10 «Корпоративная», для образовательных учреждений или «Профессиональная» версия. На «Домашней» Hyper-V не поддерживается.
Большой процент компов подходит для работы с «Hyper-V». Но все же стоит обратить внимание на некоторые требования со стороны программного обеспечения, поскольку каждый виртуальный ПК управляется отдельной операционкой. Чаще всего, имеющейся оперативной памяти в 4ГБ достаточно для того, чтобы запускать виртуальную среду. Если сравнивать виртуализацию с каким-либо другим программным обеспечением по степени потребления ресурсов, то можно выделить видеоигры, видеоредакторы или ПО проектировщиков, потому как они тоже используют максимум возможностей ПК.
Перечислим требования, обязательные к соблюдению для работы с Hyper-V:
- Процессор, поддерживающий SLAT (преобразование адресов, относящихся ко второму уровню) 64-разрядный.
- Возможность использования режима расширенного мониторинга – «VT-x» на компах с Intel.
- Оперативная память – от 4 ГБ. Меньший объем не справится с задачей, или станет причиной сильных зависаний, поскольку сами виртуальные ПК и «Hyper-V» требуют немало ресурса одновременно.
Подготовка BIOS:
- Включаем «Virtualization Technology». Это технология визуализации, название которой может отличаться у разных производителей.
- Активировать предотвращение исполнения данных.
Виртуализация спасает многих пользователей, которые работают с эмуляторами. Это позволяет работать с таким программным обеспечением, которое не поддерживается на вашем компе из-за несовместимости систем. Если проигнорировать включение указанных настроек в BIOS, критической проблемы не возникнет, и работать можно будет как с эмуляторами, так и с виртуальными ПК, но высокой производительности при этом вы не получите.
Прежде чем следовать инструкции, которая подскажет, как включить виртуализацию на Виндовс 10, проверьте, поддерживает ли ваш комп виртуализацию. В противном случае вы потратите немало времени зря, пытаясь найти эту опцию в BIOS, чтобы включить ее. Многие эмуляторы из числа тех, что используются чаще других, сообщают пользователю о том, что на его ПК можно включить виртуализацию, и если это сделать, то производительность заметно возрастет.
Но если вы при первом запуске эмулятора не увидели такого предупреждения, это может говорить о следующем:
- На компьютере функция не поддерживается.
- Технология «Virtualization Technology» по умолчанию уже активирована в BIOSе (такие базовые параметры тоже бывают).
- Эмулятор не располагает функционалом, позволяющим проанализировать ресурсы вашего ПК.
Как включить аппаратную виртуализацию в Windows 10
Шаг #1: Включение виртуализации в BIOS или UEFI
Основная задача в БИОС/UEFI – активировать виртуализацию, которая на разных версиях БИОС может называться по-разному. Вы можете увидеть «Intel VT-x», «Intel Virtualization Technology», «AMD-v» или просто «Virtualization». И располагаться эта опция может в разных версиях оболочки тоже в разных местах. Но, несмотря на эту разницу, действовать нужно по одной и той же схеме:
- Войти в оболочку БИОС/UEFI. Если у вас ноутбук, используйте для этого во время включения клавишу «F2» или «F10». В некоторых случаях требуется нажимать комбинацию «F10» + «Fn» или «F2» + «Fn». А на стационарных компьютерах для входа в БИОС служит чаще всего клавиша «Del».
- Далее отыщите, в каком разделе располагается функция виртуализации, и установите для нее параметр «Enabled».
- Теперь БИОС можно покидать, обязательно сохранив измененную настройку. Это можно сделать на вкладке «Exit», используя команду «Save&Exit».
Теперь приведем несколько вариантов названия разделов в которых вы можете произвести включение виртуализации в Windows 10.
Включаем виртуализацию на ПК с процессором от Intel
Приведенная здесь инструкция поможет вам найти и включить виртуализацию на компьютерах с установленным процессором Intel.
- Если компьютер выключен – нажмите клавишу запуска, а уже работающий ПК необходимо отправить в перезагрузку. На этапе появления заставки материнской платы нужно нажать клавишу входа в BIOS, чтобы попасть внутрь системы. Это может быть одна из кнопок от «F2»до «F12» или «Delete», в зависимости от модели материнской платы.
- Зайдите в раздел «Advanced». У кого-то он может называться «Integrated Peripherals».
- Далее выбираем «CPU Configuration».
- В этом разделе вы можете увидеть пункт «Intel Virtualization Technology». Если такового нет, это говорит о том, что ваш компьютер ее не поддерживает.
- Если такой пункт есть, обратите внимание на то, чтобы он был включен. То есть напротив него должно быть значение «Enable». Если стоит другое значение, воспользуйтесь стрелочками клавиатуры и кнопкой «Enter», чтобы это исправить.
- После этого нужно сохранить настройку и можно покидать BIOS. Для этого нажимайте «Save & Exit»или кнопку «F10».
Включаем виртуализацию на ПК с процессором от AMD
В биосе включить виртуализацию Windows 10 можно следующим образом (если у вас процессор от AMD):
- Зайдите в БИОС/UEFI.
- Выберите вкладку «Advanced». На ней вы найдете раздел «CPU Configuration».
- В этом разделе обратите внимание на пункт «SVM Mode». Для него должен быть выбран параметр «Enable». Если стоит «Disabled» – исправьте это. Значение «Auto» можно оставить без изменений.
- Сохраните настройку и выйдите из БИОСа.
На материнской плате Asus
Вам нужно войти в раздел «Advanced», или пройти вглубь подчиненного меню по адресу: «Advanced», а далее – «CPU Configuration». Пример #1:
Пример #2:
Пример #3:
На материнской плате Gigabyte
- Заходим на вкладку «BIOS Features».
- Выставляем для опции «Intel Virtualization Technology» значение «Enable». И такую же настройку делаем для пункта «VT-d».
Ноутбуки с InsydeH2O
Виртуализация Windows 10 в этом случае включается на вкладке «Configuration». Однако может раздел называться немного иначе.
Некоторые ноутбуки DELL
Чтобы включить поддержку виртуализации в Windows 10, раскрываем ветку «Virtualization support» и ставим галочку активности.
Различные БИОС
На многих других типах материнских плат запуск виртуализации можно сделать на вкладке «Advanced Configuration». Если этот пункт не содержит нужного параметра, переходите в подчиненный раздел «CPU Feature», который может иметь другое название – «CPU Configuration».
Главное – запомнить логику размещения опции, и, отталкиваясь от этого, вы сможете найти к ней путь на любой версии BIOS.
Шаг #2: Как включить виртуализацию в Виндовс 10
Включить аппаратную виртуализацию на Виндовс 10 можно тремя способами.
Включение виртуализации Hyper-V с помощью среды PowerShell
- Воспользуйтесь консолью «PowerShell», запустив ее от имени администратора.
- А далее впишите Enable-WindowsOptionalFeature -Online -FeatureName Microsoft-Hyper-V –All
Когда установка завершится, перезагрузите ПК.
Включение виртуализации Hyper-V с помощью DISM
DISM – это система обслуживания образов, которая может не только управлять ими, но и включать функции операционных систем, а значит, через нее можно установить Hyper-V в Windows 10. Как включить:
- Запустите от имени администратора «CMD» или «PowerShell».
- Дайте команду DISM /Online /Enable-Feature /All /FeatureName:Microsoft-Hyper-V
Включение Hyper-V в «Параметрах» Windows 10
- Откройте «Параметры» Windows 10.
- Выберите пункт «Приложения».
- Выберите пункт «Приложения и возможности» и кликните по ссылке «Дополнительные компоненты».
- Найдите пункт «Сопутствующие параметры» и кликните по ссылке «Другие компоненты Windows».
- Включите галочками Hyper-V и нажмите кнопку ОК.
Установка завершится предложением перезагрузить компьютер – сделайте это.
Заключительные советы
Проблемы, с которыми вы можете столкнуться в процессе включения виртуализации, сводятся к трем самым частым ситуациям:
- В BIOS не активна «Virtualization Technology».
- Пункт виртуализации полностью отсутствует в БИОС.
- В БИОС виртуализация включена, но эмулятор пишет о том, что опция выключена.
Причина, в первую очередь, может быть в том, что процессор не совместим с поддержкой виртуализации. Эту информацию можно уточнить в официальной документации о процессоре. Если у вас нет бумажного варианта, можно обратиться к сайту производителя. Другой причиной проблемы служит отключенное состояние опции при том, что она поддерживается процессором, но не может быть задействована из-за отсутствия такого пункта в BIOS. В качестве попытки это исправить, можно посоветовать только обновление базовой оболочки, в результате которой есть вероятность того, что опция все-таки появится.
Еще одна причина проблемы – включенная «Песочница» или «Hyper-V». В этом случае виртуальную машину нужно отключить:
- Зайдите в «Панель управления», и среди предложенных блоков выберите «Программы и компоненты».
- В новом окне найдите слева «Включение и отключение компонентов Windows» и кликните по строке.
- Теперь нужно отключить компоненты для «Песочницы» и «Hyper-V».
- Нажмите «Применить» и перезагрузите систему.
Если предложенный алгоритм отключения не помог, попробуйте зайти в «Командную строку», чтобы дать команду /set {current} hypervisorlaunchtype off, но делать это нужно с правами админа.
Теперь вы видите, что само по себе включение виртуализации – задание несложное. Но если BIOS не поддерживает эту опцию, не нужно пытаться при помощи сторонних программ изменить ситуацию – так вы только испортите работу всего компьютера.
Николай Данилов
Пара слов об авторе от редакции smartronix.ru. Николай работает с нами с самого основания проекта. Он отлично разбирается в компьютерах и программном обеспечении. Также неплохо освоил мобильный сегмент и всегда готов подробно рассказать про особенности работы телефона и приложений.
ваш хост-компьютер должен поддерживать аппаратную виртуализацию, однако, в настоящее время эта функция отключена.
включение в BIOS
для успешного запуска виртуальных машин Parallels необходимо включить аппаратную виртуализацию в BIOS хост-компьютера.В BIOS функция виртуализации оборудования обычно называется VMX, VT, технологией виртуализации, расширениями виртуальных машин или технологией Vanderpool. Его часто можно найти в разделе «Безопасность» или Экран «CPU Features», однако, расположение этой функции зависит от материнской платы хост-компьютера. Можно использовать эти общие рекомендации для включения виртуализации оборудования:
Restart the physical computer and press Del to enter BIOS setup before the primary operating system boots up.
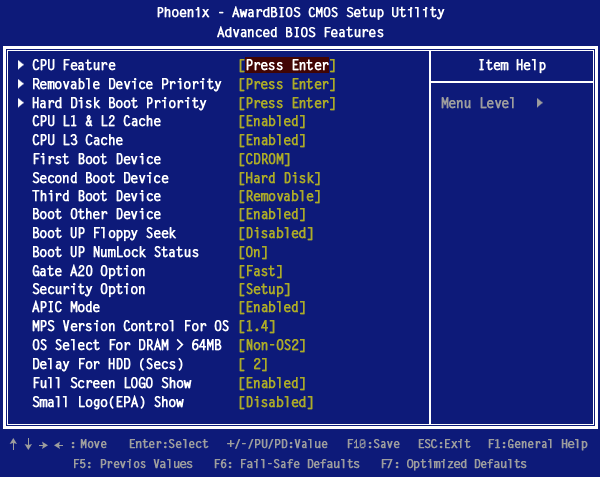
Select Advanced BIOS Features and press Enter:
после его включения в Bios..
Выполните следующие действия
включение в Окна
Hyper-V устанавливается в разделе добавление компонентов диалогового окна Установка и удаление программ. Чтобы попасть туда, нам нужно открыть окно запуска, нажав Win+R, теперь введите appwiz.cpl и нажмите enter. Вы также можете добраться до окна программы и функции через Панель управления или начать поиск, но это легко и вызывающе.
теперь можно запустить Hyper-V диспетчер из приборной панели метро.
Содержание
- Виртуализация включена во встроенном по нет как включить windows 10
- Включаем виртуализацию в Windows 10
- Видео: как включить виртуализацию в Windows 10 без выхода
Виртуализация необходима для работы некоторых программ, например Oracle VM VirtualBox или BlueStacks. В этой статье я расскажу, как включить виртуализацию в Windows 10 без выхода в биос (bios).
Что бы проверить, включена ли у вас виртуализация щелкните правой кнопкой мыши на панели задач, откройте диспетчер задач, вкладка производительность.
Если виртуализация отключена, читайте статью дальше.
Включаем виртуализацию в Windows 10
Заходим в панель управления. Сделать это можно несколькими способами. Самый простой – набрать запрос в поисковой строке.
В опции Просмотр, выберите Крупные значки, нажмите Программы и компоненты.

Ждем, пока Windows установит компонент, и перезагружаем компьютер.
Далее нажимаем кнопку Закрыть и перезагружаем компьютер.
Если виртуализация не включилась, тогда вам нужно включить ее в биосе:
Итак, мы рассмотрели вопрос: как включить виртуализацию в Windows 10 без выхода в биос? Если действия, описанные выше вам не помогли, рекомендую прочитать статью как включить виртуализацию в bios.
Видео: как включить виртуализацию в Windows 10 без выхода
Тег video не поддерживается вашим браузером.
Скачайте видео.
Обучаю HTML, CSS, PHP. Создаю и продвигаю сайты, скрипты и программы. Занимаюсь информационной безопасностью. Рассмотрю различные виды сотрудничества.
Источник

В этой инструкции подробно о том, как включить виртуализацию в БИОС/UEFI и о возможных проблемах, которые могут возникнуть при её включении на компьютерах и ноутбуках с Windows 10, 8.1 или Windows 7.
- Включение виртуализации в БИОС/UEFI
- Проблемы при включении виртуализации
- Видео инструкция
Включение виртуализации в БИОС/UEFI компьютера или ноутбука
Основное действие для включения виртуализации — включить соответствующую опцию в БИОС/UEFI. Эта опция может носить название Virtualization, Intel Virtualization Technology, Intel VT-x, AMD-v и находиться в слегка разных разделах настроек БИОС, но логика действия всегда будет одной и той же:
- Зайдите в БИОС компьютера или ноутбука. Обычно на ПК это делается нажатием клавиши Del, на ноутбуке — F2 или F10 (иногда в сочетании с клавишей Fn). В Windows 10 простой вход может не получиться, тогда можно использовать способ входа в UEFI через особые варианты загрузки, подробнее: Как зайти в БИОС/UEFI Windows 10.
- После входа найдите, где включается опция виртуализации (далее будут показаны некоторые примеры), включите её (установите значение в Enabled).
- Сохраните настройки БИОС (обычно можно выбрать Save&Exit на вкладке Exit).
А теперь несколько примеров, где именно может находиться включение виртуализации на разных марках материнских плат и ноутбуков. По аналогии вы, вероятнее всего, сможете найти и у себя:
Логика расположения необходимого пункта для включения виртуализации у всех производителей похожа и, зная обычные пути включения опции, вы найдете нужный пункт даже на материнской плате другого производителя.
Проблемы при включении виртуализации
Самые распространенные проблемы, когда вы хотите включить виртуализацию на своем компьютере:
- Пункт включения Virtualization Technology не активен в БИОС
- В БИОС/UEFI нет пункта для включения виртуализации
- Виртуализация включена в БИОС/UEFI, но эмулятор или виртуальная машина в Windows 10 или 8.1 пишет, что отключена.
В первых двух случаях проблема может крыться в том, что ваш процессор не поддерживает виртуализацию. Поищите официальные спецификации вашего процессора в Интернете, обычно там есть и информация о поддержке виртуализации. Также, на некоторых ноутбуках процессор может поддерживать технологию виртуализации, но она отключена и в БИОС не предусмотрено опции для её включения — в этом случае, к сожалению, предложить не могу ничего, но можно попробовать обновить БИОС (теоретически, опцию могут добавить).
Во втором случае причина обычно заключается в том, что в Windows 10 или 8.1 включена виртуальная машина Hyper-V или Песочница. Отключите её в компонентах:
- Откройте панель управления, перейдите в «Программы и компоненты».
- Откройте слева пункт «Включение и отключение компонентов Windows».
- Отключите компоненты Hyper-V и «Песочница» (если есть).
- Примените настройки и обязательно перезагрузите компьютер.
Если указанные действия не помогли, попробуйте такой вариант: запустите командную строку от имени администратора, в ней введите команду (нажав Enter после неё)
bcdedit /set {current} hypervisorlaunchtype off
Закройте командную строку и перезагрузите компьютер.
Как включить виртуализацию — видео инструкция
Если в вашем случае не сработало, опишите в комментариях, что именно не получается, какая программа или Android эмулятор сообщают, что виртуализация не включена и что уже было сделано: возможно, решение найдется.
Хотите установить и запустить Linux или более раннюю версию операционной системы Windows на виртуальной машине используя компьютер с Windows 10? Вы будете рады узнать, что вам не нужно стороннее программное обеспечение для виртуализации (например, VirtualBox) для установки и запуска Linux или других операционных систем на Windows 10.
В Windows 10 встроенный инструмент Hyper-V, позволяет создавать и запускать виртуальные машины, которые поддерживают все выпуски операционных систем Linux, FreeBSD и Windows.
ВАЖНО: Если вы думаете о добавлении Microsoft Hyper-V в Windows 10 Home, это невозможно, поскольку опция доступна только в Windows 10 Pro или бизнес-версиях с 64-разрядными процессорами, поддерживающими виртуализацию, и не менее 4 ГБ ОЗУ.
- Требования Hyper-V
- Windows 10 Профессиональная, Корпоративная или Education
- 4 ГБ или больше оперативной памяти
- 64-битный процессор
- Поддержка CPU для расширения режима VM Monitor (VT -c на процессорах Intel)
Проверьте, поддерживает ли ваш компьютер Hyper-V
Хотя Hyper-V является встроенной функцией, по умолчанию она не включена. Вам нужно включить функцию Hyper-V вручную, чтобы иметь возможность использовать ее. Windows 10 предлагает несколько способов включить функцию Hyper-V. Вы можете включить его с помощью панели управления, PowerShell или DISM.
В этом руководстве вы узнаете, как включить Microsoft Hyper-V для настройки и запуска виртуальных машин в Windows 10. Кроме того, вы также узнаете, как отключить эту функцию, если она больше не нужна. Выполните приведенные ниже инструкции, чтобы включить отключить Hyper-V в Windows 10.
Включить Hyper-V с помощью параметров Windows 10
Чтобы включить виртуализацию в Windows 10, выполните следующие действия:
Шаг 1: Откройте Параметры Windows, самый быстрый способ нажать клавиши Win I
Шаг 2: Нажмите плитку «Приложения».
Шаг 3: Перейдите в раздел «Приложения и возможности».
Шаг 4: В разделе «Сопутствующие параметры» выберите «Программы и компоненты».
Шаг 5: На левой панели кликните параметр «Включить или отключить компоненты Windows».
Шаг 6: Отметьте опцию Hyper-V.
Подсказка: если параметр недоступен, вероятно, в процессоре устройства отключена виртуализация или функция не поддерживается. Вы можете включить Intel VT-x / EPT или AMD-V / RVI, в BIOS или UEFI на вашем компьютере.
Шаг 7: Нажмите кнопку «ОК».
Шаг 8: Нажмите кнопку «Перезагрузить сейчас».
После выполнения этих шагов стек виртуализации Windows 10 будет установлен вместе с приложением «Диспетчер Hyper-V» для настройки и запуска виртуальных машин.
Включить Hyper-V с помощью Панели управления
Шаг 1: Введите appwiz.cpl в поле поиска «Пуск / панель задач», а затем нажмите клавишу Enter, чтобы открыть окно «Программы и компоненты».
Шаг 2: В левой панели окна нажмите ссылку «Включение или отключение компонентов Windows». При нажатии на ссылку откроется окно Компоненты Windows.
Шаг 3: Здесь найдите запись Hyper-V. Установите флажок рядом с записью и нажмите кнопку «ОК».
Вас могут попросить перезагрузить компьютер для завершения установки.
Включить Hyper-V с помощью PowerShell
Шаг 1: Откройте PowerShell от имени администратора.
Шаг 2: В окне PowerShell скопируйте и вставьте следующую команду:
Enable-WindowsOptionalFeature -Online -FeatureName Microsoft-Hyper-V -All
Шаг 3: Нажмите клавишу Enter, чтобы запустить команду.
После завершения установки перезагрузите компьютер.
Включить Hyper-V с помощью командной строки и DISM
Шаг 1: Запустите командную строку от имени администратора.
Шаг 2: Скопируйте и вставьте следующую команду в окне командной строки и нажмите клавишу Enter:
DISM /Online /Enable-Feature /All /FeatureName:Microsoft-Hyper-V
Шаг 3: После завершения установки перезагрузите компьютер.
Отключить Hyper-V с помощью параметров Windows 10
Чтобы отключить функцию виртуализации Hyper-V, выполните следующие действия:
Шаг 1: Откройте приложение «Параметры».
Шаг 2: Нажмите плитку «Приложения».
Шаг 3: Перейдите в раздел «Приложения и возможности».
Шаг 4: В разделе «Сопутствующие параметры» выберите «Программы и компоненты».
Шаг 5: На левой панели кликните параметр «Включить или отключить компоненты Windows».
Шаг 6: Снимите флажок с Hyper-V.
Шаг 7: Нажмите кнопку «ОК» и «Перезагрузить сейчас».
После выполнения этих шагов компоненты виртуализации будут отключены на вашем устройстве.
Отключить Hyper-V с помощью PowerShell в Windows 10
Чтобы отключить Hyper-V с помощью команды PowerShell, выполните следующие действия:
Шаг 1: Откройте «Пуск» и начните набирать PowerShell.
Шаг 2: Кликните правой кнопкой мыши верхний результат и выберите параметр «Запуск от имени администратора».
Шаг 3: Введите следующую команду и нажмите Enter:
DISM /Online /Disable-Feature:Microsoft-Hyper-V
Шаг 4: Введите Y, чтобы перезагрузить компьютер.
После выполнения этих шагов диспетчер Microsoft Hyper-V и его дополнительные компоненты будут удалены.
Все!
Содержание:
- 1 Что такое виртуализация и какие требования к ПК предъявляет
- 2 Как включить Hyper-V в Windows 10
- 3 Создание виртуальной машины Hyper-V пошагово
- 4 Как выключить функцию аппаратной виртуализации
Знакомясь с материалами на сайтах и форумах, посвященных компьютерной тематике, вам наверняка не раз приходилось сталкиваться с понятием виртуализации. Возможно, многие из наших читателей уже давно пользуются этой замечательной технологией. Тем же, кто еще не знает, что это такое, будет весьма полезно ознакомиться с данной статьей.
Говорить мы будем о Hyper-V – хоть и не особо популярном, но очень полезном компоненте операционной системы Виндовс, предназначенном для создания виртуальных машин. Ниже подробно разберем, как включить аппаратную виртуализацию в Windows 10 и как использовать ее функционал. Однако сначала скажем пару слов о том, что же, собственно, представляет собой виртуализация.
Что такое виртуализация и какие требования к ПК предъявляет
Виртуализация – это технология предоставления вычислительных мощностей с целью их объединения в логическую структуру, которая имитирует работу аппаратных компонентов и обеспечивает разделение процессов, протекающих в хостовом и виртуальном пространствах. Наиболее часто виртуализация применяется для создания так называемых виртуальных машин – программных и/или аппаратных систем, эмулирующих работу компьютера или другого устройства с установленной на нём операционной системой. Существует несколько типов виртуализации, а именно:
- Виртуализация памяти;
- Программная виртуализация;
- Аппаратная виртуализация;
- Виртуализация хранения данных;
- Виртуализация сети и так далее.
Различные инструменты могут использовать разные виды виртуализации, например, гипервизор Hyper-V, которому посвящен этот материал, нуждается в аппаратной виртуализации. Чтобы иметь возможность создавать и запускать виртуальные машины на Hyper-V, компьютер и операционная система должны отвечать следующим требованиям:
- Поддержка ЦП технологии виртуализации Intel VT-x или AMD-V;
- Поддержка ЦП функции преобразования адресов второго уровня (SLAT);
- Операционная система обязательно должна быть 64-разрядный и не ниже редакции Pro;
- На борту должно быть как минимум 4 Гб ОЗУ.
Проверить, поддерживает ли Ваш компьютер виртуализацию Hyper-V, совсем не сложно. Откройте от имени администратора консоль PowerShell или командную строку, выполните в ней команду systeminfo и обратите внимание на пункт «Требования Hyper-V». Если все четыре требования имеют значение «да», можете смело включать гипервизор и создавать виртуальные машины. Если один из этих пунктов имеет значение «нет», необходимо уточнить поддержку виртуализации в прилагаемой к компьютеру спецификации.
Бывает и такое, что опция отключена в BIOS. Чтобы включить виртуализацию в БИОСе, вам нужно зайти в его меню и проследовать по цепочке Advanced – CPU Configuration, найти опцию «Intel Virtualization Technology» и установить для нее значение «Enabled». В разных версиях BIOS наименование раздела и самой опции может отличаться, например, иногда нужный параметр называется Vanderpool Technology, VT Technology, Virtualization и т.п.
Разобравшись с основами, перейдем непосредственно к тому, как включить виртуализацию в Windows 10. Hyper-V является встроенным компонентом операционной системы, но в настройках он, скорее всего, будет отключен. Произвести активацию можно разными способами, начнем с самого простого. Откройте командой optionalfeatures апплет «Включение и отключение компонентов», отметьте галочками чекбокс Hyper-V как это показано на скриншоте и нажмите ОК. После того как компонент установится, перезагрузите компьютер.
Второй способ предполагает использование PowerShell. Запустив консоль от имени администратора, выполните команду, приведенную на приложенном ниже скриншоте.
Наконец, задействовать компонент можно с помощью утилиты DISM, выполнив в классической командной строке или той же PowerShell команду DISM /Online /Enable-Feature /All /FeatureName:Microsoft-Hyper-V. Затем необходимо перезагрузить компьютер. Если до этого виртуализация Hyper-V в Windows 10 была выключена, то теперь она станет активна, и вы сможете приступить к созданию виртуальной машины.
Создание виртуальной машины Hyper-V пошагово
Процедура создания виртуальной машины Hyper-V не отличается особой сложностью, но всё же здесь не все столь прозрачно и ясно как, скажем, в том же популярном стороннем гипервизоре VirtualBox. Разберем алгоритм буквально по шагам. Итак, начнем.
- Откройте меню Пуск и запустите приложение «Диспетчер Hyper-V».
- В меню выберите опцию Действие – Создать – Виртуальная машина.
- В открывшемся окне мастера нажмите «Далее».
- В поле «Имя» введите желаемое название BM (виртуальной машины) и измените месторасположение контейнера. По умолчанию он размещается на системном томе, но чтобы его не перегружать, рекомендуем сохранять контейнеры BM на диске D.
- На следующем этапе вам нужно указать поколение BM. Если вы собираетесь устанавливать 32-битные системы, сгодится и первое поколение, а вот для установки 64-битных систем на виртуальный диск GPT следует отдать предпочтение второму поколению.
- Выделите BM необходимый объем оперативной памяти. Для 32-битных систем советуем выделять не менее 1 Гб ОЗУ, для 64-битных – не менее 2 Гб ОЗУ.
- Следующий этап – настройка сети. Если собираетесь пользоваться на ВМ интернетом, выберите в списке «Коммутатор по умолчанию» или свой собственный, если создали его ранее.
- Далее нужно создать виртуальный жесткий диск. Выделять под него следует не менее 25-30 Гб. Имя диска (VHDX-файла) будет соответствовать названию ВМ, а путь – расположению, указанному в четвертом пункте.
- Параметры установки. Включите радиокнопку «Установить операционную систему с загрузочного компакт-диска» и укажите путь к ISO-образу с дистрибутивом.
- Сохраните настройки, нажав «Далее» и «Готово».
На этом процедура создания виртуального компьютера завершается. Теперь в главном окне гипервизора вы можете кликнуть по его названию ПКМ и запустить, выбрав соответствующий пункт. В результате откроется стандартное окно мастера-установщика той операционной системы, которую вы собирались инсталлировать.
Как выключить функцию аппаратной виртуализации
Будучи включенной, аппаратная виртуализация никак не мешает работе операционной системы и других программ, тем не менее, вы можете ее отключить, если не используете. Деактивируется она точно так же, как и включается – в соответствующем разделе BIOS. Что касается того, как выключить виртуализацию Hyper-V в Windows 10 на программном уровне, тут тоже всё просто. Снимаем галочку с пункта «Hyper-V» в разделе «Программы и компоненты», либо выполняем в PowerShell указанную на скриншоте ниже команду.
Важный момент – отключать компонент Hyper-V в любой версии Windows обязательно нужно в случае использования других гипервизоров, дабы избежать возможных конфликтов в работе программного обеспечения.
Содержание
- Как включить виртуализацию Hyper-V Windows 10
- Системные требования Hyper-V
- Как включить Hyper-V в Windows 10
- Панель управления
- Windows PowerShell
- Установка и настройка Hyper-V
- Как установить Hyper-V в Windows 10
- Установка Hyper-V в Windows 10 Install Hyper-V on Windows 10
- Проверьте следующие требования Check Requirements
- Включение Hyper-V с помощью PowerShell Enable Hyper-V using PowerShell
- Включение Hyper-V с помощью CMD и DISM Enable Hyper-V with CMD and DISM
- Включение роли Hyper-V с помощью раздела «Параметры» Enable the Hyper-V role through Settings
Как включить виртуализацию Hyper-V Windows 10
Сервер виртуализации — это физический компьютер, располагающий необходимыми ресурсами для работы виртуальных машин. С помощью диспетчера Hyper-V можно создавать, настраивать и осуществлять управление виртуальными машинами на сервере виртуализации.
С помощью виртуальных машин можно выполнять различные задач. Каждая виртуальная машина запускается в изолированной среде выполнения, что позволяет использовать на компьютере различные операционные системы и приложения.
Данная статья расскажет как включить виртуализацию Hyper-V Windows 10. Первым делом рассмотрим как проверить системные требования Hyper-V, а уже потом включению Hyper-V и настройке виртуальной машины.
Системные требования Hyper-V
Итак если говорить о системных требованиях к операционной системе, на которой будет разворачиваться гипервизор под названием Hyper-V, то подойдут редакции Windows 10 Enterprise, Professional и Education. Обязательно должна быть 64 — битная версия операционной системы Windows 10, поскольку 32 — версии не имеют возможности использовать Hyper-V.
Помимо этого Вам потребуется 64 — битный процессор, который поддерживает технологии виртуализации, такие, как VM Monitor Mode Extension и поддержка Second Level Address Translation. Рекомендуется использовать минимум 4 ГБ оперативной памяти, если же запускать на меньшем объеме, тогда виртуальной машине ничего не достанется.
А также необходимо будет включить эти самые технологии виртуализации, а также включить Hardware Enforced Data Execution Prevention (DEP). Без этой технологии у Вас не будут запускаться виртуальные машины. Есть ряд особенностей связанных с конкретной моделью BIOS или UEFI. Некоторые технологии могут конкурировать с виртуализацией и соответственно не позволять запускать виртуальные машины.
Операционная система Windows 10 имеет инструмент проверки совместимости оборудования с установкой Hyper-V, который пригодиться новичкам. С помощью утилиты systeminfo.exe мы увидим параметры по требованиях к Hyper-V.
- Открываем поиск нажав Win+Q и в поисковой строке вводим Windows PowerShell.
- Дальше выбираем классическое приложение Windows PowerShell — Запуск от имени администратора.
- В открывшемся окне вводим и выполняем команду systeminfo.
Внизу окна находим пункт требований Hyper-V и проверяем поддерживается ли установка виртуальной машины на Вашем компьютере. Если же Вы найдете следующие параметры значений, тогда проблем с установкой Hyper-V на эту машину у Вас не возникнет:
- Расширения режима мониторинга виртуальной машины: Да
- Виртуализация включена во встроенном ПО: Да
- Преобразование адресов второго уровня: Да
- Доступно предотвращение выполнения данных: Да
Как включить Hyper-V в Windows 10
Панель управления
- Откроем стандартную панель управления выполнив команду Control panel в окне Win+R.
- Дальше переходим в раздел Программы > Включение или отключение компонентов Windows.
- Установите флажок Hyper-V, чтобы включить все его компоненты и нажмите кнопку ОК.
Установка компонентов пройдёт достаточно быстро и система запросит перезагрузку системы. В процессе перезагрузки пользователь также увидит работу с обновлениями.
Windows PowerShell
Вместо Windows PowerShell можно использовать обычную командную строку. См. также как запустить командную строку в Windows 10.
- Открываем Windows PowerShell от имени администратора используя поиск Windows 10.
- Выполняем одну с команд предложенных ниже для включения компонента Hyper-V:
Enable-WindowsOptionalFeature -Online -FeatureName:Microsoft-Hyper-V –All
DISM /Online /Enable-Feature /All /FeatureName:Microsoft-Hyper-V - Для завершения включения компонента разрешаем выполнить перезагрузку компьютера нажав кнопку Y.
Установка и настройка Hyper-V
Мастер поможет Вам создать виртуальную машину. Виртуальные машины могут использоваться вместо физических компьютеров в разных целях. Вы можете выполнить настройку виртуальной машины с помощью мастера или с помощью диспетчера Hyper-V.
Перед созданием виртуальной машины в Hyper-V необходимо скачать образ операционной системы. Можно легко скачать образ Windows 10 с официального сайта Microsoft.
- Открываем диспетчер Hyper-V, который появился в системе после включения компонента гипервизора Hyper-V.
- Правой кнопкой мыши нажимаем на свое устройство в диспетчере Hyper-V и в контекстном меню выбираем пункт Создать > Виртуальная машина…
- В открывшемся окне мастера создания виртуальной машины нажимаем кнопку Далее, чтобы создать виртуальную машину с особыми параметрами конфигурации.
- Задаем имя и местонахождение для этой виртуальной машины и нажимаем Далее (значения текущего окна можно оставить по умолчанию, если у Вас достаточно памяти на системном диске).
- В зависимости от разрядности операционной системы, которую будем устанавливать на виртуальную машину выбираем поколение (выбранное Вами поколение виртуальной машины невозможно изменить после создания).
- Дальше укажите сколько необходимо выделить оперативной памяти для этой виртуальной машины (принимая решение об объеме памяти, выделяемой виртуальной машине, следует учесть, для каких целей она будет использоваться).
- Выберите виртуальный коммутатор среди доступных подключений или оставите сетевой адаптер виртуальной машины неподключенным.
- Теперь создадим виртуальный жесткий диск задав его имя, расположение и размер (рекомендуем заранее освободить память на своём жестком диске).
- Дальше в параметрах установки выберите пункт Установить операционную систему из файла загрузочного образа и укажите желаемый образ операционной системы.
- Последним шагом создания виртуальной машины будет проверка всех выше указанных параметров во вкладке Сводка и нажатие кнопки Готово.
- Теперь в диспетчере Hyper-V достаточно запустить созданную виртуальную машину выбрав пункт Пуск в контекстном меню и подключиться к ней выбрав пункт Подключить.
После подключения к новой виртуальной машине откроется новое окно с образом, который выбирался ранее. Дальше достаточно управлять и следовать шагам установке операционной системы.

Заключение
Включить виртуализацию Hyper-V на Windows 10 можно используя мастер создания виртуальной машины в диспетчере Hyper-V. Но перед включением убедитесь что Ваш компьютер отвечает системным требованиям Hyper-V. Только потом рекомендуется включать, устанавливать и настраивать виртуальную машину в Hyper-V.
Как установить Hyper-V в Windows 10
Hyper-V — это система создания виртуальных машин, которая уже встроена в Windows 10, но по умолчанию отключена.
Для функционирования Hyper-V компьютер должен соответствовать следующим требованиям:
- Процессор должен быть 64-разрядным. Hyper-V доступен в 64-разрядных версиях Windows Server 2008, а именно в 64-разрядных версиях Windows Server 2008 Standard, Windows Server 2008 Enterprise и Windows Server 2008 Datacenter.
- Компьютер должен поддерживать аппаратную виртуализацию. Это возможно в процессорах, поддерживающих параметр виртуализации, а именно Intel Virtualization Technology (Intel VT) и AMD Virtualization (AMD-V). Эта функция должна быть включена в BIOS.
Если компьютер удовлетворяет этим требованиям, то можно включать . Для этого необходимо:
1. Нажать на сочетание клавиш «WIN+R«;
2. В строке «Выполнить» вписать команду appwiz.cpl
Нажать на кнопку «ОК»
3. В окне «Программы и компоненты» выбрать «Включение и отключение компонентов Windows«:
4. В окне «Компоненты Windows» отметьте пункты Hyper-V:
Нажмите кнопку «ОК»
5. Перезагрузите компьютер.
- Если пункт «Платформа Hyper-V» не выбирается и выдает при наведении на пункт сообщение:
Невозможно установить Hyper-V: во встроенном ПО отключена поддержка виртуализации
Необходимо в настройках BIOS включить параметр виртуализации (если конечно процессор поддерживает виртуализацию по п.2. требований к установке Hyper-V)
Для запуска Диспетчера Hyper-V нажмите на значке поиска «лупа» (рядом с кнопкой «Windows»). Введите слово Hyper-V и выберите «Диспетчер Hyper-V«:
Подробнее смотрите в видео:
Установка Hyper-V в Windows 10 Install Hyper-V on Windows 10
Включение Hyper-V для создания виртуальных машин в Windows 10. Enable Hyper-V to create virtual machines on Windows 10.
Hyper-V можно включить разными способами, в том числе используя панель управления Windows 10, PowerShell или с помощью средства обслуживания образов развертывания и управления ими (DISM). Hyper-V can be enabled in many ways including using the Windows 10 control panel, PowerShell or using the Deployment Imaging Servicing and Management tool (DISM). В этом документе последовательно описан каждый из указанных способов. This documents walks through each option.
Примечание. Механизм Hyper-V встроен в Windows в качестве дополнительной функции. Скачать Hyper-V нельзя. Note: Hyper-V is built into Windows as an optional feature — there is no Hyper-V download.
Проверьте следующие требования Check Requirements
- Windows 10 Корпоративная, Pro или для образовательных учреждений Windows 10 Enterprise, Pro, or Education
- 64-разрядный процессор с поддержкой преобразования адресов второго уровня (SLAT). 64-bit Processor with Second Level Address Translation (SLAT).
- Поддержка расширения режима мониторинга виртуальной машины (технология VT-c на компьютерах с процессорами Intel). CPU support for VM Monitor Mode Extension (VT-c on Intel CPUs).
- Не менее 4 ГБ оперативной памяти. Minimum of 4 GB memory.
Роль Hyper-V невозможно установить в Windows 10 Домашняя. The Hyper-V role cannot be installed on Windows 10 Home.
Выполните обновление с выпуска Windows 10 Домашняя до выпуска Windows 10 Pro, открыв раздел Параметры > Обновление и безопасность > Активация. Upgrade from Windows 10 Home edition to Windows 10 Pro by opening up Settings > Update and Security > Activation.
Дополнительные сведения и советы по устранению неполадок см. в статье Требования к системе для Hyper-V в Windows 10. For more information and troubleshooting, see Windows 10 Hyper-V System Requirements.
Включение Hyper-V с помощью PowerShell Enable Hyper-V using PowerShell
Откройте консоль PowerShell от имени администратора. Open a PowerShell console as Administrator.
Выполните следующую команду. Run the following command:
Если не удается найти команду, убедитесь, что вы используете PowerShell от имени администратора. If the command couldn’t be found, make sure you’re running PowerShell as Administrator.
По завершения установки выполните перезагрузку. When the installation has completed, reboot.
Включение Hyper-V с помощью CMD и DISM Enable Hyper-V with CMD and DISM
Система обслуживания образов развертывания и управления ими (DISM) позволяет настраивать ОС Windows и образы Windows. The Deployment Image Servicing and Management tool (DISM) helps configure Windows and Windows images. Помимо всего прочего? средство DISM может включать функции Windows во время выполнения операционной системы. Among its many applications, DISM can enable Windows features while the operating system is running.
Чтобы включить роль Hyper-V с помощью DISM, выполните указанные ниже действия. To enable the Hyper-V role using DISM:
Запустите PowerShell или сеанс CMD от имени администратора. Open up a PowerShell or CMD session as Administrator.
Введите следующую команду: Type the following command:
Дополнительные сведения о DISM см. в разделе Техническое руководство по DISM. For more information about DISM, see the DISM Technical Reference.
Включение роли Hyper-V с помощью раздела «Параметры» Enable the Hyper-V role through Settings
Щелкните правой кнопкой мыши кнопку Windows и выберите пункт «Приложения и компоненты». Right click on the Windows button and select ‘Apps and Features’.
Выберите Программы и компоненты справа в разделе связанные параметры. Select Programs and Features on the right under related settings.
Выберите пункт Включение или отключение компонентов Windows. Select Turn Windows Features on or off.
Выберите Hyper-V и нажмите кнопку ОК. Select Hyper-V and click OK.
После завершения установки вам будет предложено перезапустить компьютер. When the installation has completed you are prompted to restart your computer.
ваш хост-компьютер должен поддерживать аппаратную виртуализацию, однако, в настоящее время эта функция отключена.
включение в BIOS
для успешного запуска виртуальных машин Parallels необходимо включить аппаратную виртуализацию в BIOS хост-компьютера.В BIOS функция виртуализации оборудования обычно называется VMX, VT, технологией виртуализации, расширениями виртуальных машин или технологией Vanderpool. Его часто можно найти в разделе «Безопасность» или Экран «CPU Features», однако, расположение этой функции зависит от материнской платы хост-компьютера. Можно использовать эти общие рекомендации для включения виртуализации оборудования:
Restart the physical computer and press Del to enter BIOS setup before the primary operating system boots up.
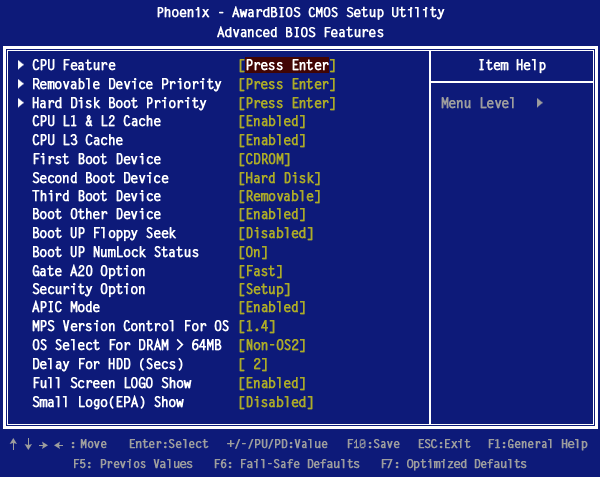
Select Advanced BIOS Features and press Enter:
после его включения в Bios..
Выполните следующие действия
включение в Окна
Hyper-V устанавливается в разделе добавление компонентов диалогового окна Установка и удаление программ. Чтобы попасть туда, нам нужно открыть окно запуска, нажав Win+R, теперь введите appwiz.cpl и нажмите enter. Вы также можете добраться до окна программы и функции через Панель управления или начать поиск, но это легко и вызывающе.
теперь можно запустить Hyper-V диспетчер из приборной панели метро.
Содержание
- Способ 1: Активация в «Программах и компонентах»
- Способ 2: Активация через «PowerShell»
- «Hyper-V» в Windows 10 Home
- Вопросы и ответы
Способ 1: Активация в «Программах и компонентах»
Платформа виртуализации «Hyper-V» является встроенным компонентом системы, однако по умолчанию она отключена. Чтобы иметь возможность пользоваться этим инструментом и запускать его из меню «Пуск», сначала его нужно активировать.
- Запустите апплет «Компоненты Windows» командой
optionalfeatures, выполненной в диалоговом окошке быстрого запуска, вызываемого нажатием клавиш Win + R. - Найдите в списке пункт «Hyper-V», отметьте его флажком и нажмите «OK». Установка будет выполнена автоматически, дополнительно Windows может потребовать перезагрузить компьютер.

После этого ярлыки запуска гипервизора станут доступны в меню «Пуск» и списке Windows. Если чекбокс «Hyper-V» затенен частично, разверните пункт и посмотрите, доступен ли для активации компонент «Платформа Hyper-V». Если название имеет блеклый цвет, а флажок в чекбоксе установить не удается, платформа виртуализации «Hyper-V» на данном компьютере недоступна в силу аппаратных ограничений процессора.
Способ 2: Активация через «PowerShell»
Активировать компонент «Hyper-V» можно также из «PowerShell» или классической «Командной строки».
- Запустите ту или иную консоль от имени администратора из контекстного меню кнопки «Пуск» или поиска Windows.
- Выполните команду
DISM /Online /Enable-Feature /All /FeatureName:Microsoft-Hyper-V. - Создайте «Блокнотом» текстовый файл на рабочем столе или в любом другом расположении.
- Вставьте в него такой код:
pushd "%~dp0"
dir /b %SystemRoot%servicingPackages*Hyper-V*.mum >hyper-v.txt
for /f %%i in ('findstr /i . hyper-v.txt 2^>nul') do dism /online /norestart /add-package:"%SystemRoot%servicingPackages%%i"
del hyper-v.txt
Dism /online /enable-feature /featurename:Microsoft-Hyper-V -All /LimitAccess /ALL
Pause - Сохраните файл как enable-hyper-v.cmd. Название может быть произвольным, главное, чтобы расширение файла было .cmd или .bat.
- Запустите созданный скрипт от имени администратора. После того как командный файл отработает, активируйте «Hyper-V» в окне апплета «Компоненты Windows».

Перезагрузите компьютер, введя в консоли «Y» и нажав клавишу ввода.
В Windows 10 редакции Home компонент «Hyper-V» не просто неактивен, он отсутствует в списке апплета «Компоненты Windows». Чтобы сделать его доступным, выполните следующие действия:


Отсутствие компонента «Hyper-V» может иметь и другие причины, в частности удаление его автором сборки (при скачивании пиратских копий ОС), что иногда встречается в выложенных в свободный доступ пользовательских релизах. В таких случаях рекомендуется выполнить обновление Windows 10 до новой сборки с помощью официального установочного образа либо переустановить систему.
Еще статьи по данной теме:
Помогла ли Вам статья?
Содержание
- Как включить виртуализацию Hyper-V Windows 10
- Системные требования Hyper-V
- Как включить Hyper-V в Windows 10
- Панель управления
- Windows PowerShell
- Установка и настройка Hyper-V
- Как установить Hyper-V в Windows 10
- Установка Hyper-V в Windows 10 Install Hyper-V on Windows 10
- Проверьте следующие требования Check Requirements
- Включение Hyper-V с помощью PowerShell Enable Hyper-V using PowerShell
- Включение Hyper-V с помощью CMD и DISM Enable Hyper-V with CMD and DISM
- Включение роли Hyper-V с помощью раздела «Параметры» Enable the Hyper-V role through Settings
Как включить виртуализацию Hyper-V Windows 10
Сервер виртуализации — это физический компьютер, располагающий необходимыми ресурсами для работы виртуальных машин. С помощью диспетчера Hyper-V можно создавать, настраивать и осуществлять управление виртуальными машинами на сервере виртуализации.
С помощью виртуальных машин можно выполнять различные задач. Каждая виртуальная машина запускается в изолированной среде выполнения, что позволяет использовать на компьютере различные операционные системы и приложения.
Данная статья расскажет как включить виртуализацию Hyper-V Windows 10. Первым делом рассмотрим как проверить системные требования Hyper-V, а уже потом включению Hyper-V и настройке виртуальной машины.
Системные требования Hyper-V
Итак если говорить о системных требованиях к операционной системе, на которой будет разворачиваться гипервизор под названием Hyper-V, то подойдут редакции Windows 10 Enterprise, Professional и Education. Обязательно должна быть 64 — битная версия операционной системы Windows 10, поскольку 32 — версии не имеют возможности использовать Hyper-V.
Помимо этого Вам потребуется 64 — битный процессор, который поддерживает технологии виртуализации, такие, как VM Monitor Mode Extension и поддержка Second Level Address Translation. Рекомендуется использовать минимум 4 ГБ оперативной памяти, если же запускать на меньшем объеме, тогда виртуальной машине ничего не достанется.
А также необходимо будет включить эти самые технологии виртуализации, а также включить Hardware Enforced Data Execution Prevention (DEP). Без этой технологии у Вас не будут запускаться виртуальные машины. Есть ряд особенностей связанных с конкретной моделью BIOS или UEFI. Некоторые технологии могут конкурировать с виртуализацией и соответственно не позволять запускать виртуальные машины.
Операционная система Windows 10 имеет инструмент проверки совместимости оборудования с установкой Hyper-V, который пригодиться новичкам. С помощью утилиты systeminfo.exe мы увидим параметры по требованиях к Hyper-V.
- Открываем поиск нажав Win+Q и в поисковой строке вводим Windows PowerShell.
- Дальше выбираем классическое приложение Windows PowerShell — Запуск от имени администратора.
- В открывшемся окне вводим и выполняем команду systeminfo.
Внизу окна находим пункт требований Hyper-V и проверяем поддерживается ли установка виртуальной машины на Вашем компьютере. Если же Вы найдете следующие параметры значений, тогда проблем с установкой Hyper-V на эту машину у Вас не возникнет:
- Расширения режима мониторинга виртуальной машины: Да
- Виртуализация включена во встроенном ПО: Да
- Преобразование адресов второго уровня: Да
- Доступно предотвращение выполнения данных: Да
Как включить Hyper-V в Windows 10
Панель управления
- Откроем стандартную панель управления выполнив команду Control panel в окне Win+R.
- Дальше переходим в раздел Программы > Включение или отключение компонентов Windows.
- Установите флажок Hyper-V, чтобы включить все его компоненты и нажмите кнопку ОК.
Установка компонентов пройдёт достаточно быстро и система запросит перезагрузку системы. В процессе перезагрузки пользователь также увидит работу с обновлениями.
Windows PowerShell
Вместо Windows PowerShell можно использовать обычную командную строку. См. также как запустить командную строку в Windows 10.
- Открываем Windows PowerShell от имени администратора используя поиск Windows 10.
- Выполняем одну с команд предложенных ниже для включения компонента Hyper-V:
Enable-WindowsOptionalFeature -Online -FeatureName:Microsoft-Hyper-V –All
DISM /Online /Enable-Feature /All /FeatureName:Microsoft-Hyper-V - Для завершения включения компонента разрешаем выполнить перезагрузку компьютера нажав кнопку Y.
Установка и настройка Hyper-V
Мастер поможет Вам создать виртуальную машину. Виртуальные машины могут использоваться вместо физических компьютеров в разных целях. Вы можете выполнить настройку виртуальной машины с помощью мастера или с помощью диспетчера Hyper-V.
Перед созданием виртуальной машины в Hyper-V необходимо скачать образ операционной системы. Можно легко скачать образ Windows 10 с официального сайта Microsoft.
- Открываем диспетчер Hyper-V, который появился в системе после включения компонента гипервизора Hyper-V.
- Правой кнопкой мыши нажимаем на свое устройство в диспетчере Hyper-V и в контекстном меню выбираем пункт Создать > Виртуальная машина…
- В открывшемся окне мастера создания виртуальной машины нажимаем кнопку Далее, чтобы создать виртуальную машину с особыми параметрами конфигурации.
- Задаем имя и местонахождение для этой виртуальной машины и нажимаем Далее (значения текущего окна можно оставить по умолчанию, если у Вас достаточно памяти на системном диске).
- В зависимости от разрядности операционной системы, которую будем устанавливать на виртуальную машину выбираем поколение (выбранное Вами поколение виртуальной машины невозможно изменить после создания).
- Дальше укажите сколько необходимо выделить оперативной памяти для этой виртуальной машины (принимая решение об объеме памяти, выделяемой виртуальной машине, следует учесть, для каких целей она будет использоваться).
- Выберите виртуальный коммутатор среди доступных подключений или оставите сетевой адаптер виртуальной машины неподключенным.
- Теперь создадим виртуальный жесткий диск задав его имя, расположение и размер (рекомендуем заранее освободить память на своём жестком диске).
- Дальше в параметрах установки выберите пункт Установить операционную систему из файла загрузочного образа и укажите желаемый образ операционной системы.
- Последним шагом создания виртуальной машины будет проверка всех выше указанных параметров во вкладке Сводка и нажатие кнопки Готово.
- Теперь в диспетчере Hyper-V достаточно запустить созданную виртуальную машину выбрав пункт Пуск в контекстном меню и подключиться к ней выбрав пункт Подключить.
После подключения к новой виртуальной машине откроется новое окно с образом, который выбирался ранее. Дальше достаточно управлять и следовать шагам установке операционной системы.

Заключение
Включить виртуализацию Hyper-V на Windows 10 можно используя мастер создания виртуальной машины в диспетчере Hyper-V. Но перед включением убедитесь что Ваш компьютер отвечает системным требованиям Hyper-V. Только потом рекомендуется включать, устанавливать и настраивать виртуальную машину в Hyper-V.
Как установить Hyper-V в Windows 10
Hyper-V — это система создания виртуальных машин, которая уже встроена в Windows 10, но по умолчанию отключена.
Для функционирования Hyper-V компьютер должен соответствовать следующим требованиям:
- Процессор должен быть 64-разрядным. Hyper-V доступен в 64-разрядных версиях Windows Server 2008, а именно в 64-разрядных версиях Windows Server 2008 Standard, Windows Server 2008 Enterprise и Windows Server 2008 Datacenter.
- Компьютер должен поддерживать аппаратную виртуализацию. Это возможно в процессорах, поддерживающих параметр виртуализации, а именно Intel Virtualization Technology (Intel VT) и AMD Virtualization (AMD-V). Эта функция должна быть включена в BIOS.
Если компьютер удовлетворяет этим требованиям, то можно включать . Для этого необходимо:
1. Нажать на сочетание клавиш «WIN+R«;
2. В строке «Выполнить» вписать команду appwiz.cpl
Нажать на кнопку «ОК»
3. В окне «Программы и компоненты» выбрать «Включение и отключение компонентов Windows«:
4. В окне «Компоненты Windows» отметьте пункты Hyper-V:
Нажмите кнопку «ОК»
5. Перезагрузите компьютер.
- Если пункт «Платформа Hyper-V» не выбирается и выдает при наведении на пункт сообщение:
Невозможно установить Hyper-V: во встроенном ПО отключена поддержка виртуализации
Необходимо в настройках BIOS включить параметр виртуализации (если конечно процессор поддерживает виртуализацию по п.2. требований к установке Hyper-V)
Для запуска Диспетчера Hyper-V нажмите на значке поиска «лупа» (рядом с кнопкой «Windows»). Введите слово Hyper-V и выберите «Диспетчер Hyper-V«:
Подробнее смотрите в видео:
Установка Hyper-V в Windows 10 Install Hyper-V on Windows 10
Включение Hyper-V для создания виртуальных машин в Windows 10. Enable Hyper-V to create virtual machines on Windows 10.
Hyper-V можно включить разными способами, в том числе используя панель управления Windows 10, PowerShell или с помощью средства обслуживания образов развертывания и управления ими (DISM). Hyper-V can be enabled in many ways including using the Windows 10 control panel, PowerShell or using the Deployment Imaging Servicing and Management tool (DISM). В этом документе последовательно описан каждый из указанных способов. This documents walks through each option.
Примечание. Механизм Hyper-V встроен в Windows в качестве дополнительной функции. Скачать Hyper-V нельзя. Note: Hyper-V is built into Windows as an optional feature — there is no Hyper-V download.
Проверьте следующие требования Check Requirements
- Windows 10 Корпоративная, Pro или для образовательных учреждений Windows 10 Enterprise, Pro, or Education
- 64-разрядный процессор с поддержкой преобразования адресов второго уровня (SLAT). 64-bit Processor with Second Level Address Translation (SLAT).
- Поддержка расширения режима мониторинга виртуальной машины (технология VT-c на компьютерах с процессорами Intel). CPU support for VM Monitor Mode Extension (VT-c on Intel CPUs).
- Не менее 4 ГБ оперативной памяти. Minimum of 4 GB memory.
Роль Hyper-V невозможно установить в Windows 10 Домашняя. The Hyper-V role cannot be installed on Windows 10 Home.
Выполните обновление с выпуска Windows 10 Домашняя до выпуска Windows 10 Pro, открыв раздел Параметры > Обновление и безопасность > Активация. Upgrade from Windows 10 Home edition to Windows 10 Pro by opening up Settings > Update and Security > Activation.
Дополнительные сведения и советы по устранению неполадок см. в статье Требования к системе для Hyper-V в Windows 10. For more information and troubleshooting, see Windows 10 Hyper-V System Requirements.
Включение Hyper-V с помощью PowerShell Enable Hyper-V using PowerShell
Откройте консоль PowerShell от имени администратора. Open a PowerShell console as Administrator.
Выполните следующую команду. Run the following command:
Если не удается найти команду, убедитесь, что вы используете PowerShell от имени администратора. If the command couldn’t be found, make sure you’re running PowerShell as Administrator.
По завершения установки выполните перезагрузку. When the installation has completed, reboot.
Включение Hyper-V с помощью CMD и DISM Enable Hyper-V with CMD and DISM
Система обслуживания образов развертывания и управления ими (DISM) позволяет настраивать ОС Windows и образы Windows. The Deployment Image Servicing and Management tool (DISM) helps configure Windows and Windows images. Помимо всего прочего? средство DISM может включать функции Windows во время выполнения операционной системы. Among its many applications, DISM can enable Windows features while the operating system is running.
Чтобы включить роль Hyper-V с помощью DISM, выполните указанные ниже действия. To enable the Hyper-V role using DISM:
Запустите PowerShell или сеанс CMD от имени администратора. Open up a PowerShell or CMD session as Administrator.
Введите следующую команду: Type the following command:
Дополнительные сведения о DISM см. в разделе Техническое руководство по DISM. For more information about DISM, see the DISM Technical Reference.
Включение роли Hyper-V с помощью раздела «Параметры» Enable the Hyper-V role through Settings
Щелкните правой кнопкой мыши кнопку Windows и выберите пункт «Приложения и компоненты». Right click on the Windows button and select ‘Apps and Features’.
Выберите Программы и компоненты справа в разделе связанные параметры. Select Programs and Features on the right under related settings.
Выберите пункт Включение или отключение компонентов Windows. Select Turn Windows Features on or off.
Выберите Hyper-V и нажмите кнопку ОК. Select Hyper-V and click OK.
После завершения установки вам будет предложено перезапустить компьютер. When the installation has completed you are prompted to restart your computer.
Многие из вас наверняка и не знали, что в Windows 10 есть своя встроенная виртуальная машина для виртуализации. Вам больше не нужно скачивать сторонние программы, такие как VM VirtualBox и VMware Workstation, чтобы запустить виртуальную машину. С этой виртуальной машиной Hyper-V в Windows 10, вы сможете установить Linux, Ubuntu, Windows 10, Android OS и другие операционные системы, чтобы ознакомиться или протестировать их. К примеру, я использую Hyper-V с установленной Windows 10 insider для ознакомления функций, которые потом будут выпущены. Также я применяю инструкции на сайте с помощью виртуализации Hyper-V, чтобы не навредить основной системе.
Давайте разберем, как включить Hyper-V в Windows 10, создать виртуальную машину и настроить её.
Что нужно знать:
- Вам потребуется Windows 10 Pro или Enterprise, поскольку Hyper-V недоступен в домашних версиях ОС.
- Вы должны зайти в BIOS или UEFI и включить параметр виртуализации. В моем случае я вошел в БИОС и перешел по параметрам Advanced > CPU Configuration > Intel Virtualization Technology и Enabled (Включено).
- Рекомендую создать отдельный локальный диск, к примеру F, для хранения виртуальных машин. В конце статьи я описал ситуацию, что может произойти, в случае резкого прерывания процесса.
Вы можете пропустить шаг с включением виртуализации в BIOS, по умолчанию он включен. Вы всегда можете вернутся к этому шагу, если ниже не получится включить виртуализацию.
Как включить виртуализацию Hyper-V в windows 10
Нужно включить виртуализацию в самой системе. Нажмите сочетание кнопок Win+R и введите Appwiz.cpl. Далее слева выберите «Включение и отключение компонентов«, найдите в списке Hyper-V и поставьте галочку. Нажмите «OK», чтобы активировать виртуальную машину. Дождитесь окончания установки необходимых компонентов и перезагрузите ПК.
Настройка и установка другой ОС на Hyper-V
Шаг 1. Как только мы включили Hyper-V он появится в вашей системе. Чтобы открыть виртуальную машину, просто наберите в поиске «hyper-v» и запустите.
Шаг 2. Чтобы установить другую ОС, нажмите правой кнопкой мыши на своем имени устройства и «Создать» > «Виртуальная машина«.
Шаг 3. Появится мастер первоначальных настроек «приступая к работе«. Нажимаем «Далее».
Шаг 4. Задайте имя виртуальной машине и укажите путь, если вам нужно сохранить виртуальную машину на другом локальном диске. Если вы не укажите другой путь, то виртуальная машина сохранится на диске «C» по умолчанию.
Шаг 5. Выберите поколение виртуальной машины. Если вы уверены, что устанавливаете 64-bit версию, то выбирайте 2 поколение. Первое поколение подойдет для запуска старых 32-bit ОС и программ. Если вы сомневаетесь, то выбирайте первое поколение.
Шаг 6. Укажите объем выделенной памяти для виртуальной машины. Если вы устанавливаете ОС, то рекомендую 2048 МБ.
Шаг 7. Выберите свой сетевой адаптер из списка. Если у вас, как и у меня на картинке, то выбираем «Default Switch«.
Шаг 8. Тут все просто. Если мы создаем новую установку ОС, то выбираем «Создать виртуальный жесткий диск«. Путь будет указан, который мы указали выше в шаге 4. Единственное, что нужно изменить это размер. Я указал 30 Гб, так как ставлю Linux и мне много не нужно. Если у вас уже была ранее создана виртуальная машина, то выберите «Использовать имеющийся виртуальный жесткий диск» и укажите к нему путь.
Созданный виртуальный жесткий диск, можно скопировать на флешку и установить позднее со всеми настройками на другом ПК указав путь к папке Virtual Hard Disks и расширения файла с именем .vhdx.
Шаг 9. Выберите «Установить ОС с загрузочного компакт диска«, установите «файл образ ISO» и укажите путь к вашей системе которую хотите установить на виртуальную машину Hyper-V.
Шаг 10. Завершение мастера настроек покажет вам все выбранные параметры. Убедитесь еще раз и нажмите «Готово» для установки.
Шаг 11. Все готово. Еще пару штрихов перед установкой. Откройте диспетчер Hyper-V, описано в шаге 1, и вы увидите справа список вашей созданной виртуальной машины. Нажмите по ней правой кнопкой мыши и выберите «Параметры«.
Шаг 12. Здесь вы можете изменить параметры. К примеру, изменить сетевой адаптер, добавить оперативной памяти. Рекомендую первым делом добавить 2 виртуальных ядра, так как в мастере настроек этой опции не было.
Шаг 13. Возвращаемся обратно в диспетчер Hyper-v, нажимаем по созданной машине правой кнопкой мыши и выбираем «Подключить«.
Шаг 14. Появится темное окно и нажимаем «пуск» для установки ОС на Hyper-v.
Шаг 15. Далее просто следуйте инструкциям на экране. Думаю дальше вы разберетесь, как установить ту или иную ОС, если вам понадобился Hyper-V. Если после установки ОС на виртуальную машину Hyper-V у вас нет сети, то смотрите ниже.
Горький опыт, который поможет вам
1 момент. Когда я писал эту инструкцию, я не дождался установки Linux Zorin и попытался выключать. Установка не выключалась, а на экране появились ошибки связанные с кривым дистрибутивом. После перезагрузил ПК локальный диск на котором были созданные виртуальные машины не открывался и просил отформатировать его. Я понимал, что на диске была вся моя работа и она просто исчезнет.
Совет: Если после сбоя диск не открывается и просит отформатировать его, то запустите командную строку от имени администратора и введите команду:
chkdsk F: /f— где F имя локального диска, который не открывается и просит отформатировать.
2 момент. Если после установки ОС на виртуальную машину Hyper-V у вас нет интернета и сети, то откройте «сетевые адаптеры«, нажмите правой кнопкой мыши на заданном нами адаптере «Default Switch» и выберите «Свойства«. Далее выделите графу «IP версии 4 (TCP/IPv4)» и нажмите ниже на кнопку «Свойства«. В новом окне установите получать автоматически IP и DNS адреса.
Смотрите еще:
- Создать портативную систему Windows на USB-диск с Windows To Go
- Как сбросить настройки сети
- Не удается подключиться к WiFi или Локальной сети в Windows 10
- Узнать, какие приложения используют GPU в Windows 10
- Выбрать другой GPU для разных приложений в Windows 10
[ Telegram | Поддержать ]