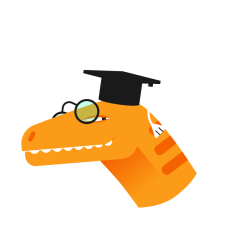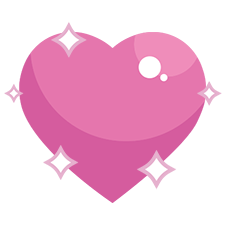Поддержка Windows 7 закончилась 14 января 2020 года.
Чтобы продолжить получать обновления системы безопасности от Майкрософт, мы рекомендуем перейти на Windows 11.
Подробнее
С помощью диалогового окна «Свойства речи» вы можете настраивать параметры распознавания речи Windows и преобразования текста в речь.
-
Откройте «Распознавание речи», нажав
«Пуск», на панели управления,выберите «Удобство доступа» и «Распознавание речи».
-
На левой панели нажмите Дополнительные параметры речи.
В следующей таблице описаны параметры на вкладке «Распознавание речи».
|
Параметр |
Описание |
|---|---|
|
Язык |
Выводит список доступных систем распознавания речи. Выберите нужную систему. Распознавание речи доступно только на английском, французском, испанском, немецком, японском, упрощенном китайском и традиционном китайском. |
|
Параметры |
Показывает дополнительные свойства системы. Набор свойств зависит от типа системы, и не у всех систем есть дополнительные свойства. |
|
Профили распознавания речи |
Выводит список доступных профилей пользователей. Выберите профиль в списке, чтобы отметить его как активный. |
|
Новое |
Добавляет профиль пользователя. Запускается мастер добавления профиля, где можно настроить профиль и калибровать микрофон и динамики. Автоматически запускается мастер настройки микрофона. |
|
DELETE |
Удаляет выбранный профиль. Удаляемый профиль не должен использоваться другими программами. |
|
Обучение |
Запускает мастер обучения распознаванию речи. Этот мастер поможет повысить точность распознавания, изучив вашу манеру разговора и посторонние звуки. |
|
Запускать распознавание речи при запуске компьютера |
Запускает программу распознавания речи при включении компьютера. |
|
Просмотреть документы и почту для повышения точности |
Позволяет программе распознавания речи проверять документы и сообщения электронной почты на компьютере, запоминая часто используемые слова и фразы. Это помогает повысить точность распознавания. |
|
Включить активацию функции речи |
Запускает программу распознавания речи в спящем режиме и позволяет переводить ее в спящий режим с помощью команды «Перестать слушать». |
|
Число пробелов, вставляемых между предложениями |
Задает число пробелов, вставляемых после знаков препинания, обозначающих конец предложения, при диктовке текста с помощью распознавания речи. |
|
Уровень |
Указывает уровень звука микрофона. |
|
Аудио вход |
Открывает диалоговое окно «Звук». Вы можете настроить параметры устройств записи звука. |
|
Дополнительно |
Позволяет задать предпочитаемое аудиоустройство, например входное устройство для распознавания речи. Эта кнопка будет активна, только если установлено по крайней мере одно аудиоустройство. |
|
Настройка микрофона |
Запускает мастер настройки микрофона. Это помогает калибровать входные аудиоустройства и уровни динамиков. |
В следующей таблице описаны параметры преобразования текста в речь на вкладке «Текст в речь».
|
Параметр |
Описание |
|---|---|
|
Выбор голоса |
Выводит список доступных голосов. Выберите голос, чтобы активировать его. После выбора голоса обработчик преобразования текста в речь произнесет текст для проверки этого голоса. |
|
Параметры |
Показывает дополнительные сведения об обработчике преобразования текста в речь или его параметры. Отображаемые сведения зависят от типа обработчика, и не у всех обработчиков есть дополнительные свойства. |
|
Использовать следующий текст для пробы голоса |
Отображает текст, произносимый обработчиком преобразования текста в речь. Вы можете временно изменить текст, но он всегда возвращается к исходному. |
|
Проба голоса |
Проговаривает текст в поле Использовать следующий текст для пробы голоса с помощью выбранного голоса. Каждое слово выделяется, когда обработчик проговаривает его. Во время пробы голоса текст кнопки изменяется на «Остановить», что позволяет завершить проверку. После завершения (или остановки) проверки кнопка «Остановить» снова изменится на кнопку «Проба голоса». |
|
Скорость голоса |
Регулирует скорость голоса для преобразования текста в речь. |
|
Аудиовыход |
Открывает диалоговое окно «Звук». Вы можете настроить параметры устройств воспроизведения звука. |
|
Дополнительно |
Нажмите эту кнопку, чтобы задать предпочитаемое аудиоустройство для преобразования текста в речь. Эта кнопка будет активна, только если установлено по крайней мере одно аудиоустройство. |
Нужна дополнительная помощь?
Windows 7 включает функцию распознавания речи, которую вы можете использовать для управления компьютером и даже для диктовки целых документов. Эта функция находится в Центре специальных возможностей панели управления.
Как использовать распознавание речи в Windows 7
- Шаг 1. Выберите «Пуск»> «Панель управления»> «Простота доступа»> «Распознавание речи» и нажмите «Начать распознавание речи».
- Шаг 2. Запустите мастер распознавания речи, выбрав тип используемого микрофона и прочитав вслух строку с образцом.
- Шаг 3: После того, как вы завершили работу с мастером, пройдите обучение.
21 окт. 2011 г.
В Windows 7 есть диктовка?
Функцию распознавания речи Windows 7 можно использовать для надиктовки и редактирования документов. В этом документе описаны наиболее часто используемые команды для диктовки с функцией распознавания речи Windows 7.
Как получить распознавание голоса на моем ноутбуке?
Используйте распознавание голоса в Windows 10
- Нажмите кнопку «Пуск», затем выберите «Настройки»> «Время и язык»> «Речь».
- В разделе «Микрофон» нажмите кнопку «Начать».
Как использовать распознавание голоса Windows?
Использование распознавания речи
- Проведите пальцем от правого края экрана, а затем нажмите «Поиск». …
- Введите распознавание речи в поле поиска, а затем коснитесь или щелкните Распознавание речи Windows.
- Скажите «начать прослушивание» либо коснитесь или щелкните кнопку микрофона, чтобы перейти в режим прослушивания.
Могу ли я запустить Phasmophobia в Windows 7?
Если вы играете на ПК, Кортана не влияет на то, работает ли голосовой чат Phasmophobia, и вы можете с удовольствием играть с Windows 7.
Как настроить распознавание голоса?
Чтобы включить голосовой доступ, выполните следующие действия:
- Откройте приложение «Настройки» на вашем устройстве.
- Коснитесь «Специальные возможности», затем коснитесь «Голосовой доступ».
- Коснитесь Использовать голосовой доступ.
- Запустите голосовой доступ одним из следующих способов:…
- Произнесите команду, например «Открыть Gmail». Узнайте больше о командах голосового доступа.
Как вы говорите и печатаете в Word?
Диктовка текста
- Откройте «Распознавание речи», нажав кнопку «Пуск», «Все программы», «Стандартные», «Простота доступа», а затем — «Распознавание речи Windows».
- Скажите «начать прослушивание» или нажмите кнопку «Микрофон», чтобы перейти в режим прослушивания.
Как отключить распознавание голоса в Windows 7?
Как удалить распознавание речи из стартера Windows 7?
- Откройте «Распознавание речи», нажав кнопку «Пуск», «Панель управления», «Специальные возможности», а затем — «Распознавание речи».
- На левой панели щелкните Дополнительные параметры речи.
- Снимите флажок «Запустить распознавание речи при запуске», нажмите кнопку «Применить» и «ОК».
9 апр. 2011 г.
Как вы говорите в Word?
В Microsoft Word убедитесь, что вы находитесь на вкладке «Главная» в верхней части экрана, а затем нажмите «Диктовать». 2. Вы должны услышать звуковой сигнал, и кнопка диктовки изменится и загорится красный индикатор записи. Теперь он слушает вашу диктовку.
Есть ли в Windows 10 распознавание голоса?
В Windows 10 есть функция распознавания речи в режиме громкой связи, и в этом руководстве мы покажем вам, как настроить взаимодействие и выполнять стандартные задачи. … В этом руководстве по Windows 10 мы расскажем, как настроить и начать использовать распознавание речи для управления компьютером только с помощью голоса.
Могу ли я говорить в свой ноутбук?
Вы также можете нажать сочетание клавиш: Ctrl + Shift + S в Windows и Cmd + Shift + S на Mac. На экране появится новая кнопка микрофона. Щелкните здесь, чтобы начать говорить и диктовать, хотя сначала вам, возможно, придется предоставить браузеру разрешение на использование микрофона компьютера.
Как работает система распознавания голоса?
Программное обеспечение для распознавания речи может анализировать издаваемые вами звуки, фильтруя то, что вы говорите, оцифровывая их в формате, который оно может «прочитать», а затем анализируя их значение. Затем, основываясь на алгоритмах и предыдущих вводах, он может сделать высокоточное обоснованное предположение о том, что вы говорите.
Хорошо ли распознавание речи Windows?
Встроенный в Windows инструмент распознавания речи предлагает довольно точную транскрипцию и полезные функции доступа, которые с некоторыми дополнительными инструкциями легко изучить. … Приложение для Windows — хорошая альтернатива, если вы ищете простое бесплатное приложение для транскрипции, но оно не было таким точным, как Dragon.
Какое программное обеспечение для распознавания голоса лучше всего подходит для Windows 10?
- Google Gboard. Легко доступный преобразование текста в речь. ЛУЧШИЕ ПРЕДЛОЖЕНИЯ НА СЕГОДНЯ. …
- Просто нажмите «Запись». Облачный инструмент для транскрипции. …
- Speechnotes. На основе технологии Google. …
- Запишите. Программа для диктовки на базе искусственного интеллекта. …
- Распознавание речи в Windows 10. Операционная система Microsoft для настольных ПК имеет полностью интегрированное распознавание голоса.
11 колода 2020 г.
Как включить распознавание голоса Фазмофобия?
В языковых настройках щелкните свой язык, перейдите к параметрам и загрузите речевой пакет. 6. Зайдите в «Распознавание речи в Интернете» в Windows и убедитесь, что оно включено.
Содержание
- Настройка параметров речи в Windows 7
- Голосовое управление компьютером
- Как настроить распознавание речи в Windows 10
- Как обучить распознавание речи и повысить точность
- Как изменить настройки распознавания речи
- Как использовать распознавание речи в Windows 10
- Запуск инструмента распознавания речи
- Включение и выключение
- Использование команд
- Использование диктовки
- Помощник Microsoft a.k.a Кортана (Cortana)
- Видео — Как включить Microsoft Cortana в Windows 10
- Коллекция сторонних программ
- Голосовое управление компьютера с помощью программы Typle
- Попробуйте TalkTyper
- Обратите внимание на Tazti
- Видео — Обзор программы Typle
- Что делать если пишет распознавание речи windows не поддерживается для данного языка
Настройка параметров речи в Windows 7
Поддержка Windows 7 закончилась 14 января 2020 г.
Чтобы продолжить получать обновления системы безопасности от Майкрософт, мы рекомендуем перейти на Windows 10.
С помощью диалогового окна «Свойства речи» вы можете настраивать параметры распознавания речи Windows и преобразования текста в речь.
Откройте «Распознавание речи», нажав 
На левой панели нажмите Дополнительные параметры речи.
В следующей таблице описаны параметры на вкладке «Распознавание речи».
Выводит список доступных систем распознавания речи. Выберите нужную систему.
Распознавание речи доступно только на английском, французском, испанском, немецком, японском, упрощенном китайском и традиционном китайском.
Показывает дополнительные свойства системы. Набор свойств зависит от типа системы, и не у всех систем есть дополнительные свойства.
Профили распознавания речи
Выводит список доступных профилей пользователей. Выберите профиль в списке, чтобы отметить его как активный.
Добавляет профиль пользователя. Запускается мастер добавления профиля, где можно настроить профиль и калибровать микрофон и динамики. Автоматически запускается мастер настройки микрофона.
Удаляет выбранный профиль. Удаляемый профиль не должен использоваться другими программами.
Запускает мастер обучения распознаванию речи. Этот мастер поможет повысить точность распознавания, изучив вашу манеру разговора и посторонние звуки.
Запускать распознавание речи при запуске компьютера
Запускает программу распознавания речи при включении компьютера.
Просмотреть документы и почту для повышения точности
Позволяет программе распознавания речи проверять документы и сообщения электронной почты на компьютере, запоминая часто используемые слова и фразы. Это помогает повысить точность распознавания.
Включить активацию функции речи
Запускает программу распознавания речи в спящем режиме и позволяет переводить ее в спящий режим с помощью команды «Перестать слушать».
Число пробелов, вставляемых между предложениями
Задает число пробелов, вставляемых после знаков препинания, обозначающих конец предложения, при диктовке текста с помощью распознавания речи.
Указывает уровень звука микрофона.
Открывает диалоговое окно «Звук». Вы можете настроить параметры устройств записи звука.
Позволяет задать предпочитаемое аудиоустройство, например входное устройство для распознавания речи. Эта кнопка будет активна, только если установлено по крайней мере одно аудиоустройство.
Запускает мастер настройки микрофона. Это помогает калибровать входные аудиоустройства и уровни динамиков.
В следующей таблице описаны параметры преобразования текста в речь на вкладке «Текст в речь».
Выводит список доступных голосов. Выберите голос, чтобы активировать его. После выбора голоса обработчик преобразования текста в речь произнесет текст для проверки этого голоса.
Показывает дополнительные сведения об обработчике преобразования текста в речь или его параметры. Отображаемые сведения зависят от типа обработчика, и не у всех обработчиков есть дополнительные свойства.
Использовать следующий текст для пробы голоса
Отображает текст, произносимый обработчиком преобразования текста в речь. Вы можете временно изменить текст, но он всегда возвращается к исходному.
Проговаривает текст в поле Использовать следующий текст для пробы голоса с помощью выбранного голоса. Каждое слово выделяется, когда обработчик проговаривает его. Во время пробы голоса текст кнопки изменяется на «Остановить», что позволяет завершить проверку. После завершения (или остановки) проверки кнопка «Остановить» снова изменится на кнопку «Проба голоса».
Регулирует скорость голоса для преобразования текста в речь.
Открывает диалоговое окно «Звук». Вы можете настроить параметры устройств воспроизведения звука.
Нажмите эту кнопку, чтобы задать предпочитаемое аудиоустройство для преобразования текста в речь. Эта кнопка будет активна, только если установлено по крайней мере одно аудиоустройство.
Источник
Голосовое управление компьютером
Распознавание речи — это простой и многофункциональный инструмент Windows, с помощью которого можно управлять компьютером, используя голосовые команды.
Вы можете настроить эту функцию для навигации, запуска приложений, диктовки текста и выполнения множества других задач. Однако, распознавание речи предназначено в первую очередь для людей с ограниченными возможностями, которые не могут использовать мышь или клавиатуру.
В этом руководстве мы предоставляем шаги по настройке и эксплуатации функции распознавания речи, чтобы вы могли управлять компьютером только голосом.
Как настроить распознавание речи в Windows 10
К большому сожалению, этот инструмент, как и Кортана, в нашем регионе сильно ограничен.
Однако, вы можете изменить некоторые параметры компьютера. Для этого выполните следующие действия:
Важно! Чтобы все работало должным образом вы должны использовать не локальную учетную запись, а Microsoft! Если у вас установлена версия системы для одного языка (правый щелчок по «Этот компьютер», а затем «Свойства»), то вы не сможете использовать Кортану или полноценный инструмент распознавания речи!
Для удобства все действия переведены на русский язык и сопровождаются соответствующими скриншотами на английском. Более радикальный способ, если ничего не помогло, — установка Windows для США.
Выполните следующие действия:
Важно! Здесь наши пользователи сталкиваются с проблемой, поэтому нажмите на ссылку слева «Преобразование текста в речь» и сразу перейдите в раздел этой статьи как изменить настройки распознавания речи. Если у вас английский интерфейс системы, тогда смело продолжайте выполнять действия в сопровождении скриншотов на английском.
Примечание! Настольные микрофоны не идеальны, поэтому Microsoft рекомендует задействовать внешний микрофон или специальную гарнитуру.
После выполнения этих шагов можно приступить к использованию функции распознавания речи с помощью голосовых команд. В верхней части экрана появятся элементы управления.
Примечание! Вы можете перетащить и подключить интерфейс распознавания речи в любом месте экрана.
Как обучить распознавание речи и повысить точность
После первоначальной настройки мы рекомендуем тренировать распознавание речи, чтобы улучшить точность, и по возможности предотвратить сообщение «Что это было?».
После завершения тренировочного процесса инструмент распознавания речи должен лучше понимать ваш голос.
Как изменить настройки распознавания речи
Если вам необходимо изменить какие-нибудь параметры, выполните следующие действия:
Шаг 1. Откройте «Панель управления».
Шаг 2. Нажмите «Специальные возможности».
Шаг 3. Выберите «Распознавание речи».
Шаг 4. Щелкните на левой панели по текстовой ссылке дополнительных параметров речи.
Шаг 5. В окне свойств на вкладке «Распознавание речи» вы можете настроить различные компоненты функции, в том числе:
Шаг 6. На вкладке «Текст в речь» вы можете управлять настройками голоса, среди которых:
Шаг 7. Кроме того, вы всегда можете открыть с помощью правой кнопки мыши контекстное меню и получить доступ ко всем различным функциям и настройкам инструмента распознавания речи.
Как использовать распознавание речи в Windows 10
Несмотря на небольшой процесс обучения, распознавание речи использует четкие и легко запоминаемые команды. Например, «Пуск» открывает соответствующее меню, а «Показать рабочий стол» сворачивает все окна.
Если инструмент с трудом понимает ваш голос, используйте функцию «Показать числа», поскольку все на экране пронумеровано. Чтобы выполнить необходимую команду произнесите число и скажите «ОК».
С помощью функции распознавания речи вы можете выполнить необходимые задачи.
Запуск инструмента распознавания речи
Включение и выключение
Чтобы использовать эту функцию, в зависимости от конфигурации нажмите кнопку микрофона или скажите «Начать прослушивание».
Таким же образом вы можете отключить его, сказав «Стоп» или нажав кнопку микрофона.
Использование команд
Одними из наиболее часто используемых команд являются:
Использование диктовки
Распознавание речи также включает в себя возможность преобразования голоса в текст с использованием функции диктовки, и работает автоматически.
Важно! Не забывайте о том, что нужно называть каждый знак препинания и специальный символ.
Помощник Microsoft a.k.a Кортана (Cortana)
Чтобы оправдать ожидания пользователей и продемонстрировать конкурентоспособность в сравнении с такими компаниями, как Apple, Google или Amazon, Microsoft представила собственного умного помощника Кортана.
На ранних этапах он считался одним из лучших искусственных помощников, но утратил свой статус после проигрыша мобильной версии Microsoft в битве с Android и iOS. Тем не менее здесь мы имеем в виду Windows 10, поэтому Кортана и сейчас вполне жизнеспособный инструмент.
Надеемся, что со временем он улучшится. Кортана пригодится в том случае, если вы хотите запускать свой компьютер без каких-либо голосовых команд.
Вот как включить и настроить ее для последующего использования в Windows 10:
Видео — Как включить Microsoft Cortana в Windows 10
Коллекция сторонних программ
Помимо встроенного инструмента распознавания речи и голосового помощника Кортана, некоторые пользователи могут обратиться к сторонней альтернативе. Поскольку это категория программ находится в постоянном развитии, на рынке существуют различные продукты, совместимые с Windows 10. Единственный вопрос — это ваши потребности и пожелания.
Некоторые из программ, такие как:
Голосовое управление компьютера с помощью программы Typle
Попробуйте TalkTyper
Это онлайн-приложение, которое позволяет диктовать текст, а затем предлагает несколько базовых вариантов того, что с ним делать. Любителям минимализма оно точно понравится.
TalkTyper использует алгоритм голосовой почты Google. Конечно, для его использования также требуется браузер Chrome. Для использования приложения необходимо:
Вы можете скопировать начитанное в буфер обмена, отправить по электронной почте, напечатать, твитнуть и перевести на другой язык. Чтобы перевести текст просто нажмите кнопку, и выберите язык перевода. TalkTyper автоматически откроет в браузере новую вкладку с текстом, вставленным в переводчик Google.
Обратите внимание на Tazti
Tazti выделяется среди других программ двумя отличительными особенностями:
Настраивайте Tazti по своему усмотрению. Если вам не нужна команда, тогда отредактируйте ее или полностью удалите. Вы даже можете добавить команды «щелчок» и «двойной щелчок», чтобы избавиться от необходимости использования мыши.
Тем не менее у Tazti есть один большой недостаток — она не имеет функции диктовки текста, поэтому не способна распознавать голос. Разработчик Voice Tech Group признает, что другие продукты намного лучше справляются с диктовкой, поэтому компания решила сосредоточить все усилия на других особенностях своего детища.
Tazti больше ориентируется на геймеров, которые хотят использовать свой голос для отправки персонажей на битву или тех, кто предпочитает запускать программы, медиаплееры и просматривать веб-страницы без необходимости использования клавиатуры. Тот факт, что вы можете контролировать важные части Windows с помощью Tazti, делает его достойным противником вышеупомянутых приложений, даже если и не предлагает диктовку.
Важно! Программа имеет пробный 15-дневный период. После этого нужно заплатить 40 долларов.
Итак, если распознавание речи или Кортана не соответствуют вашим требованиям (или вы попросту не можете ими воспользоваться), тогда попробуйте вышеперечисленные утилиты.
Видео — Обзор программы Typle
Понравилась статья?
Сохраните, чтобы не потерять!
Источник
Что делать если пишет распознавание речи windows не поддерживается для данного языка
В открывшемся окне, в «Предпочитаемых языках», нажимаем на «Английский»!
И выбираем «Параметры»
Откроется окно языковых параметров для английского языка, где необходимо загрузить языковый пакет.
ОБЯЗАТЕЛЬНО после скачивания ПЕРЕЗАГРУЖАЕМ ПК
После перезагрузки ПК, вновь заходим в настройки языка;
Открываем «Распознавание голоса»;
«Язык голосовых функций» выбираем английский язык!
Данных настроек должно хватить для работы распознавания речи в игре.
В игре необходимо выбрать свой активный микрофон, поставить интерфейс и язык распознавания «Russian» и радоваться!
Далее продолжение руководства для тех, кому данные настройки не помогли.
Если основные настройки системы и игры не помогли, возможно Ваш микрофон блокирует другая программа, или настройки конфиденциальности системы. Сейчас мы это исправим!
Первым дело проверим микрофон!
Нажимаем ПРАВОЙ КНОПКОЙ МЫШИ на иконку динамика в трее и выбираем «Открыть параметры звука»:
Смотрим на «Ввод» звука. Должен быть выбран Ваш микрофон! При издании громкого звука, ползунок уровня сигнала микрофона должен реагировать!
Если реакция есть, нажимаем на «Свойства устройства»
Тут проверяем уровень громкости и справа нажимаем «Дополнительные свойства устройства»
Появится небольшое окно, где нужно нажать на вкладку «Дополнительно» и снять галочку «Разрешить приложениям использовать устройство в монопольном режиме».
Готово!
В следующей главе проверим настройки конфиденциальности.
Теперь убедимся что система разрешает нам общаться с призраками и не блокирует нам микрофон!
Необходимо открыть параметры системы. Проще всего нажать на значек уведомлений в трее, и нажать на кнопку «Все параметры»;
Откроется окно «Параметры Windows», где мы нажимаем «Конфиденциальность»;
В окне конфиденциальности, в левом столбике, находим и нажимаем на кнопку «Микрофон»
Далее крутим вниз и находим раздел «Разрешить классическим приложениям доступ к микрофону», данная функция должна быть включена!
Источник
Настройка распознавания речи
Чтобы начать, откройте панель распознавания речи, запустив Панель управления, щелкнув Простота доступа и щелкнув Распознавание речи.
Во-первых, убедитесь, что ваш микрофон подключен к компьютеру. Вы можете использовать встроенный микрофон ноутбука или планшета, но вы получите лучшие результаты с высококачественной гарнитурой или настольным микрофоном. Выберите опцию «Начать распознавание речи», и Windows поможет вам настроить микрофон и приступить к работе.
В конечном итоге вы сможете выбрать режим активации. В режиме ручной активации вам нужно нажать горячую клавишу или нажать кнопку, чтобы начать использовать распознавание речи. В режиме голосовой активации вы можете просто включить его, сказав «начать слушать».
Панель распознавания речи появится в верхней части экрана, когда открыто распознавание речи, давая вам информацию о том, что делает распознавание речи. Если он не понимает вас или вам нужно что-то повторить, он попросит вас использовать эту панель.
Распознавание речи
Вы захотите тренировать распознавание речи, чтобы оно могло вас лучше понять. Для этого нажмите «Обучить компьютер», чтобы лучше понять вас на панели управления распознаванием речи. Это не обязательно, но некоторые тренировки позволят компьютеру лучше понимать ваш голос.
Эта обучающая функция умна. В нем вы будете читать вслух учебник по распознаванию речи, так что вы и компьютер будете учиться одновременно. Когда вы закончите, вы должны быть готовы начать — но вы всегда можете сделать больше тренировок позже. Функция распознавания речи также улучшится с течением времени, поскольку она узнает больше о вашем голосе.
Диктовать текст с распознаванием речи
Чтобы диктовать текст с помощью функции распознавания речи, откройте любое приложение с текстовым полем и скажите «начать прослушивание» или нажмите кнопку микрофона, если вы выбрали режим ручной активации. Начните говорить, и распознавание речи Windows введет слова, которые вы говорите. Помните, что вам придется произносить знаки препинания, которые вы хотите ввести. Например, набрать «Привет, как дела? У меня все хорошо ». С кавычками вы должны будете сказать« открытая цитата, привет, запятая, как вы, вопросительный знак?
Программа распознавания речи в Windows не сможет вас полностью понять, поэтому вам придется иногда ее исправлять. Например, скажем, Windows неправильно понимает вас и вводит слово «женский», когда вы говорите «моменты». Чтобы исправить это, вы должны сказать «исправить женщин». Вы бы увидели панель на вашем экране с предложениями. Чтобы выбрать предложение, скажите номер, а затем скажите «ОК». Если вы не видите слова, которое хотели сказать в списке, произнесите его вслух, скажите номер рядом с соответствующим словом и скажите «ОК». Вы также можете сказать «исправить это», чтобы исправить последнее слово, которое вы ввели.
Если в вашем документе есть несколько экземпляров слова, возможно, вам придется сузить его. Например, предположим, у вас есть две «женщины» в вашем документе. Когда вы говорите «правильная женщина», вы увидите цифры, появляющиеся над каждым экземпляром слова. Произнесите номер того, который вы хотите исправить, и скажите «ОК». Например, исправление может звучать примерно так: «исправь две женщины, хорошо, один хорошо».
Вы также можете сказать «исправить», а затем несколько слов, чтобы исправить фразу, вместо того, чтобы исправлять каждое слово за раз.
Распознавание речи чрезвычайно эффективно для диктовки и позволяет быстро вносить исправления, перемещать курсор и удалять объекты. Как только вы изучите основные правила, команды станут достаточно очевидными, и вам не нужно будет регулярно обращаться к шпаргалке. Вот несколько других голосовых команд, которые вы можете использовать:
- Удалить предыдущее предложение : удаляет предложение слева от курсора.
- Выбрать слово за словом : выбор всего диапазона слов между словами «слово» и «слово».
- Перейти за словом : устанавливает курсор после определенного слова.
Навигация по компьютеру с распознаванием речи
Распознавание речи не только для диктовки. Вы также можете использовать его только для того, чтобы обойти свой компьютер, просматривать веб-страницы и использовать как приложения для настольных компьютеров, так и приложения в стиле Windows 8. Это работает довольно хорошо и использует различные команды, которые имеют смысл. Например, произнесение «Пуск» откроет начальный экран, а «Показать рабочий стол» приведет вас на рабочий стол. Вы также можете использовать сочетания клавиш с помощью голосовых команд, так что, нажав «Windows C», откроется панель чудо-кнопок.
В большинстве приложений вы можете сказать «показать числа», и сетка чисел появится над различными элементами интерфейса. Скажите название номера и нажмите ОК, чтобы выбрать его.
Вот несколько из множества ярлыков, которые помогут вам обойти:
- Открыть программу : открыть программу, произнеся ее имя. Например, «открыть Блокнот» или «открыть Internet Explorer».
- Переключиться на программу : включить открытую программу. Например, «переключиться на блокнот» переключится на окно блокнота, если блокнот открыт.
- Закрыть программу : закрыть открытую программу. «Close Notepad» закроет работающее окно Notepad.
- Свернуть программу , Свернуть программу , Восстановить программу . Эти команды позволяют вам манипулировать открытыми окнами, как если бы вы нажимали кнопки в строке заголовка.
- Направление прокрутки : например, вы можете сказать «прокрутить вниз» или «прокрутить влево», чтобы прокрутить направление. Вы также можете определить, как далеко вы хотите прокрутить — например, «прокрутить вниз на пять страниц» или «прокрутить вверх на одну страницу».
- Нажмите клавишу : например, «нажмите Control C» эквивалентно нажатию этих двух клавиш одновременно. Вы можете сказать определенные клавиши, такие как «Удалить», «Возврат» и «Ввод», не говоря «нажать» в первую очередь.
- Нажмите что-нибудь : например, сказать «щелкнуть файл» — это то же самое, что щелкнуть меню Файл и открыть его Вы также можете просто сказать что-то имя, чтобы щелкнуть по нему, например, «Файл».
- Дважды щелкните что-нибудь , щелкните правой кнопкой мыши по чему-либо : Вы также можете дважды щелкнуть или щелкнуть правой кнопкой мыши по чему-либо, произнеся «двойной щелчок» или «щелчок правой кнопкой мыши» и затем его имя.
Смотрите видео и играйте сами
Это не та особенность, о которой вы можете узнать, просто прочитав статью. Вы должны посмотреть видео и посмотреть, как он должен работать в действии, и поэкспериментировать с распознаванием речи, чтобы узнать больше. Вы также можете прочитать о других командах распознавания речи, которые у нас не было места, чтобы покрыть здесь — есть еще много.
Для получения дополнительной информации обязательно посмотрите эти видео:
СВЯЗАННЫЕ: видео-руководство с практическими рекомендациями по использованию распознавания речи в Windows 7
- Учебные пособия по распознаванию речи в Windows 8 от Microsoft : это хорошие учебные пособия, но в основном они ориентированы на использование нового интерфейса Windows 8. К счастью, принципы одинаковы для обоих интерфейсов. У Microsoft также есть подробная информация практически обо всем, что вы можете сделать с помощью функции распознавания речи, внизу этой страницы.
- Видеоинструкция с практическими рекомендациями по использованию распознавания речи в Windows 7 : наше собственное руководство посвящено интерфейсу рабочего стола Windows 7 и демонстрирует, как начать работу с распознаванием речи в Windows 7 в виде видео.
Система распознавания речи Windows может быть недоступна с платными программами голосовой навигации, когда речь идет о том, чтобы как можно лучше понять вас, но она удивительно способна для инструмента, встроенного в операционную систему. Мобильные платформы не единственные со встроенными функциями голосового набора.
Компьютер определенно прошел долгий путь. С первого, гигантского
ЭНИАК
к удивительному
Макбук Эйрс
и
Ультрабуки
сегодня они стали повсеместными и незаменимыми. Но народная практика
с помощью клавиатуры
а мышь для управления компьютером не менялась годами.
Мобильные телефоны превратились в смартфоны, и у большинства из них больше нет клавиатуры. Все сенсорное управление! Тогда почему бы не перейти к использованию других методов ввода на наших компьютерах? Почему бы не попробовать такие технологии, как распознавание речи и жестов?
Распознавание речи в Windows не является чем-то новым, но его использование не стало массовым. Если вы остались в страхе перед его сложностью, позвольте мне сказать вам, что ваши опасения необоснованны. Распознавание речи в Windows 7 безупречно и красиво. Конечно, есть кривая обучения, но как только вы к ней привыкнете, она может ускорить большую часть вашей повседневной работы на ПК.
В общей сложности настройка преобразования текста в речь состоит из трех частей. Позвольте нам провести вас через.
Шаг 1: Запустите распознавание речи Windows. Запустите меню «Пуск», введите распознавание речи и нажмите Enter.
Шаг 2: Вы увидите приветственную записку с кратким описанием всего приложения и его возможностей. Ударять Следующий.
Настроить микрофон
Качество микрофона будет определять эффективность и звукозапись вашего механизма распознавания речи.
Шаг 3: Далее вам нужно будет выбрать режим ввода. Я лично предпочитаю и рекомендую использовать микрофон гарнитуры. Он самый действенный и действенный.
Шаг 4: В следующем окне вы найдете советы по использованию и размещению микрофона. После перехода в следующее окно вам нужно будет продиктовать предложение для дальнейшей настройки. Делайте это осторожно и в тишине.
Шаг 5: Если тест пройден, все в порядке. Если нет, вы можете заменить гарнитуру или изменить ее положение. Если проблемы не устранены, вы можете проверить настройки звука, перейдя в панель управления.
Базовая конфигурация
Для вашего удобства вы можете применить несколько проверок поведения механизма распознавания.
Шаг 6: Как только микрофон будет в порядке, вы можете приступить к изучению основных команд. Перед этим включите опцию просмотра документов. Таким образом, ваш речевой движок будет постоянно запоминать типы слов, которые вы используете.
Шаг 7: Далее выберите режим активации. Я предпочитаю использовать ручной режим. Прочтите текст на изображении ниже, чтобы лучше понять каждый режим.
Шаг 8: В следующем окне вы должны перейти к справочной карточке команд. Я предлагаю вам иметь печатную копию. Вы можете взять его позже из Панель управления > Распознавание речи > Открыть справочную карточку речи также.
Примечание. Вернувшись после изучения нескольких основных команд, вы можете Запустить распознавание речи при запуске. Если вы планируете использовать его довольно часто, включите этот параметр в сочетании с режимом ручной активации.
Учиться и учить
Прежде чем начать пользоваться приложением, лучше научиться разговаривать с компьютером и научить его понимать вас.
Шаг 9: Не пропускайте учебник. Это основа использования инструмента. Вы можете взять его позже из Панель управления > Распознавание речи > Взять учебник по речи также.
Шаг 10: Во время процесса вам будет показан аудиометр. Важно понимать элементы управления включением/выключением и показания счетчика.
Шаг 11: Когда вы дойдете до раздела диктовки, вы начнете разговаривать со своим компьютером. Будет очень весело учиться и учить по инструкциям. Пример Wordpad обязателен.
Шаг 12: Это завершит настройку. Тем не менее, вам следует пройти еще одну тренировку, перейдя на Панель управления > Распознавание речи > Научите компьютер лучше вас понимать.
Когда он запущен в системном трее, вы можете щелкнуть правой кнопкой мыши по его значку, чтобы запустить быстрое меню. Пока вы полностью не ознакомитесь с командами, вам это может понадобиться.
Вывод
Вы будете поражены, узнав, что я не писал эту статью. Я сказал это своему компьютеру. Тем не менее, мне пришлось вычитывать и исправлять несколько ошибок. Мне также пришлось потратить некоторое время на переформатирование данных. Но потом я был в порядке с этим, потому что это сэкономило мне много времени, и я получил удовольствие, пока делал это.
Если вы работаете на ПК с Windows 7, найдите время, чтобы следовать этому руководству и настроить распознавание речи. Используйте его некоторое время и дайте нам знать, как это сработало для вас в комментариях. Нам не терпится узнать, как вы его используете.
Post Views: 56
rytp баÑбоÑÐºÐ¸Ð½Ñ Ð±ÐµÐ· маÑа VIDEOMEGA RU
Оглавление:
- Начало работы с распознаванием речи в Windows 7
- Настроить микрофон
- Базовая конфигурация
- Учиться и учить
- Заключение
Компьютер определенно прошел долгий путь. От первого гигантского ENIAC до удивительных современных Macbook Air и ультрабуков они стали повсеместными и незаменимыми. Но популярная практика использования клавиатуры и мыши для управления компьютером оставалась неизменной в течение многих лет.
Мобильные телефоны стали смартфонами, и у большинства из них больше нет клавиатуры. Все сенсорное управление! Тогда почему бы не перейти к использованию других методов ввода на наших компьютерах? Почему бы не попробовать такие технологии, как распознавание речи и жестов ?
Распознавание речи в Windows не является чем-то новым, но использование не стало массовым. Если вы остались в страхе перед его сложностью, позвольте мне сказать вам, что ваши страхи неоправданны. Распознавание речи в Windows 7 цельно и красиво. Конечно, есть кривая обучения, но как только вы привыкнете к ней, она может ускорить большую часть вашей повседневной работы на ПК.
Всего есть три части настройки текста в речь. Позвольте нам провести вас через
Шаг 1: Запустите распознавание речи Windows. Запустите меню «Пуск», введите распознавание речи и нажмите Enter.
Шаг 2: Вы увидите приветственную записку с кратким описанием всего приложения и его возможностей. Нажмите Далее.
Настроить микрофон
Качество микрофона будет определять эффективность и звукозапись вашего механизма распознавания речи.
Шаг 3: Далее вам нужно будет выбрать режим ввода. Я лично предпочитаю и рекомендую использовать микрофон гарнитуры. Это самый эффективный и действенный.
Шаг 4: В следующем окне вы найдете советы по использованию и размещению микрофона. После перехода к следующему окну вам нужно будет продиктовать предложение для дальнейшей настройки. Делайте это осторожно и в тихой обстановке.
Шаг 5: Если тест пройден, все хорошо. Если нет, вы можете заменить гарнитуру или отрегулировать ее расположение. Если проблемы сохраняются, вы можете проверить настройки звука, перейдя в Панель управления.
Базовая конфигурация
По вашему усмотрению вы можете применить несколько проверок поведения механизма распознавания.
Шаг 6: Как только микрофон исправен, вы можете начать изучать основные команды. Перед этим включите опцию просмотра документов. Таким образом, ваш речевой движок будет постоянно учить тип слов, которые вы используете.
Шаг 7: Далее выберите режим активации. Я предпочитаю использовать ручной режим. Прочитайте текст на изображении ниже, чтобы лучше понять каждый режим.
Шаг 8: В следующем окне вы должны перейти к справочной карточке команд. Я предлагаю вам иметь печатную копию. Вы можете взять его позже через Панель управления> Распознавание речи> Откройте также речевую справочную карточку.
Примечание. После изучения нескольких основных команд вы можете выбрать « Запуск распознавания речи при запуске». Если вы планируете использовать его довольно часто, отметьте опцию в сочетании с режимом ручной активации.
Учиться и учить
Прежде чем начать использовать приложение, лучше научиться говорить с компьютером и научить его понимать вас.
Шаг 9: не пропустите учебник. Это фундаментальное значение для использования инструмента. Вы можете взять его позже через Панель управления> Распознавание речи> Учебное пособие по речи.
Шаг 10: Во время процесса вам будет показан Audio Meter. Важно понимать элементы управления вкл / выкл и показания счетчика.
Шаг 11: Когда вы дойдете до секции диктата, вы фактически начнете разговаривать со своим компьютером. Учиться и учить с помощью инструкций будет очень весело. Пример WordPad является обязательным.
Шаг 12: Это приведет к завершению установки. Тем не менее, вам нужно пройти еще одно обучение, перейдя в Панель управления> Распознавание речи> Тренируйте свой компьютер, чтобы лучше понять вас.
Когда он работает в системном трее, вы можете щелкнуть правой кнопкой мыши по его значку, чтобы открыть быстрое меню. Пока вы полностью не знакомы с командами, вам может понадобиться это.
Заключение
Вы будете удивлены, узнав, что я не писал эту статью. Я говорил это с моим компьютером. Однако мне пришлось исправить и исправить несколько ошибок. Мне также пришлось потратить некоторое время на переформатирование данных. Но тогда я был в порядке с этим, потому что это сэкономило мне много времени, и мне было весело, пока я это делал.
Если вы работаете на ПК с Windows 7, потратьте некоторое время, чтобы выполнить это руководство и настроить распознавание речи. Используйте его на некоторое время и дайте нам знать, как это работает для вас в комментариях. Мы стремимся узнать, как вы используете его.
I have always wanted to dictate the computer to do tasks, and Windows 7 takes it one step closer to reality with its innate Speech Recognition software.
The trouble is, while I can take the tutorial and set up the microphone without any hassles under the Speech Recognition option in Control Panel, the Speech Recognition just wouldn’t start, giving this error:
«Speech Recognition could not start because the language configuration is not supported. The recognizer language must match the language of the user interface. Please change the recognizer language in the Speech Recognition control panel under Advanced Options.»
I googled the problem, and read about its solution across many forums, even in Microsoft’s and the most prominent solution went like how one changes his system locale and reverts it back after a reboot. Unfortunately, that didn’t work for me. I tried changing my language and location to English (UK) and back to English (US) everywhere I could, but that didn’t do the trick either.
I’m running a Windows 7 Ultimate on an Intel Dual-Core 2.0Ghz / 1GB DDR2 / nVidia GeForce 7050/nForce 610i mainboard. Everything’s working fine and the system is very much fast & stable.
Anything definite is most welcome.
I have always wanted to dictate the computer to do tasks, and Windows 7 takes it one step closer to reality with its innate Speech Recognition software.
The trouble is, while I can take the tutorial and set up the microphone without any hassles under the Speech Recognition option in Control Panel, the Speech Recognition just wouldn’t start, giving this error:
«Speech Recognition could not start because the language configuration is not supported. The recognizer language must match the language of the user interface. Please change the recognizer language in the Speech Recognition control panel under Advanced Options.»
I googled the problem, and read about its solution across many forums, even in Microsoft’s and the most prominent solution went like how one changes his system locale and reverts it back after a reboot. Unfortunately, that didn’t work for me. I tried changing my language and location to English (UK) and back to English (US) everywhere I could, but that didn’t do the trick either.
I’m running a Windows 7 Ultimate on an Intel Dual-Core 2.0Ghz / 1GB DDR2 / nVidia GeForce 7050/nForce 610i mainboard. Everything’s working fine and the system is very much fast & stable.
Anything definite is most welcome.
Функция распознавания речи в Windows 7 позволяет вводить данные в документ с использованием речи, а не клавиатуры или мыши. Функция распознавания речи существует уже некоторое время, но Microsoft улучшила свои функциональные возможности в Windows 7.
-
Прикрепите настольный микрофон или гарнитуру к компьютеру и выберите «Пуск» → «Панель управления» → «Легкость доступа» → «Начать распознавание речи».
Появится сообщение «Добро пожаловать в распознавание речи».
-
Нажмите «Далее», чтобы продолжить.
Если вы раньше использовали распознавание речи, это сообщение не появится.
-
Выберите тип используемого микрофона и нажмите кнопку «Далее».
На следующем экране вы узнаете, как разместить и использовать микрофон для достижения оптимальных результатов.
Мастер настройки микрофона.
-
Вслух прочтите примерное предложение. По завершении нажмите «Далее» и снова нажмите «Далее».
Установите соединение с микрофоном, прочитав предложение вслух.
-
Выберите, включать или отключать просмотр документа. Нажмите «Далее.
Если вы выберете «Включить», Windows прочитает ваши документы и электронные письма, чтобы узнать ваши речевые образы.
-
Выберите, хотите ли вы включить распознавание речи вручную или голосом. Нажмите «Далее.
Ручная активация требует использования мыши, ручки или клавиатуры для включения функции.
-
Если вы хотите видеть голосовые команды, нажмите кнопку «Просмотр справочного листа» и прочитайте или распечатайте справочную информацию; нажмите кнопку «Закрыть», чтобы закрыть это окно.
Это хорошая идея, потому что речевые команды не всегда являются второй натурой!
-
Нажмите «Далее», чтобы продолжить.
-
По умолчанию будет выбрано «Запуск распознавания речи при запуске». Если вы хотите отключить эту функцию, снимите этот флажок. Нажмите «Далее.
В последнем диалоговом окне сообщается, что теперь вы можете управлять компьютером голосом.
-
(Необязательно) Нажмите «Начать учебное пособие», чтобы помочь вам использовать голосовые команды. Нажмите «Закрыть», когда вы закончите.
Вы всегда можете вернуться к уроку позже, нажав ссылку Take Speech Tutorials в окне «Параметры распознавания речи», доступ к которому из окна «Простота доступа» панели управления.
-
Скажите «Начать прослушивание. «Или нажмите ссылку« Начать распознавание речи », если вы выбрали ручную активацию.
Панель управления распознаванием речи
Теперь вы можете начать использовать устные команды для работы с вашим компьютером.
Чтобы остановить распознавание речи, нажмите кнопку «Закрыть» на панели управления распознаванием речи (или скажите «Остановить прослушивание», чтобы отключить ее, не закрывая ее).Чтобы снова запустить функцию распознавания речи, выберите «Пуск» → «Панель управления» → «Легкость доступа» → «Распознавание речи», а затем нажмите ссылку «Начать распознавание речи».