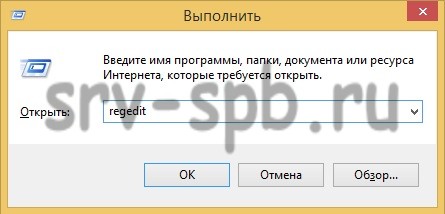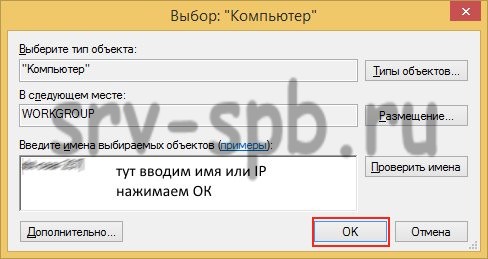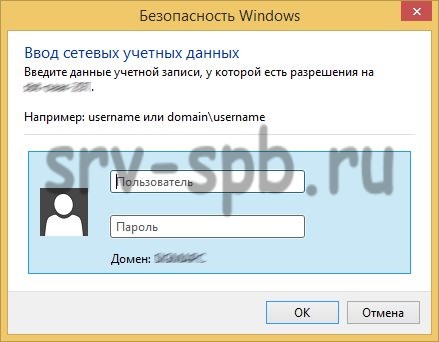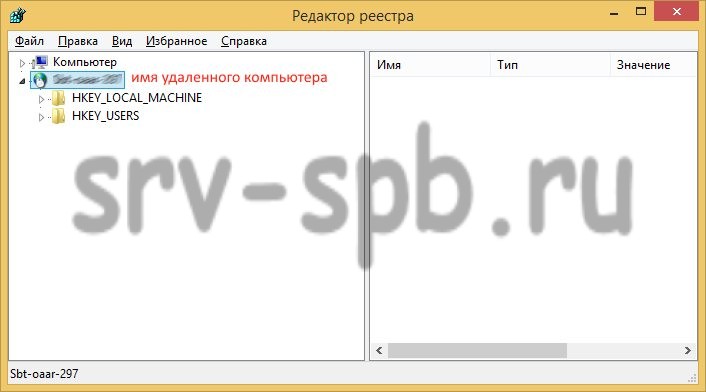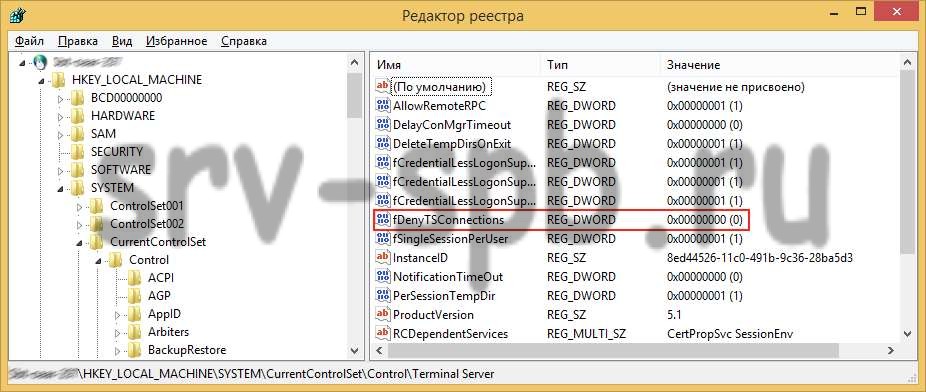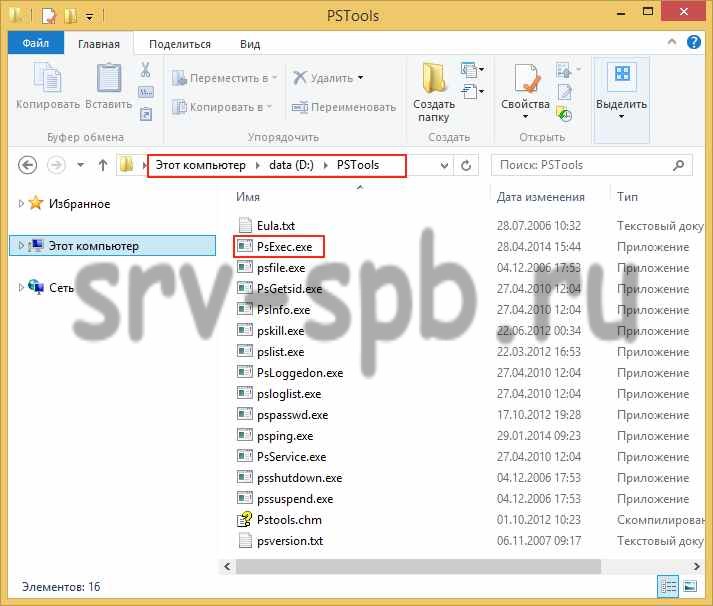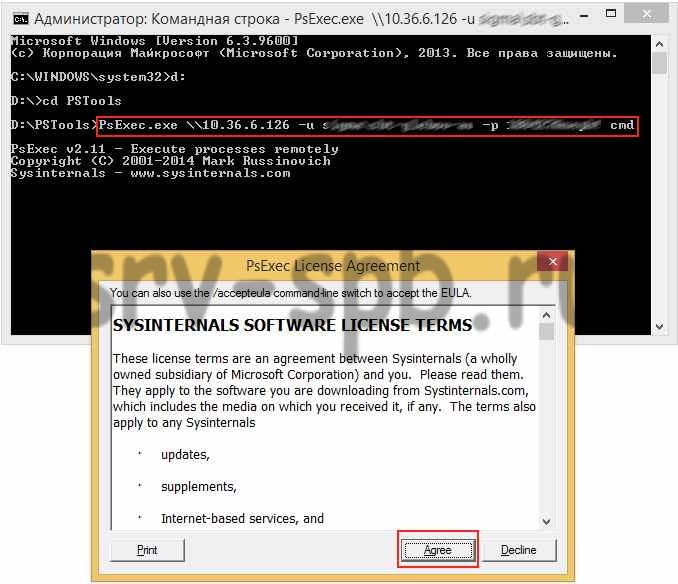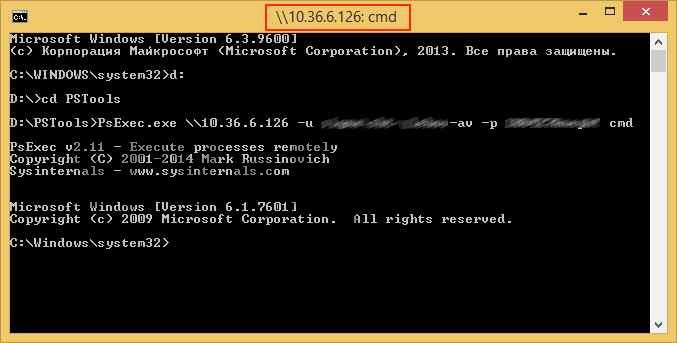Как включить remote desktop из командной стоки
Частенько бывает необходимо попасть на машину через удалённый рабочий стол (remote desktop), где удалённый рабочий стол не был включён администратором. Для этого необходимо включить службу терминалов на удалённом хосте. Для этого необходимо поправить ветку рееста:
HKEY_LOCAL_MACHINESYSTEMCurrentControlSetControlTerminal Server
Установить значение «fDenyTSConnections» в «0«.
Для включения RDP из командной строки можно использовать команду:
reg add «HKEY_LOCAL_MACHINESYSTEMCurrentControlSetControlTerminal Server» /v fDenyTSConnections /t REG_DWORD /d 0 /f
Команда включит доступ к удалённому рабочему столу без проверки подлинности на уровне сети, её можно включить в ручную, залогиневшись на машину через RDP.
Для выключения RDP из командной стрки
reg add «HKEY_LOCAL_MACHINESYSTEMCurrentControlSetControlTerminal Server» /v fDenyTSConnections /t REG_DWORD /d 1 /f
Перезагрузка или перелогин не требуются, удалённый доступ будет работать сразу после выполнения команды.
Включить «удалённый помощник» (Remote assistance) можно командой:
reg add «HKEY_LOCAL_MACHINESYSTEMCurrentControlSetControlTerminal Server» /v fAllowToGetHelp /t REG_DWORD /d 1 /f
Обновлено 23.06.2019

Постановка задачи
Разобрать все методы, позволяющие вам включать RDP доступ на Windows системах, понимать какие ключи реестра за это отвечают и как это можно применять на практике.
Методы активации доступа по RDP
Я могу выделить вот такие способы:
- Классический метод с использованием оснастки свойств системы Windows
- С помощью оболочки и командлетов PowerShell
- Удаленное включение, через реестр Windows
- Через GPO политику
Как удаленно включить RDP
И так начну с более интересного метода. Предположим, что у вас есть сервер или компьютер, от которого у вас есть учетные данные для входа, но не активен вход через удаленный рабочий стол. И вам хотели бы его активировать. Делается все это просто. Тут мы воспользуемся удаленным доступом через консоль. Откройте окно выполнить (Сочетание клавиш WIN и R одновременно) и в открывшемся окне введите:
Далее щелкаете по корню «Управление компьютера (локальным)» правым кликом и в открывшемся окне выберите пункт «Подключиться к другому компьютеру»
В окне выбора компьютера, вам необходимо нажать кнопку «Обзор», которое откроет второе окошко, где нужно выбрать необходимый компьютер, так как у меня доменная сеть, то мне еще проще. В моем примере это будет компьютер с операционной системой Windows 10 под DNS-именем W10-CL01. Нажимаем ок.
У вас будет произведено подключение к данному компьютеру. Если у вас выскочит ошибка:
Компьютером невозможно управлять. Убедитесь, что сетевой путь указан правильно, компьютер доступен в сети, а на конечном компьютере включены нужные правила брандмауэра Windows
В данном случае, нужно проверить две вещи:
- Доступен ли компьютер по сети, для этого проведите элементарный ping компьютера.
- Это нужно на этом компьютере в брандмауэре Windows разрешить «Удаленное управление журналом событий»
Про то как локально разрешать в брандмауэре службы и порты я говорил, посмотрите по ссылке. Если доступа нет, сделать, это локально, то ниже я приведу пример, как это сделать удаленно. Когда вы подключились к нужному компьютеру или серверу, вам необходимо перед удаленным включением RDP доступа, удостовериться, что у вас на вкладке службы, в активном состоянии запущен сервис «Удаленный реестр».
Вы так же можете из локальной оснастки «Службы», подключиться к удаленной, для этого в окне «Выполнить» введите services.msc и в открывшемся окне щелкните по корню правым кликом, где выберите соответствующий пункт
В моем примере я подключился к удаленным службам, через управление компьютером.
Если этого не сделать, то подключиться к реестру не получиться, и вы не сможете включить RDP по сети. Переходим в свойства данной службы и в типе запуска выставите вручную, после чего нажмите применить. После этого у вас станет активной кнопка запуска, нажимаем ее и проверяем, что сервис стартанул. После этого переходим к редактированию реестра по локальной сети.
В окне выполнить введите regedit и у вас откроется реестр Windows .
В самом верху есть меню файл, открыв его вам необходимо найти пункт «Подключить сетевой реестр».
У вас откроется окно поиска, где вам необходимо найти нужный вам сетевой компьютер или сервер, после чего нажать ок.
В итоге у вас в окне редактора реестра Windows появится еще один куст. Именно через данный реестр вы включите RDP службу на удаленной системе.
Теперь выбираем корень сетевого реестра Windows и нажимаем кнопку CTRL+F, у вас откроется форма поиска по нему. Тут вам необходимо найти ключ fDenyTSConnections.
Он также по сути должен лежать по пути:
HKEY_LOCAL_MACHINESYSTEMCurrentControlSetControlTerminal ServerfDenyTSсonnections
Где ключу fDenyTSConnections вам необходимо изменить значение с 1 на 0, чтобы включить RDP доступ к удаленному компьютеру.
Пробуем произвести подключение, для этого откройте клиента подключения к удаленному рабочему столу (mstsc) и смотрим результат.
Если у вас будут закрыты порты, то вы увидите вот такую картину. При попытке подключиться у вас будет висеть инициализация удаленного подключения.
После чего вы увидите ошибку:
- Удаленному рабочему столу не удается подключиться к удаленному компьютеру по одной из следующих причин:
Не включен удаленный доступ к серверу - Удаленный компьютер выключен
- Удаленный компьютер не подключен к сети
Удостоверьтесь, что удаленный компьютер включен, подключен к сети и удаленный доступ к нему включен
Напоминаю, что вы можете проверить доступность порта , через утилиту Telnet. Проверять нам нужно порт 3389. Вероятнее всего он не ответит. Как я и писал выше откроем порты и создадим правило в брандмауэре. Для этого мы воспользуемся утилитой PSTools.
скачать PSTools с сайта Microsoft https://technet.microsoft.com/ru-ru/sysinternals/pstools.aspx?f=255&MSPPError=-2147217396
На выходе у вас будет архив с утилитами, который нужно будет распаковать через архиватор. Когда вы распакуйте его, зажмите клавишу Shift и кликните правым кликом по папке PSTools. Из контекстного меню выберите пункт «Открыть окно команд».
Введите вот такую команду:
PsExec.exe \IP-адрес или DNS-имя компьютера -u domainлогин -p пароль cmd
Мой пример: PsExec.exe \w10-cl01 -u rootАдминистратор -p пароль cmd
В итоге у вас будет произведено подключение к удаленному компьютеру, вы увидите в заголовке \dns-имя: cmd. Это означает, что вы успешно подключены.
Далее вступает утилита командной строки netsh, благодаря ей мы создадим правило разрешающее входящие подключения по RDP.
netsh advfirewall firewall add rule name=»allow RemoteDesktop» dir=in protocol=TCP localport=3389 action=allow
Если вы до этого не включали через реестр доступ к удаленному рабочему столу, то так же это можно выполнить в PsExec.exe:
reg add «HKLMSYSTEMCurrentControlSetControlTerminal Server» /v fDenyTSConnections /t REG_DWORD /d 0 /f
По идее все должно работать сразу и без перезагрузки, но если она требуется, то выполните команду:
Классический метод включения удаленного рабочего стола
С удаленным включением служб RDP мы разобрались, теперь напомню для новичков, как можно локально его активировать. По умолчанию данная служба, как я и писал не работает. Чтобы это исправить есть два метода. Универсальный метод для любой версии Windows, я буду показывать на десятке, но для семерки, восьмерки, все будет одинаково. Откройте проводник Windows. Найдите в левой части объект «Этот компьютер (Мой компьютер)». Кликните по нему правым кликом и из контекстного меню перейдите в пункт «Свойства».
У вас откроется окно система. В правой части нажмите пункт «Настройка удаленного доступа», которое вызовет окно свойств системы. НА вкладке «Удаленный доступ», чтобы активировать службы удаленных рабочих столов Windows, вам нужно активировать пункт «Разрешить удаленные подключения к этому компьютеру». После этого у вас в системе сразу будет работать RDP доступ.
А вот метод исключительно для Windows 10 или Windows Server 2016 и выше. Вы открываете параметры Windows. Переходите в пункт система. В системе будет пункт «Удаленный рабочий стол». Активируем ползунок «Включить удаленный рабочий стол». Выскочит окно с подтверждением, говорим «Подтвердить».
Все функционал RDP активен, можно подключаться с других компьютеров. Данный метод по сути ставит все тужу галку, что мы видели и в классическом окне системы.
Этот подход можно с натяжкой назвать удаленным методом включения RDP, так как на той стороне вам потребуются руки которыми вы будите управлять по телефоны.
Как включить удаленный рабочий стол (RDP) через PowerShell
Открываем на компьютере, где необходимо включить RDP службу оснастку PowerShell.
Первая команда активирует галку «Разрешить удаленные подключения к этому компьютеру»
(Get-WmiObject Win32_TerminalServiceSetting -Namespace rootcimv2TerminalServices).SetAllowTsConnections(1,1)
Вторая команда активирует галку «Разрешить подключение только с компьютеров, на которых работает удаленный рабочий стол с проверкой подлинности на уровне сети»
(Get-WmiObject -Class «Win32_TSGeneralSetting» -Namespace rootcimv2TerminalServices -Filter «TerminalName=’RDP-tcp'»).SetUserAuthenticationRequired(0)
Третья команда, включает правило в Брандмауэре
Enable-NetFirewallRule -DisplayGroup «Remote Desktop»
Данные команды вы можете собрать в скрипт и распространить его через групповую политику при включении компьютера или автологоне пользователя.
Как удаленно включить RDP через групповую политику
Данный метод включения удаленного рабочего стола на нужном компьютере возможен за счет домена Active Directory, благодаря централизованному управлению рабочих станций ваших сотрудников. Откройте редактор управления групповыми политиками. Создайте новую политику и прилинкуйте ее к нужному организационному подразделению, которое содержит нужный компьютер. После чего зайдите в свойства данной политики и измените ее настройки. Перейдите по пути:
Конфигурация компьютера — Политики — Административные шаблоны — Компоненты Windows — Службы удаленных рабочих столов — Узел сеансов удаленных рабочих столов — Подключения — Разрешать удаленное подключение с использованием служб удаленных рабочих столов
Откройте эту настройку и включите ее. Не забываем после этого обновить групповую политику на нужном компьютере и не забываем там открыть порт для RDP. Так же политиками или локально.
Конфигурация компьютера — Политики — Административные шаблоны — Сеть — Сетевые подключения — Брандмауэр Windows — Профиль домена — Разрешить исключения для входящих сообщений удаленного управления рабочим столом
.
Включив настройку вы можете указать конкретные ip-адреса откуда можно производить подключение или же ввести *, это будет означать, для всех.
На этом у меня все, уверен, что есть еще какие-то методы позволяющие удаленно включить RDP службу удаленных рабочих столов, но мне лень гуглить и искать их, я пользуюсь вот такими. С вами был Иван Семин, автор и создатель блога Pyatilistnik.org.
Индивидуальный подход
Доверительные партнерские отношения, подробное изучение сферы деятельности клиентов, особенностей организации их работы позволяют нам четко определять необходимые тактические и стратегические задачи, что поднимает наших партнеров на более высокий уровень среди конкурентов.
Подробнее
Гарантия качеcтва
Выполнение поставленных задач в максимально короткие сроки. Надежность и высокий профессионализм. «Прозрачная» ценовая политика. Предоставление любой информации клиенту, касающейся текущей работы и расходов. Мы полностью отвечаем за качество выполненных работ и соответствие вашим желаниям.
Подробнее
Решение задач любой сложности
Для нас нет ничего невозможного! Реализация любых целей по оригинальным проектам. Все работы выполняются квалифицированными специалистами, регулярно проходящими плановое обучение и аттестацию.
Подробнее
Включить Удаленный рабочий стол через командную строку
5 августа 2015
Для того чтобы включить удаленный рабочий стол из командной строки нам нужно проделать следующие действия:
- Открываем командную строку (Нажимаем кнопки Windows+R в окне Выполнить вписываем cmd и нажимаем клавишу Enter)
- В появившемся окне вписываем следующую команду reg add «HKLMSYSTEMCurrentControlSetControlTerminal Server» /v fDenyTSConnections /t REG_DWORD /d 0 /f (данной командой мы изменяем параметр в реестре, данное значение разрешает доступ к удаленному рабочему столу)
- Открываем порт файровола следующей командой netsh advfirewall firewall add rule name=»allow RDP» dir=in protocol=TCP localport=3389 action=allow

Удаленный рабочий стол включен!
The Remote Desktop Connection (RDC) tool, also known as Microsoft Terminal Services Client (MSTSC), allows a user to connect to another computer remotely over the network using the Remote Desktop Protocol (RDP). Most users use this tool via its Graphical User Interface (GUI) which is convenient to use, but this article focuses on using the Remote Desktop via the command line.
Connecting to other computers using RDC through the command line allows you to control different settings and preferences of the connection. Windows allows a user to use certain switches to predefine the settings before the connection is made. For example, you can define the name or IP address of the remote computer, or adjust the RDC window size even before running the tool.
Learn how to enable RDC in Windows 11.
Table of contents
- MSTSC commands and switches
- Launch RDC from Run
- Use RDC to connect via console
- Launch RDC with IP address
- Launch RDC with computer name
- Launch RDC in full-screen mode
- MSTSC commands and switches
- Troubleshoot RDC via command line
- Check if RDP is enabled from Command prompt
- Check if RDP is enabled from PowerShell
- Frequently Asked Questions
- What is MSTSC?
- How to open Remote Desktop from the command line?
- How to add username and password to mstsc command line?
- Is the RDP and RDC the same?
Let us help you become aware of the switch options and how you can use them to configure your RDC connections.
MSTSC commands and switches
The conventional way to open the RDC in Windows is by searching for “Remote Desktop Connection” or “RDC” in Run and open the tool.
This then opens the RDC tool where you can enter the name of IP address with port number (optional) of the remote computer that you want to connect to.
Most of you would already be aware of this method.
This section covers the possible commands and switches that you can use with RDC via the command line. We shall start with the most basic ones and then continue.
Launch RDC from Run
The very basic command to run Remote Desktop Connection from the command line is via Run. Simply type in the following in Run and hit Enter.
mstsc
Running this will open the RDC with a blank text field. However, with the addition of a few switches, you can change the settings and preferences of the RDC connection. Let us continue forward with a few examples.
Use RDC to connect via console
Although RDC fully supports GUI, you can also connect to remote machines through a console. This will help in case you wish to continue the session that you got disconnected from earlier. In contrast, a regular GUI-based RDC session creates a new session each time you connect to the same machine.
Use the following command to connect to a remote computer via console:
mstsc /console
Launch RDC with IP address
You can also launch RDC along with the IP address of the machine to connect it with. If the port on the machine is changed from the default value, you can also add the port number. Use the following commands to do so:
mstsc /v:IPAddress
mstsc /v:IPAddress:PortNumber
Replace IPAddress with the complete IP address of the remote computer that you want to connect with, and PortNumber with the port number if changed from its default value.
Launch RDC with computer name
You can also connect to the remote computer by its unique computer name. The switch used for this is the same one used with the IP address and port number in the steps above.
mstsc /v:ComputerName
Replace ComputerName with the unique name of the remote device that you can find in its settings or properties.
Launch RDC in full-screen mode
You can also launch the RDC connection in full-screen mode. Here is how:
mstsc /f
These switches can be combined into a single command to execute an RDC connection to your preferences. Here is an example:
mstsc /f /v:192.168.10.122:8002
MSTSC commands and switches
There are more commands and switches you can use with mstsc command-line to adjust your settings for the connection beforehand. Here is the complete list:
| <connectionfile> | For a .rdp file required to make a connection (if applicable). |
| /v: | IP Address or computer name of the remote computer. |
| /g: | IP Address or device name of a Remote Gateway Server (if applicable). |
| /admin | To establish a connection with administrative privileges. |
| /f | View the Remote Desktop Window in full-screen mode. |
| /w: | To specify the width of the Remote Desktop Window. |
| /h: | To specify the height of the Remote Desktop Window. |
| /public | Run the Remote Desktop Connection publicly (less secure). |
| /span | To match the width and height of the Remote Desktop with the local desktop. |
| /edit <connectionfile> | To edit a .rdp file. |
| /multimonTo make the monitor layout of the Remote Desktop Services session identical to the client-side configuration. | |
| /restrictedAdmin | Connect to the remote PC in Restricted Administration mode. The credentials are not sent to the remote PC in this mode, protecting you if you connect to a compromised PC. |
| /remoteGuard | Connect your device to a remote device using the Remote Guard, which prevents sending credentials to a remote PC. |
| /prompt | To prompt you to put in credentials to connect to the remote PC. |
| /shadow: | The ID of the session that you want to connect to. |
| /control | Give control of the session when shadowing. |
| /noConsentPrompt | To allow shadowing without user consent. |
| /migrate | Migrate legacy connection files created with Client Connection Manager to new .rdp connection files. |
| /? | To get help in the command prompt. |
These switches can have the following syntax in either Run or the Command Prompt:
mstsc [<connection file>] [/v:<server[:port]>] [/g:<gateway>] [/admin] [/f] [/w:<width> /h:<height>] [/public] | [/span] [/multimon] [/edit "connection file"] [/restrictedAdmin] [/remoteGuard] [/prompt] [/shadow:<sessionID> [/control][/noConsentPrompt]]
The parameters in the alligator brackets (< and >) are variables that you can adjust according to your preferences.
Troubleshoot RDC via command line
You can also troubleshoot Remote Desktop services through the command line. For example, if you are unable to connect to a device using the GUI RDC but have access via console, you can check whether there are any configurations to be made that will connect you via GUI successfully.
Check if RDP is enabled from Command prompt
Learn how to enable RDP remotely.
You can run the following command to check the status of your device if RDP is enabled or disabled:
netstat /p tcp /a | findstr 3389
If the results come back as “Listening,” it means that RDP is enabled.
Check if RDP is enabled from PowerShell
Another method to check whether RDP is enabled is through Windows PowerShell. You can run the following commands in PowerShell and it will tell you whether the service is available or not.
if ((Get-ItemProperty "hklm:SystemCurrentControlSetControlTerminal Server").fDenyTSConnections -eq 0) { write-host "RDP is Enabled" } else { write-host "RDP is NOT enabled" }
If the script returns “RDP is enabled,” it means that it is.
Frequently Asked Questions
What is MSTSC?
Microsoft Terminal Services Client (MSTSC) is a tool that allows a user to remotely connect to another device over the network as if they were physically present on the remote device.
How to open Remote Desktop from the command line?
You can open the Remote Desktop Connection window from Run or Command Prompt using mstsc. You may also add switches like /v and /f to control the connection’s arguments.
How to add username and password to mstsc command line?
You cannot add a username or password directly to the mstsc command. However, you can store the credentials in a generic key against the machine you want to connect to using these 2 commands:cmdkey /generic:"<server>" /user:"<user>" /pass:"<password>"
mstsc /v:"<server>"
Is the RDP and RDC the same?
Remote Desktop Connection (RDC) is a tool used to establish a remote connection between devices. Remote Desktop Protocol (RDP) is the technology that RDC uses to create this remote connection.
Also see:
Subhan Zafar is an established IT professional with interests in Windows and Server infrastructure testing and research, and is currently working with Itechtics as a research consultant. He has studied Electrical Engineering and is also certified by Huawei (HCNA & HCNP Routing and Switching).
Удаленное включение удаленного рабочего стола (rdp) через regedit и командную строку.

Я вас приветствую. С вами на связи Александр Глебов. В этот раз я расскажу и покажу как включить удаленный рабочий стол, то есть rdp, удаленно. Если интересно, читаем далее.
Введение
Вы спросите: «А зачем же нам вообще включать удаленный рабочий стол удаленно? В домене это вообще политиками можно сделать и т.д.». Расскажу где мне понадобилось включить удаленный рабочий стол. Работал я одно время в компании ЗАО «НГ Энерго», и был там такой случай. В одном офисе поставили новый компьютер с установленной Windows 7, но он не был в домене, а в Windows по умолчанию RDP выключен. Вот мне и пришлось думать как удаленно включить rdp, чтобы потом подключиться и ввести компьютер в домен. Переходим к сути…
Это интересно: Как подключиться к удаленному рабочему столу windows 10
Есть несколько требований без которых вы не сможете включить rdp удаленно, а именно:
- У вас должны быть данный администратора на удаленной рабочей станции;
- должен быть физический доступ по сети.
Итак, приступим. Нажимаем пуск, там нажимаем выполнить, вводим regedit и нажимаем enter. В результате у вас откроется редактор реестра. Бывает так, что нет кнопки выполнить, тогда нажимаем сочетание горячих клавиш «Windows + R», откроется наш же выполнить. Выглядит это так:
В открывшемся редакторе реестра необходимо подключить удаленный реестр. Делается это так: нажимаем в левом верхнем углу, «файл», далее «подключить сетевой реестр». В открывшемся окне вводим имя или ip удаленного компьютера, нажимаем ок.
В результате, если компьютер у вас в домене и вы обладаете достаточными полномочиями, сиречь ваша учетная запись в группу локальных администраторов, в редакторе появится новая ветка реестра (пример ниже). Если же как в моем примере, компьютер находиться в рабочей группе, то выскочит запрос на ввод учетных данных у которых есть соответствующие права:
Вводим логин(Пользователь) в формате: имя удаленного компьютераимя удаленного пользователя, далее вводим пароль и нажимаем ОК. Если данные введены верно, получаем такую картинку:
Далее идем по следующему пути: «HKLMSYSTEMCurrentControlSetControlTerminal Server», и справа видим набор ключей, нас интересует ключ fDenyTSConnections. Ему необходимо присвоить значение 0.
После этого, просим кого-то перезагрузить компьютер и пробуем подключиться по RDP. Однако может так получиться, что подключиться не удастся, это означает, что скорее всего на удаленном компьютере включен FireWall, и надо добавить правило которое позволяет подключаться по стандартному порту 3389. Если по какой-то причине у вас через редактор реестра не получилось добавить ключ, то читаем ниже. Там я привожу команду включения rdp через pstools и командную строку.
Как добавить правило в firewall на удаленный компьютер?
Требования все те же, должен быть физический доступ по сети, и у вас должны быть данные администратора на удаленном компьютере. Выполним следующие шаги:
- Скачаем программный комплекс PSTools отсюда.
- Разархивируем (или раззипуем :)))) ) pstools.zip в корень вашего диска (можно и не в корень, но так удобнее).
- В результате получим набор программ для удаленного администрирования, нас интересует PsExec.exe.
- Запускаем командную строку от имени администратора, и переходим в папку PSTools.
- Далее необходимо с помощью PsExec.exe подключиться к командной строке на удаленном компьютере. Пишем команду: PsExec.exe \IP or computer Name -u domainuser -p password cmd нажимаем Enter. Пойдет подключение к удаленному компьютеру, когда делаете это в первый раз, появится лицензионное соглашение, нажимаем Agree.
- В результате, если все сделали правильно, у вас появится примерно следующие окно:
- Если вы включили удаленный рабочий стол через редактор реестра «regedit», то этот пункт пропускаем. Все, теперь мы подключились на удаленную командную строку, и прежде чем вводить команду на добавление исключение в firewall введем команду на включение удаленного рабочего стола:
reg add «HKLMSYSTEMCurrentControlSetControlTerminal Server» /v fDenyTSConnections /t REG_DWORD /d 0 /f - Все, мы подключились на удаленную командную строку, теперь вводим следующую команду: netsh advfirewall firewall add rule name=»allow RemoteDesktop» dir=in protocol=TCP localport=3389 action=allow нажимаем ентер. Тем самым мы добавили разрешающе правило для подключения по RDP. Перезагружаем компьютер и пробуем подключиться. Должно получиться.
За сим заканчиваю данную статью. Уверен, мы разобрались с вопросом как включить удаленный рабочий стол удаленно. Оставляйте свои комментарии и замечания. Буду рад с вами их обсудить. Спасибо за внимание.
С уважением, Александр Глебов.
Загрузка…
Интересные статьи по теме: