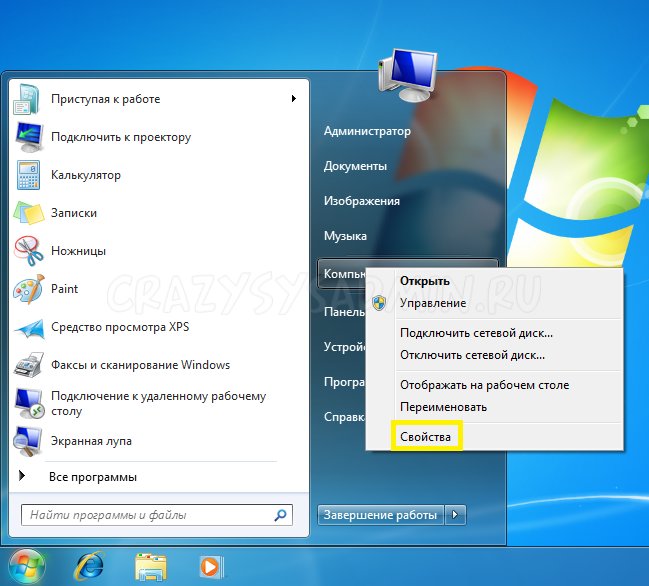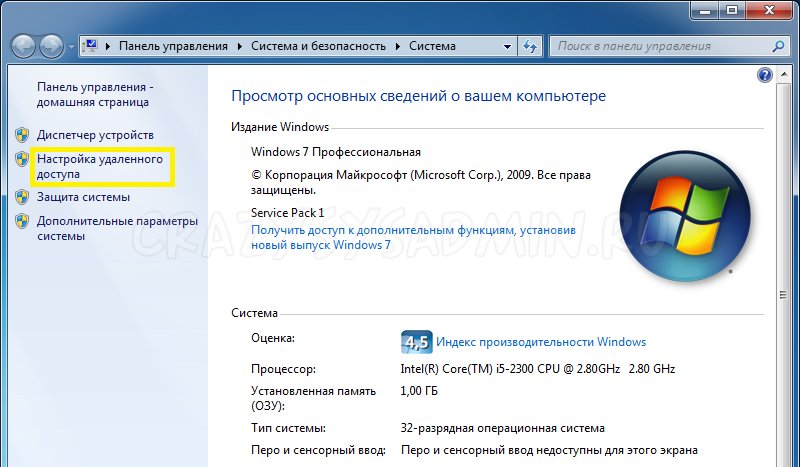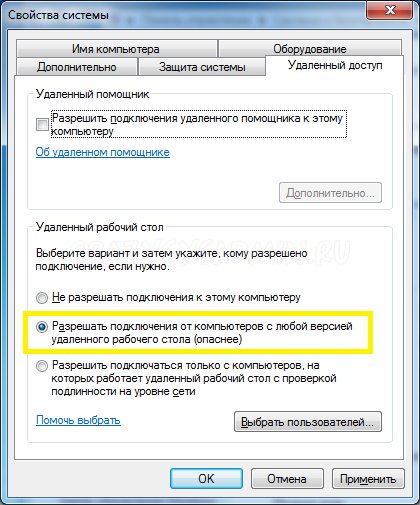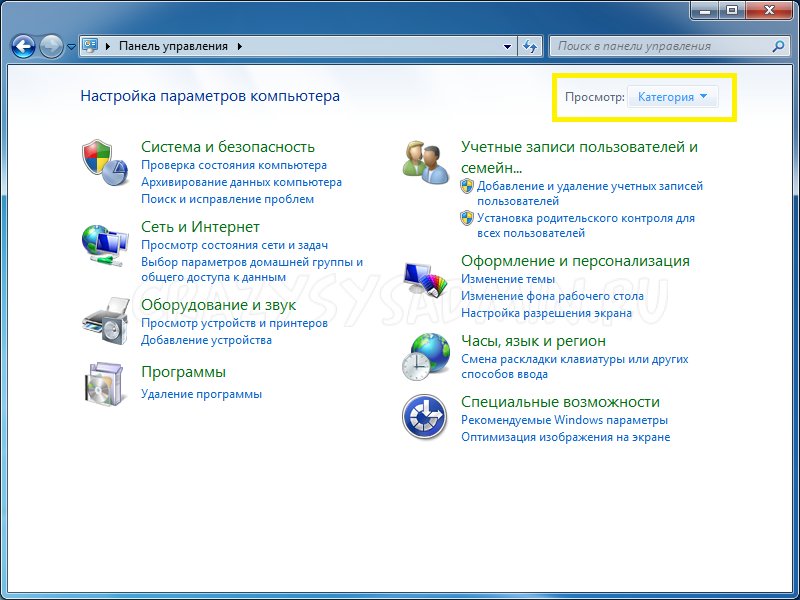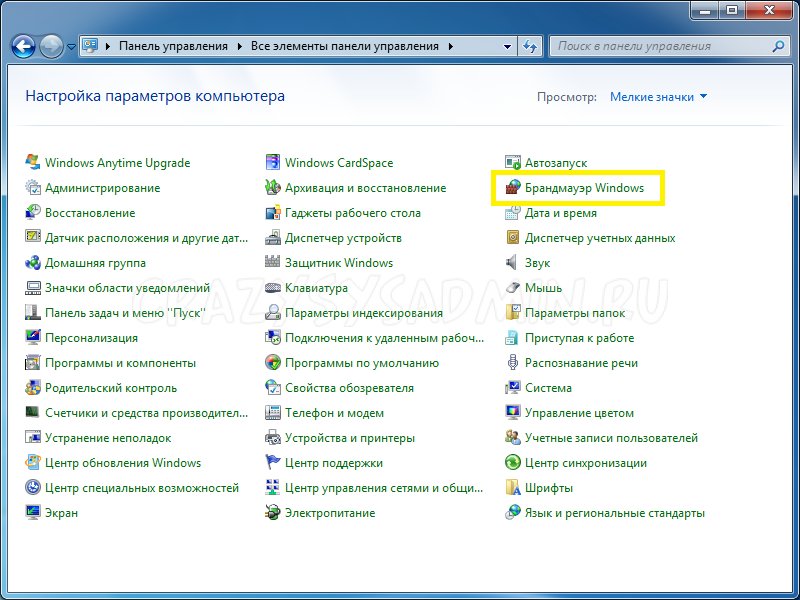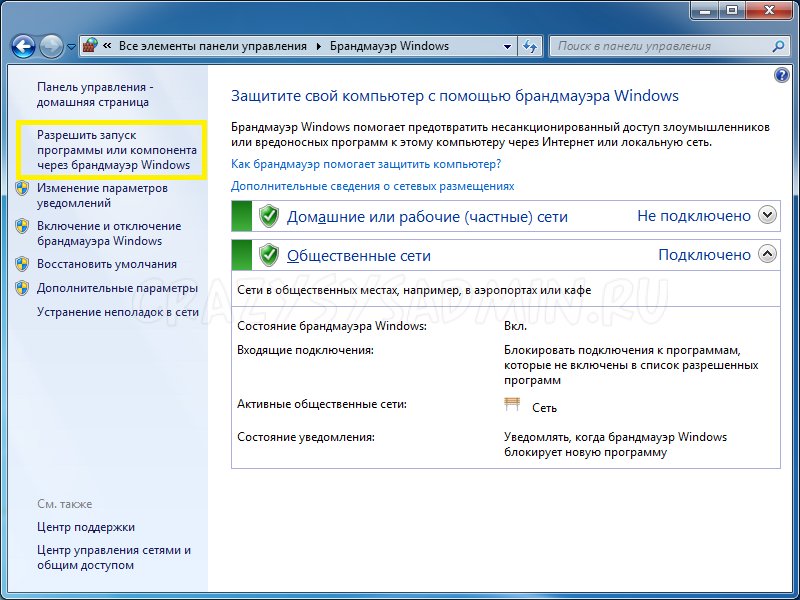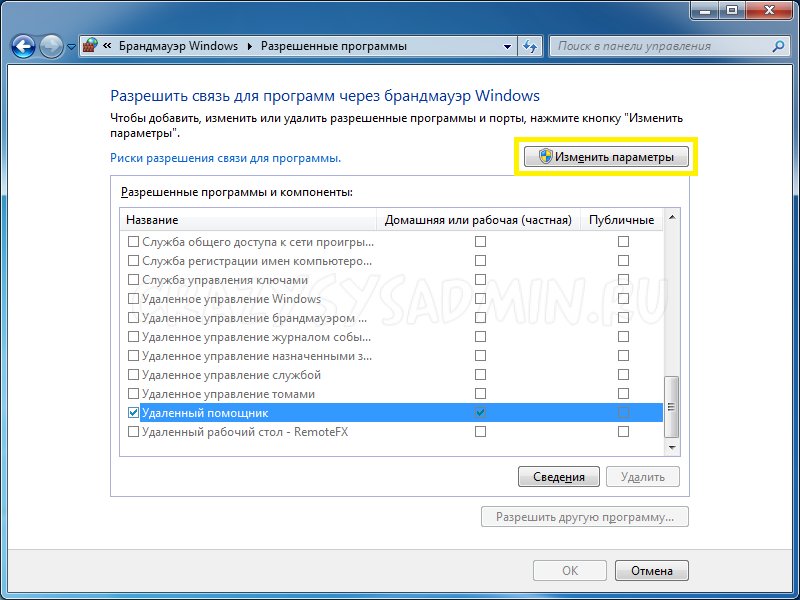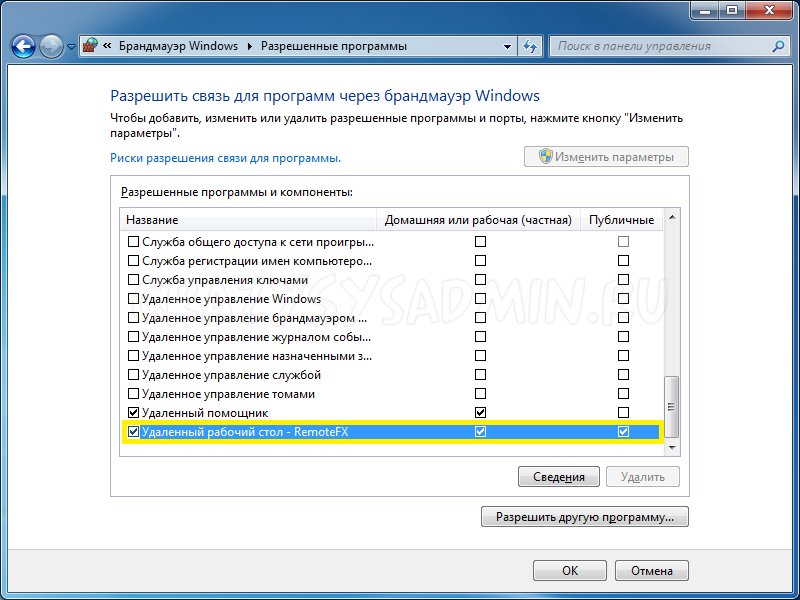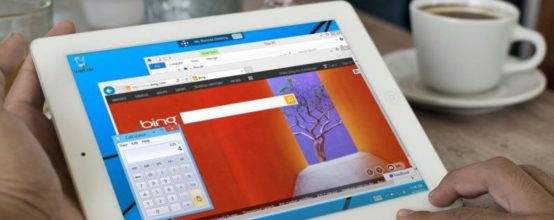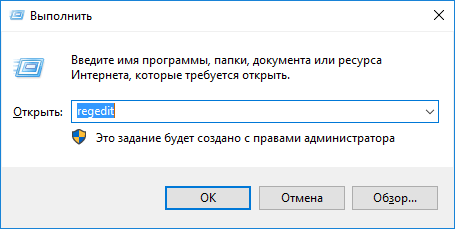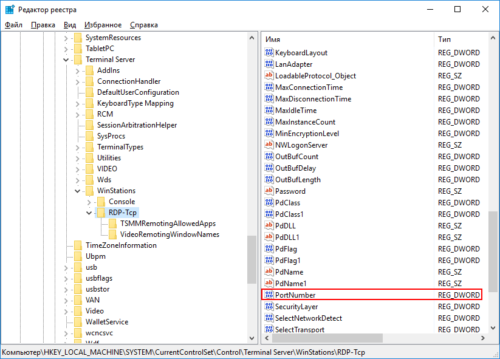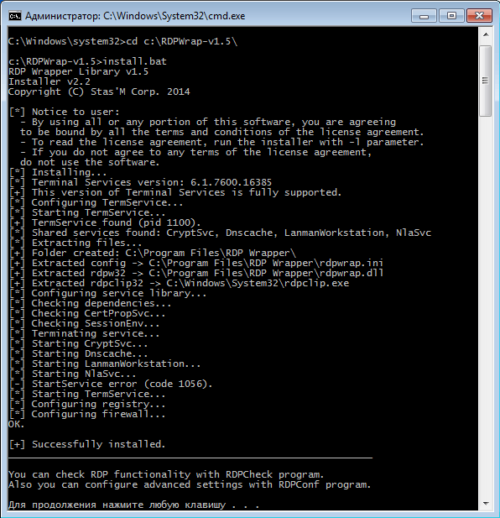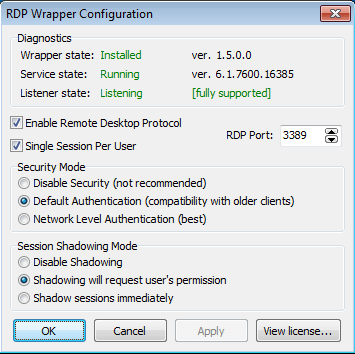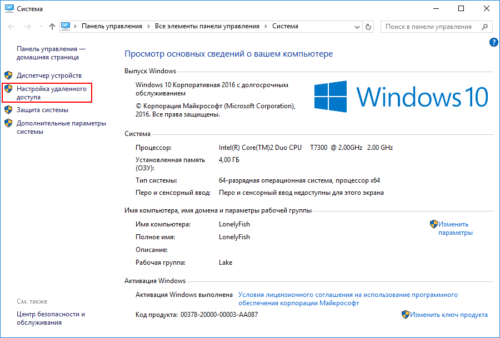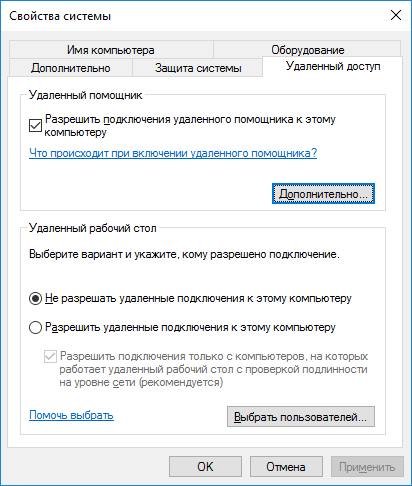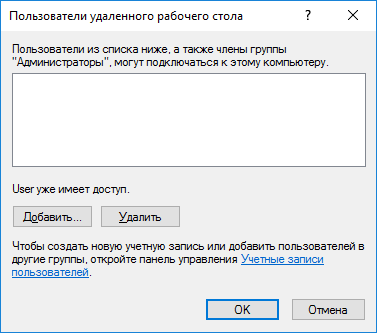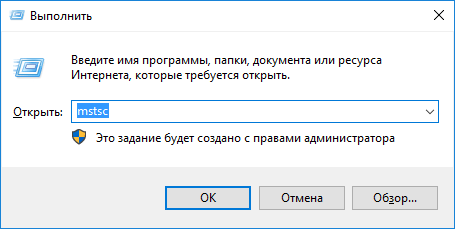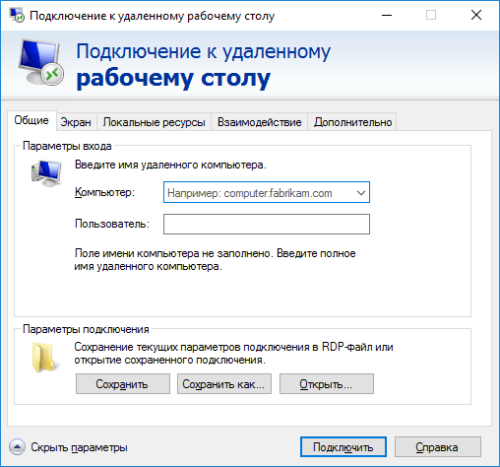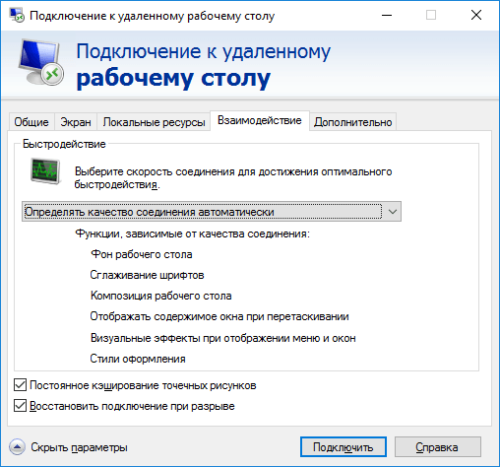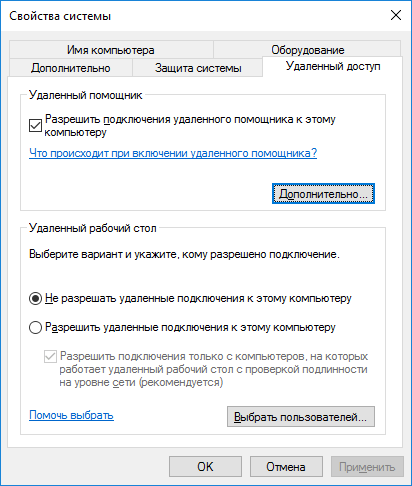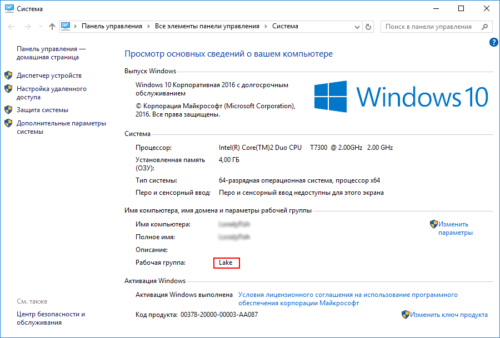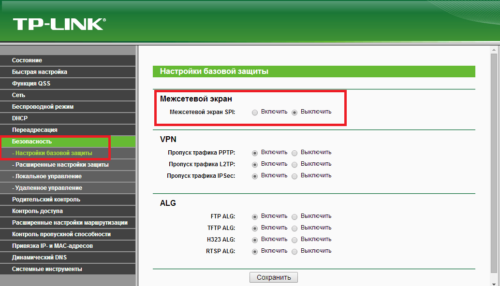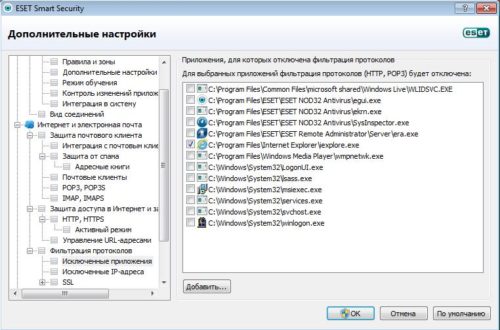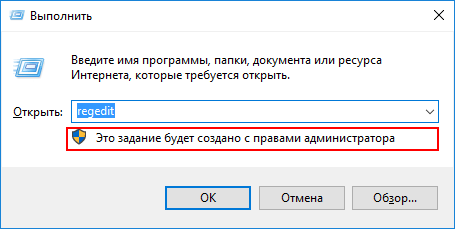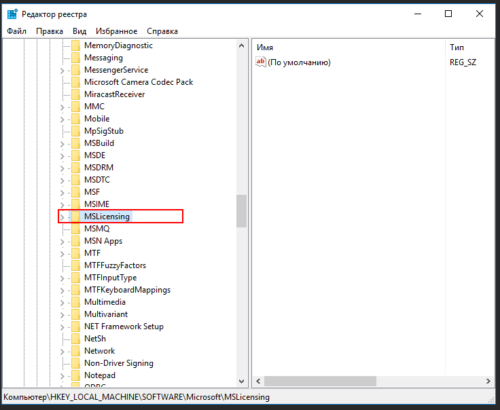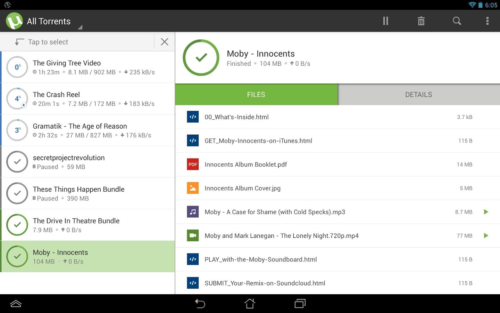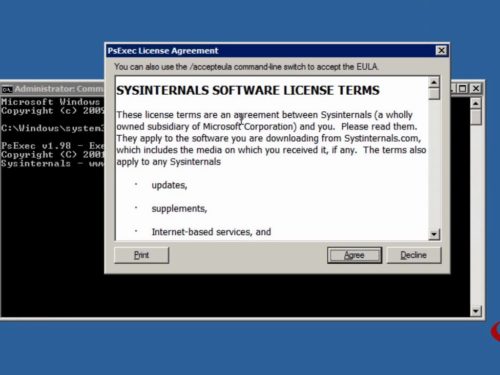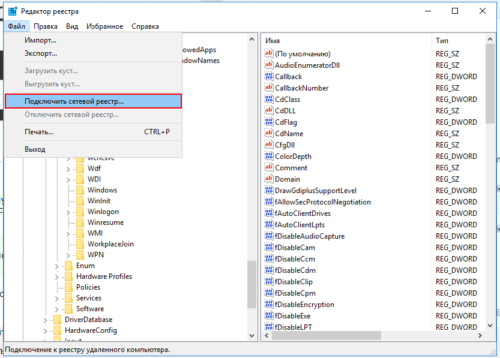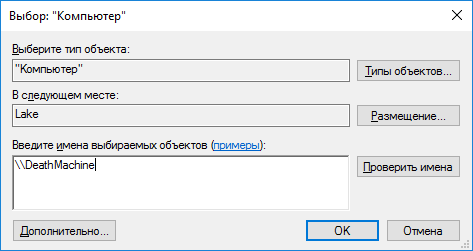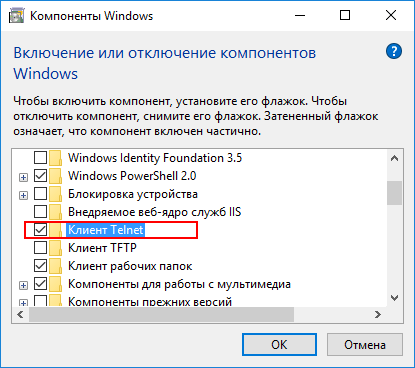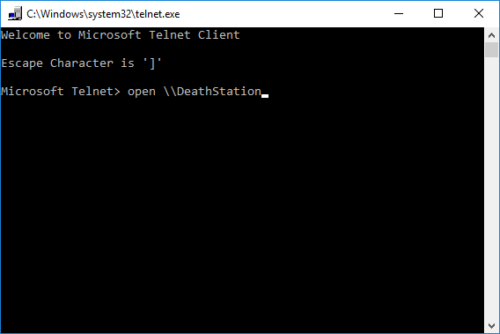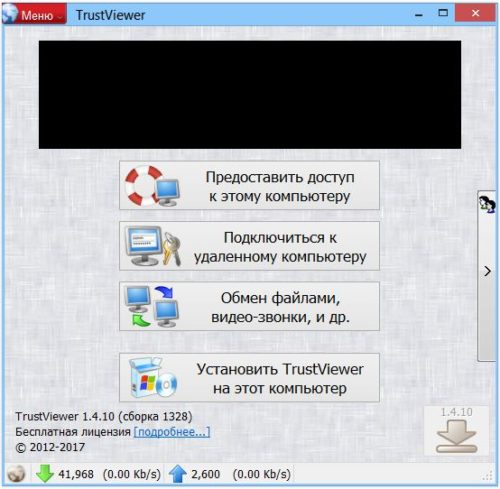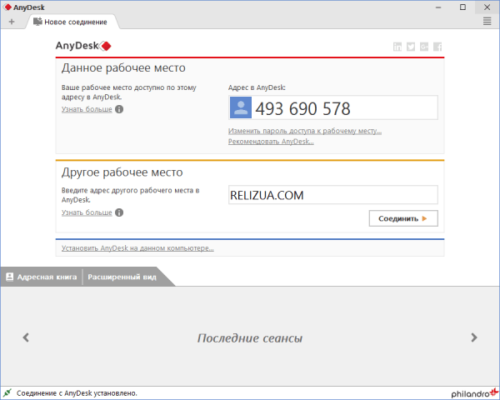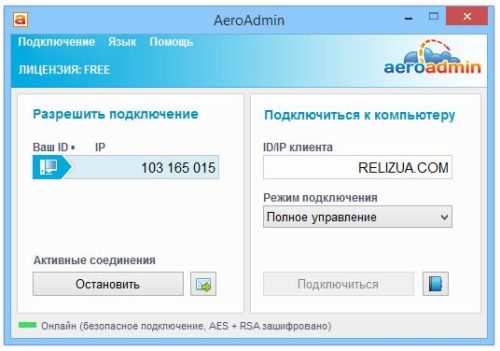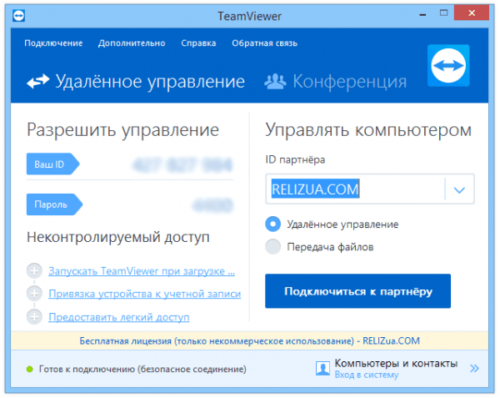У настольных операционных систем Microsoft есть некоторые ограничения, связанные с работой службы удаленных рабочих столов. Так во первых, поддержка серверной части (RDP Host) есть только в старших редакциях Windows (не ниже Professional). В домашних редакциях этот функционал отключен, поэтому подключиться к младшим версиям Windows по RDP невозможно.
И во вторых, количество параллельных RDP-сессий ограничено. Допускается только одно одновременное подключение по RDP, а при попытке открыть вторую RDP-сессию система выдаст сообщение о том, что в системе уже находится один пользователь и предложит его выкинуть завершить его сеанс.
Обойти эти ограничения позволит проект RDP Wrapper Library by Stas’M. RDP Wrapper работает как прослойка между менеджером служб (Service Control Manager, SCM) и службой удаленных рабочих столов. При этом, в отличии от других решений подобного рода, он не подвергает изменениям файл termsrv.dll (библиотека, используемая службой Remote Desktop Services), что позволяет не опасаться обновлений Windows.
Судя по официальному сайту, проект активно живет и развивается. На данный момент выложена версия 1.5 от 2014.12.11, для которой заявлена поддержка новейших ОС, включая Windows 10 Technical Preview. Также доступны исходники, так что при желании можно самостоятельно собрать проект.
Загрузить RDP Wrapper можно со страницы программы в репозитории GitHub. В архив входят следующие компоненты:
• RDPWinst.exe — инсталлятор, с помощью которого производится установка и удаление RDP Wrapper;
• RDPConf.exe — утилита для настройки параметров подключения;
• RDPCheck.exe — утилита для локальной проверки работы RDP;
• install.bat и uninstall.bat — bat-файлы для удобства установкиудаления программы.
Для установки программы надо открыть командную строку с правами администратора, перейти в директорию с распакованными файлами и запустить install.bat. Все остальное, включая настройку исключений на файерволле, установщик сделает сам.
Дополнительно можно запустить утилиту RDPConf.exe, которая позволяет включатьотключать доступ, а также настраивать основные параметры подключения (порт, количество сессий на пользователя, тип аутентификации и пр.).
Ну и в качестве проверки я открыл на компьютер с установленной Windows 7 Home Basic две RDP-сессии для двух разных пользователей.
Что еще можно сказать. Проект однозначно полезный, в некоторых ситуациях даже незаменимый. Из минусов же — используя RDP Wrapper вы скорее всего нарушаете лицензионное соглашение.
Дополнение 04.05.2019.
Для корректной работы на Windows 10 1809 требуется обновить файл конфигурации rdpwrap.ini. В него надо добавить следующие строчки:
[10.0.17763.292]
; Patch CEnforcementCore::GetInstanceOfTSLicense
LocalOnlyPatch.x86=1
LocalOnlyOffset.x86=AFAD4
LocalOnlyCode.x86=jmpshort
LocalOnlyPatch.x64=1
LocalOnlyOffset.x64=77A11
LocalOnlyCode.x64=jmpshort
; Patch CSessionArbitrationHelper::IsSingleSessionPerUserEnabled
SingleUserPatch.x86=1
SingleUserOffset.x86=4D665
SingleUserCode.x86=nop
SingleUserPatch.x64=1
SingleUserOffset.x64=1322C
SingleUserCode.x64=Zero
; Patch CDefPolicy::Query
DefPolicyPatch.x86=1
DefPolicyOffset.x86=4BE69
DefPolicyCode.x86=CDefPolicy_Query_eax_ecx
DefPolicyPatch.x64=1
DefPolicyOffset.x64=17F45
DefPolicyCode.x64=CDefPolicy_Query_eax_rcx
; Hook CSLQuery::Initialize
SLInitHook.x86=1
SLInitOffset.x86=5B18A
SLInitFunc.x86=New_CSLQuery_Initialize
SLInitHook.x64=1
SLInitOffset.x64=1ABFC
SLInitFunc.x64=New_CSLQuery_Initialize
И в конец ini файла дополнительно надо добавить строки:
[10.0.17763.292-SLInit]
bInitialized.x86 =CD798
bServerSku.x86 =CD79C
lMaxUserSessions.x86 =CD7A0
bAppServerAllowed.x86 =CD7A8
bRemoteConnAllowed.x86=CD7AC
bMultimonAllowed.x86 =CD7B0
ulMaxDebugSessions.x86=CD7B4
bFUSEnabled.x86 =CD7B8
bInitialized.x64 =ECAB0
bServerSku.x64 =ECAB4
lMaxUserSessions.x64 =ECAB8
bAppServerAllowed.x64 =ECAC0
bRemoteConnAllowed.x64=ECAC4
bMultimonAllowed.x64 =ECAC8
ulMaxDebugSessions.x64=ECACC
bFUSEnabled.x64 =ECAD0
В конце файла обязательно пустая строка.
Взято отсюда: https://github.com/stascorp/rdpwrap/issues/699
Содержание
- Настраиваем RDP в Windows 7
- Шаг 1: Обновление и активация RDP
- Шаг 2: Установка пароля для учетной записи
- Шаг 3: Установка разрешения для подключения к удаленному десктопу
- Шаг 4: Добавление проверенных пользователей
- Шаг 5: Настройка правила брандмауэра
- Шаг 6: Проброс порта TCP 3389
- Шаг 7: Подключение к удаленному десктопу
- Вопросы и ответы
Иногда пользователи операционных систем сталкиваются с необходимостью организации удаленного доступа к своему рабочему столу. Делается это для того чтобы системный администратор или другой юзер смог настроить определенные параметры или внести какие-либо другие правки. Задействовать при этом сторонние программы не всегда удобно, поэтому многие обращаются ко встроенной функции под названием RDP (Remote Desktop Protocol). Это протокол удаленного рабочего стола, позволяющий быстро наладить соединение в пределах локальной или глобальной сети. Сегодня мы хотим максимально детально разобрать конфигурацию этой технологии на примере Windows 7.
Все приведенные далее действия будут изложены поэтапно, чтобы даже у начинающих пользователей не возникло никаких вопросов по данной теме. От вас требуется лишь внимательно ознакомиться со всей информацией и следовать шагам, обязательно придерживаясь руководства и рекомендаций, чтобы без каких-либо проблем наладить удаленное соединение. Сегодня мы будем задействовать как удаленный компьютер, так и тот, с которого осуществляется подключение, поэтому следите за переходами, читая вступления перед инструкциями.
Шаг 1: Обновление и активация RDP
Вся процедура начинается с обновления и активации протокола удаленного рабочего стола. Рекомендуется использовать последнюю версию, чтобы во время соединения не возникло никаких проблем, однако администраторы могут подстроиться под ПК участников локальной сети, активировав седьмую или восьмую версию технологии. Более детально об осуществлении поставленной задачи читайте в отдельных статьях на нашем сайте, перейдя по ссылкам ниже.
Подробнее:
Включение RDP 8/8.1 в Windows 7
Включение RDP 7 в Windows 7
Обновление RDP в Windows 7
Шаг 2: Установка пароля для учетной записи
Обязательным предварительным действием перед началом основной конфигурации будет установка пароля на учетную запись юзера, к которому выполняется подключение. Сделайте это в том случае, если ключ доступа еще не установлен. Для этого потребуется задействовать профиль администратора, зная при этом имя учетной записи необходимого пользователя. Детальное описание этой задачи вы можете найти в материале от другого нашего автора далее.
Подробнее: Установка пароля на компьютер Windows 7
Шаг 3: Установка разрешения для подключения к удаленному десктопу
Функция RDP может быть активирована на устройстве, но при этом обладать определенными ограничениями, из-за которых другой юзер и не сможет подключиться к компьютеру. Потому в этом этапе мы поговорим о выдаче разрешений, подразумевающих открытие доступа для подключений указанным юзерам. Вам необходимо лишь следовать инструкции ниже, чтобы буквально в два клика выставить подходящие параметры.
- Обязательно выполните вход в систему под учетной записью администратора. Если вы еще не сделали этого, читайте далее о том, как именно производится вход.
- Теперь откройте меню «Пуск» и перейдите в «Панель управления».
- Здесь вас интересует раздел «Система».
- Обратите внимание на левую панель. Как видите, пункт «Настройка удаленного доступа» имеет значок щита, что и означает ограничение на внесение изменений. Сейчас они отсутствуют, поскольку мы выполнили вход через привилегированный профиль, потому остается только кликнуть по надписи ЛКМ.
- В окне «Свойства системы» сразу же откроется вкладка «Удаленный доступ». В ней вам нужен раздел «Удаленный рабочий стол», где отметьте маркером последний пункт, подразумевающий предоставление подключения для проверенных устройств.
- По завершении конфигурации не забудьте щелкнуть по кнопке «Применить», чтобы сохранить внесенные изменения.
Подробнее: Используем учетную запись «Администратора» в Windows

Можете не закрывать текущее окно, поскольку действия следующего шага тоже будут производиться в нем.
Шаг 4: Добавление проверенных пользователей
Только что вы узнали, как самостоятельно разрешить удаленное соединение через окно свойств системы. Однако подключиться к ПК смогут только те юзеры, кому был предоставлен доступ. Именно об этом процессе мы и хотим поговорить сейчас.
- Находясь все в том же окне «Свойства системы», кликните по специально отведенной кнопке «Выбрать пользователей».
- Сейчас ни один из юзеров не добавлен в проверенный список, поэтому требуется перейти к созданию нового перечня.
- Вручную в соответствующее поле начните вводить имена выбираемых объектов. Можете просмотреть имеющиеся примеры, если затрудняетесь правильно составить имя ПК. Обязательно разделяйте каждое имя пробелом, избегая знаков препинания.
- Проверьте имена с помощью системного алгоритма, чтобы убедиться в корректности ввода и отображения в сети.
- Если какое-то имя не будет найдено, откроется дополнительная форма, где используются вспомогательные средства для решения этой проблемы.

Существует более простой метод добавления пользователей для тех ситуаций, когда надо указать большое число имен. Осуществляется поставленная задача через встроенную функцию поиска по локальной сети. Соответственно, если вы хотите добавить учетную запись, не входящую в группу, этот вариант вам не подойдет.
- Сейчас вы находитесь в окне «Выбор: «Пользователи»». Здесь щелкните по расположенной в левом углу кнопке «Дополнительно».
- Справа вы увидите возможные действия. Нажмите на «Поиск» для начала сканирования.
- Отыщите необходимый профиль и выделите его левой кнопкой мыши.
- Он будет добавлен в список, о котором мы говорили ранее. По окончании его создания кликните на «ОК».
- Теперь в окне «Пользователи удаленного рабочего стола» вы увидите список юзеров, входящих в разрешенный список.

Если вдруг вы столкнулись с трудностями в определении полного имени компьютера, давайте вкратце разберем, как это сделать меньше, чем за минуту:
- Откройте меню «Пуск», щелкните ПКМ по строке «Компьютер» и выберите пункт «Свойства».
- Здесь обратите внимание на «Полное имя». Его и нужно использовать при добавлении, указывая перед именем юзера.

Сейчас вы ознакомились с двумя принципами разрешения доступа юзерам для подключения к удаленному десктопу. На этом можно закончить конфигурацию и сразу переходить к соединению, однако важно учитывать еще некоторые моменты, на которые мы тоже хотим обратить внимание в рамках сегодняшнего материла.
Шаг 5: Настройка правила брандмауэра
В большинстве случаев установленные по умолчанию правила встроенного межсетевого экрана операционной системы не подразумевают блокировку удаленных подключений, однако если такие параметры все же присутствуют, на экране появится ошибка 3389. Во избежание этого лучше сразу проверить конфигурацию брандмауэра, тем более, что это делается очень быстро и легко.
- Зайдите в «Панель управления» через «Пуск» или запустите это меню другим удобным для вас методом.
- Переместитесь в раздел «Брандмауэр Windows».
- Здесь щелкните по «Разрешить запуск программы или компонента через брандмауэр Windows».
- Опуститесь вниз по появившемуся списку и убедитесь в том, что пункт «Удаленный рабочий стол» отмечен галочкой. В противном случае надо поставить ее, а затем применить изменения и перезагрузить компьютер.

Шаг 6: Проброс порта TCP 3389
Если предыдущий способ не сработал для тех юзеров, кто пытается подключиться к удаленному рабочему столу через глобальную сеть, обладателю ПК придется самостоятельно открывать порт TCP 3389 через настройки маршрутизатора, а также необходимо убедиться в том, что используется статический IP-адрес. Инструкции по пробросу портов ищите в отдельном материале на нашем сайте, щелкнув по следующей ссылке.
Подробнее: Открываем порты на роутере
Что касается статического IP-адреса, то получить его можно только через приобретение у провайдера или путем собственноручной настройки, если это изначально разрешено. В любом случае придется звонить на горячую линию поставщика интернет-услуг и уточнять этот момент со специалистами, где вы также получите нужные руководства по реализации этой технологии.
Шаг 7: Подключение к удаленному десктопу
Последний этап нашего сегодняшнего материала заключается в подключении к удаленному рабочему столу посредством встроенной функции Windows. Если все предыдущие шаги осуществлялись на компьютере того юзера, к которому надо подсоединиться, то этот шаг выполняется с ПК администратора или помощника.
- Откройте меню «Пуск» и через поиск отыщите приложение «Подключение к удаленному рабочему столу».
- В строке введите название компьютера, а затем кликните на «Подключить».
- Произойдет инициализация нового соединения. Это может занять несколько минут, а при просьбе ввода пароля укажите его, отталкиваясь от ключа доступа к учетной записи.
- Дополнительно следует отметить параметры соединения. Первая вкладка отвечает за настройку быстрого входа. Здесь можно указать компьютер и пользователя, а также сохранить конфигурацию в отдельный файл для удобства.
- Далее идет редактирование функций экрана: настраивается разрешение и отображение цветов. Все значения выставляются исключительно под запросы юзера.
- Во вкладке «Локальные ресурсы» вы можете активировать звуки с удаленного ПК, выставить режим взаимодействия с клавиатурой и настроить буфер обмена.
- Раздел «Программы» отвечает за скриптованный автоматический запуск софта при следующем соединении с ПК. Для этого требуется лишь указать путь к исполняемому файлу.
- Если вдруг вы столкнулись с тормозами во время соединения, перейдите в «Взаимодействие». Здесь задается качество соединения в зависимости от скорости интернета и мощности устройств. Просто выберите один из заготовленных в списке шаблонов.
- На вкладку «Дополнительно» следует заходить только продвинутым системным администратором. Здесь устанавливаются сертификаты подлинности сервера и прокладываются шлюзы для соединения из любого места.

В этой статье вы узнали обо всех этапах конфигурации RDP в операционной системе Виндовс 7 как на стадии подготовки, так и непосредственно при самом соединении. Если все инструкции были выполнены правильно, никаких проблем с предоставлением доступа к десктопу возникнуть не должно.
Windows, Windows 7
- 06.01.2016
- 16 363
- 0
- 24.07.2020
- 17
- 17
- 0
- Содержание статьи
- Включаем Удаленный рабочий стол
- Добавить комментарий
Удаленный рабочий стол — технология удаленного доступа к рабочим станциям под управлениям операционных систем Windows, впервые появившийся в Windows NT 4.0. На текущий момент, все современные операционные системы, включая различные дистрибьютивы Linux, а так же мобильные ОС (Android, iOS) имеют клиенты для подключения к удаленному рабочему столу.
Включаем Удаленный рабочий стол
Возможность организовать подключение к компьютеру через удаленный рабочий стол есть только в следующих редакциях Windows 7 — Профессиональная (Professional), Коорпоративная (Enterprise) и Максимальная (Ultimate).
Если Вам нужно включить возможность подключения к удаленному рабочему столу на других редакциях Windows 7, то воспользуйтесь RDP Wrapper.
Для включения возможности подключения к компьютеру через удаленный рабочий стол, следует проделать следующие действия:
- Для начала открываем «Свойства» компьютера, нажав правой кнопкой по значку «Компьютер» на рабочем столе или в меню «Пуск».
- Теперь в открывшемся окне в левом меню нажимаем на «Настройка удаленного доступа«.
- В нижней части окна выбираем один из двух пунктов — «Разрешать подключения от компьютеров с любой версией удаленного рабочего стола (опаснее)», если требуется подключаться с компьютеров с более старой (читать как «ранее выпущенной») операционной системой, чем Windows XP SP3, или же «Разрешить подключаться только с компьютеров, на которых работает удаленный рабочий стол с проверкой подлинности на уровне сети.
Нажимаем ОК. - Возможно потребуется дополнительно изменить настройки брандмауэра Windows. Отправляемся в «Панель управления».
- В верхнем правом углу переключаем режим отображения «Панели управления» с «Категория» на «Мелкие значки».
- Открываем Брандмауэр Windows.
- В левом меню нажимаем на «Разрешить запуск программы или компонента через брандмауэр Windows».
- Если в появившемся окошке список «Разрешенных программ» неактивен (серый), то нажимаем кнопку «Изменить параметры».
- Листаем список и находим там «Удаленный рабочий стол — RemoteFX», и проставляем ему все галочки — перед названием, а так же две следующие, в столбцах «Домашняя или рабочая (частная)» и «Публичные».
Нажимаем ОК. - Теперь вы можете подключаться к своему компьютеру через программу «Подключение к удаленному рабочему столу». Если в процессе работы за удаленным рабочим столом стали появляться тормоза, то возможно стоит прочесть эту статью.
Содержание
- Включение удаленного рабочего стола в Windows 7
- Стандартный алгоритм включения
- Нестандартный алгоритм включения
- Как подключиться и настроить удаленный рабочий стол на Windows 7 и WIndows 10
- Как удаленно настроить рабочий стол в Windows 7
- Как изменить порт RDP
- Как удаленно настроить рабочий стол в Windows 10
- Как решить ошибку с подключением на Windows XP
- Исправляем недостатки RDP с помощью RDP Wrapper Library
- Дополнение 04.05.2019.
- Удаленный рабочий стол windows 7 домашняя базовая
- Вопрос
- Ответы
- Все ответы
- Удаленный рабочий стол windows 7 домашняя базовая
Включение удаленного рабочего стола в Windows 7
Буквально на днях я столкнулся с проблемой включения «Удаленного рабочего стола» на системе Windows 7.
Многие тут же подумали:«Ай, да наверняка у него стоит какая-нибудь Win 7 Home Premium или вообще Starter». Однако это совсем не так. У меня полноценная Windows 7 x64 Professional, в которой казалось бы все должно заработать моментально и без оговорок.
Стандартный алгоритм включения
Заходим в свойства компьютер Пуск->Компьютер(правый клик)->Свойства
Слева в списке выбираем «Настройка удалённого доступа»
В разделе «Удалённый рабочий стол» выбираем второй или третий пункт. Различие: второй пункт — любые ОС, третий — Vista и выше
Жмем кнопку выбрать пользователей и добавляем нужных. (Например своего пользователя на этом компьютере. Или вы можете создать отдельного пользователя для удаленного рабочего стола)
Настройка закончена
У меня это всё выглядело совсем иначе. И пункт номер 3 был для меня недоступен. Пункты есть, но они — disabled.
Примерно вот так у меня выглядели настройки включения RDP 
Различного рода поиски не привели меня к однозначному и ясному ответу на вопрос: «Что же делать с такой ерундой»?
Только куски разрозненной информации, которые мне хотелось бы свести воедино. Справившись с этой небольшой проблемой, я решил, что таки стоит поделится ее решением с общественностью.
Нестандартный алгоритм включения
1. Идем в службы (Пуск->Панель управления->Администрирование->Службы)
2. Находим там брендмауэр Windows. Ставим ему автоматический запуск, и запускаем службу.
3. Идем в локальные политики безопасности (Пуск->Панель управления->Администрирование->Локальная политика безопасности ИЛИ Пуск->Выполнить->Вводим secpol.msc)

5. В правой части оснастки выбираем по правому клику мыши «Создать правило». Далее по шагам (каждый пункт — ссылка на картинку с шагом):
В конце концов, вы должны получить что-то вроде этого: 
8.Далее вы можете сами решить, что же вам нужно. Обязательным является включение опций:
Итого у вас получится: 
9. Заходим в свойства компьютер Пуск->Компьютер(правый клик)->Свойства
10. Слева в списке выбираем «Настройка удалённого доступа»
11. В разделе «Удалённый рабочий стол» выбираем второй или третий пункт. Различие: второй пункт — любые ОС, третий — Vista и выше. 
12. Жмем кнопку выбрать пользователей и добавляем нужных. (Например своего пользователя на этом компьютере. Или вы можете создать отдельного пользователя для удаленного рабочего стола) 
В общем и целом после этого я смог подключаться к данному компьютеру удалённо без каких-либо вопросов.
Источник
Как подключиться и настроить удаленный рабочий стол на Windows 7 и WIndows 10
Иногда у владельцев компьютеров появляется необходимость настроить рабочий стол своей домашней системы, находясь вне дома. Или же, к примеру, поручить работу профессионалу, который, используя свой ПК, может подключиться к вашему устройству, не выходя из офиса. В этом гайде мы расскажем, как подключиться и настроить удаленно рабочий стол на компьютерах под управлением ОС Windows 7 и Windows 10.
Как удаленно настроить рабочий стол в Windows 7
На компьютерах под управлением Win7 есть функция, называемая «Удаленный рабочий стол» (или RDP Windows 7). Этот функционал позволит установить связь между двумя системами, позволив удаленно производить настройки на одной из них, используя другую.
Чтобы включить эту функцию, вам необходимо выполнить следующие действия:
Для этого вам нужно:
Далее вам необходимо во вкладке «Выбрать пользователей» отметить тех людей, которым вы разрешите подключиться к вашему ПК (у каждого из них должен быть установлен пароль к учетной записи). Если у вас официальная операционная система Windows 7, то одновременно подключиться может только один человек.
Теперь нам нужно установить соединение по RDP, для чего потребуется узнать IP-адрес компьютера, к которому вы планируете подключиться. Для этого переходим в командную строку (в закладке «Выполнить» нужно прописать команду «cmd» без кавычек), в открывшемся окне прописать «ipconfig» без кавычек и отыскать строку с параметром IPv4. Указанные через точку цифры и будут нужным IP-адресом, который необходимо вбить в окне подключения.
Следующий шаг — отправляемся в «Пуск», выбираем пункт «Стандартные» и находим в нем «Подключение к удаленному рабочему столу». В появившимся окне в пункте «Компьютер» вставляем полученный ранее IP-адрес, после чего нажимаем «Подключить». Если все сделано верно, вы увидите новое окно, в котором потребуется прописать логин и пароль от учетной записи для установки соединения.
Как изменить порт RDP
По умолчанию для удаленного подключения к рабочему столу через RDP на компьютере используется TCP протокол и порт 3389. В некоторых ситуациях для повышения уровня безопасности системы предусмотрена возможность изменить порт, чтобы предупредить проникновение на компьютер лиц, использующих софт с автоматической генерацией паролей.
Чтобы изменить порт, вам нужно выполнить следующие действия:
Рядом с ним в скобках будет указан номер порта, который используется при удаленном подключении (как мы говорили выше, по умолчанию это порт 3389). Чтобы его изменить, вам нужно удалить текущее значение, поставить галочку напротив пункта «Десятичное» и ввести нужный номер порта, состоящий из четырех цифр.
Когда все будет готово, выйдите из настроек с сохранением и перезагрузите ПК — изменения вступят в силу после следующей входа в систему.
Как удаленно настроить рабочий стол в Windows 10
В ОС Win10 удаленное подключение также осуществляется через протокол RDP, по умолчанию, как и раньше, используется порт 3389. Сам RDP уже по умолчанию включен в операционную систему, пользователю нужно просто включить функцию Remote Desktop Connection (исполняющий файл mstsc.exe расположен на диске С:/Windows/System32) на целевом компьютере.
Стоит также сказать, что пользоваться данным функционалом и взаимодействовать с компьютером, на котором установлена версия ОС Windows 10, могут:
По умолчанию подключаться к ПК удаленно в системе Win10 могут Администраторы и Пользователи удаленного рабочего стола.
Чтобы подключиться к удаленной системе, на которой установлена операционная система Windows 10, вам нужно:
Чтобы настроить брандмауэр правильно, вам нужно:
Завершив предыдущие шаги, необходимо активировать удаленный рабочий стол (заходим в раздел «Параметры», «Система», «Удаленный рабочий стол», переключаем ползунок в режим «Вкл»).
Далее настраиваем параметры сетевого обнаружения (нужно включить сетевое обнаружение и доступ к принтерам и файлам, перейдя в раздел «Панель управления», «Центр управления сетями и общим доступом», «Изменить дополнительные параметры общего доступа»).
После всех этих манипуляций нам остается разрешить удаленный доступ к рабочему столу нашего компьютера для определенных пользователей. Если вы хотите обезопасить себя от лишних рисков, то придется вручную добавлять определенных людей в список доверенных лиц, имеющих право выполнять какие-либо манипуляции на вашем ПК.
Для этого вам нужно перейти в «Параметры», «Система», «Удаленный рабочий доступ», проследовать в раздел «Учетные записи пользователей» и выбрать тех, кому будет разрешен доступ в систему.
После этого можно переходить к установке соединения между двумя компьютерами.
Шаг 1 — в поле «Выполнить» ввести команду «mstsc» без кавычек и нажать Enter.
Шаг 2 — в появившемся окне «Подключение к удаленному столу» вставьте IP-адрес целевого ПК (как узнать IP-адрес системы, читайте в разделе про подключение на Windows 7) и нажмите «Подключить».
Шаг 3 — ввести логин и пароль от учетной записи, чтобы получить доступ к компьютеру.
Если все сделано правильно, появится окно, в котором система уточнит ваше решение подключиться к ПК. Нажмите «Да», после чего можно приступать к управлению удаленным рабочим столом.
Как решить ошибку с подключением на Windows XP
Иногда, если пользователь с ПК, на котором установлена ОС WinXP, пытается получить доступ к машине с более современной версией программного обеспечения, может выскакивать ошибка, указывающая на то, что удаленный компьютер не может пройти проверку подлинности на уровне сети. Чтобы решить эту проблему, вам нужно:
Когда все манипуляции закончатся, рекомендуем вернуть данный параметр на место для обеспечения более качественной защиты от проникновения в систему сторонних лиц.
Источник
Исправляем недостатки RDP с помощью RDP Wrapper Library
У настольных операционных систем Microsoft есть некоторые ограничения, связанные с работой службы удаленных рабочих столов. Так во первых, поддержка серверной части (RDP Host) есть только в старших редакциях Windows (не ниже Professional). В домашних редакциях этот функционал отключен, поэтому подключиться к младшим версиям Windows по RDP невозможно.
И во вторых, количество параллельных RDP-сессий ограничено. Допускается только одно одновременное подключение по RDP, а при попытке открыть вторую RDP-сессию система выдаст сообщение о том, что в системе уже находится один пользователь и предложит его выкинуть завершить его сеанс.
Обойти эти ограничения позволит проект RDP Wrapper Library by Stas’M. RDP Wrapper работает как прослойка между менеджером служб (Service Control Manager, SCM) и службой удаленных рабочих столов. При этом, в отличии от других решений подобного рода, он не подвергает изменениям файл termsrv.dll (библиотека, используемая службой Remote Desktop Services), что позволяет не опасаться обновлений Windows.
Судя по официальному сайту, проект активно живет и развивается. На данный момент выложена версия 1.5 от 2014.12.11, для которой заявлена поддержка новейших ОС, включая Windows 10 Technical Preview. Также доступны исходники, так что при желании можно самостоятельно собрать проект.
Загрузить RDP Wrapper можно со страницы программы в репозитории GitHub. В архив входят следующие компоненты:
• RDPWinst.exe — инсталлятор, с помощью которого производится установка и удаление RDP Wrapper;
• RDPConf.exe — утилита для настройки параметров подключения;
• RDPCheck.exe — утилита для локальной проверки работы RDP;
• install.bat и uninstall.bat — bat-файлы для удобства установкиудаления программы.
Для установки программы надо открыть командную строку с правами администратора, перейти в директорию с распакованными файлами и запустить install.bat. Все остальное, включая настройку исключений на файерволле, установщик сделает сам.
Дополнительно можно запустить утилиту RDPConf.exe, которая позволяет включатьотключать доступ, а также настраивать основные параметры подключения (порт, количество сессий на пользователя, тип аутентификации и пр.).
Ну и в качестве проверки я открыл на компьютер с установленной Windows 7 Home Basic две RDP-сессии для двух разных пользователей.
Что еще можно сказать. Проект однозначно полезный, в некоторых ситуациях даже незаменимый. Из минусов же — используя RDP Wrapper вы скорее всего нарушаете лицензионное соглашение.
Дополнение 04.05.2019.
Для корректной работы на Windows 10 1809 требуется обновить файл конфигурации rdpwrap.ini. В него надо добавить следующие строчки:
[10.0.17763.292]
; Patch CEnforcementCore::GetInstanceOfTSLicense
LocalOnlyPatch.x86=1
LocalOnlyOffset.x86=AFAD4
LocalOnlyCode.x86=jmpshort
LocalOnlyPatch.x64=1
LocalOnlyOffset.x64=77A11
LocalOnlyCode.x64=jmpshort
; Patch CSessionArbitrationHelper::IsSingleSessionPerUserEnabled
SingleUserPatch.x86=1
SingleUserOffset.x86=4D665
SingleUserCode.x86=nop
SingleUserPatch.x64=1
SingleUserOffset.x64=1322C
SingleUserCode.x64=Zero
; Patch CDefPolicy::Query
DefPolicyPatch.x86=1
DefPolicyOffset.x86=4BE69
DefPolicyCode.x86=CDefPolicy_Query_eax_ecx
DefPolicyPatch.x64=1
DefPolicyOffset.x64=17F45
DefPolicyCode.x64=CDefPolicy_Query_eax_rcx
; Hook CSLQuery::Initialize
SLInitHook.x86=1
SLInitOffset.x86=5B18A
SLInitFunc.x86=New_CSLQuery_Initialize
SLInitHook.x64=1
SLInitOffset.x64=1ABFC
SLInitFunc.x64=New_CSLQuery_Initialize
И в конец ini файла дополнительно надо добавить строки:
[10.0.17763.292-SLInit]
bInitialized.x86 =CD798
bServerSku.x86 =CD79C
lMaxUserSessions.x86 =CD7A0
bAppServerAllowed.x86 =CD7A8
bRemoteConnAllowed.x86=CD7AC
bMultimonAllowed.x86 =CD7B0
ulMaxDebugSessions.x86=CD7B4
bFUSEnabled.x86 =CD7B8
bInitialized.x64 =ECAB0
bServerSku.x64 =ECAB4
lMaxUserSessions.x64 =ECAB8
bAppServerAllowed.x64 =ECAC0
bRemoteConnAllowed.x64=ECAC4
bMultimonAllowed.x64 =ECAC8
ulMaxDebugSessions.x64=ECACC
bFUSEnabled.x64 =ECAD0
В конце файла обязательно пустая строка.
Источник
Удаленный рабочий стол windows 7 домашняя базовая
Вопрос
Вопрос можно ли использовать данное ПО или стоит выбрать другой RDP сервер? Читал лицензионное соглашение для Windows 7 Home Basic, и ничего похожего там не нашёл. Ведь запрета на использование любого ПО, кроме как «Удалённого помощника» там нет??
P.S. Желание превращать компьютеры пользователей в терминальный сервер я не имею. Работать на компьютере будет только один человек, а удалённый доступ по RDP будет использоваться только как замена «Удалённого помощника». Кстати, для удалённой помощи сотрудникам, планирую использовать NoMachine.
Ответы
мне нужна программа для удалённого доступа, желательно работающая по RDP
Вот некоторые выдержки из неё:
е.Технологии удаленного доступа.
Вы можете осуществлять удаленный доступ к программному обеспечению, установленному на лицензированном компьютере, и использовать его с другого компьютера для совместного доступа к сеансу с помощью удаленного помощника или аналогичных технологий.Под «сеансом» понимается прямое или косвенное взаимодействие с программным обеспечением с помощью любой комбинации периферийных устройств ввода, вывода и отображения
б) придуманным сценарием использования продукта,
в) отсутствием критерия истины.
Что обычно делают люди в такой ситуации?
Они начинают спрашивать мнение посторонних людей, чтобы подменить критерий истины коллективным мнением. Но в вашей ситуации это не поможет, т.к. вы не сможете сослать на чье-любо мнение. Поэтому, поступайте ровно так, как вы лично (или вместе с вашим юристом или начальником) понимаете написанное в EULA.
Все ответы
Лицензионное соглашение разрешает подключение типа «удаленный помощник», но не содержит разрешения на использование удаленного рабочего стола. Так что использование программ, обеспечивающих подключение типа RDP, будет нарушать соглашение.
Отсутствие запрета не является разрешением. (с) Гражданский кодекс РФ.
«Отсутствие запрета не является разрешением. (с) Гражданский кодекс РФ.»
С этим утверждением я знаком, но вот как оно мне поможет. непонятно.. У меня есть лицензионное соглашение, а в нем нет никаких упоминаний о том, что в ней делать можно, а только то, что нельзя.
Вот некоторые выдержки из неё:
2.ПРАВА НА УСТАНОВКУ И ИСПОЛЬЗОВАНИЕ.
в.Количество пользователей.
Если условия ми этой лицензии не предусмотрено иное, несколько пользователей не могут работать с данным программным обеспечением одновременно.
3.ДОПОЛНИТЕЛЬНЫЕ УСЛОВИЯ ЛИЦЕНЗИИ И ПРАВА НА ИСПОЛЬЗОВАНИЕ.
е.Технологии удаленного доступа.
Вы можете осуществлять удаленный доступ к программному обеспечению, установленному на лицензированном компьютере, и использовать его с другого компьютера для совместного доступа к сеансу с помощью удаленного помощника или аналогичных технологий.Под «сеансом» понимается прямое или косвенное взаимодействие с программным обеспечением с помощью любой комбинации периферийных устройств ввода, вывода и отображения
8.ОБЪЕМ ЛИЦЕНЗИИ.
Вы не имеете права:
— пытаться обойти технические ограничения в программном обеспечении;
— реконструировать, декомпилировать
или дизассемблировать программное обеспечение,
если это прямо не разрешено применимым законодательством, несмотря на данное
ограничение;
— использовать это программное обеспечение для предоставления сетевых услуг на
коммерческой основе.
Из этого я сделал вывод, что удаленный доступ возможен при условие, если на одном компьютере будет работать только 1 человек, а ПО, которое осуществляет удалённый доступ, создано без нарушений 8 пункта. Я прав?
Источник
Удаленный рабочий стол windows 7 домашняя базовая
Настройка терминального доступа к Windows 7
Настройка терминального доступа к Windows 7
Что бы подключиться к такому компьютеру, вам необходимо знать IP адрес компьютера или имя компьютера в сети.
Что бы узнать IP адрес, запустите командною строку и в ней выполните команду «ipconfig». Найдите в появившемся списке ваше подключение (обычно «подключение по локальной сети» или «беспроводное подключение») и посмотрите IPv4-адрес — это и будет необходимый вам набор цифр.
Настройка терминального доступа к Windows 7
Настройка терминального доступа к Windows 7
Если все нормально, вы увидите окно с предложением ввести логин и пароль для подключения к компьютеру.
Настройка терминального доступа к Windows 7
Несколько слов о закладках:
Некоторые дополнительные не документированные настройки
Как я уже говорил выше, подключение происходит по протоколу RDP, а для подключения используется порт 3389. что бы изменить номер порта (а это может быть полезно, если ваш компьютер напрямую включен в интернет), необходимо сделать следующее:
Настройка терминального доступа к Windows 7
Крайне рекомендуется задавать номер больше 1024, а лучше в промежутке от 49152 до 65535 (максимально возможный номер).
Источник
- Remove From My Forums
-
Вопрос
-
Здравствуйте. Мня интересует такой вопрос: — У нас в компании стоят компьютеры с лицензионными копиями Windows 7 Home Basic, и стоит задача в выборе дополнительного софта для удалённой помощи сотрудникам, а так же удалённой
работы на компьютере работника из дома. Мне хотелось бы использовать протокол RDP, чтобы не устанавливать доп. ПО на домашние компьютеры пользователей, и поэтому я присматриваюсь к ПО RDP Wrapper Library.Вопрос можно ли использовать данное ПО или стоит выбрать другой RDP сервер? Читал лицензионное соглашение для Windows 7 Home Basic, и ничего похожего там не нашёл. Ведь запрета на использование любого ПО, кроме как «Удалённого помощника»
там нет??P.S. Желание превращать компьютеры пользователей в терминальный сервер я не имею. Работать на компьютере будет только один человек, а удалённый доступ по RDP будет использоваться только как замена «Удалённого помощника».
Кстати, для удалённой помощи сотрудникам, планирую использовать NoMachine.
Ответы
-
мне нужна программа для удалённого доступа, желательно работающая по RDP
Повышайте версию до профессиональной, получите право работать по RDP.
-
Помечено в качестве ответа
19 мая 2017 г. 15:53
-
Помечено в качестве ответа
-
Вот некоторые выдержки из неё:
…..
е.Технологии удаленного доступа.
Вы можете осуществлять удаленный доступ к программному обеспечению, установленному на лицензированном компьютере, и использовать его с другого компьютера для совместного доступа к сеансу с помощью
удаленного помощника или аналогичных технологий.Под «сеансом» понимается прямое или косвенное взаимодействие с программным обеспечением с помощью любой комбинации периферийных устройств ввода,
вывода и отображения…..
Здравствуйте.
Соблюдение процитированного вами условия EULA — это ваша ответственность, которую вы не можете делегировать кому-нибудь или разделить с кем-нибудь. Любые советы, подсказки, ответы на ваши вопросы или пояснения посторонних людей (включая
сотрудников Microsoft) не будут иметь никакого смысла, т.к. в случае разбирательства вы не сможете на них сослаться.Засада в том, что задуманный вами сценарий использования Win 7 Home Basic — мутный. Термин «мутный» означает, что в EULA нет внятного регламента (в терминах «можно» или «нельзя»)
для данного сценария. А это означает, что вы остаетесь один на один с:а) текстом EULA,
б) придуманным сценарием использования продукта,
в) отсутствием критерия истины.
Что обычно делают люди в такой ситуации?
Они начинают спрашивать мнение посторонних людей, чтобы подменить критерий истины коллективным мнением. Но в вашей ситуации это не поможет, т.к. вы не сможете сослать на чье-любо мнение. Поэтому, поступайте
ровно так, как вы лично (или вместе с вашим юристом или начальником) понимаете написанное в EULA.-
Помечено в качестве ответа
Alex—Zek
23 мая 2017 г. 2:59
-
Помечено в качестве ответа
На чтение 4 мин. Просмотров 459 Опубликовано 26.04.2021
Протокол удаленного рабочего стола позволяет вам безопасно и легко получить доступ к вашему компьютеру под управлением Windows через порт 3389. Хотя существует множество программ, таких как TeamViewer , LogMeIn , JoinMe , НО все они платные и не обеспечить ощущение, что RDP делает. После включения он остается включенным, и пока компьютер Windows настроен на разрешение удаленных подключений через RDP (протокол удаленного рабочего стола), вы можете подключиться к нему из любой части мира, используя любой компьютер под управлением Windows или Mac. (Как выполнить RDP из Mac OS X).
По умолчанию RDP использует порт 3389, что может представлять угрозу безопасности, поскольку сканеры уязвимостей настроены на сканирование портов по умолчанию для использования уязвимостей, создавая образ обнаруживается уязвимость для RDP, и у вас есть система, в которой запущен RDP, на котором хранятся конфиденциальные данные (например, медицинские записи); хакер может воспользоваться им и получить доступ, используя порт по умолчанию. Поэтому я настоятельно рекомендую изменить порт RDP после его настройки. (см. шаги здесь)
Windows ограничила использование и настройку RDP только своими профессиональными версиями, что означает Home Версии Windows, Starter и Basic не смогут настроить RDP.
Цель этого руководства – помочь вам настроить RDP в версиях, в которых Windows их ограничивает.
Чтобы включить удаленный рабочий стол, если он доступен, перейдите в Панель управления -> Система -> Расширенные настройки системы . -> и щелкните вкладку Remote .

Здесь нужно кое-что понять, из-за чего вы можете почесать голову при попытке устранить неполадки RDP, если он настроен неправильно, на начальном этапе, а именно аутентификации. При настройке RDP у вас есть два варианта в разделе «Удаленный рабочий стол»: « Разрешить подключения с компьютеров, на которых запущена любая версия удаленного рабочего стола » и « Разрешить подключения только с компьютеров. запуск удаленного рабочего стола с аутентификацией на уровне сети », если компьютер, на котором вы включаете RDP, имеет ту же версию, с которой вы будете подключаться, тогда вы выбираете второй вариант, который является аутентификацией на уровне сети , в противном случае вам нужно будет выбрать первый вариант, который должен разрешить подключения с любой версии удаленного рабочего стола из-за того, как Windows обрабатывает протоколы аутентификации.
Теперь вернемся к цели это руководство и, как обсуждалось ранее, возможность удаленного рабочего стола ограничена версиями Professional и выше, но существует патчер, известный как Concurrent RDP Patcher , который служит двум целям: разрешая одновременные подключения и разрешая RDP в версии где это не ава ilable. Concurrent RDP Patcher был выпущен на форуме The Green Buttons , который является официальным форумом сообщества Windows Media Center..
Содержание
- Метод 1: Использование W7-SP1- RTM-RDP
- Метод 2: Параллельное исправление RDP
- Метод 3: отменить KB3003743
Метод 1: Использование W7-SP1- RTM-RDP
Загрузите W7-SP1-RTM-RDP отсюда. Откройте загруженную папку и извлеките ее на рабочий стол. В нем будет файл с именем Install.cmd . Щелкните его правой кнопкой мыши и выберите Запуск от имени администратора . Нажмите Да , чтобы отобразить предупреждающее сообщение контроля учетных записей пользователей.

Запустится командная строка и выполнит инструкции в файле. После этого выполните указанные выше действия, чтобы включить RDP. Если этот метод не работает, попробуйте Метод 2.
Метод 2: Параллельное исправление RDP
Загрузите Concurrent RDP Patcher отсюда. Извлеките загруженный файл и запустите файл Concurrent RDP Patcher . Нажмите кнопку Исправить . После этого вы сможете включить RDP, а также разрешить одновременные подключения к нему.

Было выпущено обновление для Windows KB3003743 , которое отменяет изменения, внесенные RDP Patcher. В этом случае следуйте методу 3, чтобы исправление заработало.
Метод 3: отменить KB3003743
Microsoft Обновление KB3003743 было выпущено 11 ноября 2011 года, которое отменяет изменения, внесенные указанным выше патчером, оставляя RDP отключенным.
Чтобы отменить эти изменения, мы будем использовать патч обновления. сделано специально для его крепления. Загрузите обновленный патчер отсюда. Откройте загруженную папку и Дважды щелкните на Concurrent RDP Patcher , чтобы запустить его. . Нажмите кнопку Исправить . Это отменит изменения, внесенные обновлением, чтобы отключить RDP Patcher.
Многие операционные системы Windows имеют возможность удаленного подключения к ним по протоколу RDP, но к сожалению не все. Также в некоторых версиях существует ограничение на число rdp-подключений равное одному. Однако, народные умельцы сделали несколько патчей убирающих данные ограничения.
1. UniversalTermsrvPatch.
Патч делает резервную копию и исправляет termsrv.dll, убирая лимит одновременных RDP-подключений. Для быстрой настройки XP и Vista есть соответствующие reg-файлы. Работает на Windows XP/Vista/7.
Скачать патчик можно отсюда. Пароль на архив: tmie.ru
2. RDPWrap.
Программка позволяет включить поддержку сервера удалённых рабочих столов на системах для домашнего пользования с урезанным функционалом (Home Basic / Home Premium /Single Language). Также снимает ограничение на количество одновременных подключений. Работает с Windows Vista/7/8/8.1/10. C Windows 10 версии 1803 и выше могут возникнуть проблемы.
Скачать архив с программой можно отсюда или отсюда.
Для установки нужно запустить install.bat с правами администратора.
RDPWinst.exe — установка/удаление RDP Wrapper Library.
RDPConf.exe — настройка RDP Wrapper.
RDPCheck.exe — проверка RDP.
Как и в более ранних версиях операционной системы, в Windows 7 имеется встроенная функция, позволяющая подключаться к удаленному компьютеру по локальной и глобальной сети, правда, открыть доступ возможно только на ПК с установленной на нём профессиональной или максимальной редакциями. В этой статье мы рассмотрим, как настроить удаленный рабочий стол на компьютере под управлением Windows 7, а потом выполнить подключение к нему через Интернет или в локальной сети.
- 1 Включение удаленного доступа на ПК под управлением Windows 7
- 1.1 Проверка настроек общего доступа
- 1.2 Проверка версии клиента удаленного рабочего стола
- 2 Подключение к ПК с включенным удаленным доступом
- 3 Дополнительные настройки
- 4 Подключение к удаленному рабочему столу посредством Internet Explorer
Примечание: одновременно работать на ПК может только один пользователь, следовательно, при удаленном подключении другие пользователи отключаются.
Включение удаленного доступа на ПК под управлением Windows 7
- Откройте панель управления, запустите апплет «Система» и нажмите ссылку «Настройка удаленного доступа»;
- В открывшемся окошке поставьте галочку напротив «Разрешить подключение удаленного помощника к этому компьютеру». Данная манипуляция автоматически добавит соответствующее исключение в брандмауэр ОС Windows. Кнопка «Дополнительно» позволяет разрешить удаленное управление ПК (по умолчанию стоит «Разрешать») и установить период, в течение которого приглашение открыть сеанс будет оставаться доступным. Если запретить удаленное управление», то в процессе сеанса вы будете видеть только передаваемое изображение, но управлять ПК не сможете;
- Ниже активируйте радиокнопку «Разрешать подключения только с ПК, на которых функционирует удаленный рабочий стол, с проверкой на уровне сети подлинности» или «Разрешить подключения от компьютеров с любой версией удаленного рабочего стола». Последний режим позволяет использовать версии протокола ниже 7.0, но в тоже время он менее безопасен;
- В этом же окошке нажмите «Выбрать пользователей», в новом диалогом окошке нажмите кнопку «Добавить» и введите в поле имя пользователя, которому хотите разрешить выполнять удаленное подключение. Добавлять себя нет необходимости, поскольку как администратор вы уже имеете право на удаленное подключение. Также вы можете нажать «Дополнительно» → «Поиск» и выбрать пользователя из в появившегося внизу списка;
- Сохраните все настройки.
Примечание: пользователи с «пустым» паролем не смогут выполнять удаленные подключения. Поэтому нужно либо создать пользователю пароль, либо завести пользователя со сложным паролем специально для этих целей. Отметим также, что пользователь должен входить в группу «Администраторы».
Проверка настроек общего доступа
- Откройте в панели управления апплет «Центр управления сетями и общим доступом», а затем кликните слева по ссылке «Изменить дополнительные параметры общего доступа»;
- Включите сетевое обнаружение и общий доступ к файлам и принтерам;
- Сохраните настройки.
Чтобы подключиться по протоколу RDP к компьютеру к Windows 7 с другого ПК, на последнем нужно как минимум включить сетевое обнаружение и общий доступ к файлам и принтерам как было показано выше. Если подключение осуществляется с ПК под управлением Windows 7, на удаленном компьютере должно быть включено сетевое обнаружение и рабочий стол. Включается он так же, как и в Windows 7.
Проверка версии клиента удаленного рабочего стола
Если вы устанавливаете удаленное соединение впервые, желательно сначала проверить версию протокола.
- Запускаем программу удаленного подключения: Пуск → Программы → Стандартные → Подключение к удаленному рабочему столу. Либо выполняем в окошке Win + R команду
mstsc; - В открывшемся окне кликаем мышкой по пиктограмме в левом верхнем углу окошка и в меню выбираем пункт «О программе»;
- Внизу окна смотрим версию протокола. Если версия протокола ниже, чем 7.0, следует обновить клиент.
Подключение к ПК с включенным удаленным доступом
В первую очередь нужно узнать IP-адрес компьютера или его имя в сети. Для этого выполняем следующие действия:
- Перейдите в центр управления сетями и общим доступом и кликните по вашему соединению;
- В открывшемся окошке нажмите «Сведения». Откроется еще одно окошко, в котором вам нужно найти пункт «Адрес IPv4» и записать его значение.
Узнав IP-адреса ПК в сети, подключаемся к нему с другого компьютера.
- Запустите клиент рабочего стола как было показано в разделе «Проверка версии клиента удаленного рабочего стола» и нажмите в левом нижнем углу «Показать параметры»;
- Введите в поля «Компьютер» и «Пользователь» записанный IP-адрес или название компьютера, а также имя залогиненного в удаленной системе пользователя;
- Нажмите «Подключить», введите пароль удаленного пользователя и проследуйте дальнейшим указаниям мастера. Если появится окошко с ошибкой проверки сертификата, проигнорируйте его, нажав «Да».
При необходимости вы можете настроить параметры удаленного доступа в окне клиента RDP. Всего в нём доступно шесть вкладок:
- Общие. Задается имя и адрес удаленного подключения. Имеется возможность сохранения настроек в файл, что позволяет выполнить подключение, запустив сохраненный файл (см. скрин выше).
- Экран. Можно задать свойства экрана, вернее его разрешение (по умолчанию стоит «полный экран»), а также количество цветов. Отметим, что для медленных соединений следует устанавливать наименьшую глубину цвета.
- Локальные ресурсы. Осуществляется настройка передачи звука по удаленной сети (по умолчанию стоит «разрешено»). Выполняется настройка сочетания клавиш. Настройка доступа к локальным ресурсам ПК, с которого выполняется подключение, то есть, запретить или разрешить доступ к дисководам, принтерам, жестким дискам, доступным вам при удаленной работе на ПК. Отметим, что подключенные диски можно увидеть на удаленном рабочем столе в окне «Компьютер».
- Взаимодействие. Позволяет настроить качество соединения.
- Программы. Осуществляется настройка запуска программ в автоматическом режиме после подключения.
- Дополнительно. Задаются профили для подключений и вручную настраиваются визуальные эффекты, доступные пользователю после подключения.
Дополнительные настройки
Если удаленное подключение осуществляется к компьютеру в сети Интернет, для повышения уровня безопасности рекомендуется сменить номер порта. По умолчанию используется порт 3389, чтобы его сменить, нужно выполнить следующие манипуляции:
- Запустите редактор реестра «Regedit» одноименной командой через окошко «Выполнить» (Win + R);
- Разверните ветку реестра
HKLMSystemCurrentControlSetControlTerminalServerWinStationsRDP-Tcp
- Дважды щелкните мышью по параметру PortNumber, переключитесь в десятичную систему счисления и задайте другой номер порта. Рекомендуем использовать номер больше 1024, а лучше всего в диапазоне от 49152 до 65535 включительно;
- Внесите соответствующие изменения в фаервол — то есть откройте доступ из внешней сети к указанному вами новому порту;
- При удаленном подключении к ПК нужно указывать уже не имя компьютера или его локальный IP, а внешний IP-адрес с добавлением порта, например,
192.168.2.100:55700. Это необходимо, так как программа, по умолчанию, будет пытаться соединиться с ПК по порту 3389.
Подключение к удаленному рабочему столу посредством Internet Explorer
Данный способ используется при удаленном подключении в местах, где стандартный клиент отсутствует. Нужно выполнить следующее:
- На компьютере-сервере установить WEB-сервер IIS и выполнить настройку на нем одного сайта;
- На сервере перейти в раздел «Удаленный доступ»: Пуск → Панель управления → Система и безопасность → Система → «Настройка удаленного доступа»;
- Установить там опцию «Разрешать подключение от компьютеров с любой версией удаленного рабочего стола (опаснее)»;
- Скачать с сайта Microsoft файл
tswebsetup.exe, запустить его на сервере и в открывшемся окне нажать кнопку «Да»; - Выбрать путь установки. Рекомендуем выбирать путь к файлам настроенного ранее сайта. К примеру, файлы сайта находятся в
C:inetpubwwwroot(путь по умолчанию), путь установки программы —C:inetpubwwwrootTSWeb.
На компьютере, с которого будете подключаться, нужно установить Internet Explorer версии 6.0 и выше. При подключении по локальной сети выполняем следующее:
- Откройте IE, в поле «Адрес» введите адрес ПК, к которому удаленно подключаетесь. К примеру, http://192.168.9.2/tsweb;
- В появившемся окне предупреждения о необходимости установки надстройки ActiveX правой кнопкой мыши кликаем по самому предупреждению;
- В появившемся меню выбираете пункт «Запустить надстройку»;
- В окне «Запустить этот элемент управления ActiveX» нужно нажать кнопку «Выполнить»;
- Перейдите к открытой ранее странице, в поле «Сервер:» введите IP-адрес или же доменное имя удаленного ПК;
- В поле «Размер» выберите размер удаленного рабочего стола, отметьте опцию «Отправить учетные данные для данного подключения» нужно только в том случае, если текущий локальный пользователь имеется и на удаленном ПК;
- Нажмите «Подключить», в появившемся окне разрешите или запретите синхронизацию буфера обмена, а также подключение к удаленному рабочему столу локальных принтеров;
- Повторно нажмите «Подключить», появившемся окне входа в систему введите логин и пароль.
В действительности прибегать к столь сложному способу при отсутствии поддержки стандартного протокола RDP нет необходимости. Для подключения к удаленному ПК вы можете воспользоваться специальными программами типа RAdmin, обладающим большими возможностями, чем штатный клиент RDP.
Техническая поддержка пользователей собственного программного продукта, администрирование и контроль корпоративной сети — всё это требует удалённого управления компьютером клиента. И поле программных продуктов для удалённого доступа не пустует: средства предоставляются как самой операционной системой Windows 7, так и многочисленными программами сторонних разработчиков. Встроенные инструменты хороши своей доступностью, сторонние — интуитивно простым интерфейсом, «заточенным» под простых пользователей. Разобрав принципы работы, плюсы и минусы каждого способа, вы будете во всеоружии, а сеть и пользователи — под контролем.
Настройка удалённого рабочего стола Windows 7
Удалённый рабочий стол доступен в Windows 7 редакции Premium и выше. Он понадобится, если у вас есть необходимость работать с ним на компьютерах, где установлена ОС Windows 7 Home Edition (самая дешёвая), обеспечить поддержку нескольких удалённых рабочих столов — чтобы подключиться одновременно к нескольким компьютерам, — или изменить адрес порта, используемый службой RDP. Для этого понадобятся нетривиальные настройки, которые можно внести в систему при помощи редактора системного реестра или программ сторонних производителей. Но лучше потратить немного своего времени, чем большую сумму денег на покупку новой операционной системы.
Порт для удалённого рабочего стола
Служба RDP, функциями которой обеспечивается работоспособность удалённого рабочего стола, стандартно использует порт №3389. Вероятность хакерских атак по этому порту очень высока, поэтому для повышения уровня сетевой безопасности номер порта можно изменить. Так как настроек в «Панели управления» для этого нет — придётся воспользоваться редактором системного реестра.
- Из командной строки запустите редактор реестра с правами системного администратора.
Запуск редактора реестра для изменения адреса порта RDP
- В окне редактора перейдите по адресу HKEY_LOCAL_MACHINESystemCurrentControlSetControlTerminalServerWinStationsRDP-TcpPortNumber. Список переменных ветви реестра будет отображаться в правой части окна.
Необходимая переменная спрятана глубоко в недрах системного реестра
- Из контекстного меню выберите «Изменить» и введите новый адрес порта, предварительно убедившись в том, что режим ввода значений — десятичный.
Переключите систему исчисления в десятичную и введите новое значения адреса порта
- Теперь, чтобы подключиться к компьютеру, нужно будет вводить не его имя в сети, а адрес с номером порта, например, 175.243.11.12:3421.
Изменение адреса порта со стандартного 3389 на пользовательский не позволит работать службе удалённого помощника на компьютерах под управлением Windows XP. Примите это во внимание, если таковые есть в вашей сети.
Удалённый рабочий стол в Windows 7 домашней расширенной с поддержкой нескольких удалённых рабочих столов
Чтобы простимулировать пользователей потратить больше денег, компания Microsoft серьёзно ограничила возможности службы удалённого рабочего стола в зависимости от версии ОС. К примеру, в «Домашней расширенной» и ниже возможность подключиться удалённо отсутствует вообще, а в любых других количество сеансов ограничено одним, то есть подключиться удалённо одновременно к двум или более компьютерам вы не сможете. Производитель считает, что для этого вам стоит приобрести серверную версию системы специальной редакции (Terminal Edition).
К счастью, неравнодушные энтузиасты поработали над разрешением этой непростой проблемы. Результатом их стараний является программный пакет RDP Wrapper Library. Будучи установленным, он внедряется как посредник между службой удалённых рабочих столов (RDP) и менеджером служб, после чего обманывает их, эмулируя присутствие в сети Windows Server Terminal Edition и включая службу RDP на компьютерах с Windows 7 «Домашняя».
Программа доступна для загрузки со страницы автора и является совершенно бесплатной. После скачивания и запуска инсталлятора все настройки производятся в автоматическом режиме, включая внесение изменений в правила брандмауэра.
RDP Wrapper Library — установка проходит в автоматическом режиме
Идущая в комплекте утилита RDPConf.exe позволит «на лету» включать или отключать возможность удалённого доступа, менять количество одновременных сеансов доступа и номер порта доступа к службе RDP.
При помощи Rdpwrapper можно настроить параметры удаленного доступа
Как разрешить или запретить удалённый доступ
Все опции для разрешения или запрета удалённого доступа к компьютеру находятся в разделе «Свойства компьютера» панели управления. Разрешить или запретить удалённое управление можно буквально в несколько шагов. Не забывайте, что для внесения этих изменений вы должный войти в систему из учётной записи с правами администратора.
- Сочетанием клавиш Win+Pause вызовите на экран окно свойств системы.
Клавиши Win+Pause помогут включить «Свойства системы»
- В левом столбце дополнительных действий перейдите по ссылке «Настройка удалённого доступа».
Перейдите к настройкам по ссылке, отмеченной красным цветом
- В открывшемся диалоговом окне доступны следующие настройки управления:
- триггер (чекбокс) «разрешить подключения удалённого помощника». Если подключение будет разрешено, администратор или удалённый пользователь сможет подключаться к вашему компьютеру при помощи сервисов «удалённая командная строка», «удалённый реестр», «удалённый брандмауэр»;
- переключатель подключения к рабочему столу указывает, сможет ли удалённый пользователь подключиться к рабочему столу и управлять им.
Настройки удаленного доступа к компьютеру позволяют произвести точную регулировку доступа удалённых устройств
- Следует отметить, что для возможности удалённого управления учётная запись пользователя, открывающего такой сеанс, должна иметь права администратора. Чтобы предоставить возможность удалённого управления обычному пользователю, следует добавить его имя в список разрешений, перейти к которому можно при помощи кнопки «Выбрать пользователей».
Если пользователь, которому нужно предоставить удаленный доступ не имеет прав администратора, добавить его можно в этом диалоговом окне
Видео: как разрешить удалённый доступ к компьютеру
Подключение к удалённому рабочему столу
Подключение к удалённому рабочему столу реализуется очень просто. Естественно, перед этим нужно включить все необходимые разрешения на клиентской машине и сформировать на ней список пользователей, которым будет разрешено удалённое управление.
- Вызовите стандартный диалог командной строки и запустите с его помощью утилиту mstsc.exe.
Вызов программы-клиента удаленного рабочего стола
- На вкладке «Общие» введите в верхней графе диалогового окна имя компьютера для подключения, а в нижней — имя пользователя (если необходимо имя, отличающееся от того, под которым входили в систему). Не забывайте, что учётная запись пользователя должна обладать правами администратора.
Ввод именя компьютера в сети для удаленного управления
- В закладке «Взаимодействие» выберите планируемую скорость соединения исходя из возможностей вашей сети. Если затрудняетесь в выборе настроек, оставьте автоматические. Система проведёт тестирование скорости канала и выберет оптимальные значения.
Выберите скорость канала, исходя из возможностей вашей сети
- Если всё проделано правильно, а на клиентской машине разрешён удалённый доступ, вы увидите окно ввода имени пользователя и пароля. Вводите логин и пароль клиентской машины.
- После нажатия кнопки «Подключить» появится окно с рабочим столом удалённого ПК. Его можно раскрыть в полный экран и создать полную иллюзию работы на клиентской машине.
Избегайте работы в видеорежимах с высоким разрешением: это создаст большую нагрузку на сеть, а интерфейс удалённого ПК будет отображаться рывками. Идеальный вариант — разрешение 1280х1024 точек и глубина цвета в 16 бит.
Что делать, если не работает удалённый рабочий стол
Проблемы с подключением к удалённому компьютеру могут быть вызваны множеством причин. Среди наиболее распространённых следует отметить следующие:
- на клиентской машине в настройках не включены разрешения на доступ к удалённому рабочему столу и удалённому помощнику;
Убедитесь, что в настройках разрешен удаленный доступ к ПК
- учётная запись, при помощи которой вы пробуете осуществить удалённый доступ, не обладает правами администратора;
Убедитесь, что у вашей учетной записи есть права администратора
- ваш компьютер и компьютер-клиент не входят в одну рабочую группу или домен в локальной сети;
Ведомый и ведущий компьютер должны быть членами одной рабочей группы
- маршрутизатор локальной сети, используемой обоими компьютерами, блокирует порт 3389, через который ведут обмен данными службы удалённого управления Windows 7;
Включение межсетевого экрана в роутере без дополнительной настройки блокирует большинство портов
- исходящие запросы служб удалённого рабочего стола блокируются антивирусным пакетом.
Служба удаленного рабочего стола может находиться в «черном списке» антивирусного пакета
Удалённое приложение remoteapp отключено
Сообщение об отключении удалённого доступа частенько ждёт пользователя при попытке подключиться к нему, также появляется диалоговое окно, которое может поставить неопытного пользователя в тупик.
Ошибка службы лицензирования не позволит запустить сеанс удаленного рабочего стола
Между тем всё очень просто: прав пользователя, который пытается «поднять» сеанс удалённого рабочего стола, не хватает для того, чтобы изменить раздел системного реестра, отвечающий за лицензирование. Ошибка исправляется в два этапа.
- Удалите раздел реестра с записями лицензирования. Для этого комбинацией Win+R откройте командную строку и запустите редактор реестра regedit.exe. Убедитесь, что запуск выполняется с правами администратора — соответствующая надпись должна присутствовать в диалоговом окне.
Запустите редактор реестра с правами администратора
- Перейдите по адресу HKEY_LOCAL_MACHINESOFTWAREMicrosoft.
- Найдите в секции раздел MSLicensing и удалите его.
Удалите раздел с записями службы лицензирования
- Запустите утилиту подключения к удалённому рабочему столу с правами администратора. При запуске утилита автоматически создаст нужные записи в разделе MSLicensing и подключение будет успешно выполнено.
Почему тормозит удалённый рабочий стол
Бесперебойная работа сеанса удалённого доступа к рабочему столу требует высокоскоростного канала, львиную долю которого съедает передача самого изображения удалённого рабочего стола. В зависимости от рабочего разрешения на клиентской машине траффик может быть таким плотным, что «положит на лопатки» среднеофисную 100-мегабитную локальную сеть. А ведь в сети, помимо двух общающихся ПК, есть ещё клиенты. Чтобы не допустить коллапса сети, программа удалённого доступа начинает снижать количество передаваемых фреймов (кадров) в секунду.
Если при 60 кадрах в секунду вы наблюдаете гладкую плавную картинку, то уже при 30 интерфейс будет отображаться с заметными рывками. Дальнейшее снижение скорости обновления экрана сделает работу невыносимой: вы даже не сможете точно позиционировать курсор мыши на элементах интерфейса. Чтобы этого не происходило, следует оптимизировать как сетевые подключения ведомого и ведущего компьютеров, так и настройки экрана компьютера-клиента.
- По возможности используйте для раздачи Wi-Fi гигабитный сетевой маршрутизатор.
Использование современного роутера — залог высокой скорости удаленного доступа
- Подключайте компьютеры сети только кабелем Ethernet, интерфейс WiFi не поддерживает высокие скорости обновления экрана, несмотря на теоретически высокую скорость (150–300 мБит/с).
Используйте кабельное соединение, если хотите избежать задержек при удаленном доступе
- На компьютере-клиенте настройте разрешение экрана не выше 1024х768 при 16-битной цветовой гамме.
- Отключите на ведущем и ведомом компьютерах менеджеры загрузок, торрент-клиенты и другие подобные программы-потребители траффика.
Сеанс управления удаленным рабочим столом и работающий торрент-клиент — плохие соседи
Удалённый доступ к компонентам Windows 7
Помимо управления удалённым рабочим столом, эмулируя работу клавиатуры и мыши клиентского компьютера, средства удалённого доступа ОС Windows 7 позволяют также удалённо запускать программы и системные команды из интерфейса командной строки, управлять системным реестром и сетевым экраном (брандмауэром), а также перезапускать или выключать ведомый ПК. Это требует меньше сетевых и системных ресурсов, чем управление удалённым рабочим столом, и может производиться незаметно для работающего за компьютером пользователя.
Удалённая командная строка
Для нужд системных администраторов компания Microsoft разработала специальную сервисную утилиту. Взаимодействуя со службами удалённого доступа операционной системы, она позволяет получить доступ к интерфейсу командной строки любого компьютера в локальной сети, запускать на нём программы и даже удалённо инсталлировать программы перед их запуском. Утилита называется PsExec и доступна к свободной загрузке с официального веб-сайта Microsoft в составе пакета PSTools.
Скачайте утилиту с сервера, запустите на компьютере, с которого будут осуществляться управление, исполняемый файл установщика и, согласившись с текстом лицензионного соглашения, проведите установку.
Установите утилиту PSExec
Теперь вы можете вызывать утилиту из командной строки и использовать весь спектр её широких возможностей.
Рассмотрим поподробнее синтаксис команды и дополнительные параметры её запуска: psexec [\компьютер[,компьютер2[,…] | @файл][-u пользователь [-p пароль]][-n s][-l][-s|-e][-x][-i [сеанс]][-c [-f|-v]][-w каталог][-d][-<приоритет>][-a n,n,… ] программа [аргументы].
Таблица: параметры запуска команды psexec
| Параметр | Описание |
| компьютер | Указывает программе PsExec, что нужно запустить приложение на заданном компьютере или компьютерах. Имя компьютера не указано — программа PsExec запустит приложение в локальной системе. Если же вместо имени компьютера задан символ «звёздочка» (\*), то программа PsExec запустит приложение на всех компьютерах текущего домена. |
| @файл | Указывает программе PsExec, что нужно запустить приложение на всех компьютерах, перечисленных в заданном текстовом файле. |
| -a | Процессоры, на которых можно запустить приложение, отделяются запятыми, при этом процессоры нумеруются начиная с 1. Например, чтобы запустить приложение на процессорах втором и четвёртом, введите «-a 2,4» |
| -c | Указанная программа копируется в удалённую систему для выполнения. Если этот параметр не задан, то приложение должно находиться в системной папке удалённой системы. |
| -d | Указывает, что не нужно ждать завершения приложения. Этот параметр следует использовать только при запуске неинтерактивных приложений. |
| -e | Указанный профиль учётной записи не загружается. |
| -f | Указанная программа копируется в удалённую систему, даже если такой файл в удалённой системе уже есть. |
| -i | Запускаемая программа получает доступ к рабочему столу указанного сеанса в удалённой системе. Если сеанс не задан, то процесс выполняется в консольном сеансе. |
| -l | При запуске процесса пользователю предоставляются ограниченные права (права группы администраторов отменяются, и пользователю предоставляются только права, назначенные группе «пользователи»). В ОС Windows Vista процесс запускается с низким уровнем благонадёжности. |
| -n | Позволяет задать задержку подключения к удалённым компьютерам (в секундах). |
| -p | Позволяет указать необязательный пароль для имени пользователя. Если этот параметр опущен, то будет выдан запрос на ввод пароля, при этом пароль не будет отображаться на экране. |
| -s | Удалённый процесс запускается из системной учётной записи. |
| -u | Позволяет указать необязательное имя пользователя для входа в удалённую систему. |
| -v | Указанный файл копируется в удалённую систему вместо уже имеющегося только при условии, что номер его версии выше или он более новый. |
| -w | Позволяет указать для процесса рабочий каталог (путь внутри удалённой системы). |
| -x | Отображает интерфейс пользователя на рабочем столе Winlogon (только в локальной системе). |
| -приоритет (приоритет) | Позволяет задавать для процесса различные приоритеты:
|
| программа | Имя запускаемой программы. |
| аргументы | Передаваемые аргументы (обратите внимание, что пути файлов должны указываться как локальные пути в целевой системе). |
Примеры работы утилиты PSEXEC
Порядок работы с утилитой PsExec следующий:
- Запустите командную строку другого компьютера с помощью команды psexec \<сетевое имя компьютера> cmd.exe.
- Откройте любую программу на удалённом компьютере. Если программа отсутствует на ведомом ПК, она будет скопирована с машины администратора. Для этого введите psexec \<сетевое имя компьютера> -c test.exe, где test.exe — программа, которую надо выполнить удалённо.
- Если программа, которую нужно удалённо выполнить, не находится в системной папке, укажите её полный путь при запуске команды psexec \<сетевое имя компьютера> -c c:program filesexternal_test.exe
Видео: PSTools — набор консольных утилит системного администратора
Удалённый реестр
Для того чтобы иметь возможность удалённо редактировать реестр, нужно вначале активировать на клиентском компьютере соответствующие службы. Сделать это несложно, если учётная запись обладает правами администратора. Для этого из окна командной строки запустите оснастку диспетчера служб и в главном окне выберите из списка службу «Удалённый реестр». Нажмите кнопку «Пуск» на верхней панели управления.
Служба «Удалённый реестр» должна быть запущена как на клиентских ПК, так и на компьютере администратора.
Теперь вы можете подключиться к реестру компьютера в вашей локальной сети удалённо.
-
В редакторе реестра в меню «Файл» выберите пункт «Подключить сетевой реестр».
Подключение к удаленному реестру вынесено отдельным пунктом меню
-
В диалоговом окне «Выберите тип объекта» щёлкните «Типы объектов», выберите компьютер и нажмите кнопку ОК.
-
Нажмите кнопку «Размещение» и задайте место для поиска. Нажмите кнопку ОК.
Введите имя компьютера, к реестру которого нужно подключиться
-
В поле «Введите имена выбираемых объектов» введите имя компьютера, к реестру которого требуется подключиться, и нажмите кнопку «Проверить имена».
-
Когда компьютер будет найден, нажмите кнопку ОК.
Ветвь реестра удалённого ПК отобразится в окне редактора реестра и вы сможете редактировать его так же просто, как и свой локальный реестр.
Удалённое управление брандмауэром
К сожалению, удобного графического инструмента для удалённого управления брандмауэром не существует. Поэтому все манипуляции придётся выполнять при помощи командной строки. Вначале нужно подключиться к удалённому ПК при помощи службы Telnet. Если клиент Telnet не инсталлирован, его нужно добавить через «Установку/удаление компонентов Windows».
- Откройте «Панель управления», а в ней — «Установку и удаление программ».
- Перейдите по ссылке «Включение или отключение компонентов Windows».
- Отметьте компонент Telnet Client и нажмите кнопку ОК. Клиент консольного удалённого доступа будет добавлен.
Установите клиент Telnet из окна добавления системных компонентов
Теперь нужно установить через протокол telnet сеанс связи с удалённым компьютером.
- Запустите при помощи окна командной строки клиент Telnet.
- В окне клиента подключитесь к удалённому компьютеру командой open serveraddress [port], где serveraddress — сетевое имя или ip-адрес удалённого компьютера, port — порт, через который взаимодействует служба telnet.
Запуск сессии удаленного управления по протоколу Telnet
Как только сеанс связи будет установлен, вы можете дистанционно управлять брандмауэром удалённого компьютера при помощи команды netsh. Вам будут доступны следующие команды:
-
запрос правил брандмауэра. Выяснить конфигурацию Windows Firewall на удалённом ПК можно с помощью команды netsh advfirewall firewall show rule name=all;
-
включение или выключение брандмауэра командами «netsh advfirewall set allprofiles state on» и «netsh advfirewall set allprofiles state off»;
-
возвращение к настройкам по умолчанию командой netsh advfirewall reset;
-
открытие порта — пожалуй, самая распространённая задача, которую нужно будет выполнить. К примеру, открыть порт 2117 для работы торрент-клиента можно так: netsh advfirewall firewall add rule name=»Utorrent rule» dir=in action=allow protocol=TCP localport=1433;
-
разрешение входящих и исходящих запросов произвольной программе при помощи netsh advfirewall firewall add rule name=»Allow Miner» dir=in action=allow program=»C:Bitcoinminer.exe»;
-
разрешение удалённого управления при помощи консоли Windows: netsh advfirewall firewall set rule group= «remote administration» new enable=yes.
Выполнив необходимые настройки, не забудьте закрыть сеанс Telnet командой quit.
Удалённая перезагрузка
Стандартная команда ОС shutdown позволяет выключить или перезагрузить любой компьютер локальной сети, если на нём настроены разрешения для работы удалённого помощника и удалённого рабочего стола. Из окна командной строки выполните команду в формате shutdown /[r|s] /m \имя_компьютера /c «комментарий» и нажмите Enter.
Таблица: параметры команды shutdown
| /r | Перезагрузка удалённого ПК. |
| /s | Завершение сеанса работы удалённого ПК. |
| \Имя_компьютера | Имя или сетевой адрес удалённого ПК. |
| Комментарий | Будет высвечиваться в диалоговом окне на экране удалённого ПК. |
| /force | Компьютер будет выключен, даже если на нём в этот момент работают пользователи. |
| /t ххх | Задержка, по истечении которой будет выключен удалённый ПК, вводится в секундах. |
Программы для удалённого доступа к компьютеру
Для тех пользователей, которым встроенные в операционную систему средства удалённого доступа кажутся недостаточно гибкими, а их настройка — запутанной и сложной, независимые производители выпустили добрую дюжину программных пакетов, обладающие, помимо удалённого управления клиентским ПК, возможностью проведения видеоконференций, прямой передачи файлов и другими приятными «плюшками».
TrustViewer
Программа TrustViewer появилась недавно и может прийтись по нраву тем, кто считает возможности пакета TeamViewer избыточными. Минималистичный интерфейс и скромные системные требования позволят запускать программу даже на слабых компьютерах с небольшим объёмом оперативной памяти.
Программа TrustViewer — простое решение для удаленного доступа
Утилита не требует никаких дополнительных настроек, достаточно установить её на оба компьютера и подключиться к интернету. Помимо управления рабочим столом клиентской машины, программа обеспечивает приём и передачу файлов, а также видеозвонки.
Если вам приходится работать с удалённой настройкой и поддержкой ПО и вы стеснены в средствах на покупку дорогого пакета, TrustViewer будет отличным выбором.
AnyDesk
Разработчики старались создать инструмент, работающий с минимальными задержками, ведь ни для кого не секрет, что из-за загруженности канала связи удалённый рабочий стол может реагировать с задержками — «лагами». Благодаря фирменным алгоритмам в программе AnyDesk этот неприятный эффект сведён к минимуму. А в локальной сети или через быстрый интернет-канал программа обеспечивает скорость обновления экрана удалённого компьютера до 60 кадров в секунду, что является отличным результатом.
AnyDesk — самая быстрая программа удаленного управления ПК
Следует отметить приятные особенности программы:
- возможность работы на низкоскоростных каналах — от 128 кБит/с;
- непрерывная передача изображений с клиентской машины;
- плавное отображение интерфейса, компенсирующее задержки на медленных каналах;
- поддержка приложений, использующих 3D-ускорение DirectX.
AeroAdmin
Программа AeroAdmin является упрощённым аналогом всемирно известного пакета TeamViewer. Являясь практически полной его копией, программа работает на отечественных серверах и только под управлением ОС Windows. Интерфейс аскетичен и прост. На ведомой машине запускается серверная часть, а затем можно получить к ней доступ, зная номер сессии.
Программа AeroAdmin является российским аналогом TeamViewer
Среди плюсов программы можно отметить:
- отечественная разработка обеспечит надёжную связь, даже если западные санкции продвинутся ещё дальше;
- высокая скорость работы и скромные требования к аппаратным ресурсам;
- простой и понятный интерфейс на русском языке.
Видео: получение удалённого доступа через утилиту AeroAdmin
TeamViewer
TeamViewer — классика жанра от одноимённой компании. Мощный кросплатформенный клиент, позволяющий удалённо управлять компьютерами с ОС Windows, MAC OS или Linux. Удалённый доступ возможен не только с другого ПК, но и с планшета или смартфона — соответствующие версии приложений можно загрузить из AppStore или PlayMarket.
Утилита TeamViewer — лучший продукт на рынке для удаленного управления и администрирования
Помимо удалённого управления, программа является мощным инструментом для видеоконференций — возможны видеочаты с количеством участников до 25. Программа бесплатна для скачивания и установки. Поддерживается множество языков, в том числе и русский.
Управление удалённым рабочим столом — мощный инструмент дистанционного контроля с широкими возможностями. Используя их, нужно уделить особое внимание сетевой безопасности компьютера, используемого для администрирования. Пользуйтесь сложными нетривиальными паролями, регулярно обновляйте их, не используйте этот компьютер для онлайн-игр, не устанавливайте условно-бесплатные программы с закладками-шпионами, регулярно обновляйте антивирусные программы, ведь последствия утраты контроля над сетью в результате атаки злоумышленников могут быть очень и очень печальными.
- Распечатать
Оцените статью:
- 5
- 4
- 3
- 2
- 1
(3 голоса, среднее: 2.3 из 5)
Поделитесь с друзьями!