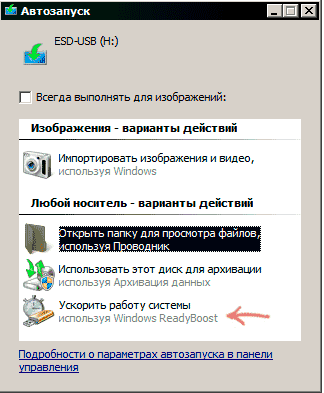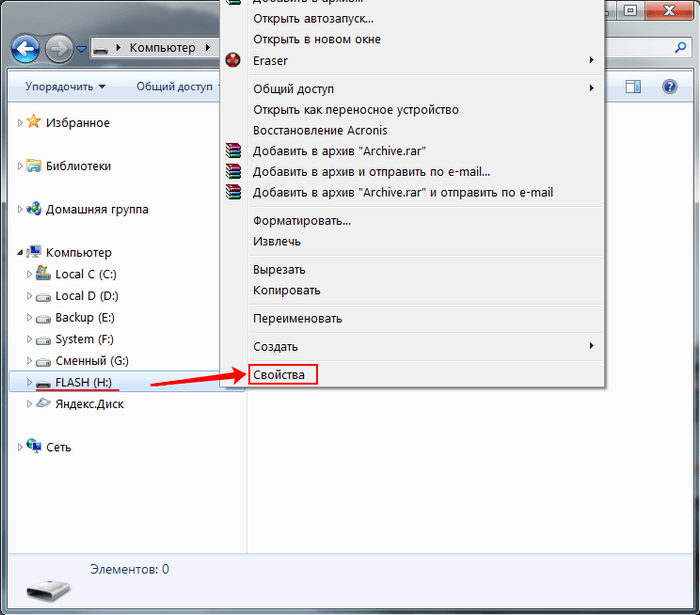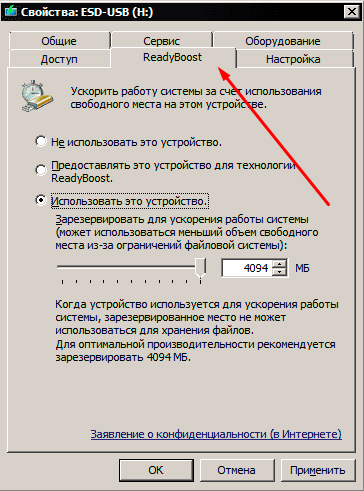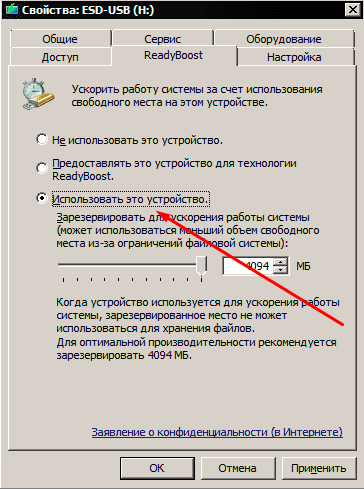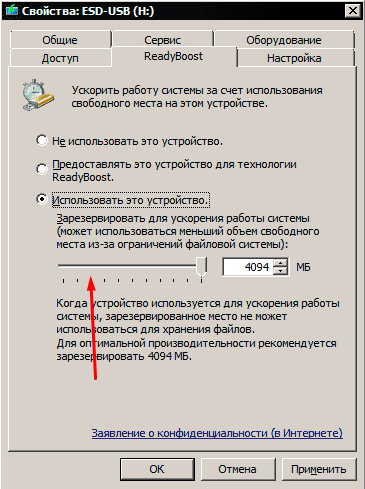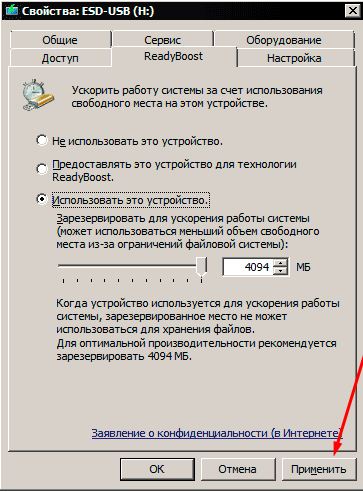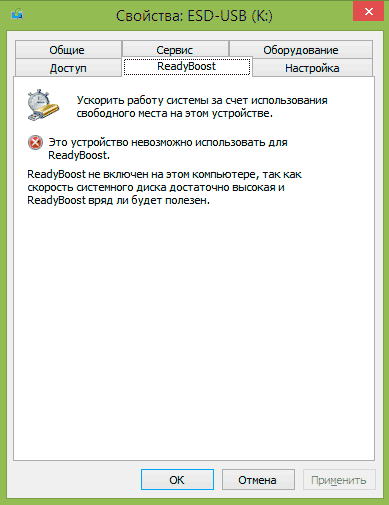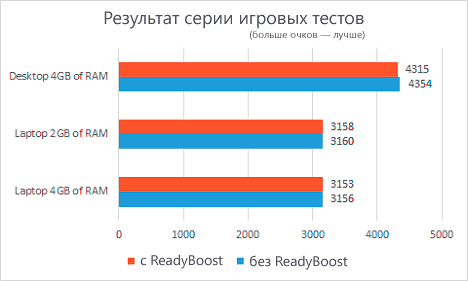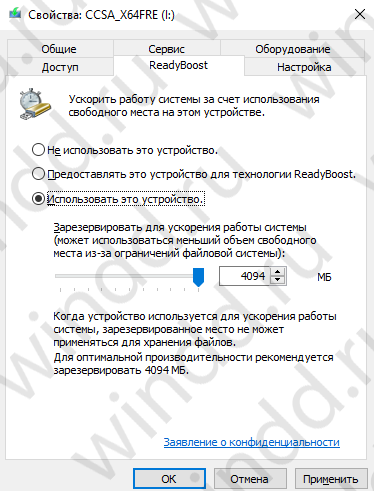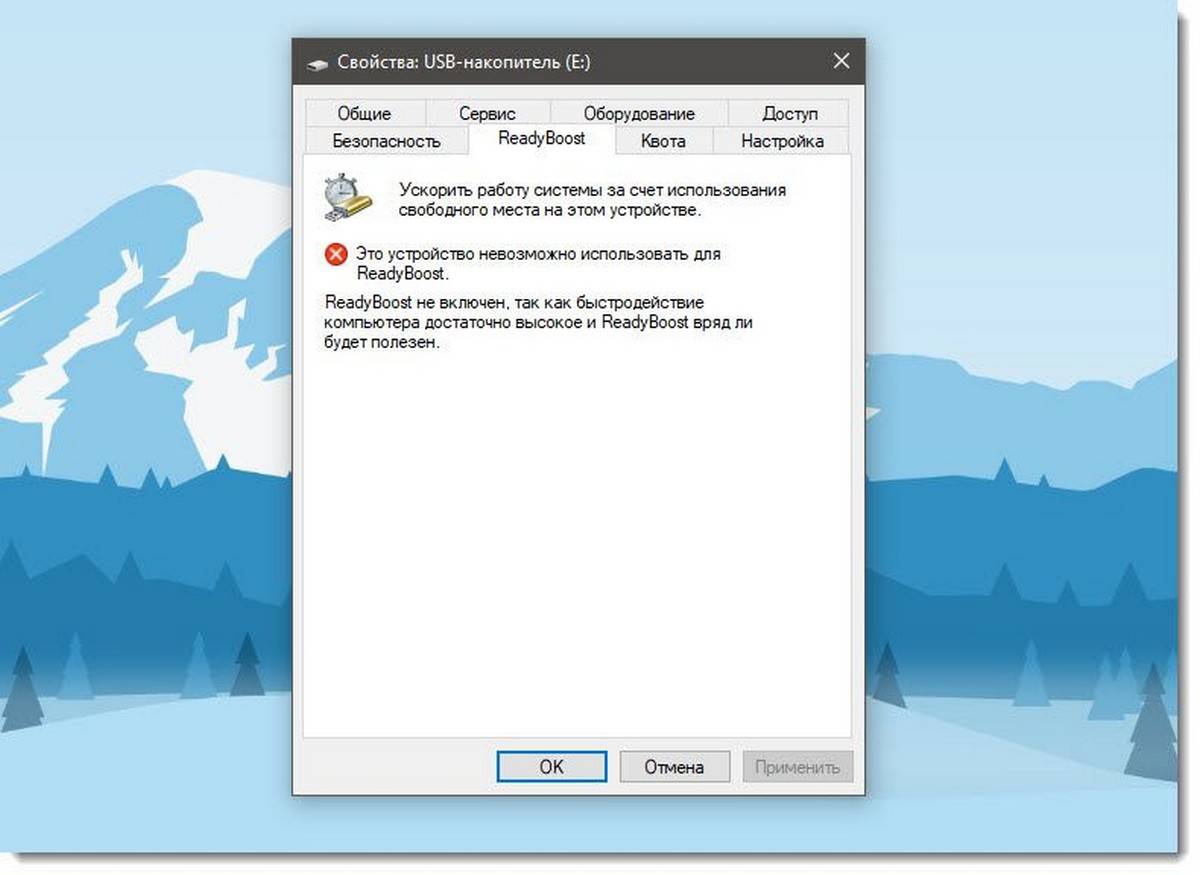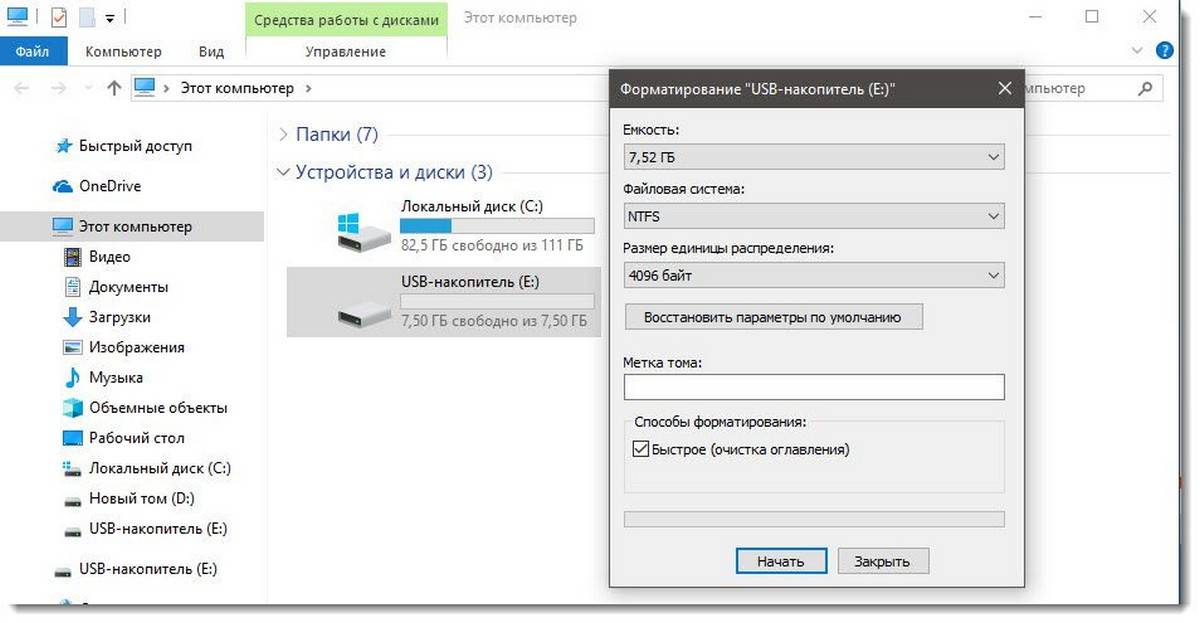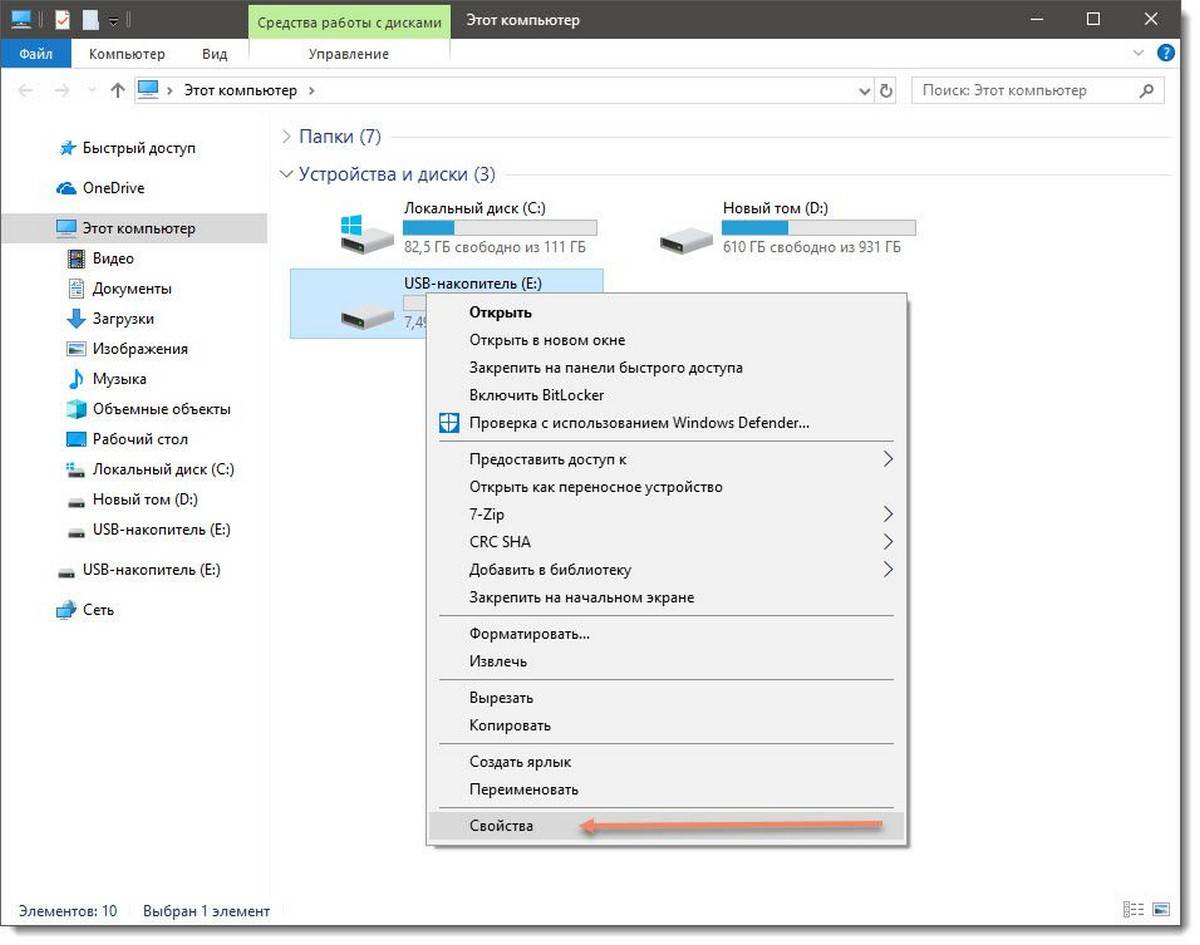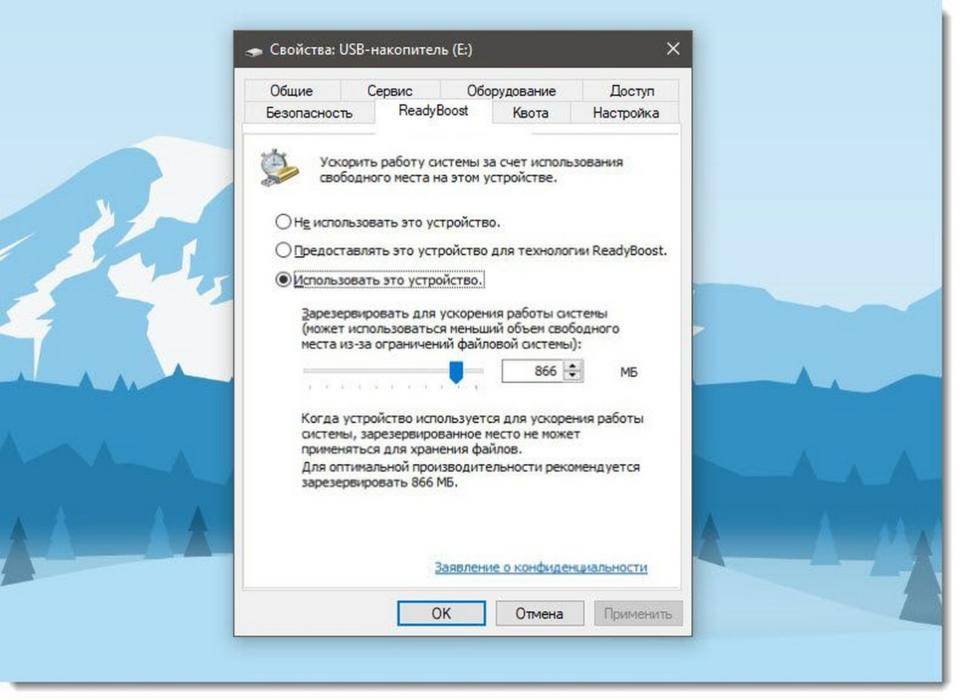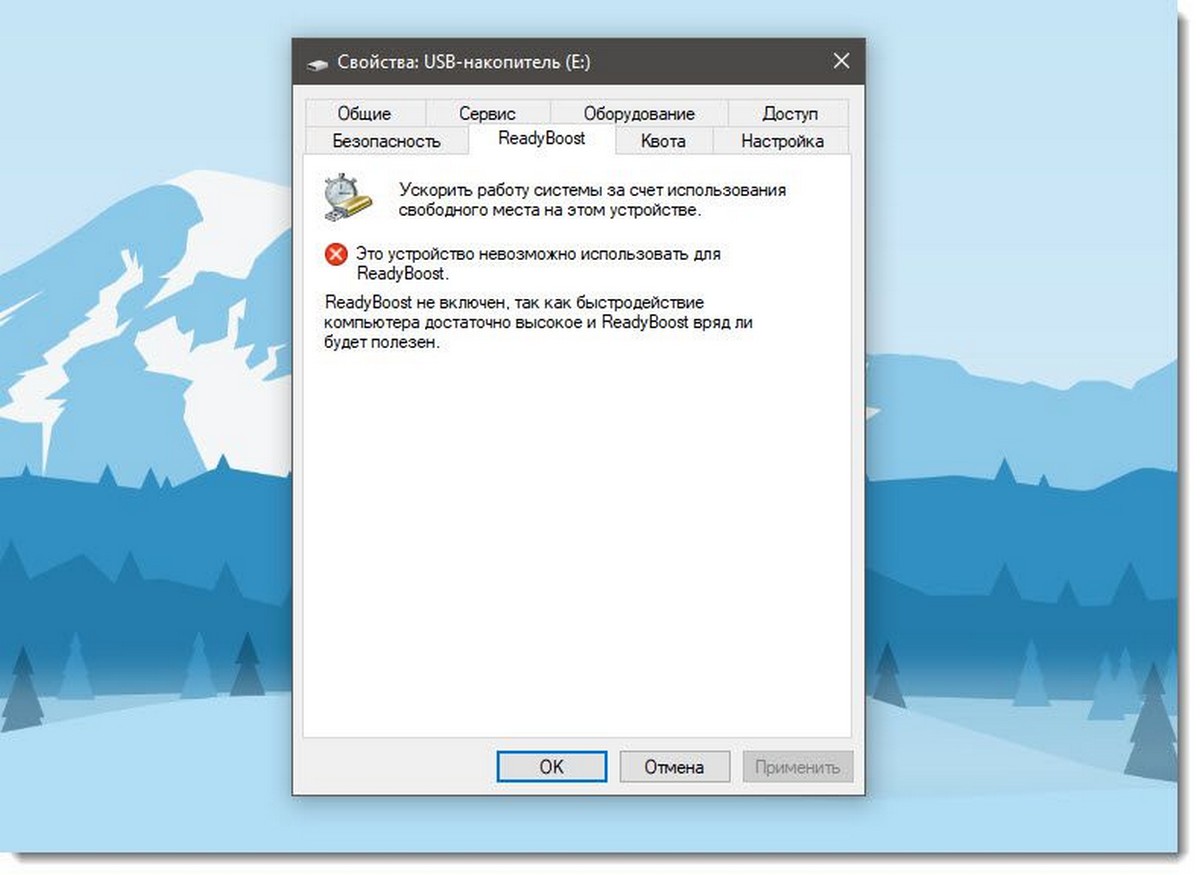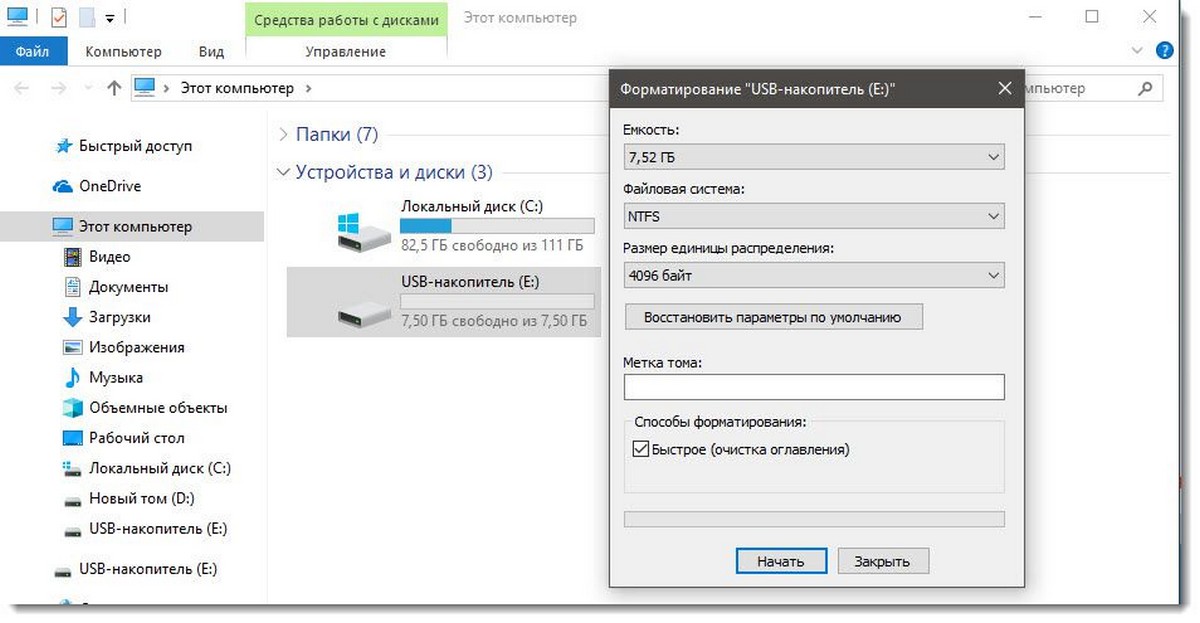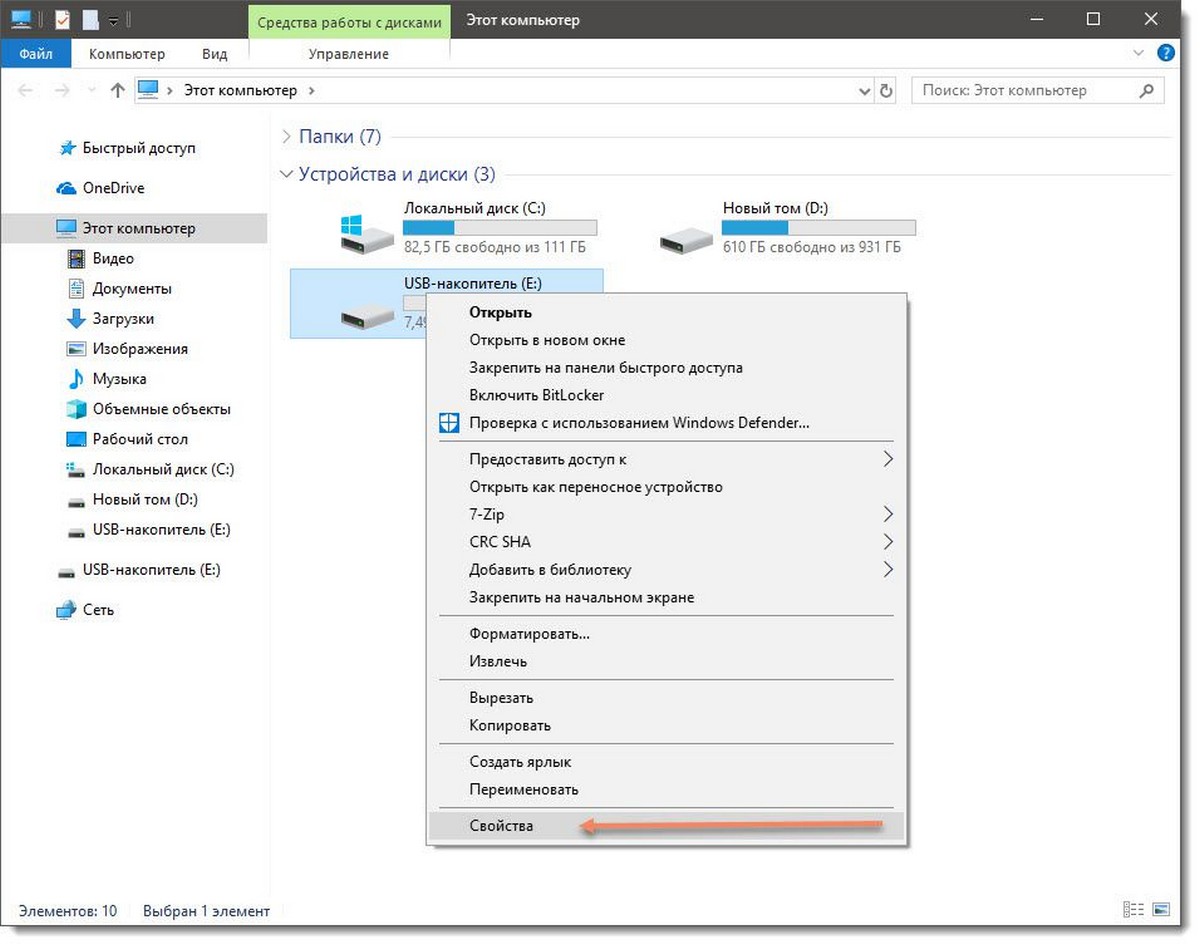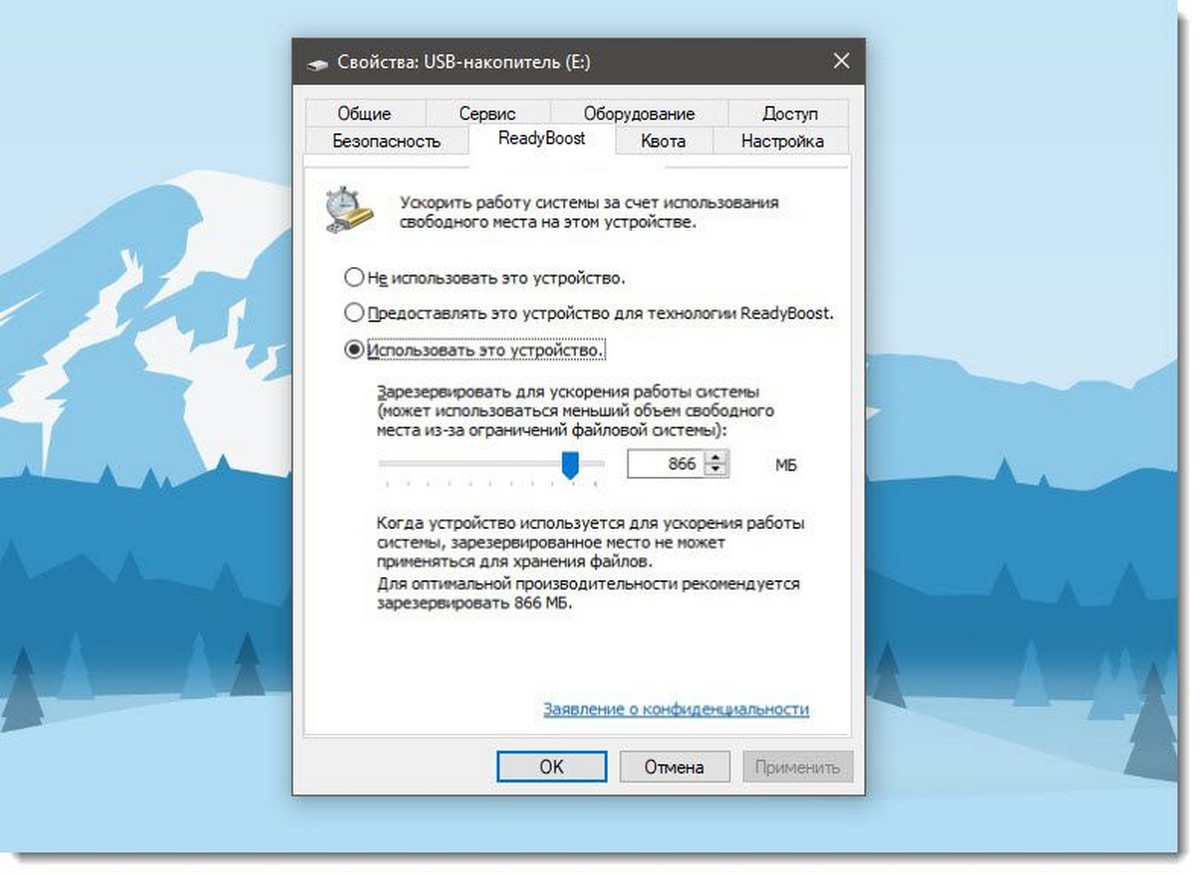Если вы сталкиваетесь с тем, что ваш компьютер работает слишком медленно, а его мощности не хватает на выполнение некоторых задач, то у вас есть шанс его ускорить — активировать функцию Readyboost в Windows 10. Она позволяет использовать сторонние накопители (флешки, карты памяти, диски и т. п.), подключенные к компьютеру, для хранения на них кэшируемой памяти, тем самым снижая нагрузку на жесткий диск компьютера. Далее будет рассмотрено, как включить и отключить эту функцию, а также будет выяснено, действительно ли она помогает ускорить компьютер или дает лишь мнимый эффект.
Возможность использовать функцию Readyboost появилась еще в Windows Vista и осталась до сих пор, в том числе и в Windows 10. Чтобы включить или отключить ее, выполните следующие действия:
- Первый способ, позволяющий активировать функцию, это выбрать вариант «Ускорить работу системы» в окошке, которое появляется сразу после того, как сторонний носитель был вставлен в компьютер. Если у вас это уведомление не появляется, то воспользуйтесь вторым способом.
Выбираем вариант «Ускорить работу системы» - Второй способ, позволяющий и включить, и отключить функцию — открыть проводник, в главном разделе отыскать подключённый накопитель и открыть его свойства, кликнув правой кнопкой мыши для открытия меню.
Открываем свойства флешки - В открывшемся окошке нужно перейти к вкладке Readyboost.
Переходим к вкладке Readyboost - Выберите один из вариантов: не использовать это устройство, чтобы отключить функцию, или использовать это устройство, чтобы включить функцию.
Выбираем режим работы - Здесь же вы можете выбрать, перегнав ползунок, какое количество памяти с накопителя будет отдано под Readyboost.
Изменяем количество отведенной памяти - После выставления настроек кликнете по кнопке «Применить».
Нажимаем кнопку «Применить»
Видеоурок: как включить функцию Readyboost
Что делать, если Readyboost не работает
Причин, по которым функция может отсутствовать или не работать, может быть две:
- Подключенный накопитель не подходит для расположения на нем кэш-памяти: имеет меньше 257 МБ свободного места, скорость чтения недостаточно высока, чтобы поддерживать Readyboost. Если один из этих параметров не выполнен, то вы увидите уведомление от системы, в котором будет сказано: «Это устройство невозможно использовать».
Это устройство невозможно использовать - Иногда, это же уведомление можно увидеть, если компьютер считает себя достаточно быстрым и не нуждается в дополнительных носителях, поэтому он самостоятельно отклоняет возможность использования этой функции.
Отзывы о технологии
Чтобы разобраться в том, помогает ли данная технология в действительности, возьмем исследование, взятое с зарубежного сайта http://www.digitalcitizen.life/does-readyboost-work-does-it-improve-performance-slower-pcs, автор исследования — Ilie-Alexandru Munteanu (http://www.digitalcitizen.life/users/ilie-alexandru-munteanu). Тестирование проводилось при следующих условиях:
- Использовался ноутбук с Windows 8.1 и компьютер с Windows 7, обе системы 64-бит.
- На ноутбуке тесты были проведены с использованием 2 Гб и 4 Гб оперативной памяти.
- Скорость вращения шпинделя жесткого диска ноутбука — 5400 rpm (оборотов в минуту), компьютера — 7200 rpm.
- В качестве устройства для кэша использовалась флешка USB 2.0 с 8 Гб свободного пространства, NTFS.
- Для тестов были использованы программы PCMark Vantage x64, 3DMark Vantage, BootRacer и AppTimer.
Проведение опыта дало следующие результаты:
- В тестировании игровой производительности с помощью 3DMark Vantage компьютеры с включенным ReadyBoost показали меньший результат, чем без него. При этом разница менее 1%.
- Странным образом оказалось, что в тестах памяти и производительности на ноутбуке с меньшим количеством оперативной памяти (2Гб) прирост от использования ReadyBoost оказался меньше, чем при использовании 4 Гб оперативной памяти, хотя технология направлена как раз на ускорение слабых компьютеров с малым количеством оперативной памяти и медленным жестким диском. Однако сам прирост незначительный (менее 1%).
- Время, необходимое для первого запуска программ увеличилось на 10–15% при включении ReadyBoost. Однако, повторный запуск в той же степени быстрее.
- Время загрузки Windows уменьшилось на 1–4 секунды.
Результаты опыта
Из всего вышеописанного можно сделать вывод, что видимого прироста, а особенно увеличения FPS в играх, использование функции не даст. Технология позволяет немного ускорить запуск программ и выполнение задач, связанных с жестким диском. Дело в том, что использование стороннего накопителя помогает компьютеру работать с мелкими файлами, ускоряет их распределение и перенаправление, но большие объекты по-прежнему грузят жесткий диск.
Используя Readyboost, вы получите минимальный прирост к загрузке программ и системы, но заметного улучшения вы не добьетесь. Однако, результат зависит от многих факторов: от количества оперативной памяти, модели жесткого диска, общей производительности компьютера. Поэтому итоги использования функции на каждом компьютере индивидуальны.
- Распечатать
Оцените статью:
- 5
- 4
- 3
- 2
- 1
(18 голосов, среднее: 3.1 из 5)
Поделитесь с друзьями!
Пользователи часто ищут варианты ускорения работы операционной системы и персонального устройства (стационарного или портативного). Один из вариантов – дополнительная утилита ReadyBoost для работы в операционке Windows 10. Для использования нужно ознакомиться с доступными инструкциями по активации службы, способами устранения возможных неисправностей.
Что это за утилита?
Софт работает по технологии, которую задействовали еще в версии Windows Vista. Использование приложения позволяет ускорить запуск программ и непосредственно операционной системы персонального устройства (стационарного или портативного).
Особенности:
- специалисты рекомендуют запускать функционал на компьютерах с небольшим объемом оперативной памяти, которые начали тормозить;
- иногда применяется для взаимодействия с объемными съемными накопителями;
- устанавливается быстро, дополнительный запуск не требуется.
Внимание! Если на ПК объем предустановленной оперативки превышает 32ГБ и установлен дополнительный накопитель SSD, установка отдельной утилиты не требуется. Другой вариант – если на компе используются «тяжеловесные» приложения, то можно попробовать.
Как включить ReadyBoost в Windows 10
Чтобы запустить функционал на ПК, необходимо выполнить несколько последовательных шагов:
- запустить опцию SuperFetch (через раздел «Службы», который можно найти с помощью поисковой строки на рабочей панели монитора). Внимание! Данный шаг обязателен – работа функции перегружает накопитель жесткого типа, поэтому пользователи часто отключают режим на ПК. Кроме того, отключение рекомендуется при активации отдельного внешнего SSD-носителя;
- подключить внешний диск (отформатировать при необходимости);
- выбрать в диспетчере файлов наименование подключенного носителя, кликнуть правой клавишей мышки, чтобы вызвать контекстное меню элемента;
- в отдельном списке нажать строку «Свойства»;
- на мониторе появится дополнительное рабочее окно, где нужно открыть вкладку «ReadyBoost»;
- отобразится строка «Не использовать данный ПК», потребуется запустить утилиту, нажав на строку «Предоставлять это устройство для программы ReadyBoost».
Если необходимо использовать только часть памяти внешнего носителя информации, нужно нажать на пункт «Использовать это устройство», затем указать необходимый диапазон (определяет количество используемых данных). По завершении настроек необходимо нажать на клавишу «Применить» и закрыть окно.
Почему ReadyBoost не работает: причины
Если в процессе настройки на мониторе ПК появляется сообщение о том, что это устройство невозможно сейчас использовать, значит, софт не работает. Неисправность может появляться по разным причинам. Например:
- используемая флешка не поддерживает взаимодействие с технологией ReadyBoost, в таком случае появится уведомление о причине неполадки (рекомендуемый класс внешнего диска – не меньше «восьмерки»);
- внутренний сбой операционной системы или заражение вирусом;
- производительность устройства превышает возможности программы.
В последнем случае пользователь компьютера не сможет быть задействован потому, что разницы между работой просто не будет.
Чтобы ускорить работу стационарного компа или ноутбука, используют разные способы. Например, технология ReadyBoost заметно увеличивает скорость обработки запросов (включение операционной системы, программ) при соблюдении некоторых условий. Важно учитывать объем оперативки устройства, класс используемой флешки. В противном случае нужный результат не проявится.
Вам помогло? Поделитесь с друзьями — помогите и нам!
Содержание
- Что нужно знать
- Инструкция по включению
- Шаг 1: Проверка службы «SysMain»
- Шаг 2: Включение ReadyBoost
- Возможные проблемы
- Вопросы и ответы
Что нужно знать
Технология ReadyBoost предназначена для ускорения запуска ОС и программного обеспечения. Она использует свободное пространство на внешних USB-накопителях, например флешках, но для них есть определенные нюансы:
- версия не ниже USB 2.0;
- свободное пространство – не менее 256 МБ;
- для накопителя с файловой системой FAT32 доступно максимум 4 ГБ памяти, а для NTFS или ExFAT – до 32 ГБ;
- скорость чтения не меньше, чем 2,5 Мбит/с, а скорость записи – не менее 1,5 Мбит/с;
- разрядность также имеет значение: в 32-разрядной системе (x86) – размер буфера не превысит 4 ГБ, а в 64-битной (x64) – до 32 ГБ.
Чем выше версия USB, тем быстрее скорость передачи данных, что также увеличивает производительность системы.
Для включения ReadyBoost подходят устройства только таких форм-факторов, как флешки, цифровые SD-карты, а также карты CompactFlash.
Следует отметить, что постоянное использование флеш-накопителя в качестве дополнительной оперативной памяти значительно уменьшает срок эксплуатации устройства, поскольку у него ограниченный записывающий ресурс. Система записывает на нее временные данные, пока работает, что снижает нагрузку на основные компоненты.
Если устройство поддерживает только USB версии 2.0, а разъем используется 3.0, то все равно скорость работы ограничится пределом до 480 Мбит/с, что является пределом спецификации USB 2.0.
Использование технологии ReadyBoost не всегда целесообразно, но если нужно ускорить загрузку операционной системы, можно воспользоваться альтернативными способами, описанными в нашем материале по ссылке ниже.
Читайте также: Ускорение загрузки Windows 10
Инструкция по включению
Перед тем как включить ReadyBoost, потребуется проделать дополнительные действия с активацией службы ускорения работы системы, затем можно использовать накопитель и его свойства.
Шаг 1: Проверка службы «SysMain»
Технология активируется с помощью штатных средств операционной системы, но для начала необходимо задействовать службу «SysMain». Она предназначена для ускорения Windows в более мощных компьютерах, но часть пользователей отключает функцию из-за того, что она постоянно задействует ОЗУ и другие ресурсы, иногда мешая работе программ и вызывая зависания.
- Откройте штатную утилиту «Службы», используя поиск в меню «Пуск».
- В списке отыщите пункт «SysMain» и дважды щелкните по нему, чтобы открыть окно со свойствами. Для удобства службы можно упорядочить по алфавиту, кликнув по заголовку столбца «Имя».
- В новом окне выберите автоматический тип запуска, затем нажмите на кнопку «Применить».
- Кликните по «Запустить», затем на «ОК».

После активации службы перезагрузите Виндовс, чтобы настройки вступили в силу.
Читайте также: Что делать, если служба SysMain грузит диск в Windows 10
Шаг 2: Включение ReadyBoost
После активации службы Windows 10 можно приступать к активации технологии ReadyBoost.
- Вставьте накопитель в разъем USB. Отформатируйте его, если потребуется. Для этого перейдите в «Проводник», щелкните по названию устройства правой кнопкой мыши и выберите соответствующий пункт.
- В новом окне выберите в качестве файловой системы «NTFS», затем нажмите на кнопку «Начать» и дождитесь, пока форматирование закончится.
- После снова щелкните ПКМ по названию накопителя и откройте раздел «Свойства».
- В системном окне перейдите на вкладку «ReadyBoost». По умолчанию функция выключена, но есть два варианта работы с технологией. «Предоставлять это устройство для технологии ReadyBoost» позволяет оставить на накопителе все файлы, а свободное пространство станет использоваться для ускорения системы. При выборе «Использовать это устройство» будет обеспечено максимальное доступное место, при этом потребуется указать объем, используя ползунок и шкалу ниже.
- Когда настройка ReadyBoost завершена, нажмите на кнопку «Применить», затем на «ОК».

Возможные проблемы
Проблем с технологией ReadyBoost может быть несколько, а основные причины это:
- Несовместимость накопителя с технологией. В этом случае при включении функции отобразится системное уведомление об ошибке;
- Хорошие системные характеристики компьютера или ноутбука, поэтому ReadyBoost не даст преимущества, поскольку у технологии также есть ограничения. Например, если на ПК установлено ОЗУ 16 ГБ и стоит SSD-диск, то эффективность дополнительной памяти падает, а какое-либо улучшение в скорости работы не будет заметным.
Когда в окне свойств накопителя отсутствует вкладка «ReadyBoost», проверьте, какой тип накопителя установлен в компьютере. Если это SSD, то надобности в технологии нет, поэтому такая функция не предусматривается.
Читайте также: Как узнать, HDD или SSD установлен в компьютере
Еще статьи по данной теме:
Помогла ли Вам статья?
В Windows 10/8/7 возможности ReadyBoost улучшены по сравнению с Windows Vista. В этом посте мы увидим, что такое функция ReadyBoost в Windows 10/8/7 / Vista и как включить Readyboost в Windows 10 для USB, флеш-накопителя, SD-карты и использовать ее для ускорения работы вашего компьютера.
В Windows Vista появилась функция ReadyBoost. В некотором смысле Ready Boost для жестких дисков уже существует в виде файлов подкачки. Обратите внимание, что при этом файл подкачки не помещается на флэш-диск; файл все еще хранится на диске; это тайник. Если данные не найдены в кэше ReadyBoost, они возвращаются на жесткий диск. С помощью этой функции вы можете ускорить работу вашего ПК с помощью USB-накопителя.
Что это за утилита?
Софт работает по технологии, которую задействовали еще в версии Windows Vista. Использование приложения позволяет ускорить запуск программ и непосредственно операционной системы персонального устройства (стационарного или портативного).
Особенности:
- специалисты рекомендуют запускать функционал на компьютерах с небольшим объемом оперативной памяти, которые начали тормозить;
- иногда применяется для взаимодействия с объемными съемными накопителями;
- устанавливается быстро, дополнительный запуск не требуется.
Внимание! Если на ПК объем предустановленной оперативки превышает 32ГБ и установлен дополнительный накопитель SSD, установка отдельной утилиты не требуется. Другой вариант – если на компе используются «тяжеловесные» приложения, то можно попробовать.
Какие подручные средства понадобятся?
Для начала нужен сам flash накопитель естественно. Чем быстрее он будет тем лучше. Постарайтесь найти для этого дела флешку хотя-бы USB 3.1 , а в идеале USB 3.2. Но второй момент в том, что ваш комп тоже должен поддерживать эти стандарты.
К примеру, если ваша машина поддерживает только USB 2.0 и вы воткнёте в него флешку USB 3.0, то скорость его работы будет ограничиваться пределом до 480 Mb в секунду (именно такой предел у спецификации 2.0). Windows 10 у вас стоит уже как я понимаю. С базовыми моментами вроде разобрались. Чем больше накопитель, тоже тем лучше. Едем к делу.
Чтобы запустить функционал на ПК, необходимо выполнить несколько последовательных шагов:
- запустить опцию SuperFetch (через раздел «Службы», который можно найти с помощью поисковой строки на рабочей панели монитора). Внимание! Данный шаг обязателен – работа функции перегружает накопитель жесткого типа, поэтому пользователи часто отключают режим на ПК. Кроме того, отключение рекомендуется при активации отдельного внешнего SSD-носителя;
- подключить внешний диск (отформатировать при необходимости);
- выбрать в диспетчере файлов наименование подключенного носителя, кликнуть правой клавишей мышки, чтобы вызвать контекстное меню элемента;
- в отдельном списке нажать строку «Свойства»;
- на мониторе появится дополнительное рабочее окно, где нужно открыть вкладку «ReadyBoost»;
- отобразится строка «Не использовать данный ПК», потребуется запустить утилиту, нажав на строку «Предоставлять это устройство для программы ReadyBoost».
Если необходимо использовать только часть памяти внешнего носителя информации, нужно нажать на пункт «Использовать это устройство», затем указать необходимый диапазон (определяет количество используемых данных). По завершении настроек необходимо нажать на клавишу «Применить» и закрыть окно.
Дополнительная информация о ReadyBoost
Информация, хранящаяся в кэше ReadyBoost, по умолчанию защищена 128-битным шифрованием AES. Производитель оборудования, добавляющий утилиту в компьютер, может отключить шифрование.
Дополнение ReadyBoost не работает в случае, если на вашем ПК установлен SSD, поскольку он обладает достаточной скоростью, чтобы превзойти любой USB-накопитель. Таким образом, функция не в состоянии помочь повысить производительность при использовании твердотельного диска.
Нет необходимости отдавать все ресурсы флешки под дополнительную оперативную память для компьютера. Вы можете использовать определенную ее часть для хранения данных кэша и свободно использовать оставшееся свободное пространство. Windows способна использовать до 4 Гб на USB-накопителе с файловой системой FAT32. Ослабевает эффективность использования флешек после 32 Гб, если те отформатированы в NTFS. Если вдруг вы используете SD-карту, exFAT тоже выглядит привлекательным форматом для внешнего диска.
Нет смысла использовать Flash-накопитель, отстающий от жесткого диска по скорости, в таком случае прирост производительности невозможен. Советуем рассмотреть вариант с USB 3.0, который идеально подойдет для дополнения ReadyBoost.
Замечание: если родная оперативная память устройства равна 8 или 16 Гб, ReadyBoost ничем не сможет помочь — ваш компьютер и так мощный.
У дополнения существует один неприятный недостаток, однако компьютера он не коснется. У USB-накопителей количество циклов чтения/записи ограничено и постоянная перезапись, основной процесс работы ReadyBoost, будет стремительно сокращать продолжительность жизни носителя.
Теперь, когда вы узнали подробнее о дополнении ReadyBoost, мы расскажем как с помощью него можно улучшить производительность операционной системы.
Почему ReadyBoost не работает: причины
Если в процессе настройки на мониторе ПК появляется сообщение о том, что это устройство невозможно сейчас использовать, значит, софт не работает. Неисправность может появляться по разным причинам. Например:
- используемая флешка не поддерживает взаимодействие с технологией ReadyBoost, в таком случае появится уведомление о причине неполадки (рекомендуемый класс внешнего диска – не меньше «восьмерки»);
- внутренний сбой операционной системы или заражение вирусом;
- производительность устройства превышает возможности программы.
В последнем случае пользователь компьютера не сможет быть задействован потому, что разницы между работой просто не будет.
Чтобы ускорить работу стационарного компа или ноутбука, используют разные способы. Например, технология ReadyBoost заметно увеличивает скорость обработки запросов (включение операционной системы, программ) при соблюдении некоторых условий. Важно учитывать объем оперативки устройства, класс используемой флешки. В противном случае нужный результат не проявится.
Как работает ReadyBoost?
ReadyBoost — функция, позволяющая системе хранить определенное количество данных на внешнем носителе в течение определенного времени. Основой утилиты является SuperFetch — система управления дисковым кэшем в операционной системе Windows, ускоряющая ее работу. Это еще один плюс, появившийся в Windows Vista, но имеющий предшественника с другим именем со времен Windows XP.
SuperFetch функционирует посредством запуска внутренних алгоритмов для анализа привычек пользователя и автоматически загружает соответствующие данные в основную память (ОЗУ). Взяв за пример Google Chrome, первое приложение, которое вы сегодня запустили, SuperFetch загрузит данные браузера в ОЗУ, уменьшив тем самым время старта приложения.
Главной задачей утилиты является создание временного кэша в основной памяти устройства. Таким образом, использование ReadyBoost станет неоспоримым преимуществом, если показатели оперативной памяти устройства не высоки.
SuperFetch работает совместно с ReadyBoost для увеличения производительности Windows и принимает соответствующие решения касательно информации: какая должна поступить в оперативную память, а какая на USB-накопитель.
В процессе взаимодействия двух запоминающих устройств существует важный момент. Сформированный ReadyBoost и SuperFetch кэш перенаправляется на USB-накопитель только в случае непоследовательности операций; последовательные по прежнему остаются в ОЗУ жесткого диска компьютера. Таким образом, ReadyBoost используется системой лишь при необходимости, когда основной производительности не хватает и ее можно повысить за счет внешнего носителя. Это означает, что вы можете в любой момент извлечь USB-накопитель не рискуя повредить или потерять данные, вся информация хранится на жестком диске.
Как отключить ReadyBoost
РедиБуст — не какая-то программа, которая установлена на внешнем накопителе. Нет смысла искать инструкции, как удалить ReadyBoost с флешки, — такой запрос бессмысленный по сути. Нужно выполнять не удаление, а отключение функции. Делать это можно разными способами:
- Через свойства накопителя. Откройте «Мой (Этот) Компьютер», кликните правой кнопкой мышки на иконку накопителя, который используется Ready Boost, и выберите строку «Свойства». Перейдите во вкладку «ReadyBoost» и выберите опцию «Не использовать». Подтвердите изменения нажатием на «ОК» и «Применить» в нижней стороне окна.
- Через деактивацию автозапуска. Если в Панели управления отключить эту опцию, то и РедиБуст перестанет работать. Автозапуск можно выключить и через реестра. Для этого нажимаете комбинацию клавиш Win+R, вводите команду regedit и подтверждаете запуск нажатием на Enter. Откроется Редактор реестра. В левой панели следуйте по пути: HKEY_LOCAL_MACHINE => SOFTWARE => Microsoft => Windows => CurrentVersion => Explorer => AutoplayHandlers. В правой панели кликните на DisableAutoplay. В появившемся окне установите значение 1 и сохраните все изменения.
Простой и быстрый способ отключения через «Безопасное извлечение устройства». Схема такая же, как и при корректном отсоединении флешки: переходите в трей, кликаете на соответствующую иконку, выбираете накопитель, жмете на «Безопасное извлечение», дожидаетесь разрешения от системы и вынимаете накопитель.
Включение ReadyBoost через автозапуск
При подсоединении к ПК флешки или карты памяти система обнаружит ее и включит автозапуск. В этом окне нужно:
- кликнуть на строку «Ускорить работу системы используя…»;
- в появившемся окне «Свойства» перейти во вкладку «ReadyBoost»;
- при помощи ползунка свободное место на накопителе, которое будет использоваться в качестве кеша, желательно удалить все файлы и папки на флешке перед подключением;
- убедитесь, что стоит галочка напротив «Предоставлять это устройство …»;
- подтвердите действие последовательным нажатием на «ОК» и «Применить».
Как включить ReadyBoost вручную
Действуете по следующему алгоритму:
- Откройте «Мой (Этот) компьютер». Отыщите накопитель, который будет использоваться для Ready Boost. Кликните на его иконку правой кнопкой мышки и нажмите «Свойства».
- Перейдите во вкладку «ReadyBoost». Установите галочку в строке «Использовать это устройство». Чуть ниже укажите объем памяти, который будет использован.
- Подтвердите действия нажатием на «ОК» и «Применить».
Принцип действия
Данный функционал позволяет вместо внутренних накопителей использовать съемные флешки USB для кеширования ОЗУ. Но есть некоторые ограничения. Чтобы результат был существенным, подключаемые носители должны:
- иметь минимальный размер в три раза превышающий объем «оперативки»;
- обладать повышенными показателями скорости записи и считывания информации. В идеале, эксплуатировать для этой цели гаджеты поколения USB0.
Возникает логичный вопрос: а что будет, если флешка перестанет работать в результате извлечения? Дело в том, что все операции дублируются на жесткий диск. Поэтому, потерь и сбоев быть не должно. Кроме того, все данные шифруются особым образом и могут быть «раскрыты» только на Вашем ПК. Даже если флешка попадет в чужие руки, никто не сможет просмотреть информацию о системе.
Что дает ReadyBoost Windows 7 / 8 / 10? Самый главный эффект – это повышение производительности, как будто Вы увеличили объем оперативной памяти. Но не стоит ожидать многократного прироста.
- ТОП лучших программ для просмотра ТВ на компе
- Как проверить текст на ошибки в Word 2010
Помогает ли ReadyBoost в играх и программах?
Проверить самостоятельно влияние ReadyBoost на производительность у меня не получится (16 Гб RAM, SSD), однако все тесты уже проведены и без меня, а потому просто проанализирую их.
Наиболее полным и свежим тестом влияния на скорость работы ПК мне показался найденный на англоязычном сайте 7tutorials.com, в котором он проводился следующим образом:
- Использовался ноутбук с Windows 8.1 и компьютер с Windows 7, обе системы 64-бит.
- На ноутбуке тесты были проведены с использованием 2 Гб и 4 Гб оперативной памяти.
- Скорость вращения шпинделя жесткого диска ноутбука — 5400 rpm (оборотов в минуту), компьютера — 7200 rpm.
- В качестве устройства для кэша использовалась флешка USB 2.0 с 8 Гб свободного пространства, NTFS.
- Для тестов были использованы программы PCMark Vantage x64, 3DMark Vantage, BootRacer и AppTimer.
Результаты тестов показали незначительное влияние технологии на скорость работы в некоторых случаях, однако, на главный вопрос — помогает ли ReadyBoost в играх — ответ, скорее, нет. А теперь подробнее:
- В тестировании игровой производительности с помощью 3DMark Vantage компьютеры с включенным ReadyBoost показали меньший результат, чем без него. При этом, разница менее 1%.
- Странным образом оказалось, что в тестах памяти и производительности на ноутбуке с меньшим количеством оперативной памяти (2Гб) прирост от использования ReadyBoost оказался меньше, чем при использовании 4 Гб оперативной памяти, хотя технология направлена как раз на ускорение слабых компьютеров с малым количеством оперативной памяти и медленным жестким диском. Однако сам прирост незначительный (менее 1%).
- Время, необходимое для первого запуска программ увеличилось на 10-15% при включении ReadyBoost. Однако, повторный запуск в той же степени быстрее.
- Время загрузки Windows уменьшилось на 1-4 секунды.
Общие выводы по всем тестам сводятся к тому, что использование этой функции позволяет незначительно ускорить работу компьютера с малым количеством оперативной памяти при открытии медиа-файлов, веб-страниц и работе с офисными приложениями. Кроме этого, ускоряется запуск часто используемых программ и загрузка операционной системы. Однако, в большинстве случаев, эти изменения будут попросту незаметны (правда, на старом нетбуке с 512 Мб RAM можно будет и заметить).
remontka.pro
Почему флешка не подходит для ReadyBoost?
HDD не подходит для ReadyBoost
, точнее он бесполезен для этой цели. Ускорить ПК таким образом можно только с помощью устройства для хранения информации, у которого скорость чтения/записи ЗНАЧИТЕЛЬНО превышает таковую у HDD. А если
флешка не подходит
, то операционная система сама даст вам об этом знать.
Интересные материалы:
Когда отдыхать на Крите? Когда отключают отопление в Тюмени? Когда откроется Большой театр? Когда откроется каток в Новой Голландии? Когда откроется парк в Пушкине? Когда откроется посольство Испании? Когда откроется посольство Нидерландов в Москве? Когда откроется Царское Село? Когда откроется Вегас Кунцево? Когда откроют границу в Черногорию?
Использование внешнего винчестера вместо USB-накопителя
Readyboost: что это такое, как включить для windows xp, vista, 7, 8 и 10
Такая связка имеет право на существование, но есть важные нюансы:
- ReadyBoost точно сможет работать при подключении внешнего винчестера к ЮСБ-порту;
- многое зависит от скорости самого накопителя. Если использовать обычный HDD, то в этом не будет особого смысла.
Конечно, можно подключить SSD-диск, вставленный в специальный карман, но это сильно нерационально. Такой скоростной накопитель проще подключать напрямую к материнской плате через интерфейс SATA, M2 или PCIe. Реальный эффективный сценарий такого ускорения системы подойдет для ноутбука, когда срочно нужно заняться ресурсоемкой работой, а под рукой есть свободный накопитель.
ReadyBoost — основы
Позволит ли эта программа пользователю более эффективно получать доступ к данным, или это еще один из непродуманных вариантов, которые не приносят ничего нового в возможность работы в Windows 10? Чтобы ответить на этот вопрос, вы должны сначала понять, как и в какой степени работает кеш ReadyBoost.
Теоретически, она позволяет пользователям более эффективно использовать небольшие пакеты данных путем преобразования внешней памяти (например, флэш-накопитель, SD-карта) в кэш-память. Это потенциально может быть полезным методом для более эффективной обработки данных одного типа, для которых флэш-память работает лучше, чем жесткие диски.
Технология ReadyBoost – имеет ли смысл?
Люди, ожидающие, что эта функция значительно ускорит работу Windows, наверняка будут разочарованы. Приведенные выше объяснения показывают, что эта функция имеет относительно ограниченное использование и ни в коем случае не является панацеей, которая излечит медленно работающий компьютер. Однако некоторые пользователи сообщают, что ее использование помогло им ускорить загрузку системы и работу некоторых программ на несколько процентов.
Нет никаких сомнений в том, что оперативная память компьютера будет работать лучше при хранении данных — ReadyBoost может максимально облегчить их чтение в случае больших недостатков первого. Служба Windows ReadyBoost также не будет полезна людям, чьи компьютеры не имеют быстрых портов. Также стоит помнить, что эта функция не будет иметь особого смысла на устройствах с SDD, но пользователи HDD имеют возможность заметить различия.
Как включить ReadyBoost?
Чтобы использовать функцию ReadyBoost с применением флешки, у вас должен быть порт USB 3 (USB 2 также приемлем, но не рекомендуется) и флешка с мин. 1 ГБ свободного места (пример требований для Windows 10). Для карты это будет 32 ГБ, а сама карта должна быть в формате NTFS. Для этой цели можно и даже рекомендуется использовать несколько USB-накопителей или другую внешнюю память.
Чтобы запустить программу, вы должны сначала включить функцию SuperFetch. Для этого в диспетчере задач Windows 10 выберите вкладку «Процессы» — для действия SuperFetch должно быть установлено значение «Автоматически».
Затем вставьте выбранную внешнюю память в компьютер и откройте проводник Windows. Когда внешняя память отобразится слева, щелкните правой кнопкой мыши, чтобы открыть меню, из которого вы выберите Свойства. Вкладка ReadyBoost, расположенная там, содержит опцию «Посвятить это устройство функции ReadyBoost» и рекомендации по количеству оптимальной памяти, необходимой для работы функции. Вы выберите эту опцию и затем ОК. И это уже конец — ReadyBoost работает!
Как эффективней использовать readyboost
Рекомендации Microsoft следующие:
- Объём флеш-накопителя должен либо равняться оперативной памяти компьютера, либо должен превышать её не более чем в 2.5 раза.
Однако это не помешает применять и другие флеш-накопители. Для более эффективного использования узнайте скорость чтения ваших устройств и выберите наиболее быстрое. Для этого существует отличный интернет ресурс usbflashspeed.com.
В нём вы можете увидеть тесты различных флешек и sd-карт. Если у вас их несколько, то проведите тест (долгий) каждой либо найдите ваше устройство на этом сайте.
Тестирование флеш-накопителя
Скачайте программу USB Flash Benchmark, распакуйте архив и запустите. Программа не требует установки. Вставьте флешку или sd-карту (минимум 100мб свободного места) и выберите её в программе.
Обратите внимание на средние показатели на изображении ниже. Это и будет скорость чтения вашего устройства при разных объёмах передаваемой информации. Чем выше значения, тем лучше.
Проделав такой тест с каждым флеш-накопителем вы сможете понять какой будет работать быстрей и будете использовать его. Или заранее знать какой следует покупать.
Readyboost на Windows 10: особенности технологии и способ её применения
Readyboost представляет собой программную технологию, которая способствует повышению производительности ПК на платформе Windows. Технология, созданная разработчиками Microsoft, даёт возможность расширить виртуальную оперативную память за счёт использования ресурсов флеш-накопителей. Таким образом, объём совершаемых на жёстком диске операций записи/чтения значительно сокращается.
Минимальные требования к накопителю
Не каждый съемный накопитель можно использовать для ускорения дисковой подсистемы ПК. Есть следующие обязательные требования:
- объем не менее 256 мегабайт;
- USB не ниже второй версии;
- достаточная скорость чтения/записи данных — не менее 2,5 Мб/с на запись и 1,75 Мб/с на чтение;
- время доступа к накопителю не меньше 1 миллисекунды;
- файловая система NTFS или FAT32.
Кроме этого при активации ЮСБ-флешки для технологии может выдаваться сообщение «Это устройство невозможно использовать для ReadyBoost». Чтобы исправить эту ошибку, пробуйте следующие способы:
- отформатируйте накопитель в NTFS;
- убедитесь, что у него хорошая скорость чтения/записи данных — фильм на 1,5 гигабайт он должен записывать не более 10 минут;
- попробуйте подключить флешку к другому порту.
Если и после этого не пропадает сообщение о невозможности использования, то спасет только другой накопитель, а текущий слишком старый или просто неисправен.
Рекомендуемые требования
Первоочередно стоит использовать скоростную флешку, но не самую дешевую в своей ценовой категории. Следующее важное условие: пропускная способность интерфейса, к которому подключен носитель. Чаще всего это будет USB, поэтому очень желательно, чтобы он был не ниже версии 3.0. Дело в том, что у него более высокая скорость, чем в предыдущей версии интерфейса — 4,8 Гбит/с вместо 0,48 Гбит/с. Скоростной разъем всегда внутри окрашен в синий цвет, таким образом он просто отличается от более медленных «сородичей». Учтите, что для поддержки USB 3.0 может требоваться установка отдельного драйвера. Для этого следует обращаться к сайту производителя компьютера или оборудования.
Есть общие важные рекомендации:
- объем РедиБуст-накопителя должен составлять от одного до трех объемов оперативной памяти. Если оперативки 2 гигабайта, то флешка должна быть от 2 до 6 Гб;
- перед началом использования накопителя проведите его полное форматирование и проверку;
- накопитель должен быть все время подключен к компьютеру.
ReadyBoost — ускорение Windows c ReadyBoost
Источник: https://fastvista.ru/content/view/21/
Использование ReadyBoost
Что делать — если не хватает оперативной памяти? Ускорение работы Windows 7 и Windows 8 и оптимизация запуска программ с помощью ReadyBoost. Используемое ПО:
ReadyBoost
Системы Windows 7 и Windows 8.1 поддерживают использование скоростных устройств флэш-памяти в качестве дополнительного ресурса для кэширования данных часто запускаемых программ, вместо более медленного файла подкачки, что позволяет ускорить время выполнения операций чтения-записи данных и положительно сказывается на производительности системы.
Настройки для ОС Windows 7
,
Windows 8
и Vista
В ОС Windows 7 и Windows 8 64-bit можно использовать до семи устройств ReadyBoost одновременно, а их суммарный объем может достигать 256 Гб!К сожалению, не у всех пользователей Windows 7 и 8 есть возможность расширить количество оперативной памяти на своем компьютере. Причины могут быть самыми разными, например, ограничения накладываемые производителем чипсета/материнской платы или отсутствие в продаже модулей оперативной памяти необходимого формата. Яркий пример тому — бюджетные системы и нетбуки построенные на базе экономичных процессоров семейства Intel Atom.
Всё о технологии ReadyBoost
Технология ReadyBoost предназначена для увеличения скорости работы ПК посредством памяти флеш-носителей.
Данная технология применяется в различных операционках Виндоус, начиная с Виста. Скачивать её не надо, поскольку она уже имеется в операционке. В версии ХР её по умолчанию нет, однако есть в виде платной утилиты.
Как функционирует данная технология?
Часть кратковременной памяти начинает сберегаться на флешке. При осуществлении обращения к кэшу данного накопителя задержка намного менее задержки при осуществлении обращения к файлам. Это позволяет увеличить скорость работы при нехватки оперативки.
Следует понимать, что данная спецтехнология не заменяет либо дополняет файлы подкачки и оперативку, а лишь выступает в роли посредника для обеспечения упрощения их функционирования.
Перед применением флешку следует отформатировать. Если SSD у вас не работает, то применять ReadyBoost бессмысленно. SSD функционирует на порядок быстрее.
Требования к носителям
К носителям предъявляются следующие требования:
- Чтобы аппарат 100-процентно функционировал с данной спецтехнологией на его упаковке должно быть указано «Enhanced for Readyboost».
- Должна иметься поддержка ЮСБ 2.0 и более.
- От 2 до 4 Гб свободной памяти.
- Предельный объём для РедиБоост 256 Гб (8 аппаратов по 32 Гб).
- Если NTFS, то предельный объём должен составлять 32 Гб.
- При использовании файловой спецсистемы ФАТ32 предельный объём памяти должен составлять не менее 4 Гб.
Сегодня все карты СД и флешки отлично подходят для РедиБоост, так что проблем с несовместимостью у вас не возникнет. Далее мы расскажем вам о достоинствах и минусах данной системы.
Главные плюсы и минусы ReadyBoost
Главными плюсами данной технологии являются:
- Простота и доступность;
- Минимизация «зависаний» при открытии приложений, которые используют оперативку.
- Незначительное увеличение уровня производительности на крайне слабых компах.
- Ускорение запуска ОС на 3-5 секунд (на различных операционках по-разному).
К минусам следует отнести:
- Разъём всё время занят.
- Ускоряется износ аппарата.
- Крайне небольшое увеличение уровня производительности на мощных компах.
Проверить ускорение РедиБоост можно самостоятельно. Помимо более оперативной загрузки ОС, вы ничего не заметите. Данную технологию лучше всего использовать не на ПК, а на ноутбуках, поскольку они обладают более слабыми характеристиками, и увеличение производительности здесь может выйти весьма заметным.
Включение ReadyBoost
Технология активируется одинаково практически на всех вариантах Виндоус. Вставьте флешку в разъём ЮСБ. В появившемся меню автозапуска кликните на «Ускорение функционирования ОС».
Если это ни к чему не привело, то зайдите в «Мой комп» и отыщите там имеющийся у вас аппарат. В его свойствах выберите РедиБоост и о.
Если аппарат предоставляется вами, то выберите размеры для данной технологии. Таким же образом можно отключить данную технологию, кликнув на «Не использовать данный аппарат» в той же вкладке.
В определённых ситуациях устройством пользоваться нельзя. Оно или не соответствует требованиям, или у вас чрезвычайно мощный комп и, по мнению Виндоус, в этом нет необходимости.
Использование ReadyBoost
Для высокоэффективной эксплуатации данной технологии объём памяти флешки должен соответствовать объёму оперативки ПК. Для максимально эффективного использования следует предварительно узнать скорость чтения аппаратов и подобрать самый быстрый. Можно использовать такой ресурс, как usbflashspeed.com. Здесь вы найдёте тестирование разнообразных флешек и карт СД. Если в вашем распоряжении их несколько, то следует провести тестирование каждой из них или найти своё устройство на данном ресурсе.
Тестирование флешки
Скачайте утилиту ЮСБ Флеш Бенчмарк, затем распакуйте архив и запустите его. Вставьте карточку СД либо накопитель (необходимо не менее 100 Mb свободной памяти), выберите её в утилите.
Следует присмотреться к средним значениям, которые выдаст тест. Именно это и буде скоростью чтения аппарата при разнообразных объёмах передаваемых данных.
Проведя данный тест с каждой имеющейся флешкой, вы поймёте, какая из них будет функционировать более оперативно, и будете пользоваться ею. Либо понять, какую лучше приобрести.

Наверно вопросом как ускорить работу компьютера Windows 10 задавались многие. Одним из способов есть использование файла подкачки в Windows 10, как его увеличить мы рассмотрели в этой статье. Сейчас же мы поговорим о технологии ReadyBoost и собственно как включить ReadyBoost Windows 10. И разберемся со всеми нюансами самой технологии. А также Вы могли слышать много вопросов похожих на этот как увеличить оперативную память с помощью флешки. Технология ReadyBoost нам поможет это сделать, поскольку использование файла подкачки это использование жесткого диска, скорость которого уступает внешним накопителям.
Сама технология ReadyBoost появилась ещё с времен Windows Vista. Благодаря технологии которой в Windows 10 можно добиться не только более быстрого запуска программ, но и более быстрого запуска самой операционной системы Windows 10. Если же говорить кому стоит использовать эту функцию, то можно сказать что её рекомендуется использовать на слабых компьютерах и для тех в кого есть хорошие флешки. Поэтому если же у Вас установлено 32 ГБ оперативной памяти и SSD диск, Вам эта технология просто не нужна.
Технология ReadyBoost работает по принципу использования флеш памяти как места для файла подкачки. Вместо жесткого диска система будет использовать место на внешнем накопителе для кэширования.
Как включить ReadyBoost Windows 10
Если же приступить к самой настройки и подготовки флешки, то Вы должны убедиться что у Вас включена функция SuperFetch в Windows 10. Так как многие её отключают, потому что она грузит жесткий диск, ну и для пользователей у которых установлен SSD диск рекомендуется её отключать. Ну как не странно это первый случай когда эта функция мне стала нужна.
- Вставляем внешний накопитель, то ли флешка или внешний жесткий диск, при необходимости форматируем её.
- В моем компьютере нажимаем правой кнопкой мыши на накопитель и выбираем Свойства.
- В открывшимся окне переходим в закладку ReadyBoost.
- В этом же разделе Вы можете увидеть активным пункт Не использовать это устройство. Активируем пункт Предоставлять это устройство для технологии ReadyBoost, если же Вы хотите задействовать всю флешку или пункт Использовать это устройство, чтобы выделить часть памяти на флеш карте.
- Дальше Вам стоить выбрать размер который Вы хотите зарезервировать и нажать Применить.
Помните когда устройство используется для ускорения работы системы, зарезервированное место не может применяться для хранения файлов. Но все же если Вы используете накопитель большого объема и задействовали не всю его рабочую область, тогда Вы можете и сохранять на нем необходимые файлы, и использовать его за назначением.
Насчет того сколько памяти доступно для резервирования, то у меня всего 4 ГБ из-за ограничений файловой системы. Если же Вы форматируете накопитель в файловой системе NTFS, то Вы сможете установить размер и побольше чем 4 ГБ.
Как уверяли нас разработчики, технология ReadyBoost позволяет ускорить процесс загрузки программ или других данных в 10 раз. Что звучит потрясающе, но все же на практике все не так гладко. С большими файлами работает медленно, а c маленькими файлами действительно прогресс на лицо. А также много зависит от скорости Вашего внешнего накопителя, чем больше Ваша флешка способна выдавать, тем быстрее всё будет работать, что и не удивительно.
Выводы
В этой статье мы рассмотрели как включить ReadyBoost в Windows 10, ну и в общем разобрались что это за технология такая ReadyBoost, о которой Вы возможно даже не слышали. Теперь же Вы знаете как увеличить оперативную память с помощью флешки. Все инструкции которые Вы можете найти в интернете для расширения оперативной памяти с помощью флешки описывают технологию ReadyBoost.
Хоть и статья получилась не большой, но думаю пригодится многим, особенно для тех в кого слабое железо. Это действительно хороший способ ускорить роботу Вашего компьютера.

Администратор и основатель проекта Windd.ru. Интересуюсь всеми новыми технологиями. Знаю толк в правильной сборке ПК. Участник программы предварительной оценки Windows Insider Preview. Могу с лёгкостью подобрать комплектующие с учётом соотношения цены — качества. Мой Компьютер: AMD Ryzen 5 3600 | MSI B450 Gaming Plus MAX | ASUS STRIX RX580 8GB GAMING | V-COLOR 16GB Skywalker PRISM RGB (2х8GB).
Содержание
- 1 Технология ReadyBoost в Windows 10
- 2 Как включить ReadyBoost Windows 10
- 3 Как Включить ReadyBoost в Windows 10:
- 4 ReadyBoost
- 5 Минимальные требования к накопителю
- 6 Как включить ReadyBoost
- 7 Включение ReadyBoost через автозапуск
- 8 Как отключить ReadyBoost
- 9 Насколько ReadyBoost помогает в играх и программах
- 10 Использование внешнего винчестера вместо USB-накопителя
- 11 Подытожим
Наверно вопросом как ускорить работу компьютера Windows 10 задавались многие. Одним из способов есть использование файла подкачки в Windows 10, как его увеличить мы рассмотрели в этой статье. Сейчас же мы поговорим о технологии ReadyBoost и собственно как включить ReadyBoost Windows 10. И разберемся со всеми нюансами самой технологии. А также Вы могли слышать много вопросов похожих на этот как увеличить оперативную память с помощью флешки. Технология ReadyBoost нам поможет это сделать, поскольку использование файла подкачки это использование жесткого диска, скорость которого уступает внешним накопителям.
Технология ReadyBoost в Windows 10
Сама технология ReadyBoost появилась ещё с времен Windows Vista. Благодаря технологии которой в Windows 10 можно добиться не только более быстрого запуска программ, но и более быстрого запуска самой операционной системы Windows 10. Если же говорить кому стоит использовать эту функцию, то можно сказать что её рекомендуется использовать на слабых компьютерах и для тех в кого есть хорошие флешки. Поэтому если же у Вас установлено 32 ГБ оперативной памяти и SSD диск, Вам эта технология просто не нужна.
Технология ReadyBoost работает по принципу использования флеш памяти как места для файла подкачки. Вместо жесткого диска система будет использовать место на внешнем накопителе для кэширования.
Как включить ReadyBoost Windows 10
Если же приступить к самой настройки и подготовки флешки, то Вы должны убедиться что у Вас включена функция SuperFetch в Windows 10. Так как многие её отключают, потому что она грузит жесткий диск, ну и для пользователей у которых установлен SSD диск рекомендуется её отключать. Ну как не странно это первый случай когда эта функция мне стала нужна.
- Вставляем внешний накопитель, то ли флешка или внешний жесткий диск, при необходимости форматируем её.
- В моем компьютере нажимаем правой кнопкой мыши на накопитель и выбираем Свойства.
- В открывшимся окне переходим в закладку ReadyBoost.
- В этом же разделе Вы можете увидеть активным пункт Не использовать это устройство. Активируем пункт Предоставлять это устройство для технологии ReadyBoost, если же Вы хотите задействовать всю флешку или пункт Использовать это устройство, чтобы выделить часть памяти на флеш карте.
- Дальше Вам стоить выбрать размер который Вы хотите зарезервировать и нажать Применить.
Помните когда устройство используется для ускорения работы системы, зарезервированное место не может применяться для хранения файлов. Но все же если Вы используете накопитель большого объема и задействовали не всю его рабочую область, тогда Вы можете и сохранять на нем необходимые файлы, и использовать его за назначением.
Насчет того сколько памяти доступно для резервирования, то у меня всего 4 ГБ из-за ограничений файловой системы. Если же Вы форматируете накопитель в файловой системе NTFS, то Вы сможете установить размер и побольше чем 4 ГБ.
Как уверяли нас разработчики, технология ReadyBoost позволяет ускорить процесс загрузки программ или других данных в 10 раз. Что звучит потрясающе, но все же на практике все не так гладко. С большими файлами работает медленно, а c маленькими файлами действительно прогресс на лицо. А также много зависит от скорости Вашего внешнего накопителя, чем больше Ваша флешка способна выдавать, тем быстрее всё будет работать, что и не удивительно.
Выводы
В этой статье мы рассмотрели как включить ReadyBoost в Windows 10, ну и в общем разобрались что это за технология такая ReadyBoost, о которой Вы возможно даже не слышали. Теперь же Вы знаете как увеличить оперативную память с помощью флешки. Все инструкции которые Вы можете найти в интернете для расширения оперативной памяти с помощью флешки описывают технологию ReadyBoost.
Хоть и статья получилась не большой, но думаю пригодится многим, особенно для тех в кого слабое железо. Это действительно хороший способ ускорить роботу Вашего компьютера.
Windows 10, как правило, на удивление хорошо работает на старых и недостаточно мощных ПК, но иногда все из нас могут столкнуться более медленной работой компьютера.
Даже когда ваш компьютер работает хорошо, многие пользователи всегда ищут способы улучшить производительность ПК с Windows. Есть очевидные способы сделать это; купить твердотельный диск или добавить оперативную память. К сожалению, оба этих варианта довольно дороги. Более того, многие старые ноутбуки оснащены 4 ГБ оперативной памяти, поэтому эти улучшения не всегда являются возможным. К счастью, если у вас есть запасная флешка или карта памяти, которой вы не пользуетесь, вы можете улучшить производительности Windows 10, без необходимости покупать дорогое оборудование.
Microsoft включила функцию в Windows под названием «ReadyBoost» с момента запуска Windows Vista. Несмотря на то что функция присутствует в системе уже длительное время, возможность улучшить производительность ПК за счет использования внешнего флеш-накопителя неизвестна многим пользователям. К счастью, если у вас есть USB-флеш-накопитель или SD-карта, которые не используются, вы легко можете включить ReadyBoost и повысить производительность без лишних затрат.
ReadyBoost работает в сочетании с функцией Windows — SuperFetch, позволяя ускорить процесс кэширования данных из приложений, которые вы используете чаще всего. Windows по сути делает то же самое, используя системную память, но ReadyBoost освобождает RAM память, позволяя хранилищу флэш-накопителя обрабатывать задачу вместо оперативной памяти.
Прежде чем начать, несколько небольших оговорок. Количество улучшений производительности, предлагаемых ReadyBoost, может отличаться на разных компьютерах. Более низкая спецификация ПК (слабый компьютер) получит гораздо больше улучшений, чем ПК высокого класса. Фактически, улучшение производительности на ПК с большим количеством ОЗУ и диском SSD будет настолько незначительным, что это может быть даже не заметно. Это будет наиболее полезно, для более старых ноутбуков с Windows 10 и малым объемом ОЗУ, ограниченным 4 ГБ или даже меньше.
Еще один фактор, который следует учитывать, заключается в том, что скорость USB-флеш-накопителя или SD-карты влияет на улучшение производительности. Более новый, более быстрый флеш-накопитель лучше, чем старая флешка, которая, вы сами не помните как появилась).
Аналогично, если вы решите попробовать ReadyBoost с SD-кард-ридером, обратите пристальное внимание на класс SD-карты. Класс SD-карты — это номер, обычно напечатанный на этикетке, который указывает скорость чтения / записи. Для этого желательно использовать более высокий класс. Если возможно, используйте SD-карту класса 10. В то время как более медленная карта по-прежнему будет работать. Если ваш старый флеш-накопитель или SD-карта слишком медленный, чтобы предложить минимальное повышение производительности, Windows покажет вам сообщение об этом – «Это устройство нельзя использовать».
Как Включить ReadyBoost в Windows 10:
- Вставьте USB-накопитель (или SD-карту) в компьютер.
- Перейдите в Проводник.
Найдите нужный USB-накопитель в списке, кликните правой кнопкой мыши на нем и выберите « Форматировать…» . Задайте параметры следующим образом:
- Файловая система: NTFS.
- Размер единицы распределения: 4096 байт.
3. В проводнике кликните правой кнопкой мыши на вашем USB-накопителе, чтобы открыть свойства.
- В свойствах накопителя , перейдите во вкладку «ReadyBoost».
- Выберите «Использовать это устройство».
Вы можете использовать объем зарезервированного пространства, рекомендованный Windows, или выбрать оббьем пространства ReadyBoost самостоятельно.
- Нажмите «Применить».
Вот и все. Как уже отмечалось, улучшение производительности на новых ПК будет не значительным, но если вы используете ноутбук Windows 10, которому несколько лет, вы должны заметить небольшое улучшение производительности системы, особенно при загрузке или при запуске часто используемых приложений или программ.
Рейтинг: /5 — голосов —>
—> 09 июля 2019
ReadyBoost: что это такое, как включить для Windows XP, Vista, 7, 8 и 10
При помощи технологии ReadyBoost можно недорого увеличить быстродействие операционной системы (ОС). Особенно это будет эффективно для персональных компьютеров (ПК), в которых объем оперативной памяти до 4 гигабайт.
Включить эту опцию несложно и справится каждый пользователь.
ReadyBoost
Что такое ReadyBoost? В самой общей формулировке — это инструмент использования службы Super Fetch, когда в качестве носителя информации применяется съемный накопитель, чаще всего подключенный к USB-разъему. В свою очередь Super Fetch — это совокупность алгоритмов, которые анализируют какие файлы ОС чаще всего используются. Они вследствие хранятся в кэше. Кэш — это участок памяти к которому Windows быстро получает доступ. Чаще всего туда записываются данные ОС, приложений и пользовательские документы.
Что это за программа
Если излагаться на более понятном языке, то ReadyBoost — скоростная память, куда можно записать и быстро считать наиболее часто используемые файлы. В качестве накопителя технология использует USB-флешки или карты памяти (SD, microSD).
ReadyBoost скачивать не требуется, так как она уже содержится в ОС по умолчанию. Впрочем, возможны ситуации, когда нужно сделать дополнительные манипуляции для активации технологии, но об этом речь пойдет дальше. Также существует вероятность, что при установке пиратских версий ОС компонент ReadyBoost был намеренно «вырезан» создателем нелегального софта.
Особенности
Чтобы полнее ответить на вопрос: «ReadyBoost что это?», следует указать следующие нюансы:
- ReadyBoost выполняет те же функции, что и файл подкачки, но работает несколько быстрее. Файл подкачки подобен оперативной памяти, но он размещается на жестком диске — относительно медленном носителе, у которого энергонезависимая память. После выключения компьютера на ReadyBoost-накопителе не сохраняются пользовательские файлы, и какой-то файл или фильм вы там точно не отыщите.
- Все данные на РедиБуст-флешке шифруются по протоколу AES-128, поэтому не стоит опасаться за конфиденциальность вашей информации.
- Ready Boost не будет работать, если в компьютер установлен SSD-накопитель. При попытке ручного включения «улучшения» появится сообщение, что система достаточно быстрая и использование технологии кэширования на внешних носителях не принесет какого-либо эффекта.
- Технология в первую очередь эффективна при медленной работе жесткого диска. Она никак не поможет процессору и, возможно, освободит некоторый объем данных в оперативной памяти, но не более того. Если на вашем ПК новый накопитель, то Ready Boost нет смысла использовать.
Минимальные требования к накопителю
Не каждый съемный накопитель можно использовать для ускорения дисковой подсистемы ПК. Есть следующие обязательные требования:
- объем не менее 256 мегабайт;
- USB не ниже второй версии;
- достаточная скорость чтения/записи данных — не менее 2,5 Мб/с на запись и 1,75 Мб/с на чтение;
- время доступа к накопителю не меньше 1 миллисекунды;
- файловая система NTFS или FAT32.
Кроме этого при активации ЮСБ-флешки для технологии может выдаваться сообщение «Это устройство невозможно использовать для ReadyBoost». Чтобы исправить эту ошибку, пробуйте следующие способы:
- отформатируйте накопитель в NTFS;
- убедитесь, что у него хорошая скорость чтения/записи данных — фильм на 1,5 гигабайт он должен записывать не более 10 минут;
- попробуйте подключить флешку к другому порту.
Если и после этого не пропадает сообщение о невозможности использования, то спасет только другой накопитель, а текущий слишком старый или просто неисправен.
Рекомендуемые требования
Первоочередно стоит использовать скоростную флешку, но не самую дешевую в своей ценовой категории. Следующее важное условие: пропускная способность интерфейса, к которому подключен носитель. Чаще всего это будет USB, поэтому очень желательно, чтобы он был не ниже версии 3.0. Дело в том, что у него более высокая скорость, чем в предыдущей версии интерфейса — 4,8 Гбит/с вместо 0,48 Гбит/с. Скоростной разъем всегда внутри окрашен в синий цвет, таким образом он просто отличается от более медленных «сородичей». Учтите, что для поддержки USB 3.0 может требоваться установка отдельного драйвера. Для этого следует обращаться к сайту производителя компьютера или оборудования.
Есть общие важные рекомендации:
- объем РедиБуст-накопителя должен составлять от одного до трех объемов оперативной памяти. Если оперативки 2 гигабайта, то флешка должна быть от 2 до 6 Гб;
- перед началом использования накопителя проведите его полное форматирование и проверку;
- накопитель должен быть все время подключен к компьютеру.
Как включить ReadyBoost
По умолчанию эта технология уже активирована и не нужно совершать лишних действий для ее активации. Лучше всего, чтобы в системе был включен автозапуск при подключении всех съемных накопителей. Чтобы узнать текущий статут функции вставьте в USB-разъем флешку. Если никакого окна не появится, то значит нужно включить автозапуск следующим образом:
- Отыщите в Панели управления опцию «Автозапуск» или можно воспользоваться системным поиском.
- В Windows 10 следует перевести ползунок в позицию «Вкл.» в строке «Использовать автозапуск для всех…» Еще ниже можно установить алгоритм действия системы при подключении внешних носителей информации.
- В более ранних ОС нужно активировать опцию «Использовать для всех…» в верхней части окна. Чуть ниже указать какие именно действия нужно выполнять при подключении съемного носителя или карты памяти. Для этого выберите подходящий пункт из выпадающей строки.
Этих действий хватит в большинстве случаев, а более детальные сценарии будут рассмотрены ниже по тексту.
Windows XP
Пробовать как включить ReadyBoost можно только на Windows Vista и более поздних версиях, — технология дебютировала на этой ОС. Если учесть, что Windows XP выпустили в 2001 году, то практически нет смысла в ее использовании, она морально устарела.
Windows Vista
Все делается в один клик через автозапуск. Детально рассмотрим в отдельном блоке статьи.
Windows 7 и 8
Включать ReadyBoost Windows 7 и 8 по умолчанию стоит так же, как и в Vista, — выбором соответствующей опции в окне автозапуска носителя. Важное усовершенствование начиная с седьмой версии Виндовс: можно подключать не один (как в Vista), а до восьми накопителей одновременно.
Windows 10
Активируется все так же, как и других ОС, но интересно, что ReadyBoost Windows 10 имеет следующие особенности касательно накопителя:
- размер не меньше 1 гигабайта;
- обязательна файловая система NTFS;
- скорость обмена данных не ниже 3.5 Мб/с.
Включение ReadyBoost через автозапуск
При подсоединении к ПК флешки или карты памяти система обнаружит ее и включит автозапуск. В этом окне нужно:
- кликнуть на строку «Ускорить работу системы используя…»;
- в появившемся окне «Свойства» перейти во вкладку «ReadyBoost»;
- при помощи ползунка свободное место на накопителе, которое будет использоваться в качестве кеша, желательно удалить все файлы и папки на флешке перед подключением;
- убедитесь, что стоит галочка напротив «Предоставлять это устройство …»;
- подтвердите действие последовательным нажатием на «ОК» и «Применить».
Как включить ReadyBoost вручную
Действуете по следующему алгоритму:
- Откройте «Мой (Этот) компьютер». Отыщите накопитель, который будет использоваться для Ready Boost. Кликните на его иконку правой кнопкой мышки и нажмите «Свойства».
- Перейдите во вкладку «ReadyBoost». Установите галочку в строке «Использовать это устройство». Чуть ниже укажите объем памяти, который будет использован.
- Подтвердите действия нажатием на «ОК» и «Применить».
Как отключить ReadyBoost
РедиБуст — не какая-то программа, которая установлена на внешнем накопителе. Нет смысла искать инструкции, как удалить ReadyBoost с флешки, — такой запрос бессмысленный по сути. Нужно выполнять не удаление, а отключение функции. Делать это можно разными способами:
- Через свойства накопителя. Откройте «Мой (Этот) Компьютер», кликните правой кнопкой мышки на иконку накопителя, который используется Ready Boost, и выберите строку «Свойства». Перейдите во вкладку «ReadyBoost» и выберите опцию «Не использовать». Подтвердите изменения нажатием на «ОК» и «Применить» в нижней стороне окна.
- Через деактивацию автозапуска. Если в Панели управления отключить эту опцию, то и РедиБуст перестанет работать. Автозапуск можно выключить и через реестра. Для этого нажимаете комбинацию клавиш Win+R, вводите команду regedit и подтверждаете запуск нажатием на Enter. Откроется Редактор реестра. В левой панели следуйте по пути: HKEY_LOCAL_MACHINE => SOFTWARE => Microsoft => Windows => CurrentVersion => Explorer => AutoplayHandlers. В правой панели кликните на DisableAutoplay. В появившемся окне установите значение 1 и сохраните все изменения.
Простой и быстрый способ отключения через «Безопасное извлечение устройства». Схема такая же, как и при корректном отсоединении флешки: переходите в трей, кликаете на соответствующую иконку, выбираете накопитель, жмете на «Безопасное извлечение», дожидаетесь разрешения от системы и вынимаете накопитель.
Насколько ReadyBoost помогает в играх и программах
В геймерском сообществе никогда не стоял остро вопрос касательно ReadyBoost помогает ли в играх. Эта технология изначально разрабатывалась для ускорения медленных компьютеров с небольшим объемом оперативки, так как на таких машинах обычно в игрушки не играют. Чем новее и мощнее компьютер, тем ниже прирост производительности обеспечит РедиБуст. Например, проводилось тестирование на относительно старом ноутбуке с 4 гигабайтами памяти в паре с флешкой 8 гигабайт, которое показало такие результаты:
- при первом открытии приложений технология ускорила запуск на 10-15%, но это преимущество полностью нивелировалось при последующих открытиях. То есть компьютер не выключался, а программа выключалась и снова включалась;
- ускорение времени загрузки при нескольких циклах оценки составило от 1 до 4 секунд — немного, но тем не менее выгода есть;
- в игровых бенчмарках серии 3DMark прирост производительности составил не более 2% — практически статистическая погрешность.
Ощутимой выгоды от применения внешнего накопителя для кэширования информации можно достигнуть только на старых компьютерах и крайне важно, чтобы использовалась быстрая флешка.
Использование внешнего винчестера вместо USB-накопителя
Такая связка имеет право на существование, но есть важные нюансы:
- ReadyBoost точно сможет работать при подключении внешнего винчестера к ЮСБ-порту;
- многое зависит от скорости самого накопителя. Если использовать обычный HDD, то в этом не будет особого смысла.
Конечно, можно подключить SSD-диск, вставленный в специальный карман, но это сильно нерационально. Такой скоростной накопитель проще подключать напрямую к материнской плате через интерфейс SATA, M2 или PCIe. Реальный эффективный сценарий такого ускорения системы подойдет для ноутбука, когда срочно нужно заняться ресурсоемкой работой, а под рукой есть свободный накопитель.
Подытожим
ReadyBoost что это такое понять несложно. Это «помощник» оперативной памяти. Однако в современных условиях использовать технологию имеет смысл только для старых компьютеров. Не такой и большой выигрыш от РедиБуст, на это точно не стоит тратить деньги, но при наличии быстрой флешки попробовать стоит.
Источник
Используемые источники:
- https://windd.ru/kak-vklyuchit-readyboost-windows-10/
- https://g-ek.com/windows-10-kak-vklyuchit-readyboost
- https://pomogaemkompu.temaretik.com/1725480112238627051/readyboost-chto-eto-takoe-kak-vklyuchit-dlya-windows-xp-vista-7-8-i-10/
Windows 10, как правило, на удивление хорошо работает на старых и недостаточно мощных ПК, но иногда все из нас могут столкнуться более медленной работой компьютера.
Даже когда ваш компьютер работает хорошо, многие пользователи всегда ищут способы улучшить производительность ПК с Windows. Есть очевидные способы сделать это; купить твердотельный диск или добавить оперативную память. К сожалению, оба этих варианта довольно дороги. Более того, многие старые ноутбуки оснащены 4 ГБ оперативной памяти, поэтому эти улучшения не всегда являются возможным. К счастью, если у вас есть запасная флешка или карта памяти, которой вы не пользуетесь, вы можете улучшить производительности Windows 10, без необходимости покупать дорогое оборудование.
Microsoft включила функцию в Windows под названием «ReadyBoost» с момента запуска Windows Vista. Несмотря на то что функция присутствует в системе уже длительное время, возможность улучшить производительность ПК за счет использования внешнего флеш-накопителя неизвестна многим пользователям. К счастью, если у вас есть USB-флеш-накопитель или SD-карта, которые не используются, вы легко можете включить ReadyBoost и повысить производительность без лишних затрат.
ReadyBoost работает в сочетании с функцией Windows — SuperFetch, позволяя ускорить процесс кэширования данных из приложений, которые вы используете чаще всего. Windows по сути делает то же самое, используя системную память, но ReadyBoost освобождает RAM память, позволяя хранилищу флэш-накопителя обрабатывать задачу вместо оперативной памяти.
Прежде чем начать, несколько небольших оговорок. Количество улучшений производительности, предлагаемых ReadyBoost, может отличаться на разных компьютерах. Более низкая спецификация ПК (слабый компьютер) получит гораздо больше улучшений, чем ПК высокого класса. Фактически, улучшение производительности на ПК с большим количеством ОЗУ и диском SSD будет настолько незначительным, что это может быть даже не заметно. Это будет наиболее полезно, для более старых ноутбуков с Windows 10 и малым объемом ОЗУ, ограниченным 4 ГБ или даже меньше.
Еще один фактор, который следует учитывать, заключается в том, что скорость USB-флеш-накопителя или SD-карты влияет на улучшение производительности. Более новый, более быстрый флеш-накопитель лучше, чем старая флешка, которая, вы сами не помните как появилась).
Аналогично, если вы решите попробовать ReadyBoost с SD-кард-ридером, обратите пристальное внимание на класс SD-карты. Класс SD-карты — это номер, обычно напечатанный на этикетке, который указывает скорость чтения / записи. Для этого желательно использовать более высокий класс. Если возможно, используйте SD-карту класса 10. В то время как более медленная карта по-прежнему будет работать. Если ваш старый флеш-накопитель или SD-карта слишком медленный, чтобы предложить минимальное повышение производительности, Windows покажет вам сообщение об этом – «Это устройство нельзя использовать».
Как Включить ReadyBoost в Windows 10:
- Вставьте USB-накопитель (или SD-карту) в компьютер.
- Перейдите в Проводник.
Найдите нужный USB-накопитель в списке, кликните правой кнопкой мыши на нем и выберите « Форматировать…» . Задайте параметры следующим образом:
- Файловая система: NTFS.
- Размер единицы распределения: 4096 байт.
3. В проводнике кликните правой кнопкой мыши на вашем USB-накопителе, чтобы открыть свойства.
- В свойствах накопителя , перейдите во вкладку «ReadyBoost».
- Выберите «Использовать это устройство».
Вы можете использовать объем зарезервированного пространства, рекомендованный Windows, или выбрать оббьем пространства ReadyBoost самостоятельно.
- Нажмите «Применить».
Вот и все. Как уже отмечалось, улучшение производительности на новых ПК будет не значительным, но если вы используете ноутбук Windows 10, которому несколько лет, вы должны заметить небольшое улучшение производительности системы, особенно при загрузке или при запуске часто используемых приложений или программ.
В Windows 10/8/7 возможности ReadyBoost улучшены по сравнению с Windows Vista. В этом посте мы увидим, что такое функция ReadyBoost в Windows 10/8/7 / Vista и как включить Readyboost в Windows 10 для USB, флеш-накопителя, SD-карты и использовать ее для ускорения работы вашего компьютера.
В Windows Vista появилась функция ReadyBoost. В некотором смысле Ready Boost для жестких дисков уже существует в виде файлов подкачки. Обратите внимание, что при этом файл подкачки не помещается на флэш-диск; файл все еще хранится на диске; это тайник. Если данные не найдены в кэше ReadyBoost, они возвращаются на жесткий диск. С помощью этой функции вы можете ускорить работу вашего ПК с помощью USB-накопителя.
Windows поддерживает ReadyBoost в следующих форм-факторах:
- Флэш-диски USB 2.0
- Карты Secure Digital (SD)
- Карты CompactFlash.
Обычно Windows использует часть вашего жесткого диска как своего рода блокнот, записывая на него временные данные, пока он работает. Но жесткие диски намного медленнее, чем карты памяти. Таким образом, функция ReadyBoost позволяет вместо этого использовать USB-накопитель (или любой из трех вышеупомянутых). Как только вы подключите его, вы увидите всплывающий экран с просьбой открыть файлы или «ускорить работу системы». Щелчок по последнему позволяет USB-накопителю действовать как «блокнот».
ReadyBoost использует тот факт, что флэш-память обеспечивает меньшее время поиска, чем жесткие диски. По сути, это означает, что ваша система может добраться до определенного места на флеш-диске быстрее, чем до соответствующего места на жестком диске. Жесткие диски быстрее выполняют большое последовательное чтение; флеш-диски быстрее выполняют небольшие случайные чтения.
ReadyBoost-совместимые USB-устройства
Базовые требования:
- USB-ключ должен быть не ниже USB 2.0.
- Устройство должно быть способно выполнять 3,5 МБ / с для случайных операций чтения 4 КБ равномерно по всему устройству и 2,5 МБ / с для случайных операций записи 512 КБ равномерно по всему устройству.
- На USB-ключе должно быть не менее 230 МБ свободного места.
Какого повышения вы можете ожидать от Ready Boost? Ну, как и многие другие проблемы с производительностью, это зависит от обстоятельств. Если ваша внутренняя память превышает необходимый вам объем, Ready Boost мало что вам даст. Если нет, ожидайте увидеть РЕАЛЬНОЕ улучшение.
ReadyBoost полезен, эффективен или того стоит?
ReadyBoost может быть полезен, если на вашем компьютере с Windows меньше оперативной памяти — скажем, менее 1 ГБ. Если у вас есть USB-накопитель, совместимый с ReadyBoost, вы можете использовать его, чтобы увидеть разницу в производительности, особенно когда также включена служба SuperFetch / SysMain.
ReadyBoost претерпел множество изменений. Он может ускорить работу вашего компьютера за счет использования места на большинстве USB-накопителей и карт флэш-памяти. Когда вы подключаете к компьютеру устройство хранения, совместимое с ReadyBoost, диалоговое окно AutoPlay предлагает вам возможность ускорить работу вашего компьютера с помощью ReadyBoost.
Включите Readyboost в Windows 10
Чтобы включить или включить функцию ReadyBoost в Windows 10/8/7:
- Подключите к компьютеру флешку или карту флэш-памяти.
- В диалоговом окне «Автозапуск» в разделе «Общие параметры» щелкните «Ускорить мою систему».
- В диалоговом окне «Свойства» перейдите на вкладку ReadyBoost и выполните одно из следующих действий:
- Чтобы выключить ReadyBoost, щелкните Не использовать это устройство.
- Чтобы использовать максимально доступное пространство на флэш-накопителе или карте памяти для ReadyBoost, щелкните «Выделить это устройство для ReadyBoost». Windows оставит все файлы, уже хранящиеся на устройстве, но использует остальные для повышения скорости вашей системы.
- Чтобы использовать для ReadyBoost меньше максимально доступного места на устройстве, щелкните Использовать это устройство, а затем переместите ползунок, чтобы выбрать объем доступного места на устройстве, которое вы хотите использовать.
- Щелкните Применить> ОК.
Чтобы ReadyBoost мог эффективно ускорить работу компьютера, на флэш-накопителе или карте памяти должно быть не менее 1 гигабайта (ГБ) свободного места. Если на вашем диске или карте недостаточно свободного места для ReadyBoost, вы увидите сообщение с просьбой освободить на нем место. Для достижения наилучших результатов используйте флэш-накопитель или карту флэш-памяти, объем доступного пространства по крайней мере в два раза превышает объем памяти (ОЗУ) на вашем компьютере.
Советы по Windows ReadyBoost
Если вы выберете эту опцию, вы можете выбрать, сколько памяти на устройстве использовать для этой цели. Когда вы настраиваете устройство для работы с ReadyBoost, Windows показывает, сколько места рекомендуется использовать для оптимальной производительности.
Чтобы ReadyBoost мог эффективно ускорить работу компьютера, на флэш-накопителе или карте памяти должно быть не менее 1 ГБ свободного места. Если на вашем устройстве недостаточно свободного места для ReadyBoost, вы увидите сообщение с просьбой освободить место на устройстве, если вы хотите использовать его для ускорения работы системы.
Если вы хотите использовать USB-устройство специально для этой функции, вы можете включить или выключить ReadyBoost — это избавляет от необходимости настраивать устройство для ReadyBoost каждый раз, когда вы его подключаете.
Вот несколько советов о том, на что обращать внимание при выборе USB-накопителя или карты флэш-памяти для использования с ReadyBoost:
- Вкладка ReadyBoost позволяет вам решить, сколько места на съемном устройстве использовать для повышения скорости работы вашей системы.
- Минимальный объем доступного пространства, рекомендуемый для ReadyBoost для эффективного ускорения работы компьютера, составляет 1 ГБ.
- Для достижения наилучших результатов используйте флэш-накопитель или карту флэш-памяти с объемом свободного места, по крайней мере, в два раза превышающим объем памяти (ОЗУ) вашего компьютера, а желательно в четыре раза больше памяти. Например, если на вашем компьютере 1 ГБ оперативной памяти и вы подключаете USB-накопитель на 4 ГБ, выделите на нем не менее 2 ГБ, чтобы получить максимальный прирост производительности от ReadyBoost, а лучше всего 4 ГБ. Необходимый объем памяти зависит от того, как вы используете свой компьютер. При одновременном открытии большого количества программ требуется больше памяти.
- Для достижения наилучших результатов на большинстве компьютеров предоставьте ReadyBoost от 2 до 4 ГБ места. Вы можете зарезервировать для ReadyBoost более 4 ГБ места на большинстве флэш-накопителей и карт флэш-памяти. (Запоминающие устройства, отформатированные с использованием более старой файловой системы FAT32, не могут хранить более 4 ГБ.) Вы можете использовать максимум 32 ГБ доступного пространства на любом съемном устройстве хранения с ReadyBoost и до 256 ГБ на компьютер (вставив до восьми USB-накопителей или карт флэш-памяти в один компьютер).
- Для работы с ReadyBoost флэш-накопитель USB должен поддерживать USB 2.0 или выше. На вашем компьютере должен быть хотя бы один свободный порт USB 2.0, куда вы можете подключить флеш-накопитель. ReadyBoost работает лучше всего, если вы подключаете флэш-накопитель к USB-порту непосредственно на компьютере, а не во внешний USB-концентратор, используемый совместно с другими USB-устройствами.
- Если вы хотите быть уверенным, что флэш-накопитель USB работает с ReadyBoost, обратите внимание на примечание производителя о том, что флэш-накопитель «Усовершенствован для ReadyBoost». Не все производители указывают это на упаковке. Если нет упоминания о совместимости с ReadyBoost, флэш-накопитель может работать с ReadyBoost.
- Существует множество различных типов карт флэш-памяти, таких как карты памяти CompactFlash и Secure Digital (SD). Большинство карт памяти работают с ReadyBoost. Некоторые карты памяти SD не работают с ReadyBoost из-за проблем с интерфейсом SD-карты. ReadyBoost отобразит предупреждающее сообщение, если вы попытаетесь использовать одну из этих карт.
Какие типы устройств памяти могут с ним не работать:
- Если на вашем компьютере есть жесткий диск, использующий технологию твердотельного накопителя (SSD), вы можете не увидеть возможность ускорить работу компьютера с помощью ReadyBoost при подключении флэш-накопителя USB или карты флэш-памяти. Вместо этого вы можете получить сообщение «Readyboost не включен на этом компьютере, потому что системный диск достаточно быстр, поэтому ReadyBoost вряд ли предоставит какие-либо дополнительные преимущества.. » Это связано с тем, что некоторые твердотельные накопители работают настолько быстро, что ReadyBoost вряд ли принесет пользу.
- В некоторых случаях у вас может не получиться использовать всю память устройства для ускорения работы компьютера. Например, некоторые устройства флэш-памяти содержат как медленную, так и быструю флэш-память, но ReadyBoost может использовать только быструю флэш-память для ускорения работы вашего компьютера.
Твик ReadyBoost, который не работает
В сети предлагается несколько способов сделать ваш USB совместимым с некоторыми хитростями или хитростями. Вот одна сомнительная настройка, с которой я столкнулся:
Подключите устройство и откройте Свойства устройства. Для этого нажмите «Пуск»> «Мой компьютер»> щелкните правой кнопкой мыши «Устройство»> «Свойства»> «Вкладка Readyboost».
Выберите «Прекратить повторное тестирование этого устройства, когда я его подключу». Снимите устройство.
Откройте Regedit и перейдите по ссылке:
HKEY_LOCAL_MACHINE / ПРОГРАММНОЕ ОБЕСПЕЧЕНИЕ / Microsoft / Windows-NT / CurrentVersion / EMDgmt
Измените Состояние устройства на 2, ReadSpeedKBs на 1000, WriteSpeedKBs на 1000. Повторно подключите устройство. Readyboost должен работать.
Но использование таких методов только вводит Windows в заблуждение, заставляя думать, что такие USB-накопители совместимы. В таких случаях не ждите прироста производительности! Вы также рискуете потерять данные, если удалите устройство перед его выключением в Windows. Поэтому всегда используйте опцию «Безопасное извлечение оборудования».
На самом деле вы не ускоряете операционную систему, поскольку компьютер использует жесткий диск компьютера, а не USB-память для повышения готовности.
ReadyBoost Monitor
Если вы хотите отслеживать пики ReadyBoost, размер кеша, график, скорость чтения и записи, вы можете попробовать портативную бесплатную программу ReadyBoost Monitor.
Сообщите нам, если вы используете ReadyBoost на своем компьютере.



Readyboost представляет собой программную технологию, которая способствует повышению производительности ПК на платформе Windows. Технология, созданная разработчиками Microsoft, даёт возможность расширить виртуальную оперативную память за счёт использования ресурсов флеш-накопителей. Таким образом, объём совершаемых на жёстком диске операций записи/чтения значительно сокращается.
Как включить Readyboost Windows 10
Чтобы активировать Readyboost на Windows 10 необходимо выполнить следующие шаги:
- Подключить к компьютеру флеш-накопитель, предназначенный для Readyboost.
- Через проводник перейти к папке «Этот компьютер».
- В разделе «Устройства и диски» найти подключённую флешку, щелчком правой кнопки мыши вызвать контекстное меню и выбрать «Свойства».
Заходите в «Свойства» флешки
- В окне «Свойства» перейти к вкладке Readyboost.
В окне «Свойства» перейти к вкладке Readyboost
- Если флеш-накопитель подключён к ПК впервые, Windows проверит его на предмет быстродействия для использования с Readyboost. После успешной проверки откроется доступ к трём параметрам:
- «Не использовать это устройство» – опция, установленная по умолчанию и использующаяся для деактивации Readyboost;
- «Предоставлять это устройство для технологии Readyboost» – параметр, позволяющий использовать всю память флешки;
- «Использовать это устройство» – опция, предоставляющая возможность выбрать количество памяти на флеш-накопителе, которое будет использоваться технологией.
После успешной проверки откроется доступ к трём параметрам
После выбора актуального для вас параметра и нажатия клавиши OK функция Readyboost активируется.
Если вы решили предоставить технологии Readyboost только часть ресурсов флешки, оставшуюся память можно использовать по прямому назначению. Временное извлечение устройства лишь замедлит работу системы, а при его повторном подключении работа Readyboost возобновится автоматически.
Видео: включение Readyboost
Как использовать Readyboost на Windows 10
Readyboost — технология, которая увеличивает производительность операционной системы на компьютерах с небольшим объёмом оперативной памяти. На устройствах, которые не испытывают недостатка в оперативной памяти, преимущества этой технологии несущественны, поскольку основной объём памяти практически никогда не исчерпывается и обращение к жёсткому диску производится нерегулярно. В связи с этим активация Readyboost не даёт прироста в производительности на ПК, использующих быстрые устройства хранения, т. е. SSD диски.
Почему Readyboost не работает: причины
Readyboost может не работать по нескольким причинам:
- Флешка несовместима с технологией. В этом случае на дисплее отобразится уведомление о том, почему накопительное устройство не подходит для Readyboost.
- Производительность компьютера весьма высока за счёт хороших характеристик и системный компонент Readyboost не способен обеспечить дополнительного преимущества.
Видео: проблемы с Readyboost
Отзывы экспертов
Readyboost — это бюджетный апгрейд ПК без дополнительных планок оперативной памяти. Если компьютер устарел и производительность операционной системы оставляет желать лучшего, технология Readyboost исправит ситуацию. Однако если характеристики компьютера достаточно высоки, этот системный компонент не принесёт ощутимых изменений.
- Распечатать
Оцените статью:
- 5
- 4
- 3
- 2
- 1
(8 голосов, среднее: 4 из 5)
Поделитесь с друзьями!