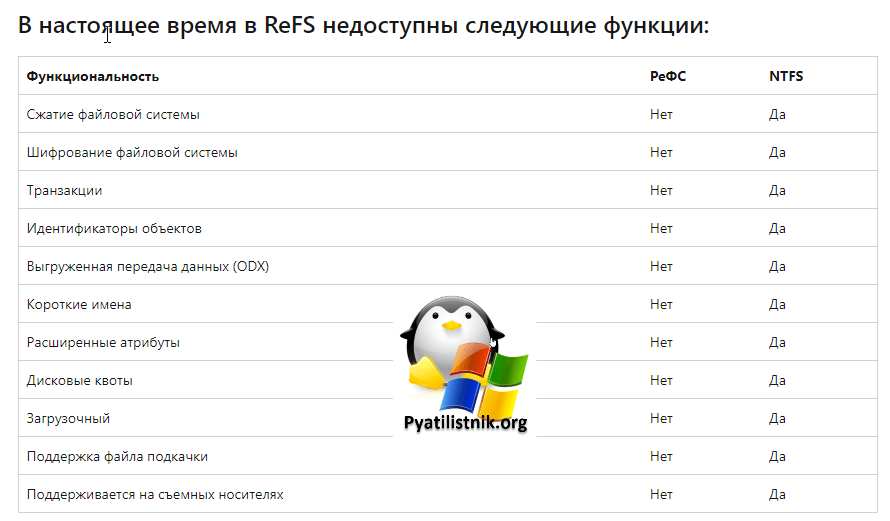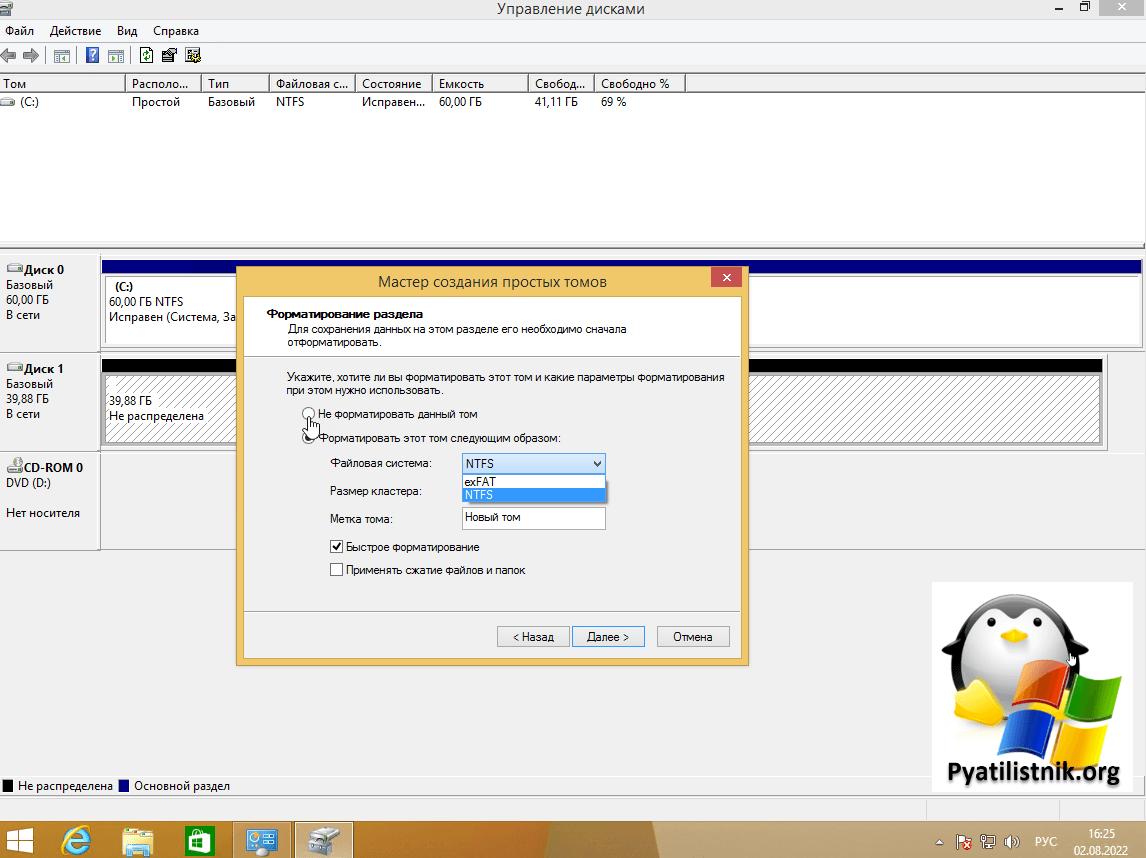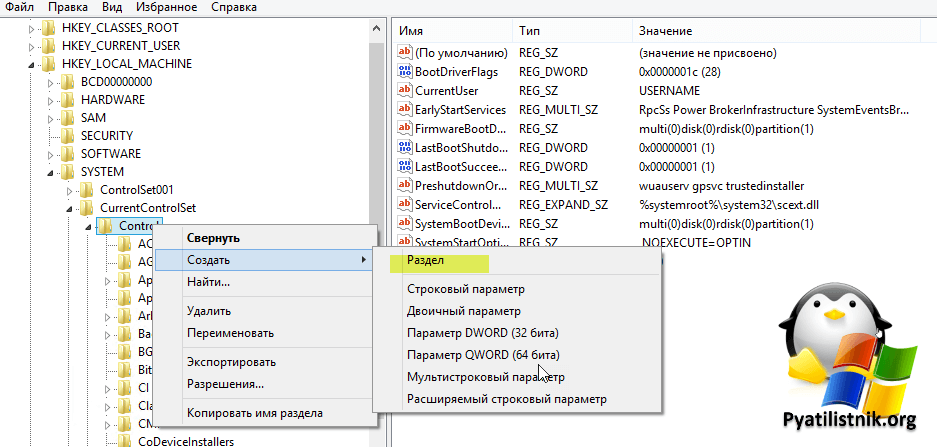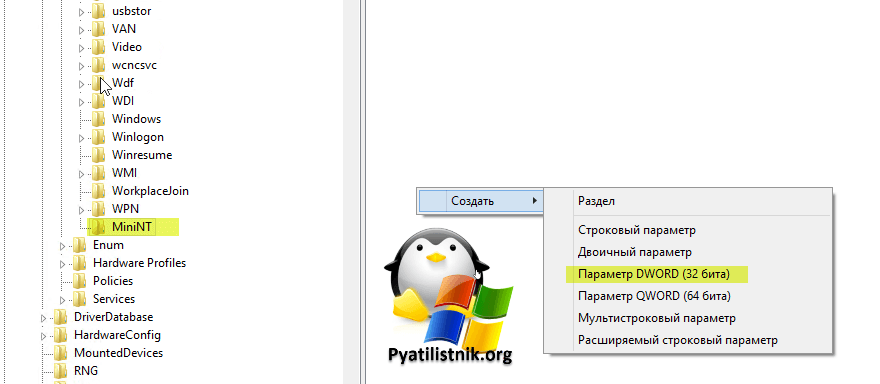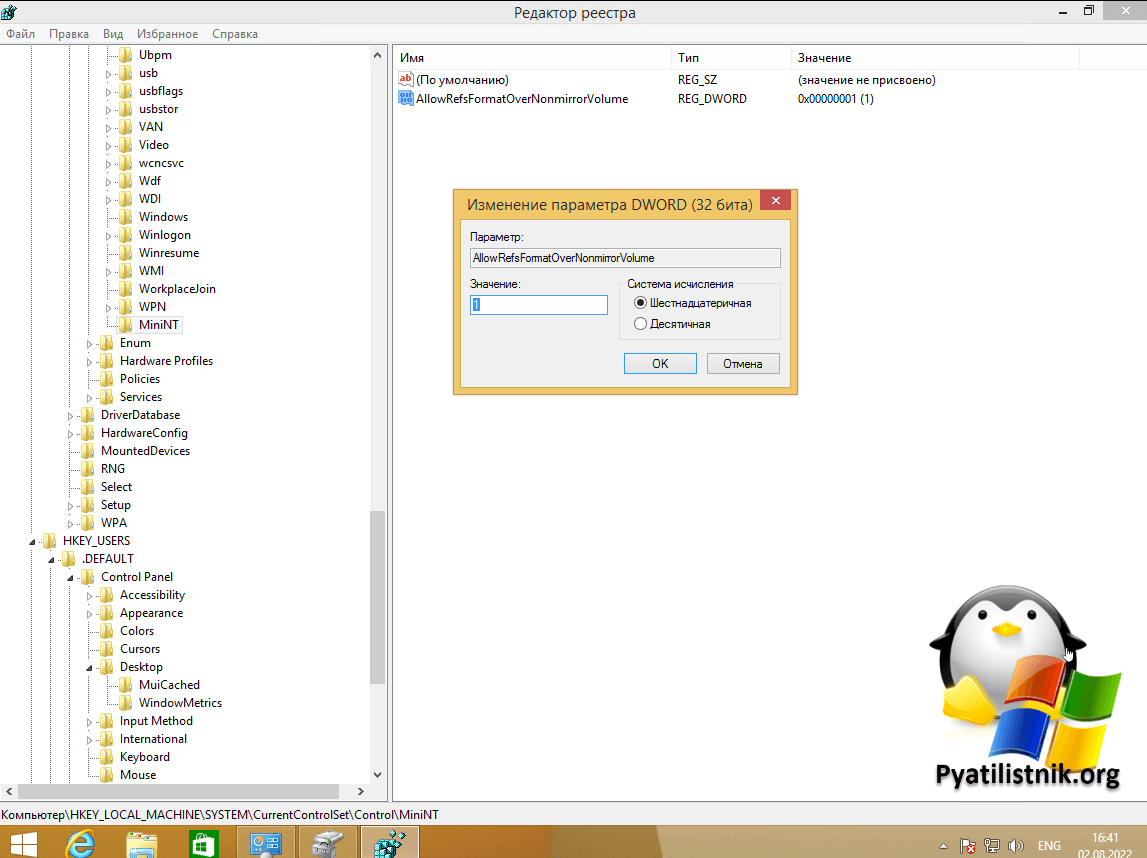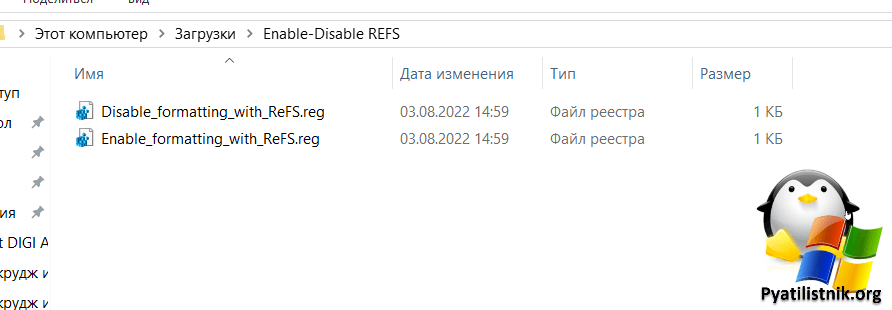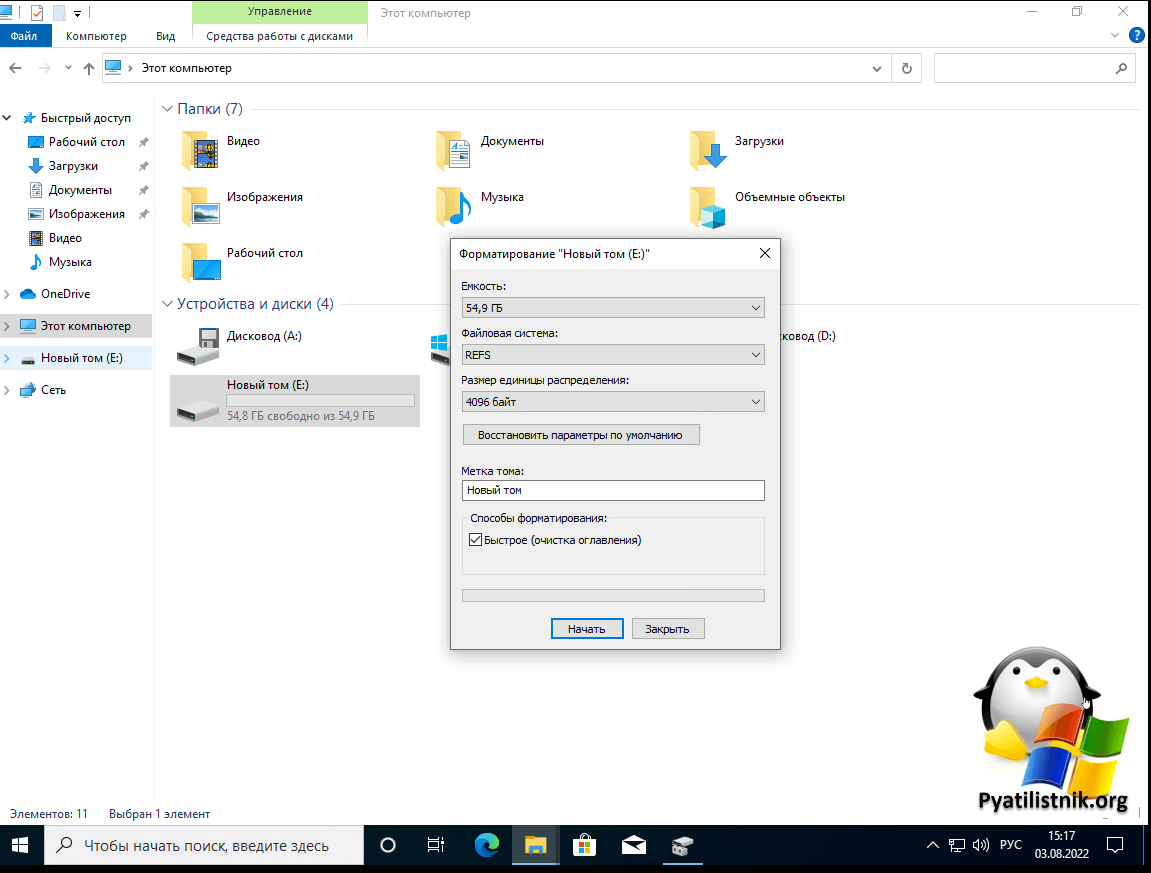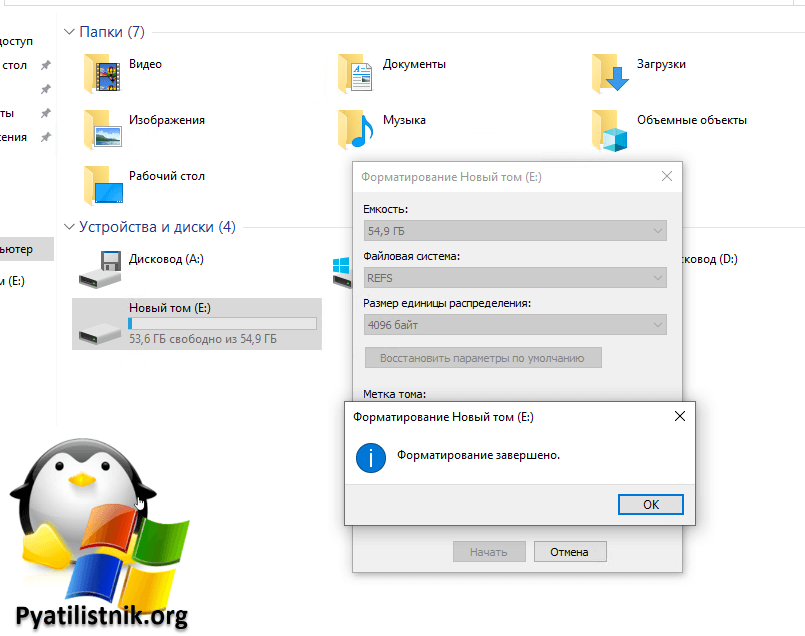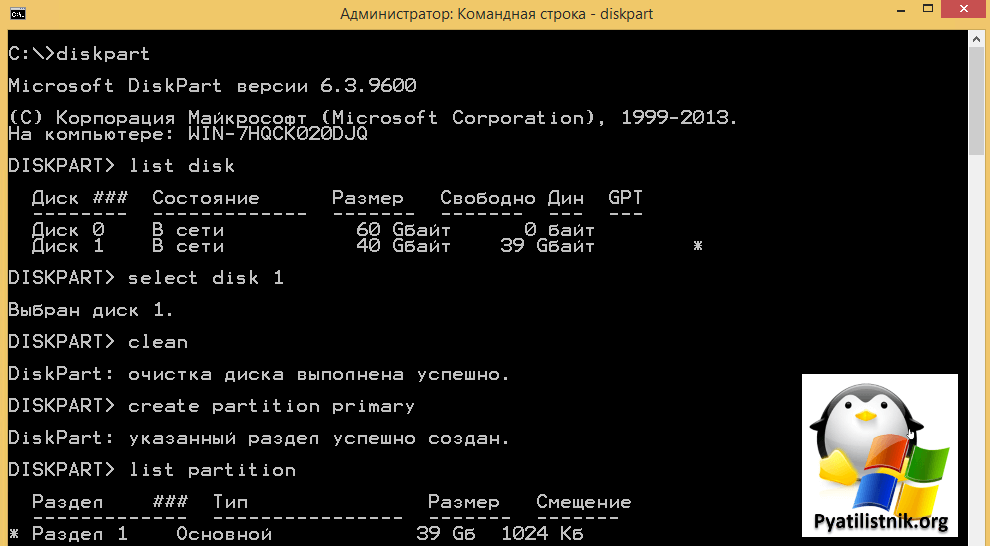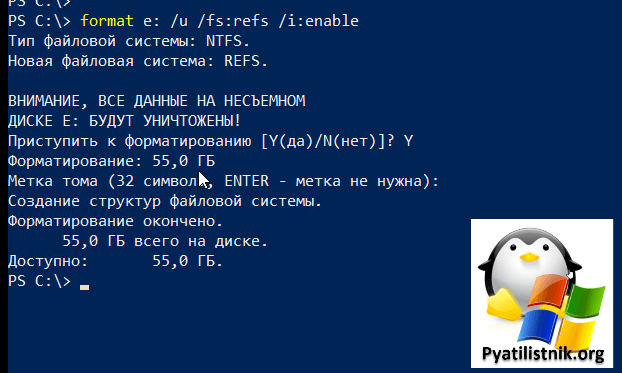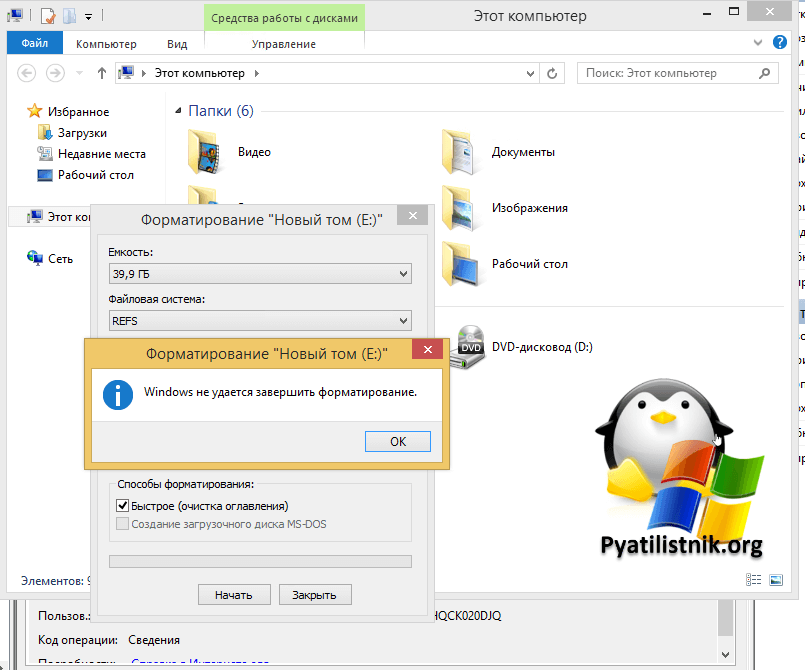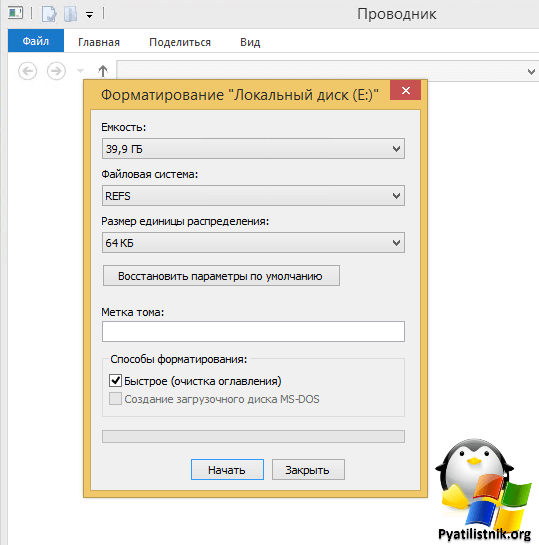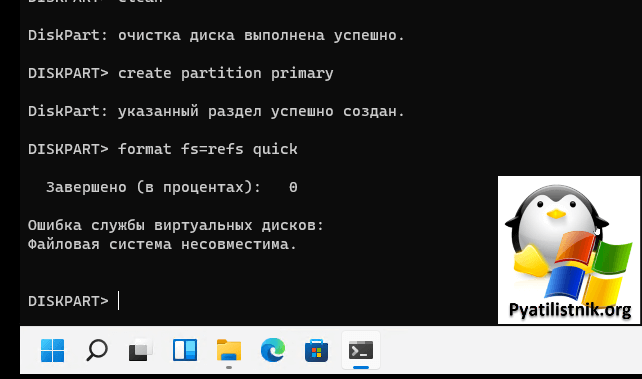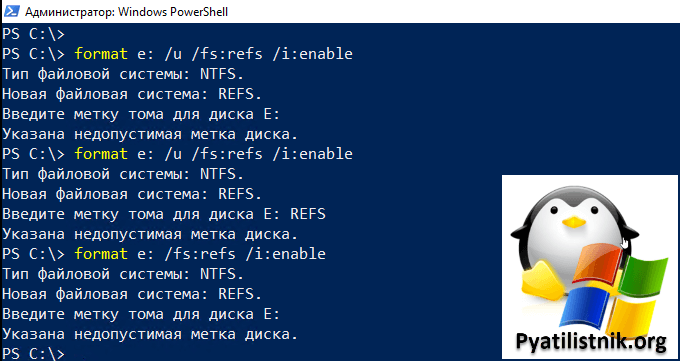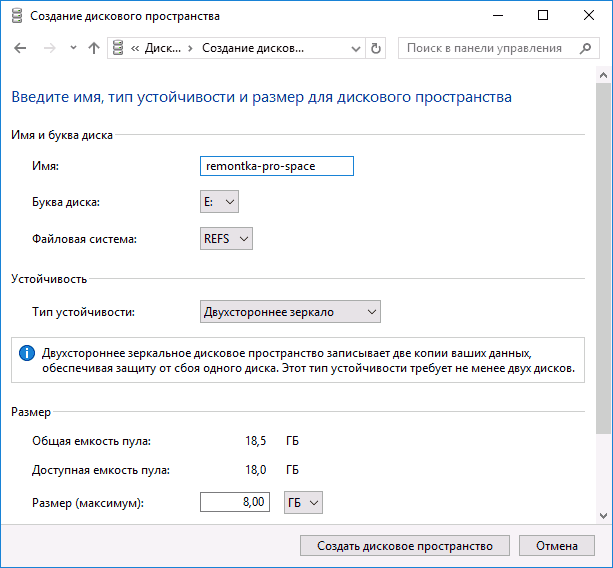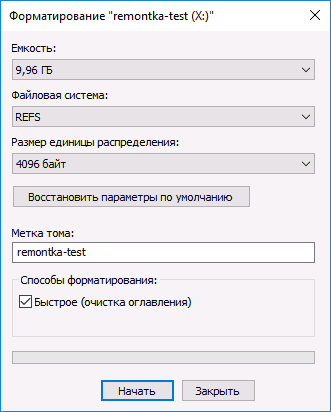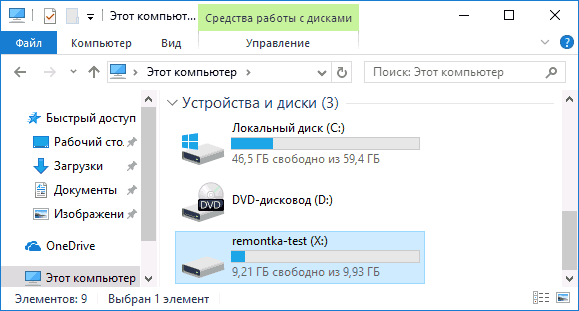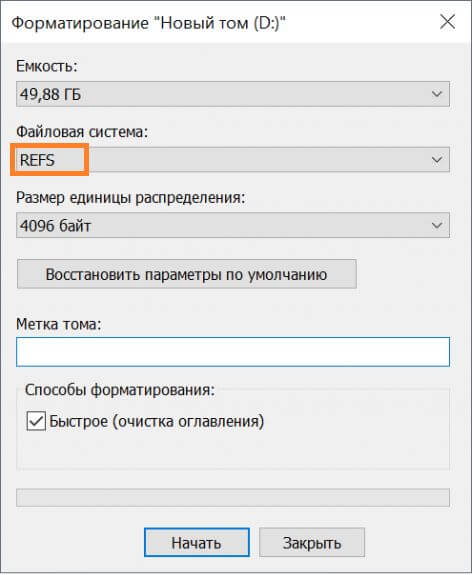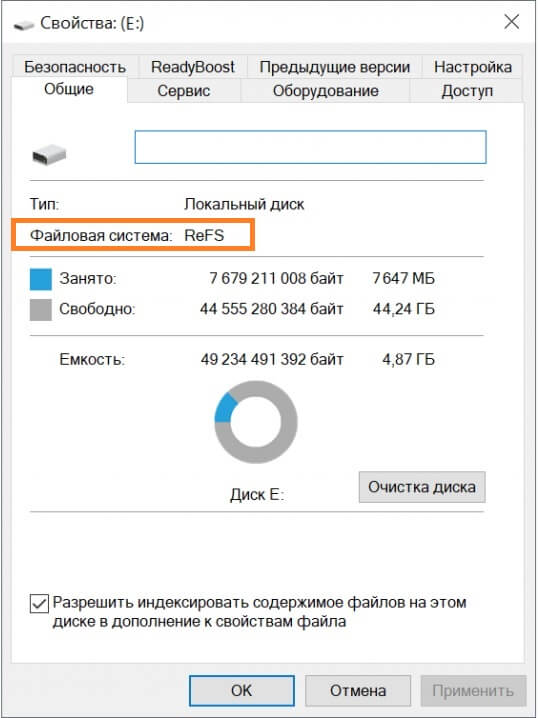С тех пор как NTFS была разработана и сформулирована в ОС Windows, требования к хранилищу данных резко изменились. Существовала острая необходимость в файловой системе следующего поколения, которая могла бы хорошо работать и решать проблемы, которые присутствовали в NTFS. Именно тогда Microsoft в 2012 году назвала снимки и разработала ReFS (Resilient File System) – и была представлена в Windows 8.1 и Windows Server 2012 . ReFS была разработана для максимизации доступности и надежности данных , даже если соответствующие устройства хранения данных испытали аппаратный сбой.

С тех пор, как запоминающие устройства вошли в игру, потребность в дисковом пространстве увеличилась в геометрической прогрессии. В наши дни распространены даже мульти-терабайты накопителей. Следовательно, потребность в постоянно надежной структуре продолжала возникать одновременно. ReFS имеет архитектуру, которая хорошо работает с чрезвычайно большими наборами данных без какого-либо влияния на производительность. В этом руководстве мы увидим, как включить или отключить файловую систему ReFS в Windows 10 и попытаться отформатировать диск, используя его, но перед этим давайте рассмотрим некоторые ключевые функции этой величественной файловой системы.
В этой статье мы поговорим о функциях отказоустойчивой файловой системы и узнаем, как включить или отключить файловую систему ReFS в операционной системе Windows Server, а также попробуем отформатировать диск, использующий эту файловую систему.
Содержание
- Особенности отказоустойчивой файловой системы
- Какую файловую систему использует Windows 10?
- Включить файловую систему ReFS в Windows 10
Особенности отказоустойчивой файловой системы
Доступность данных . Файловая система ReFS расширяет доступность данных, демонстрируя устойчивость к повреждению или сбоям данных. Автоматические проверки целостности данных помогают поддерживать ReFS в сети, и вы вряд ли будете испытывать какое-либо время простоя.
Масштабируемость при растяжении: Требования к увеличению объема и размера данных постоянно растут в связи с изменяющейся технологией. ReFS предлагает возможность бросать вызов чрезвычайно большим наборам данных и работать с ними без проблем с производительностью.
Острое исправление ошибок: файловая система ReFS поставляется с автоматическим сканером целостности данных, известным как скруббер , который периодически сканирует том данных, выявляет потенциальные поврежденные сектора и обрабатывает их для восстановления. ,
ОБНОВЛЕНИЕ . Пожалуйста, прочитайте комментарии ниже, прежде чем продолжить. Дэн Гюль говорит: Опубликовать годовое обновление , это в основном сделает систему непригодной для использования, и по-прежнему невозможно будет выполнять форматирование в ReFS.
Какую файловую систему использует Windows 10?
Если это стандартная установка по умолчанию, ОС использует структуры NTFS. При сбое операционной системы Windows 10 с включенным дисковым пространством это файловые системы ReFS + NTFS.
Включить файловую систему ReFS в Windows 10
Теперь, когда вы знаете, что ReFS появился, чтобы справиться с ограничениями файловой системы NTFS, давайте посмотрим, как вы можете включить его в своей системе Windows 10 и использовать его для форматирования внешнего диска.
Прежде чем приступить к изменениям, обязательно создайте точку восстановления системы. Если в будущем возникнет какая-либо проблема, вы можете использовать эту точку восстановления для отката изменений.
1. Нажмите Windows Key + R на клавиатуре, чтобы запустить приглашение «Выполнить». Введите regedit.exe и нажмите Enter, чтобы открыть редактор реестра.
2. Перейдите по указанному ниже пути на левой боковой панели редактора реестра.
HKEY_LOCAL_MACHINE SYSTEM CurrentControlSet Control FileSystem
3. Создайте DWORD и назовите его RefsDisableLastAccessUpdate. Установите его значение как 1 , чтобы включить его.

4. Далее, перейдите к указанному ниже пути на левой боковой панели.
HKEY_LOCAL_MACHINE SYSTEM CurrentControlSet Control MinInt
5. Если ключ MiniNT не существует, его можно создать, щелкнув правой кнопкой мыши> Создать> Ключ.
Теперь под этим ключом создайте новый DWORD и назовите его AllowRefsFormatOverNonmirrorVolume и установите его значение как 1 , чтобы включить его.

6. Выйдите и войдите снова, чтобы изменения вступили в силу. Теперь вы можете подключить внешнее устройство и выбрать файловую систему ReFS для его форматирования. Кроме того, вы можете открыть лист Свойства любого диска, чтобы увидеть, с какой файловой системой он связан.

Вы можете прочитать больше о ReFS или Resilient File System на Technet.
Обновлено 17.08.2022
Добрый день! Уважаемые читатели и гости IT блога Pyatilistnik.org. В прошлый раз мы с вами разобрали простую утилиту позволяющую вам ускорить ваш браузер после длительного использования. В сегодняшней статье я хочу с вами поговорить, что такое файловая система REFS в Windows и методы ее использования в разных версиях операционных систем, например в Windos 8.1/10/11 она по умолчанию не активирована. Я приведу вам сравнительную таблицу преимуществ и недостатков Resf по отношению к классическому NTFS. Будет интересно.
Почему я начал переходить на Refs?
Тут все просто у меня есть ряд жестких дисков с архивными данными, среди которых фото, видео, фильмы, музыка, обучающие материалы. Понятно, что все можно хранить в облаке, но это не рационально, для большинства моих данных, кроме фотоархива. В какой-то момент я просто устал от проблем с NTFS, которые проявлялись в том, что у меня периодически, даже при правильном извлечении внешних дисков просто ломалась файловая таблица на них, появлялась ошибка при открытии раздела «Структура диска повреждена чтение невозможно» и надеюсь, что Refs это устранит.
Не забывай после себя почистить
Когда вы отформатируете нужный диск в REFS, обязательно удалите созданный ключ MiniNT. Этот раздел реестра может вызывать проблему в Windows 10, из-за которой операционная система «думает», что она работает в среде предустановки Windows — WinPE (например, программа установки Windows)
Что такое файловая система REFS
ReFS — это файловая система, представленная Microsoft несколько лет назад. Важно знать об этом, если вы работаете на серверной платформе Windows или даже с клиентскими версиями, такими как 10 и Windows 11, так как это может улучшить ваш опыт выполнения различных задач!
Resilient File System (ReFS) — это новая локальная файловая система, поддерживаемая Windows 8.1 и Windows 10/11/12. Она обеспечивает максимальную доступность данных, несмотря на ошибки, которые исторически приводили к потере данных или время простоя. Целостность данных гарантирует, что важные для бизнеса данные защищены от ошибок и доступны при необходимости. Его архитектура предназначена для обеспечения масштабируемости и производительности в эпоху постоянно растущих размеров наборов данных и динамических рабочих нагрузок.
По сути REFS пришел на замену файловой системе NTFS, которая была создана аж 26 лет назад (На 2022 год)
Преимущества или недостатки REFS
Ключевые особенности ReFS:
- 1️⃣Целостность: ReFS хранит данные таким образом, чтобы они были защищены от многих распространенных ошибок, которые могут привести к потере данных. Метаданные файловой системы всегда защищены. Дополнительно пользовательские данные могут быть защищены для каждого тома, каталога или файла. Если происходит повреждение, ReFS может обнаружить и, при настройке дисковых пространств, автоматически исправить повреждение. В случае системной ошибки ReFS предназначена для быстрого восстановления после этой ошибки без потери пользовательских данных.
- 2️⃣Доступность: ReFS предназначена для определения приоритетов доступности данных. При использовании ReFS в случае повреждения, которое не может быть устранено автоматически, процесс оперативного восстановления локализуется в области повреждения, что не требует простоя тома. Короче говоря, если произойдет повреждение, ReFS останется в сети.
- 3️⃣Масштабируемость: ReFS предназначена для размеров наборов данных сегодня и размеров наборов данных завтра; он оптимизирован для высокой масштабируемости.
- Windows Pro и Home Edition не поддерживают формат файла ReFS. Вы не получите возможность форматирования в этой файловой системе. Кроме того, некоторые взломы реестра, предложенные другими веб-сайтами, не будут работать, если у вас неправильная версия Windows 10/11 или 8.1.
- 4️⃣Совместимость приложений: чтобы максимизировать AppCompat, ReFS поддерживает подмножество функций NTFS, а также широко распространенные API-интерфейсы Win32.
- 5️⃣Поскольку ReFS потребляет больше ресурсов компьютера для работы, это может повлиять на серверы более низкого уровня и настольные компьютеры. Это может не быть серьезной проблемой в центре обработки данных, где обычно есть высокопроизводительные (правильная конфигурация) серверы.
- 6️⃣Упреждающая идентификация ошибок: возможности ReFS по обеспечению целостности используются сканером целостности данных («скруббером»), который периодически сканирует том, пытается выявить скрытое повреждение, а затем активно инициирует восстановление этих поврежденных данных.
- 7️⃣Я обнаружил, что ReFS — лучше, если вы собираетесь хранить большие файлы, к которым редко обращаются. Особенно, если вы сохраняете на диск большие файлы резервных копий, форматировать лучше в ReFS. Эта файловая система наиболее устойчива к повреждению данных по сравнению с NTFS. Microsoft и другие крупные решения для резервного копирования, такие как Veeam, рекомендуют использовать формат файлов ReFS.
- 8️⃣В Refs отсутствуют некоторые функции NTFS, такие, как шифрование и сжатие на уровне файлов. BitLocker не работает, но функционал такой заложен.
- 9️⃣Вы не можете установить операционную систему на раздел c ReFS.
- 🔟Магазин приложений Windows не может устанавливать приложения в раздел c ReFS.
- 1️⃣1️⃣Даже установленные на Refs разделе программы могут работать/открываться некорректно
- 1️⃣2️⃣Гигантская победа, это убрали ограничение длины пути в 255 символов, в Refs она составляет 32768 символов
- 1️⃣3️⃣Возможный размер тома 262144 экзабайта
Как включить Refs в Windows 8.1
Если вам нужно разблокировать и включить полную поддержку чтения и записи для ReFS в Windows 8.1, вы можете следовать этим простым инструкциям. По умолчанию Windows 8.1 не умеет форматировать диск в файловую систему Refs, вот пример скриншота. На выбор есть только NTFS и exFAT.
Для активации файловой системы Refs нам нужно создать ключ в реестре Windows. Для этого запустите реестр и перейдите в раздел:
HKEY_LOCAL_MACHINESYSTEM CurrentControlSetControl
Тут вам нужно создать раздел с именем MiniNT. Для этого щелкаем правым кликом по разделу «Control«.
Указываем имя MiniNT. Теперь уже в новом разделе нужно создать ключ реестра. Щелкаем правым кликом и из контекстного меню выбираем «Создать — Параметр DWORD (32) бита«.
Задаем ему имя «AllowRefsFormatOverNonmirrorVolume» и значение 1.
1 — активирует Refs в Windows 8.1 / 0 — Выключает Refs
Тут файл Enable_formatting_with_ReFS.reg включает REFS, а Disable_formatting_with_ReFS.reg выключает.
После этих манипуляций вам необходимо перезагрузить систему в случае с Windows 8.1, чтобы изменения вступили в силу, для Windows 10/11 этого не нужно. Теперь вы сможете записывать в разделы ReFS подключенные к системе, форматировать новые разделы в ReFS можно в Windows 8.1, из командной строки (Оболочки PowerShell) или GUI интерфейса.
Классический метод, это использование контекстного меню нужного диска. Выбираем там пункт «Форматирование«, далее выберите тип файловой системы REFS и приступаем.
Через пару секунд все будет успешно выполнено. Обратите внимание, что мой диск был полностью свободным, но когда его файловая система стала REFS, там стал занят 1 ГБ для всех тех плюшек, что есть в новой файловой системе.
Как форматировать флешку в командной строке я уже рассказывал, там принцип тот же, я его тут напомню. Чтобы создать диск в формате ReFS, вы можете выполнить следующие шаги:
- 1️⃣Зупустите cmd от имени администратора
- 2️⃣Далее мы будим использовать утилиту Diskpart, просто напишите это слово и нажмите Enter
- 3️⃣Посмотрим список дисков через команду:
В моем случае, это «Диск 1» на 40 GB.
- 4️⃣Выбираем нужный диск:
- 5️⃣Очищаем его командой:
- 6️⃣Теперь создадим раздел
- 7️⃣Остается только отформатировать раздел в Refs:
- Дополнительно можно пометить раздел как активный:
active и потом назначить букву командой assign
Так же отформатировать в REFS можно и вот такой командой в cmd:
Эта команда отформатирует диск E: с помощью ReFS 3.2. Используйте правильную букву диска, прежде чем продолжить.
format e: /u /fs:refs /i:enable
Эта команда отформатирует диск E: со старой версией ReFS 1.2.
format e: /u fs:refsv1 /i:enable
Параметр /i: enable требуется для любой команды формата ReFS. Он активирует функцию восстановления потоков целостности.
Не получается отформатировать в REFS
Если ОС неподдерживаемая, то даже после правки реестра будите получать ошибку «Windows не удалось завершить форматирование«.
Напоминаю, для успешного форматирования у вас должна быть соответствующая версия системы Enterprise или Максимальная. Проверить текущую версию Windows можно по ссылке
Если возникнет ошибка:
Программа DiskPart обнаружила ошибку: Параметр задан неверно.
Дополнительные сведения см. в журнале событий системы.
То убедитесь в оснастке «Управление дисками«, что у данного диска есть назначенная буква. Затем из проводника Windows, попробуйте произвести форматирование в Refs, данный пункт оказался активным.
Вот пример ошибки из Windows 11 Pro, которая не поддерживает Refs:
Ошибка службы виртуальных дисков:
Файловая система несовместима.
Еще может появиться ошибка при использовании команды format в cmd или PowerShell:
Как отформатировать диск в файловой системе Refs в Windows 10/11
По сути смотрите инструкцию для Windows 8.1, там все те же правки реестра, но так же и все требования и ограничения, на всяких Pro и домашних версиях работать не будет. Для быстроты скачайте два файла с правками реестра, это позволит активировать/выключить за два клика данный функционал.
Надеюсь, что данный материал оказался для вас полезным и вы начали переходить на данную файловую систему. С вами был Иван Сёмин, втор и создатель IT портала Pyatilistnik.org.
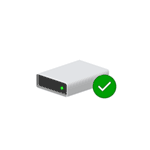
В этой статье — о том, что представляет собой файловая система REFS, о её отличиях от NTFS и возможных применениях для обычного домашнего пользователя.
Что такое REFS
Как уже было отмечено выше, REFS — новая файловая система, недавно появившаяся в «обычных» версиях Windows 10 (начиная с версии Creators Update ее можно использовать для любых дисков, ранее — только для дисковых пространств). Перевести на русский можно примерно как «Устойчивая» файловая система.
REFS была разработана для того, чтобы устранить некоторые недостатки файловой системы NTFS, повысить устойчивость, минимизировать возможные потери данных, а также работать с большим количеством данных.
Одна из главных особенностей файловой системы REFS — защита от потери данных: по умолчанию, на дисках хранятся контрольные суммы для метаданных или файлов. При операциях чтения-записи данные файлов сверяются с хранимыми для них контрольными суммами, таким образом, в случае повреждения данных есть возможность сразу «обратить на это внимание».
Изначально REFS в пользовательских версиях Windows 10 была доступна только для дисковых пространств (см. Как создать и использовать дисковые пространства Windows 10).
В случае с дисковыми пространствами её особенности могут быть наиболее полезными при обычном использовании: например, если вы создаете зеркальные дисковые пространства с файловой системой REFS, то при повреждении данных на одном из дисков, поврежденные данные сразу будут перезаписаны неповрежденной копией с другого диска.
Также новая файловая система содержит другие механизмы проверки, поддержки и исправления целостности данных на дисках, причем они работают в автоматическом режиме. Для обычного пользователя это означает меньшую вероятность повреждения данных в случаях, например, внезапного отключения питания при операциях чтения-записи.
Отличия файловой системы REFS от NTFS
Помимо функций, связанных с поддержкой целостности данных на дисках, REFS имеет следующие основные отличия от файловой системы NTFS:
- Обычно более высокая производительность, особенно в случае использования дисковых пространств.
- Теоретический размер тома 262144 экзабайта (против 16 у NTFS).
- Отсутствие ограничения пути к файлу в 255 символов (в REFS — 32768 символов).
- В REFS не поддерживаются имена файлов DOS (т.е. получить доступ к папке C:Program Files по пути C:progra~1 в ней не получится). В NTFS эта возможность сохранялась в целях совместимости со старым ПО.
- В REFS не поддерживается сжатие, дополнительные атрибуты, шифрование средствами файловой системы (в NTFS такое есть, для REFS работает шифрование Bitlocker).
В настоящий момент времени нельзя отформатировать системный диск в REFS, функция доступна только для не системных дисков (для съемных дисков не поддерживается), а также для дисковых пространств, и, пожалуй, только последний вариант может быть действительно полезным для обычного пользователя, которого беспокоит сохранность данных.
Обратите внимание, что после форматирования диска в файловой системе REFS, часть места на нем сразу будет занято контрольными данными: например, для пустого диска 10 Гб это около 700 Мб.
Возможно, в будущем REFS может стать основной файловой системой в Windows, однако на данный момент этого не произошло. Официальная информация по файловой системе на сайте Майкрософт: https://docs.microsoft.com/en-us/windows-server/storage/refs/refs-overview
С тех пор NTFS был разработан и сформулирован в ОС Windows, требования к хранению данных кардинально изменились. Возникла острая потребность в файловой системе следующего поколения, которая могла бы хорошо работать и решать проблемы, присутствующие в NTFS. Именно тогда Microsoft в 2012 году разработала ReFS (Resilient File System) — и была представлена в Windows 8.1 и Windows Server 2012.. ReFS был разработан для максимизировать доступность и надежность данных даже если на соответствующих устройствах хранения произошел сбой оборудования.
С тех пор, как в игру вступили устройства хранения, потребность в пространстве для хранения данных выросла в геометрической прогрессии. В наши дни распространены даже устройства хранения размером в несколько терабайт. Следовательно, потребность в стабильно надежной конструкции постоянно возникала. ReFS имеет архитектуру, которая хорошо работает с чрезвычайно большие наборы данных без какого-либо влияния на производительность. В этом руководстве мы увидим, как включить или отключить файловую систему ReFS в Windows 10 и попытаться отформатировать диск с ее помощью, но перед этим давайте взглянем на некоторые ключевые особенности этой величественной файловой системы.
В этой статье мы поговорим о функциях отказоустойчивой файловой системы и посмотрим, как включить или отключить файловую систему ReFS в операционной системе Windows Server, а также попробуем отформатировать диск с помощью этой файловой системы.
Особенности отказоустойчивой файловой системы
Доступность данных: файловая система ReFS увеличивает доступность данных, демонстрируя устойчивость к повреждению или сбоям данных. Автоматические проверки целостности данных помогают поддерживать ReFS в сети, и вы почти не страдаете от простоя тома.
Растягиваемость: требования к увеличению объема и размера данных постоянно растут вместе с меняющимися технологиями. ReFS дает возможность обрабатывать чрезвычайно большие наборы данных и хорошо работать с ними без каких-либо проблем с производительностью.
Исправление ошибок: файловая система ReFS поставляется вместе с автоматическим сканером целостности данных, известным как Scrubber, который периодически сканирует объем данных, выявляет потенциально поврежденные сектора и обрабатывает их для восстановления.
ОБНОВЛЕНИЕ: пожалуйста, прочтите комментарии ниже, прежде чем продолжить. Дэн Гул говорит: После юбилейного обновления это в основном сделает систему непригодной для использования, И никто по-прежнему не сможет отформатировать в ReFS.
Какую файловую систему использует Windows 10
Если это стандартная установка по умолчанию, ОС использует структуры NTFS. При отказавшей операционной системе Windows 10 с включенным дисковым пространством это файловые системы ReFS + NTFS.
Включение файловой системы ReFS в Windows 10
Теперь, когда вы знаете, что ReFS возникла, чтобы справиться с ограничениями файловой системы NTFS, давайте посмотрим, как вы можете включить ее в своей системе Windows 10 и использовать для форматирования внешнего диска.
Прежде чем приступить к внесению изменений, обязательно создайте точку восстановления системы. Если в будущем возникнет какая-либо проблема, вы можете использовать эту точку восстановления для отката изменений.
1. Нажмите клавиши Windows + R на клавиатуре, чтобы запустить запрос. Введите regedit.exe и нажмите Enter, чтобы открыть редактор реестра.
2. Перейдите по указанному ниже пути на левой боковой панели редактора реестра.
HKEY_LOCAL_MACHINE SYSTEM CurrentControlSet Control FileSystem
3. Создайте DWORD и назовите его RefsDisableLastAccessUpdate. Установите его значение как 1, чтобы включить его.
4. Далее перейдите к указанному ниже пути на левой боковой панели.
HKEY_LOCAL_MACHINE SYSTEM CurrentControlSet Control MiniNT
5. Если ключ MiniNT не существует, вы можете создать его, щелкнув правой кнопкой мыши> Создать> Ключ.
Теперь под этим ключом создайте новый DWORD и назовите его AllowRefsFormatOverNonmirrorVolume и установите для него значение 1, чтобы включить его.
6. Выйдите и войдите снова, чтобы изменения вступили в силу. Теперь вы можете подключить внешнее устройство и выбрать файловую систему ReFS для его форматирования. Также вы можете открыть Характеристики лист любого диска, чтобы узнать, с какой файловой системой он связан.
Вы можете узнать больше о ReFS или Resilient File System на Технет.
.
Накопительное обновление Creators Update, привнёсшее в систему Windows 10 много новых возможностей, в их числе реализовало официальную поддержку современной файловой системы REFS — преемницы NTFS, ныне используемой в операционных системах от Microsoft. Особой шумихи этот факт не вызвал, поскольку REFS – далеко не новая наработка софтверного гиганта. Её и раньше можно было использовать в среде Windows 10, но только для создаваемых средствами системы дисковых пространств (программных RAID). Для обычных разделов диска эта возможность не предусматривалась, однако её и в Windows 10, и в Windows 8.1 (в 64-битных редакциях) можно было реализовать путём ручной правки системного реестра или внесения изменений с помощью REG-файлов, выложенных на форумах для компьютерных гиков.
Что это за файловая система, чем она отличается от NTFS, каковы её реальные выгоды для обычных пользователей, и к каким сюрпризам нужно быть готовым при работе с ней – обо всём этом ниже.
REFS – это аббревиатура от Resilient File System, что по-русски обозначает отказоустойчивая файловая система. Это, как упоминалось выше, преемница NTFS, но пока что в далёком, плохо обозримом будущем. Новая файловая система компанией Microsoft представлена миру ещё в 2012 году. Все эти годы она проходила «обкатку» на серверных редакциях Windows, начиная с версии Server 2012. 6 лет её тестирования привели лишь к скромной участи быть альтернативой для несистемных разделов диска в последней версии клиентской операционной системы. Впрочем, если взглянуть на историю внедрения NTFS, получается, что в случае с REFS всё идёт своим чередом. Ведь NTFS на клиентские Windows компания Microsoft внедряла долгих 7 лет.
Новая файловая система – не просто преемница NTFS, она базируется на последней, но устраняет её недостатки и открывает новые возможности. Ключевая особенность REFS – отказоустойчивость, защита от потери данных, что обеспечивается рядом механизмов поддержки их целостности. Microsoft настолько уверена в своей наработке, что для отформатированных в REFS разделов диска даже убрала из их свойств возможность запуска проверки на предмет наличия ошибок файловой системы.
От NTFS новая файловая система унаследовала:
- Списки контроля доступа ACL;
- Журнал USN;
- Символьные ссылки;
- Точки монтирования, соединения и повторной обработки;
- Технологию шифрования BitLocker.
В REFS упразднены невостребованные возможности NTFS:
- Шифрование на уровне файлов EFS;
- DOS-совместимые короткие имена файлов 8.3;
- Жёсткие ссылки;
- Дисковые квоты.
В числе возможностей REFS, отсутствующих у NTFS:
- Предотвращение потери данных – сведение к минимуму случаев возникновения ошибок файловой системы, изоляция повреждённых секторов, профилактические меры во избежание повреждения данных;
- Как заверяют разработчики, увеличенная производительность;
- Оперативное проведение проверки дисков на предмет наличия ошибок;
- Прочие возможности, приведённые ниже в таблице сравнения с NTFS.
Что из описанных выше преимуществ есть хорошо для обычных пользователей? Которым и предельные возможности NTFS кажутся астрономическими за неимением возможности реализовать их.
Увы, в сухом остатке получим только возможность больше не томиться в ожидании, наблюдая на экране предзагрузки мельтешащие циферки прогресса проверки файловой системы на ошибки, если работа Windows завершится некорректно. Ну и ещё меньшую вероятность потери ценных данных. Меньшую, но не 100%-ную. Отказоустойчивая файловая система – это очень хорошо, но она, естественно, решает только свои проблемы. Какая-бы файловая система ни использовалась, пользовательским данным по-прежнему угрожает теоретическая вероятность выхода из строя жёсткого диска, упредить которую – задача самих пользователей. Конечно, REFS может решить эту задачу за пользователей, но только в рамках использования технологии дисковых пространств и создания пула носителей по типу зеркального RAID 1 (как минимум).
В этом случае связка «надёжная файловая система + надёжное хранилище», бесспорно, даст наибольшие гарантии. Вот только что такого ценного должно храниться на диске обывателя, чтобы он заморачивался и финансово вкладывался в RAID вне зависимости от технологии его реализации?
А что же с заявленным улучшением производительности REFS? Это в большей степени касается использования той самой технологии дисковых пространств. Новая файловая система изначально предусматривает запись данных на более быстрый жёсткий диск. А во время простоя компьютера большие файлы будут перемещаться на более медленный жёсткий диск.
На что могут рассчитывать обычные пользователи, на борту компьютера которых установлен единственный HDD? Увы, ни на что. В ходе тестирования REFS и её сравнения с NTFS на обычном разделе HDD улучшений в производительности отметить не удалось. В одинаковых условиях тестирования – с одним и тем же размером тестового файла, с одинаковым числом циклов чтения и записи, на одном и том же разделе диска — программа Crystal Disk Mark зафиксировала примерно одинаковые показатели. Значимые для быстродействия случайные чтение и запись мелких файлов у REFS на мизер превысили скорости NTFS.
Повторное тестирование файловых систем проводилось в других условиях – с большим размером тестового файла, с большим числом циклов чтения и записи, с самым медленным разделом HDD. Здесь у REFS и вовсе в целом наблюдался спад производительности.
А это значит, что новая файловая система никак не оптимизирована с целью уменьшения числа движений головок HDD. И, соответственно, никак не решит проблемы винчестеров, давно уже просящихся остаться в прошлом компьютерных технологий.
Но по части производительности есть и хорошие новости, правда, не совсем для обычных пользователей, скорее для продвинутых, работающих с гипервизором от Microsoft Hyper-V. Если виртуальные машины расположить на разделе, отформатированном в REFS, процессы их клонирования и слияния с контрольными точками будут проходить в разы быстрее. Поскольку для новой файловой системы достаточно записать новые метаданные и сослаться на записанные на диске данные, но не проводить их физическое копирование.
Также REFS умеет быстро записывать в большой файл нули, а это значит, что при создании виртуальных дисков с фиксированным размером нужно будет подождать несколько секунд, а не минут, как это происходит в NTFS. И это весомый прорыв. NTFS не только долго создаёт фиксированные виртуальные диски, она ещё и нагружает HDD, не давая возможности параллельно работать с другими программами. При тестировании создания 60-гигабайтного VHD-файла фиксированного размера на разделе с REFS этот процесс занял 1 секунду. Тогда как на разделе с NTFS создание точно такого же VHD-файла длилось почти 7 минут с загрузкой диска на 99%.
Предполагается, что эти возможности будут реализованы и при работе с виртуальными машинами VMware и VirtualBox.
С плюсами REFS разобрались, а что же с недостатками? Они есть, но если Microsoft примет решение по активному внедрению новой файловой системы, часть недостатков со временем устранится. Пока что же имеем то, что имеем — REFS:
- Можно использовать только для несистемных разделов диска, а для раздела с Windows – нельзя;
- Можно использовать только для внутренних носителей, а для внешних – нельзя;
- В неё нельзя преобразовать NTFS-раздел без потери данных, только форматировать, что обуславливает необходимость временного переноса данных куда-то;
- С ней работают не все сторонние программы, в частности, это касается реаниматоров удалённых данных.
Ну и главный сюрприз: друзья, узнаёте версию Windows?
А эту?
Вот так и храни данные в новых файловых системах. Не то что Windows 7, даже Windows 8.1 не видит раздел с REFS. В случае с Windows 8.1 была совершена попытка дать шанс новой файловой системе быть распознанной, и в системный реестр внеслась правка, которая обеспечила поддержку REFS. Но реализовалась только возможность форматирования новых разделов в среде Windows 8.1.
Наряду с отформатированным в REFS новым разделом старый раздел, форматирование которого в ту же REFS осуществлялось в среде Windows 10, по-прежнему остался значиться как не распознанный.
Ещё один неприятный сюрприз, но на фоне предыдущего он кажется таким малозначимым.
Сыровато, конечно… Впрочем, а было ли когда-то по-другому с интеграцией новинок от Microsoft?
Использовать или нет новую файловую систему от Microsoft, друзья, решайте сами. Дам лишь совет на случай, если что-то случится с ценными данными: восстановить их поможет программа R-Studio, её разработчиком заявлена поддержка REFS.
Форматирование раздела в REFS осуществляется только из проводника Windows 10, а также в командной строке.
Выбираем пустой раздел, в контекстном меню кликаем «Форматировать».
Из перечня доступных файловых систем выбираем, соответственно, REFS.
Появившуюся ещё в 2012 году новую файловую систему REFS сразу же окрестили как «убийца NTFS». Сегодня я хочу подробно рассказать о ней, о её основных преимуществах и недостатках.
Аббревиатура ReFS расшифровывается, как Resilient File System, что можно перевести на русский примерно как «Устойчивая» файловая система. Её кодовое имя во время разработки и тестирования было Protogon. Раньше эту файловую систему можно было встретить у серверных операционных систем от Microsoft — Windows Server (Semi-Annual Channel), Windows Server 2016, Windows Server 2012 R2, Windows Server 2012. А вот совсем недавно она даже появилась в обычных настольных версиях Windows 10. Начиная с версии Creators Update ее можно использовать для любых дисков.
Нельзя называть новую REFS полноправным приемником устаревшей уже NTFS. Часть функций она конечно позаимствовала, но кроме того она обрела и новый функционал. Стоит иметь ввиду, что полный потенциал REFS можно полностью раскрыть только при использовании функции «Дисковое пространство» (Storage Spaces). Хотя часть специалистов считает, что определённую пользу она может принести и на одиночном накопителе.
Производительность и скорость
Вообще, ReFS разрабатывалась не для повышения производительности файловой системы по сравнению, например, с той же старой доброй NTFS. Хотя в строго определённых случаях она значительно эффективнее и производительнее.
Например, если использовать её с функцией «Дисковое пространство», то ReFS может выполнять «оптимизацию в режиме реального времени». То есть, если у вас пул накопителей с двумя дисками, то один обеспечивает максимальную производительность, а другой будет использоваться для объема. ReFS будет записывать данные на более быстрый диск, обеспечивая максимальную производительность.
В фоновом режиме файловая система автоматически будет перемещать большие куски данных для продолжительного хранения на те диски, которые медленнее.
К сожалению, большинство подобных моментов связаны с серверными возможностями и обычному пользователю Windows 10 вряд ли будут интересны. Например, четность с зеркальным ускорением позволяет эффективно хранить данные на томе, используя многоуровневое хранилище.
Клонирование блоков обеспечивает значительный прирост производительности при слиянии виртуальных машин.
Разреженный метод «редкого VDL» позволяет мгновенно создать фиксированные файлы виртуального жесткого диска фиксированного размера (VHD). В NTFS эта операция занимает в среднем 5-10 минут, а в ReFS эта же операция займёт всего несколько секунд.
Надёжность и отказоустойчивость
REFS максимально защищена от сбоев. В случае с простым томом файловая система использует контрольные суммы для метаданных, а также может использовать контрольные суммы и для данных файла. Перед каждой операцией чтения/записи, данные проверяются на наличие ошибок и корректируются при необходимости в режиме реального времени. Кстати, из-за встроенных проверок ReFS не требует регулярного использования утилит проверки диска типа CHKDSK и если вы всё-таки попробуете это сделать, то получите ошибку. Возникает логичный вопрос — а вообще какая-то проверка проводится? Да, один раз в четыре недели запускается задача, которая в фоновом режиме сканирует том на наличие повреждений и, если такие обнаруживаются, то исправляются на лету.
ReFS отлично работает с функцией «Дисковое пространство». Стоит правильно настроить зеркальное хранилище данных и после этого ReFS в Windows будет внимательно следить за данными. Если обнаружит и повреждение файловой системы, то автоматически устранит их, скопировав данные с другого диска. Но вот если поврежденные данные не имеют альтернативной копии для восстановления — ReFS сразу же удалит эти данные с диска.
Ещё одна классная «фишка» — потоки целостности. По умолчанию в РЕФС потоки целостности включены только для метаданных, что позволяет держать файловую систему в непротиворечивом состоянии. Однако, при необходимости, Вы можете включить потоки целостности для всего тома или выбранных файлов/папок. В этом случае REFS гарантирует, что считанные данные являются тем, что Вы когда-то записали. Если контрольная сумма не совпадёт — REFS мгновенно сообщит об ошибке и удалит файл. Это будет сигналом к восстановлению файла из резервной копии.
В тех случаях, когда потоки целостности для данных включены у тома с избыточностью: RAID, чётность, двухстороннее или трехстороннее зеркало и т.п. При таком раскладе, REFS при обнаружении ошибки контрольной суммы будет пробовать восстановить данные.
REFS и NTFS — сходства и различия
Давайте теперь взглянем на функции новой операционной системы REFS — чем она похожа на NTFS, а в чём есть существенные отличия.
Основные преимущества REFS
— Максимальный размер тома — 262144 экзабайта (в NTFS — 16 экзабайт)
— Максимальная длина пути к файлу — 32768 символов (в NTFS — 255)
— Максимальное число файлов в каталоге — 18 446 744 073 709 551 616
— Максимальное число каталогов в томе — 18 446 744 073 709 551 616
— Максимальный размер любого пула носителей — 4 ПБ
— Максимальное число пулов носителей в системе — Не ограничено
— Максимальное число пространств в пуле носителей — Не ограничено
— Благодаря использованию B+-деревьев для хранения данных поиск по системе происходит значительно быстрее
— Улучшенная защита от потери данных
Общие функции в NTFS и REFS
— Символические ссылки
— Точки соединения
— Точки подключения
— Точки повторного анализа
— Шифрование BitLocker
— Offloaded Data Transfer (ODX)
— Trim/Unmap
— Дедупликация данных (Windows Server, v.1709 и позже)
— Поддержка общих томов кластера
— Поддержка отказоустойчивого кластера
— Списки управления доступом
— Журнал USN
— Уведомления об изменениях
— Моментальные снимки томов
— Идентификаторы файлов
— Нежесткая блокировка
— Разреженные файлы
— Именованные потоки
— Тонкая подготовка
Функции NTFS которых нет в REFS
В зависимости от версии, полный функционал файловой системы REFS может отличаться. Что-то может появится, что-то могут убрать. Это нормально. Я приведу тот список отсутствующих функций REFS, которых нет на конец 2018 года. Возможно позднее ситуация изменится.
— Сжатие файловой системы
— Короткие имена
— Дисковые квоты
— Жесткие ссылки
— Шифрование файловой системы (EFS)
— Транзакции
— Идентификаторы объектов
— Расширенные атрибуты
— Загрузка операционной системы
— Поддержка файла подкачки
— Поддержка съемных дисков
Совместимость REFS с операционными системами
На текущий момент файловая система ReFS существует в нескольких разных версиях, соответственно и совместимость между операционными системами отличается. Как правило, более новые версии операционных систем могут монтировать файловые системы, созданные с помощью более ранних версий ОС, а вот обратная совместимость не всегда работает. Некоторые функции могут быть несовместимы с набором функций операционной системы. Версия, размер кластера и другие особенности файловой системы можно посмотреть с помощью команды
fsutil fsinfo refsinfo volumename
Вот как-то так. Пока на этом всё, по возможности буду стараться дополнять статью последними данными.
Начиная с Windows 8, в системе стало возможным использование усовершенствованной файловой системы ReFS. Будучи основана на NTFS, файловая система ReFS в то же время лишена ее основных недостатков. Она отличается более высокой отказоустойчивостью, использованием функции Storage Spaces, избыточной записи, длинных имен, способностью к автоматическому восстановлению каталогов и файлов при повреждении метаданных, применением профилактических мер с целью снижения вероятности повреждения данных.
А также изоляцией поврежденных участков ФС, позволяющей получать доступ к данным из-под работающей системы.
Обладает новая файловая система также и другими преимуществами. Кроме того, в ReFS удалены ряд свойств, так и не нашедших широкого применения в NTFS. Оценить преимущество ReFS в Windows 10 можно уже сейчас, установки никаких дополнительных драйверов для этого не потребуется. Сначала выполним подготовительные действия. Командой regedit откройте редактор реестра и перейдите по следующему пути:
HKEY_LOCAL_MACHINESYSTEMCurrentControlSetControl
Создайте в последнем подразделе еще один подраздел MiniNT, а в нем создайте 32-битный параметр AllowRefsFormatOverNonmirrorVolume и установите в качестве его значения 1.
Не закрывая редактор реестра, откройте от имени администратора командную строку и отформатируйте нужный вам раздел такой командой, где T – буква форматируемого раздела или диска:
format T: /u /fs:refs /i:enable
В случае успешного выполнения команды, вернитесь в редактор реестра и удалите созданный ранее ключ MiniNT, в противном случае Windows 10 будет «думать», что работает в среде предустановки.
Загрузка…