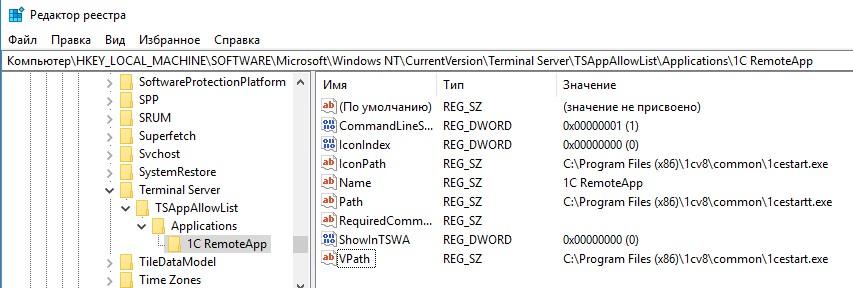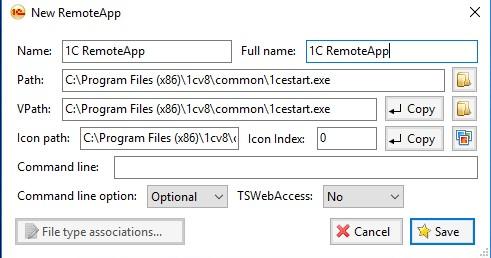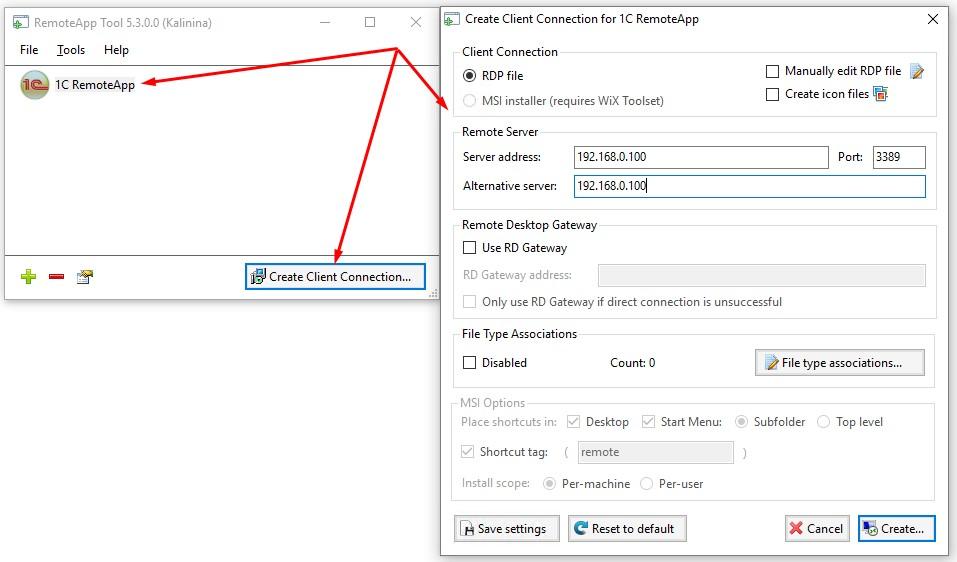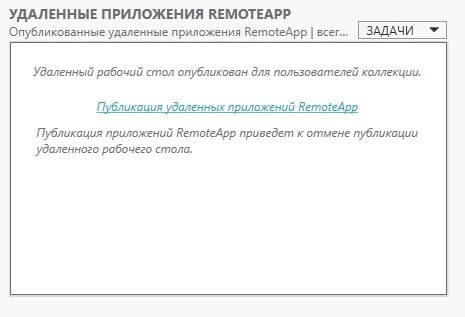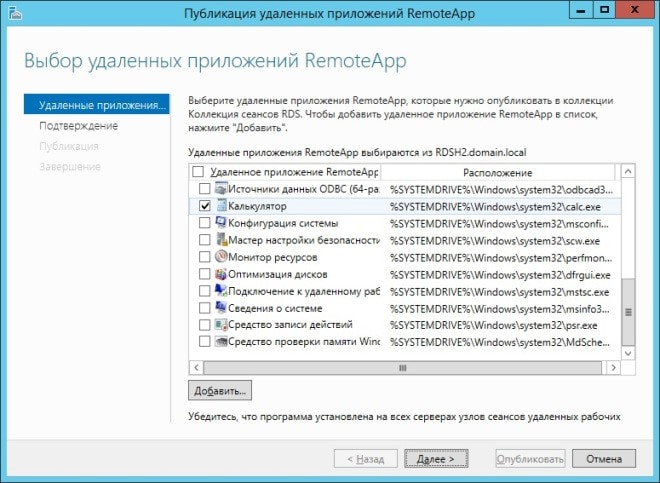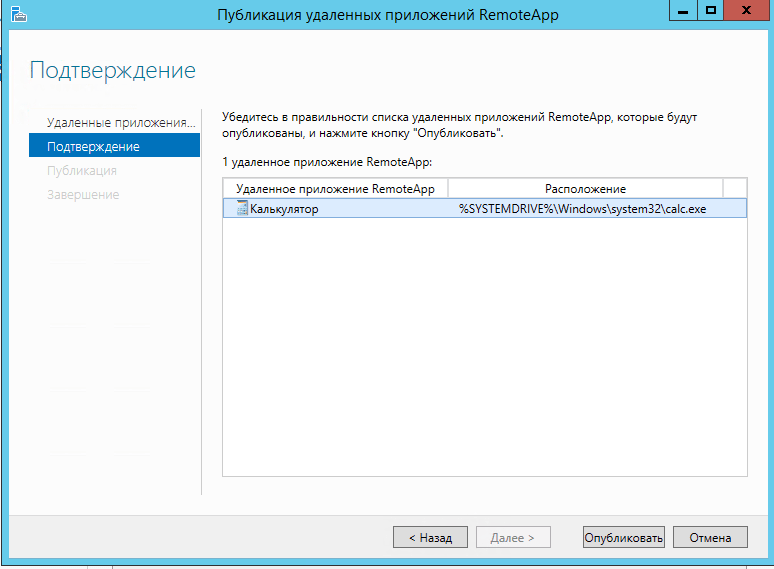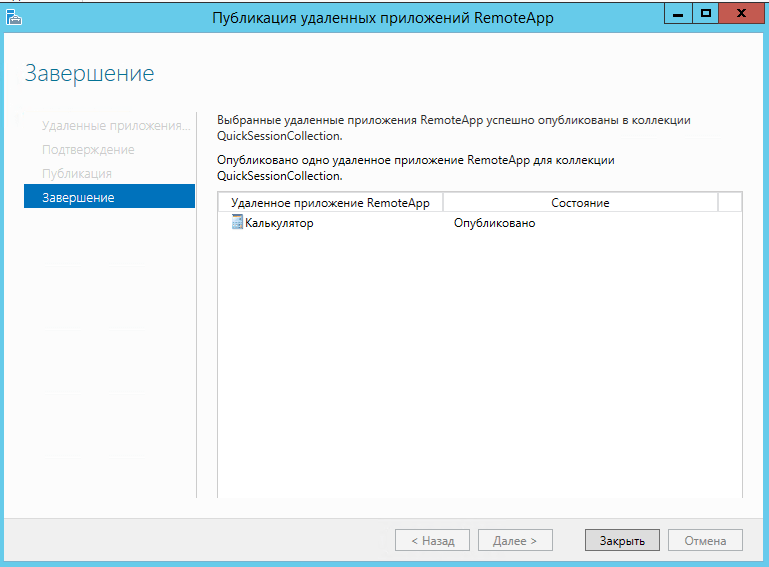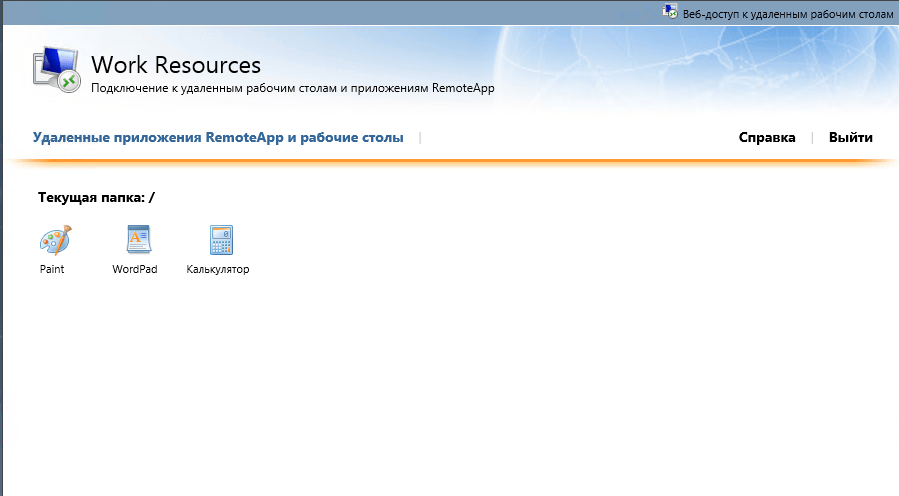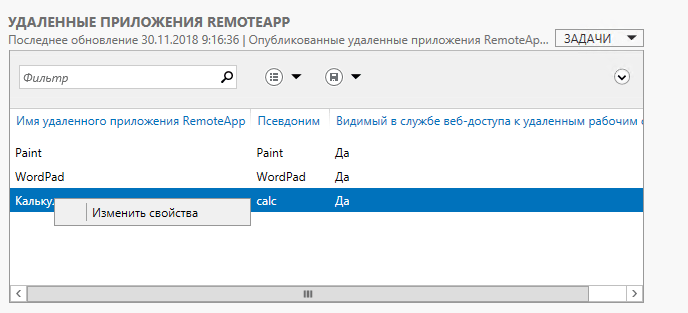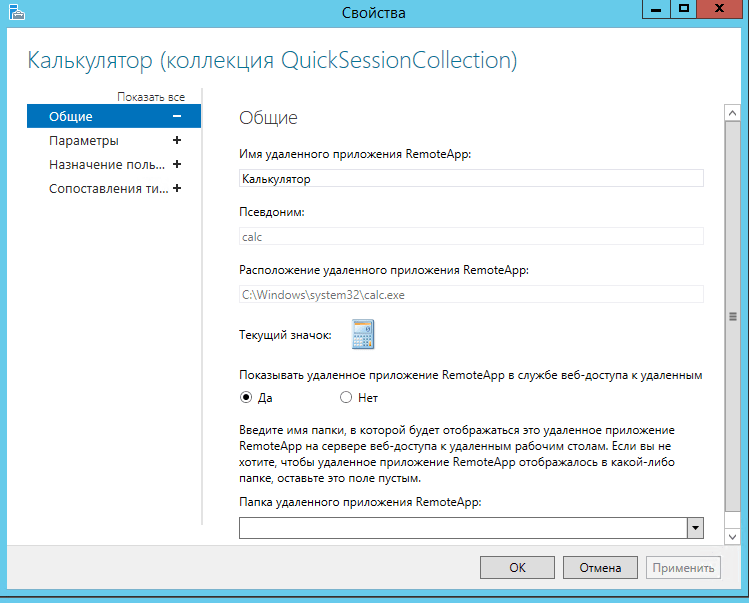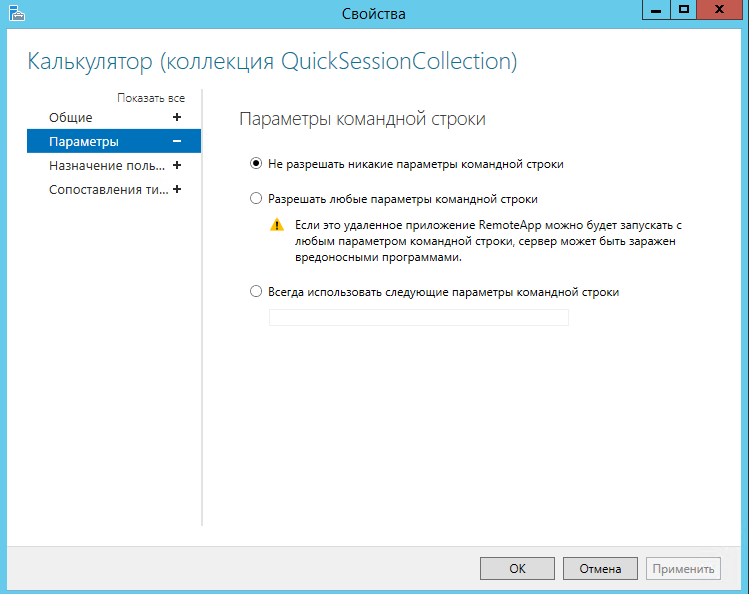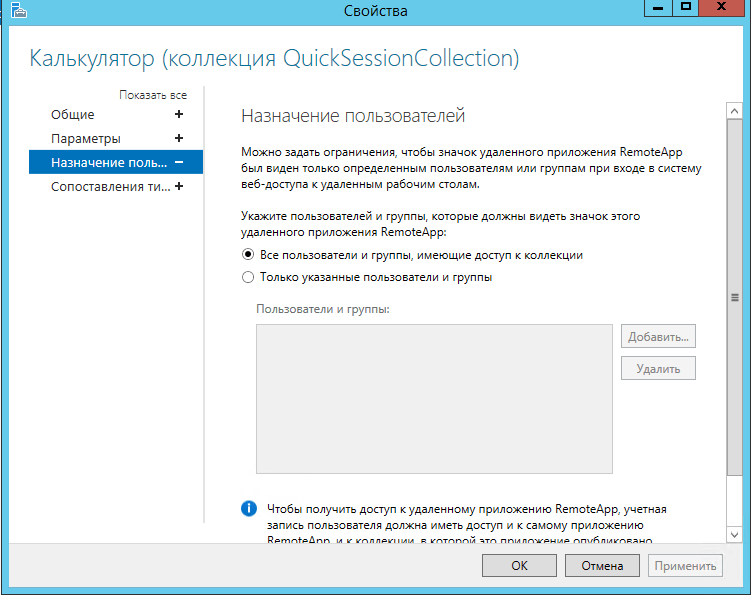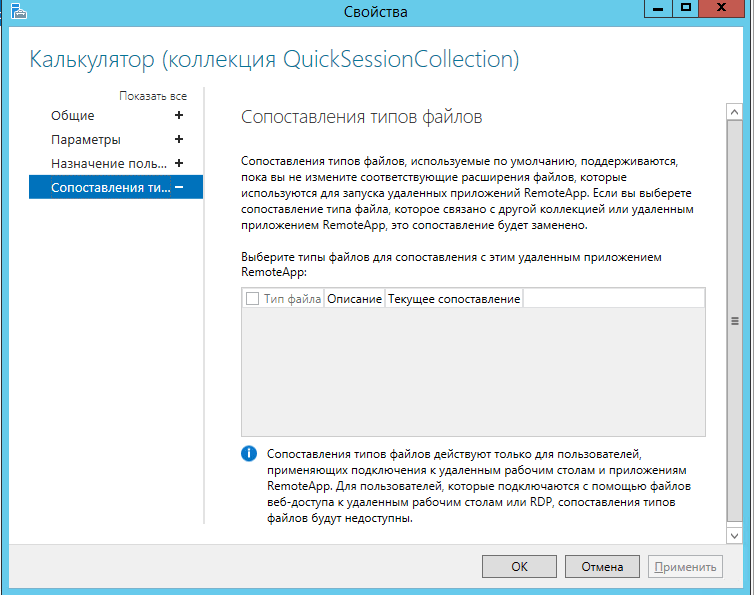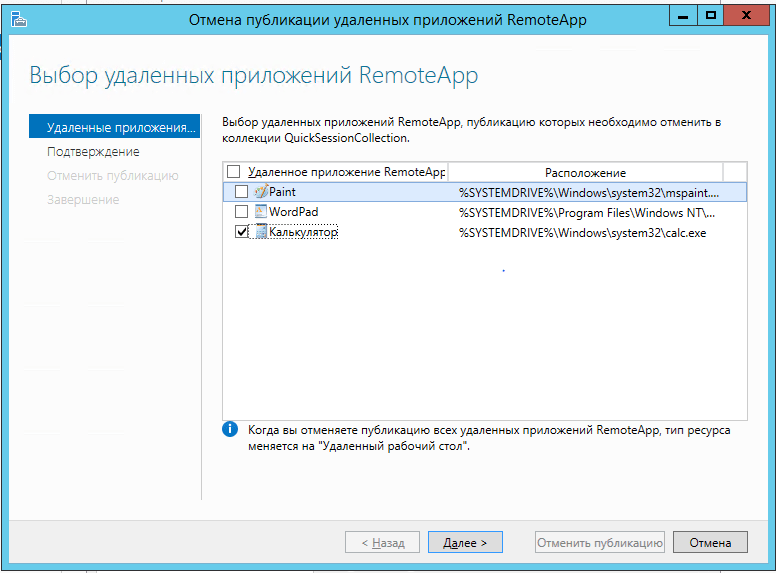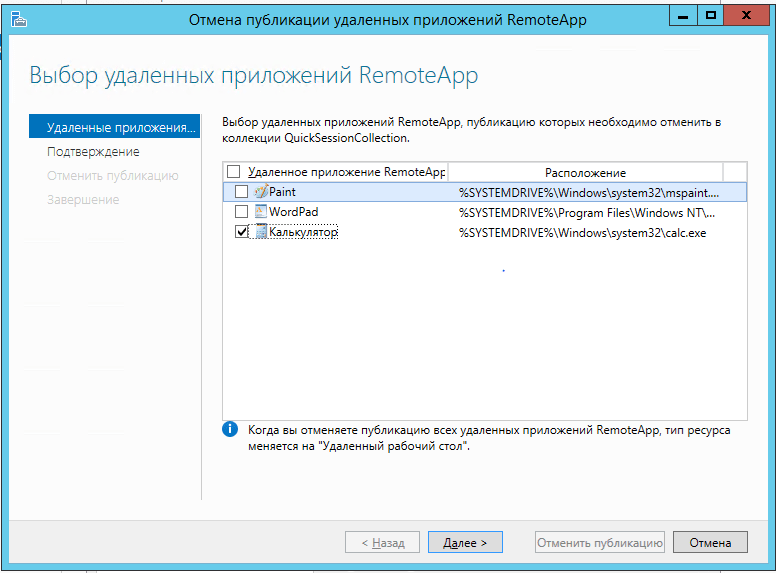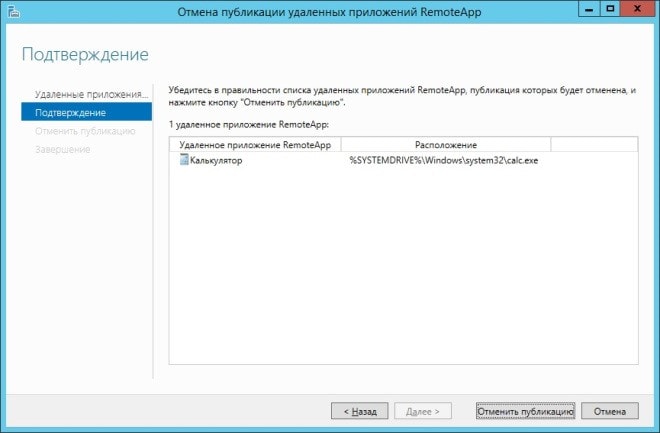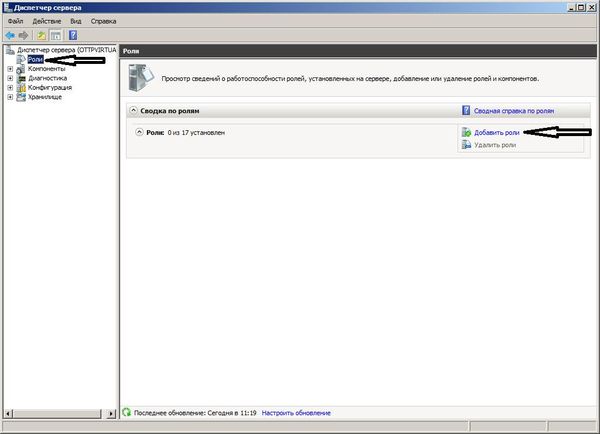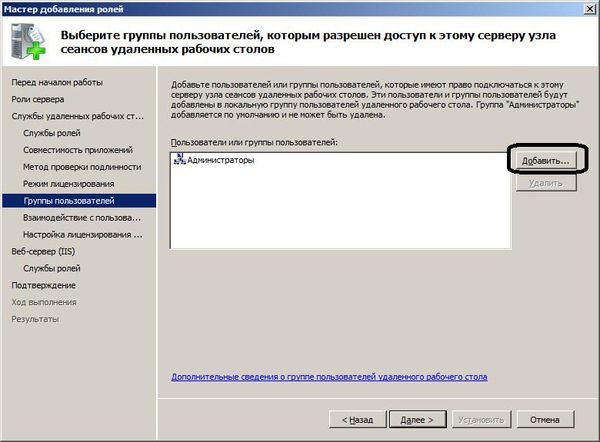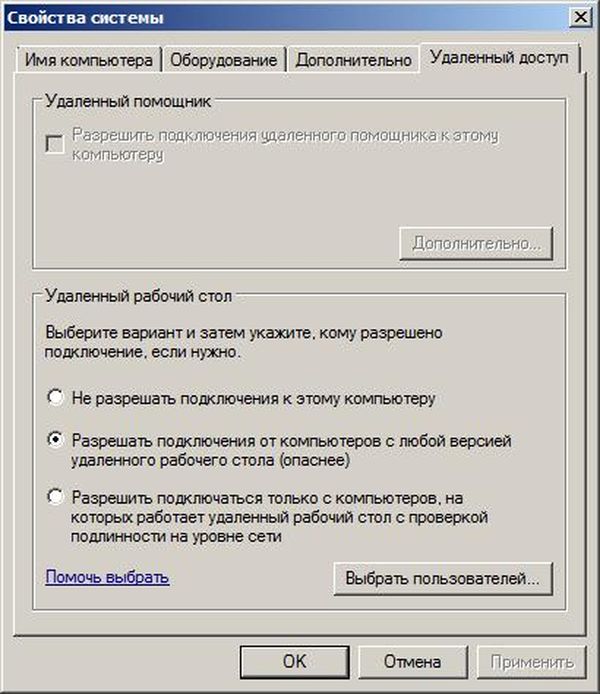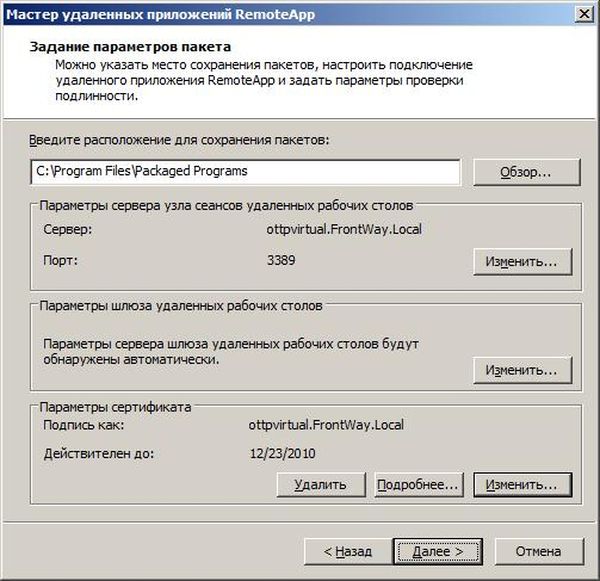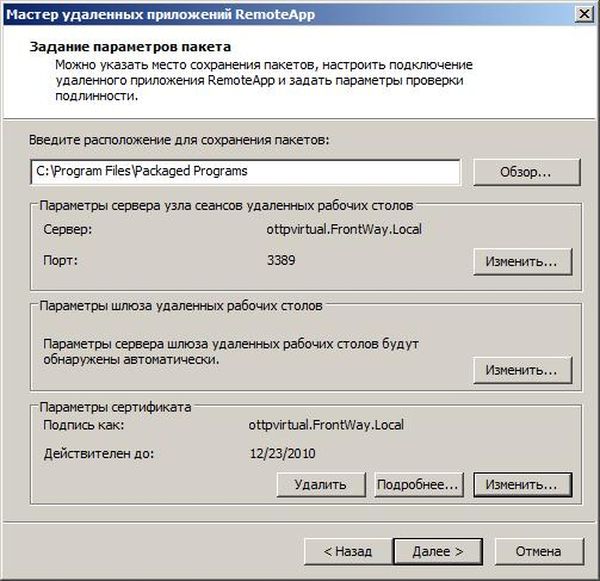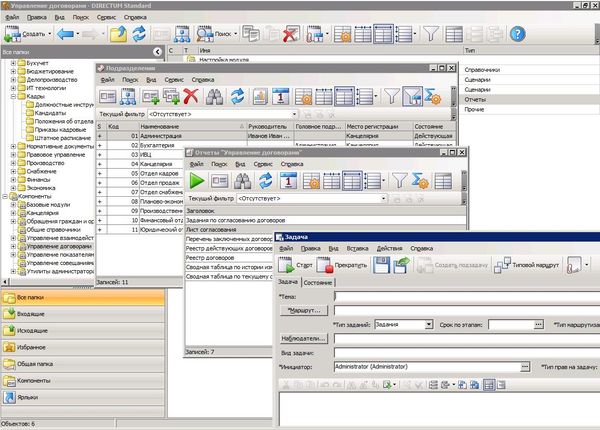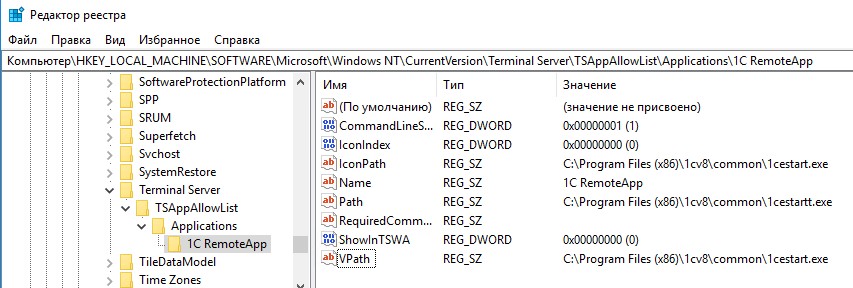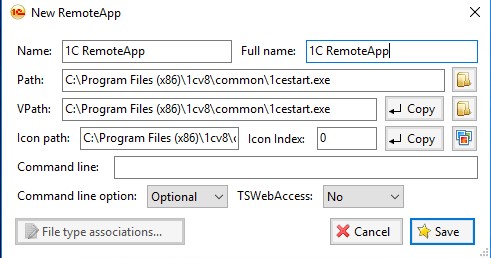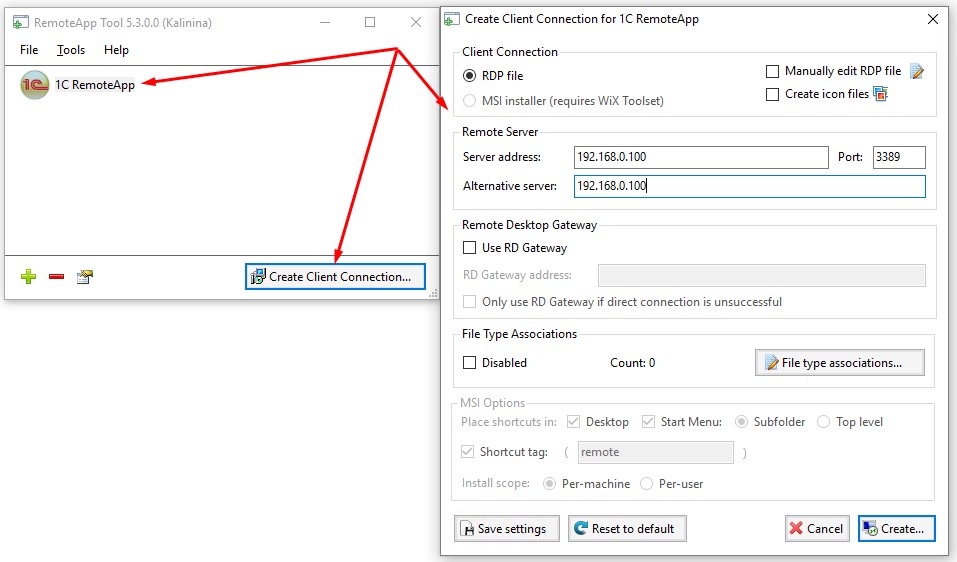Технология RemoteApp позволяет настроить удалённый доступ к отдельному приложению. Пользователь не сможет работать с другими элементами операционной системы — при входе в учётную запись он будет сразу видеть окно программы, которую подключил администратор.
Использование встроенных инструментов
Технология RemoteApp доступна на Windows 10 Professional. Настроить подключение можно двумя способами: через прямую правку реестра или с помощью файла конфигурации. Посмотрим, как это сделать, на примере программы 1С.
Правка реестра
Запускаем редактор реестра (Win+R — regedit). Переходим на ветку HKLMSOFTWAREMicrosoftWindows NTCurrentVersionTerminal ServerTSAppAllowListApplications. Кликаем по папке Applications правой кнопкой, выбираем опцию «Создать» — «Новый раздел» и задаём ему имя 1С RemoteApp (указываем название программы, к которой будет подключаться пользователь).
Выбираем новый каталог. Создаём внутри него несколько параметров («Создать» — «Строковый параметр»).
- Название — Name, значение — 1C RemoteApp
- Название — Path, значение — C:Program Files (x86)1cv8common1cestart_start.exe (это полный путь к исполняемому файлу программы).
- Название — VPath, значение — C:Program Files (x86)1cv8common1cestart_start.exe.
- Название — RequiredCommandLine, значение — пустая строка.
- Название — CommandLineSetting, значение — 0x00000001.
- Название — IconPath, значение — C:Program Files (x86)1cv8common1cestart_start.exe.
- Название — IconIndex, значение — 0x00000000.
- Название — ShowInTSWA, значение — 0x00000000.
Так должен выглядеть раздел RemoteApp
Правка файла конфигурации
Аналогичного результата можно добиться с помощью файла конфигурации. Открываем любой текстовый редактор и вставляем в него следующий текст:
Windows Registry Editor Version 5.00
[HKEY_LOCAL_MACHINESOFTWAREMicrosoftWindows NTCurrentVersionTerminal ServerTSAppAllowListApplications1C RemoteApp]
«Name»=»1C RemoteApp»
«Path»=»C:\Program Files (x86)\1cv8\common\1cestart.exe»
«VPath»=»C:\Program Files (x86)\1cv8\common\1cestart.exe»
«RequiredCommandLine»=»»
«CommandLineSetting»=dword:00000001
«IconPath»=»C:\Program Files (x86)\1cv8\common\1cestart.exe»
«IconIndex»=dword:00000000
«ShowInTSWA»=dword:00000000
Указываем полный путь к исполняемому файлу программы, к которой будет подключаться пользователь. Сохраняем документ с расширением .REG — например, 1C RemoteApp.reg.
Следующий шаг — создание ярлыка для подключения. Для этого нужно знать адрес, по которому доступен удалённый рабочий стол. Например, пусть он будет 192.168.0.9:3569. Создаём новый текстовый документ и вставляем в него текст:
allow desktop composition:i:1
allow font smoothing:i:1
alternate full address:s:192.168.0.9:3569
alternate shell:s:rdpinit.exe
devicestoredirect:s:*
disableremoteappcapscheck:i:1
drivestoredirect:s:*
full address:s:192.168.0.9:3569
prompt for credentials on client:i:1
promptcredentialonce:i:0
redirectcomports:i:1
redirectdrives:i:1
remoteapplicationmode:i:1
remoteapplicationname:s:1C RemoteApp
remoteapplicationprogram:s:||1C RemoteApp
span monitors:i:1
use multimon:i:1
Сохраняем файл с расширением .RDP — например, 1C RemoteApp.rdp.
Настройка через RemoteApp Tool
Можно обойтись без ручной правки реестра и настроить подключение с помощью бесплатной утилиты RemoteApp Tool.
- Раскрываем меню File и выбираем опцию New Remote App.
- Заполняем поля, как показано на скриншоте. Указываем имя подключения, а также полный путь к исполняемому файлу программы, с которой будет устанавливаться соединение.
Настройки подключения к удалённому приложению
- Нажимаем Save.
Чтобы создать ярлык подключения, выбираем в списке RemoteApp и нажимаем на кнопку Create Client Connection. Отмечаем RDP File, указываем адрес сервера и номер порта. Нажимаем Create для сохранения конфигурации.
Создаём подключение к удалённому рабочему столу, на котором будет доступна только одна программа
Настройка через RemoteApp Tool завершена. Фактически мы указали те же данные, что и в редакторе реестра, только сделали это через удобный графический интерфейс.
Post Views: 5 629
RemoteApp- это приложение, которое представляет собой доступ к удалённому рабочему столу, ограниченному одним приложением. Однако, несмотря на формулировку выше, пользователь может запускать несколько приложений или несколько экземпляров одного и того же приложения в одном сеансе.
Для того, чтобы опубликовать какое-либо приложение RemoteApp нужно:
- открыть Диспетчер задач
- перейти в Службы удалённых рабочих столов
- перейти по ссылке с именем коллекции сеансов
- в окне коллекции сеансов нажимаем на ссылку Публикация удалённых приложений RemoteApp. В том случае, если уже имеются опубликованные приложения, необходимо нажать на кнопку Задачи и в открывшемся меню выбрать Опубликовать удалённые приложения RemoteApp.
Следует помнить, что публикация хотя-бы одного приложения приведет к отмене публикации удалённого рабочего стола. Это означает, что в одной коллекции могут быть либо удалённый рабочий стол полностью либо некий набор отдельных приложений RemoteApp.
Публиковать можно как предустановленные приложения так и свои собственные. Попробуем опубликовать одно предустановленное (Калькулятор) Для этого необходимо отметить его и нажать кнопку Далее.
В следующем окне подтверждаем свой выбор нажав кнопку Опубликовать.
После публикации приложений RemoteApp, будет отображено окно в котором показано состояние приложений и ошибки, возникшие при установке. Если же ошибок не возникло, то нажимаем кнопку Закрыть, для завершения процесса публикации.
После успешной публикации удалённых приложений RemoteApp, проверим корректность их работы. Для этого осуществим веб-доступ к RDS с одной из рабочих станций домена. Напомню, что для того чтобы получить веб-доступ к службам удалённых рабочих столов необходимо перейти по специальной ссылке вида https://<имя сервера>/rdweb
Как мы видим, приложения успешно опубликовались и можно попробовать получить к ним доступ.
Изменение параметров приложения RemoteApp
Каждое приложение RemoteApp имеет ряд ключевых опций, которые можно изменить в соответствии с требованиями. Для того, чтобы зайти в меню настроек приложения достаточно в окне коллекции сеансов (в данном случае в окне Коллекция сеансов RDS) на панели Удалённые приложения RemoteApp вызвать контекстное меню приложения, параметры которого необходимо изменить, и там выбрать единственный пункт Изменить свойства.
На вкладке Общие окна свойств приложения доступны следующие настройки:
- Имя удалённого приложения RemoteApp. Позволяет задать произвольное имя для опубликованного приложения.
- Показывать удалённое приложение в службе веб-доступа к удалённым рабочим столам. Если выбрать пункт Нет, то приложение не будет отображаться списке приложений на странице веб-доступа и не будет доступно пользователям, хотя будет установлено на серверах узлов сеансов и будет иметь статус опубликованного.
- Папка удалённого приложения RemoteApp. Этот параметр позволяет упорядочивать приложения RemoteApp, раскладывая их по папкам.
Кроме настроек, в данном окне отображается информация о пути размещения приложения, его псевдониме и иконке.
Папку удалённого приложения RemoteApp можно либо задать вручную, написав в соответствующем поле желаемое имя папки, либо выбрав из существующего списка, если папки были созданы ранее.На вкладке Параметры можно задать параметры командной строки для приложения. Именно здесь можно разрешить использовать любые параметры командной строки или вообще запретить их использование. Помимо этого можно задать принудительное использование заранее заданных параметров.
Свойства вкладки Назначение пользователей позволяют настроить видимость приложения в системе веб-доступа для заданных пользователей или групп пользователей. Поскольку по умолчанию все пользователи коллекции сеансов имеют доступ ко всем опубликованным в ней приложениям, данная вкладка позволяет гибко настроить доступ пользователей к приложениям RemoteApp внутри самой коллекции.
На вкладке Сопоставление типов файлов можно задать типы файлов, которые автоматически будут открываться с помощью выбранного приложения RemoteApp.
Следует помнить об одном очень важном ограничении — данная опция не работает в случае веб-доступа к приложениям.
Отмена публикации приложений RemoteApp
В случае, когда удалённое приложение больше не используется, целесообразно отменить его публикацию. Рассмотрим выполнение этой операции на примере приложения Калькулятор.
Для того, чтобы вызвать мастер отмены публикации удалённых приложений RemoteApp нужно выбрать пункт Отменить публикацию удалённых приложений RemoteApp в меню Задачи на панели Удалённые приложения RemoteApp.
На первом шаге мастера выбираем из списка опубликованных приложений RemoteApp приложение, публикацию которого необходимо отменить. Можно выбрать все приложения и в таком случае после отмены их публикации станет возможен доступ к удалённому рабочему столу полностью.
В окне с подтверждением выбора предлагается проверить правильность выбранных приложений и нажать кнопку Отменить публикацию.
После успешного выполнения операции отмены публикации отобразится окно, сообщающее об этом.
источник
В последнее время очень много клиентов хотят использовать DIRECTUM через терминальные сервера. В этом блоге я расскажу про новую технологию Microsoft, которая называется RemoteApp.
RemoteApp — это технология, которая позволяет представлять приложения, доступ к которым может быть получен удаленно через Службы удаленных рабочих столов, как если бы они были запущены на локальном компьютере пользователя. Другими словами,
пользователь просто запускает ярлык на рабочем столе, а приложение запускается на терминальном сервере.
Этапы установки и настройки удаленных приложений
- настройка хост-сервера сеансов удаленных рабочих столов для размещения удаленных приложений RemoteApp;
- добавление программ в список удаленных приложений RemoteApp;
- создание RDP-файла и Создание пакета установщика Windows.
Настройка хост-сервера сеансов удаленных рабочих столов для размещения удаленных приложений RemoteApp
Существуют предварительные требования к установке, которые необходимо выполнить перед настройкой Удаленные приложения RemoteApp для использования. В следующих разделах рассматривается настройка сервера для работы с Удаленные приложения RemoteApp.
- установка службы роли хост-сервера сеансов удаленных рабочих столов;
- установка программ;
- проверка параметров удаленного подключения.
Установка службы роли хост-сервера сеансов удаленных рабочих столов
Диспетчер удаленных приложений RemoteApp устанавливается в составе службы роли Узел сеансов удаленных рабочих столов.
В этом разделе описывается порядок установки службы роли Узел сеансов удаленных рабочих столов.
Примечание: После установки службы роли Узел сеансов удаленных рабочих столов необходимо перезагрузить компьютер.
Минимальным требованием для выполнения этой процедуры является членство в локальной группе Администраторы (или эквивалентной ей группе) на сервере узла сеансов удаленных рабочих столов.
Рекомендации по оборудованию сервера:
- процессор: Quad 3.00 GHz;
- память: 1000 Мб для windows + 350 Мб для каждого сеанса;
Установка службы роли хост-сервера сеансов удаленных рабочих столов
- На компьютере, на котором требуется установить службу роли Узел сеансов удаленных рабочих столов, откройте средство Диспетчер серверов. Чтобы открыть компонент «Управление сервером», нажмите Пуск, Администрирование, а затем Управление сервером.
2. В группе Сводка по ролям выберите Добавить роли.
3. На странице Прежде чем, приступить к работе мастера добавления ролей нажмите кнопку
Далее.
4.На странице Выбор ролей сервера установите флажок Службы удаленных рабочих столов и нажмите кнопку
Далее.
5. На странице Службы удаленных рабочих столов нажмите кнопку
Далее.
6. На странице Выбор служб ролей установите флажок Узел сеансов удаленных рабочих столов, флажок лицензирование удаленных рабочих столов, флажок Веб-доступ к удаленным рабочим столам и нажмите кнопку
Далее.
7. На странице Удаление и повторная установка приложений для определения совместимости нажмите кнопку
Далее.
8. На странице Укажите метод подлинности для узла сеансов удаленных рабочих столов, выберите Не требовать проверку подлинности на уровне сети, нажмите на кнопку
Далее.
9. На странице Укажите режим лицензирования, выберите нужный режим, рекомендуется режим «На пользователя», и нажмите кнопку
Далее.
10. На странице Выберите группы пользователей, которым разрешен доступ к этому хост-серверу сеансов удаленных рабочих столов добавьте пользователей или группы, которые требуется добавить в группу «Пользователи удаленного рабочего стола»,
и нажмите кнопку Далее.,
11. На странице Настройка взаимодействия с пользователем выберите требуемый пользовательский интерфейс и нажмите кнопку
Далее.
12. На странице Настроить область обнаружения для лицензирования удаленных рабочих столов, нажмите на кнопку
Далее.
13. На странице Веб- сервер (IIS) нажмите на кнопку
Далее.
14. На странице Выбор служб ролей нажмите на кнопку
Далее.
15. На странице Подтвердите выбранные элементы убедитесь, что служба роли Узел сеансов удаленных рабочих столов выбрана для установки, и нажмите кнопку
Установить.
16. На странице Ход выполнения установки будет отображаться ход выполнения установки.
17. На странице Результаты установки будет предложено перезапустить сервер для завершения процесса установки. Нажмите кнопку Закрыть, а затем кнопку Да, чтобы перезапустить сервер.
18. После перезапуска сервера и входа в компьютер с использованием той же учетной записи пользователя установка завершится. При появлении страницы Результаты установки убедитесь, что установка сервера Узел сеансов удаленных рабочих столов выполнена
Установка программ
Приложения следует устанавливать на удаленный сервер после установки службы роли Узел сеансов удаленных рабочих столов. Приложения на сервер Узел сеансов удаленных рабочих столов устанавливаются так же, как и на локальный рабочий стол. Тем
не менее следует убедиться, что приложения устанавливаются для всех пользователей, а все необходимые компоненты приложений устанавливаются локально на сервер Узел сеансов удаленных рабочих столов.
В нашем случае, мы будем устанавливать систему DIRECTUM и Microsoft Office.
Проверка параметров удаленного подключения
По умолчанию удаленные подключения включены сразу после установки службы роли Узел сеансов удаленных рабочих столов. Чтобы добавить пользователей и группы, которым требуется подключение к серверу Узел сеансов удаленных рабочих столов, и проверить
или изменить параметры удаленного подключения, можно использовать следующую процедуру.
Минимальным требованием для выполнения этой процедуры является членство в локальной группе Администраторы (или эквивалентной ей группе) на сервере узла сеансов удаленных рабочих столов.
Чтобы проверить параметры удаленного подключения:
- На сервере Узел сеансов удаленных рабочих столов запустите средство «Система». Чтобы запустить инструмент «Система», нажмите кнопку Пуск, выберите пункт Выполнить, введите control system, а затем нажмите кнопку
ОК. - В группе Задачи выберите Параметры удаленного рабочего стола.
- В диалоговом окне Свойства системы на вкладке Удаленный выберите один из следующих вариантов, в зависимости от среды.
3.1. Разрешать подключения от компьютеров с любой версией удаленного рабочего стола (менее безопасно)
3.2. Разрешать подключения только от компьютеров с удаленным рабочим столом с сетевой проверкой подлинности (безопасность выше)
3.3. Для получения дополнительных сведений о двух параметрах на вкладке Удаленный щелкните ссылку Помогите мне выбрать.
4. Чтобы добавить пользователей и группы, которые необходимо подключить к серверу Узел сеансов удаленных рабочих столов с помощью удаленного рабочего стола, выберите пункт Выбрать пользователей, а затем нажмите кнопку Добавить. Добавляемые
пользователи и группы добавляются в группу «Пользователи удаленного рабочего стола».
Добавление программ в список удаленных приложений RemoteApp
Чтобы сделать программу доступной для пользователей удаленно через Диспетчер удаленных приложений RemoteApp, необходимо добавить ее в список Приложения RemoteApp.
Минимальным требованием для выполнения этой процедуры является членство в локальной группе Администраторы (или эквивалентной ей группе) на сервере узла сеансов удаленных рабочих столов.
Чтобы добавить программу в список удаленных приложений RemoteApp:
- Откройте диспетчер удаленных приложений RemoteApp на сервере узла сеансов удаленных рабочих столов. Для этого нажмите кнопку Пуск, откройте меню Администрирование, затем выберите пункты Службы удаленных рабочих столов
и Диспетчер удаленных приложений RemoteApp.
2. В области Действия щелкните Добавить удаленные приложения RemoteApp.
3. На странице Мастер удаленных приложений (RemoteApp) нажмите кнопку
Далее.
4. На странице Выберите программы для добавления в список удаленных приложений RemoteAppустановите флажки рядом с теми программами, которые следует добавить в список Удаленные приложения RemoteApp. Можно выбрать несколько программ, в нашей ситуации выбираем
DIRECTUM и Microsoft Office Application (Excel и Word). Нажмите на кнопку
Далее.
5. На странице Мастер удаленных приложений RemoteAppнажмите на кнопку
Готов.
Создание RDP-файла и Создание пакета установщика Windows
Создание RPD файла
С помощью мастера RemoteApp можно создать файл протокола удаленного рабочего стола (RDP-файл) из любого приложения в списке Удаленные приложения RemoteApp.
Минимальным требованием для выполнения этой процедуры является членство в локальной группе Администраторы (или эквивалентной ей группе) на сервере узла сеансов удаленных рабочих столов, который требуется настроить.
Чтобы создать RDP-файл:
- Откройте диспетчер удаленных приложений RemoteApp на сервере узла сеансов удаленных рабочих столов. Для этого нажмите кнопку Пуск, откройте меню Администрирование, затем выберите пункты Службы удаленных рабочих столов и Диспетчер удаленных
приложений RemoteApp. - В списке Приложения RemoteApp выберите программу, для которой необходимо создать RDP-файл. Чтобы выбрать несколько программ, нажмите и удерживайте нажатой клавишу
CTRL при выборе программ. В нашей ситуации выберите «Проводник системы DIRECTUM».
3. В области Действия для программы или выбранных программ щелкните Создание RDP-файла.
4. На странице Мастер удаленных приложений нажмите кнопку Далее.
5. На странице Задание параметров пакета выполните следующие действия:
5.1.В поле Введите расположение для сохранения пакетов примите расположение по умолчанию или нажмите кнопку Обзор, чтобы указать новое расположение для сохранения RDP-файла.
5.2. В разделе Параметры хост-сервера сеансов удаленных рабочих столов нажмите кнопку Изменить, чтобы изменить имя сервера или номер порта протокола удаленного рабочего стола (RDP). По завершении нажмите кнопку
ОК.
5.3. Для того, чтобы подписать RDP-файл цифровой подписью, в области Параметры сертификата нажмите кнопку
Сменить, чтобы выбрать или изменить сертификат.
6. По завершении нажмите кнопку Далее.
7. На странице Просмотр параметров нажмите кнопку Готово.
Создание пакета установщика Windows(MSI)
С помощью мастера RemoteApp можно создать пакет установщика Microsoft Windows (.msi) из любого приложения в списке Удаленные приложения RemoteApp.
Минимальным требованием для выполнения этой процедуры является членство в локальной группе Администраторы (или эквивалентной ей группе) на сервере узла сеансов удаленных рабочих столов.
Чтобы создать пакет установщика Windows
- Откройте диспетчер удаленных приложений RemoteApp на сервере узла сеансов удаленных рабочих столов. Для этого нажмите кнопку Пуск, откройте меню Администрирование, затем выберите пункты Службы удаленных рабочих столов и Диспетчер удаленных
приложений RemoteApp. - В списке Приложения RemoteApp выберите программу, для которой необходимо создать пакет установщика Windows. Чтобы выбрать несколько программ, нажмите и удерживайте нажатой клавишу CTRL при выборе программ.
- В области Действия для программы или выбранных программ щелкните Создание пакета установщика Windows.
- На странице Мастер удаленных приложений (RemoteApp) нажмите кнопку Далее.
- На странице Задание параметров пакета выполните следующие действия:
5.1. В поле Введите расположение для сохранения пакетов примите расположение по умолчанию или нажмите кнопку Обзор, чтобы указать новое расположение для сохранения пакета установщика Windows.
5.2. В разделе Параметры хост-сервера сеансов удаленных рабочих столов нажмите кнопку Изменить, чтобы изменить имя сервера или номер порта протокола удаленного рабочего стола (RDP). По завершении нажмите кнопку
ОК.
5.3. В области Параметры шлюза удаленных рабочих столов нажмите кнопку
Изменить, чтобы изменить текущую настройку или задать, будут ли клиенты использовать сервер Шлюз удаленного рабочего стола для подключения к
целевому серверу Узел сеансов удаленных рабочих столов через брандмауэр. По завершении нажмите кнопку
ОК.
5.4. Для того, чтобы подписать файл цифровой подписью, в области Параметры сертификата нажмите кнопку
Сменить, чтобы выбрать или изменить сертификат. Выберите нужный сертификат и нажмите кнопку
ОК.
6. По завершении нажмите кнопку Далее.
7. На странице Настройка пакета распространения выполните следующие действия:
7.1. В области Значки ярлыков укажите, где будет располагаться ярлык программы на клиентских компьютерах.
7.2. В области Обрабатывать расширения файлов клиента укажите, будет ли данная программа обрабатывать расширения имен файлов клиентов.
Если сопоставить расширения имен файлов на клиентском компьютере с Удаленное приложение RemoteApp, все расширения имен файлов, обрабатываемые приложением на сервере Узел сеансов удаленных рабочих столов, также будут сопоставлены на клиентском компьютере
с Удаленное приложение RemoteApp. Обратите внимание, что пользователи не получают запроса на подтверждение обработки сервером Узел сеансов удаленных рабочих столов расширений файлов для приложения.
Чтобы просмотреть, какие расширения имен файлов сопоставлены с приложением на сервере Узел сеансов удаленных рабочих столов, нажмите кнопку Пуск, выберите пункт Панель управления, а затем дважды щелкните компонент Программы по умолчанию. Нажмите
кнопку Сопоставление типа файла или протокола программе, чтобы просмотреть расширения имен файлов и связанные с ними по умолчанию программы.
8. После того, как свойства пакета распространения настроены, нажмите кнопку
Далее.
9. На странице Просмотр параметров нажмите кнопку Готово.
После завершения работы мастера в новом окне будет открыта папка, в которой был сохранен пакет установщика Windows. Таким образом можно убедиться, что пакет установщика Windows (.msi) был создан.
Тестирование системы
DIRECTUMв режиме RemoteApp
Общее сведение
В режиме RemoteaApp, система DIRECTUM работает в полном режиме, это значит, что все компонентов системы доступны.
Для подключения к системе DIRECTUM в режиме RemoteApp:
- запустить Rds файл, создан и выдан клиенту администратором сервера;
- установить на клиентский компьютер *.msi-пакет, также созданный и выданный администратором сервера. В этой случае создается ярлык системы DIRECTUMв меню пуск, как если бы система была установлена на локальном ПК;
- через веб доступа терминальной службы.
31.12.2018
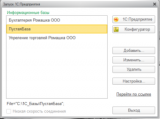
Всем наверно знакомо, что Professional выпуск Windows позволяет использовать режим удаленного рабочего стола.
Но мало кому известно, что есть возможность настроить и режим «RemoteApp» знакомый нам по серверным продуктам. То есть клиенту будет доставляться не весь рабочий стол, а лишь приложение, например, 1С.
И так — приступим!
1. Опубликовать приложение на сервере Windows Proffesional одним из трех способов
- Способ 1. Открыть RegEdit и в ручную добавить публикацию нашего приложения «1C RemoteApp» в ветку
HKLMSOFTWAREMicrosoftWindows NTCurrentVersionTerminal ServerTSAppAllowListApplications
В этой ветке создать
HKLM….Applications1C RemoteAppName: «1C RemoteApp»
HKLM…..Applications1C RemoteAppPath: «C:Program Files (x86)1cv8common1cestart_start.exe»
HKLM…..Applications1C RemoteAppVPath: «C:Program Files (x86)1cv8common1cestart_start.exe»
HKLM…..Applications1C RemoteAppRequiredCommandLine: «»
HKLM…..Applications1C RemoteAppCommandLineSetting: 0x00000001
HKLM…..Applications1C RemoteAppIconPath: «C:Program Files (x86)1cv8common1cestart_start.exe»
HKLM…..Applications1C RemoteAppIconIndex: 0x00000000
HKLM…..Applications1C RemoteAppShowInTSWA: 0x00000000
- Способ 2. Создать и запустить файл «1C RemoteApp.reg» с таким содержимым
Windows Registry Editor Version 5.00
[HKEY_LOCAL_MACHINESOFTWAREMicrosoftWindows NTCurrentVersionTerminal ServerTSAppAllowListApplications1C RemoteApp]
«Name»=»1C RemoteApp»
«Path»=»C:Program Files (x86)1cv8common1cestart.exe»
«VPath»=»C:Program Files (x86)1cv8common1cestart.exe»
«RequiredCommandLine»=»»
«CommandLineSetting»=dword:00000001
«IconPath»=»C:Program Files (x86)1cv8common1cestart.exe»
«IconIndex»=dword:00000000
«ShowInTSWA»=dword:00000000
- Способ 3. Скачать утилиту «RemoteApp Tool» и с помощью нее опубликовать приложение
в меню File — New Remote App заполнить как на рисунке и нажать Save.
2. Создать ярлык для подключения к RemoteApp
Допустим обычное подключение к рабочему столу доступно по адресу 192.168.0.100:3389
В ярлыке для подключения к нашему приложению следует указывать тот же адрес.
- Способ 1. Создать текстовый файл с именем «1C RemoteApp.rdp» и содержанием
allow desktop composition:i:1
allow font smoothing:i:1
alternate full address:s:192.168.0.100:3389
alternate shell:s:rdpinit.exe
devicestoredirect:s:*
disableremoteappcapscheck:i:1
drivestoredirect:s:*
full address:s:192.168.0.100:3389
prompt for credentials on client:i:1
promptcredentialonce:i:0
redirectcomports:i:1
redirectdrives:i:1
remoteapplicationmode:i:1
remoteapplicationname:s:1C RemoteApp
remoteapplicationprogram:s:||1C RemoteApp
span monitors:i:1
use multimon:i:1
- Способ 2. С помощью все той же утилиты «RemoteApp Tool» создать файл для подключения
Вот и все!!!
3. Важная информация
Конечно же мы помним, что Prof выпуски Windows позволяют только одному пользователю наслаждаться удаленным рабочем столом…
То есть когда кто-то подключиться к RemoteApp службе — рабочий стол компьютера заблокируется….
Но ведь продвинутый администратор, способный пользоваться такими уловками всегда помнит про программы типа RDP Wrapper Library.
Легальность использования такой программы явно под большим сомнением.
А еще многие отдают предпочтение программам SHUTLE TSPlus / Thinstuff / ViTerminal — это уже платные программы, которые кроме изъятия некоторой суммы денег сообщат вам много доводов, почему вы должны считать этот способ легальным.
Но вы должны помнить, что пункт 2а лицензионного соглашения Windows —
…. В рамках настоящего соглашения мы предоставляем вам право установить и запустить один экземпляр программного обеспечения на устройстве (лицензированное устройство) для одновременного использования одним лицом…
А потому (ИМХО) использование любых средств (в том числе платных) для увеличения количества терминальных подключений без покупки Windows Server и пакета терминальных лицензий является грубым нарушением лицензионного соглашения.
It can be enabled in Windows 7/8/8.1 by some tools.
When I use RemoteApp tool in Windows 10 PRO, and create rdp file with a valid configuration, the client can’t run rdp file. Login window appears but when I login, nothing is happening (I am logging in with my laptop in same network, its Windows 10 PRO too, remote desktop woks fine).
I can see succesfull login in server’s event viewer. So it’s not a network issue, its not an account issue. I think something is different in Windows 10 about RemoteApp.
Anyone have ideas?
asked Aug 11, 2015 at 16:34
2
The problem is that it’s not supported on the Professional version of Windows. You would need to run the Enterprise or Education version of Windows 10 in order for it to work. I ran into the exact same problem, where it’d worked fine on my system running Windows 7 Ultimate, but would just disappear when running on Windows 10 Pro.
According to the developer’s website (http://www.kimknight.net)
RemoteApp Tool requires:
- Microsoft .Net Framework 4
- Windows 7 Enterprise or Ultimate -or-
- Windows 8 Enterprise -or-
- Windows 10 Enterprise or Education -or-
- Windows XP SP3
- It also works with Windows Server 2008 and newer.
Note: If you try to host RemoteApps on any other edition of Windows
(eg Win 7/8/10 Professional), the tool will run but RemoteApps will
not work. The RDP client will appear to be connecting, then just
disappear.
answered Dec 30, 2015 at 8:26
NoahNoah
422 bronze badges
4
Work on Windows 10 pro
[HKEY_LOCAL_MACHINESOFTWAREPoliciesMicrosoftWindows NTTerminal Services]
«fAllowUnlistedRemotePrograms»=dword:00000001
answered Nov 11, 2017 at 20:51
It can be enabled in Windows 7/8/8.1 by some tools.
When I use RemoteApp tool in Windows 10 PRO, and create rdp file with a valid configuration, the client can’t run rdp file. Login window appears but when I login, nothing is happening (I am logging in with my laptop in same network, its Windows 10 PRO too, remote desktop woks fine).
I can see succesfull login in server’s event viewer. So it’s not a network issue, its not an account issue. I think something is different in Windows 10 about RemoteApp.
Anyone have ideas?
asked Aug 11, 2015 at 16:34
2
The problem is that it’s not supported on the Professional version of Windows. You would need to run the Enterprise or Education version of Windows 10 in order for it to work. I ran into the exact same problem, where it’d worked fine on my system running Windows 7 Ultimate, but would just disappear when running on Windows 10 Pro.
According to the developer’s website (http://www.kimknight.net)
RemoteApp Tool requires:
- Microsoft .Net Framework 4
- Windows 7 Enterprise or Ultimate -or-
- Windows 8 Enterprise -or-
- Windows 10 Enterprise or Education -or-
- Windows XP SP3
- It also works with Windows Server 2008 and newer.
Note: If you try to host RemoteApps on any other edition of Windows
(eg Win 7/8/10 Professional), the tool will run but RemoteApps will
not work. The RDP client will appear to be connecting, then just
disappear.
answered Dec 30, 2015 at 8:26
NoahNoah
422 bronze badges
4
Work on Windows 10 pro
[HKEY_LOCAL_MACHINESOFTWAREPoliciesMicrosoftWindows NTTerminal Services]
«fAllowUnlistedRemotePrograms»=dword:00000001
answered Nov 11, 2017 at 20:51
RemoteApp — это приложение для удалённого доступа к серверу, на котором запущены службы удалённых рабочих столов. Для того, чтобы опубликовать какое-либо приложение RemoteApp нужно открыть Диспетчер задач, перейти в Службы удалённых рабочих столов и там перейти по ссылке с именем коллекции сеансов. В окне коллекции сеансов нажимаем на ссылку Публикация удалённых приложений RemoteApp. В том случае, если уже имеются опубликованные приложения, необходимо нажать на кнопку Задачи и в открывшемся меню выбрать Опубликовать удалённые приложения RemoteApp.
Следует помнить, что публикация хотя-бы одного приложения приведет к отмене публикации удалённого рабочего стола. Это означает, что в одной коллекции могут быть либо удалённый рабочий стол полностью либо некий набор отдельных приложений RemoteApp.
Публиковать можно как предустановленные приложения так и свои собственные. Попробуем опубликовать одно предустановленное (Калькулятор) Для этого необходимо отметить его и нажать кнопку Далее.
В следующем окне подтверждаем свой выбор нажав кнопку Опубликовать.
После публикации приложений RemoteApp, будет отображено окно в котором показано состояние приложений и ошибки, возникшие при установке. Если же ошибок не возникло, то нажимаем кнопку Закрыть, для завершения процесса публикации.
Проверка публикации программ RemoteApp
После успешной публикации удалённых приложений RemoteApp, проверим корректность их работы. Для этого осуществим веб-доступ к RDS с одной из рабочих станций домена. Напомню, что для того чтобы получить веб-доступ к службам удалённых рабочих столов необходимо перейти по специальной ссылке вида https://<имя сервера>/rdweb
Как мы видим, приложения успешно опубликовались и можно попробовать получить к ним доступ.
Изменение параметров приложения RemoteApp
Каждое приложение RemoteApp имеет ряд ключевых опций, которые можно изменить в соответствии с требованиями. Для того, чтобы зайти в меню настроек приложения достаточно в окне коллекции сеансов (в данном случае в окне Коллекция сеансов RDS) на панели Удалённые приложения RemoteApp вызвать контекстное меню приложения, параметры которого необходимо изменить, и там выбрать единственный пункт Изменить свойства.
На вкладке Общие окна свойств приложения доступны следующие настройки:
- Имя удалённого приложения RemoteApp. Позволяет задать произвольное имя для опубликованного приложения.
- Показывать удалённое приложение в службе веб-доступа к удалённым рабочим столам. Если выбрать пункт Нет, то приложение не будет отображаться списке приложений на странице веб-доступа и не будет доступно пользователям, хотя будет установлено на серверах узлов сеансов и будет иметь статус опубликованного.
- Папка удалённого приложения RemoteApp. Этот параметр позволяет упорядочивать приложения RemoteApp, раскладывая их по папкам.
Кроме настроек, в данном окне отображается информация о пути размещения приложения, его псевдониме и иконке.
Папку удалённого приложения RemoteApp можно либо задать вручную, написав в соответствующем поле желаемое имя папки, либо выбрав из существующего списка, если папки были созданы ранее.На вкладке Параметры можно задать параметры командной строки для приложения. Именно здесь можно разрешить использовать любые параметры командной строки или вообще запретить их использование. Помимо этого можно задать принудительное использование заранее заданных параметров.
Свойства вкладки Назначение пользователей позволяют настроить видимость приложения в системе веб-доступа для заданных пользователей или групп пользователей. Поскольку по умолчанию все пользователи коллекции сеансов имеют доступ ко всем опубликованным в ней приложениям, данная вкладка позволяет гибко настроить доступ пользователей к приложениям RemoteApp внутри самой коллекции.
На вкладке Сопоставление типов файлов можно задать типы файлов, которые автоматически будут открываться с помощью выбранного приложения RemoteApp.
Следует помнить об одном очень важном ограничении — данная опция не работает в случае веб-доступа к приложениям.
Отмена публикации приложений RemoteApp
В случае, когда удалённое приложение больше не используется, целесообразно отменить его публикацию. Рассмотрим выполнение этой операции на примере приложения Калькулятор.
Для того, чтобы вызвать мастер отмены публикации удалённых приложений RemoteApp нужно выбрать пункт Отменить публикацию удалённых приложений RemoteApp в меню Задачи на панели Удалённые приложения RemoteApp.
На первом шаге мастера выбираем из списка опубликованных приложений RemoteApp приложение, публикацию которого необходимо отменить. Можно выбрать все приложения и в таком случае после отмены их публикации станет возможен доступ к удалённому рабочему столу полностью.
В окне с подтверждением выбора предлагается проверить правильность выбранных приложений и нажать кнопку Отменить публикацию.
После успешного выполнения операции отмены публикации отобразится окно, сообщающее об этом.
На этом настройка RemoteApp окончена. В нашей базе знаний вы найдёте ещё множество статей посвящённых различным аспектам работы в Windows, а если вы ищете надежный виртуальный сервер под управлением Windows, обратите внимания на нашу услугу — Аренда виртуального сервера Windows.
Для установки и настройки роли RemoteApp, имеем подготовленный сервер с операционной системой Windows Server 2019, на котором будем производить нижеописанные действия.
Установка служб Удаленных рабочих столов
На первом этапе установим службы Удаленных рабочих столов, для этого в окне Диспетчер серверов выбираем Добавить роли и компоненты.
Обращаем внимание перед установкой роли на предупреждение → далее.
Устанавливаем чекбокс Установка служб удаленных рабочих столов → далее.
Устанавливаем чекбокс Cтандартное развертывание → далее.
Устанавливаем чекбокс Развертывание рабочих столов на основе сеансов → далее.
Выбираем сервер, на который будут установлены службы роли посредника → далее.
Устанавливаем чекбокс Установить службы роли веб-доступа к удаленным рабочим столам на сервере посредника подключений к удаленному рабочему столу → далее.
Выбираем сервер, на который будут установлены службы роли узлов сеансов удаленных рабочих столов → далее.
Устанавливаем чекбокс Автоматически перезапускать конечный сервер, если это потребуется → развернуть.
Закрываем установку после завершения и перезагружаем сервер.

Рисунок 1 — Завершение установки
Создание коллекции сеансов
Заходим в диспетчер серверов → Службы удаленных рабочих столов → Создание коллекции сеансов.
Нажимаем далее → Указываем имя коллекции → Выбираем наш сервер → Выбираем группу пользователей для доступа к коллекции → Снимаем чекбокс с включить диски профилей пользователей → Нажимаем создать → закрыть.
Выбираем нашу коллекцию и нажимаем публикация удаленных приложений RemoteApp.
Выбираем из списка приложения, которые необходимо опубликовать, нажимаем далее → опубликовать → закрыть.
Проверка публикации RemoteApp
Переходим в браузере по адресу https://localhost/rdweb и выбираем приложение.
После сохранения файла RDP, можем заходить в него под пользователем.

Рисунок 2 — Выбор опубликованного приложения

Рисунок 3 — Проверка работоспособности RemoteApp
Нужна помощь? Наша компания может оказать помощь в реализации ИТ-задач, для этого напишите в чат. Также мы предоставляем готовый сервер с RemoteApp-приложениями, например, с различными конфигурациями 1С.