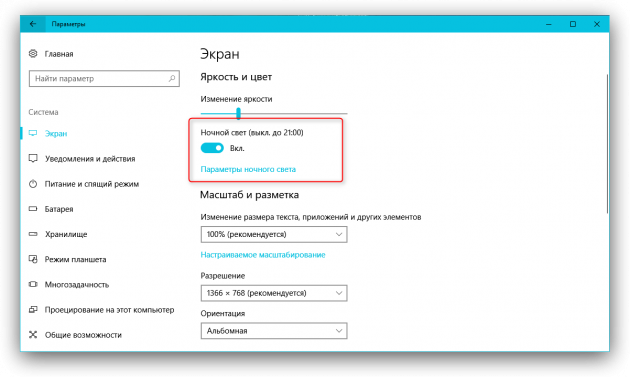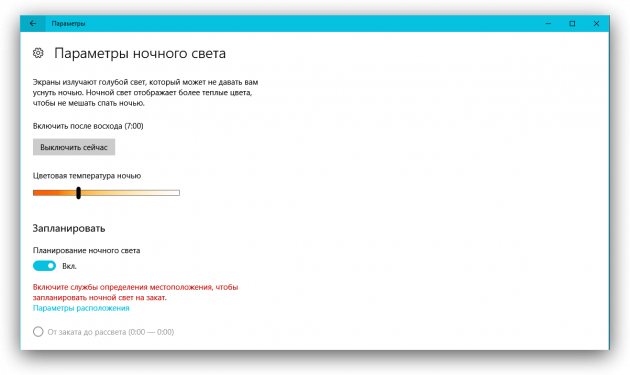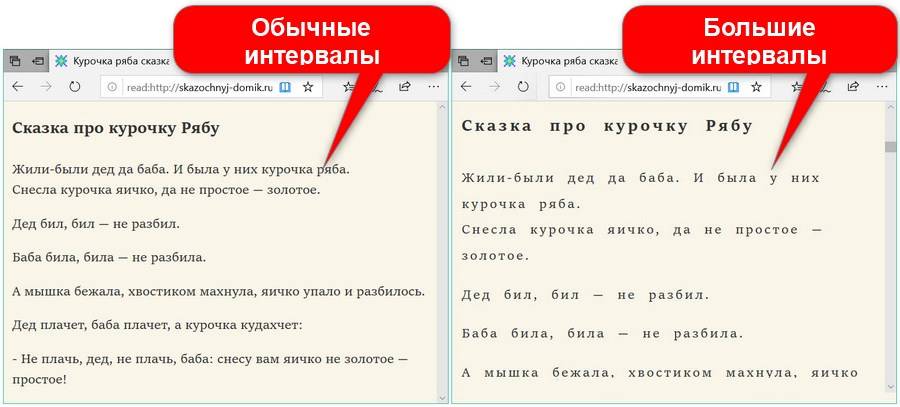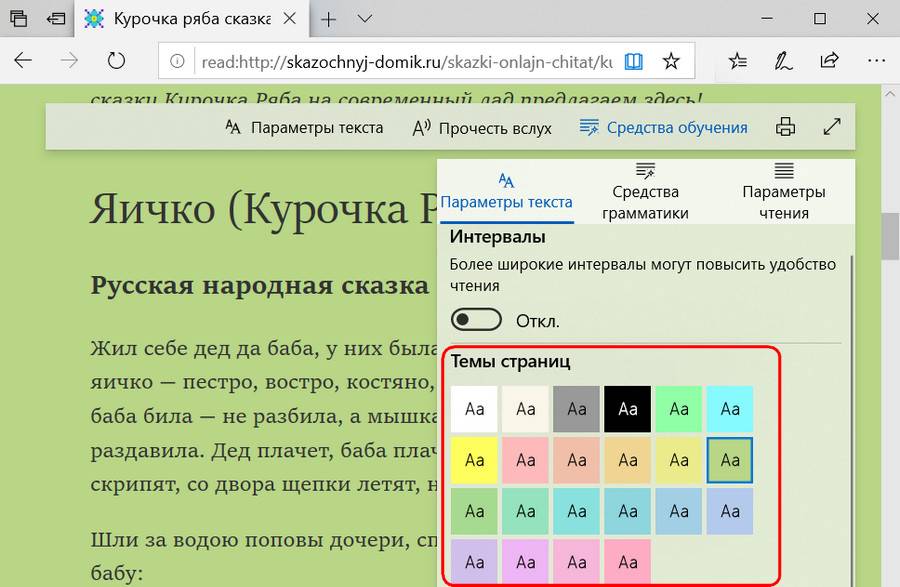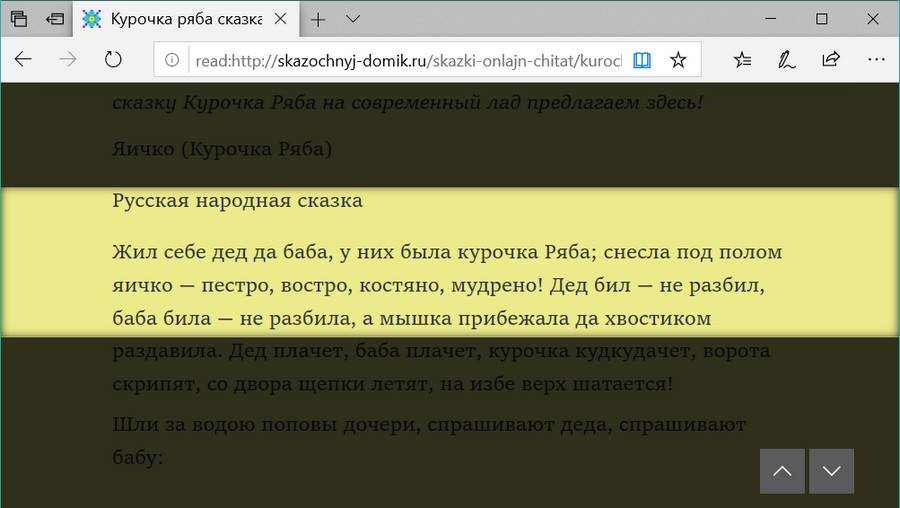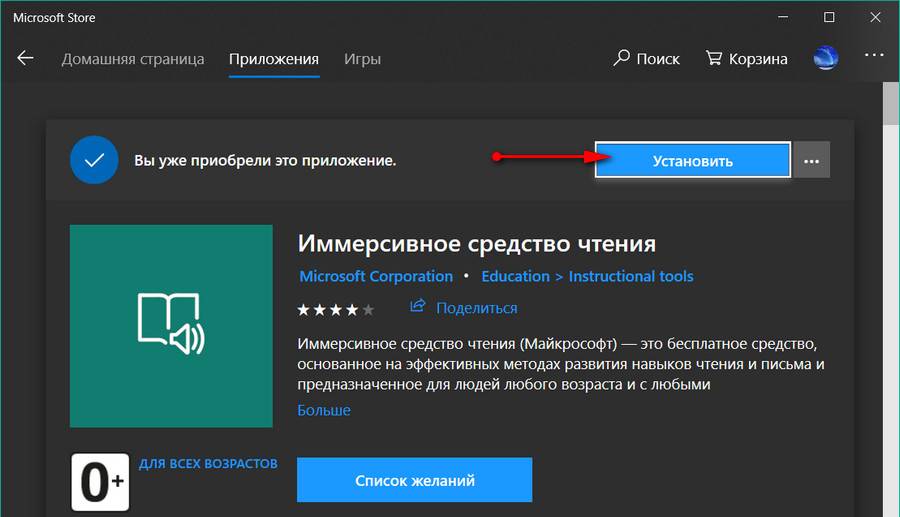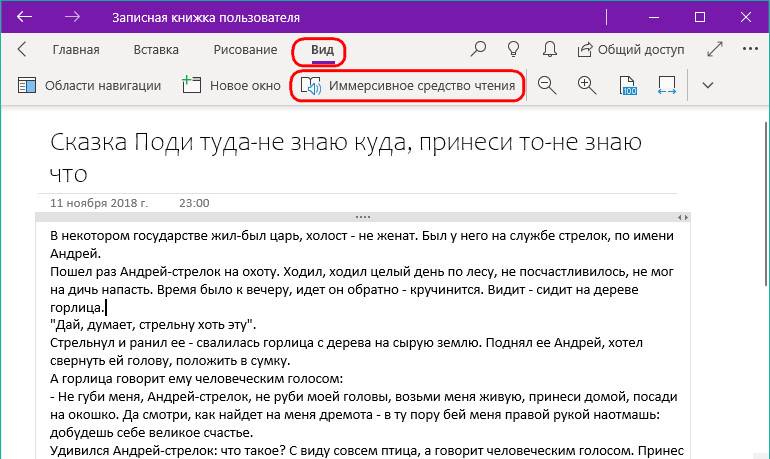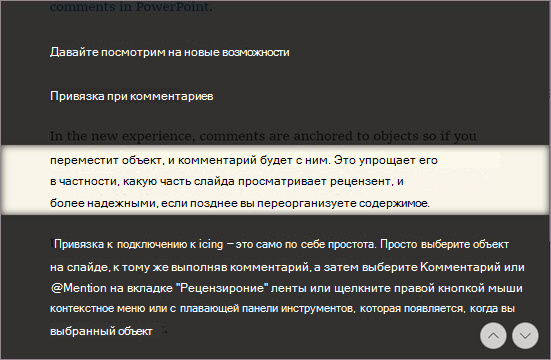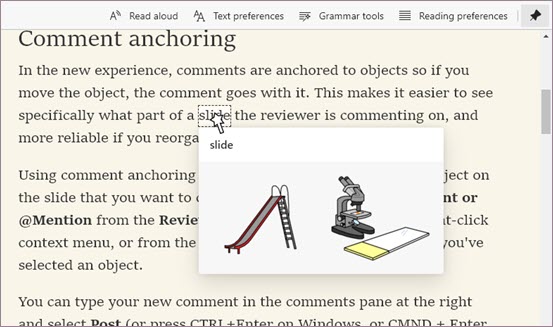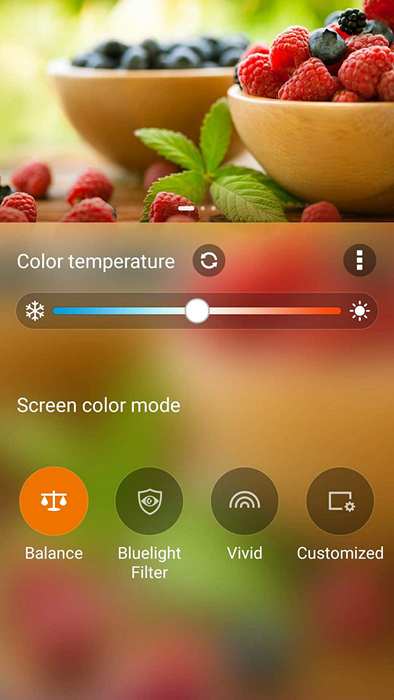Чтобы включить режим чтения, коснитесь или щелкните его значок в правом верхнем углу. Похоже на открытую книгу. … Если вам не нравится стиль по умолчанию для режима чтения, у вас есть несколько вариантов его изменения. Коснитесь или щелкните три точки в правом верхнем углу и выберите «Настройки».
Проверьте режим чтения в Windows 7 / Windows 10
Вам нужно включить тему Aero чтобы иметь возможность использовать режим чтения.
Как перевести компьютер в режим чтения?
Зайдем на «Chrome: // flags / # enable-reader-mode”Включите эту функцию и перезапустите браузер. Затем вы можете перевести страницу в режим чтения, нажав кнопку настроек в правом верхнем углу браузера и выбрав «Удалить страницу».
В винде есть режим чтения?
Эта функция, называемая режимом чтения, представляет только элементы в основной части истории, поэтому вы можете сосредоточиться на тексте и соответствующих изображениях. По словам SlashGear, теперь эту функцию можно включить в настольной версии Chrome для Windows, но она носит новое имя: Режим дистилляции.
Выпускает ли Microsoft Windows 11?
Операционная система Microsoft для настольных ПК следующего поколения, Windows 11, уже доступна в бета-версии и будет официально выпущена Октябрь 5th.
Как включить режим чтения на моем ноутбуке с Windows 10?
Вот как это активировать.
- Откройте меню «Пуск».
- Щелкните значок шестеренки, чтобы открыть меню настроек.
- Выберите Систему.
- Выберите Display.
- Установите переключатель Nightlight в положение On.
- Щелкните «Настройки ночника», чтобы настроить уровень синего цвета, отображаемого на экране, или определите время, в которое ночник будет автоматически активироваться.
Подходит ли режим чтения для глаз?
Чтение текста на экране компьютера через некоторое время может сказаться на ваших глазах. К счастью, функция Word в режиме чтения может помочь снизить нагрузку на глаза с помощью параметров, которые позволяют просматривать текст в более крупном полноэкранном формате.
Как отключить синий свет на моем мониторе?
Как настроить фильтры синего света в настройках
- Откройте стартовое меню.
- Щелкните значок шестеренки, чтобы открыть меню настроек.
- Зайдите в настройки системы (дисплей, уведомления и питание)
- Выберите дисплей.
- Включите ночник.
- Перейдите к настройке Night Light.
Подходит ли ночник Windows 10 для глаз?
Некоторые преимущества режима Night Light в Windows 10 включают меньшее количество синего света, излучаемого ночью, что помогает поддерживать нормальный режим сна. Функция также помогает снизить общую нагрузку на глаза, позволяя вам изменить настройки в соответствии с вашими предпочтениями. Вы также можете запланировать его включение в определенное время.
Уменьшает ли ночной режим синий свет?
Он уменьшает синий свет, излучаемый дисплеем вашего телефона / планшета., что в идеале должно снизить нагрузку на глаза, когда вы используете устройство поздно ночью. И практически все производители телефонов Android вскоре последовали их примеру с аналогичной функцией.
Должен ли я использовать фильтр синего света постоянно?
Важно помнить, что синий свет по своей сути не вреден для вас — это избыток синего света, который может иметь негативные последствия. … Если вы проводите много времени днем при искусственном освещении или работаете за компьютером, или и то, и другое, имеет смысл носить очки с синим светофильтром в течение дня.
Как установить фильтр синего света в Windows 10?
Перейдите в Настройки (или клавиша Windows + I), нажмите «Система» и в разделе «Дисплей» нажмите, чтобы включить или выключить ночник. Вы также можете настроить цветовую температуру или расписание, нажав «Настройки ночного освещения». Удачной недели!
Если вы привыкли допоздна засиживаться за монитором, то знаете, насколько неприятно смотреть на яркий экран в полной темноте. Не только неприятно, но и вредно для зрения. Кроме этого, синее излучение негативно влияет на нервную систему, вызывая нарушения сна.
В Windows 10 Creators Update появилась функция «Ночной свет», которая должна решить эти проблемы. Для её активации откройте «Параметры» → «Система» → «Экран». Здесь, в разделе «Яркость и цвет», необходимо передвинуть переключатель «Ночной свет».
Здесь же вы увидите ссылку на настройки режима «Ночной свет». Они позволяют задать цветовую температуру, а также расписание автоматического включения. При этом можно установить как жёсткие временные рамки, так и зависящие от наступления заката и рассвета в вашем регионе. В последнем случае должна быть включена служба определения местоположения.
Функция «Ночной свет» позволит избежать переутомления глаз при работе, чтении или просмотре фильмов в условиях слабого освещения. Особенно она пригодится пользователям планшетов под управлением Windows 10, которые не расстаются со своим гаджетом даже перед сном.
Напомним, что обновление Windows 10 Creators Update уже доступно для загрузки. Как его скачать и установить, Лайфхакер рассказал в этой статье.
01 октября 2015
С помощью Windows 10 корпорация Microsoft планирует добиться двух целей: вернуть консервативным пользователям привычные элементы, в том числе меню «Пуск», и сделать свой продукт современным благодаря внедрению новых функций, например, голосового ассистента Cortana и браузера Microsoft Edge.
Привычный интерфейс означает также, что Windows 10 способна на большее, чем кажется на первый взгляд. Microsoft не собирается давать обычным пользователям лишнюю, по мнению компании, информацию. Это сильно мешает тем амбициозным клиентам, которые хотят по максимуму испробовать возможности Windows и настроить систему под свои потребности.
Наша статья поможет добраться до всех этих функций. Мы изучили их на основе предварительного варианта Windows 10 — сборки 10122. До выхода финальной версии осталось совсем немного времени, так что эти элементы вряд ли серьезно изменятся.
Меню «Пуск» и Рабочий стол
Мы расскажем о скрытых возможностях меню «Пуск» и других нововведениях Рабочего стола.
1. Меню «Пуск» без приложений
Главным изменением в Windows 10 является возрождение меню «Пуск». Однако в отличие от Windows 7 в нем отображаются и плитки мобильных приложений (1a).
Для полного их удаления придется потрудиться: кликайте по каждому приложению в меню «Пуск» правой кнопкой мыши и выбирайте «Открепить от начального экрана».
Теперь потяните курсором за правый край меню влево, чтобы отображался только список программ (1b).
2. Создание виртуальных Рабочих столов
В Windows 10 удобная работа с несколькими приложениями становится более комфортной с помощью виртуальных Рабочих столов. На них вы можете, к примеру, распределить окна по тематике — один стол для работы, другой для мультимедиа.
Комбинацией клавиш «Win+Tab» вызывайте виртуальный десктоп, а значком плюса добавляйте новый.
3. Настройка экрана блокировки
В Windows 10 экран блокировки, всплывающий до окна с полями для ввода данных доступа, изменился. На экране под названием «Прожектор Windows» наряду со временем и датой можно увидеть различные обои и даже рекламу новых приложений.
Все это получится отключить в разделе «Персонализация» меню «Параметры». Нажмите на «Lock screen» («Экран блокировки») и для «Фона» вместо «Прожектор Windows» выберите что-то иное, например, «Фото».
4. Прозрачность в меню «Пуск»
Должно быть прозрачным меню «Пуск» интерфейса Рабочего стола или нет — это вопрос вкуса, и корпорация Microsoft занимается его решением в предварительных версиях. Половина тестировщиков предпочитает прозрачность, половина — нет.
Через ветку реестра «HCUSOFTWAREMicrosoftWindowsCurrentVersionThemesPersonalize» вы настроите вид меню «Пуск» по своему усмотрению. Если установить для параметра «EnableBlurBehind» значение «1», меню будет прозрачным, а если «0» — то, соответственно, нет.
Маленькие хитрости:
Уведомления
С помощью уведомлений вы можете быстрее менять настройки, например, включать Wi-Fi. Для этого нажмите на значок облачка в области уведомлений.
Панель задач
Чтобы настроить область уведомления на Панели задач, в ее контекстном меню щелкните по пункту «Свойства» и нажмите на кнопку «Настроить».
Командная строка
За шикарным Рабочим столом скрывается командная строка. В «десятке» вы сможете работать с ней, используя меню Copy/Paste и клавиши «Ctrl+C», «Ctrl+V».
Веб-серфинг с новым Microsoft Edge
Новый браузер Edge приходит на замену Internet Explorer. Его спартанский интерфейс скрывает в себе множество возможностей.
1. Освобождаем дополнительные функции
У Microsoft Edge есть скрытая страница настроек. Подобраться к ней получится с помощью команды «about:flags», которую нужно просто ввести в адресной строке (1a).
Здесь пользователи могут включить экспериментальные функции JavaScript и оптимизировать сенсорное управление (1b). Для применения большинства изменений потребуется перезапустить браузер.
2. Отключаем небезопасный Flash
В Microsoft Edge уже встроена поддержка PDF и Flash. Пользователю не нужно самостоятельно задумываться об обновлении данных компонентов. Если из соображений безопасности вы хотите отключить Flash, откройте «Настройки», нажав на три точки в меню.
Пролистайте до пункта «Advanced Settings», кликните по кнопке «View advanced setting» и в соответствующем разделе переведите переключатель в положение «Off».
3. Защищаем браузер
Основные настройки безопасности браузер Microsoft Edge прячет в разделе «Настройки | Advanced Settings». Попасть в него получится нажатием на три точки в меню справа. Там установите переключатель «Блокировать всплывающие окна» и «SmartScreen filter» на «Off».
Настройки Edge по умолчанию допускают использование всех cookie-файлов. Вы изменить это, выбрав вариант «Блокировать все cookie».
4. Edge и горячие клавиши
Microsoft Edge не обременен лишними элементами, а благодаря своему дизайну он довольно быстрый. Чтобы сделать повседневную работу с ним еще удобнее, воспользуйтесь горячими клавишами.
Так, с помощью «Alt+D» вы моментально перепрыгнете на адресную строку, комбинацией «Ctrl+Tab» переключитесь между уже открытыми вкладками, а клавиши «Ctrl+H» быстро откроют журнал.
Нажатием на звездочку в адресной строке можно добавить интересные статьи в «Список для чтения», который вызывается сочетанием «Ctrl+G».
Маленькие хитрости:
Режим приватности
Для запуска этого режима откройте новую вкладку и нажмите на изображение человечка. В выпадающем меню выберите вариант «Open new In Private window».
Режим чтения
Тем, кто проводит много времени в браузере, понравится режим чтения. По нажатию на пиктограмму книги на URL-панели Edge уберет мешающие элементы.
Режим правки
Edge может редактировать веб-страницы в режиме онлайн и сохранять примечания и выделение. Откройте сайт и нажмите на иконку бумаги и карандаша.
Разговариваем с Cortana
Microsoft оснастила Windows 10 голосовым ассистентом по имени Cortana, который слышит проговариваемые вами слова. Однако возможности Cortana этим не ограничиваются.
1. Быстрый запуск голосового ассистента
Cortana — основной компонент среди новинок в Windows 10, активный по умолчанию. Рядом с флажком Windows на Панели задач размещено поле ввода с запросом «Поиск в Интернете и в Windows» — именно там и скрывается Cortana (1a).
Для основной конфигурации щелкните мышью по полю ввода, а затем выберите меню настроек (иконка шестеренки). Здесь сначала необходимо определить, будет ли голосовой ассистент использоваться в принципе (1b).
В тестовой версии голосовые функции для России пока оказались не доступны.
2. Подключение распознавания голоса
В меню настроек в разделе «Learn my voice» можно сделать так, чтобы ассистент Cortana слушался только ваших команд. Теперь, если сказать «Hey Cortana», ассистент поймет, что с ним заговорили (2a).
Чтобы это получилось, необходимо перевести установку «Let Cortana respond when you say «Hey Cortana» на «On». Cortana должен услышать шесть предложений, чтобы выучить ваш голос (2b).
3. Запуск программ
Cortana таит в себе множество секретов, и в том числе он способен запускать такие утилиты Windows, как Paint. Просто отчетливо скажите «Start Paint», и ассистент откроет для вас этот редактор изображений.
Программы также можно запустить командой «Open». Она работает не только со встроенными инструментами Windows, но даже с ПО сторонних разработчиков. «Open Chrome», к примеру, открывает браузер от Google (разумеется, если он установлен на ваш компьютер).
4. Основные команды ассистента Cortana
Cortana может выводить всевозможную информацию по запросу. Так, голосовая команда «Weather» предоставит актуальный прогноз погоды для вашего региона (4a). Ассистент также способен на выполнение математических расчетов (4b).
Маленькие хитрости:
Помощь в браузере
Голосовая помощница Cortana появляется и в браузере Edge. Чтобы получить справку о каком-либо слове, обратитесь к Cortana через контекстное меню.
Настройка Bing
Ассистент осуществляет поиск в Сети через Bing. Нажав на значок шестеренки и выбрав пункт «Bing SafeSearch Settings», вы настроите параметры поиска.
Напоминания
Cortana ведет себя как настоящий ассистент и напоминает о важных мероприятиях. Посредством команды «Remind me…» вы создадите новое напоминание.
Как софтверной компании-гиганту взрастить новое лояльное поколение пользователей своей операционной системы? Она должна быть с ними с самого мала – стать сначала платформой для детских игр, а потом помогать в учёбе. Над последним вопросом Microsoft с особым усердием работала в 2018 году. Он стал годом презентации и активного внедрения в Windows 10 и прочие продукты компании иммерсивного средства чтения – набора программных инструментов для упрощения освоения навыков чтения детьми и решающего проблемы взрослых с определёнными ограничениями в плане восприятия информации. Что это за средство такое? В какие продукты Microsoft оно внедрено? Как работает в составе этих продуктов?
1. Решение для детей и людей с ограничениями
Иммерсивное средство чтения – это внедрённая в различные продукты компании Microsoft подборка программных инструментов для упрощения чтения и обучения. Эти инструменты предусматривают облачение текста в режим чтения – максимально юзабильный вид, применяемый к веб-страницам, документам, письмам, заметкам и т.п. Откуда, собственно, и определение в названии «иммерсивное» – англ. immersive, обладающее эффектом погружения. И предполагают настройку этого режима чтения под специфические задачи. Инструменты позволяют попутно изучать части речи, улучшая тем самым навыки письма. Помогают выработать правильное произношение слов за счёт прослушивания воспроизведения текста голосовым движком.Сам по себе это бесплатный проект Microsoft, но инструменты упрощения чтения входят в состав как бесплатных продуктов компании, так и платных. На сегодняшний день иммерсивное средство чтения внедрено в такие продукты Microsoft: Word, OneNote, Edge, Office Lens, Teams, Outlook Online.Проект создан для использования его в рамках обычных образовательных программ для детей по улучшению скорости чтения и развитию речи, для деток с дислексией, для взрослых с проблемами зрения, со слабой концентрацией внимания и т.п. Впрочем, ничто не мешает взрослым людям без проблем со здоровьем использовать иммерсивное средство – например, для сохранения зрения при активной работе с вычиткой текста, для большего погружения в читаемый материал или в целях изучения иностранных языков.
2. Инструменты иммерсивного средства чтения
Какие инструменты входят в состав иммерсивного средства чтения? В зависимости от конкретного продукта Microsoft у них может быть разный набор и несколько отличающая реализация. В общем же их комплект следующий.
Увеличенные интервалы
Большие, нежели обычно, промежутки между буквами, словами и строками создают эффект разреженности, чем упрощают восприятие и понимание прочитанного.
Разбивка слов на слоги
Отображение слов по слогам улучшает распознавание слов, способствует набору скорости чтения.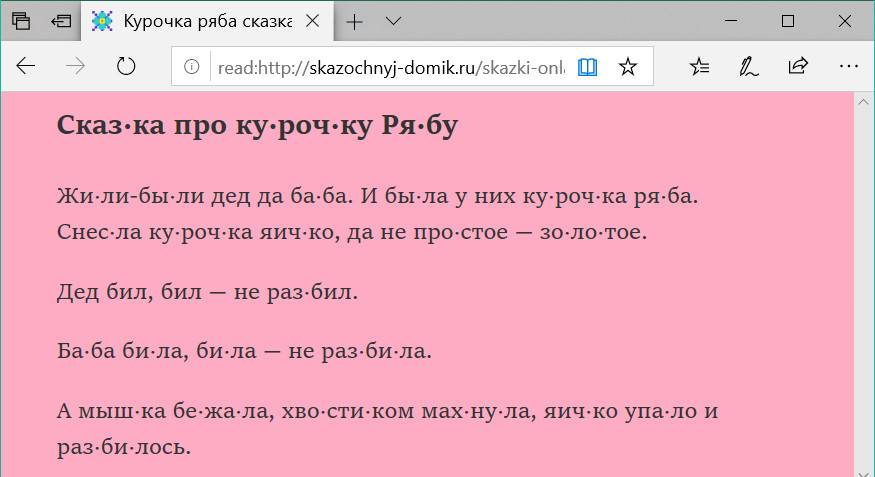
Части речи
В целях изучения азов грамматики для режима чтения можно включить отображение частей речи шрифтом разного цвета. Цвет при этом можно выбирать на свой вкус.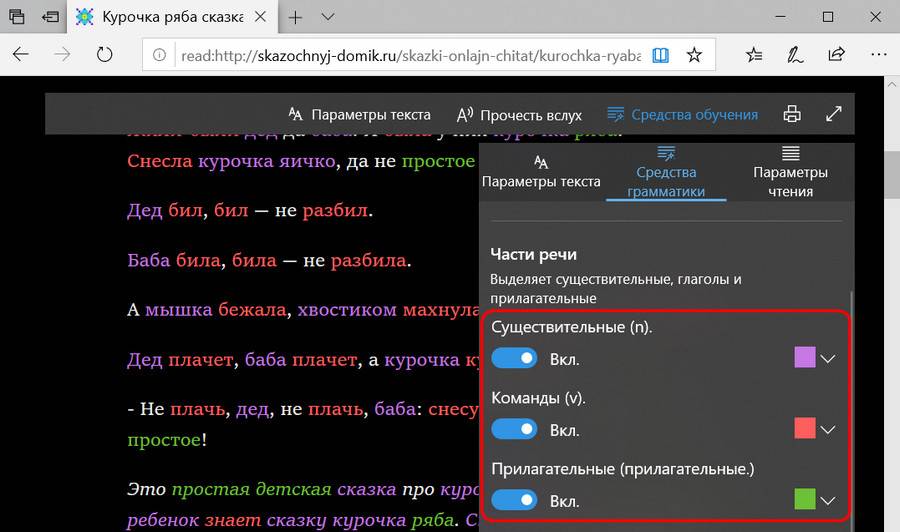
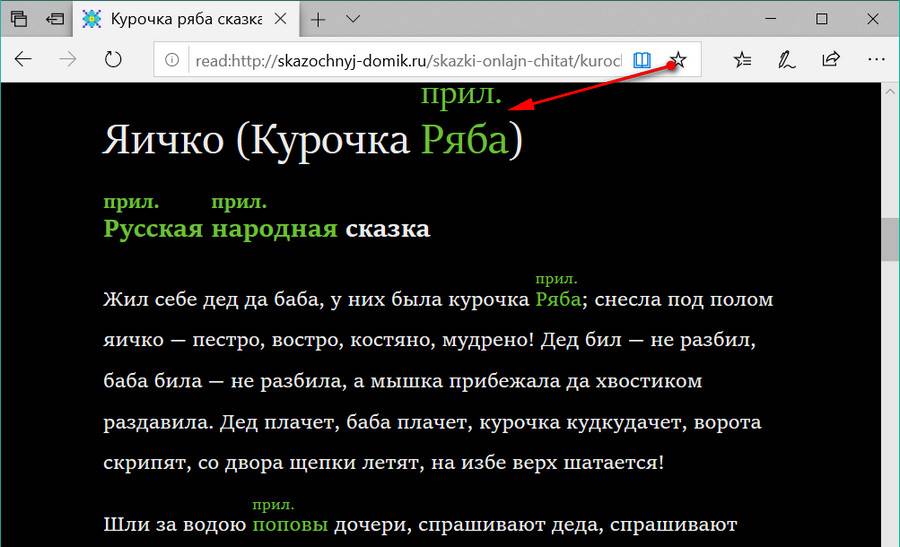
Фокус строки
Для лучшей концентрации внимания режим чтения настраивается на отображение с фокусировкой на одной или нескольких строках путём затемнения остального текста.
Воспроизведение текста голосовым движком
В числе инструментов обучения и облегчения чтения – возможность воспроизведения текста голосовым движком. Доступна такая возможность в рамках работы средств преобразования текста в речь, поставляемых в составе самой Windows, для поддерживаемых языков. Воспроизведение текста настраивается: можно выбрать приемлемую скорость и голос диктора.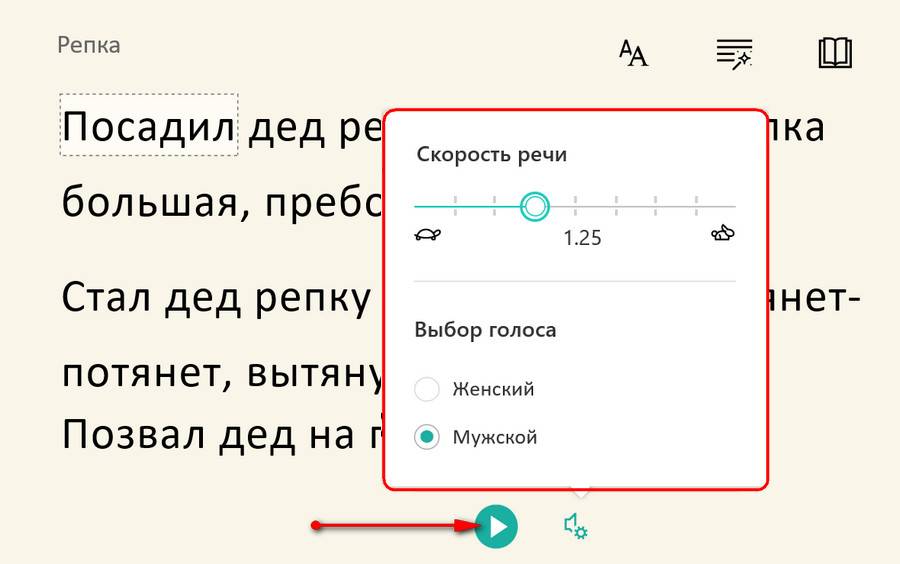
3. Иммерсивное средство чтения в разных продуктах Microsoft
Как увлечённо читать с помощью иммерсивного средства в составе тех или иных продуктов Microsoft?
Microsoft Edge
Инструменты для улучшения чтения в Windows 10 (начиная с версии 1803) встроены в штатный браузер системы Edge. Он предусматривает полный набор всех рассмотренных выше инструментов. Доступны они становятся при включении режима чтения Edge.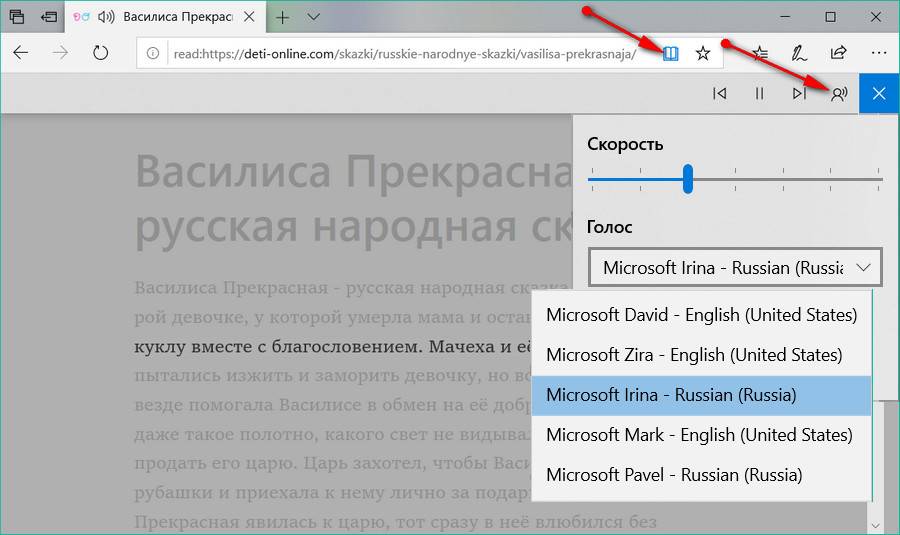
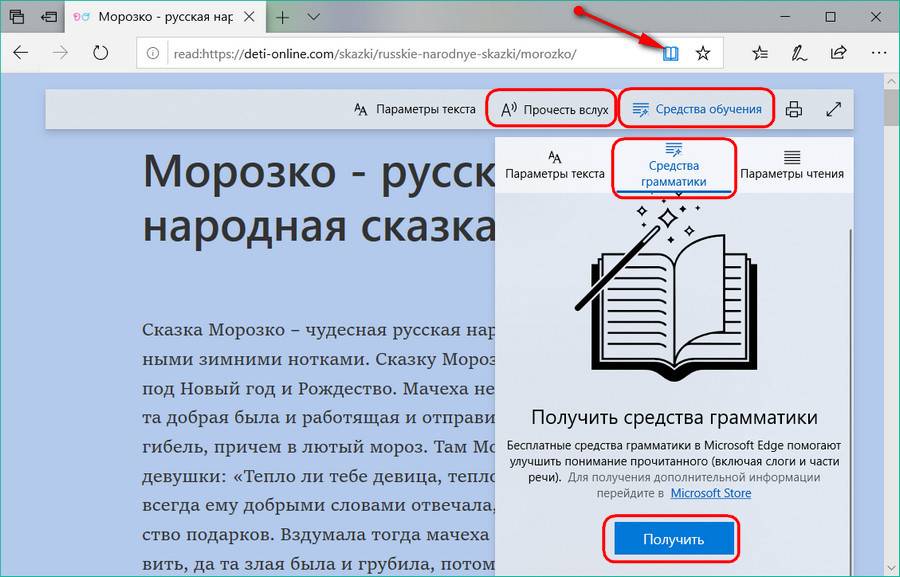
Microsoft OneNote
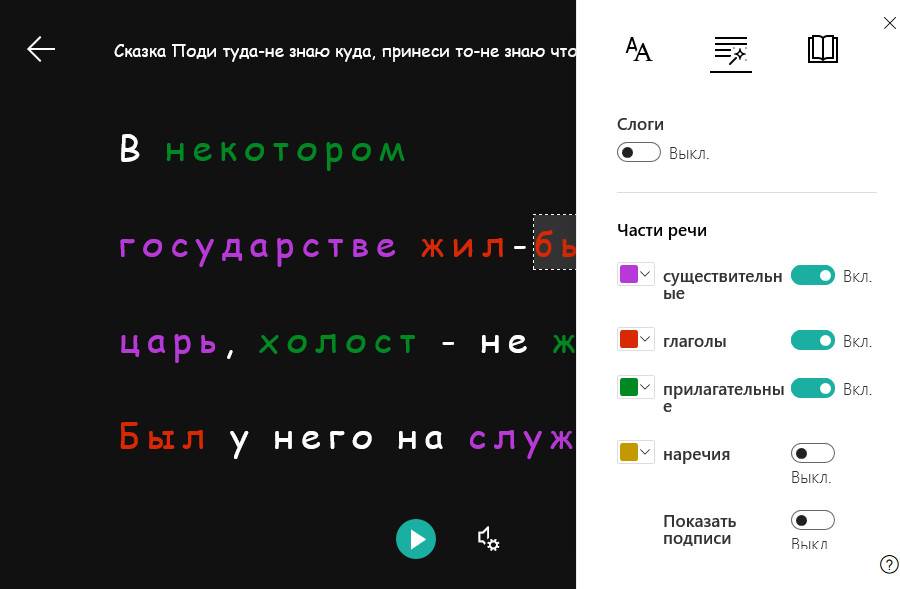
Microsoft Word
В Word Online реализован полный набор рассмотренных выше инструментов. Запускается средство в меню «Вид».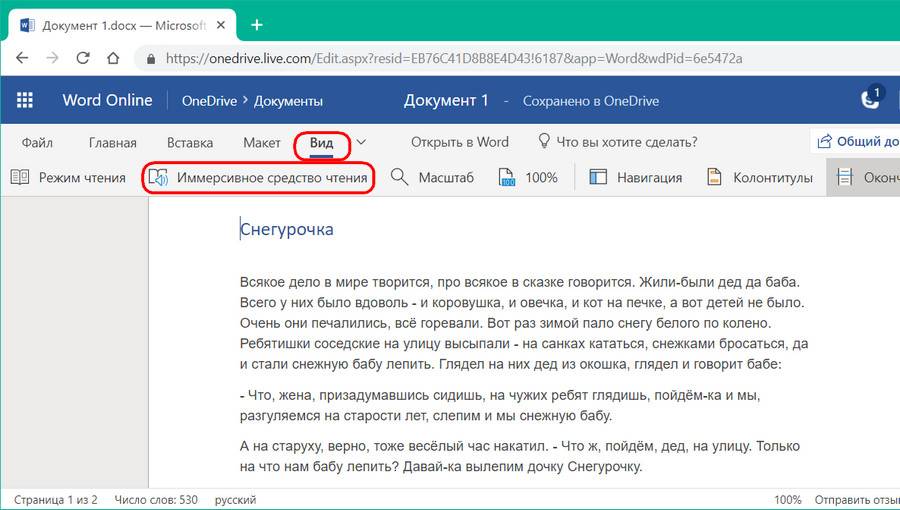
Outlook Online
Иммерсивное средство чтения с полной комплектацией инструментов реализовано в веб-версии известного органайзера-почтовика от софтверного гиганта – Outlook Online.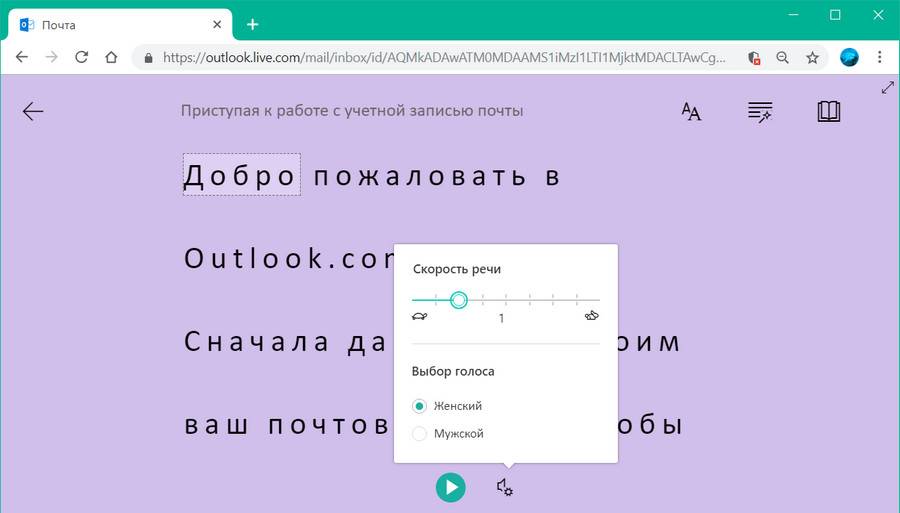
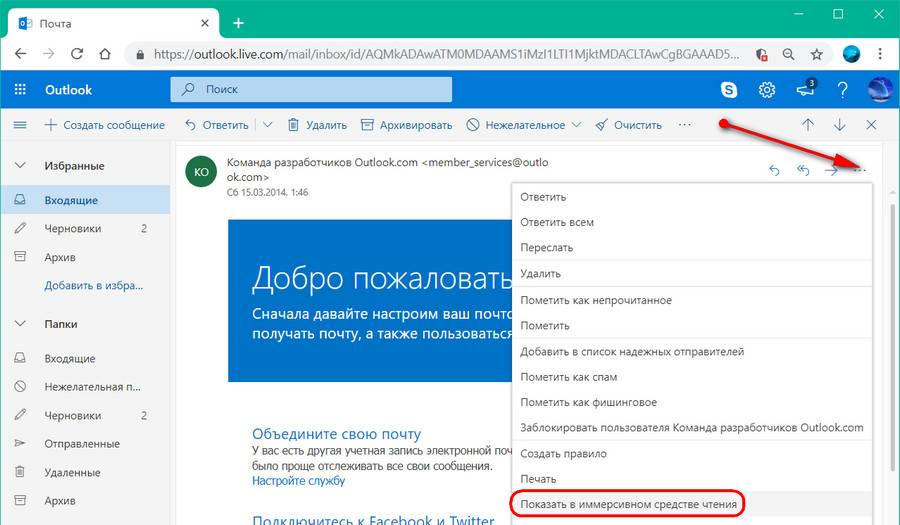
- https://lifehacker.ru/nochnoj-rezhim-10-creators-update/
- https://pomogaemkompu.temaretik.com/727158279722240403/skrytye-funktsii-windows-10/
- https://altarena.ru/immersivnoe-sredstvo-chteniya-v-windows-10-i-prochih-produktah-microsoft/

Те, кто много времени проводят с документами, за чтением статей на сайтах, электронных книг и т.п. — я думаю не раз попадали на текст, на который без слез не взглянешь! Например, он может быть слишком мелким, или используется плохо-читаемый шрифт, или установлен черный цвет фона (от которого очень быстро устают глаза, см. пример на скриншоте ниже).
Разумеется, если вам нужно достаточно продолжительное время, чтобы ознакомиться с такой статьей (книгой) — то нужно что-то делать. Одним из весьма неплохих решений будет задействование режима чтения (благо, что он есть как в Word, так и во многих браузерах).
В этом режиме фон документа (сайта) будет преобразован во что-то светлое (либо вы его сможете самостоятельно настроить), а шрифт станет заметно крупнее. После такого преобразования — и глазам легче, и вы наконец сможете сконцентрироваться на тексте/документе…
Примечание!
Для тех, кто любит читать электронные книги за экраном ПК, я бы посоветовал начать использовать спец. программы — https://ocomp.info/chtenie-elektronnyih-knig.html (они гораздо удобнее, чем MS Word).
Пример проблемы (в натуральном размере) — с режимом чтения и без него (браузер Chrome) / Кликабельно
*
Содержание статьи
- 1 Настройка режима чтения
- 1.1 В Word
- 1.2 В браузерах
- 1.2.1 Chrome
- 1.2.2 Firefox
- 1.2.3 Opera
- 1.2.4 Microsoft Edge
- 1.2.5 Maxthon
→ Задать вопрос | дополнить
Настройка режима чтения
В Word
В MS Word режим чтения может быть очень полезен в тех случаях, когда вы открыли какую-нибудь интересную книгу и «залипли» перед экраном. В этом режиме Word скроет инструменты редактирования, шрифт на экране сделает крупнее и разметка страниц станет напоминать открытую книгу. Читать станет гораздо удобнее!
Для включения данного режима необходимо открыть меню «Вид» и активировать его (значок выглядит в виде открытой книги). Примечание: для выхода из режима чтения — необходимо открыть этот же раздел и кликнуть по ссылке «Редактировать документ».
Меню вид
Кстати, если у вас современная версия Word (например, 2019, 2016, 2013 и др.), переключение можно выполнять гораздо проще и быстрее — достаточно обратить внимание на значки нижней панели — в правом углу есть три режима:
- режим чтения;
- разметка страницы;
- веб-документ.
Щелкая по ним левой кнопкой мышки — вы легко и быстро измените отображение документа.
Word — открываем режим чтения
Кстати, на скрине ниже показано как преображается документ при переходе в режим чтения.
Кнопки выбора режима (Word 2019)
В браузерах
Chrome
В текущей версии браузера Chrome пока нет встроенного режима чтения. Однако, для браузера есть очень удобный плагин Reader View (не требовательный к ресурсам, без рекламы).
После его установки, в правом углу экрана у вас появится небольшой значок в виде книги — нажав на него, текущая просматриваемая страничка будет автоматически преобразована. Пример ниже.
Chrome — плагин Reader View включен / Кликабельно
Обратите внимание, что в режиме чтения у вас появится дополнительное меню слева. В нем вы сможете выбрать размер шрифта, фон, ширину странички, есть возможность запустить чтение голосом (т.е. вы будете просто слушать текст, как будто бы открыли аудио-книгу).
О тестовой версии Chrome Canary
В новой версии браузера Chrome появилась встроенная опция для чтения. Для ее активации необходимо:
- открыть в адресной строке браузера URL: chrome://flags;
- найти флаг #enable-reader-mode и перевести режим в Enabled;
- далее открыв какую-нибудь страничку, нажмите по «трем» точкам в углу экрана и среди настроек у вас появится опция «Сжать страницу» (это и есть вид для чтения, скрины ниже).
Chrome — активация режима чтения
Сжать страницу — Chrome
Firefox
В браузер Mozilla Firefox режим чтения уже встроен (кстати, весьма не плохо реализован). Для его активации достаточно обратить внимание на конец адресной строки — в ней отображается спец. значок в виде книги (см. скриншот ниже).
Примечание: есть маленький недостаток этого режима в Firefox — включить его можно не на всех страничках (браузер позволяет это сделать только на тех, где достаточно текста).
Включить (отключить) вид для чтения (Firefox)
В режиме чтения (как и в Chrome) есть возможность выбрать размер и тип шрифта, указать ширину текста, его выравнивание, сохранить в закладки и пр. опции. Незаменимая вещь для сайтов с мелким плохо-читаемым шрифтом.
Firefox — при активации вида для чтения можно настроить шрифт, фон и пр.
Opera
У Opera нет встроенного режима чтения. Для этого браузера (на мой взгляд) идеально подходит плагин Reader View (ссылка на офиц. сайт Opera).
После его установки на панели инструментов у вас появиться небольшой значок, в виде развернутой книги. Когда вам потребуется активировать режим чтения — просто нажмите по нему и веб-страничка будет преобразована.
Скрин страницы Википедии (Opera)
Опций по отображению достаточно много: можно отрегулировать как шрифт, так и фон. Есть возможность запустить чтение вслух и слушать аудио в наушниках.
Скрин страницы Википедии (вид для чтения)
Microsoft Edge
В этом браузере есть встроенный режим, облегчающий чтение. Активировать его достаточно просто: когда вы откроете какую-нибудь страничку, в адресной строке появиться значок в виде развернутой книги. Хватит одного клика левой кнопкой мышки по нему…
Microsoft Edge — скриншот окна
Просматриваемая страничка автоматически будет открыта в другом «виде» (шрифт будет покрупнее, фон станет нейтральным, ссылки заметными). Опций для настройки не так много, но основное все есть (скрин ниже).
Настройка вида для чтения (Microsoft Edge)
Maxthon
Этот браузер хорош тем, что в него уже встроено много всяких полезных мелочей:
- авто-блокировка агрессивной рекламы;
- спец. режим для чтения (обратите внимание на значок книги в адресной строке на скрине ниже);
- авто-синхронизация избранного, паролей, и пр. настроек с облачным диском (даже после переустановки Windows и форматирования диска — все ваши закладки и документы из браузера никуда не пропадут!);
- сервис заметок Maxnote;
- создание скриншотов, и многое другое.
Maxthon — скриншот окна браузера / Кликабельно
Не могу не отметить, что режим чтения у Maxthon имеет свои отличительные «плюшки»:
- можно добавить определенный сайт в авто-чтение (т.е. когда вы будете переходить на него — браузер автоматически откроет его в нужном режиме);
- светлый/темный режим по одному клику мышки;
- регулировка масштаба текста/странички (также по клику мышки).
*
На этом сегодня всё…
Удачи!
👋


Полезный софт:
-
- Видео-Монтаж
Отличное ПО для создания своих первых видеороликов (все действия идут по шагам!).
Видео сделает даже новичок!
-
- Ускоритель компьютера
Программа для очистки Windows от «мусора» (удаляет временные файлы, ускоряет систему, оптимизирует реестр).
Microsoft Edge — браузер или обозреватель интернета, предназначенный для просмотра веб-страниц и другой информации во всемирной паутине. Microsoft Edge в составе операционной системы Windows 10 является браузером по умолчанию.
Вначале браузер Microsoft Edge работал на движке EdgeHTML, но затем корпорация Майкрософт перевела его на Chromium, движок — Blink. Поэтому Microsoft Edge на базе Chromium во многом похож на браузер Google Chrome.
Содержание:
- Как включить режим чтения в Microsoft Edge
- Настройки режима чтения в Microsoft Edge
- Прочесть вслух в Microsoft Edge
- Параметры текста Microsoft Edge
- Средства грамматики в Microsoft Edge
- Параметры чтения в Microsoft Edge
- Чтение вслух на страницах сайтов, открытых в обычном режиме
- Прочесть вслух в Microsoft Edge: горячие клавиши
- Выводы статьи
- Режим чтения и чтение вслух в Microsoft Edge (видео)
В тоже время, браузер Edge имеет свои особенности, в частности, он более оптимизирован для работы в операционной системе Windows. Microsoft Edge заменяет Internet Explorer в качестве интернет-обозревателя в операционных системах корпорации.
Интернет-обозреватель имеет широкие возможности для использования этого приложения в прикладных целях. Основная обязанность браузера — правильное отображение веб-страниц на сайтах в интернете, желательно в комфортном для просмотра виде.
Одной из возможностей повысить продуктивность работы в браузере является так называемый «режим чтения». Режим чтения уже реализован во многих популярных браузерах: Mozilla Firefox, Яндекс Браузер, Safari.
Режим чтения Microsoft Edge — иммерсивное средство чтения, представляющее содержимое сайта в максимально дружественном виде, когда ничто не отвлекает пользователя от процесса чтения веб-страницы.
На страницах большинства сайтов в интернете помимо основного контента — содержимого статьи или заметки, имеется довольно много других элементов: анимация, реклама, различные блоки внимания и т. п. Часто эти элементы отвлекают или затрудняют чтение текста на страницах сайта.
Чтобы решить эту проблему, разработчики внедрили в браузер Edge режим чтения. При использовании этой функции со страницы удаляются все посторонние элементы, а основное содержимое веб-страницы отображается в удобном для чтения виде.
Если интернет используется для образования или обучения, то читаемый материал в режиме чтения лучше усваивается, пользователь полностью погружается в процесс, его ничто не отвлекает. Эта функция полезна для людей со слабым зрением или занимающихся вычиткой больших объемов текста. Ничто не мешает использовать этот режим любому пользователю браузера Microsoft Edge.
В инструкциях этой статьи мы рассмотрим, как включить режим чтения Edge и как им пользоваться, а также разберем функцию чтения текста вслух на любых страницах в интернете при обычном просмотре.
Как включить режим чтения в Microsoft Edge
В браузер Microsoft Edge встроены средства, позволяющие использовать специальные возможности в соответствии с потребностями пользователя.
Обратите внимание на то, что режим чтения работает не на всех веб-страницах в интернете. Его нет на главных страницах поисковых систем, порталов или сервисов. И это логично, потому что на подобных страницах нет контента для чтения, там, в основном, находятся различные ссылки на другие страницы ресурса, анонсы статей, другие интерактивные элементы.
Выполните следующие действия:
- Откройте страницу сайта в браузере Microsoft Edge.
- Щелкните курсором мыши по значку «Войти в иммерсивное средство чтения», расположенному в правой части адресной строки, или нажмите на клавишу «F9».
- Поверх содержимого веб-страницы откроется режим чтения, в котором со страницы удаляются все элементы, кроме текстового содержимого.
Настройки режима чтения в Microsoft Edge
При просмотре веб-страницы в удобном виде, под адресной строкой отображается панель управления с настройками этого режима.
На панели находятся кнопки для управления функциями режима чтения:
- Прочесть вслух — запуск речевого воспроизведения текста.
- Параметры текста — выбор размера текста, интервалов, темы страниц.
- Средства грамматики — разбиение слов на слоги, подчеркивание частей речи.
- Параметры чтения — использование фокуса строки, словаря с иллюстрациями, переводчика.
Давайте рассмотрим эти функции более подробно.
Прочесть вслух в Microsoft Edge
Сразу после нажатия на кнопку «Прочесть вслух», начнется чтение тестового содержимого страницы сайта с помощью встроенного голосового движка. Это средство преобразует текст в речь, озвучивая его на одном из поддерживаемых языков с помощью электронного диктора.
Во время работы голосового движка произносимое слово выделяется в тексте, а остальное содержимое страницы затемняется.
В центральной части панели расположены кнопки для управления воспроизведением. Вы можете поставить чтение вслух на паузу, переместиться вперед или назад по тексту.
Для изменения настроек функции чтения нажмите на кнопку «Параметры чтения».
Здесь можно выбрать скорость чтения: обычную, низкую или высокую, а также выбрать голос.
Чтобы выбрать голосовой движок, щелкните указателем мыши по полю с выбранным голосом. В выпадающем меню подберите подходящий голос. Для русского языка в браузере Edge доступны два женских голоса: Microsoft Darya («Дарья» или «Дария»), Microsoft Irina («Ирина»), и один мужской — Microsoft Pavel («Павел»).
Режим чтения хорош тем, что вы можете поберечь свое зрение слушая озвучивание текста, или занимаясь другими делами, одновременно в фоне прослушивать речь в исполнении диктора.
Параметры текста Microsoft Edge
Нажмите на кнопку «Параметры текста», чтобы изменить настройки отображения.
В параметрах текста можно изменить размер текста, выбрав маленький, средний или крупный. Для удобства чтения включите широкие интервалы между словами.
Выберите подходящую тему страниц. Щелкните по ссылке «Другие темы», чтобы открыть дополнительные варианты, которые можно использовать в режиме чтения.
По умолчанию используется «сепия» — серо-коричневый цвет, имитирующий страницу открытой книги.
Средства грамматики в Microsoft Edge
В иммерсивном средстве чтения имеется инструмент «Средства грамматики». С помощью этого средства можно разбить слова на слоги, выделить части речи. Эта функция помогает, если в браузере Edge режим чтения используется при обучении в образовательных целях.
Включите переключатель в активный режим напротив «Сло-ги», чтобы весь текст разбить по слогам.
Можно отдельно выделить части речи или использовать режим разбиения на слоги. Выделите все или отдельные части речи (существительные, глаголы, прилагательные, наречия), которые помечаются определенным цветом. Цвет частей речи по умолчанию можно поменять по своему усмотрению.
Если вы активируете пункт «Показать метки», над словами отобразятся метки, поясняющие к какой части речи относится определенное слово.
На этом изображении вы видите пример отображения текста со всеми включенными пунктами настроек режима грамматики.
Параметры чтения в Microsoft Edge
Пользователь может изменить некоторые параметры чтения по своему усмотрению.
Параметр «Фокус строки» позволяет сфокусировать внимание на одну строку, три строки, или пять строк. Остальной текст в это время будет затемнен. Перемещайтесь между строками в фокусе с помощью колесика мыши.
Инструмент «Словарь с иллюстрациями» показывает изображения, соответствующие определенному слову. Когда при наведении на слово указатель мыши примет форму звезды, щелкните левой кнопкой мыши, над словом откроется окно с изображением этого понятия.
Функция «Перевести» позволяет выполнить перевод текста на другой язык. Активируйте пункт «Перевести всю страницу», а затем выберите необходимый язык.
Чтение вслух на страницах сайтов, открытых в обычном режиме
В браузере Microsoft Edge вы можете использовать функцию озвучивания текста на страницах веб-сайтов в обычном отображении, а не только в режиме чтения. Чтение вслух работает на веб-страницах, открытых в браузере PDF-документах или книгах в формате EPUB.
Пройдите шаги:
- Щелкните правой кнопкой мыши по свободному месту на веб-сайте или на странице открытого документа.
- В контекстном меню нажмите на пункт «Прочесть вслух».
Функция чтения вызывается из меню настроек браузера (три точки) или при помощи горячих клавиш «Ctrl» + «Shift» «U».
- Сразу после этого, начнется чтение этой веб-страницы в Microsoft Edge.
В верхней части окна браузера появится панель с настройками.
С помощью кнопок, регулирующих воспроизведение, вы можете поставить речь на паузу или снова запустить чтение, вернуться назад или перейти к следующему абзацу. В параметрах голоса можно выбрать голос диктора или изменить скорость чтения.
Вы можете прослушать вслух содержимое отдельного выделенного куска текста. Сделать это можно следующим образом:
- Выделите участок текста на странице.
- В контекстном меню выберите «Прочесть вслух выбранный фрагмент» или нажмите на клавиши «Ctrl» + «Shift» + «U».
Прочесть вслух в Microsoft Edge: горячие клавиши
Пользователь может управлять параметрами чтения в браузере Microsoft Edge с помощью «горячих» клавиш, представленных в этой таблице.
| Клавиши | Выполняемые действия |
|---|---|
| F9 | Включение или отключение иммерсивного средства чтения |
| Ctrl + Shift + U | Запуск или остановка озвучивания текста |
Выводы статьи
Во время просмотра веб-страниц в интернете пользователи не всегда могут сконцентрироваться на чтении контента из-за различных элементов сайта. В браузере Microsoft Edge встроена функция иммерсивного средства чтения, позволяющая убрать со страницы все лишние элементы.
В режиме чтения доступны функции озвучивания текста, изменения параметров отображения текста, имеется средство грамматики. В браузер встроен инструмент, позволяющий запустить чтение вслух в обычном режиме просмотра веб-страниц.
Режим чтения и чтение вслух в Microsoft Edge (видео)
Похожие публикации:
- Как переустановить Microsoft Edge
- Как автоматически перевести веб-страницу в Microsoft Edge
- Как удалить историю браузера на ПК
- Как удалить Internet Explorer — 7 способов
- Браузер по умолчанию в Windows 10
Иммерсивное средство чтения в Microsoft Edge упрощает макеты веб-страниц, устраняет помехи и помогает настраивать возможности чтения в Windows 10 и Windows 11. Кроме того, существует множество замечательных средств обучения и специальных возможностей в Microsoft EdgeИммерсивное средство чтения, которые помогают улучшить понимание чтения и улучшить обучение.
Иммерсивное средство чтения изначально был разработан для удовлетворения потребностей читателей с дислексией и дисграфией. Однако любой, кто хочет упростить чтение на своем устройстве, может воспользоваться этим средством!
Введите режим чтения в Иммерсивное средство чтения
Переход в режим чтения Иммерсивное средство чтения упростит страницу, на которую вы входите, скрытие отвлекающих всплывающих элементов и кнопок, оставляя только важные части: текстовое и визуальное содержимое. После ввода режима чтения начните использовать такие средства, как «Чтение вслух «, «Параметры текста», «Средства грамматики » и «Параметры чтения».
Чтобы перейти в режим чтения, Microsoft Edge посетить веб-сайт, который вы хотите прочитать. Выберите «Ввести иммерсивное средство чтения» в адресной строке или используйте сочетание клавиш F9.
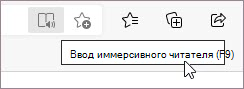
Чтобы выйти из иммерсивного средства чтения, выберите «Выйти из иммерсивного средства чтения» в адресной строке или используйте сочетание клавиш F9.
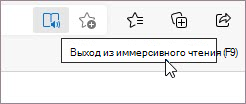
Дополнительные сведения см. в разделе «Ввод режима чтения Иммерсивное средство чтения в Microsoft Edge.
Совет: Если вы не видите значок Иммерсивное средство чтения в адресной строке, вы по-прежнему можете просмотреть текст в Иммерсивное средство чтения. Просто выделите текст, который вы хотите прочитать, щелкните правой кнопкой мыши и выберите Иммерсивное средство чтения в контекстном меню.
Чтение вслух в Microsoft Edge
Чтение вслух — это простое, но мощное средство, которое считывает текст веб-страницы звуково.
Чтобы начать, выберите «Прочитать вслух» на Иммерсивное средство чтения панели инструментов. После запуска чтения вслух в верхней части страницы появится панель инструментов ленты. Панель инструментов включает кнопки для воспроизведения звука, перейдите к следующему или предыдущему абзацу и настройте параметры голосовой связи. Параметры голосовой связи позволяют изменять голос читателя и замедлять или ускорять скорость чтения.
Чтобы остановить прослушивание, нажмите кнопку «Приостановить» или «X«, чтобы закрыть окно «Прочитать вслух».
Совет: Еще один способ доступа к функции «Прочитать вслух» — выбрать Параметры и > вслух.
Параметры текста в Иммерсивное средство чтения
Выберите один из множества вариантов текста и цвета, таких как размер текста, интервалы между текстами и темы страниц, чтобы улучшить работу в Иммерсивное средство чтения.
Найдите эти параметры в параметрах текста на Иммерсивное средство чтения панели инструментов.
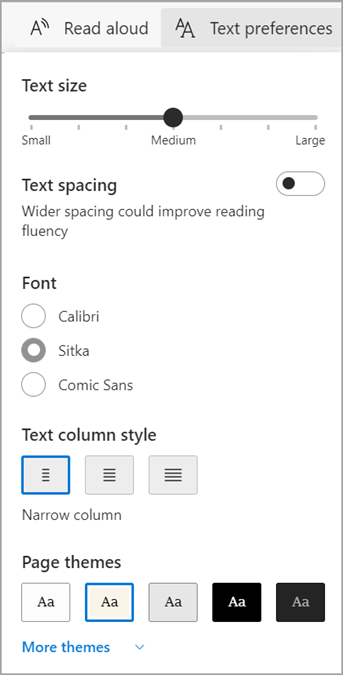
-
Размер текста:Под надписью «Размер текста» переместите ползунок вправо, чтобы увеличить текст; переместите его влево, чтобы уменьшить текст.
-
Интервал между текстами:
Включите интервал между текстами, чтобы увеличить интервал между строками текста. -
Стиль столбца текста: Настройте ширину распределения текстовых столбцов страницы.
-
Темы страниц: Выберите один из множества тем и параметров цвета страницы, включая темы, на основе фильтров Irlen Spectral для людей с Irlen Themes. Выберите «Другие темы«, чтобы просмотреть все доступные темы.
Средства грамматики в Иммерсивное средство чтения
Средства грамматики помогают улучшить понимание чтения, разделив слова на слоги и выделив существительные, глаголы и прилагательные.
Чтобы открыть средства грамматики, выберите «Средства грамматики» на Иммерсивное средство чтения панели инструментов.
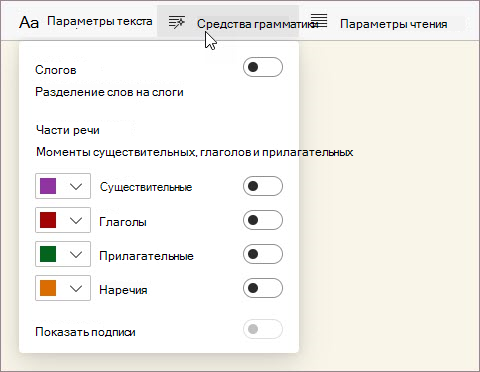
-
Syl·la·bles: Включите Syl·la·bles, чтобы разделить слова, отображая небольшие точки между слогами.
-
Части речи: В разделе «Части речи» включите существительные, глаголы, прилагательные или Adverbs, чтобы выделить каждое существительное, глагол, прилагательное или надстройку на странице в цвете, соответствующем цвету метки. Настройте цвета выделения и отобразите встроенные метки, включив функцию «Показать метки».
Параметры чтения в Иммерсивное средство чтения
В настройках чтения можно включить такие инструменты, как фокус на строках, чтобы сосредоточиться на чтении одной, трех или пяти строк за раз, словаре рисунков, чтобы увидеть визуальное представление слова, или перевести, чтобы изменить язык текста.
Эти средства можно найти в параметрах чтения на Иммерсивное средство чтения панели инструментов.
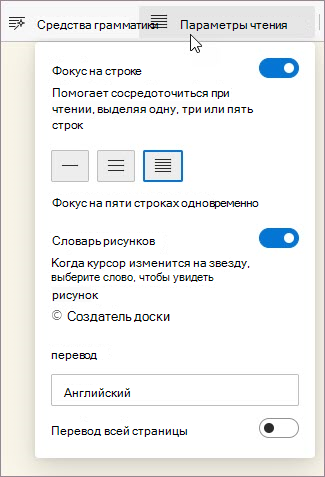
-
Фокус линии:Фокус на строке сужает фокус чтения до одной, трех или пяти строк в Иммерсивное средство чтения. Если выделена только часть текста, содержимое легче читать и понимать.
Используйте стрелки вверх и вниз Иммерсивное средство чтения клавиши вверх и вниз на клавиатуре, чтобы переместить фокус вверх или вниз на странице. -
Словарь рисунков: Если словарь рисунков включен, можно щелкнуть любое слово и увидеть иллюстрацию, связанную со значением.
-
Перевести: Перевод позволяет изменить язык текста, который вы читаете. Выберите язык в списке и включите преобразование всей страницы.
Дополнительные сведения
Языки, поддерживаемые средствами обучения
Дополнительные ресурсы для преподавателей
В новой версии Windows 10 появилась очень полезная функция, защищающая глаза при работе в ночное время.
Если вы привыкли допоздна засиживаться за монитором, то знаете, насколько неприятно смотреть на яркий экран в полной темноте. Не только неприятно, но и вредно для зрения. Кроме этого, синее излучение негативно влияет на нервную систему, вызывая нарушения сна.
В Windows 10 Creators Update появилась функция «Ночной свет», которая должна решить эти проблемы. Для её активации откройте «Параметры» → «Система» → «Экран». Здесь, в разделе «Яркость и цвет», необходимо передвинуть переключатель «Ночной свет».
Здесь же вы увидите ссылку на настройки режима «Ночной свет». Они позволяют задать цветовую температуру, а также расписание автоматического включения. При этом можно установить как жёсткие временные рамки, так и зависящие от наступления заката и рассвета в вашем регионе. В последнем случае должна быть включена служба определения местоположения.
Функция «Ночной свет» позволит избежать переутомления глаз при работе, чтении или просмотре фильмов в условиях слабого освещения. Особенно она пригодится пользователям планшетов под управлением Windows 10, которые не расстаются со своим гаджетом даже перед сном.
Напомним, что обновление Windows 10 Creators Update уже доступно для загрузки. Как его скачать и установить, Лайфхакер рассказал в этой статье.
Функция « Режим чтения» теперь доступна в настольной версии браузера Chrome . Используя эту функцию, вы можете избавиться от веб-отвлекающих факторов и ненужных всплывающих окон, которые затрудняют чтение некоторых веб-страниц. Хотя эта функция по умолчанию скрыта и имеет новое имя, т.е. режим Distill . В этом руководстве мы объяснили два способа отключения или включения режима чтения в Chrome.
Ранее в Chrome появился режим чтения для Android. После этого компания планировала развернуть аналогичную поддержку и для Windows 10. Чтобы попробовать, следуйте советам:
- Через настройки
- Использование флага
Давайте узнаем оба метода в подробном виде.
1] Через настройки
Чтобы включить или отключить режим чтения через Настройки, следуйте приведенным ниже инструкциям:
- Обновите Google Chrome до последней версии.
- Откройте диалоговое окно «Свойства Google Chrome».
- Включите режим чтения, добавив команды в поле «Цель».
- Отключите режим чтения, удалив команду из поля «Цель».
Давайте посмотрим на них в деталях:
Прежде чем начать процесс, сначала необходимо проверить, установлена ли последняя версия Google Chrome. Если доступно какое-либо обновление, загрузите и установите его. После завершения процесса нажмите кнопку «Перезапустить», чтобы изменения вступили в силу.
После обновления браузера Chrome до последней версии убедитесь, что вы прикрепили значок Chrome к панели задач.
После этого щелкните правой кнопкой мыши значок Chrome. В списке параметров снова щелкните правой кнопкой мыши «Google Chrome», а затем нажмите кнопку «Свойства», как показано на снимке ниже.
При нажатии кнопки «Свойства» открывается диалоговое окно «Свойства Google Chrome».
На вкладке «Ярлык» рядом с полем «Цель» указан путь к файлу EXE для приложения Chrome. Добавьте следующую фразу в конец текста:
--enable-dom-distiller
После добавления нажмите Применить, а затем кнопку ОК, чтобы сохранить изменения.
Вот и все, флаг теперь активирован. Чтобы использовать эту функцию, нажмите на три точки, а затем выберите опцию Distill page из списка меню. Он начнет отображать текущую веб-страницу в режиме чтения без каких-либо отвлекающих объявлений или других элементов страницы.
Чтобы отключить эту функцию, откройте окно «Свойства» браузера Chrome. Затем удалите добавленную фразу из поля «Цель» на вкладке «Ярлык».
Как только вы отключите режим чтения, вы увидите, что опция Distill page также удаляется из списка меню (трехточечная линия) браузера.
2] Используйте флаг, чтобы отключить или включить режим чтения в Chrome
Чтобы включить режим чтения с помощью флажка, следуйте приведенным ниже рекомендациям.
Откройте браузер Chrome и введите указанную ниже ссылку в адресную строку.
chrome://flags/#enable-reader-mode
Нажмите клавишу Enter, чтобы открыть страницу флага напрямую.
В списке доступных флагов вы можете четко заметить флаг «Включить режим чтения», выделенный желтым цветом.
Выберите раскрывающееся меню и установите флажок «Включено» в параметре «Отключено». После этого нажмите кнопку «Перезапустить», чтобы изменения вступили в силу.
Таким же образом, вы можете снова отключить флаг, если вы передумали и хотите их вернуть.
Соответственно, чтобы отключить режим чтения, откройте страницу флага и выберите раскрывающееся меню рядом с параметром «Включить режим чтения».
После этого установите флажок «Отключить» или «По умолчанию», а затем нажмите кнопку «Перезапустить», чтобы изменения вступили в силу.
Я надеюсь, что это руководство окажется для вас полезным, и теперь вы наслаждаетесь средой Reader Mode в Chrome без отвлекающих факторов и беспорядка.
Далеко не все пользователи знают о существовании встроенной опции защиты зрения на компьютере с Windows 10. Многие и по сей день продолжают использовать сторонние программы, остальные, и вовсе, никак о своих глазах не заботятся. Между тем, доказано, мониторы современных компьютеров, если ежедневно проводить за ними много часов подряд, оказывают негативное влияние на зрение. Вкупе с временем, которое человек тратит на смартфон и другие гаджеты, пагубный эффект приобретает критические очертания.
Что за опция защиты зрения на Windows?
Защита зрения на ноутбуке или компьютере с Windows 10 – это специальный режим, который регулирует цветовую температуру монитора. Благодаря ему глаза меньше устают, особенно при работе в ночное время суток (в темном помещении). Это вряд ли поможет Вам сохранить зрение при работе за компьютером, если Вы не отлипаете от экранов устройств, любите почитать лежа в темноте, но зато помогает сократить негативное влияние.
Опция защиты зрения в установленные часы сама переводит дисплей компьютера на более теплые тона, в красную часть спектра, снижая тем самым агрессивное влияние синего. Теплая цветовая температура воспринимается глазами, как более комфортная. В результате, они меньше напрягаются и раздражаются, как следствие, у человека улучшается сон, исчезают головные боли, повышается продуктивность.
Защиту экрана компьютера для зрения можно настроить под себя – включить ее на постоянный режим или ограничить определенным временным интервалом (например, только в ночные часы). Интенсивность цветового профиля легко регулировать самостоятельно, но мы рекомендуем довериться авто настройкам (определяют нужный баланс программно, в то время, как субъективное ощущение может быть неправильным).
Как включить защиту глаз на компьютере с Windows 10?
Как мы уже упомянули выше, защита зрения для ПК в последней версии Windows стала встроенной функцией. Это значит, достаточно лишь активировать ее в настройках операционной системы. Рассмотрим, как это сделать через «Центр Уведомлений» компьютера:
- Щелкните по крайнему значку «Центр Уведомлений» в правом нижнем углу монитора (справа от часов);
- Кликните по клавише «Развернуть» (Expand), чтобы раскрыть полный список опций;
- В наборе быстрых действий активируйте функцию «Синий свет» (Blue Light) в положение «On»;
- Готово.
Подавление синего спектра также легко включить через настройки дисплея:
- Щелкните по кнопке «Пуск» для вызова Проводника;
- Найдите в нижней части списка пункт «Параметры»;
- Выберите «Система» — «Экран»;
- Активируйте переключатель «Lower blue light automatically» в положение «Включено/On»;
- Далее зайдите в настройки «Blue Light Settings» и отрегулируйте оптимальную вашему глазу цветовую температуру и период, когда насыщенность синего спектра будет снижаться в пользу теплых тонов.
Готово, вы смогли включить защиту зрения на компьютере с Windows 10, и отрегулировать ее, как вам удобно.
Как включить защиту зрения на Windows 7?
Встроенной защиты зрения на компьютере с операционной системой Windows 7 нет. Однако, если вы действительно заботитесь о здоровье своих глаз, легко найдете выход. Многие пользователи интересовались, как поставить защиту зрения на компьютере с устаревшей Windows, а спрос, как известно, рождает предложение.
Итогом стали многочисленные сторонние утилиты, которые можно разделить на 3 группы:
- Блокируют экран через выставленный промежуток времени, напоминая о необходимости сделать перерыв;
- Запускают через определенный интервал специальные тренажеры для выполнения гимнастики для глаз;
- Регулируют цветовой профиль дисплея.
В аспекте рассматриваемой темы нас интересуют последние, и неоспоримым лидером среди бесплатных программ для Windows является F.Lux. Утилиту легко скачать отсюда: https://justgetflux.com/.
Она создана для защиты зрения для длительной работы за монитором компьютера с Windows (или любой другой операционкой). Выполняет автоматическую настройку яркости и контрастности дисплея в соответствии с настоящим временем суток. Вечером переводит экран на теплые тона, днем на холодные. Сразу после установки в программе нужно указать свое географическое местоположение или позволить ей сделать это автоматически, через Интернет:
- Кликните по «Change Settings»;
- Выберите пункт «Location»;
- Щелкните по «Change»;
- Впишите свой город, дождитесь, пока программа его обнаружит;
- Нажмите «ОК».
Впоследствии, утилита сама станет вычислять время захода солнца в вашем регионе и выполнять нужную регулировку цветового профиля. В настройках также можно установить цветопередачу дисплея вручную, выбрать режим смены температуры (постепенный или внезапный), временно отключать действие программы (например, для корректной работы с графикой).
Работает ли защита зрения для ПК с Windows?
Итак, мы выяснили, что защита зрения при работе с компьютером – это, по сути, режим, регулирующий оттенок рабочего полотна монитора. Опция для Windows, которая в нужное время снижает интенсивность синего спектра в пользу красного (холодный на теплый). Чтобы понять, работает ли такая защита, давайте чуть-чуть углубимся в физику. Не пугайтесь, мы постараемся объяснить максимально просто.
Свет – это разновидность электромагнитного излучения, которая имеет волновую природу. Другими словами, свет – это волны различной длины. Человеческий глаз различает очень небольшой интервал длин электромагнитных волн, в котором синие – самые короткие, а красные – самые длинные. Все, что короче: ультрафиолет, рентген, гамма лучи (в порядке убывания), для нас не видимы. Но мы знаем про их потенциальный вред. Еще раз подчеркнем, синий спектр идет сразу после вредных волн.
Все, что длиннее (волны после красного спектра) – инфракрасные лучи, они тоже вредные, но не настолько. После них идут микроволны, радиоволны и т.д.
Синие волны, как самые короткие (из видимых) рассеиваются интенсивнее, а значит, дают большую контрастность, сильнее утомляют зрение. Они колеблются очень-очень быстро, лишь частично достигая глазного дна. Это также приводит к излишнему напряжению органов зрения. Вот откуда чувство усталости, песка в глазах, головные боли. Доказано, синий свет, со временем, способен привести к фотохимическим деформациям сетчатки глаза!
В мониторе все пиксели состоят из 3 цветов (RGB) – красный, зеленый и синий. То есть, любой цвет на вашем дисплее можно разложить на эти три (в разных пропорциях). Если «подкрутить» датчик красного, температура становится более теплой (желтый, коричневый, кремовый), синего – холодной (голубой, сиреневый, фиолетовый). Именно такой настройкой и занимается режим защиты зрения на Windows 10.
Итак, осознавая вред, который способен причинить синий спектр, становится понятно, почему так важно знать, как защитить зрение от компьютера или экрана смартфонов. Нетрудно догадаться, их вредное влияние прямо пропорционально суммарному времени, которое вы проводите визуально с ними контактируя.
Ну что же, мы рассказали, как включить защиту зрения на ноутбуке или компьютере с Windows 7 или 10. Как видите, тут нет ничего сложного. Благотворное влияние такой опции – сложно переоценить. Попробуйте, и уже через пару дней ночной работы в теплом цветовом профиле обязательно заметите разницу! Ну, и конечно же, не пренебрегайте и другими мерами по защите и профилактике здоровья глаз при работе с компьютерами. И да, не забудьте активировать режим защиты зрения и на смартфоне. Будьте здоровы!
Отличного Вам дня!
Далеко не все пользователи знают о существовании встроенной опции защиты зрения на компьютере с Windows 10. Многие и по сей день продолжают использовать сторонние программы, остальные, и вовсе, никак о своих глазах не заботятся. Между тем, доказано, мониторы современных компьютеров, если ежедневно проводить за ними много часов подряд, оказывают негативное влияние на зрение. Вкупе с временем, которое человек тратит на смартфон и другие гаджеты, пагубный эффект приобретает критические очертания.
Защита зрения на ноутбуке или компьютере с Windows 10 – это специальный режим, который регулирует цветовую температуру монитора. Благодаря ему глаза меньше устают, особенно при работе в ночное время суток (в темном помещении). Это вряд ли поможет Вам сохранить зрение при работе за компьютером, если Вы не отлипаете от экранов устройств, любите почитать лежа в темноте, но зато помогает сократить негативное влияние.
Опция защиты зрения в установленные часы сама переводит дисплей компьютера на более теплые тона, в красную часть спектра, снижая тем самым агрессивное влияние синего. Теплая цветовая температура воспринимается глазами, как более комфортная. В результате, они меньше напрягаются и раздражаются, как следствие, у человека улучшается сон, исчезают головные боли, повышается продуктивность.
Защиту экрана компьютера для зрения можно настроить под себя – включить ее на постоянный режим или ограничить определенным временным интервалом (например, только в ночные часы). Интенсивность цветового профиля легко регулировать самостоятельно, но мы рекомендуем довериться авто настройкам (определяют нужный баланс программно, в то время, как субъективное ощущение может быть неправильным).
Как включить защиту глаз на компьютере с Windows 10?
Как мы уже упомянули выше, защита зрения для ПК в последней версии Windows стала встроенной функцией. Это значит, достаточно лишь активировать ее в настройках операционной системы. Рассмотрим, как это сделать через «Центр Уведомлений» компьютера:
- Щелкните по крайнему значку «Центр Уведомлений» в правом нижнем углу монитора (справа от часов);
- Кликните по клавише «Развернуть» (Expand), чтобы раскрыть полный список опций;
- В наборе быстрых действий активируйте функцию «Синий свет» (Blue Light) в положение «On»;
- Готово.
Подавление синего спектра также легко включить через настройки дисплея:
- Щелкните по кнопке «Пуск» для вызова Проводника;
- Найдите в нижней части списка пункт «Параметры»;
- Выберите «Система» — «Экран»;
- Активируйте переключатель «Lower blue light automatically» в положение «Включено/On»;
- Далее зайдите в настройки «Blue Light Settings» и отрегулируйте оптимальную вашему глазу цветовую температуру и период, когда насыщенность синего спектра будет снижаться в пользу теплых тонов.
Готово, вы смогли включить защиту зрения на компьютере с Windows 10, и отрегулировать ее, как вам удобно.
Как включить защиту зрения на Windows 7?
Встроенной защиты зрения на компьютере с операционной системой Windows 7 нет. Однако, если вы действительно заботитесь о здоровье своих глаз, легко найдете выход. Многие пользователи интересовались, как поставить защиту зрения на компьютере с устаревшей Windows, а спрос, как известно, рождает предложение.
Итогом стали многочисленные сторонние утилиты, которые можно разделить на 3 группы:
- Блокируют экран через выставленный промежуток времени, напоминая о необходимости сделать перерыв;
- Запускают через определенный интервал специальные тренажеры для выполнения гимнастики для глаз;
- Регулируют цветовой профиль дисплея.
В аспекте рассматриваемой темы нас интересуют последние, и неоспоримым лидером среди бесплатных программ для Windows является F.Lux. Утилиту легко скачать отсюда: https://justgetflux.com/.
Она создана для защиты зрения для длительной работы за монитором компьютера с Windows (или любой другой операционкой). Выполняет автоматическую настройку яркости и контрастности дисплея в соответствии с настоящим временем суток. Вечером переводит экран на теплые тона, днем на холодные. Сразу после установки в программе нужно указать свое географическое местоположение или позволить ей сделать это автоматически, через Интернет:
- Кликните по «Change Settings»;
- Выберите пункт «Location»;
- Щелкните по «Change»;
- Впишите свой город, дождитесь, пока программа его обнаружит;
- Нажмите «ОК».
Впоследствии, утилита сама станет вычислять время захода солнца в вашем регионе и выполнять нужную регулировку цветового профиля. В настройках также можно установить цветопередачу дисплея вручную, выбрать режим смены температуры (постепенный или внезапный), временно отключать действие программы (например, для корректной работы с графикой).
Работает ли защита зрения для ПК с Windows?
Итак, мы выяснили, что защита зрения при работе с компьютером – это, по сути, режим, регулирующий оттенок рабочего полотна монитора. Опция для Windows, которая в нужное время снижает интенсивность синего спектра в пользу красного (холодный на теплый). Чтобы понять, работает ли такая защита, давайте чуть-чуть углубимся в физику. Не пугайтесь, мы постараемся объяснить максимально просто.
Свет – это разновидность электромагнитного излучения, которая имеет волновую природу. Другими словами, свет – это волны различной длины. Человеческий глаз различает очень небольшой интервал длин электромагнитных волн, в котором синие – самые короткие, а красные – самые длинные. Все, что короче: ультрафиолет, рентген, гамма лучи (в порядке убывания), для нас не видимы. Но мы знаем про их потенциальный вред. Еще раз подчеркнем, синий спектр идет сразу после вредных волн.
Все, что длиннее (волны после красного спектра) – инфракрасные лучи, они тоже вредные, но не настолько. После них идут микроволны, радиоволны и т.д.
Синие волны, как самые короткие (из видимых) рассеиваются интенсивнее, а значит, дают большую контрастность, сильнее утомляют зрение. Они колеблются очень-очень быстро, лишь частично достигая глазного дна. Это также приводит к излишнему напряжению органов зрения. Вот откуда чувство усталости, песка в глазах, головные боли. Доказано, синий свет, со временем, способен привести к фотохимическим деформациям сетчатки глаза!
В мониторе все пиксели состоят из 3 цветов (RGB) – красный, зеленый и синий. То есть, любой цвет на вашем дисплее можно разложить на эти три (в разных пропорциях). Если «подкрутить» датчик красного, температура становится более теплой (желтый, коричневый, кремовый), синего – холодной (голубой, сиреневый, фиолетовый). Именно такой настройкой и занимается режим защиты зрения на Windows 10.
Итак, осознавая вред, который способен причинить синий спектр, становится понятно, почему так важно знать, как защитить зрение от компьютера или экрана смартфонов. Нетрудно догадаться, их вредное влияние прямо пропорционально суммарному времени, которое вы проводите визуально с ними контактируя.
Ну что же, мы рассказали, как включить защиту зрения на ноутбуке или компьютере с Windows 7 или 10. Как видите, тут нет ничего сложного. Благотворное влияние такой опции – сложно переоценить. Попробуйте, и уже через пару дней ночной работы в теплом цветовом профиле обязательно заметите разницу! Ну, и конечно же, не пренебрегайте и другими мерами по защите и профилактике здоровья глаз при работе с компьютерами. И да, не забудьте активировать режим защиты зрения и на смартфоне. Будьте здоровы!
Отличного Вам дня!
Далеко не все пользователи знают о существовании встроенной опции защиты зрения на компьютере с Windows 10. Многие и по сей день продолжают использовать сторонние программы, остальные, и вовсе, никак о своих глазах не заботятся. Между тем, доказано, мониторы современных компьютеров, если ежедневно проводить за ними много часов подряд, оказывают негативное влияние на зрение. Вкупе с временем, которое человек тратит на смартфон и другие гаджеты, пагубный эффект приобретает критические очертания.
Как включить защиту зрения на компьютере Windows 10 и 7 и нужна ли она именно Вам?
Виджеты на рабочий стол
В Экселе не двигается курсор по ячейкам: в чем может быть проблема?
Не работает правая кнопка мыши в Excel: где кроется проблема?
Не работает фильтр в Excel: загвоздка, на которую мы часто не обращаем внимания
Не отображаются листы в Excel: как вернуть вкладки без танцев с бубнами
Далеко не все пользователи знают о существовании встроенной опции защиты зрения на компьютере с Windows 10. Многие и по сей день продолжают использовать сторонние программы, остальные, и вовсе, никак о своих глазах не заботятся. Между тем, доказано, мониторы современных компьютеров, если ежедневно проводить за ними много часов подряд, оказывают негативное влияние на зрение. Вкупе с временем, которое человек тратит на смартфон и другие гаджеты, пагубный эффект приобретает критические очертания.
Что за опция защиты зрения на Windows?
Защита зрения на ноутбуке или компьютере с Windows 10 – это специальный режим, который регулирует цветовую температуру монитора. Благодаря ему глаза меньше устают, особенно при работе в ночное время суток (в темном помещении). Это вряд ли поможет Вам сохранить зрение при работе за компьютером, если Вы не отлипаете от экранов устройств, любите почитать лежа в темноте, но зато помогает сократить негативное влияние.
Опция защиты зрения в установленные часы сама переводит дисплей компьютера на более теплые тона, в красную часть спектра, снижая тем самым агрессивное влияние синего. Теплая цветовая температура воспринимается глазами, как более комфортная. В результате, они меньше напрягаются и раздражаются, как следствие, у человека улучшается сон, исчезают головные боли, повышается продуктивность.
Защиту экрана компьютера для зрения можно настроить под себя – включить ее на постоянный режим или ограничить определенным временным интервалом (например, только в ночные часы). Интенсивность цветового профиля легко регулировать самостоятельно, но мы рекомендуем довериться авто настройкам (определяют нужный баланс программно, в то время, как субъективное ощущение может быть неправильным).
Мини-диафрагма для Windows, Mac, Linux
Iris mini – одно из лучших бесплатных приложений, которое вы можете получить, чтобы уменьшить синий свет при использовании компьютера. Он чрезвычайно упрощен и минималистичен: нет пользовательского интерфейса, нет запутанных меню с несколькими опциями, нет бесполезных кнопок. После того, как вы загрузите и установите программное обеспечение, Iris появится на вашем экране в виде значка в ленточном меню вашего компьютера.
Есть только 3 варианта режима: автоматический, ручной и приостановленный. Ирис снижает цветовую температуру и яркость экрана, не увеличивая частоту мерцания монитора. В автоматическом режиме днем цветовая температура составляет 5000k, а яркость держится на уровне 100%, а ночью меняется на 3400k и 80%.
Ручной режим позволяет вам постоянно поддерживать цветовую температуру на уровне 3400k и яркость на уровне 80%, в то время как Paused означает приостановку работы приложения.
Вы также можете получить больше возможностей для настройки Iris mini, заплатив за версию Pro за 8 долларов (единовременный платеж). В противном случае приложение бесплатное и доступно для загрузки для Windows, Mac и Linux.
Как включить защиту глаз на компьютере с Windows 10?
Как мы уже упомянули выше, защита зрения для ПК в последней версии Windows стала встроенной функцией. Это значит, достаточно лишь активировать ее в настройках операционной системы. Рассмотрим, как это сделать через «Центр Уведомлений» компьютера:
Подавление синего спектра также легко включить через настройки дисплея:
Готово, вы смогли включить защиту зрения на компьютере с Windows 10, и отрегулировать ее, как вам удобно.
Настройки
В настройках программы можно настроить её работу не для всех подключённых мониторов, если их несколько, а лишь для отдельных. Также можно задать правила отключения цветовых настроек и фильтров для программ, работающих в полнооконном режиме и внесённых в перечень исключений.
F.lux — это удобный фильтр синего цвета, который поможет сохранить ваше зрение. Программа автоматически адаптирует яркость и цвет дисплея компьютера ко времени суток. Возможно, вы «заработались» за ПК слишком поздно. Используйте F.lux, потому что эта программа поможет вам выспаться гораздо лучше.
Как включить защиту зрения на Windows 7?
Встроенной защиты зрения на компьютере с операционной системой Windows 7 нет. Однако, если вы действительно заботитесь о здоровье своих глаз, легко найдете выход. Многие пользователи интересовались, как поставить защиту зрения на компьютере с устаревшей Windows, а спрос, как известно, рождает предложение.
Итогом стали многочисленные сторонние утилиты, которые можно разделить на 3 группы:
В аспекте рассматриваемой темы нас интересуют последние, и неоспоримым лидером среди бесплатных программ для Windows является F.Lux. Утилиту легко скачать отсюда: https://justgetflux.com/.
Она создана для защиты зрения для длительной работы за монитором компьютера с Windows (или любой другой операционкой). Выполняет автоматическую настройку яркости и контрастности дисплея в соответствии с настоящим временем суток. Вечером переводит экран на теплые тона, днем на холодные. Сразу после установки в программе нужно указать свое географическое местоположение или позволить ей сделать это автоматически, через Интернет:
Впоследствии, утилита сама станет вычислять время захода солнца в вашем регионе и выполнять нужную регулировку цветового профиля. В настройках также можно установить цветопередачу дисплея вручную, выбрать режим смены температуры (постепенный или внезапный), временно отключать действие программы (например, для корректной работы с графикой).
Режим отдыха от компьютера
Вторая вкладка программы «Timer» — это возможность применения режима отдыха от компьютера. В этой вкладке можно активировать таймер отсчёта времени до перерыва, задать своё время работы до перерыва и длительность, собственно, самого перерыва. По умолчанию CareUEyes предлагает сеансы работы по 45 минут с 3-минутным перерывом. Приближающийся перерыв при необходимости можно отложить на 3, 5 или 8 минут.
Перерыв не означает полную блокировку доступа к компьютеру. Во время перерыва на экране будем лицезреть нечто экранной заставки с возможностью продолжения работы за компьютером.
Однако в настройках CareUEyes перерыв можно сделать принудительной мерой с блокировкой доступа к компьютеру. Также в программных настройках можем установить сигнал оповещения об окончании перерыва и указать свои картинки для фона блокировки.
Работает ли защита зрения для ПК с Windows?
Итак, мы выяснили, что защита зрения при работе с компьютером – это, по сути, режим, регулирующий оттенок рабочего полотна монитора. Опция для Windows, которая в нужное время снижает интенсивность синего спектра в пользу красного (холодный на теплый). Чтобы понять, работает ли такая защита, давайте чуть-чуть углубимся в физику. Не пугайтесь, мы постараемся объяснить максимально просто.
Свет – это разновидность электромагнитного излучения, которая имеет волновую природу. Другими словами, свет – это волны различной длины. Человеческий глаз различает очень небольшой интервал длин электромагнитных волн, в котором синие – самые короткие, а красные – самые длинные. Все, что короче: ультрафиолет, рентген, гамма лучи (в порядке убывания), для нас не видимы. Но мы знаем про их потенциальный вред. Еще раз подчеркнем, синий спектр идет сразу после вредных волн.
Все, что длиннее (волны после красного спектра) – инфракрасные лучи, они тоже вредные, но не настолько. После них идут микроволны, радиоволны и т.д.
Синие волны, как самые короткие (из видимых) рассеиваются интенсивнее, а значит, дают большую контрастность, сильнее утомляют зрение. Они колеблются очень-очень быстро, лишь частично достигая глазного дна. Это также приводит к излишнему напряжению органов зрения. Вот откуда чувство усталости, песка в глазах, головные боли. Доказано, синий свет, со временем, способен привести к фотохимическим деформациям сетчатки глаза!
В мониторе все пиксели состоят из 3 цветов (RGB) – красный, зеленый и синий. То есть, любой цвет на вашем дисплее можно разложить на эти три (в разных пропорциях). Если «подкрутить» датчик красного, температура становится более теплой (желтый, коричневый, кремовый), синего – холодной (голубой, сиреневый, фиолетовый). Именно такой настройкой и занимается режим защиты зрения на Windows 10.
Итак, осознавая вред, который способен причинить синий спектр, становится понятно, почему так важно знать, как защитить зрение от компьютера или экрана смартфонов. Нетрудно догадаться, их вредное влияние прямо пропорционально суммарному времени, которое вы проводите визуально с ними контактируя.
Ну что же, мы рассказали, как включить защиту зрения на ноутбуке или компьютере с Windows 7 или 10. Как видите, тут нет ничего сложного. Благотворное влияние такой опции – сложно переоценить. Попробуйте, и уже через пару дней ночной работы в теплом цветовом профиле обязательно заметите разницу! Ну, и конечно же, не пренебрегайте и другими мерами по защите и профилактике здоровья глаз при работе с компьютерами. И да, не забудьте активировать режим защиты зрения и на смартфоне. Будьте здоровы!
Источник
В чем проблема с синим светом?
Причина, по которой синий свет болит, чисто биологическая. Сон является частью циркадного ритма, цикла биологических процессов, который частично определяется количеством света и темноты, которым подвержены наши тела. В самой естественной обстановке, в которой мы подвержены воздействию только солнечного света, наши сетчатки чувствуют, когда солнце садится и среда становится темнее. Это побуждает наш гипоталамус сообщать организму о выработке мелатонина и других гормонов сна и снижать температуру тела.
Однако, когда мы используем искусственное освещение, чтобы продлить наш день, наши тела запутываются, и различные сигналы сна нарушаются. Еще хуже то, что синий свет испускается флуоресцентными и светодиодными лампами — такими, как на дисплеях наших различных устройств, — и это заставляет нас быть более внимательными и производить меньше мелатонина.
Вот почему использование фильтра так важно.
Windows 10
Включение функции ночного освещения — достаточно простой процесс.
Шаг 2: Выберите Система из меню.
Шаг 3: Выберите Дисплей в левом меню, если это еще не сделано.
Шаг 4: Переключите переключатель Night света включены.
Когда вы впервые включите эту функцию, вы сразу заметите изменение цвета. Через некоторое время ваши глаза привыкнут к изменениям, и это должно стать менее навязчивым. Однако, уменьшая количество синего света, функция ночной подсветки будет ограничивать влияние использования вашего ПК с Windows 10 поздно ночью — вам будет легче заснуть, и ваш сон может быть более глубоким и спокойным.
MacOS
Впервые представленная в iOS, Apple представила Night Shift для MacOS в MacOS Sierra в марте 2021 года.
Как и в Windows 10, эту функцию достаточно легко включить и настроить по своему вкусу.
Шаг 2: Выберите « Дисплеи», затем нажмите на вкладку « Ночная смена ».
На странице настроек вы можете настроить автоматический запуск функции ночной смены, включить ее до рассвета следующего дня и установить цветовую температуру в соответствии со своими предпочтениями. С точки зрения планирования, вы можете позволить MacOS включать и выключать его на закате и восходе солнца в зависимости от вашего местоположения, или вы можете установить собственное расписание.
CF.lumen – большие возмжоности персонализации
CF.lumen мы можем порекомендовать людям, которые ищут большие возможности персонализации. Прежде всего, программа предлагает выбор различных цветовых фильтров в зависимости от времени суток. Кроме наиболее часто используемого красного света, здесь также можно найти фильтры в зеленого, желтого или розового цвета.
Интересным дополнением является возможность включения функции активации фильтра под действием тьмы (Sleep in the dark – если приложение распознает с помощью сенсора экспозамера, что мы находимся в темноте, то автоматически меняет цветовую схему экрана).
К сожалению, интерфейс текстовый, так что пользователи, не знающие английского языка, будут иметь проблемы с управлением. В отличие от Twilight, мы не найдём здесь возможности отключения опций фильтра непосредственно из уведомлений смартфона.
Фильтр синего света: заботимся о своем зрении
Павел Крижепольский
Многие вещи настолько очевидны, что о них просто перестаешь задумываться. Например, если целыми днями не отрываться от экрана ноутбука, планшета или смартфона, то можно сильно посадить зрение. Банальный факт, о котором большинство людей вспоминает в лучшем случае пару раз за год.
Конечно, технический прогресс не стоит на месте. Старые экраны 90-х годов и их современные аналоги отличаются друг от друга также, как обезьяна от человека. И речь не только о габаритах и красоте картинки, но и о том влиянии, что они оказывают на наши глаза. Ведь на самом деле причин, по которым от чрезмерного увлечения компьютером может падать зрение, очень много. И большая их часть на сегодняшний день уже не актуальна. Если первые компьютерные мониторы в прямом смысле убивали глаза, то их современные аналоги опасны примерно в той же степени, как пропахший бензином городской воздух или какая-нибудь Кока-Кола, чей состав тоже весьма далек от натурального. Никто не спорит, что во всем этом мало хорошего — но жить вообще вредно.
Тем не менее, некоторые причины ухудшения зрения актуальны и по сей день. В частности, не смотря на безостановочную гонку технологий, изображение на мониторе по своей природе все еще довольно сильно отличается от реальной картины за окном. Оно формируется иным образом и иначе влияет на наши глаза, которые изначально не были к нему приспособлены. Считается, что основное негативное воздействие на глаза оказывает коротковолновая часть спектра такого изображения, в которую входят фиолетовые и синие цвета. Чтобы снизить вредный эффект, можно использовать специальные компьютерные очки или линзы, которые имеют слабую тонировку желтого или коричневого цвета.
Впрочем, речь в этот раз пойдет не об очках, а о программе для смартфона, которая позволяет достичь похожего эффекта. Она накладывает на изображение фильтр, который немного приглушает цвета и делает их более привычными для глаза.
Настроек в программе не много. В первую очередь это выбор цвета и прозрачности фильтра, а также настройки отображения иконки приложения в строке состояния.
Включить и отключить фильтр можно в один клик. В комментариях к программе многие жаловались, что из-за него смартфон начинает сильно тормозить, но я ничего подобного не заметил. Возможно, тут все зависит от конкретного аппарата.
Источник
Как включить и использовать «Цветные фильтры» в Windows 10
В данной статье показаны действия, с помощью которых можно включить и использовать «Цветные фильтры» в операционной системе Windows 10.
«Цветные фильтры» — новая функция специальных возможностей операционной системы Windows 10. Функция «Цветные фильтры» предназначена прежде всего для людей имеющих некоторые проблемы со зрением, которая поможет лучше увидеть отображаемый контент на экране компьютера. «Цветные фильтры» меняют цветовую палитру на экране и помогают отличить друг от друга элементы, различающиеся только цветом.
«Цветные фильтры» применяются ко всей системе целиком, поэтому изменяется не только внешний вид определенных системных элементов, но также изменяется внешний вид всех приложений, включая фото, видео и игры. Работа цветных фильтров не зависит от того, какой монитор или видеокарту вы используете.
Как отключить защитник Windows 10 SmartScreen в панели управления?
Несмотря на то, что разработчики «спрятали» ПУ от глаз пользователей, убрав её из главного контекстного меню (по нажатию Win + X ), я рассказывал о способе вернуть панель на привычное место. Кроме того, можно найти её с помощью поиска Виндовс.
В общем, неважно каким путем Вы туда попадете.
- Как только окажетесь в окне ПУ, обязательно выберите режим просмотра «Категории» и затем перейдите в раздел «Система и безопасность», а внутри него кликните по названию «Центр безопасности…»:
- Слева увидите ссылку на редактирование параметров СмартСкрин:
- Откроется список действий, где сможете запросто деактивировать ненужный компонент, выбрав нижний вариант – «Ничего не делать»:
Увы, отключить SmartScreen Windows 10 1703 (или в более поздних версиях) таким способом не получится, поскольку разработчики убрали указанную выше ссылку из окна настроек. Но есть более простое решение:
- Вызываем строку поиска и пишем запрос «Центр безопасности Защитника…»
- В результатах видим нужный вариант, кликаем по нему и в новом окне в секции «Проверка приложений и файлов» указываем – «Выключить»:
Вот и всё. Кстати, запомните данную часть инструкции, поскольку к ней мы еще вернемся. А пока рассмотрим более изощренный путь.
Автор рекомендует:
Как включить «Цветные фильтры» используя приложение «Параметры Windows»
Теперь можно сменить цветной фильтр, для этого выберите необходимый цветовой фильтр.
Всего доступно шесть цветных фильтров:
Оттенки серого – система выключает любое отображение цвета, поэтому экран становится черно-белым.
Инвертированные – он же «негатив» или «инверсия». Цвета инвертируются, так что в результате получается весьма странная для обычного пользователя картинка. Тем не менее, определенно найдутся случаи, когда инвертированное изображение окажется полезным.
Инвертированные оттенки серого – сочетание первого и второго фильтра. Экран становится черно-белым, но при этом инвертированным. Иными словами, черное станет белым, а белое черным (и в пределах диапазона серого цвета). Другие цвета не отображаются.
Красный-зеленый (дейтеранопия) – этот фильтр для тех, кто страдает от пониженной чувствительности в основном к зеленым цветам. При включенном фильтре «Дейтеранопия», операционная система увеличит насыщенность отдельных цветов, при этом картинка в общем останется прежней.
Настройки и фильтры экрана
В первой вкладке CareUEyes «Display» оттягиванием ползунка можем выбрать комфортный оттенок изображения на экране, а чуть ниже – комфортный уровень освещённости. Всё это тонко настраиваемые параметры.
А внизу окна нам предлагаются готовые пресеты с настройками излучения и фильтрами экрана:
• Normal – дефолтные значения настроек экрана, максимум яркости и крайняя точка холодного спектра; • Office – дневной пресет с 80%-ной яркостью экрана для комфортного выполнения офисных задач типа набора текста или работы с базами данных; • Night – пресет в тёплом спектре излучения с 90%-ной яркостью для вечернего и ночного времени; • Smart — режим автоматической смены спектров излучения: с 6.00 до 19.00 – холодный, с 19.00 до 6.00 – тёплый;
• Game – игровой пресет с 90%-ной яркостью экрана и крайней точкой холодного спектра; • Movie – пресет для просмотра фильмов со 100%-ной яркостью, умеренно холодный; • Editing – режим инвертирования цветов;
• Reading – чёрно-белый фильтр для чтения.
Как включить «Цветные фильтры» используя сочетание клавиш
Чтобы включить или отключить «Цветные фильтры» с помощью клавиатуры, нажмите сочетание клавиш
+ Ctrl + C.
Данный способ позволяет включить или отключить любой из выбранных в настройках фильтр (по умолчанию Оттенки серого ). К недостаткам этого способа можно отнести одновременную работу только с одним параметром.
Способ включения цветного фильтра с помощью сочетания клавиш доступен в том случае если в параметрах включена опция Разрешить использовать сочетание клавиш для включения или отключения фильтра (смотрите пример на скриншоте ниже).
Отключаем SmartScreen для браузера Microsoft Edge
Если вы, несмотря на многочисленные обзоры, предпочитаете использовать в работе новейший браузер от Майкрософт — EDGE, то фильтр SmartScreen можно отключить конкретно для него. Для этого в меню программы перейдите в «Параметры»
Прокручиваем в самый низ и ищем там «Показать дополнительные параметры», листаем опять в самый низ и находим нужный нам пункт «Помочь защитить компьютер от вредоносных сайтов и загрузок с помощью фильтра SmartScreen». Переводим ползунок в положение «Выкл» и на этом наш квест с поиском места отключения фильтра можно считать пройденным.
Ну вот мы с вами и разобрались как отключить SmartScreen в Windows 10. Каким бы сырым он не был, но при возможности, если вы не опытный пользователь, не отключайте его. Игнорировать его стоит если вы наверняка уверены в тех программах и приложениях, которые вам не дает запустить фильтр SmartScreen. В моей практике огромные проблемы фильтр создает при установке программ, которые давно не обновлялись и давно забыты разработчиками… не стоит забывать, что и при отсутствии интернет соединения (а в России это не такая уж и редкость) фильтр SmartScreen постоянно пытается проверить приложения и пишет ошибку подключения к серверу, что может очень сильно раздражать.
Как включить «Цветные фильтры» в редакторе реестра
Также Вы можете включить «Цветные фильтры» используя редактор системного реестра
Прежде чем вносить какие-либо изменения в реестр, настоятельно рекомендуется создать точку восстановления системы
Откройте редактор реестра, для этого нажмите сочетание клавиш
+ R, в открывшемся окне Выполнить введите (скопируйте и вставьте) regedit и нажмите кнопку OK.
В открывшемся окне редактора реестра перейдите по следующему пути:
В правой части окна редактора реестра должно отображаться два параметра: Active и FilterType. Если указанные параметры отсутствуют, то создайте их, тип создаваемых параметров DWORD (32 бита)
Для включения цветового фильтра измените значение параметра Active с 0 на 1. Для отключения установите значение 0.
Чтобы задать конкретный цветовой фильтр, измените значение параметра FilterType на одно из следующих значений:
После редактирования параметров, чтобы изменения вступили в силу, выполните выход из системы или перезагрузите компьютер.
Используя рассмотренные выше действия, можно включить и использовать «Цветные фильтры» в операционной системе Windows 10.
Источник
Как защититься от синего света на IOS, Android и Windows 10?
Синий спектр света, излучаемый устройством iOS, Android или Windows 10, может отрицательно сказаться на состоянии сна, но при этом он прекрасно подходит для дневного использования. Это связано с тем, что синий свет стимулирует мозг и заставляет его думать, что сейчас день и поэтому не дает уснуть, если вы используете устройство перед сном.
Но не стоит отчаиваться. На iPhone, iPad и Windows 10 проблему синего света можно обойти, используя функцию Night Shift, которая меняет цветовую температуру экрана на более безопасную. Также некоторые устройства Android оснащены встроенной функцией Blue Light. Как работает защита от синего света на всех трех платформах?
↓ 04 – Redshift | Free | Windows | Apple Mac | Linux
Redshift adjusts the color temperature according to the position of the sun. A different color temperature is set during night and daytime. During twilight and early morning, the color temperature transitions smoothly from night to daytime temperature to allow your eyes to slowly adapt. At night the color temperature should be set to match the lamps in your room. This is typically a low temperature at around 3000K-4000K (default is 3700K). During the day, the color temperature should match the light from outside, typically around 5500K-6500K (default is 5500K). The light has a higher temperature on an overcast day.
Синий свет в Android
Некоторые Android устройства имеют встроенные фильтры синего света, которые можно включить или отключить из выпадающего меню. Но, как и в случае со многими другими функциями Android, доступность зависит от конкретной модели и версии Android. Чтобы найти эту опцию на телефоне или планшете Android, перейдите в «Настройки» > «Дисплей». Ищите Night Light или Blue Light filter, нажмите на нее, чтобы включить фильтр.
На некоторых устройствах Android вы также можете составить расписание для Night Light и отрегулировать температуру. Коснитесь опции «Расписание» и установите время начала и окончания действия фильтра. Затем найдите параметр «Интенсивность» или «Непрозрачность» для изменения цветовой температуры.
Если ваше устройство Android не имеет встроенной функции Blue Light и не позволяет планировать время или регулировать температуру, то вы можете установить одно из нескольких сторонних приложений, которые отфильтровывают синий свет.
Blue Light Filter
С помощью Blue Light Filter можно легко настроить цветовую температуру, выбрав один из нескольких предустановленных вариантов. Приложение дает советы по оптимальной температуре. Вы также можете вручную настроить интенсивность и яркость фильтра.
sFilter
Приложение позволяет вручную включать фильтр против синего излучения или планировать его работу в определенное время дня или ночи. С его помощью можно изменить цвет, непрозрачность и яркость фильтра, а также создать ярлык или виджет, чтобы активировать фильтр не открывая приложение.
Blue light filter
Фильтр синего света подскажет правильную цветовую температуру при перемещении ползунка. Его можно оставить включенным на длительный срок. Приложение будет работать от восхода до заката — включаться и выключаться в нужное время.
В этой статье приведены инструкции по настройке устройства отслеживания взгляда. Если вы уже настроили ее, см. основные принципы управления взглядом в Windows исправку по устранению неполадок см. в руководстве по устранению неполадок с управлением глазами.
В этом разделе
-
Настройка устройства отслеживания взгляда
-
Настройка устройства
-
Использование Windows зрения
-
Использование приложения для отслеживания взгляда Tobii Eye Tracking
-
Устранение неполадок
Настройка устройства отслеживания взгляда
Это руководство поможет вам настроить и откалибровать устройство отслеживания глаз для использования Windows средством контроля. Мы протестировали эту функцию с устройством отслеживания взгляда Tobii Eye Tracker 4C. Взаимодействие с другими устройствами может быть другим.
Для начала вам потребуется следующее.
Устройство отслеживания взгляда
Управление глазами поддерживает следующие устройства отслеживания движения глаз.
Tobii
-
Tobii Eye Tracker 4C
-
Tobii EyeX
-
Tobii Dynavox PCEye Plus
-
Tobii Dynavox EyeMobile Mini
-
Tobii Dynavox EyeMobile Plus
-
Tobii Dynavox PCEye Mini
-
Tobii Dynavox PCEye Explore
-
Tobii Dynavox I-Series+
-
Ноутбуки и мониторы, которые поддерживают отслеживание движения глаз
EyeTech
-
TM5 Mini
Windows 11
Контроль глаз доступен в Windows 11 во всех регионах. Тем не менее клавиатура управления глазами поддерживает только английскую раскладку клавиатуры EN-US и некоторые параметры управления глазами доступны только на английском языке. Параметры «Региона и языка» на компьютере изменять не требуется. Они не влияют на использование функции управления глазами.
Кто-нибудь, кто может вам помочь
Для завершения настройки и изменения параметров функции управления глазами вам может потребоваться помощь друга, члена семьи или опекуна.
Настройка устройства
Подключение устройства
-
Откройте коробку и достаньте из нее устройство Tobii Eye Tracker 4C, один из входящих в комплект магнитов и руководство по установке. Если USB-порты вашего компьютера расположены далеко от экрана, вам может также потребоваться удлинительный кабель USB.
-
Отклейте наклейку, закрывающую клеевую основу, и закрепите магнит под экраном, как показано на рисунке в руководстве.
-
Закрепите устройство на магните и подключите его к USB-порту компьютера, как показано на рисунке в руководстве.
Примечание: Клеевая основа на магните довольно цепкая, поэтому магнит необходимо закрепить в правильном месте с первой попытки. Возможно, вы не сможете снять магнит, не повредив его.
Примечание: Устройство может легко отсоединиться при перемещении или изгибе USB-кабеля, поэтому перед закреплением устройства следует заранее спланировать его положение относительно USB-порта и придать кабелю подходящую форму перед закреплением устройства.
Установка программного обеспечения
-
На своем компьютер откройте веб-браузер и перейдите по адресу www.tobii.com/getstarted. Откроется всплывающее окно для принятия условий политики использования файлов cookie веб-сайтом. Во всплывающее представление выберите Я принимаю, чтобы просмотреть политику, и ПОДРОБНЕЕ, чтобы закрыть всплывающее всплывающее представление.
-
В области 1. Выбор оборудованиявыберите Tobii EYETRACKING. Содержимое страницы под выбранным вариантом изменится и отобразятся сведения о пакете программного обеспечения, который необходимо установить. Прокрутите страницу вниз и выберите пункт Скачать. Откроется панель Загрузка начнется в течение нескольких секунд. Если загрузка не началась автоматически, выберите ссылку в нижней части панели.
-
В ответ на вопрос о том, что нужно сделать с загруженным файлом, выберите Выполнить. Откроется мастер установки. Ознакомьтесь с лицензионным соглашением и соглашением об использовании, установите флажок Принимаю и выберите Далее.
-
Выберите Да, чтобы разрешить приложению вносить изменения на вашем устройстве.
-
После успешного завершения установки нажмите кнопку Далее, чтобы настроить устройство отслеживания взгляда. На вашем устройстве загорятся красные световые индикаторы, сообщающие о том, что оно активировано.
Калибровка устройства
-
Выберите Начать работу! На экране отобразятся две вертикальные линии. С помощью мыши переместите эти линии, чтобы выровнять их относительно белых маркеров в верхней части устройства, и нажмите кнопку Готово.
-
На экране отобразятся ваши глаза в виде двух точек внутри прямоугольника. Немного переместите глаза и голову, чтобы проверить, что устройство может отслеживать движение ваших глаз.
-
Через некоторое время на экране отобразится последовательность из точек синего цвета. Посмотрите на каждую точку (по очереди), пока они не вспыхнут. После того как вы выполните это действие несколько раз, отобразится сообщение Калибровка завершена успешно! Если вы будете слишком долго перемещать глаза к следующей точке после вспышки предыдущей, последовательность калибровки начнется сначала.
-
Введите имя для профиля пользователя и нажмите кнопку Сохранить. Для каждого пользователя необходим отдельный профиль пользователя. Одному пользователю может потребоваться несколько профилей, например, если он использует компьютер с очками и без них. Позже вы можете создать дополнительные профили пользователей.
Проверка работоспособности приложения Tobii
-
Полноэкранный режим приложения Tobii Eye Tracking активируется после сохранения профиля, а введение в работу начинается с воспроизведения фоновой музыки. Вы станете пилотом космического корабля и на экране появятся инструкции по управлению курсором и экраном с помощью глаз и клавиши ПРОБЕЛ.
-
Просмотрите вокруг себя и на края экрана.
-
Посмотрите немного на астероид, чтобы вокруг него появился значок нацеливания. Нажмите клавишу ПРОБЕЛ, чтобы выстрелить в астероид.
-
Если вы хотите остановить пилотирование корабля до автоматического завершения введения в работу, посмотрите направо, чтобы найти кнопку «Выход», посмотрите на нее немного, чтобы активировать ее, а затем нажмите клавишу ПРОБЕЛ, чтобы закрыть введение в работу.
-
-
В приложении Tobii отобразятся общие сведения о различных возможностях функции управления глазами. Следуйте инструкциям и посмотрите на различные точки на экране, чтобы повзаимодействовать с ними.
-
После просмотра общих сведений полноэкранный режим деактивируется и приложение Tobii откроется в правой части экрана. Вы можете использовать приложение для управления профилями пользователей, проверки работоспособности функции управления глазами и изменения параметров отслеживания взгляда. Дополнительные сведения можно найти в приложении Tobii Eye Tracking.
-
Чтобы закрыть приложение, нажмите клавишу ESC или щелкните в любом месте вне окна приложения.
Использование Windows зрения
Чтобы включить управление взглядом, перейдите в Параметры > управление специальными > и включите выключаель.
Параметры управления «Открыть взгляд»
При включении функции управления глазами на экране появляется панель запуска. Сведения о том, как использовать панель запуска, можно найти в Windows.
Использование приложения для отслеживания взгляда Tobii Eye Tracking
Когда устройство активировано, отслеживание взгляда работает внутри приложения Tobii, даже если функция управления глазами в Windows не включена. Вы можете посмотреть на элементы меню, чтобы переместить на них фокус, и нажать клавишу ПРОБЕЛ, чтобы выбрать их.
-
Чтобы открыть приложение Tobii, выберите значок Tobii на панели задач. Если он не отображается, выберите значок «Показать скрытые значки». Вы также можете ввести слово «eye» (глаз) в поле поиска на панели задач и выбрать пункт Tobii Eye Tracking.
-
В приложении можно выбрать следующие параметры, начиная с верхней части.
-
Ссылка на tobiigaming.com, где можно изучать игры, в которых используется отслеживание с помощью глаз.
-
Игры и опыт, где вы можете скачать приложения Tobii и снова получить обзор и общие сведения о приложении Tobii (как при первоначальной настройках).
-
Взаимодействие позволяет изменять различные параметры, связанные с сенсорной панелью, мышью и общими Windows, а также использованием питания. Здесь также можно обновить программное обеспечение Tobii и установить для всех параметров значения по умолчанию.
-
Настройка экрана позволяет перенастроить устройство, если его положение на экране изменилось.
-
Трассировка взглядов включает пузырек, который показывает, как ваш взгляд перемещается на экране. Чтобы отключить «пузырек», повторно выберите Отслеживание взгляда.
-
Внизу вы увидите имя своего профиля пользователя и две точки, представляющие ваши глаза. При перемещении головы можно отследить, остаются ли ваши оба глаза в области обзора устройства отслеживания взгляда. Чем больше и ярче точки, тем лучше ваше устройство отслеживает движение глаз. Выберите нижнюю область, чтобы создать новые профили пользователей или проверить и улучшить калибровку текущего профиля пользователя.
-
-
Чтобы закрыть приложение, нажмите клавишу ESC или щелкните в любом месте вне окна приложения.
Устранение неполадок
Если у вас возникли проблемы с функцией управления глазами, вот несколько советов, которые могут помочь. Более подробные сведения по устранению неполадок см. в разделе Руководство по устранению неисправностей в работе функции управления глазами.
Устройство не работает после перезагрузки компьютера
После перезагрузки компьютера устройство отслеживания взгляда может быть активировано неправильно. Чтобы решить эту проблему, попробуйте сделать следующие действия:
-
Отключите устройство от USB-порта и повторно подключите его.
-
Нажмите control+ALT+DELETE, выберите Диспетчер задач , перейдите на вкладку Службы (выберите Дополнительные сведения, если вкладка не отображается), щелкните правой кнопкой мыши службу Tobiiи выберите Пуск или Перезапустить . Продолжайте работу диспетчера задач, пока служба не будет запущена.
-
Перезапустите компьютер.
Если это не помогло, удалить и переустановить приложение Tobii Eye Tracking.
Отражения мешают работе устройства
У вас могут возникнуть проблемы с отражением света от окон или ваших очков. Попробуйте закрыть все занавески или жалюзи в комнате. Если вы хорошо видите содержимое на экране без очков, также можно попытаться создать новый профиль пользователя для использования функции управления глазами без очков.
Изменилось ваше положение
При использовании устройства отслеживания взгляда с ноутбуком (когда положение ваших глаз относительно экрана может легко измениться) могут возникать проблемы. В идеальном случае следует откалибровать устройство отслеживания взгляда и после этого не перемещать компьютер и попытаться не менять свое положение. Если вам необходимо переместить компьютер и значительно изменить свое положение, при возникновении проблем откалибруйте устройство отслеживания взгляда повторно.
См. также
-
Основы управления взглядом в Windows
-
Руководство по устранению неисправностей в работе функции управления глазами
В этой статье приведены инструкции по настройке устройства отслеживания взгляда. Если у вас уже настроено такое устройство, см. раздел Основы использования функции управления глазами в Windows 10. Справку по устранению неисправностей см. в разделе Руководство по устранению неисправностей в работе функции управления глазами.
В этом разделе
-
Настройка устройства отслеживания взгляда
-
Настройка устройства
-
Использование Windows зрения
-
Использование приложения для отслеживания взгляда Tobii Eye Tracking
-
Устранение неполадок
Настройка устройства отслеживания взгляда
Это руководство поможет вам настроить и откалибровать ваше устройство отслеживания взгляда для использования с функцией управления глазами в Windows 10. Мы протестировали эту функцию с устройством отслеживания взгляда Tobii Eye Tracker 4C. Взаимодействие с другими устройствами может быть другим.
Для начала вам потребуется следующее.
Устройство отслеживания взгляда
Управление глазами поддерживает следующие устройства отслеживания движения глаз.
Tobii
-
Tobii Eye Tracker 4C
-
Tobii EyeX
-
Tobii Dynavox PCEye Plus
-
Tobii Dynavox EyeMobile Mini
-
Tobii Dynavox EyeMobile Plus
-
Tobii Dynavox PCEye Mini
-
Tobii Dynavox PCEye Explore
-
Tobii Dynavox I-Series+
-
Ноутбуки и мониторы, которые поддерживают отслеживание движения глаз
EyeTech
-
TM5 Mini
Обновление Windows 10 Fall Creators Update (или более позднее)
Функция управления глазами недоступна в более ранних версиях Windows 10, но если на компьютере установлены все обновления, вы можете приступить к работе. Чтобы проверить, какая у вас версия, перейдите в Параметры > System > About и в Windows спецификации убедитесь, что версия 1709 или более высокая.
Открыть параметры
Чтобы обновить компьютер, перейдите в Параметры > Обновление & безопасности > Windows и выберите Проверить обновления.
Проверка на обновления
Функция управления глазами доступна во всех регионах. Тем не менее клавиатура управления глазами поддерживает только английскую раскладку клавиатуры EN-US и некоторые параметры управления глазами доступны только на английском языке. Параметры «Региона и языка» на компьютере изменять не требуется. Они не влияют на использование функции управления глазами.
Кто-нибудь, кто может вам помочь
Для завершения настройки и изменения параметров функции управления глазами вам может потребоваться помощь друга, члена семьи или опекуна.
Настройка устройства
Подключение устройства
-
Откройте коробку и достаньте из нее устройство Tobii Eye Tracker 4C, один из входящих в комплект магнитов и руководство по установке. Если USB-порты вашего компьютера расположены далеко от экрана, вам может также потребоваться удлинительный кабель USB.
-
Отклейте наклейку, закрывающую клеевую основу, и закрепите магнит под экраном, как показано на рисунке в руководстве.
-
Закрепите устройство на магните и подключите его к USB-порту компьютера, как показано на рисунке в руководстве.
Примечание: Клеевая основа на магните довольно цепкая, поэтому магнит необходимо закрепить в правильном месте с первой попытки. Возможно, вы не сможете снять магнит, не повредив его.
Примечание: Устройство может легко отсоединиться при перемещении или изгибе USB-кабеля, поэтому перед закреплением устройства следует заранее спланировать его положение относительно USB-порта и придать кабелю подходящую форму перед закреплением устройства.
Установка программного обеспечения
-
На своем компьютер откройте веб-браузер и перейдите по адресу www.tobii.com/getstarted. Откроется всплывающее окно для принятия условий политики использования файлов cookie веб-сайтом. Во всплывающее представление выберите Я принимаю, чтобы просмотреть политику, и ПОДРОБНЕЕ, чтобы закрыть всплывающее всплывающее представление.
-
В области 1. Выбор оборудованиявыберите Tobii EYETRACKING. Содержимое страницы под выбранным вариантом изменится и отобразятся сведения о пакете программного обеспечения, который необходимо установить. Прокрутите страницу вниз и выберите пункт Скачать. Откроется панель Загрузка начнется в течение нескольких секунд. Если загрузка не началась автоматически, выберите ссылку в нижней части панели.
-
В ответ на вопрос о том, что нужно сделать с загруженным файлом, выберите Выполнить. Откроется мастер установки. Ознакомьтесь с лицензионным соглашением и соглашением об использовании, установите флажок Принимаю и выберите Далее.
-
Выберите Да, чтобы разрешить приложению вносить изменения на вашем устройстве.
-
После успешного завершения установки нажмите кнопку Далее, чтобы настроить устройство отслеживания взгляда. На вашем устройстве загорятся красные световые индикаторы, сообщающие о том, что оно активировано.
Калибровка устройства
-
Выберите Начать работу! На экране отобразятся две вертикальные линии. С помощью мыши переместите эти линии, чтобы выровнять их относительно белых маркеров в верхней части устройства, и нажмите кнопку Готово.
-
На экране отобразятся ваши глаза в виде двух точек внутри прямоугольника. Немного переместите глаза и голову, чтобы проверить, что устройство может отслеживать движение ваших глаз.
-
Через некоторое время на экране отобразится последовательность из точек синего цвета. Посмотрите на каждую точку (по очереди), пока они не вспыхнут. После того как вы выполните это действие несколько раз, отобразится сообщение Калибровка завершена успешно! Если вы будете слишком долго перемещать глаза к следующей точке после вспышки предыдущей, последовательность калибровки начнется сначала.
-
Введите имя для профиля пользователя и нажмите кнопку Сохранить. Для каждого пользователя необходим отдельный профиль пользователя. Одному пользователю может потребоваться несколько профилей, например, если он использует компьютер с очками и без них. Позже вы можете создать дополнительные профили пользователей.
Проверка работоспособности приложения Tobii
-
Полноэкранный режим приложения Tobii Eye Tracking активируется после сохранения профиля, а введение в работу начинается с воспроизведения фоновой музыки. Вы станете пилотом космического корабля и на экране появятся инструкции по управлению курсором и экраном с помощью глаз и клавиши ПРОБЕЛ.
-
Просмотрите вокруг себя и на края экрана.
-
Посмотрите немного на астероид, чтобы вокруг него появился значок нацеливания. Нажмите клавишу ПРОБЕЛ, чтобы выстрелить в астероид.
-
Если вы хотите остановить пилотирование корабля до автоматического завершения введения в работу, посмотрите направо, чтобы найти кнопку «Выход», посмотрите на нее немного, чтобы активировать ее, а затем нажмите клавишу ПРОБЕЛ, чтобы закрыть введение в работу.
-
-
В приложении Tobii отобразятся общие сведения о различных возможностях функции управления глазами. Следуйте инструкциям и посмотрите на различные точки на экране, чтобы повзаимодействовать с ними.
-
После просмотра общих сведений полноэкранный режим деактивируется и приложение Tobii откроется в правой части экрана. Вы можете использовать приложение для управления профилями пользователей, проверки работоспособности функции управления глазами и изменения параметров отслеживания взгляда. Дополнительные сведения можно найти в приложении Tobii Eye Tracking.
-
Чтобы закрыть приложение, нажмите клавишу ESC или щелкните в любом месте вне окна приложения.
Использование функции управления глазами в Windows 10
Чтобы включить функцию управления глазами, перейдите в раздел Параметры > Специальные возможности > Управление глазами и переведите переключатель в положение «Вкл.»
Параметры управления «Открыть взгляд»
При включении функции управления глазами на экране появляется панель запуска. Сведения о том, как использовать панель запуска, можно найти в Windows.
Использование приложения для отслеживания взгляда Tobii Eye Tracking
Когда устройство активировано, отслеживание взгляда работает внутри приложения Tobii, даже если функция управления глазами в Windows не включена. Вы можете посмотреть на элементы меню, чтобы переместить на них фокус, и нажать клавишу ПРОБЕЛ, чтобы выбрать их.
-
Чтобы открыть приложение Tobii, выберите значок Tobii на панели задач. Если он не отображается, выберите значок «Показать скрытые значки». Вы также можете ввести слово «eye» (глаз) в поле поиска на панели задач и выбрать пункт Tobii Eye Tracking.
-
В приложении можно выбрать следующие параметры, начиная с верхней части.
-
Ссылка на tobiigaming.com, где можно изучать игры, в которых используется отслеживание с помощью глаз.
-
Игры и опыт, где вы можете скачать приложения Tobii и снова получить обзор и общие сведения о приложении Tobii (как при первоначальной настройках).
-
Взаимодействие позволяет изменять различные параметры, связанные с сенсорной панелью, мышью и общими Windows, а также использованием питания. Здесь также можно обновить программное обеспечение Tobii и установить для всех параметров значения по умолчанию.
-
Настройка экрана позволяет перенастроить устройство, если его положение на экране изменилось.
-
Трассировка взглядов включает пузырек, который показывает, как ваш взгляд перемещается на экране. Чтобы отключить «пузырек», повторно выберите Отслеживание взгляда.
-
Внизу вы увидите имя своего профиля пользователя и две точки, представляющие ваши глаза. При перемещении головы можно отследить, остаются ли ваши оба глаза в области обзора устройства отслеживания взгляда. Чем больше и ярче точки, тем лучше ваше устройство отслеживает движение глаз. Выберите нижнюю область, чтобы создать новые профили пользователей или проверить и улучшить калибровку текущего профиля пользователя.
-
-
Чтобы закрыть приложение, нажмите клавишу ESC или щелкните в любом месте вне окна приложения.
Устранение неполадок
Если у вас возникли проблемы с функцией управления глазами, вот несколько советов, которые могут помочь. Более подробные сведения по устранению неполадок см. в разделе Руководство по устранению неисправностей в работе функции управления глазами.
Устройство не работает после перезагрузки компьютера
После перезагрузки компьютера устройство отслеживания взгляда может быть активировано неправильно. Чтобы решить эту проблему, попробуйте сделать следующие действия:
-
Отключите устройство от USB-порта и повторно подключите его.
-
Нажмите control+ALT+DELETE, выберите Диспетчер задач , перейдите на вкладку Службы (выберите Дополнительные сведения, если вкладка не отображается), щелкните правой кнопкой мыши службу Tobiiи выберите Пуск или Перезапустить . Продолжайте работу диспетчера задач, пока служба не будет запущена.
-
Перезапустите компьютер.
Если это не помогло, удалить и переустановить приложение Tobii Eye Tracking.
Отражения мешают работе устройства
У вас могут возникнуть проблемы с отражением света от окон или ваших очков. Попробуйте закрыть все занавески или жалюзи в комнате. Если вы хорошо видите содержимое на экране без очков, также можно попытаться создать новый профиль пользователя для использования функции управления глазами без очков.
Изменилось ваше положение
При использовании устройства отслеживания взгляда с ноутбуком (когда положение ваших глаз относительно экрана может легко измениться) могут возникать проблемы. В идеальном случае следует откалибровать устройство отслеживания взгляда и после этого не перемещать компьютер и попытаться не менять свое положение. Если вам необходимо переместить компьютер и значительно изменить свое положение, при возникновении проблем откалибруйте устройство отслеживания взгляда повторно.
См. также
-
Основы управления взглядом в Windows
-
Руководство по устранению неисправностей в работе функции управления глазами
Нужна дополнительная помощь?
Главная » Браузеры » Как включить защиту зрения на компьютере Windows 10/7 и нужна ли она именно Вам
Как включить защиту зрения на компьютере Windows 10/7 и нужна ли она именно Вам?
Далеко не все пользователи знают о существовании встроенной опции защиты зрения на компьютере с Windows 10. Многие и по сей день продолжают использовать сторонние программы, остальные, и вовсе, никак о своих глазах не заботятся. Между тем, доказано, мониторы современных компьютеров, если ежедневно проводить за ними много часов подряд, оказывают негативное влияние на зрение. Вкупе с временем, которое человек тратит на смартфон и другие гаджеты, пагубный эффект приобретает критические очертания.
Защита зрения на ноутбуке или компьютере с Windows 10 – это специальный режим, который регулирует цветовую температуру монитора. Благодаря ему глаза меньше устают, особенно при работе в ночное время суток (в темном помещении). Это вряд ли поможет Вам сохранить зрение при работе за компьютером, если Вы не отлипаете от экранов устройств, любите почитать лежа в темноте, но зато помогает сократить негативное влияние.
Опция защиты зрения в установленные часы сама переводит дисплей компьютера на более теплые тона, в красную часть спектра, снижая тем самым агрессивное влияние синего. Теплая цветовая температура воспринимается глазами, как более комфортная. В результате, они меньше напрягаются и раздражаются, как следствие, у человека улучшается сон, исчезают головные боли, повышается продуктивность.
Защиту экрана компьютера для зрения можно настроить под себя – включить ее на постоянный режим или ограничить определенным временным интервалом (например, только в ночные часы). Интенсивность цветового профиля легко регулировать самостоятельно, но мы рекомендуем довериться авто настройкам (определяют нужный баланс программно, в то время, как субъективное ощущение может быть неправильным).
Что такое антибликовая пленка?
Пленка или антибликовое стекло – это особый вид покрытия, который наносится на экран устройства и предупреждает появление засвеченности от искусственного или солнечного света. Рекомендуется наклеивать такую защиту на мониторы глянцевого типа, так как они чаще подвергаются бликовому эффекту и интерактивные мониторы и экраны для защиты экрана и уменьшения влияния отпечатков пальцев на восприятие и эстетичность изображеня.
Дополнительную пленку наклеивают тогда, когда становится трудно использовать устройство по назначению:
При работе возле окна или лампы часть монитора может засвечиваться и не давать воспринимать темные изоражения и даже слепит отражением, как от зеркала;
Если изображение на проекционном экране плохо различается из-за верхнего и перекрестного света, подсветки или отражения светлого итерьера;
Когда солнечные лучи светят на светлый фасад здания напротив витрины магазина и блики мешают прохожим рассмотреть ее видеоконтент;
Напротив экрана расположено окно с ярким солнцем.
Защитная матирующая пленка была разработана специально для глянцевых проекционных экранов и мониторов, чтобы уменьшить процент и выраженность солнечных бликов на устройствах отображения информации, и для сенсорных интерактивных экранов — защите поверхности от сильных нажатий пальцев и уменьшение отпечатков пальцев на глянцевом стекле.
Матовая антибликовая пленка способна рассеивать лучи света, которые попадают на поверхность экрана, и не давать им отражаться. Поэтому даже при ярком освещении человек сможет увидеть все надписи и видео-ролики, без необходимости наклонять монитор и искать нужный угол четкости отображения картинки.
Монитор Samsung C49HG90DMI
Из моделей с большой диагональю экрана особого внимания заслуживает 49-дюймовый игровой монитор от Samsung. Основным достоинством C49HG90DMI является изогнутая SVA-панель с необычным соотношением сторон 32:9 и разрешением 3840 × 1080 пикс. Такое исполнение идентично двум 27-дюймовым панелям формата 16:9, что позволяет разделить монитор пополам и выводить на экран одновременно две картинки из двух различных источников.
Для защиты зрения производитель применяет технологию MagicBright, оптимизирующую яркость под тип выводимого контента, и Eye Saver Mode, фильтрующую синий цвет. Подсветка на квантовых точках не использует ШИМ, имеет частоту развертки 144 Гц и 125% цветовой охват пространства sRGB. Время отклика здесь действительно «игровое» — всего 1 мс.
Когда не требуется защитный экран?
Как определить, что монитору нужна дополнительная защита? У техники должен быть сертификат соответствия стандарту MPR-II. По нему установлены санитарные характеристики мониторов. Можно выбрать технику, изготовленную по шведскому стандарту ТСО-92. Это будет отличным выбором, так как скандинавские требования строже мировых.
Если монитор служит больше 5 лет, то его необходимо заменить или приобрести защитный экран. Со временем электромагнитное излучение в мониторе увеличивается. В продаже можно встретить мониторы ТСО-95. Это тоже шведский стандарт, но используются более экологически чистые материалы. Такая техника будет дороже, хотя значительной разницы между товарами нет.
Автоматизация регулировки света
Не все могут ходить с очками каждую ночь или подкручивать настройки дисплеев всех доступных устройств. Другой эффективный способ повысить синтез мелатонина — использовать специальные программы для компьютера, которые в автоматическом режиме регулируют цвет и яркость. Если в вашем смартфоне нет встроенного режима защиты, можно выбрать одно из доступных приложений — например (под Android) Twilight.
Android-приложение Eye Relax напомнит о том, что нужно сделать перерыв. Приложение напоминает о необходимости устраивать себе короткие слоты отдыха через каждые 30 минут (есть и десктопная версия). В нем также есть инструмент расслабления глаз: на экране появятся два кружка — задача пользователя заставить каждый глаз смотреть на отдельный кружок: левый глаз на левый кружок, правый глаз — на правый. Кружки будут постепенно отдаляться друг от друга, что свидетельствует о расслаблении медиальных мышц глаз.
Самый простой способ оптимизировать нагрузку на глаза при работе за ПК — использовать F.lux. Это бесплатное приложение автоматически меняет настройки дисплея на заранее определенные цветовые температуры, соответствующие вашей среде освещения, исходя из того, где сейчас расположено Солнце.
Днем f.lux выбирает настройки с заданной по умолчанию цветовой температурой 6500K — это соответствует стандартному источнику дневного белого света, близкому к полуденному солнечному свету. Именно в этот промежуток времени ваши глаза получают синий свет от дисплея. Ночью f.lux выбирает цветовую температуру более теплого и желтого свечения 3400K — в реальной жизни такой свет мы видим, когда солнце находится у горизонта. Вы также можете выбирать из предустановок (галогеновая лампа, флуоресцентный и дневной свет и т.д.) или настроить параметры под другие предпочтения.
Наконец, технология ASUS Splendid, знакомая владельцам смартфонов, ноутбуков и настольных мониторов ASUS, не только улучшает качество картинки, но и позволяет настроить цветовую температуру. Для этого есть специальный режим, снижающий интенсивность синего цвета.
И все же не будем забывать, что лучший отдых для глаз — смотреть на отдаленные объекты, которые сами не являются источником света. Для взрослого человека опасность работы за компьютером сильно преувеличена, а соблюдая все перечисленные рекомендации можно нивелировать возможный вред.
Как выбрать монитор, безопасный для глаз?
Выбор монитора связан с дальнейшим его использованием. При этом не обязательно отдавать предпочтительнее новинкам, даже если производитель преподносит панель как наиболее безопасную и технологичную. Обкатанные модели не приносят сюрпризов, а пользователи делятся опытом по их использованию.
Домашний монитор для видео и простейших игр подбирают с матрицей IPS или VA с разрешением 2К, FullHD со встроенной защитой зрения.
Панели, рассчитанные на работу с офисными программами, должны отвечать базовым требованиям по яркости, контрасту, иметь матовый экран.
Для геймера выбор неоднозначен. Можно играть на плоских экранах со средним разрешением или установить изогнутый вариант с хорошей цветопередачей и разрешением от 2К, но высокоскоростных в любом случае.
Пользователи профессиональных мониторов готовы платить за 10-битную матрицу, идеальную подсветку, расширенную цветовую гамму.
Влияние мониторов на зрение для каждого человека индивидуально. Поэтому руководствоваться нужно не только техническими характеристиками, но и реакцией своего глаза на выбранную панель. Перед покупкой проводят тестирование на разных режимах.
Лучшие защитные мониторы для работы
Как правило, это недорогие мониторы, обладающие размером не более 23 дюймов. Они предлагают все защитные функции, но немного уступают остальным в плане характеристик яркости и частотности.
Iiyama ProLite XUB2292HS-1
Отличный монитор – один из лучших в категории защищенных. IPS-матрица с углами обзора 178° и диагональю 21.5″ обладает антибликовым покрытием. Наличие Flicker-Free и функции ослабления синего цвета снижают нагрузку на глаза.
Частота обновления монитора составляет 75 Гц, показателями яркости и контрастности – стандартные. А вот по цветопередаче (16.7 млн оттенков) Iiyama занимает лидирующие позиции.
- Небольшое время отклика.
- Отличная передача цветов.
- IPS-матрица с антибликовым покрытием.
- Высокая частота смены кадров.
- Большой парк современных выходов.
- Встроенные стереоколонки и блок питания.
- Работает по стандартам Plug&Play: DDC2B.
- Тяжелый – весит почти 5 кг.
Качественный, стильный и современный монитор, обладающий не только защитными функциями, но и улучшенными характеристиками. Правда стоит он несколько дороже оппонентов, но это разумная плата за его качество и возможности.
AOC 22V2Q
Этот девайс предлагает одну из самых лучших защит от синего цвета, благодаря которой даже долгая работа за компьютером не утомляет глаза. Матрица IPS выдает четкое и насыщенное изображение в разрешении 1920х1080. Радует и частота смены кадров – 75 Гц.
Устройство обладает стандартно качественными показателями яркости и контрастности, а также хорошей цветопередачей. К тому же вы сможете самостоятельно калибровать цвета на мониторе так, как нужно. Отклик экрана составляет 5 мс.
- Full HD формат.
- Мгновенный отклик.
- Фильтр синего цвета.
- IPS-матрица.
- Низкое потребление энергии.
- Стоимость меньше 7 тысяч
- Неудобные выходы под провода мешают плотной установке.
- Слегка выпуклые рамки собирают пыль.
Удобный, мощный и качественный монитор, обладающий достойными характеристиками и защитными функциями. Незначительные недостатки этой модели вполне компенсируются доступной ценой.
Acer V227QAbi
В модели диагональю 21.5 дюйма используется матрица типа VA, что позволило сохранить стоимость монитора в пределах разумного, и в то же время передать достаточно качественную картинку. Разрешение экрана – Full HD, а благодаря частоте устройства в 75 Гц картинка выводится качественная, с плавным переходом. Имеется у монитора и подсветка WLED, а также технология Flicker-Free.
Монитор достаточно яркий (250 кд/м2) и отлично передает цвета, благодаря оптимизированной контрастности. Углы его обзора – максимальные 178 градусов, а время отклика всего 4 мс.
- Компактные размеры.
- Высокая частота работы.
- Наличие функции Flicker-Free и ослабления синего цвета.
- Малое время отклика.
- Режим энергосбережения Energy Star.
- Максимальные углы обзора.
- Не самая удобная подставка и крепление.
- Сложности с настройкой FreeSync.
Отличный монитор, которого хватит для рабочих нужд. От отлично передает цвета, быстро откликается на действия владельца, а главное – сохраняет его зрение, благодаря наличию всех необходимых функций.
HP P224
Жидкокристаллический широкоформатный монитор диагональю 21.5 дюйма обладает соотношением сторон 16:9, что делает его одним из самых удобных для работы с таблицами. Благодаря разрешению Full HD и качественной матрице TFT VA экран выдает четкое и насыщенное изображение. Частота обновления кадров достигает 80 Гц, а Flicker-Free в совокупности с фильтрацией синего цвета дополнительно защитят зрение.
На отклик устройству требуется всего 5 мс, яркость его достигает 250 кд/м2, а контрастность – 3000:1. Свою лепту вносит и антибликовое покрытие, что позволит комфортно работать у окна или при ярком освещении кабинета.
- Углы обзора 178°.
- Наличие портов HDMI 1.4, DisplayPort 1.2, VGA (D-Sub).
- Встроенный блок питания.
- Высокий показатель контрастности.
- Хорошая частота смены кадра.
- Быстрый отклик.
- Настенное крепление в комплекте.
- Требует установки звуковой панели.
- Подставка на стол покупается отдельно.
Один из лучших рабочих мониторов, выдающий идеальную картинку за достаточно низкую стоимость. Не вызывает сомнений и качество сборки. Вот только к нему придется самостоятельно докупать аксессуары и подключать акустику.
Защита зрения на компьютере Windows 10: для чего нужен и как включить режим
Большинство пользователей ПК даже не предполагают, что на компьютере есть функция защиты глаз в операционной системе Windows 10. Эта настройка полезна для тех, кто много времени проводит за экраном. Лучше включить эту утилиту. Длительная работа на дисплее не только пагубно сказывается на зрении, но и стимулирует появление головных болей.
Что делает режим защиты зрения
Опция защиты глаз от эффектов экрана – специальный режим в Windows 10. Его основная функция – регулировка цветовой гаммы на дисплее, уменьшение эффекта синего оттенка на глазных яблоках. Особенно включение режима защищает при ночной работе за компьютером – глаза не устают.
Опцию можно настроить для работы в определенное время. Монитор автоматически преобразует цвета в более теплые тона, уменьшая синие блики. Благодаря теплой цветовой гамме экрана глазные яблоки менее болезненны и напряжены. Вы также можете самостоятельно отрегулировать интенсивность цветного нагрева.
Как включить защиту зрения в Windows 10
Функция «Ночь или свет» активируется в настройках системы. Рассмотрим алгоритм действий по срабатыванию защитной функции:
- Пользователь входит в меню «Пуск». В поиске найдите «Настройки Windows» и введите его щелчком мыши.
- Затем он переходит на вкладку «Система». По умолчанию дополнительные утилиты отключены. Чтобы активировать утилиту, нажмите «Вкл.».
- Чтобы установить индивидуальные параметры, нажмите «Параметры ночного освещения». Здесь владелец ПК настраивает самый теплый или самый холодный тон для цвета на дисплее, время выполнения настройки.
- В конце концов, изменения сохранены. Цвета на мониторе меняются автоматически. Если человек указывает время для активации опции защиты, защита активируется только в определенное время и на определенную продолжительность.
Сначала человек привыкает к новому экранному изображению, но после этого даже перестает его замечать. Чтобы уменьшить негативное влияние синего свечения дисплея, лучше купить специальные очки для работы за компьютером. Таким образом, риск ухудшения зрения уменьшится вдвое.
запустить ночной режим в Windows 10. Вам просто нужно зайти в параметры операционной системы, активировать опцию и, при необходимости, самостоятельно изменить формат действия.
Источник
Защита зрения на компьютере Windows 10, как активировать режимы для слабовидящих людей
Защита зрения на компьютере Windows 10 и других OC важна для многих пользователей компьютеров. Сегодня рассмотрим способы активации режимов для слабовидящих людей и защиты глаз.
Почему нужна защита зрения на компьютере

Вместе с тем, защита зрения на компьютере позволяет защищать глаза от яркости экрана и это в свою очередь уберегает пользователей компьютеров от повреждений глаз, возникновения усталости и других проблем.
Было принято решение сделать эту статью, чтобы помочь людям пожилого возраста быстрее осваивать компьютер. С помощью инструкций ниже вы сможете активировать режимы для слабовидящих людей и использовать все возможности компьютера.
Защита зрения на компьютере Windows 10, как включить
Рассмотрим первый способ защиты зрения на компьютере в Windows 10 – это включение ночного цвета. Для этого нажмите по рабочему столу компьютера правой кнопкой компьютерной мыши, далее левой из меню выберите раздел «Персонализация» (скрин 1).
Далее обратите внимание на категории «Цвета» и «Выберите режим приложения по умолчанию». Здесь установите параметр «Тёмный». Достаточно установить маркер напротив нужной функции и тема окна изменится. Вы увидите белый текст на чёрном фоне экрана, который сможете прочесть. Кроме того, внизу можно выбрать цвет текста. Нужно лишь нажать по квадрату, чтобы поменять цвета.
Используем контрастность в Windows 7, 8 и 10
Итак, разберём второй способ режима для защиты глаз, установка контрастности. Контрастность – это соотношение яркости фонов, например, белый фон на чёрном фоне и так далее. В Windows 7, 8 и 10 эту функцию можно установить по аналогии.
В первой OC Windows 7 нажмите кнопку «Пуск», далее «Параметры» и «Специальные возможности». Затем откройте параметр «Высокая контрастность» и активируете его. После чего будут отображаться белые буквы на чёрном экране. К примеру, вы можете открыть документ Word и напечатать что-нибудь, также в браузере или в каких-нибудь мессенджерах, будет белый текст.
В Windows 10 контрастность можно установить путём настроек. Для этого нажмите на значок лупы, что означает поиск. Далее введите запрос «Контрастность». Вы увидите вверху параметр – «Инвертировать цвета, используя высокую контрастность», нажмите него (скрин 2).
После чего кликните на ползунок вправо, чтобы активировать функцию. Появится уведомление «Подождите», это займёт примерно минуту. Через некоторое время можно наблюдать, как буквы стали снова белыми на чёрном экране компьютера. Если нужно отключить эту возможность, нажмите ползунок влево. Для быстроты вызова этого режима, можно использовать горячие клавиши Windows – «Shift + Alt + PrtScn». Нажмите их одновременно и на рабочем столе компьютера, вверху слева всплывёт окно, в котором нужно кликнуть «Да», чтобы активировать контрастность.
Активируем экранный диктор
В Windows 10 есть возможность активации экранного диктора. С помощью этого инструмента можно прослушать текст и не читать его.
Для поиска данного приложения нажмите поиск на панели задач в Windows10 и наберите «Экранный диктор». Далее кликните по этому приложению, чтобы запустить (скрин 3).
После чего вы можете слышать голос диктора, когда будете набирать текст, переходить в Windows по параметрам и делать другие действия. Если вам будет не нужен диктор, кликните в приложении «Выключить экранный диктор».
Включаем экранную лупу в Windows 7, 8, 10 и других OC
Экранная лупа – это одна из специальных возможностей Windows, которая позволяет увеличить рабочий стол компьютера или уменьшить его размеры. Данная инструкция подойдёт для Windows 7,8,10 и так далее.
Для того, чтобы вызвать этот инструмент, нажмите сочетание горячих клавиш на клавиатуре – «Win +». После чего вы заметите, как экран компьютера стал больше, а так же текст и окна рабочего стола (скрин 4).
При необходимости вы можете нажать на «-»(минус), чтобы уменьшить размеры лупы. Инструмент лупа, позволит вам увеличить текст, для чтения, различные страницы в Интернете и не только.
Заключение
В данной статье рассмотрен вопрос, как устанавливается защита зрения на компьютере Windows 10 и в других OC. Теперь у вас есть ещё одна подсказка, с помощью которой вы сделаете удобную работу за компьютером. Главное, сохраните своё зрение и быстрее освоите компьютер.
Источник
Как включить защиту зрения Windows 10
Здравствуйте, друзья! Сегодняшняя статья посвящена тому как включить защиту зрения Windows 10. Если говорить строгим техническим языком, то функции защиты зрения в Windows 10 нет. Есть другая функция. Она, во включённом состоянии, позволяет уменьшить нагрузку на наше зрение. Эта функция (или опция) называется «Ночной свет». Но многие называют её именно защитой зрения.
Суть этой опции заключается в том, что операционная система Windows 10 переводит цвета монитора в более тёплые тона. Тем самым уменьшает количество синего цвета, который считается агрессивным. Настройка перевода цветов работает автоматически. Нет, конечно можно задать и ручные параметры, но я Windows 10 в этом вопросе доверяю целиком и полностью.
Перед тем как показать вам, как включить защиту зрения Windows 10, хочу предупредить о том, что если вы сидите за компьютером сутки напролёт, ваше зрение включение этой функции не спасёт. Но, как я уже говорил, значительно снизит нагрузку на ваши глаза. Итак, как включить защиту зрения Windows 10. Очень-очень просто. Нам понадобится для этого сделать аж целых три клика левой кнопкой компьютерной мыши.
Как включить защиту зрения (ночной свет) Windows 10
В правой нижней части монитора нажимаем значок «Центр уведомлений Windows». Это крайний справа значок.
Далее нажимаем «Развернуть».
Находим в открывшихся ячейках «ночной свет». Нажимаем на него левой кнопкой мыши. Ячейка при этом должна стать синего цвета. В верхней её части должна появиться надпись «включено».
Всё. Вы сразу увидите и почувствуете изменения. Цвета на мониторе станут более мягкими.
Кроме этого, если вы много проводите времени за компьютером именно в ночные часы, можно сделать кое-что ещё. А именно, можно поменять тему Windows 10 на тёмную. О том как это сделать читайте в моей статье «Как включить тёмную тему в Windows 10».
Всё, друзья. О том, как защитить зрение при работе на компьютере с операционной системой Windows 10, я вам рассказал. Повышайте свой уровень компьютерной грамотности! Тогда вы, так же как и я, сможете зарабатывать в Интернете.
А на сегодня у меня всё. Всем удачи и до встречи!
Источник
Как включить защиту зрения на компьютере Windows 10/7 и нужна ли она именно Вам?
Далеко не все пользователи знают о существовании встроенной опции защиты зрения на компьютере с Windows 10. Многие и по сей день продолжают использовать сторонние программы, остальные, и вовсе, никак о своих глазах не заботятся. Между тем, доказано, мониторы современных компьютеров, если ежедневно проводить за ними много часов подряд, оказывают негативное влияние на зрение. Вкупе с временем, которое человек тратит на смартфон и другие гаджеты, пагубный эффект приобретает критические очертания.
Что за опция защиты зрения на Windows?
Защита зрения на ноутбуке или компьютере с Windows 10 – это специальный режим, который регулирует цветовую температуру монитора. Благодаря ему глаза меньше устают, особенно при работе в ночное время суток (в темном помещении). Это вряд ли поможет Вам сохранить зрение при работе за компьютером, если Вы не отлипаете от экранов устройств, любите почитать лежа в темноте, но зато помогает сократить негативное влияние.
Опция защиты зрения в установленные часы сама переводит дисплей компьютера на более теплые тона, в красную часть спектра, снижая тем самым агрессивное влияние синего. Теплая цветовая температура воспринимается глазами, как более комфортная. В результате, они меньше напрягаются и раздражаются, как следствие, у человека улучшается сон, исчезают головные боли, повышается продуктивность.
Защиту экрана компьютера для зрения можно настроить под себя – включить ее на постоянный режим или ограничить определенным временным интервалом (например, только в ночные часы). Интенсивность цветового профиля легко регулировать самостоятельно, но мы рекомендуем довериться авто настройкам (определяют нужный баланс программно, в то время, как субъективное ощущение может быть неправильным).
Как включить защиту глаз на компьютере с Windows 10?
Как мы уже упомянули выше, защита зрения для ПК в последней версии Windows стала встроенной функцией. Это значит, достаточно лишь активировать ее в настройках операционной системы. Рассмотрим, как это сделать через «Центр Уведомлений» компьютера:
- Щелкните по крайнему значку «Центр Уведомлений» в правом нижнем углу монитора (справа от часов);
- Кликните по клавише «Развернуть» (Expand), чтобы раскрыть полный список опций;
- В наборе быстрых действий активируйте функцию «Синий свет» (Blue Light) в положение «On»;
Подавление синего спектра также легко включить через настройки дисплея:
- Щелкните по кнопке «Пуск» для вызова Проводника;
- Найдите в нижней части списка пункт «Параметры»;
- Активируйте переключатель «Lower blue light automatically» в положение «Включено/On»;
- Далее зайдите в настройки «Blue Light Settings» и отрегулируйте оптимальную вашему глазу цветовую температуру и период, когда насыщенность синего спектра будет снижаться в пользу теплых тонов.
Готово, вы смогли включить защиту зрения на компьютере с Windows 10, и отрегулировать ее, как вам удобно.
Как включить защиту зрения на Windows 7?
Встроенной защиты зрения на компьютере с операционной системой Windows 7 нет. Однако, если вы действительно заботитесь о здоровье своих глаз, легко найдете выход. Многие пользователи интересовались, как поставить защиту зрения на компьютере с устаревшей Windows, а спрос, как известно, рождает предложение.
Итогом стали многочисленные сторонние утилиты, которые можно разделить на 3 группы:
- Блокируют экран через выставленный промежуток времени, напоминая о необходимости сделать перерыв;
- Запускают через определенный интервал специальные тренажеры для выполнения гимнастики для глаз;
- Регулируют цветовой профиль дисплея.
В аспекте рассматриваемой темы нас интересуют последние, и неоспоримым лидером среди бесплатных программ для Windows является F.Lux. Утилиту легко скачать отсюда: https://justgetflux.com/.
Она создана для защиты зрения для длительной работы за монитором компьютера с Windows (или любой другой операционкой). Выполняет автоматическую настройку яркости и контрастности дисплея в соответствии с настоящим временем суток. Вечером переводит экран на теплые тона, днем на холодные. Сразу после установки в программе нужно указать свое географическое местоположение или позволить ей сделать это автоматически, через Интернет:
- Кликните по «Change Settings»;
- Выберите пункт «Location»;
- Щелкните по «Change»;
- Впишите свой город, дождитесь, пока программа его обнаружит;
- Нажмите «ОК».
Впоследствии, утилита сама станет вычислять время захода солнца в вашем регионе и выполнять нужную регулировку цветового профиля. В настройках также можно установить цветопередачу дисплея вручную, выбрать режим смены температуры (постепенный или внезапный), временно отключать действие программы (например, для корректной работы с графикой).
Работает ли защита зрения для ПК с Windows?
Итак, мы выяснили, что защита зрения при работе с компьютером – это, по сути, режим, регулирующий оттенок рабочего полотна монитора. Опция для Windows, которая в нужное время снижает интенсивность синего спектра в пользу красного (холодный на теплый). Чтобы понять, работает ли такая защита, давайте чуть-чуть углубимся в физику. Не пугайтесь, мы постараемся объяснить максимально просто.
Свет – это разновидность электромагнитного излучения, которая имеет волновую природу. Другими словами, свет – это волны различной длины. Человеческий глаз различает очень небольшой интервал длин электромагнитных волн, в котором синие – самые короткие, а красные – самые длинные. Все, что короче: ультрафиолет, рентген, гамма лучи (в порядке убывания), для нас не видимы. Но мы знаем про их потенциальный вред. Еще раз подчеркнем, синий спектр идет сразу после вредных волн.
Все, что длиннее (волны после красного спектра) – инфракрасные лучи, они тоже вредные, но не настолько. После них идут микроволны, радиоволны и т.д.
Синие волны, как самые короткие (из видимых) рассеиваются интенсивнее, а значит, дают большую контрастность, сильнее утомляют зрение. Они колеблются очень-очень быстро, лишь частично достигая глазного дна. Это также приводит к излишнему напряжению органов зрения. Вот откуда чувство усталости, песка в глазах, головные боли. Доказано, синий свет, со временем, способен привести к фотохимическим деформациям сетчатки глаза!
В мониторе все пиксели состоят из 3 цветов (RGB) – красный, зеленый и синий. То есть, любой цвет на вашем дисплее можно разложить на эти три (в разных пропорциях). Если «подкрутить» датчик красного, температура становится более теплой (желтый, коричневый, кремовый), синего – холодной (голубой, сиреневый, фиолетовый). Именно такой настройкой и занимается режим защиты зрения на Windows 10.
Итак, осознавая вред, который способен причинить синий спектр, становится понятно, почему так важно знать, как защитить зрение от компьютера или экрана смартфонов. Нетрудно догадаться, их вредное влияние прямо пропорционально суммарному времени, которое вы проводите визуально с ними контактируя.
Ну что же, мы рассказали, как включить защиту зрения на ноутбуке или компьютере с Windows 7 или 10. Как видите, тут нет ничего сложного. Благотворное влияние такой опции – сложно переоценить. Попробуйте, и уже через пару дней ночной работы в теплом цветовом профиле обязательно заметите разницу! Ну, и конечно же, не пренебрегайте и другими мерами по защите и профилактике здоровья глаз при работе с компьютерами. И да, не забудьте активировать режим защиты зрения и на смартфоне. Будьте здоровы!
Источник
На страницах большинства сайтов, помимо основного контента, имеется довольно много других элементов: анимация, реклама, различные блоки внимания и т. п. Часто эти элементы отвлекают или затрудняют чтение текста на страницах сайта. Чтобы решить эту проблему, разработчики Microsoft внедрили в браузер Edge режим чтения.
Microsoft Edge — браузер, предназначенный для просмотра веб-страниц. Он включен в состав операционной системы Windows 11 и 10 браузером по умолчанию. Обозреватель имеет широкие возможности для использования этого приложения в прикладных целях.
Режим чтения Microsoft Edge это иммерсивное средство чтения, представляющее содержимое сайта в максимально дружественном виде, когда ничто не отвлекает пользователя от процесса чтения веб-страницы. Читаемый материал в режиме чтения лучше усваивается. Пользователь полностью погружается в процесс, его ничто не отвлекает.
Как включить режим чтения в Microsoft Edge
Имейте в виду, что этот режим работает не на всех веб-страницах в интернете. Его нет на главных страницах поисковых систем, а так же порталов или сервисов. И это логично, потому что на подобных страницах нет контента для чтения. Там находятся различные ссылки на другие страницы ресурса, анонсы статей, другие интерактивные элементы. Там, где его можно активировать, в адресной строке появляется значок книжки с динамиком
Выполняем следующие:
- Откройте страницу сайта в браузере Microsoft Edge.
- Щелкните курсором мыши по значку «Войти в иммерсивное средство чтения». Оно расположенному в правой части адресной строки. Или нажмите на клавишу «F9».

В результате, поверх содержимого веб-страницы откроется режим чтения. Как следствие, со страницы удаляются все элементы, кроме текстового содержимого. Особенно актуально то, что используя этот режим можно не применять сторонних блокировщиков рекламы.
Настройки режима чтения в Microsoft Edge
Под адресной строкой отображается панель управления с настройками этого режима.
- Прочесть вслух — запуск речевого воспроизведения текста. Подробнее здесь
- Параметры текста — выбор размера текста, интервалов, темы страниц.
- Средства грамматики — разбиение слов на слоги, подчеркивание частей речи.
- Параметры чтения — использование фокуса строки, словаря с иллюстрациями, переводчика.
Соответственно, настроить этот режим каждый пользователь может под свои предпочтения и нужды. Все настройки просты и интуитивно понятны.
Если остались вопросы задавайте их в комментариях. Можете оценить статью ниже и поделиться ею в соцсетях.