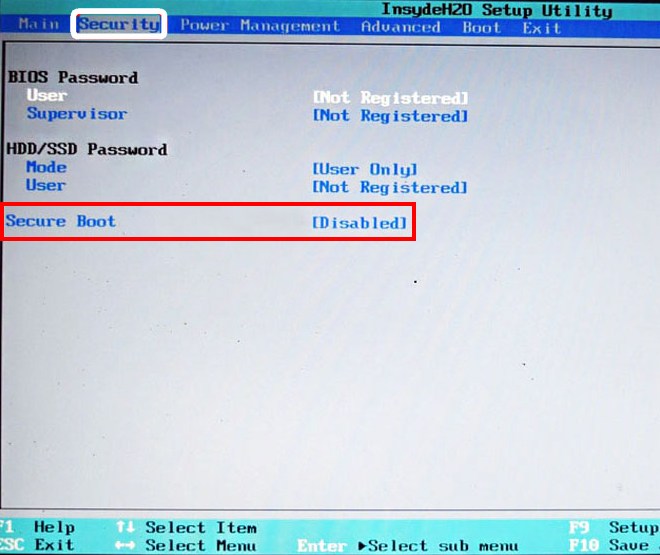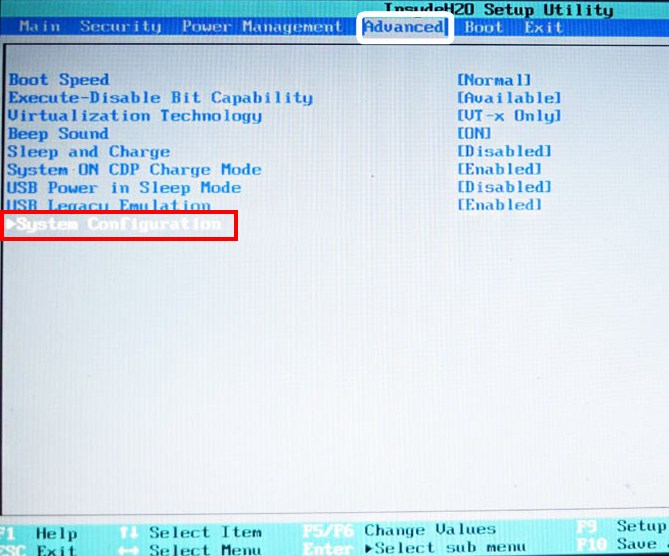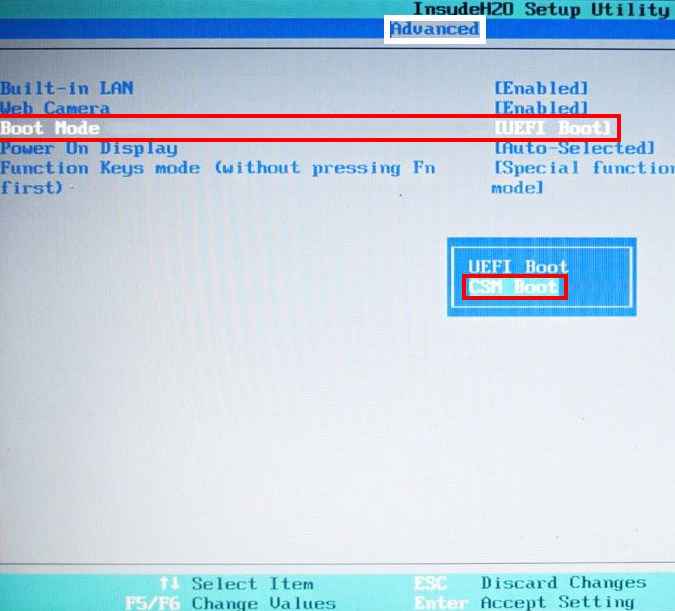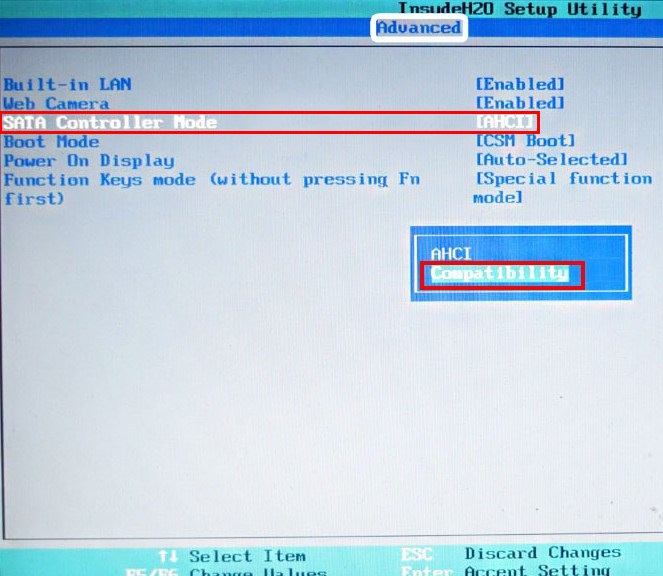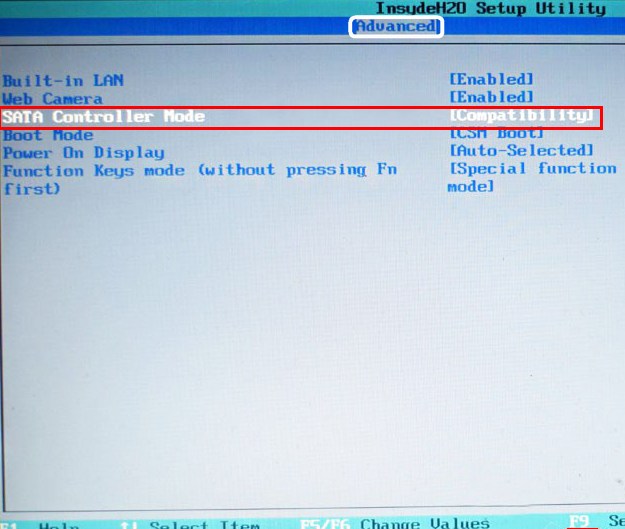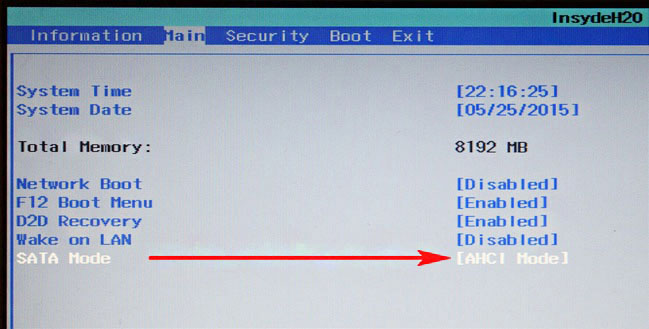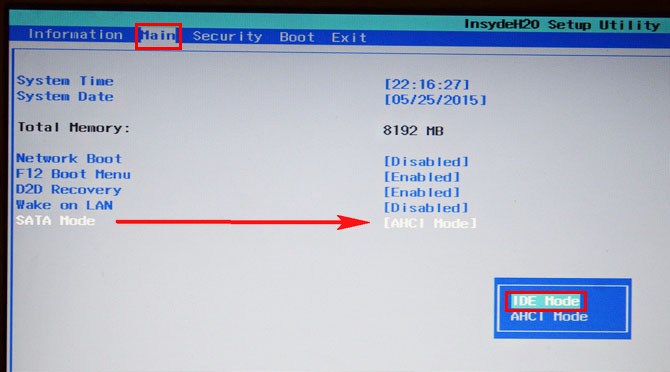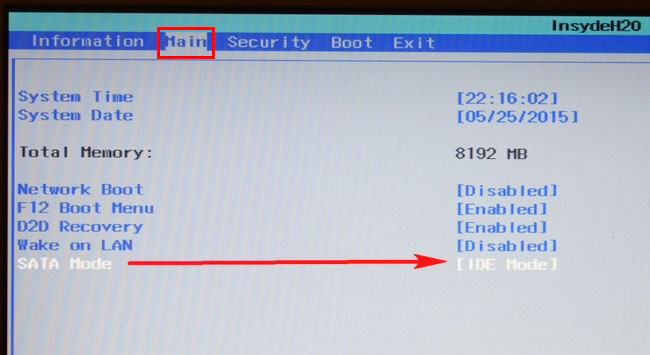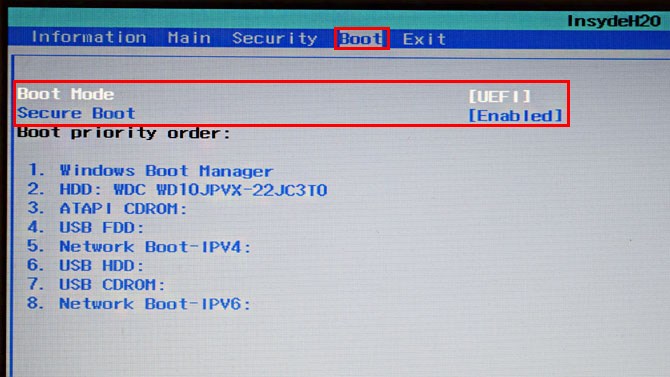Есть несколько режимов работы современных Serial ATA контроллеров (SATA): IDE, AHCI, RAID.
AHCI режим, как правило, более производительный чем IDE.
Иногда возникают ситуации, когда в уже установленной Windows 7 необходимо сменить режим работы контроллера без переустановки ОС, но с другим режимом работы контроллера система грузиться не хочет. Проблема заключается в том, что ОС Windows при старте системы загружает только необходимые драйвера, а драйвера для IDE и AHCI режима разные…
Решение проблемы — включить необходимые драйвера в список загружаемых с помощью модификации системного реестра.
Открываем редактор реестра, идём в HKEY_LOCAL_MACHINESYSTEMCurrentControlSetservices и дальше изменяем режим запуска для нужных драйверов:
Смена режима работы контроллера с «IDE» на «AHCI» (показана, если есть современный винт с поддержкой NCQ)
Нужно изменить значение параметра «Start» (Тип: REG_DWORD) на «0» (см. рисунок ниже) для драйверов «msahci», «Iastor» или «IastorV»
HKEY_LOCAL_MACHINESystemCurrentControlSetServicesMsahci
HKEY_LOCAL_MACHINESystemCurrentControlSetServicesIastor
HKEY_LOCAL_MACHINESystemCurrentControlSetServicesIastorV
Внимание! Данную последовательность действий необходимо выполнить ДО включения AHCI в настройках BIOS, иначе система перестанет загружаться!
- Откройте редактор реестра, набрав RegEdit в панели Пуск.
- На запрос UAC “Do you want to allow the following program to make changes to this computer?”, отвечаем Yes.
- В редакторе реестра перейдите к следующей ветке: HKEY_LOCAL_MACHINESYSTEMCurrentControlSetservicesmsahci
- В правой панели выберите ключ Start и отредактируйте его (Modify).
5. Задайте параметру “Start” значение 0, и нажмите OK.
6. Значение по умолчанию (поддержка ACHI отключена): 3
7. Закройте редактор реестра.
8. Перезагрузите компьютер.
9. Зайдите в BIOS, активируйте поддержку AHCI на вашей материнской плате. Сохраните изменения и перезагрузите компьютер еще раз.
10. После загрузки, Windows 7 автоматически установит драйвера устройств AHCI. После окончания их установки, Windows перезагрузится еще один раз.
11. После загрузки системы жесткие диски будут поддерживать стандарт AHCI.
Дополнительно:
Iastor & IastorV — драйвера Intel Matrix Storage Manager.
Смена режима работы контроллера с «AHCI» на «IDE» (показана, если жесткий диск в режиме AHCI работает в очень медленном «Multi-Word DMA Mode 2» DMA режиме, )
Нужно изменить значение параметра «Start» (Тип: REG_DWORD) на «0» (см. рисунок ниже) для драйвера «pciide»
HKEY_LOCAL_MACHINESystemCurrentControlSetServicespciide(был также случай, что нужно было изменить в разделе HKEY_LOCAL_MACHINESystemCurrentControlSetServicesintelide)
После этого в BIOS’e можно сменить режим работы контроллера с «AHCI» на «IDE».
P. S. В моём случае включение автозагрузки для этого драйвера помогло решить проблему с «Multi-Word DMA Mode 2» без смены режима на IDE, и теперь можно честно наслаждаться работой жёстких дисков в «Ultra DMA Mode 5» режиме.
Помните, что список контроллеров и их драйверов намного шире и возможно именно в Вашем случае необходимо включить какой-то другой драйвер, внимательно изучайте список драйверов в секции HKEY_LOCAL_MACHINESystemCurrentControlSetServices
Как проверить включена ли AHCI в Windows
Если вы не уверены, включена или нет поддержка AHCI в вашей Windows 7, то следуя этой инструкции, вы сможете установить этот факт.
- Откройте диспетчер устройств ( в меню Пуск наберите DeviceManager ).
- На появившийся запрос UAC “Do you want to allow the following program to make changes to this computer?” ответьте Yes.
- Откройте секцию IDE ATA/ATAPI controllers .
- Если в Windows установлен драйвер AHCI, то в списке устройств будет присутствовать что-то вроде Standard AHCI 1.0 Serial ATA Controller или Intel(R) 5 Series 6 Port SATA AHCI Controller.
В том случае, если ничего про AHCI Controller вы найти не можете, то следует полагать, что поддержка AHCI в вашей системе отключена. И вы можете активировать AHCI в Windows (по вышеприведенной инструкции), и после этого включить AHCI в BIOS.
- Remove From My Forums
-
Вопрос
-
Система (Windows 7 Pro x64) установлена и активирована. Установка производилась
при включенном режиме ACHI. Все прекрасно работает, однако появилась проблема с BD приводом ASUS BW-12B1ST. В техслужбе ASUS, рекомендовали переключиться в режим IDE, тогда проблема исчезает. Захожу в биос мамы
ASUS P9X79 Deluxe, переключаю режим с ACHI на IDE. Опа и система не грузиться, выдает синий экран и перезагружается. Как можно включить режим IDE без переустановки системы? Заранее Спасибо!-
Изменено
29 марта 2012 г. 16:54
-
Изменено
Ответы
-
Вот, нашел решение… Может, кому пригодиться… Мне да…
If, the Windows 7 installation occurred in the AHCI mode, and it is necessary to transfer from the AHCI mode to IDE.
Change from AHCI to IDE Mode after Installation
Instruction:
•Exit all Windows-based programs.
•Press [Win] + R or take the RUN option from the start menu.
•Now type regedit there and press Enter Key to open up the Registry Editor Window.
•If you receive the User Account Control dialog box, click Continue.
•Locate and then click the following registry subkey:HKEY_LOCAL_MACHINESystemCurrentControlSetServic esPciide
•In the right pane, right-click Start in the Name column, and then click Modify.
•In the Value data box, type 0 [3 is default], and then click OK.
•On the File menu, click Exit to close Registry Editor.
•Restart your computer
•Go to BIOS and enable IDE, Save & Reboot
•Another restart will be required to finish the driver installation.Enable RAID Mode after Installation
Instruction:
•Exit all Windows-based programs.
•Press [Win] + R or take the RUN option from the start menu.
•Now type regedit there and press Enter Key to open up the Registry Editor Window.
•If you receive the User Account Control dialog box, click Continue.
•Locate and then click the following registry subkey:HKEY_LOCAL_MACHINESystemCurrentControlSetServic esiaStorV
vel
HKEY_LOCAL_MACHINESystemCurrentControlSetServic esiaStor•In the right pane, right-click Start in the Name column, and then click Modify.
•In the Value data box, type 0 [3 is default], and then click OK.
•On the File menu, click Exit to close Registry Editor.
•Restart your computer
•Go to BIOS and enable RAID, Save & Reboot
•Another restart will be required to finish the driver installation.Or — to use.reg-files:
To start (on behalf of the Administrator) to reboot, come into a BIOS — to expose the necessary mode.
To include
AHCITo include
RAID-
Изменено
XWOWX
29 марта 2012 г. 17:30 -
Предложено в качестве ответа
Vladimir Zelenov
30 марта 2012 г. 15:45 -
Помечено в качестве ответа
Vinokurov Yuriy
4 апреля 2012 г. 15:28
-
Изменено
-
-
Помечено в качестве ответа
Vinokurov Yuriy
4 апреля 2012 г. 15:28
-
Помечено в качестве ответа
Windows, Windows 7, Windows 8, Windows Server, Windows Vista
- 07.10.2015
- 84 291
- 45
- 16.05.2019
- 247
- 243
- 4
- Содержание статьи
- Включаем поддержку AHCI в реестре
- Комментарии к статье ( 45 шт )
- Добавить комментарий
Если вы установили Windows 7 на компьютер, где SATA контроллер работает в режиме IDE, то для того, чтобы без проблем работать в AHCI режиме, придется провернуть некоторые манипуляции с реестром.
Если же просто попробовать сменить в BIOS’e материнской платы режим контроллера с IDE на AHCI, то загрузка системы приведет к синему экрану смерти, так как система не будет автоматически подгружать драйвер под AHCI.
Включаем поддержку AHCI в реестре
- Для начала нужно загрузиться в рабочую систему. Для этого оставляем в BIOS’e режим работы контроллера в IDE, и загружаем Windows.
- Далее запускаем редактор реестра. Делается это следующим образом — нажимаются клавиши Win + R, и вводится команда regedit, после чего жмется кнопка ОК.
- Если появится окошко «Разрешить следующей программе внести изменения на этом компьютере», то следует нажать «Да».
- В открывшемся редакторе реестра, в левой панели ищем HKEY_LOCAL_MACHINE, и раскрываем его. В нем открываем раздел SYSTEM, далее — раздел CurrentControlSet, затем services и напоследок msahci. Полностью путь в реестре выглядит так:
HKEY_LOCAL_MACHINESYSTEMCurrentControlSetservicesmsahci - В правой панели находим «Start», открываем его двойным кликом и меняем значение параметра с «3» на «0». Нажимаем ОК.
- Аналогично действуем для параметра Start, расположеного по следующему пути:
HKEY_LOCAL_MACHINESystemCurrentControlSetServicesIastorV - Перезагружаем компьютер, заходим в BIOS, меняем режим работы с IDE на AHCI. Сохраняем настройки BIOS’a и перезагружаем компьютер.
После этих действий все должно работать.
Listen to this article
Режим AHCI работы жестких дисков SATA позволяет задействовать технологию NCQ (Native Command Queing), DIPM (Device Initiated Power Management) и другие возможности, такие как горячая замена SATA-накопителей. В общих чертах включение режима AHCI позволяет повысить скорость работы жестких дисков и SSD в системе, в основном, за счет преимуществ NCQ.
Есть несколько режимов работы современных Serial ATA контроллеров (SATA): IDE, AHCI, RAID. AHCI режим, как правило, более производительный чем IDE. Иногда возникают ситуации, когда в уже установленной Windows 7 необходимо сменить режим работы контроллера без переустановки ОС, но с другим режимом работы контроллера система грузиться не хочет. Проблема заключается в том, что ОС Windows при старте системы загружает только необходимые драйвера, а драйвера для IDE и AHCI режима разные… Решение проблемы — включить необходимые драйвера в список загружаемых с помощью модификации системного реестра.
Открываем редактор реестра, идём в HKEY_LOCAL_MACHINESYSTEMCurrentControlSetservices и дальше изменяем режим запуска для нужных драйверов:
Смена режима работы контроллера с «IDE» на «AHCI» (показана, если есть современный винт с поддержкой NCQ)
Нужно изменить значение параметра «Start» (Тип: REG_DWORD) на «0» (см. рисунок ниже) для драйверов «msahci», «Iastor» или «IastorV»
HKEY_LOCAL_MACHINESystemCurrentControlSetServicesMsahci
HKEY_LOCAL_MACHINESystemCurrentControlSetServicesIastor
HKEY_LOCAL_MACHINESystemCurrentControlSetServicesIastorV
Iastor & IastorV — драйвера Intel Matrix Storage Manager.
После этого в BIOS’e можно сменить режим работы контроллера с «IDE» на «AHCI»
Смена режима работы контроллера с «AHCI» на «IDE» (показана, если жесткий диск в режиме AHCI работает в очень медленном «Multi-Word DMA Mode 2» DMA режиме, )
Нужно изменить значение параметра «Start» (Тип: REG_DWORD) на «0» (см. рисунок ниже) для драйвера «pciide»
HKEY_LOCAL_MACHINESystemCurrentControlSetServicespciide
(был также случай, что нужно было изменить в разделе HKEY_LOCAL_MACHINESystemCurrentControlSetServicesintelide)
После этого в BIOS’e можно сменить режим работы контроллера с «AHCI» на «IDE». Включение автозагрузки для этого драйвера помогло решить проблему с «Multi-Word DMA Mode 2» без смены режима на IDE, и теперь можно честно наслаждаться работой жёстких дисков в «Ultra DMA Mode 5» режиме.
Помните, что список контроллеров и их драйверов намного шире и возможно именно в Вашем случае необходимо включить какой-то другой драйвер, внимательно изучайте список драйверов в секции HKEY_LOCAL_MACHINESystemCurrentControlSetServices
Зайдите в BIOS или UEFI вашего компьютера.
- Найдите там пункт «Storage options», «SATA Mode», «SATA Emulation» или с другим очень похожим названием.
- Если значение этого пункта «AHCI», значит, режим AHCI уже используется.
- Если в указанном пункте стоит значение «IDE», не спешите тут же изменять его на «AHCI».
Дело в том, что если после установки Windows вы просто включите режим AHCI, то увидите BSOD ошибку INACCESSABLE_BOOT_DEVICE (которую многие знают, как «синий экран смерти») или система откажется загружаться, осуществляя циклическую перезагрузку. Поэтому рекомендуется включать AHCI перед установкой Windows.
Сразу после перезагрузки ОС начнет устанавливать драйвера SATA либо IDE, а по завершении вам будет предложено перезагрузить компьютер. Сделайте это: режим AHCI в Windows 10 включен.
Имейте ввиду, что в BIOS некоторых компьютеров возможность изменения режима на AHCI отсутствует. В таком случае, проблему иногда удается решить обновлением (перепрошивкой) версии BIOS либо сменой режима в самой ОС, как рассказано в начале статьи.
Если Вам понравилась статья — поделитесь с друзьями
10 794 просмотров
Отказ от ответственности: Автор или издатель не публиковали эту статью для вредоносных целей. Вся размещенная информация была взята из открытых источников и представлена исключительно в ознакомительных целях а также не несет призыва к действию. Создано лишь в образовательных и развлекательных целях. Вся информация направлена на то, чтобы уберечь читателей от противозаконных действий. Все причиненные возможные убытки посетитель берет на себя. Автор проделывает все действия лишь на собственном оборудовании и в собственной сети. Не повторяйте ничего из прочитанного в реальной жизни. | Так же, если вы являетесь правообладателем размещенного на страницах портала материала, просьба написать нам через контактную форму жалобу на удаление определенной страницы, а также ознакомиться с инструкцией для правообладателей материалов. Спасибо за понимание.
Если вам понравились материалы сайта, вы можете поддержать проект финансово, переведя некоторую сумму с банковской карты, счёта мобильного телефона или из кошелька ЮMoney.

Включение режима AHCI для жестких дисков и SSD позволяет задействовать NCQ (Native Command Queuing), что в теории должно положительно сказаться на скорости работы дисков. Кроме этого, AHCI поддерживает некоторые дополнительные возможности, например, горячее подключение дисков. См. также: Как включить режим AHCI в Windows 10 после установки.
Примечание: описанные в руководстве действия требуют некоторых навыков работы с компьютером и понимания того, что именно делается. В некоторых случаях процедура может быть не успешной и, в том числе, потребовать переустановки Windows.
Включение AHCI в Windows 8 и 8.1
Один из самых простых способов включить AHCI после установки Windows 8 или 8.1 — использовать безопасный режим (этот же способ рекомендует и сайт официальной поддержки Microsoft).
Для начала, если у вас возникли ошибки при запуске Windows 8 с режимом AHCI, верните режим IDE ATA и включите компьютер. Дальнейшие шаги выглядят следующим образом:
- Запустите командную строку от имени администратора (можно нажать клавиши Windows + X и выбрать нужный пункт меню).
- В командной строке введите bcdedit /set {current} safeboot minimal и нажмите Enter.
- Перезагрузите компьютер и еще до загрузки компьютера включите AHCI в БИОС или UEFI (SATA Mode или Type в разделе Integrated Peripherals), сохраните настройки. Компьютер загрузится в безопасном режиме и установит необходимые драйвера.
- Снова запустите командную строку от имени администратора и введите bcdedit /deletevalue {current} safeboot
- После выполнения команды снова перезагрузите компьютер, в этот раз Windows 8 должна загрузиться без проблем с включенным режимом AHCI для диска.
Это не единственный способ, хотя и наиболее часто описываемый в различных источниках.
Еще один вариант включения AHCI (только для Intel).
- Загрузите драйвер с официального сайта Intel (f6flpy x32 или x64, в зависимости от того, какая версия операционной системы установлена, zip архив). https://downloadcenter.intel.com/Detail_Desc.aspx?DwnldID=24293&lang=rus&ProdId=2101
- Также загрузите файл SetupRST.exe оттуда же.
- В диспетчере устройств установите драйвер f6 AHCI вместо 5 Series SATA или другого драйвера контроллера SATA.
- Перезагрузите компьютер и включите режим AHCI в БИОС.
- После перезагрузки запустите установку SetupRST.exe.
Если ни один из описанных вариантов действий не помог, можете также попробовать первый способ включения AHCI из следующей части этой инструкции.
Как включить AHCI в установленной Windows 7
Сначала рассмотрим, как включить AHCI вручную с помощью редактора реестра Windows 7. Итак, запустите редактор реестра, для этого вы можете нажать клавиши Windows + R и ввести regedit.
Дальнейшие шаги:
- Перейдите к разделу реестра HKEY_LOCAL_MACHINESYSTEMCurrentControlSetservicesmsahci
- В данном разделе измените значение параметра Start на 0 (по умолчанию — 3).
- Повторите это действие в разделе HKEY_LOCAL_MACHINESYSTEMCurrentControlSetservicesIastorV
- Закройте редактор реестра.
- Перезагрузите компьютер и в БИОС включите AHCI.
- После следующей перезагрузки Windows 7 начнет установку драйверов дисков, по окончании которой вновь потребуется перезагрузка.
Как видите, ничего сложного. После включения режима AHCI в Windows 7 рекомендую проверить, включено ли кэширование записи на диск в его свойствах и включить его, если нет.
Помимо описанного способа, вы можете использовать утилиту Microsoft Fix it для того, чтобы убрать ошибки после изменения режима SATA (включения AHCI) автоматически. Утилиту можно скачать с официальной страницы (обновление 2018: утилита для автоматического исправления на сайте больше не доступна, только информация по ручному устранению проблемы) http://support.microsoft.com/kb/922976/ru.
После запуска утилиты, все необходимые изменения в системе будут выполнены автоматически, и ошибка INACCESABLE_BOOT_DEVICE (0x0000007B) должна будет исчезнуть.
Опубликовано в Полезные статьи 20.01.2020
Если вы установили Windows 7 на компьютер, где SATA контроллер работает в режиме IDE, то для того, чтобы без проблем работать в AHCI режиме, придется провернуть некоторые манипуляции с реестром.
Если же просто попробовать сменить в BIOS’e материнской платы режим контроллера с IDE на AHCI, то загрузка системы приведет к синему экрану смерти, так как система не будет автоматически подгружать драйвер под AHCI.
Включаем поддержку AHCI в реестре
- Для начала нужно загрузиться в рабочую систему. Для этого оставляем в BIOS’e режим работы контроллера в IDE, и загружаем Windows.
- Далее запускаем редактор реестра. Делается это следующим образом — нажимаются клавиши Win + R, и вводится команда regedit, после чего жмется кнопка ОК.
- Если появится окошко «Разрешить следующей программе внести изменения на этом компьютере», то следует нажать «Да».
- В открывшемся редакторе реестра, в левой панели ищем HKEY_LOCAL_MACHINE, и раскрываем его. В нем открываем раздел SYSTEM, далее — раздел CurrentControlSet, затем services и напоследок msahci. Полностью путь в реестре выглядит так:
HKEY_LOCAL_MACHINESYSTEMCurrentControlSetservicesmsahci - В правой панели находим «Start», открываем его двойным кликом и меняем значение параметра с «3» на «0». Нажимаем ОК.
- Аналогично действуем для параметра Start, расположеного по следующему пути:
HKEY_LOCAL_MACHINESystemCurrentControlSetServicesIastorV - Перезагружаем компьютер, заходим в BIOS, меняем режим работы с IDE на AHCI. Сохраняем настройки BIOS’a и перезагружаем компьютер.
После этих действий все должно работать.
Современные жесткие диски подключаются к материнской плате компьютерных устройств посредством интерфейса SATA, предусматривающего работу, в частности, в режимах IDE и AHCI. IDE – это старый режим, он необходим для обеспечения совместимости с устаревшими комплектующими и программами. Режим AHCI – также не новая наработка в сфере IT, он появился еще в 2004 году, но это актуальный на сегодняшний день механизм подключения жестких дисков посредством интерфейса SATA II и SATA III. У AHCI перед IDE есть ряд преимуществ:
- возможность подключения к материнской плате большего числа устройств;
- работа жестких дисков на их максимально возможной скорости;
- так называемая «горячая замена» жестких дисков, то есть отключение и подключение без необходимости выключения компьютера;
- поддержка технологии NCQ, улучшающей производительность жестких дисков в условиях многозадачности.
Режим SATA устанавливается в BIOS. На современных ноутбуках режим AHCI, как правило, выставлен по умолчанию. А вот новые материнские платы для сборок ПК могут поставляться с активным режимом IDE в целях совместимости оборудования. Сменить IDE на AHCI (или наоборот) можно в любой момент в BIOS компьютеров, поддерживающих работу обоих режимов. Не все компьютеры поддерживают AHCI, но большая часть из них, поскольку этот режим существует уже 12 лет. К меньшинству относятся редкие раритетные устройства, выпущенные на рынок, соответственно, до появления AHCI. Но даже если компьютеру меньше 12 лет, если он поддерживает AHCI, с переключением на этот режим все равно могут возникнуть проблемы из-за отсутствия соответствующей настройки в устаревшей версии BIOS. В таких случаях прежде необходимо решить вопрос с обновлением BIOS.
1. Как узнать, какой режим – IDE или AHCI – установлен сейчас
Узнать, какой из режимов – IDE или AHCI – активен на компьютере в данный момент, можно в диспетчере устройств Windows. Раскрываем ветку:
- «Контроллеры IDE ATA/ATAPI» в версиях Windows 8.1 и 10;
- «IDE ATA/ATAPI контроллеры» в версии Windows 7.
Если жесткие диски компьютера подключены посредством режима AHCI, в перечне устройств будет присутствовать контроллер SATA AHCI.
Если на компьютере активен режим IDE, в перечне ветки будет содержаться запись, соответственно, о контроллере IDE.
Альтернативный способ – использование утилиты AS SSD Benchmark для тестирования скорости работы жестких дисков. Если жесткие диски могут работать в режиме AHCI, но в BIOS выставлен IDE, утилита уведомит об этом значением красного цвета «pciide BAD».
Если компьютер работает в режиме AHCI, в окне утилиты увидим значение зеленого цвета «storahci – Ок».
Эти два способа дадут возможность понять, какой режим установлен в данный момент. Но чтобы определить, реализована ли поддержка режима AHCI в BIOS, необходимо в нее войти и отыскать возможность задействования AHCI. Выбор режимов работы SATA в разных версиях BIOS может находиться в разделах «Advanced» или «Main». Например, в BIOS UEFI материнской платы Asus это раздел «Advanced», в нем необходимо войти в подраздел «SATA Configuration» и раскрыть опции параметра «SATA Mode» (Режим SATA).
Другой пример – BIOS AMI (V17.9) материнской платы MSI, здесь все обстоит сложнее, и не каждый сможет сходу разобраться, где настройка AHCI. В разделе «Integrated Peripherals» необходимо выбрать подраздел «On-Chip ATA Devices», а в нем – «Raid Mode» (Режим Raid), который предусматривает выбор режимов подключения жестких дисков.
2. Последствия переключения на режим AHCI для работы Windows
Итак, сменить режим IDE на AHCI можно в любой момент в настройках BIOS. Вот только для работы Windows такой ход не будет иметь следствием незначительную задержку при запуске из-за автоматической установки нужных драйверов, как при замене некоторых комплектующих компьютера. Не поможет в этом случае даже избавление от привязки к комплектующим компьютера с помощью штатной утилиты Windows Sysprep, как в случае с заменой материнской платы или процессора. Смена режима IDE на AHCI ведет к серьезным последствиям – Windows попросту больше не запустится. В результате получим либо синий экран смерти, либо циклическую перезагрузку Windows с уведомлением о некорректном запуске системы.
Дело в том, что режимы IDE и AHCI при установке Windows прописываются на уровне реестра. Для работы жестких дисков в режиме AHCI необходим специальный драйвер, который автоматически устанавливается вместе с версиями Windows, начиная с Vista. Поскольку режим AHCI появился позднее Windows XP, драйвер AHCI в дистрибутив этой версии системы необходимо предварительно интегрировать, взяв его с диска с драйверами материнской платы или скачав с Интернета.
В идеале переключение на режим AHCI необходимо осуществлять до установки или переустановки Windows. Но существуют способы активации AHCI без необходимости переустановки Windows – с помощью запуска безопасного режима или правки системного реестра. Ниже рассмотрим эти способы для версий Windows 7, 8.1 и 10.
3. Обязательные меры и порядок действий
В принципе любые эксперименты с Windows могут привести к нежелательным результатам, но к способам адаптации операционной системы к режиму AHCI необходимо отнестись с особой серьезностью. Поскольку в этом случае будут затронуты настройки, влияющие на способность системы загружаться. Категорически запрещается приступать к выполнению изложенных ниже инструкций без предварительно подготовленных аварийных средств. Необходимо либо сделать резервную копию системы и записать загрузочный носитель с программой-бэкапером, либо создать точку восстановления системы и подготовить установочный носитель Windows. С помощью последнего можно будет войти в среду восстановления текущей системы или в крайнем случае запустить процесс переустановки Windows.
Порядок действий таков:
- Шаг 1 – проверка настройки включения AHCI в BIOS;
- Шаг 2 – подготовка аварийных средств;
- Шаг 3 – в зависимости от выбранного способа либо настройка следующего запуска системы в безопасном режиме, либо правка системного реестра;
- Шаг 4 – перезагрузка, вход в BIOS и включение режима AHCI;
- Шаг 5 – запуск компьютера.
4. Безопасный режим Windows
Первый способ рассчитан на то, что при входе в безопасный режим Windows драйвер AHCI будет установлен автоматически. Но, к сожалению, сработает это не в каждом случае. В работающей системе необходимо настроить следующий запуск в безопасном режиме, выполнить перезагрузку, войти в BIOS и выставить режим AHCI. После запуска компьютера в безопасном режиме драйвер AHCI по идее должен установиться. Если все пройдет успешно, останется только перезагрузить систему в обычном режиме работы.
Универсальный способ входа в безопасный режим при следующей загрузке Windows для всех актуальных версий системы – использование утилиты msconfig, вызываемой с помощью команды «Выполнить».
5. Правка реестра Windows
Если способ с безопасным режимом не сработал, избежать переустановки системы можно путем правки ее реестра. Для запуска редактора реестра в поле команды «Выполнить» вводим:
regedit
4.1 Правка реестра Windows 8.1 и 10
В окне редактора реестра раскрываем ветвь:
HKEY_LOCAL_MACHINESYSTEMCurrentControlSetServices
В этой ветке ищем папку «iaStorV», делаем клик на ней, открываем параметр «Start» и устанавливаем его значение «0». Жмем «Ок».
Раскрываем папку «iaStorV», выделяем подпапку «StartOverride», открываем параметр «0» и выставляем его значение «0». Жмем «Ок».
Опускаемся ниже по алфавиту и находим папку «storahci». Делаем клик на ней, открываем параметр «ErrorControl». Убираем предустановленное значение «3» и вместо него вписываем «0». Жмем «Ок».
Далее внутри папки «storahci» раскрываем подпапку «StartOverride». Двойным кликом открываем параметр «0». И здесь также устанавливаем значение «0». Жмем «Ок».
4.2. Правка реестра Windows 7
В окне редактора реестра раскрываем ветвь:
HKEY_LOCAL_MACHINESYSTEMCurrentControlSetservices
В ветке находим папку «iaStorV», делаем клик на ней, открываем параметр «Start» и устанавливаем значение «0». Жмем «Ок».
Далее в ветке ищем папку «storahci», кликаем ее, открываем параметр «Start», выставляем значение «0». Жмем «Ок».
***
После правки реестра перезагружаем компьютер, заходим в BIOS, активируем режим AHCI и запускаем систему.
6. Если Windows не загружается
Если ни один из способов не помог адаптировать Windows для работы в режиме AHCI, систему придется переустанавливать. Но текущую Windows можно запустить, если, например, необходимо изъять настройки установленного ПО или сохранить в надежном месте какие-то важные файлы, хранящиеся на диске С. Для этого нужно снова войти в BIOS и выставить назад настройку активного режима IDE.
Однако может случиться и так, что система не сможет загрузиться ни в режиме AHCI, ни в IDE. Если синего экрана смерти нет, но версии Windows 8.1 и 10 циклически перезагружаются, выдавая экран с надписью «Автоматическое восстановление», жмем «Дополнительные параметры».
Перейдя в меню «Выбор действия», проходим путь, указанный на скриншоте ниже, и откатываемся к точке восстановления.
Если при запуске компьютера появляется синий экран смерти, загружаемся с установочного носителя Windows и на этапе установки системы выбираем внизу опцию «Восстановление системы».
Попав в меню «Выбор действия», проделываем шаги, описанные выше.
Выбравшие способ резервного копирования с помощью стороннего ПО используют, соответственно, загрузочный носитель программы-бэкапера.
Отличного Вам дня!
- Здравствуйте админ, мне нужно в BIOS переключить параметр AHCI на IDE для проверки жёсткого диска ноутбука в программе Victoria, но этой опции в моём БИОСе нет, что можно сделать?
- Скажите пожалуйста, как поменять AHCI на IDE на ноутбуке Acer, хочу установить на него Windows XP? Зашёл на вкладку Main и подключил интерфейс IDE, но ноутбук с дистрибутива XP всё равно не грузится.
Как переключить параметр AHCI на IDE
Привет друзья! Насчёт установки Windows XP на новый ноутбук с BIOS UEFI, вы наверно пошутили, ведь драйвера на устройства найти будет практически невозможно. Если у кого есть опыт, прошу поделиться.
Новенькие читатели могут не понять, зачем в БИОС переключать параметр AHCI на IDE на новых ноутбуках.
Дело в том, что старые программы и устаревшие операционные сиcтемы (Windows XP) несовместимы с AHCI (новым механизмом работы жёстких дисков интерфейса SATA) и если в БИОС включен AHCI, то программа для диагностики жёстких дисков Victoria просто не увидит накопитель, тоже самое относится к XP.
На многих ноутбуках переключение параметра AHCI на IDE делается по разному, к примеру, на некоторых современных ноутбуках опции IDE совсем нет, но за неё отвечает другая аналогичная опция.
Идём на вкладку Security и выставляем опцию Secure Boot в Disabled,
затем во вкладке Advanced входим в опцию System Configuration
и переключаем UEFI Boot в режим CSM Boot,
только после этого появится опция Sata Controller Mode, в которой вместо AHCI можно выставить режим Compatibility(расширенный),
именно этот режим аналогичен режиму IDE на ноутбуках Toshiba и некоторых других.
На ноутбуке Acer дело обстоит ещё интереснее. Входим в БИОС ноутбука и идём на вкладку Main, здесь переключаем AHCI на IDE,
но это всё равно ничего не изменит, так как останутся включенными опции Secure Boot и UEFI,
именно они не дадут вам загрузиться с загрузочной флешки с программой Victoria и установочного диска Win XP, значит их тоже отключайте, как это сделать, в двух словах не объяснить, читайте нашу отдельную статью.
А на ноутбуках SONY и некоторых моделях HP вы никоим образом режим IDE не включите, дело в том, что БИОС портативных компьютеров очень сильно урезан, так как производители считают, что некоторые опции нам с вами и не нужны вовсе.
Что касается простых стационарных компьютеров, на них тоже есть БИОС UEFI, но в отличии от ноутбуков он там отключен по умолчанию, а опция IDE включается очень просто, можете всё узнать в следующей нашей статье.