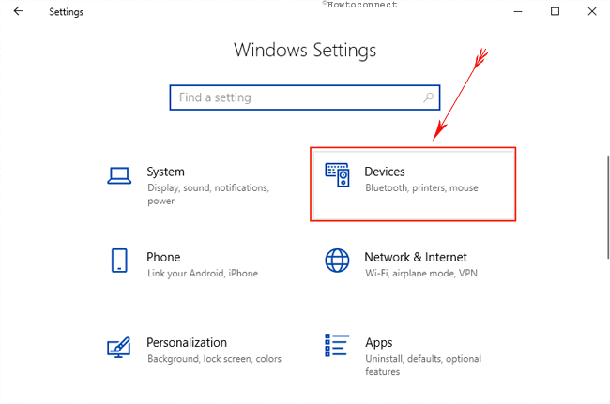Вы можете настроить возможности пера и его работу на своем компьютере. Укажите, какой рукой вы пишете и что должен делать компьютер, когда вы нажимаете, дважды щелкаете или удерживаете кнопку ярлыка пера.
Вот как можно изменить параметры:
-
Выберите Начните> Параметры > Bluetooth & > пером & Windows Ink .
Примечание: Если вам нужно сначала на пару пера с компьютером, выберите Начните> Параметры> Bluetooth &устройств , а затем выберите добавить устройство. Убедитесь, что перо находится в режиме сопряжения, выберите его в списке и выберите Сопряжение.
Вы можете настроить возможности пера и его работу на своем компьютере. Укажите, какой рукой вы пишете и что должен делать компьютер, когда вы нажимаете, дважды щелкаете или удерживаете кнопку ярлыка пера.
Чтобы изменить параметры, выберите Начните > Параметры > устройствах >пером & Windows Ink .
Выберите поле параметра, а затем выберите нужный параметр. Например, в разделе Однократный щелчок выберите Windows Ink Workspace в первом поле, а во втором выберите часть рабочего пространства, которую необходимо открывать.
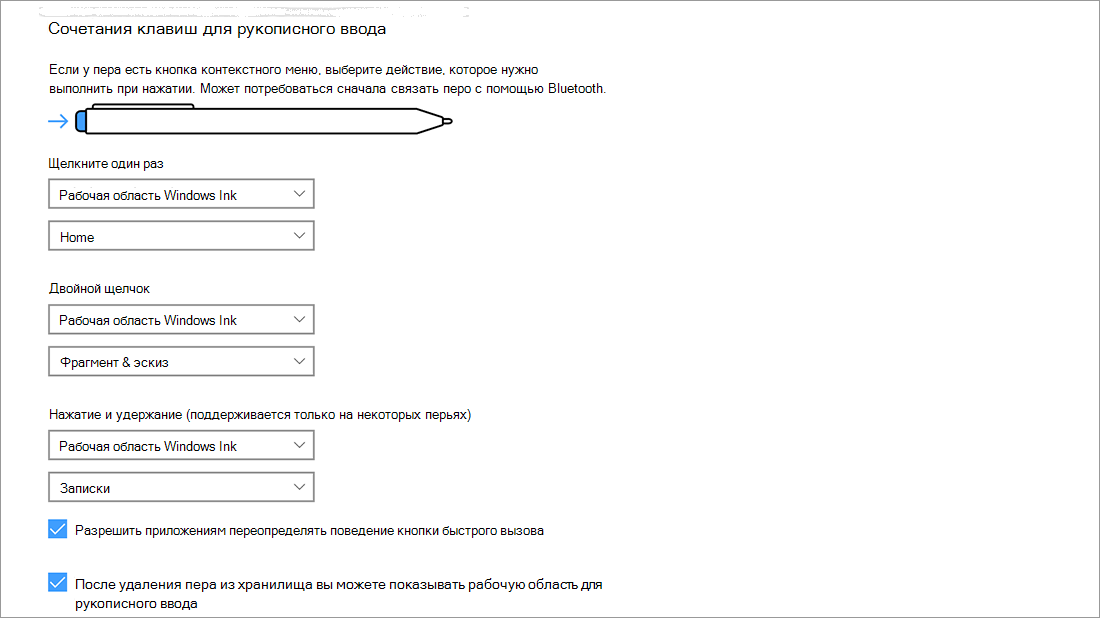
Примечание: Чтобы на сопряжении пера с компьютером, выберите Начните > Параметры > Устройства > Bluetooth & других устройствах . Удерживайте нажатой кнопку ярлыка на пере в течение семи секунд, чтобы включить режим связывания, затем выберите перо в списке устройств и нажмите Связать.
Чтобы получить доступ к настройкам пера, откройте приложение «Настройки» и выберите «Устройства»> «Перо и чернила Windows». Параметр «Выберите, какой рукой вы пишете» управляет отображением меню при использовании пера.
Вот как:
- Перейдите в Пуск> Настройки> Устройства> Добавить Bluetooth или другое устройство> Bluetooth.
- Нажмите и удерживайте верхнюю кнопку пера в течение 5-7 секунд, пока светодиодный индикатор не замигает белым, чтобы включить режим сопряжения Bluetooth.
- Выберите перо, чтобы связать его с Surface.
Как включить стилус?
Чтобы разрешить устройству использовать стилус, перейдите в настройки: на главном экране нажмите «Приложения»> «Настройки»> «Язык и ввод»> «Настройки клавиатуры»> «Выбрать метод ввода».
Почему мое перо Windows не работает?
Все Surface Pens питаются от батареи AAAA, и разряженная батарея может быть причиной того, что Surface Pen не работает. Чтобы проверить батарею в Surface Pen, нажмите и удерживайте кнопку ластика на конце стилуса в течение пяти-семи секунд. Должен загореться небольшой светодиодный индикатор. … Отсутствие света означает, что батарея разряжена.
Как включить рабочую область Windows Ink?
Щелкните правой кнопкой мыши в любом месте панели задач и в контекстном меню выберите «Показать кнопку Windows Ink Workspace». Значок пера в форме буквы «S» появится в области уведомлений справа. Щелкните по нему, и появится рабочая область Ink.
Как включить цифровое перо Nuvision?
Чтобы подключить перо Nuvision к компьютеру, нажмите кнопку «Пуск», затем выберите «Настройки»> «Устройства»> «Bluetooth и другие устройства». Удерживайте кнопку быстрого доступа на ручке в течение семи секунд, чтобы включить режим сопряжения, затем выберите перо из списка устройств и выберите «Сопряжение».
Почему моя ручка Surface Pen не подключается?
Если перо отображается как «Не подключено» в списке Bluetooth, еще раз проверьте, установлены ли на Surface все последние обновления. Теперь, когда ваше Surface Pen готово к использованию, попробуйте использовать его, чтобы делать заметки, делать снимки экрана и планировать поездку на Surface.
Как писать ручкой на ноутбуке?
Если вы видите пункт «Изменить настройки пера планшета», значит, на вашем ноутбуке можно использовать цифровое перо.
- В некоторых цифровых ручках используются батарейки. …
- Некоторые цифровые ручки оснащены одной кнопкой, а не двумя. …
- Вы по-прежнему можете использовать стилус на экране трансформируемого планшетного ПК, когда он находится в стандартной конфигурации ноутбука.
Что такое кнопка пера?
Удерживая нажатой кнопку S Pen, вы можете запускать любое приложение, установленное на телефоне, а также различные функции S Pen, такие как создание заметок, увеличение содержимого на экране или создание сообщений в реальном времени. По умолчанию долгое нажатие открывает приложение камеры.
Почему мое перо HP не работает?
Каждое перо HP питается от батареи AAAA, и разряженная батарея может быть причиной того, что перо HP не работает. Вам необходимо нажать и удерживать кнопку ластика на конце пера HP Pen в течение 5–7 секунд, чтобы проверить уровень заряда батареи в ручке HP Pen.
Как мне исправить, что мое поверхностное перо не работает?
Если Surface Pen не пишет, но кнопки работают, вы можете решить проблему, просто перезагрузив перо. Это невероятно просто сделать, и вам просто нужно нажать и удерживать кнопку пера около 10 секунд. После этого перо перезагрузится, и проблема должна быть решена.
При нажатии Windows работает Ink открывается?
Ярлык для Windows Ink Workspace — WinKey + W, поэтому, если он появляется, когда вы нажимаете W, значит, ваш WinKey также нажимается. Ключ может быть липким и нуждается в очистке, или какая-то часть оборудования сломалась из-за повреждения жидкостью.
Какие ручки работают с чернилами Windows?
Ручка Bamboo Ink Plus от Wacom
Оптимизирован для Windows Ink и работает с широким спектром сенсорных экранов Windows 10. Кроме того, сменные перья предлагают множество вариантов письма.
Есть ли в Windows 10 программа для рисования?
Windows 10 поставляется со встроенной версией краски. В магазине приложений также есть множество программ для рисования.
Содержание
- Как включить перо в Windows 10?
- Как выключить перо в Windows 10?
- Как включить Windows Ink?
- Как убрать круги при нажатии пера в Windows 10?
- Как подключить перо?
- Как убрать рукописный ввод на Windows 10?
- Как отключить службу Защитника Windows?
- Как отключить нажим пера в фотошопе?
- Как убрать имитацию правой кнопки задержкой пера Windows 10?
- Как убрать рукописный ввод Wacom?
- Почему Графический планшет не реагирует на перо?
- Куда подключать графический планшет?
- Как подключить графический планшет XP Pen к телефону?
- Как отключить, включить панель рукописного ввода в Windows 10.
- Как отключить, включить панель рукописного ввода на Windows 10
- 1. В настройках приложения
- Как включить панель рукописного ввода на Windows 10 с помощью редактора реестра
- Примечание
- Использование меню пера в Windows
- Показать меню пера
- Добавление и удаление ярлыков
- Совместное работа в доске
- Снимки экрана с помощью инструмента «Snipping»
- Ссылки по теме
- Совместное работа в доске
- Добавление примечаний к снимкам экрана с помощью приложения «Набросок на фрагменте экрана»
- Как включить перо в Windows 10?
- Как активировать перо Windows?
- Как включить стилус?
- Как активировать стилус на моем ноутбуке?
- Почему мое поверхностное перо не работает?
- Как получить чернила Windows?
- Как установить ярлык пера?
- Что такое кнопка пера?
- Работают ли стилусы на ноутбуках?
- Как я могу писать на своем ноутбуке без пера?
- Как подключить активное перо HP к ноутбуку?
- Как мне исправить, что мое поверхностное перо не работает?
- Как мне не потерять поверхностную ручку?
- Как включить перо в Windows 10?
- Как активировать перо Windows?
- Как включить стилус?
- Почему мое перо Windows не работает?
- Как подключить цифровую ручку к компьютеру?
- Как получить чернила Windows?
- Как включить цифровое перо NuVision?
- Можно ли использовать стилус на ноутбуке?
- Как сбросить настройки пера Microsoft?
- Почему мое поверхностное перо не пишет?
- Почему моя ручка Surface Pen не подключается?
- Как я могу писать на ноутбуке без пера?
- Как использовать световое перо на моем ПК?
Как включить перо в Windows 10?
Как выключить перо в Windows 10?
Справа дважды щелкните параметр Разрешить Windows Ink Workspace. Активируйте опцию Включено. В разделе «Параметры» выберите «Выключено» в раскрывающемся меню. Нажмите Применить и ОК.
Как включить Windows Ink?
Включаем Ink — панель.
Все достаточно просто, кликните на панели задач с права в низу правой кнопкой мыши и поставьте галочку на против пункта — Показать кнопку Windows ink workspace. Теперь в правом нижнем углу появится значок в виде пера, кликну по которому перед вами откроется панель Windows ink workspace.
Как убрать круги при нажатии пера в Windows 10?
1) Пуск – Панель управления – Система и безопасность – Администрирование – Службы – Tablet PC Input Service (Служба ввода планшетного ПК) два клика, выбрать “Тип запуска: Отключена” и остановить.
Как подключить перо?
Как убрать рукописный ввод на Windows 10?
Отключить рукописный ввод
Как отключить службу Защитника Windows?
Как отключить Центр безопасности Защитника Windows
Как отключить нажим пера в фотошопе?
В Photoshop выберите инструмент Кисть на панели инструментов или нажмите клавишу B. Затем выберите Окно > Настройки кисти. На панели Настройки кисти убедитесь, что параметр Динамика формы выбран, а для параметра Управление установлено значение Нажим пера.
Как убрать имитацию правой кнопки задержкой пера Windows 10?
Как убрать рукописный ввод Wacom?
Отключить рукописный ввод можно: Панель управления — администрирование — службы — служба сенсорной клавиатуры и панели рукописного ввода — ПКМ — свойства — остановить — тип запуска: отключено.
Почему Графический планшет не реагирует на перо?
1. Стилус не работает или не отвечает, то есть перо не реагирует при перемещении или нажатии на планшет: 1) Проверьте значок драйвера в строке меню внизу рабочего стола, чтобы увидеть, распознано ли устройство компьютером. … Попробуйте зарядить перо, потому что проблема может быть вызвана низким уровнем заряда батареи.
Куда подключать графический планшет?
Если графический планшет проводной, то он подключается к ПК за счет кабеля USB. Как правило, у планшетов кабели съемные – на одном конце стандартный USB на другом (который вставляется в планшет) micro USB. Бывают модели, у которых кабель встроенный, например Parblo A609.
Как подключить графический планшет XP Pen к телефону?
Подключите USB-адаптер планшета XP-Pen (USB к Micro-B или Type-C) к Android устройству. Откройте приложение Android, которое может поддерживать нажим пера, затем поверните планшет XP-Pen и Android устройство в вертикальное положение.
Источник
Как отключить, включить панель рукописного ввода в Windows 10.
в Windows 7/8/10 03.02.2018 0 21,175 Просмотров
Windows 10 позволяет отключить и включить панель рукописного ввода. Это новая функция, которую можно открыть с сенсорной клавиатурой и набирать текст пальцами или стилусом (пером). На самом деле, нажав на значок панель ввода рукописного текста на ОСК превращает его в текстовый редактор. Когда ты набираешь алфавит или символы, здесь он точно распознает и преобразует его в корректной форме. Если вы хотите включить или выключить эту панель, Windows 10 в настройках приложения включает в себя такую возможность. Кроме того, вы можете сделать то же самое с простым твиком реестра. Давайте перейдем к настройке.
Как отключить, включить панель рукописного ввода на Windows 10
1. В настройках приложения
Шаг 1: Откройте настройки приложения с помощью клавиши Windows и I. Нажмите на устройства в категории настройка присутствующая на этой странице.
Шаг 2: Выберите перо и рукописный ввод Windows в левой панели. Быстро перейдите к разделу панель рукописного ввода и установите флажок в диалоговом поле которое включает связывающий контроль в поддерживаемых приложениях. Для отключения снимите флажок.
В настоящее время эта функция будет доступна для всех текстовых полей в xaml. Вы не можете использовать то же самое для Кортаны, адресной строки для Microsoft Edge, записей для календаря и отправке сообщений по электронной почте. Но, технический состав корпорации Microsoft усиленно пытается повсеместно внедрить эту функцию в будущих обновлениях.
Но у вас есть и другой способ, чтобы насладиться этой функцией.
Как включить панель рукописного ввода на Windows 10 с помощью редактора реестра
С небольшой правкой реестра, мы можем легко реализовать эту прекрасную возможность. Вот шаги, чтобы так сделать:
Шаг 1: перейдите в поле поиска рядом с кнопкой Пуск и введите команду regedit здесь.
Шаг 2: нажмите кнопку Ввод с клавиатуры, это будет вызывать окно редактора реестра на экране.
Шаг 3: перейдите к следующему пути в левой панели:
Шаг 4: после достижения целевого ключа, найдите параметр типа DWORD EnableEmbeddedInkControl. Сделайте двойной щелчок и введите значение 0 для выключения и 1 для включения панели рукописного ввода в Windows 10. Выберите ОК.
Примечание
С появлением Windows 10 сборки 17074, Microsoft внесла революционные изменения в особенности для устройств с сенсорными экранами. Теперь вы можете отключить включить панель рукописного ввода на Windows 10. Эта возможность для пользователей, которым не нравится иметь это в сенсорных устройствах. Microsoft участвует в принятии вещей пользователями проще и в будущем, вы увидите текстовое поле на классической панели рукописного ввода только прикосновением пера. До этих пор следите за этим способом и пользуйтесь с удовольствием.
Источник
Использование меню пера в Windows
Меню пера в Windows 11 упрощает доступ к избранным приложениям.
Показать меню пера
Если у вас есть перо, коснитесь его на экране. Меню пера появится в углу панели задач.
Добавление и удаление ярлыков
В меню пера можно добавить до четырех приложений. Вот как это сделать.
Коснитесь экрана с помощью пера или выберите меню пера в углу панели задач.
Когда появится меню пера, выберите Параметры меню Изменить перо.
Выберите Добавить, чтобы добавить приложения в меню пера.
Если вы хотите удалить приложения из меню пера, выберите Удалить.
Совместное работа в доске
Доска — это интеллектуальное интеллектуальное полотно с свободной формы для идей, создания и совместной работы в режиме реального времени. Чтобы начать работу, вы можете рисовать, ввести и добавлять изображения, просто во внимание, с помощью учетной записи Майкрософт.
Снимки экрана с помощью инструмента «Snipping»
Откройте инструмент «Snipping», чтобы делать снимки экрана и рисовать на том, что вы делаете на компьютере.
Ссылки по теме
Поделитесь своими идеями или рисуйте на снимках экрана с помощью пера в Windows Ink Workspace.
Примечание: Предыдущий Windows Ink Workspace в Записки и Sketchpad. Вы по-прежнему Записки, чтобы запишите напоминания или запишите свои идеи. Чтобы получить доступ Записки см. Записки. Альбом доступен только в более старых версиях Windows.
Выберите Windows Ink Workspace на панели задач, чтобы открыть его. Здесь можно выбрать Доска или Полноэкранный фрагмент. (Вы также можете выбрать Дополнительные параметры и Подробнее о пере или получить доступ к настройкам пера.)
Совет: Один раз нажмите верхнюю кнопку на ручке, чтобы быстро открыть Доска (Майкрософт), или дважды нажмите ее, чтобы открыть & набросок фрагмента. Если ярлык пера не работает, возможно, его необходимо совметь в Параметры. Дополнительные Подключение Bluetooth на других устройствах.
Совместное работа в доске
Доска предоставляет группам свободное и интеллектуальное полотно для идей, создания и совместной работы в режиме реального времени при входе в учетную запись Майкрософт. Рисуйте, введите или добавьте изображения. Перемещайте их по стопке вверх. Выберите инструмент для письма, включая перо или выделение. Меняйте размер штрихов кисти во время рисования. Если рисунок получился неудачным, воспользуйтесь стирательными резинками.
После этого сеансы мозгового штурма автоматически сохраняются в Microsoft Cloud, так что вы сможете пристать к нужному месту.
Добавление примечаний к снимкам экрана с помощью приложения «Набросок на фрагменте экрана»
Откройте «Набросок на фрагменте экрана» и рисуйте в любом месте экрана, независимо от того, что вы делаете на компьютере в данный момент, или откройте предыдущее изображение. В «Наброске на фрагменте экрана» доступны все инструменты альбома: наборы элементов, средство выбора толщины линии, функция «Поделиться», функция экспорта и многое другое.
Совет: Чтобы определить, что происходит при нажатии кнопки на пере, перейдите в Параметры > Устройства > Перо & Windows Ink и прокрутите страницу вниз до кнопки «Сочетания клавиш», чтобы настроить ее функции.
Источник
Как включить перо в Windows 10?
Чтобы получить доступ к настройкам пера, откройте приложение «Настройки» и выберите «Устройства»> «Перо и чернила Windows». Параметр «Выберите, какой рукой вы пишете» управляет отображением меню при использовании пера. Например, если вы откроете контекстное меню, когда для него установлено значение «Правая рука», оно появится слева от кончика пера.
Как активировать перо Windows?
Как включить стилус?
Чтобы разрешить устройству использовать стилус, перейдите в настройки: на главном экране нажмите «Приложения»> «Настройки»> «Язык и ввод»> «Настройки клавиатуры»> «Выбрать метод ввода».
Как активировать стилус на моем ноутбуке?
Примечание. Чтобы подключить перо к компьютеру, выберите «Пуск»> «Настройка»> «Устройства»> «Bluetooth и другие устройства». Удерживайте кнопку быстрого доступа на ручке в течение семи секунд, чтобы включить режим сопряжения, затем выберите перо из списка устройств и выберите «Сопряжение».
Почему мое поверхностное перо не работает?
Все Surface Pens питаются от батареи AAAA, и разряженная батарея может быть причиной того, что Surface Pen не работает. Чтобы проверить батарею в Surface Pen, нажмите и удерживайте кнопку ластика на конце стилуса в течение пяти-семи секунд. Должен загореться небольшой светодиодный индикатор. … Отсутствие света означает, что батарея разряжена.
Как получить чернила Windows?
Начните работу с Windows Ink Workspace
Нажмите кнопку Windows Ink Workspace на панели задач в правом нижнем углу экрана или щелкните тыльной стороной пера **! Если вы не видите значок, щелкните правой кнопкой мыши в любом месте на панели задач и выберите «Показать кнопку Windows Ink Workspace».
Как установить ярлык пера?
Что такое кнопка пера?
Удерживая нажатой кнопку S Pen, вы можете запускать любое приложение, установленное на телефоне, а также различные функции S Pen, такие как создание заметок, увеличение содержимого на экране или создание сообщений в реальном времени. По умолчанию долгое нажатие открывает приложение камеры.
Работают ли стилусы на ноутбуках?
Стилус обычно используется для смартфонов, планшетов и ноутбуков с сенсорным экраном. … Активный стилус имеет наконечник в виде ручки с внутренними электронными компонентами. Особенности этого стилуса включают в себя электронные ластики, память и чувствительность к давлению, что позволяет создавать более толстые или более светлые линии в зависимости от силы нажатия.
Как я могу писать на своем ноутбуке без пера?
Включите Windows Ink Workspace в Windows 10 без стилуса или сенсорного экрана. Если Windows 10 не обнаруживает поддержку сенсорного ввода, вы не увидите инструменты Windows Ink Tools в области уведомлений. Не волнуйтесь, все, что вам нужно сделать, это щелкнуть правой кнопкой мыши на панели задач, выбрать кнопку «Показать рабочую область Windows Ink» и затем щелкнуть ее. Это оно!
Как подключить активное перо HP к ноутбуку?
Как мне исправить, что мое поверхностное перо не работает?
Если Surface Pen не пишет, но кнопки работают, вы можете решить проблему, просто перезагрузив перо. Это невероятно просто сделать, и вам просто нужно нажать и удерживать кнопку пера около 10 секунд. После этого перо перезагрузится, и проблема должна быть решена.
Как мне не потерять поверхностную ручку?
Совет недели: как не потерять стилус
Возьмите самоклеящуюся книжку для журналов держателей петель для карандашей, как показано на рисунке справа, и прикрепите ее к клавиатуре. Он надежно удерживает стилус и не блокирует порт зарядки или порт MiniDisplayPort. Иногда лучше всего подходит низкотехнологичное решение.
Источник
Как включить перо в Windows 10?
Чтобы получить доступ к настройкам пера, откройте приложение «Настройки» и выберите «Устройства»> «Перо и чернила Windows». Параметр «Выберите, какой рукой вы пишете» управляет тем, где отображаются меню при использовании пера.
Как активировать перо Windows?
Как включить стилус?
Чтобы разрешить устройству использовать стилус, перейдите к настройкам: на главном экране нажмите «Приложения»> «Настройки»> «Язык и ввод»> «Настройки клавиатуры»> «Выбрать метод ввода».
Почему мое перо Windows не работает?
Все Surface Pens питаются от батареи AAAA, и разряженная батарея может быть причиной того, что Surface Pen не работает. Чтобы проверить батарею в Surface Pen, нажмите и удерживайте кнопку ластика на конце стилуса в течение пяти-семи секунд.
Как подключить цифровую ручку к компьютеру?
Чтобы убедиться, что ваш планшетный ПК может использовать цифровое перо, откройте панель управления. На экране «Оборудование и звук» найдите категорию «Перо и сенсорный ввод». Если вы видите пункт «Изменить настройки пера планшета», значит, на вашем ноутбуке можно использовать цифровое перо.
Как получить чернила Windows?
Щелкните правой кнопкой мыши в любом месте панели задач и в контекстном меню выберите «Показать кнопку Windows Ink Workspace». Значок пера в форме буквы «S» появится в области уведомлений справа. Щелкните по нему, и появится рабочая область Ink.
Как включить цифровое перо NuVision?
ИСПОЛЬЗОВАНИЕ ЦИФРОВОГО ПЕРА Чтобы «вывести» перо из спящего режима, нажмите кнопку «Ластик» или «Alt». Ваше перо будет активным и готовым к использованию. 6 ЗАМЕНА НАКОНЕЧНИКА Цифровое перо NuVision поставляется с 2 типами наконечников: мягкими и твердыми.
Можно ли использовать стилус на ноутбуке?
Ноутбук со стилусом — это портативный компьютер с сенсорным экраном и цифровым пером для рисования и заметок. Ноутбук в форм-факторе 2-в-1 можно сложить или отсоединить до традиционной формы планшета для удобного рисования, создания заметок или аннотирования.
Как сбросить настройки пера Microsoft?
Если Surface Pen не пишет, но кнопки работают, вы можете решить проблему, просто перезагрузив перо. Это невероятно просто сделать, и вам просто нужно нажать и удерживать кнопку пера около 10 секунд. После этого перо перезагрузится, и проблема должна быть решена.
Почему мое поверхностное перо не пишет?
Перо соединяется с поверхностью, но не может писать. Обычно это вызвано разряженной батареей, и для решения проблемы просто замените батарею AAAA на новую, и проблема должна быть решена. … В дополнение к замене батареи, обязательно проверьте, не вставлена ли ваша батарея в перевернутом виде.
Почему моя ручка Surface Pen не подключается?
Если перо отображается как «Не подключено» в списке Bluetooth, еще раз проверьте, установлены ли на Surface все последние обновления. Теперь, когда ваше перо Surface Pen готово к использованию, попробуйте использовать его, чтобы делать заметки, делать снимки экрана и планировать поездку на Surface.
Как я могу писать на ноутбуке без пера?
Включите Windows Ink Workspace в Windows 10 без стилуса или сенсорного экрана. Если Windows 10 не обнаруживает поддержку касания, вы не увидите инструменты Windows Ink Tools в области уведомлений. Не волнуйтесь, все, что вам нужно сделать, это щелкнуть правой кнопкой мыши на панели задач, выбрать кнопку «Показать рабочую область Windows Ink» и затем щелкнуть ее. Это оно!
Как использовать световое перо на моем ПК?
Световое перо — это компьютерное устройство ввода в виде светочувствительной палочки, используемой вместе с дисплеем на электронно-лучевой трубке (ЭЛТ) компьютера. Это позволяет пользователю указывать на отображаемые объекты или рисовать на экране аналогично сенсорному экрану, но с большей точностью позиционирования.
Источник
Настройки пера
СВЯЗАННЫЕ: Что нового в годовом обновлении Windows 10
Для доступа к настройкам пера откройте приложение «Настройки» и выберите «Устройства»> «Перо и чернила Windows».
Параметр «Выберите, какой рукой вы будете писать» управляет тем, где появляются меню, когда вы используете перо. Например, если вы откроете контекстное меню, когда для него установлено «Правая рука», оно появится слева от кончика пера. Если вы откроете контекстное меню, когда для него установлено значение «Левая рука», оно появится справа от кончика пера. Windows старается не открывать контекстные меню под рукой, где вы их не видите.
По умолчанию Windows 10 предполагает, что вы правша. Если вы левша, вам нужно выбрать опцию «Левша» в разделе «Выберите, какой рукой вы пишете».
Windows 10 использует визуальные эффекты, и курсор появляется по умолчанию, но вы можете отключить их. Опция «Показывать визуальные эффекты» позволяет отображать графические эффекты, такие как рябь, когда вы касаетесь пером на экране. Если вам это не нравится, вы можете отключить эту опцию.
Параметр «Показать курсор» позволяет отображать курсор — часто курсор в форме точки — когда вы наводите перо на экран. Если вы не хотите видеть курсор, вы можете отключить эту опцию.
Многие устройства пытаются выполнить отклонение ладони, когда вы используете перо, что позволяет случайно столкнуться с сенсорным экраном, не вызывая проблем. Если вы обнаружите, что ударяете экран во время рисования, включите опцию «Игнорировать сенсорный ввод, когда я использую ручку» здесь.
В Windows 10 есть функция рукописного ввода, которая позволяет писать пером и преобразовывать его в печатный текст. Параметр «Показывать панель рукописного ввода, когда он не находится в режиме планшета и клавиатура не подключена», упрощает доступ к этой опции.
Если эта опция включена, вы можете нажать значок клавиатуры в области уведомлений пером, когда ваше устройство находится в режиме планшета, и вместо обычной сенсорной клавиатуры появится клавиатура для рукописного ввода. Коснитесь его пальцем, и сенсорная клавиатура все равно появится.
Windows Ink Workspace
СВЯЗАННЫЕ: Как использовать (или отключить) рабочую область Windows Ink в Windows 10
В Anniversary Update также добавлена функция «Windows Ink Workspace» . По умолчанию вы можете открыть ее, нажав на ярлыке кнопку быстрого доступа (если она есть) или щелкнув значок чернил Windows в форме ручки в области уведомлений. Если вы не видите кнопку, щелкните правой кнопкой мыши панель задач Windows и выберите «Показать кнопку Windows Ink Workspace».
Эта панель предоставляет ярлыки для приложений с поддержкой пера, таких как Sticky Notes и OneNote. Также предлагаются приложения с поддержкой перьев, которые можно найти в Магазине Windows в нижней части панели. Чтобы отключить эту функцию и сделать так, чтобы на панели перестали отображаться предлагаемые приложения из Магазина, отключите функцию «Показать рекомендуемые приложения».
Если эта функция отключена, вы просто увидите ссылку «Магазин для приложений пера в магазине», которая приведет вас в Магазин Windows, а не ссылку на конкретное приложение или два.
Сочетания клавиш
Многие ручки, но не все, имеют кнопку быстрого доступа. Например, на поверхности Pen вы найдете кнопку быстрого доступа на кончике пера, где ластик будет на карандаше. Параметры в нижней части панели позволяют управлять, когда вы нажимаете кнопку один раз, дважды щелкаете по ней или нажимаете и удерживаете ее. Функция нажатия и удержания работает только на некоторых ручках.
По умолчанию нажатие кнопки один раз откроет универсальное приложение OneNote, двойной щелчок приведет к отправке скриншота в универсальное приложение OneNote, а нажатие и удержание откроет Cortana. Как видно из этого окна, вам может потребоваться сопряжение пера с ПК через Bluetooth, если при нажатии его кнопок ничего не происходит.
Вы можете настроить эти кнопки так, чтобы они делали все что угодно — вы даже можете отключить их, чтобы при нажатии кнопки ничего не происходило, если вы наталкивались на нее. Кнопки можно настроить для открытия рабочего пространства Windows Ink, открытия универсального приложения OneNote, открытия настольного приложения OneNote 2016, запуска классического настольного приложения по вашему выбору или запуска универсального приложения по вашему выбору. Если вы установите кнопку для запуска классического настольного приложения, вы можете перейти к любому файлу .exe на вашем компьютере. Если вы настроили запуск универсального приложения, вы можете выбрать любое установленное универсальное приложение из списка.
Microsoft, вероятно, продолжит добавлять дополнительные функции и параметры кнопок пера в будущих обновлениях для Windows 10. Если вы хотите настроить другую функцию на ручке вашего устройства, найдите приложение или инструмент, предоставленный производителем, для ее настройки.
Используйте перо, совместимое с Windows Ink Workspace, для письма, рисования или навигации по операционной системе и программам.
Windows Ink Workspace позволяет запускать в ОС Windows приложения «Записки», «Альбом» и «Ножницы», а также интегрируется с
Кортаной.
Прим.:
Для работы с Windows Ink Workspace также можно использовать мышь или клавиатуру. Методы, поддерживаемые приложениями в Windows
Ink Workspace, различаются.
Открытие Windows Ink Workspace
Откройте Windows Ink Workspace с помощью значка на панели задач или меню «Панели инструментов» на панели задач.
-
Чтобы открыть Windows Ink Workspace, нажмите значок Windows Ink Workspace
на панели задач.
-
Если на панели задач не отображается значок, щелкните правой кнопкой мыши на пустой области панели задач, чтобы открыть меню
Панели инструментов, и выберите пункт Показать кнопку Windows Ink Workspace. Затем нажмите значок.
Использование приложения «Записки»
Используйте приложение «Записки», чтобы создавать списки, записывать встречи или номера телефонов, а также создавать напоминания
с помощью Кортаны, которые будут автоматически синхронизироваться с вашими устройствами с поддержкой Кортаны.
В приложении «Записки» содержится список всех записок с возможностью поиска. Переместите записку в любое место рабочего стола,
затем закройте окно со списком. Чтобы вернуться в окно со списком, нажмите значок Дополнительно, затем выберите пункт Список заметок.
Чтобы создать записку, нажмите Записки в Windows Ink Workspace. Откроется окно приложения «Записки» и новая записка. Введите или напишите информацию в записке.
Чтобы удалить записку, нажмите значок Дополнительно на записке, а затем нажмите Удалить для подтверждения.
Чтобы создать из напоминания с помощью Кортаны, включите функцию Включить подробности. В записке нажмите значок Дополнительно, выберите пункт Список заметок, затем нажмите Включить подробности. Выберите выделенное время или дату для добавления напоминания.
Прим.:
«Записки» также можно запускать в качестве отдельного приложения через меню «Пуск».
Использование приложения «Альбом»
Приложение «Альбом» — это функция в Windows Ink Workspace, благодаря которой вы можете писать заметки, рисовать и творить.
В нем также доступна линейка для рисования прямых линий.
Чтобы использовать приложение «Альбом», выберите Альбом в Windows Ink Workspace. В приложении «Альбом» можно воспользоваться любой из следующих функций.
-
Перо, карандаш, маркер: нажмите значок Перо
, Карандаш
или Маркер
, а затем нажмите стрелку вниз, чтобы выбрать цвет и размер линии.
-
Ластик: нажмите значок Ластик
, а затем нажмите стрелку вниз, чтобы выбрать тип ластика.
-
Линейка или транспортир: нажмите значок Линейка
, а затем нажмите стрелку вниз, чтобы выбрать тип линейки. Чтобы отключить инструмент «Линейка», затем снова нажмите стрелку
вниз для выбора типа линейки. -
Сохранить: нажмите значок Сохранить
, чтобы сохранить свою работу.
-
Поделиться: нажмите значок Поделиться
, чтобы поделиться своей работой с другими пользователями.
При закрытии приложения «Альбом» текущий рисунок сохраняется, чтобы в следующий раз с ним можно было начать работу с того
места, на котором вы остановились.
Использование приложения «Ножницы»
С помощью приложения «Ножницы» в Windows Ink Workspace можно рисовать на экране так же, как с помощью ручки и бумаги, чтобы
совместно работать с документами или изображениями.
Откройте на рабочем столе документ, веб-страницу или изображение, в котором хотите сделать набросок, и выберите Ножницы в Windows Ink Workspace. Отобразится снимок экрана рабочего стола.
Используя элементы управления в правом верхнем углу, рисуйте, обрезайте и размечайте изображение, как если бы вы работали
с бумагой и ручкой. После внесения изменений нажмите значок Сохранить, чтобы сохранить работу, или нажмите значок Поделиться
, чтобы поделиться своей работой с другими пользователями.
-
Сохранить: нажмите значок Сохранить
, чтобы сохранить свою работу.
-
Поделиться: нажмите значок Поделиться
, чтобы поделиться своей работой с другими пользователями.
Изменение параметров пера
В окне Параметры пера и окон можно изменять настройки быстрых действий для пера и параметры Windows Ink Workspace. Также можно отключить сенсорный ввод
при использовании пера, чтобы избежать случайного рисования или выбора элементов.
-
В ОС Windows выполните поиск и откройте Параметры пера.
-
В области Перо настройте следующие параметры:
-
Выберите, какой рукой вы пишете
-
Отображать визуальные эффекты
-
Отображать курсор
-
Использовать перо в качестве мыши при наличии
-
Отключить сенсорный ввод при использовании пера
-
-
В области Рукописный ввод настройте следующие параметры рукописного ввода:
-
Размер шрифта для рукописного ввода
-
Тип шрифта для рукописного ввода
-
Режим рукописного ввода
-
Включить сенсорный рукописный ввод без пера
-
Улучшить распознавание рукописного текста
-
-
В области Windows Ink Workspace настройте следующие параметры:
-
Показать рекомендуемые предложения приложения
-
Выбрать поведение пера при одном щелчке
-
Выбрать поведение пера при двойном щелчке
-
Выбрать поведение пера при нажатии и удержании (поддерживается только для некоторых перьев)
-
Разрешить приложениям переопределять поведение кнопки быстрого доступа
-
Использование функции «Поиск устройства» для поиска пера
Функция «Поиск устройства» в ОС Windows 10 регистрирует местоположение ваших устройств. Если вы потеряли перо, то можете использовать
функцию «Поиск устройства» для его поиска.
-
В ОС Windows выполните поиск и откройте Поиск устройства.
-
В области Где мое перо? выберите Перейдите сюда для отслеживания.
ОС Windows отображает последнее сохраненное местоположение пера.
Прим.:
При нажатии Перейдите сюда для отслеживания ОС Windows 10 автоматически начинает повторный поиск вашего пера. Если правильное местоположение не отображается сразу, проверьте
местоположение позже.
Казахстан
hp-detect-load-my-device-portlet
Действия
Мы видели, как развивается Microsoft Windows 10 со всеми основными выпусками с момента его запуска. Сегодня мы увидим, как Microsoft очень усердно работает, особенно над своими устройствами Surface. Возможно, вы встречали или слышали о Windows Ink Experience, это новое имя для Ручка и сенсорные устройства, работающие с ОС.
Открыть Перо и чернила Windows настройки, перейдите по ссылке:
- Открыть Настройки, нажмите на Устройства.
- С левой стороны см. Перо и чернила для Windows Табл. Нажмите здесь.
Вы увидите, что вся страница будет разделена на разные разделы, которые будут включать настройки для Ручка и Windows Ink Workspace.
Ручка
В разделе «Перо» вы можете увидеть настройки того, какую задачу должно выполнять перо при подключении, какую руку вы используете, чтобы держать перо, и т. Д. Если перо не подключено, вы можете найти другой сценарий, когда перо и чернила Windows настройки открываются.
Чтобы подключить перо к компьютеру, выберите «Пуск»> «Настройки»> «Устройства»> «Bluetooth и другие устройства». Удерживайте кнопку быстрого доступа на ручке в течение семи секунд, чтобы включить режим сопряжения, затем выберите перо из списка устройств и выберите «Сопряжение».
При сопряжении Windows предполагает, что вы правша, и работает соответственно. Это потому, что, когда для открытия контекстных меню используется перо, меню открывается на противоположной стороне используемой руки. Это потому, что если вы правша и меню открывается с правой стороны подсказки, вы, возможно, не сможете его увидеть.
Настройки для пера также включают параметры для визуальных эффектов и курсора, которые появляются при использовании пера. Да, вы можете отключить их в любое время. Курсор отображается в виде точки в том месте, где находится кончик пера. Еще одна настройка, которая обязательно вам пригодится, — «Игнорировать сенсорный ввод, когда я использую перо». Этот параметр будет игнорировать ваши жесты рук и касания, когда перо подключено или используется.
Наконец, есть еще один параметр, который вы, возможно, захотите использовать. Это позволит вам писать что угодно с помощью пера, и это будет преобразовано в текст. Он называется «Показывать панель рукописного ввода, если он не находится в режиме планшета и к нему не подключена клавиатура». При включении. он покажет вам значок клавиатуры в области уведомлений.
Windows Ink Experience
Windows Ink Experience похож на панель приложений или меню «Пуск», в котором собраны все приложения, которые вы можете использовать с помощью стилуса или цифрового пера. Чтобы получить доступ к Windows Experience, вам необходимо включить Windows Ink Workspace.
Включить Windows Ink Workspace
- Щелкните правой кнопкой мыши панель задач.
- Нажать на Windows Ink Workspace кнопка.
- В правом конце панели задач должна появиться новая кнопка.
Рабочая область, используемая для включения таких приложений, как Заметки, Блокнот, Скриншот, и недавние приложения.
Но с обновлением до Windows 10 версии 1909 все изменилось. Прямо сейчас у вас есть два варианта, которые включают Доска для Windows и Полноэкранный снимок.
Возможно, вы уже догадались, что именно эти приложения в Windows Ink Workspace могут работать с пером и творить чудеса.
Если у вас есть устройство Surface, возможно, вы уже поняли, о чем я говорю.
Сообщите нам о своем опыте использования Pen на устройстве Windows.

В Windows 10 появилась новая панель настроек пера с
Юбилейное обновление
. Если на вашем устройстве есть перо или другой тип стилуса, вы можете точно настроить его работу и действия его кнопок в окне «Настройки».
Ранее для этого требовались приложения для конкретных устройств, например
приложение Microsoft Surface
для настройки Surface Pen на устройствах Surface. Приложение Microsoft Surface по-прежнему позволяет настраивать чувствительность Surface Pen к нажатию, а другие инструменты для конкретных устройств могут иметь дополнительные настройки. Но наиболее распространенные опции теперь встроены в Windows.
Настройки пера
СВЯЗАННЫЕ С:
Что нового в юбилейном обновлении Windows 10
Чтобы получить доступ к настройкам пера, откройте приложение «Настройки» и выберите «Устройства»> «Перо и чернила Windows».
Параметр «Выберите, какой рукой вы пишете» управляет тем, где отображаются меню при использовании пера. Например, если вы откроете контекстное меню, когда для него установлено значение «Правая рука», оно появится слева от кончика пера. Если вы откроете контекстное меню, когда для него установлено значение «Левая рука», оно появится справа от кончика пера. Windows старается не открывать контекстные меню за вашей рукой, где вы их не видите.
По умолчанию Windows 10 предполагает, что вы правша. Если вы левша, вам нужно выбрать параметр «Левша» в разделе «Выберите, какой рукой вы пишете».

Windows 10 использует визуальные эффекты, и курсор отображается по умолчанию, но вы можете отключить их. Параметр «Показать визуальные эффекты» позволяет отображать графические эффекты, такие как рябь, при касании пером экрана. Если вам это не нравится, вы можете отключить эту опцию.
Параметр «Показать курсор» вызывает появление курсора — часто точечного курсора — при наведении пера на экран. Если вы не хотите видеть курсор, вы можете отключить эту опцию.

Многие устройства пытаются отклонить ладонь, пока вы пользуетесь пером, позволяя случайно ударить сенсорный экран, не вызывая проблем. Если вы обнаружите, что натыкаетесь на экран во время рисования, включите здесь параметр «Игнорировать сенсорный ввод, когда я использую перо».
В Windows 10 есть функция рукописного ввода, которая позволяет писать пером и преобразовывать его в печатный текст. Параметр «Показывать панель рукописного ввода, когда не находится в режиме планшета и клавиатура не подключена» упрощает доступ к этому параметру.
Если этот параметр включен, вы можете коснуться значка клавиатуры в области уведомлений пером, когда ваше устройство находится в режиме планшета, и вместо обычной сенсорной клавиатуры появится клавиатура для рукописного ввода. Коснитесь его пальцем, и сенсорная клавиатура все равно появится.

Windows Ink Workspace
СВЯЗАННЫЕ С:
Как использовать (или отключить) рабочую область Windows Ink в Windows 10
Также добавлено юбилейное обновление
функция «Windows Ink Workspace»
. По умолчанию вы можете открыть его, нажав кнопку быстрого доступа на ручке — если она есть на вашем пере — или щелкнув значок Windows Ink в форме ручки в области уведомлений. Если вы не видите кнопку, щелкните правой кнопкой мыши панель задач Windows и выберите «Показать кнопку Windows Ink Workspace».
Эта панель предоставляет ярлыки для приложений с поддержкой пера, таких как Sticky Notes и OneNote. Он также предлагает приложения с поддержкой пера, которые можно найти в Магазине Windows в нижней части панели. Чтобы отключить эту функцию и запретить отображать на панели рекомендуемые приложения из Магазина, отключите функцию «Показывать рекомендуемые приложения».
Если эта функция отключена, вы просто увидите ссылку «Купить приложения для пера в Магазине», которая приведет вас в Магазин Windows, а не ссылку на одно или два определенных приложения.

Ярлыки пера
Многие ручки, но не все ручки, имеют кнопку быстрого доступа. Например, на Surface Pen вы найдете кнопку быстрого доступа на кончике пера, где на карандаше будет ластик. Параметры в нижней части панели позволяют контролировать, когда вы нажимаете кнопку один раз, дважды щелкаете по ней или нажимаете и удерживаете ее. Функция нажатия и удержания работает только на некоторых перьях.
По умолчанию, нажатие кнопки один раз открывает универсальное приложение OneNote, двойное нажатие отправляет снимок экрана в универсальное приложение OneNote, а нажатие и удерживание откроет Cortana. Как указано в этом окне, вам может потребоваться выполнить сопряжение пера с вашим ПК через Bluetooth, если при нажатии на его кнопки ничего не происходит.
Вы можете настроить эти кнопки так, чтобы они делали все, что захотите — вы даже можете отключить их, чтобы ничего не происходило, когда вы нажимаете кнопку, если вы обнаружите, что нажимаете на нее. Кнопки можно настроить для открытия Windows Ink Workspace, открытия универсального приложения OneNote, открытия настольного приложения OneNote 2016, запуска классического настольного приложения по вашему выбору или запуска универсального приложения по вашему выбору. Если вы установите кнопку для запуска классического настольного приложения, вы можете перейти к любому EXE-файлу на своем компьютере. Если вы настроили запуск универсального приложения, вы можете выбрать любое установленное универсальное приложение из списка.

Microsoft, вероятно, продолжит добавлять дополнительные функции и параметры кнопок пера в будущих обновлениях Windows 10. Если вы хотите настроить другую функцию на ручке устройства, поищите приложение или инструмент, предоставленный производителем, для ее настройки.
How To Configure Your Pen And Its Buttons On Windows 10
How To Configure The Top And Side Buttons On Your Microsoft Surface Pen
How To Set Up And Customize Your Surface Pen | Microsoft | Windows 10
Windows Ink & Pen Settings On Windows 10 Anniversary Update
Changing Pen Settings In Windows 10 | HP Computers | HP
How To Set Up And Use Wacom Pen Buttons
Windows 10: Get Around Using Touch And Tablet Mode
How To Use Handwriting, Voice, And Swipe Keyboard In Windows 10 | Microsoft
How To – Touchpad Settings In Windows 10, 8, 7 (ThinkPad)
Troubleshoot Your Surface Pen
How To Change Your Surface Pen Settings
Как настроить перо и его кнопки в Windows 10
В Windows 10 появилась новая панель настроек пера с Anniversary Update. Если на вашем устройстве есть ручка или стилус другого типа, вы можете точно настроить его работу и функции его кнопок в окне «Настройки».
Для этого ранее требовались приложения для конкретных устройств, такие как приложение Microsoft Surface, для настройки Surface Pen на устройствах Surface. Приложение Microsoft Surface по-прежнему позволяет настраивать чувствительность к нажатию Surface Pen, а другие инструменты для конкретного устройства могут иметь дополнительные настройки. Но наиболее распространенные опции теперь встроены в Windows.
Настройки пера
Для доступа к настройкам пера откройте приложение «Настройки» и выберите «Устройства»> «Перо и чернила Windows».
Параметр «Выберите, какой рукой вы будете писать» управляет тем, где появляются меню, когда вы используете перо. Например, если вы откроете контекстное меню, когда для него установлено «Правая рука», оно появится слева от кончика пера. Если вы откроете контекстное меню, когда для него установлено значение «Левая рука», оно появится справа от кончика пера. Windows старается не открывать контекстные меню под рукой, где вы их не видите.
По умолчанию Windows 10 предполагает, что вы правша. Если вы левша, вам нужно выбрать опцию «Левша» в разделе «Выберите, какой рукой вы пишете».
Windows 10 использует визуальные эффекты, и курсор появляется по умолчанию, но вы можете отключить их. Опция «Показывать визуальные эффекты» позволяет отображать графические эффекты, такие как рябь, когда вы касаетесь пером на экране. Если вам это не нравится, вы можете отключить эту опцию.
Параметр «Показать курсор» позволяет отображать курсор — часто курсор в форме точки — когда вы наводите перо на экран. Если вы не хотите видеть курсор, вы можете отключить эту опцию.
Многие устройства пытаются выполнить отклонение ладони, когда вы используете перо, что позволяет случайно столкнуться с сенсорным экраном, не вызывая проблем. Если вы обнаружите, что ударяете экран во время рисования, включите здесь опцию «Игнорировать сенсорный ввод, когда я использую свою ручку».
В Windows 10 есть функция рукописного ввода, которая позволяет писать пером и преобразовывать его в печатный текст. Параметр «Показывать панель рукописного ввода, когда он не находится в режиме планшета и клавиатура не подключена», упрощает доступ к этой опции.
Если эта опция включена, вы можете нажать значок клавиатуры в области уведомлений пером, когда ваше устройство находится в режиме планшета, и вместо обычной сенсорной клавиатуры появится клавиатура для рукописного ввода. Коснитесь его пальцем, и сенсорная клавиатура все равно появится.
Windows Ink Workspace
В Anniversary Update также добавлена функция «Windows Ink Workspace». По умолчанию вы можете открыть ее, нажав на ярлыке кнопку быстрого доступа (если она есть) или щелкнув значок чернил Windows в форме ручки в области уведомлений. Если вы не видите кнопку, щелкните правой кнопкой мыши панель задач Windows и выберите «Показать кнопку Windows Ink Workspace».
Эта панель предоставляет ярлыки для приложений с поддержкой пера, таких как Sticky Notes и OneNote. Также предлагаются приложения с поддержкой перьев, которые можно найти в Магазине Windows в нижней части панели. Чтобы отключить эту функцию и сделать так, чтобы на панели перестали отображаться предлагаемые приложения из Магазина, отключите функцию «Показать рекомендуемые приложения».
Если эта функция отключена, вы просто увидите ссылку «Магазин для приложений пера в магазине», которая приведет вас в Магазин Windows, а не ссылку на конкретное приложение или два.
Сочетания клавиш
Многие ручки, но не все, имеют кнопку быстрого доступа. Например, на поверхности Pen вы найдете кнопку быстрого доступа на кончике ручки, где ластик будет на карандаше. Параметры в нижней части панели позволяют управлять, когда вы нажимаете кнопку один раз, дважды щелкаете по ней или нажимаете и удерживаете ее. Функция нажатия и удержания работает только на некоторых ручках.
По умолчанию нажатие кнопки один раз откроет универсальное приложение OneNote, двойной щелчок отправит скриншот универсальному приложению OneNote, а нажатие и удержание откроет Cortana. Как видно из этого окна, вам может потребоваться сопряжение пера с ПК через Bluetooth, если при нажатии его кнопок ничего не происходит.
Вы можете настроить эти кнопки так, чтобы они делали все что угодно — вы даже можете отключить их, чтобы ничего не происходило при нажатии кнопки, если вы столкнулись с ней. Кнопки могут открывать рабочее пространство Windows Ink, открывать универсальное приложение OneNote, открывать настольное приложение OneNote 2016, запускать классическое настольное приложение по вашему выбору или запускать универсальное приложение по вашему выбору. Если вы установите кнопку для запуска классического настольного приложения, вы можете перейти к любому файлу .exe на вашем компьютере.Если вы настроили запуск универсального приложения, вы можете выбрать любое установленное универсальное приложение из списка.
Microsoft, вероятно, продолжит добавлять дополнительные функции и параметры кнопок пера в будущих обновлениях для Windows 10. Если вы хотите настроить другую функцию на ручке вашего устройства, найдите приложение или инструмент, предоставленный производителем, для ее настройки.
Источник
Калибровка сенсорного экрана Windows 10 планшета или ноутбука
Вас не устраивает точность с которой сенсорный экран вашего планшета или ноутбука с операционной системой Microsoft Windows 10 на борту реагирует на ваши нажатия? Это дело поправимое.
Для того, чтобы вернуть вашему устройству «былую меткость» при распознавании места касания к экрану, вам нужно будет всего лишь откалибровать сенсор дисплея. Как это делается?
А делается это очень и очень просто. Вот вам нехитрая инструкция по калибровке сенсора на дисплее Windows 10 устройств:
Как откалибровать сенсор дисплея Windows 10 планшета или ноутбука
1. Откройте Панель управления системы:
и переключите при необходимости режим просмотра на «Категории». Затем откройте: Оборудование и Звук -> Параметры планшетного компьютера.
2. Здесь вы увидите пункт «Калибровка экрана для ввода пером или сенсорного ввода»
3. Кликните по нему, после чего откроется окно следующего вида:
4. Нажмите на кнопку «Откалибровать»
5. Разрешите запуск приложения «Средство калибровки дигитайзера», после чего на экране вашего устройства отобразится такое окно:
6. Здесь вам нужно будет касаться перекрестья, появляющегося в разных местах экрана, а по завершении процесса калибровки сохранить данные собранные средством для дальнейшего использования.
Всё. Теперь ваш Windows планшет или ноутбук с сенсорным экраном должен заметно точнее распознавать ваши прикосновения к дисплею.
Источник
Как использовать Pen на вашем ноутбуке Windows 10 — манекены — Бизнес 2020
Table of Contents:
Планшетные ПК оснащены сенсорным экраном. Вы можете использовать свой палец в качестве устройства ввода, но ваш палец короткий и короткий, и, пожалуйста, вам нужен маникюр. Лучше использовать перо дигитайзера .
Представление цифрового пера
Стилус — это указывающее устройство, как мышь. По большей части он работает так же, как мышь: коснитесь экрана, чтобы щелкнуть, дважды коснуться, коснуться правой кнопкой мыши и т. Д.
Ладно: Нет такой вещи, как правый. Однако, прежде чем использовать его, взгляните на перо. Проверьте важные детали.
Типичный стилус для ПК.
Стилус работает, касаясь экрана планшета, который является цифровым преобразователем . В Windows прикосновение стилуса интерпретируется аналогично движению мыши. Вы можете указать перо на экране, коснуться экрана и манипулировать элементами интересными способами.
Функция кнопок пера меняется. Вообще говоря, одна из кнопок ввода — это щелчок правой кнопкой мыши. На двухкнопочном стиле вторая кнопка — кнопка «Стереть». Цифровые ручки, совместимые с планшетом Microsoft Surface, располагают правой кнопкой мыши выше и кнопкой стирания ниже.
Некоторые планшетные ПК оснащены стилусом. Другие планшетные ПК требуют, чтобы стилус можно было приобрести в качестве дополнения. Пока стиль совместим с Windows, вы можете использовать его на планшетном ПК. Но помните:
Просто потому, что ваш ноутбук оснащен сенсорным экраном, не означает, что цифровое перо работает как устройство ввода.
Чтобы подтвердить, что ваш планшетный ПК может использовать цифровую ручку, откройте панель управления. На экране «Оборудование и звук» найдите категорию «Перо» и «Сенсор». Если вы видите пункт «Изменение настроек планшетного ПК», ваш ноутбук может использовать цифровую ручку.
Некоторые цифровые ручки используют батареи. Если да, то спешите в Аккумулятор сейчас, чтобы купить запасную батарею или два.
Некоторые цифровые ручки имеют одну кнопку, а не две. Если это так, кнопка соло — это щелчок правой кнопкой мыши.
Вы все еще можете использовать стилус на экране конвертируемого планшетного ПК, когда он находится в стандартной конфигурации ноутбука.
На некоторых планшетных ПК имеется шнур , место, где вы можете прикрепить стилус к планшету с помощью нейлонового шнура. Тройник пригодится для всех тех капельницей, которые ненавидят неловкость поиска под сиденьем авиакомпании за чем-нибудь .
Microsoft Surface Pen — это беспроводная периферия Bluetooth. Он автоматически подключается к планшету Surface. Другие стилусы могут потребовать дополнительной настройки, например, сопряжения Bluetooth или другого типа интерфейса.Некоторые более простые стилусы могут работать, просто взаимодействуя с сенсорным экраном ноутбука.
Поиск пера
Если на планшетном ПК появился стилус, скорее всего, он имеет порт для пера или какой-то гаджет для стилусов. Используйте это, чтобы держать перо, когда вы его не используете.
Чтобы удалить перо, нажмите его чуть ниже. Пена выскочит, чтобы вы могли ее схватить.
Вставьте перо полностью до щелчка.
Если вашему планшетному ПК не хватает стилуса, держите перо в сумке для ноутбука или где угодно, он может оставаться с ноутбуком и не пропадать. Запасные ручки доступны, но они не дешевые.
Ручка Microsoft Surface предназначена для закрепления на съемной клавиатуре / крышке. Да, это еще одна вещь, которую вы должны купить, но у вас, вероятно, уже есть.
Использование пера в качестве мыши
В большинстве случаев вы используете цифровую ручку с планшетным ПК так же, как вы используете мышь на настольном компьютере. Это отличное устройство для указания, но у него есть свои причуды.
Вот эквиваленты пера и мыши.
| Активность мыши | Эквивалент ручки | Описание |
|---|---|---|
| Точка | Наведите указатель мыши | Наведите указатель мыши над сенсорным экраном. (Не прикасайтесь к ) |
| Нажмите | Нажмите | Нажмите стилус на экране. |
| Дважды щелкните | Дважды нажмите | Дважды нажмите стилус на том же месте. |
| Щелкните правой кнопкой мыши | Длинное нажатие | Нажмите и удерживайте стилус в том же месте. |
| Перетащить | Перетащить | Прикоснитесь к стилусу на экране и немного передвиньте стилус . |
| Прямое перетаскивание | Прямое перетаскивание | Нажмите и удерживайте кнопку стилуса, удерживая стилус на экране. |
Когда вы наводите указатель мыши на экран — не касаясь экрана — вы видите указатель пера. Эта крошечная цель называется курсором пера .
Легче перемещаться по меню, когда вы навешиваете перо, в отличие от перетаскивания пера.
Действие перетаскивания не требует, чтобы перо касалось экрана. Например, при просмотре меню вы можете использовать технику наведения.
Вы можете имитировать щелчок правой кнопкой мыши, нажав кнопку пера, а затем нажав на экран. Если в ручке есть две кнопки, кнопка правого щелчка является верхней.
Вы всегда можете использовать свой палец, чтобы нажимать или перетаскивать элементы на экране. Легче использовать палец для прокрутки документа или перемещения окна.
Используйте диалоговое окно «Перо и коснитесь» панели управления, чтобы настроить способ взаимодействия стилуса с Windows. На панели управления выберите заголовок «Аппаратное обеспечение и звук», затем выберите «Перо» и «Прикосновение», чтобы открыть диалоговое окно «Перо» и «Прикосновение».
Источник
Windows Ink — это захватывающая новая функция, которая появится в Windows 10 в юбилейном обновлении. Эта функция поставляется с тремя специальными приложениями, которые работают с цифровым пером и предназначены для ноутбуков или планшетов с сенсорным экраном. Во встроенных приложениях есть заметки, блокнот для рисования, а также инструмент для создания снимков экрана и аннотаций. Вы можете использовать эту функцию, чтобы найти больше приложений, предназначенных для работы с Windows Ink. Если у вас нет ноутбука с сенсорным экраном или планшета Surface, вы все равно можете использовать Windows Ink с обычным пером и планшетом, подключенным к вашему ноутбуку. Вот как это настроить. Для этого поста мы использовали довольно старое перо и планшет Wacom Bamboo и протестировали его на Windows 10 Preview Build 14342.
Шаг 1. Подключите планшет к ноутбуку / ПК и откройте приложение «Настройки». Перейдите в группу настроек Устройства и выберите вкладку Подключенные устройства. Ваше устройство должно появиться здесь в разделе «Другие устройства». Дайте ему завершить соединение.
После успешного подключения Windows 10 идентифицирует его по имени, а не по номеру модели. Теперь устройство подключено.
Шаг 2. Установите драйверы для пера и планшета. Подключение устройства может не сразу привести к его работе или может работать некорректно. Установите драйверы устройства. Вы можете получить их либо с установочного диска, поставляемого с вашим устройством, либо загрузить их с веб-сайта производителя.
Шаг 3. Подключив устройство и правильно установленный драйвер, щелкните правой кнопкой мыши на панели задач и выберите в контекстном меню параметр «Показать кнопку Windows Ink Workspace». Кнопка появится в системном трее. Щелкните его, чтобы открыть панель Windows Ink Workspace.
Шаг 4: Выберите приложение, которое вы хотите использовать; Sticky Notes можно использовать без пера и планшета. Приложения Sketch Pad и Screen Sketch лучше всего использовать с пером и планшетом.
Как это устроено
Приложение Sketchpad довольно крутое. Инструмент «Карандаш» чувствителен к давлению и работает исключительно хорошо. У вас есть три инструмента для рисования; шариковая ручка, карандаш и маркер. Вес каждого инструмента можно изменить, а цвет чернил можно настроить.
Инструмент Screen Sketch фиксирует то, что в данный момент находится на вашем экране, и позволяет вам комментировать его, используя те же инструменты в приложении Sketch Pad.
Рисунок супер гладкий. Я использовал довольно много приложений с древним пером и планшетом, которые использовались для тестирования этой функции, и ничто не может сравниться с тем, насколько хорошо работает Windows Ink. Цвет меня впечатлил.
Что вы думаете об этой статье?