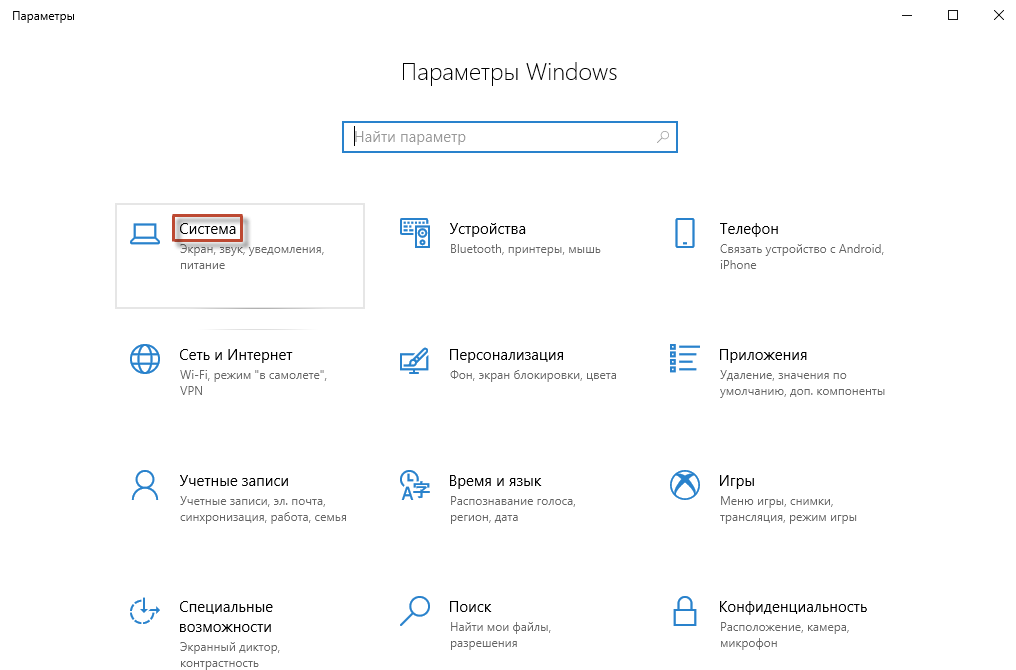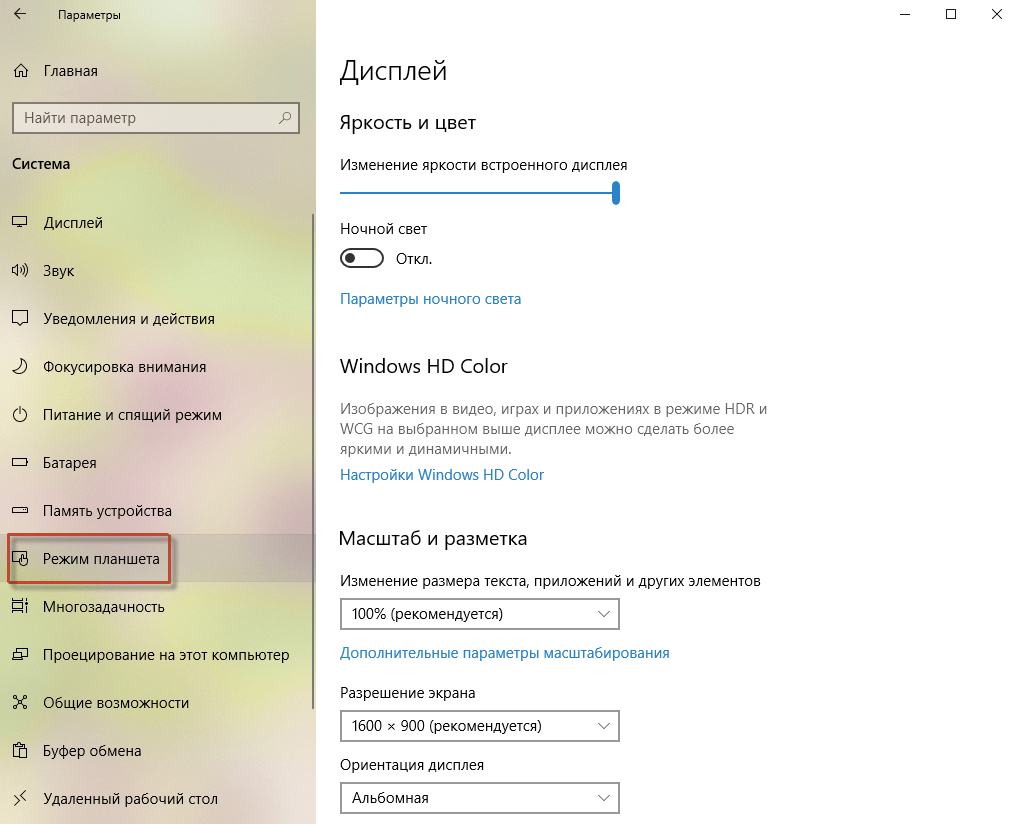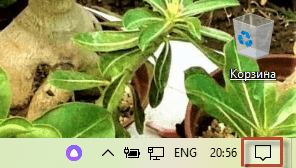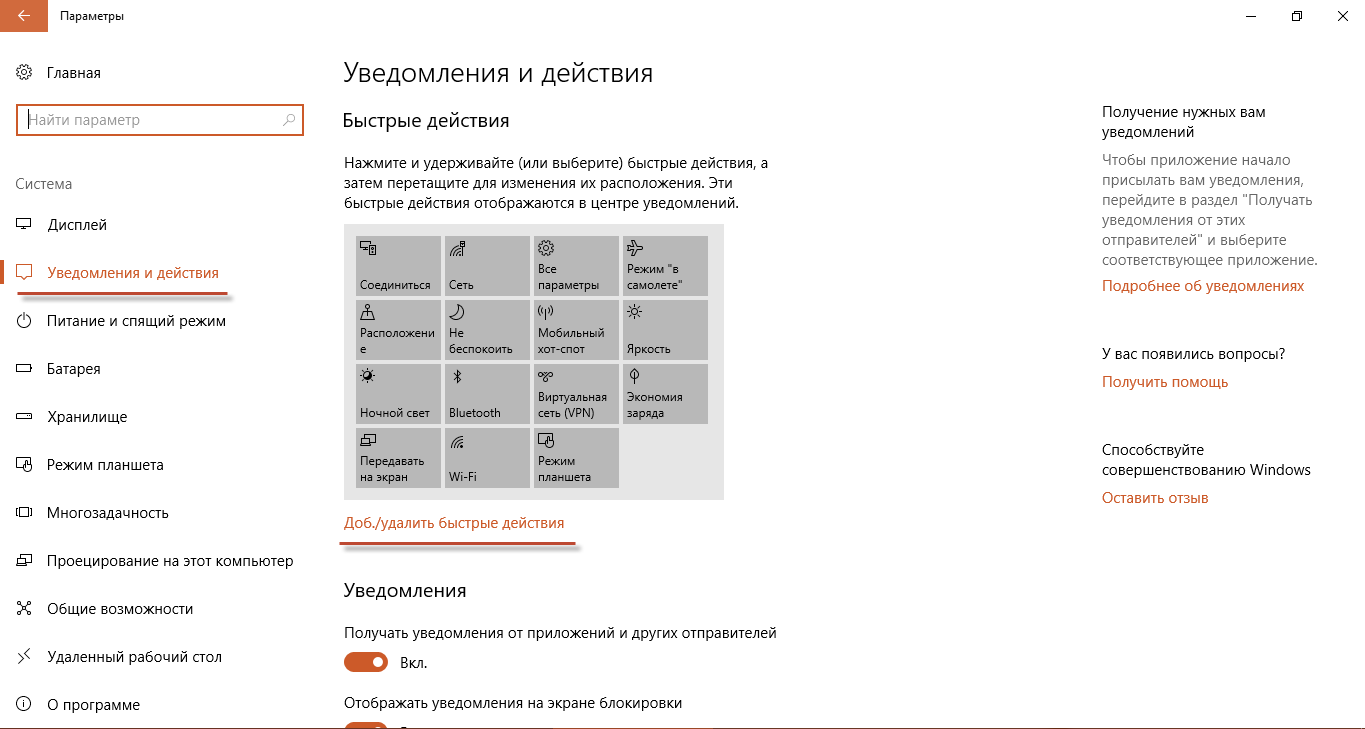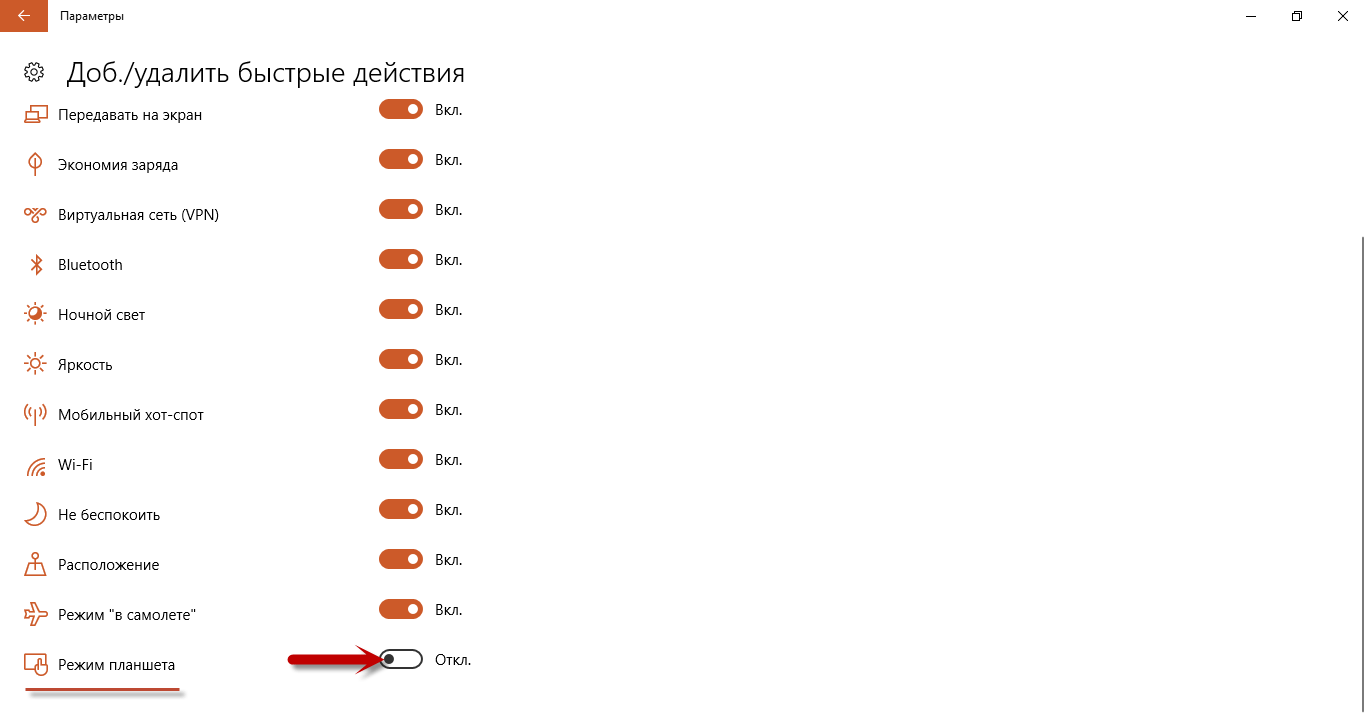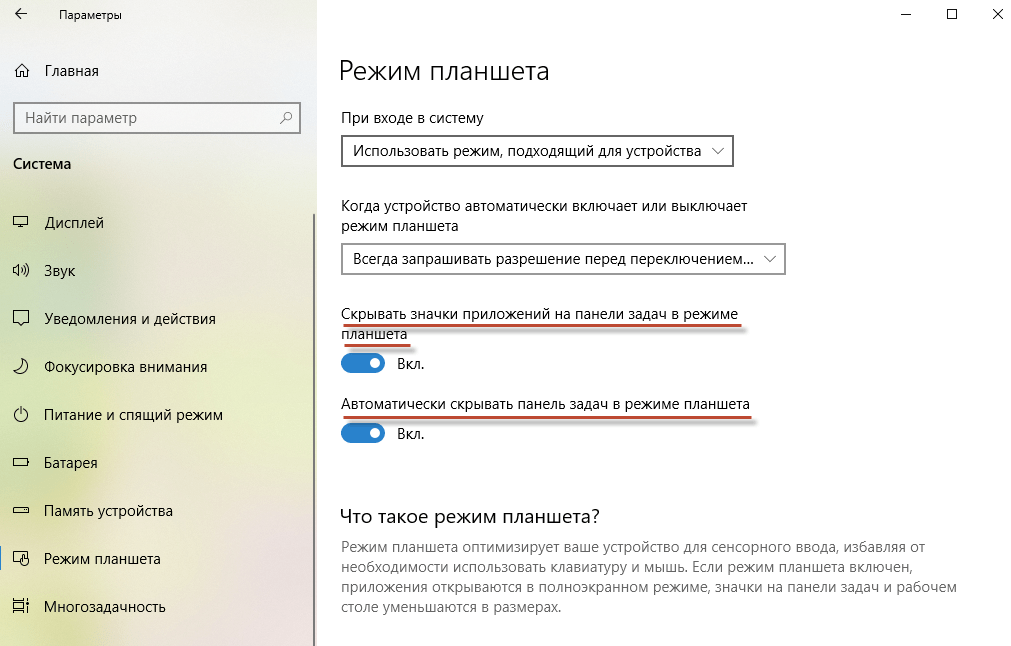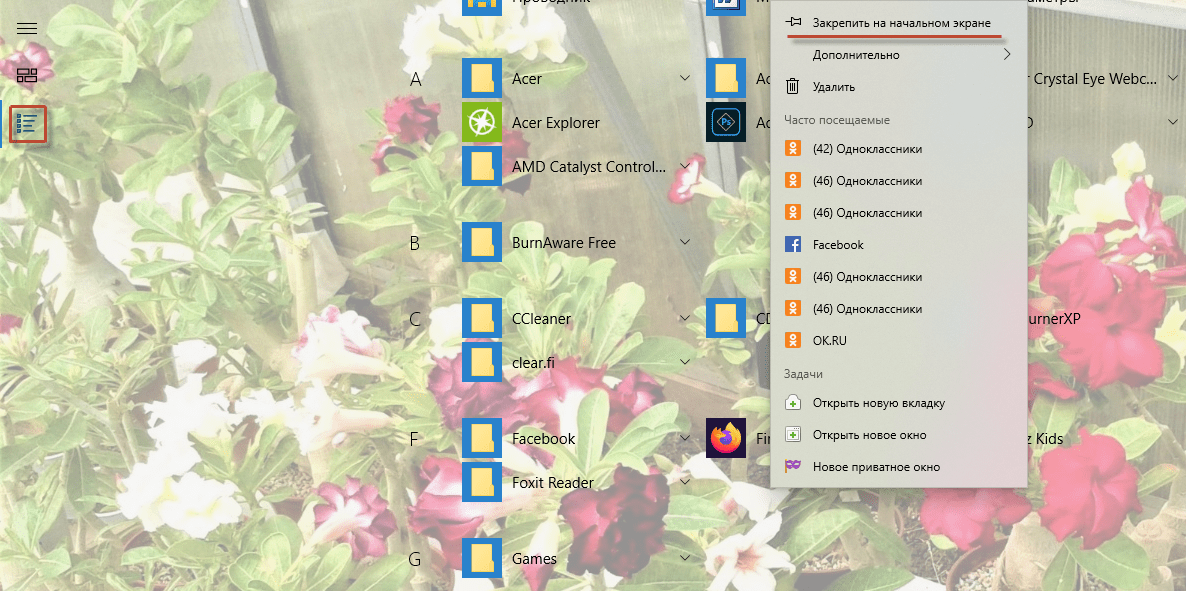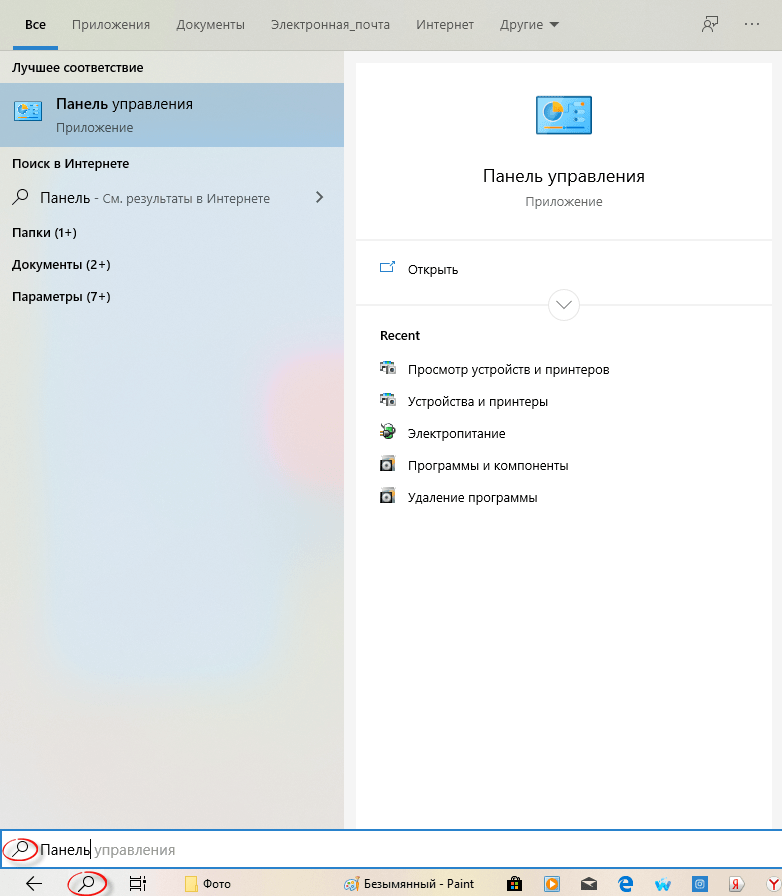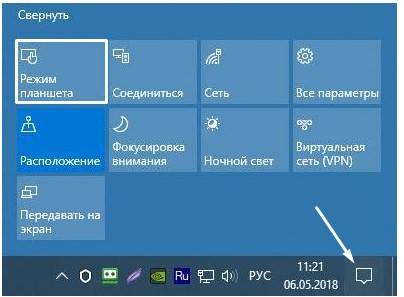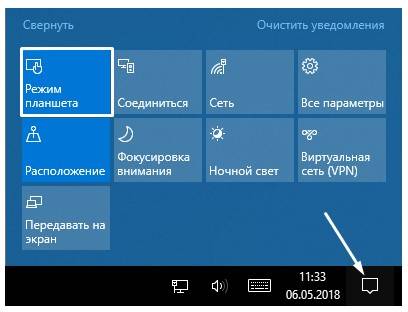Режим планшета есть на ноутбуках с ОС Windows 10. Так как он упрощает эксплуатацию техники, режим планшета активно используется некоторыми пользователями, особенно если у них гибридный девайс.
Режим планшета можно включать и отключать, о чем и рассказано в этой статье. Помимо этого, есть описание того, чем является режим планшета, а также как им пользоваться. В общем, подробный обзор фичи “Режим планшета”.
Режим планшета на ноутбуке: что это
Для того, чтобы понять, что такое режим планшета на Windows 10 и для чего он нужен, следует разобраться в том, что он из себя представляет.
Microsoft уже давно оптимизировали ОС не только под один тип устройств, будь то компьютеры или планшеты, но и сделал Виндоус подходящей под оба вида техники.
Говоря проще, ОС можно использовать как на ноутбуках, так и на планшетниках. Тем более это применимо к гибридным устройствам.
Из-за того, что на планшете и компьютере разные способы ввода, и отличается интерфейс, использовать один неизменный вид ОС нецелесообразно.
В Майкрософт нашли выход, придумав переключение интерфейсов.
Зачем нужен режим планшета
После укрепления понимания о том, что такое режим планшетника, важно узнать, какие конкретно преимущества он дает. При активации эта функция оптимизирует интерфейс и стиль под сенсорный ввод.
Какие именно изменения происходят:
- пуск на панели задач в нижнем блоке и другие главные элементы управления становятся больше;
- иконки программ исчезли с рабочего стола, добавившись на отдельную новую страницу со списком приложений;
- окна приложений открываются на весь экран и без панели Уиндоус с закрытием, сворачиванием и полноэкранным режимом;
- на главном экране появляются различные виджеты со временем, датой, погодой и т.д.;
- на панели задач появляется кнопка “Назад”;
- отсутствуют иконки рабочего стола на панели задач;
- при вводе текста автоматически отображается большая экранная клавиатура.
Аппарат распознает подключенные устройства, автоматически изменяя режим. Например, при подсоединении физической клавиатуры и соответствующем изменении ориентации, гаджет обретет интерфейс ноутбука.
Как пользоваться планшетным режимом
Пользоваться планшетным состоянием очень просто. В нем удобно применять сенсорные способы ввода, будь то пальцы или стилус. Сенсорные методы ввода не единственные в данном режиме.
Помимо них можно подключить клавиатуру и мышку, но в такой ситуации я рекомендую вернуться в стандартный компьютерный интерфейс операционной системы.
Тем не менее, многие владельцы ноутбуков, планшетников и гибридов под управлением операционной системы Виндовс, используют именно планшетный режим с подключенной клавиатурой и мышкой.
С чем это связано? Все кнопки, разделы, вкладки, папки и плитки увеличиваются в размерах, благодаря чему пользоваться девайсом удобнее. Особенно это относится к людям с плохим зрением.
Также весь интерфейс становится более понятным интуитивно. Достаточно сравнить довольно сложную панель управления любого компьютера, и очень простой интерфейс любого мобильного устройства.
Поэтому с включенным планшетным режимом пользоваться мобильным аппаратом значительное удобнее, не говоря уже о сенсорном вводе.
Возможности режима планшета
Настройка планшетного режима на Windows 10 незначительно отличается от параметров в стандартном интерфейсе операционной системы. Но существуют и сильно измененные настройки. В частности, это панель управления и панель задач девайса.
Как вызвать и настроить панель управления в режиме планшета
В десктопном варианте Уиндоус 10 панель управления запускается очень легко. Достаточно лишь перейти в меню “Пуск” и кликнуть на надпись “Панель управления”.
После переключения на планшетный режим, данная инструкция не подходит под измененный дизайн и навигационные элементы.
Есть 2 способа для вызова данной панели.
Первый метод с помощью поиска Windows:
- В левом нижнем углу изображена лупа для поисковых запросов. Тапнуть на нее.
- Ввести в поисковую строку “Панель управления”.
- Нажать на найденное классическое приложение.
Второй метод:
- Нажать и удерживать кнопку Windows. Если физическая клавиатура не подключена, можно вызвать экранную через панель задач.
- Во время удерживания предыдущей клавиши нажать на клавишу R.
- Появится небольшое окно под названием “Выполнить”.
- Вписать в этом окне надпись “control” и нажать Enter.
После этого отобразится панель управления. К слову, данное окно выглядит точно так же, как в десткопной версии.
Как скрыть панель задач в режиме планшета
По умолчанию панель задач всегда закреплена снизу. Она занимает место, и некоторые пользователи хотели бы ее скрыть, чтобы вызывать лишь при надобности. Операционная система Видоус 10 позволяет это сделать.
Как скрыть значки утилит и саму панель задач:
- Открыть меню “Пуск”.
- Выбрать пункт “Параметры”.
- Перейти в раздел “Система”.
- Открыть вкладку “Режим планшета” в списке слева.
- Найти пункт “Скрывать значки приложений на панели задач в режиме планшета”, и перевести ползунок напротив него в выключенное состояние. Рядом с ползунком появится надпись “Вкл.” и он станет подсвечен синим цветом.
- Найти пункт “Автоматически скрывать панель задач в режиме планшета”, и перевести ползунок напротив него в неактивное положение. Как и в предыдущем пункте, тут же отобразится надпись “Вкл.”, а сам ползунок окрасится в синий цвет.
После всех проведенных действий, нижняя панель задач будет скрыта. Чтобы она появилась, необходимо провести пальцем снизу-вверх, начиная с нижней границы экрана.
При необходимости можно настраивать, будут ли отображаться значки приложений, значки уведомлений, системные примечания в углу экрана. Для этого надо нажать правой кнопкой мыши по панели задач, или удерживать палец на ней.
Как включить режим планшета на Windows 10
Существует несколько способов для того, как включить режим планшета. Всего есть 3 варианта: с помощью центра уведомлений, через параметры операционной системы, и активация автоматического перехода на планшетный режим.
Через центр уведомлений
Инструкция для включения через центр уведомлений операционной системы:
- Нажать на значок “Центр уведомлений и действия”, который расположен в правом нижнем углу и изображен в виде неправильного квадрата на панели задач.
- С правой стороны отобразится меню, где есть значок “Режим планшета” слева сверху. Тапнуть на него, активировав параметр.
Готово.
Через параметры
Инструкция для активации через параметры аппарата:
- Открыть меню “Пуск” в левом нижнем углу.
- Прямо над ними есть символ шестеренки. Это раздел “Параметры”.
- Нажать на вкладку “Система”.
- Выбрать вкладку “Режим планшета”.
- Нажать на первый пункт и выбрать верхнюю надпись “Использовать режим планшета”.
Планшетный режим активирован и готов к использованию.
Автоматическое включение режима планшета
При частом использовании ноутбука в виде планшетного компьютера, удобнее всего активировать автоматическую работу в подходящем режиме. Параметры ручного и автоматического перехода расположены в одном месте, поэтому их комфортно изменять при необходимости.
Пошаговые действия:
- Открыть меню “Пуск” в левом нижнем углу.
- Прямо над ними есть символ шестеренки. Это раздел “Параметры”.
- Нажать на вкладку “Система”.
- Выбрать вкладку “Режим планшета”.
- Найти надпись “Когда устройство автоматически включает или выключает режим планшета”. Прямо под ним будет выбор из трех вариантов.
- Чтобы активировать автоматическую активацию, нужно выбрать “Не запрашивать разрешение, всегда переключать режим”.
После вышеприведенных действий компьютер не просто переключится в другой интерфейс для сенсорного ввода, но и будет активировать его без подтверждения операции от пользователя.
Как отключить режим планшета
Для того, как выключить режим планшета, можно использовать те же самые способы, как и в случае с его активацией.
Как отключить режим планшета через панель задач:
- Нажать на значок “Центр уведомлений и действия”, который находится в правом нижнем углу.
- С правой стороны появится меню, где есть надпись о планшетном режиме. В случае, если он включен, нажатие на надпись выключит сенсорный интерфейс.
Как видно, режим планшета не только удобный во многих случаях, но и довольно просто включается и выключается.
Были ли сведения полезными?
(Чем больше вы сообщите нам, тем больше вероятность, что мы вам поможем.)
(Чем больше вы сообщите нам, тем больше вероятность, что мы вам поможем.)
Насколько вы удовлетворены качеством перевода?
Что повлияло на вашу оценку?
Моя проблема решена
Очистить инструкции
Понятно
Без профессиональной лексики
Полезные изображения
Качество перевода
Не соответствует интерфейсу
Неверные инструкции
Слишком техническая информация
Недостаточно информации
Недостаточно изображений
Качество перевода
Добавите что-нибудь? Это необязательно
Спасибо за ваш отзыв!
×
«Десятка» предлагает пользователю два варианта интерфейса: десктопный и планшетный. Первый представляет собой привычный вариант отображения «Рабочего стола», в котором работают на ноутбуках и стационарных компьютерах. Для чего был создан планшетный режим? Чем он отличается от обычного? Как его включить и настроить в Windows 10?
В связи с ростом производства гибридных ноутбуков и планшетов (с сенсорным экраном и съёмной клавиатуры), компания Microsoft решила реализовать идею планшетного режима в «десятке», чтобы адаптировать версию к таким устройствам. «Режим планшета» представляет собой изменённый интерфейс «Рабочего стола». С ним очень легко работать на платформе Windows 10 на упомянутых «трансформерах».
За счёт чего достигается удобство? При включении режима параметры интерфейса изменяются, чтобы пользователь мог с первого раза попадать пальцем по значкам для быстрой работы в системе. Расстояние между ними и их размер увеличивается благодаря:
- запуску меню «Пуск» и всех программ в полноэкранном режиме;
- исчезновению значков закреплённых утилит с «Панели задач»;
- удалению некоторых элементов «Области уведомлений» (на правом конце «Панели задач»).
Как пользоваться планшетным режимом?
После активации режима ваш «Рабочий стол» окажется пустым. Как работать на компьютере, если нет никаких ярлыков? В «Режиме планшета» переход к программам и сервисам немного другой. Заблудиться в нём, однако, сложно. К каким основным моментам необходимо привыкнуть?
- Нажмите на кнопку «Пуск» в правом нижнем углу.
Нажмите на кнопку «Пуск», чтобы получить доступ к возможностям Windows - В левой части экрана внизу появятся знакомые вам иконки: для выключения компьютера и для запуска панели «Параметры Windows». Вверху находятся три значка. Автоматически каждый раз будет открываться второй раздел с экраном для закреплённых плиток, который вы можете настраивать под себя (удалять и добавлять плитки).
С открытием меню «Пуск» автоматически запускается панель с плитками - С помощью третьей кнопки внизу в виде человека на фоне серого круга вы можете изменить параметры своей учётной записи, заблокировать её или выйти из аккаунта. Достаточно нажать пальцем один раз на необходимый пункт.
Нажмите на иконку учётной записи, чтобы открыть её контекстное меню - Первый значок вверху поможет раскрыть само меню «Пуск». Нажмите на него либо проведите пальцем от края экрана вправо. В результате вы увидите названия всех значков, расположенных по левому краю экрана.
Нажмите на иконку в виде трёх горизонтальных линий, чтобы развернуть меню «Пуск» - Чтобы увидеть большой список приложений в полноэкранном режиме, нажмите на раздел «Все приложения» с иконкой в виде перечня. Здесь вы можете найти необходимую вам утилиту и открыть её всего одним нажатием.
Нажмите на иконку в виде списка, чтобы открыть раздел с перечнем всех установленных на ПК программ - Чтобы добавить иконку той или иной программы, найдите её в разделе «Все приложения» и нажмите правой клавишей мыши (либо нажмите и удерживайте на ней палец) для вызова контекстного меню. В списке доступных опций выбираем «Закрепить на начальном экране». Повторите эту процедуру для всех остальных утилит, которые хотите видеть на экране с плитками.
Чтобы добавить новую плитку, подержите палец на утилите и в контекстном меню выберите «Закрепить на начальном экране» - В планшетном режиме справа от «Пуска» находится иконка в виде стрелки (кнопка «Назад»). Она позволяет быстро вернуться в приложение, которое вы использовали до этого.
- Для перехода от одного приложения к другому можно всё так же пользоваться опцией «Представление задач». Её иконка имеет вид окна с открытыми ставнями.
Нажмите на иконку «Представление задач», чтобы увидеть миниатюры всех окон, открытых в данный момент - После нажатия на неё появится экран со всеми открытыми окнами в текущий момент.
- Вы вправе одновременно работать в двух окнах в «Режиме планшета». Для этого просто перетащите одно окно в правую часть экрана. В левой сразу появится одна или несколько миниатюр окон в зависимости от того, сколько утилит у вас открыто на ПК. Выберите нужную миниатюру одним нажатием.
Выберите иконку для второй части окна из доступных миниатюр - После этого вы можете настроить размер одного и другого окна с помощью чёрной линии, которая разделяет окна. Одно окно, например, может занимать большую площадь экрана.
Отрегулируйте размер правого или левого окон с помощью чёрной перегородки - Чтобы закрыть ненужное окно достаточно нажать на его верхнюю панель, где находится заголовок, и не отпуская пальца, перетащить его в нижнюю часть экрана (на «Панель задач»). Окно тут же исчезнет.
Перетащите окно в область «Панели задач», чтобы его закрыть
Видео: как работать в «Режиме планшета»
Как включить и отключить «Режим планшета» на Windows 10
По умолчанию активация и отключение «Режима планшета» в ноутбуке-трансформере происходит автоматически с отсоединением или подключением съёмной клавиатуры. Тем не менее на случай если автоматический переход не сработает, необходимо знать, каким образом совершить его вручную.
Через «Параметры»
Активировать режим в окне «Параметры Windows» можно следующим образом:
- Щёлкаем по кнопке «Пуск». Над кнопкой выключения устройства будет иконка в виде шестерёнки. Кликаем по ней, чтобы вызвать на экране окно «Параметры Windows». Эту же панель для настройки Windows можно запустить с помощью сочетания клавиш Win + I.
Кликните по иконке в виде шестерёнки в меню «Пуск» - На указанной панели расположены плитки, которые ведут в определённые разделы для изменения разных типов параметров. Нам необходима первая плитка «Система», где настраивается внешний вид экрана, уведомления и параметры питания.
Кликните по плитке «Система», чтобы открыть настройки экрана, уведомлений и питания - Сразу переключаемся на шестую вкладку «Режим планшета».
Откройте шестую вкладку «Режим планшета» - В первом выпадающем меню «При входе в систему» устанавливаем значение «Использовать режим планшета».
Выберите значение «Использовать режим планшета» в первом выпадающем меню - Закрываем окно и перезапускаем компьютер. Система сразу загрузится в планшетном режиме.
Через «Центр уведомлений»
В области «Центр уведомлений» можно быстро включить и отключить планшетный режим. Что конкретно нужно для этого сделать?
- На клавиатуре зажимаем сочетание из двух клавиш: Win (с иконкой в виде окна) + A (латинская). Это вызовет в правой части экрана панель под названием «Центр уведомлений». Кроме сообщений о последних действиях на ПК, здесь также присутствует набор плиток для включения и выключения определённых опций Windows.
- Запустить «Центр уведомлений» можно также с помощью специальной иконки на «Панели задач», которая находится в её правом конце. Она имеет вид заметки.
На «Панели задач» отыщите иконку «Центра уведомлений» в виде заметки - Самой первой плиткой будет «Режим планшета». Если режим не включён, она будеть иметь бледный оттенок. Кликните по ней один раз левой кнопкой мыши.
В «Центре уведомлений» отыщите плитку «Режим планшета» - После щелчка плитка приобретёт яркий оттенок, а с «Рабочего стола» исчезнут все ярлыки. Это будет означать, что Windows переключилась на планшетный режим отображения. Также на самой плитке появится сообщение «Включено», которое исчезнет через несколько секунд.
После активации плитка «Режим планшета» станет яркого оттенка - Для его деактивации нужно снова вызвать «Центр уведомлений» и кликнуть по первой плитке, чтобы она стала снова бледной. На плитке появится подсказка «Отключено» на несколько секунд.
Что делать, если в «Центре уведомлений» не оказалось плитки с нужным названием? В этом случае необходимо просто включить её в настройках Windows. Следуйте простой пошаговой инструкции:
- Запустите на экране раздел «Система» в окне «Параметры Windows», используя инструкцию из раздела «Через «Параметры» этой статьи.
- Теперь переключаемся на блок «Уведомления и действия» в левой части окна со списком вкладок. Сразу кликаем в блоке по ссылке «Доб./Удалить быстрые действия», которая находится визуально оформленным набором доступных плиток.
Кликните по ссылке «Доб./Удалить быстрые действия» - Опускаемся в самых низ страницы. Видим, что переключатель рядом с пунктом «Режим планшета» стоит в позиции «Откл.».
Найдите пункт «Режим планшета» в конце списка - Щёлкаем по нему левой клавишей мышки, чтобы включить параметр. Закрываем окно. Теперь плитка будет в «Центре уведомлений».
Поставьте параметр «Режим планшета» в позицию «Вкл.»
Видео: активируем «Режим планшета», а затем отключаем
Настройка планшетного режима на Windows 10
Какие параметры «Режима планшета» система Windows позволяет изменить? Вы можете настроить автоматическое переключение на него, а также скрыть или включить снова «Панель задач».
Параметры ручного и автоматического перехода
Вы вправе включить или выключить опцию автоматического перехода в «Режим планшета» при отсоединении съёмной клавиатуры, когда захотите пользоваться устройством только как планшетом. Как это сделать?
- Запустите вкладку «Режим планшета» в системном окне для настроек «Параметры Windows», используя инструкцию из раздела «Через «Параметры» этой статьи.
- Нажмите левой кнопкой мыши на второе выпадающее меню.
Выберите одно из трех значений во втором выпадающем меню в зависимости от цели, которую вы преследуете - Здесь необходимо выбрать между тремя значениями. Первый пункт «Не запрашивать разрешение и не переключать режим» позволит вам поставить запрет на автоматический переход на планшетный режим после отсоединения съёмной клавиатуры.
- Второе значение «Всегда запрашивать разрешение перед переключением режима» даст команду системе присылать соответствующее сообщение о возможности перехода на «Режим планшета» после отключения съёмной клавиатуры.
- Третий пункт позволит автоматически сразу переходить на планшетный режим при необходимости без уведомления об этом пользователя.
- В первом выпадающем меню «При входе в систему» выберите значение «Использовать подходящий режим для оборудования». При запуске Windows система будет сама определять, подключена ли клавиатура, и в зависимости от этого выбирать десктопный или планшетный режим.
Выберите значение «Использовать подходящий режим для оборудования»
Как скрыть значки утилит и саму «Панель задач»
В планшетном режиме многим пользователям «Панель задач» или значки на ней просто не нужны. В этом случае необходимо просто отключить их в настройках.
- Снова запускаем вкладку «Режим планшета» в окне «Параметры Windows». На этот раз обращаем внимание сразу на два пункта под выпадающим меню.
- Если вы хотите убрать все закреплённые иконки программ с «Панели задач», переставьте переключатель под первым параметром в позицию «Вкл.». Для этого просто кликните мышкой по нему либо нажмите на него пальцем.
Включите параметр «Скрывать значки приложений на панели задач в режиме планшета» - Если вы хотите избавиться от «Панели задач» в целом, включите второй пункт.
Активируйте параметр «Автоматически скрывать панель задач в режиме планшета» - Удалить «Панель задач» с экрана или только значки с неё можно и более быстрым методом. Для этого кликните по нижней панели правой клавишей мыши или нажмите на неё пальцем и удерживайте, чтобы вызвать контекстное меню. В перечне снимите отметку с первого пункта «Показать значки приложений». Если вы хотите убрать всю панель, отметьте опцию «Автоматически скрывать панель задач».
Отметьте пункты «Показать значки приложений» или «Автоматически скрывать панель задач»
Как вызвать «Панель управления» в «Режиме планшета»
В обычном (десктопном) режиме Windows 10 можно очень просто открыть «Панель управления»: просто нажать правой клавишей мыши на кнопку «Пуск», а затем в большом перечне выбрать пункт с панелью. К сожалению, для планшетного режима данный способ не действует, так как контекстное меню просто не вызывается кликом.
Что в этом случае делать? Какие другие методы использовать для запуска «Панели управления»? Необходимо прибегнуть к более «старым» способам.
В окне «Выполнить»
Универсальный сервис «Выполнить» помогает запускать стандартные окна Windows, в том числе и «Панель управления».
- За счёт сочетания клавиш Win + R (зажмите на сенсорной клавиатуре, которая запускается через специальную иконку на «Панели задач») вызываем маленькое окошко под названием «Выполнить».
- В его единственном поле «Открыть» печатаем команду control. Кликаем по ОК или же нажимаем на Enter на клавиатуре.
В поле «Открыть» введите команду control - Второй варинт команды — explorer shell:ControlPanelFolder. Её уже лучше скопировать, а затем вставить, чтобы не допустить ошибку.
Вставьте команду explorer shell:ControlPanelFolder в окне «Выполнить» - В результате на экране появится окно «Панели управления».
После клика по кнопке ОК на экране появится окно «Панель управления» - Если вы используете вторую команду, в окне список разделов будет упорядочен в соответствии со значением «Мелкие значки» параметра «Просмотр».
Вторая команда позволяет открыть «Панель управления» со значением «Мелкие значки»
С помощью «Поиска Windows»
В области «Поиск» можно найти как программы, так и стандартные сервисы Windows. Следуйте простой инструкции:
- Нажимаем на иконку в виде лупы, расположенную на «Панели задач» справа от «Пуска».
- В области для поиска вводим запрос «Панель управления». По мере ввода система будет давать вам подсказки. Обычно достаточно ввести только первое слово из запроса.
Введите в поле для поиска запрос «Панель управления» - В результатах сразу появится нужный вам сервис. Открыть его можно с помощью одного нажатия.
Через «Режим планшета» в системе Windows 10 очень легко работать на ноутбуке-трансформере. Именно для этих целей и создавалась эта опция. Ненужные иконки удаляются с панелей в этом режиме, чтобы на экране было больше места и пользователь мог с первого раза попадать пальцем по необходимым ему кнопкам. Вы можете настроить автоматическое включение режима на случай отсоединения клавиатуры, чтобы не включать его каждый раз вручную.
- Распечатать
Оцените статью:
- 5
- 4
- 3
- 2
- 1
(10 голосов, среднее: 4.5 из 5)
Поделитесь с друзьями!

Читайте детально о «Режиме планшета» в Windows 10. Зачем нужен планшетный режим, как его вручную включить или отключить, как настроить параметры входа в планшетном режиме, как выполнить настройки автоматического включения режима планшета?
Корпорация «Microsoft» давно решила унифицировать операционную систему «Windows» и применить ее для разного вида устройств. С этой целью в одном из обновлений операционной системы «Windows» была добавлена функция «Continuum», более известная сейчас под названием «Режим планшета». Этот режим представляет собой яркий пример универсальности «Windows», чего так хотели достичь разработчики «Microsoft». Функция «Continuum» изменяет интерфейс операционной системы «Windows» в зависимости от типа устройства, на котором она установлена. Благодаря ей операционная система «Windows» может использоваться не только на персональных компьютерах и ноутбуках, но и на сенсорных устройствах (планшетах, смартфонах, гибридных 2-в-1 ноутбуках).
«Режим планшета» автоматически оптимизирует пользовательское устройство с сенсорным вводом, упрощает меню и переводит интерфейс системы в полноэкранный режим, отображает окна приложений во весь экран и уменьшает в размерах значки элементов управления. Этот режим достаточно прост и понятен для пользователей, что способствует увеличению популярности его применения на различных устройствах. Неудивительно, что «Режим планшета» доступен и в последней актуальной официальной версии «Windows 10». Поэтому в этом руководстве мы постараемся рассмотреть, зачем именно вам нужен планшетный режим, и как его использовать, когда придет время.
Зачем вам нужен «Режим планшета»?
Каждый, кто пользовался операционной системой «Windows 8» хорошо помнит полноразмерный экран рабочего стола, оптимизированный для сенсорных устройств с большими плитками (кнопками) программ и приложений, расположенных в панелях в несколько рядов. Такая система бала очень удобна для планшетов и конверсионных ноутбуков 2-в-1. Но для тех, кто не использовал сенсорный экран, этот интерфейс доставлял при работе значительные неудобства.
Разработчики «Microsoft» в операционной системе «Windows 10» позаботилась об этой проблеме, представив режим «Continuum», двойную адаптивную функцию, которая распознает, какое оборудование у вас установлено, и автоматически меняет интерфейс между обычным режимом рабочего стола и планшетным режимом, применяя наилучший вариант интерфейса в каждой конкретной ситуации.
Пример планшета
Если у вас есть планшет-трансформер, то отделение части планшета от клавиатуры док-станции приведет к переключению режима работы устройства в планшетный режим из режима рабочего стола. Когда вы снова соедините две части планшета-трансформера (или перевернете экран на своем конвертируемом ноутбуке обратно в положение ноутбука), вы вернетесь в режим рабочего стола в комплекте со стандартными параметрами управления операционной системой «Windows».
В режиме планшета все приложения, которые вы открываете, включая экран запуска, автоматически перейдут в полноэкранный режим отображения. По этой причине вы не увидите свой привычный рабочий стол, но сможете получить доступ к нему через «Проводник» файлов.
Вы заметите, что на панели задач теперь есть кнопка в виде стрелки «Назад» рядом с кнопкой «Пуск», а также увидите, что ваши иконки установленных приложений и программ исчезли с рабочего стола (но их можно снова включить в приложении «Параметры», о чем мы расскажем далее).
Почти все аспекты пользовательского интерфейса лучше всего подходят для сенсорного использования в режиме планшета; это означает, что кнопки немного больше, добавлена кнопка «Назад» и убраны иконки закрепленных программ на «Панели задач», а экранная клавиатура появляется всякий раз, когда вы выбираете текстовое поле.
Режим планшета для повсеместного использования
Режим планшета предназначен не только для сенсорных устройств. Любое устройство на базе операционной системы «Windows 10» может использовать планшетный режим, так как с ним можно использовать физически подключенную клавиатуру и мышь.
Зачем использовать планшетный режим без сенсорного экрана? Большие плитки и кнопки вместе с упрощенным интерфейсом могут облегчить для некоторых людей перемещение по разделам «Windows», особенно для пожилых людей или неуверенных компьютерных пользователей.
Вы готовы начать работу с планшетным режимом? Ниже приведен полный список советов для начала работы с этой замечательной функцией в «Windows 10».
Как вручную включить и отключить режим планшета?
Вы можете переключиться в «Режим планшета» в любое время по вашему желанию, используя «Центр уведомлений и действия». Вот легкий и быстрый способ, как это можно сделать.
Нажмите кнопку «Центр уведомлений и действия» в нижнем правом углу рабочего стола на «Панели задач».
В открывшемся боковом меню нажмите плитку «Режим планшета» один раз и появится всплывающая подсказка «Включено».
Функция будет автоматически активирована и изменения вступят в силу незамедлительно.
Чтобы отключить режим планшета и вернуться к привычному для вас режиму рабочего стола, просто повторите указанный алгоритм действий заново и отключите «Режим планшета». В боковом меню «Центра уведомлений и действия» при нажатии на плитку «Режим планшета» появится всплывающая подсказка «Отключено». Операционная система автоматически перейдет в стандартный режим рабочего стола.
Если при открытии «Центра уведомлений и действия» вы не видите в списке быстрых действий плитку «Режим планшета», то вам необходимо добавить ее следующим способом.
Нажмите кнопку «Пуск» на «Панели задач» в нижнем левом углу экрана.
Примечание: В некоторых версиях обновлений операционной системы «Windows 10» боковое меню, содержащее кнопки «Включение компьютера», «Параметры», «Изображение» и т.д., может быть закреплено по умолчанию в левой стороне рабочего стола. И вы сразу можете получить доступ к кнопке приложения «Параметры» не заходя в главное пользовательское меню «Пуск».
В открывшемся меню нажмите кнопку в виде шестеренки, расположенной над кнопкой «Выключение компьютера» и откройте приложение «Параметры».
Дополнительно приложение «Параметры» можно открыть другими способами, например:
Нажмите вместе сочетание клавиш «Windows + X» или щелкните правой кнопкой мыши по кнопке «Пуск» на «панели задач» и во всплывающем меню выберите раздел «Параметры».
Затем в предложенном списке разделов приложения «Параметры» выберите раздел «Система»
В открывшемся окне раздела выберите в левой панели из списка вкладок пункт «Уведомления и действия».
В правой панели в разделе «Быстрые действия» нажмите на ссылку «Доб./удалить быстрые действия» для редактирования меню отображаемых плиток (иконок) возможных функций.
Будет открыто окно всех доступных функций. Используя полосу прокрутки, опустите бегунок в самый низ окна и выберите из предложенного списка функцию «Режим планшета», активируйте ее, переключив в ячейке индикатор в положение «Вкл.».
Плитка функции «Режим планшета» появится в разделе «Быстрые действия» рядом с другими включенными функциями. Вы можете нажать и удерживать плитку (иконку) функции «Режим планшета» и перетащить ее в более удобное местоположение в списке быстрых действий, отображенных в центре уведомлений.
Теперь функция «Режим планшета» всегда будет отражаться при открытии «Центра уведомлений и действия».
Полную версию статьи со всеми дополнительными видео уроками читайте в нашем блоге…
Данный материал является частной записью члена сообщества Club.CNews.
Редакция CNews не несет ответственности за его содержание.

В этой инструкции подробно о том, как включить или отключить режим планшета Windows 10 в последних версиях системы, а также как сделать так, чтобы он никогда не включался сам.
Как отключить режим планшета Windows 10 полностью
Отключение режима планшета — не сложная задача, но некоторые сталкиваются с тем, что на ноутбуках с сенсорным экраном он включается снова, что связано с дополнительными параметрами, которые включают его при входе в систему или при начале использования ноутбука с сенсорным экраном в роли планшета.
Чтобы выключить режим планшета и отключить его автоматическую активацию, выполните следующие шаги:
- В Параметры — Система — Планшет в пункте «При входе в систему» выберите «Никогда не использовать режим планшета», в пункте «Когда я использую это устройство в качестве планшета» установите «Не переключаться в режим планшета».
- В области уведомлений или в разделе Параметры — Система — Планшет — Изменить дополнительные параметры планшета отключите режим планшета.
Учитывайте, что в Windows 10 есть ещё одна опция, напоминающая отключаемый режим планшета — полноэкранное меню Пуск. О его отключении подробно в последнем разделе инструкции.
Как включить режим планшета
В Windows 10 есть два способа включить режим планшета (помимо автоматического включения, которое было рассмотрено выше):
- С использованием кнопки в области уведомлений, открывающейся по клику по значку уведомлений. Кнопка может отсутствовать. Тогда используем следующий метод.
- В разделе Параметры (можно открыть клавишами Win+I или нажать по значку шестерёнки слева внизу) — Система — Планшет — Изменить дополнительные параметры планшета. Включаем верхний переключатель, чтобы задействовать нужный режим.
Готово, теперь интерфейс Windows 10 будет отображаться в планшетном виде.
Дополнительная информация
В Windows 10 присутствует ещё один режим, отчасти напоминающий режим планшета — так называемое «Полноэкранное меню Пуск», при включении которого Пуск открывается на весь экран, а также изменяется внешний вид окна поиска в панели задач (открывается во всю высоту).
Переключается эта функция в разделе Параметры — Персонализация — Пуск — Открывать меню «Пуск» в полноэкранном режиме. Подробнее на тему: Как отключить Пуск и Поиск на весь экран в Windows 10.
Если у вас остаются вопросы — спрашивайте в комментариях, я постараюсь подсказать решение.
Что означает режим планшета на моем компьютере?
Режим планшета — это новая функция, которая должна автоматически активироваться (если вы этого хотите), когда вы отсоединяете планшет от его базы или док-станции.
Затем меню «Пуск» переходит в полноэкранный режим, как и приложения и настройки Магазина Windows.
Также важно отметить, что в режиме планшета рабочий стол недоступен.
Что такое режим планшета на ноутбуке?
Если в вашем ноутбуке есть съемная клавиатура, вы можете включить режим планшета Windows 10 (также называемый Continuum). В режиме планшета ваш ноутбук автоматически переключается в режим планшета, когда вы отсоединяете клавиатуру от компьютера. Затем, когда вы снова подключите ноутбук, он автоматически вернется в режим рабочего стола.
Режим планшета — это новая функция Windows 10, которая была создана в результате разочарований, вызванных полноэкранным начальным экраном из Windows 8.1. Это отличный способ использовать Windows 10 на устройствах с сенсорным экраном, таких как планшеты, или 2-в-1, например Surface Pro от Microsoft.
Как выключить режим планшета?
Как включить или отключить режим планшета в Windows 10
- Сначала нажмите «Настройки» в меню «Пуск».
- В меню настроек выберите «Система».
- Теперь выберите «Режим планшета» на левой панели.
- Затем в подменю режима планшета переключите «Сделать Windows более удобной для сенсорного ввода при использовании устройства в качестве стола» в положение ВКЛ, чтобы включить режим планшета.
Как я могу использовать Windows 10 на своем планшете?
Да, Windows 10 выбирает, какой режим использовать, в зависимости от того, используете ли вы ПК или планшет. Однако вы можете по умолчанию использовать режим планшета или режим рабочего стола при запуске Windows независимо от вашего устройства. Нажмите кнопку «Пуск»> «Настройка»> «Система»> «Режим планшета».
Какая польза от режима планшета в ноутбуке?
Если в вашем ноутбуке есть съемная клавиатура, вы можете включить режим планшета Windows 10 (также называемый Continuum). В режиме планшета ваш ноутбук автоматически переключается в режим планшета, когда вы отсоединяете клавиатуру от компьютера. Затем, когда вы снова подключите ноутбук, он автоматически вернется в режим рабочего стола.
Есть ли у моего ноутбука режим планшета?
В режиме планшета приложения открываются в полноэкранном режиме, что дает вам больше места для работы. Панель задач доступна, когда ваш компьютер находится в режиме планшета, но вы можете скрыть ее, если хотите, чтобы на экране было больше места. Нажмите кнопку «Пуск», выберите «Настройки»> «Система»> «Режим планшета», затем включите параметр «Автоматически скрывать панель задач в режиме планшета».
Что такое планшетный компьютер и как он работает?
Планшет — это беспроводной портативный персональный компьютер с сенсорным экраном. Форм-фактор планшета обычно меньше, чем у ноутбука, но больше, чем у смартфона. Идею планшетных компьютеров обычно приписывают Алану Кею из Xerox, который набросал эту идею в 1971 году.
Как вернуть рабочий стол в Windows 10?
Как восстановить старые значки рабочего стола Windows
- Открыть настройки.
- Щелкните «Персонализация».
- Щелкните «Темы».
- Щелкните ссылку «Настройки значков рабочего стола».
- Отметьте все значки, которые вы хотите видеть на рабочем столе, включая «Компьютер (этот компьютер)», «Файлы пользователя», «Сеть», «Корзину» и «Панель управления».
- Нажмите «Применить».
- Нажмите кнопку ОК.
Как продлить срок службы аккумулятора в Windows 10?
Вот как продлить срок службы аккумулятора ноутбука Window 10 от заряда:
- Уменьшите яркость экрана.
- Режим экономии заряда батареи.
- Спи больше.
- Обновите до SSD.
- Измените сети Wi-Fi.
- Отключите клавиатуру с подсветкой.
- Используйте тему с высокой контрастностью.
- Включите режим полета.
Как мне выйти из режима плитки в Windows 10?
ответы
- Щелкните или коснитесь кнопки «Пуск».
- Откройте приложение «Настройки».
- Щелкните или коснитесь «Система»
- Прокрутите панель в левой части экрана до конца вниз, пока не увидите «Режим планшета».
- Убедитесь, что переключатель выключен в соответствии с вашими предпочтениями.
Как я узнаю, что у моего ноутбука сенсорный экран?
Откалибруйте сенсорный экран
- Войдите в панель управления.
- Найдите и щелкните параметр «Настройки планшетного ПК». Если вы используете представление «Категория» на панели управления, оно находится в разделе «Оборудование и звук».
- В окне «Параметры планшетного ПК» на вкладке «Дисплей» в разделе «Параметры дисплея» нажмите кнопку «Калибровать».
Как перейти из режима планшета в режим рабочего стола?
Чтобы переключиться из режима планшета обратно в режим рабочего стола, коснитесь или щелкните значок Центра поддержки на панели задач, чтобы открыть список быстрых настроек для вашей системы. Затем коснитесь или щелкните параметр Режим планшета, чтобы переключиться между режимом планшета и рабочего стола.
Как перейти в режим рабочего стола?
Чтобы открыть настройки ПК, щелкните значок «Настройки» в меню «Пуск» или нажмите горячую клавишу Windows + I. щелкните Режим планшета на левой панели навигации. В разделе «Когда я вхожу в систему» выберите «Использовать режим рабочего стола», если вы хотите отключить режим планшета, или выберите «Использовать режим планшета», чтобы включить его.
Как выключить режим планшета на моем ноутбуке Dell?
Включение режима планшета в меню настроек
- Нажмите клавишу Windows (клавиша непосредственно слева от клавиши ALT и пробела), чтобы открыть меню «Пуск».
- Нажмите «Настройки».
- Нажмите «Система».
- Нажмите на режим планшета.
- Щелкните кнопку включения / выключения, чтобы она находилась в положении ВКЛ.
Могу ли я установить Windows 10 на свой планшет?
Шаги по установке Windows на Android. Во-первых, вы сначала должны установить приложение Change My Software на ваш компьютер под управлением Windows. Существует несколько версий приложения, каждая для разных версий ОС (Windows XP, Windows 7, Windows 8, Windows 8.1 и Windows 10).
Как Windows 10 работает на планшете или смартфоне?
Эта функция стала возможной благодаря усилиям Microsoft сделать приложения универсальными, чтобы одно и то же приложение могло работать на смартфонах, планшетах, компьютерах и Xbox и автоматически регулировать размер экрана. Точно так же Microsoft продвигает идею о том, что вы можете легко работать с настольного компьютера на планшет, используя устройство Surface.
Можно ли установить Windows на планшет Android?
Подключите планшет / телефон Android к компьютеру с помощью кабеля USB. Затем выберите Android> Windows (8 / 8.1 / 7 / XP), чтобы установить Windows на планшет Android. У вас есть возможность «Удалить Android». Если вы не хотите запускать двойную загрузку (Windows и Android), вы будете запускать Windows только на телефоне Android.
Как использовать планшет в режиме клавиатуры?
Хорошая новость в том, что вы можете изменить это поведение всего за несколько шагов.
- Зайдите в Настройки (сочетание клавиш: Windows + I)
- Перейдите в Устройства> Набор текста.
- Прокрутите вниз и включите: автоматическое отображение сенсорной клавиатуры в оконных приложениях, когда к вашему устройству не подключена клавиатура.
Как мне вывести мой HP из режима планшета?
Не могу выйти из режима планшета
- Щелкните или коснитесь кнопки «Пуск».
- Запустите приложение «Настройки».
- Щелкните или коснитесь «Система»
- На левой панели экрана прокрутите вниз, пока не увидите «Режим планшета».
- Убедитесь, что переключатель выключен.
Как включить сенсорный экран в Windows 10 Lenovo?
Включение и отключение сенсорного экрана в Windows 10
- В поле поиска на панели задач введите Диспетчер устройств, затем выберите Диспетчер устройств.
- Щелкните стрелку рядом с «Устройства с интерфейсом пользователя», а затем выберите HID-совместимый сенсорный экран. (Их может быть несколько.)
- Выберите вкладку «Действие» в верхней части окна. Выберите Отключить устройство или Включить устройство, а затем подтвердите.
Как перейти с плиток на рабочий стол в Windows 10?
Просто сделай наоборот.
- Нажмите кнопку «Пуск», а затем выберите команду «Настройка».
- В окне «Параметры» щелкните параметр «Персонализация».
- В окне «Персонализация» выберите параметр «Пуск».
- На правой панели экрана будет включен параметр «Использовать запуск в полноэкранном режиме».
Как сделать Windows 10 похожей на 7?
Как сделать Windows 10 похожей на Windows 7
- Получите меню «Пуск» в стиле Windows 7 с классической оболочкой.
- Сделайте так, чтобы проводник выглядел и действовал как проводник Windows.
- Добавьте цвет к полосам заголовка окна.
- Удалите поле Кортаны и кнопку просмотра задач с панели задач.
- Играйте в такие игры, как «Пасьянс» и «Сапер» без рекламы.
- Отключить экран блокировки (в Windows 10 Enterprise)
Как избавиться от плиток на рабочем столе Windows 10?
Меню «Пуск» без разделов плиток в Windows 10. Откройте меню «Пуск», щелкните плитку правой кнопкой мыши и выберите «Открепить от начального экрана». Теперь сделайте это для каждой плитки в правой части меню «Пуск». Когда вы избавитесь от плиток, названные разделы начнут исчезать, пока ничего не останется.
Может ли Windows 10 работать на смартфонах?
Как видно из твита ниже, Windows 10 действительно работает на телефоне. Этим подвигом удалось управлять с помощью WPInternals, программного обеспечения, которое позволяет людям устанавливать другие операционные системы на Windows Phone. В прошлом это программное обеспечение позволяло людям запускать Windows 8 на своих телефонах.
Можете ли вы использовать приложения Android в Windows 10?
Сегодня Microsoft анонсировала новую функцию для Windows 10, которая позволит пользователям телефонов Android просматривать и использовать любое приложение на своем устройстве с рабочего стола Windows. Функция, которую Microsoft называет зеркалированием приложений и которая отображается в Windows как приложение под названием «Ваш телефон», на данный момент, похоже, лучше всего работает с Android.
Какой у вас телефон на Windows 10?
Microsoft начала тестировать свое приложение Your Phone с инсайдерами Windows 10 в прошлом месяце, и теперь компания делает его доступным для всех пользователей Windows 10. Приложение отображает содержимое телефона на ПК, но в настоящее время поддерживает только устройства Android и возможность перетаскивать фотографии с телефона на ПК.
Как установить программное обеспечение на планшет Android?
Вот как это работает:
- Используйте веб-браузер компьютера, чтобы посетить магазин Google Play в Интернете.
- При необходимости нажмите кнопку «Войти», чтобы войти в свою учетную запись Google.
- Найдите что-нибудь.
- Нажмите кнопку «Установить» или «Купить».
- Выберите свой Android-планшет.
- Для бесплатного приложения нажмите кнопку «Установить».
Можете ли вы установить программное обеспечение на планшет?
Магазин Windows: когда вы просматриваете приложение Магазина Windows на планшете с Windows 8, многие настольные программы появляются в списке приложений Магазина. Вы можете скопировать или загрузить установочный файл программы на флешку с другим компьютером, а затем вставить флешку в планшет и установить ее оттуда.
Можно ли установить Windows на Android?
Подключите планшет / телефон Android к компьютеру с помощью кабеля USB. Затем выберите Android> Windows (8 / 8.1 / 7 / XP), чтобы установить Windows на планшет Android. У вас есть возможность «Удалить Android». Если вы не хотите запускать двойную загрузку (Windows и Android), вы будете запускать Windows только на телефоне Android.
Фото в статье «Wikimedia Commons» https://commons.wikimedia.org/wiki/File:Huawei_Matebook_2-in-1_tablet_with_Windows_10_(26666382196).jpg

В первые с режимом планшета встретился на ноутбуке, где Windows 10 самостоятельно перешёл в режим планшета. Перед мной стояла задача как выключить режим планшета в Windows 10, но я ещё не знал что это за режим. Поэтому в этой статье мы поговорим о том, что такое режим планшета в Windows 10 и как его включать и выключать.
Режим планшета в Windows 10 был добавлен с целью увеличения комфорта пользования устройствами с сенсорными экранами, такими как ноутбуки или планшеты. Этот режим актуальный в том случае, если у Вас сенсорный экран и нет подключенных мышки и клавиатуры.
Все помнят первые версии операционной системы Windows 8, интерфейс которой был хорошо оптимизирован под устройства с сенсорными экранами. Этот режим представляет аналогию меню пуск в Windows 8. Большие иконки приложений в режиме планшета удобные не только на устройствах с сенсорными экранами, но и на ноутбуках с маленькими экранами.
Как включить режим планшета в Windows 10
- Открываем Центр уведомлений нажав в нижнем правом углу на его значок.
- Дальше просто одним нажатием включаем Режим планшета.
Дальше рекомендуем настроить режим планшета. А именно установить переключатель Скрывать значки приложений на панели задач в режиме планшета в положение включено, так более удобно смотрится режим планшета, ну или хотя бы активируйте пункт Автоматически скрывать панель задач в режиме планшета. Все эти настройки можно сделать по пути: Параметры => Система => Режим планшета.
Как выключить режим планшета в Windows 10
Если же у Вас Windows 10 перешел в режим планшета самостоятельно, то нужно просто отключить его и аналогично настроить. Сразу же обратим внимание что в параметрах нужно настроить какой режим будет использоваться при входе в систему, поскольку в зависимости от Вашего оборудования система может сама определить, что Вам необходим режим планшета. Именно это и есть основной причиной, почему на ноутбуке Windows 10 сам переходит в режим планшета.
Чтобы отключить его, аналогично способу выше открываем Центр уведомлений и снизу выключаем Режим планшета одним нажатием на его значок. После этого система мгновенно переключится на полноценный рабочий стол.
Выводы
Новый режим планшета действительно получился интересным. Поэтому мы и решили рассказать как включить и выключить режим планшета в Windows 10. Если же Вы используете ноутбук с сенсорным экраном или же планшет на Windows 10, тогда наша инструкция будет для многих полезной.
Более подробно посмотреть, что он с себя представляет можно на видео:

Администратор и основатель проекта Windd.ru. Интересуюсь всеми новыми технологиями. Знаю толк в правильной сборке ПК. Участник программы предварительной оценки Windows Insider Preview. Могу с лёгкостью подобрать комплектующие с учётом соотношения цены — качества. Мой Компьютер: AMD Ryzen 5 3600 | MSI B450 Gaming Plus MAX | ASUS STRIX RX580 8GB GAMING | V-COLOR 16GB Skywalker PRISM RGB (2х8GB).
Пользователи современных версий Windows не всегда знают о новых возможностях ОС. Одна из таких интересных опций – планшетный режим. О том, что он собой представляет, как запускается и работает, читайте далее.
Содержание
- Режим планшета на ноутбуке – что это?
- Как включить режим планшета Windows 10 на ноутбуке
- Проводим настройку
- Как пользоваться планшетным режимом
- Как отключить режим
Режим планшета на ноутбуке – что это?
Этот инструмент предоставляет все преимущества сенсорного управления. После его активации рабочий стол ПК напоминает интерфейс системы Android планшетных устройств.
Такая возможность пригодится владельцам гибридных устройств, оснащенных сенсорным дисплеем и съемной клавиатурой.
НА ЗАМЕТКУ. Опция предусматривается только в последних обновлениях Windows 10.
Многие ПК оснащены обычным дисплеем. Разработчики решили и эту проблему. В таком случае пользователь действует мышкой или тачпадом.
Как включить режим планшета Windows 10 на ноутбуке
Есть несколько способов активировать управление.
Первый метод: изменяем «Параметры».
Жмем кнопку «Пуск», затем значок в форме шестеренки.
Появится окно «Параметры Windows».
КСТАТИ. Этот переход можно сделать быстрее: сочетанием горячих кнопок Win + I (здесь и далее – в английской раскладке).
Среди обозначений ищем пункт «Система».
Щелкаем по нему. В левой части нового окна есть список команд. Нужная опция находится на восьмой строке.
Смотрим ссылку «При входе в систему». Установим здесь параметр «Использовать режим планшета».
Закрываем окно, перезапускаем ноутбук. По умолчанию он загрузится с планшетным интерфейсом.
Второй вариант: используем «Центр уведомлений». Для этого применяем комбинацию Win + A. В правой области дисплея появится нужное окно. Оно содержит информацию о предыдущих манипуляциях на ПК и плитки управления определенными функциями.
«Центр уведомлений» запускается и стандартным способом: посредством значка в Области задач.
Первая плитка содержит надпись «Режим планшета». В отключенном состоянии имеет белый цвет. Задействуем ее однократным нажатием левой кнопкой мыши (ЛКМ).
Обратим внимание на вид рабочего стола. Если ярлыки на нем исчезли, значит, опция активирована.
Используемая плитка приобретет яркий цвет. На ней возникнет дополнительное оповещение «Включено» (длится несколько мгновений).
Третий способ пригодится, когда нужный функционал отсутствует в меню. Пройдем по пути: Пуск – Параметры – Система. В левой области найдем раздел «Уведомления и действия». Воспользуемся строчкой «Доб./удалить быстрые действия».
Прокрутим страницу вниз. Обратим внимание на переключатели. Кликнем ЛКМ на графе «Режим планшета», передвинем во включенное положение.
Нужный значок теперь появится в панели уведомлений.
СПРАВКА. Ноутбуки-трансформеры оснащены автоматической функцией. Она определяет, когда клавиатура задействована или отключена, запускает подходящий интерфейс.
Проводим настройку
Здесь предусмотрено два вида изменений.
Первая регулировка: владелец ПК выбирает вариант перехода к новому функционалу.
Зайдем в «Параметры Windows», откроем рубрику «Режим планшета». Посредством ЛКМ указываем в раскрывающемся списке (втором сверху) подходящий параметр:
- первая команда «Не запрашивать разрешение и не переключать режим» просто отключает автоматическую функцию;
- второй пункт предусматривает предварительный запрос системы на активацию;
- третья строчка означает переключение на планшетный режим по умолчанию, без оповещений.
Вторая настройка касается Панели задач. При переходе в новый режим область уведомлений или значки на ней часто становятся ненужными пользователю. Лишние элементы можно убрать одним из двух методов.
Перейдем в раздел «Режим планшета» (в интерфейсе «Параметры Windows»). Смотрим на два переключателя ниже выпадающего меню. Переведем в положение «ВКЛ.» первую строчку, это скроет значки программ в трее. Воспользуемся вторым вариантом, если требуется удалить всю «Область уведомлений».
Или вносим изменения быстрым методом. Наведем курсор мыши на область задач, с помощью ПКМ вызовем контекстное меню. Снимаем галочку со строки «Показать значки приложений». Когда нужно скрыть всю область, задействуем строчку «Автоматически скрывать панель задач».
Как пользоваться планшетным режимом
Здесь рабочий стол выглядит иначе:
- меню, все приложения начинают работать в полноэкранной версии;
- область уведомлений теряет часть своих элементов.
Давайте разберемся, как работать в отсутствие привычных ярлыков на экране.
Жмем клавишу «Пуск» в левом нижнем углу. Здесь открывается доступ в несколько разделов:
- выключение ПК;
- переход к «Параметрам Windows»;
- изображения;
- документы;
- управление учетными записями пользователя.
Вверху располагаются три дополнительных элемента.
По умолчанию всегда открывается вторая строка, с настраиваемым количеством и видом плиток.
Верхняя ссылка под названием «Развернуть» раскроет конфигурацию кнопки «Пуск». Здесь содержится общий перечень доступных инструментов.
Третья рубрика «Все приложения» откроет перечень установленных на ПК программ. Любая из них может добавляться на рабочий стол: используем ПКМ на названии нужного софта. В появившемся меню укажем «Закрепить на начальном экране».
Правее клавиши «Пуск» располагается стрелка «Назад». Ее активация возвращает в запущенную ранее задачу.
Переключение между утилитами происходит с помощью инструмента «Представление задач». Он одновременно показывает все открытые окна.
Планшетный функционал позволяет работать одновременно в двух окнах. Эффект появится, когда одно окно перетаскивается в правую область дисплея. Слева возникнут миниатюры всех запущенных программ. Одним щелчком выбираем нужную утилиту.
КСТАТИ. Размеры окон регулируются перемещением черной перегородки. Любое из них закрывается перетаскиванием в нижнюю часть рабочего стола.
Следующий нюанс: вызов Панели управления одним из двух способов.
Используем комбинацию Win + R. Откроется окно «Выполнить». В поле ввода набираем слово control. Подтверждаем нажатием OK.
НА ЗАМЕТКУ. Альтернативный вариант запроса – explorer shell: ControlPanelFolder. Разница в том, что значение «Просмотр» меняется с «Категории» на «Мелкие значки».
Либо находим панель по названию, через поисковую строку (располагается справа от значка «Пуск»).
Как отключить режим
Возврат к обычному виду экрана происходит с помощью «Центра уведомлений» (как в него зайти, рассказано выше). Щелкаем ЛКМ на плитке «Режим планшета». Она окрашивается в бледный цвет. Появляется короткое сообщение «Отключено». Это указывает на выход из функционала.
Планшетный режим потребует минимум времени на освоение и привыкание. Каждый пользователь Windows 10 может по достоинству оценить эту функцию. Если данный инструмент не понравится, всегда есть возможность вернуть стандартный вариант управления ПК.
Содержание
- 1 Что такое «Режим планшета» на Windows 10 и для чего он нужен
- 2 Как включить и отключить «Режим планшета» на Windows 10
- 3 Настройка планшетного режима на Windows 10
- 4 Как вызвать «Панель управления» в «Режиме планшета»
- 5 Как настроить режим планшета
- 6 Как сделать режим по умолчанию
- 7 Как включить режим планшета
- 8 Как отключить режим планшета вручную
«Десятка» предлагает пользователю два варианта интерфейса: десктопный и планшетный. Первый представляет собой привычный вариант отображения «Рабочего стола», в котором работают на ноутбуках и стационарных компьютерах. Для чего был создан планшетный режим? Чем он отличается от обычного? Как его включить и настроить в Windows 10?
Что такое «Режим планшета» на Windows 10 и для чего он нужен
В связи с ростом производства гибридных ноутбуков и планшетов (с сенсорным экраном и съёмной клавиатуры), компания Microsoft решила реализовать идею планшетного режима в «десятке», чтобы адаптировать версию к таким устройствам. «Режим планшета» представляет собой изменённый интерфейс «Рабочего стола». С ним очень легко работать на платформе Windows 10 на упомянутых «трансформерах».
За счёт чего достигается удобство? При включении режима параметры интерфейса изменяются, чтобы пользователь мог с первого раза попадать пальцем по значкам для быстрой работы в системе. Расстояние между ними и их размер увеличивается благодаря:
- запуску меню «Пуск» и всех программ в полноэкранном режиме;
- исчезновению значков закреплённых утилит с «Панели задач»;
- удалению некоторых элементов «Области уведомлений» (на правом конце «Панели задач»).
Как пользоваться планшетным режимом?
После активации режима ваш «Рабочий стол» окажется пустым. Как работать на компьютере, если нет никаких ярлыков? В «Режиме планшета» переход к программам и сервисам немного другой. Заблудиться в нём, однако, сложно. К каким основным моментам необходимо привыкнуть?
- Нажмите на кнопку «Пуск» в правом нижнем углу.
Нажмите на кнопку «Пуск», чтобы получить доступ к возможностям Windows - В левой части экрана внизу появятся знакомые вам иконки: для выключения компьютера и для запуска панели «Параметры Windows». Вверху находятся три значка. Автоматически каждый раз будет открываться второй раздел с экраном для закреплённых плиток, который вы можете настраивать под себя (удалять и добавлять плитки).
С открытием меню «Пуск» автоматически запускается панель с плитками - С помощью третьей кнопки внизу в виде человека на фоне серого круга вы можете изменить параметры своей учётной записи, заблокировать её или выйти из аккаунта. Достаточно нажать пальцем один раз на необходимый пункт.
Нажмите на иконку учётной записи, чтобы открыть её контекстное меню - Первый значок вверху поможет раскрыть само меню «Пуск». Нажмите на него либо проведите пальцем от края экрана вправо. В результате вы увидите названия всех значков, расположенных по левому краю экрана.
Нажмите на иконку в виде трёх горизонтальных линий, чтобы развернуть меню «Пуск» - Чтобы увидеть большой список приложений в полноэкранном режиме, нажмите на раздел «Все приложения» с иконкой в виде перечня. Здесь вы можете найти необходимую вам утилиту и открыть её всего одним нажатием.
Нажмите на иконку в виде списка, чтобы открыть раздел с перечнем всех установленных на ПК программ - Чтобы добавить иконку той или иной программы, найдите её в разделе «Все приложения» и нажмите правой клавишей мыши (либо нажмите и удерживайте на ней палец) для вызова контекстного меню. В списке доступных опций выбираем «Закрепить на начальном экране». Повторите эту процедуру для всех остальных утилит, которые хотите видеть на экране с плитками.
Чтобы добавить новую плитку, подержите палец на утилите и в контекстном меню выберите «Закрепить на начальном экране» - В планшетном режиме справа от «Пуска» находится иконка в виде стрелки (кнопка «Назад»). Она позволяет быстро вернуться в приложение, которое вы использовали до этого.
- Для перехода от одного приложения к другому можно всё так же пользоваться опцией «Представление задач». Её иконка имеет вид окна с открытыми ставнями.
Нажмите на иконку «Представление задач», чтобы увидеть миниатюры всех окон, открытых в данный момент - После нажатия на неё появится экран со всеми открытыми окнами в текущий момент.
- Вы вправе одновременно работать в двух окнах в «Режиме планшета». Для этого просто перетащите одно окно в правую часть экрана. В левой сразу появится одна или несколько миниатюр окон в зависимости от того, сколько утилит у вас открыто на ПК. Выберите нужную миниатюру одним нажатием.
Выберите иконку для второй части окна из доступных миниатюр - После этого вы можете настроить размер одного и другого окна с помощью чёрной линии, которая разделяет окна. Одно окно, например, может занимать большую площадь экрана.
Отрегулируйте размер правого или левого окон с помощью чёрной перегородки - Чтобы закрыть ненужное окно достаточно нажать на его верхнюю панель, где находится заголовок, и не отпуская пальца, перетащить его в нижнюю часть экрана (на «Панель задач»). Окно тут же исчезнет.
Перетащите окно в область «Панели задач», чтобы его закрыть
Видео: как работать в «Режиме планшета»
Как включить и отключить «Режим планшета» на Windows 10
По умолчанию активация и отключение «Режима планшета» в ноутбуке-трансформере происходит автоматически с отсоединением или подключением съёмной клавиатуры. Тем не менее на случай если автоматический переход не сработает, необходимо знать, каким образом совершить его вручную.
Через «Параметры»
Активировать режим в окне «Параметры Windows» можно следующим образом:
- Щёлкаем по кнопке «Пуск». Над кнопкой выключения устройства будет иконка в виде шестерёнки. Кликаем по ней, чтобы вызвать на экране окно «Параметры Windows». Эту же панель для настройки Windows можно запустить с помощью сочетания клавиш Win + I.
Кликните по иконке в виде шестерёнки в меню «Пуск» - На указанной панели расположены плитки, которые ведут в определённые разделы для изменения разных типов параметров. Нам необходима первая плитка «Система», где настраивается внешний вид экрана, уведомления и параметры питания.
Кликните по плитке «Система», чтобы открыть настройки экрана, уведомлений и питания - Сразу переключаемся на шестую вкладку «Режим планшета».
Откройте шестую вкладку «Режим планшета» - В первом выпадающем меню «При входе в систему» устанавливаем значение «Использовать режим планшета».
Выберите значение «Использовать режим планшета» в первом выпадающем меню - Закрываем окно и перезапускаем компьютер. Система сразу загрузится в планшетном режиме.
Через «Центр уведомлений»
В области «Центр уведомлений» можно быстро включить и отключить планшетный режим. Что конкретно нужно для этого сделать?
- На клавиатуре зажимаем сочетание из двух клавиш: Win (с иконкой в виде окна) + A (латинская). Это вызовет в правой части экрана панель под названием «Центр уведомлений». Кроме сообщений о последних действиях на ПК, здесь также присутствует набор плиток для включения и выключения определённых опций Windows.
- Запустить «Центр уведомлений» можно также с помощью специальной иконки на «Панели задач», которая находится в её правом конце. Она имеет вид заметки.
На «Панели задач» отыщите иконку «Центра уведомлений» в виде заметки - Самой первой плиткой будет «Режим планшета». Если режим не включён, она будеть иметь бледный оттенок. Кликните по ней один раз левой кнопкой мыши.
В «Центре уведомлений» отыщите плитку «Режим планшета» - После щелчка плитка приобретёт яркий оттенок, а с «Рабочего стола» исчезнут все ярлыки. Это будет означать, что Windows переключилась на планшетный режим отображения. Также на самой плитке появится сообщение «Включено», которое исчезнет через несколько секунд.
После активации плитка «Режим планшета» станет яркого оттенка - Для его деактивации нужно снова вызвать «Центр уведомлений» и кликнуть по первой плитке, чтобы она стала снова бледной. На плитке появится подсказка «Отключено» на несколько секунд.
Что делать, если в «Центре уведомлений» не оказалось плитки с нужным названием? В этом случае необходимо просто включить её в настройках Windows. Следуйте простой пошаговой инструкции:
- Запустите на экране раздел «Система» в окне «Параметры Windows», используя инструкцию из раздела «Через «Параметры» этой статьи.
- Теперь переключаемся на блок «Уведомления и действия» в левой части окна со списком вкладок. Сразу кликаем в блоке по ссылке «Доб./Удалить быстрые действия», которая находится визуально оформленным набором доступных плиток.
Кликните по ссылке «Доб./Удалить быстрые действия» - Опускаемся в самых низ страницы. Видим, что переключатель рядом с пунктом «Режим планшета» стоит в позиции «Откл.».
Найдите пункт «Режим планшета» в конце списка - Щёлкаем по нему левой клавишей мышки, чтобы включить параметр. Закрываем окно. Теперь плитка будет в «Центре уведомлений».
Поставьте параметр «Режим планшета» в позицию «Вкл.»
Видео: активируем «Режим планшета», а затем отключаем
Настройка планшетного режима на Windows 10
Какие параметры «Режима планшета» система Windows позволяет изменить? Вы можете настроить автоматическое переключение на него, а также скрыть или включить снова «Панель задач».
Параметры ручного и автоматического перехода
Вы вправе включить или выключить опцию автоматического перехода в «Режим планшета» при отсоединении съёмной клавиатуры, когда захотите пользоваться устройством только как планшетом. Как это сделать?
- Запустите вкладку «Режим планшета» в системном окне для настроек «Параметры Windows», используя инструкцию из раздела «Через «Параметры» этой статьи.
- Нажмите левой кнопкой мыши на второе выпадающее меню.
Выберите одно из трех значений во втором выпадающем меню в зависимости от цели, которую вы преследуете - Здесь необходимо выбрать между тремя значениями. Первый пункт «Не запрашивать разрешение и не переключать режим» позволит вам поставить запрет на автоматический переход на планшетный режим после отсоединения съёмной клавиатуры.
- Второе значение «Всегда запрашивать разрешение перед переключением режима» даст команду системе присылать соответствующее сообщение о возможности перехода на «Режим планшета» после отключения съёмной клавиатуры.
- Третий пункт позволит автоматически сразу переходить на планшетный режим при необходимости без уведомления об этом пользователя.
- В первом выпадающем меню «При входе в систему» выберите значение «Использовать подходящий режим для оборудования». При запуске Windows система будет сама определять, подключена ли клавиатура, и в зависимости от этого выбирать десктопный или планшетный режим.
Выберите значение «Использовать подходящий режим для оборудования»
Как скрыть значки утилит и саму «Панель задач»
В планшетном режиме многим пользователям «Панель задач» или значки на ней просто не нужны. В этом случае необходимо просто отключить их в настройках.
- Снова запускаем вкладку «Режим планшета» в окне «Параметры Windows». На этот раз обращаем внимание сразу на два пункта под выпадающим меню.
- Если вы хотите убрать все закреплённые иконки программ с «Панели задач», переставьте переключатель под первым параметром в позицию «Вкл.». Для этого просто кликните мышкой по нему либо нажмите на него пальцем.
Включите параметр «Скрывать значки приложений на панели задач в режиме планшета» - Если вы хотите избавиться от «Панели задач» в целом, включите второй пункт.
Активируйте параметр «Автоматически скрывать панель задач в режиме планшета» - Удалить «Панель задач» с экрана или только значки с неё можно и более быстрым методом. Для этого кликните по нижней панели правой клавишей мыши или нажмите на неё пальцем и удерживайте, чтобы вызвать контекстное меню. В перечне снимите отметку с первого пункта «Показать значки приложений». Если вы хотите убрать всю панель, отметьте опцию «Автоматически скрывать панель задач».
Отметьте пункты «Показать значки приложений» или «Автоматически скрывать панель задач»
Как вызвать «Панель управления» в «Режиме планшета»
В обычном (десктопном) режиме Windows 10 можно очень просто открыть «Панель управления»: просто нажать правой клавишей мыши на кнопку «Пуск», а затем в большом перечне выбрать пункт с панелью. К сожалению, для планшетного режима данный способ не действует, так как контекстное меню просто не вызывается кликом.
Что в этом случае делать? Какие другие методы использовать для запуска «Панели управления»? Необходимо прибегнуть к более «старым» способам.
В окне «Выполнить»
Универсальный сервис «Выполнить» помогает запускать стандартные окна Windows, в том числе и «Панель управления».
- За счёт сочетания клавиш Win + R (зажмите на сенсорной клавиатуре, которая запускается через специальную иконку на «Панели задач») вызываем маленькое окошко под названием «Выполнить».
- В его единственном поле «Открыть» печатаем команду control. Кликаем по ОК или же нажимаем на Enter на клавиатуре.
В поле «Открыть» введите команду control - Второй варинт команды — explorer shell:ControlPanelFolder. Её уже лучше скопировать, а затем вставить, чтобы не допустить ошибку.
Вставьте команду explorer shell:ControlPanelFolder в окне «Выполнить» - В результате на экране появится окно «Панели управления».
После клика по кнопке ОК на экране появится окно «Панель управления» - Если вы используете вторую команду, в окне список разделов будет упорядочен в соответствии со значением «Мелкие значки» параметра «Просмотр».
Вторая команда позволяет открыть «Панель управления» со значением «Мелкие значки»
С помощью «Поиска Windows»
В области «Поиск» можно найти как программы, так и стандартные сервисы Windows. Следуйте простой инструкции:
- Нажимаем на иконку в виде лупы, расположенную на «Панели задач» справа от «Пуска».
- В области для поиска вводим запрос «Панель управления». По мере ввода система будет давать вам подсказки. Обычно достаточно ввести только первое слово из запроса.
Введите в поле для поиска запрос «Панель управления» - В результатах сразу появится нужный вам сервис. Открыть его можно с помощью одного нажатия.
Через «Режим планшета» в системе Windows 10 очень легко работать на ноутбуке-трансформере. Именно для этих целей и создавалась эта опция. Ненужные иконки удаляются с панелей в этом режиме, чтобы на экране было больше места и пользователь мог с первого раза попадать пальцем по необходимым ему кнопкам. Вы можете настроить автоматическое включение режима на случай отсоединения клавиатуры, чтобы не включать его каждый раз вручную.
Режим планшета Windows 10 в первую очередь предназначен для планшетов и телефонов либо гибридных ноутбуков, которые имеют сенсорный дисплей.
Как настроить режим планшета
Разработчики Microsoft постарались максимально упростить взаимодействие с Windows 10. Это основная задача разработки.
Внимание! Изучить детальнее особенности Windows 10 можно в статье «Что такое Windows 10?».
Использовать данную функцию можно не только на устройствах с сенсорным экраном, но и на обычных ноутбуках и ПК.
Давайте приступим к настройке режима на ноутбуке.
Включение
Включить режим проще, чем может показаться на первый взгляд. Выполнение всех действий занимает пару секунд.
- В правом нижнем углу рабочего стола нажмите «Уведомления».
- Кликните на «Режим планшета» (расположение кнопок может отличаться).
- Интерфейс полностью изменился, можно дальше полноценно использовать ноутбук.
Обратите внимание! Не у всех пользователей по умолчанию отображается пункт «Режим планшета».
Если у вас не отображается клавиша в панели уведомлений, то нужно её добавить.
- Войдите в меню «Пуск» → пункт «Параметры», который находится возле кнопки выключения.
- Перейдите в пункт «Система».
- В меню слева зайдите в «Уведомления и действия» → «Доб./удалить быстрые действия» под кнопками быстрого доступа.
- Возле нужного пункта переведите ползунок в положение «Вкл».
Выход из режима
Отключение выполняется в обратной последовательности и в этом тоже нет ничего сложного. Действия происходят на главном экране.
- Зайдите в панель уведомлений в нижнем углу экрана.
- Нажмите на «Режим планшета».
Как сделать режим по умолчанию
Система сама определяет, какой параметр более уместный для данного устройства, ведь очевидно что для ПК и ноутбука больше подходит компьютерный интерфейс. Но что делать если вам хочется всегда работать в планшетной среде?
- Зайдите в «Пуск» → «Параметры».
- Далее «Система».
- Зайдя в «Режим планшета», выберите «Использовать режим планшета» для пункта «При входе в систему..».
Теперь при запуске Windows у вас автоматически будет включен планшетный интерфейс.
Во многих случаях Window 10 самостоятельно определяет, на каком устройстве она запущена, и автоматически включает или выключает режим планшета. (Такое поведение операционной системы стало возможным благодаря специальной технологии, которую в Microsoft гордо называют Continuum.)
Если же вы видите, что Windows 10 работает не в том режиме, который должен быть, то выполните следующие действия, чтобы вручную исправить это недоразумение.
Как включить режим планшета
Щелкните на значке Центр уведомлений на панели задач. Значок Центр уведомлений располагается у правого края панели задач, которая привязана к нижнему краю рабочего стола. На экране появится панель уведомлений.
Нажмите на плитку Режим планшета, находящуюся в правой нижней части панели Центр уведомлений. Если режим планшета включен, то одноименная плитка Режим планшета на панели уведомлений выделяется голубым фоном; если фон плитки серый, то это значит, что режим планшета выключен и вы работаете в стандартном режиме рабочего стола.
Как отключить режим планшета вручную
Чтобы быстро отобразить панель уведомлений на экране планшета, проведите пальцем к центру экрана, начиная от его правого края. Как и на настольном компьютере, для изменения рабочего режима нажмите на плитку Режим планшета. Режим планшета будет отключен.
После обновления Windows 10 Creators Update стала доступна автоматическая настройка режима планшета, так что больше ненужно будет включать или отключать этот режим, компьютер или планшет сам подстроится под необходимы режим. Если все же вы хотите принудительно отключить режим планшета на windows 10, нужно открыть параметры компьютера и в меню выбрать режим планшета (Пуск >> Параметры >> Система >> Режим планшета). Здесь можно настроить подходящий режим для вашего устройства и предложено три варианта:
- Использовать режим планшета
- Использовать режим рабочего стола
- Использовать подходящий режим для оборудования
Когда устройство автоматически включает или выключает режим планшета. Что бы отключить и не переключать тот режим какой вы выбрали, поставьте Не запрашивать разрешение и не переключать режим.
Используемые источники:
- https://winda10.com/rezhimy-windows-10/rezhim-plansheta-windows-10.html
- https://geekon.media/kak-vkluchit-rezhim-plansheta-windows-10/
- https://mysitem.ru/windows/52-kak-otklyuchit-vklyuchit-rezhim-plansheta-windows-10.html
Операционная система Виндовс «десятка» позволяет включить режим планшета Windows 10 на ноутбуке – что это такое, как выполнить настройку и пользоваться расширенными возможностями – поведаю в сегодняшней публикации.
Кому это пригодится?
Этот функционал полезен для владельцев мобильных устройств, работающих под управлением «десятки» — смартфонов, планшетов, а также ноутбуков Acer, HP, Lenovo, Dell, которые оснащены экраном с поддержкой сенсорного ввода.
Активировав режим, вы получите доступ к упрощенному управлению без необходимости в мышке и клавиатуре. Кроме того, на дисплее появляются дополнительные элементы, делающие процесс использования устройства более комфортным, интуитивно понятным даже для новичков.
Как включить режим планшета Windows 10
Стоит отметить, что даже без тачскрина (на стационарном ПК с простым монитором) реально активировать данные возможности. Некоторые пользователи так поступают и остаются довольны подобным опытом эксплуатации. Возможно, и Вам понравиться. Предлагаю перейти к простой инструкции, которая отнимет у Вас не больше минуты!
- Обратите внимание на правый нижний угол, где отображается значок уведомлений (возле часов). Если нажать на него, появиться дополнительное меню, где расположена кнопка включения «Режима планшета»:
- Как только кликните по элементу, экран преобразуется. Попробуйте!
Кнопки увеличились, расположение объектов изменилось. Но курсор по-прежнему доступен, то есть, даже без сенсорного дисплея можно работать.
Что делать, если не активируется?
Стоит отметить, что не у всех пользователей в области уведомлений отображается нужный объект. Не стоит отчаиваться, ведь его можно добавить за несколько секунд:
- Кликаем на «Пуск» в левом нижнем углу и выбираем «Параметры» (значок «шестерёнка») или же жмём комбинацию Win + X и в контекстном меню видим тот же пункт:
- Далее переходим к категории «Система»:
- В новом окне переключаемся на вкладку «Уведомления…» и видим справа ссылку «Добавить/удалить действие…»:
- Осталось лишь просмотреть перечень и выбрать то, что хотите добавить на панель быстрого доступа.
Автор рекомендует:
- Пять способов установки заставки на Windows 10
- Методы ускорения жестких дисков на Windows 10
- Вход по отпечатку пальца на Windows 10
- Как отключить SmartScreen Windows 10 – актуальная инструкция
- Виджеты и гаджеты ставим на рабочий стол в Windows 10
Как выключить режим планшета Виндовс 10
Если внимательно читали мою инструкцию, то последовательность действий вполне очевидна – необходимо делать всё в обратном порядке.
- Кликаем курсором по значку уведомлений;
- Жмем на кнопку нужного режима (в активном состоянии она подсвечена);
- Спустя пару секунд возвращаемся к привычному рабочему столу.
Применение автоматических настроек
Если не хотите каждый раз выполнять описанные выше манипуляции, то можно в параметрах системы задать значения, которые будут установлены по умолчанию.
Нужно перейти на соответствующую вкладку слева (1), затем в главном части окна вверху указать нужное значение «При входе в систему» (2):
При выборе следует отталкиваться от того, как Вы преимущественно намерены использовать ПК – в режиме рабочего стола, или в качестве планшета.
Теперь при каждом запуске ОС у Вас будет автоматом подгружаться тот или иной интерфейс.
Мы разобрались — режим планшета Windows 10 на ноутбуке – что это такое, как отключить / включить, настроить. Если возникли сложности – расскажите о них в комментариях.