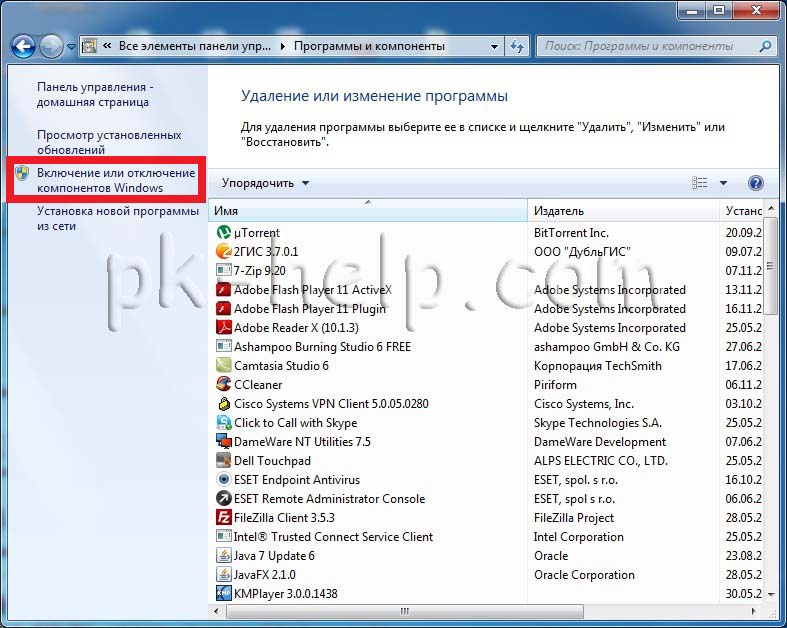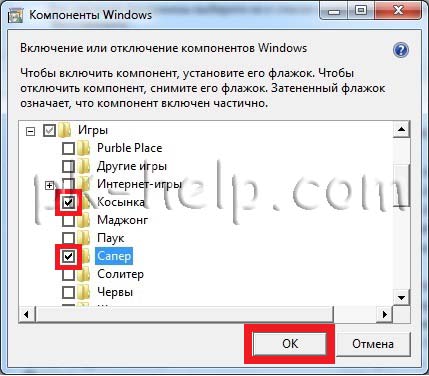- На главную
- Категории
- Операционные системы
- Как включить стандартные игры в Windows 7
Предыдущие версии Windows имели очень увлекательные игры для проведения досуга, такие как Сапёр или пасьянс Косынка. Windows 7 также имеет указанные игры и ещё некоторые. Но по причинам безопасности игры в Windows 7 по умолчанию отключены.
Сегодня я расскажу Вам, как их включить.
2017-01-15 15:57:43204
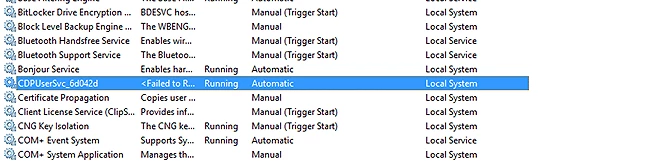
Как включить игры в Windows 7
1) Чтобы включить игры, щёлкните на Пуск, а затем на Панель управления.
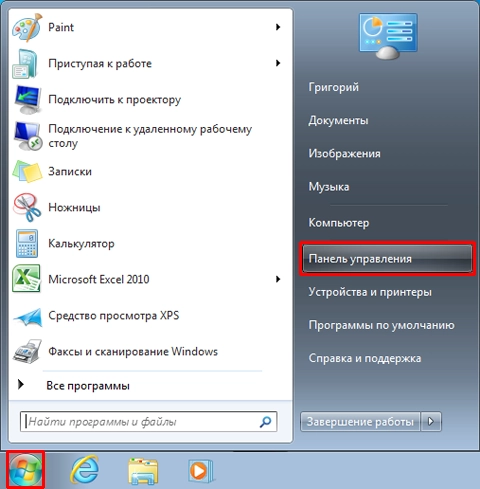
2) В окне Панели управления выберите Программы (Программы и компоненты в классическом виде панели управления).
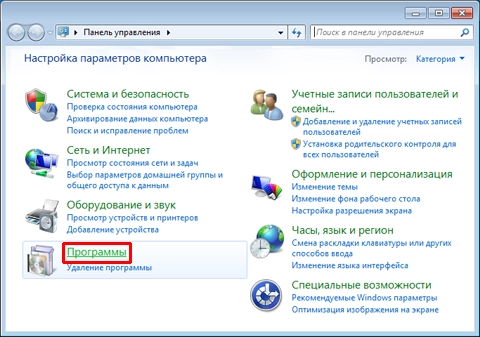
3) Щёлкните на опции Включить или отключить функции Windows.
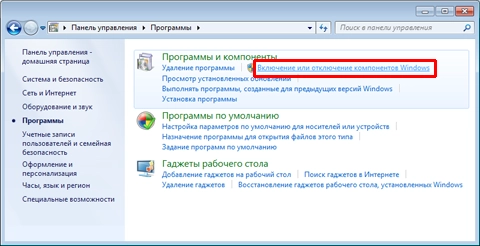
4) Найдите опцию Игры, нажмите на + чтобы увидеть её содержание, и затем выберите все желаемые игры для активации. Нажмите OK.
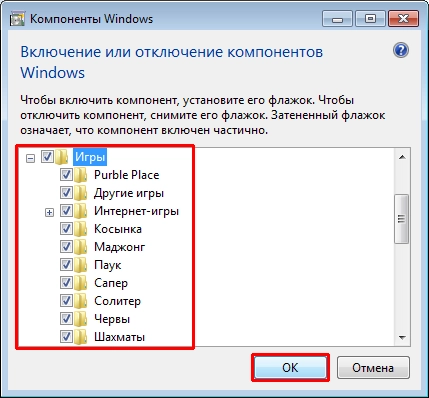
5) Подождите немного пока Windows обновит свои компоненты.
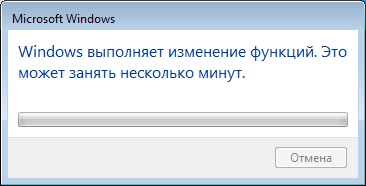
6) В меню пуск снова откройте папку Игры. Теперь в ней будут доступны все выбранные Вами игры на предыдущем этапе.
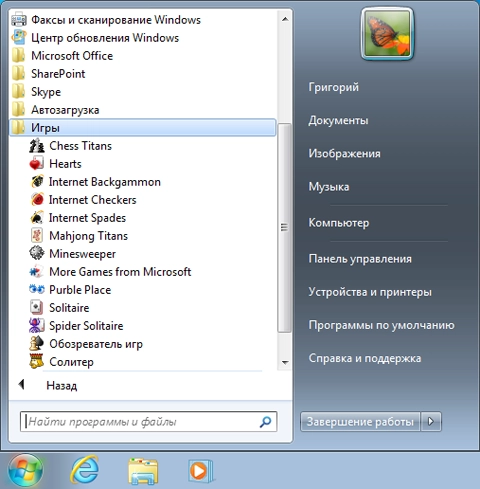
Вот и все. Спасибо за внимание!
Информация взята с сайта microsoft.com

Ваш покорный слуга — компьютерщик широкого профиля: системный администратор, вебмастер, интернет-маркетолог и много чего кто. Вместе с Вами, если Вы конечно не против, разовьем из обычного блога крутой технический комплекс.
При установке Виндовс 7 стандартные игры находятся в отключенном состоянии. В данном уроке разберемся, как задействовать встроенные игровые компоненты, ведь многие юзеры к ним очень привыкли.
Включаем стандартные игры
Итак, приступим ко включению всеми любимых стандартных игр. Для выполнения этой процедуры необходимо выполнить перечень действий, который предоставлен ниже.
- Переходим в меню «Пуск» и идём в «Панель управления».
- В открывшейся консоли совершаем переход в «Программы» (предварительно установив в меню «Просмотр» параметр «Категория»).
- Кликаем по надписи «Включение или отключение компонентов Windows».
- Возникнет окошко «Компоненты Windows», в нём выставляем галочку напротив подпункта «Игры» и жмём «ОК». Также присутствует возможность выбрать определённые игры, которую Вы хотите активировать.
- Ожидаем выполнения изменений.
На этом всё, проделав несколько простых действий, Вы включите стандартные игры в Виндовс 7. Данные игровые приложения будут находиться в директории «Игры» в меню «Пуск».
Веселого времяпровождения за полюбившимися играми!
Еще статьи по данной теме:
Помогла ли Вам статья?
Некоторые компоненты и программы операционной системы Windows не подвластные времени. С выходом каждой новой версии разработчики не только оставляли их, но и улучшали, и дополняли. И к одному из таких компонентов относятся стандартные игры в Windows 7.
Но представим себе ситуацию: Вы купили новенький ноутбук или компьютер и обнаружили, что стандартных игр в операционной системе нет. Иногда это действительно может так и быть, ведь в ОС Windows 7 Начальная и Домашняя базовая игры не установлены. Но если у Вас стоит другая ОС, то переживать не стоит. Как правило, для таких версий ОС как Профессиональная и Корпоративная они просто отключены.
А то, что отключено – всегда можно включить. Тем более что разработчики улучшили внешний вид игр и добавили кое-что новенькое.
Для начала заходим в меню «Пуск» и переходим на вкладочку «Панель управления».
Открывается новое окошко, в котором выбираем пункт «Программы».
Теперь в разделе «Программы и компоненты» переходим по ссылке «Включение или отключение компонентов Windows».
Ждем несколько секунд и в открывшемся окошке напротив пункта «Игры» ставим галочку. Нажав на «+» рядом, можно посмотреть, какие игры будут включены, если некоторые из них Вам не нужны, просто уберите галочку напротив ненужной игры, и она не включится. Появившийся синий квадратик напротив пункта «Игры» будет означать, что игры были выбраны частично. Для сохранения настроек жмем на кнопочку «ОК».
Дождитесь, когда Windows закончит установку.
Включить стандартные игры в Виндовс 7 можно еще одним способом, как по мне он быстрее и проще.
Нажимаем «Пуск» и в поле для поиска набираем «Включение или…», начала фразы вполне достаточно, затем выбираем пункт «Включение или отключение компонентов Windows».
Откроется уже знакомое окошко, в котором ставим необходимые галочки и жмем кнопочку «ОК», для сохранения настроек.
На этом все – как включить стандартные игры в Windows 7 мы разобрались. Теперь в меню «Пуск» у Вас появиться папка «Игры».
Загрузка…
Об авторе: Олег Каминский
Вебмастер. Высшее образование по специальности «Защита информации». Создатель портала comp-profi.com. Автор большинства статей и уроков компьютерной грамотности
Это статья посвящена всем любителям игр косынка, сапер и т.д., которые были так популярны в Winidows XP, но по каким то причинам отсутствуют в Windows7. Как вы надеюсь поняли это пошаговое руководство поможет установить, а точнее включить всеми любимыми игры- косынка, сапер и т.д. в Windows7.
Нажимаем последовательно «Пуск- Панель управления- Программы и компоненты», в этом окне нажимаем на кнопку слева «Включение или отключение компонентов Windows».
В открывшемся окне Компоненты Windows, открываем Игры и ставим галочки напротив тех игр, которые бы вы хотели установить (в данном примере Косынка и Сапер). Нажимаем «ОК».
После этого будет происходить установка выбранных компонентов (займет несколько минут).
После окончания установки, если вы зайдете в «Пуск- Все программы- Игры» увидите все установленный вами игры.
Я очень надеюсь, моя статья помогла Вам! Просьба поделиться ссылкой с друзьями:
2011-09-20 | Опубликовано в рубрике: Windows 7
Здравствуйте дорогие друзья! В этой статье хочу описать пример, как восстановить стандартные игры windows 7. Меня не раз уже спрашивали, как это сделать, вот и решил написать, как говорится, лишним не будет ))).
Что бы включить стандартные игры windows 7, зайдите в «Панель управления» и выберите раздел «Программы и компоненты». В открывшемся окне перейдите в раздел «Включение и отключение компонентов windows».
В открывшемся окне, найдите пункт «Игры» и поставьте галочки напротив тех игр, которые Вы хотите видеть в панели задач.
Вот в принципе и всё, стандартные игры windows 7 восстановлены. Теперь зайдите в меню «Пуск» и выберите папку «Игры». В этой папке будут отображены все отмеченные Вами игры.
До новых встреч. Всем удачи!!!
Поделитесь в соц. сетях !
Делясь ссылкой на статью в социальных сетях — Вы помогаете развитию сайта! Спасибо!
Хотите получать новые статьи на свой почтовый ящик!
Уже подписались
Содержание
- Восстановление стандартных игр в Windows 7
- Включаем стандартные игры
- Шахматы, сапёр и косынка для Windows 10: возвращаем игры в новую ОС
- Шахматы, сапёр и косынка для Windows 10
- Стандартные игры для Windows 10 — Как вернуть любимые приложения?
- Восстановление с помощью установочного пакета
- Использование утилиты Missed Features Installer for Win 10
- Загрузка стандартных приложений из магазина
Включаем стандартные игры
Итак, приступим ко включению всеми любимых стандартных игр. Для выполнения этой процедуры необходимо выполнить перечень действий, который предоставлен ниже.
- Переходим в меню «Пуск» и идём в «Панель управления».
В открывшейся консоли совершаем переход в «Программы» (предварительно установив в меню «Просмотр» параметр «Категория»).
Возникнет окошко «Компоненты Windows», в нём выставляем галочку напротив подпункта «Игры» и жмём «ОК». Также присутствует возможность выбрать определённые игры, которую Вы хотите активировать.
Ожидаем выполнения изменений.
На этом всё, проделав несколько простых действий, Вы включите стандартные игры в Виндовс 7. Данные игровые приложения будут находиться в директории «Игры» в меню «Пуск».
Веселого времяпровождения за полюбившимися играми!
Шахматы, сапёр и косынка для Windows 10: возвращаем игры в новую ОС
Если на новую Windows 10 вы перешли не с предыдущей системы, а с Windows 7 или даже с «висты», то вас, вероятно, может разочаровать отсутствие в ОС ряда привычных функций и приложений. Одним из таких неприятных моментов стали игры из штатной поставки Windows.
По умолчанию в Windows 10 почему-то нет шахмат, сапёра, косынки и многих других полюбившимся многих простых, но приятных игрушек. Зачем Microsoft убрала их из состава системы – загадка в том числе и для нас. Впрочем, не переживайте: сегодня мы расскажем, как вернуть игры из Windows 7 в Windows 10.
Шахматы, сапёр и косынка для Windows 10
Первое, что вам необходимо – скачать неофициальный архив с играми из Windows 7 на свой компьютер. Для этого воспользуйтесь ссылкой на загрузку в самом низу данной статьи.
Ссылка ведёт на Яндекс.Диск, где вам следует кликнуть по кнопке «скачать», что располагается на панели справа, сразу под жёлтой кнопкой «сохранить на Яндекс.Диск». Сразу оговоримся: игры распространяются бесплатно; никаких вредоносных программ и прочих неприятных сюрпризов в архиве с ними нет. Как только архив будет загружен, найдите его и извлеките содержимое с помощью команды «извлечь всё» в контекстном меню:
В результате рядом с архивом (его уже можно удалять) появится одноимённая папка:
Откройте её и запустите находящееся в ней приложение:
Подтвердите своё действие:
Далее подтвердите выбор русского языка:
Перед вами откроется стартовое окно установщика:

В следующем окне выберите, какие конкретно игры из Windows 7 вы хотите добавить в Windows 10.
Если будут выбраны все игрушки без исключения, то на диске все они займут немногим более 150 МБ.
Последний пункт, название которого авторы пакета почему-то не перевели на русский, отвечает за создание ярлыков в игровом центре.
Его разумнее будет оставить включённым.

Если места на диске С у вас по каким-то причинам совсем немного, то в следующем окне вы можете выбрать иной диск и другую папку для устанавливаемых игр. Если же с местом всё в порядке, то сразу же нажмите «установить», не меняя папки установки:
Когда над прогресс-баром отобразится надпись «готово» нажмите кнопку далее:
На этом процедура установки завершена.
Для того чтобы отыскать только что установленные игры, откройте меню «Пуск», кликните по кнопке «все приложения». Дойдя по алфавиту до буквы «и», вы увидите новую папку «игры». В ней располагаются все игры из Windows 7, в которые вы теперь сможете играть и в Windows 10 (к слову, см. наш обзор самых завораживающих заставок для Windows 10).
Для удобства ярлык любой игры вы с помощью перетаскивания можете отправить прямо на рабочий стол или закрепить в правой части меню «Пуск» Windows 10, чтобы получить к ней быстрый доступ.
Если такой доступ нужен ко всем играм сразу, то оправьте в правую часть меню или на рабочий стол ярлык «Обозреватель игр». За ним скрывается привычный интерфейс, где воедино собраны ярлыки всех установленных игрушек:
Собственно, на этом всём. Мы протестировали практически все игры из этого пакета. Например, прекрасно работают и поддерживают сохранение шахматы и косынка для Windows 10:

Не менее удачно запускаются в Windows 10 сапёр, пасьянс Паук, маджонг и другие развлекательные приложения:
Стандартные игры для Windows 10 — Как вернуть любимые приложения?
В новой версии ОС стандартные игры для Windows 10 отсутствуют. В поиске по приложениям вы не найдете привычных «Шахмат» «Паука» или «Сапера». Однако пользователи в любой момент могут загрузить и установить бесплатное ПО на свои устройства. Рассмотрим подробнее где находятся несколько стандартных игр на компьютере и как вернуть все привычные приложения на свое устройство.
Стоит заметить, что в ОС Windows 10 можно найти только одну стандартную игрушку – «Коллекция Пасьянсов». Она предустановлена по умолчанию и доступна после обновления системы. Нажмите на кнопку «Поиск в Виндоус» на панели задач и в текстовой строке введите название «Solitaire Collection». В результатах поиска найдется следующее приложение (Рисунок 1):
№1 – стандартное приложение с набором пасьянсов от «Майкрософт»
В меню вы можете выбрать и поиграть в один из предложенных вариантов пасьянсов. В Windows 10 они объединены в одной программе, в отличие от прошлых версий ОС, где для каждого пасьянса была написана отдельная программа.
№2 – главное окно «Solitaire Collection»
Чтобы поиграть в другие любимые стандартные игры, необходимо воспользоваться одним из трех вариантов:
- Восстановление с помощью установочного пакета (инструкция ниже);
- Использовать программу Missed Features Installer for Win 10;
- Загрузить каждую по отдельности из «Магазина».
Восстановление с помощью установочного пакета
Если вы не знаете, как вернуть набор любимых игры из ОС Windows 7 в новую систему, воспользуйтесь данный вариантом восстановления. Вам понадобится установочный пакет под названием «Windows 7 Games for Windows 8 and Windows 10» – в набор входят все популярные приложения из прошлых версий ОС.
В перечень набора входят:
- Chess Titans;
- Червы;
- Mahjong Titans;
- Солитер;
- Purble Place;
- Сапер;
- Интернет-Нарды;
- Паук;
- Интернет-Пики;
- Косынка;
- Интернет-Шашки.
Чтобы узнать, как установить приложения из набора, следуйте инструкции ниже:
- Скачайте бесплатно установочный файл по ссылке http://winaero.com/download.php?view.1836
- Распакуйте архив на своем компьютере и кликните два раза по установочному файлу формата EXE. Запустится установщик;
№3 – стартовая страница установки пакета
- Нажмите клавишу «Далее»;
- В следующем окне будут представлены все компоненты, которые будут установлены на компьютер. При желании вы можете снять или добавить галочки возле названий, чтоб запретить или разрешить их установку;
№4 – выбор приложений для установки
- Нажмите клавишу «Next» и дождитесь окончания установки.
№5 – завершение установки стандартных игр
- Нажмите клавишу «Готова» в окне завершения работы установщика;
№6 – завершение работы установки
Чтобы найти, где находятся установленные игры, воспользуйтесь клавишей «Поиск в Виндовс» или в меню пуск откройте вкладку «Все приложения».
№7 – папка с установленными играми
Вы можете запускать все установленные игры непосредственно из меню “Пуск” или можно добавить ярлык на “рабочий стол” или “панель задач”. Для добавления ярлыка откройте папку “игры”, для этого найдите приложения в меню “Пуск” и щелкните по выделенной на Рисунке 8 области:
№8 – открытие системной директории с играми
Откроется папка в корне диска, которая содержит все ранее установленные стандартные приложения:
№9 – директория, которая содержит ярлыки игр
Скопируйте ярлык нужной игры на рабочий стол, чтобы облегчить процесс ее дальнейшего поиска и запуска.
Чтобы закрепить ярлык на панели задач, в меню пуск нажмите на необходимую игру правой кнопкой манипулятора и выберите пункт «Закрепить на панели задач».
Использование утилиты Missed Features Installer for Win 10
Данная утилита помогает восстановить все программные компоненты прошлых версий ОС, которые отсутствуют в Windows 10. Также в наборе можно найти игры.
№10 – главное окно утилиты
Нажмите на плитку под названием Games и проведите установку привычных стандартных игр.
Скачать программу можно по ссылке: mfi-project.weebly.com.
Загрузка стандартных приложений из магазина
Корпорация «Майкрософт» по непонятным причинам не добавила стандартные игры в последнюю версию ОС, однако в официальном магазине все приложения можно найти и скачать абсолютно бесплатно. Каждая из стандартных игрушек была переработана и усовершенствована в плане игрового процесса и дизайна.
Следуйте инструкции, чтобы узнать, как вернуть отсутствующие игры:
- Откройте окно магазина приложений;
- Введите в строке поиска слово «Microsoft», чтобы увидеть все приложения, которые выпускает компания. В их числе будут и стандартные. Результаты поиска будут как на рисунке ниже;
№11 – результат поиска по запросу пользователя
Откройте вкладку игр, чтобы получить список всех разработок компании «Майкрософт».
№12 – вкладка игр
Чтобы установить игру, для начала найдите нужную вам и за тем, кликните на ней и нажмите кнопку «Установить».
Тематический видеоролик:
Приветствую вас, офисные игроманы! 😉 Не обнаружили у себя на компьютере с Windows 7 стандартные игры? Папка с играми пуста? Не отчаивайтесь — игры никто не удалил, просто нужно их доустановить.
Куда делись стандартные игры в Windows 7 Professional
Будучи в свое время студентом и пользуясь пиратками (как правило Максимальные редакции Windows), то было очень необычным не обнаружить стандартные игры в Профессональной редакции Windows 7. Однако бабулькам на рабочем месте срочно потребовались косынка и всеми любимый паук.
Конечно же можно было скопировать сами файлы игры с другого компьютера, но такой вариант показался мне немного колхозным и не совсем правильным. Поразмышляв пару минут я нашел как вернуть наши привычные стандартные игры Windows, все оказалось очень просто. Стандартные игры Windows 7 — это самый обычный компонент системы, который всего лишь нужно установить (Видимо в профессиональной редакции подразумевается что работники будут работать, а не раскладывать пасьянс в рабочее время)
Как вернуть стандартные игры Windows 7
Для того, чтобы вернуть стандартные игры в Windows 7, нам нужно перейти в панель управления…
…в панели управления нужно выбрать раздел «Программы» (Вообще вероятно у Вас этот момент называется «Программы и компоненты»), связано это с тем, что некоторые специалисты рекомендуют использовать в просмотре панели управления мелкие значки, поэтому конечному пользователю информация будет представляться несколько иначе, чем изложено в моей инструкции, однако смысл от этого не меняется.
Жмем кнопку «Включение или отключение компонентов Windows» (В этой вкладке можно много чего интересного найти, включить или отключить различные компоненты Windows тем самым высвободив системные ресурсы или добавить что-то)
В следующем окне нам следует галками отметить нужные нам игры (наверняка не всем нужны стандартные игры через интернет), и нажать OK
После выбора стандартных игр Windows 7 нам нужно просто подождать пока они проинсталлируются на Ваш компьютер (это совсем недолго, например у меня заняло не больше минуты)
После всех проделанных действий можно открывать меню «Пуск», раздел «Игры» будет заполнен отмеченными вами играми (кстати, там в отличии от Windows XP отображаются еще и установленные Вами играми с описанием — возрастной рейтинг, системные требования, обложка, однако это применимо только к нормальным играм, непонятные сборки там отображаются очень криво…)
P.S. Вот и все, вероятно сперва сложно догадаться как установить стандартные игры Windows 7, но это значительно проще чем может показаться на первый взгляд, да и копировать с другого компьютера ничего не нужно, просто отметьте галками нужные игры.
P.P.S. Собственно таким же образом можно убрать стандартные игрушки из системы Windows 7, а не просто поудалять ярлыки из пуска, что позволит отучить работников раскладывать пасьянсы на работе… Просто уберите галки в программах и компонентов у требуемых игр, и они будут удалены из системы 😉
Обычно во всех версиях Windows есть стандартные игры: паук, mahjong titans, косынка, солитер, purble place, сапер, chess titans и червы. Достаточно войти в «пуск» и выбрать наиболее понравившуюся игру. Это развивает мышление, реакцию и просто убивает свободное время для тех, кому нечем заняться или же нет работы в данный момент на рабочем месте.
Паук и косынка чем-то похожи, а именно тем, что здесь участвуют колоды карт, но у этих двух игр разные правила.
Mahjong titans – игра для полного расслабления мозга. Нужно найти пару фигуркам и всего.
Игра солитер заключается в том, чтобы перенести все карты в домик. На самом деле сложная игра для новичков, но со временем всё получится.
purble place – увлекательная игрушка. Нужно найти пару фигуркам за определенное время. Три уровня сложности. Также можно выпекать торты разной формы и сложности и угадывать внешность человечков. Также есть легкий, средний и сложный левелы.
Сапер — это игра, в которой нужно угадать где заложены бомбы и не подорваться на них. Правой кнопкой отмечаются бомбы, левой открываются пустые ячейки. Когда всё поле будет раскрыто, игра будет окончена.
Сhess titans – это игра в шахматы. Отличная игра для логического мышления. Имеются 10 уровней сложности.
Червы – игра для любителей быстро соображать. Игра несложная, но по-своему интересная.
В Windows 7 в целях безопасности все игры отключены по умолчанию, поэтому их нужно установить собственноручно. Это совсем несложно.
Итак, как включить стандартные игры в Windows 7?
Первым делом нужно нажать на кнопку «пуск», там найти раздел «Панель управления».
Перейти в него, нажать на слово «программы».
Далее нужно включить или отключить компоненты Windows.
Затем нужно найти «игры», поставить в квадратике галочку и немного подождать, пока система изменит функции.
Войдя в «пуск» можно будет уже увидеть папку с играми.
Готово! Теперь можно раскладывать пасьянсы, печь пироги, соображать и мыслить.
Кроме вышеперечисленных игр также есть интернет-игры, они находятся в пуске: интернет-нарды, интернет-пики, интернет-нарды. Для их активации нужен интернет, а в настройках брандмауэра понадобится разрешение входящих и исходящих подключений. Таким образом появится возможность играть в игры с незнакомым человеком через интернет.
В пуске обязательно должен быть «обозреватель игр». С его помощью можно управлять любой игрой.
Игры – это увлечение многих детей и взрослых. А действительно, почему бы не поиграть на досуге?
В операционной системе Windows 11, впрочем, как и в Windows 10 (включая 8.1), вы уже не найдёте стандартного набора игр (Сапёр, Косынка, Солитёр и др.), включённого по умолчанию в штатный перечень приложений Windows 7.
Сегодня пользователям предлагается получать и устанавливать большинство приложений, включая игры, посредством Магазина Microsoft. Однако, существует простой способ (в обход Магазина) играть в Косынку, Сапёр и другие штатные игры из Windows 7 на Windows 11, 10 и 8.
Как играть в стандартные игры на Windows 11
Для запуска «Паука», «Солитёра», «Косынки» и других популярных в прошлом игр на Windows 11 (что также актуально и для Windows 10, и для «восьмёрки») достаточно скачать и установить специальную программу – «Windows 7 Games for Windows 11» (прямая ссылка на загрузку в конце статьи, размер файла – 146 МБ).
Прелесть данной программы в том, что она включает только оригинальные файлы из Windows 7, а, следовательно, попросту добавляет возможность запуска штатных игр в Windows 11 и 10 точно таким же образом, как и в Windows 7.
Установка
Далее вкратце рассмотрим процесс установки.
Итак:
- Скачиваем программу, распаковываем архив, например, с помощью 7-ZIP, и запускаем процесс инсталляции. На первом этапе выбираем язык интерфейса (поддерживается 35 языков, включая русский и украинский) → ОК;
- Нажимаем «Далее»;
- Выбираем, те игры, которые необходимы, и жмём «Установить»;
- Завершение мастера установки, кнопка «Готово» (если не снять галочки, то в вашем браузере автоматически будет открыта веб-страница данного приложения и сайт разработчика данной программы – автора Winaero Tweaker).
На этом всё, мы получаем набор стандартных игр Windows, ставших уже классикой: Солитёр, Червы, Паук, Косынка, Chess Titans (Шахматы), Purble Place, Mahjong Titans, интернет-игры (Нарды, Пики, Шашки).
Кстати, перезагрузка компьютера не требуется, можно сразу играть.
Запуск игр
Если игры перестали работать после обновления Windows
Скачать Windows 7 Games для Windows 11, 10 и 8
На этой странице вы можете скачать последнюю версию приложения «Windows 7 Games for Windows 11, 10 and 8» и играть в Косынку, Сапёр и другие игры.
Скачать
А вдруг и это будет интересно:
- Как удалить программу или приложение в Windows 10
- Windows 8.1: загрузка операционной системы в безопасном режиме или Safe Mode
- Как установить приложение для Windows 10 под локальной учётной записью
- Как включить тёмную тему Dark Mode в Google Chrome для Windows
- Исправляем ошибку запуска VMware в Windows 10: VMware Player and Device/Credential Guard are not compatible
- Google Chrome: как отправить номер телефона с компьютера для звонка на смартфоне
Дата: 2022-11-11 | Размещено в Статьи
Обычно во всех версиях Windows есть стандартные игры: паук, mahjong titans, косынка, солитер, purble place, сапер, chess titans и червы. Достаточно войти в «пуск» и выбрать наиболее понравившуюся игру. Это развивает мышление, реакцию и просто убивает свободное время для тех, кому нечем заняться или же нет работы в данный момент на рабочем месте.
Паук и косынка чем-то похожи, а именно тем, что здесь участвуют колоды карт, но у этих двух игр разные правила.
Mahjong titans – игра для полного расслабления мозга. Нужно найти пару фигуркам и всего.
Игра солитер заключается в том, чтобы перенести все карты в домик. На самом деле сложная игра для новичков, но со временем всё получится.
purble place – увлекательная игрушка. Нужно найти пару фигуркам за определенное время. Три уровня сложности. Также можно выпекать торты разной формы и сложности и угадывать внешность человечков. Также есть легкий, средний и сложный левелы.
Сапер — это игра, в которой нужно угадать где заложены бомбы и не подорваться на них. Правой кнопкой отмечаются бомбы, левой открываются пустые ячейки. Когда всё поле будет раскрыто, игра будет окончена.
Сhess titans – это игра в шахматы. Отличная игра для логического мышления. Имеются 10 уровней сложности.
Червы – игра для любителей быстро соображать. Игра несложная, но по-своему интересная.
В Windows 7 в целях безопасности все игры отключены по умолчанию, поэтому их нужно установить собственноручно. Это совсем несложно.
Итак, как включить стандартные игры в Windows 7?
Первым делом нужно нажать на кнопку «пуск», там найти раздел «Панель управления».
Перейти в него, нажать на слово «программы».
Далее нужно включить или отключить компоненты Windows.
Затем нужно найти «игры», поставить в квадратике галочку и немного подождать, пока система изменит функции.
Войдя в «пуск» можно будет уже увидеть папку с играми.
Готово! Теперь можно раскладывать пасьянсы, печь пироги, соображать и мыслить.
Кроме вышеперечисленных игр также есть интернет-игры, они находятся в пуске: интернет-нарды, интернет-пики, интернет-нарды. Для их активации нужен интернет, а в настройках брандмауэра понадобится разрешение входящих и исходящих подключений. Таким образом появится возможность играть в игры с незнакомым человеком через интернет.
В пуске обязательно должен быть «обозреватель игр». С его помощью можно управлять любой игрой.
Игры – это увлечение многих детей и взрослых. А действительно, почему бы не поиграть на досуге?