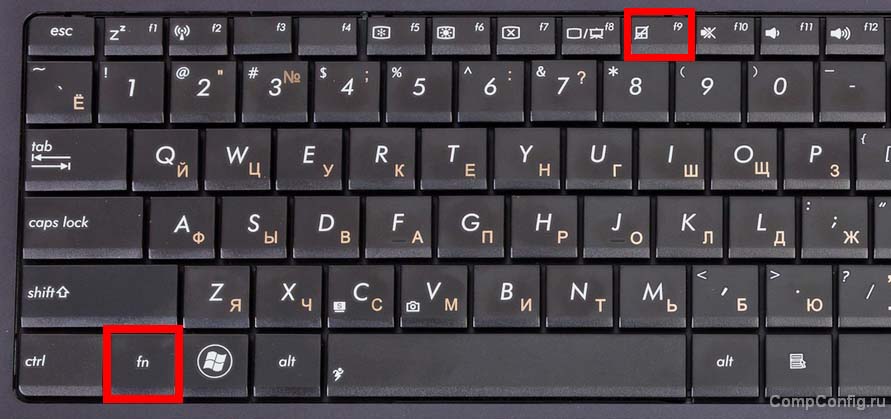Содержание
- Способ 1: Горячая клавиша
- Способ 2: Настройки Windows
- «Параметры»
- «Панель управления»
- Способ 3: BIOS
- Способ 4: «Диспетчер устройств»
- Вопросы и ответы
Способ 1: Горячая клавиша
Самый быстрый и удобный вариант для включения и отключения сенсорной панели у ноутбука Acer — использование горячей клавиши. В отличие от многих других компаний, у всех моделей Эйсер есть специально выделенная клавиша, и она всегда одинакова — F7. Возможно, если ряд с F-клавишами у вашего ноутбука находится не в мультимедийном, а в функциональном режиме, придется нажимать сочетание клавиш Fn + F7. Режим вы всегда можете изменить в БИОС.
Читайте также: Как сменить режим клавиш F1-F12 на ноутбуке
Способ 2: Настройки Windows
Настройками операционной системы также можно управлять тачпадом, что особенно удобно в ситуациях, когда конкретная клавиша сломана или по какой-то причине на F7 назначено другое действие. Кроме того, именно через Виндовс можно настроить автоматическое отключение тачпада при подключении внешней мышки. Это освободит вас от ручного управления данной настройкой при постоянном, но попеременном использовании двух указывающих устройств.
«Параметры»
Сперва рассмотрим отдельное приложение, созданное для Windows 10 и называющееся «Параметры». Оно приходит на замену классической «Панели управления», и уже сейчас там можно настраивать тачпад.
- Откройте меню «Пуск» и нажмите по иконке с шестеренкой.
- В приложении «Параметры» перейдите в раздел «Устройства».
- При помощи панели слева переключитесь в подраздел «Сенсорная панель».
- В центральной части окна нажмите по первому же переключателю, чтобы активировать тачпад. Однако если вам предпочтительнее не управлять им вручную, а выключать только на время подключения USB-мыши, лучше просто снимите галочку с пункта «Не отключать сенсорную панель при подключении мыши». Соответственно, теперь при подсоединении внешнего устройства тачпад будет блокироваться без вашего участия, ровно как и выходить из этой блокировки.

«Панель управления»
В версиях, предшествующих десятке, рассмотренного выше приложения нет. Вместо этого можно воспользоваться классической «Панелью управления».
- Откройте приложение «Панель управления» через «Пуск» или другим удобным методом. Переведите режим просмотра на «значки» и выберите раздел «Мышь».
- В новом окне найдите вкладку с названием «Параметры устройства» либо «Elan» и переключитесь на нее. Здесь достаточно нажать по кнопке «Включить» или «Активировать устройство».
- Если вы отключаете тачпад для того, чтобы не задевать его при использовании внешней мыши, установите галочку около пункта «Отключать внутреннее указ. устройство при подключ. внешнего указ. устройства USB» — теперь сенсорная панель самостоятельно будет блокироваться каждый раз, как вы подключаете мышь по ЮСБ, а затем включаться обратно.


Способ 3: BIOS
Нельзя включить тачпад клавишей на клавиатуре или через настройки Windows, если он отключен в BIOS. Когда все перечисленные варианты вам не помогают, возможно, он деактивирован на уровне базовой системы ввода-вывода. Включить его крайне легко:
- Перезагрузите или включите выключенный ноутбук, и на этапе отображения логотипа Acer нажмите клавишу, отведенную под вход в BIOS.
Читайте также: Входим в BIOS на ноутбуке Acer
- Управление здесь осуществляется клавиатурой. Стрелками переключитесь на вкладку «Advanced», отыщите пункт «Internal Pointing Device» и, если правее него отображается значение «Disabled», значит, тачпад действительно отключен. Выделите данную строку и нажмите клавишу Enter. Появится небольшое окно с изменением статуса опции, где выберите противоположное текущему — «Enabled».
- Остается нажать клавишу F10 для выхода из BIOS с сохранением настроек. Система спросит, уверены ли в своих действиях, на что ответьте «Yes» (нажмите Enter или клавишу Y). Ноутбук продолжит включаться, и если это его первое включение с работающим тачпадом (что бывает преимущественно у новых лэптопов), в фоновом режиме будет установлен драйвер, и вы сможете воспользоваться указывающим устройством.

Способ 4: «Диспетчер устройств»
Иногда пользователи отключают тачпад на уровне операционной системы, но через «Диспетчер устройств». По эффективности это некая альтернатива БИОС, поскольку так сенсорная панель тоже не будет включаться и отключаться при нажатии клавиши F7 или после изменения свойств через «Параметры» / «Панель управления». Тачпад так же может быть отключен и сам в ходе каких-то ошибок системы. В любом случае, в этом же диспетчере его и можно активировать обратно.
- Нажмите правой кнопкой мыши по «Пуску» и вызовите «Диспетчер устройств». В Windows 7 найдите приложение по названию в «Пуске».
- В окне первым делом нажмите по меню «Вид» и поставьте галочку около пункта «Показать скрытые устройства».
- Теперь разверните строчку с названием «Мыши и иные указывающие устройства» — внутри должна быть строка со словом «touchpad». Нажмите по ней правой кнопкой мыши и выберите пункт «Включить устройство». Проверьте, заработал ли тачпад. Возможно, для этого понадобится перезагрузить ноутбук.

Еще статьи по данной теме:
Помогла ли Вам статья?
Многие пользователи ноутбуков иногда сталкиваются с проблемой неработающего тачпада. Он внезапно отключается и не реагирует ни на какие касания. В результате вы не можете управлять курсором, если у вас нет съёмной мышки. Что в таком случае делать? Как вернуть работоспособность сенсорной панели?
Что представляет собой тачпад
Двигать указателем в виде стрелки на экране стационарных компьютеров можно только за счёт мышки. Портативный ПК (ноутбук) оснащён, однако, другим устройством управления — несъемной сенсорной панелью. Её другое название — тачпад от английского слова touchpad.
Тачпад имеет прямоугольную форму, часто с закруглёнными краями, и расположен под клавиатурой на ноутбуке. Внизу сенсорной панели всегда есть две кнопки по аналогии с клавишами обычной компьютерной мыши.
Управление стрелкой происходит за счёт разных видов касаний, постукиваний и движений пальцами. В результате пользователь ПК выполняет действия на компьютере, которые, казалось бы, невозможно было выполнить без мышки: запуск утилит, папок, меню и сервисов; работа в самих программах; их закрытие и выключение ПК.
Как правило, тачпад отключается и включается двумя стандартными способами: с помощью сочетания определённых клавиш и через «Панель управления». Также существуют отдельные утилиты от самих производителей ноутбуков, с помощью которых можно включать, отключать и настраивать сенсорную панель.
С помощью клавиатуры
Активировать сенсорную клавиатуру, если она внезапно отключилась и не работает, можно с помощью специального сочетания клавиш, которое, к сожалению, зависит от производителя ноутбука. Единой комбинации не существует.
В это сочетание обязательно входит кнопка Fn. Она находится обычно слева от кнопки Windows, которая запускает системное меню «Пуск». Второй клавишей выступает одна из функциональных кнопок: от F1 до F12. Определить кнопку можно с помощью нарисованного на ней значка в виде панели, которая может быть и перечёркнута. К примеру, для устройств Sony сделали сочетание Fn + F1.
Представим ещё несколько соответствий производителей и сочетаний:
- Для Asus есть два варианта: Fn+F9 или Fn+F7.
- Для Lenovo — Fn+F8 или Fn+F5.
- Для Acer — Fn+F7.
- Для Dell используйте Fn+F5.
- В Toshiba — Fn+F5.
- Для Samsung также используют сочетание Fn+F5.
На портативных компьютерах от HP в левом углу сенсорной панели есть обычно кнопка, которая включает и отключает тачпад. Для активации необходимо просто сделать двойной тап.
С помощью «Панели управления»
Ваша сенсорная панель может отключаться, если к компьютеру подключается съёмное устройство «Мышь» при соответствующем активированном параметре в настройках системы. Как отключить этот параметр и включить тачпад?
- С помощью системного меню «Пуск» запускаем на экране окно «Панель управления».
Откройте «Панель управления» с помощью меню «Пуск» - В списке основных блоков кликаем по «Оборудование и звук».
Запустите один из главных разделов под названием «Оборудование и звук» - Обращаем внимание сразу на ссылки в первом разделе «Устройства и принтеры». Нам необходима «Мышь». Щёлкаем по ней один раз левой кнопкой.
Кликните по разделу «Устройства и принтеры» - Теперь переключаемся сразу на вкладку ClicPad или ELAN в зависимости от модели вашего ноутбука. Ещё одно возможное название раздела — «Параметры устройства».
Кликните по кнопке «Активировать устройство» - Во вкладке щёлкаем по «Активировать устройство». С пункта «Отключение при присоединении внешней USB-мыши» убираем отметку.
В стандартной программе от производителя
Производители ноутбуков, например, Dell и ASUS, часто выпускают своё ПО, с помощью которого можно включать и настраивать тачпад. Для ASUS эта утилита называется Smart Gesture. Обычно она уже предустановлена. Её необходимо просто запустить, а в ней уже отключить функции деактивации тачпада с подключением мыши.
- С помощью «Поиска Windows» найдите программу Smart Gesture, если у вас ноутбук от ASUS. Утилиту можно также запустить через «Проводник Windows». Откройте системный диск и папку Program Files. В ней должен быть раздел ASUS. Отыщите в ней файл с приложением утилиты и откройте его.
Откройте Asus Smart Gesture в папке Program Files на системном диске - В окне стандартной утилиты от компании переходим сразу на вкладку «Обнаружение мыши».
Снимите отметку с пункта «Отключение сенсорной панели при подключении мыши» и нажмите на «Применить» - Убираем отметку с пункта «Отключение сенсорной панели при подключении мыши».
- Чтобы изменения настроек вступили в силу, кликаем по кнопке «Применить», расположенной в правом нижнем углу окна.
Что делать, если тачпад всё равно не работает
Нажатие определённых клавиш на клавиатуре ноутбука и его настройка в «Панели управления» часто не решает проблему выключенного тачпада. В таких случаях необходимо обновить драйвер сенсорной панели или включить её с помощью меню BIOS. Если и эти два способа не дают результата, необходимо просканировать ПК на наличие вредоносного ПО. Возможно также, что у тачпада физическая поломка.
Установка или обновление драйвера
Во многих случаях переустановка или обновление драйверов тачпада в окне «Диспетчер устройств» помогает его снова активировать. Что конкретно необходимо сделать?
- Кликаем правой клавишей мыши по кнопке «Пуск», расположенной в левом нижнем углу на экране. В перечне сервисов делаем выбор в пользу «Диспетчера устройств».
Откройте «Диспетчер устройств» через контекстное меню «Пуска» - В открывшемся окне ищем объект «Мыши и иные указывающие устройства». Разворачиваем этот пункт двойным щелчком и кликаем по соответствующему оборудованию правой клавишей мыши. Выбираем «Обновить драйвер».
Кликните по «Обновить драйвер» в контекстном меню устройства - В новом окне кликаем по ссылке «Автоматический поиск обновлённых драйверов».
Нажмите на ссылку «Автоматический поиск обновлённых драйверов» - Подождите, пока завершится процесс поиска.
Ожидайте окончание поиска обновлений для драйверов - Если будет найден апдейт, система сама загрузит и установит его. Если доступных обновлений не будет, в окне появится сообщение о том, что на устройстве уже установлены все необходимые обновления.
Система может не найти обновлений для драйверов - Если вы хотите его переустановить, кликните по «Удалить устройство». Переживать не стоит: мы его сразу вернём на место, но уже в обновлённом состоянии. Для этого на верхней панели кликаем по разделу «Действие», а затем по первому же объекту «Обновить конфигурацию оборудования».
Кликните по «Обновить конфигурацию оборудования» в разделе «Действие»
Настройка в BIOS
BIOS представляет собой набор определённых микропрограмм, необходимых для работы аппаратной части ПК и подключаемых к нему устройств. Это меню загружается отдельно от Windows. Все изменения в нём необходимо вносить очень аккуратно, со знанием дела, так как неправильные настройки могут привести к сбоям в работе ПК.
Тачпад может оказаться просто выключенным в меню BIOS. Если все предыдущие способы активации вам не помогли, воспользуйтесь следующей инструкцией:
- Во время запуска своего портативного компьютера зажмите одну из двух клавиш: F2 или Del. Это позволит открыть синее меню BIOS.
- Переключаемся сразу на раздел Advanced.
- Находим параметр под названием Internal Pointing Device. Если стоит значение Disabled («Откл.»), то сразу же меняем его на Enabled («Вкл.»).
В параметре Internal Pointing Device установите значение Enabled - Теперь выходим из меню BIOS с сохранением. Для этого нажимаем на кнопку Exit with Saving или Save & Exit. Так, изменения параметров вступят в силу с последующей загрузкой Windows.
Проверка на вирусную активность
Сенсорная панель может не реагировать на касания, если на компьютере есть вредоносное ПО, которое и блокирует её работу. В этом случае необходимо воспользоваться антивирусом, который установлен у вас на ПК. У каждого антивируса свой интерфейс, однако, как правило, в нём легко разобраться даже новичку. В частности, нужно найти раздел для сканирования системы. Рассмотрим пошаговую инструкцию на примере Avast:
- В правом нижнем углу экрана на «Панели задач» есть так называемый трей. Официально он называется «Область уведомлений». На нём расположены значки запущенных утилит, в том числе и иконка вашего антивируса. В данном случае это антивирус Avast. Кликаем по нему левой кнопкой мыши, чтобы на экране появилось его окно.
Откройте Avast через трей Windows - Сразу переходим на вкладку «Защита» и выбираем пункт «Сканирования».
В разделе «Защита» открываем блок «Сканирования» - В открывшемся разделе выбираем тип сканирования: интеллектуальное или полное.
Запустите интеллектуальное или полное сканирование - Avast в процессе сканирования может выявить вредоносное ПО. При этом он сам его изолирует (добавит в карантин) от других файлов или же удалит его.
Проверка на физическую поломку
Если все вышеперечисленные способы не решают проблему отключённого тачпада, возможно, дело в том, что сенсорная панель физически не может работать из-за поломки. В этом случае необходимо заменить тачпад или отремонтировать его. Для диагностики и устранения проблемы необходимо отнести ноутбук в сервис по ремонту компьютеров.
Если ваш ноутбук недавно разбирали и чистили, возможно, тачпад у вас перестал работать из-за того, что штекер сенсорной панели не был обратно вставлен в разъем. Если его подключить, тачпад заработает. В этом вопросе вам также помогут в сервисном центре.
Метод для устройства с сенсорным дисплеем
Существуют так называемые гибридные ноутбуки: это одновременно и планшет с сенсорным дисплеем, и ноутбук с обычной клавиатурой. Если это ваш случай, возможно, ваш тачпад не хочет работать из конфликта служб сенсорного экрана и сенсорной панели для управления курсором.
В этом случае необходимо принудительно выключить службу сенсорного экрана в «Диспетчере задач».
- Кликаем по «Панели задач» правой клавишей мыши и выбираем в перечне на чёрном фоне раздел «Диспетчер задач».
Откройте «Диспетчер задач» в меню «Панели задач» - Это же окно можно открыть с помощью комбинации трёх клавиш: Ctrl + Alt + Delete.
- Перейдите сразу же на вкладку «Службы». Нажмите на колонку «Состояние», чтобы работающие службы были в начале списка — так вам будет легче искать нужный пункт.
Откройте вкладку службы и найдите пункты TabletInputService или Tablet PC Input Service - В большом списке постарайтесь найти одну из двух служб: TabletInputService или Tablet PC Input Service. Теперь кликаем по ней правой кнопкой мыши и выбираем опцию «Остановить».
Видео: как несколькими методами активировать тачпад на Windows 10
Настройка жестов и чувствительности тачпада на ноутбуке с Windows 10
Как настроить тачпад на ноутбуке под себя после его включения? Как увеличить или уменьшить чувствительность и включить те или иные жесты?
- В окне «Свойства: Мышь» запустите одну из возможных вкладок: ClicPad, ELAN или «Параметры устройства». Для этого воспользуйтесь инструкцией из раздела «С помощью «Панели управления» этой статьи.
- Чтобы перейти к настройкам сенсорной панели, кликаем по кнопке «Параметры» или «Опции» рядом с клавишами включения и отключения.
Кликните по кнопке «Параметры» - На ноутбуках могут быть установлены сенсорные панели разных производителей, поэтому меню настроек может отличаться. Тем не менее, обычно они предлагают для изменения одни и те же параметры. Каждый из них детально описывается в окне, поэтому настроить тачпад сможет даже новичок. Рассмотрим настройку на примере тачпада Synaptics.
В окне «Свойства для Synaptics» есть несколько разделов, в которых можно настроить команды для управления - Для начала настроим чувствительность. Откройте один из главных разделов в левой части окна под названием «Указание». Теперь щёлкните по первому пункту «Чувствительность» — появятся два блока. В первом параметре «Контроль касания ладонью» можно установить минимальный уровень, передвинув бегунок, если вы часто нечаянно дотрагиваетесь до сенсорной панели, чтобы в результате она не реагировала на случайные касания.
Отрегулируйте уровень параметра «Контроль касания ладонью» - Во втором блоке «Чувствительность касания» отрегулируйте силу нажатия на тачпад, которую он будет воспринимать и в результате давать команду системе выполнять те или иные действия. Вы вправе передвинуть бегунок на значение «Очень сильное давление», если ваш тачпад очень чувствительный и реагирует даже на небольшое трение.
Установите необходимый уровень чувствительности касания, используя бегунок - Жесты, которые будет воспринимать сенсорная панель вы можете настроить в таких разделах, как «Прокрутка», «Касание лёгким ударом пальца» и «Жесты приложений». В первом разделе можно включить параметры прокрутки страницы одним или двумя пальцами, масштабирование щипком. В разделе «Жесты» можно активировать команду вращения, перелистывания тремя пальцами и щелчки.
Установите необходимые жесты в разделе «Прокрутка» и «Жесты приложений» - В каждом изменённом разделе необходимо кликать по кнопке «Применить», чтобы сохранились все изменения.
- Если вы захотите вернуть изначальные значения всех параметров, кликните по одной из кнопок: «Стандартные», «Восстановить все настройки по умолчанию» или «Настройки по умолчанию» в зависимости от того, какой изготовитель у вашего тачпада и портативного ПК.
Сенсорной панели довольно легко вернуть работоспособность: вы можете просто зажать определённое сочетание клавиш или активировать функцию через «Панель управления». Если проблема не решается, необходимо обновить драйвера и убедиться, что тачпад включён в настройках BIOS. Если ни один из способов не срабатывает, проверьте ПК на наличие вирусов и отнесите ноутбук в сервис по ремонту компьютеров. Возможно, что ваш тачпад необходимо починить или заменить, если он неисправен.
- Распечатать
Оцените статью:
- 5
- 4
- 3
- 2
- 1
(7 голосов, среднее: 3.3 из 5)
Поделитесь с друзьями!
На чтение 5 мин. Просмотров 24.5k. Опубликовано 19.09.2019
Содержание
- Передумал? Включите сенсорный обратно в несколько быстрых шагов
- Вам нужен сенсорный экран в Windows 10?
- Как включить сенсорный экран в Windows 10
- Что делать, если вы не видите HID-совместимый сенсорный экран?
- Как обновить драйвер сенсорного экрана
- Как включить сенсорный экран в Windows 7
Передумал? Включите сенсорный обратно в несколько быстрых шагов
Как Windows 10, так и Windows 8 отлично работают с сенсорными экранами, и многие ноутбуки с Windows, устройства 2-в-1 и планшеты оснащены встроенными сенсорными экранами. Сенсорный экран обычно включается прямо из коробки, но если это не так, вы можете включить его самостоятельно без особых проблем.
Чтобы включить сенсорный экран в Windows 10 или Windows 8, вам нужно получить доступ к диспетчеру устройств, который вы можете найти на панели управления или открыть прямо из окна поиска на панели задач.
Если сенсорный экран отключен на планшете Windows 10, вам необходимо подключить USB-клавиатуру и мышь, чтобы снова включить его.
Вам нужен сенсорный экран в Windows 10?
Нет, ноутбуки с Windows 10 и устройства 2-в-1 технически не нуждаются в сенсорном экране. Это означает, что вы можете столкнуться с ситуациями, когда вы обнаружите, что сенсорный экран отключен. Отключение сенсорного экрана может предотвратить непреднамеренный ввод данных, например нажатие на элементы, на которые вы не хотели нажимать, поэтому некоторые люди предпочитают обходиться без этой функции.
Основная причина включения сенсорного экрана на устройстве с Windows 10 заключается в том, что он может облегчить выполнение некоторых задач, поскольку касание экрана обычно занимает меньше времени, чем перемещение мыши и щелчок небольшим трекпадом.
В некоторых случаях сенсорный экран и совместимое перьевое устройство могут позволить вам использовать ноутбук с Windows 10, 2-в-1 или планшет так же, как вы используете планшет для рисования, например Cintiq. Если вы занимаетесь графическим дизайном, это отличный способ получить некоторые дополнительные функции на устройстве с Windows 10 с сенсорным экраном.
Как включить сенсорный экран в Windows 10
Чтобы включить сенсорный экран в Windows 10, вам нужно получить доступ к диспетчеру устройств. Вы можете получить доступ к диспетчеру устройств через панель управления, но немного быстрее получить к нему доступ непосредственно через окно поиска на панели задач.
Эти инструкции будут работать на компьютерах с Windows 10 и Windows 8. Если у вас компьютер с Windows 7, процесс будет другим.
Вот как включить сенсорный экран в Windows 10:
-
Нажмите окно поиска на панели задач.
-
Введите Диспетчер устройств .
-
Нажмите Диспетчер устройств .
-
Нажмите на стрелку рядом с Устройствами интерфейса человека .
-
Нажмите HID-совместимый сенсорный экран .
-
Нажмите Действие в верхней части окна.
-
Нажмите Включить устройство .
-
Убедитесь, что ваш сенсорный экран работает.
Что делать, если вы не видите HID-совместимый сенсорный экран?
Если вы не видите запись для HID-совместимого сенсорного экрана в диспетчере устройств, есть две возможные причины. Во-первых, Windows не осознает, что у вас есть сенсорный экран, который можно исправить путем сканирования аппаратных изменений. Во-вторых, у вас нет сенсорного экрана.
Если ваш сенсорный экран никогда не работал, и вы не видите список HID-совместимых сенсорных экранов, обратитесь к производителю вашего устройства. Укажите им номер продукта, и они смогут сообщить вам, должно ли ваше устройство иметь сенсорный экран. Многие линейки ноутбуков включают аналогичные версии с сенсорными экранами и без них.
Если вы уверены, что ваше устройство должно иметь сенсорный экран, вот как заставить Windows проверить его:
-
Если у вас еще не открыт Диспетчер устройств, нажмите на поле поиска на панели задач, введите Диспетчер устройств и нажмите Диспетчер устройств, чтобы открыть его снова.
-
Нажмите на стрелку рядом с Human Interface Devices , чтобы развернуть список, и убедитесь, что вы не видите HID-совместимый сенсорный экран .
-
Нажмите Действие .
-
Нажмите Сканировать на наличие изменений оборудования .
-
Проверьте список Human Interface Devices , чтобы узнать, есть ли HID-совместимый сенсорный экран .
-
Если мастер установки Windows обнаружит ваш сенсорный экран, проверьте, работает ли он. Если это не так, перейдите к следующему разделу, чтобы проверить наличие обновлений драйверов.
-
Если он не находит ваш сенсорный экран, возможно, у вас проблема с оборудованием или ваше устройство может вообще не иметь сенсорного экрана.
Как обновить драйвер сенсорного экрана
В некоторых случаях у вас может быть сенсорный экран, который не работает даже после того, как вы его включили. Если вы видите список HID-совместимого сенсорного экрана в диспетчере устройств, и ваш сенсорный экран по-прежнему не работает после его включения, возможно, у вас проблема с драйвером или оборудованием.
В ситуациях, когда сенсорный экран не работает из-за проблемы с драйвером, вы можете исправить это, обновив драйвер, запустив Центр обновления Windows или связавшись с производителем вашего компьютера для получения каких-либо специальных инструкций или средств обновления.
Вот как обновить драйвер сенсорного экрана:
-
Если у вас еще не открыт Диспетчер устройств, нажмите на поле поиска на панели задач, введите Диспетчер устройств и нажмите Диспетчер устройств, чтобы открыть его снова.
-
Нажмите на стрелку рядом с Human Interface Devices , чтобы развернуть список.
-
Нажмите HID-совместимый сенсорный экран .
-
Нажмите Обновить драйвер .
-
Нажмите Автоматический поиск обновленного программного обеспечения драйвера .
-
Если мастер обновления драйверов обнаружит новый драйвер, установите его.
-
Проверьте, работает ли ваш сенсорный экран.
-
Если ваш сенсорный экран все еще не работает, попробуйте запустить Центр обновления Windows.
Как включить сенсорный экран в Windows 7
Сенсорные экраны работают в Windows 7 иначе, чем в более поздних версиях Windows. Если у вас Windows 7, вам нужно включить сенсорный экран через меню «Перо и сенсорный экран» вместо диспетчера устройств. Доступ к этому меню можно получить через панель управления.
Вот как включить ваш сенсорный экран, если у вас Windows 7:
-
Нажмите кнопку Пуск .
-
Нажмите Панель управления .
-
Нажмите Перо и сенсорный ввод .
-
Откройте вкладку Сенсорный .
-
Установите флажок Использовать палец в качестве устройства ввода .
Коробка должна быть проверена, чтобы сенсорный экран работал. Если он уже проверен, и ваш сенсорный экран не работает, возможно, у вас проблема с оборудованием или драйвером.
-
Убедитесь, что ваш сенсорный экран работает.
Windows 10 поддерживает возможность сенсорного ввода информации. Эта опция актуальна для мобильных устройств и ноутбуков или компьютеров, оснащаемых дисплеем с таким функционалом. Но, как и другие процессы, данный периодически перестает работать. В зависимости от причины возникновения сбоя применяются разные варианты решения проблемы. Узнаем, как можно включить сенсорный экран на Windows 10.
Причины выключения
Сенсорный ввод на Windows 10 не работает по следующим причинам:
- экран потрескался или загрязнился;
- ошибки при установке последних обновлений и драйверов;
- конфликт между системными процессами.
Часто проблемы с работой сенсора на Windows 10 можно решить с помощью встроенной функции калибровки «Digitiser». Этот инструмент располагается в разделе «Оборудование и звук» – «Параметры планшетного ПК».
Также для устранения рассматриваемой неисправности нередко достаточно скачать новые драйверы с официального сайта производителя компьютера. Но если эта процедура не восстанавливает сенсорный ввод, то необходимо откатить Windows 10 до последней точки сохранения.
Отключение сенсорного экрана Windows 10
Функция сенсорного ввода, реализованная в Windows 10, который установлен на компьютере или ноутбуке, используется редко. При этом данная опция потребляет часть энергии, что уменьшает срок автономной работы устройства. В подобных обстоятельствах рекомендуется отключить тачскрин на ноутбуке.
Сделать это можно, воспользовавшись следующим алгоритмом:
- Запустить через основное меню Пуск Диспетчер устройств.
- Открыть ветку «Human Interface Devices».
- Выбрать раздел «HID-совместимый сенсорный экран» и с помощью правой кнопки включить параметр «Отключить устройство».
Включается сенсорный экран в обратном порядке. Но после каждой процедуры может потребоваться перезагрузка компьютера.
Автоматизируете процесс переключения
В связи с тем, что включение/выключение сенсорного ввода на Windows 10 занимает определенное время, данный процесс можно автоматизировать. Для упрощения понимания данная процедура была разделена на несколько этапов.
Настройка консоли для автоматизации процесса
Для автоматизации процесса переключения потребуется запустить Visual Studio Express, через который нужно подключить Windows Device Console. Однако данная процедура, которую обычно используют для выполнения поставленной задачи, занимает много времени. Чтобы упростить этот процесс, можно воспользоваться приложением с сайта joequery.me.
Далее нужно:
- Скачать и разархивировать приложение в подходящую для этого папку.
- Открыть папку Windows 8.1 и выбрать тип установленной на компьютере операционной системы (32 или 64bit).
- Сочетанием клавиш «Win» и «R» открыть окно «Выполнить» и прописать путь «C:WindowsSystem32».
- Исполняемый файл «Devcon», расположенный по тому адресу, по которому была разархивирована загрузка, переместить в открывшуюся папку.
В завершение нужно при помощи правой кнопки мыши открыть раздел «Свойства» у исполняемого файла devcon.exe. Далее через раздел «Совместимость» необходимо запустить приложение от имени Администратора.
Настройка идентификатора
На втором этапе необходимо запустить Диспетчер устройств. Сделать это можно через «Пуск» или сочетанием клавиш «Win» и «X». Затем следует запустить правой кнопкой мыши меню настройки «HID-совместимый сенсорный экран» и открыть в выпавшем списке раздел «Свойства».
В новом окне необходимо перейти на вкладку «Подробности» и выбрать «Аппаратные идентификаторы». Данный раздел нужно на время оставить. Позднее открытое окно потребуется для завершения автоматизации процесса переключения.
Создание файла исполнения
В текстовом редакторе (подойдет даже «Блокнот») нужно прописать следующий код:
set «touchscreenid=ID_HERE»
devcon status «%touchscreenid%» | findstr «running»
if %errorlevel% == 0 (
devcon disable «%touchscreenid%»
) else (
devcon enable «%touchscreenid%»
)
В оставшемся открытом окне со свойствами нужно нажать правой кнопкой мыши на соответствующий идентификатор оборудования и скопировать название. Последнее затем необходимо вставить в приведенный выше код вместо строчки «ID_HERE».
Текстовый файл следует сохранить как «touchscreen.bat» в любой папке на компьютере. В ином случае придется вносить изменения в приведенный выше код. Место размещения не влияет на работу процесса.
Перенос ярлыка
Ярлык позволяет быстро включать и выключать сенсорный ввод. Для этого потребуется выполнить следующие действия:
- Правой кнопкой мыши нажать на созданный ранее файл и создать ярлык.
- Нажать правой кнопкой мыши на ярлык и перейти во вкладку со свойствами.
- В строчке напротив «Цели» необходимо прописать «exe/C» перед тем текстом, что здесь был ранее введен.
- В строке «Run» выбрать «Минимизация». Это делается для того, чтобы после каждого запуска процесса автоматического переключения не открывалось окно с Командной строкой. В ином случае данная процедура будет занимать больше времени.
- Открыть раздел «Дополнительно» и проставить галочку, чтобы приложение каждый раз запускалось от имени Администратора.
Размещать созданный ярлык также можно в любой папке на компьютере. Но удобнее, если файл будет находиться на Рабочем столе. Компьютер после выполнения описанных действий перезапускать не потребуется.
What to Know
- Open the Device Manager and select Human Interface Devices > HID-compliant touch screen > Action > Enable device.
- If you do not see HID-compliant touch screen, select Action > Scan for hardware changes.
- If touchscreen doesn’t work after enabling, right-click HID-compliant touch screen > Update Driver. Search for driver update and install it.
The touchscreen on a Windows device is usually enabled out of the box. If it isn’t, enable it using the Device Manager, which is found in the Control Panel. In this guide, we show you how to turn on the touchscreen in Windows 10, Windows 8, and Windows 7, as well as how to force Windows to check the hardware for a touchscreen, and how to update the touchscreen driver.
To enable the touchscreen in Windows 10 and 8, you need to access the Device Manager. You can access the Device Manager through the Control Panel, but it’s a little faster to access it directly through the search box on the taskbar.
-
Select the search box on your taskbar.
-
Type Device Manager.
-
Select Device Manager.
-
Select the arrow next to Human Interface Devices.
-
Select HID-compliant touch screen.
-
Select Action at the top of the window.
-
Select Enable Device.
-
Verify that your touchscreen works.
If the touchscreen has been disabled on your Windows 10 tablet, you need to connect a USB keyboard and mouse to turn it back on.
How to Force Windows to Check for a Touchscreen
If you don’t see an entry for an HID-compliant touchscreen in your Device Manager, there are two possible causes. The first is that Windows doesn’t realize you have a touchscreen, which can be fixed by scanning for hardware changes. The other is that you don’t have a touchscreen.
If your touchscreen has never worked, and you don’t see a listing for an HID-compliant touchscreen, contact the manufacturer of your device. Provide them with the product number, and they can tell you if your device should have a touchscreen. Many laptop product lines include similar versions with and without touchscreens.
If you’re sure that your device is supposed to have a touchscreen, here’s how to force Windows to check for it:
-
If the Device Manager isn’t open, select the search box on your taskbar, type Device Manager, and then click Device Manager to open it.
-
Select the arrow next to Human Interface Devices to expand the list, and verify that you don’t see HID-compliant touchscreen.
-
Select Action on the toolbar.
-
Select Scan for hardware changes.
-
Select the Human Interface Devices list to see if HID-compliant touchscreen is there.
-
If the Windows hardware wizard finds your touchscreen, check to see if it works. If it doesn’t, proceed to the next section to check for driver updates.
If it doesn’t find your touchscreen, you may have a hardware problem, or your device may not have a touchscreen at all.
How to Update Your Touchscreen Driver
In some cases, you may have a touchscreen that doesn’t work even after you have enabled it. If you can see a listing for an HID-compliant touch screen in your Device Manager, and your touchscreen still doesn’t work after you enable it, you may have a driver or hardware problem.
In situations where a touchscreen doesn’t work due to a driver issue, you can typically fix it by updating the driver, running Windows Update, or contacting the manufacturer of your computer for any special instructions or update tools.
Here’s how to update your touchscreen driver:
-
If the Device Manager isn’t open, select the search box on your taskbar, type Device Manager, and then select Device Manager to open it.
-
Select the arrow next to Human Interface Devices to expand the list.
-
Right-click HID-compliant touch screen.
-
Select Update Driver.
-
Select Search automatically for updated driver software.
-
If the driver update wizard finds a new driver, install it.
-
Check to see if your touchscreen works.
-
If your touchscreen still doesn’t work, run Windows Update.
How to Enable a Touchscreen on Windows 7
Touchscreens work differently in Windows 7 than in later versions of Windows. If you have Windows 7, enable your touchscreen through the Pen and Touch menu instead of the Device Manager. This menu can be accessed through the Control Panel.
-
Select the Start button.
-
Select Control Panel.
-
Select Pen and Touch.
-
Select the Touch tab.
-
Select the box next to Use your finger as an input device.
The box needs to be checked for the touchscreen to work. If it’s already checked, and your touchscreen doesn’t work, you may have a hardware or driver problem.
-
Verify that your touchscreen works.
Do You Need a Touchscreen in Windows 10?
No, Windows 10 laptops and 2-in-1 devices technically don’t need a touchscreen. That means you can run into situations where you find that the touchscreen is disabled. Disabling the touchscreen can prevent unintentional inputs, like clicking on things you didn’t mean to click on, so some people opt to do without this feature.
The main reason to enable a touchscreen on a Windows 10 device is that it can make it easier to accomplish some tasks because tapping on the screen typically takes less time than moving the mouse around and clicking with a small trackpad.
In some cases, a touchscreen and compatible pen device can allow you to use your Windows 10 laptop, 2-in-1, or tablet in the same way that you would use a drawing tablet. If you do any kind of graphic design work, this is a great way to get additional functionality out of a touchscreen-enabled Windows 10 device.
How to Turn off Keyboard Sounds in Windows 10
FAQ
-
How to install the Lenovo touchpad driver?
To install the Lenovo touchpad driver, open Device Manager, then go to the Mice and other pointing devices section and uninstall the driver. Next, restart the PC, navigate to the Lenovo support site and download the driver. Restart the PC again.
-
How can I make my Chromebook a touchscreen?
To turn on Chromebook touchscreen, press Search+Shift+T. If the touchscreen toggle isn’t available on your Chromebook, navigate to chrome://flags/#ash-debug-shortcuts and enable Debugging keyboard shortcuts.
Thanks for letting us know!
Get the Latest Tech News Delivered Every Day
Subscribe
What to Know
- Open the Device Manager and select Human Interface Devices > HID-compliant touch screen > Action > Enable device.
- If you do not see HID-compliant touch screen, select Action > Scan for hardware changes.
- If touchscreen doesn’t work after enabling, right-click HID-compliant touch screen > Update Driver. Search for driver update and install it.
The touchscreen on a Windows device is usually enabled out of the box. If it isn’t, enable it using the Device Manager, which is found in the Control Panel. In this guide, we show you how to turn on the touchscreen in Windows 10, Windows 8, and Windows 7, as well as how to force Windows to check the hardware for a touchscreen, and how to update the touchscreen driver.
To enable the touchscreen in Windows 10 and 8, you need to access the Device Manager. You can access the Device Manager through the Control Panel, but it’s a little faster to access it directly through the search box on the taskbar.
-
Select the search box on your taskbar.
-
Type Device Manager.
-
Select Device Manager.
-
Select the arrow next to Human Interface Devices.
-
Select HID-compliant touch screen.
-
Select Action at the top of the window.
-
Select Enable Device.
-
Verify that your touchscreen works.
If the touchscreen has been disabled on your Windows 10 tablet, you need to connect a USB keyboard and mouse to turn it back on.
How to Force Windows to Check for a Touchscreen
If you don’t see an entry for an HID-compliant touchscreen in your Device Manager, there are two possible causes. The first is that Windows doesn’t realize you have a touchscreen, which can be fixed by scanning for hardware changes. The other is that you don’t have a touchscreen.
If your touchscreen has never worked, and you don’t see a listing for an HID-compliant touchscreen, contact the manufacturer of your device. Provide them with the product number, and they can tell you if your device should have a touchscreen. Many laptop product lines include similar versions with and without touchscreens.
If you’re sure that your device is supposed to have a touchscreen, here’s how to force Windows to check for it:
-
If the Device Manager isn’t open, select the search box on your taskbar, type Device Manager, and then click Device Manager to open it.
-
Select the arrow next to Human Interface Devices to expand the list, and verify that you don’t see HID-compliant touchscreen.
-
Select Action on the toolbar.
-
Select Scan for hardware changes.
-
Select the Human Interface Devices list to see if HID-compliant touchscreen is there.
-
If the Windows hardware wizard finds your touchscreen, check to see if it works. If it doesn’t, proceed to the next section to check for driver updates.
If it doesn’t find your touchscreen, you may have a hardware problem, or your device may not have a touchscreen at all.
How to Update Your Touchscreen Driver
In some cases, you may have a touchscreen that doesn’t work even after you have enabled it. If you can see a listing for an HID-compliant touch screen in your Device Manager, and your touchscreen still doesn’t work after you enable it, you may have a driver or hardware problem.
In situations where a touchscreen doesn’t work due to a driver issue, you can typically fix it by updating the driver, running Windows Update, or contacting the manufacturer of your computer for any special instructions or update tools.
Here’s how to update your touchscreen driver:
-
If the Device Manager isn’t open, select the search box on your taskbar, type Device Manager, and then select Device Manager to open it.
-
Select the arrow next to Human Interface Devices to expand the list.
-
Right-click HID-compliant touch screen.
-
Select Update Driver.
-
Select Search automatically for updated driver software.
-
If the driver update wizard finds a new driver, install it.
-
Check to see if your touchscreen works.
-
If your touchscreen still doesn’t work, run Windows Update.
How to Enable a Touchscreen on Windows 7
Touchscreens work differently in Windows 7 than in later versions of Windows. If you have Windows 7, enable your touchscreen through the Pen and Touch menu instead of the Device Manager. This menu can be accessed through the Control Panel.
-
Select the Start button.
-
Select Control Panel.
-
Select Pen and Touch.
-
Select the Touch tab.
-
Select the box next to Use your finger as an input device.
The box needs to be checked for the touchscreen to work. If it’s already checked, and your touchscreen doesn’t work, you may have a hardware or driver problem.
-
Verify that your touchscreen works.
Do You Need a Touchscreen in Windows 10?
No, Windows 10 laptops and 2-in-1 devices technically don’t need a touchscreen. That means you can run into situations where you find that the touchscreen is disabled. Disabling the touchscreen can prevent unintentional inputs, like clicking on things you didn’t mean to click on, so some people opt to do without this feature.
The main reason to enable a touchscreen on a Windows 10 device is that it can make it easier to accomplish some tasks because tapping on the screen typically takes less time than moving the mouse around and clicking with a small trackpad.
In some cases, a touchscreen and compatible pen device can allow you to use your Windows 10 laptop, 2-in-1, or tablet in the same way that you would use a drawing tablet. If you do any kind of graphic design work, this is a great way to get additional functionality out of a touchscreen-enabled Windows 10 device.
How to Turn off Keyboard Sounds in Windows 10
FAQ
-
How to install the Lenovo touchpad driver?
To install the Lenovo touchpad driver, open Device Manager, then go to the Mice and other pointing devices section and uninstall the driver. Next, restart the PC, navigate to the Lenovo support site and download the driver. Restart the PC again.
-
How can I make my Chromebook a touchscreen?
To turn on Chromebook touchscreen, press Search+Shift+T. If the touchscreen toggle isn’t available on your Chromebook, navigate to chrome://flags/#ash-debug-shortcuts and enable Debugging keyboard shortcuts.
Thanks for letting us know!
Get the Latest Tech News Delivered Every Day
Subscribe
Windows 10 отлично подходит для сенсорных экранов, особенно благодаря специальным сенсорным приложениям для Windows Ink Workspace. Но у вас перестал работать тачскрин? Иногда он может сломаться, казалось бы, без причины, поэтому мы здесь, чтобы показать вам, как исправить ваш сенсорный экран в Windows 10.
Большинство проблем вызвано несовместимостью драйверов. Это даже более вероятно, если сенсорный экран перестал работать после обновления Windows 10. Мы рассмотрим это, а также многие другие советы по устранению неполадок, чтобы ваш сенсорный экран снова заработал.
1. Запустите средство устранения неполадок оборудования и устройств.
В Windows 10 есть ряд инструментов для устранения неполадок, которые могут обнаруживать проблемы и применять автоматические исправления.
Одно из этих средств устранения неполадок сканирует ваше оборудование и устройства и может использоваться для устранения проблем с сенсорным экраном.
Раньше это средство устранения неполадок было легко доступно через настройки, но теперь его нужно запускать через командную строку:
-
Откройте меню «Пуск», найдите «Командная строка» и выберите ее.
-
Введите следующую команду: msdt.exe -id DeviceDiagnostic.
-
Нажмите Ввод. Это запустит средство устранения неполадок оборудования и устройств.
-
Нажмите Далее и запустите мастер. Инструмент автоматически обнаружит проблемы, а затем устранит их.
Надеюсь, этот инструмент найдет проблему с сенсорным экраном и устранит ее. Если нет, продолжайте читать.
2. Откалибруйте сенсорный экран.
Когда ваш сенсорный экран медленно реагирует или неточно записывает ваши сенсорные жесты, повторная калибровка может быть всем, что требуется для его увеличения. Вот как выполнить калибровку сенсорного экрана.
-
Откройте меню «Пуск», выполните поиск по запросу «Калибровка» и выберите «Калибровка экрана для пера или касания». Откроется окно с настройками планшетного ПК.
-
На вкладке «Дисплей» щелкните «Настройка» и следуйте инструкциям.
-
После этого нажмите «Калибровка» и следуйте инструкциям.
3. Отключите и снова включите сенсорный экран.
Мы предполагаем, что вы уже пытались перезагрузить компьютер — это фактическое решение многих технических проблем. Если нет, сделайте это сейчас.
Если это ничего не решило, следующим шагом будет выключение и включение сенсорного экрана.
-
Нажмите клавиши Windows + X и щелкните Диспетчер устройств.
-
Дважды щелкните «Устройства с человеческим интерфейсом», чтобы развернуть категорию.
-
Щелкните правой кнопкой мыши сенсорный экран, совместимый с HID, и выберите «Отключить устройство».
-
Вам будет предложено подтвердить это, поэтому нажмите Да.
-
Еще раз щелкните список правой кнопкой мыши, но на этот раз выберите «Включить устройство».
Связанный: Как отключить ввод с сенсорного экрана на Android и iPhone
4. Измените настройки управления питанием.
Windows 10 сделает все возможное, чтобы сэкономить электроэнергию, но иногда настройки могут быть чрезмерными и отключать сенсорный экран после определенного периода активности.
Хотя сенсорный экран должен автоматически включаться снова при обнаружении ввода, это не всегда так. Таким образом, вы можете отключить энергосбережение сенсорного экрана, чтобы посмотреть, решит ли это проблему.
-
Нажмите клавишу Windows + X и щелкните Диспетчер устройств.
-
Дважды щелкните «Устройства с человеческим интерфейсом», чтобы развернуть категорию.
-
Дважды щелкните HID-совместимый сенсорный экран.
-
Перейдите на вкладку Power Management.
-
Снимите флажок Разрешить компьютеру выключать это устройство для экономии энергии.
-
Щелкните OK, затем перезапустите вашу систему.
Связанный: Как продлить срок службы батареи ноутбука с помощью пользовательских планов управления питанием Windows
5. Обновите драйверы сенсорного экрана.
Неисправность сенсорного экрана может быть связана с неисправным драйвером. Возможно, драйвер поврежден или требует обновления.
Раньше вы могли использовать диспетчер устройств для поиска обновленных драйверов в Интернете. Однако в августе 2020 года Microsoft удалила автоматическое обновление драйверов из Windows 10.
Это означает, что вам нужно будет перейти на веб-сайт производителя вашей системы (например, HP, Dell или Acer) и загрузить драйвер прямо с него. Скорее всего, вы найдете его в их разделе поддержки.
После загрузки драйвера:
-
Нажмите клавиши Windows + X и щелкните Диспетчер устройств.
-
Дважды щелкните «Устройства с человеческим интерфейсом», чтобы развернуть категорию.
-
Щелкните правой кнопкой мыши сенсорный экран, совместимый с HID.
-
Щелкните Автоматический поиск драйверов. Windows должна найти загруженный вами драйвер и установить его. Если нет, вернитесь к этому экрану и нажмите «Искать драйверы на моем компьютере», чтобы найти его вручную.
-
Перезагрузите и посмотрите, решена ли ваша проблема.
6. Откат драйверов сенсорного экрана.
Не всегда нужно обновлять драйверы, если все работает нормально. Если вы недавно обновили драйвер сенсорного экрана, попробуйте вернуться к предыдущей версии.
-
Нажмите клавиши Windows + X и щелкните Диспетчер устройств.
-
Дважды щелкните «Устройства с человеческим интерфейсом», чтобы развернуть категорию.
-
Щелкните правой кнопкой мыши сенсорный экран, совместимый с HID.
-
Щелкните «Свойства».
-
Перейдите на вкладку Драйвер.
-
Щелкните Откатить драйвер.
Кроме того, знаете ли вы, что есть конкретная более старая версия драйвера, которая будет работать, но не сможет получить ее с помощью отката? В этом случае на вкладке «Драйвер» выберите «Удалить», а затем выполните метод обновления драйверов, описанный выше.
7. Удалите последние программы.
По какой-то причине некоторые программы вызывают проблемы с сенсорным экраном. Если ваш сенсорный экран только недавно сломался, вам следует удалить все недавно добавленные программы.
-
Нажмите клавишу Windows + I, чтобы открыть Настройки.
-
Щелкните Приложения.
-
Используйте раскрывающийся список Сортировать по и выберите Дата установки.
-
Найдите дату, когда возникла проблема с сенсорным экраном. Работая, щелкните каждое приложение по очереди и удалите его.
-
Каждый раз перезагружайте компьютер и смотрите, исправляет ли он сенсорный экран.
8. Перейти в другую комнату.
Это звучит странно, но попробуйте. Другие расположенные поблизости электронные устройства могут мешать работе сенсорного экрана. Это может быть вызвано тем, что вы подключили к одному блоку питания, или тем, что у вас много компьютеров поблизости.
Диагностировать это несложно. Возьмите устройство с сенсорным экраном в другое место и попробуйте. Если это работает, виноваты электромагнитные помехи.
Чтобы решить эту проблему, вернитесь в исходную комнату и выключите все остальное. Затем включите их по очереди, чтобы увидеть, в чем проблема. Если кажется, что ни один из них не виноват, проверьте близлежащие районы на предмет наличия мощного оборудования, которое может быть причиной.
Вы попробовали все эти советы, но ваш сенсорный экран все еще не работает? Если это так, вам следует обратиться к производителю системы, чтобы он провел расследование.
Проблема, скорее всего, связана с аппаратной неисправностью, а не с системной, и у них будет опыт, чтобы ее исправить. Вы можете обнаружить, что на вас по-прежнему распространяется гарантия, в зависимости от причины повреждения.
Очистите отремонтированный сенсорный экран
Надеюсь, наш совет, приведенный выше, устранил любые проблемы, которые у вас возникли с сенсорным экраном Windows 10.
При постоянном использовании сенсорный экран обязательно станет грязным. Обязательно используйте чистящий спрей и салфетку из микрофибры, чтобы сенсорный экран выглядел великолепно и работал долгие годы.
TouchPad (сенсорная панель) может иногда отключаться на ноутбуках по каким-либо причинам. В некоторых случаях пользователи сами отключают тачпад, т.к. он может мешать при активной работе с клавиатурой портативного компьютера.
Существует несколько вариантов включения тачпада. Но при их использовании нужно учитывать какая у вас марка ноутбука. Дело в том, что для разных моделей применяются разные способы активации touchpad.
Давайте рассмотрим, как с помощью нескольких способов можно включить тачпад на ноутбуке.
Содержание
- Перезагрузка ноутбука
- Использование сочетания клавиш
- Включение touchpad в БИОС
- Установка/переустановка драйверов
- TouchPad фирмы Synaptics
- TouchPad неисправен
Перезагрузка ноутбука
Не зависимо от модели и марки портативного компьютера первым советом для решения проблемы будет перезагрузка. Не важно, какая у вас система Windows 7, Windows 8, Ubuntu или другая, возможно просто произошла единовременная ошибка и после перезагрузки все станет на свои места.
Использование сочетания клавиш
На большинстве ноутбуков для включения/отключения touchpad предусмотрена специальная комбинация клавиш. Только для разных марок она будет немного отличаться.
При использовании этого способа нужно одновременно нажать две клавиши на клавиатуре ноутбука: клавишу «Fn» и одну из функциональных клавиш в верхнем ряду (F1-F12).
Для разных марок и моделей портативных компьютеров эта комбинация немного отличается. Например, для ноутбуков Асус нужно использовать следующее сочетание: Fn + F9.
Вот список комбинаций клавиш для включения тачпада для распространенных марок ноутбуков:
- Asus – Fn + F9 или Fn + F7
- Acer – Fn + F7
- Lenovo – Fn + F8 и Fn + F5
- Dell – Fn + F5
- Sony – Fn + F1
- Toshiba – Fn + F5
- Samsung – Fn + F5
В этом списке нет марки HP, потому что на ноутбуках Hewlett-Packard включение тачпада осуществляется при помощи отдельной клавиши, специально выделенной для этой функции. Если такой клавиши нет, то, скорее всего, для выполнения этой задачи нужно сделать двойное нажатие (или долгое нажатие) в левом верхнем углу сенсорной панели.
Включение touchpad в БИОС
Если у вас не работает тачпад и предыдущие советы не помогают, возможно, он просто отключен в настройках BIOS.
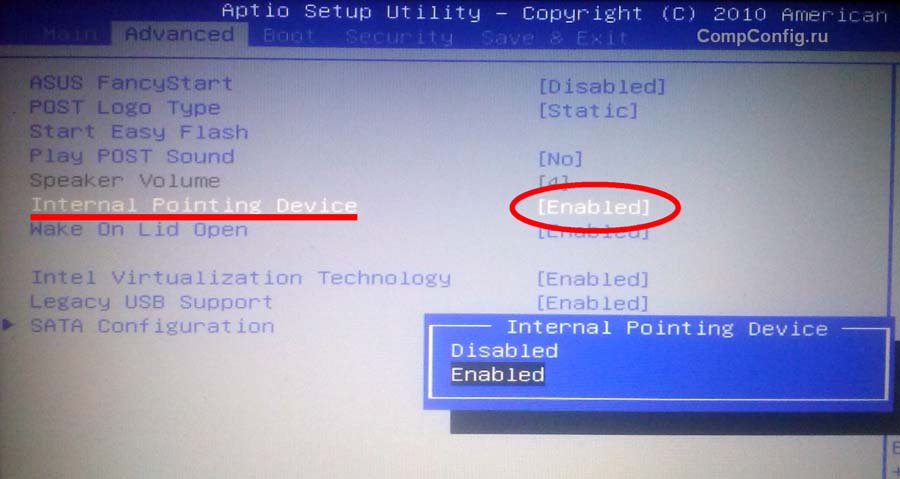
Установка/переустановка драйверов
Также причиной неработоспособности тачпада может быть отсутствие или неправильная работа драйверов устройства. Такая ситуация вполне может быть если производилась переустановка Windows или произошел какой-либо сбой.
В этом случае нужно попробовать установить драйвера touchpad с диска (при его наличии) или скачать с официального сайта производителя.
TouchPad фирмы Synaptics
Сейчас на современных ноутбуках очень часто используются сенсорные панели компании Synaptics. Возможно, на вашем портативном компьютере тоже установлен touchpad этого производителя. В этом случае (при наличии установленных драйверов) тачпад можно отключать с помощью панели управления.
Для этого нужно зайти в панель управления Windows и выбрать пункт «Мышь».
На вкладке «Параметры устройства» при помощи соответствующих кнопок можно включить или отключить сенсорную панель.
Также для некоторых версий драйверов на этой вкладке может присутствовать настройка, которая позволяет отключать тачпад при подсоединении к ноутбуку USB мыши.
TouchPad неисправен
Если все вышеперечисленные рекомендации вам не помогли, возможно, причиной является физическая поломка сенсорной панели или просто отсоединились контакты. В этом случае выход один – разбирать ноутбук и проверять все соединения. В крайнем случае, может понадобиться даже замена тачпада. Если вы неопытный пользователь, то эту работу лучше доверить профессионалам.
05.12.2017
Просмотров: 78699
У большинства ноутбуков есть тачпад, который после установки новой операционной системы Windows 10 требует настройки. Поэтому, если у вас неправильно работает тачпад, недостаточно чувствительный или плохо реагирует на жесты, стоит воспользоваться данной инструкцией.
Как включить и отключить тачпад?
Включение и отключение тачпада выполняется через клавиатуру. Для этого используются клавиши ряда «F…». Поэтому, нужно обратить внимание на кнопки «F1», «F2», «F3» и т.д. Одна из клавиш будет помечена специальным символом и будет отвечать за включение и отключение тачпада.
ВАЖНО! В инструкции, которая поставляется вместе с ноутбуком, есть раздел посвященный клавишам быстрого доступа.
Некоторые модели ноутбуков имеют не одну кнопку, отвечающую за работу тачпада. Комбинации клавиш в данном случае следующие: «Fn+F7», «Fn+F9», «Fn+F5» и т.д.
Также включить и отключить тачпад можно с помощью специального датчика, который расположен на самом тачпаде. Зачастую, нужно дважды кликнуть по этой «точке», чтобы тачпад перестал функционировать.
В случае, если включение и отключение тачпада через комбинации клавиш не работает, значит, данная функция отключена в настройках системы. Чтобы это исправить, стоит выполнить следующее:
- Выбираем «Панель управления». Открываем раздел «Мышь».
- Переходим во вкладку тачпада «Параметры устройства» или «Оборудование». Если тачпад выключен, нужно его выделить и кликнуть по кнопке «Включить».
В случае, если тачпад по-прежнему не работает, стоит проверить настройки в BIOSe, обновить или откатить драйвера (возможно, устарели или повреждены вирусами). Если и данные манипуляции не принесли результатов, стоит проверить, не повреждена ли физическая часть тачпада. Для этого ноутбук стоит доверить специалисту.
Настройка чувствительности тачпада на ноутбуке с Windows 10
Для того, чтобы настроить чувствительность тачпада, стоит открыть свойства мыши и перейти во вкладку «Click Pad». Далее нажимаем на кнопку «Параметры».
Откроется панель управления чувствительностью тачпада. Можно с помощью ползунка отрегулировать чувствительность или же нажать «Восстановить все настройки по умолчанию».
После заданных параметров стоит сохранить изменения и проверить настройки тачпада.
Какие жесты работают на тачпаде?
Тачпад, в основному, выполняет роли мышки. Если вы не используете USB-устройство, настроить сенсорную панель под свои потребности можно следующим образом:
- Пролистывание страницы. Двумя пальцами одновременно нужно совершать жесты вверх и вниз (в зависимости от направления прокрутки).
- Передвижение страниц вправо и влево – двумя пальцами проведите в нужную сторону.
- Вызов контекстного меню (аналог правой клавиши мыши). Нужно одновременно нажать двумя пальцами.
- Вызов меню со всеми запущенными программами (аналог Alt+Tab) – проведите тремя пальцами вверх.
- Закрытие запущенных программ. Тот же жест, что и выше. Только нужно провести тремя пальцами вниз.
- Сворачивание всех окон. Проведите тремя пальцами вниз при развёрнутых окнах.
- Вызов системной поисковой строки или голосового помощника. Необходимо одновременно кликнуть тремя пальцами.
- Чтобы увеличить масштаб, стоит растянуть пальцами от центра тачпада к углам.
Если все эти жесты не работают, стоит проверить тачпад на исправность.