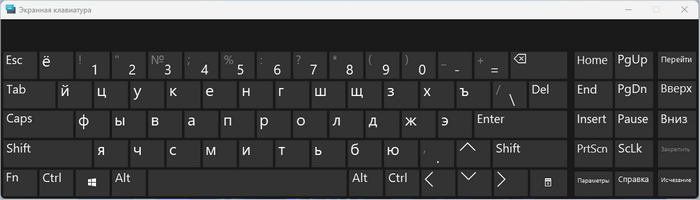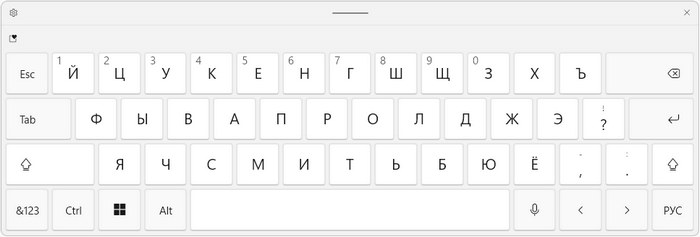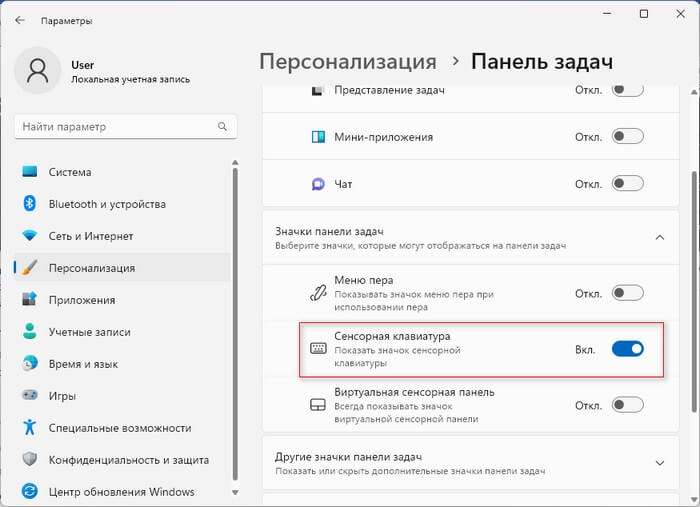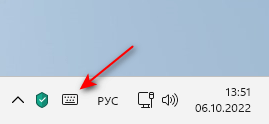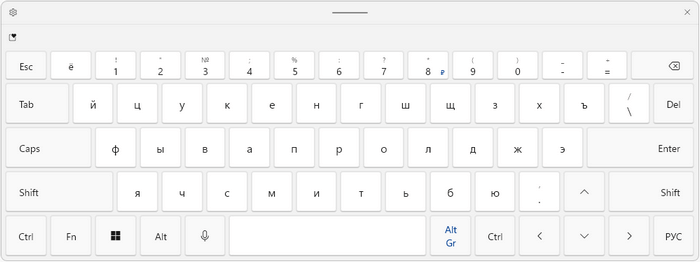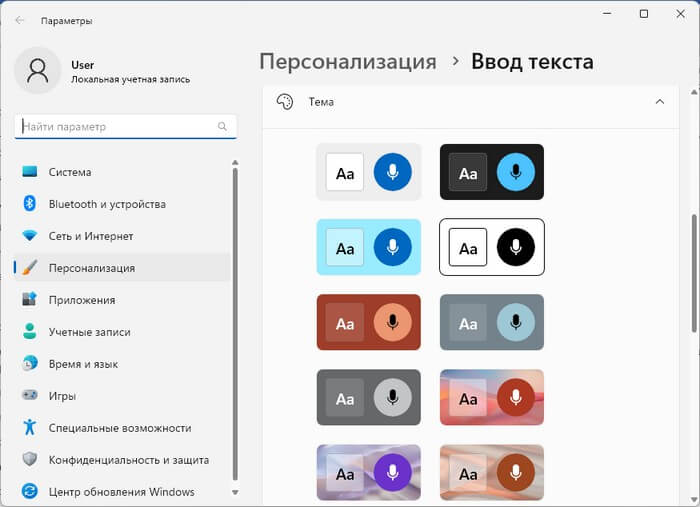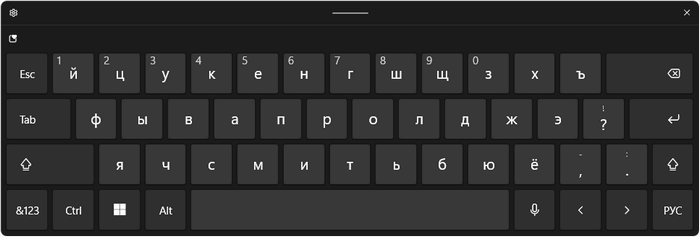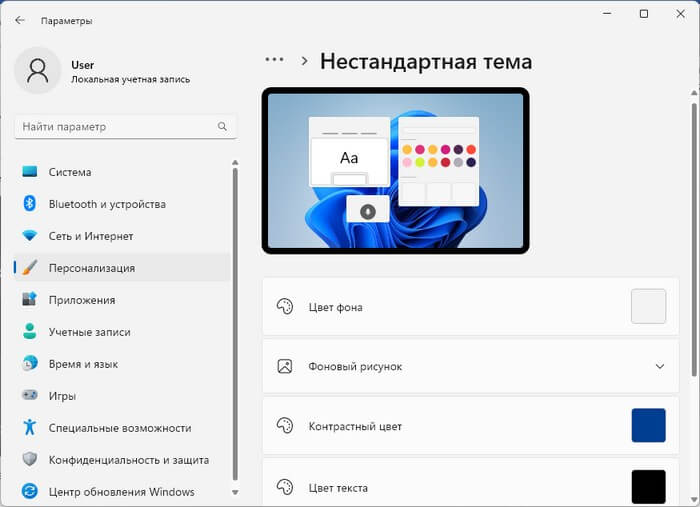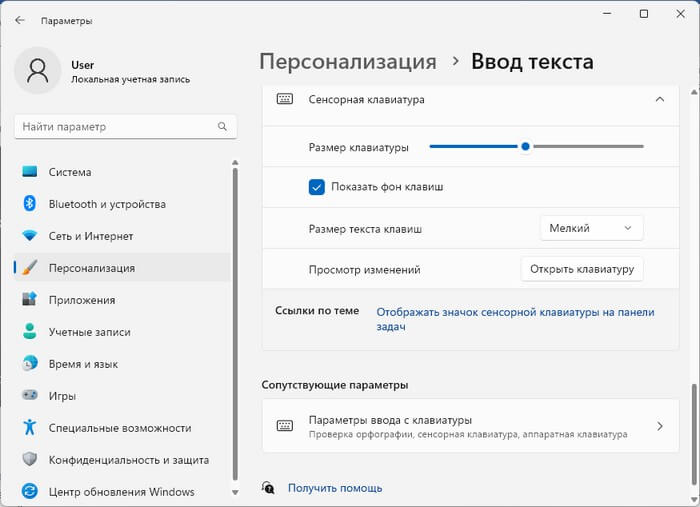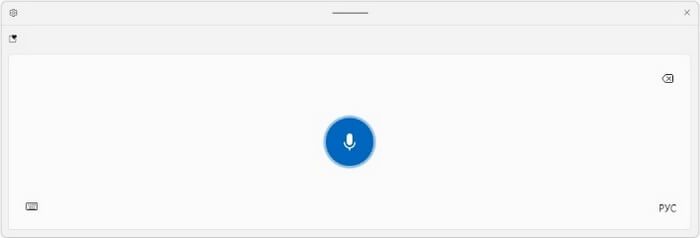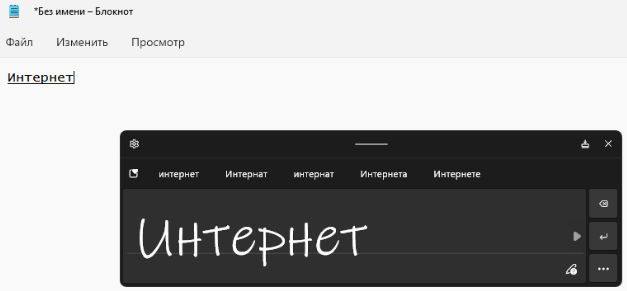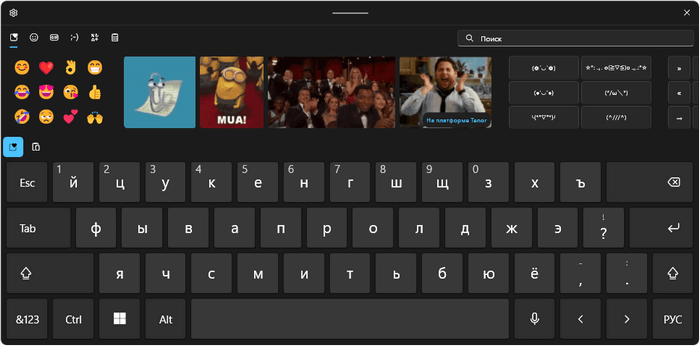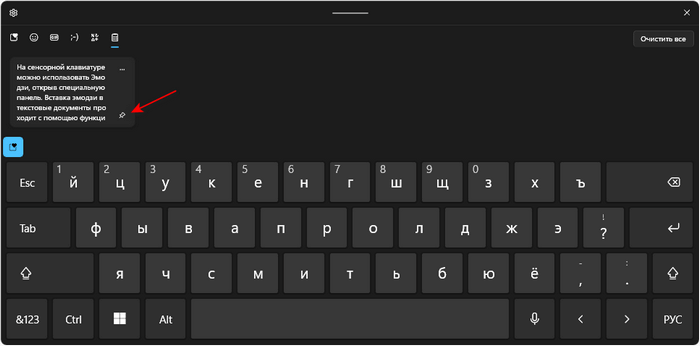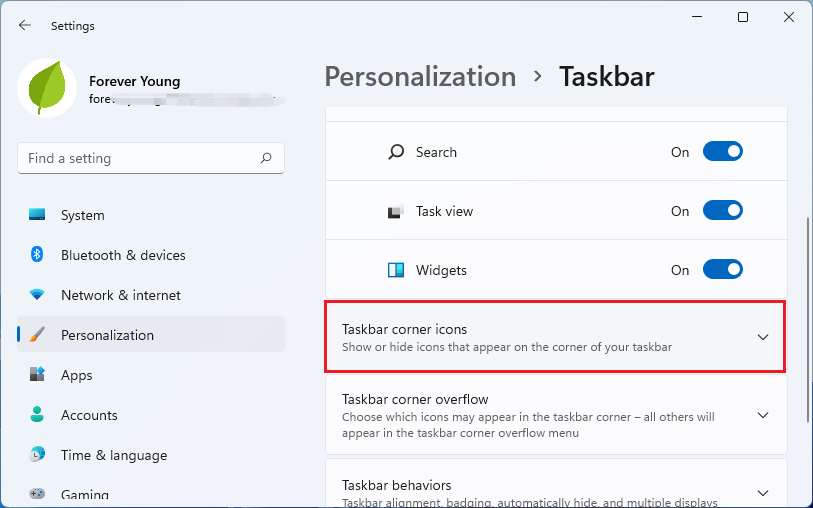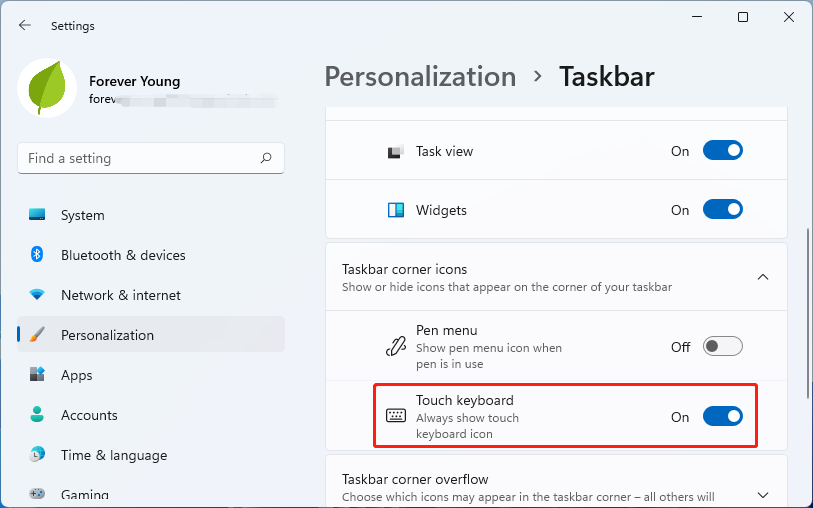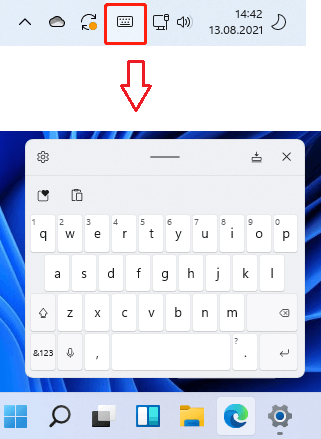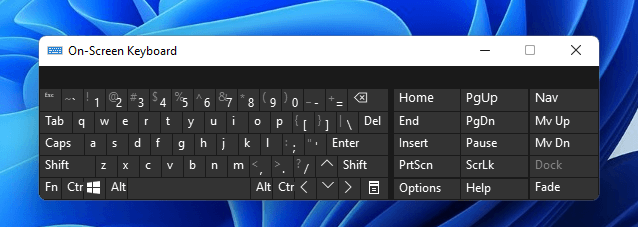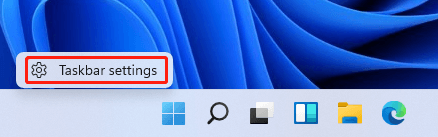Если у пользователя Windows 11 нет возможности задействовать физическую клавиатуру, можно обратиться к экранной или сенсорной. По сути, два этих приложения выполняют одну и ту же функцию, но сами клавиатуры выглядят по-разному и имеют свои настройки.
Отмечу, что планшетного режима работы в Windows 11 нет, поскольку он был удален. Однако на ноутбуках с сенсорным экраном отклик происходит корректно, а при отключении физической клавиатуры сенсорная должна появляться автоматически при активации поля для ввода.
Использование экранной клавиатуры
Начнем с более простого и знакомого приложения – экранной клавиатуры. Ее внешний вид значительно отличается от сенсорной, что связано с функциональными особенностями. Благодаря экранной клавиатуре возможен запуск различных приложений и использование редких клавиш, расположенных на правой панели. Настроек у нее всего пара, а пользователю доступны два разных метода запуска.
Запуск экранной клавиатуры
Самый простой метод открытия экранной клавиатуры – использование горячих клавиш. Да, этот вариант требует применения физической клавиатуры, однако в некоторых ситуациях он все же применим. Используйте сочетание Win + Ctrl + O, после чего на экране появится соответствующее окно, показанное на следующем скриншоте.

Если доступа к физической клавиатуре вовсе нет, но нужно открыть именно экранную, через «Пуск» перейдите в «Панель управления», выберите «Центр специальных возможностей» и нажмите по значку для запуска экранной клавиатуры.
Настройка экранной клавиатуры
Расскажу о доступных параметрах экранной клавиатуры, которых хоть и мало, но они могут оказаться полезными. В инструкции вы увидите переключатель, отвечающий за включение или отключение экранной клавиатуры, однако работает он только для деактивации и не активирует приложение. Эту ситуацию, скорее всего, разработчики не решат, поскольку сконцентрировали свое внимание именно на приложении «Сенсорная клавиатура».
-
Откройте «Пуск» и перейдите в «Параметры».
-
На панели слева выберите «Специальные возможности» и щелкните по плитке «Клавиатура».
-
Найдите блок, отвечающий за экранную клавиатуру. Ознакомьтесь с тремя параметрами и решите, какой из них стоит активировать. Включите подчеркивание клавиш доступа и PrtScr для создания скриншотов экрана.
Комьюнити теперь в Телеграм
Подпишитесь и будьте в курсе последних IT-новостей
Подписаться
Использование сенсорной клавиатуры
Сенсорная клавиатура – новое приложение, по большей части предназначенное для ноутбуков с сенсорным экраном.
Запуск сенсорной клавиатуры
Включение сенсорной клавиатуры, если она не появляется автоматически, происходит путем нажатия по соответствующему значку на панели задач. Однако по умолчанию он отсутствует, поэтому понадобится добавить его самостоятельно, что осуществляется так:
-
Щелкните правой кнопкой мыши по любому пустому месту на панели задач. В случае работы с сенсорным экраном просто сделайте долгий тап в любом месте на панели задач. Нажмите по появившейся строке «Параметры панели задач».
-
Активируйте переключатель «Сенсорная клавиатура».
-
Как видно, значок был добавлен на панель задач, а нажатие по нему включает сенсорную клавиатуру.
-
На следующем скриншоте вы видите, как выглядит это приложение по умолчанию. Его расположение на рабочем столе можно изменить, передвинув как обычное окно.
Настройка сенсорной клавиатуры
Осталось только разобраться с параметрами сенсорной клавиатуры. В большинстве случаев пользователи изменяют исключительно тему оформления, но можно затронуть размер самого окна и текста. Разберемся со всем по порядку.
-
Перейдите в параметры, нажав по значку с шестеренкой в левом верхнем углу сенсорной клавиатуры.
-
Вместо этого можно отыскать параметр «Параметры сенсорной клавиатуры» через меню «Пуск».
-
Регулируйте ползунок, отвечающий за размер окна, выставляя оптимальное значение.
-
Ниже ознакомьтесь с доступными темами и отметьте маркером подходящую.
-
Если нужно отключить фон клавиш, деактивируйте переключатель. Из списка «Размер текста клавиш» можно выбрать другой шрифт, сделав его больше или меньше.
Остается только разобраться с тем, какая виртуальная клавиатура оптимальна конкретно для вас. Для этого достаточно ознакомиться с представленными скриншотами и понять, какие клавиши представлены в окнах данных инструментов.
Не все пользователи знают, что помимо экранной клавиатуры, входящий в состав операционной системы, имеется сенсорная клавиатура Windows. Вы можете использовать эту виртуальную клавиатуру, если на вашем мониторе или ноутбуке отсутствуют сенсорные возможности, а одна или несколько клавиш на физической клавиатуре не работают.
Сенсорная клавиатура для компьютера может использоваться на любом устройстве: ноутбуке или настольном ПК, вместо экранной или обычной клавиатуры. В некоторых случаях, особенно если есть какие-то проблемы с клавиатурой, это будет очень удобным.
Содержание:
- Сравнение сенсорной и экранной клавиатур в Windows 11
- Как включить сенсорную клавиатуру в Windows 11
- Настройка сенсорной клавиатуры
- Некоторые особенности ввода на сенсорной клавиатуре Windows 11
- Голосовой ввод текста с помощью сенсорной клавиатуры Windows 11
- Вставка текста с помощью рукописного ввода
- Использование панели Эмодзи
- Доступ к истории буфера обмена
- Как отключить сенсорную клавиатуру Windows
- Выводы статьи
- Сенсорная клавиатура Windows 11 (видео)
Сенсорная клавиатура в Windows 11 добавила в свои возможности несколько новых функций, значительно расширив количество способов ввода текста на экране ПК, по сравнению с тем, какие имела сенсорная клавиатура Windows 10.
В этом руководстве вы познакомитесь с некоторыми основными функциями сенсорной клавиатуры Windows 11, а также узнаете, как включить сенсорную клавиатуру или как отключить сенсорную клавиатуру, если этот инструмент вам больше не нужен.
Сравнение сенсорной и экранной клавиатур в Windows 11
Экранная клавиатура является частью специальных возможностей в Windows. Она имеет несколько полезных возможностей, например, полный набор навигационных и функциональных клавиш. Экранную клавиатуру можно использовать на стандартных компьютерах Windows и на устройствах с сенсорным экраном.
Корпорация Microsoft в первую очередь создала сенсорную клавиатуру для планшетов и ноутбуков с сенсорным экраном, работающих под управлением Windows. На этих устройствах сенсорная клавиатура автоматически отображается, когда вы касаетесь или щелкаете по любой области на экране, которая принимает ввод текста, и скрывается, когда она вам больше не нужна.
Вы можете использовать сенсорную клавиатуру на своем компьютере, когда вам это удобно.
Как включить сенсорную клавиатуру в Windows 11
Сначала необходимо активировать эту функцию в настройках Windows 11, чтобы начать использовать сенсорную клавиатуру на компьютере.
Рассмотрим, как включить сенсорную клавиатуру в Windows в настройках операционной системы:
- Щелкните правой кнопкой мыши по пустому месту на экране ПК.
- В контекстном меню нажмите на пункт «Персонализация».
- Во вкладке «Персонализация» нажмите «Панель задач».
- В разделе «Значки панели задач» активируйте опцию «Сенсорная клавиатура».
- В области уведомлений появится кнопка (значок) сенсорной клавиатуры, откуда вы можете запускать это приложение.
Настройка сенсорной клавиатуры
Чтобы изменить раскладку клавиатуры коснитесь или щелкните по значку «Шестеренка» в левом верхнем углу на сенсорной клавиатуре, а в открывшемся меню сначала выберите «Раскладка клавиатуры», а потом любой из доступных вариантов:
- По умолчанию — эта раскладка используется, если не выбран другой режим.
- Меньше — уменьшает сенсорную клавиатуру, чтобы она напоминала клавиатуру смартфона. Используйте эту опцию, чтобы освободить больше места на экране.
- Время на отсечке — клавиши уменьшаются до размеров смартфона, но половина из них перемещается в крайнее левое и крайнее правое положение пристыкованной области. Эта раскладка идеально подходит для набора текста на сенсорном экране планшета большими пальцами.
- Традиционная —похожа на стандартную физическую раскладку клавиатуры, дополненную числовым рядом и дополнительными символами, обеспечивающими более быстрый доступ к этим клавишам.
Например, в традиционной раскладке сенсорной клавиатуры можно использовать функциональные клавиши.
Настройка персонализации сенсорной клавиатуры:
- Коснитесь или щелкните значок «Шестеренка» на сенсорной клавиатуре.
- В контекстном меню нажмите «Размер и тема».
- В окне «Ввод текста» параметров персонализации Windows 11 выберите подходящий стиль темы клавиатуры.
После выбора темы изменится внешний вид сенсорной клавиатуры.
Если вас не устраивают темы, предложенные Windows, нажмите на кнопку «Нестандартная тема».
Выберите цвета для своей пользовательской темы, а затем нажмите кнопку «Сохранить».
В этом окне параметров Windows вы можете изменить размер клавиатуры и размер текста клавиш:
- Откройте опцию «Сенсорная клавиатура».
- Передвиньте ползунок «Размер клавиатуры», чтобы уменьшить или увеличить сенсорную клавиатуру.
- Если вы хотите скрыть прямоугольный фон за каждой клавишей на сенсорной клавиатуре, отключите параметр «Фон клавиши».
- При необходимости измените размер текста клавиш.
С помощью кнопки «Открыть клавиатуру» можно просмотреть изменения.
Некоторые особенности ввода на сенсорной клавиатуре Windows 11
Нажмите на клавишу «&123» для перехода к цифрам и символам. Используйте клавиши со стрелками слева и справа для переключения символов в верхний или нижний регистр.
Если вам нужно использовать комбинацию клавиш, включающую клавиши «Ctrl», «Alt» или «Shift», коснитесь или щелкните по клавише-модификатору, чтобы активировать ее, затем выберите другую клавишу, чтобы составить необходимую комбинацию.
Чтобы быстро вводить цифры или символы с диакритическими знаками нажмите и удерживайте цифру или клавишу около секунды. Выше вы увидите несколько других всплывающих связанных клавиш или символов. Нажмите пальцем или курсором на нужную клавишу.
Голосовой ввод текста с помощью сенсорной клавиатуры Windows 11
Сенсорная клавиатура Виндовс 11 может использоваться для набора текста голосом. В операционной системе Windows 11 поддерживается русский язык голосового ввода.
Выполните следующие действия, чтобы печатать текст своим голосом:
- На сенсорной клавиатуре коснитесь или щелкните по клавише «Микрофон», чтобы переключиться в режим голосового ввода.
- Начните говорить. Если вы не видите пульсирующего значка «Микрофон», сначала щелкните в окне текстового редактора или в поисковой строке браузера, куда вы хотите ввести текст, а затем щелкните по микрофону и снова начните говорить.
- Функция голосового ввода Windows транскрибирует ваши слова в текст.
- Чтобы выйти из этого режима, снова нажмите на значок «Микрофон» или отключите сенсорную клавиатуру.
Вставка текста с помощью рукописного ввода
Вы можете печатать текст с помощью функции рукописного ввода на сенсорной клавиатуре.
Проделайте следующее:
- На сенсорной клавиатуре коснитесь или щелкните по значку «Шестеренка» в левом верхнем углу.
- В выпадающем меню выберите «Рукописный ввод».
- Напишите свое предложение печатным шрифтом или курсивом с помощью пальца, мыши, стилуса внутри панели рукописного ввода.
- После ввода на панели, этот текст появится в том месте документа, где вы его набираете.
- Если Windows неправильно поняла ваш почерк, выберите любое из предложенных слов над блоком рукописного ввода для исправления.
Использование панели Эмодзи
На сенсорной клавиатуре можно использовать Эмодзи, открыв специальную панель. Вставка эмодзи в текстовые документы проходит с помощью функции операционной системы Windows.
Выполните следующие действия:
- На сенсорной клавиатуре коснитесь значка с изображением маленького сердца или щелкните по нему, чтобы отобразить смайлики, GIF-файлы, каомодзи и другие символы.
- Нажмите на верхней панели на один из маленьких значков после значка «Недавно использованные», чтобы перейти к соответствующим разделам.
- Можно использовать окно поиска в правом верхнем углу для поиска эмодзи и анимированных GIF-изображений.
- Коснитесь или щелкните по символу, чтобы вставить его в соответствующее место.
Доступ к истории буфера обмена
История буфера обмена — еще одна функция Windows доступная из сенсорной клавиатуры.
Сделайте следующее:
- Нажмите на значок с изображением сердца.
- Перейдите к значку «История буфера обмена», чтобы увидеть, какие элементы вы недавно сохраняли в буфере обмена Windows.
- Нажмите на любую плитку, находящуюся на панели буфера обмена, чтобы вставить текст или другие данные, содержащиеся в плитке.
- Если вы хотите, чтобы будущие записи буфера обмена не переопределяли определенную запись буфера обмена, щелкните по значку «Закрепить» в правом нижнем углу нужной плитки.
Как отключить сенсорную клавиатуру Windows
В любой момент вы можете отключить сенсорную клавиатуру Windows. Используйте два варианта:
- Нажмите на кнопку с крестиком в правом верхнем углу приложения.
- Щелкните по любой клавише физической клавиатуры.
Выводы статьи
В операционную систему Windows встроена сенсорная клавиатура, которая может использоваться на устройствах с сенсорным и обычным экраном. В некоторых случаях оправдано использование сенсорной клавиатуры. В Windows 11 можно настроить внешний вид сенсорной клавиатуры, использовать голосовой и рукописный ввод, историю буфера обмена, вставлять эмодзи и другие символы.
Сенсорная клавиатура Windows 11 (видео)
Похожие публикации:
- Как перенести панель задач Windows 11 — 2 способа
- Как в Windows 11 вернуть меню «Пуск» Windows 10
- Как обновить Windows 11 на неподдерживаемом компьютере: 2 способа
- Как установить редактор групповой политики в Windows 11 Home
- Как удалить обновление в Windows 11 — 4 способа

В этой инструкции подробно о том, как запустить экранную и сенсорную клавиатуру Windows 11, настроить параметры сенсорной клавиатуры, а также решить некоторые возможные проблемы: например, отключить автоматический запуск при входе в систему.
Как открыть экранную или сенсорную клавиатуру
Прежде чем говорить о способах запуска экранных клавиатур в Windows 11, информация о некоторой разницы между двумя имеющимися в наличии клавиатурами:
Способы запуска сенсорной клавиатуры Windows 11
Теперь о том, как запустить эти клавиатуры. Сначала — про способы запуска сенсорной клавиатуры:
- С панели задач — если вы не видите значка сенсорной клавиатуры в области уведомлений Windows 11, нажмите правой кнопкой мыши по панели задач (при использовании сенсорного экрана используйте долгий тап на панели задач), выберите пункт «Параметры панели задач», а затем включите пункт «Сенсорная клавиатура» в разделе «Угловые значки панели задач». В результате справа внизу экрана будет отображаться значок для быстрого запуска сенсорной клавиатуры.
- В параметрах — зайдите в параметры Windows 11, перейдите в раздел «Персонализация» — «Сенсорная клавиатура», нажмите «Открыть клавиатуру» внизу списка параметров.
- Можно нажать клавиши Windows + R на клавиатуре (или нажать правой кнопкой мыши по кнопке «Пуск» и выбрать пункт «Выполнить»), ввести
C:program filescommon filesmicrosoft sharedinktabtip.exe
в окно выполнить и нажать Enter. Этот способ работает только если клавиатура уже не была запущена ранее и затем скрыта (то есть если процесс tabtip.exe есть в диспетчере задач, выполнение команды не отобразит клавиатуру на экране).
- Указанный в предыдущем пункте путь можно использовать для создания ярлыка сенсорной клавиатуры в удобном расположении, в том числе возможно его закрепление на панели задач.
Как открыть экранную клавиатуру Windows 11
Чтобы открыть старый вариант экранной клавиатуры, вы можете использовать следующие способы:
- Нажмите сочетание клавиш Ctrl + Windows + O (латинская).
- Нажмите клавиши Windows + R на клавиатуре, введите osk и нажмите Enter.
- Зайдите в Параметры, откройте пункт «Специальные возможности», включите опцию «Экранная клавиатура».
- Зайдите в Панель управления, откройте «Центр специальных возможностей», а затем нажмите по пункту «Включить экранную клавиатуру».
- Начните вводить «Экранная клавиатура» в поиске на панели задач, откройте нужный результат.
- Откройте меню «Пуск», нажмите «Все приложения», и вы сможете найти пункт «Экранная клавиатура» в папке «Специальные возможности Windows».
Разумеется, запуск обеих клавиатур возможен и путем прямого запуска исполняемых файлов из их расположения.
Настройка сенсорной клавиатуры Windows 11 — персонализация, темы оформления и другое
Некоторые настройки сенсорной клавиатуры доступны, если нажать по соответствующему значку в строке заголовка:
Здесь вы можете изменить вид клавиатуры (пункт в меню называется «Раскладка клавиатуры», но речь не о языке ввода), включить панель рукописного ввода или же перейти к другим разделам настроек персонализации, языка и ввода в Параметрах Windows 11.
Сенсорная клавиатура Windows 11 поддерживает широкие возможности персонализации. Настроить внешний вид клавиатуры под свои потребности можно используя следующие шаги:
- Зайдите в Параметры (можно нажать клавиши Win+I) — Персонализация — Сенсорная клавиатура. Ещё один способ зайти в этот же раздел параметров — нажать по значку настроек в левом верхнем углу сенсорной клавиатуры и выбрать пункт «Тема и изменение размера».
- В открывшемся разделе параметров вы можете изменить размер, а также выбрать одну из тем оформления сенсорной клавиатуры, включить или отключить фон клавиш, изменить размер текста клавиш.
- Если внизу списка тем выбрать «Пользовательская тема», а затем нажать «Изменить», вы сможете настроить собственные параметры темы оформления сенсорной клавиатуры: цвет текста клавиш и предложений, цвет фона клавиш и степень прозрачности клавиатуры, цвет самой клавиатуры с возможностью установить картинку в качестве её фона.
- Внизу страницы с настройками персонализации сенсорной клавиатуры вы можете нажать по пункту «Параметры ввода с клавиатуры» и изменить настройки проверки орфографии и некоторые другие параметры ввода.
Сама запускается экранная (сенсорная) клавиатура — как исправить?
Основная проблема, связанная с экранной и сенсорной клавиатурой в Windows 11 — её автоматический запуск даже при отсутствии сенсорного экрана. Происходить это может по разным причинам, одна из распространенных — установка приложений со своими драйверами, например, для превращения планшета во второй монитор для компьютера или ноутбука.
Способы отключить автоматический запуск экранной и сенсорной клавиатуры:
- Зайти в Панель управления, открыть пункт «Центр специальных возможностей», перейти в раздел «Использование компьютера без мыши или клавиатуры», убедиться, что отметка «Использовать экранную клавиатуру» отключена.
- Если вы устанавливали какие-либо приложения эмулирующие дополнительные мониторы с помощью планшета или иным способом, которые, в теории, могли бы установить собственные драйверы сенсорного монитора, можно удалить такие приложения и их драйвера, или, если они присутствуют в автозагрузке — убрать их оттуда. Как отключить автозагрузку программ Windows 11.
- Если вы не планируете когда-либо использовать сенсорную клавиатуру Windows 11, можно отключить соответствующую службу. Нажмите клавиши Win+R на клавиатуре, введите services.msc и нажмите Enter. Найдите пункт «Служба сенсорной клавиатуры и панели рукописного ввода», дважды нажмите по нему, установите «Отключена» в поле «Тип запуска», примените настройки и перезагрузите компьютер. В сети есть советы, что переключение типа запуска в «Автоматически» тоже странным образом может помочь.
Надеюсь, информация в инструкции оказалась полезной для кого-то из читателей, ну а если остаются вопросы — задавайте их в комментариях.
-
Partition Wizard
-
Partition Magic
- How to Enable or Disable the Touch Keyboard on Windows 11?
By Sherry | Follow |
Last Updated August 13, 2021
Touch keyboard helps in various situations. If you are planning to use it, you should not miss this post from MiniTool Partition Wizard, which introduces how to enable the touch keyboard on Windows 11 as well as disable it easily.
A touch keyboard is usually used as the replacement for a physically external keyboard. It is a nice choice when your physical keyboard doesn’t work or if you are using a touchscreen computer. With a touch keyboard, you can type by clicking via a mouse. If your computer supports a touchscreen, you can just type with your fingers, which is cool and convenient.
In the following content, you can learn how to enable or disable the touch keyboard on Windows 11, the latest operating system provided by Microsoft.
How to Enable the Touch Keyboard on Windows 11
To enable the touch keyboard on Windows 11, you need to visit the Windows 11 Settings. Here are the detailed steps.
Step 1: Press Win + I to open the Windows 11 Settings quickly.
Step 2: In the left pane, select the Personalization tab. In the right pane, click Taskbar > Taskbar corner icons.
Step 3: Then find the Touch keyboard option and turn it on.
After you enable the touch keyboard on Windows 11 Settings, you can see the keyboard icon in the taskbar. Click the icon and then you can start to use Windows 11 touch keyboard.
Windows 11 touch keyboard allows you to custom its color, size, theme, key size, and background. You can go to Settings and configure them according to your needs.
In addition to the touch keyboard, Windows 11 also provides an on-screen keyboard. You can also use the on-screen keyboard to type. It is quite similar to the touch keyboard, but has a different lookout and layout. Both of them are easy to use and you can choose one according to your preferences. Here is how to enable Windows 11 on-screen keyboard.
Step 1: Open Windows 11 Settings.
Step 2: In the left pane, select Accessibility. In the right pane, scroll down and select Keyboard.
Step 3: On the following page, toggle on the option “On-screen keyboard”. Then Windows 11 on-screen keyboard will pop up, as the following picture shows.
Tip: You can also press Win + Ctrl + O to turn on the on-screen keyboard quickly.
How to Disable the Touch Keyboard on Windows 11
When you don’t need the Windows 11 touch keyboard, you can click the X button to exit. If you want to hide the touch keyboard icon in the taskbar, you can disable the touch keyboard.
How to disable the touch keyboard on Windows 11? You just need to right-click the taskbar and select Taskbar settings. Then toggle the Touch keyboard option off.
To disable the Windows 11 on-screen keyboard, you just need to press the keyboard shortcut Win + Ctrl + O again.
Now, it’s your turn to enable your Windows 11 touch keyboard and experience this cool keyboard on the screen.
About The Author
Position: Columnist
Sherry has been a staff editor of MiniTool for a year. She has received rigorous training about computer and digital data in company. Her articles focus on solutions to various problems that many Windows users might encounter and she is excellent at disk partitioning.
She has a wide range of hobbies, including listening to music, playing video games, roller skating, reading, and so on. By the way, she is patient and serious.
-
Partition Wizard
-
Partition Magic
- How to Enable or Disable the Touch Keyboard on Windows 11?
By Sherry | Follow |
Last Updated August 13, 2021
Touch keyboard helps in various situations. If you are planning to use it, you should not miss this post from MiniTool Partition Wizard, which introduces how to enable the touch keyboard on Windows 11 as well as disable it easily.
A touch keyboard is usually used as the replacement for a physically external keyboard. It is a nice choice when your physical keyboard doesn’t work or if you are using a touchscreen computer. With a touch keyboard, you can type by clicking via a mouse. If your computer supports a touchscreen, you can just type with your fingers, which is cool and convenient.
In the following content, you can learn how to enable or disable the touch keyboard on Windows 11, the latest operating system provided by Microsoft.
How to Enable the Touch Keyboard on Windows 11
To enable the touch keyboard on Windows 11, you need to visit the Windows 11 Settings. Here are the detailed steps.
Step 1: Press Win + I to open the Windows 11 Settings quickly.
Step 2: In the left pane, select the Personalization tab. In the right pane, click Taskbar > Taskbar corner icons.
Step 3: Then find the Touch keyboard option and turn it on.
After you enable the touch keyboard on Windows 11 Settings, you can see the keyboard icon in the taskbar. Click the icon and then you can start to use Windows 11 touch keyboard.
Windows 11 touch keyboard allows you to custom its color, size, theme, key size, and background. You can go to Settings and configure them according to your needs.
In addition to the touch keyboard, Windows 11 also provides an on-screen keyboard. You can also use the on-screen keyboard to type. It is quite similar to the touch keyboard, but has a different lookout and layout. Both of them are easy to use and you can choose one according to your preferences. Here is how to enable Windows 11 on-screen keyboard.
Step 1: Open Windows 11 Settings.
Step 2: In the left pane, select Accessibility. In the right pane, scroll down and select Keyboard.
Step 3: On the following page, toggle on the option “On-screen keyboard”. Then Windows 11 on-screen keyboard will pop up, as the following picture shows.
Tip: You can also press Win + Ctrl + O to turn on the on-screen keyboard quickly.
How to Disable the Touch Keyboard on Windows 11
When you don’t need the Windows 11 touch keyboard, you can click the X button to exit. If you want to hide the touch keyboard icon in the taskbar, you can disable the touch keyboard.
How to disable the touch keyboard on Windows 11? You just need to right-click the taskbar and select Taskbar settings. Then toggle the Touch keyboard option off.
To disable the Windows 11 on-screen keyboard, you just need to press the keyboard shortcut Win + Ctrl + O again.
Now, it’s your turn to enable your Windows 11 touch keyboard and experience this cool keyboard on the screen.
About The Author
Position: Columnist
Sherry has been a staff editor of MiniTool for a year. She has received rigorous training about computer and digital data in company. Her articles focus on solutions to various problems that many Windows users might encounter and she is excellent at disk partitioning.
She has a wide range of hobbies, including listening to music, playing video games, roller skating, reading, and so on. By the way, she is patient and serious.
Клавиатура не только помогает вам вводить буквы, цифры и специальные символы, но и упрощает наше основное использование ПК. Но что делать, если Windows 11 не обнаруживает клавиатуру?
Несколько читателей сообщили о проблеме, большинство из них после сброса ОС до заводских настроек. С недоступной клавиатурой вам практически нечего делать.
В этом руководстве мы перечисляем причины проблемы, наиболее эффективные исправления, если Windows 11 не обнаруживает клавиатуру, а также шаги, позволяющие на данный момент использовать сенсорную клавиатуру.
Почему Windows 11 не обнаруживает подключенную клавиатуру?
Это может быть связано с рядом причин, в зависимости от того, проводная у вас клавиатура или беспроводная. Вот некоторые из наиболее распространенных причин:
- Проблемные драйверы. Если драйверы клавиатуры повреждены или неисправны, Windows 11 не распознает их. Это также может произойти после отката Windows 11.
- Неправильное подключение. Если вы недавно перемещали свой рабочий стол или что-то или кто-то испортил кабель, он может быть отключен от порта или поврежден.
- Проблемы с быстрым запуском. Эта функция отлично подходит для ускорения процесса загрузки, но может мешать многим процессам, таким как распознавание клавиатуры. Отключение быстрого запуска может решить эту проблему.
Если вы случайно можете определить основную проблему, просто перейдите к соответствующему исправлению и выполните его.
В случае, если вы не можете, не волнуйтесь! Выполните шаги в следующем разделе в той же последовательности, в которой они перечислены, чтобы быстро и эффективно устранить ошибку.
Что делать, если Windows 11 не обнаруживает клавиатуру?
Прежде чем переходить к более сложным решениям, давайте проверим следующее:
- Отсоедините клавиатуру, очистите порт USB и порт и проверьте кабели на наличие повреждений (для проводных клавиатур). Затем снова подключите его правильно, чтобы увидеть, работает ли он.
- Попробуйте подключить клавиатуру к другому порту системы, просто чтобы убедиться, что порты не отключены.
- Подключите клавиатуру к другому устройству и проверьте, работает ли она. Если это так, проблема связана с самим компьютером, а не с клавиатурой. В этом случае перейдите к другим исправлениям, перечисленным далее. Если клавиатура не работает на другом устройстве, это явный признак того, что она неисправна и ее следует заменить. Взгляните на наш список лучших клавиатур, доступных на рынке.
1. Проверьте, не отключены ли порты USB (для проводных клавиатур).
Во многих случаях именно отключенные порты USB приводили к тому, что Windows 11 не обнаруживала проблему с клавиатурой. Здесь вам нужно будет проверить, отключены ли порты USB в BIOS.
Для того, чтобы войти в БИОС, вам придется нажать либо, F2 либо F12 как только загорится экран при включении системы. Чтобы быть в безопасности, нажмите клавишу несколько раз.
В BIOS найдите параметр конфигурации USB, который обычно указан на вкладке «Дополнительно», и включите порты. Чтобы узнать точные шаги, мы рекомендуем вам зайти на официальный сайт производителя и просмотреть их часто задаваемые вопросы или раздел поддержки.
2. Обновите драйвер клавиатуры
Драйверы играют решающую роль в функционировании каждого устройства, поскольку эти ретрансляционные команды между ОС и оборудованием. Если есть проблемы с драйвером, вы, вероятно, столкнетесь с проблемами. Поэтому обновление драйвера клавиатуры, скорее всего, решит проблему.
1. Щелкните правой кнопкой мыши значок «Пуск» на панели задач и выберите «Диспетчер устройств».
3. Дважды щелкните запись «Клавиатуры», чтобы просмотреть перечисленные под ней различные устройства.
4. Теперь найдите проблемную клавиатуру.
5. Щелкните его правой кнопкой мыши и выберите в контекстном меню пункт Обновить драйвер.
6. Затем выберите «Автоматический поиск драйверов» из двух вариантов, отображаемых в окне «Обновить драйверы».
Рекомендуется, чтобы у вас всегда была установлена последняя версия драйвера для всех ваших устройств.
Перечисленный выше метод диспетчера устройств сканирует только более новые версии системы, а не другие доступные источники. Таким образом, если вы не загрузили его ранее, Windows не сможет найти последнюю версию таким образом.
В этом случае мы рекомендуем вам найти последнюю версию драйвера в Центре обновления Windows или вручную загрузить программу установки драйвера с веб-сайта производителя и установить ее.
Если это звучит слишком сложно, вы также можете использовать надежное стороннее программное обеспечение. Мы рекомендуем использовать DriverFix, специальный инструмент, который сканирует все доступные источники на наличие последней версии и поддерживает установленные драйверы в актуальном состоянии.
3. Запустите средство устранения неполадок с клавиатурой.
- Нажмите Windows + I , чтобы запустить приложение «Настройки», и нажмите «Устранение неполадок» справа на вкладке «Система».
- Затем нажмите «Другие средства устранения неполадок».
- Найдите средство устранения неполадок с клавиатурой и нажмите кнопку «Выполнить» рядом с ним.
- При появлении запроса выберите соответствующий ответ и следуйте инструкциям на экране, чтобы завершить устранение неполадок.
Всякий раз, когда вы сталкиваетесь с какой-либо ошибкой в Windows, вам следует искать специальное встроенное средство устранения неполадок. Microsoft предлагает несколько из них, чтобы помочь пользователям диагностировать и устранять проблемы с системой.
4. Отключить быстрый запуск
- Щелкните правой кнопкой мыши кнопку «Пуск» и выберите «Проводник».
- Нажмите на значок карата в левом верхнем углу и выберите «Панель управления» из списка параметров в раскрывающемся меню.
- Нажмите «Система и безопасность» в появившихся здесь параметрах.
- Затем нажмите «Изменить действие кнопок питания » в разделе «Параметры электропитания».
- Нажмите «Изменить параметры, которые в настоящее время недоступны», чтобы отключить быстрый запуск.
- Наконец, снимите флажок «Включить быстрый запуск (рекомендуется)» и нажмите «Сохранить изменения» внизу.
5. Извлеките аккумулятор (для ноутбуков)
Часто известно, что аккумулятор ноутбука вызывает проблемы с клавиатурой, поскольку он находится прямо под ней. Когда батарея перегревается, это может повлиять на работу клавиатуры, и последняя может иногда не обнаруживаться в Windows 11.
В этом случае выключите систему, извлеките аккумулятор, подключите ноутбук к источнику питания и включите его. Если теперь клавиатура начнет работать, проблема, скорее всего, кроется в аккумуляторе.
Лучше всего заменить неисправную батарею на оригинальную, предназначенную для вашего ноутбука. Никогда не используйте батареи местного производителя или батареи, не предназначенные специально для вашего устройства.
6. Сбросить Windows 11
Если вышеуказанные исправления не решили проблему обнаружения клавиатуры в Windows 11, вам следует переустановить ОС. Если вы начали сталкиваться с ошибкой сразу после ее предыдущего сброса, повторите все заново, это также может исправить ее.
Вы можете легко сбросить Windows 11 до заводских настроек как из самой системы, так и с помощью загрузочного USB-накопителя. После сброса Windows 11 клавиатура теперь будет обнаружена, и у вас больше не должно возникнуть с ней проблем.
Как включить сенсорную (виртуальную) клавиатуру в Windows 11?
Если Windows 11 не обнаруживает клавиатуру, это, безусловно, будет непросто. Даже вы столкнетесь с проблемами при выполнении перечисленных выше исправлений. В этом случае мы рекомендуем включить сенсорную клавиатуру.
Хотя она рекламируется для устройств с сенсорным экраном, клавиатура будет работать так же хорошо на любом другом устройстве. Вместо использования сенсорной функции вам нужно будет нажать соответствующую клавишу.
Кроме того, у вас есть возможность настроить размер и фон клавиш, помимо размера и темы виртуальной клавиатуры.
Не стесняйтесь сообщить нам, какой метод сработал для вас, в разделе комментариев ниже.
Если вы поклонник сенсорной клавиатуры, присутствующей в Windows 11, и ищете обучение по ее персонализации и настройке с помощью встроенных опций, мы вам поможем. Честно говоря, Windows 11 идет вперед, позволяя настраивать еще больше элементов, чем раньше.
Настройте сенсорную клавиатуру в Windows 11
Windows 11 позволяет легко настроить тему сенсорной клавиатуры, размер клавиатуры и размер теста клавиш среди других параметров настройки.
Но прежде чем вы приступите к настройке сенсорной клавиатуры Windows 11, вы можете выделить время и закрепить сенсорную клавиатуру на панели задач. Это очень полезно, если вы планируете использовать его постоянно.
- Нажмите клавиши Windows + I, чтобы открыть приложение «Настройки» в Windows 11.
- На экране настроек перейдите на вкладку «Персонализация» в вертикальном меню слева.
Доступ к вкладке «Персонализация»
Примечание. Если это меню не отображается по умолчанию, вам нужно будет щелкнуть значок действия (верхний левый угол экрана), чтобы сделать вертикальное меню видимым.
- На вкладке «Персонализация» перейдите в меню с правой стороны и нажмите «Панель задач», чтобы развернуть специальное меню.
Доступ к меню панели задач
- Затем разверните раскрывающееся меню значков углов панели задач и включите переключатель, связанный с сенсорной клавиатурой.
Включение сенсорной клавиатуры
- Как только вы выполните приведенные выше инструкции, сенсорная клавиатура станет видимой в правой части панели задач Windows. Теперь вы можете получить к нему доступ, просто щелкнув значок.
Как настроить сенсорную клавиатуру для панели задач в Windows 11
Теперь, когда вы убедились, что к сенсорной клавиатуре легко получить доступ, давайте найдем время, чтобы настроить ее в соответствии с вашими предпочтениями.
Вот что вам нужно сделать:
- Нажмите клавиши Windows + I, чтобы открыть утилиту настроек в Windows 11.
- Как только вы окажетесь на главном экране настроек, используйте вертикальное меню слева, чтобы выбрать «Персонализация».
Доступ к вкладке «Персонализация»
- Затем перейдите в меню справа и нажмите сенсорную клавиатуру из списка доступных опций.
Доступ к сенсорной клавиатуре
- Внутри специальных настроек сенсорной клавиатуры вы можете начать с настройки размера клавиатуры с помощью ползунка вверху.
Регулировка размера сенсорной клавиатуры
Примечание. Перетаскивание ползунка влево приведет к уменьшению размера клавиш клавиатуры, а при перетаскивании ползунка вправо — в увеличении.
- Затем вы можете выбрать одну из различных схем тем (в разделе «Тема клавиатуры»), просто щелкнув переключатель, связанный с экраном сенсорной клавиатуры, который вы хотите применить.
Выбор правильной темы для сенсорной клавиатуры
- Имейте в виду, что все эти темы носят чисто косметический характер и будут регулировать только цвета и общую эстетику. Но функциональность и макет останутся неизменными независимо от выбранной вами темы.
Примечание. У вас также есть возможность создать свою собственную тему, выбрав Пользовательскую тему внизу и нажав кнопку «Изменить». Это позволит вам настроить основные цвета текста, размер окна, цвет текста предложения и цвет фона.
Создание и настройка собственной темы
- Непосредственно в разделе «Темы» у вас есть возможность включить или отключить фон клавиатуры. По сути, это эффект, который добавит дополнительный фон прямо под клавиши.
Добавление или удаление фона клавиш для сенсорных клавиатур
Примечание. Включение фона клавиш сделает ваши клавиши немного более заметными, поэтому включите это, если у вас возникли проблемы с различением клавиш при использовании настроек по умолчанию.
- Затем у вас есть возможность настроить размер текста ключа. Как правило, большие клавиши позволяют печатать быстрее, но это зависит от ваших предпочтений и размера, к которому вы лично привыкли.
Регулировка размера основного текста
Примечание. Если вы в конечном итоге настраиваете размер клавиатуры ранее, мы рекомендуем также настроить размер текста клавиш, чтобы размер клавиш соответствовал размеру клавиатуры.
- Вот и все. Теперь вы можете нажать Открыть клавиатуру в том же меню настроек, чтобы просмотреть все изменения, которые вы применили к сенсорной клавиатуре по умолчанию, присутствующей в Windows 11.
Как исправить сенсорную клавиатуру, не отображающуюся в Windows 11
Если вы пытаетесь открыть сенсорную клавиатуру обычным способом, но она не появляется на экране, что бы вы ни делали, скорее всего, это происходит из-за того, что основная служба, стоящая за этой функцией (служба сенсорной клавиатуры и панели рукописного ввода), принудительно отключена.
В этом случае вы можете снова вызвать сенсорную клавиатуру, открыв экран «Службы» и включив обязательную службу «Служба сенсорной клавиатуры и панели рукописного ввода».
Следуйте приведенным ниже инструкциям, чтобы узнать, как это сделать:
- Нажмите клавишу Windows + R, чтобы открыть диалоговое окно «Выполнить». Затем введите «services.msc» в текстовое поле и нажмите Enter, чтобы открыть служебную программу «Службы» в Windows 11.
Доступ к экрану служб
- Когда вы увидите Контроль учетных записей пользователей, нажмите Да, чтобы предоставить доступ администратора.
- Находясь на экране «Службы», используйте центральную панель для прокрутки списка служб и найдите имя записи «Служба сенсорной клавиатуры и панели рукописного ввода».
Доступ к сенсорной клавиатуре
- После того, как вы найдете нужную службу, дважды щелкните по ней.
- Затем перейдите на вкладку «Общие» и измените тип запуска с «Отключено» на «Вручную», прежде чем нажать «Применить», чтобы сохранить изменения.
Изменение поведения на ручное
- Попробуйте еще раз открыть сенсорную клавиатуру. У вас не должно возникнуть проблем с его открытием прямо сейчас.
Если у вас есть ПК с сенсорным экраном под управлением Windows 11, виртуальная клавиатура на экране может оказаться необходимой, если вы хотите использовать ее как планшет. Включив значок на панели задач, вы можете в любой момент вызвать сенсорную клавиатуру. Вот как.
Чтобы всегда отображать кнопку сенсорной клавиатуры Windows 11, нам нужно быстро перейти к настройкам Windows. К счастью, Microsoft предоставляет ярлык: щелкните правой кнопкой мыши панель задач и выберите «Параметры панели задач».
Приложение «Настройки» откроется в разделе «Персонализация»> «Панель задач». Щелкните опцию «Угловые значки панели задач», чтобы раскрыть меню.
В меню значков в углу панели задач установите переключатель рядом с «Сенсорная клавиатура», чтобы включить его.
Если вы щелкните или коснитесь значка клавиатуры на панели задач, виртуальная клавиатура появится в нижней части экрана, прямо над панелью задач.
На сенсорном экране вы можете нажать на эту клавиатуру, чтобы ввести любое приложение — точно так же, как с физической клавиатурой (или вы можете щелкнуть мышью). Вы можете изменить положение клавиатуры на экране, нажав и перетащив линию «ручки» в верхнем центре окна клавиатуры, прямо над виртуальными клавишами.
Когда вы закончите вводить текст и хотите скрыть клавиатуру, нажмите кнопку «X» в правом верхнем углу окна клавиатуры. Вы можете вернуть его в любое время, снова коснувшись значка клавиатуры на панели задач.
Если вы никогда не используете сенсорную клавиатуру Windows 11 или просто хотите очистить панель задач, ее легко отключить. Сначала щелкните панель задач правой кнопкой мыши и выберите «Параметры панели задач».
В разделе «Персонализация»> «Панель задач» щелкните «Значки в углу панели задач», затем установите переключатель рядом с «Сенсорная клавиатура» в положение «Выкл.».
в нашем закрытом телеграмм канале — Подписывайтесь:)
В этом посте мы покажем вам, как включить или отключить службу сенсорной клавиатуры и панели рукописного ввода в Windows 11/10. Эта служба Windows обеспечивает функциональность пера и рукописного ввода сенсорной клавиатуры и панели рукописного ввода и требуется для использования функций набора текста и сенсорного ввода. Если вы отключите эту службу, вы не сможете вводить текст в меню «Пуск», «Настройки», «Приложения UWP», «Терминал» и т. Д.
Как включить службу сенсорной клавиатуры и панели рукописного ввода?

Чтобы включить службу сенсорной клавиатуры и панели рукописного ввода, выполните следующие действия:
- Открыть диспетчер служб
- Найдите запись службы сенсорной клавиатуры и панели рукописного ввода.
- Щелкните его правой кнопкой мыши и выберите «Свойства».
- Перейдите на вкладку Общие.
- Нажмите кнопку раскрывающегося списка рядом с Типом запуска.
- Измените его на автоматический тип.
- Нажмите «Применить» и перезагрузите компьютер.
Нажмите Win + R в комбинации, чтобы открыть диалоговое окно «Выполнить».
В пустом поле поля введите Services.msc и нажмите клавишу Enter, чтобы открыть Услуги (местные) редактор.
Внутри диспетчера служб найдите Сервис сенсорной клавиатуры и панели рукописного ввода вход под Имя раздел.
Когда найдете, щелкните правой кнопкой мыши запись и выберите Характеристики из списка опций.
Когда появится диалоговое окно Свойства, переключитесь на Общий таб.
Теперь прокрутите вниз до Тип запуска раздел. Нажмите кнопку раскрывающегося списка рядом с ним, чтобы развернуть его меню.
В отображаемом в нем списке опций выберите Автоматический и нажмите кнопку ОК внизу окна.
После этого перезагрузите компьютер, чтобы изменения вступили в силу.
После перезапуска служба должна запуститься автоматически, и диалоговое окно больше не должно появляться.
Что делает служба сенсорной клавиатуры и панели рукописного ввода?
Как упоминалось ранее, эта служба Windows обеспечивает функциональность пера и рукописного ввода сенсорной клавиатуры и панели рукописного ввода и требуется для использования функций набора текста и сенсорного ввода.
Могу ли я отключить службу сенсорной клавиатуры и панели рукописного ввода?
Если вы отключите эту службу, вы не сможете вводить текст в меню «Пуск», «Настройки», «Приложения UWP», «Терминал» и т. Д.
Терминал Windows отображает предупреждение о сенсорной клавиатуре и панели рукописного ввода.
Начиная с Windows Terminal 1.5, Терминал будет отображать предупреждение, если служба сенсорной клавиатуры и панели рукописного ввода отключена. Эта служба необходима операционной системе для правильной маршрутизации событий ввода в приложение терминала. Если вы видите это предупреждение, вы можете выполнить вышеупомянутые шаги, чтобы повторно включить службу.
Вот и все!
Читайте дальше: Настройки сенсорной клавиатуры Windows, советы и рекомендации.
 .
.