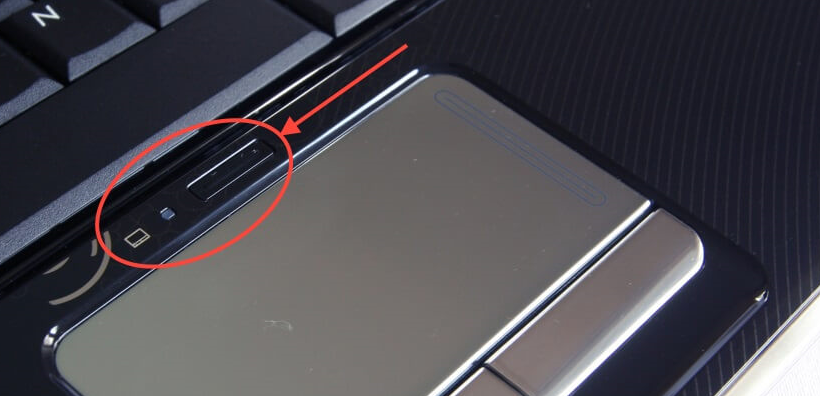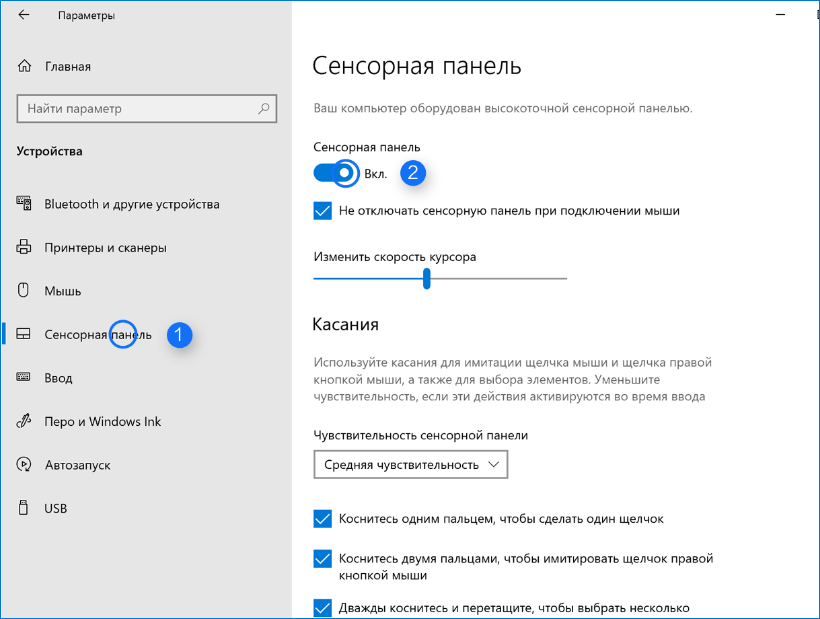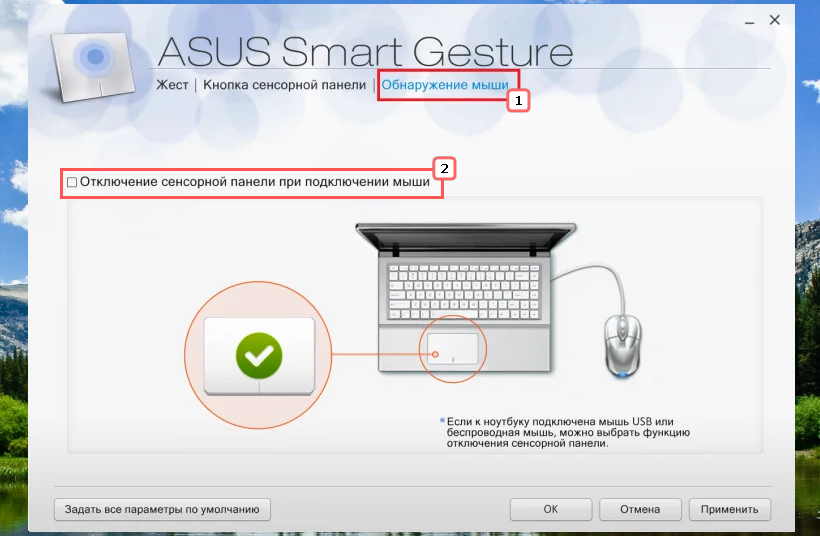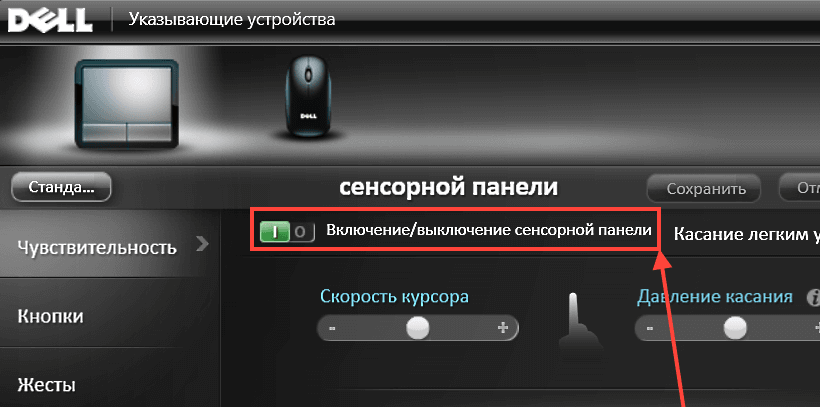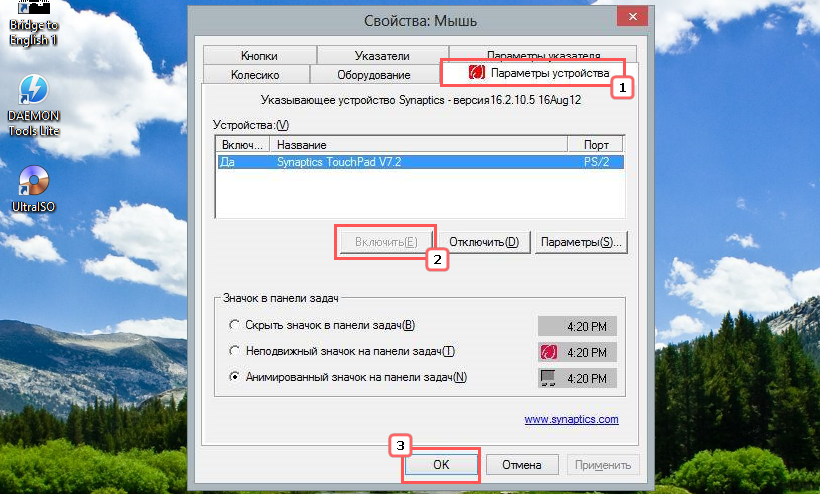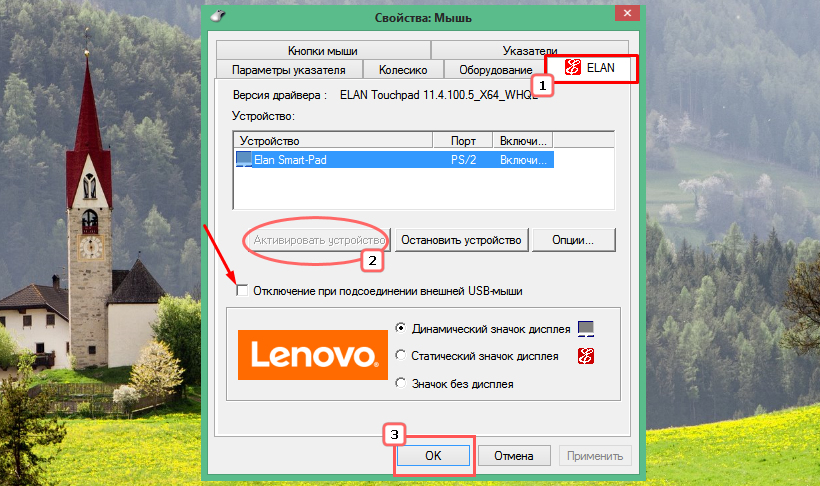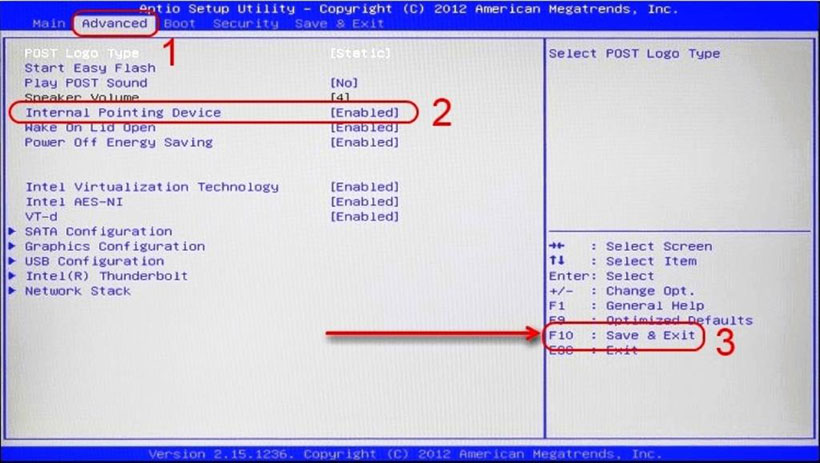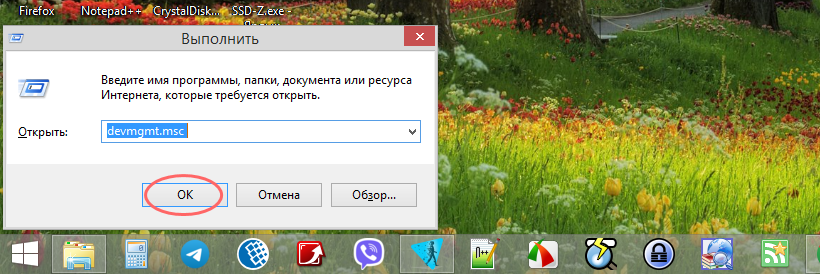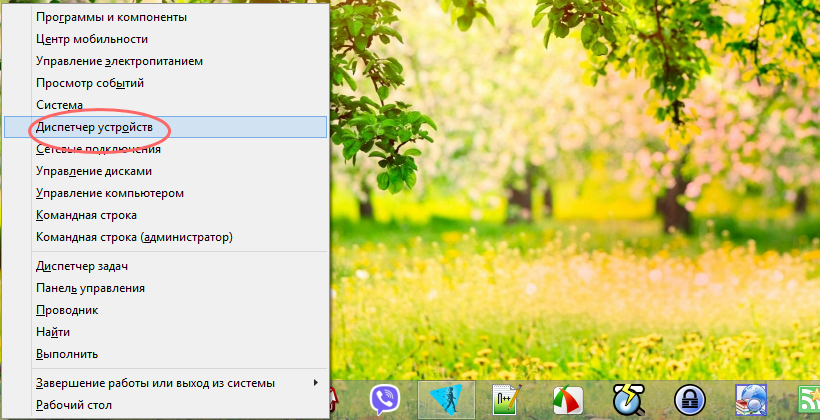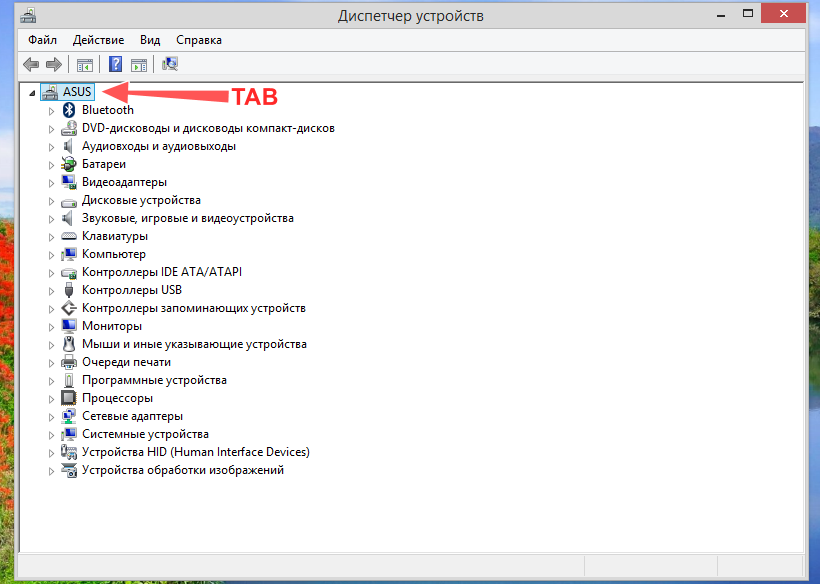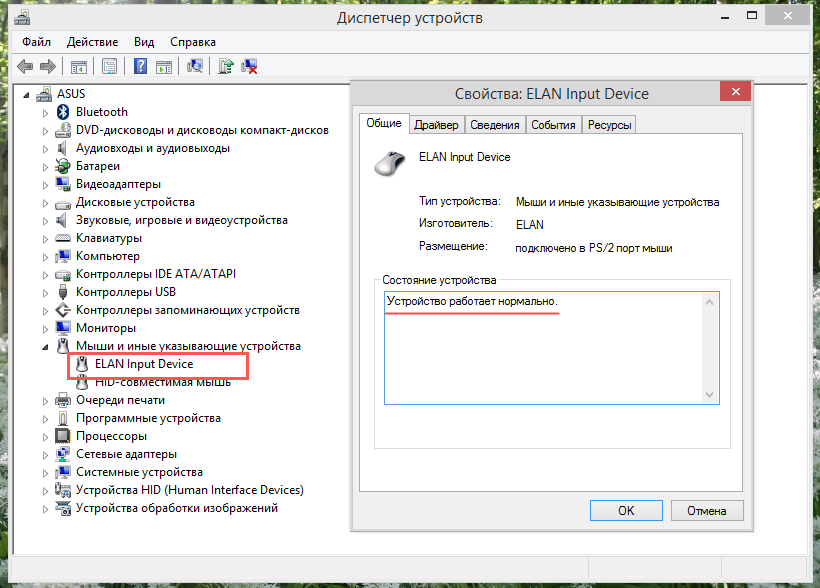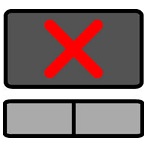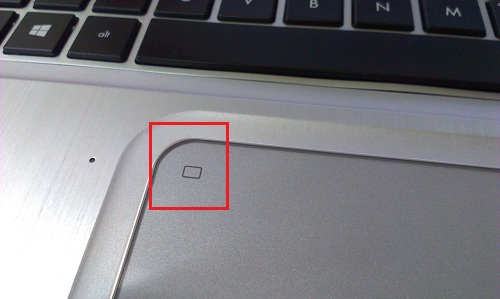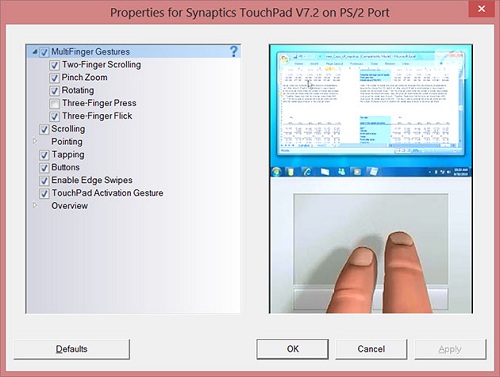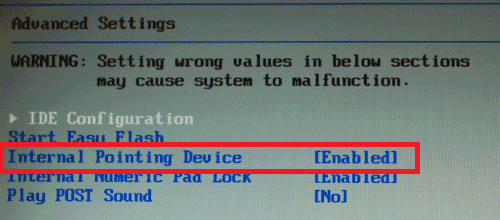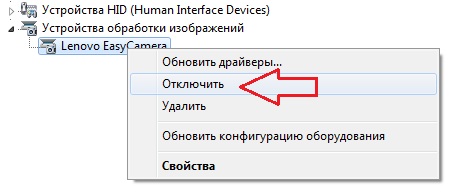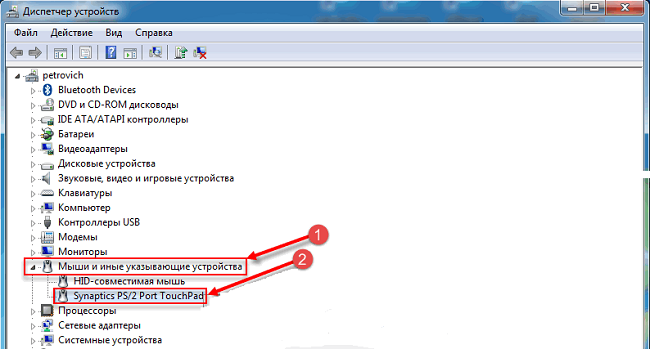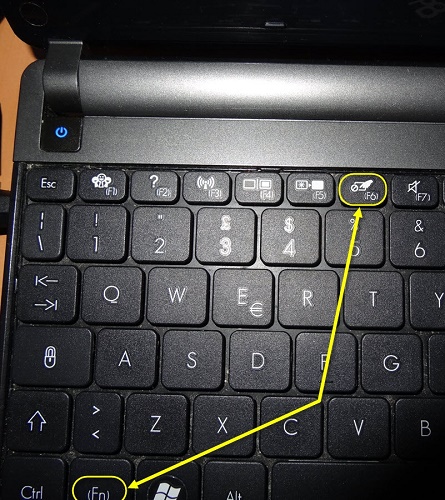Содержание
- Включаем тачпад на Windows 7
- Способ 1: Комбинация клавиш
- Способ 2: Параметры TouchPad
- Способ 3: Переустановка драйверов девайса
- Способ 4: Активация тачпада в BIOS
- Вопросы и ответы
Тачпад, конечно, не полноценная замена отдельной мышке, но незаменим в дороге или работе на ходу. Однако порой это устройство подкидывает владельцу неприятный сюрприз – перестаёт работать. В большинстве ситуаций причина проблемы банальна – девайс отключен, и сегодня мы познакомим вас с методами его включения на ноутбуках с Windows 7.
Отключиться TouchPad может по целому ряду причин, начиная от случайного выключения пользователем и заканчивая проблемами с драйверами. Рассмотрим варианты устранения сбоя от самого простого до самого сложного.
Способ 1: Комбинация клавиш
Практически все крупные производители ноутбуков добавляют в устройства средства для аппаратной деактивации тачпада – чаще всего, сочетания функциональной клавиши FN и одной из F-ряда.
- Fn + F1 – Sony и Vaio;
- Fn + F5 – Dell, Toshiba, Samsung и некоторые модели Lenovo;
- Fn + F7 – Acer и некоторые модели Asus;
- Fn + F8 – Lenovo;
- Fn + F9 – Asus.
В лэптопах производителя HP включить TouchPad можно двойным тапом в его левом углу или отдельной клавишей. Отметим также, что приведённый выше список неполный и к тому же зависит от модели устройства – внимательно смотрите на иконки под F-клавишами.
Способ 2: Параметры TouchPad
Если предыдущий способ оказался неэффективен, то вероятным кажется отключение тачпада через параметры указующих устройств Виндовс или фирменную утилиту производителя.
Читайте также: Настройка тачпада на ноутбуке Windows 7
- Откройте «Пуск» и вызовите «Панель управления».
- Переключите отображение в режим «Крупные значки», затем отыщите компонент «Мышь» и перейдите в него.
- Далее найдите вкладку тачпада и переключитесь на неё. Она может называться по-разному – «Параметры устройства», «ELAN» и др.
В столбце «Включено» напротив всех устройств должно быть написано «Да». Если вы видите надпись «Нет», выделите отмеченный девайс и нажмите кнопку «Включить». - Воспользуйтесь кнопками «Применить» и «ОК».
Тачпад должен заработать.
Кроме системных средств, многие производители практикуют управление сенсорной панелью через фирменное ПО вроде ASUS Smart Gesture.
- Найдите в системном трее значок программы и кликните по нему для вызова главного окна.
- Откройте раздел настроек «Обнаружение мыши» и отключите пункт «Обнаружение сенсорной панели…». Для сохранения изменений используйте кнопки «Применить» и «ОК».
Процедура использования подобных программ от других вендоров практически не отличается.
Способ 3: Переустановка драйверов девайса
Причиной отключения тачпада также могут быть некорректно установленные драйвера. Исправить это можно следующим образом:
- Вызовите «Пуск» и кликните ПКМ по пункту «Компьютер». В контекстном меню выберите «Свойства».
- Далее в меню слева щёлкните по позиции «Диспетчер устройств».
- В менеджере оборудования Виндовс разверните категорию «Мыши и иные указывающие устройства». Далее отыщите позицию, которая соответствует тачпаду ноутбука, и кликните по ней правой кнопкой мыши.
- Воспользуйтесь параметром «Удалить».
Подтвердите удаление. Пункт «Удалить программы драйверов» отмечать не нужно! - Далее раскройте меню «Действие» и нажмите на «Обновить конфигурацию оборудования».
Процедуру переустановки драйверов также можно проделать иным способом использования системных средств или же посредством сторонних решений.
Подробнее:
Установка драйверов стандартным инструментарием Windows
Лучшие программы для инсталляции драйверов
Способ 4: Активация тачпада в BIOS
Если же не помогает ни один из представленных способов, скорее всего, TouchPad попросту отключён в БИОС и его требуется активировать.
- Зайдите в BIOS вашего ноутбука.
Подробнее: Как зайти в БИОС на лэптопах ASUS, HP, Lenovo, Acer, Samsung
- Дальнейшие действия отличаются для каждого из вариантов служебного ПО материнской платы, поэтому приведём примерный алгоритм. Как правило, нужная опция располагается на вкладке «Advanced» — перейдите к ней.
- Чаще всего тачпад именуется как «Internal Pointing Device» – найдите эту позицию. Если рядом с ней видна надпись «Disabled», это значит, что тачпад отключен. С помощью Enter и стрелок выберите состояние «Enabled».
- Сохраните изменения (отдельный пункт меню или клавиша F10), после чего покиньте среду БИОС.
На этом мы заканчиваем наше руководство по включению тачпада на ноутбуке с Windows 7. Подводя итоги, отметим, что если представленные выше методики не помогают активировать сенсорную панель, вероятно, она неисправна на физическом уровне, и нужно посетить сервисный центр.
Еще статьи по данной теме:
Помогла ли Вам статья?
Как включить тачпад на ноутбуке

За малым исключением, представленные немногочисленными концептуальными моделями, все ноутбуки и нетбуки оснащены тачпадом — сенсорной панелью для управления курсором. Тачпад в лэптопах выполняет ту же задачу, что и мышь — перемещает указатель и отдает различные команды, например, вызов контекстного меню, запуск программ или выделение текста. Как правило, тачпад не нуждается в специальной настройке или тем более включении, драйвера на него устанавливаются в процессе установке Windows и включается он автоматически. Впрочем, бывают исключения, когда по какой-то причине сенсорная панель портативного компьютера оказывается отключена. В данной статье рассмотрим, как включить встроенный тачпад (мышку) на ноутбуке с помощью клавиатуры.
Аппаратная спецкнопка
Некоторые, по большей части игровые модели ноутбуков, снабжаются специальной аппаратной кнопкой включения/отключения тачпада. Она может располагаться как на самой сенсорной панели (Hewlett Packard) или над ней (Acer и Lenovo). Если у вас такой кнопки нет, переходите к следующему пункту.
Горячие клавиши
Первая и самая очевидная причина неактивности тачпада заключается в том, что он просто отключен соответствующей функциональной кнопкой. На большинстве моделей она расположена в верхнем ряду и имеет на себе характерный значок — изображение перечеркнутой сенсорной панели. Работает она в связке c клавишей Fn , первое нажатие комбинации включает тачпад, а второе нажатие отключает его. В зависимости от модели лэптопа комбинации могут отличаться.
- На Asus и DNS — Fn + F9 .
- На Acer – Fn + F7 или Fn + F9 .
- На Lenovo – Fn + F8 либо Fn + F5 .
- На Samsung, Toshiba и Dell – Fn + F5 .
- На Sony – Fn + F1 .
- На MSI – Fn + F3 .
- Packard Bell – Fn + F6 .
- Honor — Fn + F7 .
Приведенный список не исчерпывает все варианты, отличия могут быть и в рамках одной модели разных серий. Например, на Toshiba Satellite тачпад включается/отключается комбинацией Fn + F9 . В Huawei комбинации специально не предусмотрено, в лэптопах этого вендора тачпад можно включить в настройках системы (см. ниже).
Приложение «Параметры»
Универсальный способ, работающий в Windows 10 на лэптопах от разных производителей.
- Откройте приложение «Параметры» нажатием Win + i , используя Tab и клавиши-стрелки;
- Перейдите в раздел «Устройства» → «Сенсорная панель»;
- В правой колонке с помощью той же клавиши Tab выберите переключатель «Сенсорная панель» и нажатием клавиши пробела установите его в положение «Вкл».
Панель управления тачпадом
Многие модели ноутбуков поставляются с оригинальными драйверами устройств и фирменными утилитами, в том числе для управления тачпадом. Например, в ноутбуках Asus управлять сенсорной панелью можно с помощью фирменного приложения Smart Gesture. Если на вашем лэптопе установлено такое приложение, запустите его и посмотрите статус опции, отвечающей за работу тачпада. Интерфейс панелей управления тачпадом у разных производителей разный, равно как и его функционал.
Дополнительная вкладка в свойствах манипулятора
Если тачпад в вашем компьютере был произведен компанией Synaptics, в свойствах мыши у вас должна быть вкладка «Параметры устройства» с опцией активации сенсорной панели.
- Нажатием на клавиатуре Win + R откройте окошко быстрого выполнения команд, введите в него main.cpl и нажмите ввод. Также вы можете запустить апплет «Мышь» из классической панели управления;
- Переключитесь клавишами-стрелками на вкладку «Параметры устройства», убедитесь, что у вас выделено устройство Synaptics TouchPad, установите с помощью клавиши табуляции фокус на кнопке «Включить» и нажмите ввод или пробел.
Если тачпад произведен другой компанией, название вкладки с параметрами сенсорной панели может отличаться, например, на ПК с тачпадом от производителя ELAN Microelectronic будет носить название Elan.
А вот отсутствие вкладки с настройками тачпада скорее всего станет означать, что у вас не установлен оригинальный драйвер производителя устройства.
Перезагрузка
Если тачпад перестал отзываться в какой-то определенный момент времени, очень даже возможно, что причиной тому стал сбой системы или драйвера. Решается эта проблема простой перезагрузкой компьютера. Перезагрузить ноутбук без мышки можно разными способами, но здесь мы приведем только самый простой.
- Нажмите на клавиатуре Win + D , чтобы свернуть все открытые окна и перейти на рабочий стол;
- Комбинацией Alt + F4 вызовите альтернативное меню «Завершение работы Windows»;
- С помощью клавиш-стрелок вверх-вниз или вправо-влево выберите опцию «Перезагрузка» и нажмите Enter .
Ноутбук будет перезагружен в штатном режиме.
Если ни одним из перечисленных выше способов включить тачпад не удается, нужно проверить его настройки в BIOS. Отвечающую за это действие опцию ищите в разделе «Advanced». Называется она «Internal Pointing Device». Если опция имеет значение «Disabled», измените его на «Enabled» и сохраните конфигурацию нажатием F10 . Напоминаем, что для перемещения по разделам BIOS необходимо использовать клавиши-стрелки.
Также опция включения/отключения тачпада может находиться в разделе «Main», а в некоторых случаях в разделе «Boot». Могут отличаться и названия опции: «Touchpad», «Touch Pad Mouse» и тому подобные наименования, это зависит от типа и версии BIOS.
Отсутствуют подходящие драйвера
Данный сценарий является весьма маловероятным, так как дистрибутив Windows содержит набор драйверов, совместимых с тачпадами всех известных производителей. Тем не менее, проверка состояния драйвера сенсорной панели не станет излишней.
- Вызовите нажатием Win + R окошко « Выполнить », введите в него команду devmgmt.msc и нажмите ввод. Это откроет встроенный Диспетчер устройств. Открыть оснастку вы также можете, нажав Win + X и выбрав клавишами-стрелками одноименный пункт в контекстном меню кнопки Пуск;
Как только окно откроется, нажмите на клавиатуре клавишу Tab , установив фокус на названии ноутбука. Затем с помощью клавиши-стрелки «вниз» перейдите к пункту «Мыши и иные указующие устройства» и разверните его нажатием клавиши-стрелки «вправо»;
Выбрав клавишей-стрелкой «вниз» устройство-тачпад, убедитесь, что оно определяется и не имеет пометок, которые могли бы указывать на его нерабочее состояние.
В противном случае необходимо будет скачать драйвера тачпада с сайта производителя и установить их. Как вариант, можно воспользоваться одной из программ для автоматической установки драйверов.
Что делать, если тачпад не включается
Если ни один из приведенных выше способов не помог, при этом сенсорная панель не определяется в приложениях или BIOS, есть вероятность, что имеет место выход ее из строя. В таком случае самым правильным решением станет обращение за помощью в сервисный центр для выяснения причины неполадки.
Источник
Блог молодого админа
Увлекательный блог увлеченного айтишника
Не работает тачпад на ноутбуке: как включить тачпад?
Тачпадом принято называть небольшую сенсорную площадку или панель, которая есть у каждого современного ноутбука. Находится она чуть выше клавиатуры и используется как устройство для ввода. В ноутбуках заменяет собою мышь. Очень простое и одновременно удобное изобретение.
Буквально недавно я рассказывал о том, каким образом можно отключить тачпад. Сегодня же я хочу поговорить о ситуациях, когда он не работает. Есть несколько способов, которые, возможно, помогут вам его реанимировать.
Начать хочу вот с чего: в принципе, не так важно, какой фирмы у вас ноутбук. Это может быть Toshiba, Asus, Lenovo, Acer, HP, Samsung, Sony, Packard Bell, Dell и т.д. Суть в том, что многие из них работают по одному сценарию, поэтому решение проблемы не будет различаться.
Как включить тачпад на ноутбуке?
Итак, первый и самый простой способ. Скорее всего, тачпад нормально функционирует, просто в данный момент находится в выключенном состоянии. Для того, что бы его подключить, внимательно посмотрите на то место, где находится сенсорная панель. Рядом с ней может находиться отдельная кнопка, которая отвечает за включение и выключение панели. Соответственно, вам необходимо на нее нажать.
Если данная кнопка отсутствует, посмотрите на тачпад — возможно, в одном из углов вы обнаружите светодиод. Это тоже кнопка, отвечающая за работу сенсорной панели. Тапните по ней два раза, что бы тачпад включился. Таким же образом его можно отключить. Это относительно недавнее изобретение, которое встречается в основном на новых лэптопах.
Многие производители не хотят использовать как механические, так и сенсорные кнопки, тем более, что в этом есть свои плюсы — значительная экономия средств. Они предпочитают работать, так сказать, по старинке. Сейчас вы поймете о чем я говорю.
Взгляните на клавиатуру устройства. В верхней ее части вы можете увидеть кнопки F1, F2, F3 и так далее. На них также нанесены дополнительные знаки (как правило, синего или голубого цвета). Активируются они вместе с одновременным нажатием на кнопку Fn. Так вот, зачастую тачпад активируется нажатием на одну из этих клавиш. Например, на моей немолодой уже «Тошибе» используется команда Fn+F9. Соответственно, тем же самым образом вы можете отключить тачпад.
Если ничего не выходит, то необходимо попробовать запустить сенсорную панель с помощью специальной утилиты, которая отвечает за ее работоспособность. Для этого зайдите в панель управления и найдите нужную программу. Так, в моем случае она называется «Двумя пальцами» (уж не знаю, почему почему ее название так перевели на русский язык). В ее настройках можно увидеть, что тачпад банально отключен. Возможно, что это происходит при подключении мыши — это вполне нормальная ситуация. Отключить выключение панели при подключении мышки можно через ту же самую программу.
Существует еще один способ, который может помочь запустить вам тачпад. Для этого перезагружаете свой ноутбук, после чего заходите в БИОС (обычно для этого необходимо нажать на клавишу DEL при загрузке устройства). Оказавшись в БИОСе, откройте вкладку Advanced, найдите раздел Internal Pointing Device и поменяйте режим его работы из Disabled в Enabled.
Наконец, существует небольшая вероятность того, что тачпад был отключен механическим способом, то есть путем отключения шлейфа. В этом случае придется разбирать ноутбук и подключать шлейф на место. Но я не думаю, что это касается вашей ситуации, а потому пользоваться указанным способом строго не рекомендую.
Сенсорная панель плохо работает
Если тачпад работает, но из рук вон плохо, например, курсор совершенно не хочет вас слушаться, прыгает по экрану, перемещается слишком быстро или слишком медленно и т.д., то дело, скорее всего, в том, что тачпад загрязнен. Не переживайте, это вполне нормальная ситуация. Возможно, перед использованием ваши руки были сильно загрязнены и вот результат. Что делать? Возьмите небольшой ватный тампон, опустите его в мыльную воду, отожмите и протрите панель. После этого протрите ее еще раз, только обычной салфеткой.
Если тачпад по-прежнему отказывается вас слушаться, попробуйте поменять настройки чувствительности. Чувствительность меняется с помощью той же самой программы, о которой я писал выше (в моем случае это «Двумя пальцами»).
Наконец, попробуйте просто удалить старые и установить новые драйверы программного обеспечения с сайта-производителя. Возможно, в вашем случае они устарели или начали сбоить.
Механические повреждения
В некоторых особо редких случаях причиной неполадки является механическое повреждение. Например, вы взяли свой ноутбук и уронили его или, скажем, ударили обо что-то. В таких случаях самостоятельно справиться с проблемой у вас вряд ли получится, поскольку это требует немало усилий и знаний. Таким образом остается только одно решение — отправляться в сервисный центр. Но запомните, что восстановление работоспособности тачпада обойдется недешево, поэтому постарайтесь справиться с проблемой самостоятельно.
Комментарии к записи “ Не работает тачпад на ноутбуке: как включить тачпад? ”
У меня так однажды не работал. сначала не понял в чем дело, а потом выяснилось, что на него сын пролило воду(
как решил проблему?
подозреваю, что заменил ноутбук) либо пользуется мышью
Нету мышки, и я нечаянно отключила «отключить панель» в настройках. Пропала стрелочка, не могу никак включить. Что делать?? Помогите пожалуйста!
у меня нет кнопки рядом с тачпадом для отключения. жаль, она бы мне пригодилась.
Их нет на старых ноутбуках.
разбирать очень не советую, потом опупеете собирать. если на гарантии, тем более нельзя. я разобрал, а собрать не смог.
В интернете посмотрел бы схему и собрал.
тачпад можно самом заменить?
только если умеешь. но лучше не соваться.
вот за эту статью огромный риспект! помогло!
Кто хочет разбирать, будьте осторожней — потом фиг соберешь, а полдня провозился и то с горем пополам собрал.
Еще чувствительность у тачпада может упасть со временем, у меня так было.
Как это возможно? Больше похоже на проблему железа или софта
не работает тачпад на ноутбуке после установки windows 10. до этого на 8 windows работал идеально. что делать мне?
Источник
Содержание
- Как включить тачпад на ноутбуке
- Просто перезагружаем
- Горячие клавиши
- Как включить тачпад на ноутбуке через BIOS
- Включение тачпада через панель инструментов
- Как включить тачпад на ноутбуке packard bell
- 1. Повторное включение сенсорной панели с помощью клавиши Fn
- 2. Удаление Других Драйверов Мыши
- 3. Обновление или откат драйвера тачпада
- 4. Включить тачпад в свойствах мыши
- 5. Отключить службу ввода сенсорного экрана для гибридных ноутбуков
- 1. Повторное включение сенсорной панели с помощью клавиши Fn
- 2. Удаление Других Драйверов Мыши
- 3. Обновление или откат драйвера тачпада
- 4. Включить тачпад в свойствах мыши
- 5. Отключить службу ввода сенсорного экрана для гибридных ноутбуков
- Пошаговая инструкция по восстановлению тачпада
- Другие возможные проблемы и их решение
- Если не работает только прокрутка или жесты пальцем
- Проблемы на различных моделях ноутбуков
- ACER ASPIRE
- PACKARD BELL
- HEWLETT-PACKARD (HP)
- LENOVO
- SAMSUNG
- SONY VAIO
- TOSHIBA SATELLITE И DELL
- Чиним неполадку в Windows 7/8/8.1
- Ремонт в сервисном центре
- Как включить или отключить тачпад на ноутбуке с Windows 10 8 7 XP
- Включение тачпада с помощью функциональных клавиш
- Включение и отключение тачпада с помощью BIOS
- Установка драйверов в Windows
- Установка и обновление драйвера средствами Windows
- Как настроить тачпад
- Как отключить тачпад на ноутбуке
- Исключения и нюансы
- Заключение
- Видео по теме
Как включить тачпад на ноутбуке
TouchPad – сенсорная панель, позволяющая управлять курсором без мышки. Большинство владельцев лэптопов активно пользуются им. Но иногда он просто перестает работать. Как включить тачпад на ноутбуке? Предлагаем несколько вариантов того, как это можно сделать.
Просто перезагружаем
Иногда обычной перезагрузки лэптопа достаточно, чтобы сенсорная панель опять заработала нормально. Выполнить перезагрузку можно, используя компьютерную мышку. Если по какой-либо причине сделать это невозможно, то можно воспользоваться клавиатурой. Варианты решений здесь могут быть разными:
Горячие клавиши
Практически на всех современных лэптопах — Apple, DELL, Xiaomi, Acer, Fujitsu, HP, Lenovo, Toshiba, Samsung, Sony имеются комбинации клавиш, позволяющие отключать и включать сенсорную панель. В основном это сочетание клавиши «Fn» и одной из функциональных клавиш (F1-F12). Их следует нажать одновременно.
Следует отметить, для различных марок ноутбуков комбинации будут отличаться. Рассмотрим на примере наиболее популярных брендов лэптопов какие из них следует использовать, когда не работает тачпад:
В данном перечне отсутствует распространенный бренд HP, так как в устройствах этой марки для данных целей есть специальная кнопка, которая располагается под клавиатурой или на самой сенсорной панели (стоит поискать точку или впадинку).
Как включить тачпад на ноутбуке через BIOS
Помните, любая ошибка при работе в BIOS может вызвать непоправимые последствия. Поэтому следует быть очень осторожным.
Включение тачпада через панель инструментов
Еще один момент – в некоторых портативных компьютерах предусмотрено отключение сенсорной панели при подключении обычной мыши. Проверьте, не установлена ли у вас такая опция.
Если вы уже перепробовали все вышеназванные варианты, однако, как и раньше не работает тачпад, то речь может идти о физической поломке. В этом случае лучше обратиться к профессионалам.
Вам необходимо авторизоваться, чтобы написать комментарий.
Источник
Как включить тачпад на ноутбуке packard bell
Тачпад вековая особенность, давно заменил альтернативное управление мышкой. С помощью его мы можем полностью управлять нашим устройством, будь это ноутбук или гибридный планшет. Многие ноутбуки (Acer, Asus, HP, lenovo, Dell) имеют проблемы при работе тачпада. Что делать, если не работает тачпад на ноутбуке в Windows 10? Разберем 5 способов устранение этой проблемы.
1. Повторное включение сенсорной панели с помощью клавиши Fn
Со мной произошла одна история, когда я включал WiFi на ноутбуке и нечаянно отключил сенсорную панель тачпад. Долго я искал причину, сразу не сообразив, что случилось. Оказалось все просто, в ноутбуках есть кнопка дополнительных функций под названием Fn с лево снизу клавиатуры. Для включения какой-нибудь функции на ноутбуке, зажимают сочетание кнопок Fn и F1. F12. На этих же самых кнопках F1-F12, нарисованы картинки или символы для применения параметра. К примеру, чтобы включить тачпад, нужно нажать Fn+F7, на самой кнопке F7 будет изображение типо сенсорной панели. Можете нажать все кнопки по порядку Fn+F1. F12, но помните, что там есть функция отключения дисплея, нажмите повторно на те кнопки, на которых погас экран.
На некоторых ноутбуках марки HP, тачпад включается и выключается, двойным касанием по краю самой сенсорной панели. На марках asus и acer может быть отдельная кнопка рядом с сенсорной панелью. Если Тачпад по-прежнему не работает, то двигаемся дальше.
2. Удаление Других Драйверов Мыши
Бывают моменты, когда у вас в прошлом было подключено целая куча драйверов от разных устройств мыши и вы их никогда не удаляли. Некоторые драйвера от производителей мыши, сами автоматически отключают Тачпад. Перейдите в диспетчер устройств, нажав сочетание кнопок Win+R и введите в строке devmgmt.msc.
Найдите строку указывающую на мыши и иные указывающие устройства, нажмите на ярлычок, чтобы раздвинуть категорию и удалите по порядку все драйвера мыши, пока тачпад не начнет работать на вашем ноутбуке. Если не заработал, попробуйте после удаление всех драйверов перезагрузить систему. Не заработал тачпад? Двигаемся к следующему пункту.
3. Обновление или откат драйвера тачпада
Попробуйте обновить или откатить драйвер тачпада. Перейдите в тот же диспетчер устройств, как описывали выше. Найдите устройство Тачпад, обычно он называется, как и марка ноутбука (Dell TouchPad, Lenovo TouchPad, Synaptics, HP TouchPad, Acer TouchPad, Asus TouchPad.) Нажмите правой кнопкой мыши на вашем драйвере и выберите свойства. Далее нажмите Обновить, чтобы убедиться есть ли какие-нибудь полезные обновления для вашего тачпада.
Много людей сообщали на форумах Майкрософт, что Тачпад переставал работать именно после обновления Windows 10, для этого вам нужно выбрать откатить драйвер. Если у вас не горит выделенным кнопка Откатить, значит у вас нет предыдущей версии драйвера.
4. Включить тачпад в свойствах мыши
Во многих случаях диспетчер устройств не срабатывают для того, чтобы включить Тачпат на ноутбуке. Если ваш Тачпат по-прежнему не работает на ноутбуке в windows 10, то перейдите в свойства мышь.
5. Отключить службу ввода сенсорного экрана для гибридных ноутбуков
Если ваш ноутбук является гибридным (ноутбук и планшет в одном с сенсорным дисплеем.) Есть вероятность, что служба ввода сенсорно экрана, которая контролирует функциональность стилуса, мешает вашей сенсорной панели.
Чтобы отключить службу нажмите win+R, затем введите services.msc и в списке служб найдите TabletInputService или Tablet PC Input Service. Щелкните на ней правой кнопкой мыши, затем отключить ее. Очень неудобное решение для кто пользуется сенсорным экраном и тачпадам, но вы дальше можете проявить смекалку и попробовать удалить драйвера, откатить, обновить и заново потом запустить службу.
Тачпад вековая особенность, давно заменил альтернативное управление мышкой. С помощью его мы можем полностью управлять нашим устройством, будь это ноутбук или гибридный планшет. Многие ноутбуки (Acer, Asus, HP, lenovo, Dell) имеют проблемы при работе тачпада. Что делать, если не работает тачпад на ноутбуке в Windows 10? Разберем 5 способов устранение этой проблемы.
1. Повторное включение сенсорной панели с помощью клавиши Fn
Со мной произошла одна история, когда я включал WiFi на ноутбуке и нечаянно отключил сенсорную панель тачпад. Долго я искал причину, сразу не сообразив, что случилось. Оказалось все просто, в ноутбуках есть кнопка дополнительных функций под названием Fn с лево снизу клавиатуры. Для включения какой-нибудь функции на ноутбуке, зажимают сочетание кнопок Fn и F1. F12. На этих же самых кнопках F1-F12, нарисованы картинки или символы для применения параметра. К примеру, чтобы включить тачпад, нужно нажать Fn+F7, на самой кнопке F7 будет изображение типо сенсорной панели. Можете нажать все кнопки по порядку Fn+F1. F12, но помните, что там есть функция отключения дисплея, нажмите повторно на те кнопки, на которых погас экран.
На некоторых ноутбуках марки HP, тачпад включается и выключается, двойным касанием по краю самой сенсорной панели. На марках asus и acer может быть отдельная кнопка рядом с сенсорной панелью. Если Тачпад по-прежнему не работает, то двигаемся дальше.
2. Удаление Других Драйверов Мыши
Бывают моменты, когда у вас в прошлом было подключено целая куча драйверов от разных устройств мыши и вы их никогда не удаляли. Некоторые драйвера от производителей мыши, сами автоматически отключают Тачпад. Перейдите в диспетчер устройств, нажав сочетание кнопок Win+R и введите в строке devmgmt.msc.
Найдите строку указывающую на мыши и иные указывающие устройства, нажмите на ярлычок, чтобы раздвинуть категорию и удалите по порядку все драйвера мыши, пока тачпад не начнет работать на вашем ноутбуке. Если не заработал, попробуйте после удаление всех драйверов перезагрузить систему. Не заработал тачпад? Двигаемся к следующему пункту.
3. Обновление или откат драйвера тачпада
Попробуйте обновить или откатить драйвер тачпада. Перейдите в тот же диспетчер устройств, как описывали выше. Найдите устройство Тачпад, обычно он называется, как и марка ноутбука (Dell TouchPad, Lenovo TouchPad, Synaptics, HP TouchPad, Acer TouchPad, Asus TouchPad.) Нажмите правой кнопкой мыши на вашем драйвере и выберите свойства. Далее нажмите Обновить, чтобы убедиться есть ли какие-нибудь полезные обновления для вашего тачпада.
Много людей сообщали на форумах Майкрософт, что Тачпад переставал работать именно после обновления Windows 10, для этого вам нужно выбрать откатить драйвер. Если у вас не горит выделенным кнопка Откатить, значит у вас нет предыдущей версии драйвера.
4. Включить тачпад в свойствах мыши
Во многих случаях диспетчер устройств не срабатывают для того, чтобы включить Тачпат на ноутбуке. Если ваш Тачпат по-прежнему не работает на ноутбуке в windows 10, то перейдите в свойства мышь.
5. Отключить службу ввода сенсорного экрана для гибридных ноутбуков
Если ваш ноутбук является гибридным (ноутбук и планшет в одном с сенсорным дисплеем.) Есть вероятность, что служба ввода сенсорно экрана, которая контролирует функциональность стилуса, мешает вашей сенсорной панели.
Чтобы отключить службу нажмите win+R, затем введите services.msc и в списке служб найдите TabletInputService или Tablet PC Input Service. Щелкните на ней правой кнопкой мыши, затем отключить ее. Очень неудобное решение для кто пользуется сенсорным экраном и тачпадам, но вы дальше можете проявить смекалку и попробовать удалить драйвера, откатить, обновить и заново потом запустить службу.
Пошаговая инструкция по восстановлению тачпада
1. Как бы ни смешно звучало, но для начала убедитесь в его чистоте. Чистка этой панели осуществляется при помощи намыленного тампона. Далее протрите влажной салфеткой и дайте высохнуть. Около 5% обращений в наш сервисный центр решается данным способом. Очень важно помнить, что сенсорная панель не реагирует на влажные и жирные руки!
2. Убедитесь, что в настройках выставлены правильные параметры чувствительности и что устройство сенсорной панели touchpad «работает нормально». В данном случае это устройство asus touchpad ps/2.
3. Проверьте наличие всех необходимых драйверов для тачпада. Очень важно, чтобы в окне драйверов присутствовали записи от производителя с версией выше, чем 1.0. Часто стандартные драйверы Windows (особенно часто встречается в системах 7 и 8.1) функционируют некорректно.
4. Когда тачпад не работает в целом, то для устранения причины нужно исключить простые варианты неполадки. Для начала убедитесь, что панель подключена. Для того, чтобы подключить панель, можно использовать несколько способов:
— комбинация клавиш Fn с одной из клавиш F1-F12;
— нажать кнопку вкл/выкл тачпада (она имеется не во всех моделях ноутбука);
— включить при помощи утилиты, что изображается рядом с часами;
— отключить мышку, что автоматически включит панель (конфликт устройств).
Другие возможные проблемы и их решение
Это все относится к программным проблемам, и если после предоставленных вариантов сенсор все равно не работает, то причина переходит в разряд аппаратных.
Во-первых, убедитесь в подключении к материнской плате шлейфа. Бывают случаи, когда при транспортировке шлейф выпадает из разъема. Исправить такую проблему можно и самостоятельно, но при сомнениях лучше обратится в сервисный центр.
Во-вторых, сенсор может перестать работать в результате механического повреждения. В таком случае, его нужно полностью заменить. Исключением являются случаи слабого механического повреждения, которые можно исправить.
Если же тачпад не работает в совокупности с другими устройствами (USB порты, клавиатура и т.д.), то неисправность заключается в материнской плате, вмешательство в которую осуществляется исключительно в сервисном центре. В итоге, при обнаружении неполадок с сенсорной панелью, прежде чем идти в сервисный центр, проведите самостоятельный осмотр возможных причин поломки, что поможет сэкономить ваше время и деньги.
Если не работает только прокрутка или жесты пальцем
Часто проблема заключается не столько в полной утере функционала, сколько в частично работоспособности устройства, и если у Вас не работает прокрутка на тачпаде (так называемый скроллинг) или специальные жесты для пальцев, вся неполадка заключается в кривости установленных драйверов. Если их реинсталляция не помогла, то Вам придется обратиться в сервисный центр, так как нельзя исключать и физического отказа панели (например, после залития жидкостью с содержанием сухих веществ). Другое дело, если у вас перестала работать прокрутка на тачпаде без видимой на то причины. В таком случае, это 99% кривые драйверы — особенно часто подобные неполадки со скроллом встречаются на устройствах Acer, ASUS и Hewlett-Packard (HP).
Кстати, много полезной информации можно прочитать в статье «Что делать, если залит ноутбук».
Проблемы на различных моделях ноутбуков
В наши сервисные центры по всей стране обращаются тысячи людей в месяц и, благодаря этому, мы можем собирать весьма интересную статистику поломок touchpad устройств.
Тайваньская компания выпускает отличные модели, которые практически никогда не ломаются. Если у Вас не работает тачпад на ноутбуке ASUS — это проблема не самого девайса, а операционной системы. Однако, не все так радужно — физические поломки встречаются в серии асус K53S.
ACER ASPIRE
Бюджетные ноутбуки данного производителя — постоянная головная боль для мастера по ремонту. На операционку тут грешить не приходится — на ноутбуках Acer Aspire не работает тачпад часто без видимой на то причины. Советуем обратить внимание на настройки биоса, а если Вы в состоянии самостоятельно разобрать устройство (чего мы категорически не рекомендуем), то проверить шлейф, подключающий панель. В отличии от предыдущей торговой марки, единственной моделью, страдающей постоянными проблемами с touchpad, является линейка 5750g.
PACKARD BELL
Некогда популярная в странах СНГ американская компания Packard Bell все реже встречается на рынке, что не может не опечалить «старож илов» мира IT. Самая распространенная проблема, благодаря которой на ноутбуках Packard Bell не работает тачпад — это нечаянное нажатие клавиш Fn + F7 (на ней нарисована соответствующая пиктограмма). Просто нажмите и все будет хорошо. Если не сработало, попробуйте сочетание Fn+Esc — эта комбинация также удобна для исключения ложных срабатываний.
HEWLETT-PACKARD (HP)
Очень часто проблемы заключаются в усилении чувствительности, засорении кнопок едой (все иногда грешат, не переживайте), отсутствии адекватных драйверов. Если у Вас не работает тачпад на ноутбуке HP — лучше обратитесь в сервисный центр, чтобы сохранить гарантию на весьма дорогое устройство.
LENOVO
Техника компании Леново стремительно набирает популярность в России, Украине и других странах СНГ. Если на купленом устройстве Lenovo не работает тачпад — скачайте свежие драйверы, это поможет решить проблему. Также очень насто на девайсах Леново люди просто нечаянно забывают включить тачпад (кнопка размещена очень неудобно, и часто люди сами не замечают, как сами создают себе проблему).
SAMSUNG
Если у вас не работает тачпад на Самсунге — воспользуйтесь вышеописанными рекомендациями для устранения неисправности. Чаще всего на устройствах Samsung не работает тачпад из-за программных дефектов. Скачать необходимые данные Вы можете на сайте технической поддержки или же обновить их прямо в Windows.
SONY VAIO
Компания Сони выпускает множество топовых моделей, в том числе и ультрабуков, диагностика которых затруднена сложной конструкцией корпуса и микроскопическими соединениями (в том числе и шлейфа). Особенно тяжело производить ремонт если поломан тачпад на SONY VAIO. Устройство соединено с печатной платой сверхтонким шлейфов. Если устройство не функционирует — лучше обратитесь в мастерскую.
TOSHIBA SATELLITE И DELL
Наиболее качественными производителями оказались, как ни странно, Тошиба и Dell. В данных моделя такая проблема практически никогда не встречается. Если на Toshiba Satellite или ноутбуке Dell не работает тачпад — ищите проблему в операционной системе.
Чиним неполадку в Windows 7/8/8.1
Довольно часто проблема кроется не в железе, а в настройках операционной системы. Для того, чтобы переустановить драйверы, необходимо скачать их официального сайта и запустить в ОС.
Для Windows — зайдите в Диспетчер Устройств и выберите нужное. Затем кликните на его свойства и нажмите «Обновить». Если драйвер не находится — удалите его и перезапустите сиситему. После рестарта Windows автоматически подтянет нужный софт. Пошаговая фотоинструкция:
Ремонт в сервисном центре
В сети наших мастерских по всей Украине Вы можете решить любую техническую проблему быстро и, главное, недорого. Позвоните менеджеру прямо сейчас, и мы тут же назовем цену ремонта!
Если статья Вам помогла — сделайте доброе дело и поставьте лайк. Если же проблема так и не была решена — посетите наш форум или задайте вопрос онлайн-консультанту.
Источник
Как включить или отключить тачпад на ноутбуке с Windows 10 8 7 XP
Тачпад (TouchPad) — устройство, которое заменяет функции традиционной мыши в ноутбуке. Управление тачпадом осуществляется с помощью касания пальца в специально отведенной области, функции кнопок могут дублироваться касанием и/или предусмотрены отдельными кнопками, находящимися ниже области касания. В этой статье мы рассмотрим всевозможные способы того, как включить тачпад на Windows 10 и других версиях. Необходимость в этом может возникнуть в случае случайного выключения, программного сбоя и по другим причинам.
Включение тачпада с помощью функциональных клавиш
После нажатия Fn и F6 изменяется состояние (вкл/выкл).
Включение и отключение тачпада с помощью BIOS
После захода в BIOS не меняйте никаких параметров, о которых вы не знаете. Необдуманные действия с этим инструментом могут нарушить работу ноутбука.
В меню BIOS необходимо найти пункт «Internal Pointing Devices», его значение должно быть установлено в положении «Enabled». Если установлено значение «Disabled», то значит, что он отключен. После этого, возможно, потребуется повторить процедуру включения с помощью функциональных клавиш.
Установка драйверов в Windows
Самой распространенной причиной отсутствия отклика от тачпада является неверное или отсутствующее программное обеспечение. Для того чтобы он включился, требуются соответствующие ему и операционной системе драйвера. Найти драйвер для вашего устройства можно на официальном сайте производителя ноутбука, после этого необходимо выбрать операционную систему и установить его.
Установка и обновление драйвера средствами Windows
Если по каким-то причинам вы не можете найти драйвер на сайте производителя ноутбука, то следует воспользоваться встроенной системой обновления драйверов в Windows. Для этого понадобится открыть диспетчер устройств. Самый простой способ открыть диспетчер устройств в Windows — это нажать сочетание клавиш Win + R и ввести команду devmgmt.msc В открывшемся окне после нажатия ОК откроется диспетчер устройств.
В большинстве случаев именно драйвер с сайта производителя решает проблему с неработающим устройством.
После обновления драйверов или установке драйверов с сайта производителя на ноутбуке Lenovo тачпад отображается в диспетчере устройств по-другому, значит, драйвер был переустановлен. Стоит заметить, что похожим методом можно произвести калибровку батареи ноутбука.
Как настроить тачпад
Правильно настроенный тачпад может значительно упростить работу с ноутбуком. Для того чтобы попасть в настройки, нужно зайти в «Панель управления», выбрать отображение элементов «Мелкие значки» и выбрать пункт «Мышь». В этом окне будут находиться все основные настройки указывающих устройств и дополнительные настройки в случае установленного программного обеспечения от производителя. Здесь же можно произвести включение и выключение тачпада.
Компания Synaptycs позволяет осуществлять множество действий с устройством через свое программное обеспечение, которое открывается из трея Windows:
Без установленного программного обеспечения от производителя устройство в большинстве случаев работает исправно, но дополнительные функции при этом недоступны.
Настройка тачпада от других производителей выполняется аналогично.
Как отключить тачпад на ноутбуке
Помимо проблем с включением зачастую включенный тачпад мешает работе пользователя из-за непроизвольных касаний его рукой. Способы выключения те же, что и в случае с включением.
Исключения и нюансы
Если ни один из программных способов не работает, и устройство остается выключенным, возможно, что оно неисправно. Вспомните, проливали ли вы даже небольшое количество жидкости на ноутбук или подвергался ли он недавно полному разбору для очистки от пыли, возможно, банально не подключен шлейф при сборке.
Если после обновления Windows 10 не работает тачпад, то в первую очередь следует сделать обновление драйверов, скачав их с сайта производителя. В некоторых случаях тачпад следует удалить из диспетчера устройств, и перезагрузить компьютер. В этом случае установленный драйвер переустановится автоматически.
В настройках некоторых тачпадов при подключении дополнительного указывающего устройства он автоматически отключается. Эти настройки также следует искать в программном обеспечении от производителя.
Заключение
При любых проблемах с включением/выключением тачпада следует руководствоваться следующим порядком действий:
В большинстве случаев проблемы решаются простой переустановкой драйверов.
Видео по теме
Источник

Инструкция на этой странице, как раз и предназначена для того, чтобы решить ситуацию когда не работает тачпад на ноутбуке. Как Вы наверняка знаете, производителей ноутбуков достаточно много: ASUS, Acer, Apple (на ноутбуках Эпл тач-пад называется трекпадом), DELL, HP, Sony, Lenovo, MSI, Packard Bell, Toshiba, Samsung, Fujitsu и другие. Но на большинстве современных моделях, любой производитель предусмотрел горячие клавиши, которые могут включить тачпад, как по мановению волшебной палочки. С этих горячих клавиш мы и начнём нашу инструкцию.
Проверьте, включен ли тачпад
В этой статье мы подробно, разбирая нюансы проблемы и её решений, расскажем, почему не работает тачпад на ноутбуке Леново, Асер, Asus, HP или другого производителя. Это устройство, бесспорно полезное, в самый неподходящий момент может отказаться отвечать на ваши касания; иногда дело не ограничивается сенсором и из строя выходят даже связанные клавиши.
Начнём решать проблему с наиболее очевидного, но в то же время часто пренебрегаемого вывода: тачпад не работает именно потому, что вы (или другой пользователь, имеющий доступ к ноутбуку) его выключили. В таком случае выход из ситуации очевиден: нужно включить тачпад обратно. Как это сделать, расскажем в следующих подзаголовках статьи.
Способ #1: На некоторых моделях ноутбуков есть отдельная кнопка включения тачпада
Возможно, что ваш ноут оснащён специальной клавишей, позволяющей в одно движение активировать или деактивировать тачпад. Ничего сложного в этом нет: просто нажимаете на кнопку и проверяете, не начало ли устройство отвечать на команды. Клавиша может западать или, напротив, отказываться нажиматься — тогда попробуйте осторожно «расшевелить» её или переходите к манипуляциям, описанным в следующих подзаголовках.
Ещё один из возможных вариантов — активация касанием. В первую очередь этот способ относится к продукции HP. Внимательно присмотритесь: возможно, ваша сенсорная панель содержит на одном из углов небольшую пиктограмму в виде прямоугольника. Дважды коснитесь значка — возможно, это поможет включить тачпад. На ноутбуках Acer или Asus кнопка включения может размещаться прямо возле устройства. Нажмите на эту кнопку, проверьте, не исправлена ли неполадка — и если нет, переходите к следующему способу. Довольно часто кнопка не срабатывает с первого раза — выполните несколько нажатий, чтобы убедиться, что метод стопроцентно не подходит.
Способ #2: Тачпад также включается через клавишу Fn
Гораздо чаще бывает, что клавиша, отвечающая за активацию тачпада, совмещена с одной из функциональных, находящихся в ряду F1–12. Найдите соответствующий значок, что-то вроде перечёркнутого прямоугольника, и нажмите на кнопку. В зависимости от модели ноутбука предварительно может потребоваться зажать дополнительную клавишу Fn — не отпускайте её, пока не коснётесь основной. Если не можете разобраться, какая именно функциональная клавиша отвечает за активацию и деактивацию тачпада, переберите их все по очереди — команды, которые вам не нужны, отменяются повторным нажатием на ту же кнопку.
На вопрос, что делать, если на ноутбуке перестал работать тачпад, можно дать значительно более простой ответ, если информация об активности устройства отображается на экране — в панели уведомлений или во всплывающем окне. Нажимая клавиши, внимательно следите за появляющимися на дисплее изображениями — так вы экспериментальным путём сможете быстро установить, какая из функциональных клавиш отвечает за какую из доступных опций.
Обратите внимание: в настройках ноутбука может быть активировано отключение тачпада при подключении мыши. В зависимости от ваших потребностей можете или деактивировать эту опцию, или на время работы с тачпадом отсоединить мышку от ноута. Если планируете работать и с мышкой, и с рассматриваемым в статье устройством, советуем выбрать первый вариант — много времени его исполнение не занимает.
Итак, первое что нужно сделать если тачпад не работает, – найти горячую клавишу его включающую. Поскольку все производители ноутбуков разные, то и сочетание горячих клавиш тоже разное. Например, на ноутбуках Hewlett Packard (HP) горячей клавишей является всего одна специальная клавиша, с помощью которой можно включить тач-пад. Или же специальной кнопкой/ямочкой (зависит от модели ноута HP), которая расположена в углу/вверху тачпада.
Большинство же остальных производителей ноутбуков используют для включения тачпада связку клавиши Fn и какую-то из клавиш от F1 до F9. Обычно на нужной клавише изображен схематичный значек, как показано на фотографии выше. Вот популярные сочетания клавиш для наиболее распространённых производителей:
- Для ноутбуков Асер — Fn+F7.
- Для ноутбуков Асус — Fn+F9.
- На ноутбуке Леново — Fn+F8.
- На ноутбуке Делл — Fn+F5.
- Для Тошиба — клавиши Fn+F9.
- Для Сони Вайо — Fn+F1.
- Для ноутбуков Самсунг — Fn + F5 или F6.
- Для МСИ — клавиши Fn + F3.
- Для Packard Bell — клавиши Fn+F6.
Как включается тачпад на ноутбуках Asus, Samsung и Acer
Производители, перечисленные в заголовке (а также некоторые другие), заботясь об удобстве ввода текста со сравнительно небольшой клавиатуры, дают пользователю возможность временно отключить тачпад. Это позволяет не беспокоиться во время набора символов о смещении курсора, вызове ненужных диалоговых окон или введении команд.
Вот и ответ на вопрос, почему на ноутбуке не работает тачпад Acer, Асус или Самсунг. Чтобы избавиться от проблемы, попробуйте, предварительно зажав размещённую в одном из нижних углов клавиатура кнопку Fn, последовательно нажимать на клавиши функционального ряда F1–12. Одна из них, скорее всего, и отвечает за активацию тачпада. Чтобы не пользоваться методом перебора, можете попробовать разгадать размещённые на клавишах пиктограммы: одна из них может иметь вид квадрата с крестиком, перечёркнутого прямоугольника, пальца и так далее. Кроме того, основываясь на модели ноутбука, можете поискать информацию в Google — или любой другой поисковой системе.
Как включается тачпад на ноутбуках Lenovo, Toshiba и HP
И эти производители, подобно перечисленным выше, заботятся о максимальном комфорте пользователя, набирающего текст (играющего в игру, занимающегося графикой или дизайном и так далее). Возможно, вам снова пригодится одна из расположенных в функциональном ряду клавиш. Если нет — присмотритесь к поверхности тачпада. Видите в одном из углов небольшое углубление? Тапните по нему дважды, а затем посмотрите, не удалось ли решить вопрос, почему перестал работать тачпад на ноутбуке Lenovo, HP или Toshiba.
К сожалению, не всегда проблема решается в одно касание. Может случиться, что для активации тачпада вам потребуется выполнить перезагрузку ноутбука, а затем найти соответствующую опцию в БИОС. Меню зависит от производителя, модели, версии прошивки — перед работой советуем найти информацию о вашем ноуте в интернете, например, на сайте производителя.
Способ #3: Включаем touchpad программно в Windows
К сожалению, указанные выше сочетания клавиш подходят не для всех моделей ноутбуков. Как уже было сказано выше, тачпады на ноутбуках HP могут включаться специальной кнопочкой/углублением расположенным в углу или сверху тачпада. А например, с ноутбуками Sony VAIO всё может быть ещё сложнее, – у них нет клавиш F отвечающей за включение тачпада. Что делать в такой ситуации? Всё достаточно просто, нужно включить сенсорную панель в Windows 7 или Windows 8. Делается это так:
- Заходим в “Панель управления” > находим пункт меню “Оборудование и звук” > далее нужно попасть в “Устройства и принтеры”
Зайдя в “Устройства и принтеры” нужно выбрать значок ноутбука, который назван именем вашего компьютера. После нажатия на значок ноутбука появится “Центр управления” в котором нужно выбрать пункт меню “Клавиатура и мышь”. Далее находим подпункт “Встроенное указывающее устройство” и ставим галочку “Включить”.
Если ни горячие клавиши, ни программное включение тачпада не помогли, то возможно проблема лежит более глубоко. Об этом наша следующая глава.
Способ #3: Перезагрузите ноутбук и проверьте, включен ли тачпад в БИОС
Если у Вас перестал работать тачпад и в системе о нём ни слуху, ни духу, то нужно проверить драйвер и биос ноутбука. На многих моделях ноутбуков touchpad включается в БИОС компьютера. Для новичков, которые не знаю что такое BIOS и как в этот биос зайти, советуем прочитать инструкцию по ссылке. Попав в БИОС нужно найти пункт меню, которые отвечает за включение тачпада. Обычно этот пункт называется “Internal Pointing Device”, что с перевода на русский, как раз сенсорную панель и означает.
Приведём общий порядок работы с BIOS. В этом меню, в большинстве способов представленном на английском языке, содержатся все настройки программно-аппаратного взаимодействия — в частности, и тачпада. Можете смело управлять работой устройства отсюда, если нажатия на функциональные клавиши не принесли положительного результата. Делается это так:
- Выполните перезагрузку или полностью выключите ноут.
- При новом включении быстро, до появления приветственного экрана ОС, нажмите клавишу для входа в БИОС. Это может быть F2, F8, Delete и так далее — всё зависит от производителя и текущей прошивки. В редких случаях может потребоваться применить комбинацию из двух-трёх клавиш.
- Теперь ищем настройки сенсорной панели, а точнее — аппаратной её части. Скорее всего, нужные вам параметры содержатся в основном разделе Advanced. Здесь необходимо найти пункт, в названии которого присутствуют слова Internal Pointing Device. Включите параметр, выбрав для пункта значение Enabled.
- Выйдите из БИОС, непременно сохранив настройки. Для этого можете нажать F10 — после чего подтвердить желание покинуть меню.
- При новом включении ноутбука, которое запустится автоматически после выхода, тачпад должен наконец заработать.
Снова напоминаем: названия разделов, подразделов, пунктов могут существенно различаться — как у разных производителей, так и в разных моделях ноутбуков. Перед началом работы настоятельно советуем найти информацию об особенностях BIOS на официальном сайте или заслуживающих доверия форумах — и лишь затем вносить какие-либо изменения в систему.
Отключение тачпада, если вы вдруг решите, что больше не хотите им пользоваться, проводится в порядке, аналогичном описанному выше — но теперь вам потребуется задать для выбранного параметра значение Disabled.
Соответственно, нужно поставить данный параметр на “Enabled”.
Проверьте работу тачпада в Windows
Способ #4: Решение проблем с драйвером тачпада в Windows
Помимо выключенного тачпада в биос, нужно проверить, установлен ли драйвер сенсорной панели в операционной системе. Это особенно актуально для тех, у кого не работает прокрутка на тачпаде. Большинство современных ноутбуков имеют на борту драйвер тачпада от компании Synaptics. Если Вы не уверены, что с драйвером всё в порядке (например, перед этим Вы переустановили ОС), то нужно зайти в диспетчер устройств Windows (“Панель управления > “Система”) и найти драйвер сенсорной панели:
Правда такой способ обновления драйвера не всегда срабатывает и система не может найти источник. Поэтому если не работает скролл на тачпаде, есть альтернативный вариант, – зайти на сайт производителя ноутбука, найти раздел загрузки драйверов и скачать драйвер для вашей модели ноутбука и обновить их вручную. Также при нерабочей вертикальной прокрутке следует проверить следующий параметр в настройках мыши (если что-то там изменили):
- “Панель управления” > “Мышь” > “Параметры устройства” > еще раз “Параметры” > “Функция виртуальной прокрутки”
Иногда, если тачпад перестал работать неожиданно, помогает восстановление системы:
- “Пуск” > “Стандартные” > “Служебные” > “Восстановление системы”
Если на новом ноутбуке не работает тачпад или проблема появилась спустя несколько месяцев пользования устройством, можно попробовать поработать с драйверами — служебными программами, отвечающими за правильное функционирование встроенных и периферийных устройств. Утилита может быть повреждена, полностью удалена — или подменена на другую, не имеющую к тачпаду отношения.
Происходит такое вследствие системных сбоев, ошибок пользователя, действия вирусов или, реже, ошибок антивирусных программ. При повреждении или отсутствии драйвера устройство уже не будет работать нормально — как минимум вы столкнётесь с зависаниями и частыми «вылетами». Рассмотрим, как можно решить проблему с тачпадом, предположительно связанную с неисправностью драйвера.
Удаление драйвера тачпада
Самый простой вариант, позволяющий решить вопрос раз навсегда, — полное стирание служебной программы с последующей установкой. Сделать это можно, в частности, посредством другого вшитого в операционную систему сервиса — «Диспетчера устройств». Здесь представлено всё оборудование, когда-либо взаимодействовавшее с материнской платой, — и, в частности, ваш тачпад.,
Обратите внимание: настройка тачпада на ноутбуке в Windows 10, о которой будет рассказано ниже, осуществима только если у вас есть права администратора — или доступ к соответствующей учётной записи.
Кроме того, нужно помнить: как только будет удалён драйвер, проблемное устройство будет автоматически деактивировано. Это касается как тачпада, так и всего прочего оборудования, от сетевой карты до графического адаптера. Впрочем, ничего страшного в этом нет: вслед за удалением вы сможете восстановить служебную программу в исходном, работоспособном, состоянии.
Порядок действий для стирания драйвера:
- Вызовите «Диспетчер устройств» любым методом, который сочтёте подходящим. Например, можете тапнуть по значку «Пуск» правой кнопкой мыши, после чего выбрать в списке нужный пункт.
- Найдите и удалите драйвер, мешающий нормальному функционированию тачпада. Чтобы сделать это, разверните соответствующий список («Мыши и другие…») и, вызвав для устройства контекстное окошко, выберите вариант «Свойства». Здесь вы и найдёте кнопку, отвечающую за удаление служебной программы. Ниже показан пример для видеокарты — если глючит тачпад на ноутбуке, вам потребуется нажать на такую же кнопочку.
- После того, как она будет нажата, остаётся подтвердить действие. Теперь перезагрузите ноутбук — неполадка с тачпадом должна быть устранена.
Теперь рассмотрим второй вариант, подразумевающий использование системного меню «Параметры». Вам понадобится выполнить следующие манипуляции:
- Откройте вышеназванное меню. Для этого можете раскрыть меню «Пуск» и выбрать значок шестерёнки в левой графе. Другой метод — воспользоваться комбинацией клавиш Windows+I.
- В новом открывшемся окошке вам потребуется выбрать пункт «Приложения». Далее — оставаясь на верхней вкладке в левой панели, найти драйвер проблемного устройства и деинсталлировать его.
- Возможно, для нормализации работы тачпада нужно будет удалить целый пакет драйверов, относящихся к устройству. Вчитайтесь в названия приложений и производителей — и деинсталлируйте всё, что может иметь отношение к описываемой проблеме.
Третий способ, о котором просто нельзя не упомянуть, — использование «Панели управления». Эта методика подойдёт, если не видит тачпад на ноутбуке в Windows 10 или более старых операционных системах. Следуйте инструкции:
- При помощи комбинации клавиш Windows+R задайте и примените запрос
- В открывшемся окошке перейдите по ссылке, позволяющей удалять установленные программы.
- В представленном списке, используя удобный для вас вариант сортировки, отыщите драйвер тачпада, после чего удалите его стандартным способом. После всех предпринятых действий не забудьте выполнить перезагрузку ноутбука.
Испытываете сложности с поиском служебной программы? Попробуйте поработать с одним из специальных приложений, облегчающих поиск, замену или удаление драйвера. Обычно такие утилиты позволяют также в автоматическом режиме выявить повреждённые драйверы и исправить их, а кроме того — обновить устаревшие версии. По большей части такие приложения распространяются на платной основе, но почти всегда предлагают демо-период — его вам вполне хватит, чтобы решить проблему со служебной программой. Можете поискать и бесплатные утилиты, помогающие наладить работу с драйверами — часто их применения более чем достаточно, если не работают кнопки тачпада на ноутбуке.
Переустановка драйвера тачпада
Теоретически после того, как вы любым из приведённых ниже способов удалите драйвер, он должен быть восстановлен системой в автоматическом режиме. Происходит так, правда, далеко не всегда — и ниже мы расскажем, как вручную восстановить служебную утилиту. Сделать это можно несколькими путями, каждый из которых имеет свои очевидные плюсы и слабые места:
- Скачивание на официальном сайте компании-производителя. Разумеется, фирма, выпустившая ваш ноутбук, лучше кого бы то ни было знает, какие именно для его работы нужны служебные программы. Кроме того, разработчик постоянно обновляет драйверы — именно на официальном сайте вы сможете найти последние версии, в которых, возможно, уже решена проблема с тачпадом или оптимизированы некоторые настройки. Дополнительное преимущество — на сайте будут представлены версии для всех поддерживаемых моделей ОС, и вам не придётся угадывать, подойдёт ли продукт, скачиваемый на стороннем ресурсе, для вашего ноутбука или нет. Небольшая сложность — придётся воспользоваться поиском, чтобы найти нужный драйвер. Поначалу можно запутаться в сайте — но уже спустя несколько обновлений вы будете без всяких сложностей ориентироваться и свободно скачивать, если снова не работает тачпад на ноутбуке в Windows 10, актуальные служебные программы.
- Автоматический поиск. Позвольте операционной системе самой выбрать драйвер для тачпада — например, запустите «Центр обновления» и дождитесь, пока на ноутбук будут скачана и инсталлированы необходимые для нормальной работы тачпада данные. Небольшие минусы — возможное отсутствие драйвера в базе данных Microsoft (далеко не все производители находят время пополнять его) или наличие исключительно старых версий. В такой ситуации советуем воспользоваться первым из предложенных методов.
- Поиск в специальной программе. О приложениях для работы с драйверами мы уже писали выше. Они работают в полностью автоматическом режиме — просто запустите сканирование и выберите, какие из предложенных данных должны быть установлены на ноутбук. Перед началом инсталляции очень советуем создать точку восстановления.
Обновление драйвера тачпада
Служебные программы, в том числе и для бесперебойной работы тачпада, необходимо время от времени приводить в актуальное состояние, скачивая и устанавливая последнюю выпущенную производителем версию. Итак, на ноутбуке не работает тачпад. Что делать, покажем ниже — аккуратно следуйте предложенной инструкции.
Обратите внимание: современное ПО зачастую не требует для обновления драйвера какого-либо вмешательства пользователя. Всё происходит автоматически — вам нужно лишь предоставить ноутбуку доступ к интернету, а при необходимости — убрать запреты, выставленные в брандмауэре. В последнем шаге, правда, обычно нет необходимости — только если за вашим ноутом периодически не сидят «продвинутые» пользователи.
Теперь посмотрим, как производится обновление вручную, с применением системных инструментов:
- Предварительно скачайте необходимый для функционирования тачпада драйвер. Скорее всего, программа будет в архиве — её нужно распаковать в любой удобный для использования каталог.
- Вызовите «Диспетчер устройств» — к примеру, открыв контекстное меню для кнопки «Пуск» и выбрав соответствующий пункт. Кроме того, можно использовать комбинацию Windows+X.
- Откройте «Свойства» вашего тачпада — на скриншоте ниже показан пример. Теперь отыщите кнопку «Обновить драйвер» и воспользуйтесь ею, чтобы наконец найти ответ на вопрос: тачпад на ноутбуке не реагирует, что делать?
- Определите, каким образом система должна получить необходимую для настройки тачпада информацию. Самый простой вариант, о котором мы говорили выше, — автоматический поиск. Но, поскольку вы уже скачали нужный драйвер, советуем вместо этого второй метод — «Выполнить поиск…».
- На следующей странице интерактивного помощника вам потребуется определить, из какого каталога должны быть взяты файлы. Само собой разумеется, нужно указать именно ту папку, в которую вы распаковали ранее скачанный архив. Чтобы упростить задачу, советуем установить галочку, разрешающую поиск по подкаталогам. Нажимайте «Далее».
- Теперь система должна «подхватить» и инсталлировать служебную программу. Не прерывайте операцию, чтобы не пришлось всё начинать с самого начала.
Одно из возможных осложнений — указание операционной системы на несоответствие цифровой подписи. Если точно уверены, что скачали нужный драйвер для тачпада, при возникновении такой ошибки временно отключите проверку подписей, а затем повторите процедуру.
Откат к старой версии драйвера
Вполне может оказаться, что вы столкнулись с необходимостью разобраться, почему на ноуте не работает тачпад, после установки новой версии драйвера. Точно понять, что причина неполадки кроется в обновлении, и устранить неисправность поможет выполняемый системными средствами откат к предыдущей версии. Ничего сложного в этом процессе нет — воспользуйтесь нижеследующей инструкцией:
- Снова запустите «Диспетчер устройств» — например, найдя вшитый в ОС сервис при помощи строчки системного поиска.
- Найдите в открывшемся в новом окошке списке пункт, отвечающий за работу мышей и тачпадов, и разверните его. Последующие действия будут показаны на примере графического адаптера.
- Откройте для выбранного устройства (в нашем случае — тачпада) меню «Свойства», после чего, переключившись на вкладку «Драйвер», нажмите на кнопочку «Откатить». Возможное осложнение — неактивность указанной кнопки. Связана она с тем, что в операционной системе не осталось или никогда и не было предыдущих версий, и откатываться просто некуда. В такой ситуации остаётся лишь удалить драйвер в порядке, описанном выше — или, напротив, проверить, не было ли выпущено обновления, решающего текущие сложности с тачпадом.
- Но чаще всего кнопка активна. В таком случае выполните начатое действие — и не забывайте о перезагрузке.
Совет: если ноутбук не видит тачпад в диспетчере устройств, используйте для работы с драйвером какой-либо иной из перечисленных в предыдущем разделе способов, например — специальную программу-менеджер. Кроме того, нельзя исключить физического повреждения устройства — тогда остаётся лишь направиться в сервисный центр.
Способ #5: Проверка настроек тачпада в Windows
Настройка тачпада в Windows 10
Устройство, исправлению неполадок которого и посвящена наша статья, может некорректно работать или вовсе отказываться функционировать не из-за драйвера, а вследствие неправильных настроек. Чтобы убедиться, что дело не в этом, пользователю Windows 10 необходимо открыть меню «Параметры» — оно доступно в списке «Пуск» или по нажатию клавиш Windows+I. Здесь вы найдёте раздел «Устройства», при помощи которого можно без каких-либо сложностей отрегулировать параметры не только тачпада, но и прочего подключённого или встроенного оборудования. В следующей инструкции будет представлен порядок действий для последнего поколения операционной системы. Примените предлагаемую нами инструкцию, чтобы получить возможность настроить сенсорную панель вашего ноута.
Приступаем к работе:
- Самый простой способ добраться до требуемых настроек — открыть «Пуск». В самом левом столбце вы отыщете значок шестерёнки — по нему необходимо кликнуть мышью.
- Теперь вам требуется выбрать раздел «Устройства». Нужная кнопка обязательно будет присутствовать в списке, представленном в новом окне.
- В новом перечне вы найдёте подраздел «Сенсорная панель». Щёлкните по заголовку, чтобы получить доступ к следующим настройкам:
- Активации или временной деактивации тачпада.
- Отключению устройства при подсоединении к ноутбуку мышки.
- Изменению тактильной чувствительности, определяющей силу касаний, используемых для управления ноутбуком.
- Изменению скорости перемещения указателя по экрану и прочим важным опциям.
Не забывайте: после изменения настроек их необходимо будет сохранить перед выходом — иначе параметры сбросятся до исходных, и операцию придётся повторять с нуля.
Настройка тачпада через свойства мыши
Следующий вариант настройки, часто помогающий понять, из-за чего перестал работать тачпад на ноутбуке, предлагает переход к «Панели управления». Здесь вам потребуется выбрать, в левой панели или основном открывшемся окне, пункт «Оборудование и звук». Следующий обязательный шаг — переход по ссылке, общей для аналогичных устройств: «Мышь».
В появившемся на экране меню вы найдёте много полезных пунктов, позволяющих задать правильные параметры тачпада. В частности, присутствуют возможность включения и отключения, несколько вариантов значков, настройки поведения при подключении или отсоединении мыши.
Начать нужно с нажатия на кнопку, позволяющую снова активировать тачпад. Кроме того, рекомендуем деактивировать автоматическое отключение устройства во время работы с мышкой. Не позабудьте применить внесённые изменения — и проверить, не решена ли проблема с тачпадом.
Настройка тачпада от Synaptics
Эти устройства крайне популярны и подключаются в самые разные модели ноутов. Они показывают отличные результаты работы, служат долго и бесперебойно, но требуют предварительной настройки, без которой пользоваться тачпадом становится практически невозможно.
Вам понадобится выполнить несколько несложных манипуляций — они помогут решить проблему, из-за которой не реагирует тачпад на ноутбуке:
- Снова запустите «Панель управления». Здесь, как и во всех ранее описанных случаях, вам нужно перейти в подраздел «Оборудование и звук».
- Кликните по ссылке «Мышь» и откройте для используемого устройства пункт «Свойства».
- Здесь вы сможете активировать работу тачпада, а кроме того, отключить последующие автоматические деактивации вследствие подключения мышей. Советуем выполнить последнее действие, чтобы не выполнять каждый раз активацию вручную.
К сожалению, на этом список проблем далеко не исчерпан. Случается, что из основного меню пропадает вся панель настроек тачпада — и чтобы восстановить её, вы можете воспользоваться такой методикой:
- Самостоятельно скачайте драйвер для вашего устройства. При поиске учитывайте не только производителя тачпада, но и модель ноутбука. Найти необходимые для корректной работы сведения вы сможете, например, на корпусе ноута — обычно на наклейке с нижней стороны. Драйверы рекомендуем загружать с официального сайта компании-разработчика — так вы минимизируете вероятность получить неподходящую или заражённую служебную программу. Второй шаг к ответу, как починить тачпад на ноутбуке, — распаковать архив, содержащий все необходимые файлы, в любой удобный для работы каталог на жёстком диске.
- Снова откройте «Панель управления». Здесь вам нужно обновить драйвер тачпада. Для этого перейдите к подразделу «Оборудование и звук» и кликните по ссылке «Мышь». Вызовите для манипулятора контекстное меню, щёлкните по заголовку «Свойства» — и, на вкладке «Драйвер», нажмите на кнопку «Обновить».
- В новом окне выберите вариант, предполагающий ручное обновление. Если скачать архив со служебной программой по какой-либо причине не удалось, вам поможет первая ссылка, запускающая автоматический поиск.
- В следующем окне определите, из какого каталога должны быть взяты исполняемые файлы. Собственно, здесь требуется указать папку, в которую вы недавно распаковали скачанный на официальном сайте архив. Для упрощения исполнения задачи советуем активировать поиск в подкаталогах. После этого смело нажимайте «Далее».
- Когда процесс будет успешно завершён, панель настроек тачпада вернётся на своё законное место — и вы сможете задать требуемые параметры, как было описано выше.
Если же и после того, как вы выполнили все приведённые манипуляции, не включается тачпад на ноутбуке или не видно панели, попробуйте второй из возможных вариантов устранения неполадки. Для его реализации вам, как и в первом случае, потребуется заблаговременно скачать драйвер с сайта производителя.
Распакуйте архив в любую директорию, которую сочтёте подходящей, и запустите исполняемый файл, имеющий наименование Setup. Дважды кликните по нему — и приступайте к установке, в данном случае производимой в полностью ручном режиме.
Инсталляция проходит в порядке, обычном для всех приложений. Вы несколько раз нажимаете «Далее», соглашаетесь с условиями разработчика, принимаете предложенную папку установки — и ждёте, пока будет завершён процесс.
К несчастью, как показывает практика, для окончательного решения вопроса не подходит и эта методика. Драйвер, как и панель, будет периодически исчезать — например, при очередных обновлениях ОС. Поделать тут ничего нельзя — вы можете или заменить тачпад на другой, или смириться с необходимостью время от времени проводить перечисленные выше манипуляции.
Способ #6: Перезапустить службу Windows, отвечающую за работу тачпада
Очень простой вариант выхода из ситуации, если отключился тачпад на ноутбуке, — перезапуск процесса. Фоновые службы, включающие и отвечающую за устройства ввода информации, при сильной загрузке центрального процессора или после системного сбоя могут автоматически прерываться. Конечно, они будут запущены в ходе перезагрузки — но вы можете восстановить работоспособность тачпада и вручную, не прерывая работы ноутбука. Для этого потребуется:
- Запустить встроенный инструмент «Диспетчер задач». Просто кликните правой кнопкой мыши по панели уведомлений и выберите в открывшемся перечне соответствующий пункт.
- На вкладке под названием «Службы» отыщите процесс TabletInputService. В зависимости от модели ноутбука он может иметь и другое наименование — TabletPCInputService. Чтобы слегка упростить поиски, задайте сортировку по первой графе таблицы — «Имени».
- Щёлкните по заголовку правой кнопкой мыши и выберите опцию, при помощи которой можно «Перезапустить» процесс.
- Подождите, пока операция будет благополучно завершена. После этого можете закрыть окошко и проверить, начал ли тачпад работать подобающим образом.
Заключительные советы
Перечисленные в статье способы должны помочь вернуть тачпад в рабочее состояние — если, конечно, вы имеете дело с программными неисправностями. Если же ноутбук не видит тачпад в Виндовс 10 или другой версии ОС и никакие ухищрения не помогают даже обнаружить устройство, не говоря уже о настройке, причина проблемы, скорее всего, — аппаратная, а не программная. Проще говоря, ваш тачпад повреждён физически — и восстановить его, просто меняя драйверы или заходя в окошки настроек, не получится.
Припомните, не пытались ли вы незадолго до неполадки разбирать или ремонтировать тачпад; не падали ли на него тяжёлые предметы — и не падал ли с высоты сам ноутбук. Помимо перечисленных, причинами выхода из строя могут стать:
- Попадание на сенсорную часть влаги: воды, напитков, природных осадков.
- Слишком сильные часто повторяемые надавливания на тачпад.
- Выгорание или окисление контактов — случиться оно может, к примеру, если вы заносите ноутбук в квартиру с мороза и сразу же включаете, провоцируя накопление конденсата на токоведущих частях.
Самое уязвимое место устройства, вне зависимости от производителя и модели, — шлейф, по которому передаётся информация. Он почти мгновенно портится при попадании на поверхность влаги, ударах, чрезмерно сильном надавливании.
Как правило, проблема проявляется постепенно: сначала снижается скорость реакции, снижается чувствительность тачпада, выходит из строя связанные клавиши. Затем ситуация усугубляется — и рано или поздно вам приходится менять тачпад на новый.
Неполадки, не поддающиеся «лечению» в домашних условиях, — разрушение сенсора, а также полный или частичный отказ южного моста, по которому и поступают команды к встроенному и периферийному оборудованию. Проблема устраняется соответственно заменой тачпада и восстановлением работоспособности материнской платы.
В статье мы перечислили ключевые причины отказа тачпада на ноутбуке — и методики решения вопроса. Теперь вы понимаете, что приводит к нарушениям работы, и можете самостоятельно, не обращаясь к друзьям или специалистам, избавиться от неисправности — но только при условии, что речь идёт о программном сбое. Аппаратные нарушения, к сожалению, столь же легко не устраняются — вам нужно как минимум хорошо разбираться в электротехнике и уметь управляться с паяльником.
Дважды подумайте, прежде чем приступить к работе: разобрать ноутбук существенно проще, чем корректно собрать его обратно. Возможно, для вас выгоднее будет смириться с неработающим тачпадом, чем обращаться с совершенно разобранным ноутом в сервис.
На этом наша инструкция закончена, надеемся теперь ваш тач-пад заработал и ноутбук функционирует, как и прежде. Если же после прочтения статьи тачпад всё еще не работает, задавайте вопросы в комментариях, с указанием модели ноутбука и действий, которые предприняли для работы сенсорной панели.
Николай Данилов
Пара слов об авторе от редакции smartronix.ru. Николай работает с нами с самого основания проекта. Он отлично разбирается в компьютерах и программном обеспечении. Также неплохо освоил мобильный сегмент и всегда готов подробно рассказать про особенности работы телефона и приложений.
Тачпадом принято называть небольшую сенсорную площадку или панель, которая есть у каждого современного ноутбука. Находится она чуть выше клавиатуры и используется как устройство для ввода. В ноутбуках заменяет собою мышь. Очень простое и одновременно удобное изобретение.
Буквально недавно я рассказывал о том, каким образом можно отключить тачпад. Сегодня же я хочу поговорить о ситуациях, когда он не работает. Есть несколько способов, которые, возможно, помогут вам его реанимировать.
Начать хочу вот с чего: в принципе, не так важно, какой фирмы у вас ноутбук. Это может быть Toshiba, Asus, Lenovo, Acer, HP, Samsung, Sony, Packard Bell, Dell и т.д. Суть в том, что многие из них работают по одному сценарию, поэтому решение проблемы не будет различаться.
Как включить тачпад на ноутбуке?
Итак, первый и самый простой способ. Скорее всего, тачпад нормально функционирует, просто в данный момент находится в выключенном состоянии. Для того, что бы его подключить, внимательно посмотрите на то место, где находится сенсорная панель. Рядом с ней может находиться отдельная кнопка, которая отвечает за включение и выключение панели. Соответственно, вам необходимо на нее нажать.
Если данная кнопка отсутствует, посмотрите на тачпад — возможно, в одном из углов вы обнаружите светодиод. Это тоже кнопка, отвечающая за работу сенсорной панели. Тапните по ней два раза, что бы тачпад включился. Таким же образом его можно отключить. Это относительно недавнее изобретение, которое встречается в основном на новых лэптопах.
Многие производители не хотят использовать как механические, так и сенсорные кнопки, тем более, что в этом есть свои плюсы — значительная экономия средств. Они предпочитают работать, так сказать, по старинке. Сейчас вы поймете о чем я говорю.
Взгляните на клавиатуру устройства. В верхней ее части вы можете увидеть кнопки F1, F2, F3 и так далее. На них также нанесены дополнительные знаки (как правило, синего или голубого цвета). Активируются они вместе с одновременным нажатием на кнопку Fn. Так вот, зачастую тачпад активируется нажатием на одну из этих клавиш. Например, на моей немолодой уже «Тошибе» используется команда Fn+F9. Соответственно, тем же самым образом вы можете отключить тачпад.
Если ничего не выходит, то необходимо попробовать запустить сенсорную панель с помощью специальной утилиты, которая отвечает за ее работоспособность. Для этого зайдите в панель управления и найдите нужную программу. Так, в моем случае она называется «Двумя пальцами» (уж не знаю, почему почему ее название так перевели на русский язык). В ее настройках можно увидеть, что тачпад банально отключен. Возможно, что это происходит при подключении мыши — это вполне нормальная ситуация. Отключить выключение панели при подключении мышки можно через ту же самую программу.
Существует еще один способ, который может помочь запустить вам тачпад. Для этого перезагружаете свой ноутбук, после чего заходите в БИОС (обычно для этого необходимо нажать на клавишу DEL при загрузке устройства). Оказавшись в БИОСе, откройте вкладку Advanced, найдите раздел Internal Pointing Device и поменяйте режим его работы из Disabled в Enabled.
Наконец, существует небольшая вероятность того, что тачпад был отключен механическим способом, то есть путем отключения шлейфа. В этом случае придется разбирать ноутбук и подключать шлейф на место. Но я не думаю, что это касается вашей ситуации, а потому пользоваться указанным способом строго не рекомендую.
Сенсорная панель плохо работает
Если тачпад работает, но из рук вон плохо, например, курсор совершенно не хочет вас слушаться, прыгает по экрану, перемещается слишком быстро или слишком медленно и т.д., то дело, скорее всего, в том, что тачпад загрязнен. Не переживайте, это вполне нормальная ситуация. Возможно, перед использованием ваши руки были сильно загрязнены и вот результат. Что делать? Возьмите небольшой ватный тампон, опустите его в мыльную воду, отожмите и протрите панель. После этого протрите ее еще раз, только обычной салфеткой.
Если тачпад по-прежнему отказывается вас слушаться, попробуйте поменять настройки чувствительности. Чувствительность меняется с помощью той же самой программы, о которой я писал выше (в моем случае это «Двумя пальцами»).
Наконец, попробуйте просто удалить старые и установить новые драйверы программного обеспечения с сайта-производителя. Возможно, в вашем случае они устарели или начали сбоить.
Механические повреждения
В некоторых особо редких случаях причиной неполадки является механическое повреждение. Например, вы взяли свой ноутбук и уронили его или, скажем, ударили обо что-то. В таких случаях самостоятельно справиться с проблемой у вас вряд ли получится, поскольку это требует немало усилий и знаний. Таким образом остается только одно решение — отправляться в сервисный центр. Но запомните, что восстановление работоспособности тачпада обойдется недешево, поэтому постарайтесь справиться с проблемой самостоятельно.
Добрый день, сегодня мы узнаем, как можно включать, выключать веб камеру и включать, отключать тачпад ноутбука Acer Packard Bell.
Если вам мешает тачпад при наборе текста либо просто хотите его отключить, если он не нужен, пользуетесь мышкой, то вы сможете отключить его при нажатии клавиши F6.
Нажимаем клавишу F6 и тачпад перестает работать.
На всех моделях Packard Bell нет горячей клавиши – быстрого отключения веб камеры.
Для того чтобы включить или отключить веб камеру, нужно зайти в меню пуск, выбрать вкладку — мой компьютер, затем правой кнопкой мыши выбираем вкладку свойства.
Или на рабочем столе на ярлыке Компьютер.
После этого у нас появляется окно – просмотр основных сведений о вашем компьютере.
В верхнем левом углу левой кнопкой мыши выбираем вкладку диспетчер устройств.
После этого на рабочем столе появляется вкладка – диспетчер устройств.
Внизу списка находим устройство обработки изображения, если вам надо его отключить, то нажимаем правой кнопкой на веб камеру и во всплывающем окне выбираем вкладку отключить.
После появляется окно о подтверждении отключения веб камеры — подтверждаем, жмем «да».
После камера у нас уже отключена, и ни в скайпе, не в других приложениях она работать не будет, и не будет потреблять электроэнергию либо заряд аккумуляторной батареи.
Для того чтобы включить веб камеру, нам нужно будет перезагрузить компьютер, после перезагрузки нужно зайти в меню пуск, затем выбрать вкладку мой компьютер, правой кнопкой мыши выбираем вкладку свойства.
Заходим во вкладку диспетчер устройств, и также правой кнопкой мыши нажимаем на веб камеру и во всплывающем окне выбираем вкладку — задействовать.
После этого веб камера активируется, и будет работать
Если вам требуется наглядное знакомство с разбором ноутбука, то просмотрите видео, которое мы подготовили для вас на нашем канале:
Содержание
- — Как отключить тачпад на ноутбуке Packard Bell?
- — Как переключить с мышки на тачпад?
- — Как включить тачпад на ноутбуке без мышки?
- — Как включить тачпад на ASUS Zenbook?
- — Как отключить Synaptics Touchpad?
- — Как отключить тачпад на ноутбуке MSI?
- — Как включить тачпад в настройках?
- — Как на Асусе включить тачпад?
- — Как вернуть тачпад?
- — Что делать если не работает тачпад на ноутбуке Lenovo?
- — Как настроить мышку на клавиатуре?
- — Что делать если нет курсора на ноутбуке?
- — Как включить тачпад на ASUS Zenbook 14?
- — Как включить тачпад на ноутбуке ASUS Windows 10?
- — Как включить Num Lock на ноутбуке ASUS?
Для включения какой-нибудь функции на ноутбуке, зажимают сочетание кнопок Fn и F1. F12. На этих же самых кнопках F1-F12, нарисованы картинки или символы для применения параметра. К примеру, чтобы включить тачпад, нужно нажать Fn+F7, на самой кнопке F7 будет изображение типо сенсорной панели.
Для включения / отключения сенсорной панели вам нужно нажать клавиши FN и соответствующую клавишу F.
Как переключить с мышки на тачпад?
2 Горячие клавиши, чтобы включить или отключить тачпад на ноутбуке В других ноутбуках для включения/отключения тачпада нужно нажать сочетание клавиш Fn и одной из верхнего ряда F1-F12 . Клавиша Fn обычно находится в левом нижнем углу клавиатуры.
Как включить тачпад на ноутбуке без мышки?
Вот список комбинаций клавиш для включения тачпада для распространенных марок ноутбуков:
- Asus – Fn + F9 или Fn + F7.
- Acer – Fn + F7.
- Lenovo – Fn + F8 и Fn + F5.
- Dell – Fn + F5.
- Sony – Fn + F1.
- Toshiba – Fn + F5.
- Samsung – Fn + F5.
Как включить тачпад на ASUS Zenbook?
Необходимо нажать сочетание клавиш, fn + кнопка в верхнем ряду, обозначающая включениеотключение тачпада. На asus чаще всего Fn + F9 или Fn + F7.
Как отключить Synaptics Touchpad?
Как отключить тачпад на ноутбуке?
- Нажмите “Windows + R” на клавиатуре, в появившемся окне введите devmgmt.msc и нажмите “Ок”
- Разыщите ваш тачпад в “Диспетчере устройств”. …
- Кликните по нему правой кнопкой мыши и выберите в контекстном меню пункт “Отключить”.
Как отключить тачпад на ноутбуке MSI?
На ноутбуках MSI отключение сенсорной панели выполняется с помощью клавиш «Fn» + «F3».
Как включить тачпад в настройках?
Включение тачпада Synaptics
- Откройте панель управления и перейдите в раздел «Оборудование и звук». Зайдите в подраздел «Мышь».
- В свойствах мыши перейдите на вкладку «Параметры устройства» (может иметь название ELAN).
- Нажмите кнопку «Включить», если она доступна, и сохраните конфигурацию, щелкнув «ОК».
25 авг. 2016 г.
Как на Асусе включить тачпад?
Горячие клавиши
- В Acer используется комбинация Fn + F7.
- В Asus может быть два варианта Fn + F9 либо Fn + F7.
- В Lenovo возможны два вида сочетаний Fn + F8 или Fn + F5.
- В Samsung, Toshiba, Dell необходимо одновременно нажать клавиши Fn и F5.
- Если ноутбук Sony, то нажать нужно Fn + F1.
- В MSI — Fn+F3.
15 июл. 2019 г.
Как вернуть тачпад?
Включить тачпад в свойствах мыши
Наберите mouse в строке поиска windows и перейдите в Настройки Мыши. Нажмите Дополнительные параметры мыши, в открывшимся окне переходим Настройки устройства, вкладка Сенсорная панель или как на картинке. Найдите ваш Тачпад и нажмите «включить».
Что делать если не работает тачпад на ноутбуке Lenovo?
Помочь решить проблему могут следующие комбинации клавиш, в зависимости от производителя устройства:
- Asus — Fn+F7 или Fn+F9;
- Lenovo — Fn+F5 или Fn+F8;
- Toshiba — Fn+F5;
- Samsung — Fn+F6 или Fn+F5.
Как настроить мышку на клавиатуре?
Как включить управление указателем с клавиатуры
- Откройте Центр простоты. Для этого нажмите кнопку «Пуск» панели управления,выберите «Удобство доступа» и «Центр.
- Выберите элемент Облегчение работы с мышью.
- В разделе Управлять мышью с помощью клавиатуры установите флажок Включить управление указателем с клавиатуры.
Что делать если нет курсора на ноутбуке?
Попробуйте нажать Fn + F3, Fn + F9 или Fn + F11. Это может вернуть курсор обратно на экран.
Как включить тачпад на ASUS Zenbook 14?
Необходимо нажать сочетание клавиш, fn + кнопка в верхнем ряду, обозначающая включениеотключение тачпада. На asus чаще всего Fn + F9 или Fn + F7.
Как включить тачпад на ноутбуке ASUS Windows 10?
Включаем TouchPad на ноутбуке с Windows 10
- Для Asus это обычно Fn+F9 или Fn+F7.
- Для Lenovo – Fn+F8 или Fn+F5.
- На ноутбуках НР это может быть отдельная кнопка или двойной тап в левом углу тачпада.
- Для Acer есть комбинация Fn+F7.
- Для Dell используйте Fn+F5.
- В Sony попробуйте Fn+F1.
- В Toshiba — Fn+F5.
11 янв. 2018 г.
Как включить Num Lock на ноутбуке ASUS?
Для этого найдите кнопку «F11» в верхнем ряду и «Fn» слева внизу . Для переключения зажмите эти две кнопки одновременно, на экране должен появиться значок о смене набора цифр. Если кнопка «F11» не активна, можно попробовать комбинацию клавиш «Fn» и «NumLk».
Интересные материалы:
Через сколько месяцев положен очередной отпуск?
Через сколько можно брать отпуск после отпуска?
Через сколько оплачивают декретный отпуск?
Через сколько положен отпуск после декрета?
Через сколько выплачивается декретный отпуск?
Что является основанием для предоставления сотруднику отпуска?
Что такое компенсация за неиспользованный отпуск?
Что такое резерв отпусков в бюджетном учреждении?
Что входит при начислении отпускных?
Что входит в расчет отпускных 2019?
Почему не работает сенсорная панель ноутбука
Несмотря на удобство привычного манипулятора-мыши, множество пользователей активно пользуются тачпадом на ноутбуке. Он достаточно функционален и привлекателен для тех, кто не хочет носить с собой дополнительных периферийных устройств. Но что же делать, если не работает тачпад на ноутбуке? Причин такого явления может быть несколько. Некоторые устраняются достаточно просто, а отдельные требуют визита в сервисный центр или замены панели.
Содержание
- 1 Тачпад не работает полностью
- 2 Тачпад отключен
- 3 Прочие проблемы
- 3.1 Попадание грязи
- 3.2 Физическое повреждение
- 3.3 Потеря контакта
- 4 Капризы ноутбуков отдельных производителей
- 5 Asus
- 5.1 Lenovo
- 5.2 HP
- 5.3 Acer
- 5.4 Packard bell
- 6 Заключение
- 7 Самые продаваемые ноутбуки 2019 года
Тачпад не работает полностью
Чтобы убедиться, что сенсорная панель на ноутбуке не работает не из-за программных сбоев, нужно:
- зайти в диспетчер устройств;
- найти тачпад в списке, в разделе Мыши и другие указывающие устройства;
- открыть драйвер кликом или нажатием Enter;
- перейти на вкладку Общие.
Если здесь в окне состояния написано Устройство работает нормально, значит, стоит анализировать аппаратные проблемы.
Тачпад отключен
Часто не работает сенсор по очень простой причине: пользователь случайно нажал кнопку его отключения. На разных ноутбуках она своя. Найти нужную клавишу просто: на ней, кроме основного символа, схематически нарисован тачпад. Нажав Fn+найденную кнопку (обычно от F1 до F12) можно вернуть панели работоспособность.
У некоторых моделей ноутбуков на тачпаде есть собственная кнопка отключения. Она расположена в левом верхнем углу панели. Если тачпад не работает, стоит попробовать нажать на это углубление для возврата работоспособности.
Важно! Многие производители ноутбуков не предусматривают совместное использование подключенного манипулятора-мыши и тачпада. Такую проблему легко диагностировать. Стоит просто отсоединить мышь и проверить работу тачпада.
Если сенсорная панель отключена, вернуть ей работоспособность можно программными способами. При использовании большинства типов драйверов в панели задач около часов возникает иконка тачпада. В Windows 10 она есть всегда. Нажав на нее правой или левой кнопкой мышки, можно вызвать меню. Здесь отключается или включается тачпад, регулируется его чувствительность, настраиваются другие параметры.
Прочие проблемы
Ситуации, когда ноутбук не видит тачпад в диспетчере устройств, не работает левая кнопка, или не поддерживаются скроллы несколькими пальцами, имеют под собой ряд причин. Некоторые из них означают, что придется отдавать устройство в сервисный центр или проводить его самостоятельную разборку.
Попадание грязи
Простое правило «не есть за ноутбуком» практически все игнорируют. На тачпад попадают крошки, проливаются напитки. В результате могут быть самые разные последствия. Поэтому, если перестал работать тачпад, первым делом нужно его почистить. Стоит помнить, что его сенсорная панель работает на принципе отслеживания изменений емкости. Грязь на поверхности может сильно влиять на чувствительность устройства. В результате либо не работает прокрутка, либо курсор двигается рывками.
Чистить сенсорную панель нужно бережно. Рекомендуется использовать ватный тампон, смоченный в легком мыльном растворе. Работать следует аккуратно, не допуская проливаний влаги. По окончанию чистки панель нужно тщательно вытереть влажной салфеткой и дать ей полностью высохнуть.
Важно! Часто перестает работать прокрутка из-за слоя высохшего вина или кофе. Если на панель проливались жидкости — рекомендуется обратиться в сервисный центр, поскольку самостоятельно почистить тачпад в таком случае достаточно сложно.
Физическое повреждение
Когда не работают кнопки на тачпаде ноутбука, и в целом он перестал нормально функционировать в результате удара или падения на него тяжелого предмета, требуется менять панель целиком. Такой ремонт делается довольно быстро и стоит недорого.
Важно! Стоит помнить, что механическое повреждение тачпада не является гарантийным случаем. Поэтому даже обращение в сервисный центр может быть платным. Но если срок гарантии еще не истек, именно такой метод решения проблемы является оптимальным.
Потеря контакта
Тачпад соединен с материнской платой ноутбука при помощи шлейфа. В некоторых моделях возможно его самопроизвольное выскальзывание из разъема. Это может произойти из-за вибраций или тряске при транспортировке. Устранить проблему достаточно просто:
- корпус устройства вскрывается;
- элементы аппаратной части аккуратно демонтируются;
- проверяется плотность вставки шлейфа и его целостность.
После разборки и восстановления контакта тачпад начинает работать нормально.
Важно! Такую операцию нельзя делать на гарантийном ноутбуке. Устройство рекомендуется отнести в сервис. Но если срок гарантии истек, можно проделать работу самостоятельно. Сегодня в интернете несложно найти подробное видео о том, как именно нужно разбирать ту или иную модель ноутбука.
Капризы ноутбуков отдельных производителей
Среднестатистически, по данным сервисных центров, самыми непредсказуемыми являются ноутбуки MSI. Тачпад может работать абсолютно надежно или капризничать. Есть определенные особенности и у ноутбуков других производителей. Их полезно знать, чтобы минимизировать количество обращений в сервис или специализированные мастерские.
Asus
Ноутбуки Асус отличаются повышенной надежностью. Поломать их тачпады практически нереально. Поэтому если сенсорная панель начинает работать некорректно, проблемы стоит искать на стороне операционной системы. Однако есть и маленькая ложка дегтя. Аппаратные проблемы сенсорной панели есть у ноутбуков Асус серии K53S.
Lenovo
Ноутбуки Леново недороги, показывают очень привлекательное для покупателя соотношение ценника и характеристик. Но у них есть несколько ключевых недостатков. Во-первых, крайне неудобно размещена кнопка отключения тачпада. Ее легко нажать случайно, а потом искать, почему перестала работать сенсорная панель.
Вторая проблема Леново — чувствительность к статическому напряжению у некоторых серий ноутбуков бюджетного сегмента. Работая в свитере, легко просто сжечь чип, отвечающий за обслуживание портов. Поэтому перед покупкой ноутбука этого производителя стоит внимательно изучить отзывы владельцев и мнения сервисных центров.
HP
Бренд HP (Хьюлетт-Пакард) давно известен на территории России и пользуется заслуженной популярностью. Ноутбуки этой марки страдают от засорения тачпада. Это происходит из-за попадания крошек, жира с пальцев. Поэтому кушать во время работы не рекомендуется. При усилении чувствительности, проблемах со срабатыванием кнопок на панели стоит отнести ноутбук в сервисный центр, так как стоимость продукции достаточно высока для действий неквалифицированных ремонтников.
Acer
Самая капризная серия этого производителя — ноутбуки Acer Aspire. Особенно часто проблемы с тачпадом возникают у моделей бюджетного сегмента. Здесь панель может отказать без видимой на то причины. Есть проблемы и со шлейфом, соединяющим устройство с материнской платой. Поэтому обращаться с ноутбуками этого производителя стоит максимально аккуратно.
Packard bell
Packard Bell несколько потеряла позиции на рынке России, и ноутбуки данной марки предлагаются достаточно редко. И это несмотря на общую надежность аппаратных решений. Тачпады на ноутбуках данного производителя долговечны и неприхотливы.
Одна из самых распространенных проблем неработоспособности заключается в случайном нажатии Fn+F7 и отключении панели. Чтобы заставить сенсор функционировать, достаточно снова его активировать. В Packard Bell предусмотрена уникальная комбинация Fn+Esc для включения панели в режиме улучшения его реакций и блокировки ложных срабатываний.
Заключение
Каждый ноутбук представляет собой сложный аппаратный комплекс. И это в полной мере касается тачпада. Он не менее тонкий и продвинутый, чем сенсоры дисплеев телефона. Поэтом обращаться с этой частью конструкции ноутбука стоит аккуратно, поддерживать ее в чистоте и порядке. И тогда проблем с использованием панели не возникнет, за исключением самых простых.
Самые продаваемые ноутбуки 2019 года
Ноутбук Apple MacBook Air 13 with Retina display Late 2018 на Яндекс Маркете
Ноутбук Xiaomi Mi Notebook Air 13.3″ 2018 на Яндекс Маркете
Ноутбук Lenovo ThinkPad Edge E480 на Яндекс Маркете
Ноутбук Acer SWIFT 3 (SF314-54G) на Яндекс Маркете
Ноутбук Acer ASPIRE 7 (A717-71G) на Яндекс Маркете