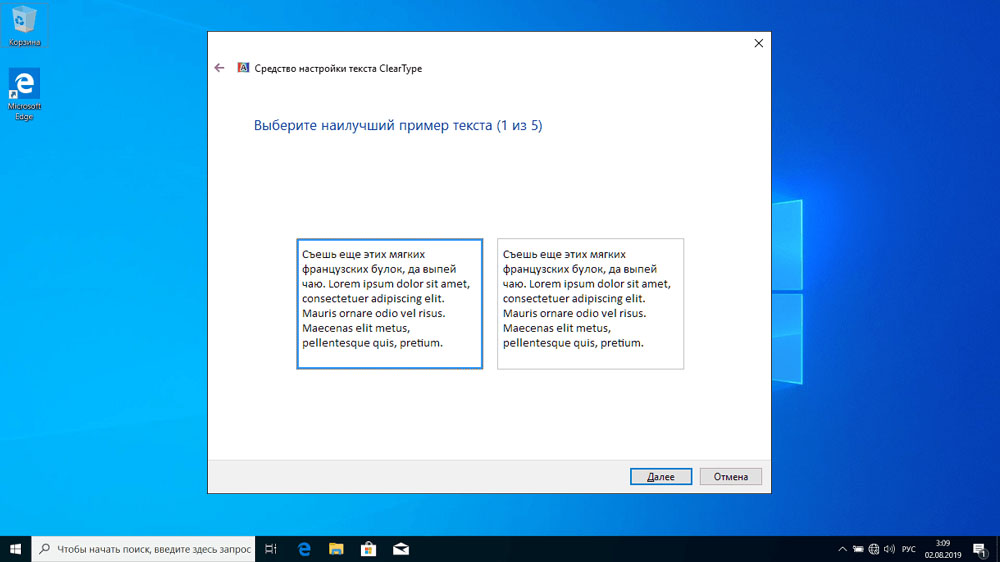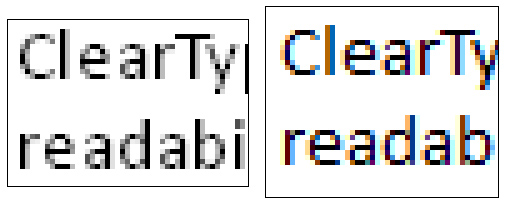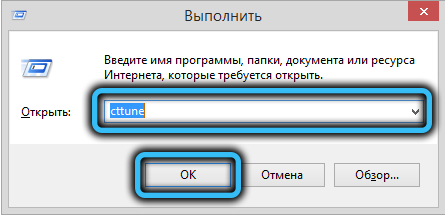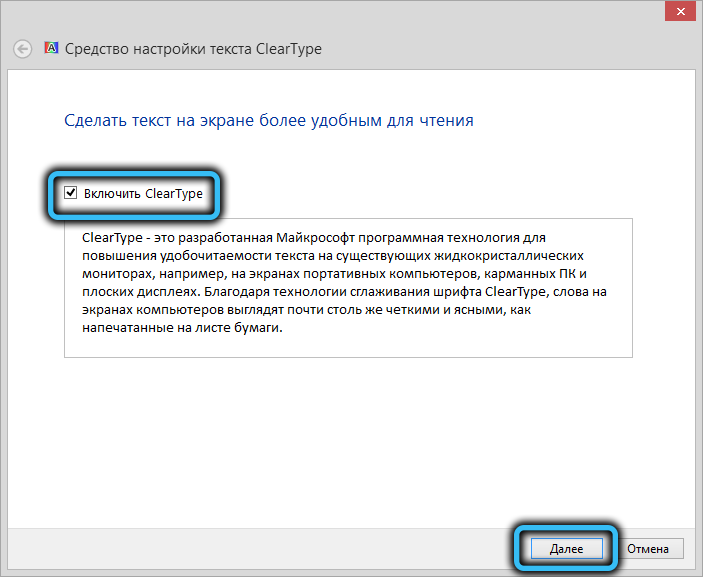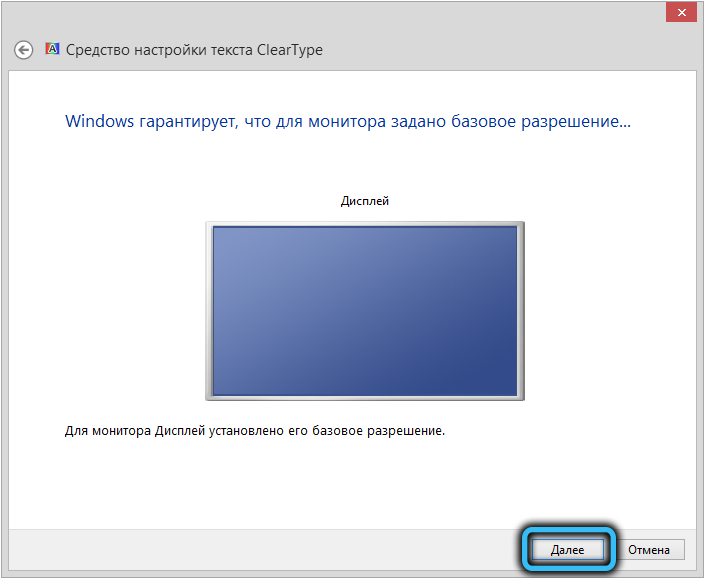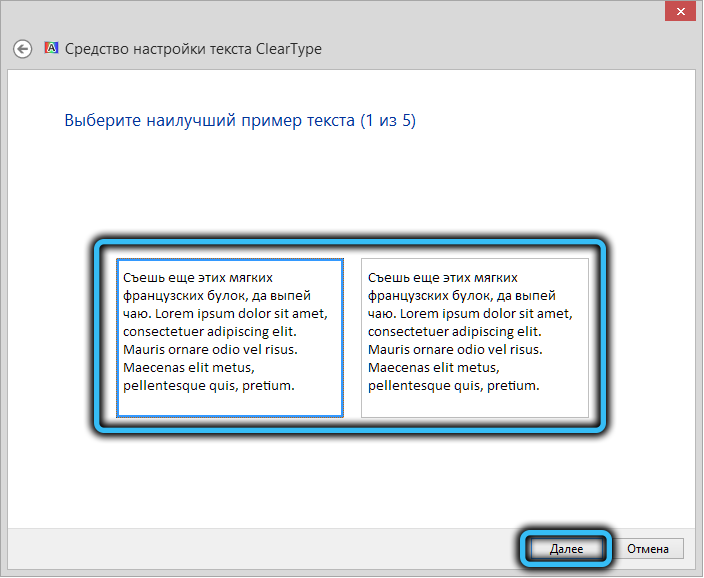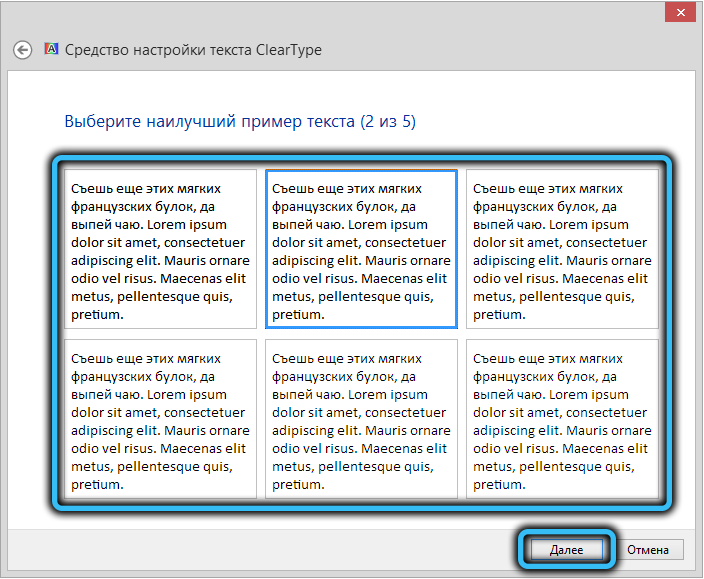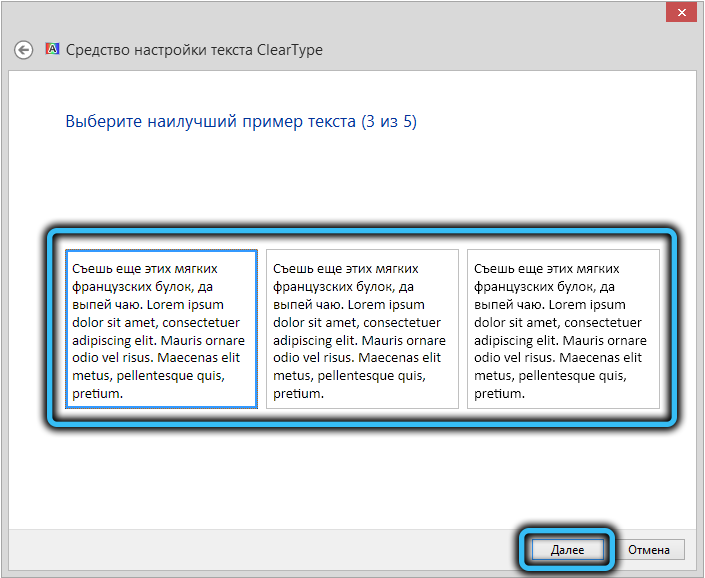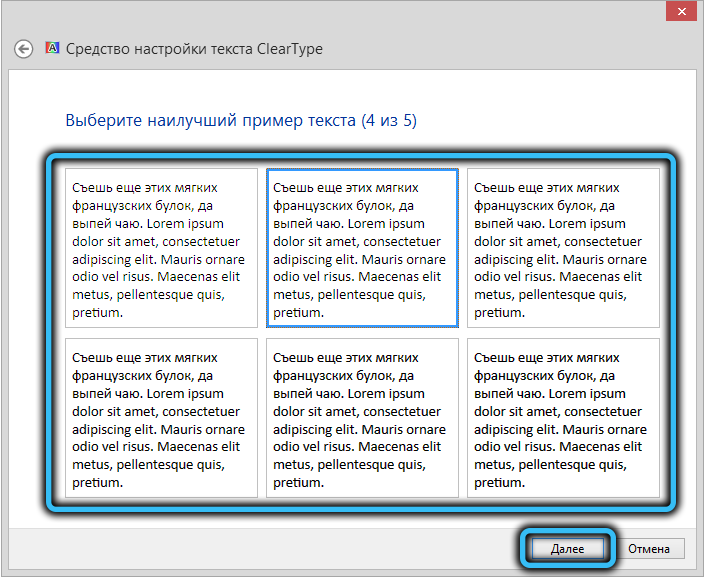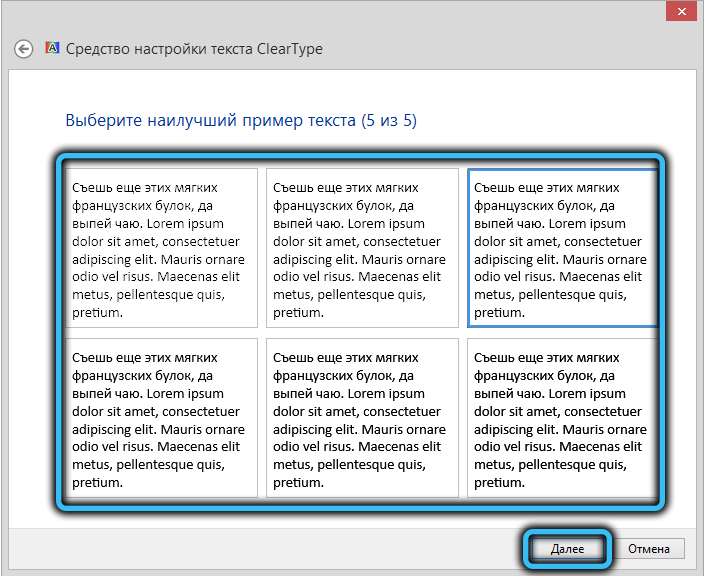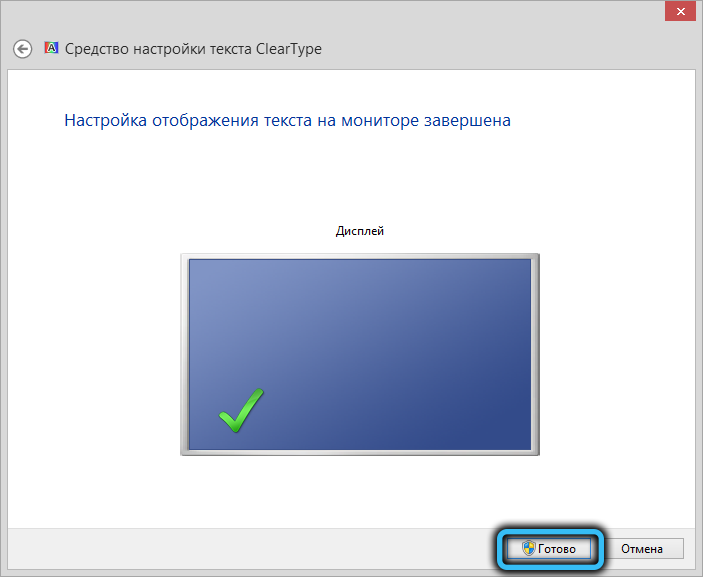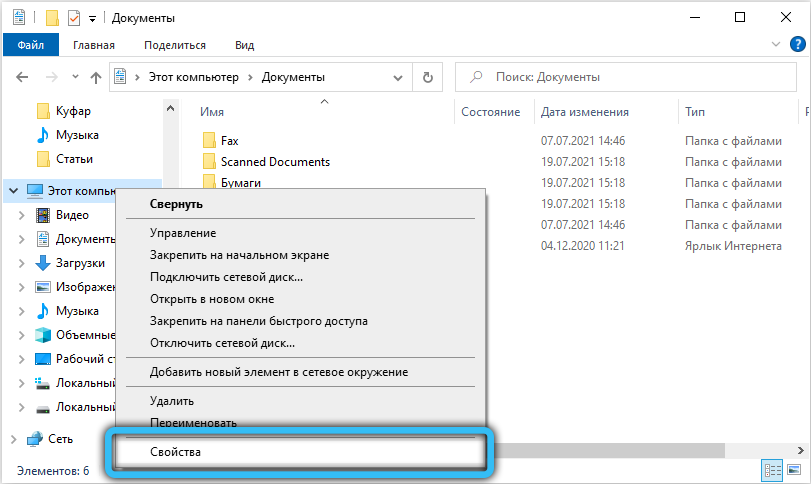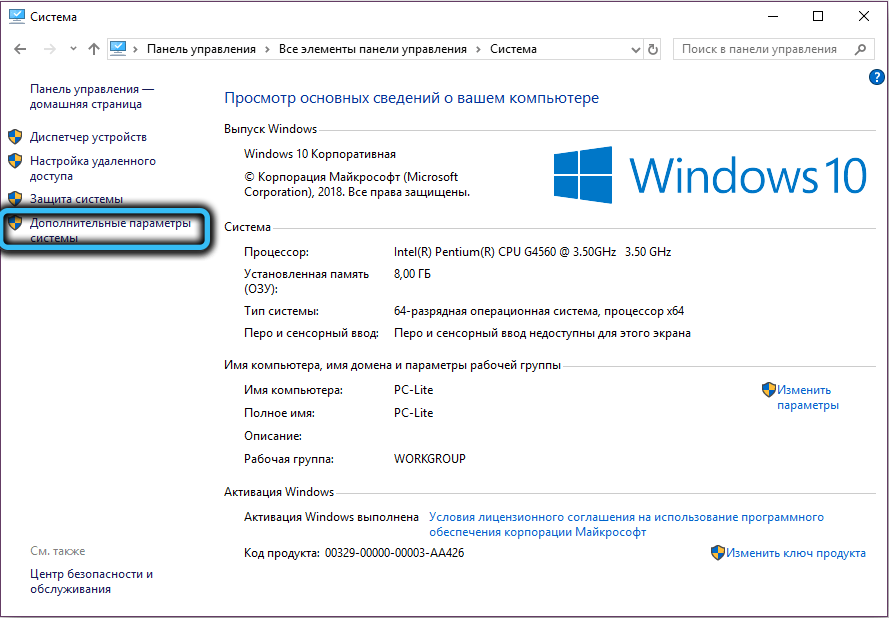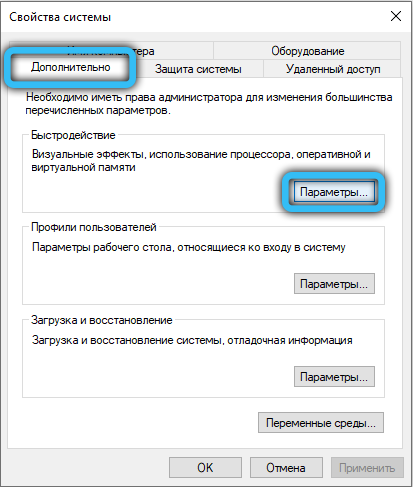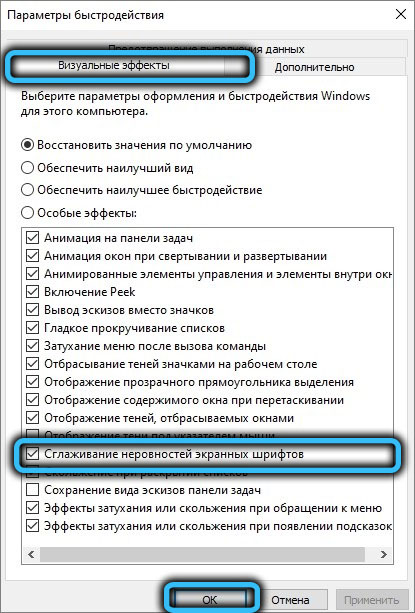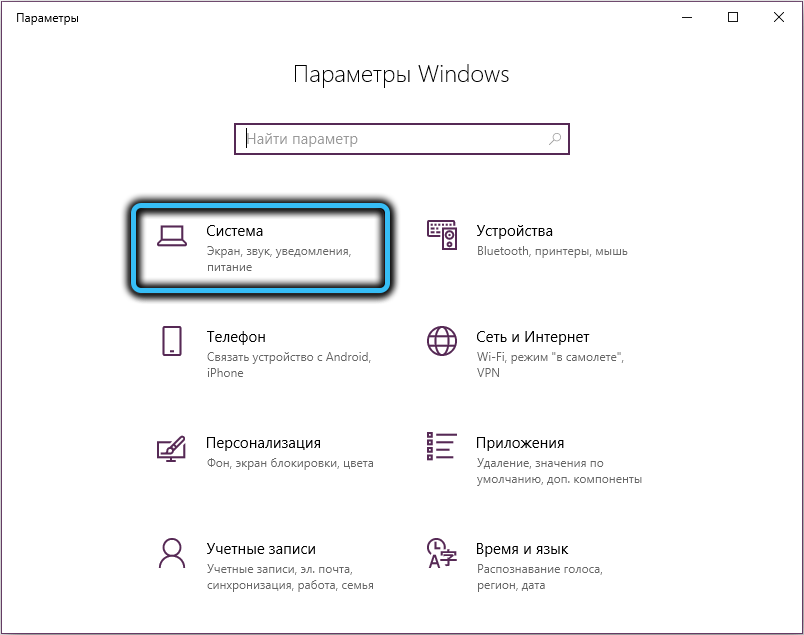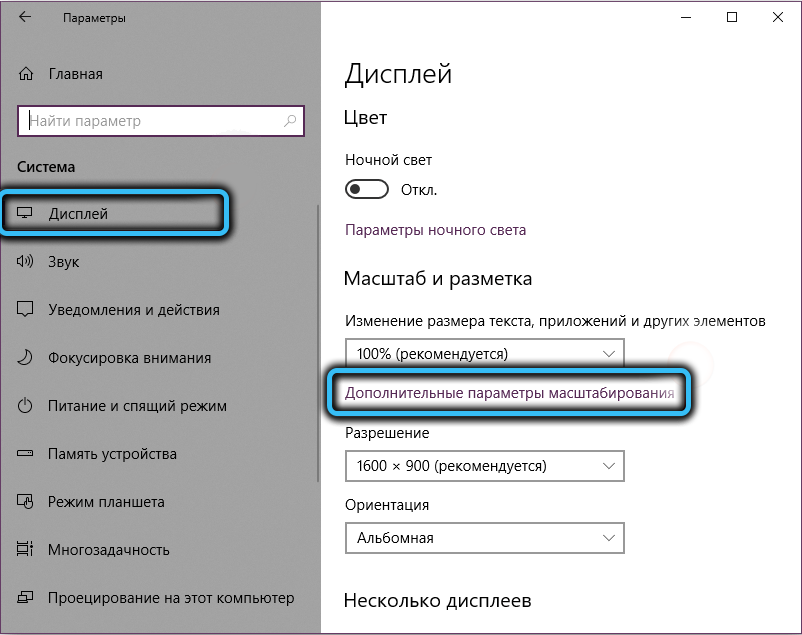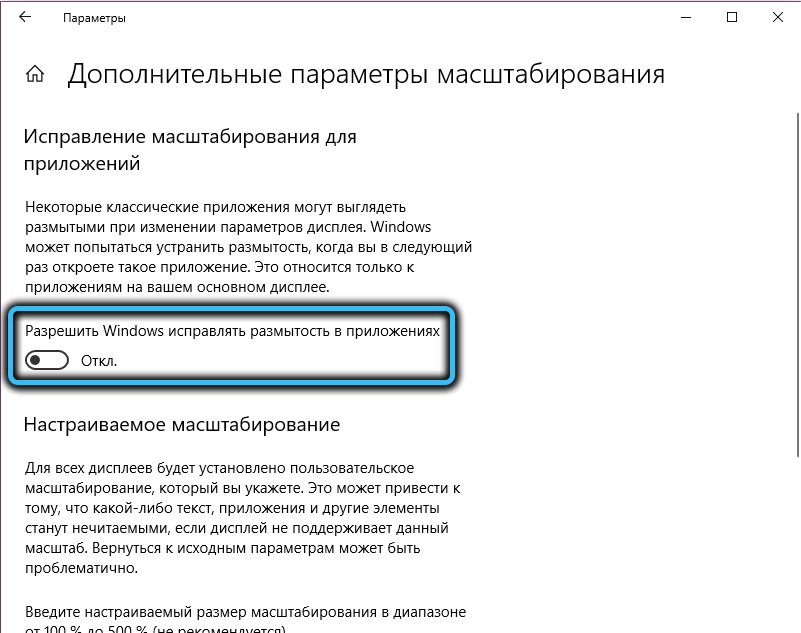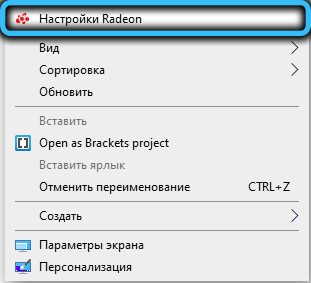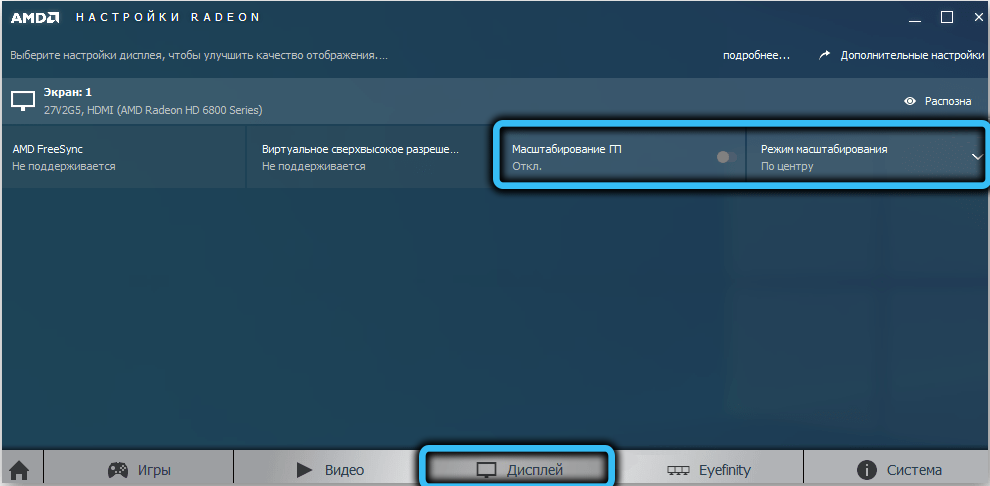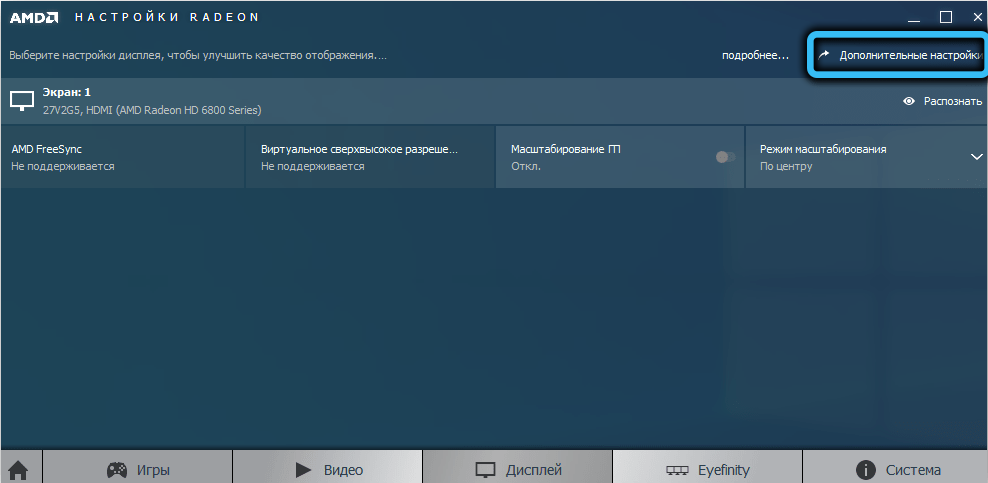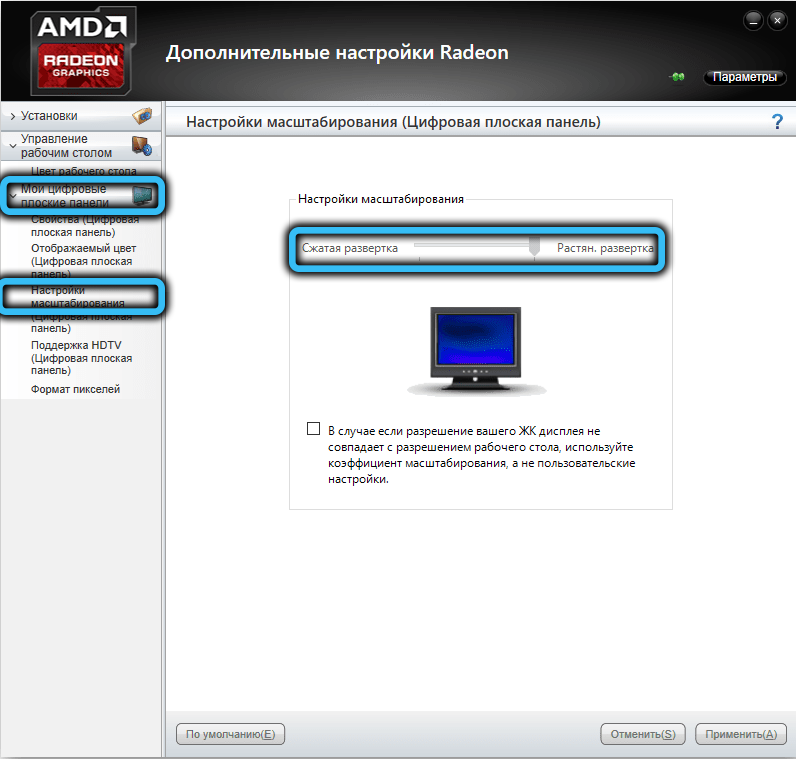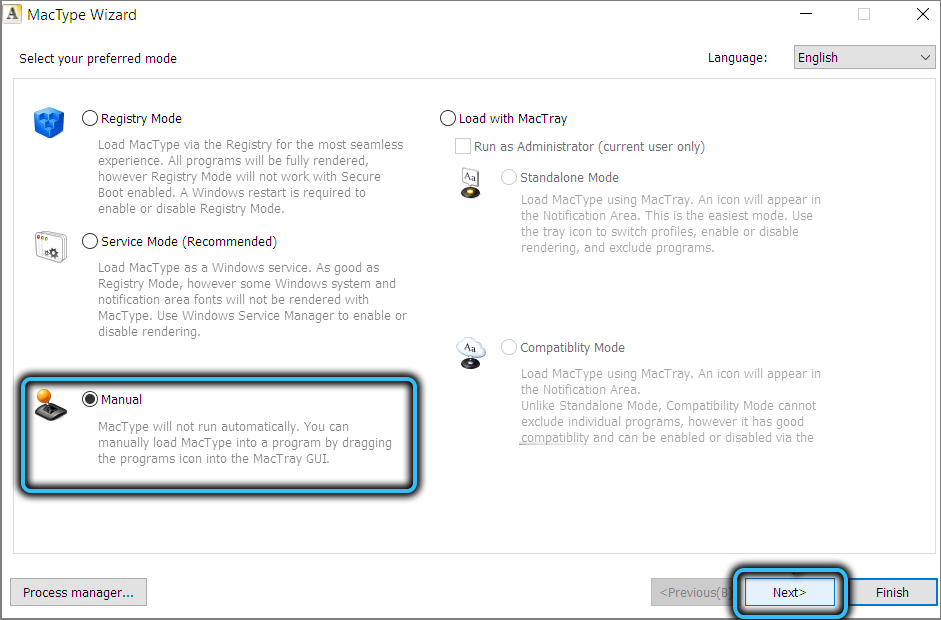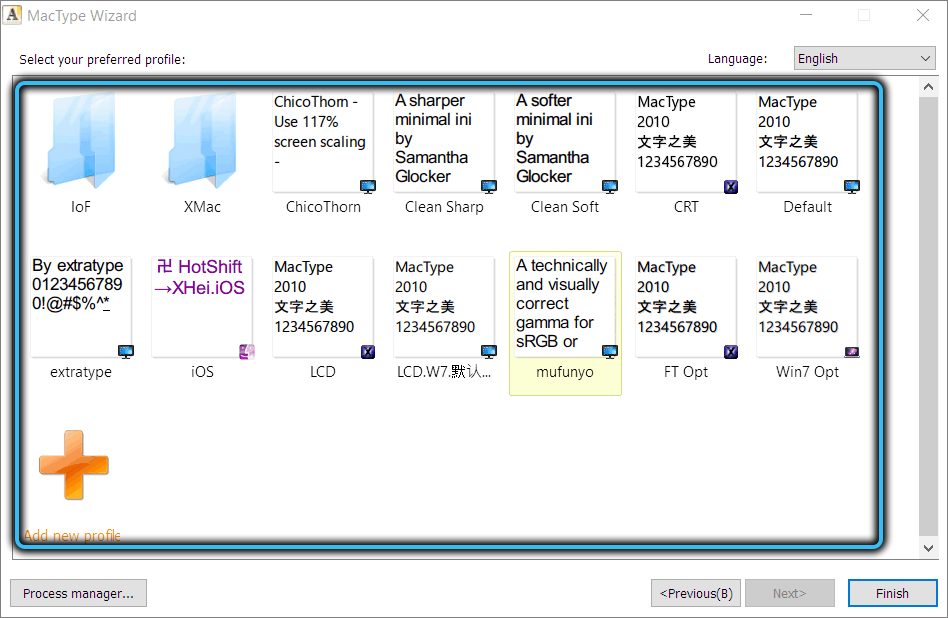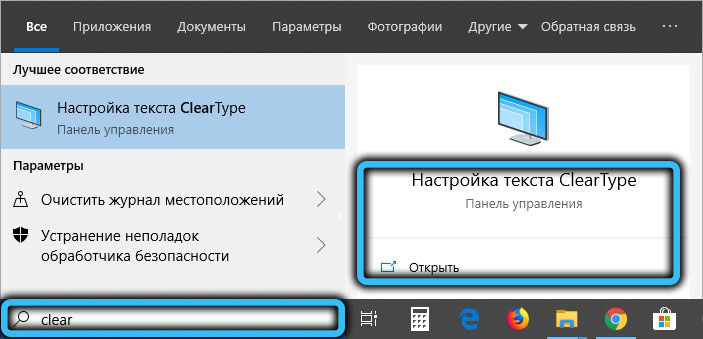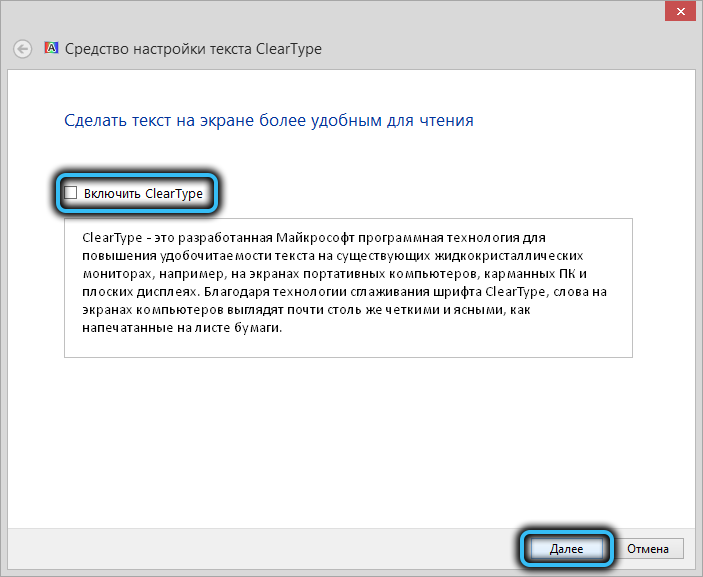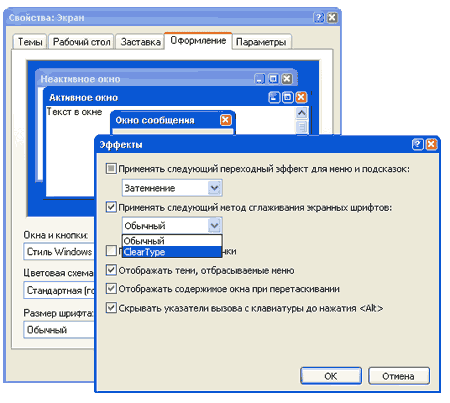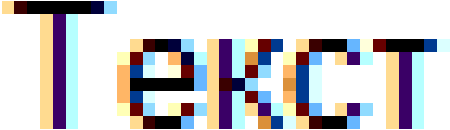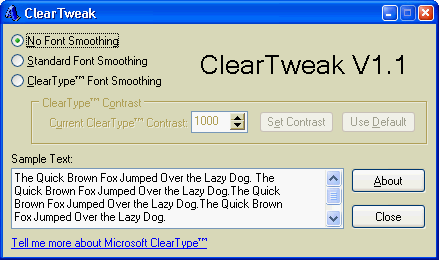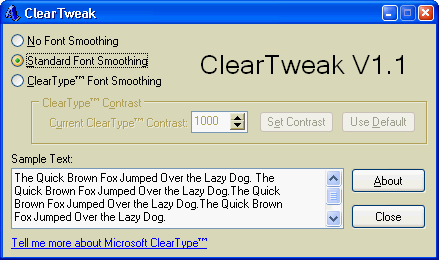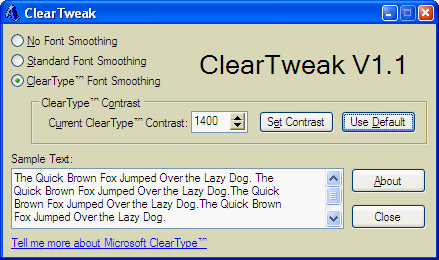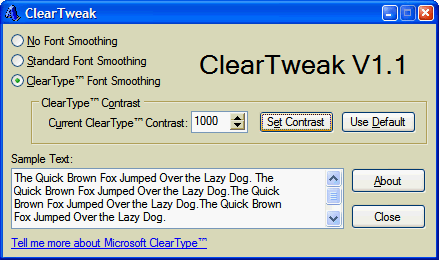style=»display:block; text-align:center;»
data-ad-layout=»in-article»
data-ad-format=»fluid»
data-ad-client=»ca-pub-4618290025450891″
data-ad-slot=»7925739091″>
В этом уроке я расскажу про экранное сглаживание шрифтов, так называемая технология ClearType. ClearType (от англ. «чистый шрифт») — метод сглаживания текста на определённых видах компьютерных мониторов (особенно на ЖК), основанный на технологии SubPixel Rendering, зарегистрированный корпорацией Microsoft.
Есть разные мнения и споры по поводу этой технологии. Но как по мне, я на стороне тех, кто ей пользуется и видит явное преимущество. Лично мне режет глаз, когда не включена данная технология. Так как мне часто приходится сидеть за компьютерами моих клиентов, я заметил что у многих людей данный метод сглаживания не включен, а когда я при них включаю его, замечают, что с включенным ClearType шрифт выглядит более приятно для глаза.
Ниже на скриншотах показано, как включить его в операционной системе Windows XP, в Windows 7 он включен по умолчанию.
На рабочем столе, на пустом месте нажимаем правую кнопку мыши и выбираем пункт Свойства. Появится диалоговое окно, которое называется Свойство: Экрана. Вверху окна выбираем вкладку Оформление. И затем в нижней части нажимаем на кнопку Эффекты.
Затем появится окно с эффектами
Обязательно в окне Свойства Экрана нажимаем Применить или Ок
style=»display:block; text-align:center;»
data-ad-layout=»in-article»
data-ad-format=»fluid»
data-ad-client=»ca-pub-4618290025450891″
data-ad-slot=»8864680628″>
Все теперь у вас включен ClearType, если не заметили разницы, можете побаловаться включая и выключая и наблюдая за изменениями. Я на всякий случай выложу скриншоты с выключенным и включенным.
Если эта информация была для вас полезной, напишите пожалуйста в комментариях свое мнение, я буду вам благодарен.
P.S. недвижимость в болгарии от застройщика
Факты из истории интернета (1957—1975).
В сентябре 1969 г. года BBN под руководством Леонарда Клейнрока установила IMP-процессор в UCLA (University of California, Los Angeles). Второй узел был установлен в Стенфордском исследовательском институте (Stanford Research Institute, SRI). ARPANET заработал, произошла передача первого компьютерного сообщения между этими учебными заведениями. К нему подключаются компьютеры ведущих, в том числе и невоенных, лабораторий и исследовательских центров США.
style=»display:block»
data-ad-client=»ca-pub-4618290025450891″
data-ad-slot=»2754567849″
data-ad-format=»auto»>
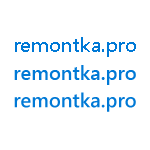
В этой инструкции подробно о настройке ClearType в Windows 10, 8 и Windows 7. А также кратко о том, как настроить ClearType в Windows XP и Vista и когда это может потребоваться. Также может оказаться полезным: Как исправить размытые шрифты в Windows 10.
Как включить или выключить и настроить ClearType в Windows 10 – 7
Для чего может потребоваться настройка ClearType? В некоторых случаях и для некоторых мониторов (а также, возможно, в зависимости от восприятия пользователя), используемые Windows по умолчанию параметры ClearType могут приводить не к удобству чтения, а к обратному эффекту — шрифт может казаться размытым или просто «необычным».
Изменить отображение шрифтов (если дело именно в ClearType, а не в неверно установленном разрешении монитора, см. Как изменить разрешение экрана монитора) вы можете с помощью соответствующих параметров.
- Запустите средство настройки ClearType — сделать это проще всего, начав набирать ClearType в поиске на панели задач Windows 10 или в меню пуск Windows 7.
- В окне настройки ClearType вы можете выключить функцию (по умолчанию для ЖК мониторов она включена). Если требуется настройка, то не выключайте, а нажмите «Далее».
- Если на вашем компьютере несколько мониторов, вам будет предложено выбрать один из них или выполнить настройку двух одновременно (лучше делать это по отдельности). Если один — вы сразу перейдете к пункту 4.
- Будет выполнена проверка того, что для монитора установлено правильное (физическое разрешение).
- После чего в течение нескольких этапов вам будет предлагаться выбрать тот вариант отображения текста, который кажется вам лучше других. Нажимайте «Далее» после каждого из этих этапов.
- В завершение процесса вы увидите сообщение о том, что «Настройка отображения текста на мониторе завершена». Нажмите «Готово» (внимание: для применения настроек вам потребуются права Администратора на компьютере).
Готово, на этом настройка будет закончена. При желании, если результат не понравится, в любой момент вы сможете повторить ее или отключить ClearType.
ClearType в Windows XP и Vista
Функция сглаживания экранных шрифтов ClearType присутствует также в Windows XP и Vista — в первом случае она по умолчанию выключена, а во втором — включена. И в обоих операционных системах нет встроенных инструментов для настройки ClearType, как в предыдущем разделе — только возможность включить и выключить функцию.
Включение и выключение ClearType в этих системах находится в параметрах экрана — оформление — эффекты.
А для настройки существует онлайн средство настройки ClearType для Windows XP и отдельная программа Microsoft ClearType Tuner PowerToy for XP (которая работает и в Windows Vista). Скачать ее можно с официального сайта https://www.microsoft.com/typography/ClearTypePowerToy.mspx (примечание: странным образом, на момент написания статьи загрузка программы с официального сайта не происходит, хотя пользовался ей недавно. Возможно, дело в том, что пробую скачать ее из Windows 10).
После установки программы в панели управления появится пункт ClearType Tuning, запустив который вы сможете пройти процесс настройки ClearType почти также, как в Windows 10 и 7 (и даже с некоторыми дополнительными настройками, такими как параметры контрастности и очередности цветов на матрице экрана на вкладке «Дополнительно» в ClearType Tuner).
Обещал рассказать для чего это может понадобиться:
- Если вы работаете с виртуальной машиной Windows XP или с ней же на новом ЖК мониторе — не забудьте включить ClearType, так как по умолчанию сглаживание шрифтов отключено, а для XP сегодня оно обычно полезно и повысит удобство работы.
- Если вы запустили Windows Vista на каком-то древнем ПК с ЭЛТ монитором — рекомендую выключить ClearType, если вам предстоит работать за этим устройством.
На этом завершаю, а если что-то работает не так, как ожидается или возникли иные проблемы при установке параметров ClearType в Windows, сообщайте в комментариях — я постараюсь помочь.
Содержание
- Настройка шрифтов
- Общий размер шрифта
- Настройка шрифта для отдельных элементов
- Настройка шрифта в приложениях
- Сглаживание
- Вопросы и ответы
Шрифты операционной системы это тот элемент, который всегда находится у нас перед глазами, поэтому его отображение должно быть максимально комфортным для восприятия. В этой статье мы разберемся, как настроить шрифт в ОС Windows XP.
Настройка шрифтов
В Win XP имеется несколько возможностей изменения размера и стиля символов. Сделать это можно как для всего интерфейса целиком, так и для определенных типов окон. Кроме того, настройке подлежат подписи значков рабочего стола, а также шрифты в некоторых системных приложениях. Далее мы подробно рассмотрим каждый из вариантов.
Общий размер шрифта
Изменить размерность надписей для всего интерфейса системы можно в свойствах экрана.
- Нажимаем ПКМ в любом месте рабочего стола и выбираем соответствующий пункт в контекстном меню.
- Идем на вкладку «Оформление» и находим список «Размер шрифта». В нем представлены три варианта: «Обычный» (установлен по умолчанию), «Крупный» и «Огромный». Выбираем требуемый и нажимаем «Применить».
Настройка шрифта для отдельных элементов
На вкладке «Оформление» расположена кнопка «Дополнительно», которая открывает доступ к настройкам внешнего вида элементов интерфейса – окон, меню, значков и так далее.

Изменить шрифт можно только для некоторых позиций в выпадающем списке «Элемент». Например, выберем «Значок» (подразумеваются иконки на рабочем столе).
Ниже появятся (станут активными) еще два списка, содержащие стили символов и стандартные размеры, а также кнопки «Жирный» и «Курсив». В некоторых случаях еще можно выбрать и цвет. Изменения применяются кнопкой ОК.
Настройка шрифта в приложениях
Для стандартных программ предусмотрены свои настройки. Например, в «Блокноте» они находятся в меню «Формат».
Здесь можно выбрать стиль и размер, определить начертание, а также применить набор символов из выпадающего списка.
В «Командной строке» добраться до нужного блока опций можно, нажав ПКМ по заголовку окна и перейдя в «Свойства».
Настройки шрифтов расположены на вкладке с соответствующим названием.
Сглаживание
В Windows XP предусмотрена функция сглаживания экранных шрифтов Clear Type. Она выравнивает «лесенки» на символах, делая их более округлыми и мягкими.
- В окне свойств экрана, на вкладке «Оформление» нажимаем кнопку «Эффекты».
- Ставим галку напротив позиции, указанной на скриншоте, после чего выбираем «Clear Type» в списке ниже. Жмем ОК.
- В окне свойств нажимаем «Применить».
Результат:

Как видите, ОС Windows XP содержит достаточное количество настроек для шрифтов интерфейса и приложений. Правда, полезность некоторых функций, например, сглаживания, остается под вопросом, но в целом арсенал инструментов вполне достойный.
Еще статьи по данной теме:
Помогла ли Вам статья?
Тем, кому приходится много времени проводить перед монитором компьютера, знакома ситуация, когда в одном случае текст выглядит очень чётким, а при определённых обстоятельствах – слегка или ощутимо размытым. Чтение в этом случае вряд ли будет комфортным, к тому же глаза будет перенапрягаться, что чревато возникновением проблем со зрением.
Можно ли как-то улучшить отображение шрифтов? Безусловно, причём даже не прибегая к программному обеспечению от сторонних разработчиков: всё необходимое имеется в среде Windows. Сегодня мы рассмотрим причины возникновения проблемы с нечёткими шрифтами и способы их устранения.
Особенности проблемы
У компьютерных шрифтов имеется одна очень интересная особенность: те из них, которые выглядят идеально чётко, при многократном увеличении (до уровня восприятия отдельных пикселей) не имеют чётких границ – там у них обычно располагаются неоднородно окрашенные пиксели.
И наоборот, если использовать буквы с чёткими границами одного цвета, они в реальном масштабе будут выглядеть размытыми, нечёткими, «корявыми», с заметной лесенкой и изломами. Разработчики шрифтов об этом знают, но в угоду разнообразию иногда не учитывают. При желании вы можете в этом убедиться, пробуя предустановленные в Windows шрифты.
Впрочем, операционная система, начиная с версии ХР, использует технологию сглаживания ClearType, позволяющую решить проблему. Она активируется при установке ОС, но чёткость восприятия текста может зависеть и от других факторов. В первую очередь – от выставленного разрешения монитора. Если оно меньше или больше рекомендованного для конкретной модели монитора, идеальные шрифты и ClearType не помогут, и текст будет выглядеть размытым. Эти настройки часто сбиваются, так что за этим нужно обязательно следить. К таким же последствиям приводит неправильное масштабирование, которое можно изменять во всех браузерах и многих программах, ориентированных на работу с текстами и изображениями.
Приложения от сторонних разработчиков – ещё одна головная (вернее, «глазная») боль, поскольку они зачастую используют собственные настройки отображения текста, которые могут не соответствовать рекомендованным. Да даже заражение компьютера вирусом может привести к деактивации функции сглаживания, и любой текст будет выглядеть расплывчатым.
Включение сглаживания шрифтов
Так как включить сглаживание шрифтов в Windows 10/8/7//XP? В большинстве случаев – с использованием встроенных средств Windows, в первую очередь – с помощью инструмента сглаживания шрифтов.
Технология ClearType
Впервые она была использована в Windows XP. Появление ClearType было не случайным: стремительная поступь технологического прогресса начала вытеснять мониторы с электронно-лучевой трубкой, у которых, как известно, изображение формировалось строчной развёрткой, то есть не попиксельно.
ЖК-дисплеи, наоборот, обладают матрицей, позволяющей выводить картинку с разрешением, определяемым размером матрицы в пикселях и, конечно, возможностью графического адаптера. И хотя со временем количество этих пикселей, то есть разрешение экрана, росло, у экранных шрифтов, имеющих четкую пиксельную топологию, границы при уменьшении масштаба становятся размытыми в силу описанного выше эффекта.
Технология ClearType реализует так называемый субпиксельный рендеринг границ символов, используя монохромное или цветное затенение прямых углов, являющихся основой любой пиксельной картинки.
Вот как выглядит стандартный рендеринг шрифта и рендеринг с использованием ClearType при увеличении примерно в 500 раз:
Справа – сглаживание ClearType с использованием пикселей разных цветов, что позволяет отображать символы, выглядящие более плавно по мере уменьшения масштаба. Примерно так:
Как видим, технология действительно работает, и эффект улучшения удобочитаемости нельзя не заметить.
Настройка сглаживания экранных шрифтов в Windows 10/8/7/ХР выполняется достаточно специфическим образом: пользователь определяется участки текста, которые, по его мнению, являются наиболее чёткими, а Windows на основании этого выбора подберёт оптимальный алгоритм сглаживания.
Итак, запускаем мини-консоль «Выполнить» (комбинация Win+R) и вбиваем команду cttune, подтвердив нажатием ОК или клавиши Enter.
В открывшемся окне средства настройки текста ClearType будут показаны несколько текстов, из которых вам нужно выбрать самый удобочитаемый, и таких тестовых показов будет 3 или 4.
В результате Windows определит оптимальный режим сглаживания, который и будет использоваться впредь.
Как видим, ничего сложного и очень удобно, хотя и в некоторой степени субъективно.
Настройки визуализации
Как мы уже отмечали, сглаживание контуров шрифтов, которое активировано по умолчанию, может оказаться деактивированным – то ли в результате непреднамеренных действий пользователя ПК, то ли по причине деятельности зловредного ПО.
Включение сглаживания шрифтов производится не менее просто: открываем Проводник и на пиктограмме «Мой компьютер» кликаем ПКМ (обычно эта пиктограмма присутствует на рабочем столе, так что заходить в проводник необязательно) и выбираем пункт «Свойства».
В открывшейся «Панели управления» кликаем по вкладке «Дополнительные параметры системы», а в окне «Свойства системы» заходим во вкладку «Дополнительно» и в блоке «Быстродействие» кликаем по кнопке «Параметры».
Откроется ещё одно окно, в котором выбираем вкладку «Визуальные эффекты». Ищем здесь строку «Сглаживание неровностей экранных шрифтов», и если там отсутствует галочка, проставляем её и жмём ОК.
Чаще всего сглаживание выключается, когда выбирает режим наилучшего быстродействия – тогда же большинство визуальных эффектов отключается, в том числе и ClearType.
Масштабирование для приложений
Бывает и так, что шрифты становятся размытыми в отдельных приложениях, например, слишком старых, неадаптированных под работу на мониторах с высоким разрешением. Это тоже исправимо, но сделать корректировку можно только в Windows 10.
Для этого нажимаем комбинацию Win+I для открытия окна параметров системы и выбрать вкладку «Дисплей», кликнуть в правом блоке по строке «Дополнительные параметры масштабирования» и в новом окне в блоке «Исправление масштабирования для приложений» передвинуть ползунок в положение «Вкл», тем самым предоставляя операционной системе сглаживать шрифты в неоптимизированных для больших разрешений приложениях.
Драйвера видеоадаптера
Не исключено, что ухудшение восприятия экранных шрифтов спровоцировано неправильной настройкой видеоадаптера, если вы или другой человек производили манипуляции с такими параметрами, как разрешение, масштабирование или частота развёртки.
Обычно пиктограмма утилиты управления работой видеоадаптера расположена в системном трее где-то поблизости от часов.
Но опять же неквалифицированное вмешательство может только усугубить ситуацию, так что лучше выбрать значения по умолчанию.
Альтернативные варианты
В мире рыночной экономики без конкуренции никак, поэтому любое средство диагностики Windows имеет аналоги от сторонних производителей, зачастую более функциональные, полезные и удобные.
В нашем случае рекомендуем утилиту MacType, позволяющую легко, быстро и эффективно оптимизировать отображение экранных шрифтов во всех версиях Windows.
Единственный её недостаток – отсутствие русскоязычного интерфейса, но это не такая уж большая проблема, поскольку все действия интуитивно понятны. Итак, чтобы настроить сглаживание шрифтов, запускаем программу, выбираем в главном меню пункт «Manual», жмём кнопку «Next». Как и в версии встроенной утилиты, откроется окно с несколькими вариантами сглаживания шрифтов, выберите понравившийся и нажмите кнопку «Finish». Проверить результаты можно запустив нужное приложение (текстовый редактор, браузер).
Отключение функции
По умолчанию технология ClearType в Windows активирована.
Если по каким-либо причинам требуется её отключить, делается это очень просто: в панели «Поиск» набираем команду cleartype, в результатах поиска выбираем «Настройка текста ClearType», после чего откроется окно «Средство настройки текста…» с единственным параметром – «Включить сглаживание ClearType». Нужно убрать галочку и нажать кнопку «Далее».
Хотя работа мастера на этом не закончится и пройдёт те же этапы, что и при включении режима, в результате ClearType будет деактивирован. Включить его можно будет в любое время таким же способом.
В заключение отметим, что функция сглаживания шрифтов в подавляющем большинстве случаев работает без каких-либо проблем, вероятность случайно отключить её невелика. Но если вы заботитесь о своём зрении, советуем всё же провести небольшой эксперимент и поработать некоторое время с неоптимизированным по начертанию текстом – это поможет вам понять, насколько хороша технология ClearType.
Операционная система Windows позволяет централизованно управлять шрифтами, которые могут использовать все установленные приложения. Вместо того чтобы загружать данные отдельно в Photoshop, Microsoft Word и еще какие-нибудь программы, можно установить новый шрифт прямо в ОС. После этого он станет доступен для использования с помощью любого софта. В данной статье описывается процесс установки новых шрифтов в разных версиях ОС Windows: XP, 7, 8 и 10.
Общая информация
Шрифт определяет внешний вид печатных символов. Наиболее очевидные области, в которых вам могут понадобиться подобные косметические изменения — работы с текстом или графикой. Написание статей, веб-разработка, создание шаблонов грамот или поздравительных открыток — для всего этого могут потребоваться новые нестандартные шрифты
.
Подключения можно разделить на 2 этапа: загрузку файла и установку. Найти нужные файлы можно на специализированных сайтах, дизайнерских форумах и торрент-трекерах. Windows поддерживает все популярные расширения: OpenType
(OTF), TrueType
(TTF), PostScript
(PFM). Процесс установки одинаков для всех типов, но немного различается в разных версиях Виндовс.
Извлечение из архива
Часто загруженные из интернета файлы оказываются запакованными в специальную сжатую папку — архив (например, с расширением.rar или.7z). Это делается для экономии места на сервере и уменьшения трафика.
Чтобы работать с содержимым таких объектов их необходимо распаковать. Для этого используются особые программы – архиваторы. Если на вашем персональном компьютере подобного софта нет, его нужно установить.
Скачайте утилиту WinRar с официального вебсайта разработчика — http://www.win-rar.ru/download/. Не забудьте выбрать правильную . Программа запустится на любой версии ОС, в том числе, и на 10-й.
Загрузите нужную версию и установите архиватор, следуя указаниям Мастера Установки (Install Wizard). По завершении процесса кликните правой кнопкой мыши по сохраненному архиву, чтобы вызвать настройки, и выберите опцию «Извлечь
» («Extract»). В открывшемся окне нужно указать папку, в которую нужно распаковать содержимое. Теперь можно приступать к установке.
Windows XP
В Виндовс XP доступно 2 способа установки новых шрифтов. Оба очень просты – достаточно минимальных навыков владения персональным компьютером.
Первый способ — копирование загруженных файлов в нужную директорию вручную:
Вы также можете воспользоваться стандартным инструментом Windows XP:
Теперь требуется перезапустить все активные программы, чтобы их настройки обновились. После этого вы сможете выбрать в них новый шрифт.
Windows 7/Vista
По сравнению с версией XP в Windows 7 и Vista разработчики сделали процесс подключения шрифтов еще более простым:
Аналогично предыдущей версии, пользователи также могут просто скопировать все файлы в папку «Windows/Fonts
».
Если на вашем системном диске осталось мало места
, вы можете разместить массивное «тело» шрифта в другом месте и подключить его с помощью ярлыка
. Сначала эту функцию нужно включить в системных настройках:
Теперь при подключении новых шрифтов вы сможете выбрать опцию «Установить как ярлык
».
Обратите внимание: если вы удалите файл или перенесете его в другое место, шрифт перестанет работать.
В Виндовс 10 тоже есть подобная функция, и запускается она точно так же.
Windows 8/10
Процесс подключения шрифтов в Виндовс 8-й и 10-й версий аналогичен.
Во-первых
, пользователи могут просто переместить нужные файлы в системный каталог «Fonts
», как в предыдущих релизах.
Во-вторых
, в Виндовс 10 вы можете просто открыть скачанный шрифт, дважды кликнув по файлу
. В открывшемся окне будет презентация внешнего вида символов, а также кнопка Установить
. Щелкните по ней, и все будет готово. Как и в прежних версиях, вам потребуется перезапустить все работающие программы, чтобы обновить их настройки.
Видео по теме
Шрифт в Windows является способом отображения букв и знаков. Шрифт обычно выдержанный в единой стилистической системе.
Основными характеристиками шрифта являются насыщенность, контрастность, ширина, гарнитура, контрастность, базовая линия и т.д. Также со шрифтами связаны такие понятия, как кегль, кернинг и трекинг.
Совокупность показателей этих характеристик создаёт уникальный, не похожий на другие шрифт.
Различные шрифты стали доступны пользователям ещё в самых первых версиях виндовс.
Шрифты в Windows XP
Сегодня мы поговорим о шрифтах в Windows XP и об их настройке.
Разработчики Windows XP позаботились об удобстве управления шрифтами для пользователя. Для управления шрифтами существует отдельное окно – с его помощью можно не только просматривать доступные пользователю шрифты, но и добавлять новые и удалять старые.
Шрифты в Windows XP вызываются следующим образом: открываем меню “пуск”, затем выбираем “панель управления”. Открываем значок шрифты. Он выглядит так:
Открываем его, после чего нам станет доступным список имеющихся в системе шрифтов.
Содержимое окна может отображаться по-разному – в виде списка, таблицы, крупных или мелких значков. В Windows XP доступен режим подобия шрифтов – при его активации вместе со стандартными шрифтами на экран будут выводиться похожие.
Щелчок левой кнопкой мыши позволить отобразить внешний вид шрифта.
Окно содержит кнопку, которая выводит печатную версию того или иного шрифта.
Настройка шрифтов подразумевает множество операций.
Как устанавливать, удалять и изменять шрифты?
Удаление ненужного шрифта: нажмите левой кнопкой мыши на его изображение, на верхней панели откройте меню “файл” и выберите “удалить”.
Установка нового шрифта: открываем меню “файл” и нажимаем “установить шрифт”. Выглядит это так:
Откроется новый диалог, в котором можно выбрать расположение желаемого шрифта.
Изменение шрифтов происходит так.
Открываем список “элемент”, в нём нам необходимо выбрать компонент виндовс, шрифт которого мы хотим редактировать.
Нам доступны такие изменения:
- размер шрифта;
- цвет шрифта;
- собственно, сам шрифт;
Производим необходимые изменения и сохраняем их, нажав кнопку “ок”.
Настройка чёткости шрифтов в Windows XP
Чёткость шрифтов в системе можно настраивать самостоятельно. Речь идёт о методе сглаживания экранных шрифтов в Win XP, который называется Cleartype. Технология эта предоставлена самой компанией Microsoft и доступна для пользования вот уже почти 15 лет. Настройка Cleartype возможна и в Win XP.
Открываем через “Пуск” меню “Панель управления”, потом – “Оформление и персонализация”. Далее – находим “Шрифты”, открываем ссылку “Настройка текста Cleartype”. Появится окно.
Пункт “Включить ClearType”:
обозначаем его галочкой и переходим к следующему пункту настройки (нажимаем “далее”).
В следующем окне вы выберете удобное для вас разрешение экрана.
Откроется окно, в котором появится четыре варианта отображения текста. Выбираем оптимальный, кликнув на него левой кнопкой мыши. Нажимаем “далее”.
Режим Cleartype активирован.
Трудности со шрифтами в Windows XP
Неверное отображение шрифтов не грузит операционную систему и никак не влияет на стабильную работу компьютера, однако создаёт массу мелких неприятностей для пользователя. Проблемы со шрифтами возникают после установки некоторых программ, после автоматических обновлений и т.д. Многие юзеры в сердцах переустанавливают Win, однако есть и менее радикальные способы решения проблемы. Мы о них расскажем.
Настройки языков в системе должны быть установлены правильно. Для этого проделываем следующий путь: “Пуск” , “Панель управления”, “Дата, время, язык…”. Выбираем вкладку “региональные параметры” =>>> “Языковые стандарты…”, указываем язык – “русский”. В “расположении” указываем свою страну”.
- Вкладка “языки”, раздел “Языки и службы текстового ввода”, нажимаем “подробнее”. В открывшемся окне проверяем, соответствует ли русскому языку русская клавиатура во вкладке «Параметры», раздел “Установленные службы”. Сохраняем, нажав “ок”.
- Раздел “язык программ, не поддерживающих Юникод”. Открываем вкладку “дополнительно”, в ней выбираем “русском”. Сохраняем изменения.
Если вышеперечисленные настройки в Win XP включены на компьютере, то проблему можно решить через системный реестр. Делается это так.
- Запускаем “редактор реестра”.
- Далее – разворачиваем ветку: HKEY_LOCAL_MACHINE SYSTEM CurrentControlSet Control Nls CodePage.
- Раздел “CodePage” содержит достаточно большое количество параметров. Среди них нам нужно найти “1250” и “1252”. Кликаем левой кнопкой мыши дважды по первому из них. Должно открыться окно “Изменение строкового параметра”. В “значении” изменяем “c_1250.nls” на “c_1251.nls”. Сохраняем результат. Точно также в “1252” устанавливаем “1251”
После вышеуказанных действий проблема с правильным отображением шрифтов в Win XP должна исчезнуть.
К Вашему вниманию материал о том, как правильно установить новые шрифты для операционной системы Windows XP
. Если Вы установите шрифты для операционной системы, они также будут доступны и для всех программ, которые имеют вероятность применения шрифтов.
Статья по добавлению новых шрифтов будет пригодна, в первую очередь, тем пользователям, кто работает (либо планирует трудиться) в текстовых, графических редакторах.
Для того чтобы добавить новый шрифт, его нужно иметь на компьютере. Самым простым методом будет скачивание с Интернета. При скачивании шрифтов с Интернета папка со шрифтами зачастую бывает заархивированная. На сайте имеется информация о том, как разархивировать архив.
Когда шрифты уже на компьютере, их дозволено устанавливать. Операция несложная. Довольно раз испробовать, чтобы запомнить.
Заходим в меню «Пуск»
, кликаем по папке «Панель управления»
. Откроется панель управления Windows XP
В Панели управления ищем ярлык «Шрифты»
и кликаем по нему два раза левой кнопкой мышки. Откроется папка с установленными шрифтами.
Дальше заходим в папку со шрифтами, которые мы скачали с Интернета. Выделяем все шрифты (комбинация клавиш
Ctrl
+
A
).
Копируем выделенные шрифты (для этого кликаем правой кнопкой мышки по шрифтам и в контекстном меню выбираем «Копировать»
).
Переходим в папку «Шрифты» панели управления, кликаем правой мышкой в поле папки и выбираем «Вставить». (для копирования шрифтов, можно также использовать другой способ: выделяем все шрифты и перетаскиваем с одной папки в другую).
Начнется установка шрифтов.
Когда шрифты скопируются, они станут доступны для использования.
Шрифты операционной системы это тот элемент, который всегда находится у нас перед глазами, поэтому его отображение должно быть максимально комфортным для восприятия. В этой статье мы разберемся, как настроить шрифт в ОС Windows XP.
В Win XP имеется несколько возможностей изменения размера и стиля символов. Сделать это можно как для всего интерфейса целиком, так и для определенных типов окон. Кроме того, настройке подлежат подписи значков рабочего стола, а также шрифты в некоторых системных приложениях. Далее мы подробно рассмотрим каждый из вариантов.
Общий размер шрифта
Изменить размерность надписей для всего интерфейса системы можно в свойствах экрана.
Настройка шрифта для отдельных элементов
На вкладке «Оформление»
расположена кнопка «Дополнительно»
, которая открывает доступ к настройкам внешнего вида элементов интерфейса – окон, меню, значков и так далее.
Изменить шрифт можно только для некоторых позиций в выпадающем списке «Элемент»
. Например, выберем «Значок»
(подразумеваются иконки на рабочем столе).
Ниже появятся (станут активными) еще два списка, содержащие стили символов и стандартные размеры, а также кнопки «Жирный»
и «Курсив»
. В некоторых случаях еще можно выбрать и цвет. Изменения применяются кнопкой ОК
.
Настройка шрифта в приложениях
Для стандартных программ предусмотрены свои настройки. Например, в «Блокноте»
они находятся в меню «Формат»
.
Здесь можно выбрать стиль и размер, определить начертание, а также применить набор символов из выпадающего списка.
В «Командной строке»
добраться до нужного блока опций можно, нажав ПКМ по заголовку окна и перейдя в «Свойства»
.
Настройки шрифтов расположены на вкладке с соответствующим названием.
Сглаживание
В Windows XP предусмотрена функция сглаживания экранных шрифтов Clear Type. Она выравнивает «лесенки» на символах, делая их более округлыми и мягкими.
Результат:
Как видите, ОС Windows XP содержит достаточное количество настроек для шрифтов интерфейса и приложений. Правда, полезность некоторых функций, например, сглаживания, остается под вопросом, но в целом арсенал инструментов вполне достойный.
Windows XP представила новый способ отображения символов, чтобы улучшить чтение любого текста. Новая технология называется «ClearType» и особенно подходит для всех владельцев ЖК-мониторов, которые будут впечатлены легкостью чтения символов, отображаемых в операционной системе. Таким образом, ClearType особенно подходит для портативных систем. А как насчет традиционных мониторов? В этом случае путем активации
С технологией ClearType вы получите несколько преимуществ: использование специальных утилит, разработанных специально для этой цели, позволит вам настроить во всех аспектах модальности печати.
отображение шрифтов с помощью ClearType.
Чтобы активировать ClearType в Windows XP, просто перейдите в панель управления, дважды щелкните значок «Экран», затем вкладку «Внешний вид» и, наконец, кнопку «Эффекты».
Установите флажок Используйте следующий метод, чтобы сгладить углы экранных шрифтов, затем выберите параметр ClearType в раскрывающемся меню. Затем подтвердите изменение, нажав на кнопку OK.
Возможно, что в этот момент, особенно на традиционном мониторе, символы Windows XP уже не так четко читаются, как раньше. В любом случае, какой бы монитор вы ни использовали, подключайтесь к эта веб-страница.
Убедитесь, что ваш интернет-браузер и/или установленный брандмауэр разрешают установку элемента управления ActiveX. Страница Microsoft, которую вы посещаете, фактически попытается установить на
ваш компьютер небольшой элемент управления ActiveX, который позволяет настроить режим ClearType.
Активируйте поле «Включить ClearType», отображаемое на странице веб-сайта Microsoft, затем нажмите «Шаг 2: настройка параметров ClearType», чтобы перейти к фактической настройке.
Поэтому выберите среди различных предложенных решений то, которое подходит вам больше всего, и нажмите кнопку «Применить», чтобы подтвердить свой выбор. Убедитесь, что вы выбрали (щелкнув по нему мышью) режим просмотра, который кажется вам более четким, менее утомительным для глаз и более приятным для просмотра.
Третий шаг процедуры покажет вам ряд примеров, в которых используется только что выбранный вами режим ClearType.
На данный момент, особенно для владельцев традиционных (не ЖК-мониторов), мы рекомендуем установить и запустить небольшую бесплатную утилиту под названием ClearTweak, которая позволяет вам воздействовать на ряд параметров, позволяющих улучшить отображение текста в режиме ClearType. В частности, ClearTweak позволяет регулировать контрастность символов.
ClearTweak можно скачать бесплатно отсюда.
Если вы не получите удовлетворительных результатов даже таким образом, мы рекомендуем вам вернуться к классическому режиму просмотра текста, отключив ClearType (Панель управления, Дисплей, Внешний вид, Эффекты).
В качестве вишенки на торте, в интересах тех, кто решил использовать режим ClearType, отметим возможность активации его использования также на экране входа в систему Windows XP (с помощью которого вы можете выбрать учетную запись пользователя, с которой вы хотите для доступа к операционной системе).
Для этого запустите редактор реестра, нажав «Пуск», «Выполнить…» и набрав REGEDIT.
Перейдите к следующему ключу:
HKEY_USERS_DEFAULTПанель управленияРабочий стол
На правой панели вы должны найти запись FontSmoothingType: измените ее значение,
дважды щелкнув по нему в 2, затем закройте редактор реестра и перезагрузите компьютер.
Из-за физических принципов отображения точек, на LCD экране, обычные шрифты имеют слишком четкие грани, что несколько ухудшает читаемость текста с экрана. Точнее сказать, текст читается прекрасно, однако, глаза слишком быстро утомляются.
Эта статья будет полезна только владельцам портативных компьютеров (ноутбуков) и пользователям LCD мониторов.
Из-за физических принципов отображения точек, на LCD экране, обычные шрифты имеют слишком четкие грани, что несколько ухудшает читаемость текста с экрана. Точнее сказать, текст читается прекрасно, однако, глаза слишком быстро утомляются. Кстати, это объясняет жалобы на утомляемость при работе с текстами на LCD.
Для устранения этого эффекта, в новой операционной системе Windows XP, компания Microsoft применила новую технологию сглаживания экранных шрифтов ClearType. При первом использовании этой технологии возникает ощущение некоторой размытости. Однако это обманчивое ощущение. На самом деле ClearType позволяет сделать символы более гладкими и натуральными, т.е. более привычными для человеческого глаза. Для сглаживания шрифтов, ClearType использует обработку сигналов и свойств LCD.
Что бы использовать ClearType необходимо, что бы Ваша графическая карта поддерживала более 256 цветов (лучше установить 24-bit или 32-bit режим). Активизация технологии возможна из меню свойств экрана -> «Оформление» -> «Эффекты».
Мы не будем подробно останавливаться на том, каким образом технология ClearType улучшает качество экранных шрифтов. Вместо этого мы покажем Вам увеличенный в 16 раз тестовый текст.
Мы думаем, что этот рисунок прекрасно иллюстрирует принцип работы ClearType. Однако, несмотря на всю простоту использования ClearType, имеется один маленький недостаток. Встроенная функция активизации ClearType не позволяет пользователю настраивать качество сглаживания. Для чего это нужно? Дело в том, что не все люди имеют одинаковое зрение, и качество LCD мониторов так же отличается. Для одних пользователей установленных по умолчанию параметров сглаживания достаточно, для других нет. Для устранения этого недостатка, уважаемый Mike Dixon, написал несложную утилиту ClearTweak, которую можно загрузить с официального сайта.
Она позволяет изменять качество сглаживания или контрастность экранных шрифтов. Работает программа очень просто, при этом, интуитивно понятный интерфейс не требует знания английского. После завершения процедуры инсталляции, и запуска ClearTweak Вы увидите примерно следующий интерфейс программы (смотрите скриншоты ниже). Как Вы можете видеть, интерфейс программы включает две основные области.
Вверху окна расположены радио кнопки выбора режима сглаживания экранных шрифтов. Здесь Вы можете отказаться от сглаживания, выбрать стандартный режим сглаживания или режим с применением технологии ClearType. При использовании последнего пункта активизируется меню настройки сглаживания ClearType.
Ниже этого пункта расположено окно, отображающее пример того, как будут отображаться шрифты при выбранных установках. На скриншотах мы приводим примеры работы программы в разных режимах.
Без применения сглаживания:
Применение стандартного сглаживания:
Сглаживание с применением технологии ClearType с установленными по умолчанию параметрами Windows XP:
Сглаживание с применением технологии ClearType с уменьшенной контрастностью (1000):
Еще хочется добавить, что автор программы ClearType, Mike Dixon, использует на своем лэптопе именно последний вариант, и Вам советует.