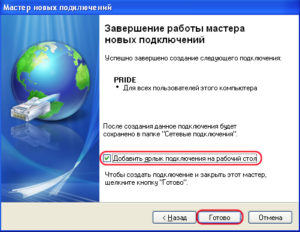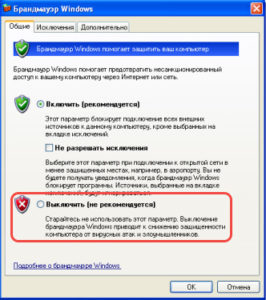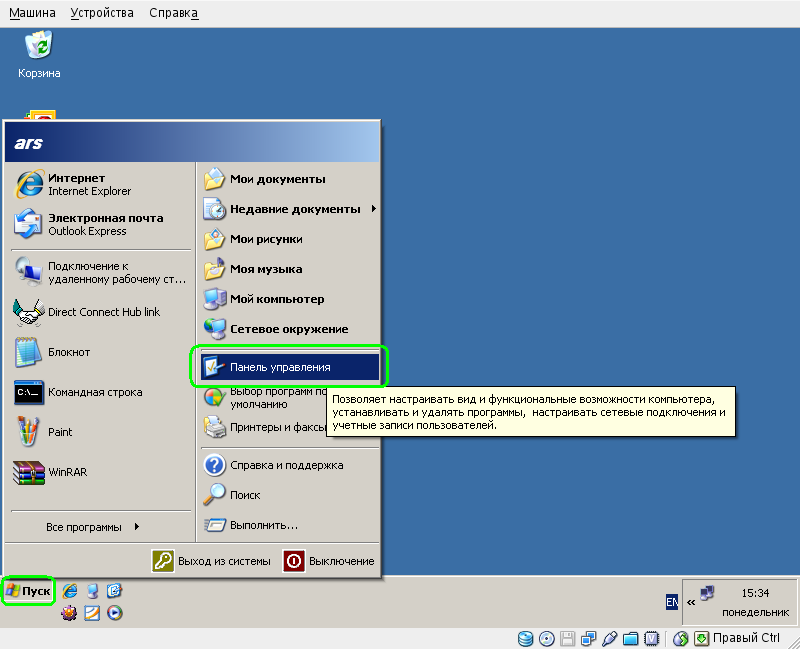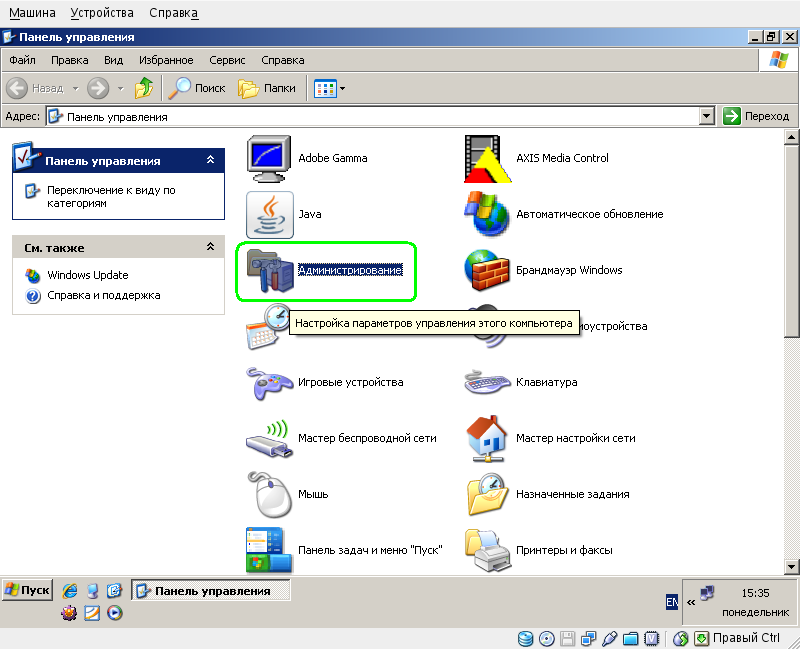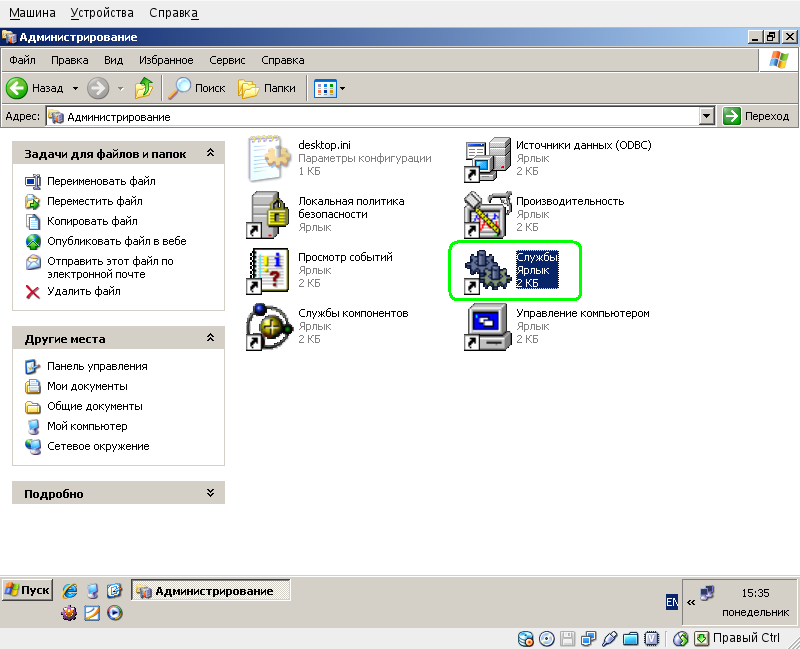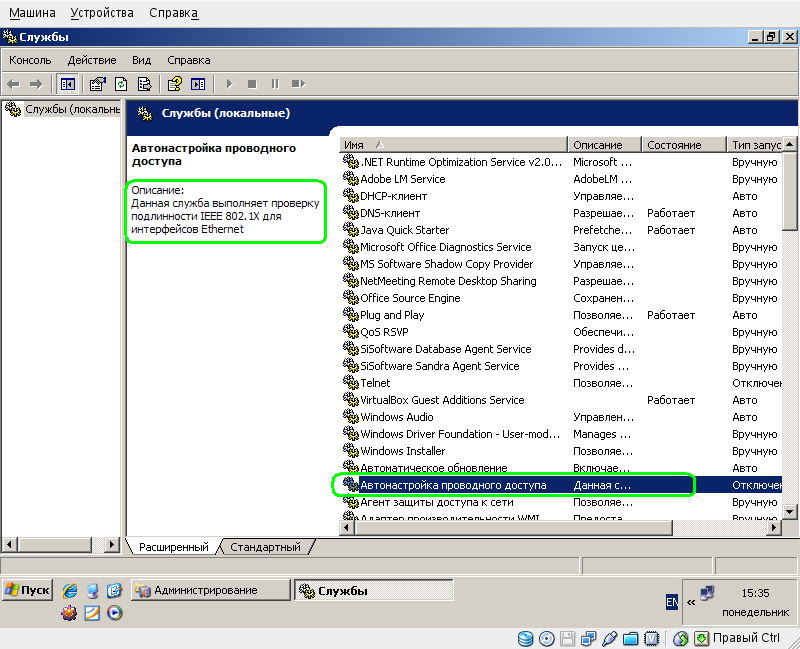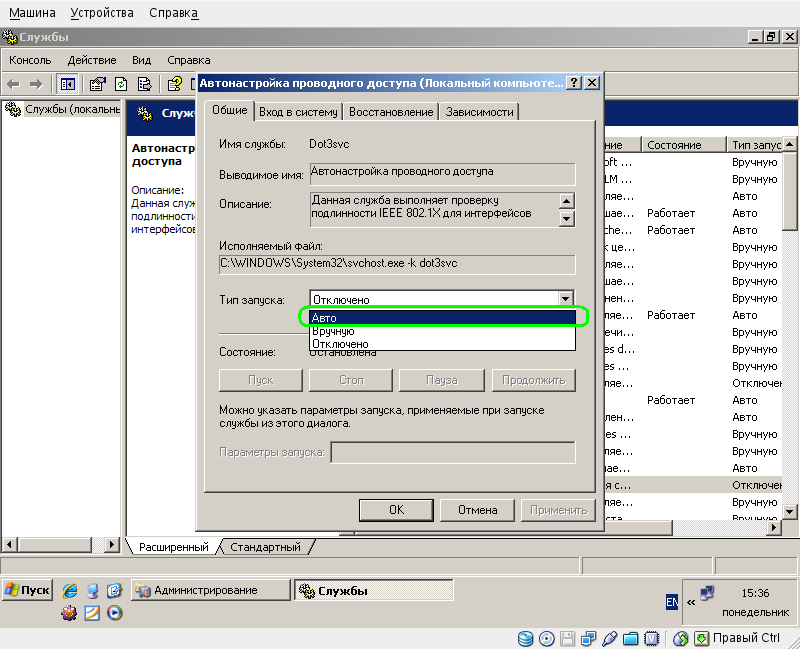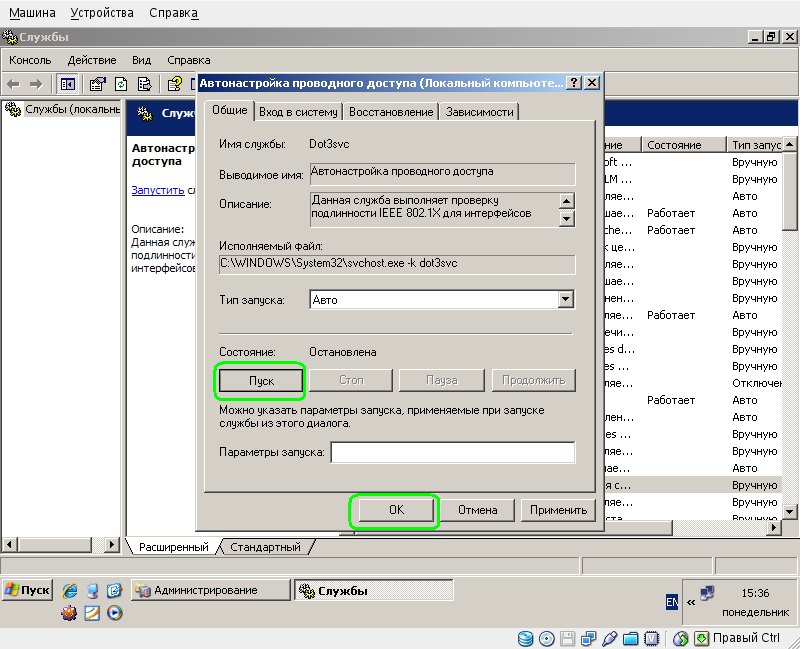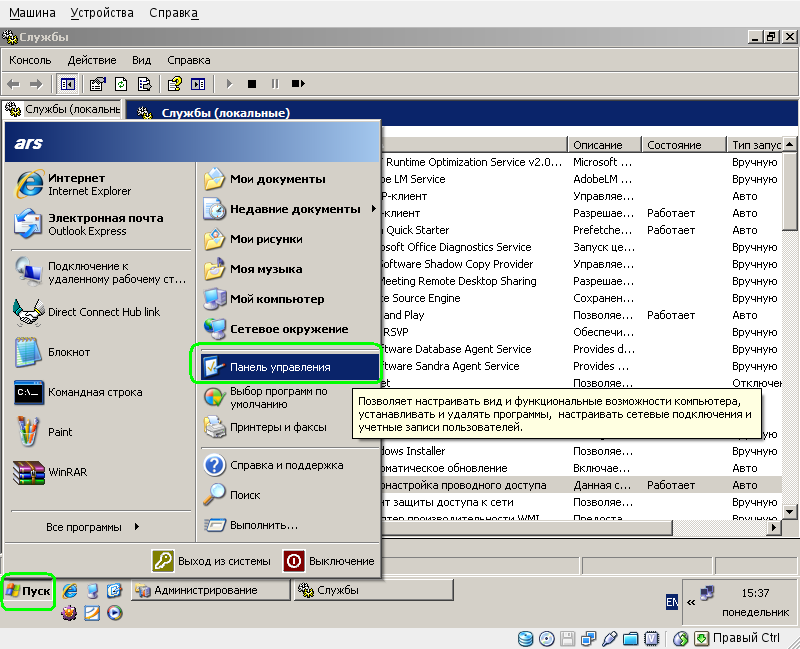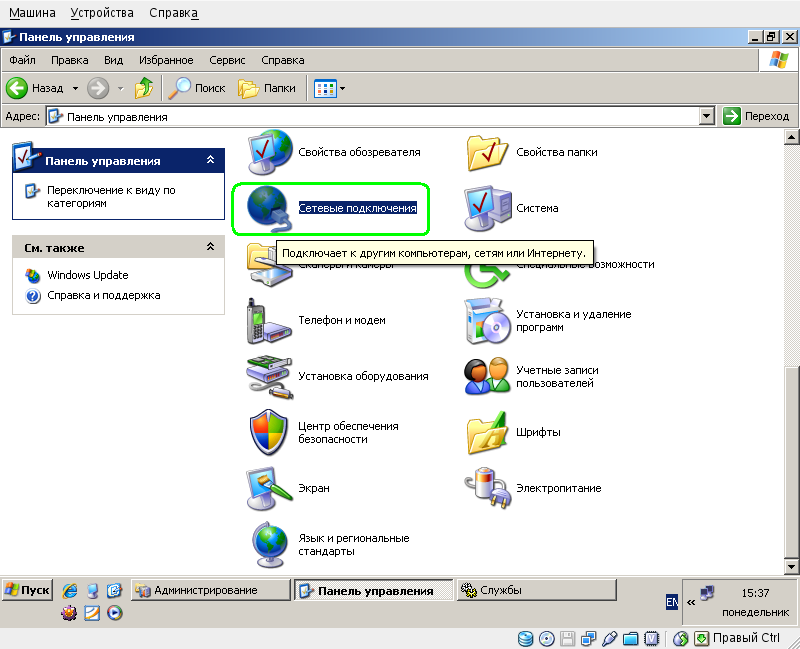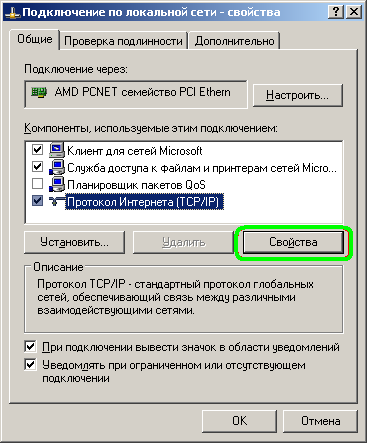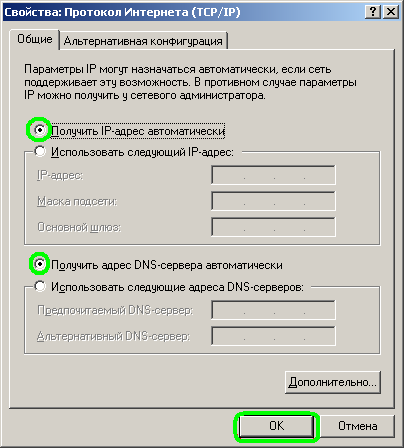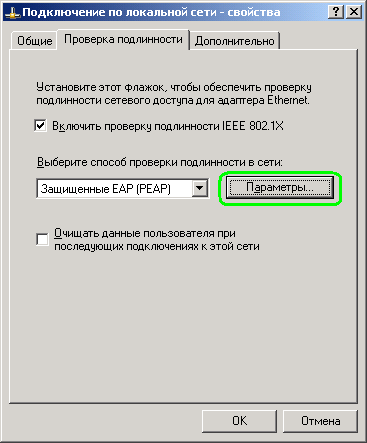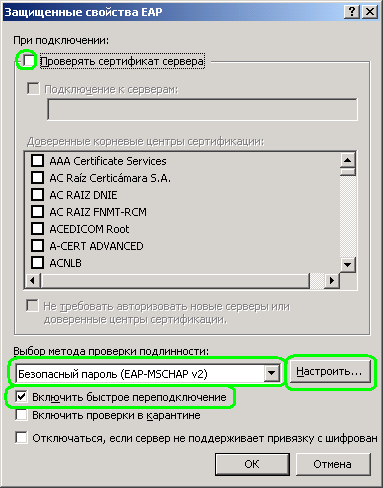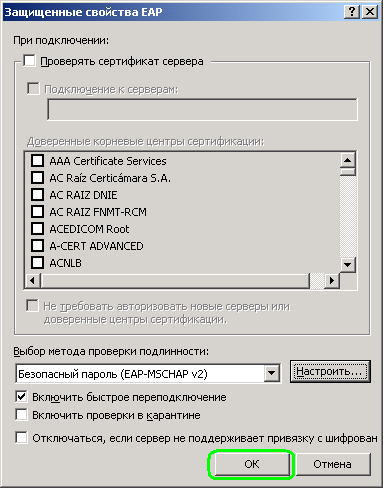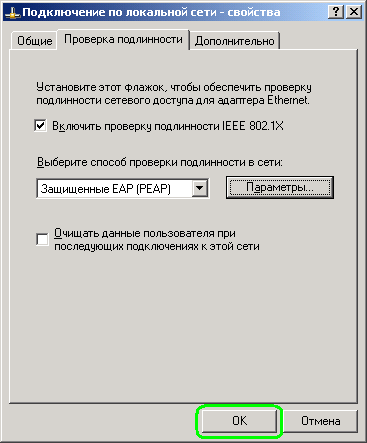Windows шлюз
Из любого Windows с 2-мя сетевыми карточками можно сделать шлюз, для доступа других компьютеров в Интернет через него.
Для этого необходимы 2 Сетевые карточки, одна смотри в сторону провайдера, а вторая в локальную сеть.
Допустим, что сетевая карта, которая смотрит на провайдера имеет имя в «сетевых подключениях» — «Подключение по локальной сети «, а та что в сторону локальной сети «Подключение по локальной сети 2»
И того имеем:
1) Компьютер как шлюз:
Имя: gate-xp
Подключение по локальной сети имеет IP адрес: 10.10.09.123
Подключение по локальной сети 2 имеет IP адрес: 192.168.0.1
DNS1: 10.10.x.xx
DNS2: 10.11.x.xx
2) Второй компьютер:
Имя: station1-xp
Подключение по локальной сети имеет IP адрес: 192.168.0.2
Шлюз по умолчанию: 192.168.0.1
DNS аналогичны gate-xp
DNS1: 10.10.x.xx
DNS2: 10.11.x.xx
Далее, что нам нужно сделать, так это перейти в «сетевые подключения» — правой кнопкой мыши щелкнуть по «Подключение по локальной сети » — «Свойства» — «Дополнительно» и поставить галку напротив «разрешить другим использовать подключение этого компьютера».
После чего «Подключение по локальной сети 2» установит IP адрес в 192.168.0.1 (Вы сможете его изменить.)
Далее необходимо установить на станции station1-xp:
-указать в качестве основного шлюза Ip адрес gate-xp, т.е.192.168.0.1
-указать dns сервера (посмотреть вы их можете выполнив на gate-xp, команду ipconfig /all)
-указать wins сервер (если необходим)
-указать маску подсети (если необходимо)
Можно еще произвести проброс портов в локальную сеть если:
Сетевой адаптер с именем » Подключение по локальной сети » имеет внешний IP адрес, тогда Пуск — настройка — панель управления — Брандмауэр Windows — Дополнительно — Параметры
Допустим, что в локальной сети имеется сервер FTP на IP 192.168.0.3
После всего можно получить доступ из интернета на сервер FTP в локальной сети.
Источник
Настройка сетевой карты на Windows XP
В данной инструкции содержится подробное описание настроек сетевой карты для подключения компьютера к роутеру в Windows XP. Производить данные настройки рекомендуется только в том случае, если при автоматически полученных ip-адресах для сетевой карты, зайти в настройки роутера не удалось. Инструкция является универсальной.
Видео по настройке сетевой карты
Важно! При настройке не указывайте DNS-сервера как указано в видео, лучше оставьте галочку «Получить адрес DNS-сервера автоматически» или уточните их у вашего провайдера.
Настройка параметров сетевой карты
Как открыть настройки сетевой карты
Заходим в «Пуск», открываем «Панель управления», в появившемся окне открываем папку «Сетевые подключения».
Если значки разбиты по группам, то выбирайте группу «Сеть и подключения к Интернету», а уже в ней «Сетевые подключения».
В открывшемся окне нажмите правой кнопкой мыши (ПКМ) на значке «Подключение по локальной сети» и выберите «Свойства».
Важно, если у вас нет в окне «Сетевые подключения» значков, это означает, что у вашего компьютера либо отсутствует сетевая карат, либо не установлен драйвер на сетевую карту, в данном случае необходимо переустановить установить драйвера, либо обратиться в сервисный центр за помощью.
В открывшемся окне «Подключение по локальной сети — свойства», во кладке «Общие», выберем отмеченную галочкой строку «Протокол Интернета (TCP/IP)», выделим ее и нажмем ниже кнопку «Свойства», важно то, что галочка должна стоять, если вы её сняли, или по каким-то причинам она не была установлена, установите её, как указано на картинке.
Настройка IP-адресов сетевой карты
В открывшемся окне, во вкладке «Общие», необходимо отметить пункт «Использовать следующий IP-адрес», и заполнить поля следующим образом:
- IP-адрес: 192.168.001.002 или 192.168.1.2 (Последнее число может быть любое в диапазоне от 002-254);
- Маска подсети: 255.255.255.0;
- Основный шлюз: 192.168.001.001 или 192.168.1.1;
Важно, «Основный шлюз» может отличаться от указанно в зависимости от вашей модели роутера, для некоторых моделей его не рекомендуется указывать, и можно оставить пустым.
Узнать Ваш «Основный шлюз» вы можете на коробке от роутера или на самом роутере.
Затем нажимайте кнопку «ОК», и на этом настройка IP-адреса сетевой карты на компьютере завершена.
После настройки интернета на роутере, данные ip-адреса рекомендуется вернуть в положения «Получать IP-адрес автоматически» и «Получить адрес DNS-сервера автоматически», если это не вызовет проблем с работой интернета.
Возможные ошибки
Если при подключении возникла ошибка, рекомендую Вам ознакомится с наиболее частыми проблемами, по ссылке:
Источник
Настройка интернета на «Виндовс» ХР: создание высокоскоростного подключения
Операционная система Windows XP появилась в начале 2000 годов, но до сих пор установлена на старых компьютерах. Статья расскажет о том, как настроить Интернет на Windows XP с разными протоколами. Каждый вариант проиллюстрируем скриншотами с подробным описанием.
Варианты подключения Интернета к компьютеру или ноутбуку
Пользователь получает доступ к Интернету двумя способами: через сетевой кабель или через Wi-Fi. В обоих случаях патч-корд провайдера сначала необходимо провести в жилое помещение клиента, а затем подключать к маршрутизатору либо напрямую к ПК.
Публикация не рассматривает использование USB-модемов операторов сотовой связи для доступа к Мировой паутине на Win XP.
Прямое кабельное(проводное) соединение
Кабельное подключение означает, что компьютер получает доступ к Интернету через сетевой шнур. Если пользователь подсоединил провод к разъему сетевой карты рабочей станции, конфигурирование осуществляется на нем.
В остальных вариантах настройка осуществляется на сетевом оборудовании (ADSL-модеме, маршрутизатор и других).
- Сигнал стабильный и четкий. Если начинаются сбои, в большинстве случаев это проблема с кабелем.
- Длина шнура не позволяет перемещаться с ноутбуком по квартире или офису.
- Скорость выше, чем на старых версиях протоколов Wii.
- Конфигурирование сетевого оборудования для доступа к Интернету проще.
Соединение через WiFi-роутер
Если у пользователя ноутбук, он, как правило, оборудован модулем беспроводной связи. Исключения составляют модели, которые появились в продаже более 10 лет назад. Общая схема выглядит следующим образом.
Кабель провайдера соединяется с роутером, в котором есть сетевой беспроводной адаптер. На нем производится настройка по требованиям провайдера, после чего Интернет раздается через WiFi. Сила сигнала зависит от мощности антенн.
- Свободное перемещение внутри радиуса действия маршрутизатора.
- Отсутствие лишних проводов.
- Необходимо установить драйверы для адаптера беспроводной связи.
- Дополнительная авторизация при подключении к Wi-Fi.
Пошаговая инструкция для создания и настройки подключения к сети Интернет на операционной системе Windows XP
Рассмотрим разные варианты, как настроить интернет на «Виндовс ХР» в зависимости от типа соединения. Для каждого способа приведем инструкцию со скриншотами
Важно! Чтобы наладить стабильный доступ к Интернету, следуем инструкциям ниже. Оборудование должно быть новым либо без повреждений.
Настройка IP-адреса и DNS-серверов
Настраивать параметры сетевого адаптера необходимо следующим образом. Нажимаем «Пуск», пункт «Панель управления». Находим раздел «Сетевые подключения», открываем его.
В новом окне нажимаем правой кнопкой мыши на ярлыке «Подключение по локальной сети», далее — «Свойства». Выбираем раздел, как показано на скриншоте ниже, нажимаем «Свойства».
Откроется рабочая область с сетевыми параметрами, где прописываем IP-адреса и DNS-серверы.
Параметры выдает провайдер в приложении к договору оказания услуг. В большинстве случаев значения присваиваются автоматически, но в отдаленных регионах России используется режим вручную.
Важно! Перед конфигурированием маршрутизатора или ADSL-модема необходимо зайти в сетевые подключения и проверить значения IP-адреса, шлюза и DNS-серверов. Они должны получать адреса в автоматическом режиме.
После внесения изменений нажимаем «ОК», чтобы сохранить конфигурацию.
Создание туннеля VPN-подключения
VPN-туннель создается на протоколах PPTP или L2TP. Поставщик услуги доступа к Интернету выдает краткую инструкцию с точным значением адресов VPN-серверов.
Открываем пункт «Сетевые подключения» через «Панель управления». С левой стороны выбираем «Создание нового подключения».
Откроется «Мастер установки». Нажимаем «Далее».
Чтобы подключаться к Интернету через VPN-сервер, отмечаем второй пункт.
На следующем шаге – «Подключение к виртуальной частной сети».
Заполняем поэтапно данные, которые просит инсталлятор:
- Имя организации: придумываем любое наименование.
- Адрес сервера: вводим IP-адрес сервера VPN, который прописан в инструкции. Выглядит в виде URL или IP-адреса. Например, pptp.rtk.ru
- Проверяем введенную информация. Если параметры указаны верно, нажимаем «Далее».
Важно! Устанавливаем галочку «Добавить ярлык», чтобы подключиться к Интернету за несколько секунд.
По окончании работы Мастера установки, на экране откроется рабочая область для ввода имени пользователя и пароля. Нажимаем «Свойства».
Переключаемся на вкладку «Безопасность». Выставляем параметры, как показано на скриншоте ниже.
Нажимаем «Ок» для возврата к предыдущей области. Для того чтобы установить связь с внешней сетью, кликаем на «Подключение».
Настройка РРРоE-соединения
PPPoE (Point-to-Point over Ethernet) – протокол канального уровня, который передает информацию через Ethernet. Используется в основном xDSL-оборудованием.
Чтобы устанавливать в Windows XP подключение к Интернету, используя протокол PPPoE, заходим как «Сетевые подключения», опция — «Создать новое подключение». Переходим на режим ручной конфигурации.
Далее необходимо включить опцию «Создать высокоскоростное подключение».
Придумываем произвольное наименование.
Далее вводим учетные данные абонента, которые выдает провайдер при заключении договора.
По завершении манипуляций на экране пользователя отобразится следующее окно.
Нажимаем «Подключение», чтобы получить доступ к Мировой паутине.
Возможные ошибки и пути их устранения при настройке и создании подключения
Перечислим наиболее частые ошибки, которые встречаются в «Виндоус ХП», как пишут русскоязычные пользователи, во время настройки доступа к Интернету:
Другой вариант: установлены «неродные» драйверы. Такая ситуация встречается у ноутбуков. Заходим на официальный сайт производителя, находим искомую модель и скачиваем драйверы.
Важно! Загружаемое ПО должно быть совместимо с WindowsXP. Эта информация указана рядом с версией драйверов.
- Во время создания проводного подключения к VPN появляется система и сообщает, что сервер не найден – проверяем адрес VPN.
- Оборудование сконфигурировано и работает, но доступа к Интернету нет. Возможно, поставщик услуги проводит на своей стороне технические или профилактические работы, но не сообщил об этом клиентам. Рекомендуется обратиться на горячую линию провайдера и прояснить ситуацию.
- Межсетевой экран блокирует соединения, в результате на мониторе появляются сообщения, что страница недоступна. Заходим в «Панель управления», пункт «Брандмауэр Windows». Откроется окно, выбираем опцию «Отключить».
Если пользователь использует стороннее ПО, заходим в свойства антивируса и также выключаем файервол.
Если вышеперечисленные способы не помогли устранить проблему, выполняем переустановку сервиса. Удаляем текущую конфигурацию через меню «Сетевые подключения». Заходим, выбираем созданную опцию и нажимаем правой кнопкой мыши пункт «Удалить».
После этого запускаем повторный алгоритм.
Заключение
Статья рассказала о том, как подключить Интернет на «Виндовс ХР» через кабель, используя разные протоколы. Приведены пошаговые инструкции со скриншотами, рассмотрены типичные проблемы и описаны методы решения.
Источник
Содержание
- Настройка интернета в Windows XP
- Шаг 1: Мастер создания новых подключений
- Шаг 2: Настройка DNS
- Создание туннеля VPN
- Заключение
- Вопросы и ответы
После заключения договора с провайдером интернета и монтажа кабелей, нам зачастую приходится самостоятельно разбираться с тем, каким образом совершить подключение к сети из Windows. Неопытному пользователю это кажется чем-то сложным. На самом деле никаких особых знаний не потребуется. Ниже мы подробно поговорим о том, как подключить к интернету компьютер под управлением Windows XP.
Если Вы попали в ситуацию, описанную выше, то, скорее всего в операционной системе не настроены параметры соединения. Многие провайдеры предоставляют свои DNS-сервера, IP-адреса и туннели VPN, данные которых (адрес, имя пользователя и пароль) необходимо прописать в настройках. Кроме того, не всегда подключения создаются автоматически, иногда их приходится создавать вручную.
Шаг 1: Мастер создания новых подключений
- Открываем «Панель управления» и переключаем вид на классический.
- Далее идем в раздел «Сетевые подключения».
- Кликаем по пункту меню «Файл» и выбираем «Новое подключение».
- В стартовом окне Мастера новых подключений жмем «Далее».
- Здесь оставляем выбранным пункт «Подключить к интернету».
- Затем выбираем ручное подключение. Именно этот способ позволяет ввести данные, предоставленные провайдером, такие как имя пользователя и пароль.
- Далее снова делаем выбор в пользу того подключения, которое запрашивает данные безопасности.
- Вводим имя провайдера. Здесь можно написать все, что угодно, ошибки не будет. Если у Вас несколько подключений, то лучше ввести что-нибудь осмысленное.
- Далее прописываем данные, предоставленные поставщиком услуги.
- Создаем ярлык для подключения на рабочем столе для удобства пользования и жмем «Готово».
Шаг 2: Настройка DNS
По умолчанию ОС настроена на автоматическое получение IP и DNS-адресов. Если поставщик интернета осуществляет доступ во всемирную сеть через свои сервера, то необходимо прописать их данные в настройках сети. Эту информацию (адреса) можно найти в договоре или узнать, позвонив в службу поддержки.
- После того, как мы завершили создание нового подключения клавишей «Готово», откроется окно с запросом имени пользователя и пароля. Пока мы не можем подключиться, так как не настроены параметры сети. Нажимаем кнопку «Свойства».
-
Далее нам понадобится вкладка «Сеть». На этой вкладке выбираем «Протокол TCP/IP» и переходим к его свойствам.
- В настройках протокола указываем данные, полученные от провайдера: IP и DNS.
- Во всех окнах нажимаем «ОК», вводим пароль соединения и подключаемся к интернету.
- Если нет желания каждый раз вводить данные при подключении, то можно произвести еще одну настройку. В окне свойств на вкладке «Параметры» можно убрать галочку возле пункта «Запрашивать имя, пароль, сертификат и т. д.», только необходимо помнить, что данное действие значительно снижает безопасность Вашего компьютера. Злоумышленник, проникший в систему, сможет беспрепятственно выйти в сеть с Вашего IP, что может привести к неприятностям.
Создание туннеля VPN
VPN — виртуальная частная сеть, работающая по принципу «сеть поверх сети». Данные в VPN передаются по зашифрованному туннелю. Как уже было сказано выше, некоторые провайдеры предоставляют выход в интернет через свои VPN сервера. Создание такого подключения немного отличается от обычного.
- В Мастере вместо соединения с интернетом, выбираем подключение к сети на рабочем столе.
- Далее переключаемся на параметр «Подключение к виртуальной частной сети».
- Затем вводим название нового подключения.
- Поскольку мы подключаемся непосредственно к серверу провайдера, то номер набирать нет необходимости. Выбираем параметр, указанный на рисунке.
- В следующем окне вводим данные, полученные от провайдера. Это может быть как IP-адрес, так и имя сайта вида «site.com».
- Как и в случае с подключением к интернету, ставим галку, чтобы создать ярлык, и жмем «Готово».
- Прописываем имя пользователя и пароль, которые также даст провайдер. Можно настроить сохранение данных и отключить их запрос.
- Заключительная настройка – отключение обязательного шифрования. Переходим в свойства.
- На вкладке «Безопасность» снимаем соответствующую галку.
Чаще всего больше ничего настраивать не нужно, но иногда еще потребуется прописать адрес DNS-сервера для данного подключения. Как это сделать, мы уже говорили ранее.
Заключение
Как видите, ничего сверхъестественного в настройке подключения к интернету на Windows XP нет. Здесь главное точно следовать инструкции и не ошибаться при вводе данных, полученных от провайдера. Разумеется, вначале необходимо выяснить, каким образом происходит соединение. Если это прямой доступ, то нужны адреса IP и DNS, а если виртуальная частная сеть, то адрес узла (сервера VPN) и, конечно, в обоих случаях, имя пользователя и пароль.
Еще статьи по данной теме:
Помогла ли Вам статья?
Содержание:
- Что нужно для подключения компьютера с Windows XP к локальной сети и Интернету?
- Настройка сетевого подключения на Windows XP
- Устранение проблем при установке связи
Что нужно для подключения компьютера с Windows XP к локальной сети и Интернету?

Сетевое оборудование
Если вы желаете объединить в локальную сеть несколько машин под управлением Windows XP и настроить на каждой из них Интернет, вам потребуется:
- сетевой адаптер, установленный на каждой из машин — обычно встроен в материнскую плату, но можно купить и отдельный;
- для создания проводного Ethernet-соединения — отрезки кабеля «витая пара» категории 5 и выше с разъемами 8P8C на концах;
- для подключения локальной сети к Интернету — роутер (маршрутизатор) или еще одна дополнительная сетевая карта для компьютера, который будет использоваться как шлюз;
- для создания сети более чем из двух машин без подключения к Интернету (или с подключением одного компьютера) можно приобрести свитч.
Подключение
- Убедитесь, что сетевые адаптеры каждой из объединяемых в сеть машин корректно установлены, то есть имеют драйвер и правильно определяются в диспетчере устройств. Если машина не распознает или видит адаптер (он определяется как неизвестное устройство) — установите драйвера с диска, входящего в набор поставки материнской платы, или с помощью ПК с выходом в Интернет загрузите нужный драйвер с сайта производителя.
- Подключите кабель одним концом к разъему сетевой карты, а другим — к LAN-порту роутера, свитча или компьютеру, который будет использоваться как Интернет-шлюз.
- К WAN или INTERNET-порту роутера подсоедините кабель провайдера. Ваш провайдер после заключения договора предоставит вам настройки и инструкцию подключения к Интернету.
Для создания локальных сетей иногда используется беспроводное оборудование (Wi-Fi). Чтобы построить такую сеть, каждый из компьютеров должен быть оборудован Wi-Fi-адаптером. «По умолчанию» Wi-Fi-карты производители встраивают только в мобильную технику — ноутбуки, планшеты, нетбуки, смартфоны и т. д., а для стационарного ПК устройство придется покупать отдельно.
Настройка сетевого подключения на Windows XP
После подключения оборудования необходимо настроить сеть. Это несложно и не занимает много времени — достаточно назначить каждому компьютеру IP-адрес и указать шлюз (точку доступа) для выхода в Интернет. Чтобы пользоваться общими ресурсами, машины должны быть членами одной рабочей группы. Иначе может получиться так, что один компьютер видит сетевой принтер, а другой — не видит.
Создание рабочей группы
- Откройте свойства системы правым кликом мыши по значку «Мой компьютер».
- В свойствах откройте вкладку «Имя компьютера».
- По умолчанию все компьютеры включены в группу WORKGROUP. При желании вы можете продолжать использовать ее, а можете создать свою. Для этого нажмите кнопку «Изменить» внизу вкладки.
- Здесь вы можете присвоить ПК новое имя (имя компьютера не должно повторяться в сети дважды) и создать новую рабочую группу. В разделе «Является членом» поставьте отметку «Рабочей группы» и введите ее имя.
- Повторите операции на каждой машине, подключаемой к сети.
- Чтобы посмотреть, кто входит в вашу рабочую группу, откройте «Мой компьютер» -«Сетевое окружение» и выберите из меню слева «Отобразить компьютеры рабочей группы».
Настройка IP
- Запустите панель управления Windows XP и откройте Сетевые подключения.
- Выберите свое подключение и откройте его свойства (из контекстного меню).
- Откройте вкладку «Общие» и из списка «Компоненты, используемые этим подключением», выберите команду «Протокол Интернета TCP/IP» и щелкните по кнопке «Свойства».
- Щелкните «Использовать следующий IP-адрес».
- В поле «IP-адрес» пропишите один из адресов локального диапазона. Если вы используете роутер, ориентироваться следует на адрес, назначенный роутеру. Если он начинается на 10.0, адреса компьютеров назначайте из диапазона 10.0.0.1 — 10.255.255.255, если на 192.168, то адреса должны быть в пределах 192.168.0.0 — 192.168.255.255. Также в локальных сетях могут использоваться адреса 172.16.0.0 — 172.31.255.255. Так, если сеть состоит из двух компьютеров и роутера, и роутер имеет IP — 192.168.0.0, назначьте одному ПК адрес 192.168.0.2, а второму — 192.168.0.3.
- В поле «Основной шлюз» пропишите IP вашего маршрутизатора или ПК, который будет использоваться для раздачи Интернета в локальную сеть. Остальные настройки оставьте по умолчанию и щелкните ОК.
- Для проверки связи запустите командную строку (Из Пуска — Все программы — Стандартные) и впишите команду ping IP, где вместо IP нужно указать адрес компьютера, связь с которым вы проверяете. Пример команды: ping 192.168.0.2. Если произойдет обмен пакетами — сеть создана правильно и связь работает. Если обмена нет — значит, ваш компьютер не видит «соседа», поскольку вы где-то допустили ошибку.
Общий доступ к принтерам и сетевые папки
Чтобы настроить на Windows XP общий доступ к папкам и файлам, нужно в свойствах папки, которую вы собираетесь расшарить, включить соответствующие разрешения.
- Откройте контекстное меню папки, выберите «Свойства» и вкладку «Безопасность».
- там, где написано «Общий доступ и безопасность» отметьте галками пункты «Открыть общий доступ к этой папке» и вместе с ним — «Разрешить изменение файлов по сети».
- Теперь на каждом ПК сети зайдите в «Сетевое окружение», кликните по иконке компьютера, где находится расшаренная папка, и проверьте доступ.
Для доступа к принтеру со всех машин локальной сети Windows XP тоже нужно кое-что настроить.
- На машине, к которой подключен принтер, откройте Пуск и щелкните «Принтеры и факсы».
- Выберите из контекстного меню принтера «Общий доступ».
- В свойствах, в окне «Доступ», поставьте метку «Общий доступ к данному принтеру», щелкните ОК.
- На каждом ПК локальной сети зайдите в папку «Сетевое окружение», кликните правой кнопкой по значку принтера и выберите из меню команду «Подключить».
Устранение проблем при установке связи
Причиной того, что компьютер под управлением Windows XP не видит сеть, бывает следующее:
- неисправное сетевое оборудование, неправильное подключение, плохой контакт в соединениях кабеля, заломы кабеля;
- отсутствие или повреждение драйверов;
- неправильные сетевые настройки, конфликты IP-адресов;
- при невозможности подключиться к Интернету — неправильный ввод настроек провайдера, отсутствие разрешения на использование подключения другими устройствами сети, блокировка защитными программами, вирусное заражение или другие различные сбои сетевой подсистемы Windows.
Для устранения неполадок сначала убедитесь, что ваш ПК видит оборудование. Если не видит — переустановите сетевой драйвер и проверьте все соединения. Часто помогает удаление сетевого адаптера в диспетчере устройств и последующая перезагрузка ПК.
- Чтобы удалить сетевую карту, откройте свойства системы (правой кнопкой мыши по «Моему компьютеру»), перейдите на вкладку «Оборудование» и щелкните кнопку «Диспетчер устройств».
- Выберите из списка нужный сетевой адаптер, откройте его контекстное меню и щелкните по пункту удалить.
- Подтвердите удаление и перезагрузите ПК. После перезагрузки устройство будет заново распознано и переустановлено.
Если после проделанных действий машина все равно не видит сеть, попробуйте еще раз настроить подключение. Убедитесь, что в сети нет повторяющихся имен устройств и одинаковых адресов.
Если локальная сеть работает, а Интернет — нет, при том, что устройства исправны и правильно настроены, проверьте следующее:
- не блокируется ли доступ в Интернет файерволом;
- не мешает ли работе системы вирус или троян (проведите сканирование антивирусом).
- если как шлюз используется один из компьютеров, проверьте разрешен ли другим устройствам доступ в сеть — откройте свойства вашего Интернет-подключения, перейдите на вкладку «Дополнительно» и убедитесь, что возле «
разрешения другим пользователям сети использовать подключение данного компьютера к Интернету».
Если проблема не решена — машина все равно не подключается к Интернету или не видит сеть, откройте контекстное меню подключения и выберите пункт «Исправить». После этого перезагрузите ПК.
Кроме перечисленного можно использовать стороннее приложение WinSockFix, способное восстановить и правильно настроить работу сети путем переустановки протокола TCP/IP. Для использования этого средства необходимо зайти в систему под учетной записью администратора и запустить программу нажатием кнопки «Fix»- WinSockFix работает без установки.
После исправления перезагрузите компьютер. Работа сети восстановится.
Шлюз установленный по умолчанию не доступен — как исправить

Проблема может проявить себя на ноутбуках с Windows 10, 8 и 8.1, Windows 7, а также на стационарных компьютерах с Wi-Fi адаптером. Впрочем, эта ошибка не всегда связана именно с беспроводным соединением, но рассмотрен будет прежде всего этот вариант, как наиболее часто встречающийся.
Управление электропитанием Wi-Fi адаптера
Первый способ, способный помочь при появлении ошибки Шлюз установленный по умолчанию недоступен (кстати, он также способен решить некоторые проблемы с раздачей Wi-Fi с ноутбука) — отключение функций энергосбережения для беспроводного адаптера.
Для того, чтобы отключить их, зайдите в диспетчер устройств Windows 10, 8 или Windows 7 (во всех версиях ОС можно нажать клавиши Win+R и ввести devmgmt.msc). После этого, в разделе «Сетевые адаптеры» найдите ваше беспроводное устройство, кликните по нему правой кнопкой мыши и выберите пункт «Свойства».
Следующим шагом на вкладке «Управление электропитанием» отключите пункт «Разрешить отключение этого устройства для экономии энергии».
Также на всякий случай зайдите в пункт «Электропитание» панели управления Windows, около текущей схемы нажмите «Настройка схемы электропитания», а затем — «Изменить дополнительные параметры питания».
В открывшемся окне выберите пункт «Параметры адаптера беспроводной сети» и убедитесь, что поле «Режим энергосбережения» установлено «Максимальная производительность». После всех этих действий, перезагрузите компьютер и посмотрите, будет ли исчезать Wi-Fi подключение снова с той же ошибкой.
Указание шлюза по умолчанию вручную
Если указать в параметрах беспроводного соединения шлюз по умолчанию вручную (вместо «автоматически»), это также может решить данную проблему. Для того, чтобы сделать это, зайдите в Центр управления сетями и общим доступом Windows (можно кликнуть правой кнопкой мыши по значку соединения слева внизу и выбрать данный пункт), затем слева откройте пункт «Изменение параметров адаптера».
Кликните правой кнопкой мыши по значку Wi-Fi соединения (беспроводная сеть) и выберите пункт «Свойства». В свойствах, на вкладке «Сеть» выберите пункт «Протокол Интернета версии 4», а затем нажмите еще одну кнопку «Свойства».
Установите отметку «Использовать следующий IP-адрес» и укажите:
- IP адрес, такой же как адрес вашего Wi-Fi роутера (по которому вы заходите в настройки, обычно указан на наклейке сзади роутера), но отличающийся последним числом (лучше на несколько десятков). Почти всегда это 192.168.0.1 или 192.168.1.1.
- Маска подсети заполнится автоматически.
- В поле основной шлюз укажите адрес роутера.
Примените сделанные изменения, заново подключите соединение и посмотрите, будет ли вновь появляться ошибка.
Удаление драйверов Wi-Fi адаптера и установка официальных
Часто, различные проблемы с беспроводным подключением, в том числе и то, что шлюз по умолчанию не доступен, бывает вызвана установкой хоть и работающих, но не официальных драйверов производителя для Wi-Fi адаптера (такие может установить сама Windows или же драйвер-пак).
Если зайти в диспетчер устройств и открыть свойства беспроводного адаптера (как это сделать описывалось выше в первом способе), а затем заглянуть во вкладку «Драйвер», вы можете увидеть свойства драйвера, удалить его при необходимости. Например, на скриншоте сверху поставщик — Microsoft, это означает, что драйвер на адаптер не устанавливался пользователем, а Windows 8 сама установила первый совместимый из своих закромов. И именно это может привести к самым разным ошибкам.
В данном случае, правильный способ решения проблемы — загрузить драйвер с официального сайта производителя ноутбука (именно для вашей модели) или адаптера (для стационарного ПК) и установить его. Если у вас уже установлен драйвер от официального поставщика, то попробуйте его удалить, затем скачать и установить снова.
Откат драйвера
В некоторых случаях помогает, напротив, откат драйвера, который производится там же, где и просмотр его свойств (описано в предыдущем пункте). Нажмите «Откатить драйвер», если кнопка активна и посмотрите, станет ли Интернет работать нормально и без сбоев.
Исправляем ошибку «Шлюз установленный по умолчанию не доступен» включением FIPS
Еще один способ был предложен в комментариях читателем Марина и, судя по ответным сообщениям, помог многим. Работает способ для Windows 10 и 8.1 (для Windows 7 не проверил). Итак, попробуйте выполнить следующие действия:
- Правый клик по значку соединения — центр управления сетями и общим доступом — изменение параметров адаптера.
- Правый клик по беспроводному соединению — Состояние — Свойства беспроводной сети.
- На вкладке безопасность нажимаем кнопку Дополнительные параметры.
- Отмечаем пункт Включить для этой сети режим совместимости с Федеральным стандартом обработки информации (FIPS).
Как я уже сказал, многим данный способ помог исправить ошибку с недоступным шлюзом.
Проблемы, вызванные работающими программами
И последнее — бывает, что ошибка недоступного шлюза по умолчанию вызвана программами, активно использующими сетевое подключение. Например, может помочь отключение или смена торрент-клиента, или каких-либо других «качалок» или более внимательный просмотр настроек брандмауэра и антивируса (если вы в них что-то меняли или появление проблем совпало по времени с установкой антивирусной программы).
Примечание: все описанное выше применимо, если причина возникновения ошибки локализована на одном устройстве (например, ноутбуке). Если же Интернет становится недоступен на всех устройствах одновременно, то искать следует на уровне сетевого оборудования (роутера, провайдера).
Еще один способ исправить ошибку «Шлюз, установленный по умолчанию, не доступен»
В комментариях один из читателей (IrwinJuice) поделился своим решением проблемы, которое, судя по отзывам у многих срабатывает, а потому решено было вынести его сюда:
При нагрузке сети (скачивание большого файла) отваливался интернет. Диагностика выдавала проблему — Шлюз, установленный по умолчанию, не доступен. Решается она простым перезапуском адаптера. Но вылеты повторяются. Решил проблему так. Windows 10 драйвера устанавливает сама и установить старые просто так не дает. А проблема оказалась в них.
Собственно путь: правой кнопкой мыши по «сети» — «Центр управравления сетями и общим доступом» — «Изменение параметров адаптера» — правой кнопкой по адаптеру «Internet» — «Настроить» — «Драйвер» — «Обновить» — «Выполнить поиск драйверов на этом компьютере» — «Выбрать драйвера из списка уже установленных» (В виндовс по умолчанию есть куча нужных и не нужных драйверов, так что и наши должны быть) — СНИМАЕМ галочку с «Только совместимые устройства» (ищет какое-то время) — и выбираем Broadcom Corporation (Слева, что именно выбираем, зависит от вашего адаптера, в данном случае на примере адаптера Broadcom) — Broadcom NetLink (TM) Fast Ethernet (справа). Windows начнет ругаться на совместимость, не обращаем внимания и устанавливаем. Дополнительно по проблемам работы Wi-Fi в Windows 10 — Соединение Wi-Fi ограничено или не работает в Windows 10.
Содержание
- Настройка подключения к интернету на Windows XP
- Настройка подключения к интернету на Windows XP
- Создание подключения
- Соединение с интернетом
- Возможные ошибки
- Видео по настройке подключения к интернету
- Центр Интернет
- Центр Интернет
- Интернет
- Полезное
- Настройка подключения к internet по 802.1x EAP в Windows XP SP3
- Как подключить вай-фай на Виндовс XP — порядок настройки компьютера
- С чего начать подключение к Wi-Fi на Windows XP
- Частые трудности получения доступа к беспроводным сетям на Windows XP
- Особенности включения вай-фая на Windows XP
- Как правильно выбрать сеть и подключиться
- Как запустить Wi-Fi вручную, если автоматическое соединение не работает
- Проблемы, связанные с использованием защиты WPA2
- Если забыл ключ доступа к вай-фаю
- Способы устранения других возможных сбоев подключения
- Windows xp sp3 подключение к интернет
- Спрашивающий
- Общие обсуждения
- Все ответы
- Настройка интернета на «Виндовс» ХР: создание высокоскоростного подключения
- Варианты подключения Интернета к компьютеру или ноутбуку
- Прямое кабельное(проводное) соединение
- Соединение через WiFi-роутер
- Пошаговая инструкция для создания и настройки подключения к сети Интернет на операционной системе Windows XP
- Настройка IP-адреса и DNS-серверов
- Создание туннеля VPN-подключения
- Настройка РРРоE-соединения
- Возможные ошибки и пути их устранения при настройке и создании подключения
- Заключение
Данная инструкция пригодится тем, кто настраивает модем или роутер в режим моста (Bridge) или подключает кабель от интернета на прямую к компьютеру, используя только сетевую карту. Настройка для всех случаев производится в режим высокоскоростного подключения (PPPoE) на Windows XP.
Настройка подключения к интернету на Windows XP
Создание подключения
Нажмите пункт меню «Файл» (В левом верхнем углу окна), выберете «Новое подключение» или нажмите ПКМ по пустой области окна рядом со значком (если у вас отсутствует меню, нажмите клавишу «Alt» на клавиатуре).
Откроется окно «Мастер новых подключений», нажимайте «Далее».
Отметьте пункт «Подключить к Интернету» и нажмите кнопку «Далее».
Отметьте пункт «Установить подключение вручную» и нажмите кнопку «Далее».
Отметьте пункт «Через высокоскоростное подключение, запрашивающее имя пользователя и пароль» и нажмите кнопку «Далее».
В поле «Имя поставщика услуг» введите название интернет соединения, оно может быть любое, например, «Ростелеком» (Это будущее название ярлыка для подключения, которое в дальнейшем можно будет поместить на рабочий стол).
Нажмите кнопку «Далее».
В следующем окне, Вам необходимо заполнить самые важные поля. Будьте внимательны при заполнении, соблюдайте регистр (большие, маленький символы отличаются, пишите эти данные в точности, как предоставил их Вам провайдер).
Все указанные реквизиты, Вам выдает провайдер при заключении договора, как правило данные реквизиты указаны у Вас в договоре или на специальной карточке доступа.
Остальные галочки можете оставить по умолчанию, как указано выше. Нажмите кнопку «Далее».
Установите галочку на «Добавить ярлык подключения на рабочий стол» и нажмите кнопку «Готово».
Соединение с интернетом
Далее появится окно подключения к Интернету, нажмите кнопку «Подключение».
Так же рекомендуется поставит галочку «Сохранить имя пользователя и пароль», чтоб не вводить их повторно. Данное подключение, можно в дальнейшем запустить с рабочего стола. Настройка готова, проверяйте доступ к интернету!
Возможные ошибки
Если при подключении возникла ошибка, рекомендую Вам ознакомится с наиболее частыми проблемами — Устранение типовых ошибок при подключении к интернету
Видео по настройке подключения к интернету
Источник
Центр Интернет
Центр Интернет
Интернет
Полезное
Настройка подключения к internet по 802.1x EAP в Windows XP SP3
Просмотреть инструкцию по созданию подключения в картинках
Из меню «Пуск» войти в «Панель управления»
Войти в папку «Администрирование»
Выбрать «Автонастройку проводного доступа» («Wired AutoConfig» в англоязычной версии Windows XP SP3) двойным кликом левой кнопкой мыши
При использовании Windows XP SP2 и более ранних версий XP необходимо провести анологичные действия со «службой беспроводного доступа»
Windows XP (без пакетов обновлений) и Windows XP SP1 необходимо обновить до версии Windows XP SP3
Изменить «тип запуска» службы на «авто» и нажать кнопку «Применить»
Запустить службы нажав кнопку «Пуск»
Повторно заходим в «Панель управления»
И открываем папку «Сетевые подключения»
Выбираем сетевое подключение которому соотвествует сетевая карта подключенная к
сети ПГУ кликом правой кнопкой мыши. В выпадающем меню выбираем «свойства»
Во вкладке «Общие» кликаем по «Протокол Интернета (TCP/IP)» и нажимаем кнопку «Свойства»
Выставляем «Получать IP-адрес автоматически» и «Получать адрес DNS-сервера автоматически». Нажимаем кнопку «ОК»
Переходим во вкладку «Проверка подлинности» и устанавливаем «Защищенные EAP (PEAP)» и нажимаем кнопку «Параметры. «.
Снимаем отметку «Проверять сертификат сервера», в выборе метоа проверки подлинности выбираем «Безопасный пароль (EAP-MSCHAP v2)», отмечаем «включить быстрое переподключение» для автоматического переподключения соединения при сбоях и нажимаем кнопку «Настроить»
Снимаем выделение с «Автоматически использовать имя входа и пароль Windows», нажимаем кнопку «OK»
Нажимаем кнопку «OK»
Для необходимости ввода логина и пароля пользователя при каждом подключении к интернету (подходит при использовании интернета несколькими пользователями с одного компьютера) деактивируйте пункт «Очищать данные пользователя при последующем подключении к этой сети».
Если необходимо подключение к интернету без повторного ввода логина и пароля активируйте пункт «Очищать данные пользователя при последующем подключении к этой сети».
Для смены имени пользователя, а также при первоначальной настройке, может потребоваться очистить данные о текущем подключении.
Источник
Как подключить вай-фай на Виндовс XP — порядок настройки компьютера
Виндовс ХР — устаревшая версия ОС, с которой совместимы далеко не все современные устройства. Чаще всего у пользователей возникают проблемы с выходом в виртуальный мир интернета по беспроводной сети, что приводит к поиску ответа на вопросы о том, как подключить вай-фай на Виндовс ХР, почему в машине есть сигнал, передаваемый от телефона, а дома это же устройство не может быть использовано в качестве точки доступа для получения интернета стационарным ПК.

С чего начать подключение к Wi-Fi на Windows XP
Вопрос о том, как на Windows XP подключиться к Wi-Fi регулярно возникает у владельцев ПК, использующих старые версии ОС. Современное оборудование не всегда готово правильно подключаться к компьютеру, на котором нет необходимого программного обеспечения.
Чтобы избежать трудностей с подсоединением роутера или адаптера к ноутбуку предварительно скачивают с официального сайта или с диска, продававшегося вместе с устройством передачи данных вай-фай, драйвера.
Понять, какая утилита нужна конкретному адаптеру не сложно. Достаточно знать производителя устройства. Подобная информация содержится на упаковке, в сертификате качества или на самом приборе. Иногда драйвера устанавливаются автоматически при первом подключении к ПК, но в случае со старыми версиями Виндовс подобное случается редко, приходится вручную скачивать и устанавливать нужную программу.
Важно! Поиск решения проблемы с получением доступа ПК к беспроводной сети начинают с изучения клавиатуры компьютера. На некоторых ноутбуках или самых простых клавиатурах одна из клавиш, отведенных под включение/выключение вай-фая, имеет соответствующее обозначение.
Иногда такая кнопка размещена на корпусе устройства. После ее нажатия в системном трее появляется иконка сети. По ней щелкают дважды ЛКМ и ищут в открывшемся окне поиска собственную беспроводную сеть. Обнаружив ее, вводят логин и пароль.
Частые трудности получения доступа к беспроводным сетям на Windows XP
Если кнопки включения вай-фая на клавиатуре или на самом компьютере не замечено, а драйвера не подходят или скачиваются неправильно, стоит обратить внимание на следующие особенности взаимодействия старых версий Виндовс с современным оборудованием:
Если после скачивания и установки драйверов адаптер все еще не обнаруживается или не передает сигнал, компьютер несколько раз перезагружают.
Важно! В 90 % случаев после перезагрузки все устройства и сама система начинают работать в правильном режиме, появляется интернет, роутер передает данные.
Особенности включения вай-фая на Windows XP
Чаще всего пользователи, интересующиеся тем, как включить вай-фай на Виндовс ХР, делают это из системного трея. Для этого:
Эти же действия можно выполнить из Проводника:
Аналогичные действия выполняют из меню «Пуск». После его открытия заходят в настройки и переходят в сетевые подключения. В открывшемся окне ищут точку доступа, и нажимая на нее ПКМ, выбирают «Подключить».
При введении пароля к точке доступа может возникать ошибка. Причина — отсутствие возможности визуальной оценки введенных символов. Проще говоря, посмотреть, какие именно цифры и буквы пользователь вводит в качестве пароля нельзя. При этом сам пароль придется вводить дважды, а значит, проявить предельную внимательность, стараясь не совершить ошибку, влекущую за собой необходимость повторения процесса.
Если пароль правильный, начинается подключение. Придется подождать несколько минут, после чего у пользователя появится возможность свободного выхода в интернет через беспроводную сеть вай-фай.
Важно! Чтобы исключить ошибку в наборе, можно написать пароль в программе, где символы видны (например, в Блокноте). Затем его просто копируют и вставляют в поле ввода беспроводной сети.
Как правильно выбрать сеть и подключиться
В новой версии Виндовс пользователь выбирает тип сети, к которой он хочет подключиться. Это может быть домашняя или общественная сеть, а также сеть предприятия. От типа зависит способ шифрования и степень защищенности передаваемых данных.
Как правило, если все настройки выполнены правильно, компьютер самостоятельно найдет сеть и подсоединиться к ней. Пользователю ничего не придется делать.
Для проверки Айпи адреса:
Далее последовательно вводят измененные значения, для IP это обычно 192.168.0.3, при этом вместо последней цифры может быть введено любое число от 1 до 150. Меняют значения и для маски, используя — 255.255.255.0. Для шлюза задают параметры 192.168.1.1. Для запуска обновлений нажимают «Подтвердить».
Важно! В ряде случае потребуется перезагрузка системы ПК. После ее выполнения все параметры точно будут соответствовать требуемым, а вай-фай работать бесперебойно.
Как запустить Wi-Fi вручную, если автоматическое соединение не работает
Если автоматика дала сбой и ничего не подсоединяется несмотря на наличие фактически исправных и готовых к подключению устройств, придется производить ручную настройку. Для этого:
После завершения этой операции вновь заходят в меню беспроводного подключения и обновляют список сетей. Должна появиться настроенная сеть, готовая к подключению. Нужно выбрать ее среди многих других и подсоединить.

Проблемы, связанные с использованием защиты WPA2
WPA2 — это лучший на сегодняшний день способ защиты сети от кражи передаваемых по ней данных или подключения стороннего, не имеющего ничего общего с владельцем сети пользователя. Существует 2 вида шифрования WPA2:
По умолчанию в настройках ПК устанавливается общий режим шифрования WPA/WPA2, это позволяет избежать проблем с подключением устаревших устройств. Трудности у пользователей роутеров, пытающихся подключиться к ПК с ОС Виндовс ХР, возникают по причине неправильно выбранного режима шифрования.
Параметры на адаптере/роутере и компьютере должны совпадать. Если возникают проблемы, проверяют первым делом именно шифрование, при необходимости настраивая оба устройства таким образом, чтобы совпадали также и его алгоритмы. Их также два — TKIP и AES. С первым работают старые ОС, со вторым современные. Чтобы избежать проблем во время настройки доступа лучше установить автоматический режим подключения и выбора алгоритма. В этом случае система самостоятельно определиться с шифрованием.
Важно! Для WPA2 PSK шифрования ОС всегда выбирает по умолчанию алгоритм AES, если не заданы другие параметры.
Если забыл ключ доступа к вай-фаю
Наиболее частой и простой причиной ошибки при подключении к вай-фаю является отсутствие ключа. Пользователь может забыть его даже если до этого пользовался паролем сотни раз. Ключ лучше где-нибудь записать, ну а если это не было сделано вовремя, его всегда можно отыскать в системе.
Иногда пароль сохраняется в настройках роутера. В этом случае его ищут в разделе «Безопасность».

Способы устранения других возможных сбоев подключения
На старых версиях системы, к которым относится и Виндовс ХР часто стоит пак SP2. Современные роутеры с ним конфликтуют, потому часто проблема отсутствия интернета или нежелание системы видеть устройство, скрывается именно в паке. Устранить неполадку можно, обновив операционную систему до версии SP3.
Иногда компьютер не видит маршрутизатор, поскольку адаптера, необходимого для приема или передачи данных просто нет. Его необходимо подсоединить к материнской плате или через порт USB. При наличии адаптера просто скачивают нужные драйвера.
Не имея представления о том, как подключить вай-фай на Виндовс xp, не стоит спешить с вызовом мастера настройки, можно попробовать создать новое подключение через телефон или роутер самостоятельно. Несмотря на «старость» системы ей все еще можно пользоваться на не слишком мощных устройствах, например, нетбуках или стационарных ПК. Если Windows XP не подключается к Wi-Fi, проверяют совместимость устройств, заходят в настройки беспроводных сетей, выполняют множество небольших, но важных операций. В конечном итоге все должно заработать.
Источник
Windows xp sp3 подключение к интернет
Этот форум закрыт. Спасибо за участие!
Спрашивающий
Общие обсуждения
Проблема возникла на ровном месте.
Решил установить начисто Win XP Home SP3 установка прошла как обычно. Подключил я его к маршрутизатору D-Link 2760U (он предварительно был настроен) вроде бы все нормально интертет работает закачались почти все обновления. Тут решил я подключить к сети свой серверок Win 2008 R2 (на нем свой DNS поднят и естественно AD) и тут интернет на Машине с Win XP Home SP3 пропал.
Причем заметил одну особенность то же самое происходит с Wi-Fi устройствами например коммуникаторами, а вот ноутбуки по Wi-FI работают нормально.
Буду благодарен если кто даст дельный совет.
Все ответы
Сообственно тогда надо договориться об терминах, например, что значит «работать в домене».
Если доступ до ресурсов домена, то не обязательно быть членом. А учитывая обозначеную тему » Не могу подключить Win XP Home SP3 к интернету » то членом домена совсем быть не требуется. Для этого надо правильно настроить сеть и может быть ИЕ, если есть непрозрачный прокси. У меня сейчас сидят два аудитора и работаю с Интернет, для этого им вообще ничего делать не пришлось, шлюз они получили по DHCP, а прокси у меня прозрачный, хотя можно и явно прописать. В первом случае используется SecureNAT. Не будучи членом домена, ко мне не будут применяться политики, я не могу восспользоваться пунктом «Manage». Но зато принимается доменные пароли и логины и ресурсы контролируются доменом. В этом режиме работают предыдущие ОС 9х/3.х/DOS
Поэтому если есть желание, то можно начать с уточнения термина, может мы просто о разном говорим?
Сообственно тогда надо договориться об терминах, например, что значит «работать в домене».
Если доступ до ресурсов домена, то не обязательно быть членом. А учитывая обозначеную тему » Не могу подключить Win XP Home SP3 к интернету » то членом домена совсем быть не требуется. Для этого надо правильно настроить сеть и может быть ИЕ, если есть непрозрачный прокси. У меня сейчас сидят два аудитора и работаю с Интернет, для этого им вообще ничего делать не пришлось, шлюз они получили по DHCP, а прокси у меня прозрачный, хотя можно и явно прописать. В первом случае используется SecureNAT. Не будучи членом домена, ко мне не будут применяться политики, я не могу восспользоваться пунктом «Manage». Но зато принимается доменные пароли и логины и ресурсы контролируются доменом. В этом режиме работают предыдущие ОС 9х/3.х/DOS, то есть входить в домен не удается, но подключаться можно.
Поэтому если есть желание, то можно начать с уточнения термина, может мы просто о разном говорим?
Я пока тут отсуствовал вы тут такую дискуссию развернули я и не ожидал.
Вообще вопрос не о работе в домене, с ним и с ресурсами все нормально, достаточно было DNS суфикс прописать. Ресурсы домена доступны, и по сети внутренней все нормально работает.
Вопрос в том что ни одна машина в сети с ОС XP, 2003, и т.д. не видит шлюз (даже не пингуется) если включен сервер 2008 с DNS. А вот любой сервер 2008 и любая машина с Win7 работают прекрасно. Настройки идентичные.
DHCP поднят на маршрутизаторе. естественно шлюзом прописывается маршрутизатор. Такая же ситуация с мобильными устройствами на основе Windows mobile 6.1 и в то же время мобильное устройство с операционной системой BADA (это Linux) интернет по тем же самым настройкам видит.
Тут какойто касяк у Microsoft а в чем он заключается не пойму
DHCP роль не установленна эту роль выполняет маршрутизатор. На сервере установлена роль DNS в настройках сети именно этот DNS я и указываю. через DNS запросы направляются на маршрутизатор там прописан сервер пересылки именно маршрутизатор.
IPConfig /all показыват как обычно
Microsoft Windows XP [Версия 5.1.2600]
(С) Корпорация Майкрософт, 1985-2001.
C:Documents and SettingsВладелец>ipconfig /all
Настройка протокола IP для Windows
в отличии от машин Win 7 здесь нет параметров ipV6
Microsoft Windows [Version 6.1.7600]
(c) Корпорация Майкрософт (Microsoft Corp.), 2009. Все права защищены.
Настройка протокола IP для Windows
Адаптер беспроводной локальной сети Беспроводное сетевое соединение:
Источник
Настройка интернета на «Виндовс» ХР: создание высокоскоростного подключения
Операционная система Windows XP появилась в начале 2000 годов, но до сих пор установлена на старых компьютерах. Статья расскажет о том, как настроить Интернет на Windows XP с разными протоколами. Каждый вариант проиллюстрируем скриншотами с подробным описанием.
Варианты подключения Интернета к компьютеру или ноутбуку
Пользователь получает доступ к Интернету двумя способами: через сетевой кабель или через Wi-Fi. В обоих случаях патч-корд провайдера сначала необходимо провести в жилое помещение клиента, а затем подключать к маршрутизатору либо напрямую к ПК.
Публикация не рассматривает использование USB-модемов операторов сотовой связи для доступа к Мировой паутине на Win XP.
Прямое кабельное(проводное) соединение
Кабельное подключение означает, что компьютер получает доступ к Интернету через сетевой шнур. Если пользователь подсоединил провод к разъему сетевой карты рабочей станции, конфигурирование осуществляется на нем.
В остальных вариантах настройка осуществляется на сетевом оборудовании (ADSL-модеме, маршрутизатор и других).
Соединение через WiFi-роутер
Если у пользователя ноутбук, он, как правило, оборудован модулем беспроводной связи. Исключения составляют модели, которые появились в продаже более 10 лет назад. Общая схема выглядит следующим образом.
Кабель провайдера соединяется с роутером, в котором есть сетевой беспроводной адаптер. На нем производится настройка по требованиям провайдера, после чего Интернет раздается через WiFi. Сила сигнала зависит от мощности антенн.
Пошаговая инструкция для создания и настройки подключения к сети Интернет на операционной системе Windows XP
Рассмотрим разные варианты, как настроить интернет на «Виндовс ХР» в зависимости от типа соединения. Для каждого способа приведем инструкцию со скриншотами
Важно! Чтобы наладить стабильный доступ к Интернету, следуем инструкциям ниже. Оборудование должно быть новым либо без повреждений.
Настройка IP-адреса и DNS-серверов
Настраивать параметры сетевого адаптера необходимо следующим образом. Нажимаем «Пуск», пункт «Панель управления». Находим раздел «Сетевые подключения», открываем его.
В новом окне нажимаем правой кнопкой мыши на ярлыке «Подключение по локальной сети», далее — «Свойства». Выбираем раздел, как показано на скриншоте ниже, нажимаем «Свойства».
Откроется рабочая область с сетевыми параметрами, где прописываем IP-адреса и DNS-серверы.
Параметры выдает провайдер в приложении к договору оказания услуг. В большинстве случаев значения присваиваются автоматически, но в отдаленных регионах России используется режим вручную.
Важно! Перед конфигурированием маршрутизатора или ADSL-модема необходимо зайти в сетевые подключения и проверить значения IP-адреса, шлюза и DNS-серверов. Они должны получать адреса в автоматическом режиме.
После внесения изменений нажимаем «ОК», чтобы сохранить конфигурацию.
Создание туннеля VPN-подключения
VPN-туннель создается на протоколах PPTP или L2TP. Поставщик услуги доступа к Интернету выдает краткую инструкцию с точным значением адресов VPN-серверов.
Открываем пункт «Сетевые подключения» через «Панель управления». С левой стороны выбираем «Создание нового подключения».
Откроется «Мастер установки». Нажимаем «Далее».
Чтобы подключаться к Интернету через VPN-сервер, отмечаем второй пункт.
На следующем шаге – «Подключение к виртуальной частной сети».
Заполняем поэтапно данные, которые просит инсталлятор:
Важно! Устанавливаем галочку «Добавить ярлык», чтобы подключиться к Интернету за несколько секунд.
По окончании работы Мастера установки, на экране откроется рабочая область для ввода имени пользователя и пароля. Нажимаем «Свойства».
Переключаемся на вкладку «Безопасность». Выставляем параметры, как показано на скриншоте ниже.
Нажимаем «Ок» для возврата к предыдущей области. Для того чтобы установить связь с внешней сетью, кликаем на «Подключение».
Настройка РРРоE-соединения
PPPoE (Point-to-Point over Ethernet) – протокол канального уровня, который передает информацию через Ethernet. Используется в основном xDSL-оборудованием.
Чтобы устанавливать в Windows XP подключение к Интернету, используя протокол PPPoE, заходим как «Сетевые подключения», опция — «Создать новое подключение». Переходим на режим ручной конфигурации.
Далее необходимо включить опцию «Создать высокоскоростное подключение».
Придумываем произвольное наименование.
Далее вводим учетные данные абонента, которые выдает провайдер при заключении договора.
По завершении манипуляций на экране пользователя отобразится следующее окно.
Нажимаем «Подключение», чтобы получить доступ к Мировой паутине.
Возможные ошибки и пути их устранения при настройке и создании подключения
Перечислим наиболее частые ошибки, которые встречаются в «Виндоус ХП», как пишут русскоязычные пользователи, во время настройки доступа к Интернету:
Другой вариант: установлены «неродные» драйверы. Такая ситуация встречается у ноутбуков. Заходим на официальный сайт производителя, находим искомую модель и скачиваем драйверы.
Важно! Загружаемое ПО должно быть совместимо с WindowsXP. Эта информация указана рядом с версией драйверов.
Если пользователь использует стороннее ПО, заходим в свойства антивируса и также выключаем файервол.
Если вышеперечисленные способы не помогли устранить проблему, выполняем переустановку сервиса. Удаляем текущую конфигурацию через меню «Сетевые подключения». Заходим, выбираем созданную опцию и нажимаем правой кнопкой мыши пункт «Удалить».
После этого запускаем повторный алгоритм.
Заключение
Статья рассказала о том, как подключить Интернет на «Виндовс ХР» через кабель, используя разные протоколы. Приведены пошаговые инструкции со скриншотами, рассмотрены типичные проблемы и описаны методы решения.
Источник
Виндовс ХР — устаревшая версия ОС, с которой совместимы далеко не все современные устройства. Чаще всего у пользователей возникают проблемы с выходом в виртуальный мир интернета по беспроводной сети, что приводит к поиску ответа на вопросы о том, как подключить вай-фай на Виндовс ХР, почему в машине есть сигнал, передаваемый от телефона, а дома это же устройство не может быть использовано в качестве точки доступа для получения интернета стационарным ПК.
С чего начать подключение к Wi-Fi на Windows XP
Вопрос о том, как на Windows XP подключиться к Wi-Fi регулярно возникает у владельцев ПК, использующих старые версии ОС. Современное оборудование не всегда готово правильно подключаться к компьютеру, на котором нет необходимого программного обеспечения.
Чтобы избежать трудностей с подсоединением роутера или адаптера к ноутбуку предварительно скачивают с официального сайта или с диска, продававшегося вместе с устройством передачи данных вай-фай, драйвера.
Понять, какая утилита нужна конкретному адаптеру не сложно. Достаточно знать производителя устройства. Подобная информация содержится на упаковке, в сертификате качества или на самом приборе. Иногда драйвера устанавливаются автоматически при первом подключении к ПК, но в случае со старыми версиями Виндовс подобное случается редко, приходится вручную скачивать и устанавливать нужную программу.
Важно! Поиск решения проблемы с получением доступа ПК к беспроводной сети начинают с изучения клавиатуры компьютера. На некоторых ноутбуках или самых простых клавиатурах одна из клавиш, отведенных под включение/выключение вай-фая, имеет соответствующее обозначение.
Иногда такая кнопка размещена на корпусе устройства. После ее нажатия в системном трее появляется иконка сети. По ней щелкают дважды ЛКМ и ищут в открывшемся окне поиска собственную беспроводную сеть. Обнаружив ее, вводят логин и пароль.
Частые трудности получения доступа к беспроводным сетям на Windows XP
Если кнопки включения вай-фая на клавиатуре или на самом компьютере не замечено, а драйвера не подходят или скачиваются неправильно, стоит обратить внимание на следующие особенности взаимодействия старых версий Виндовс с современным оборудованием:
- У ОС и роутера/адаптера разные протоколы шифрования. На старой версии Виндовс может быть протокол шифрования SP2, тогда как устройство передачи/приема работает с протоколом шифрования WPA2.
- Система не способна обнаружить устройство вай-фай. Для проверки открывают «Диспетчер устройств» и находят беспроводную сетевую карту. Если вместо конкретного имени адаптера компьютер показывает некое неопознанное устройство, придется продолжить поиск драйверов.
- Устройство вай-фай выключено. Для включения придется нажать клавишу «Fn» на ПК.
- Код доступа введен неправильно. В Виндовс ХР не видно символов кода доступа, потому ошибки при вводе происходят достаточно часто. Необходимо проявить максимум внимания и терпения, возможно, повторив одно и то же действие несколько раз.
- Отсутствует интернет. Неполадки возникают на стороне поставщика услуг интернета, роутер и адаптер исправны. Возможно, пользователь не подключил интернет кабель к ПК или забыл оплатить связь. Стоит проверить счет или позвонить в службу поддержки клиентов конкретного поставщика услуг.
Если после скачивания и установки драйверов адаптер все еще не обнаруживается или не передает сигнал, компьютер несколько раз перезагружают.
Важно! В 90 % случаев после перезагрузки все устройства и сама система начинают работать в правильном режиме, появляется интернет, роутер передает данные.
Особенности включения вай-фая на Windows XP
Чаще всего пользователи, интересующиеся тем, как включить вай-фай на Виндовс ХР, делают это из системного трея. Для этого:
- нажимают ПКМ на значок «Беспроводная сеть»;
- из открывшегося меню заходят в настройки беспроводных сетей;
- обнаруживают нужную и включают ее.
Эти же действия можно выполнить из Проводника:
- после открытия Проводника находят значок «Мой компьютер» и щелкают по нему ЛКМ;
- далее открывают «Панель управления»;
- находят среди других значков тот, что обозначает «Сетевые подключения» и щелкают по нему ЛКМ.
Аналогичные действия выполняют из меню «Пуск». После его открытия заходят в настройки и переходят в сетевые подключения. В открывшемся окне ищут точку доступа, и нажимая на нее ПКМ, выбирают «Подключить».
При введении пароля к точке доступа может возникать ошибка. Причина — отсутствие возможности визуальной оценки введенных символов. Проще говоря, посмотреть, какие именно цифры и буквы пользователь вводит в качестве пароля нельзя. При этом сам пароль придется вводить дважды, а значит, проявить предельную внимательность, стараясь не совершить ошибку, влекущую за собой необходимость повторения процесса.
Если пароль правильный, начинается подключение. Придется подождать несколько минут, после чего у пользователя появится возможность свободного выхода в интернет через беспроводную сеть вай-фай.
Важно! Чтобы исключить ошибку в наборе, можно написать пароль в программе, где символы видны (например, в Блокноте). Затем его просто копируют и вставляют в поле ввода беспроводной сети.
Как правильно выбрать сеть и подключиться
В новой версии Виндовс пользователь выбирает тип сети, к которой он хочет подключиться. Это может быть домашняя или общественная сеть, а также сеть предприятия. От типа зависит способ шифрования и степень защищенности передаваемых данных.
В Виндовс ХР также можно выбрать несколько вариантов сетей, например, домашнюю или рабочую. Для создания домашней сети потребуется два компьютера с установленными адаптерами вай-фая, роутер и кабель RJ-45. Далее на каждом из устройств нажимают ПКМ на значок «Мой компьютер» и выбирают «Имя компьютера». Для изменения настроек домашней группы выбирают «Изменить», установив одно и то же название для сети на обоих ПК. Также потребуется задать IP-адрес и подключиться к интернету.
Как правило, если все настройки выполнены правильно, компьютер самостоятельно найдет сеть и подсоединиться к ней. Пользователю ничего не придется делать.
Для проверки Айпи адреса:
- открывают окно сетевого окружения;
- вызывают контекстное меню беспроводной сети и выбирают строку просмотра доступных беспроводных сетей;
- в открывшемся меню задают протокол интернета TCP/IP и выбирают «Свойства»;
- в новом меню ставят значок рядом со строкой об использовании конкретного IP.
Далее последовательно вводят измененные значения, для IP это обычно 192.168.0.3, при этом вместо последней цифры может быть введено любое число от 1 до 150. Меняют значения и для маски, используя — 255.255.255.0. Для шлюза задают параметры 192.168.1.1. Для запуска обновлений нажимают «Подтвердить».
Важно! В ряде случае потребуется перезагрузка системы ПК. После ее выполнения все параметры точно будут соответствовать требуемым, а вай-фай работать бесперебойно.
Как запустить Wi-Fi вручную, если автоматическое соединение не работает
Если автоматика дала сбой и ничего не подсоединяется несмотря на наличие фактически исправных и готовых к подключению устройств, придется производить ручную настройку. Для этого:
- используя меню «Пуск» открывают «Панель управления» и вкладку «Сетевое подключение»;
- если в меню есть значок беспроводного подключения необходимо кликнуть по нему несколько раз ЛКМ для активации;
- после появления уведомления об активации просматривают все доступные беспроводные сети;
- чтобы понять, какая из них принадлежит пользователю, изменяют порядок предпочтения сетей, для чего в открывшемся меню выбирают раздел «Сеть по точке доступа»;
- рядом со значком, обозначающим точку доступа, ставят галочку, позволяющую ПК искать сети и подключаться к ним автоматически.
После завершения этой операции вновь заходят в меню беспроводного подключения и обновляют список сетей. Должна появиться настроенная сеть, готовая к подключению. Нужно выбрать ее среди многих других и подсоединить.
Проблемы, связанные с использованием защиты WPA2
WPA2 — это лучший на сегодняшний день способ защиты сети от кражи передаваемых по ней данных или подключения стороннего, не имеющего ничего общего с владельцем сети пользователя. Существует 2 вида шифрования WPA2:
- WPA2 PSK. Благодаря наличию этого типа шифрования пользователь может защитить собственные персональные данные с помощью ключа. Пароль (ключ) остается в настройках роутера, известен только самому владельцу и используется при каждом подключении к вай-фай. Обычно он не меняется и не зависит от количества подключенных к роутеру устройств.
- WPA2 Enterprise. Этот тип шифрования отличается повышенной защитой, пароль выдает сервер. Обычно таким способом шифруются данные, передающиеся по рабочим сетям предприятия.
По умолчанию в настройках ПК устанавливается общий режим шифрования WPA/WPA2, это позволяет избежать проблем с подключением устаревших устройств. Трудности у пользователей роутеров, пытающихся подключиться к ПК с ОС Виндовс ХР, возникают по причине неправильно выбранного режима шифрования.
Параметры на адаптере/роутере и компьютере должны совпадать. Если возникают проблемы, проверяют первым делом именно шифрование, при необходимости настраивая оба устройства таким образом, чтобы совпадали также и его алгоритмы. Их также два — TKIP и AES. С первым работают старые ОС, со вторым современные. Чтобы избежать проблем во время настройки доступа лучше установить автоматический режим подключения и выбора алгоритма. В этом случае система самостоятельно определиться с шифрованием.
Важно! Для WPA2 PSK шифрования ОС всегда выбирает по умолчанию алгоритм AES, если не заданы другие параметры.
Если забыл ключ доступа к вай-фаю
Наиболее частой и простой причиной ошибки при подключении к вай-фаю является отсутствие ключа. Пользователь может забыть его даже если до этого пользовался паролем сотни раз. Ключ лучше где-нибудь записать, ну а если это не было сделано вовремя, его всегда можно отыскать в системе.
Для этого:
- из меню «Панели управления» открывают окно сетей и подключения к интернету;
- находят мастера беспроводных сетей;
- дважды нажимают «Далее» и выбирают параметр ручной установки сети;
- в открывшемся разделе находят надпись «Напечатать параметры сети»;
- если все сделано правильно открывается блокнот, содержащий утерянный ключ.
Иногда пароль сохраняется в настройках роутера. В этом случае его ищут в разделе «Безопасность».
Способы устранения других возможных сбоев подключения
На старых версиях системы, к которым относится и Виндовс ХР часто стоит пак SP2. Современные роутеры с ним конфликтуют, потому часто проблема отсутствия интернета или нежелание системы видеть устройство, скрывается именно в паке. Устранить неполадку можно, обновив операционную систему до версии SP3.
Иногда компьютер не видит маршрутизатор, поскольку адаптера, необходимого для приема или передачи данных просто нет. Его необходимо подсоединить к материнской плате или через порт USB. При наличии адаптера просто скачивают нужные драйвера.
Не имея представления о том, как подключить вай-фай на Виндовс xp, не стоит спешить с вызовом мастера настройки, можно попробовать создать новое подключение через телефон или роутер самостоятельно. Несмотря на «старость» системы ей все еще можно пользоваться на не слишком мощных устройствах, например, нетбуках или стационарных ПК. Если Windows XP не подключается к Wi-Fi, проверяют совместимость устройств, заходят в настройки беспроводных сетей, выполняют множество небольших, но важных операций. В конечном итоге все должно заработать.
Последнее обновление — 9 июля 2022 в 09:02
Настройка интернета на «Виндовс» ХР: создание высокоскоростного подключения
Операционная система Windows XP появилась в начале 2000 годов, но до сих пор установлена на старых компьютерах. Статья расскажет о том, как настроить Интернет на Windows XP с разными протоколами. Каждый вариант проиллюстрируем скриншотами с подробным описанием.
Содержание
- Варианты подключения Интернета к компьютеру или ноутбуку
- Прямое кабельное(проводное) соединение
- Соединение через WiFi-роутер
- Пошаговая инструкция для создания и настройки подключения к сети Интернет на операционной системе Windows XP
- Настройка IP-адреса и DNS-серверов
- Создание туннеля VPN-подключения
- Настройка РРРоE-соединения
- Возможные ошибки и пути их устранения при настройке и создании подключения
- Заключение
Варианты подключения Интернета к компьютеру или ноутбуку
Пользователь получает доступ к Интернету двумя способами: через сетевой кабель или через Wi-Fi. В обоих случаях патч-корд провайдера сначала необходимо провести в жилое помещение клиента, а затем подключать к маршрутизатору либо напрямую к ПК.
Публикация не рассматривает использование USB-модемов операторов сотовой связи для доступа к Мировой паутине на Win XP.
Прямое кабельное(проводное) соединение
Кабельное подключение означает, что компьютер получает доступ к Интернету через сетевой шнур. Если пользователь подсоединил провод к разъему сетевой карты рабочей станции, конфигурирование осуществляется на нем.
В остальных вариантах настройка осуществляется на сетевом оборудовании (ADSL-модеме, маршрутизатор и других).

- Сигнал стабильный и четкий. Если начинаются сбои, в большинстве случаев это проблема с кабелем.
- Длина шнура не позволяет перемещаться с ноутбуком по квартире или офису.
- Скорость выше, чем на старых версиях протоколов Wii.
- Конфигурирование сетевого оборудования для доступа к Интернету проще.
Соединение через WiFi-роутер
Если у пользователя ноутбук, он, как правило, оборудован модулем беспроводной связи. Исключения составляют модели, которые появились в продаже более 10 лет назад. Общая схема выглядит следующим образом.
Кабель провайдера соединяется с роутером, в котором есть сетевой беспроводной адаптер. На нем производится настройка по требованиям провайдера, после чего Интернет раздается через WiFi. Сила сигнала зависит от мощности антенн.
Особенности:
- Свободное перемещение внутри радиуса действия маршрутизатора.
- Отсутствие лишних проводов.
- Необходимо установить драйверы для адаптера беспроводной связи.
- Дополнительная авторизация при подключении к Wi-Fi.
Рассмотрим разные варианты, как настроить интернет на «Виндовс ХР» в зависимости от типа соединения. Для каждого способа приведем инструкцию со скриншотами
Важно! Чтобы наладить стабильный доступ к Интернету, следуем инструкциям ниже. Оборудование должно быть новым либо без повреждений.
Настройка IP-адреса и DNS-серверов
Настраивать параметры сетевого адаптера необходимо следующим образом. Нажимаем «Пуск», пункт «Панель управления». Находим раздел «Сетевые подключения», открываем его.
В новом окне нажимаем правой кнопкой мыши на ярлыке «Подключение по локальной сети», далее — «Свойства». Выбираем раздел, как показано на скриншоте ниже, нажимаем «Свойства».
Откроется рабочая область с сетевыми параметрами, где прописываем IP-адреса и DNS-серверы.
Параметры выдает провайдер в приложении к договору оказания услуг. В большинстве случаев значения присваиваются автоматически, но в отдаленных регионах России используется режим вручную.
Важно! Перед конфигурированием маршрутизатора или ADSL-модема необходимо зайти в сетевые подключения и проверить значения IP-адреса, шлюза и DNS-серверов. Они должны получать адреса в автоматическом режиме.
После внесения изменений нажимаем «ОК», чтобы сохранить конфигурацию.
Создание туннеля VPN-подключения
VPN-туннель создается на протоколах PPTP или L2TP. Поставщик услуги доступа к Интернету выдает краткую инструкцию с точным значением адресов VPN-серверов.
Открываем пункт «Сетевые подключения» через «Панель управления». С левой стороны выбираем «Создание нового подключения».
Откроется «Мастер установки». Нажимаем «Далее».
Чтобы подключаться к Интернету через VPN-сервер, отмечаем второй пункт.
На следующем шаге – «Подключение к виртуальной частной сети».
Заполняем поэтапно данные, которые просит инсталлятор:
- Имя организации: придумываем любое наименование.
- Адрес сервера: вводим IP-адрес сервера VPN, который прописан в инструкции. Выглядит в виде URL или IP-адреса. Например, pptp.rtk.ru
- Проверяем введенную информация. Если параметры указаны верно, нажимаем «Далее».
Важно! Устанавливаем галочку «Добавить ярлык», чтобы подключиться к Интернету за несколько секунд.
По окончании работы Мастера установки, на экране откроется рабочая область для ввода имени пользователя и пароля. Нажимаем «Свойства».
Переключаемся на вкладку «Безопасность». Выставляем параметры, как показано на скриншоте ниже.
Нажимаем «Ок» для возврата к предыдущей области. Для того чтобы установить связь с внешней сетью, кликаем на «Подключение».
Настройка РРРоE-соединения
PPPoE (Point-to-Point over Ethernet) – протокол канального уровня, который передает информацию через Ethernet. Используется в основном xDSL-оборудованием.
Чтобы устанавливать в Windows XP подключение к Интернету, используя протокол PPPoE, заходим как «Сетевые подключения», опция — «Создать новое подключение». Переходим на режим ручной конфигурации.
Далее необходимо включить опцию «Создать высокоскоростное подключение».
Придумываем произвольное наименование.
Далее вводим учетные данные абонента, которые выдает провайдер при заключении договора.
По завершении манипуляций на экране пользователя отобразится следующее окно.
Нажимаем «Подключение», чтобы получить доступ к Мировой паутине.
Возможные ошибки и пути их устранения при настройке и создании подключения
Перечислим наиболее частые ошибки, которые встречаются в «Виндоус ХП», как пишут русскоязычные пользователи, во время настройки доступа к Интернету:
Другой вариант: установлены «неродные» драйверы. Такая ситуация встречается у ноутбуков. Заходим на официальный сайт производителя, находим искомую модель и скачиваем драйверы.
Важно! Загружаемое ПО должно быть совместимо с WindowsXP. Эта информация указана рядом с версией драйверов.
- Во время создания проводного подключения к VPN появляется система и сообщает, что сервер не найден – проверяем адрес VPN.
- Оборудование сконфигурировано и работает, но доступа к Интернету нет. Возможно, поставщик услуги проводит на своей стороне технические или профилактические работы, но не сообщил об этом клиентам. Рекомендуется обратиться на горячую линию провайдера и прояснить ситуацию.
- Межсетевой экран блокирует соединения, в результате на мониторе появляются сообщения, что страница недоступна. Заходим в «Панель управления», пункт «Брандмауэр Windows». Откроется окно, выбираем опцию «Отключить».
Если пользователь использует стороннее ПО, заходим в свойства антивируса и также выключаем файервол.
Если вышеперечисленные способы не помогли устранить проблему, выполняем переустановку сервиса. Удаляем текущую конфигурацию через меню «Сетевые подключения». Заходим, выбираем созданную опцию и нажимаем правой кнопкой мыши пункт «Удалить».
После этого запускаем повторный алгоритм.
Заключение
Статья рассказала о том, как подключить Интернет на «Виндовс ХР» через кабель, используя разные протоколы. Приведены пошаговые инструкции со скриншотами, рассмотрены типичные проблемы и описаны методы решения.
Подгорнов Илья Владимирович
Всё статьи нашего сайта проходят аудит технического консультанта. Если у Вас остались вопросы, Вы всегда их можете задать на его странице.
Содержание
- Настройка интернета на «Виндовс» ХР: создание высокоскоростного подключения
- Варианты подключения Интернета к компьютеру или ноутбуку
- Прямое кабельное(проводное) соединение
- Соединение через WiFi-роутер
- Пошаговая инструкция для создания и настройки подключения к сети Интернет на операционной системе Windows XP
- Настройка IP-адреса и DNS-серверов
- Создание туннеля VPN-подключения
- Настройка РРРоE-соединения
- Возможные ошибки и пути их устранения при настройке и создании подключения
- Заключение
- Настройка интернета на «Виндовс» ХР: создание высокоскоростного подключения
- Варианты подключения Интернета к компьютеру или ноутбуку
- Прямое кабельное(проводное) соединение
- Соединение через WiFi-роутер
- Пошаговая инструкция для создания и настройки подключения к сети Интернет на операционной системе Windows XP
- Настройка IP-адреса и DNS-серверов
- Создание туннеля VPN-подключения
- Настройка РРРоE-соединения
- Возможные ошибки и пути их устранения при настройке и создании подключения
- Заключение
- Как настроить подключение к Интернету на Windows XP?
- Настройка подключения к Интернету на операционной системе Windows XP
- Процесс настройки подключения к Интернету
- Как подключиться к Интернету на Windows XP?
- Настраиваем подключение к интернету в Windows XP
- Настройка интернета в Windows XP
- Шаг 1: Мастер создания новых подключений
- Шаг 2: Настройка DNS
- Создание туннеля VPN
- Заключение
- Не могу подключиться к интернету
Настройка интернета на «Виндовс» ХР: создание высокоскоростного подключения
Операционная система Windows XP появилась в начале 2000 годов, но до сих пор установлена на старых компьютерах. Статья расскажет о том, как настроить Интернет на Windows XP с разными протоколами. Каждый вариант проиллюстрируем скриншотами с подробным описанием.
Варианты подключения Интернета к компьютеру или ноутбуку
Пользователь получает доступ к Интернету двумя способами: через сетевой кабель или через Wi-Fi. В обоих случаях патч-корд провайдера сначала необходимо провести в жилое помещение клиента, а затем подключать к маршрутизатору либо напрямую к ПК.
Публикация не рассматривает использование USB-модемов операторов сотовой связи для доступа к Мировой паутине на Win XP.
Прямое кабельное(проводное) соединение
Кабельное подключение означает, что компьютер получает доступ к Интернету через сетевой шнур. Если пользователь подсоединил провод к разъему сетевой карты рабочей станции, конфигурирование осуществляется на нем.
В остальных вариантах настройка осуществляется на сетевом оборудовании (ADSL-модеме, маршрутизатор и других).
Соединение через WiFi-роутер
Если у пользователя ноутбук, он, как правило, оборудован модулем беспроводной связи. Исключения составляют модели, которые появились в продаже более 10 лет назад. Общая схема выглядит следующим образом.
Кабель провайдера соединяется с роутером, в котором есть сетевой беспроводной адаптер. На нем производится настройка по требованиям провайдера, после чего Интернет раздается через WiFi. Сила сигнала зависит от мощности антенн.
Пошаговая инструкция для создания и настройки подключения к сети Интернет на операционной системе Windows XP
Рассмотрим разные варианты, как настроить интернет на «Виндовс ХР» в зависимости от типа соединения. Для каждого способа приведем инструкцию со скриншотами
Важно! Чтобы наладить стабильный доступ к Интернету, следуем инструкциям ниже. Оборудование должно быть новым либо без повреждений.
Настройка IP-адреса и DNS-серверов
Настраивать параметры сетевого адаптера необходимо следующим образом. Нажимаем «Пуск», пункт «Панель управления». Находим раздел «Сетевые подключения», открываем его.
В новом окне нажимаем правой кнопкой мыши на ярлыке «Подключение по локальной сети», далее — «Свойства». Выбираем раздел, как показано на скриншоте ниже, нажимаем «Свойства».
Откроется рабочая область с сетевыми параметрами, где прописываем IP-адреса и DNS-серверы.
Параметры выдает провайдер в приложении к договору оказания услуг. В большинстве случаев значения присваиваются автоматически, но в отдаленных регионах России используется режим вручную.
Важно! Перед конфигурированием маршрутизатора или ADSL-модема необходимо зайти в сетевые подключения и проверить значения IP-адреса, шлюза и DNS-серверов. Они должны получать адреса в автоматическом режиме.
После внесения изменений нажимаем «ОК», чтобы сохранить конфигурацию.
Создание туннеля VPN-подключения
VPN-туннель создается на протоколах PPTP или L2TP. Поставщик услуги доступа к Интернету выдает краткую инструкцию с точным значением адресов VPN-серверов.
Открываем пункт «Сетевые подключения» через «Панель управления». С левой стороны выбираем «Создание нового подключения».
Откроется «Мастер установки». Нажимаем «Далее».
Чтобы подключаться к Интернету через VPN-сервер, отмечаем второй пункт.
На следующем шаге – «Подключение к виртуальной частной сети».
Заполняем поэтапно данные, которые просит инсталлятор:
Важно! Устанавливаем галочку «Добавить ярлык», чтобы подключиться к Интернету за несколько секунд.
По окончании работы Мастера установки, на экране откроется рабочая область для ввода имени пользователя и пароля. Нажимаем «Свойства».
Переключаемся на вкладку «Безопасность». Выставляем параметры, как показано на скриншоте ниже.
Нажимаем «Ок» для возврата к предыдущей области. Для того чтобы установить связь с внешней сетью, кликаем на «Подключение».
Настройка РРРоE-соединения
PPPoE (Point-to-Point over Ethernet) – протокол канального уровня, который передает информацию через Ethernet. Используется в основном xDSL-оборудованием.
Чтобы устанавливать в Windows XP подключение к Интернету, используя протокол PPPoE, заходим как «Сетевые подключения», опция — «Создать новое подключение». Переходим на режим ручной конфигурации.
Далее необходимо включить опцию «Создать высокоскоростное подключение».
Придумываем произвольное наименование.
Далее вводим учетные данные абонента, которые выдает провайдер при заключении договора.
По завершении манипуляций на экране пользователя отобразится следующее окно.
Нажимаем «Подключение», чтобы получить доступ к Мировой паутине.
Возможные ошибки и пути их устранения при настройке и создании подключения
Перечислим наиболее частые ошибки, которые встречаются в «Виндоус ХП», как пишут русскоязычные пользователи, во время настройки доступа к Интернету:
Другой вариант: установлены «неродные» драйверы. Такая ситуация встречается у ноутбуков. Заходим на официальный сайт производителя, находим искомую модель и скачиваем драйверы.
Важно! Загружаемое ПО должно быть совместимо с WindowsXP. Эта информация указана рядом с версией драйверов.
Если пользователь использует стороннее ПО, заходим в свойства антивируса и также выключаем файервол.
Если вышеперечисленные способы не помогли устранить проблему, выполняем переустановку сервиса. Удаляем текущую конфигурацию через меню «Сетевые подключения». Заходим, выбираем созданную опцию и нажимаем правой кнопкой мыши пункт «Удалить».
После этого запускаем повторный алгоритм.
Заключение
Статья рассказала о том, как подключить Интернет на «Виндовс ХР» через кабель, используя разные протоколы. Приведены пошаговые инструкции со скриншотами, рассмотрены типичные проблемы и описаны методы решения.
Источник
Настройка интернета на «Виндовс» ХР: создание высокоскоростного подключения
Операционная система Windows XP появилась в начале 2000 годов, но до сих пор установлена на старых компьютерах. Статья расскажет о том, как настроить Интернет на Windows XP с разными протоколами. Каждый вариант проиллюстрируем скриншотами с подробным описанием.
Варианты подключения Интернета к компьютеру или ноутбуку
Пользователь получает доступ к Интернету двумя способами: через сетевой кабель или через Wi-Fi. В обоих случаях патч-корд провайдера сначала необходимо провести в жилое помещение клиента, а затем подключать к маршрутизатору либо напрямую к ПК.
Публикация не рассматривает использование USB-модемов операторов сотовой связи для доступа к Мировой паутине на Win XP.
Прямое кабельное(проводное) соединение
Кабельное подключение означает, что компьютер получает доступ к Интернету через сетевой шнур. Если пользователь подсоединил провод к разъему сетевой карты рабочей станции, конфигурирование осуществляется на нем.
В остальных вариантах настройка осуществляется на сетевом оборудовании (ADSL-модеме, маршрутизатор и других).
Соединение через WiFi-роутер
Если у пользователя ноутбук, он, как правило, оборудован модулем беспроводной связи. Исключения составляют модели, которые появились в продаже более 10 лет назад. Общая схема выглядит следующим образом.
Кабель провайдера соединяется с роутером, в котором есть сетевой беспроводной адаптер. На нем производится настройка по требованиям провайдера, после чего Интернет раздается через WiFi. Сила сигнала зависит от мощности антенн.
Пошаговая инструкция для создания и настройки подключения к сети Интернет на операционной системе Windows XP
Рассмотрим разные варианты, как настроить интернет на «Виндовс ХР» в зависимости от типа соединения. Для каждого способа приведем инструкцию со скриншотами
Важно! Чтобы наладить стабильный доступ к Интернету, следуем инструкциям ниже. Оборудование должно быть новым либо без повреждений.
Настройка IP-адреса и DNS-серверов
Настраивать параметры сетевого адаптера необходимо следующим образом. Нажимаем «Пуск», пункт «Панель управления». Находим раздел «Сетевые подключения», открываем его.
В новом окне нажимаем правой кнопкой мыши на ярлыке «Подключение по локальной сети», далее — «Свойства». Выбираем раздел, как показано на скриншоте ниже, нажимаем «Свойства».
Откроется рабочая область с сетевыми параметрами, где прописываем IP-адреса и DNS-серверы.
Параметры выдает провайдер в приложении к договору оказания услуг. В большинстве случаев значения присваиваются автоматически, но в отдаленных регионах России используется режим вручную.
Важно! Перед конфигурированием маршрутизатора или ADSL-модема необходимо зайти в сетевые подключения и проверить значения IP-адреса, шлюза и DNS-серверов. Они должны получать адреса в автоматическом режиме.
После внесения изменений нажимаем «ОК», чтобы сохранить конфигурацию.
Создание туннеля VPN-подключения
VPN-туннель создается на протоколах PPTP или L2TP. Поставщик услуги доступа к Интернету выдает краткую инструкцию с точным значением адресов VPN-серверов.
Открываем пункт «Сетевые подключения» через «Панель управления». С левой стороны выбираем «Создание нового подключения».
Откроется «Мастер установки». Нажимаем «Далее».
Чтобы подключаться к Интернету через VPN-сервер, отмечаем второй пункт.
На следующем шаге – «Подключение к виртуальной частной сети».
Заполняем поэтапно данные, которые просит инсталлятор:
Важно! Устанавливаем галочку «Добавить ярлык», чтобы подключиться к Интернету за несколько секунд.
По окончании работы Мастера установки, на экране откроется рабочая область для ввода имени пользователя и пароля. Нажимаем «Свойства».
Переключаемся на вкладку «Безопасность». Выставляем параметры, как показано на скриншоте ниже.
Нажимаем «Ок» для возврата к предыдущей области. Для того чтобы установить связь с внешней сетью, кликаем на «Подключение».
Настройка РРРоE-соединения
PPPoE (Point-to-Point over Ethernet) – протокол канального уровня, который передает информацию через Ethernet. Используется в основном xDSL-оборудованием.
Чтобы устанавливать в Windows XP подключение к Интернету, используя протокол PPPoE, заходим как «Сетевые подключения», опция — «Создать новое подключение». Переходим на режим ручной конфигурации.
Далее необходимо включить опцию «Создать высокоскоростное подключение».
Придумываем произвольное наименование.
Далее вводим учетные данные абонента, которые выдает провайдер при заключении договора.
По завершении манипуляций на экране пользователя отобразится следующее окно.
Нажимаем «Подключение», чтобы получить доступ к Мировой паутине.
Возможные ошибки и пути их устранения при настройке и создании подключения
Перечислим наиболее частые ошибки, которые встречаются в «Виндоус ХП», как пишут русскоязычные пользователи, во время настройки доступа к Интернету:
Другой вариант: установлены «неродные» драйверы. Такая ситуация встречается у ноутбуков. Заходим на официальный сайт производителя, находим искомую модель и скачиваем драйверы.
Важно! Загружаемое ПО должно быть совместимо с WindowsXP. Эта информация указана рядом с версией драйверов.
Если пользователь использует стороннее ПО, заходим в свойства антивируса и также выключаем файервол.
Если вышеперечисленные способы не помогли устранить проблему, выполняем переустановку сервиса. Удаляем текущую конфигурацию через меню «Сетевые подключения». Заходим, выбираем созданную опцию и нажимаем правой кнопкой мыши пункт «Удалить».
После этого запускаем повторный алгоритм.
Заключение
Статья рассказала о том, как подключить Интернет на «Виндовс ХР» через кабель, используя разные протоколы. Приведены пошаговые инструкции со скриншотами, рассмотрены типичные проблемы и описаны методы решения.
Источник
Как настроить подключение к Интернету на Windows XP?
Настройка подключения к Интернету на операционной системе Windows XP
В данной статье мы подробно рассмотрим то, что нужно делать чтобы настроить подключение к Интернету с компьютера на операционной системе Windows XP. Но перед этим необходимо прояснить некоторые моменты:
Процесс настройки подключения к Интернету
Настройка подключения к Интернету в операционной системе Windows XP достаточно растянутый процесс, не то что настройка подключения к Интернету в Windows 7, где вся настройка сводится к нескольким кликам. Но пройтись по всем пунктам не составит труда ни для одного пользователя.
Как подключиться к Интернету на Windows XP?
Итак, мы настроили подключение к Интернету на Windows XP, а подключиться не подключились. Что делать? Для подключения необходимо дважды нажать на ярлык подключения, который мы создали на последнем шаге, и в открывшемся окне нажать кнопку Подключить. Если же Вы не создали ярлык для подключения, то проделайте вышеуказанные первые 3 шага. В окне Сетевые подключения Вы найдете то самое подключение, которое только что создали. Нажмите на него правой кнопкой мыши и выберите пункт Подключить.
Источник
Настраиваем подключение к интернету в Windows XP
Настройка интернета в Windows XP
Если Вы попали в ситуацию, описанную выше, то, скорее всего в операционной системе не настроены параметры соединения. Многие провайдеры предоставляют свои DNS-сервера, IP-адреса и туннели VPN, данные которых (адрес, имя пользователя и пароль) необходимо прописать в настройках. Кроме того, не всегда подключения создаются автоматически, иногда их приходится создавать вручную.
Шаг 1: Мастер создания новых подключений

Шаг 2: Настройка DNS
По умолчанию ОС настроена на автоматическое получение IP и DNS-адресов. Если поставщик интернета осуществляет доступ во всемирную сеть через свои сервера, то необходимо прописать их данные в настройках сети. Эту информацию (адреса) можно найти в договоре или узнать, позвонив в службу поддержки.

Создание туннеля VPN
VPN — виртуальная частная сеть, работающая по принципу «сеть поверх сети». Данные в VPN передаются по зашифрованному туннелю. Как уже было сказано выше, некоторые провайдеры предоставляют выход в интернет через свои VPN сервера. Создание такого подключения немного отличается от обычного.

Чаще всего больше ничего настраивать не нужно, но иногда еще потребуется прописать адрес DNS-сервера для данного подключения. Как это сделать, мы уже говорили ранее.
Заключение
Как видите, ничего сверхъестественного в настройке подключения к интернету на Windows XP нет. Здесь главное точно следовать инструкции и не ошибаться при вводе данных, полученных от провайдера. Разумеется, вначале необходимо выяснить, каким образом происходит соединение. Если это прямой доступ, то нужны адреса IP и DNS, а если виртуальная частная сеть, то адрес узла (сервера VPN) и, конечно, в обоих случаях, имя пользователя и пароль.
Помимо этой статьи, на сайте еще 12378 инструкций.
Добавьте сайт Lumpics.ru в закладки (CTRL+D) и мы точно еще пригодимся вам.
Отблагодарите автора, поделитесь статьей в социальных сетях.
Источник
Не могу подключиться к интернету
Помощь в написании контрольных, курсовых и дипломных работ здесь.
Не могу подключиться к интернету
что не пойму. подскажите. как действовать,
Не могу подключиться к интернету.
не получается запустить интернет-виста,бук-леново..модем пингуется,В службе поддержки.
Не могу подключиться к интернету.
Всем привет, нашел дома незащищенную сеть вай фай, подключился к ней, через час вылетела сеть, при.
Ребята у меня проблема с поключением к интернету на Виндоус ХР.
Короче вот такая вот проблема:
Мой ноут не подключается на прямую к интернету.
Когда Друг пренесь свой без проблем зашел в нет с его компа думал в начале сетевая полетела потом пошли другим путем. Так как у него на компе стоит 2 сетевые плате подключили его комп к интернету а мой НОУТ подключили к его компу по локальной сети и на ноуте заработал интернет.
Я обрадовался что все в порядке и подключил кабель от интернета к ноуту но интернета ка небыло так и небыло.
Обьясните пожалуйста что это может быть за проблемма.
За ранее благодарен.
Добавлено через 23 секунды
info Использование веб-прокси: нет
info Успешное разрешение имени для (www.microsoft.com): нет
Нет DNS-серверов
info Запрос [www.microsoft.com] к серверу DNS 10.30.0.1, (тип = x1, параметры = 0x10e8) возвращает 0x5b4
action Автоматическое восстановление: Обновить IP-адрес
action Освобождение текущего IP-адреса.
error Ошибка при освобождении текущего IP-адреса: Не удается найти указанный файл.
info Запрос [www.microsoft.com] к серверу DNS 10.30.0.1, (тип = x1, параметры = 0x10e8) возвращает 0x5b4
info Перенаправление запроса пользователя на номер службы поддержки
Диагностика шлюзов
Шлюз
info В обозревателе Internet Explorer используется следующая конфигурация прокси: Автоматическое определение параметров:Отключено Сценарий автоматической настройки: Прокси-сервер: Список обхода прокси-серверов:
info На компьютере заданы следующие шлюзы по умолчанию: 10.30.0.1
info Компьютер имеет следующие IP-адреса: 10.30.0.250
info Шлюз по умолчанию и компьютер находятся в одной подсети
info Шлюз по умолчанию является допустимым адресом для одноадресной ссылки
warn Не удалось вычислить адрес шлюза по умолчанию через ARP
action Автоматическое восстановление: Сбросить сетевое подключение
action Выключение сетевого адаптера
action Включение сетевого адаптера
info Сетевой адаптер успешно включен
info На компьютере заданы следующие шлюзы по умолчанию: 10.30.0.1
info Компьютер имеет следующие IP-адреса: 10.30.0.250
info Шлюз по умолчанию и компьютер находятся в одной подсети
info Шлюз по умолчанию является допустимым адресом для одноадресной ссылки
warn Не удалось вычислить адрес шлюза по умолчанию через ARP
action Восстановление вручную: Перезагрузить модем
info На компьютере заданы следующие шлюзы по умолчанию: 10.30.0.1
info Компьютер имеет следующие IP-адреса: 10.30.0.250
info Шлюз по умолчанию и компьютер находятся в одной подсети
info Шлюз по умолчанию является допустимым адресом для одноадресной ссылки
warn Не удалось вычислить адрес шлюза по умолчанию через ARP
info Ожидание стабилизации модема или маршрутизатора
warn Не удалось вычислить адрес шлюза по умолчанию через ARP
info Ожидание стабилизации модема или маршрутизатора
info Адрес шлюза по умолчанию вычислен через ARP. Количество попыток: 1.
info Не удалось обнаружить шлюз по умолчанию с помощью ICMP Ping
info Шлюз по умолчанию не обнаружен с помощью TraceRoute
info Не удалось установить связь с портом TCP 23 на узле 10.30.0.1 (код ошибки 0x274c)
info Не удалось установить связь с портом TCP 80 на узле 10.30.0.1 (код ошибки 0x274c)
info Не удалось установить связь с портом TCP 8000 на узле 10.30.0.1 (код ошибки 0x274c)
info Не удалось установить связь с портом TCP 8080 на узле 10.30.0.1 (код ошибки 0x274c)
info Не удалось установить связь с портом TCP 161 на узле 10.30.0.1 (код ошибки 0x274c)
info Не удалось установить связь с портом TCP 23 на узле 10.30.0.1 (код ошибки 0x274c)
info Не удалось установить связь с портом TCP 80 на узле 10.30.0.1 (код ошибки 0x274c)
info Не удалось установить связь с портом TCP 8000 на узле 10.30.0.1 (код ошибки 0x274c)
info Не удалось установить связь с портом TCP 8080 на узле 10.30.0.1 (код ошибки 0x274c)
info Не удалось установить связь с портом TCP 161 на узле 10.30.0.1 (код ошибки 0x274c)
info Шлюз по умолчанию недоступен через TCP
warn Доступ к шлюзу по умолчанию возможен только по протоколу ARP. Это может означать, что шлюз по умолчанию не работает и есть шлюз APR-прокси либо шлюз работает, но существует брандмауэр.
warn Не удалось разрешить имя узла www.microsoft.com (код ошибки 0x2afc). Возможно, проблема со шлюзом или с DNS.
Диагностика IP-уровня
Повреждена таблица IP-маршрутизации
info Допустимый маршрут по умолчанию
info Допустимый маршрут замыкания на себя
info Допустимый маршрут к локальному узлу
info Допустимый маршрут к локальной подсети
Недопустимые записи кэша ARP
action Кэш APR очищен
Диагностика IP-конфигурации
Недопустимый адрес IP
info Обнаружен допустимый IP-адрес: 10.30.0.250
Диагностика WinSock
Состояние WinSock
info В каталоге Winsock присутствуют все основные поставщики услуг.
info Допустимые цепочки поставщиков услуг Winsock.
info Поставщик MSAFD Tcpip [TCP/IP] прошел проверку замыкания на себя.
info Поставщик MSAFD Tcpip [UDP/IP] прошел проверку замыкания на себя.
info Поставщик RSVP UDP Service Provider прошел проверку замыкания на себя.
info Поставщик RSVP TCP Service Provider прошел проверку замыкания на себя.
info Подключение допустимо для всех поставщиков услуг Winsock.
Диагностика сетевого адаптера
Определение расположения сети
info Используется домашнее подключение к Интернету
Идентификация сетевого адаптера
info Сетевое подключение: Name=Подключение по локальной сети, Device=Broadcom NetLink (TM) Gigabit Ethernet, MediaType=Локальная сеть, SubMediaType=Локальная сеть
info Сетевое подключение: Name=Беспроводное сетевое соединение, Device=Atheros AR5007EG Wireless Network Adapter, MediaType=Локальная сеть, SubMediaType=WIRELESS
info Возможно как подключение Ethernet, так и беспроводное подключение на выбор пользователя
action Требуется ввод данных: Выбрать сетевое подключение
info Выбрано подключение Ethernet
Состояние сетевого адаптера
info Состояние подключения к сети: Подключено
Диагностика HTTP, HTTPS, FTP
Подключения HTTP, HTTPS, FTP
Источник
Содержание
- Настройка сетевой карты на Windows XP
- Видео по настройке сетевой карты
- Настройка параметров сетевой карты
- Как открыть настройки сетевой карты
- Настройка IP-адресов сетевой карты
- Возможные ошибки
- Твой Сетевичок
- Все о локальных сетях и сетевом оборудовании
- «Получение сетевого адреса wifi windows xp»: устраняем проблему
- Получение сетевого адреса: настройка роутера
- Получение сетевого адреса на windows xp
- Компьютеру не был назначен сетевой адрес windows xp что делать
- Что такое конфликт ip адресов?
- Причины появления конфликта ip адресов Windows
- Как исправить конфликт ip адресов?
- Компьютеру не был назначен сетевой адрес windows xp что делать
- Дополнительная информация
- Диагностические средства TCP/IP
- Основные средства
- Дополнительные средства
- Средства Windows XP Professional
- Устранение неполадок
- Автоматическое устранение неполадок
- Устранение неполадок вручную
- Дополнительные ресурсы
Настройка сетевой карты на Windows XP
В данной инструкции содержится подробное описание настроек сетевой карты для подключения компьютера к роутеру в Windows XP. Производить данные настройки рекомендуется только в том случае, если при автоматически полученных ip-адресах для сетевой карты, зайти в настройки роутера не удалось. Инструкция является универсальной.
Видео по настройке сетевой карты
Важно! При настройке не указывайте DNS-сервера как указано в видео, лучше оставьте галочку «Получить адрес DNS-сервера автоматически» или уточните их у вашего провайдера.
Настройка параметров сетевой карты
Как открыть настройки сетевой карты
Заходим в «Пуск», открываем «Панель управления», в появившемся окне открываем папку «Сетевые подключения».
Если значки разбиты по группам, то выбирайте группу «Сеть и подключения к Интернету», а уже в ней «Сетевые подключения».
В открывшемся окне нажмите правой кнопкой мыши (ПКМ) на значке «Подключение по локальной сети» и выберите «Свойства».
Важно, если у вас нет в окне «Сетевые подключения» значков, это означает, что у вашего компьютера либо отсутствует сетевая карат, либо не установлен драйвер на сетевую карту, в данном случае необходимо переустановить установить драйвера, либо обратиться в сервисный центр за помощью.
В открывшемся окне «Подключение по локальной сети — свойства», во кладке «Общие», выберем отмеченную галочкой строку «Протокол Интернета (TCP/IP)», выделим ее и нажмем ниже кнопку «Свойства», важно то, что галочка должна стоять, если вы её сняли, или по каким-то причинам она не была установлена, установите её, как указано на картинке.
Настройка IP-адресов сетевой карты
В открывшемся окне, во вкладке «Общие», необходимо отметить пункт «Использовать следующий IP-адрес», и заполнить поля следующим образом:
Важно, «Основный шлюз» может отличаться от указанно в зависимости от вашей модели роутера, для некоторых моделей его не рекомендуется указывать, и можно оставить пустым.
Узнать Ваш «Основный шлюз» вы можете на коробке от роутера или на самом роутере.
Затем нажимайте кнопку «ОК», и на этом настройка IP-адреса сетевой карты на компьютере завершена.
После настройки интернета на роутере, данные ip-адреса рекомендуется вернуть в положения «Получать IP-адрес автоматически» и «Получить адрес DNS-сервера автоматически», если это не вызовет проблем с работой интернета.
Возможные ошибки
Если при подключении возникла ошибка, рекомендую Вам ознакомится с наиболее частыми проблемами, по ссылке:
Источник
Твой Сетевичок
Все о локальных сетях и сетевом оборудовании
«Получение сетевого адреса wifi windows xp»: устраняем проблему
Получение сетевого адреса wifi на windows xp – основа подключения любого ПК с данной ОС к беспроводной локальной сети. Однако на данном этапе нередко возникает проблема, характеризуемая бесконечным сообщением «Получение IP адреса» с отсутствием последующего доступа к интернету.
И в данной статье мы рассмотрим, из каких этапов складывается получение сетевого адреса wifi, и как осуществляется его настройка на windows xp.
Получение сетевого адреса: настройка роутера
Как известно, главным «источником» интернета в локальной wifi сети является роутер, который присваивает всем подключенным к нему устройствам динамический IP адрес. В большинстве случаев данный процесс осуществляется автоматически: маршрутизатор выбирает свободный сетевой адрес из диапазона 192.169.1.[1…224] и назначает его подключаемому к сети ПК на текущий сеанс работы компьютера (Подробнее о создании IP-адресов читаем в статье настройка домашней сети).
За получение сетевого адреса отвечает DHCP сервер, управление которым осуществляется через веб-интерфейс данного роутера. Как правило, заводские настройки маршрутизатора предусматривают включенный DHCP и автоматическое присвоение сетевых адресов всем подключающимся к wifi устройствам.
Однако если вы настраивали роутер вручную или обновляли прошивку маршрутизатора, имеет смысл проверить работоспособность DHCP. Для этого необходимо зайти в настройки данного роутера и во вкладке DHCP отметить в графе DHCP-server статус Enable (Включено).
Получение сетевого адреса на windows xp
Для исправного присвоения роутером сетевого адреса необходимо проверить также его непосредственного адресата: компьютер или ноутбук с ОС Windows XP. Здесь возможна ситуация, когда роутер добросовестно посылает вашему ПК текущий IP, но компьютер отказывается его принимать, складируя посылки с маркером «до востребования» где-то в закромах своей электронной памяти.
Так, за получение информации от DHCP сервера отвечает «почтовая» служба компьютера – «DHCP-клиент», настроить который можно следующим образом:
Далее необходимо зайти во вкладку «Подключение по локальной сети», однократно щелкнуть здесь правой кнопкой мыши и в открывшемся списке выбрать «Свойства».
Здесь в графе «Компоненты, используемые этим подключением» следует выбрать строку «Протокол интернета TCP/IP» и в открывшемся окне отметить маркером «Получать IP-адрес автоматически» и «Получить адрес DNS-сервера автоматически», после чего нажать кнопку «ОК» во всех открытых окнах.
При данных настройках, исправном сетевом оборудовании и оплаченном вовремя wifi получение сетевого адреса на windows xp должно осуществляться автоматически.
Если же проблема с формированием IP-адреса сохраняется, рекомендуется перезагрузить роутер, после чего проверить беспроводное подключение к локальной сети с любого другого устройства. Так, если соседский планшет без проблем потребляет wifi, а ваш компьютер получать сетевой адрес отказывается, то проблема, скорее всего, в неправильной работе windows xp и ОС компьютера следует переустановить.
Источник
Компьютеру не был назначен сетевой адрес windows xp что делать

Что такое конфликт ip адресов?
И так представим у вас в организации, работают два человека с полностью идентичными ФИО. Вы задаете вопрос на собрании, кто тут Иванов Иван Иванович, и тут у вас поднимается два человека. Вот в локальной сети, так же появляются два компьютера с одинаковыми адресами, это и называется ситуация, при которой обнаружен конфликт ip адресов. Это хорошо будет, если это два клиентских компьютера, проблема будет минимальна, а что будет, если одним из участников будет сервер, который выполняет важную функцию в организации, например, сервер 1С, поверьте за это вас по головке не погладят.
Причины появления конфликта ip адресов Windows
Выше я вам показал, что из себя представляет ситуация, с одинаковыми ip адресами в операционной системе Windows. Давайте я вам расскажу, о причинах ее появления:
Столько уже написал, о причинах, а так еще и не показал, как выглядит сообщение, об ошибке.
Если вы зайдете в настройки сетевого интерфейса, то обнаружите, что в данной ситуации у вас основным адресом, будет IP из APIPA диапазона (169.254.x.x). Это означает, что конфликтный адрес у вас будет не доступен, и вы в локальной сети не сможете общаться практически ни с кем.
Так же если посмотреть логи операционной системы Windows, то вы там обнаружите вот такое уведомление, код события 4199:
Из-за чего у вас может быть обнаружен конфликт ip адресов Windows, я вам рассказал, переходим теперь к алгоритму решения данной ситуации.
Как исправить конфликт ip адресов?
Давайте с вами рассмотрим какие есть варианты того, чтобы избежать ситуации с пересечением или дублированием адресов на ваших компьютерах в локальной сети.
Чтобы в таком случае убрать конфликт ip адресов Windows, попробуйте выполнить:
Если мы говорим, о Windows DHCP, то там есть функция защиты от конфликта IP адресов. Открываем оснастку DHCP и выделяем пул IPv4. Щелкаем по нему правым кликом мыши и выбираем из контекстного меню, пункт «Свойства».
Переходим на вкладку «Дополнительно» и находим пункт «Число попыток определения конфликтов (Conflict detection attempts)», по умолчанию там выставлено значение 0, означающее что служба не будет вначале проверять ip адрес на предмет доступности перед его выдачей. Выставляем значение от 1 до 5. Данная функция позволит исключить конфликт ip адреса с другой системой.
Те же настройки «Число попыток определения конфликтов» можно изменить и через powershell, открыв его от имени администратора и введя командлеты:
Как видите, у меня нужный параметр уже имеет значение 5, а не ноль.
Чтобы изменить значение «Число попыток определения конфликтов (Conflict detection attempts)», введите вот такую команду.
Как видите я задал новое значение 4, проверяем что все изменилось. Как видите PowerShell рулит.
Источник
Компьютеру не был назначен сетевой адрес windows xp что делать
Чтобы определить причину проблем, возникающих при подключении по протоколу TCP/IP в Windows XP, можно воспользоваться рядом служебных программ. В этой статье приводятся рекомендации по использованию этих средств для диагностики сетевых проблем. Хотя данный список рекомендаций нельзя считать исчерпывающим, в нем содержатся примеры, иллюстрирующие использование средств для определения причин сетевых проблем.
Дополнительная информация
Диагностические средства TCP/IP
Ниже приведены некоторые диагностические средства TCP/IP, входящие в Windows XP.
Основные средства
| • | Диагностика сети в справке и поддержке Подробные сведения о конфигурации сети и результатах автоматически выполняемых тестов. |
| • | Папка «Сетевые подключения» Она содержит сведения о всех сетевых подключениях на компьютере и их настройках. Чтобы открыть папку «Сетевые подключения», нажмите кнопку Пуск, выберите команду Панель управления, затем щелкните значок Сетевые подключения. |
| • | Команда IPConfig Отображает текущие значения конфигурации сети TCP/IP, обновляет или освобождает адреса, назначенные сервером DHCP, а также отображает, регистрирует или освобождает имена DNS. |
| • | Команда Ping Отправляет сообщения с эхо-запросами по протоколу ICMP, чтобы проверить правильность настройки TCP/IP и доступность узла TCP/IP. |
Дополнительные средства
Средства Windows XP Professional
Windows XP Professional включает следующие дополнительные средства:
| • | Просмотр событий Записывает системные ошибки и события. |
| • | Управление компьютером Вносит изменения в драйверы сетевых интерфейсов и другие системные компоненты. |
Устранение неполадок
Процедура устранения неполадок TCP/IP зависит от используемого типа подключения и проблемы.
Автоматическое устранение неполадок
В большинстве случаев решение проблем, связанных с подключением к Интернету, рекомендуется начинать с определения источника проблемы с помощью средства диагностики сети. Для этого выполните следующие действия:
| 1. | Нажмите кнопку Пуск и выберите команду Справка и поддержка. |
| 2. | Щелкните ссылку Использование служебных программ для просмотра информации о компьютере и диагностики неполадок, а затем в списке слева выберите пункт Диагностика сети. |
| 3. | Если выбрать пункт Собрать информацию, средство сетевой диагностики соберет сведения о настройке и выполнит автоматический поиск неисправностей, связанных с сетевым подключением. |
| 4. | Когда процесс завершится, отметьте любой элемент, помеченный красным шрифтом как FAILED, чтобы раскрыть его и просмотреть дополнительные сведения о результатах проверки. |
Затем можно использовать полученные сведения для самостоятельного решения проблемы или обратиться за помощью к специалисту службы технической поддержки, предоставив ему эти сведения. Сравнив результаты тестов, выявивших проблемы, с документацией в разделе «Разрешение проблем вручную» (см. далее в этой статье), можно определить источник неполадки. Для интерпретации результатов по подключению TCP/IP разверните раздел «Сетевые адаптеры», а затем — сетевой адаптер, при проверке которого были выявлены ошибки.
Интерфейс диагностики сети может быть также запущен напрямую с помощью следующей команды:
Устранение неполадок вручную
Для устранения неполадок подключений TCP/IP вручную следует использовать указанные способы в следующем порядке:
Способ 1. Проверка конфигурации с помощью средства IPConfig
Если указать для IPConfig параметр /all, будет создан подробный отчет о конфигурации всех интерфейсов, включая адаптеры удаленного доступа. Отчет IPConfig можно записать в файл, что позволит вставлять его в другие документы. Для этого введите команду
В результате отчет будет сохранен в файле с указанным именем и помещен в указанную папку.
Отчет команды IPConfig позволяет выявить ошибки в конфигурации сети компьютера. Например, если компьютер имеет IP-адрес, который уже присвоен другому компьютеру, то маска подсети будет иметь значение 0.0.0.0.
Если компьютер имеет IP-адрес 0.0.0.0, значит, он был переопределен средством опроса носителя DHCP. Это может быть вызвано тем, что сетевой адаптер не обнаружил подключения к сети, или тем, что протокол TCP/IP обнаружил IP-адрес, который дублирует присвоенный вручную адрес компьютера.
Если не удалось определить проблемы в конфигурации TCP/IP, перейдите к способу 2.
Способ 2. Проверка подключения с помощью средства Ping
Если в конфигурации TCP/IP не было обнаружено ошибок, проверьте возможность подключения компьютера к другим компьютерам в сети TCP/IP. Для этого используется средство Ping.
С помощью средства Ping можно проверить подключение на уровне IP. Команда ping отправляет на другой компьютер сообщение с эхо-запросом по протоколу ICMP. С помощью средства Ping можно узнать, может ли главный компьютер отправлять IP-пакеты на компьютер-получатель. Команду Ping можно также использовать для выявления того, чем вызвана проблема – неполадкой сетевых устройств или несовместимостью конфигураций.
Примечание Если была выполнена команда ipconfig /all и отобразилась конфигурация IP, то адрес замыкания на себя и IP-адрес компьютера не нужно проверять с помощью команды Ping. Эти задачи уже были выполнены командой IPConfig при выводе конфигурации. При устранении неполадок следует убедиться, что существует маршрутизация между локальным компьютером и узлом сети. Для этого используется команда
Примечание IP-адрес является IP-адресом узла сети, к которому требуется подключиться.
Чтобы использовать команду ping, выполните следующие действия:
| 1. | Задайте адрес замыкания на себя, чтобы проверить правильность настройки и установки TCP/IP на локальном компьютере. Для этого служит следующая команда:
Если контроль по обратной связи завершится ошибкой, это означает, что стек IP не отвечает. Подобное поведение наблюдается в следующих случаях:
|
||||||
| 2. | Обратитесь по IP-адресу локального компьютера, чтобы убедиться в том, что он был правильно добавлен в сеть. Если таблица маршрутизации не содержит ошибок, эта процедура просто приведет к направлению пакета по адресу замыкания на себя 127.0.0.1. Для этого служит следующая команда: Если контроль по обратной связи выполнен успешно, но локальный IP-адрес не отвечает, возможно, проблема заключается в таблице маршрутизации драйвера сетевого адаптера. |
||||||
| 3. | Обратитесь по IP-адресу шлюза по умолчанию, чтобы проверить его работоспособность и возможность связи с локальным узлом локальной сети. Для этого служит следующая команда: Если обращение завершилось неудачно, это может означать, что проблема заключается в сетевом адаптере, маршрутизаторе/шлюзе, кабеле или другом сетевом устройстве. |
||||||
| 4. | Обратитесь по IP-адресу удаленного узла, чтобы проверить возможность связи через маршрутизатор. Для этого служит следующая команда: Если обращение завершилось неудачно, это может означать, что удаленный узел не отвечает или проблема заключается в сетевых устройствах между компьютерами. Чтобы исключить возможность отсутствия ответа удаленного узла, проверьте связь с другим удаленным узлом с помощью команды Ping. |
||||||
| 5. | Обратитесь по IP-адресу удаленного узла, чтобы проверить, может ли быть разрешено имя удаленного узла. Для этого служит следующая команда:
Команда Ping использует разрешение имен для разрешения имени компьютера в IP-адрес. Поэтому, если обращение по IP-адресу производится успешно, а обращение по имени – неудачно, проблема заключается в разрешении имени узла, а не в сетевом подключении. Проверьте, настроены ли для компьютера адреса сервера DNS (вручную в свойствах TCP/IP или автоматически). Если адреса сервера DNS выводятся командой ipconfig /all, обратитесь по адресам сервера, чтобы проверить, доступны ли они. |
Если на одном из этапов использования средства Ping возникают ошибки, выполните следующие действия:
| • | Убедитесь, что IP-адрес локального компьютера действителен и правильно задан на вкладке Общие диалогового окна Свойства протокола Интернета (TCP/IP) или с помощью средства Ipconfig. |
| • | Убедитесь, что настроен шлюз по умолчанию и имеется связь между узлом и шлюзом по умолчанию. Для разрешения проблем должен быть настроен только один шлюз по умолчанию. Хотя шлюзов по умолчанию может быть несколько, все шлюзы кроме первого используются только тогда, когда стек IP определяет, что первый шлюз не работает. При устранении неполадок определяется состояние первого из настроенных шлюзов. Для облегчения задачи все остальные шлюзы можно удалить. |
| • | Убедитесь, что отключен протокол безопасности IPSec. При некоторых политиках IPSec пакеты Ping могут блокироваться или требовать защищенного подключения. Дополнительные сведения о протоколе IPSec см. в способе 7. Проверка протокола IPSec |
Внимание! Если соединение с удаленной системой, к которой происходит обращение, имеет большое время задержки (это относится, например, к спутниковой линии связи), возможно, ответа придется ждать дольше. С помощью параметра -w можно задать более продолжительный период ожидания, чем период по умолчанию, равный 4 секундам.
Способ 3. Проверка маршрутизации с помощью средства PathPing
PathPing – это средство, выявляющее потери пакета на маршрутах, включающих несколько прыжков. Обратившись с помощью PathPing к удаленному узлу, можно убедиться, что маршрутизаторы, через которые проходит пакет, работают нормально. Для этого служит следующая команда:
Способ 4. Очистка кэша ARP с помощью средства Arp
Если обращение по адресу замыкания на себя (127.0.0.1) и собственному IP-адресу выполняется успешно, но ко всем остальным IP-адресам обратиться не удается, попытайтесь очистить кэш протокола ARP (Address Resolution Protocol, протокол разрешения адресов). С помощью командной строки выполните одну из следующих команд.
Способ 5: Проверка шлюза по умолчанию
Адрес шлюза должен находится в той же сети, что и локальный узел. Иначе сообщения компьютера не будут передаваться вне локальной сети. Если адрес шлюза принадлежит той же сети, что и узел, убедитесь, что адрес шлюза по умолчанию корректен. Шлюз по умолчанию должен являться маршрутизатором, а не только узлом. Маршрутизатор должен иметь возможность передавать IP-датаграммы.
Способ 6. Проверка связи с помощью средств Tracert или Route
Если шлюз по умолчанию отвечает правильно, обратитесь к удаленному узлу, чтобы убедится в правильной работе межсетевых соединений. Если эти соединения работают некорректно, проследите путь сообщения к получателю с помощью служебной программы Tracert. Для IP-маршрутизаторов, которые являются компьютерами с операционной системой Microsoft Windows 2000 или Microsoft Windows NT 4.0, просмотрите таблицу IP-маршрутизации с помощью средства маршрутизации или оснастки «Маршрутизация и удаленный доступ» этих компьютеров. На других IP-маршрутизаторах для просмотра таблицы IP-маршрутизации используйте средство, указанное поставщиком используемой операционной системы.
В большинстве случаев при использовании команды Ping отображаются четыре следующих сообщения об ошибках:
Это сообщение об ошибке означает, что не удается разрешить имя узла-получателя. Проверьте имя и доступность серверов DNS или WINS.
Способ 7. Проверка протокола IPSec
IPSec может усилить безопасность в сети, но усложнить изменение конфигурации сети и устранение неполадок. В некоторых случаях политика IPSec требует защищенного подключения для компьютера под управлением Windows XP Professional. Это требование затрудняет установку подключения к удаленному узлу. Если службы IPSec развернуты на локальном узле, можно отключить их в оснастке «Службы».
Если после отключения IPSec проблемы больше не возникают, это означает, что политика IPSec блокировала трафик или требовала его защиты. В этом случае нужно попросить у администратора безопасности изменить политику IPSec.
Способ 8. Проверка фильтрации пакетов
Ошибки при фильтрации пакетов могут нарушить работу системы разрешения адресов или подключения. Чтобы узнать, является ли фильтрация пакетов источником проблемы, отключите фильтрацию пакетов TCP/IP. Для этого выполните следующие действия.
| 1. | Нажмите кнопку Пуск и последовательно выберите пункты Панель управления, Сеть и подключения к Интернету и Сетевые подключения. |
| 2. | Щелкните правой кнопкой мыши значок подключения по локальной сети, которое требуется изменить, и выберите пункт Свойства. |
| 3. | На вкладке Общие в списке Отмеченные компоненты используются этим подключением выберите вариант Протокол Интернета (TCP/IP) и нажмите кнопку Свойства. |
| 4. | Нажмите кнопку Дополнительно и перейдите на вкладку Параметры. |
| 5. | В диалоговом окне Необязательные параметры выберите элемент Фильтрация TCP/IP и нажмите кнопку Свойства. |
| 6. | Снимите флажок Задействовать фильтрацию TCP/IP (все адаптеры) и нажмите кнопку OK. |
Попробуйте обратиться к адресу по его имени DNS, имени NetBIOS компьютера или IP-адресу. Если обращение выполнено успешно, возможно, параметры фильтрации были неправильно установлены или накладывают слишком жесткие ограничения. Например, фильтрация может разрешить компьютеру выступать в роли веб-сервера, но отключить ряд средств, таких как удаленное администрирование. Чтобы расширить диапазон допустимых параметров фильтрации, измените допустимые значения для порта TCP, порта UDP и протокола IP.
Способ 9. Проверка подключения к определенному серверу
Средство Nbtstat также может отображать кэшированные записи удаленных компьютеров, которые отмечены #PRE в файле Lmhosts или относятся к недавно разрешенным именам. Если удаленные компьютеры используют для сервера одно и то же имя, а другие компьютеры находятся в удаленной подсети, убедитесь, что для них задано соответствие «имя-адрес» в файлах Lmhosts или в серверах WINS.
Способ 10. Проверка удаленных подключений
Если подключение TCP работает нормально, в очередях Sent (Отправлено) и Received (Получено) отображается 0 байт. Если в одной из этих очередей данные блокируются или они имеют состояние «irregular», подключение может быть неисправно. Если данные не блокируются, а очереди находятся в состоянии «typical», то проблема, вероятно, вызвана задержкой в работе сети или программе.
Способ 11. Проверка таблицы маршрутизации с помощью средства Route
Для того чтобы два узла могли обмениваться IP-датаграммами, они должны иметь маршруты друг к другу или использовать шлюзы по умолчанию, где имеются эти маршруты. Чтобы просмотреть таблицу маршрутизации на компьютере под управлением Windows XP, введите команду
Способ 12: Проверка путей с помощью средства Tracert
Средство Tracert отправляет сообщения с эхо-запросами, увеличивая на каждом шаге значения в IP-заголовке поля TTL, чтобы определить сетевой путь между двумя узлами. Затем средство Tracert анализирует возвращенные сообщения ICMP. Tracert позволяет прослеживать путь, не превышающий 30 прыжков. Tracert определяет причину проблемы, когда при проходе через какой-либо маршрутизатор происходит ошибка или маршрут образует замкнутый цикл. После того, как маршрутизатор, являющийся причиной проблемы, обнаружен, обратитесь к администратору маршрутизатора, если маршрутизатор находится в другой сети, или сами восстановите работоспособность маршрутизатора, если он находится под вашим управлением.
Способ 13. Устранение неполадок в шлюзах
Если при настройке было получено приведенное ниже сообщение, выясните, находится ли шлюз по умолчанию в той же логической сети, что и сетевой адаптер компьютера:
Сравните часть IP-адреса шлюза по умолчанию, соответствующую идентификатору сети, с идентификаторами сети сетевых адаптеров компьютера. В частности, проверьте, равен ли результат логического поразрядного И IP-адреса и маски подсети результату логического поразрядного И основного шлюза и маски подсети.
Дополнительные ресурсы
Перечисленные ниже ресурсы содержат дополнительные сведения по разрешению проблем TCP/IP:
Раздел Configuring TCP/IP (Настройка TCP/IP) документации к пакету ресурсов Microsoft Windows XP Professional Resource Kit.
Раздел Introduction to TCP/IP (Общие сведения о TCP/IP) руководства TCP/IP Core Networking Guide, входящего в пакет ресурсов Microsoft Windows 2000 Server Resource Kit, содержит общие сведения о наборе протоколов TCP/IP.
Раздел Unicast Routing Overview (Общие сведения об одноадресной маршрутизации) руководства Internetworking Guide, входящего в пакет ресурсов Microsoft Windows 2000 Server Resource Kit, содержит дополнительные сведения о принципах маршрутизации.
Раздел TCP/IP Troubleshooting (Устранение неполадок TCP/IP) руководства TCP/IP Core Networking Guide, входящего в пакет ресурсов Microsoft Windows 2000 Server Resource Kit, содержит дополнительные сведения о фильтрации пакетов IP.
Источник