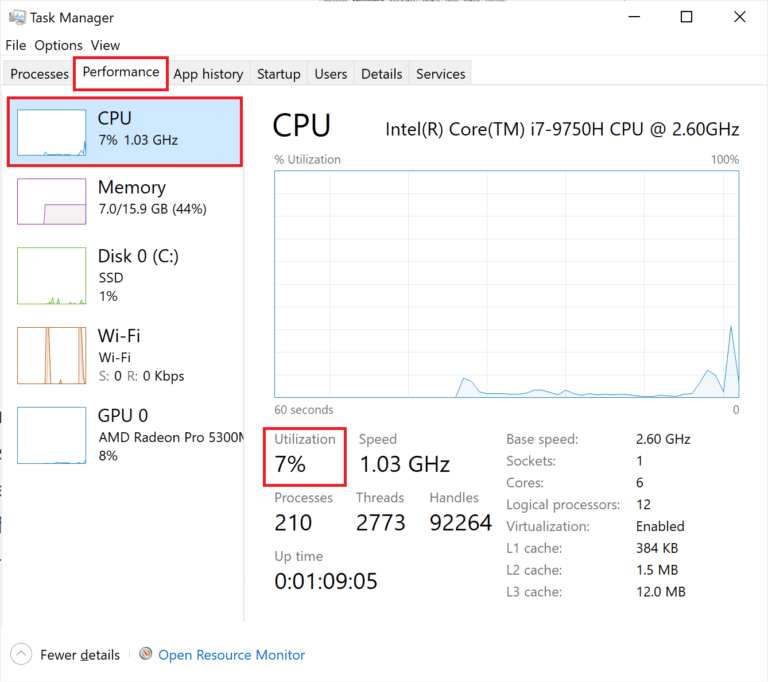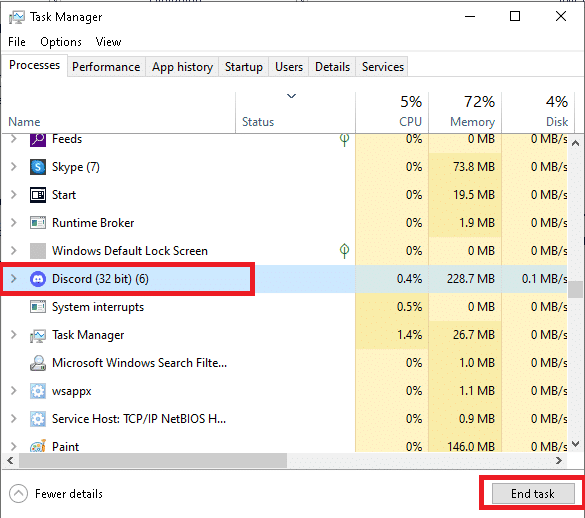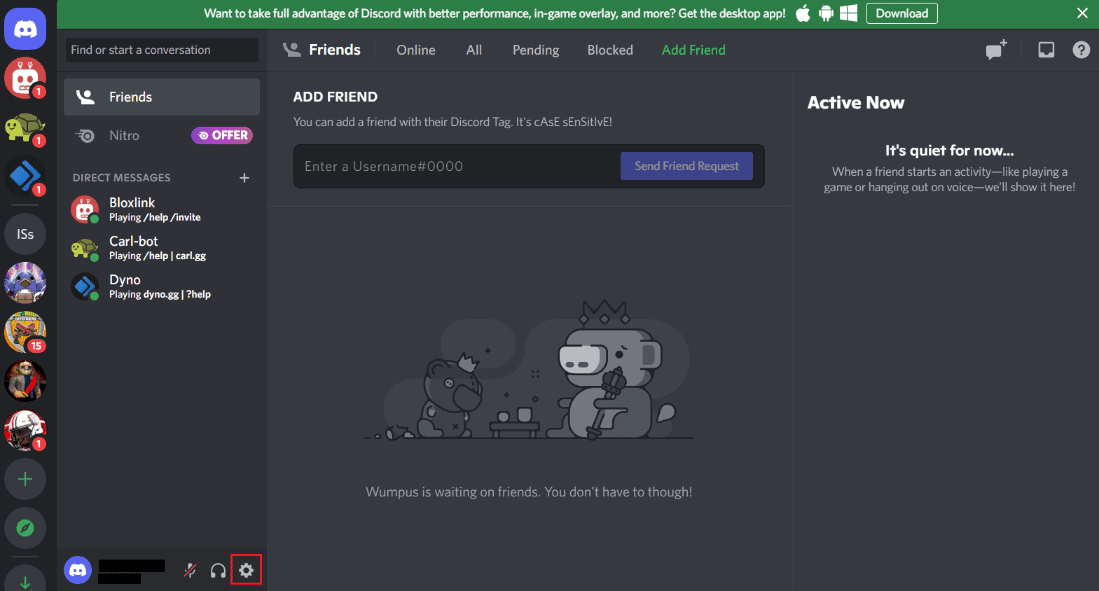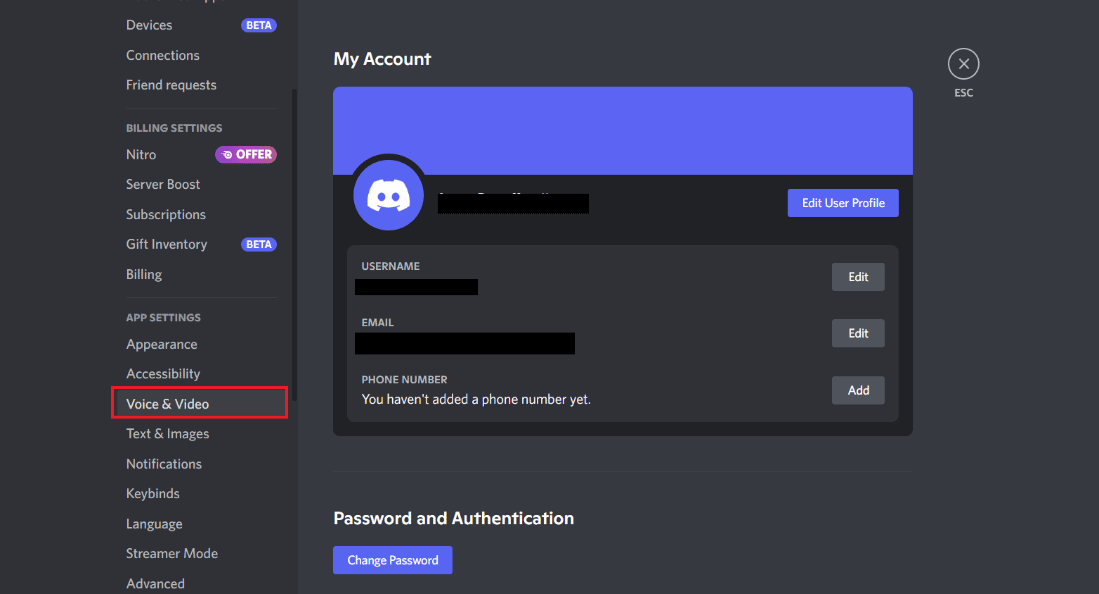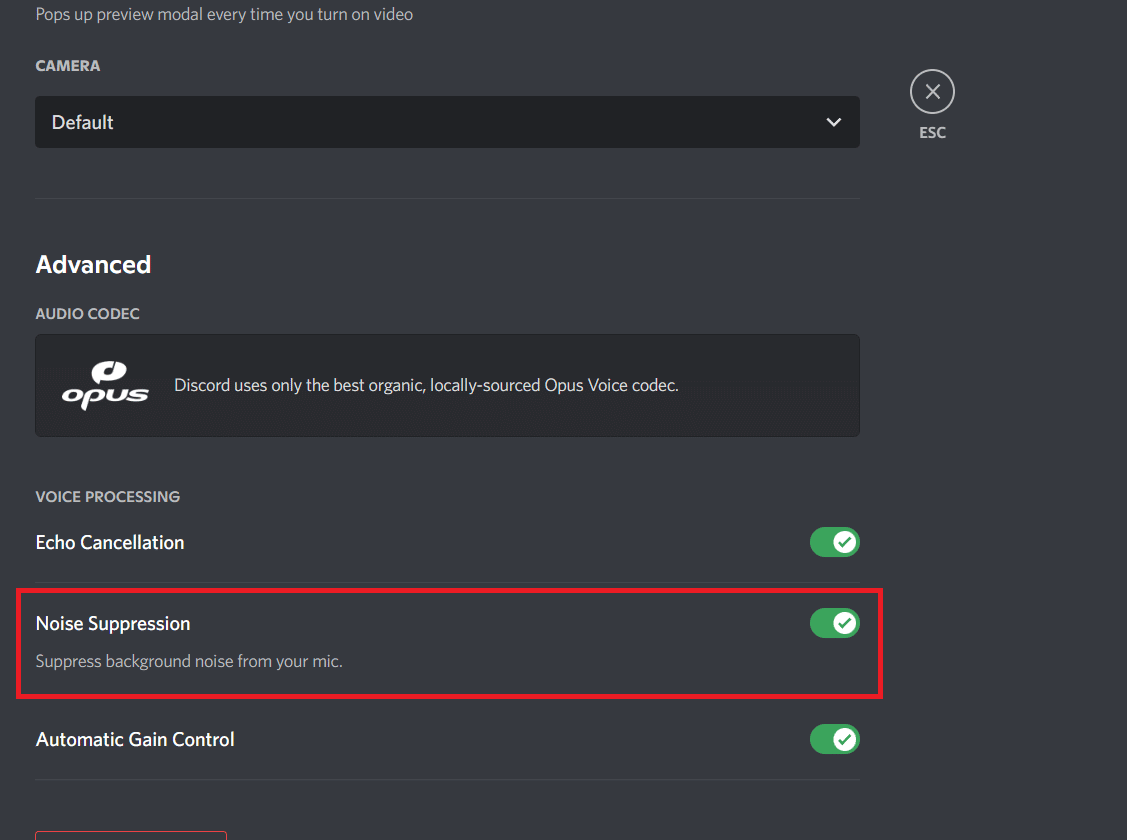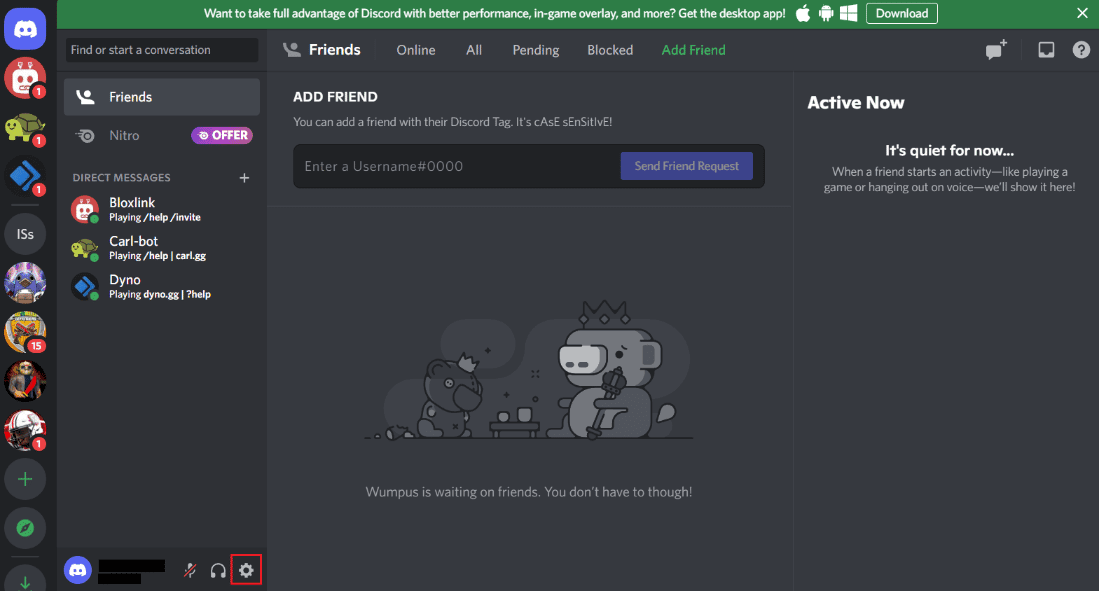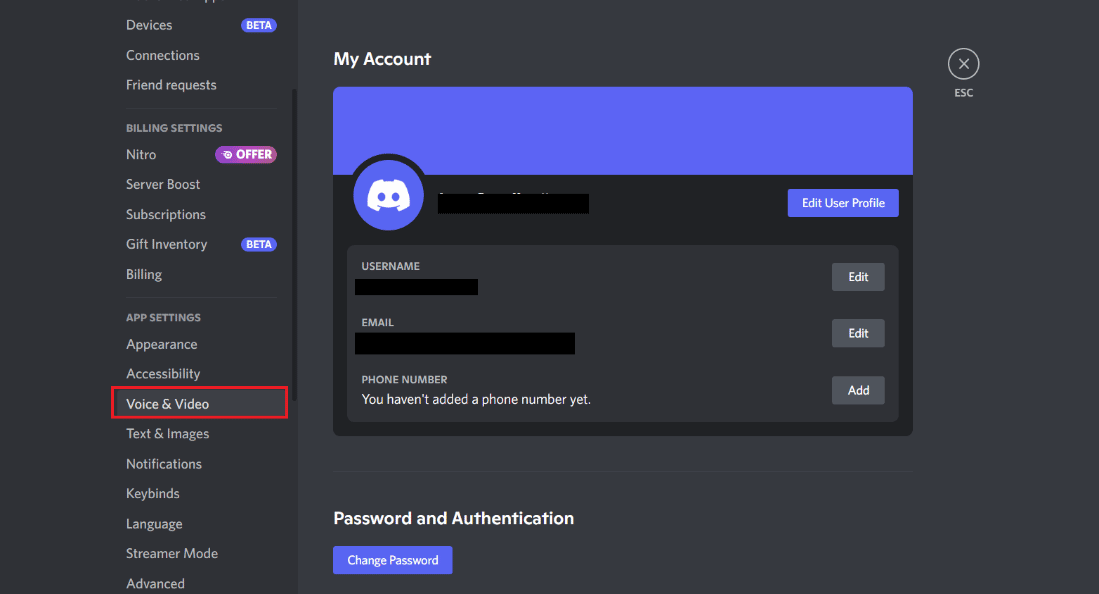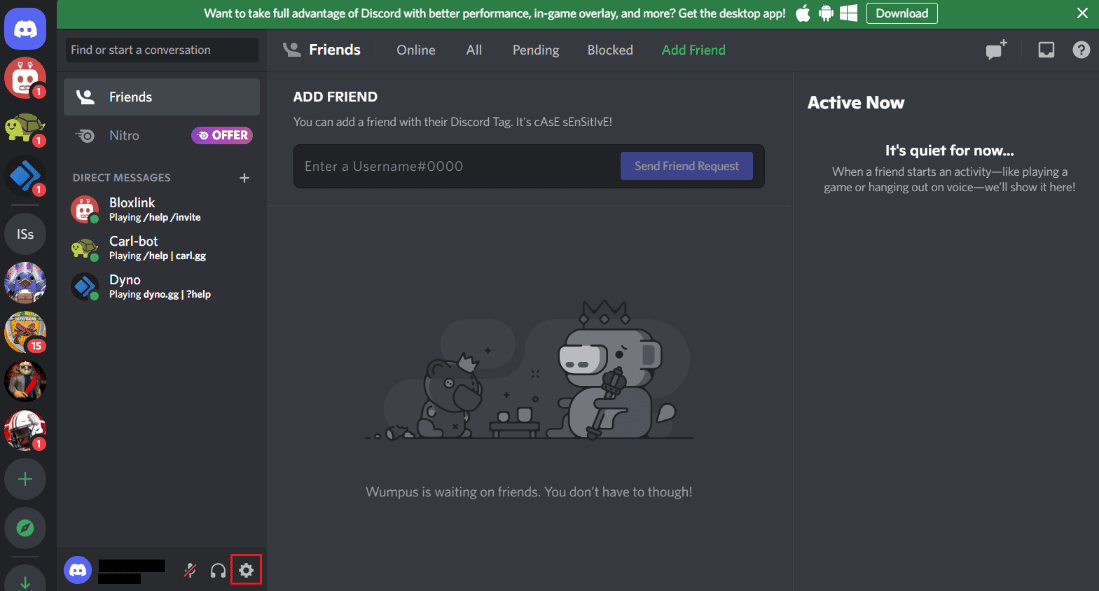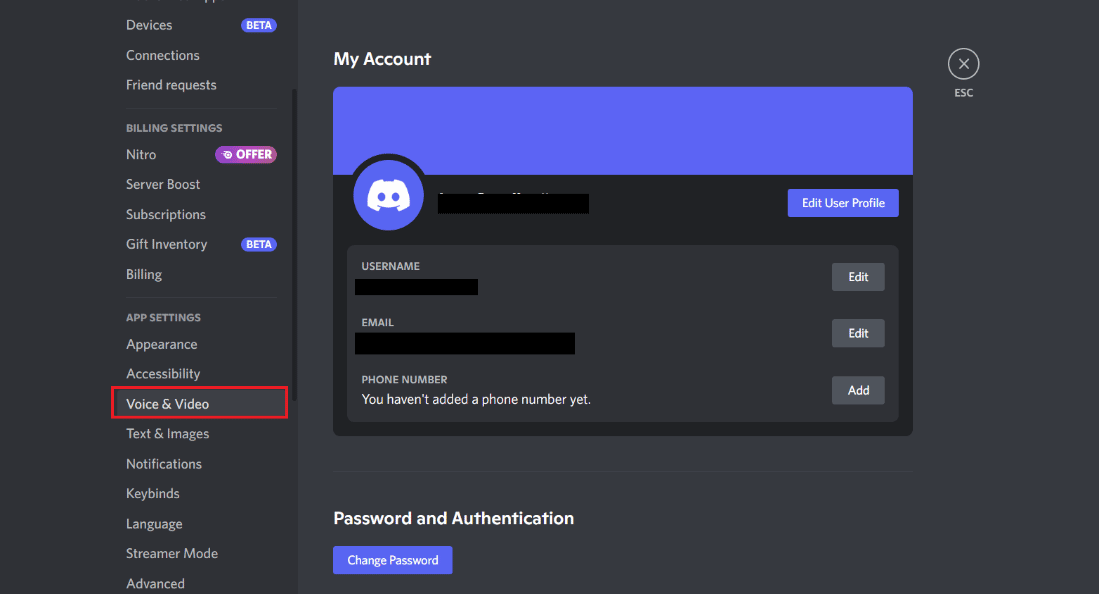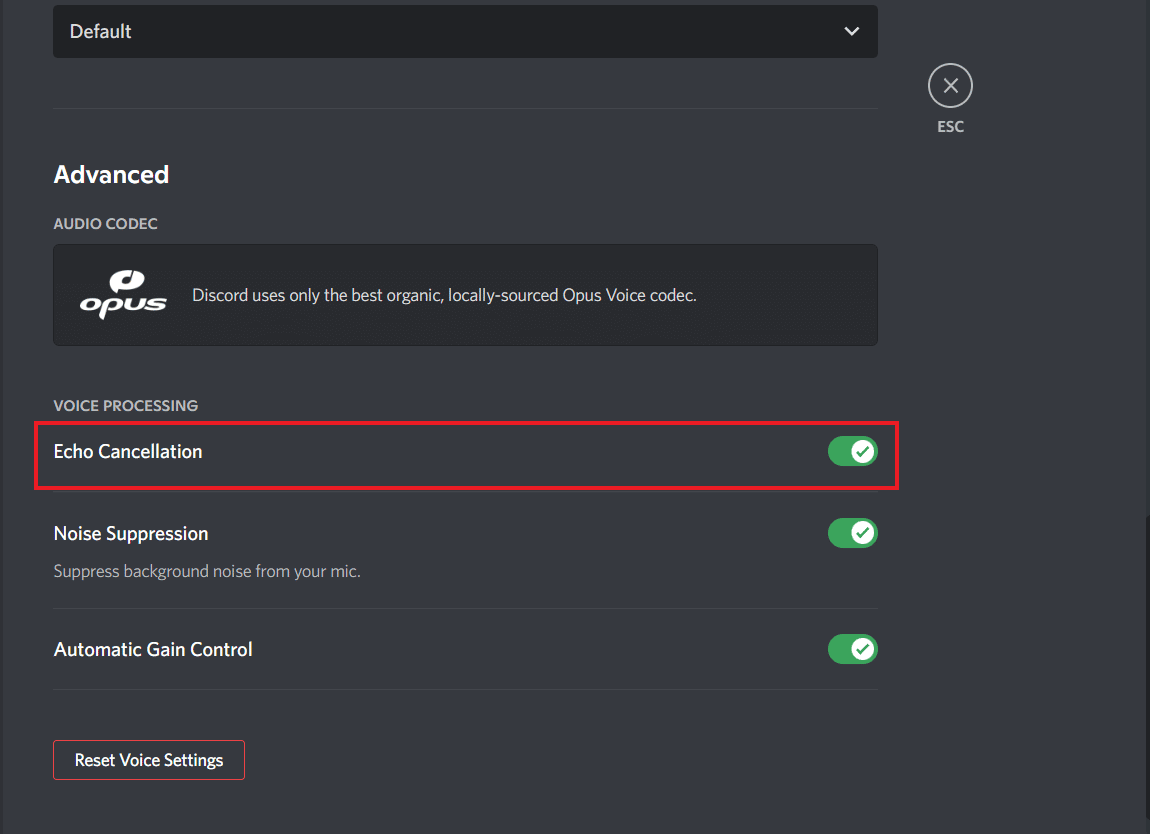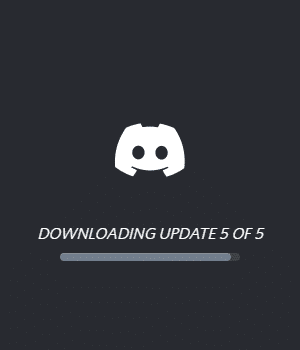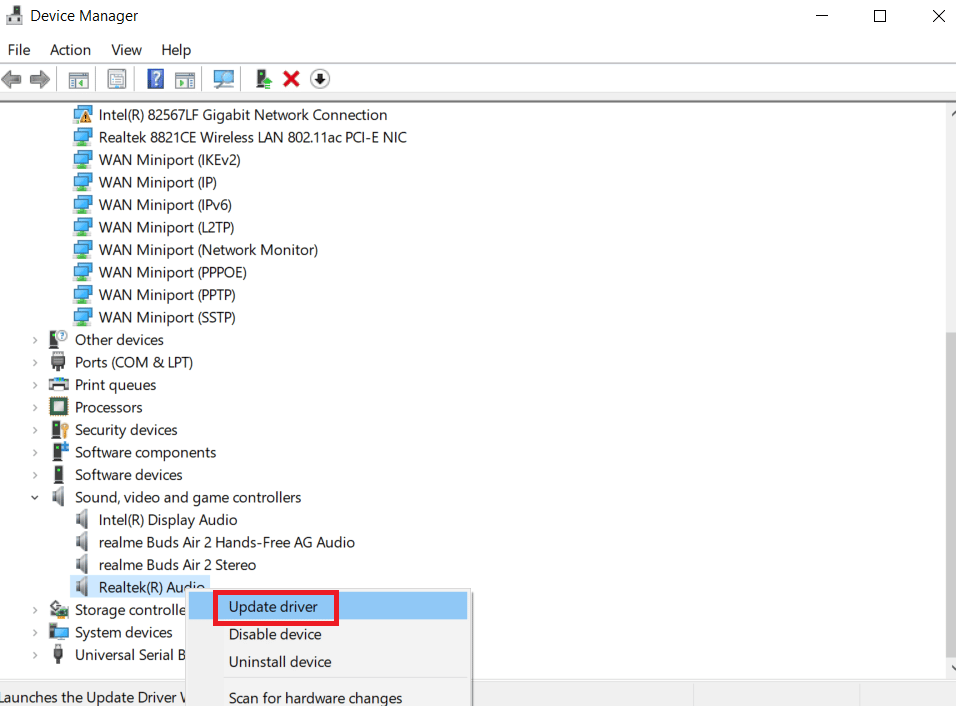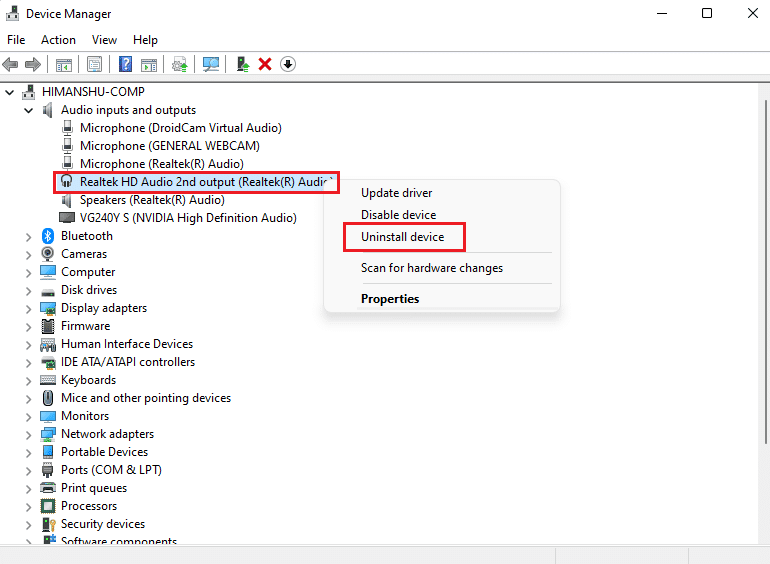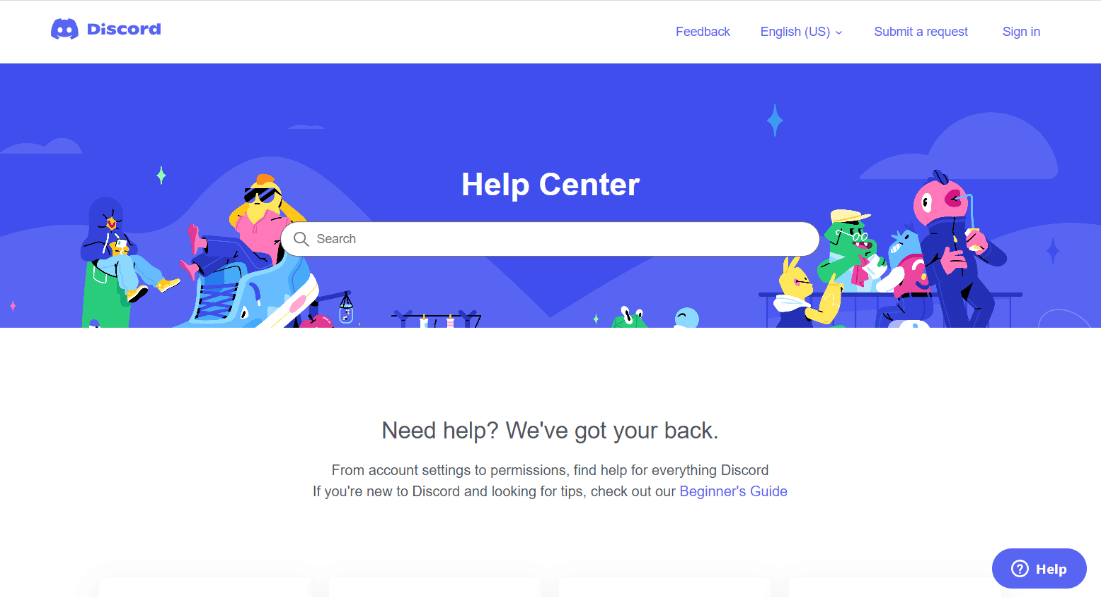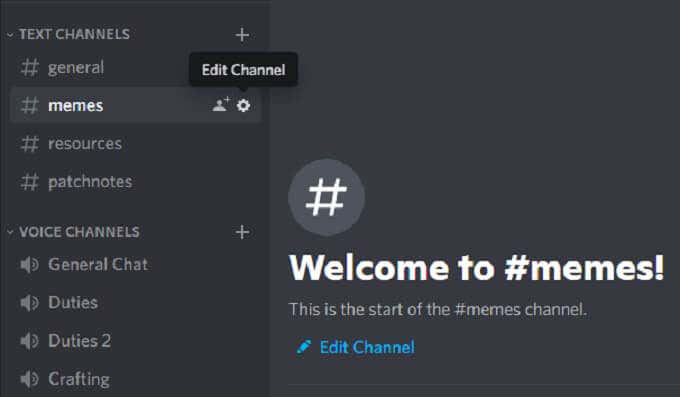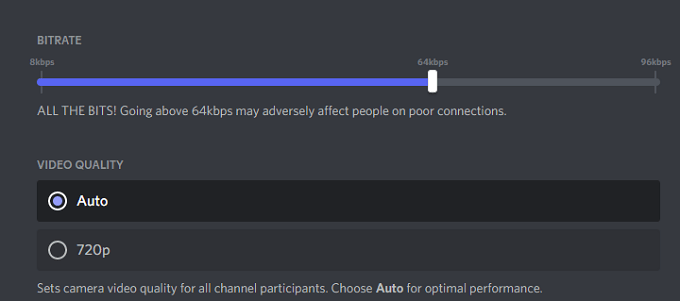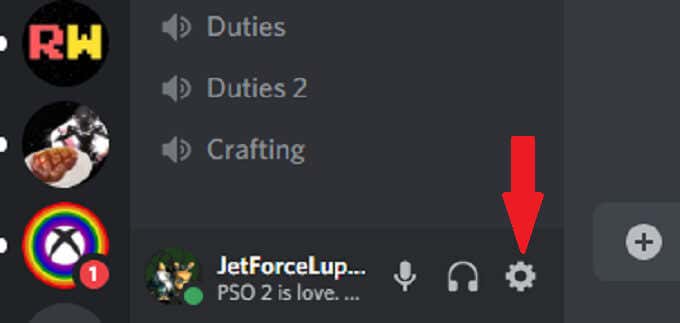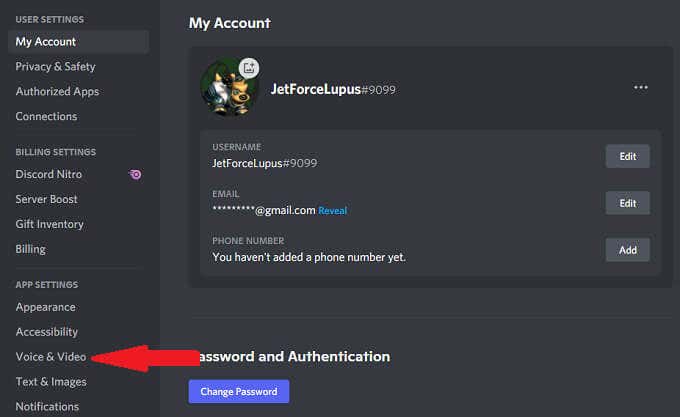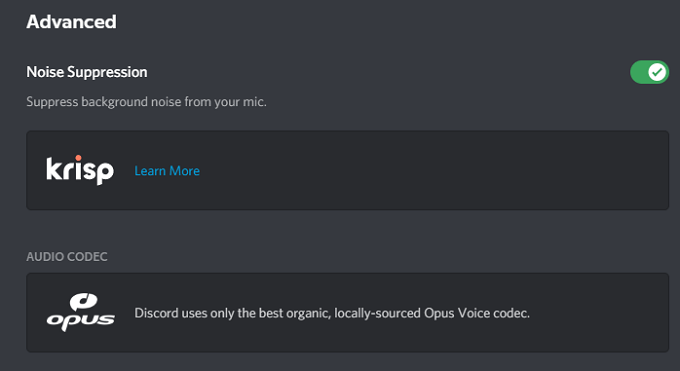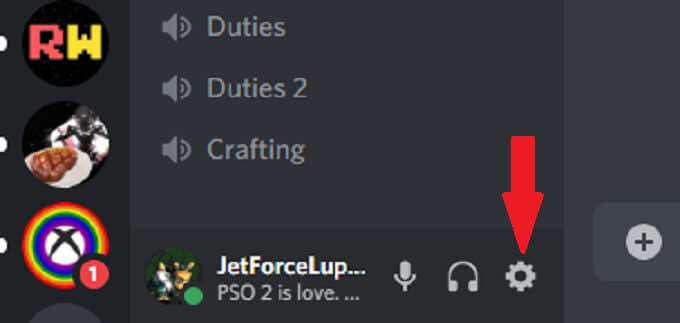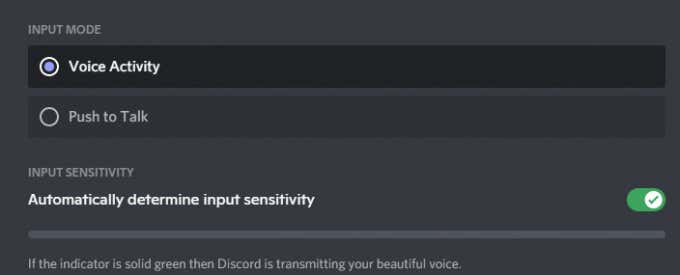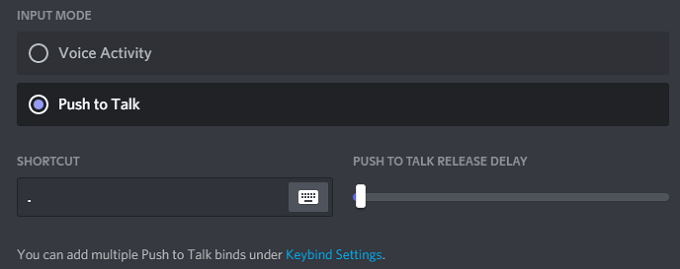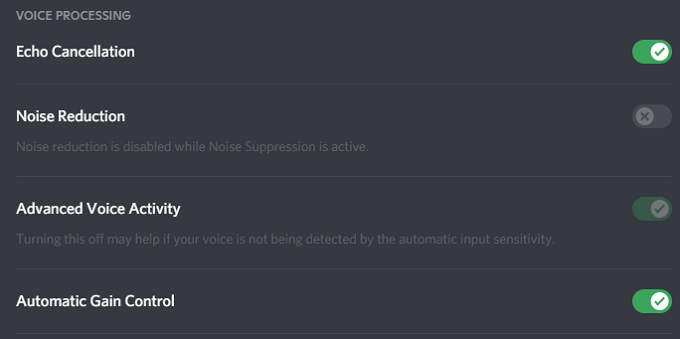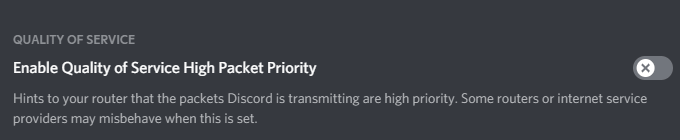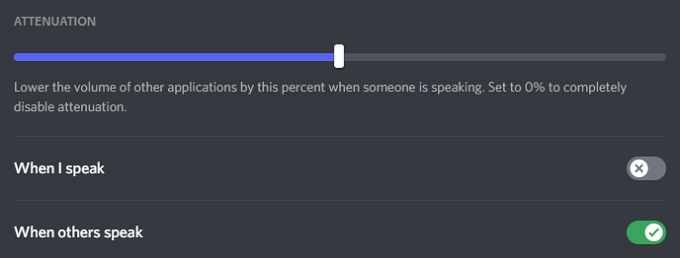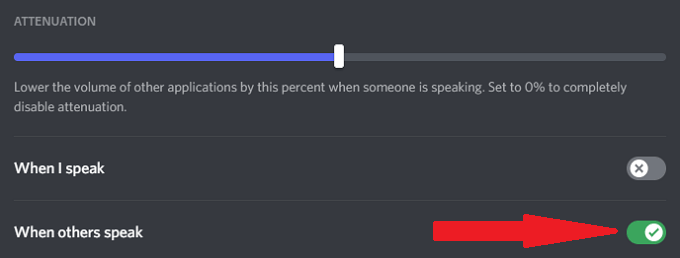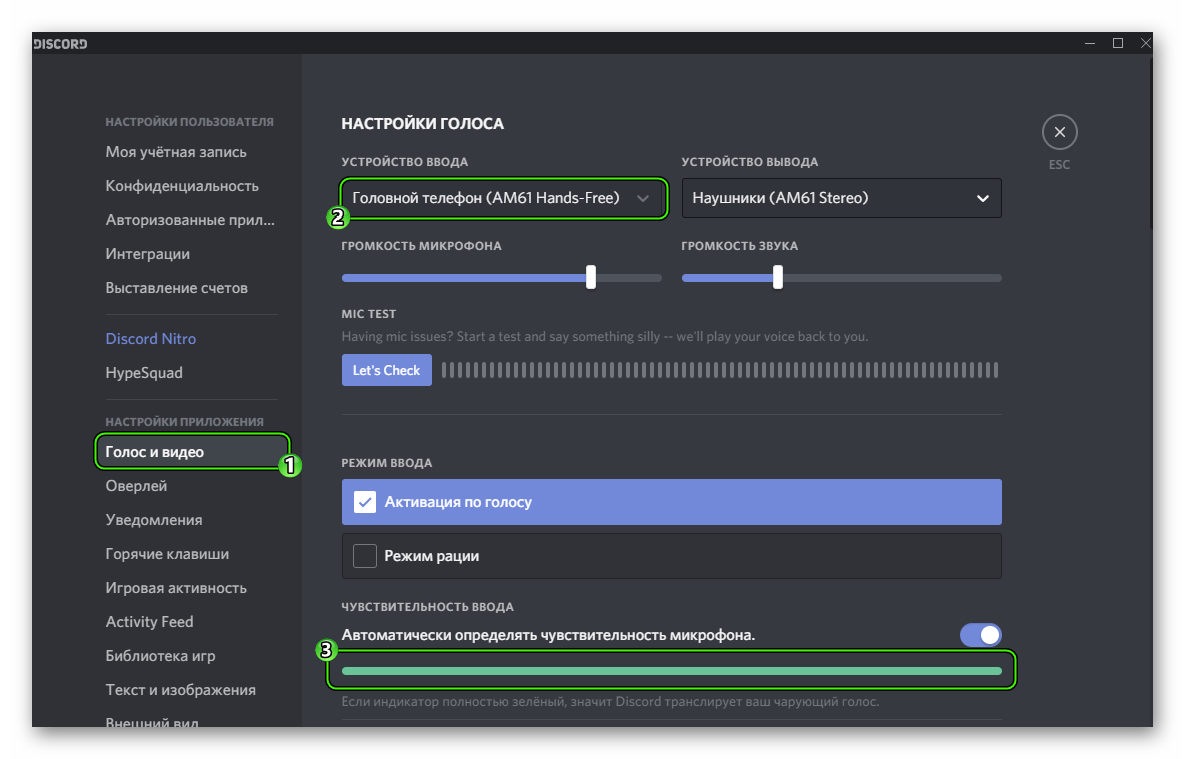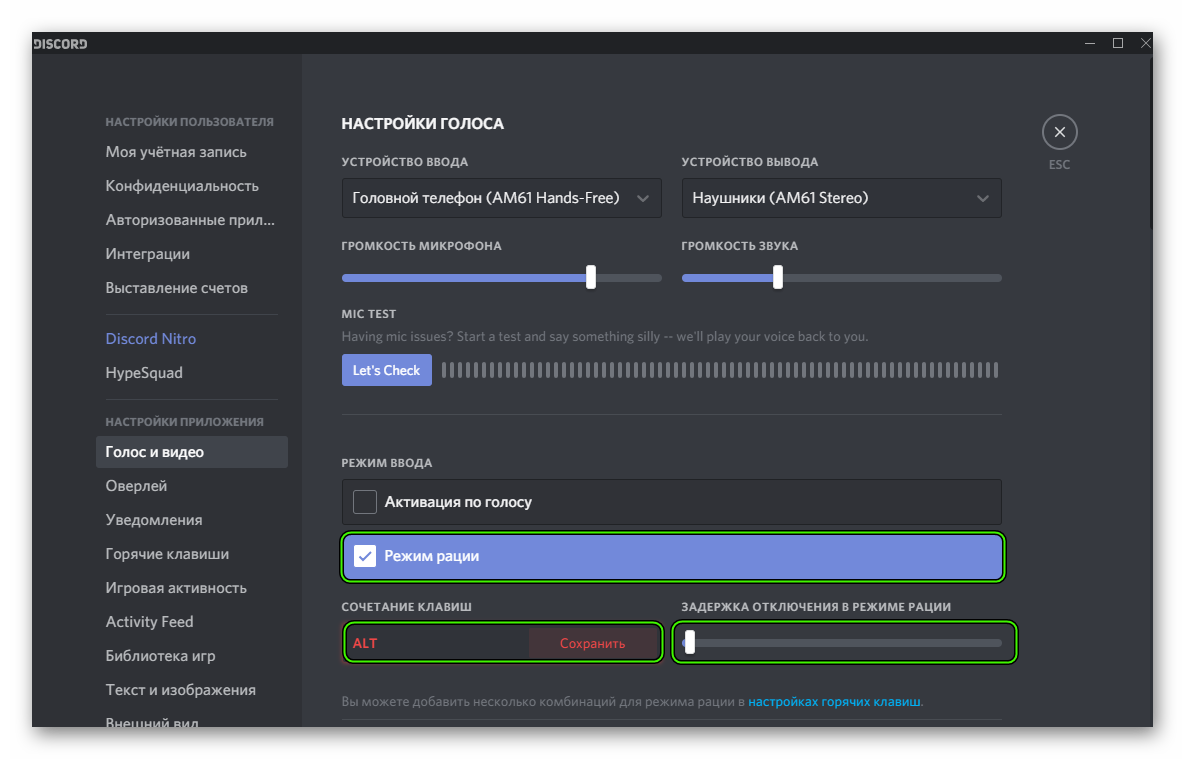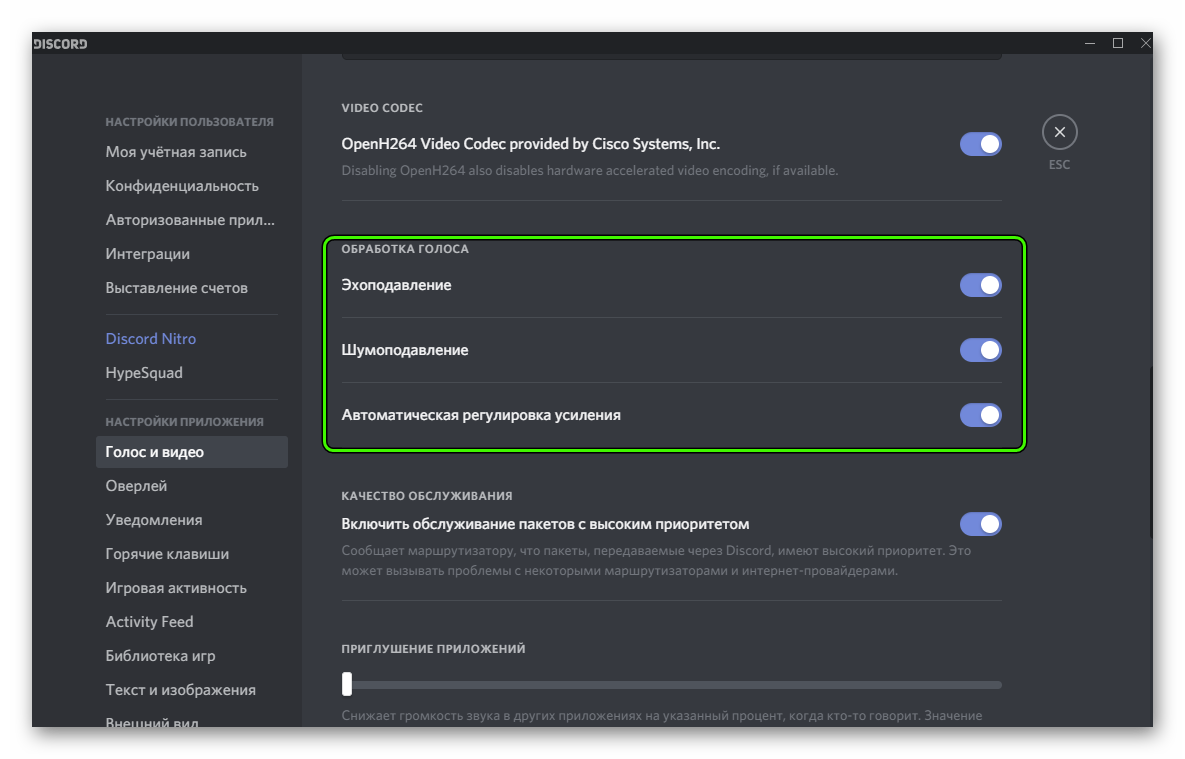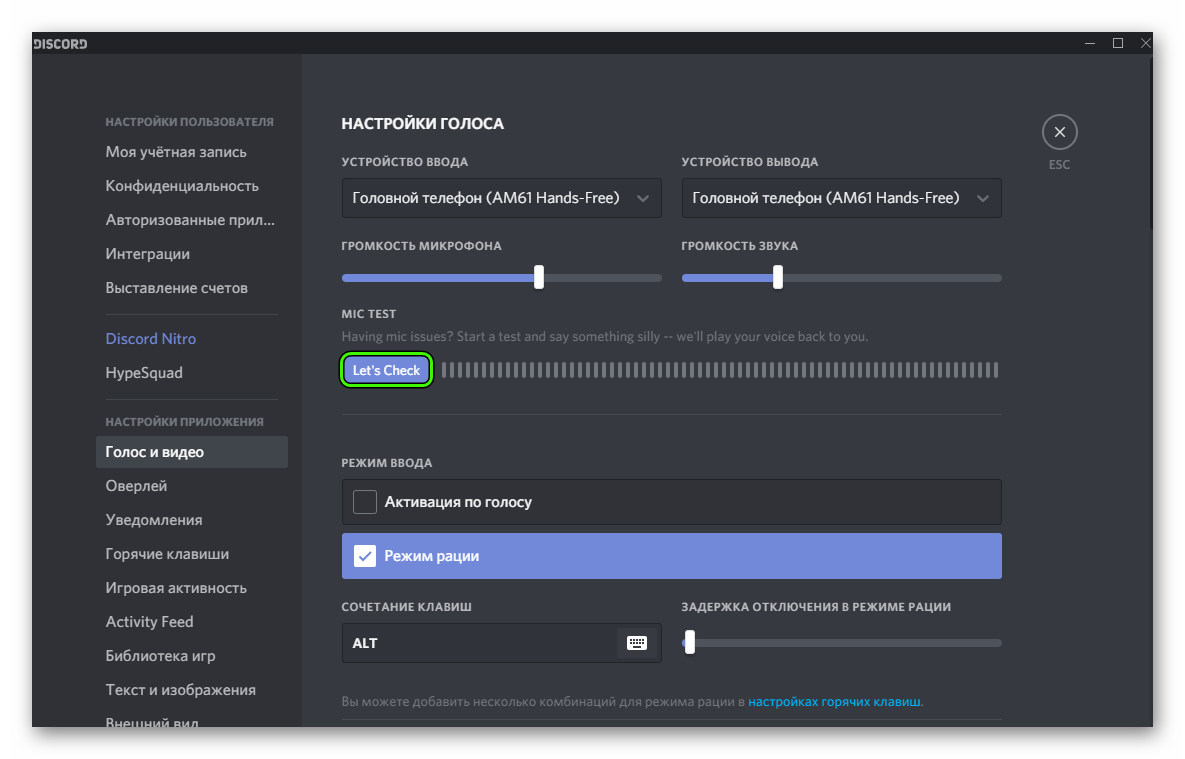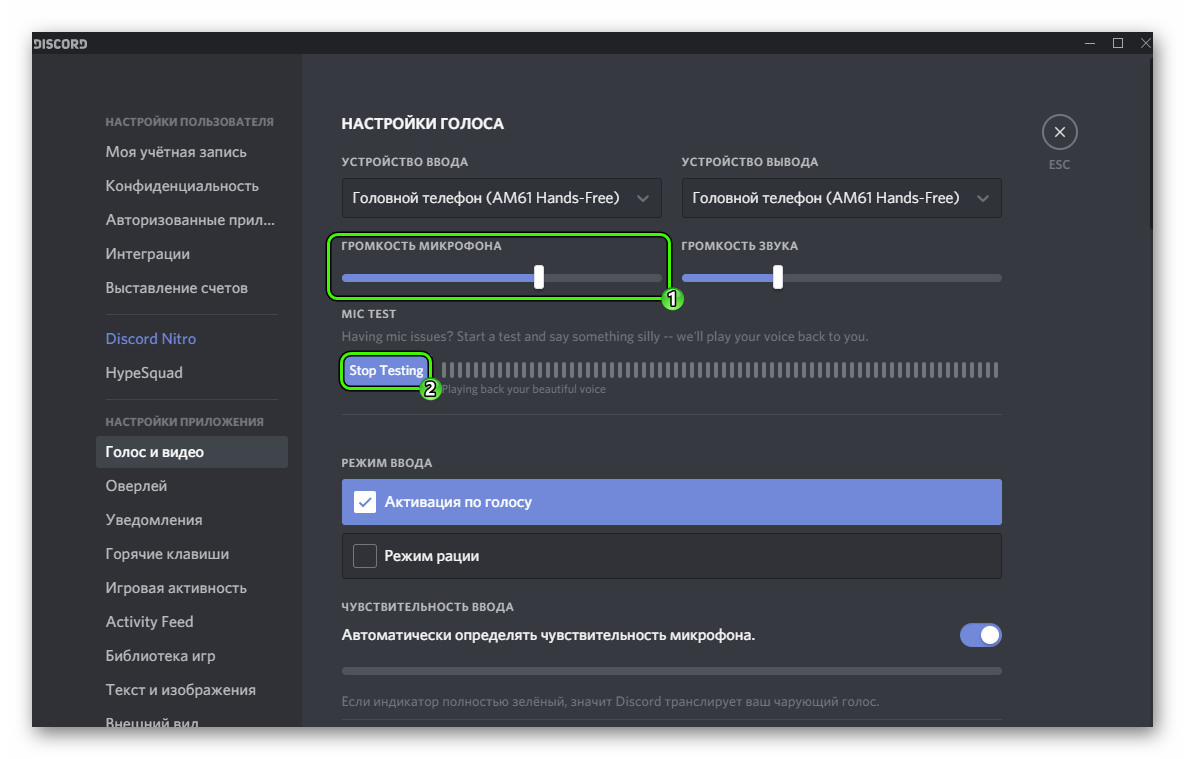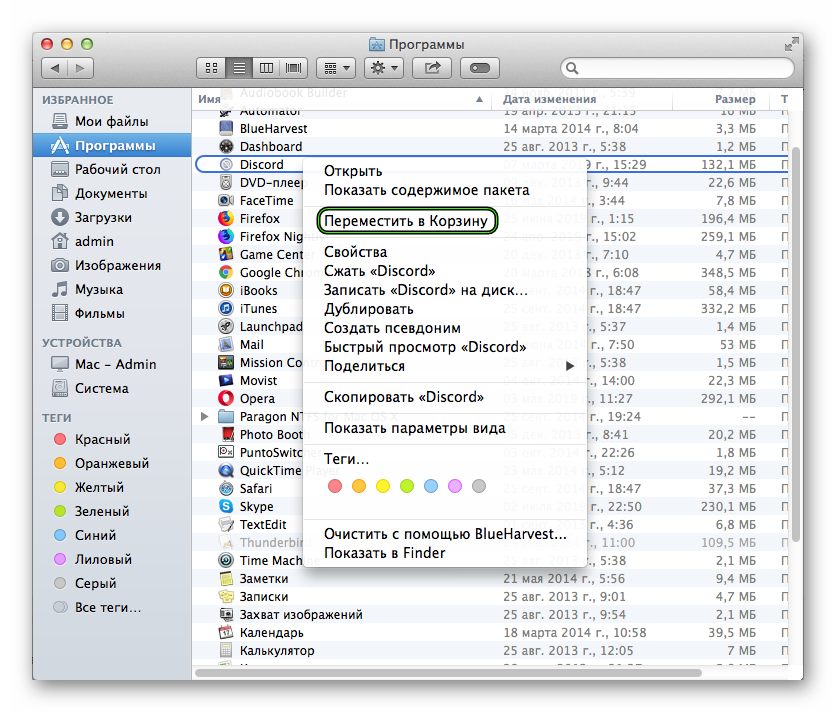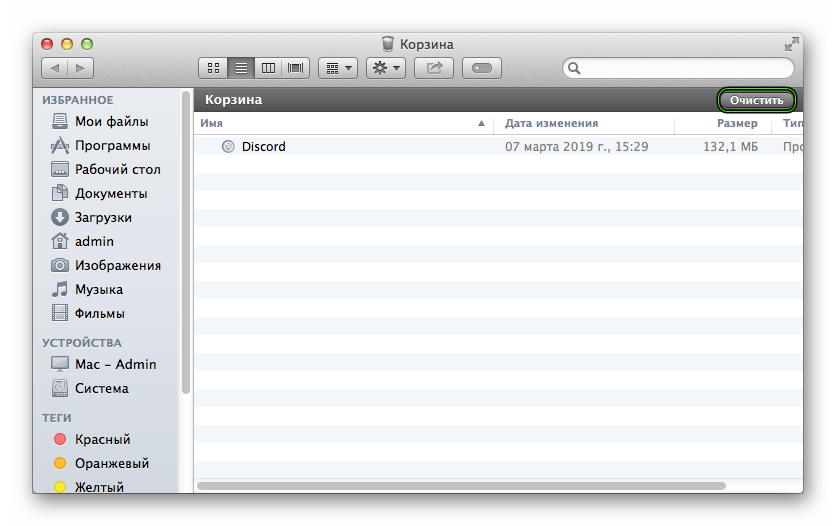Пользователи часто встречаются с ситуацией низкого качества звука и задают следующие вопросы: как убрать шум микрофона в Дискорде, избавиться от треска, фона, помех и других трудностей. Ниже рассмотрим основные шаги, позволяющие справиться с ситуацией без привлечения специалистов.
Как убрать посторонние шумы микрофона в Дискорд: настройки программы
Одна из распространенных ситуаций — когда фонит или шумит микрофон в Discord. В подобных ситуациях пользователи не могут нормально играть или общаться с другими людьми.
Для решения проблемы сделайте следующие шаги в Дискорде:
- Войдите в приложение и жмите на шестеренку.
- Перейдите в раздел Голос и Видео.
- Убедитесь, что в графе Устройство ввода выбран правильный MIC.
- Жмите на кнопку проверки и скажите что-либо. Убедитесь, что звук четко воспроизводится.
- Попробуйте изменить параметры активации по голосу или перейдите в режим рации.
- Уберите отметку автоматического определения чувствительности и сделайте настройки вручную.
- Включите шумоподавление (Бета). Эта опция часто помогает убрать шум в Дискорде и повысить качество общения. Кроме того, таким способом часто можно избавиться от фона.
- В разделе Обработка голоса включите эхоподавление и шумоподавления. Поэкспериментируйте с пунктами расширенной активации по голосу и автоматической регулировки усиления.
Обязательно включите пункт, позволяющий показывать предупреждение, если Дискорд не обнаруживает звук из микрофона. Это полезная опция, позволяющая быстро выявить дефект. Как вариант, попробуйте убрать старые настройки и задать данные заново. Для этого жмите на кнопку Сбросить голосовые настройки в самом низу раздела Голос и видео. После этого введите параметры заново.
Как убрать фон и шум при работе микрофона в Discord: дополнительные шаги
Если изменение настроек в Дискорде не дали результата, а MIC все равно шумит, попробуйте иные методы. Они касаются проверки работы ПК или ноутбука, где установлена рассматриваемая программа.
Сделайте диагностику проблем
В панели инструментов ПК или ноутбука жмите на символ динамика и выберите пункт Обнаружить проблемы со звуком. Такой метод хорош и других случаях, когда имеют место треск, помехи или иные шумы. После анализа система выдает возможные причины и способы из устранения.
Проверьте усиление уровней на ПК
Иногда при слабом микрофоне пользователи искусственно усиливают его громкость, из-за чего появляется шум, эхо или же устройство жужжит при работе в Дискорде. Чтобы убрать помехи, сделайте такие шаги:
- перейдите в раздел Звук в разделе Пуск и панели управления;
- войдите в раздел Запись и выберите микрофон;
- два раза жмите на него и перейдите в нужную секцию;
- отключите функцию усиления.

Проверьте драйвера
Если микрофон издает фон или трещит, причиной могут быть проблемы с драйверами. Проверьте правильность работы программного обеспечения и при необходимости обновите его. Оптимальный вариант — полностью удалить драйвера и заново их установите. Также попробуйте сделать следующие шаги:
- Войдите в меню Realtek.
- Перейдите в раздел Микрофон.
- Установите отметки на пунктах подавление эха и шума.
После активации этих опций убедитесь, что величина усиления не больше 10 дБ.
Дополнительные советы
При рассмотрении вопроса, как убрать шипение, эхо или другие посторонние звуки, попробуйте пройти дополнительные шаги. Сделайте следующее:
- При использовании других программ для связи попробуйте отключить их и проверить работу голосового устройства.
- Осмотрите кабель на факт повреждений. Возможно, провод передавлен, из-за чего возникают помехи или шум. Чтобы убрать проблему, достаточно поменять оборудование.
- Обратите внимание на состояние гнезд. Возможно, они загрязнены, расшатались или засорены. Чтобы убрать проблему, их необходимо почистить или заменить. В таком случае шум, фон и другие посторонние звуки могут исчезнуть.
- Используйте дополнительные программы для фоно- или шумоподавления в Дискорде. Как вариант можно использовать следующий софт — Hard Limiter или Adaptive Noise Reduction.
Выполнение рассмотренных выше манипуляций позволяет брать шум или другие посторонние звуки, если настройки Дискорд не дали результата.
Итоги
Теперь вы знаете, что делать, если шипит микрофон в Дискорде, или имеют место другие помехи в работе. Для начала попробуйте сделать правильные настройки в самой программе, а после переходите к изучению других причин. Нередко бывают ситуации, когда убрать проблемы в Дискорде удается с помощью правильной настройки ПК.
Есть три вещи в интернете, которые серьезно раздражают. Это вирусы, реклама посреди ролика и шипящий микрофон одного из участников голосового чата. Еще обиднее, когда один из участников – это вы, а потому часто слышите в свой адрес недвусмысленные намеки о том, что лучше выключить микрофон. Обидно, согласны, но зато, например, в Дискорде это поправимо благодаря встроенному функционалу. Расскажем, что делать, если шипит микрофон в чате Дискорда.
Причины проблемы
Встретиться с проблемами передачи звука предстоит практически каждому пользователю интернета, любящему провести собственный досуг в онлайн-играх или голосовых чатах. Причем, произойти это может с каждым, так как микрофоны среди всей периферии особо чувствительные, да и программная настройка у них запутана для незнакомых с темой пользователей.
Обычно выделяются следующие причины плохой работы устройства ввода звука:
- Аппаратные повреждения. К этой категории относятся испорченные штекеры, AUX-входы, перебитые провода, треснутая мембрана и даже отсутствие поролонового покрытия для мембраны, защищающего от ветра. Дешевые микрофоны уже с завода дефектные и шепелявые либо становятся такими через день использования. Это нормально, ведь качественный микро стоит не менее 3000 рублей.
- Неправильная настройка. Неопытные пользователи думают, что достаточно поиграться с параметрами внутри Дискорда. Отнюдь, до этого необходимо настроить подключенное устройство в самой ОС, после подкорректировать режим подключения к материнской плате (работает на платах ASUS), и только после этого обратиться к настройкам Discord. А если используется еще и Bluetooth-подключение, то это отдельный случай. В общем, не стоит опускать настройку подключаемых микрофонов.
- Выключены эффекты улучшения звука. В принципе, эти эффекты должны были нейтрализовать две перечисленные выше причины, но если их отключить, то, разумеется, станет только хуже.
Эти причины приводят к одной проблеме: вместо вашего голоса собеседники слышат только раздражающее «пшшш».
Как убрать посторонние шумы микрофона в Discord
Предлагаем несколько вариантов решения проблемы. Методы не связаны между собой, потому стоит попробовать каждый из них.
Проверка усиления уровней на ПК
По умолчанию устройства ввода и вывода имеют установленную максимальную чувствительность или громкость. Однако, благодаря встроенному функционалу Windows, сторонним приложениям и параметрам Discord, эти ограничения снимаются, и пользователь может использовать сверхустановленные возможности. Чтобы вернуть все в свою обитель, делайте инструкции ниже:
- Кликните ПКМ по значку динамика в трее в панели задач.
- Выберите раздел «Параметры звука».
- Попробуйте уменьшить ползунок громкости до 80 %.
- Откройте параметры Discord. Для этого кликните по значку шестеренки в левой нижней части окна.
- Перейдите в раздел «Голос и видео».
- Уменьшите чувствительность микрофона.
Готово. Проверить работоспособность можно в том же разделе, однако мы рекомендуем все же отправить самому себе голосовое сообщение и посмотреть на результат, так надежнее. Возможно, придется поэкспериментировать со значениями чувствительности.
Проверка драйвера
Возможно, если шумный фон появился уже при первой установке, то дело в установленном драйвере. В таком случае необходимо выполнить следующие действия:
- Нажмите сочетание клавиш «Win» + «X».
- Выберите пункт «Диспетчер устройств».
- Раскройте раздел «Аудиовыходы и аудиовходы».
- Поочередно нажмите на каждое устройство ПКМ и выберите «Обновить драйверы».
- Повторите такую же операцию с устройствами из категории «Звуковые, игровые и видеоустройства».
Если устройство продолжает фонить, то переходим к следующему пункту.
Использование шумоподавления
Это стандартная функция, которая позволяет спасти даже дешевку за 1000 рублей. Чтобы включить режим, достаточно открыть настройки Дискорда (вы же помните, как это делается, выше инструкция), перейти в раздел «Голос и видео» и прокрутить его вниз до эффектов. Там будут пункты «Шумоподавление» и «Эхоподавление». Для лучшего эффекта включите их оба, но в таком случае увеличьте чувствительность устройства. В ином случае эхоподавление примет ваш основной голос за шум и «замажет» его.
Замена микрофона
Несмотря на то, что шумоподавление в Discord работает крайне хорошо, даже оно не всегда справляется с противным шипением. В таком случае рекомендуется заменить весь микрофон.
Сначала ознакомьтесь с особенностями этих устройств (сначала будет трудно разобраться), а после почитайте отзывы. К слову, если хочется пропустить все это, то рекомендуем остановить взор на микрофоне Fifine K669, который на момент написания стоил около 3 800 рублей.
Благодарим за прочтение.
Discord — это популярное приложение для голосового, текстового и видеочата, выпущенное в 2015 году. Эта социальная платформа для обмена мгновенными сообщениями — отличное место для общения геймеров и разработчиков. Платформой ежедневно пользуются миллионы пользователей по всему миру. Функция звонков Discord широко используется геймерами и другими пользователями для ежедневного общения со своими друзьями. Чтобы звонки (видео или голосовые) были бесперебойными и плавными, Discord придумал новую функцию шумоподавления, известную как Krisp. Хотя эта функция работает без проблем для большинства пользователей, для других она не работает. Если вы тот, кто в настоящее время борется с тем, что Discord Krisp не работает, то вы попали на правильную страницу. В сегодняшнем руководстве мы обсудим подавление шума Discord и то, как оно работает. Наряду с этим мы также рассмотрим причины, по которым шумоподавление не работает в Discord. Итак, не откладывая дальше, давайте начнем с нашего руководства по подавлению шума Discord Krisp и различных способов его устранения, если оно не работает на вашем ПК.
Продолжайте читать, чтобы подробно узнать о решениях проблемы Discord Krisp, которая не работает.
Что такое Discord Krisp Noise Suppression?
Discord Krisp — это сторонняя программа, которая удаляет фоновый шум и эхо во время звонков на платформе.
- Это встроенная функция последней версии Discord.
- Krisp позволяет пользователям вести четкие разговоры без каких-либо помех.
- Это интеллектуальное программное обеспечение устраняет все фоновые шумы одним щелчком мыши.
- Это помогает удалить такие шумы, как щелканье клавиатуры, собаки, скрип двери и многое другое.
- Krisp поддерживает миллионы пользователей, включая корпоративные организации, малые предприятия, контакт-центры и бизнес-процессы, для создания более четких коммуникаций.
Каковы причины того, что шумоподавление не работает Discord?
Независимо от того, используете ли вы Discord в Интернете или через приложение, неработающая функция шумоподавления может возникнуть где угодно, независимо от устройства, на котором вы ее используете. Есть несколько причин, которые могут вызвать проблему Krisp:
- Отключенное подавление шума в вашем приложении Discord может быть одной из первых причин, по которой оно не работает.
- Обработка голоса по умолчанию — следующая причина, из-за которой Krisp может вообще не работать.
- Автоматическое определение чувствительности входа также может мешать функции шумоподавления Discord.
- Старые версии Discord не поддерживают Krisp, поэтому вам необходимо обновить приложение, если вы используете его устаревшую версию.
- Следующей причиной могут быть устаревшие звуковые драйвера, которые могут мешать работе Krisp.
- Проблема с ошибкой также может вызвать ситуацию, когда Krisp не работает в Discord.
Способы исправить неработающий Discord Krisp
Хотя есть несколько причин, по которым функция шумоподавления в Discord может не работать, есть и несколько исправлений, которые помогут вам легко решить проблему. Давайте взглянем на некоторые из проверенных и испытанных методов, которые заставят Krisp снова работать:
Способ 1: устранение неполадок с использованием ЦП
Известно, что Discord Krisp использует машинное обучение для фильтрации фоновых шумов. Иногда он потребляет большую мощность процессора, что может привести к замедлению работы других приложений и программ на компьютере. Вот почему Discord пытается отключить функцию Krisp до тех пор, пока загрузка ЦП не станет нормальной. Таким образом, вы можете попытаться исправить загрузку ЦП вашей системы. Если вы не знаете, как это сделать, вы можете проверить наше руководство на Как исправить высокую загрузку ЦП в Windows 10.
Способ 2: перезапустить Discord
Если ни один из методов не работал у вас до сих пор, возможно, что Discord Krisp не работает из-за незначительных сбоев или ошибок, если это так, лучшим возможным решением в этом случае является перезапуск приложения на вашем ПК. Вы можете перезапустить Discord на своем компьютере, завершив его как задачу из окна диспетчера задач. Узнайте больше о том, как завершить задачу в Windows 10, в нашем подробном руководстве.
Способ 3: включить шумоподавление
Точно так же, как все приложения на ПК или другом устройстве нуждаются в обновлениях, Discord также нуждается в регулярном обновлении. Однако его обновление может иметь некоторые недостатки, один из которых связан с автоматическим отключением функций Discord. Следовательно, если вы сделали недавнее обновление, проверьте, отключено ли подавление шума Discord. Если это так, включите его, выполнив следующие действия:
1. Запустите Раздор приложение в браузере вашего компьютера.
2. Теперь в своей учетной записи Discord щелкните значок настроек в левом нижнем углу.
3. Затем в боковом меню нажмите «Голос и видео».
4. Теперь прокрутите вниз и перейдите в раздел «Дополнительно».
5. В нем включите опцию «Подавление шума».
Способ 4: отключить автоматическую чувствительность ввода
Есть много функций Discord, которые могут мешать шумоподавлению. Одной из этих функций является автоматическая чувствительность ввода, которая весьма полезна, но, как было замечено, вызывает ошибки подавления шума Discord Krisp. Итак, вы должны отключить эту функцию, чтобы избавиться от ошибки Krisp, выполнив следующие действия:
1. Откройте свою учетную запись Discord и запустите Настройки пользователя.
2. Теперь перейдите на вкладку «Голос и видео».
3. В нем отключите параметр Автоматически определять чувствительность ввода.
Способ 5: отключить обработку голоса по умолчанию
Приложение Discord также имеет встроенные функции, такие как шумоподавление и эхоподавление. Эти инструменты обработки голоса при включении мешают Krisp и не позволяют ему работать гладко. Таким образом, эти функции обработки голоса по умолчанию должны быть отключены.
1. Запустите Настройки в своей учетной записи Discord.
2. Теперь выберите опцию «Голос и видео» в боковом меню.
3. Затем прокрутите вниз и перейдите к разделу ГОЛОСОВАЯ ОБРАБОТКА.
4. Под ним отключите эхоподавление.
После этого проверьте, нормально ли работает Крисп.
Способ 6: обновить Discord
Неработающий Discord Krisp также часто встречается в более старой версии Discord из-за его несовместимости с функцией шумоподавления. Если это так, важно, чтобы вы обновили свой Discord до последней версии, чтобы избежать такой проблемы. Вы можете узнать все о том, как обновить Discord, из нашего подробного руководства, так что ознакомьтесь с ним.
Способ 7: обновить звуковой драйвер
Шумоподавление не работает Discord также часто встречается, если что-то не так с аудиодрайвером, который вы используете на своем ПК. Следовательно, вы должны убедиться, что ваш аудиодрайвер не устарел. Если это так, вы должны обновить звуковой драйвер. Вы можете узнать, как это сделать, с помощью нашего руководства «Как обновить драйверы Realtek HD Audio в Windows 10».
Способ 8: переустановите аудиодрайверы
Если ваши звуковые драйверы уже обновлены, проблема должна быть с их файлами, либо они повреждены, либо некоторые файлы отсутствуют. В таком случае вы можете попробовать переустановить аудиодрайвер на свой компьютер. Вы можете воспользоваться помощью нашего руководства «Как переустановить аудиодрайвер в Windows 11».
Способ 9: обратитесь в службу поддержки Discord
Если вы по-прежнему не можете решить проблему с неработающим Krisp в Discord после опробования всех возможных методов, вам необходимо связаться с нами. Поддержка раздора и уточните проблему, с которой вы столкнулись, чтобы получить наилучшее возможное решение от профессионалов.
Часто задаваемые вопросы (FAQ)
Q1. Как я могу исправить проблемы с подавлением в Discord?
Ответ Вы можете исправить проблемы с подавлением в своей учетной записи Discord, изменив настройки обработки голоса в разделе «Голос и видео».
Q2. Почему Discord использует Krisp?
Ответ Krisp — полезная функция Discord, которая помогает пользователям фильтровать фоновый шум и эхо. Эту функцию можно включить с помощью значка звуковой волны, когда вы подключены к голосовому каналу. Эта функция устраняет любой фоновый шум и, таким образом, является важной частью Discord.
Q3. Почему микрофон в Discord такой громкий?
Ответ Если ваш микрофон в Discord громкий или барахлит, это может быть связано с функцией автоматического определения входной чувствительности, из-за которой микрофон переходит от слишком громкого к слишком тихому. Это также режет голос в конце предложений; поэтому эту функцию необходимо отключить в разделе настроек Discord.
Q4. Использует ли Krisp в Discord процессор?
Ответ Подавление шума Krisp — это расширенная функция Discord, которая, как известно, использует машинное обучение для фильтрации фоновых шумов и звуков. Krisp полагается на ЦП системы для запуска алгоритма подавления.
Q5. Почему я слышу странный звук в Discord?
Ответ Если вы слышите странный звук от другого человека, с которым вы разговариваете в Discord, это во многом связано с проблемами сервера. Следовательно, вы можете попробовать, чтобы ваш сервер или администратор переключили регион сервера, чтобы решить проблему.
***
Мы надеемся, что наше руководство по неработающему Discord Krisp было полностью информативным и успешным в изложении причин, по которым подавление шума не работает должным образом, и различных способов, которыми вы можете это исправить. Если да, сообщите нам, какой из методов больше всего помог вам в решении проблемы с Krisp. Кроме того, вы можете оставить нам свои вопросы или предложения в поле для комментариев ниже.
Содержание
- 7 способов улучшить качество звука в Discord
- Измените битрейт
- Включить шумоподавление
- Включить функцию Push to Talk
- Отрегулируйте расширенные настройки обработки голоса
- Включить качество с высоким приоритетом пакета обслуживания
- Отрегулируйте настройки затухания
- Инвестируйте в лучший микрофон
- Не соглашайтесь на плохой звук
- Меня плохо слышат в дискорде. Как настроить нормальный звук?
- Симптомы
- Проверить микрофон
- Проверить системные ресурсы
- Повысить приоритет принудительно (и постоянно)
- Проверить качество соединения
- Обновить драйвера
- Настроить «Голос и Видео»
- Сбросить голосовые настройки
- Изменить сервер подключения
- Выключить шумоподавление
- Настроить чувствительность микрофона
- Измените частоту дискретизации и битовую глубину вывода микрофона
- Проверить интерфейс микрофона
- Не помогло?
7 способов улучшить качество звука в Discord
Discord стал популярной чат-платформой для геймеров, компаний и многих других. Хотя платформа обычно надежна, бывают случаи, когда качество звука падает. Хорошая новость заключается в том, что вы можете нанести упреждающий удар, чтобы улучшить качество звука в Discord.
Изменение битрейта, покупка лучшего микрофона и другие подобные настройки могут улучшить качество входящего звука, а также сделать его более понятным, что другие говорят в чате. Если вас не устраивает звучание Discord, попробуйте некоторые из этих изменений.
Измените битрейт
«Битрейт» сервера относится к количеству бит аудиоинформации, передаваемой в секунду. Более высокий битрейт означает более высокое качество звука, но также означает большее использование полосы пропускания. Если у вас плохой звук в Discord, отрегулируйте битрейт. Однако помните, что это могут делать только администраторы сервера.
Программы для Windows, мобильные приложения, игры — ВСЁ БЕСПЛАТНО, в нашем закрытом телеграмм канале — Подписывайтесь:)
- Наведите указатель мыши на аудиоканал и выберите «Изменить канал».
- Выберите ползунок битрейта и переместите его на большее число. По умолчанию 64 кбит / с.
- Выберите Сохранить изменения.
Все каналы Discord могут иметь диапазон от 8 кбит / с до 96 кбит / с. Однако, если канал получает достаточное количество нитроускорителей, он может получить варианты с более высоким битрейтом: 128, 256 и 384 кбит / с.
Включить шумоподавление
Discord недавно представил новую функцию, которая снижает нежелательный фоновый шум от вашего микрофона, такой как гул вентилятора коробки или окружающий шум снаружи вашего дома. Хотя он не устраняет его, он может достаточно ослабить шум, чтобы его никто не услышал. Вот как включить эту функцию.
- Прокрутите вниз и убедитесь, что переключатель шумоподавления активирован.
После этого Discord автоматически начнет фильтровать нежелательный фоновый шум.
Включить функцию Push to Talk
Поверьте: никто не хочет слышать, как вы едите чипсы или слушаете свое дыхание, если микрофон находится слишком близко к вашему лицу. Функция Push-to-Talk гарантирует, что нежелательный звук не будет проходить через ваш микрофон, если вы этого не хотите. Это должно быть одной из первых вещей, которые вы активируете, чтобы улучшить качество ввода звука.
- Выберите «Ярлык» и введите ключ, который хотите использовать для общения в чате.
Если вы хотите поговорить со своими друзьями, все, что вам нужно сделать, это нажать и удерживать эту клавишу для передачи звука. В тот момент, когда вы отпускаете ключ, ваша передача заканчивается. Это дает вам больше конфиденциальности в чате, так как вы случайно не передадите то, что не собираетесь передавать.
Отрегулируйте расширенные настройки обработки голоса
Программное обеспечение для обработки голоса Discord может помочь решить многие проблемы ввода и заставить вас звучать так, как будто вы используете микрофон профессионального уровня, даже если вы используете недорогую настройку. Вот как их изменить.
- Открыть настройки.
- Выберите Голос и видео.
- Прокрутите вниз, пока не увидите заголовок «Обработка голоса» и убедитесь, что функция подавления эха включена.
- Убедитесь, что также активны автоматическая регулировка усиления и расширенная функция голосового управления.
Если вы активируете шумоподавление, оно автоматически отключает шумоподавление.
Включить качество с высоким приоритетом пакета обслуживания
Когда вы играете с друзьями, качество звука стоит на втором месте после вашего игрового процесса. В Discord есть настройка, позволяющая предоставить аудиопакеты из Discord имеет более высокий приоритет, чем другие пакеты в вашей сети.
- Открыть настройки.
- Выберите Голос и видео.
- Прокрутите, пока не увидите заголовок «Качество обслуживания», и выберите «Включить высокий приоритет пакета качества обслуживания».
Выбор этого параметра сообщает вашему маршрутизатору, что передачи из Discord имеют более высокий приоритет в вашей сети, что приведет к четкому входу и выходу звука.
Отрегулируйте настройки затухания
Что важнее в напряженной многопользовательской игре: слышать информацию, передаваемую вашими товарищами по команде, или звук игры? Для большинства людей ответ прост — их товарищи по команде. Настройка затухания в Discord позволяет уменьшить звук других приложений, когда кто-то говорит. Вот как это отрегулировать.
- Открыть настройки.
- Выберите Голос и видео.
- Прокрутите до «Затухание» и отрегулируйте ползунок.
- Убедитесь, что когда другие говорят, включен.
Ползунок уменьшает громкость других приложений, когда кто-то говорит. Это может убрать фоновый шум, чтобы вы могли лучше слышать других игроков. Если включен параметр «Когда говорят другие», это гарантирует, что опция работает, но нет необходимости отключать звук для ваших приложений, когда вы говорите.
Инвестируйте в лучший микрофон
Лучшее, что вы можете сделать для улучшения качества звука, — это приобрести более качественный микрофон. Многие люди полагаются на свои встроенный микрофон компьютера или некачественные Bluetooth-наушники для чатов Discord.
Найдите время, чтобы изучить лучшие микрофоны в своем ценовом диапазоне. Правильный микрофон, особенно тот, который оснащен поп-фильтром, улучшит качество звука не по дням, а по часам. Несколько изменений в настройках ввода заставят вас больше походить на радиоведущего, а не на кого-то, играющего с друзьями, за счет устранения фонового шума и многого другого.
Не соглашайтесь на плохой звук
Возможно, вы не аудиофил, но качество звука имеет значение. Попробуйте любой из этих семи советов, чтобы улучшить качество звука в Discord. Ваши уши — и ваши друзья — будут благодарны вам за кардинальные улучшения, которые вы получите, просто изменив несколько настроек.
Кто знает? Вы даже можете увидеть улучшения в своем игровом процессе, если будете лучше слышать, что говорят вам товарищи по команде.
Программы для Windows, мобильные приложения, игры — ВСЁ БЕСПЛАТНО, в нашем закрытом телеграмм канале — Подписывайтесь:)
Источник
Меня плохо слышат в дискорде. Как настроить нормальный звук?
В чисто геймерское приложение Discord во время пандемии плавно перетекли рабочие переговоры, воркшопы и прочие глобальные обсуждения. Многие команды с удивлением отметили, что отмена ямской офисной повинности и переезд в онлайн не сказались на эффективности работы. Единственная проблема инкапсуляции бизнесовых процессов в звуковых чатах — качество непосредственно звука.
Если ваши коллеги-собеседники часто жалуются, что вы вещаете словно из амбразуры, то нужно найти причину этого странного явления. Хочешь больше полезных статей по настройке сложных приложений? Присмотрись к порталу soft-ok.net, где регулярно релизят обзоры на актуальное программное обеспечение, лайфхаки при работе с операционными системами и обзоры на бесплатные системные утилиты, которые помогут тебе в трудную минуту
Симптомы
- Искаженный, смазанный голос с «железный» эффектом (сюда же припишем и «бульканье», обрывы на половине предложения)
- При запуске игры или требовательное к ресурсам приложение начинаются проблемы с пропаданием звука
- Неполадки с микрофоном наблюдаются только в Дискорде. Другие программы, вроде Skype, пропускают голосовой трафик без проблем
- Глюки могут начаться не сразу, а через некоторое время. Чем дольше длится сеанс — тем больше пропаданий. Помогает только перезапуск клиента (но ненадолго)
Проверить микрофон
Для начала пройдите простой тест на https://test.webrtc.org/ — он быстро чекнет вашу камеру и микрофон на момент каких-либо ошибок
Чтобы пройти диагностику не забудьте разрешить сайту использование девайсов
Проверить системные ресурсы
Дискорд жрет не мало ОЗУ, даже будучи висящим в трее
В нашем случае именно множество сторонних запущенных приложений давало глюк по голосу, т.е. когда в процессе общения запускалась еще одна вкладка в Хроме c видео YouTube с расширением 1080р, начинались пропадания звука (редакционный сетап: Pentium 2020M, 2,4 Гц, 4 Гб оперативной памяти и Windows 10). Что тут можно предпринять, кроме очевидного хардварного апргейда? Можно попробовать повысить приоритет в диспетчере задач. В десятке это делается через пункт «Подробности» в том же диспетчере
Повысить приоритет принудительно (и постоянно)
Чтобы дискорд постоянно находился в высоком приоритете, добавьте к ярлыку запуска создайте ярлык Discord.exe на рабочем столе и указав этот аргумент в параметрах запуска; объект ярлыка: «C:Users%Имя пользователя%AppDataLocalDiscord%номер версии%Discord.exe —disable-renderer-backgrounding». После этого у приложения всегда будет высокий приоритет. Полное видео ниже:
Проверить качество соединения
Дискорд — капризная штука, что касается требуемой пропускной способности канала. Несмотря на то, что разработчики уверяют, якобы, голосовыми чатами можно пользоваться даже с минимальной скоростью, часто именно этот параметр и влияет на постоянные «пропадания» в голосовом канале. Проверить это можно, если кликнуть на зеленую шкалу в левом нижнем углу.
Обрати внимание на потерю пакетов и задержку. Если пинг более 250 мс — уже начинаются проблемы со связью. Решением может стать заигрывание с параметром битрейта голосового соединения. Нажмите на шестеренку, которая появляется при наведении курсора на голосовой канал и попробуйте увести ползунок влево, если у вас плохое соединение и, наоборот, вправо, если с соединением всё ок (она появится, если у вас есть соответствующие права для этого)
Обновить драйвера
После обновления Discord’а иногда возникает конфликт старых драйверов с новой версией приложения. Если вы давно не обновляли аудиодрайвер на своей материнской плате, то самое время это сделать. Сделать это можно через «Диспетчер устройств», либо вручную забить наименование материнской платы и/или модели ноутбука. Последний вариант предпочтительней, т.к. встроенный апдейтер Windows не всегда находит самые свежие «дрова»
Настроить «Голос и Видео»
Основные настройки по нашей проблеме лежат в категории «Голос и видео». Что здесь можно попробовать подкрутить:
- Если запуск программы происходит на не самом новом компьютере, то, возможно, поможет включение функции «Использовать старую звуковую подсистему». Просто некоторые современные приложения не слишком охотно «дружат» с устаревшими драйверами и устройствами. Как правило, включение данного параметра позволяет решить проблему.
- Отключите QoS — перейдите в «Настройки пользователя» -> «Голос и видео» и отключите параметр «Включить качество обслуживания с высоким приоритетом пакетов».
Сбросить голосовые настройки
При проблемах с микрофоном попробуйте также резетнуть все голосовые настройки в дискорде. Делается это через категорию «Настройки приложения» -> «Голос и видео»
Изменить сервер подключения
Если вы владелец сервера, то вы можете поменять сервер подключения: можете выбрать Европу, Россию или любой другой. Зайдите в настройку канала
Справа вы увидите пункт «Регион сервера» (Server Region)
Выключить шумоподавление
При включении шумоизоляции, в левом нижнем углу, в мини-настройках голосового чата, срезается входной сигнал. Штука удобная — ваши собеседники не будут слышать случайные шумы, в том числе и треск клавиатуры. Но иногда это сильно мешает и воспроизведению действительно живой речи, особенно если есть проблемы с дикцией. Попробуйте временно отключить данную настройку.
Настроить чувствительность микрофона
Попробуйте в настройках Windows повысить чувствительность микрофона. Возможно, это и не поможет избежать мелких коллизий, но, по крайней мере, вас будет лучше слышно. Чтобы выставить данный параметр щелкните в правом нижнем углу в трее на значок звука и выберите «Звуки»
Далее переходим на вкладку «Запись», нажимаем на микрофон и щелкаем на «Свойства» (кстати, если в этом разделе у вас присутствует микрофон внешней аудио карты — попробуйте его отключить)
В свойствах ищем «Уровни» и пробуем его поднять
Измените частоту дискретизации и битовую глубину вывода микрофона
Измените разрядность и частоту дискретизации с 24 бит 192000 Гц на 16 бит, 48000 Гц. Потери качества вы не заметите, потому что ваш микрофон и не мог воспроизводить указанные первыми частоты, зато с артефактами голосового потока может помочь. Сделать это можно в тех же настройках микрофона, в которые мы заходили в пункте выше, только открывать нужно вкладку «Дополнительно»
Проверить интерфейс микрофона
Если у вас внешние наушники с микрофоном (или отдельно микро), то банально проверьте — до конца ли вы вставили штекер в разъем? Если всё в порядке, то попробуйте хотя бы продуть его от пыли. Актуально для тех, у кого системный блок стоит на полу, либо для владельцев ноутбуков, которые очень давно не разбирали и не чистили
Не помогло?
Если проблема с микрофоном всё равно актуальна, попробуйте задать вопрос в русскоязычном сообществе Discord в контакте:
Источник
На чтение 5 мин Просмотров 14.3к. Обновлено 29.11.2019
Как настроить микрофон в Дискорде? Такой вопрос обычно задают те, кто только начал использовать данный мессенджер. И действительно, данная процедура очень важна, особенно для того, чтобы собеседникам было хорошо вас слышно. Мы разберем ее во всех подробности.
Содержание
- Подробная инструкция
- Процедура настройки
- Проверка
- Решение проблемы
- Удаление для Windows
- Удаление для Mac OS
Подробная инструкция
Собственно говоря, если изначально никто не жалуется на громкость и качество вашего голоса, то никаких параметров изменять не нужно. Максимум – достаточно будет включить так называемый «Режим рации», когда вас слышно только по нажатию клавиши.
А во всех остальных случаях стоит особое внимание уделить настройки. Сначала мы разберем этот процесс, а потом рассмотрим, как проверить итоговое звучание без необходимости кому-либо звонить.
Стоит отметить, что для работы со звуком Дискорд использует продвинутый кодек OPUS, который обеспечивает высочайшее качество звука при низких нагрузках на компьютер. Однако он же может привести и к некоторым проблемам в процессе изменения параметров микрофона.
Процедура настройки
Как настроить микрофон в Discord? Именно на этот вопрос мы и должны ответить. Вообще, в самом процессе настройки нет ничего сложного. Но для начала хотелось бы отметить, что у программы весьма продуманный интерфейс. Разве что размещение некоторых пунктов не совсем привычное. А теперь перейдем к той самой инструкции. Вот что нужно сделать:
- Сначала запускаем Дискорд на вашем компьютере.
- Затем ищем в окне программы имя пользователя и нажимаем на кнопку с изображением шестеренки возле него.
В результате отобразится страница параметров.
- Теперь пролистываем левый столбец до вкладки «Голос и видео» и щелкаем по ней.
- Ищем графу «Устройство ввода» и выбираем там наш микрофон. Если все сделано корректно, то когда вы будете что-то произносить, ползунок чуть ниже пункта «Чувствительность ввода» должен заполнятся зеленым цветом.
- Теперь обратите внимание на опцию «Режим ввода». Изначально там выставлен параметр «Активация по голосу». Это значит, что вас будет постоянно слышно. Но также можно настроить его включение при зажатии определенной клавиши. Для этого выставьте «Режим рации», кликните ЛКМ по кнопке «Установить горячую клавишу», нажмите на нее на клавиатуре, а потом на «Сохранить».
- Ползунок «Задержка отключения…» стоит оставить в минимальном положении.
- Прокручиваем страницу параметров чуть ниже, до блока «Обработка голоса».
- Здесь желательно активировать все три опции, если они по каким-либо причинам отключены.
Проверка
Когда все опции будут отрегулированы, остается только проверить микрофон в Дискорде:
- Вернитесь к той же странице параметров программы.
- Но на этот раз найдите блок Mic Test.
- В нем кликните по кнопке Let’s Check.
- Попробуйте что-нибудь произнести. Не стесняйтесь, ведь это никто не услышит.
- Отрегулируйте ползунок громкости микрофона так, чтобы все звучало оптимально.
- Для прекращения тестирования щелкните ЛКМ на кнопку Stop Testing.
Вот и все. Теперь вы знаете все о том, как проверить свой голос в Дискорде. Если все отлично слышно и в программе отображается звуковой сигнал, то это значит, что все в полном порядке. Но к сожалению, в ходе наладки можно столкнуться с ситуацией, когда звука нет или программа не видит устройство ввода. Что же делать в таком случае? Давайте разберемся.
Решение проблемы
В первую очередь стоит проверить, что микрофон вообще видится системой. Делается это так:
- Кликните ПКМ по значку динамика в трее Windows.
- Выберите опцию «Звуки».
- В открывшемся окне перейдите во вкладку «Запись».
- Убедитесь, что устройство ввода вообще отображается, а сигнал с него улавливается. Для этого достаточно произнести любую фразу вслух.
На данном этапе будет понятно, работает ли в принципе девайс или нет. На всякий случай переподключите его к компьютеру, убедившись, что используете правильный разъем. Также нередко помогает перезагрузка системы.
Так что же можно сделать, когда Дискорд не видит микрофон? Если он и на ПК не отображается и переподключение не помогает, то вполне возможно, что устройство попросту сломано. В противном случае – что-то не так с самой программой. И решение тут одно – полная переустановка. В данной статье будет разобрано удаление мессенджера для Windows и Mac OS, а процедура инсталляции для обеих операционных систем изложена здесь.
Удаление для Windows
Предлагаем вам кратчайший вариант:
- Нажмите Win + R.
- Выполните команду appwiz.cpl.
- Найдите в списке программ Discord.
- Щелкните по этой графе ПКМ.
- Выберите опцию деинсталляции.
На этом процедура завершена, и вам остается только повторно установить мессенджер, воспользовавшись ранее упомянутой инструкцией.
Удаление для Mac OS
А для этой операционной системы процедура выглядит так:
- Запустите Finder.
- Перейдите в каталог «Программы».
- Отыщите в общем перечне элементов пункт Discord и кликните по нему ПКМ.
- Выберите опцию «Переместить в…».
- Далее, откройте окно «Корзина».
- Активируйте чистку.
- Повторно установите программу по предложенной ранее инструкции.
Содержание
- Вариант 1: Программа для ПК
- Общие настройки устройства ввода
- Режим ввода
- Расширенные параметры
- Проверка работы микрофона
- Управление работой микрофона
- Настройка разрешений для использования микрофона
- Вариант 2: Мобильное приложение
- Основные настройки
- Мобильный оверлей
- Дополнительные функции
- Управление работой микрофона
- Настройка разрешений на использование микрофона
- Вопросы и ответы
Вариант 1: Программа для ПК
Десктопная версия Discord поддерживает огромное количество функций, влияющих на свойства микрофона. Соответственно, каждый пользователь может подобрать параметры под себя, отталкиваясь от условий и качества микрофона, который есть в наличии. Предлагаем разобраться со всеми пунктами по очереди, разбив их на категории.
Общие настройки устройства ввода
Начнем с общих настроек микрофона, которые редактируются чаще всего и всегда оказываются нужными. Сюда входит выбор самого оборудования и регулировка его громкости — весь процесс не займет много времени, а при необходимости вы можете в любое время вернуться в меню и изменить значения.
- После запуска программы на панели внизу нажмите по значку шестеренки.
- Откроется меню с параметрами учетной записи, где перейдите к разделу «Голос и видео».
- Разверните список «Устройство ввода», чтобы выбрать используемый микрофон. Это будет полезно, когда к компьютеру подключено несколько гарнитур или используется отдельный микрофон на ноутбуке со встроенным.
- Ниже находится ползунок «Громкость микрофона», из названия которого уже можно понять его предназначение. Он доступен для регулировки одновременно при проверке оборудования, о чем мы поговорим немного позже.
Режим ввода
Discord поддерживает два режима ввода, позволяющих по-разному вызывать активацию микрофона. Соответственно, каждый из этих вариантов подойдет определенным пользователям — тем, кто желает активировать микрофон нажатием по кнопке, или же предпочитающим автоматическое включение.
- В этом же меню «Голос и видео» обратите внимание на два пункта в блоке «Режим ввода». «Активация по голосу» позволяет автоматически включать микрофон, когда вы начинаете говорить. Отдельно для этого режима настраивается чувствительность, чтобы алгоритмы улавливали исключительно ваш голос, а не сторонние шумы. При использовании «Режима рации» микрофон придется включать самостоятельно, нажимая установленную горячую клавишу (на ваш выбор).
- По очереди разберем каждый из этих вариантов, начав с «Режима рации». Отметьте маркером этот пункт, чтобы ниже появились доступные настройки. Первым делом разработчики предлагают установить сочетание клавиш для активации.
- Справа находится ползунок, отвечающий за задержку отключения, то есть он определяет, через сколько секунд микрофон выключится после того, как вы перестали жать горячую клавишу.
- Присутствует поддержка сразу нескольких комбинаций, которые можно назначить на активацию рации. Для редактирования параметров кликните по выделенной надписи «Настройка горячих клавиш».
- Откроется другое меню — «Горячие клавиши», где вам предстоит самостоятельно назначить действие и сочетание для него. Как уже можно понять, доступно назначение одного и того же действия сразу на несколько клавиш или даже на дополнительную кнопку мышки.
- Вернемся к предыдущему меню, чтобы разобрать второй режим — «Активация по голосу». Для него по умолчанию установлен параметр «Автоматически определять чувствительность микрофона», который можно отключить, если работа функции будет не совсем корректной.
- При ручном регулировании необходимо что-нибудь сказать в микрофон, чтобы появилась динамическая полоска, указывающая на его чувствительность. Ползунок устанавливается в том положении, начиная от которого вы хотите активировать работу устройства.
Протестируйте каждый из этих режимов, чтобы понять, какой вам подходит, после чего приступайте к индивидуальной настройке, следуя представленным инструкциям.
Расширенные параметры
Поговорим о расширенных параметрах, куда входит управление доступными эффектами, выбор стандартных алгоритмов и других функций, влияющих не только на качество звонка, но и на звук самого микрофона. Все действия выполняются в уже знакомом меню «Голос и видео».
- Первая доступная функция — «Шумоподавление» — базируется на Krisp, о чем сообщают сами разработчики. Данная технология устраняет шумы, попадающие в микрофон — это может быть звук компьютера, улицы, работающего рядом вентилятора. Дополнительных настроек для шумоподавления нет, поэтому его работа регулируется автоматически в зависимости от внешних условий.
- Ниже находится блок «Обработка голоса». Здесь тоже есть шумоподавление, но уже работающее на базе разработанного алгоритма от Discord. Для большего эффекта можно включить сразу две функции, но чаще всего это не требуется. «Эхоподавление» позволяет избавиться от эха, если вы находитесь в помещении, где оно есть, или же его появление связано с некачественным микрофоном. «Расширенная активация по голосу» по умолчанию отключена, но пригодится, когда режим ввода работает не так, как это нужно. «Автоматическая регулировка усиления» самостоятельно повышает громкость голоса или делает ее тише, когда появляется необходимость. При некорректном функционировании микрофона эту функцию следует отключить.
- Последний блок этого раздела — «Приглушение приложений». Он отвечает за комфорт во время общения при игре и снижает громкость самого приложения, когда говорите вы или ваши собеседники. Изменяйте положение переключателей и передвигайте регулятор, чтобы настроить оптимальное для вас соотношение.

Кстати, эхо — одна из главных проблем, которая появляется при использовании микрофона в Discord, по большей части характерная для дешевых моделей. Встроенное средство не всегда оказывается эффективным, поэтому приходится искать альтернативные варианты решения этой неприятной ситуации. Детальную информацию о них вы найдете в другой статье на нашем сайте.
Подробнее: Устраняем эхо микрофона в Discord
Проверка работы микрофона
Разберем последний шаг конфигурирования устройства ввода, заключающийся в проверке его работы. Конечно, это можно сделать непосредственно при беседе с другом, но иногда полезно воспользоваться встроенной функцией.
- Для этого в начале того же самого меню, о котором шла речь выше, нажмите кнопку «Давайте проверим».
- Начните говорить в микрофон и следите за импульсами на полосе справа. Она показывает, насколько громки захватываемые звуки и улавливается ли ваш голос микрофоном вообще. Как только вы сказали все, что нужно, нажмите «Прекратить» и решите, следует ли поменять какие-либо настройки.
- Блок «Проверка голоса» позволяет установить дополнительные параметры. Один из самых полезных — «Показывать предупреждение, если Discord не обнаруживает звук от вашего микрофона». Этот параметр поможет всегда быть в курсе, корректно ли работает оборудование.
- Следующие два параметра активированы по умолчанию и их деактивация необходима только в том случае, если при записи экрана или захвате звука приложений возникают какие-либо проблемы.
- Последние пункты связаны с отладкой и ведением ее журнала. Управление этими параметрами необходимо только тем пользователям, кто разбирается в работе ПО и испытывает проблемы с микрофоном, поэтому и ведет журнал отладки для ручной проверки неисправностей или отправки сообщения в службу поддержки.

Управление работой микрофона
Вкратце затронем тему управления активностью оборудования ввода, за что отвечают специальные кнопки в главном окне Discord и при общении на голосовых каналах или личных беседах с другими пользователями. В главном окне справа от аватарки вы видите значок микрофона, нажатие по которому отключает его или активирует. Это самый быстрый способ управления активностью.
То же самое можно сделать и во время общения, но придется открыть окно беседы, а не просто подключиться к голосовому каналу. Эта кнопка с изображением микрофона не только включает или отключает его, но и изменяет основные параметры.
Развернутую информацию о том, как активируется устройство ввода в мобильном приложении Discord или программе для ПК, читайте в материале по следующей ссылке.
Подробнее: Включение микрофона в Discord
Настройка разрешений для использования микрофона
Этот блок с информацией по настройке микрофона будет полезен только создателям и администраторам серверов в Discord, поскольку мы поговорим о разрешениях для участников. Редактирование ролей позволяет ограничить использование устройства, установить приоритеты или запретить режим активации по голосу. Это доступно как для всей роли, так и для любого голосового канала сервера. Разберем весь процесс на примере настройки роли:
- Воспользуйтесь панелью слева, чтобы перейти на сервер, где нажмите по его названию, отображающемуся вверху, и из выпадающего списка выберите пункт «Настройки сервера».
- Среди всех параметров сейчас вас интересует «Роли».
- Создайте новую роль или переходите к редактированию уже существующей.
- Опуститесь к блоку «Права голосовых каналов» и решите, хотите ли вы разрешить обладателям этой роли использовать микрофон на голосовых каналах.
- Как уже упоминалось, есть возможность запретить использование режима активации по голосу — это позволяет немного разгрузить голосовой канал, если к нему подключено много участников.
- Для роли администратора можно назначить право отключения участникам микрофона, что пригодится при проведении оперативной модерации, когда это необходимо.
- После настройки роли не забудьте сохранить изменения, после чего перейдите в раздел «Участники».
- Присвойте только что измененную роль всем участникам, которым она должна принадлежать.

Дополнительную информацию о том, как происходит добавление и управление ролями на сервере, вы найдете в других статьях на нашем сайте по ссылкам ниже. Они помогут разобраться со всеми тонкостями и нюансами, если вы впервые сталкиваетесь с выполнением подобной задачи.
Подробнее:
Добавление и распределение ролей на сервере в Discord
Создание роли администратора на сервере в Discord
Если после настройки микрофона на компьютере у вас возникли трудности или же ничего из приведенного выше не помогло разобраться с его работой, перейдите к материалу ниже, где рассказывается о решении частых проблем.
Подробнее: Устранение проблем с микрофоном в Discord на Windows 10
Вариант 2: Мобильное приложение
Перейдем к мобильному приложению Дискорд, где тоже может потребоваться настройка микрофона, поскольку многие юзеры активно используют его для общения на голосовых каналах или с в личной беседе с другими участникам этого мессенджера.
Основные настройки
Быстро пробежимся по основным параметрам микрофона, о которых необходимо знать всем, кто хочет активно использовать данное приложение. В нем пунктов не так много, как в программе для ПК, что упрощает процесс конфигурирования, но ограничивает юзеров в плане доступных возможностей.
- После запуска приложения на панели внизу нажмите по изображению со своей аватаркой, открыв тем самым параметры профиля.
- Опуститесь к блоку «Настройки приложения» и выберите пункт «Голос и видео».
- Приложение поддерживает два режима ввода, но работают они не совсем корректно из-за особенностей мобильной версии.
- Вы можете активировать вариант с рацией, для чего понадобится каждый раз тапать по кнопке с изображением микрофона, чтобы активировать его, или оставить более удобный вариант — «Активация по голосу».
- Обратите внимание на то, что ползунок «Громкость» регулирует звук вывода, то есть громкость приложения, а не микрофона. К сожалению, функция регулировки громкости ввода пока отсутствует.

Мобильный оверлей
Функция под названием «Мобильный оверлей» выводит на экран кнопку Дискорда поверх всех окон при голосовом общении, позволяя быстро управлять звуком, микрофоном и переключаться к беседе, если это понадобится. Включить эту опцию можно в том же разделе с настройками, переместив соответствующий ползунок.
Никаких особенностей в работе оверлея нет, поэтому не будем останавливаться на нем детально, а лишь рассмотрим основы в одном из следующих разделов нашей статьи.
Дополнительные функции
Дополнительные функции обработки голоса поддерживаются и в мобильном приложении, поэтому давайте разберем их более наглядно, чтобы каждый пользователь решил, стоит ли их активировать.
- Первым идет параметр «Шумоподавления» от Krisp, работающий в усиленном режиме. Включать его стоит в том случае, когда стандартное шумоподавление не справляется и микрофон все равно захватывает ненужные звуки.
- Далее идет блок со стандартными функциями, куда относятся: «Эхоподавление», «Шумоподавление», «Автоматическая регулировка усиления» и «Расширенная активация по голосу». Из названий этих параметров уже понятно их предназначение, поэтому предлагаем отключать и активировать их на свое усмотрение.
- В конце списка с параметрами находится блок «Аппаратное ускорение с минимальной задержкой». Изменяйте здесь что-либо только в том случае, если при звонках наблюдаются проблемы с задержкой голоса или же качество сильно падает.

Управление работой микрофона
За отключение или активацию микрофона во время общения в голосовых чатах отвечает специальная кнопка с его изображением, которая появляется после перехода к активному каналу. Если микрофон на значке перечеркнут красной линией, значит, сейчас он отключен.
То же самое относится и к управлению через мобильный оверлей, о котором мы говорили выше. При нажатии по его значку появляется небольшое меню с элементами управления. Дополнительно оверлей позволяет быстро получить ссылку-приглашение на канал или переключиться к другой беседе.
Настройка разрешений на использование микрофона
Завершим нашу статью инструкцией для администрации и создателей серверов, которые помимо основных параметров микрофона хотят установить разрешения или ограничения для других пользователей. На сервере есть специальный раздел, позволяющий выставить необходимые права для ролей.
- Нажмите по значку сервера на панели слева, а затем по его названию вверху.
- Всплывет новое окно, через которое перейдите в «Настройки».
- Прокрутите меню до блока «Управление участниками» и выберите «Роли».
- Сделайте тап по той роли для настройки или создайте новую, если такая еще отсутствует.
- Найдите «Права голосовых каналов» и снимите или поставьте галочку возле параметра «Говорить».
- То же самое можно сделать и с «Использовать режим активации по голосу».
- Для роли администратора можете предоставить разрешение на отключение микрофона другим участникам.
- После внесения всех изменений в предыдущем меню выберите «Участники».
- Распределите роли между всеми пользователями, чтобы активировать разрешения либо ограничения.

Всю информацию о том, как происходит управление ролями на сервере, вы найдете в соответствующем разделе Варианта 1 этой статьи, сможете перейти по ссылкам на тематические материалы и получить интересующие сведения.
Discord стал популярной чат-платформой для геймеров, компаний и многих других. Хотя платформа обычно надежна, бывают случаи, когда качество звука падает. Хорошая новость заключается в том, что вы можете нанести упреждающий удар, чтобы улучшить качество звука в Discord.
Изменение битрейта, покупка лучшего микрофона и другие подобные настройки могут улучшить качество входящего звука, а также сделать его более понятным, что другие говорят в чате. Если вас не устраивает звучание Discord, попробуйте некоторые из этих изменений.
Измените битрейт
«Битрейт» сервера относится к количеству бит аудиоинформации, передаваемой в секунду. Более высокий битрейт означает более высокое качество звука, но также означает большее использование полосы пропускания. Если у вас плохой звук в Discord, отрегулируйте битрейт. Однако помните, что это могут делать только администраторы сервера.
- Наведите указатель мыши на аудиоканал и выберите «Изменить канал».
- Выберите ползунок битрейта и переместите его на большее число. По умолчанию 64 кбит / с.
- Выберите Сохранить изменения.
Все каналы Discord могут иметь диапазон от 8 кбит / с до 96 кбит / с. Однако, если канал получает достаточное количество нитроускорителей, он может получить варианты с более высоким битрейтом: 128, 256 и 384 кбит / с.
Включить шумоподавление
Discord недавно представил новую функцию, которая снижает нежелательный фоновый шум от вашего микрофона, такой как гул вентилятора коробки или окружающий шум снаружи вашего дома. Хотя он не устраняет его, он может достаточно ослабить шум, чтобы его никто не услышал. Вот как включить эту функцию.
- Открыть настройки.
- Выберите Голос и видео.
- Прокрутите вниз и убедитесь, что переключатель шумоподавления активирован.
После этого Discord автоматически начнет фильтровать нежелательный фоновый шум.
Включить функцию Push to Talk
Поверьте: никто не хочет слышать, как вы едите чипсы или слушаете свое дыхание, если микрофон находится слишком близко к вашему лицу. Функция Push-to-Talk гарантирует, что нежелательный звук не будет проходить через ваш микрофон, если вы этого не хотите. Это должно быть одной из первых вещей, которые вы активируете, чтобы улучшить качество ввода звука.
- Открыть настройки.
- Выберите Голос и видео.
- Выберите Push To Talk.
- Выберите «Ярлык» и введите ключ, который хотите использовать для общения в чате.
Если вы хотите поговорить со своими друзьями, все, что вам нужно сделать, это нажать и удерживать эту клавишу для передачи звука. В тот момент, когда вы отпускаете ключ, ваша передача заканчивается. Это дает вам больше конфиденциальности в чате, так как вы случайно не передадите то, что не собираетесь передавать.
Отрегулируйте расширенные настройки обработки голоса
Программное обеспечение для обработки голоса Discord может помочь решить многие проблемы ввода и заставить вас звучать так, как будто вы используете микрофон профессионального уровня, даже если вы используете недорогую настройку. Вот как их изменить.
- Открыть настройки.
- Выберите Голос и видео.
- Прокрутите вниз, пока не увидите заголовок «Обработка голоса» и убедитесь, что функция подавления эха включена.
- Убедитесь, что также активны автоматическая регулировка усиления и расширенная функция голосового управления.
Если вы активируете шумоподавление, оно автоматически отключает шумоподавление.
Включить качество с высоким приоритетом пакета обслуживания
Когда вы играете с друзьями, качество звука стоит на втором месте после вашего игрового процесса. В Discord есть настройка, позволяющая предоставить аудиопакеты из Discord имеет более высокий приоритет, чем другие пакеты в вашей сети.
- Открыть настройки.
- Выберите Голос и видео.
- Прокрутите, пока не увидите заголовок «Качество обслуживания», и выберите «Включить высокий приоритет пакета качества обслуживания».
Выбор этого параметра сообщает вашему маршрутизатору, что передачи из Discord имеют более высокий приоритет в вашей сети, что приведет к четкому входу и выходу звука.
Отрегулируйте настройки затухания
Что важнее в напряженной многопользовательской игре: слышать информацию, передаваемую вашими товарищами по команде, или звук игры? Для большинства людей ответ прост — их товарищи по команде. Настройка затухания в Discord позволяет уменьшить звук других приложений, когда кто-то говорит. Вот как это отрегулировать.
- Открыть настройки.
- Выберите Голос и видео.
- Прокрутите до «Затухание» и отрегулируйте ползунок.
- Убедитесь, что когда другие говорят, включен.
Ползунок уменьшает громкость других приложений, когда кто-то говорит. Это может убрать фоновый шум, чтобы вы могли лучше слышать других игроков. Если включен параметр «Когда говорят другие», это гарантирует, что опция работает, но нет необходимости отключать звук для ваших приложений, когда вы говорите.
Инвестируйте в лучший микрофон
Лучшее, что вы можете сделать для улучшения качества звука, — это приобрести более качественный микрофон. Многие люди полагаются на свои встроенный микрофон компьютера или некачественные Bluetooth-наушники для чатов Discord.
Найдите время, чтобы изучить лучшие микрофоны в своем ценовом диапазоне. Правильный микрофон, особенно тот, который оснащен поп-фильтром, улучшит качество звука не по дням, а по часам. Несколько изменений в настройках ввода заставят вас больше походить на радиоведущего, а не на кого-то, играющего с друзьями, за счет устранения фонового шума и многого другого.
Не соглашайтесь на плохой звук
Возможно, вы не аудиофил, но качество звука имеет значение. Попробуйте любой из этих семи советов, чтобы улучшить качество звука в Discord. Ваши уши — и ваши друзья — будут благодарны вам за кардинальные улучшения, которые вы получите, просто изменив несколько настроек.
Кто знает? Вы даже можете увидеть улучшения в своем игровом процессе, если будете лучше слышать, что говорят вам товарищи по команде.
Discord — одно из самых популярных приложений для голосовых и видеозвонков, ориентированное на геймеров. С недавним ростом COVID-19 многие пользователи стали использовать Discord в качестве ежедневного драйвера для совместной работы с друзьями и семьей и даже для деловых встреч. Многие геймеры также использовали Discord в качестве своего повседневного драйвера из-за его исключительной стабильности и основных функций, которые помогают стримерам.
Фоновый шум во время потоковой передачи и голосовых вызовов — одна из самых неприятных проблем, с которой борются большинство сервисов. Новая бета-функция Discord направлена на то, чтобы избавиться от этого раздражения с помощью подавления шума.
Эта функция поможет уменьшить окружающий шум во время ваших звонков и сеансов потоковой передачи, что упростит вашим зрителям и коллегам возможность услышать вас. Следуйте нашему простому пошаговому руководству, которое поможет вам включить шумоподавление во время звонков в Discord.
Примечание: Подавление шума в настоящее время доступно только пользователям настольных компьютеров. Ожидается, что поддержка мобильных устройств появится в ближайшее время на более поздних этапах бета-программы.
Шаг 1: Откройте приложение Discord и перейдите к ‘Настройки‘.
Шаг 2: Нажмите на ‘Голос и видео‘на левой боковой панели окна настроек.
Шаг 3: Прокрутите вниз, и вы найдете параметр Подавление шума (БЕТА) в разделе РАСШИРЕННЫЕ настройки. Просто включите переключатель, чтобы включить шумоподавление во время аудио- и видеозвонков в Discord.
Discord теперь будет активно работать над подавлением фонового шума из вашей голосовой ленты. Это позволит вашим зрителям и абонентам слышать вас более четко, не отвлекаясь от фонового шума, включая звуки клавиатуры.
Что вы думаете о новой функции подавления шума в Discord? Каким был ваш опыт его использования? Не стесняйтесь делиться с нами своими взглядами и мыслями в разделе комментариев ниже.
Discord — это популярная платформа для VoIP, обмена мгновенными сообщениями и цифровой дистрибуции. Используя это, вы можете общаться со своими друзьями во время игры или в прямом эфире в качестве альтернативы встроенному в игру голосовому чату.
Однако иногда вы можете столкнуться с проблемой статического шума Discord. Это происходит особенно при потоковой передаче, и обратите внимание, что статический шум может возникать по нескольким причинам.
Это включает в себя неправильную конфигурацию вывода, проблемы со звуком в Windows, проблемы с гарнитурой, сбой в приложении Discord и многое другое.
Если вас также беспокоит эта ошибка, ознакомьтесь с лучшими советами по устранению неполадок, чтобы исправить статический шум Discord при потоковой передаче в Windows 10.
Как легко исправить жужжание потока Discord?
1. Проверьте аудиовыход по умолчанию в Discord.
- Откройте приложение Дискорд.
- Нажмите на значок шестеренки в левом нижнем углу, чтобы открыть настройки.
- На левой панели откройте вкладку «Голос и видео».
- В разделе «Настройки голоса» проверьте параметр «Устройство вывода». Убедитесь, что он установлен по умолчанию. Ручной выбор устройства вывода может привести к нарушению аудиофункциональности вашего компьютера.
После того, как вы настроите правильный аудиовыход, прокрутите вниз и просмотрите чувствительность входа, дополнительные настройки шумоподавления и аудиокодека, настройки обработки голоса и настройки качества.
Хотя эти настройки могут не влиять напрямую на проблему статического шума, они, безусловно, могут улучшить качество звука.
Если жужжание во время потоковой передачи Discord все еще возникает, проверьте панель Windows, чтобы убедиться, что конфигурация звука выполнена правильно.
2. Проверьте звуковую панель Windows.
- Щелкните правой кнопкой мыши динамик на панели задач (в правом нижнем углу).
- Выберите параметр Звуки из вариантов.
- В окне «Звук» откройте вкладку «Запись».
- Выберите устройство записи звука (микрофон) из списка устройств.
- Нажмите кнопку Установить по умолчанию. Ваше предпочтительное записывающее устройство теперь установлено в качестве устройства вывода по умолчанию.
Закройте окно «Звук» и запустите Discord. Попробуйте использовать устройство вывода, чтобы проверить, решена ли проблема с гудением потока Discord.
Discord использует системное аудиоустройство по умолчанию в качестве источника ввода и вывода. Таким образом, правильная настройка системных устройств по умолчанию имеет решающее значение для работы Discord.
3. Обновите драйвер устройства вывода.
- Нажмите сочетание клавиш Windows + R, чтобы открыть «Выполнить».
- Введите devmgmt.msc и нажмите OK, чтобы открыть Диспетчер устройств.
- В диспетчере устройств разверните раздел «Звуковые, видео и игровые контроллеры».
- Щелкните правой кнопкой мыши свое аудиоустройство в списке и выберите «Обновить драйвер».
- Выберите автоматический поиск драйверов.
- Windows просканирует Интернет на наличие ожидающих обновлений драйверов для устройства. Если они доступны, перейдите к загрузке и установке драйверов.
Устаревшие или отсутствующие драйверы устройств могут быть причинами неисправности вашего устройства вывода. Попробуйте обновить драйвер из диспетчера устройств и проверьте, решена ли проблема.
Если ваши наушники или микрофон поставляются с проприетарным программным обеспечением для управления устройством, используйте это программное обеспечение для загрузки и установки любых ожидающих обновлений.
4. Проверьте аппаратное обеспечение устройства вывода.
Если проблема не устранена, вы можете проверить устройство вывода на наличие аппаратных проблем. В случае использования гарнитуры с микрофоном подключите ее к другой системе, чтобы проверить, работает ли она.
Кроме того, используйте его с любыми другими приложениями VoIP, чтобы проверить, работает ли микрофон. Для USB-гарнитуры рассмотрите возможность переключения на другой порт на вашем компьютере. Некоторые устройства могут перестать отвечать, даже если порт работает.
5. Используйте веб-приложение Discord
Если вы обнаружите статический шум, когда проблемы с потоковой передачей возникли из-за сбоя в приложении Discord, используйте веб-приложение Discord. В нем есть функции, которых нет в настольной версии, и отсутствуют некоторые функции настольного приложения.
Например, при использовании веб-приложения вы можете получить URL-адреса аватара и цветовые коды и использовать сторонние расширения браузера, чтобы расширить функциональность приложения Discord и многое другое.
Хотя вы пропустите системные уведомления и удобство, веб-приложение по большей части работает хорошо.
6. Переустановите Дискорд
- Нажмите клавишу Windows + R, чтобы открыть «Выполнить».
- Введите appwiz.cpl и нажмите OK , чтобы открыть панель управления.
- Найдите и выберите приложение Discord из списка установленных приложений.
- Нажмите кнопку «Удалить», чтобы удалить приложение из вашей системы.
- После удаления перейдите на страницу Discord и загрузите последнюю доступную версию.
- Запустите установку и установите приложение. Проверьте, решена ли проблема со статическим шумом Discord при потоковой передаче.
Статический шум Discord при проблемах с потоковой передачей обычно возникает, если устройство вывода по умолчанию настроено неправильно.
Кроме того, попробуйте обновить драйвер устройства, установить записывающее устройство по умолчанию или переустановить приложение, чтобы устранить проблему.
Помогло ли какое-либо из этих решений избавиться от надоедливого статического шума Discord при потоковой передаче? Дайте нам знать в комментариях ниже.