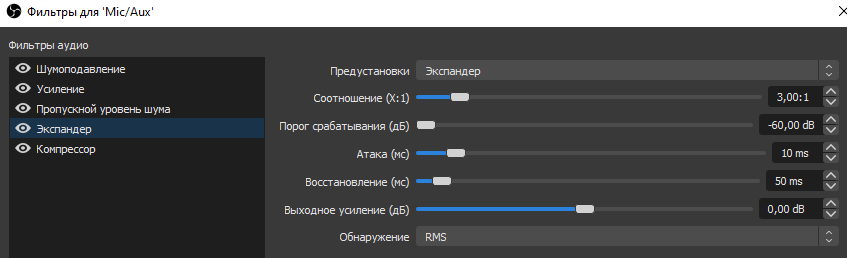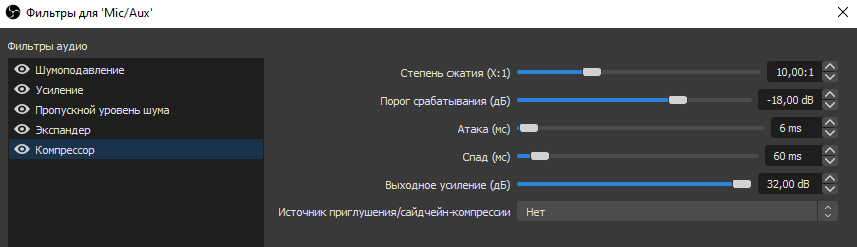Частая проблема стримеров и обычных пользователей ПК — проблемы с микрофоном. Во время разговора могут возникнуть помехи, резкие перепады громкости. Все это мешает общению. Но не нужно сразу нести устройство в сервисный центр. Возможно, что проблема в настройках микрофона. Самый простой способ — изменить параметры через «Панель управления». Однако все больше пользователей выбирают утилиту OBS Studio или ее аналоги.
Содержание
- 1 Два способа добавления микрофона в OBS
- 2 Настройка микрофона
- 3 Порядок применения фильтров
- 4 Если микрофон не работает
- 5 Для чего необходимо производить настройку микрофона
- 6 Заключение
- 7 Полезное видео
Два способа добавления микрофона в OBS
Программа оснащена встроенными фильтрами для обработки звука. Это одно из главных преимуществ данного приложения. Но прежде чем приступать к настройкам микрофона его нужно добавить в OBS. Сделать это можно двумя способами:
- Воспользоваться настройками программы. Пользователю нужно выбрать свое устройство «Mic/Aux».
- Выбрав нужную сцену через программу, кликнув по строке «Источники». Из перечисленных вариантов «Захват одного аудиопотока» и «Создать новый». Остается сделать это устройство основным.
Определившись с источником звучания, пользователь сможет добавить фильтры. Чтобы проверить подключение микрофона, нужно сказать в него пару слов. Если все сделано правильно, ползунок будет «прыгать». Теперь можно приступать к добавлению фильтров — это основной этап настройки устройства.
Внимание! Если компьютер не видит микрофон и перезагрузка не помогает, проблема может быть с USB-контроллером. Или же само устройство поломалось. Тогда придется провести диагностику на наличие механических повреждений.
Настройка микрофона
Перед тем, как настроить микрофон в ОБС, пользователю стоит проверить параметры звука в ОС:
- На нижней панели рабочего стола нужно кликнуть правой кнопкой мыши по иконке громкости.
- В открывшемся меню следует кликнуть «Открыть параметры звука».
- Выбрав «Панель управления», нужно перейти во вкладку «Запись».
- Подключенное устройство будет отмечено зеленой галочкой и надписью «По умолчанию». Кликнув правой кнопкой мыши, нужно нажать по опции «Свойства».
- В разделе «Дополнительно» следует кликнуть по строке «Форма по умолчанию».
- Выбрав подходящий вариант, следует подтвердить все действия.
После изменения параметров ОС возможна полноценная настройка микрофона в ОБС Studio. Ведь именно от этих параметров зависит, насколько хорошо будет слышно голос собеседнику. Главный пункт настройки микрофона — это использование фильтров.
Итак, процесс того, как настроить звук в ОБС выглядит так:
Справка! Фильтры для микрофона OBS работают в заданном порядке, который определяет сам пользователь. Поэтому добавлять их нужно, соблюдая последовательность. Наиболее оптимальный вариант представлен на картинке.
Порядок применения фильтров
Фильтр «Шумоподавление» поможет сделать звук чище, убрать помехи. Для него можно воспользоваться встроенными настройками ОС или использовать возможности программы OBS. Для этого необходимо кликнуть по строке с соответствующим названием. Ползунок уровня подавления нужно переместить до значения -60Дб.
Следующий параметр — «Усиление». Пользователь передвигает ползунок до показателя 0,00 Дб. Еще один эффект, который следует добавить — «Пропускной уровень шума». Первый фильтр подавляет внешние звуковые помехи, этот параметр помогает убрать любой шум, возникающий в процессе разговора.
- Перед пользователем появятся два уровня — верхний и нижний порог.
- Верхнее значение должно быть 58 Дб.
- Нижний показатель должен быть 57 Дб.
- Другие значения нужно оставить без изменений.
Для улучшения качества звука необходимо применить фильтр «Экспандер». Он нужен для:
- для подавления фонового шума;
- для создания плавных переходов.
Пользователь должен выставить такие значения:
- рекомендованное соотношение — 3,50 к 1. Отрегулировать параметр получится перемещением ползунков;
- в пункте «Порог срабатывания» показатель должен быть -60 Дб;
- в строке «Атака» выставляют значение 10ms;
- параметр «Восстановление» должен иметь значение 50 ms;
- показатель «Выходного усиления» выставляют на 0 Дб;
- перейдя в меню «Обнаружение», нужно выбрать RMS.
Фильтр «Компрессор» нужен для автоматического понижения громкости. Особенно полезна эта функция при появлении резких звуков. Также от него зависит балансировка голоса. Пользователь может выставить следующие значения:
- уровень/степень сжатия — 10 к 1;
- порог срабатывания — 18 Дб;
- атака — 6 ms;
- спад — 60 ms;
- выходное усиление — 30 Дб;
- в пункте «Источник приглушения» нужно выбрать «Нет».
Последний фильтр — «Лимитер». У него всего два параметра — порог срабатывания и восстановление. Пользователь должен выставить значения 1,50 Дб и 60 ms соответственно.
Вышеперечисленные значения — примерные. Их можно отрегулировать с учетом параметров компьютера.
Осторожно! Если значения указаны приблизительные, то последовательность применения фильтров — одинаковая для всех устройств. В случае изменения порядка их использования, это может стать причиной снижения качества звука.
Если микрофон не работает
Проверка показала, что устройство не функционирует. Сначала нужно перезапустить программу OBS. Если были внесены дополнительные изменения, способные повлиять на работу микрофона, пользователь сможет это увидеть, посмотрев статистику приложения.
Если все настройки микрофона OBS остались прежними, нужно удалить программу и скачать ее новую версию. Еще один способ — переустановка драйвера для аудиоустройств. Если ни один из перечисленных вариантов не помог — проблема в самом микрофоне.
Для чего необходимо производить настройку микрофона
Программой OBS Studio активно пользуются стримеры и блогеры. Среди доступных опций — настройка звука в ОБС и его обработка на профессиональном уровне. Ведь даже дорогие устройства могут давать нечеткое звучание, а стандартные звуковые параметры ПК не подходят к определенным микрофонам. Это приводит к появлению помех, фоновому шуму и затрудняет общение.
Использование программы позволяет избавится от большинства проблем со звучанием во время стрима. Но в работе с OBS Studio нужно учитывать некоторые нюансы:
- фильтры следует накладывать в определенной последовательности;
- параметров для коррекции звучания больше;
- чтобы отрегулировать некоторые параметры нужно заранее знать, какие цифровые значения выставлять.
OBS Studio обладает обширным функционалом для настройки качественного звучания. Поэтому ее устанавливают и обычные пользователи для того, чтобы делать видеозвонки или поддерживать связь во время игры. Если выставлены оптимальные параметры, собеседники смогут слышать друг друга, им не придется кричать в микрофон, а разговор не будут прерывать помехи и фоновый шум.
Заключение
OBS Studio — это альтернатива тому, как настроить микрофон для стрима с помощью встроенных возможностей ПК. Звучание получается более качественным, с отсутствием различных шумов. Но у этого способа есть недостатки. Новичкам будет сложно с первого раза выставить правильные значения.
Также есть настройки, которые пригодятся профессионалам, а для дружеских видеозвонков они не нужны. Если пользователь готов потратить время на освоение OBS, ему стоит выбрать утилиту для настройки микрофона.
Полезное видео
Практическое руководство по настройке микрофона от блогера:
Содержание
- Способ 1: Фильтр «Шумоподавление»
- Способ 2: Фильтр «Пропускной уровень шума»
- Способ 3: Krisp
- Способ 4: Общие методы устранения шумов
- Вопросы и ответы
Способ 1: Фильтр «Шумоподавление»
В OBS есть два фильтра, предназначенных для подавления шумов микрофона. Первый — «Шумоподавление» — работает в автоматическом режиме и предлагает пользователю только одну настройку при выборе профиля низкой нагрузки на процессор. Его мы и рассмотрим в первую очередь, поскольку отсутствие необходимости дополнительного выбора параметров — главный плюс этого фильтра для начинающих пользователей.
- Запустите свой профиль в OBS и в окне «Микшер аудио» щелкните по значку шестеренки напротив устройства записи.
- Появится меню с функциями, где нужно выбрать «Фильтры».
- Для устройств записи и воспроизведения в OBS есть целый ряд шаблонных фильтров, добавляются которые кликом по значку в виде плюса.
- В списке фильтров отыщите «Шумоподавление».
- Можете переименовать его или оставить название по умолчанию.
- Автоматически выбирается способ «RNNoise», подразумевающий высокое качество подавления шумов. При активности этого режима слегка повышается нагрузка на процессор.
- Измените способ на «Speex», если хотите уменьшить нагрузку и самостоятельно редактировать уровень подавления, отталкиваясь от того, какие звуки захватывает микрофон.
- Если устройств записи подключено несколько, вызовите то же всплывающее меню с настройками и нажмите «Копировать фильтры». Затем выберите второй микрофон и щелкните на «Вставить фильтры». Это избавит вас от необходимости повторно настраивать каждый фильтр.

Недостаток этого фильтра — отсутствие параметров порога захватываемых шумов и задержки при их подавлении, поэтому подходит вариант только юзерам, которых удовлетворяет встроенный алгоритм такой функции. В противном случае обратите внимание на более продвинутые инструменты из следующих способов.
Способ 2: Фильтр «Пропускной уровень шума»
Настраиваемый фильтр «Пропускной уровень шума» пригодится при желании уделить время настройке этого инструмента, обеспечив хорошую передачу звука с практически полным отсечением внешних шумов.
- Для добавления снова перейдите в меню работы с фильтрами, нажмите кнопку в виде плюса и из списка выберите «Пропускной уровень шума».
- Измените название для фильтра или оставьте его в состоянии по умолчанию, а затем нажмите Enter для подтверждения.
- Первые два ползунка отвечают за настройку порога захватываемых шумов. Здесь необходимо ориентироваться на то, в каком диапазоне находятся ненужные звуки, а уже потом редактировать данные параметры.
- Длительность атаки, задержки и затухания необходима для указания алгоритмам фильтра времени работы. Эта продолжительность напрямую зависит от типа шума, насколько часто он появляется, с какой силой, или шум вообще захватывается микрофоном непрерывно. Мы не можем дать конкретный совет по конфигурированию этих параметров, поэтому вам предстоит самостоятельно распознать уровень шума и путем проб разных настроек добиваться требуемого результата.

После успешной настройки копируйте фильтр на другой источник захвата звука, если такой подключен и имеет идентичные параметры. Сохраните изменения в своем профиле, завершите настройку сцены и начинайте поток, обезопасив себя от появления неприятных шумов.
Способ 3: Krisp
Рассмотрим более простой метод устранения шумов микрофона, но требующий загрузки дополнительной программы под названием Krisp. Ее основное предназначение как раз и заключается в том, чтобы автоматически заглушать любые нежелательные звуки при подключении утилиты к OBS.
Перейти к скачиванию Krisp с официального сайта
- Krisp распространяется платно, но есть бесплатная версия без каких-либо ограничений в плане функциональности, позволяющая каждую неделю на протяжении двух часов использовать инструментарий программы. Для ее загрузки нажмите по ссылке выше и щелкните «Get Krisp for Free» после перехода на официальный сайт.
- Обязательно пройдите процедуру регистрации, поскольку лицензия будет привязана к созданной учетной записи.
- Скачивание начнется автоматически после входа в профиль, а вам остается дождаться завершения и запустить полученный исполняемый файл.
- Следуйте простой инструкции по установке, а затем запустите саму программу.
- В ней подтвердите авторизацию в созданном ранее профиле и нажмите «Start Setup».
- Настройка оборудования занимает несколько секунд, после чего на экране появляется небольшое окно управления софтом, где вы увидите, что отключение шумов для микрофона уже включено.
- Не закрывайте Krisp и перейдите к параметрам OBS, снова открыв свой личный профиль.
- Откройте раздел «Аудио» и установите Krisp в качестве используемого микрофона.

После применения изменений Krisp автоматически начнет удалять шумы при использовании микрофона в OBS и никаких дополнительных действий от вас не требуется.
Способ 4: Общие методы устранения шумов
Завершим нашу статью описанием общих методов устранения шумов микрофона, к которым относится использование других программ, настройка драйвера или операционной системы. Эти варианты не всегда подходят для достижения желаемого эффекта, но в определенных ситуациях могут оказаться полезными. Детальное описание каждого из них ищите в отдельных статьях на нашем сайте, переходя по следующим ссылкам.
Подробнее:
Убираем фоновые шумы микрофона в Windows
Программы для настройки шумоподавления микрофона
Еще статьи по данной теме:
Помогла ли Вам статья?
Настройка микрофона в ОБС – очень важный этап, который нельзя обойти вниманием. Именно от правильно выбранных параметров зависит качество звучания и записи звука – постоянные искажения и шумы никому не нужны! Если вы хотите радовать подписчиков качественным звуком, то внимательно подойдите к изучению данного вопроса.
Первый этап
Прежде чем начинать настройку микрофона в OBS Studio, отметим – в разделе «Аудио» ничего трогать не нужно, достаточно оставить параметры по умолчанию, их хватит для оптимального качества работы. За одним исключением мы будем работать с другими разделами программы. Но хватит «воды» давайте начнем!
Открывать Студио рано, сначала пройдемся по определенным настройкам операционной системы – убедимся, что нужное нам устройство выбрано и подключено. Давайте же обсуждать, как настроить микрофон в OBS:
- Нажмите правой кнопкой мышки по иконке громкости в трее справа;
- Выберите из появившегося меню значение «Открыть параметры звука»;
- В открывшемся окне найдите надпись «Панель управления…» и кликните на неё;
- В открывшемся окне перейдите на вкладку «Запись»;
- Найдите нужное устройство (должно быть выделено зеленой галочкой и отмечено подписью «По умолчанию»);
- Жмем правой кнопкой мыши, выбираем пункт меню «Свойства»;
- Открываем вкладку «Дополнительно»;
- Ищем строку «Формат по умолчанию» и ставим значение «2 канал, 16 бит, 48000 Гц (Диск DVD)», если у вас конденсаторное устройство;
- Во всех остальных случаях ставим значение «2 канал, 16 бит, 44100 Гц (Компакт-диск)»;
- Сохраняем внесенные изменения нажатием соответствующей кнопки.
Готово! Завершили настройку опций операционной системы – возвращаемся непосредственно к настройке микрофона в ОБС!
Не забудь, красиво и правильно оформить Твич.
Скажем несколько слов о добавлении устройства – вы можете воспользоваться одним из двух способов. Первый вариант таков:
- Нажмите на кнопку настроек снизу справа;
- Выберите раздел «Аудио»;
- Найдите строку «Микрофон/ дополнительно аудио»;
- Смените значение «По умолчанию» на название используемого устройства (только что вы выбрали соответствующий девайс в настройках операционной системы).
Есть альтернативный вариант, как настроить микрофон в ОБС – устройство можно добавлять непосредственно в определенных сценах. Чем этот способ хорош? Вы сможете включать и выключать девайс в нужные моменты записи. Делаем следующее:
- Найдите нужную сцену в одноименном разделе слева;
- Кликните по плюсику в поле «Источники»;
- Выберите раздел «Захват входного аудиопотока»;
- Поставьте галочку в строке «Создать новый»;
- Задайте имя (при желании);
- В строке «Устройство» смените значение по умолчанию на название используемого вами девайса – встроенного или подключенного.
Готово! Разобрались, как добавить микрофон в ОБС – теперь он появится на нижней панели в разделе «Микшер аудио». Продолжаем подключать устройство – на очереди работа с фильтрами.
Столкнулись с тем, что появляются просадки ФПС? Разобрали причины в источнике.
Настраиваем устройство
В настройке микрофона в ОБС для записи ведущую роль играют фильтры! Обратите внимание, они работают в определенном порядке, поочередно – соответственно списку, который вы самостоятельно составляете.
Именно поэтому будем добавлять фильтры последовательно! Сначала находим нужное меню:
- В нижней части экрана ищем поле «Микшер аудио»;
- Находим нужный источник и жмем на шестеренку рядом с ним;
- Переходим во вкладку «Фильтры»;
- Жмем на плюсик слева, чтобы добавить нужный – настройки появятся на экране справа.
Как настроить микрофон для стрима в ОБС наилучшим образом? Начать с фильтра «Шумоподавление»!
- Добавьте одноименный фильтр;
- Перетяните ползунок уровня подавления до значения -60dB.
Следующий фильтр, который нужно выставить, называется «Усиление»:
- Поставьте значение на 0,00 dB, вручную или ползунком.
Вновь жмем на плюсик и добавляем эффект «Пропускной уровень шума». Мы же хотим узнать, как убрать шум микрофона в OBS Studio:
- Значение «Верхний порог» ставим – 58 dB;
- В строке «Нижний порог» вводим 57 dB;
- Остальные параметры не трогаем, оставляем по умолчанию.
Следующий добавляемый фильтр – «Экспандер». Открываем настройки на экране справа и выставляем такие параметры:
Прежде чем, пользоваться Твич, необходимо зарегистрироваться там, прочитай инструкцию.
- Соотношение будет составлять 3,50:1 – можно выкрутить ползунок или вписать вручную;
- В строке «Порог срабатывания» двигаем полоску до -60,00 dB;
- Ищем параметр «Атака» и ставим значение 10 ms;
- В строке «Восстановление» должна стоять цифра 50 ms;
- «Выходное усиление» будет составлять 0,00 dB;
- Открываем меню «Обнаружение» и выбираем значение «RMS».
Следующий на очереди фильтр – «Компрессор». Просто копируйте приведенные ниже параметры и вставляйте в соответствующие строки:
- Степень сжатия равна 10,00:1;
- Порог срабатывания – -18,00 dB;
- Атака составляет 6 ms;
- Спад равен 60 ms;
- Выходное усиление – 30,00 dB;
- В меню «Источник приглушения/ сайдчейн-компрессии» выбирайте параметр «Нет».
Последний фильтр! Перед тем, как включить микрофон ОБС, ставим значение в графе «Лимитер»:
- Порог срабатывания – 1,50 dB;
- Восстановление – 60 ms.
Обратите внимание! Мы рекомендуем проверить микрофон в ОБС соответственно возможностям вашего компьютера. Наши параметры могут не подойти – некоторые значения придется скорректировать вручную, отталкиваясь от устройства.
Как сделать кнопку для микрофона
Бонус! Кратко разберемся, как в ОБС сделать микрофон на кнопку. Это очень удобный инструмент, позволяющий одним движением активировать или деактивировать звучание. Вы в любой момент сможете включить или отключить как сам девайс, так и устройство захвата входного аудиопотока в определенной сцене. Что надо сделать, какие настройки включить?
- Нажмите на кнопку настроек снизу справа;
- Перейдите в раздел «Горячие клавиши» (на панели слева);
- Пролистайте до блоков «Сцена» и «Захват входного аудиопотока»;
- Задайте клавиши для действий: включить/ отключить микрофон в ОБС, а также включать/ выключать звук по нажатии.
Настройка микрофона в ОБС для стрима завершена – воспользуйтесь нашими инструкциями, чтобы добиться наилучшего качества звучания. Все относительно, некоторые параметры вам придется подкорректировать под себя – но это возможно только путем проб и ошибок.
Содержание
- Уменьшение шумов микрофона в OBS
- Способ 1: Фильтр «Шумоподавление»
- Способ 2: Фильтр «Пропускной уровень шума»
- Способ 3: Krisp
- Способ 4: Общие методы устранения шумов
- Настройка микрофона в OBS Studio
- Добавление устройства в OBS
- Настройка микрофона
- Правильная настройка микрофона в программе ОБС Studio
- Два способа добавления микрофона в OBS
- Настройка микрофона
- Порядок применения фильтров
- Если микрофон не работает
- Для чего необходимо производить настройку микрофона
- Заключение
- Полезное видео
Уменьшение шумов микрофона в OBS
Способ 1: Фильтр «Шумоподавление»
В OBS есть два фильтра, предназначенных для подавления шумов микрофона. Первый — «Шумоподавление» — работает в автоматическом режиме и предлагает пользователю только одну настройку при выборе профиля низкой нагрузки на процессор. Его мы и рассмотрим в первую очередь, поскольку отсутствие необходимости дополнительного выбора параметров — главный плюс этого фильтра для начинающих пользователей.
- Запустите свой профиль в OBS и в окне «Микшер аудио» щелкните по значку шестеренки напротив устройства записи.
- Появится меню с функциями, где нужно выбрать «Фильтры».
Недостаток этого фильтра — отсутствие параметров порога захватываемых шумов и задержки при их подавлении, поэтому подходит вариант только юзерам, которых удовлетворяет встроенный алгоритм такой функции. В противном случае обратите внимание на более продвинутые инструменты из следующих способов.
Способ 2: Фильтр «Пропускной уровень шума»
Настраиваемый фильтр «Пропускной уровень шума» пригодится при желании уделить время настройке этого инструмента, обеспечив хорошую передачу звука с практически полным отсечением внешних шумов.
- Для добавления снова перейдите в меню работы с фильтрами, нажмите кнопку в виде плюса и из списка выберите «Пропускной уровень шума».
- Измените название для фильтра или оставьте его в состоянии по умолчанию, а затем нажмите Enter для подтверждения.
- Первые два ползунка отвечают за настройку порога захватываемых шумов. Здесь необходимо ориентироваться на то, в каком диапазоне находятся ненужные звуки, а уже потом редактировать данные параметры.
После успешной настройки копируйте фильтр на другой источник захвата звука, если такой подключен и имеет идентичные параметры. Сохраните изменения в своем профиле, завершите настройку сцены и начинайте поток, обезопасив себя от появления неприятных шумов.
Способ 3: Krisp
Рассмотрим более простой метод устранения шумов микрофона, но требующий загрузки дополнительной программы под названием Krisp. Ее основное предназначение как раз и заключается в том, чтобы автоматически заглушать любые нежелательные звуки при подключении утилиты к OBS.
- Krisp распространяется платно, но есть бесплатная версия без каких-либо ограничений в плане функциональности, позволяющая каждую неделю на протяжении двух часов использовать инструментарий программы. Для ее загрузки нажмите по ссылке выше и щелкните «Get Krisp for Free» после перехода на официальный сайт.
- Обязательно пройдите процедуру регистрации, поскольку лицензия будет привязана к созданной учетной записи.
- Скачивание начнется автоматически после входа в профиль, а вам остается дождаться завершения и запустить полученный исполняемый файл.
- Следуйте простой инструкции по установке, а затем запустите саму программу.
- В ней подтвердите авторизацию в созданном ранее профиле и нажмите «Start Setup».
- Настройка оборудования занимает несколько секунд, после чего на экране появляется небольшое окно управления софтом, где вы увидите, что отключение шумов для микрофона уже включено.
- Не закрывайте Krisp и перейдите к параметрам OBS, снова открыв свой личный профиль.
- Откройте раздел «Аудио» и установите Krisp в качестве используемого микрофона.
После применения изменений Krisp автоматически начнет удалять шумы при использовании микрофона в OBS и никаких дополнительных действий от вас не требуется.
Способ 4: Общие методы устранения шумов
Завершим нашу статью описанием общих методов устранения шумов микрофона, к которым относится использование других программ, настройка драйвера или операционной системы. Эти варианты не всегда подходят для достижения желаемого эффекта, но в определенных ситуациях могут оказаться полезными. Детальное описание каждого из них ищите в отдельных статьях на нашем сайте, переходя по следующим ссылкам.
Источник
Настройка микрофона в OBS Studio
Все самые свежие новости Twitch в нашем Telegram канале, подписывайтесь!
Качественный звук микрофона является важным фактором любого стрима. Людям будет неприятно смотреть трансляцию, если у вас будут посторонние шумы или помехи.
Сегодня мы разберем, как правильно настроить микрофон.
Добавление устройства в OBS
- Открываем OBS
- Справа в панели выбираем «Настройки»
- Появляется панель настроек, выбираем раздел «Аудио»
- В разделе «Микрофон/Дополнительное аудио» выбираем нужное вам устройство (у вас оно может называться по-другому)
- Затем нажимаем «Ок», «Применить». Устройство должно быть добавлено.
Наш телеграм канал с новостями Twitch. Подписывайтесь! t.me/Twitch_News2020
Настройка микрофона
- Теперь микрофон появился в микшере, нажимаем на шестеренку
У нас появляется пустое окно
ВАЖНО! Дальше идут наши советы, для вашего микрофона они могут не подойти.
- Появляется очередное окно, здесь по очереди выбираем: «Шумоподавление», «Усиление», «Пропускной уровень шума» и «Компрессор».
Переходим к настройкам
Здесь все просто, выкручиваем ползунок на -60 dB
Меняем значение на -30 dB.
В OBS есть одна особенность, чем ниже усиление уровня микрофона, тем качественнее звук на стриме и записи.
- Пропускной уровень шума:
Верхний порог — —56 dB
Нижний порог — —55 dB
Остальное оставляем по умолчанию
Степень сжатия — 32
Порог срабатывания — —6 dB
Выходное усиление — 30dB
Теперь вы знаете основные понятия настройки микрофона. Не бойтесь экспериментировать. Тестируйте, пробуйте, играйтесь с настройками и у вас все получится.
Если вы начинающий стример, то советуем вам прочитать следующие советы: Ссылка
Источник
Правильная настройка микрофона в программе ОБС Studio
Частая проблема стримеров и обычных пользователей ПК — проблемы с микрофоном. Во время разговора могут возникнуть помехи, резкие перепады громкости. Все это мешает общению. Но не нужно сразу нести устройство в сервисный центр. Возможно, что проблема в настройках микрофона. Самый простой способ — изменить параметры через «Панель управления». Однако все больше пользователей выбирают утилиту OBS Studio или ее аналоги.
Два способа добавления микрофона в OBS
Программа оснащена встроенными фильтрами для обработки звука. Это одно из главных преимуществ данного приложения. Но прежде чем приступать к настройкам микрофона его нужно добавить в OBS. Сделать это можно двумя способами:
- Воспользоваться настройками программы. Пользователю нужно выбрать свое устройство «Mic/Aux».
- Выбрав нужную сцену через программу, кликнув по строке «Источники». Из перечисленных вариантов «Захват одного аудиопотока» и «Создать новый». Остается сделать это устройство основным.
Определившись с источником звучания, пользователь сможет добавить фильтры. Чтобы проверить подключение микрофона, нужно сказать в него пару слов. Если все сделано правильно, ползунок будет «прыгать». Теперь можно приступать к добавлению фильтров — это основной этап настройки устройства.
Настройка микрофона
Перед тем, как настроить микрофон в ОБС, пользователю стоит проверить параметры звука в ОС:
- На нижней панели рабочего стола нужно кликнуть правой кнопкой мыши по иконке громкости.
- В открывшемся меню следует кликнуть «Открыть параметры звука».
- Выбрав «Панель управления», нужно перейти во вкладку «Запись».
- Подключенное устройство будет отмечено зеленой галочкой и надписью «По умолчанию». Кликнув правой кнопкой мыши, нужно нажать по опции «Свойства».
- В разделе «Дополнительно» следует кликнуть по строке «Форма по умолчанию».
- Выбрав подходящий вариант, следует подтвердить все действия.
После изменения параметров ОС возможна полноценная настройка микрофона в ОБС Studio. Ведь именно от этих параметров зависит, насколько хорошо будет слышно голос собеседнику. Главный пункт настройки микрофона — это использование фильтров.
Итак, процесс того, как настроить звук в ОБС выглядит так:
Порядок применения фильтров
Фильтр «Шумоподавление» поможет сделать звук чище, убрать помехи. Для него можно воспользоваться встроенными настройками ОС или использовать возможности программы OBS. Для этого необходимо кликнуть по строке с соответствующим названием. Ползунок уровня подавления нужно переместить до значения -60Дб.
Следующий параметр — «Усиление». Пользователь передвигает ползунок до показателя 0,00 Дб. Еще один эффект, который следует добавить — «Пропускной уровень шума». Первый фильтр подавляет внешние звуковые помехи, этот параметр помогает убрать любой шум, возникающий в процессе разговора.
- Перед пользователем появятся два уровня — верхний и нижний порог.
- Верхнее значение должно быть 58 Дб.
- Нижний показатель должен быть 57 Дб.
- Другие значения нужно оставить без изменений.
Для улучшения качества звука необходимо применить фильтр «Экспандер». Он нужен для:
- для подавления фонового шума;
- для создания плавных переходов.
Пользователь должен выставить такие значения:
- рекомендованное соотношение — 3,50 к 1. Отрегулировать параметр получится перемещением ползунков;
- в пункте «Порог срабатывания» показатель должен быть -60 Дб;
- в строке «Атака» выставляют значение 10ms;
- параметр «Восстановление» должен иметь значение 50 ms;
- показатель «Выходного усиления» выставляют на 0 Дб;
- перейдя в меню «Обнаружение», нужно выбрать RMS.
Фильтр «Компрессор» нужен для автоматического понижения громкости. Особенно полезна эта функция при появлении резких звуков. Также от него зависит балансировка голоса. Пользователь может выставить следующие значения:
- уровень/степень сжатия — 10 к 1;
- порог срабатывания — 18 Дб;
- атака — 6 ms;
- спад — 60 ms;
- выходное усиление — 30 Дб;
- в пункте «Источник приглушения» нужно выбрать «Нет».
Последний фильтр — «Лимитер». У него всего два параметра — порог срабатывания и восстановление. Пользователь должен выставить значения 1,50 Дб и 60 ms соответственно.
Вышеперечисленные значения — примерные. Их можно отрегулировать с учетом параметров компьютера.
Если микрофон не работает
Проверка показала, что устройство не функционирует. Сначала нужно перезапустить программу OBS. Если были внесены дополнительные изменения, способные повлиять на работу микрофона, пользователь сможет это увидеть, посмотрев статистику приложения.
Если все настройки микрофона OBS остались прежними, нужно удалить программу и скачать ее новую версию. Еще один способ — переустановка драйвера для аудиоустройств. Если ни один из перечисленных вариантов не помог — проблема в самом микрофоне.
Для чего необходимо производить настройку микрофона
Программой OBS Studio активно пользуются стримеры и блогеры. Среди доступных опций — настройка звука в ОБС и его обработка на профессиональном уровне. Ведь даже дорогие устройства могут давать нечеткое звучание, а стандартные звуковые параметры ПК не подходят к определенным микрофонам. Это приводит к появлению помех, фоновому шуму и затрудняет общение.
Использование программы позволяет избавится от большинства проблем со звучанием во время стрима. Но в работе с OBS Studio нужно учитывать некоторые нюансы:
- фильтры следует накладывать в определенной последовательности;
- параметров для коррекции звучания больше;
- чтобы отрегулировать некоторые параметры нужно заранее знать, какие цифровые значения выставлять.
OBS Studio обладает обширным функционалом для настройки качественного звучания. Поэтому ее устанавливают и обычные пользователи для того, чтобы делать видеозвонки или поддерживать связь во время игры. Если выставлены оптимальные параметры, собеседники смогут слышать друг друга, им не придется кричать в микрофон, а разговор не будут прерывать помехи и фоновый шум.
Заключение
OBS Studio — это альтернатива тому, как настроить микрофон для стрима с помощью встроенных возможностей ПК. Звучание получается более качественным, с отсутствием различных шумов. Но у этого способа есть недостатки. Новичкам будет сложно с первого раза выставить правильные значения.
Также есть настройки, которые пригодятся профессионалам, а для дружеских видеозвонков они не нужны. Если пользователь готов потратить время на освоение OBS, ему стоит выбрать утилиту для настройки микрофона.
Полезное видео
Практическое руководство по настройке микрофона от блогера:
Источник
Настройка микрофона в OBS
Представьте ситуацию. Проводите стрим, и когда вы разговариваете, возникают помехи, голос самопроизвольно затихает. Это не всегда означает, что проблема в микрофоне. Что предпринять? Поможет настройка микрофона в OBS. Рассмотрим этот вопрос подробнее.
Настройка микрофона в ОС
В системном трее справа внизу нажмите на значок динамиков ПКМ, выберите:
Перейдите:
Далее:
Установите такие значения:
Если микрофон конденсаторный, установите значения:
Добавляем микрофон в ОБС
Если используете Streamlabs OBS настройка будет происходить аналогично. Откройте настройки:
Измените значение «по умолчанию» на микрофон, выбранный в настройках ОС.
Второй способ. Добавляем в сцене
В ОБС устройство добавьте в выбранную сцену. Способ удобен возможностью активировать устройство в нужный момент записи.
Слева внизу в поле «Источники» нажмите на значок в виде «+», перейдите:
Выберите:
Измените в строке «Устройство» значение по умолчанию на название микрофона.
Устройство добавится в ОБС. Микрофон отобразится в системном трее.
Настройка в ОБС микрофона
Разработчики добавили в приложение фильтры для обработки звука. Это главное преимущество OBS Studio.
Настраиваем фильтры
Внизу программы найдите поле «Микшер аудио». Нажмите на значок в виде шестеренки.
Выберите:
Нажмите на кнопку в виде «+». Отобразится список с фильтрами. Рассмотрим как их активировать.
Полярность
Активируйте ее, если запись производится двумя микрофонами. Фильтр работает автоматически. Никаких дополнительных настроек производить не нужно. Он оптимизирует передачу волн от устройства.
Компрессор
Нужен для регулирования громкости, установленной в максимальное положение. Фильтр также изменяет балансировку звучания.
Степень сжатия и порог срабатывания изменяйте, когда появляются скачки звука. Атаки и спад нужны, чтобы сообщить алгоритму как обработать волну. Параметры указывают как быстро происходит эффект ослабления. Выходное усиление изменяйте, если вас плохо слышно.
Попробуйте установить такие параметры:
Лимитер
Нужен для ограничения срабатывания микрофона на определенный звук.
Плагин VST 2.x
Применяется если в программе установлены дополнительные плагины. Через плагин происходит выбор нужного инструмента.
Сканирование плагинов происходит в автоматическом режиме.
Пропускной уровень шума
Фильтр убирает тихие звуки. Например, нажатие клавиши мыши или клавиатуры.
Установите такие значения:
Шумоподавление
Установите значение:
Усиление
Фильтр увеличивает или уменьшает количество децибел. Для динамических микронов установите положительные значения усиления. Для конденсаторных — отрицательные. При первоначальной настройке установите значения в о.
Экспандер
Он тихие звуки делает еще тише. Используется, чтобы убрать звуки от дыхания, шума вентилятора ПК. Установите такие значения:
Вывод
Мы рассмотрели, как происходит настройка микрофона в OBS. Используйте программу OBS Studio для настройки звука. Рассмотренные рекомендации помогут избавиться от проблем со звуком во время стрима. Звук будет качественным, без шумов.
Правильная настройка микрофона в ОБС: выбрать нужный фильтр и настроить его правильно
Настройка микрофона в ОБС – очень важный этап, который нельзя обойти вниманием. Именно от правильно выбранных параметров зависит качество звучания и записи звука – постоянные искажения и шумы никому не нужны! Если вы хотите радовать подписчиков качественным звуком, то внимательно подойдите к изучению данного вопроса.
Первый этап
Прежде чем начинать настройку микрофона в OBS Studio, отметим – в разделе «Аудио» ничего трогать не нужно, достаточно оставить параметры по умолчанию, их хватит для оптимального качества работы. За одним исключением мы будем работать с другими разделами программы. Но хватит «воды» давайте начнем!
Открывать Студио рано, сначала пройдемся по определенным настройкам операционной системы – убедимся, что нужное нам устройство выбрано и подключено. Давайте же обсуждать, как настроить микрофон в OBS:
- Нажмите правой кнопкой мышки по иконке громкости в трее справа;
- Выберите из появившегося меню значение «Открыть параметры звука» ;
- В открывшемся окне найдите надпись «Панель управления…» и кликните на неё;
- В открывшемся окне перейдите на вкладку «Запись» ;
- Найдите нужное устройство (должно быть выделено зеленой галочкой и отмечено подписью «По умолчанию»);
- Жмем правой кнопкой мыши, выбираем пункт меню «Свойства» ;
- Открываем вкладку «Дополнительно» ;
- Ищем строку «Формат по умолчанию» и ставим значение «2 канал, 16 бит, 48000 Гц (Диск DVD)» , если у вас конденсаторное устройство;
- Во всех остальных случаях ставим значение «2 канал, 16 бит, 44100 Гц (Компакт-диск)» ;
- Сохраняем внесенные изменения нажатием соответствующей кнопки.
Готово! Завершили настройку опций операционной системы – возвращаемся непосредственно к настройке микрофона в ОБС!
Не забудь, красиво и правильно оформить Твич.
Скажем несколько слов о добавлении устройства – вы можете воспользоваться одним из двух способов. Первый вариант таков:
- Нажмите на кнопку настроек снизу справа;
- Выберите раздел «Аудио» ;
- Найдите строку «Микрофон/ дополнительно аудио» ;
- Смените значение «По умолчанию» на название используемого устройства (только что вы выбрали соответствующий девайс в настройках операционной системы).
Есть альтернативный вариант, как настроить микрофон в ОБС – устройство можно добавлять непосредственно в определенных сценах. Чем этот способ хорош? Вы сможете включать и выключать девайс в нужные моменты записи. Делаем следующее:
- Найдите нужную сцену в одноименном разделе слева;
- Кликните по плюсику в поле «Источники» ;
- Выберите раздел «Захват входного аудиопотока» ;
- Поставьте галочку в строке «Создать новый» ;
- Задайте имя (при желании);
- В строке «Устройство» смените значение по умолчанию на название используемого вами девайса – встроенного или подключенного.
Готово! Разобрались, как добавить микрофон в ОБС – теперь он появится на нижней панели в разделе «Микшер аудио». Продолжаем подключать устройство – на очереди работа с фильтрами.
Столкнулись с тем, что появляются просадки ФПС? Разобрали причины в источнике.
Настраиваем устройство
В настройке микрофона в ОБС для записи ведущую роль играют фильтры! Обратите внимание, они работают в определенном порядке, поочередно – соответственно списку, который вы самостоятельно составляете.
Именно поэтому будем добавлять фильтры последовательно ! Сначала находим нужное меню:
- В нижней части экрана ищем поле «Микшер аудио» ;
- Находим нужный источник и жмем на шестеренку рядом с ним;
- Переходим во вкладку «Фильтры» ;
- Жмем на плюсик слева, чтобы добавить нужный – настройки появятся на экране справа.
Как настроить микрофон для стрима в ОБС наилучшим образом? Начать с фильтра «Шумоподавление» !
- Добавьте одноименный фильтр;
- Перетяните ползунок уровня подавления до значения -60dB .
Следующий фильтр, который нужно выставить, называется «Усиление» :
- Поставьте значение на 0,00 dB , вручную или ползунком.
Вновь жмем на плюсик и добавляем эффект «Пропускной уровень шума». Мы же хотим узнать, как убрать шум микрофона в OBS Studio:
- Значение «Верхний порог» ставим – 58 dB ;
- В строке «Нижний порог» вводим 57 dB ;
- Остальные параметры не трогаем, оставляем по умолчанию.
Следующий добавляемый фильтр – «Экспандер» . Открываем настройки на экране справа и выставляем такие параметры:
Прежде чем, пользоваться Твич, необходимо зарегистрироваться там, прочитай инструкцию.
- Соотношение будет составлять 3,50:1 – можно выкрутить ползунок или вписать вручную;
- В строке «Порог срабатывания» двигаем полоску до -60,00 dB ;
- Ищем параметр «Атака» и ставим значение 10 ms ;
- В строке «Восстановление» должна стоять цифра 50 ms ;
- «Выходное усиление» будет составлять 0,00 dB ;
- Открываем меню «Обнаружение» и выбираем значение «RMS» .
Следующий на очереди фильтр – «Компрессор» . Просто копируйте приведенные ниже параметры и вставляйте в соответствующие строки:
- Степень сжатия равна 10,00:1 ;
- Порог срабатывания – -18,00 dB ;
- Атака составляет 6 ms ;
- Спад равен 60 ms ;
- Выходное усиление – 30,00 dB ;
- В меню «Источник приглушения/ сайдчейн-компрессии» выбирайте параметр «Нет» .
Последний фильтр! Перед тем, как включить микрофон ОБС, ставим значение в графе «Лимитер» :
- Порог срабатывания – 1,50 dB ;
- Восстановление – 60 ms .
Обратите внимание! Мы рекомендуем проверить микрофон в ОБС соответственно возможностям вашего компьютера. Наши параметры могут не подойти – некоторые значения придется скорректировать вручную, отталкиваясь от устройства.
Как сделать кнопку для микрофона
Бонус! Кратко разберемся, как в ОБС сделать микрофон на кнопку. Это очень удобный инструмент, позволяющий одним движением активировать или деактивировать звучание. Вы в любой момент сможете включить или отключить как сам девайс, так и устройство захвата входного аудиопотока в определенной сцене. Что надо сделать, какие настройки включить?
- Нажмите на кнопку настроек снизу справа;
- Перейдите в раздел «Горячие клавиши» (на панели слева);
- Пролистайте до блоков «Сцена» и «Захват входного аудиопотока» ;
- Задайте клавиши для действий: включить/ отключить микрофон в ОБС, а также включать/ выключать звук по нажатии.
Настройка микрофона в ОБС для стрима завершена – воспользуйтесь нашими инструкциями, чтобы добиться наилучшего качества звучания. Все относительно, некоторые параметры вам придется подкорректировать под себя – но это возможно только путем проб и ошибок.
Убираем шум микрофона на стриме
Приобрели студийный микрофон или хотите проверить микрофон на наушниках? Сразу отметим, что у этого прибора уровень чувствительности весьма высок, он способен улавливать любые звуки в помещении и вне его, потому нужно проделать несколько манипуляций для настройки звука. Для начало нужно удостовериться, что микрофон подключен правильно. Для этого изучайте статью на сайте comp-security.net, а в этой будет рассказано о том, как избавиться от шума низкой частоты и придать голосу интересную окраску.
Установка программ для удаления шума
Чтобы убрать шум, вначале нужно скачать бесплатно и установить Virtual Audio Cable и Adobe для работы с аудиодорожками и вывода результата в OBS. Сначала установим средние цифры, а затем подкорректируем их и настроим захват в зависимости от своих потребностей. Захват звука — на уровне 50%, метод для захвата — кардиоида (он таков по умолчанию, без переключателей, как у многих микрофонов высокой ценовой категории).
Следует скачать и установить программу Virtual Audio Cable для Windows. В разделе «Настройки аудио» (кликните на иконку динамика) выберите «Записывающие девайсы». Настройте микрофон в соответствии с форматом аудио, который работает в OBS (обычно 44 100 Гц, лучше 48 000 Гц). Перейдите во вкладку «Запись», щелкните правой кнопкой на значок микрофона и выберите «Свойства». В новом окне выберите «Уровни» и установите на уровне 50% показатель громкости.
Переходите во вкладку «Дополнительно» и установите формат по умолчанию (2 канал, 16 бит, 44 100 Гц или 2 канал, 16 бит, 48 000 Гц). Переходите на шаг назад во вкладку «Запись», там щелкните на Line 1, правой кнопкой наведите на «Свойства». В новом окошке надо выбрать «Уровни» и установить громкость, равную 50%. Эти настройки выполнены, чтобы программа Virtual Audio Cable функционировала адекватно.
Хотя у Adobe Audition широкий функционал, для того чтобы убрать шум микрофона на онлайн стриме, нужна только часть настроек. При первом запуске программы вы увидите чистый экран. Выберите «Файл», затем «Новый», потом Multitrack Session. В новом окне необходимы следующие настройки: 48 000 Гц, 16 бит, «Стереорежим». Затем наведите мышку на ОК, зайдите в «Редактировать» и внизу «Предпочтения» (Preferences) — Audio Hardware.
В новом окне следует выбрать: «Класс устройства»— MME; «Вход по умолчанию» (Default Input) —микрофон; «Вывод по умолчанию» (Default Output) — «Линия 1» (Line 1); Master Clock — «Линия 1» (Line 1); «Время задержки» (Lattency) — 50 миллисекунд. Если на трансляции звук и web-камера не синхронизированы, установите смещение микрофона в настройках OBS, к примеру, 50 миллисекунд. В основном окне на Track 1 нужно нажать на «Ввод/Вывод» (Input/Output) и в Input «Стерео» выбрать «микрофон», в Output «Стерео» нажать на «Линия 1».
Избавление от лишнего шума
Теперь можно удалить лишние звуки, чтобы звук стал насыщеннее, глубже. Выберите иконку «Эффекты» (Effects), добавьте опцию Adaptive Noise Reduction. Во многих случаях рекомендуется оставить по умолчанию все значения, отметив галочку на High Quality Mode. Напротив 1-го трека стоят M, S, R, I, видите? Для адекватной работы следует нажать на букву R (Record — «Запись») и I (Monitor Input — для активации визуального отображения сигнала на входе в программе Adobe Audition). Этого хватает для потокового звучания, однако если есть желание его улучшить, следует еще кое-что предпринять.
С помощью этой опции можно убрать все шумы, при этом будут удалены базовые шумовые частоты. В голосах количество обертонов уменьшится, они перестанут быть выраженными, однако шумов не будет, и для некоторых это необходимо.
Надоедающий всем шум имеет высокую частоту (точнее, он начинается со звуков верхушки середины). Со звуками низкой частоты справляется фильтр в эквалайзере (high pass filter). С высокими частотами дело обстоит труднее, адаптивный шумодав в этом случае служит спасательным кругом, верхнюю середину и высокие тона он поглотит.
Добавление эффектов
Для придания голосу более выраженного звучания рекомендуется применять набор, состоящий из таких эффектов:
Представьте ситуацию. Проводите стрим, и когда вы разговариваете, возникают помехи, голос самопроизвольно затихает. Это не всегда означает, что проблема в микрофоне. Что предпринять? Поможет настройка микрофона в OBS. Рассмотрим этот вопрос подробнее.
Содержание
- Настройка микрофона в ОС
- Добавляем микрофон в ОБС
- Второй способ. Добавляем в сцене
- Настройка в ОБС микрофона
- Настраиваем фильтры
- Полярность
- Компрессор
- Лимитер
- Плагин VST 2.x
- Пропускной уровень шума
- Шумоподавление
- Усиление
- Экспандер
- Вывод
Настройка микрофона в ОС
В системном трее справа внизу нажмите на значок динамиков ПКМ, выберите:
Перейдите:
Далее:
Установите такие значения:
Если микрофон конденсаторный, установите значения:
Добавляем микрофон в ОБС
Если используете Streamlabs OBS настройка будет происходить аналогично. Откройте настройки:
Измените значение «по умолчанию» на микрофон, выбранный в настройках ОС.
Второй способ. Добавляем в сцене
В ОБС устройство добавьте в выбранную сцену. Способ удобен возможностью активировать устройство в нужный момент записи.
Слева внизу в поле «Источники» нажмите на значок в виде «+», перейдите:
Выберите:
Измените в строке «Устройство» значение по умолчанию на название микрофона.
Устройство добавится в ОБС. Микрофон отобразится в системном трее.
Настройка в ОБС микрофона
Разработчики добавили в приложение фильтры для обработки звука. Это главное преимущество OBS Studio.
Настраиваем фильтры
Внизу программы найдите поле «Микшер аудио». Нажмите на значок в виде шестеренки.
Выберите:
Нажмите на кнопку в виде «+». Отобразится список с фильтрами. Рассмотрим как их активировать.
Полярность
Активируйте ее, если запись производится двумя микрофонами. Фильтр работает автоматически. Никаких дополнительных настроек производить не нужно. Он оптимизирует передачу волн от устройства.
Компрессор
Нужен для регулирования громкости, установленной в максимальное положение. Фильтр также изменяет балансировку звучания.
Степень сжатия и порог срабатывания изменяйте, когда появляются скачки звука. Атаки и спад нужны, чтобы сообщить алгоритму как обработать волну. Параметры указывают как быстро происходит эффект ослабления. Выходное усиление изменяйте, если вас плохо слышно.
Попробуйте установить такие параметры:
Лимитер
Нужен для ограничения срабатывания микрофона на определенный звук.
Плагин VST 2.x
Применяется если в программе установлены дополнительные плагины. Через плагин происходит выбор нужного инструмента.
Сканирование плагинов происходит в автоматическом режиме.
Пропускной уровень шума
Фильтр убирает тихие звуки. Например, нажатие клавиши мыши или клавиатуры.
Установите такие значения:
Шумоподавление
Установите значение:
Усиление
Фильтр увеличивает или уменьшает количество децибел. Для динамических микронов установите положительные значения усиления. Для конденсаторных — отрицательные. При первоначальной настройке установите значения в о.
Экспандер
Он тихие звуки делает еще тише. Используется, чтобы убрать звуки от дыхания, шума вентилятора ПК. Установите такие значения:
Читайте также:
- Стримим одновременно на Твиче и Ютубе;
- Стримим на Твиче со смартфона;
- Как настроить OBS на слабомощных ПК.
Вывод
Мы рассмотрели, как происходит настройка микрофона в OBS. Используйте программу OBS Studio для настройки звука. Рассмотренные рекомендации помогут избавиться от проблем со звуком во время стрима. Звук будет качественным, без шумов.

Качественный звук микрофона является важным фактором любого стрима. Людям будет неприятно смотреть трансляцию, если у вас будут посторонние шумы или помехи.
Сегодня мы разберем, как правильно настроить микрофон.
Добавление устройства в OBS
- Открываем OBS
- Справа в панели выбираем «Настройки»
- Появляется панель настроек, выбираем раздел «Аудио»
- В разделе «Микрофон/Дополнительное аудио» выбираем нужное вам устройство (у вас оно может называться по-другому)
- Затем нажимаем «Ок», «Применить». Устройство должно быть добавлено.
Наш телеграм канал с новостями Twitch. Подписывайтесь! t.me/Twitch_News2020
Настройка микрофона
- Теперь микрофон появился в микшере, нажимаем на шестеренку
- Далее «Фильтры»
У нас появляется пустое окно
- Нажимаем на «+»
ВАЖНО! Дальше идут наши советы, для вашего микрофона они могут не подойти.
- Появляется очередное окно, здесь по очереди выбираем: «Шумоподавление», «Усиление», «Пропускной уровень шума» и «Компрессор».
Переходим к настройкам
- Шумоподавление:
Здесь все просто, выкручиваем ползунок на -60 dB
- Усиление:
Меняем значение на -30 dB.
В OBS есть одна особенность, чем ниже усиление уровня микрофона, тем качественнее звук на стриме и записи.
- Пропускной уровень шума:
Верхний порог — —56 dB
Нижний порог — —55 dB
Остальное оставляем по умолчанию
- Компрессор:
Степень сжатия — 32
Порог срабатывания — —6 dB
Атака — 1ms
Спад — 1ms
Выходное усиление — 30dB
Теперь вы знаете основные понятия настройки микрофона. Не бойтесь экспериментировать. Тестируйте, пробуйте, играйтесь с настройками и у вас все получится.
Если вы начинающий стример, то советуем вам прочитать следующие советы: Ссылка
Настройка микрофона для стрима на видео.
Как настроить любой микрофон для стрима через OBS?
Для начала надо подключить микрофон, но куда?
Существует три популярных разъема для подключения микрофона:
- Jack 3,5 mm;
- USB;
- XLR
- Jack 3,5 mm подключается в круглый разъём с розовой обводкой и работает от звуковой карты вашего устройства. Для его работы нужна кропотливая настройка, так как качество записи идет с шумами.
2. USB подключается в USB-разъем. Если у вас ноутбук, то в любой разъём USB, если ПК, то в USB-разъём, находящийся сзади корпуса. Это нужно для того, чтобы микрофон был напрямую подключён к материнской плате и было меньше потерь при передаче сигнала.
Микрофон с разъемом USB имеет встроенную звуковую карту, что автоматически делает качество записи лучше, чем через звуковую карту материнской платы. Настройка такого микрофона в OBS не займет много времени.3. XLR — это уже прихоть для стрима. Разъём специфический, не каждый такой видел. Для такого подключения требуется отдельная внешняя звуковая карта, которая делает звук еще качественней, чем те, что встроены в микрофон или материнку.
Внешняя звуковая карта будет проводником между микрофоном и материнской платой. Плюс такого подключения — еще более качественная запись, лучше, чем на микрофоне с USB-подключением и встроенной звуковой картой. Также она имеет дополнительные звуковые эффекты для голоса, которые настраиваются на самой звуковой карте.
XLR подключение чаще всего используется для студийной записи и вокала.
Дорого, сложно новичку, но если помучаетесь, то получите вау результат.
Активация микрофона.
Чтобы микрофон заработал, его надо активировать. Переходим в панель задач, выбираем символ «звук», жмем Правой Кнопкой Мыши, выбираем «Открыть параметры звука», далее «Панель управления звуком», переходим во вкладку «Запись», наводим курсор на нужный микрофон, жмем ПКМ, и нажимаем «Использовать устройство по умолчанию». Все, микрофон активирован.


Начальный этап: убираем шумы.
Не выходя из вкладки «Звуки», снова наводим на активированный микрофон, жмем ПКМ, выбираем «Свойства», вкладка «Послушать», ставим галочку «Прослушивать с данного устройства», теперь мы слышим, что записывает наш микрофон.
Чтобы убрать шумы, переходим во вкладку «Уровни» и перемещаем ползунок до тех пор, пока мы не перестанем слышать отвлекающие звуки, когда вы молчите. Но не переусердствуйте, чем меньше уровень, тем тише запись с микрофона. Подобрав нужный уровень, переходим на вкладку «Послушать» и убираем галочку «Прослушивать с данного устройства».

Запись голоса в OBS.
Для детальной настройки микрофона нам потребуется записывать свой голос через OBS. Открываем OBS. Будем пользоваться кнопкой «Начать запись», так мы точно поймем, чего не хватает и что мешает.
Куда сохраняется видео? В главном меню OBS надо нажать «Настройки», выбрать вкладку «Вывод», в этой вкладке выбираем вкладку «Запись» и в строке «Путь записи» увидите адрес видео. Чтобы сменить адрес, нажмите «Обзор» и укажите путь для сохранения. Если кнопка «Обзор» не работает, завершите текущую запись, нажав в главном меню OBS «Остановить запись».


Аудио микшер OBS.
Снизу в центре меню есть разноцветные полосы, которые двигаются, когда микрофон ловит звуки. Это эквалайзер, отражающий уровень децибел. Нам нужна первая графа аудио микшера – mic/aux. Чем чувствительней микрофон, тем легче перейти за красную полосу. Попробуйте очень сильно крикнуть в микрофон и увидите, как полоса стала полностью красной. Запишите момент крика, чтобы услышать разрезанный звук.
Будет хорошо, если при настройке микрофона, вы будете смотреть до какой отметки децибел, будет доходить ваш обычный голос. Мой обычный голос доходит слегка за красную линию, до отметки -2,5 db (децибел). Этого будет достаточно, чтоб вас было хорошо слышно, и ваш голос не резался, как происходило, когда вы кричите в микрофон. Не будет и плохо, если ползунок будет на желтой линии, просто зрителю придется добавлять громкость. Тестируйте запись голоса чаще.

Накладываем фильтры.
Чуть ниже под графой mic/aux жмем на шестеренку. Выбираем вкладку «Свойства» и в устройствах выбираем активированный микрофон. Повторяем нажатие на шестеренку и выбираем вкладку «Фильтры». Внизу нажимаем на «+» и добавляем по порядку фильтры. Чем выше фильтр, тем он главней.
1.Шумоподавление. 2.Усиление. 3. Пропускной уровень шума. 4.Экспандер. 5.Компрессор.
Если какой — то фильтр не на месте, жмем по нужному ЛКМ и нажимаем на стрелочки, они правее «+».
Фильтры можно отключать, не сбрасывая настройки, нажимая левее фильтра на глазик.
Шумоподавление – это та же настройка, что описывалась в заголовке «начальный этап: убираем шумы», отличие лишь в том, что еще раз отредактированный фильтр будет работать только при записи звука в OBS. Нажмите кнопку «Начать запись» и скажите вслух параметры ползунка и начните его двигать влево по 5 единиц, а потом вправо, не забывайте говорить вслух новые параметры ползунка. Как закончите, посмотрите запись и сохраните ползунок в положении, когда микрофон не ловит лишних звуков, когда вы молчите.
Усиление – этот фильтр усиливает или уменьшает количество децибел. Выбранное значение будет отображаться в первой графе аудиомикшера mic/aux. Это самая чувствительность микрофона. Если микрофон динамический, то параметр двигаем по усмотрению от нуля и выше. Если из-за шумоподавления микрофон не слышен, то попробуйте сделать параметр с знаком «+». Если микрофон конденсаторный, то в большинстве случаев надо делать усиление за минус, чтобы убрать дополнительно шумы. Пусть вас сейчас плохо слышно на записи, но потом все придет в норму. Это изменится в фильтре «Компрессор», надо будет увеличить выходное усиление, и запись звука снова будет громче.
Это нужно для того, чтобы во вкладке усиление сделать речь еще чище, сделав ее тише, а потом эту чистую речь сделать громче в компрессоре. Это все индивидуально.
Пропускной уровень шума – этот фильтр помогает отсеять тихие звуки – клацанья мышки или клавиатуры. Тихие они потому, что тише голоса, иногда они очень портят звук на стриме. Верхний и нижний порог должны иметь разницу в одну единицу, в пользу нижнего порога. К примеру верхний порог (-53db), а нижний порог (-52db). С такими показателями у меня слышны все звуки в комнате, кроме тех, что я отсеял в двух верхних фильтрах. К примеру мой спокойный голос слышен при -30db нижнего порога, а при -25db мне надо говорить ближе к микрофону или громче с того же расстояния. Поэтому оптимальным для себя я считаю -40db. Но при -40db иногда я не слышу свой голос, он заедает, так как не все буквы и слова произносятся с одним уровнем децибел. Механическую клавиатуру не слышно при записи при -20db нижнего порога. При таком показателе мне надо говорить прямо в микрофон, чтобы на записи был голос, и не была слышна клавиатура. Как бы я ни старался убрать звук клавиатуры, побочным эффектом был заедающий голос, потому что я говорил не так громко, как бы был должен с этими показателями нижнего порога. Поэтому этот фильтр мне не помог, но если вам надо убрать жужжащий ПК или клацанье мышки, то смело тестируйте. Если у вас механическая клавиатура и микрофон на стандартной подставке, то вам придется купить специальную стойку на стол для микрофона, чтобы подводить микрофон как можно ближе к губам, и он не ловил звук клавиатуры. Этот метод мне помог. У меня в настройках до сих пор стоят параметры ВП -53db НП -52db.
Экспандер – этот фильтр делает балансировку звучания голоса. Когда говорите тише, вас слышно громче и наоборот. Параметры берите как у меня.
Компрессор – этот фильтр так же делает балансировку звучания голоса. Параметры берите как у меня или оставьте по умолчанию. Выходное усиление имеет смысл передвигать, если вас не достаточно хорошо слышно.