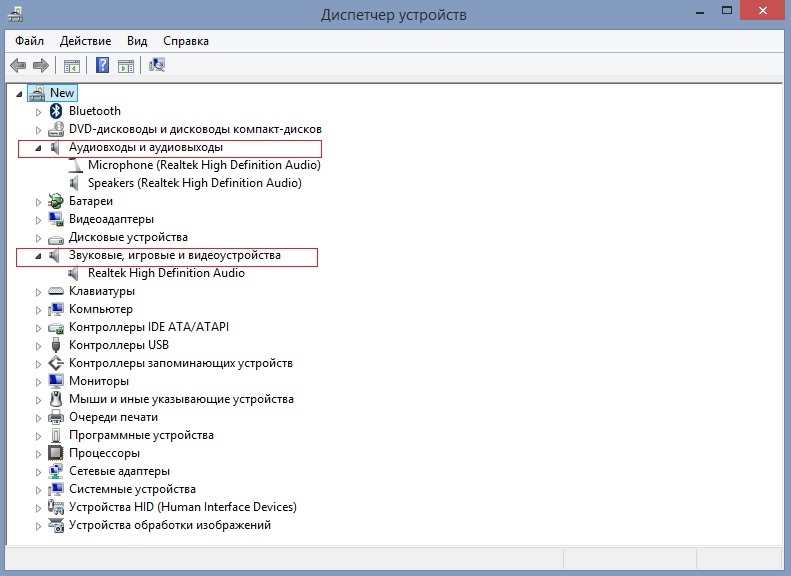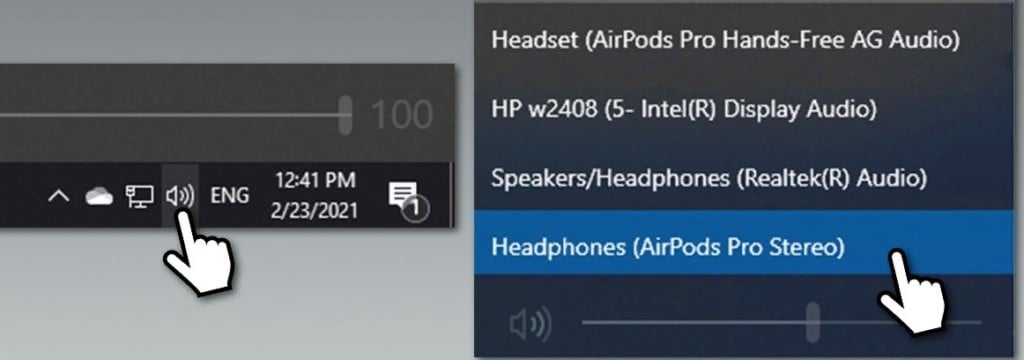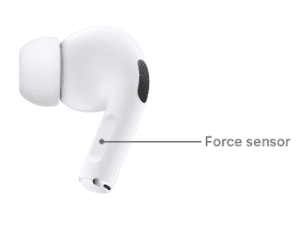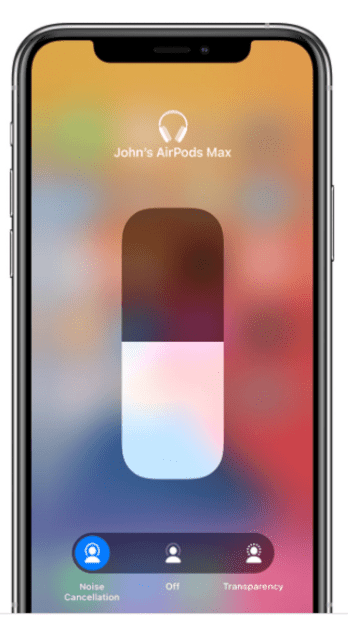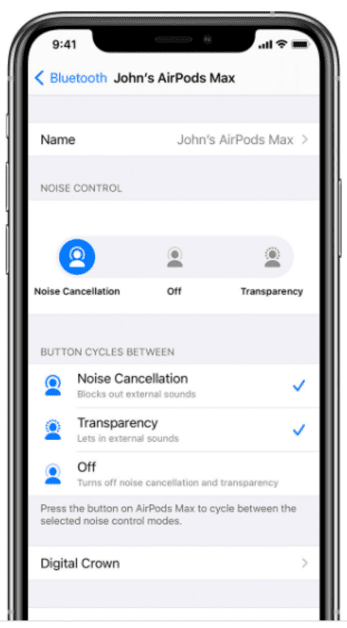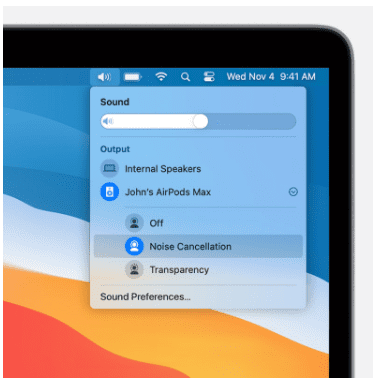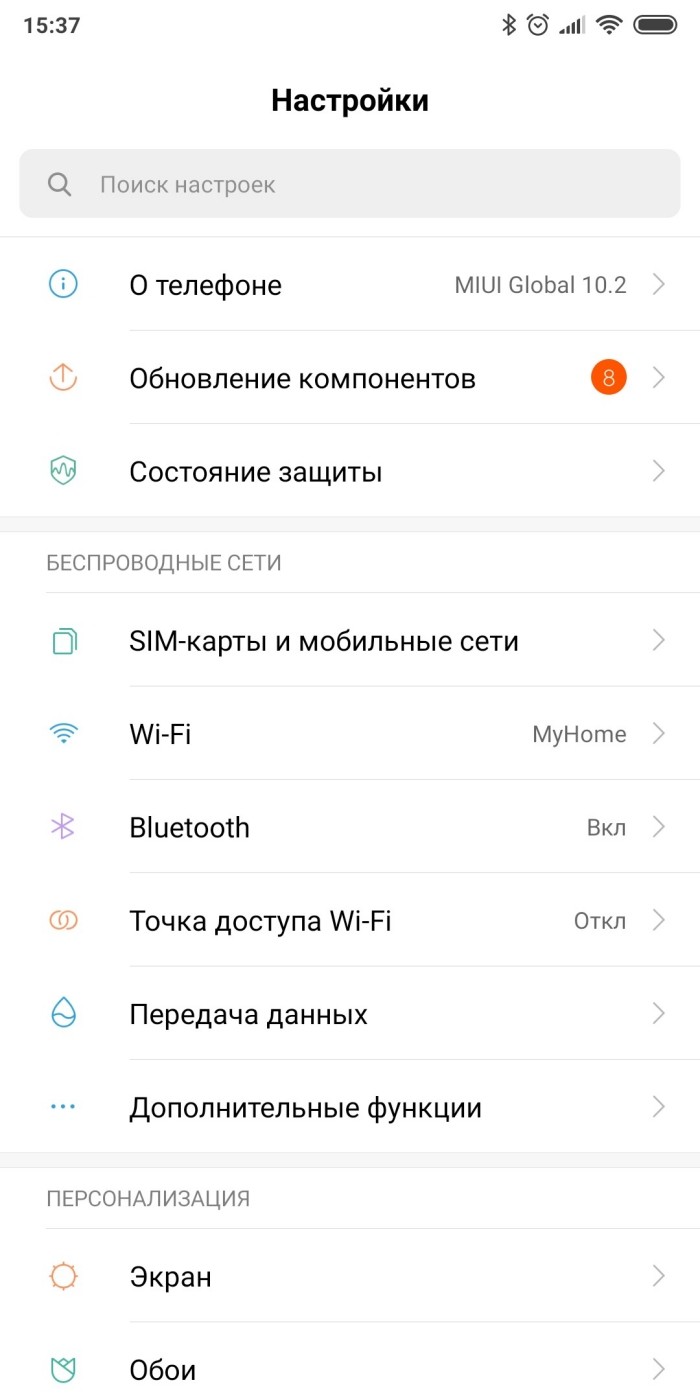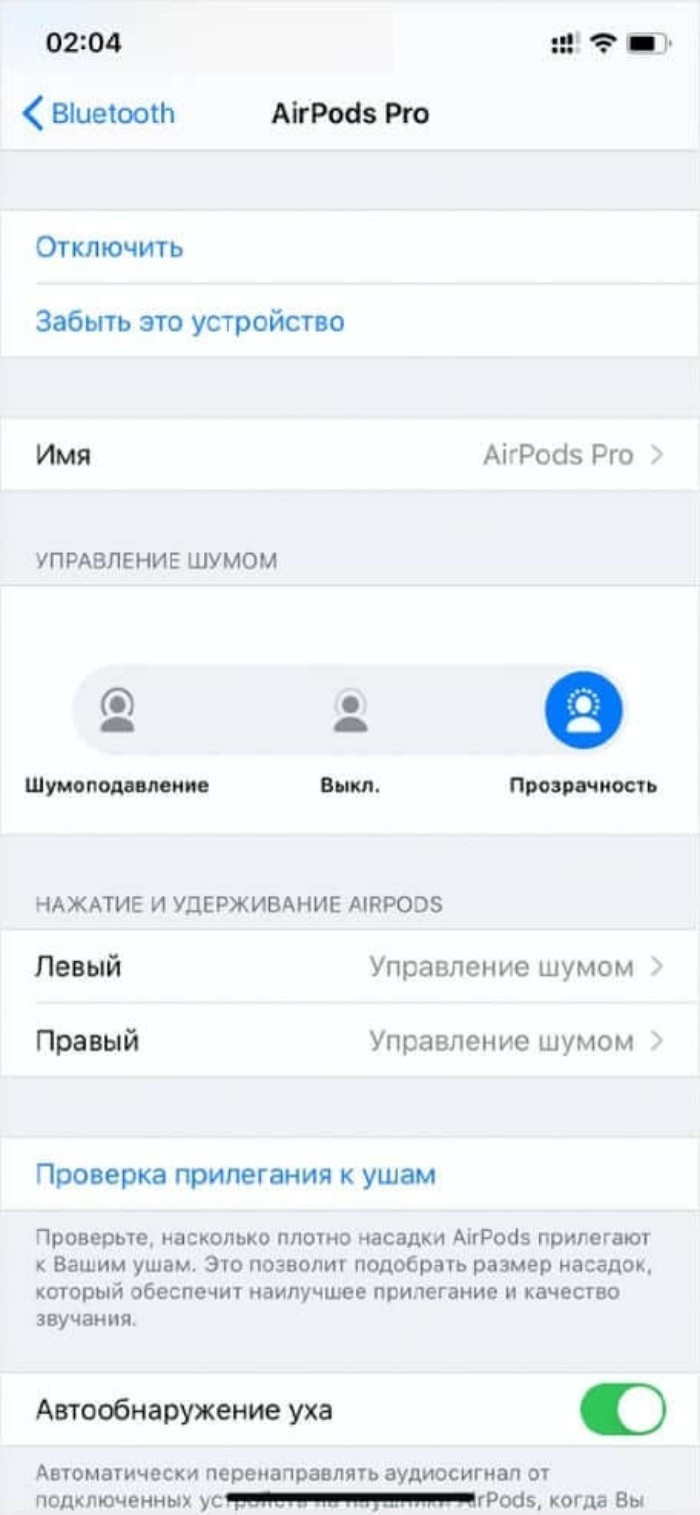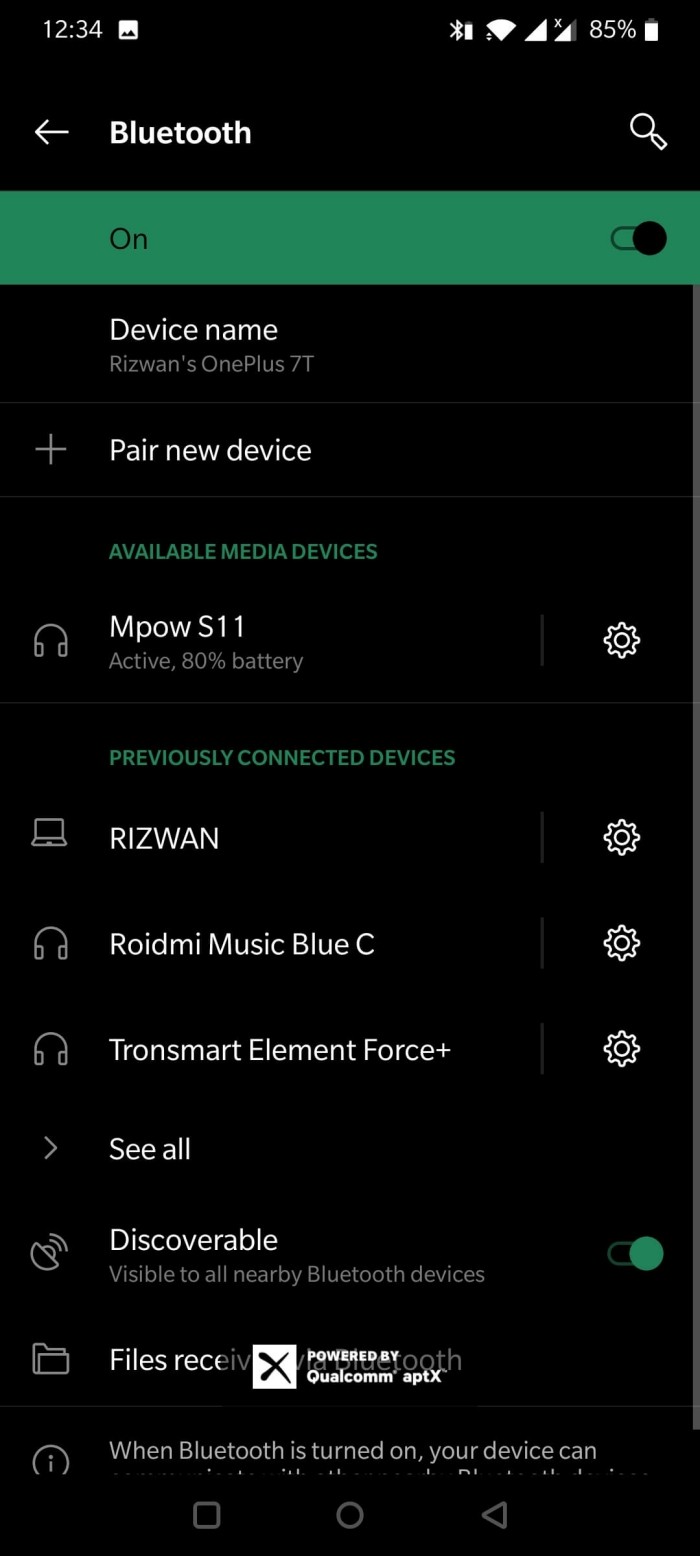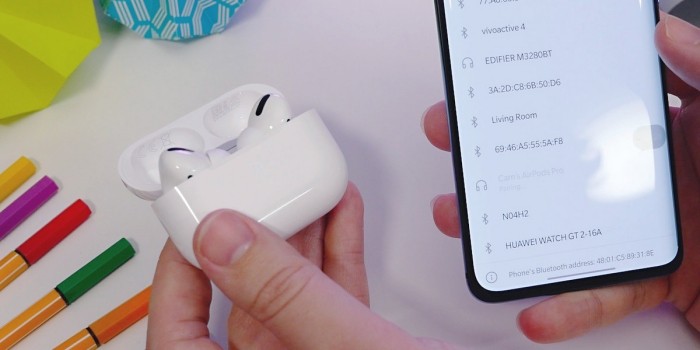Если подключить Bluetooth-наушники к компьютеру на macOS или ПК, звук из них может быть ужасным как у затычек из перехода за 100 рублей. От проблемы никто не застрахован, но она решается в несколько кликов.
Когда столкнулся сам, пришлось копаться по англоязычным сайтам: на русском нашёл помощь только для macOS.
Вот инструкция, что делать в обоих случаях. Поможет всем, у кого гарнитура с Bluetooth.
Наушники записывают и воспроизводят звук одновременно
В AirPods есть два режима: прослушивания и разговора. Во втором случае качество звука падает, потому что наушники работают на вход и на выход сразу.
Это происходит, когда что-то прямо сейчас пытается записать звук. Например, открытый в фоне Shazam или зафиксированная запись аудиосообщения в мессенджере.
Windows 10 может прикрутить к гарнитуре дополнительный функционал вроде «телефонной связи», как отключить который опишу ниже.
Как улучшить звук AirPods (Pro) на macOS
Сверьте и закройте программы, у которых есть доступ к микрофону:
1. Выберите меню Apple () -> Системные настройки
2. Нажмите Защита и безопасноть -> Конфиденциальность
3. Щелкните в списке слева на пункт Микрофон. Справа будут программы, которые могут записывать звук. Тут ничего не меняйте
4. Выберите меню Apple () -> Завершить принудительно…
5. Закройте все открытые программы, которые есть в списке из пункта 4.
Важно. В окне Завершить пиринудительно… не отображаются все открытые приложения. Если звук всё ещё плохой, закройте программы из пункта 4 в Строке состояния macOS (где часы и заряд).
Переподключите источник вывода аудио, если закрыть программы не помогло:
1. Выберите меню Apple () -> Системные настройки
2. Нажмите Звук -> Выход
3. В списке выберите Встроенные динамики, затем снова свои AirPods.
Меню Вход в этих же настройках включает микрофон выбранного устройства. Поэтому нажатие на этот пункт сразу понижает качество воспроизводимого звука. Убедитесь, что меню закрыто.
Как улучшить звук AirPods (Pro) на Windows 10
Отключите «телефонную связь» устройства:
1. Зайдите в Панель управления. Для этого на рабочем столе нажмите Win + R -> введите «control panel» и нажмите Ок
2. Выберите Оборудование и звук -> Устройства и принтеры
3. Найдите в списке устройств ваши наушники и зайдите в их Свойства через ПКМ
4. Щелкните на Службы
5. Убедитесь, что на Беспроводная телефонная связь галочки нет
Сверьте и закройте программы, которые используют микрофон, если отключить телефонную связь не помогло:
1. Выберите Пуск -> Параметры
2. Нажмите Конфиденциальность -> Микрофон
3. Пролистайте до начала списка приложений с доступом к микрофону. Тут ничего не меняйте
4. Откройте Диспетчер задач сочетанием клавиш Ctrl + Shift + Escape
5. Закройте все открытые программы, которые есть в списке из пункта 4.
По итогу мы просто выключили микрофон
Пока это заметный недостаток технологии Bluetooth: наушники звучат отлично только до тех пор, пока есть правильные условия.
Исходящий звук будет ухудшаться во время записи, потому что меняются режимы передачи данных. Из-за этого для ПК-гарнитуры всё ещё советуют использовать проводные варианты.
После выключения программ, которые используют микрофон, ваши наушники замолчат на несколько секунд, а затем к ним вернётся качественный звук.
Если этого не случилось, не бойтесь обращаться в поддержку. Она помогает.

🤓 Хочешь больше? Подпишись на наш Telegram.

iPhones.ru
Ситуация с macOS описана даже у Apple, но проблемы могут быть и на обычном ПК.
- AirPods,
- AirPods 2,
- AirPods Pro,
- Apple,
- macOS,
- Windows 10
Павел
@Tinelray
У меня 4 новых года: обычный, свой, WWDC и сентябрьская презентация Apple. Последний — самый ожидаемый, и ни капли за это не стыдно.
Airpods Pro – это Bluetooth-наушники, разработанные и произведённые технологическим гигантом Apple. В первую очередь, они предназначены для всех устройств производителя, включая настольные компьютеры / ноутбуки MacOS, iPhone, iPad и т. д. Однако? многие их используют вместе с компьютерами с Windows 10.
Несмотря на то, что гарнитура отлично работает на компьютерах Mac, а также с любой системой, в которой включена функция Bluetooth (Android, Linux и т. п.), многие пользователи жалуются на плохое качество звука на ПК с Windows. Таким образом можно сделать вывод, что проблема заключается именно в конфигурации и совместимости этой системы.
Одна из основных причин, по которой возникают эти несовместимости и аналогичные проблемы с наушниками Bluetooth, связана с тем, как Windows обрабатывает эту технологию. Система настраивает два отдельных устройства – одно для наушников, а другое для гарнитуры. После подключения качество звука устанавливается на 1 канал, 16 бит, 8000 Гц, это является качеством, сравнимым с телефонной связью.
Как исправить плохое качество звука Airpods Pro в Windows
Чтобы исправить плохое качество звука Airpods Pro, необходимо зайти в настройки конфигурации Windows и сделать соответствующие изменения. Также важно отметить, что плохое качество звука может быть связано с другими проблемами на самом ПК, включая несовместимые или повреждённые звуковые драйверы, нарушенные системные файлы и другие проблемы.
Прежде чем начинать вносить правки в систему, рекомендуется выполнить диагностику специализированными программами, чтобы выявить возможные проблемы с ОС и автоматически исправить их всего за несколько минут. Ну, а далее можно приступать к ручным методам.
Способ 1. Обновите драйверы
Качество звука может сильно пострадать, если на устройстве установлены устаревшие драйверы. Поэтому сначала следует попробовать обновить звуковые и аудиодрайверы:
- Щелкните ПКМ по значку Пуск и выберите “Диспетчер устройств”.
- В новом окне разверните раздел “Аудиовходы и аудиовыходы”.
- Нажмите правой кнопкой по доступной гарнитуре и выберите “Обновить драйвер”.
- Далее нажмите на пункт “Автоматический поиск драйверов” и обновите их.
- После этого разверните раздел “Звуковые, игровые и видеоустройства” и обновите драйверы тем же способом.
- Дождитесь загрузки и установки драйверов, а затем перезагрузите компьютер.
Способ 2. Используйте двухдиапазонный адаптер
Одна из основных причин плохого качества звука Airpods Pro в Windows заключается в том, как работает технология Bluetooth – она просто не обеспечивает достаточной пропускной способности для эффективной работы наушников. В этом случае может помочь двухдиапазонный адаптер – он хорошо работает с диапазонами 2,4 и 5 ГГц, обеспечивая гораздо лучшее качество передачи для вашей гарнитуры.
Проблема в том, что адаптер – это дополнительное оборудование, которое придётся покупать отдельно. Однако те, кто готов потратить немного лишних денег на удобство, будут довольны лучшим качеством звука.
Способ 3. Установите Airpods Pro в режим наушников
Этот метод самый эффективный, хотя он не позволит вам использовать микрофон. Однако, если это не требуется, то проблема решается всего в несколько кликов. На панели задач, внизу экрана, рядом со временем и датой есть значок динамика. Щёлкнув по нему при подключённых Airpods отобразится список устройств воспроизведения:
- Гарнитура (Airpods Pro Hands-Free AG Audio)
- Наушники (AirPods Pro Stereo)
Всё, что нужно сделать, это выбрать наушники (AirPods Pro Stereo), нажав на них один раз. На случай, если понадобится микрофон, придётся подключать отдельное устройство. Также на ноутбуках есть встроенный микрофон.
Беспроводные наушники Apple AirPods на сегодняшний день де-факто являются лидерами рынка беспроводных наушников. Именно они помогли сделать индустрию беспроводных наушников такой востребованной.
AirPods всех поколений появляются на телевидении, в них фотографируются звёзды и снимаются известные блогеры. А ещё они идеально подходят для работы в экосистеме Apple, с любыми устройствами купертиновцев.
А как насчёт других платформ? Имеет ли смысл купить AirPods или даже новые Pro для работы с ПК, если вы пользуетесь Windows и iPhone?
Содержание
- Положительные стороны использовании AirPods с Windows
- Проблемы эксплуатации AirPods с Windows
- AirPods и Windows — не лучшие друзья
Положительные стороны использовании AirPods с Windows
Помимо тесной интеграции с продуктами Apple, одним из самых больших преимуществ AirPods Pro является активное шумоподавление (ANC). Если вы хотите полностью отключить мир вокруг вас и сосредоточиться на внутренних ощущениях, включите ANC, и большая часть шума вокруг исчезнет.
Если нужно поговорить с кем-то, вы можете быстро отключить ANC, чтобы включить режим прозрачности.
Активное шумоподавление есть только в новых Pro, владельцы AirPods 2 и 1 поколений лишены возможности пользоваться ANC. Подобной функции нет у других по-настоящему беспроводных наушников.
Ещё одна приятная вещь при использовании AirPods с Windows заключается в том, что все жесты управления звуком будут работать при прослушивании музыки:
- Одним касанием можно запустить или приостановить воспроизведение музыки.
- Два или три касания приведут к переходу на один трек вперёд или назад.
- Нажатие и удерживание переключает между режимом шумоподавления и прозрачностью.
Также следует учитывать качество звука и время автономной работы. Обычные AirPods звучат нормально, но вы получаете намного лучшую звуковую сцену от Pro-версии. Время автономной работы обеих моделей примерно одинаковое.
Хотя это полностью субъективно, некоторым людям нравится внешний вид AirPods. Плюс, нравится вам это или нет, беспроводные наушники Apple стали своего рода «символом статуса».
Проблемы эксплуатации AirPods с Windows
Несмотря на положительные стороны, у AirPods есть существенные недостатки при использовании с Windows.
Самая большая проблема в том, что невозможно использовать всю функциональность наушников. А именно возможности делают их особенными, по сравнению с другими беспроводными наушниками.
AirPods созданы для работы с устройствами Apple, и как бы ни казалось, Surface не подходит для них. Одна из самых используемых функций, отсутствующих при соединении с Windows — автоматическое определение уха. Музыка не будет автоматически приостанавливаться, когда вы вынимаете один наушник из уха, и продолжать играть, когда вы вставляете его обратно.
Между устройствами Apple, входящими в одну учётную запись iCloud, существует возможность бесшовного сопряжения. Как только вы соедините AirPods с одним из ваших устройств Apple, оно добавится ко всем остальным, связанным с Apple ID. Это позволяет моментально переключать наушники между устройствами одним касанием.
В сочетании с Windows, AirPods подключаюся и работают как простые наушники Bluetooth. Это не так волшебно, как использовать их на iPhone, iPad, Mac и Apple TV.
Также следует учитывать жесты управления музыкой. Вы получаете базовые жесты управления для приостановки, воспроизведения и пропуска дорожек. Однако вы лишаетесь доступа к Siri. Возможно, голосовой помощники не нужен, но об этом стоит помнить.
AirPods и Windows — не лучшие друзья
Если вы отдаёте предпочтение экосистеме Apple и хотите использовать свои беспроводные наушники с Windows — AirPods выполнят задачу, покупать другие не имеет смысла.
Если у вас iPhone и Windows, то покупка AirPods оправдана. Для всех остальных случаев стоит приобрести другие наушники.
Двумя главными аналогами, которые приходят на ум в рамках общего ценового диапазона, являются наушники Surface Earbuds от Microsoft и Pixel Buds от Google (2020).
У обоих моделей есть преимущества, которых вы не найдёте в AirPods. Они тоже хорошо выглядят, но самым большим преимуществом как Pixel Buds, так и Surface Earbuds является сенсорное управление, которое ничем не уступает жесам AirPods.
Наушники Surface Earbuds совместимы для работы с Office 365, предлагая сенсорные жесты и функции перевода для презентаций PowerPoint и другие функции, которые будут оценеы пользователми Windows.
Ещё одно дополнительное преимущество перед AirPods заключается в том, что их удобнее носить в течение длительного времени. Наушники Surface Earbuds вобще были разработаны для этого: они сидят в ухе так, что вы даже не замечаете их.
С Pixel Buds и Surface Earbuds вы не получите функцию активного шумоподавления, которая была бы желательна в Earbuds из-за их конструкции. Ещё невозможно использовать возможности Google Assistant в сочетании с ПК под управлением Windows.
В зависимости от толщины кошелька, вы также можете взглянуть на новые Galaxy Buds Live от Samsung или даже на наушники TOZO T6, если хотите сэкономить. Но покупать AirPods исключительно для работы с Windows — это плохая идея.
Технологии развиваются с невероятной скоростью в этом футуристическом мире, как и технологические гиганты. Сегодня мы обсудим технологию шумоподавления и как активировать шумоподавление на AirPods.
С ростом урбанизации шум также достигает своего разрушительного максимума. Таким образом, это серьезная проблема для всех, кто хочет наслаждаться мелодичной музыкой или смотреть свои любимые фильмы в наушниках в шумных условиях, таких как общественный транспорт, рабочее место и другие подобные места.
В связи с этим у пользователя остается только один вариант: увеличивать громкость устройств, что опасно для ушей. Это может быть единственной причиной разрушения клеток и мембран в улитке уха.
Чтобы решить эту проблему, появилась технология шумоподавления.
О технологии шумоподавления
Говоря простым языком, название говорит о том, что технология шумоподавления отсекает ненужный шум от фона. Благодаря этому пользователи могут слышать медиа без каких-либо помех, а также в безопасности своих ушей. Технологии шумоподавления можно разделить на три типа: активное шумоподавление, пассивное шумоподавление и адаптивное шумоподавление.
- Активное шумоподавление (ANC) — использует антиволновую технологию, которая генерирует звуковую волну, прямо противоположную звуковой волне шума на заднем плане. Это сведет на нет шум.
- Пассивное шумоподавление. Эффект пассивного шумоподавления обусловлен внешними факторами, такими как идеальная пена для наушников. За счет этого между ухом и наушниками может образоваться уплотнение.
- Адаптивное шумоподавление. Как и активное шумоподавление (ANC), адаптивное шумоподавление также использует технологию для подавления фоновых шумов. Тем не менее, отличие Adaptive заключается в том, что он использует продвинутые алгоритмы для прослушивания и адаптации фоновых шумов и применяет почти идеальное шумоподавление для обеспечения наилучшей производительности среди всех трех типов.
Давайте теперь посмотрим на функцию шумоподавления в устройствах Apple AirPods.
Apple AirPods (3-го поколения)
Пользователи Apple, использующие AirPods 2-го поколения, получили фантастическое обновление с Apple AirPods 3. Значительный список обновлений включает в себя рейтинг IPX4, чехол для зарядки MagSafe и поддержку таких функций, как пространственный звук.
Говоря о функции шумоподавления в Apple AirPods 3, Apple разочаровала своих фанатичных пользователей, не предоставив функцию активного шумоподавления в своем новом продукте.
Они обеспечили шумоподавление, но это пассивное шумоподавление, и поэтому оно зависит от формы уха каждого пользователя и от того, насколько хорошо эти AirPods подходят к их уху.
Apple AirPods Pro/Max
После запуска AirPods Pro и AirPods Max люди были очень рады получить их в свои руки. Этого было достаточно, чтобы рассказать о безумном увлечении сообщества пользователей Apple AirPods Pro и AirPods Max. AirPods Pro — это наушники-вкладыши, а AirPods Max — наушники-вкладыши.
Одним из основных отличий обоих продуктов от их предшественников является активное шумоподавление, которого нет в предыдущих версиях AirPods.
Функция ANC в Apple AirPods работает эффективно и может отключать фоновые шумы, чтобы пользователи не отвлекались. Кроме того, по словам Apple, система вентиляции также снижает шум ветра, когда вы разговариваете по телефону.
Пользователи могут переключаться между режимами AirPods Pro и AirPods Max: режим шумоподавления, режим прозрачности и выкл. Это можно сделать несколькими способами. Один из способов — использовать физический переключатель или датчик на самих AirPods, а другие способы различны, используя различные устройства Apple, такие как iPhone, iPad, MacBook и другие.
Переключение между режимами с помощью датчика AirPods
Для AirPods Pro
AirPods Pro — это наушники-вкладыши с элегантным и стильным дизайном, которые привлекают миллениалов. Итак, Apple постаралась спроектировать AirPods Pro так, чтобы на устройстве не было места ни для одной кнопки. Apple использовала многофункциональный датчик силы в кнопках для выполнения разных задач.
Но возникает вопрос, как активировать шумоподавление на AirPods. Ответ прост. Это простой процесс:
- Нажмите и удерживайте датчик силы, пока не услышите звуковой сигнал.
- При ношении обоих AirPods пользователи должны нажать и удерживать датчик для переключения между шумоподавлением и режимом прозрачности.
- Многие люди привыкли носить только один AirPods во время работы, чтобы сконцентрироваться и на работе, и на музыке, поэтому, если вы один из них, вам нужно сделать еще пару шагов для его настройки.
- Зайдите в настройки вашего iPhone или iPad
- Нажмите на кнопку Доступность
- Включите шумоподавление с помощью One AirPods
- Сделанный! Теперь вы можете пользоваться функцией шумоподавления, надев только один AirPod.
Для AirPods Макс
AirPods Max — первоклассный продукт в линейке AirPods. Более того, AirPods Max — единственные AirPods категории накладных. Глядя на его стоимость, очевидно, что он поставляется с активным шумоподавлением, но у многих пользователей возникают вопросы о том, как активировать шумоподавление на AirPods Max. Ниже приведены простые шаги для запуска ANC в AirPods Max:
- Просто подключите AirPods к iPhone или iPod.
- Нажмите кнопку управления шумом справа, чтобы переключиться между режимом прозрачности и режимом шумоподавления.
- Звонок подтверждает изменение.
Переключение между режимами с помощью других устройств Apple
Пользователи также могут включить режим шумоподавления на своих интеллектуальных устройствах Apple, таких как iPhone, iPad, Apple Watch или Mac. Все остальные альтернативы также довольно просты, так что любые наивные пользователи могут воспользоваться новейшей функцией AirPods Pro и AirPods Max.
Использование iPhone/iPad
Существуют разные способы переключения между режимами с помощью iPhone или iPad.
№1. Из Центра управления
- Наденьте один или оба AirPods и убедитесь, что они подключены к вашему устройству Apple.
- Откройте Пункт управления на устройстве iOS или iPad OS.
- При ношении AirPods Max или обоих AirPods Pro нажмите и удерживайте кнопку громкости на iPhone или iPad, пока не появятся дополнительные элементы управления.
- Коснитесь значка шумоподавления в левом нижнем углу экрана.
- После включения шумоподавления может возникнуть вопрос о том, как отключить шумоподавление на AirPods. Таким образом, процесс отключения также одинаков. Только на последнем шаге пользователь должен нажать кнопку выключения, а не кнопку шумоподавления.
№ 2. Из настроек
- Второй способ включить шумоподавление на вашем iPhone или iPad — в настройках устройства.
- Убедитесь, что AirPods Pro или AirPods Max подключены к вашим устройствам.
- Затем откройте настройки и перейдите в раздел Bluetooth.
- Здесь вы можете найти имя вашего AirPods в списке подключенных. Теперь нажмите кнопку информации рядом с названием, где откроется другое действие.
- В разделе «Управление шумом» можно найти кнопку переключения шумоподавления, и, просто нажав на нее, можно включить ее.
Использование Apple Watch
Согласно одному отчету, каждый десятый пользователь iPhone также использует часы Apple. Это показывает отличный уровень привязанности клиентов Apple в экосистеме Apple.
Это все потому, что Apple дает удобство и преимущества использования своих продуктов вместе со своими основными iPhone.
Включение и отключение шумоподавления AirPods на Apple Watch — один из выдающихся примеров. Ниже приведены шаги, которые необходимо выполнить, чтобы включить или выключить функцию шумоподавления:
Использование Mac
Множество людей во всем мире так или иначе являются частью экосистемы Apple, и это число быстро растет с каждым днем. Итак, Apple включила в MacBook возможность управлять своими AirPods со своих компьютеров Mac. Пользователи должны выполнить следующие шаги, чтобы включить или отключить шумоподавление на своем MacBook.
- Убедитесь, что наушники AirPods Pro или AirPods Max подключены, надев их в ушах.
- Пользователи могут включить функцию шумоподавления двумя способами.
- Откройте строку меню 🢂 Нажмите кнопку громкости 🢂 Нажмите значок AirPods Pro или значок AirPods Max 🢂 Выберите режим шумоподавления.
- Другой способ — выбрать меню Apple 🢂 Системные настройки 🢂 Нажмите Bluetooth 🢂 Нажмите Параметры рядом с AirPods 🢂 Выберите Шумоподавление.
Использование Apple TV
Apple — крупнейшая в мире компания, стоимость которой составляет около 3 триллиона долларов. Это только из-за точной линейки продуктов и совместимости между ними. Apple TV также является частью этой замечательной экосистемы.
Большинство пользователей Apple TV не знают, что они могут управлять своими AirPods Pro и AirPods Max с помощью Apple TV. У них есть вопросы о том, как активировать шумоподавление на AirPods с помощью Apple TV, и решение этого вопроса дано в следующих шагах.
- Выполните сопряжение и подключите Apple AirPods Pro или AirPods Max к Apple TV.
- Откройте Центр управления, нажав и удерживая кнопку ТВ на пульте Siri Remote, пока на экране не появится Центр управления 🢂 Нажмите кнопку AirPods 🢂 Выберите кнопку-переключатель «Шумоподавление».
- Точно так же, просто выбрав выключение, пользователь может отключить функцию шумоподавления, нажав кнопку выключения.
Вывод
Apple AirPods 3-го поколения не имеют активного шумоподавления. Напротив, AirPods Pro и AirPods Max поставляются с активным шумоподавлением. ANC можно легко включить или отключить с помощью Apple iPhone, iPad, iPad Touch, Apple Watch, MacBook и Apple TV.
Кроме того, в этом шумном мире эта передовая технология шумоподавления является обязательной для любого устройства True Wireless Stereo (TWS).
Ознакомьтесь с этими инструментами для снятия блокировки активации iCloud.
Бытует мнение, что AirPods — эталон беспроводных наушников в последние годы. Отчасти это связано и с удобным форм-фактором, и быстрой синхронизацией с iPhone или другой техникой Apple внутри экосистемы. А как работают AirPods с другими устройствами? Можно подключить их к Android и даже Windows, но нужно быть готовым к определенным нюансам. В частности, наушники не так просто подключаются, а еще их каждый раз приходится разъединять с ПК, чтобы они работали корректно. Сегодня расскажу вам о том, как правильно подключить AirPods к Windows, как их настроить и что делать, если AirPods не работают с ноутбуком.
Рассказываем, как работают AirPods с ноутбуком и как их правильно настроить
👀 ЕЩЕ БОЛЬШЕ ИНТЕРЕСНЫХ НОВОСТЕЙ ВЫ СМОЖЕТЕ НАЙТИ В НАШЕМ ПУЛЬСЕ MAIL.RU
Можно ли подключить AirPods к ноутбуку
AirPods хорошо работают с Windows: доступно управление касанием, использование одного наушника, можно пользоваться микрофоном для звонков или записи голоса, а также включить шумоподавление на AirPods Pro нажатием на ножку. Важно помнить, что функции могут работать не во всех приложениях. К примеру, на YouTube, Кинопоиске или плеере AIMP управлять воспроизведением можно, а в некоторых стандартных приложениях — не всегда. В Windows Media Player или его аналоге «Кино и ТВ» видео ставятся на паузу или переключаются через раз.
AirPods очень даже неплохо работают с ноутбуком на Windows
А вот активация Siri, просмотр заряда батареи кейса и наушников не доступны. К сожалению, об этом вас может уведомить лишь характерный звуковой сигнал. Или же вы можете проверить заряд AirPods на iPhone. Так что, без ограничений не обойтись. С другой стороны, лично мне кажется, что подключенные к ноутбуку AirPods звучат намного лучше, особенно, если это 2 или 3 поколение наушников. Видимо, на это влияют настройки звука приложений на Windows.
Apple готовит мощнейший Mac со 192 ГБ ОЗУ. Компьютеры на Windows начали нервничать
Как подключить AirPods к ноутбуку
Подключить AirPods к Windows 10 довольно легко, но есть несколько нюансов. Давайте посмотрим, как это делается.
- Зайдите в Настройки Windows, выберите «Устройства» и нажмите «Bluetooth и другие устройства».
- Включите Bluetooth и нажмите «Добавление Bluetooth и других устройств».
- Нажмите «Bluetooth», откройте кейс AirPods и удерживайте кнопку на корпусе для сопряжения до готовности. Если этого не сделать, компьютер обнаружит наушники, но не сможет к ним подключиться.
AirPods нужно правильно добавить в список устройств
AirPods подключены к Windows только при наличии этой надписи
Появится уведомление о подключении AirPods к ПК внизу экрана. Казалось бы, можно надевать AirPods и слушать музыку? Не торопитесь. В настройках Bluetooth сперва нужно нажать на свои наушники в списке и выбрать «Подключить». У вас отобразится «Подключенный голос, музыка» — вот теперь можно пользоваться AirPods на Windows.
Алиса, найди мой телефон. Как позвонить на свой номер с Яндекс.Станции
Но если мы привыкли, что AirPods автоматически отключаются на iOS или Mac, когда их убираешь в кейс, то на Windows все сложнее. Нужно снова зайти в настройки Bluetooth и нажать «Отключить», иначе наушники останутся сопряжены с ноутбуком, а звук попросту будет идти вникуда или музыка не будет воспроизводиться вообще. Если этого пункта нет, то просто отключите Bluetooth на Windows.
После того, как перестанете пользоваться AIrPods, отключите их или выключите Bluetooth на ноутбуке
То же самое — при повторном подключении AirPods к ПК: открыть кейс и включить Bluetooth на ноутбуке недостаточно для подключения. Нужно снова заходить в настройки и нажимать «Подключить». Надпись «Сопряжено» лишь означает, что AirPods есть в списке устройств.
Что такое Wi-Fi 6E и почему его нет в iPhone
Почему AirPods не подключаются к компьютеру
Сделали все по инструкции, а звук с компьютера не идет на AirPods? Это тоже решается очень просто.
- Отключите Bluetooth на iPhone или iPad, которыми вы пользуетесь в паре с этими AirPods. Именно отключите модуль: если просто разъединить смартфон с наушниками в настройках, то они все равно подключатся обратно, когда вы снова достанете их из кейса.
- Если наушники уже подключены к ноутбуку на Windows 10, но звука все равно нет, нажмите на панели задач значок звука и коснитесь названия устройства вывода: у вас откроется список доступных гаджетов. Нажмите на свои AirPods и звук начнет воспроизводиться в них.
- В списке устройств проверьте, не подключен ли в данный момент ноутбук к другим наушникам или колонке. Например, у меня компьютер при включении Bluetooth самостоятельно находит Яндекс.Станцию и транслирует звук на нее.
Если звука нет, нужно выбрать нужное устройство вывода на панели задач
К ноутбуку может подключиться колонка или другие наушники
😎 ПОДПИСЫВАЙТЕСЬ НА НАШ УЮТНЫЙ ЧАТИК В ТЕЛЕГРАМЕ
Обратите внимание на версию Bluetooth в ноутбуке и AirPods. Если у вас AirPods Pro 2 с последним модулем 5.3, а в ноутбуке, например, модуль 5.0, работать они будут, так как новые версии совместимы со старыми, но с ограничениями. Так что, воспользоваться всеми фишками, включая работу без помех или низкую задержку, к сожалению не удастся.
AirPods 2AirPods ProСоветы по работе с Apple
Если у вас AirPods Pro или AirPods Max, вы знаете, что у них есть функция шумоподавления. Но как включить или выключить шумоподавление на AirPods? В этом руководстве вы узнаете все, что вам нужно знать, чтобы сделать это на iPhone или Mac.
Обратите внимание, что для полноценного использования AirPods вам необходимо устройство Apple. Если вы его не используете, то в лучшем случае получите ограниченный набор функций.
Подробнее: Лучшие беспроводные наушники для iPhone, какие выбрать?
Как включите шумоподавление на AirPods с помощью iPhone или iPad.

Есть два способа изменить настройки шумоподавления с помощью iPhone или iPad. Первый — через Центр управления:
- Наденьте наушники AirPods и убедитесь, что они подключены к вашему устройству.
- Откройте Центр управления.
- Затем нажмите и удерживайте кнопку регулировки громкости на вашем устройстве до тех пор, пока не появятся дополнительные элементы управления.
- Нажмите на значок шумоподавления в левом нижнем углу экрана.
Другой метод — через настройки:
- Наденьте наушники AirPods и убедитесь, что они подключены к вашему устройству.
- Откройте настройки.
- Перейдите в раздел Bluetooth.
- В списке подключенных устройств нажмите кнопку «Информация» рядом с вашими AirPods.
- В разделе Управление шумом вы можете выбрать нужную настройку шумоподавления.
Включите функцию шумоподавления на AirPods с помощью Mac

Вы можете переключать режимы шумоподавления на Mac двумя способами. Один из способов — через строку меню:
- Наденьте наушники AirPods и убедитесь, что они подключены к компьютеру Mac.
- Перейдите в строку меню > нажмите на кнопку регулировки громкости > нажмите на AirPods > выберите нужный режим шумоподавления.
Вы также можете воспользоваться меню Apple:
- Наденьте наушники AirPods и убедитесь, что они подключены к компьютеру Mac.
- Откройте меню Apple > Системные настройки > Bluetooth > нажмите «Параметры» рядом с AirPods > выберите нужный режим шумоподавления.
Включите шумоподавление в самих AirPods

Если вы не хотите доставать iPhone или включать компьютер Mac, чтобы изменить настройки шумоподавления AirPods Pro или AirPods Max, вы можете сделать это на самих наушниках.
AirPods Pro
- Убедитесь, что AirPods Pro подключены, и наденьте их.
- Нажмите и удерживайте датчик усилия на стержне, пока не услышите звуковой сигнал.
- Это позволит переключаться между режимами шумоподавления и прозрачности.
AirPods Max
- Убедитесь, что AirPods Max подключены, и наденьте их.
- Нажмите кнопку шумоподавления на правой чашке уха, чтобы переключиться между режимом прозрачности и режимом шумоподавления.
- Для подтверждения изменения прозвучит звуковой сигнал.
Подробнее: Лучшие альтернативы AirPods
Часто задаваемые вопросы
Могу ли я использовать AirPods с Android-устройством?
Да, но опыт будет далек от идеального. У нас есть полное руководство по этому вопросу, если нужно.
Все ли модели AirPods оснащены системой шумоподавления?
Нет. Только AirPods Pro и AirPods Max имеют функцию шумоподавления.
gorbanhttps://xpcom.ru
Старший редактор xpcom.ru. Ему нравится все, что связано с технологиями, включая планшеты, смартфоны и все, что между ними.
Владельцы беспроводных наушников часто сталкиваются с вопросом активации шумоподавления на Pro модели Airpods: как должен включиться режим на Андроиде. Эта полезная фича поможет избавиться от посторонних шумов, лучше слышать собеседника. Осталось выяснить, где, какой «кнопкой» она запускается. И пользоваться функцией каждый день, наслаждаясь чистым, без помех, звуком.
Описание функции
Когда-то, на заре создания беспроводных гарнитур, владельцы гаджетов частенько сталкивались с проблемой посторонних призвуков. Не все наушники одинаково легко справлялись с проблемой. Производители устанавливали дополнительный микрофон. Пытались бороться с «недугом», совершенствуя кодеки передачи аудиосигнала.
Пока не появились маленькие, но очень функциональные наушники серии Airpods. Продукция компании Apple по праву пользуется уважением. Каждое устройство под данной маркой является шедевром технологии. А наличие функции подавления помех только добавляет наушникам баллов.
Принцип работы программы несложен. И состоит в следующем:
- Звуковые колебания с микрофона, встроенного в гарнитуру, поступают в электронную начинку. В данном случае воспринимается все — и шум, и полезный сигнал
- Чип обрабатывает входящую информацию, а затем вырабатывает обратную волну, заглушающую призвуки
- Пользователь на другой стороне слышит чистый сигнал, голос собеседника. Без посторонних шумов
Осталось разобраться, как настроить, включить эту полезную функцию в телефоне. Причем данная опция есть не во всех моделях Airpods. Об этом расскажем далее. Кстати, эйрподсы совместимы с гаджетами на платформе Андроид. И легко настраиваются.
Как включить ее
Активация достаточно проста. Но сначала нужно разобраться, какую функцию вы хотите включить. В наушниках серии AirPods предусмотрены несколько режимов:
| Наименование функции | Описание |
| Шумоподавление | Микрофон воспринимает звуки окружения. После обработки сигнал, очищенный от посторонних шумов, передается в систему |
| Прозрачность | Пользователь воспринимает все звуки вокруг себя. Возможно сочетание с другими режимами. Функция эффективна при плотном прилегании капсюлей к слуховому проходу |
| Отключение | Шумоподавление неактивно |
Теперь перейдем к пошаговому алгоритму включения функции. Для этого необходимо:
- Открыть в смартфоне режим настроек.
- Найти строчку «Настройка звука» (Custom Audio Setup).
- Выбрать требуемую опцию («Шумоподавление», «Прозрачность», Отключение»).
Далее следует удерживать сенсорный датчик на гарнитуре до появления звукового сигнала. Все текущие изменения настроек тут же будут отражаться на экране. А пользователь заметит разницу в звуке. До начала синхронизации наушников со смартфоном непременно должен быть активирован режим Bluetooth. Ведь связь с гарнитурой осуществляется именно по данному радиоканалу.
Разница между Airpods и Airpods Pro
Не все наушники одинаково полезны. Даже эйрподс. Между «обычной» версией и «Про» есть большая разница. Дело в том, что описанные режимы регулировки уровня шума доступны только на моделях AirPods Pro, Max. Увы, это так. Возможно, в будущем ситуация изменится к лучшему. А пока за возможность подавления шума в гарнитуре приходится доплачивать.
«Простые» эйрподс тоже хороши. Обеспечивают приемлемое качество звука, распознавание речи. Но бороться с шумом они не способны.
Поддерживает ли Андроид функционал Airpods
Ответ на данный вопрос положительный. Да, поддерживает. Не нужно быть владельцем полной линейки гаджетов от Apple, чтобы пользоваться наушниками данной марки. Современные смартфоны на платформе Андроид совместимы с эйрподс. Настройка не вызовет вопросов даже у неопытного пользователя:
- Активировать режим беспроводного соединения Bluetooth.
- На футляре наушников нажать, удерживать круглую кнопку.
- На дисплее в списке обнаруженных устройств должна появиться надпись «AirPods Pro».
После синхронизации наушников с телефоном главные, дополнительные функции гарнитуры, включая шумоподавление, станут доступны. Пользователь сможет управлять наушниками с помощью сенсорных кнопок. Включение режима подавления помех осуществляется именно так. Если не синхронизировать, не подключить эйрподс к телефону, то активировать весь функционал гарнитуры не получится.
Важное условие. Если ранее наушники подключались (были привязаны) к устройству iPhone, iPad, перед сопряжением со смартфоном на платформе Android их следует дезактивировать. Иначе новое подключение не состоится. При активации одной из выбранных опций звук в наушниках ощутимо изменится.
Как и в случае сопряжения с устройством на платформе Apple, пользователи смартфонов могут управлять принудительным игнорированием внешних шумов. Активировать режимы шумоподавления, прозрачности. Как и в случае сопряжения с устройством на платформе Apple, пользователи смартфонов могут управлять принудительным игнорированием внешних шумов.
Активировать режимы шумоподавления, прозрачности. Весомое преимущество заключается в том, что функции допустимо чередовать, переключать. И слушать любимую музыку, нормально общаться с собеседником.
Активное шумоподавление на ваших AirPods должно блокировать фоновые звуки и окружающий шум. В беспроводных наушниках используются как направленные наружу, так и обращенные внутрь микрофоны для обнаружения и противодействия нежелательным звукам.
Шумоподавление легко активировать и использовать на поддерживаемых моделях AirPods. Однако бывают случаи, когда функция не работает должным образом. Мы расскажем, почему функция шумоподавления работает со сбоями, и шесть способов вернуть эту функцию в нормальное состояние.
Примечание. На момент публикации этого руководства только Apple AirPods Pro и AirPods Max поддерживают активное шумоподавление (ANC). AirPods 3 не поддерживает ANC, хотя по дизайну он имеет некоторое сходство с AirPods Pro. Следовательно, приведенные ниже исправления для устранения неполадок применимы к AirPods Pro и AirPods Max.
1. Проверьте настройки AirPods
Шумоподавление не будет работать на AirPods Pro при использовании только одного AirPods. Чтобы активировать функцию шумоподавления, у вас должны быть оба наушника (левый и правый) в ушах. Если вы хотите использовать шумоподавление с одним AirPod, включите эту функцию в меню настроек вашего iPhone или iPad. Вот как это сделать:
- Откройте приложение «Настройки» на своем iPhone/iPad и выберите «Универсальный доступ».
- Выберите AirPods в разделе «Физические и моторные».
- Включите шумоподавление с одним AirPod.
Теперь вы сможете включить шумоподавление с AirPod в одном ухе. Это отличная функция доступности для пользователей AirPods с нарушением слуха или инвалидностью на одно ухо.
2. Повторно включите шумоподавление
Если ваши наушники AirPods не блокируют фоновые шумы, переключитесь в другой режим шумоподавления и вернитесь в режим шумоподавления. Вы можете переключать режимы шумоподавления прямо с AirPods.
Для AirPods Pro: поместите оба AirPods в уши, нажмите и удерживайте датчик силы на одном (левом или правом) AirPods. Это включит или активирует режим прозрачности. Затем снова нажмите и удерживайте датчик силы, чтобы вернуться в режим шумоподавления.
Надев AirPods Max, нажмите кнопку Noise Control на наушниках, чтобы переключиться между режимами Noise Cancellation и Transparency.
Вы также можете удаленно переключать AirPods между режимами шумоподавления и прозрачности на устройствах Apple. Подключите оба AirPods к ушам и выполните следующие действия:
Переключение шумоподавления AirPods на устройствах iOS
Подключите AirPods к вашему iPhone/iPad и выполните следующие действия:
- Перейдите в «Настройки» > «Bluetooth» и коснитесь значка информации рядом с вашими AirPods.
- Коснитесь значка информации рядом с вашими AirPods.
- В разделе «Управление шумом» выберите «Выкл.» или «Прозрачность», чтобы отключить шумоподавление AirPods.
- Подождите несколько секунд и выберите «Шумоподавление», чтобы снова включить функцию шумоподавления.
Вы также можете переключить режим шумоподавления ваших AirPods из Центра управления вашего устройства.
Если на вашем iPhone есть выемка, проведите пальцем вниз от правого верхнего угла экрана. Выполните те же действия, чтобы открыть Центр управления iPad. Для iPhone с кнопкой «Домой» (и iPod touch) проведите вверх от нижнего края экрана.
После этого коснитесь и удерживайте ползунок громкости, коснитесь значка «Управление шумом» и выберите «Шумоподавление».
Если шумоподавление не работает, выберите «Выкл.», чтобы отключить шумоподавление, и снова выберите «Шумоподавление».
Включить шумоподавление AirPods на Mac
Подключите наушники AirPods к Mac и выполните следующие действия.
- Выберите значок AirPods в строке меню и выберите «Шумоподавление» под своими AirPods. Перейдите к шагу № 2, если значка AirPods нет в строке меню вашего Mac.
- Откройте Центр управления вашего Mac и разверните меню «Звук».
- Разверните меню AirPods, чтобы просмотреть режимы контроля шума. Выберите «Выкл.», чтобы отключить активное шумоподавление. Повторно выберите «Шумоподавление» и проверьте, блокируют ли теперь ваши AirPods фоновый шум.
Переключить шумоподавление AirPods на Apple Watch
Вот как снова включить функцию шумоподавления AirPods на Apple Watch:
- Коснитесь значка AirPlay в правом нижнем углу музыкального проигрывателя.
- Нажмите «Выкл.», чтобы отключить активное шумоподавление. Подождите несколько секунд и коснитесь «Шумоподавление», чтобы снова включить активное шумоподавление.
3. Отрегулируйте AirPods Pro для хорошей посадки
Ваши AirPods обеспечивают наилучшее качество звука и шумоподавление, когда они плотно сидят в ушах. Убедитесь, что ушные вкладыши AirPods Pro плотно и удобно закрывают слуховые проходы. Если система шумоподавления AirPods Pro не работает должным образом с предварительно прикрепленными ушными вкладышами среднего размера, попробуйте другие ушные вкладыши.
В упаковке AirPods Pro вы найдете два дополнительных ушных вкладыша (маленький [S] и большой [L]). Попробуйте оба ушных вкладыша на своих AirPods и используйте тот, который подходит лучше всего. Отрегулируйте и снова вставьте AirPods в уши несколько раз, чтобы проверить, сможете ли вы добиться хорошего прилегания.
Запустите «Тест прилегания ушных вкладышей» на своем iPhone, если вы не уверены в правильности посадки. Вставьте оба AirPods в уши и выполните следующие действия:
- Перейдите в «Настройки» > «Bluetooth» и коснитесь значка информации рядом с вашими AirPods.
- Выберите «Проверка прилегания ушных вкладышей» и нажмите «Продолжить», чтобы продолжить.
- Нажмите кнопку «Воспроизвести» и держите оба AirPods в ушах, пока воспроизводится тестовый звук. Используйте ушные вкладыши, если и левый, и правый вкладыши имеют результаты Good Seal.
- Коснитесь «Готово», чтобы закрыть страницу «Результаты подбора ушных вкладышей». Или нажмите кнопку «Воспроизвести» еще раз, чтобы повторить тест.
Шумоподавление может работать неправильно с одинаковыми ушными вкладышами на всех наушниках AirPods. В зависимости от строения мочек ушей вам может потребоваться использовать разные ушные вкладыши на обоих наушниках AirPods. Дополнительную информацию см. в этом документе службы поддержки Apple по выбору ушных вкладышей AirPods Pro.
4. Очистите наушники AirPods.
Очистка AirPods не только делает их громче, но также может решить проблемы с производительностью и предотвратить долгосрочные повреждения. Однако, чтобы устранить проблемы с шумоподавлением, вам не нужно чистить AirPods целиком. Просто сосредоточьтесь на сетке, расположенной в верхней части AirPods Pro. См. изображение ниже.
Под сеткой находится направленный наружу микрофон, который обнаруживает и блокирует внешние звуки в режиме шумоподавления. Посторонние материалы на сетке не позволят микрофону фильтровать окружающий шум. Возможно, поэтому шумоподавление AirPods Pro не работает.
Осмотрите поверхность сетки и сотрите пыль, ушную серу или мусор сухим ватным тампоном. Затем используйте щетку с мягкой щетиной, чтобы удалить стойкую грязь или ушную серу, прилипшую к сетке. Не используйте острые предметы, абразивные материалы или любые жидкие растворы, даже воду для очистки сетки микрофона. Дополнительные советы см. в официальном руководстве Apple по очистке AirPods.
5. Обновите сопряженное устройство
Обновление программного обеспечения вашего iPhone, iPad или Mac до последней версии может решить проблемы со звуком AirPods.
Перейдите в «Настройки» > «Основные» > «Обновление ПО» и установите последнюю версию iOS или iPadOS, доступную для вашего iPhone или iPad.
Чтобы обновить компьютер Mac, перейдите в «Системные настройки» > «Обновление ПО» и выберите «Обновить сейчас» или «Обновить сейчас».
[15-обновление-macos-mac-macbook]
Если функция шумоподавления AirPods не работает только на Apple Watch, обновление операционной системы часов может решить проблему. Узнайте, как обновить Apple Watch с iPhone или без него.
6. Запишитесь на сервисный ремонт AirPods.
По данным Apple, небольшой процент AirPods Pro, выпущенных до октября 2020 года, имеет дефекты и может вызывать проблемы со звуком. Неисправные устройства могут издавать треск или статические звуки во время телефонных разговоров или в шумной обстановке. Сбой активного шумоподавления и потеря басов — другие заметные последствия дефекта.
Обратитесь в службу поддержки Apple, чтобы убедиться, что ваши AirPods Pro имеют право на участие в программе обслуживания. А еще лучше посетите любого авторизованного поставщика услуг Apple или Apple Store.
Блокируйте шум
Обновление прошивки ваших AirPods — еще одно решение для устранения неполадок, которое стоит попробовать. Обновления прошивки часто поставляются с улучшениями производительности и исправлениями ошибок. Если это не решит проблему, сбросьте настройки AirPods до заводских и снова подключите их к устройству.
How to Turn On Noise Canceling on AirPods
How to turn off noise cancellation, too
What to Know
- The first way to turn off Noise Cancellation is Control Center > long-press the volume slider > Noise Control > Noise Cancellation.
- To use the Settings app, tap Settings > Bluetooth > the i icon next to AirPods Pro > Noise Cancellation.
- To turn on Noise Cancellation using the AirPods, press and hold the AirPods stem until the mode switches.
This article explains how to use noise-canceling on AirPods Pro, how to turn it off, and how the feature works.
Noise Cancellation is supported on the AirPods Pro and AirPods Pro Max. Your device must be running iOS 13.2 or iPadOS 13.2 or higher to use Noise Cancellation.
How to Turn On Noise Cancelling on AirPods Pro
The AirPods Pro deliver a top-quality listening experience thanks to their Noise Control features. To get the best sound from Noise Control, use noise-canceling on AirPods Pro. There are four ways to do this.
How to Turn on Noise Canceling on AirPods Pro in Control Center
The Control Center has an option that you can use to turn on noise-canceling for your AirPods Pro, and this probably the fastest and easiest way to turn the feature on.
-
Connect the AirPods to your device.
-
Open Control Center (on some models, do this by swiping down from the top right corner. On other models, swipe up from the bottom of the screen).
-
Long press the volume slider (an AirPods icon appears there when they’re connected).
-
Tap Noise Control.
-
Tap Noise Cancellation.
How to Turn on Noise Cancelling on AirPods Pro in Settings
You can use the Settings options to turn on the noise canceling on your AirPods Pro with a few simple taps.
-
Tap the Settings app to open it.
-
Tap Bluetooth.
-
Tap the i next to the AirPods Pro.
-
In the Noise Control section, tap Noise Cancellation.
How to Turn on Noise Canceling on AirPods Pro with the AirPods
Don’t want to look at your screen? You can enable noise canceling by touching your AirPods, too. Press and hold the stem of one AirPod (press the same area as when you play/pause audio or answer/end a phone call). Hold until you hear a chime. Each chime signals that you’ve moved between Noise Control settings: Noise Cancellation, Transparency, or Off. Stop holding when noise cancellation is selected.
You can also use Siri to turn on noise canceling. Just activate Siri and say, «Siri, turn on noise canceling.»
How to Turn Off Noise Cancellation on AirPods Pro
Want to stop using noise cancellation? Turn it off by following the steps from any of the previous sections. At the final stage, either tap Off or Transparency to enable Transparency Mode.
How Noise Cancelling Works on AirPods Pro
Noise cancellation is part of an AirPods Pro feature called Noise Control. Noise Control comes in two flavors: Noise Cancellation and Transparency. They both make your listening experience better by filtering out background noise. It also means you can listen at a lower volume and reduce the possibility of hearing damage.
Noise Control uses the AirPods’ built-in microphone to detect ambient sound levels and uses software to filter those sounds. Transparency Mode allows some sounds through, such as voices, with the idea that you’ll still want to hear those.
Noise Cancellation is a little different. It blocks out as much sound as possible, giving the sense of being enveloped in what you’re listening to and drastically lowering the noise level of everything around you.
Thanks for letting us know!
Get the Latest Tech News Delivered Every Day
Subscribe