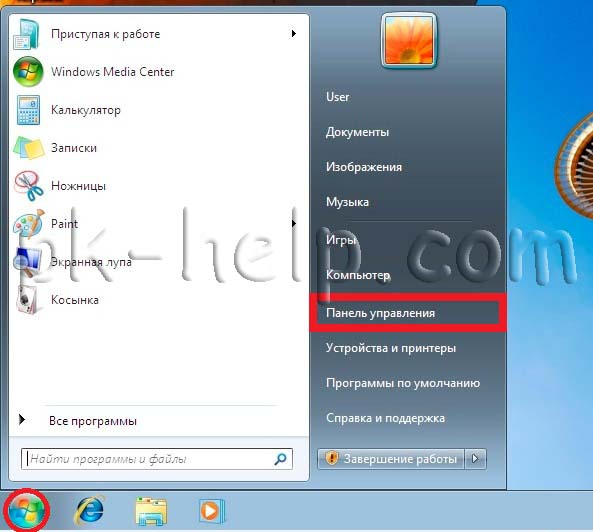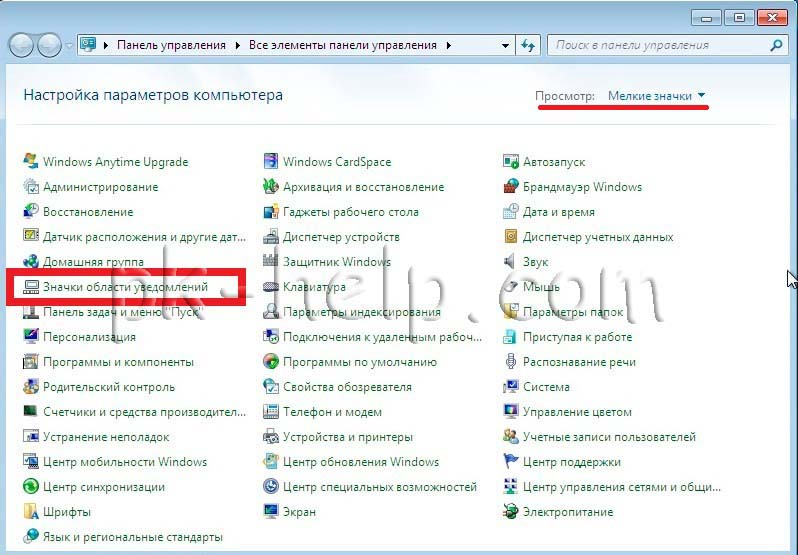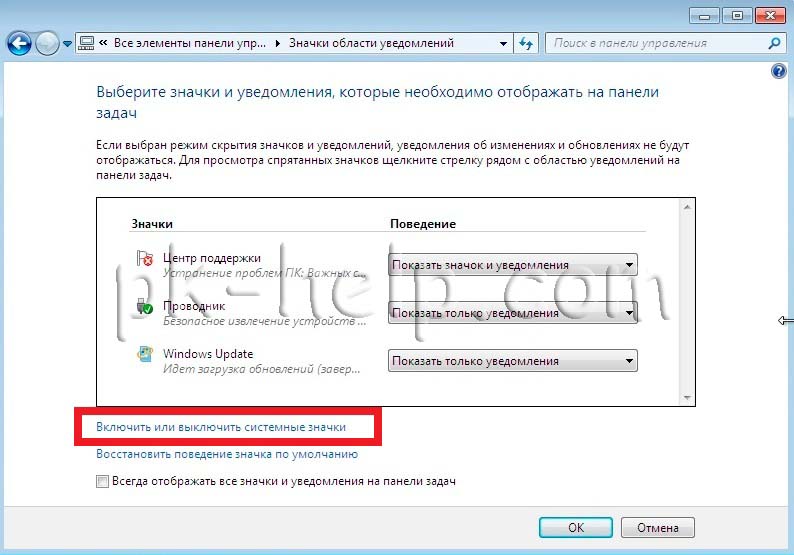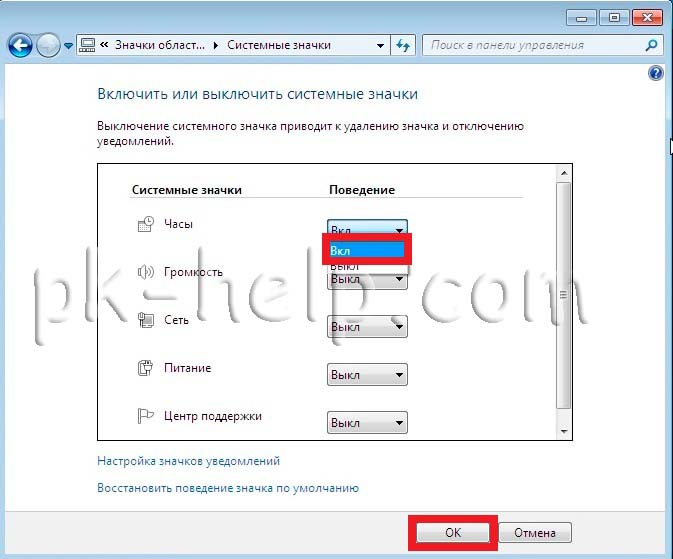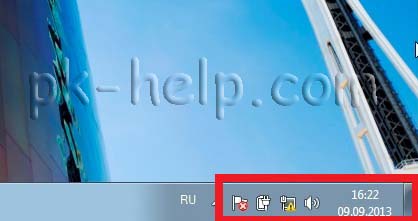Панель задач в операционной системе Windows создана специально для запуска часто используемых программ. Системный трей предназначен для отображения значков запущенных программ.
Объединяет их то, что они постоянно находятся под рукой пользователя и поэтому должны быть максимально удобно настроены. Ниже мы дадим вам несколько полезных советов, следуя которым вы сможете наилучшим образом настроить системный трей и панель задач своей операционной системы.
1. В популярной до сих пор операционной системе Windows ХР была реализована панель быстрого запуска. Через нее можно было быстро переключаться между открытыми окнами, сворачивать их и быстро запускать браузер Internet Explorer.

В последней выпущенной ОС Windows 7 эта панель не доступна пользователю по умолчанию. Если вы привыкли к ней, то панель быстрого запуска можно легко восстановить. Для этого нужно щелкнуть правой кнопкой мыши в свободном месте панели задач и выбрать, в появившемся контекстном меню, пункт «Панели», а далее выбрать «Создать панель инструментов».

Откроется окно проводника. Через него нужно будет перейти на диск «С» в папку «Пользователи». В этой папке необходимо выбрать очередной каталог, но уже с именем текущего пользователя и войти в скрытую папку «AppData». Чтобы сделать её и все остальные скрытые папки видимыми нажмите клавишу «Alt» в любом окне проводника Windows 7.

В появившейся строке меню откройте «сервис»-> «параметры папок»-> «вид», где вам останется лишь выбрать соответствующую опцию (впоследствии всё можно будет вернуть к исходному состоянию).

После этого, можно немного передохнуть и пройтись по папкам «Roaming» «Microsoft», «Internet Explorer». В конце, кликнув один раз мышью, выберите папку «Quick Launch», после чего нажмите кнопку «Выбор папки».

Все, готово. Теперь при нажатии специальной стрелки будут появляться привычные ярлыки быстрого запуска программ.

2. Бесплатная утилита TaskbarTweaker может помочь пользователю с индивидуальной настройкой панели задач. Для этого ее не надо устанавливать на компьютер, так как она может работать в портативном режиме, т.е. без установки (при первом запуске нужно будет отметить соответствующий пункт). После запуска можно сразу приступить к настройке.

В появившемся меню «Элементы панели задач» можно настроить действия, которые будут выполняться при нажатии на элемент панели задач правой кнопкой мыши. Помимо этого можно указать действия, которые будут выполняться при наведении мыши на окно программы.
В отдельном меню «Группировка окон» пользователь может выбрать различные параметры группировки окон.

Для включения прокрутки окон при помощи колеса мышки, в специальном разделе «Разные настройки панели задач» нужно проставить галочки напротив пунктов «Переключение между окнами» и «Пропускать свернутые окна».
После этого можно задать действия, выполняемые при двойном щелчке мыши на панели задач. Это делается в специальном меню «Двойное нажатие на панели задач».
3. Всем известно, что при нажатии правкой кнопкой мыши по значку открытой программы, который находится на панели задач, появляется меню, отображающее список недавно открытых документов.

По умолчанию, там находится только десять файлов, однако при желании представленный список можно увеличить или наоборот уменьшить. Для этого нажмите на кнопку «Пуск» правой кнопкой мыши и в появившемся окне выберите пункт «Свойства». В новом окне нажмите на кнопку «Настроить». Появится другое окно, в котором есть пункт «Отображать в списке перехода недавно использовавшиеся элементы в количестве». Напротив него можно выбрать необходимое количество отображаемых документов. После завершения процедуры выбора, необходимо нажать на кнопку «ОК».
4. Операционная система не дает размещать на панели задач ссылки на файлы и папки, не являющиеся программами.
Существует способ обойти это искусственное ограничение с помощью небольшой хитрости.
Откройте любой текстовый редактор, например, стандартный блокнот, включённый в состав Windows. Не пишите ничего на появившемся листе, а сразу же откройте меню «Файл»-> «Сохранить как». Выберите тип «все файлы», а в поле с названием укажите любое произвольное имя, но при этом обязательно добавьте к нему через точку расширение «exe».

Полученный файл перенесите на панель задач и откройте его свойства.

В поле «объект» вы теперь можете указать путь к любому файлу или папке на вашем ПК (прежний путь при этом можно удалить, ровно, как и сам файл, который остался на рабочем столе). К примеру, вы можете создать такую ссылку даже на один из локальных дисков. Это удобно, так как не придётся каждый раз обращаться к окну «Компьютер».

Все готово! Теперь при нажатии на этот ярлык будет запускаться любой файл или папка, которую вы выбрали.
Дополнительно вы также можете выбрать любой подходящий значок для нового, созданного вами элемента (соответствующая кнопка на скриншоте выше).
5. Небольшая утилита Hide It поможет вам легко разобраться с открытыми окнами приложений. Окна можно будет сворачивать в системный трей одним нажатием кнопки мыши. Утилита не требует установки на компьютер, и вы можете опробовать ее в действии, распаковав из архива и запустив файл «HideIt.exe».

После запуска, в системном трее появится значок программы в форме стрелочки. Теперь можно навести курсор мыши на кнопку «Свернуть» у любой отрытой программы и правой кнопкой мыши выбрать пункт «Hide It», после чего программа свернется в системный трей. Для восстановления нужно просто два раза нажать по иконке программы в системном трее.
6. Если вы хотите произвести настройку значков, расположенных в системном трее, то нажмите по кнопке «Пуск» правой кнопкой мыши и войдите в пункт «Свойства».

Затем выберите пункт «Настроить». В открывшемся окне выберите значок нужной программы и настройте его поведение в системном трее.

Если вы хотите настроить системные значки, то можете перейти по ссылке «Включить или выключить системные значки». Здесь можно выбрать нужный значок из списка и либо включить, либо соответственно отключить его отображение в трее. Если вы сделали что-то не так как надо и не знаете, как это изменить, просто нажмите на пункт «восстановить поведение значка по умолчанию». Все внесенные изменения сразу исчезнут.
Если есть желание, то в системном трее можно отображать все значки программ, установив флажок напротив пункта «Всегда отображать все значки и уведомления на панели задач». Для завершения этого действия потребуется нажать на кнопку «ОК».
|
3 / 3 / 0 Регистрация: 07.07.2014 Сообщений: 128 |
|
|
1 |
|
Пропал системный трей в панели задач29.12.2014, 17:49. Показов 26645. Ответов 25
Здравствуйте. Не знаю по какой причине, но в панели задач пропал системный Трей. Гуглил где только можно, с трудом нашел статью по именно моей проблеме. Воспользовался рекомендации автора статьи: «Ctrl» + «Shift» + «Esc» для того, чтобы открыть Диспетчер задач. В то время как шарил по Диспетчеру задач появился в панели задач системный Трей. Когда закрыл Диспетчер задач пропал и Трей. В чем кроется секрет? Как сделать, чтобы системный Трей был на своем в отведенном ему месте на панели задач? Заранее благодарю всех ответивших по моей проблеме и поздравляю с наступающим Новым Годом.
__________________
0 |
|
Programming Эксперт 94731 / 64177 / 26122 Регистрация: 12.04.2006 Сообщений: 116,782 |
29.12.2014, 17:49 |
|
Ответы с готовыми решениями: Хочу убрать программу из панели задач в трей
Системный трей Системный трей 25 |
|
6507 / 3565 / 463 Регистрация: 28.06.2013 Сообщений: 11,094 |
|
|
30.12.2014, 12:02 |
2 |
|
В чем кроется секрет? Как сделать, чтобы системный Трей был на своем в отведенном ему месте на панели задач? ПКМ по панели задач — Свойства — Настроить
1 |
|
3 / 3 / 0 Регистрация: 07.07.2014 Сообщений: 128 |
|
|
30.12.2014, 13:45 [ТС] |
3 |
|
persen27 Это я знаю. Но в настройках ведь отсутствует значок Трея. А в ноуте отсутствует именно Трей.
0 |
|
Модератор 8364 / 3329 / 241 Регистрация: 25.10.2010 Сообщений: 13,533 |
|
|
30.12.2014, 14:21 |
4 |
|
Проверьте в реестре HKEY_CURRENT_USERSoftwareMicrosoftWindowsCurre ntVersionPoliciesExplorer
2 |
|
3 / 3 / 0 Регистрация: 07.07.2014 Сообщений: 128 |
|
|
31.12.2014, 12:42 [ТС] |
5 |
|
Persk Искал, но не нашел рекомендуемое Вами. Посмотрите то, что найдено.
0 |
|
Модератор 15148 / 7736 / 726 Регистрация: 03.01.2012 Сообщений: 31,795 |
|
|
31.12.2014, 12:52 |
6 |
|
ТВалерий, Дык, уважаемый, а что вы regedit.exe не запустили? Там и надо искать ветку реестра
HKEY_CURRENT_USERSoftwareMicrosoftWindowsCurre ntVersionPoliciesExplorer
0 |
|
3 / 3 / 0 Регистрация: 07.07.2014 Сообщений: 128 |
|
|
31.12.2014, 13:36 [ТС] |
7 |
|
gecata, я так и делал. ОС Win 7 64bit домашняя базовая. Добавлено через 30 минут
0 |
|
6507 / 3565 / 463 Регистрация: 28.06.2013 Сообщений: 11,094 |
|
|
31.12.2014, 13:55 |
8 |
|
ТВалерий, Пуск — Выполнить — regedit.exe -ОК и будет Кликните здесь для просмотра всего текста
1 |
|
1601 / 530 / 44 Регистрация: 26.04.2012 Сообщений: 2,142 |
|
|
31.12.2014, 13:55 |
9 |
|
ТВалерий, ну нет и не надо его. Значит не этом дело.
0 |
|
3 / 3 / 0 Регистрация: 07.07.2014 Сообщений: 128 |
|
|
31.12.2014, 14:17 [ТС] |
10 |
|
persen27, HKEY_CURRENT_USER regedit.exe не нашел. Для пояснения, если плохо видно, поясню, что это на втором скрине в третьем посте. NicWit, с таким выводом я не согласен.
0 |
|
6507 / 3565 / 463 Регистрация: 28.06.2013 Сообщений: 11,094 |
|
|
31.12.2014, 14:33 |
11 |
|
HKEY_CURRENT_USER regedit.exe не нашел Вы его не ищите, а сделайте так Пуск — Выполнить — впишите regedit.exe — ОК и откроется редактор реестра. Кликните здесь для просмотра всего текста
0 |
|
3 / 3 / 0 Регистрация: 07.07.2014 Сообщений: 128 |
|
|
31.12.2014, 14:43 [ТС] |
12 |
|
Вот что находит «ПУСК>Стандартные программы>regedit.exe:
0 |
|
3 / 3 / 0 Регистрация: 07.07.2014 Сообщений: 128 |
|
|
31.12.2014, 14:57 [ТС] |
13 |
|
persen27, Добавлено через 10 минут
0 |
|
Модератор 15148 / 7736 / 726 Регистрация: 03.01.2012 Сообщений: 31,795 |
|
|
31.12.2014, 15:12 |
14 |
|
ТВалерий, Ну вот вы написали regedit.exe, получили то, что на вашем последнем скрине. А на клавишу Энтер нажать не забыли?
1 |
|
1601 / 530 / 44 Регистрация: 26.04.2012 Сообщений: 2,142 |
|
|
31.12.2014, 15:27 |
15 |
|
с таким выводом я не согласен. Тоже домашняя базовая Миниатюры
0 |
|
1601 / 530 / 44 Регистрация: 26.04.2012 Сообщений: 2,142 |
|
|
31.12.2014, 15:32 |
16 |
|
А что, точек восстановления нет ?
0 |
|
grystik |
|
31.12.2014, 15:40
|
|
Не по теме: прекратите ТС пихать в реестр, неужели не видите, что там полный абзац..а если он туда залезет, кто поедет систему ставить?
1 |
|
3 / 3 / 0 Регистрация: 07.07.2014 Сообщений: 128 |
|
|
31.12.2014, 15:53 [ТС] |
18 |
|
gecata, за подсказку, что нужно нажать клавишу Энтер, спасибо. Я это не делал. И когда проделал HKEY_CURRENT_USERSoftwareMicrosoftWindowsCurre ntVersionPoliciesExplorer и открыл Explorer, то увидел:
0 |
|
Модератор 15148 / 7736 / 726 Регистрация: 03.01.2012 Сообщений: 31,795 |
|
|
31.12.2014, 16:06 |
19 |
|
ТВалерий, Не трогайте там ничего! Закройте и забудьте! Иначе вам это дороже обойдётся. Пригласите лучше специалиста… Добавлено через 10 минут Не по теме: Господа, если есть идея с реестром, изготовьте лучше человеку рег-файл. Пусть применит. Сами видите, как туго идёт…
3 |
|
3 / 3 / 0 Регистрация: 07.07.2014 Сообщений: 128 |
|
|
31.12.2014, 16:08 [ТС] |
20 |
|
gecata, спасибо за предостережение, но по моему я уже все предыдущие рекомендации и советы выполнил и вроде все работает нормально. Правда комп не перезагружал.
0 |
Windows Vista Business Windows Vista Enterprise Windows Vista Home Basic Windows Vista Home Premium Windows Vista Starter Windows Vista Ultimate Windows Vista Business 64-bit Edition Windows Vista Home Basic 64-bit Edition Windows Vista Enterprise 64-bit Edition Windows Vista Home Premium 64-bit Edition Windows Vista Ultimate 64-bit Edition Windows 7 Enterprise Windows 7 Home Basic Windows 7 Home Premium Windows 7 Professional Windows 7 Starter Windows 7 Ultimate Еще…Меньше
Симптомы
При запуске компьютера под управлением Windows Vista или Windows 7 в первый раз, один или несколько из следующих значков не отображаются в области уведомлений в правом нижнем углу экрана.
-
Значок сети
-
Значок регулятора громкости
-
Значок управления электропитанием
Вы можете также заметить, что не установлены флажки для соответствующих системных значков на вкладке Область уведомлений диалоговое окно свойств панели задач и меню «Пуск» . Тем не менее возможности сети, громкости и питания функционируют правильно даже если соответствующие значки не отображаются в области уведомлений. Эти возможности доступны с помощью панели управления.
Если Вы дали компьютера достаточно времени для завершения инициализации служб начального запуска, прежде чем перезапустить его и один или несколько значков системы по-прежнему не отображаются в области уведомлений после перезагрузки компьютера, чтобы обеспечить их, удалив два подраздела из реестр.
Решение
При первом запуске нового компьютера операционная система обычно выполняет запуск инициализации служб, которые может занять от одного до шести часов, в зависимости от приложения предварительно загружены на компьютер. Убедитесь, что присвоенное операционной системы достаточное время для завершения инициализации служб начального запуска до завершения работы или перезагрузки компьютера. Эта проблема обычно не повторяется после завершения инициализации всех фоновых служб до перезагрузки операционной системы.
Примечание. Можно определить завершилась ли инициализация служб с помощью индикатора жесткого диска (если у компьютера есть этот компонент). Если жесткий диск индикатор мигает, а не горит, инициализация служб может быть завершена. Можно также проверить ЦП на вкладке Быстродействие в диспетчере задач Windows. Если использование ЦП составляет менее 15 процентов, инициализация служб, вероятно, завершена, и можно выключить или перезагрузить компьютер. Можно сделать значки видимыми, удалив два подраздела реестра. Чтобы сделать это, выполните следующие действия.
Примечание. Может потребоваться повторно использовать данный способ после перезагрузки компьютера, если значки все еще не отображаются в области уведомлений.
Важно. Этот раздел, метод или задача содержат действия, содержащие указания по изменению реестра. Однако, при некорректных изменениях реестра могут возникнуть серьезные проблемы. Поэтому выполняйте следующие действия внимательно. Для дополнительной защиты сделайте резервную копию реестра перед внесением изменений. В таком случае при возникновении неполадок можно будет восстановить реестр. Чтобы узнать дополнительные сведения о резервном копировании и восстановлении реестра, щелкните следующий номер статьи базы знаний Майкрософт:
как резервное копирование и восстановление реестра Windows
-
Нажмите кнопку Пуск
, в поле Начать поиск или Поиск программ и файлов введите команду regedit и нажмите клавишу ВВОД.
Если запрос пароля администратора или подтверждения введите пароль или нажмите кнопку Разрешить.
-
Найдите и выделите следующий подраздел реестра:
HKEY_CURRENT_USERSoftwareClassesLocal SettingsSoftwareMicrosoftWindowsCurrentVersionTrayNotify
-
В области сведений щелкните запись реестра IconStreams.
-
В меню Правка выберите пункт Удалить и нажмите кнопку Да.
-
В области сведений выберите запись реестра PastIconsStream.
-
В меню Правка выберите пункт Удалить и нажмите кнопку Да.
-
Закройте редактор реестра.
-
Перезапустите процесс Explorer.exe. Чтобы сделать это, выполните следующие действия.
-
Нажмите сочетание клавиш CTRL+SHIFT+ESC.
-
На вкладке процессы в диспетчере задач щелкните процесс explorer.exe и два раза нажмите кнопку Завершить процесс .
-
В меню файл выберите команду Новая задача (выполнить)введите explorerи нажмите кнопку ОК.
-
Закройте диспетчер задач.
-
-
Если вы используете Windows 7, выполните следующие дополнительные действия.
-
Нажмите кнопку Пуск
, введите Настройка значков и нажмите кнопку Настройка значков на панели задач.
-
Щелкните Включить или выключить системные значки и установите значение Вкл. для громкости, сети и системы питания.
-
Нажмите кнопку OK, убедитесь в том, что поведение для громкости, питания и сети настроены правильно и нажмите кнопку ОК.
-
Нужна дополнительная помощь?
Просто нажмите Win + B на клавиатуре (одновременно клавиши Windows и B), чтобы выбрать панель задач. Обратите внимание: этот прием работает только в новых выпусках Windows, включая Windows Vista и 7, поэтому он не будет работать в Windows XP. Вот как это работает.
Как мне увидеть все значки на панели задач?
Чтобы всегда отображать все значки на панели задач в Windows 10, сделайте следующее.
- Открыть настройки.
- Зайдите в Персонализация — Панель задач.
- Справа нажмите ссылку «Выбрать, какие значки будут отображаться на панели задач» в области уведомлений.
- На следующей странице включите опцию «Всегда показывать все значки в области уведомлений».
Нажмите клавишу Windows, введите «Параметры панели задач» и нажмите Enter. Или щелкните правой кнопкой мыши панель задач и выберите Параметры панели задач. В появившемся окне прокрутите вниз до раздела «Область уведомлений». Отсюда вы можете выбрать «Выбрать, какие значки будут отображаться на панели задач» или «Включить или отключить системные значки».
Где находятся кнопка запуска и панель задач?
Ответ: Microsoft Windows. Параметры по умолчанию для панели задач в Microsoft Windows размещают ее в нижней части экрана и включают слева направо кнопку меню «Пуск», панель быстрого запуска, кнопки панели задач и область уведомлений.
Где находится системный трей в Windows 7?
Представленная в Windows 95, панель задач расположена на панели задач Windows (обычно внизу рядом с часами) и содержит миниатюрные значки для легкого доступа к системным функциям, таким как факс, принтер, модем, громкость и т. Д. Дважды щелкните или щелкните значок правой кнопкой мыши, чтобы просмотреть и получить доступ к сведениям и элементам управления.
Как просмотреть панель задач?
Windows 10 — Панель задач
- Шаг 1 — Перейдите в окно НАСТРОЙКИ и выберите Система.
- Шаг 2 — В окне СИСТЕМА выберите Уведомления и действия. …
- Шаг 3 — В окне ВЫБЕРИТЕ, КАКИЕ ЗНАЧКИ ПОЯВЛЯЮТСЯ НА ПАНЕЛИ ЗАДАЧ, вы можете включить или выключить значки по своему усмотрению.
Как получить доступ к панели задач?
Как добавить значки на панели задач в область уведомлений в Windows 10:
- Нажмите WINDWS + Q, введите «настройки панели задач» и нажмите клавишу ВВОД, чтобы открыть настройки панели задач.
- Нажмите SHIFT + TAB один раз, чтобы перейти к последнему разделу: «Выберите, какие значки будут отображаться на панели задач».
- Нажмите ENTER, чтобы выбрать его.
28 июн. 2017 г.
Где находится значок WIFI в Windows 7?
Решения
- Щелкните правой кнопкой мыши панель задач и выберите «Свойства».
- Выберите вкладку «Панель задач» -> «Настроить» в области уведомлений.
- Щелкните Включить или выключить системные значки.
- Выберите «Вкл.» В раскрывающемся списке «Поведение» значка «Сеть». Щелкните OK, чтобы выйти.
Как сбросить значки панели задач Windows 7?
Откройте панель управления «Панель задач и меню« Пуск »». На вкладке панели задач в разделе области уведомлений нажмите кнопку «Настроить». В окне области уведомлений обратите внимание на ссылку «Включить или выключить системные значки». Щелкните ссылку и убедитесь, что нужные значки включены.
Как добавить значки на панель задач в Windows 7?
Это приведет вас прямо к экрану «Настройки»> «Персонализация»> «Панель задач». Прокрутите вниз до раздела «Область уведомлений» и нажмите ссылку «Выбрать, какие значки будут отображаться на панели задач». Используйте список здесь, чтобы настроить, какие значки будут отображаться на панели задач.
В чем разница между панелью задач и кнопкой «Пуск»?
В операционной системе Windows панель задач — это горизонтальная полоса, которая видна внизу экрана. … Панель задач помогает пользователю находить и запускать программы с помощью кнопки «Пуск», просматривать открытые программы, отображать или изменять время / дату и просматривать программы, работающие в фоновом режиме.
Что отображается в системном трее?
Область уведомлений (также называемая «системным лотком») расположена на панели задач Windows, обычно в правом нижнем углу. Он содержит миниатюрные значки для легкого доступа к системным функциям, таким как настройки антивируса, принтер, модем, громкость звука, состояние батареи и многое другое.
Что такое панель задач и меню «Пуск» на панели управления?
Панель задач — это элемент операционной системы, расположенный в нижней части экрана. Он позволяет находить и запускать программы через «Пуск» и меню «Пуск» или просматривать любую открытую в данный момент программу.
Как включить уведомления в Windows 7?
В Windows 7 нажмите кнопку «Пуск» и найдите слово «уведомление» в поле поиска меню «Пуск». Затем щелкните «Значки области уведомлений». В Windows 8 перейдите на начальный экран и введите уведомление. Отфильтруйте результаты по настройкам, а затем нажмите или коснитесь «Значки области уведомлений».
Как еще называется системный трей?
Область уведомлений обычно называется системным лотком, что, по мнению Microsoft, является неправильным, хотя этот термин иногда используется в документации Microsoft, статьях, описаниях программного обеспечения и даже в приложениях Microsoft, таких как Bing Desktop.
Иногда в следствии «работы» за компьютером/ ноутбуком ребенка или порывами освоить администрирование Windows мы не узнаем свой рабочий стол. Очень часто приходится слышать — «у меня пропали часы внизу экрана» или «пропал значок изменения громкости на рабочем столе«. Восстановление значков громкости, сети или часов на панели задач довольно легкая задача- для тех кто с этим сталкивался, но пользователи не сталкивающиеся с этим, будут долго лазить в настройках компьютера или ноутбука, не понимая как они это сделали или подозревать, что подхватили какой то вирус, который все удалил и т.д. В этой статье я пошагово опишу как же в Windows7 восстановить на прежнее место часы, громкость и сеть.
Итак имеем следующую ситуацию- пропали значки часов, громкости и сети.
Для решения проблемы нажимаете «Пуск»- «Панель управления».
В панели управления выбираете «Просмотр- Мелкие значки«, находите и нажимаете «Значки области уведомлений«.
В открывшемся окне выбираете «Включить или выключить системные значки«.
Далее включаете все необходимые вам значки… Часы, громкость, сети и т.д. По окончании не забудьте нажать «Ок«, что бы сохранить настройки.
В итоге имеете вернувшиеся на свое место значки часов, громкости и сети.
Надеюсь статья помогла сэкономить вам время, нервы, возможно деньги и теперь вы без труда сможете восстановить требуемые значки.
Я очень надеюсь, моя статья помогла Вам! Просьба поделиться ссылкой с друзьями:
Обновлено 17.06.2018

Как настроить значки в области уведомления Windows
Сегодня речь пойдет про значки уведомления windows 7 и 8, многие спрашивают, как убрать лишние значки из правой части панели задач, так как некоторых людей они откровенно раздражают, да и их количество может быть очень большим, особенно в случаях, когда вы покупаете ноутбук с уже установленной Windows 7 или 8.1 и мой пример, еще очень безобидный.
Иногда встречаются противоположные вопросы: «Установила антивирус, сначала значок был, а потом исчез», у человека паника, особенно у того, кто только знакомится с данной операционной системой, и не нужно его винить за это. И то и другое решается просто. Для того, что бы убрать лишние значки из системной области панели задач, надо нажать на стрелочку рядом с языковым меню и щелкнуть по надписи «Настроить».
Как скрыть или отобразить значки в области уведомлений Windows-01
После этого перед нами откроется окно выбора значков и уведомлений отображаемых на панели задач. Напротив каждого значка имеется выпадающее меню с тремя вариантами:
- Показать значок и уведомления
- Показать только уведомления
- Скрыть значок и уведомления
Выбираем нужный вариант и радуемся жизни, я советую так пробежаться по всем значкам уведомления windows 7, составить так сказать свой чек лист и в будущем только добавлять новые.
Как скрыть или отобразить значки в области уведомлений Windows-02
Если вы случайно поставили галочку в окошко Всегда отображать все значки и уведомления на панели задач и не знаете как все вернуть на место, то через меню «Пуск» заходите в «Панель управления» и выбираете «Значки области уведомлений», а далее действуете по писаной ранее схеме.
Если же нам нужно не просто скрыть, а отключить отображение той или иной службы, то переходим по ссылке «Включить или выключить системные значки».
Как скрыть или отобразить значки в области уведомлений Windows-03
Удалить значок уведомления windows 7
Правда сразу замечу, что не стоит рассчитывать на возможность подключения/отключения таким образом значков и уведомлений всех служб. Если же вы хотите все восстановить в изначальное состояние, то для этого есть кнопка Восстановить поведение значка по умолчанию. Хочу отметить, нельзя удалить значки из области уведомлений, так как это не возможно, вы лишь можете скрыть, все то, что по вашему мнению вам не нужно и те кто пишут, что они это умеют, просто вас обманывают.
Хотя с натяжкой удалить значок уведомления windows 7 можно считать, простую деинсталляцию нужного приложения, еще некоторые утилиты в своих настройках, так же имеют свои настройки по скрытию
Надуюсь вы теперь знаете как очистить значки области уведомлений windows 7 и дополнительных вопросов у вас не возникнет, но если вдруг будут, то с радостью их жду в комментариях.
21.06.2014 — 10:44 23 22554+
размер текста
Поведение операционной системы не предсказуемо, особенно, когда к компьютеру имеют доступ дети. Конечно, ребёнок – это то ещё счастье, но подчас, и мы делаем ошибки, когда делаем первые шаги в администрировании.
Наглядным примером «случайных настроек» является пропажа значков в системном трее Windows 7. Вы запускаете компьютер, и понимаете, что чего-то не хватает, а это что-то отображение часов…
Если пропали значки в области уведомлений
Ранее опубликованный материал повествовал о аналогичном происшествии, но в том случае пропали ярлыки рабочего стола, которые успешно были восстановлены на свои места. Теперь же речь о области уведомлений, которая содержит довольно специфические значки: сеть, часы, центр поддержки, заряд батареи для ноутбука и т.п.
Если один из них пропадает, рано или поздно, это становится проблемой. Так что давайте будем аккуратнее и восстановим пропажу:
- Откройте панель управления. Для этого щёлкните «меню Пуск» -> «Панель управления»;
- Измените вид отображения на «Мелкие значки». Это можно сделать в верхнем правом углу окна;
- Найдите в списке пункт «Значки области уведомлений» — открываем. И кликаем по ссылке «Включить или выключить системные значки»;
- После находим из списка отсутствующие элементы, и включаем с помощью выпадающего меню напротив. Например, значок «Центра поддержки» можно выключить, если Вы уверены в работоспособности своей операционной системы, и не хотели бы получать системных уведомлений;
- Сохраняем изменения, нажатием кнопки «ОК».
Вместо послесловия
При работе за компьютером может случится всякое, так что повышаем свою внимательность, и делаем соответствующие пометки!
А если Вы недавно стали владельцем Windows 8 (8.1), то могли заметить пропажу функциональной кнопочки «Пуск», которая обещает постепенно вернуться к пользователям с будущими обновлениями. А пока можно воспользоваться стороннем решением, установив программу ClassicShell, которая возвращает вывод стандартного меню Пуск версий WindowsXPили Windows 7, и даже для любителей минимализма классический вид.

нужный экран выбрать основным и всё станет на свои места.
P.S. я лично вообще панель задач с расширенного экрана убираю
все образумилось.Передернул шнурок хдми кабеля и все вернулось на свои места.Но все равно хочу спросить-нормально ли это пропадание?или это просто сбой какой то ?потому как наблюдал глюки — невозможно было открыть смд и прочие системные твики.
Насчет разрешения и нужного экрана — все выставлено четко.Это какой то баг был.Потому как запускал эмулятор сеги(хотел вспомнить молодость в Дюну»)-выскочила ошибка и с того момента пропало с основного дисплея вся информация о дате,времени. и т.д.
Источник
Куда пропадает системный трей?
Открываю Word Pad. Нажимаю клавишу и в системном трее остается только значок страницы Word, а все остальные иконки браузеров, проводника, скайпа исчезают. Сбоку есть как перемотка — прокрутить сюда, верх, вниз. Нажимаю на нее, все иконки возвращаются, но Word пропадает.
Куда-то нажала и теперь через Пуск тоже нет Word Pad.
Помогите, а то я психую
попробуйте перейдите в свойства панели задач, нажминте на кнопку Customize в разделе Notification area и в появившемся окне поставьте чекбокс в опции «Always show all icons on the taskbar»
Не поверите, перерыл кучу форумов и информации касательно Вашей темы, так как та же проблема. Пропали в трее значки Вай Фай сетей, значок скайпа и ещё пару приложений, хотя место под них есть (пустые иконки).
«Системные значки не отображаются в области уведомлений в системе Windows «
Вот Вам решение:
Вот Вам ещё ссылочка на официальную страничку майкрософта, где описано подробно решение этой проблемы.
Там же есть ссылка на заплатку, что очищает кэш иконок в системном трее, но я делал всё в ручную, по списку, как написано в иснтрукции, так надёжней, что ли 🙂 Удачи Вам. Возникнут вопросы по ходу действия — обращайтесь, помогу чем смогу.
для того что бы скрыть значки возле часов, и чтобы появилась прокрутка, надо проделать не один клик мышью 🙂
Щелкнуть правой кнопкой мыши на пустую область панели задач и выбрать пункт Свойства.
В разделе Область уведомлений щелкнуть Настроить.
Снять флажок «Всегда отображать все значки и уведомления на панели задач», а затем нажать кнопку ОК.
Если установить этот флажок, все значки будут в трее. в этом же окне настройки можно настроить уведомления для каждой программы что висит в трее. показывать только уведомления если что-то происходит или висеть там всегда. если у Вас есть там стрелочка (со скрытым хоть одним значком), то вполне вероятно случайно перетащить любой видимый значок мышкой под эту стрелочку, тогда ярлык этой программы станет скрытым. — 4 года назад
Источник
Как восстановить значки в трее на windows 7
Значки в трее на Windows 7

Я не буду вдаваться в технические подробности, почему и за что так происходит, просто рассмотрю решения такого случая. Следовательно, исправить этот «косячок» можно двумя способами — сложным и простым. Давайте начнем со сложного, а потом посмотрим на решение от Microsoft.
Для тех, кто любит играть с настройками операционной системы, можно сделать следующее:
Как восстановить значки в трее на windows 7 — вариант 1.
1. Нажимаем комбинацию клавиш win + R, вводим regedit и жмем ОК. Откроется редактор реестра нашей системы;
2. В этом реестре ищем ветку
3. Щелкаем правой кнопочкой на IconStreams — удалить;
4. Щелкаем правой кнопочкой на PastIconsStream — удалить;
5. Перезагружаем компьютер и значки должны восстановиться.
Вам необходимо будет только настроить порядок отображения, так как настройки, которые были до этого момента, собьются.
Как восстановить значки в трее на windows 7 — вариант 2.
Этот метод самый простой и не требует вмешательства в реестр операционной системы — на помощь нам придет фикс от Microsoft 50229. Просто скачиваем, запускаем и следуем указаниям мастера установки.
Microsoft Fix it 50229
После установки перезагружаем компьютер и значки в трее должны вернуться на место.
Откровенно говоря — второй вариант мне нравится больше. Буквально вчера вечером я его попробовал на одном ноуті, где возникла проблема с отображением значков в трее — все сработало на ура.
Windows 7, на сегодня, наверное одна из самых популярных и стабильных операционных систем — один большой минус ее в том, что она платная и стоит не очень дешево. Недавно я присматривался к ОС Linux Mint — бесплатная, быстрая и очень интересная. Установил себе эту оську как дополнительную, протестовал и остался доволен.
На основной компьютер я ее не поставлю, так как для Linux нет аналога программы Camtasia Studio, а для меня это очень важно. Все другие программы, с горем пополам, можно заменить, а вот для Camtasia Studio аналогов нет. Linux Mint я себе поставлю на нетбук, так как подумываю над приобретением мобильного устройства и превосходство над планшетом предоставляю именно нетбуку.
Почему именно нетбук?
Ну это так, я отвлекся от темы статьи немножко. Итак, друзья, если у Вас возникли проблемы с отображением значков в трее на Windows 7, то теперь Вы будете знать, как это можно решить. Рекомендую использовать фикс от Microsoft 50229 — просто, удобно и проверено лично мной.
Конечно, в сети можно найти еще какие-то методы устранения этой проблемы, но я выбрал два, на мой взгляд — самые простые.
Желаю, чтобы Ваши ПК и операционные системы работали без сбоев и работа в сети была для Вас комфортной и удобной.
Источник
Adblock
detector
Отсканируюсь и лог предоставлю.Пока что тему не закрывайте.

 Пропал трей
Пропал трей
 , в поле Начать поиск или Поиск программ и файлов введите команду regedit и нажмите клавишу ВВОД.
, в поле Начать поиск или Поиск программ и файлов введите команду regedit и нажмите клавишу ВВОД. Если запрос пароля администратора или подтверждения введите пароль или нажмите кнопку Разрешить.
Если запрос пароля администратора или подтверждения введите пароль или нажмите кнопку Разрешить.