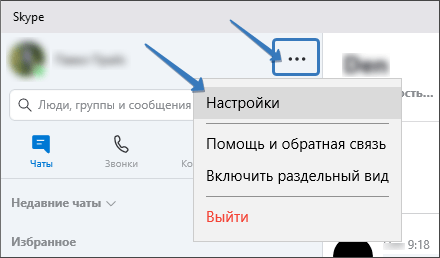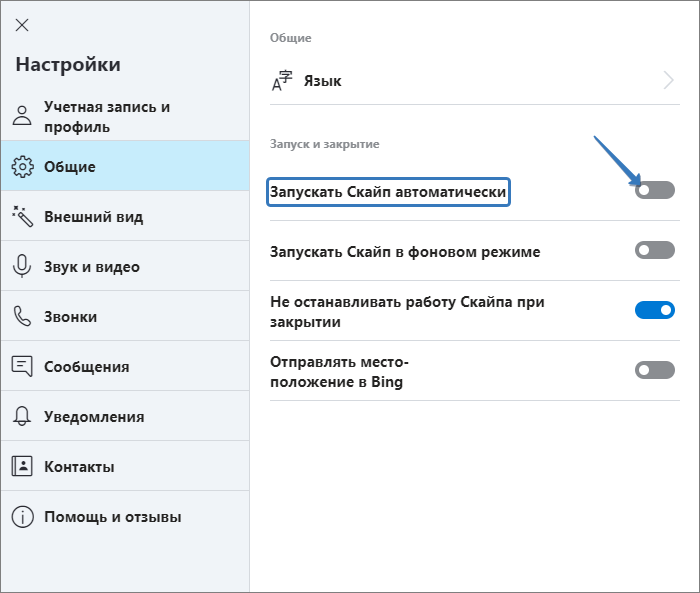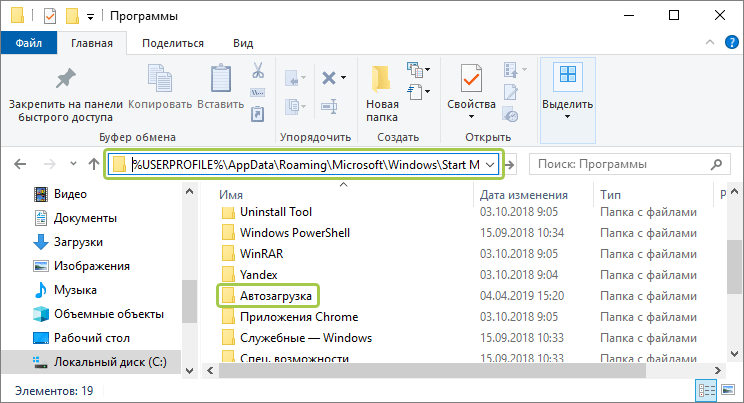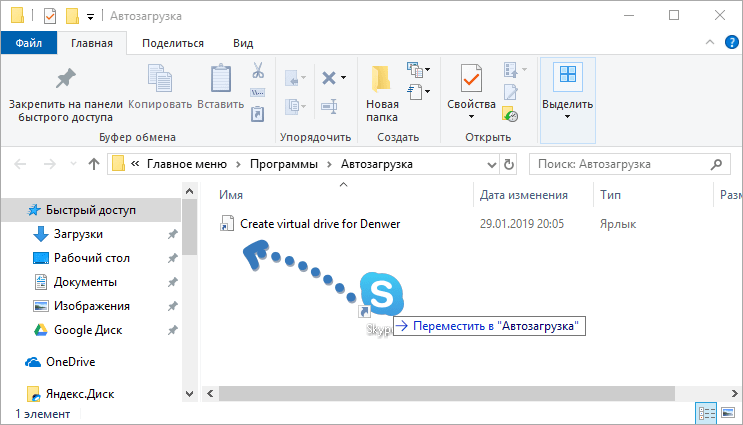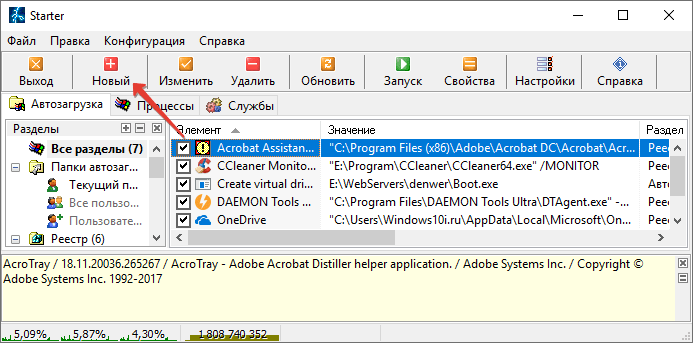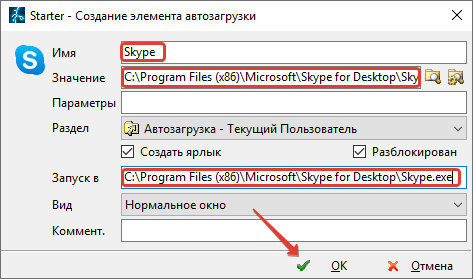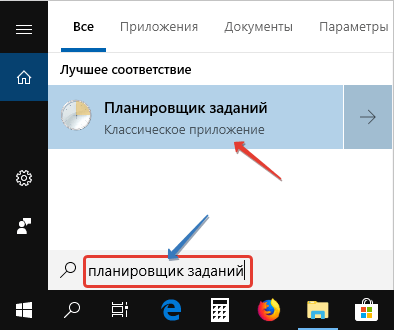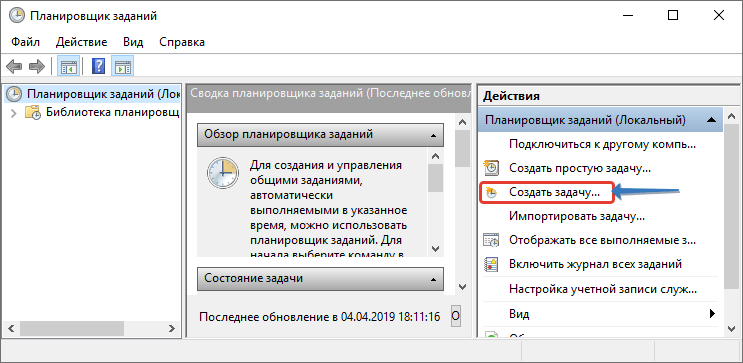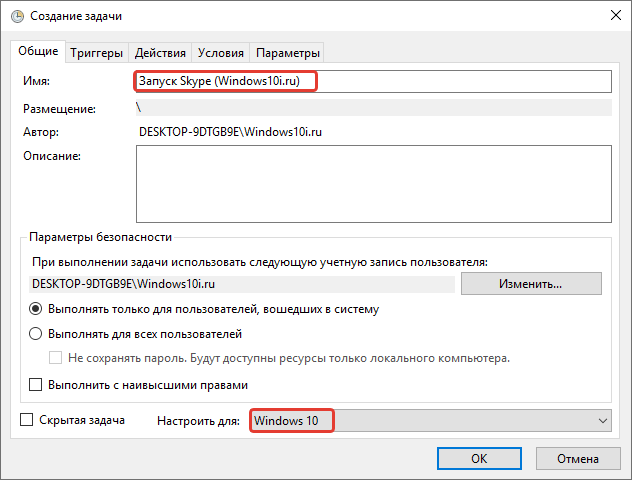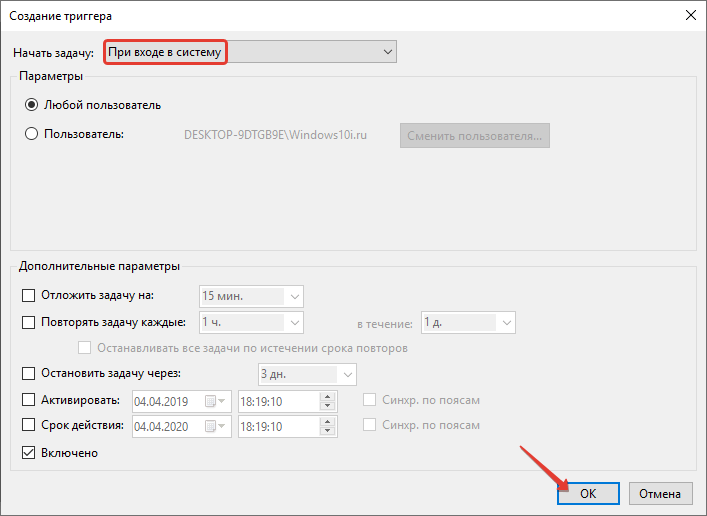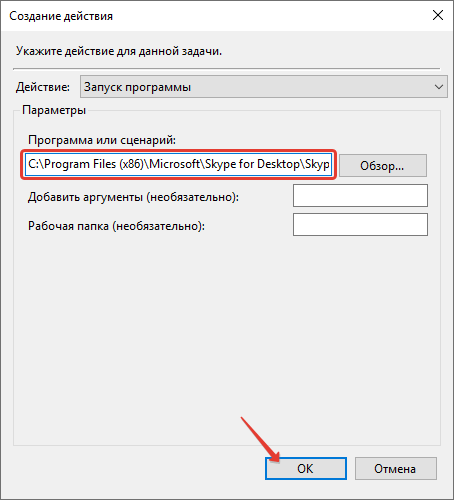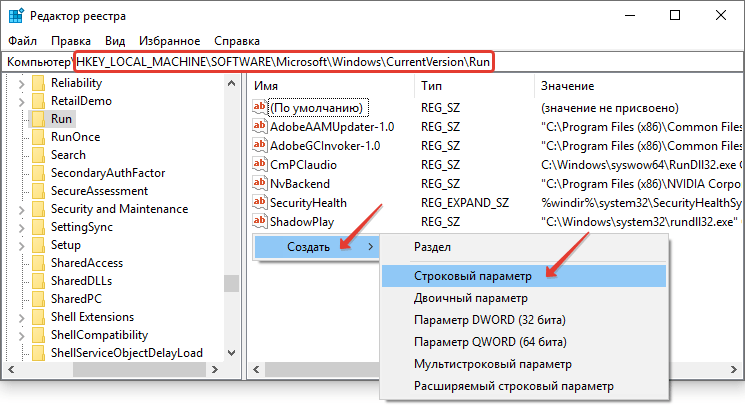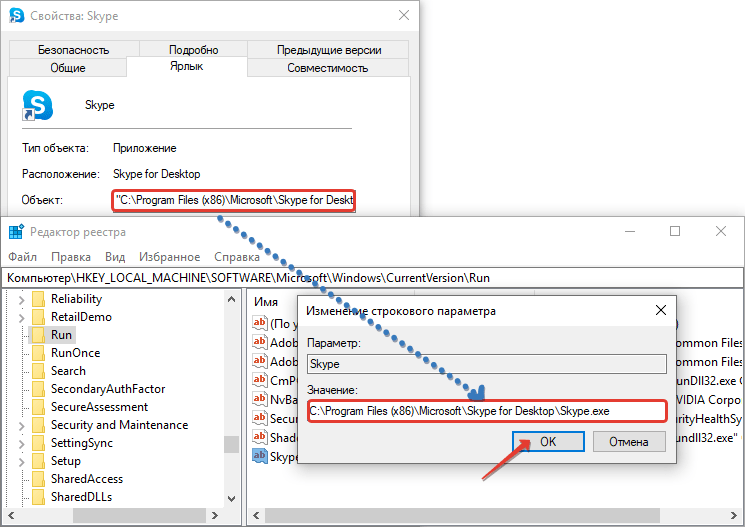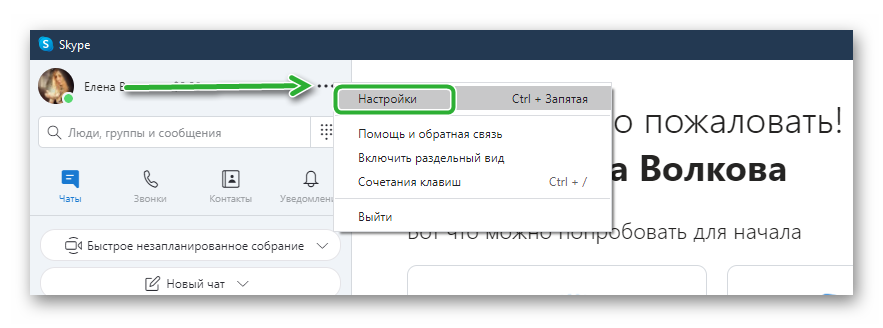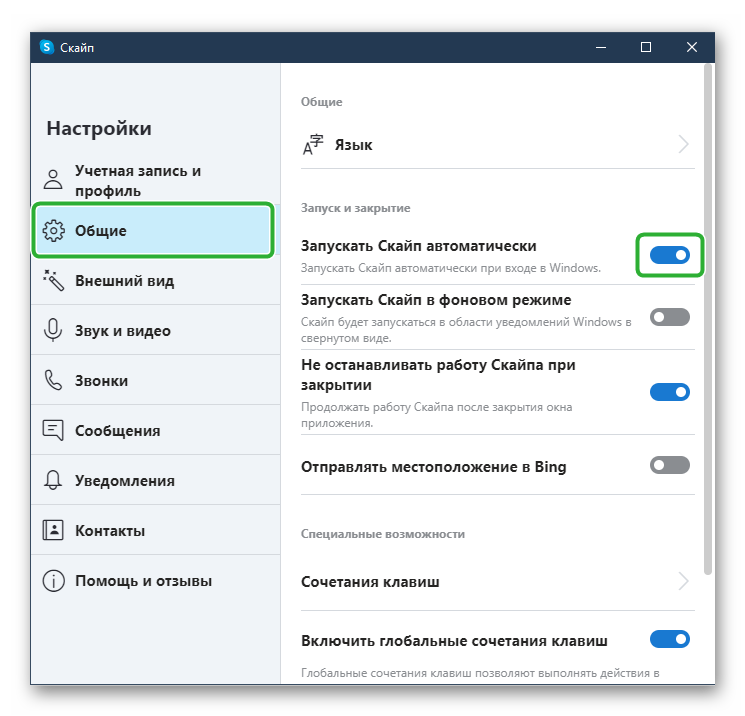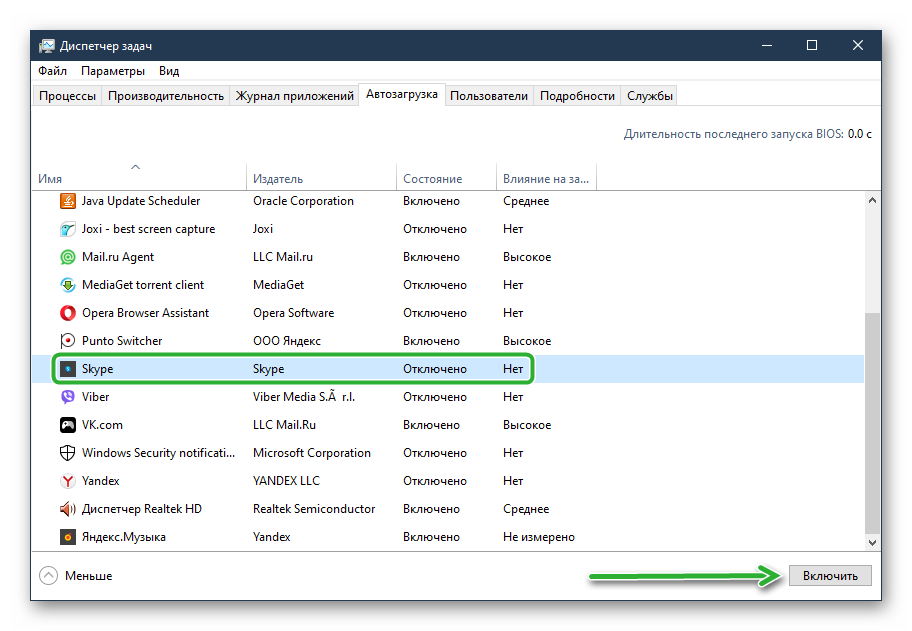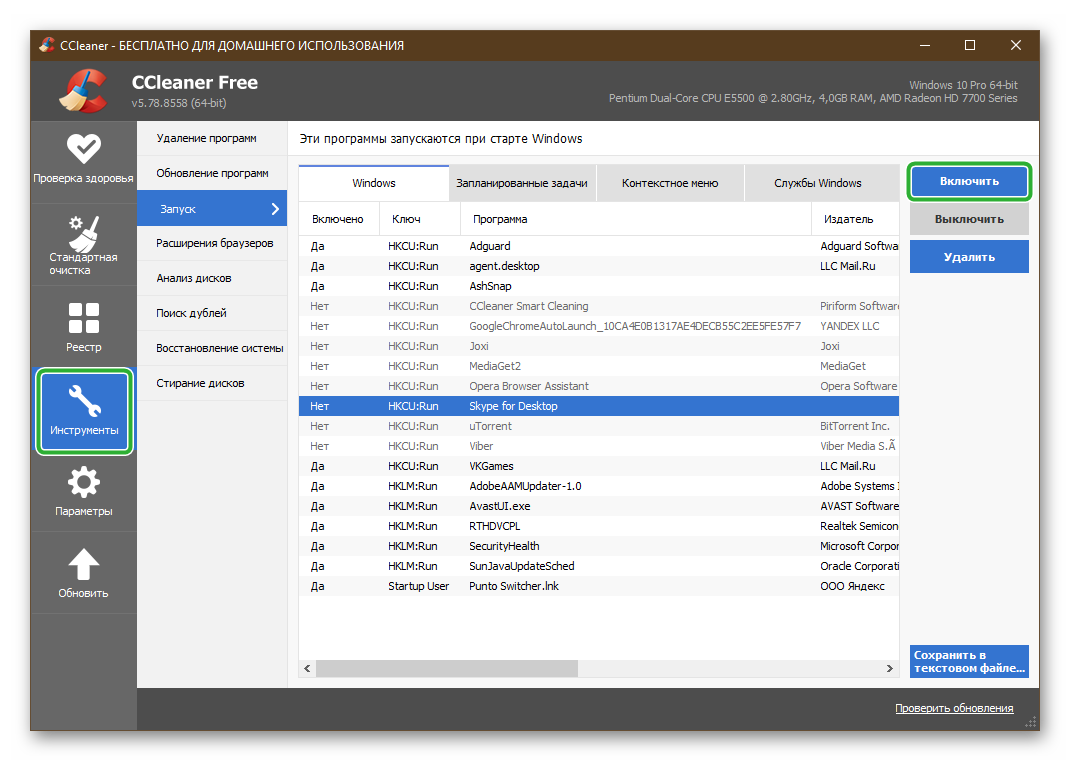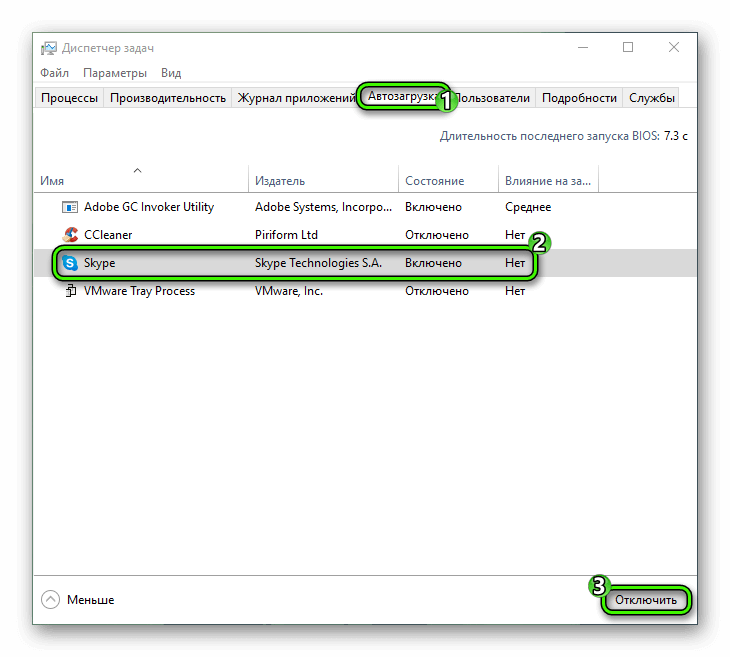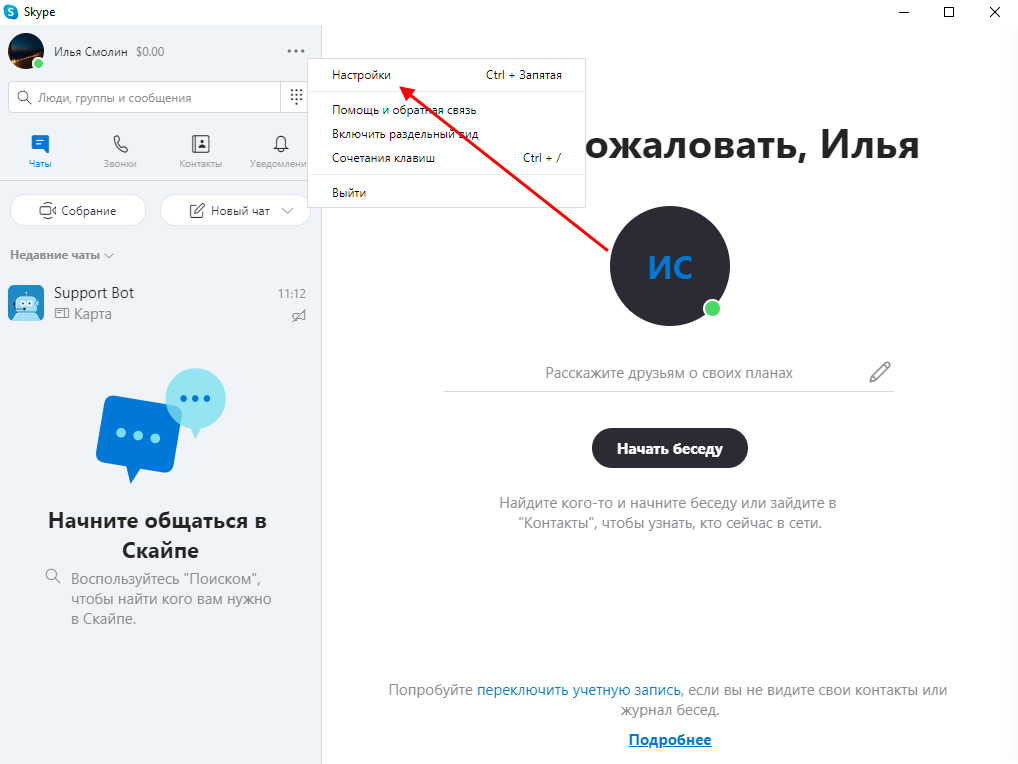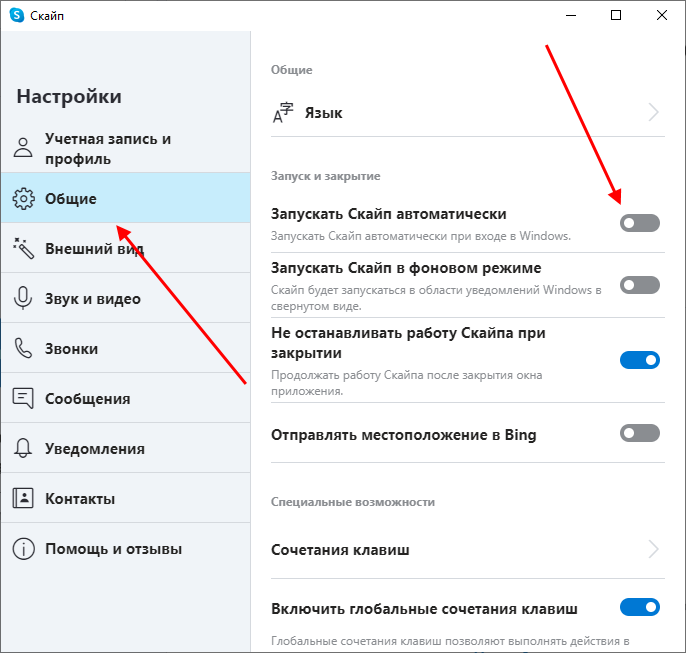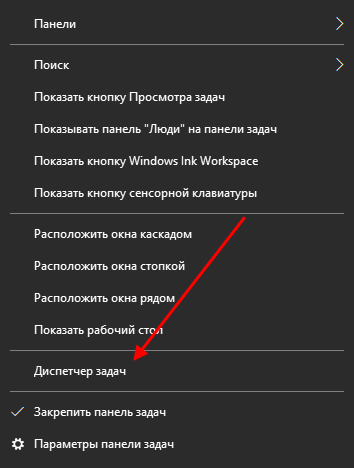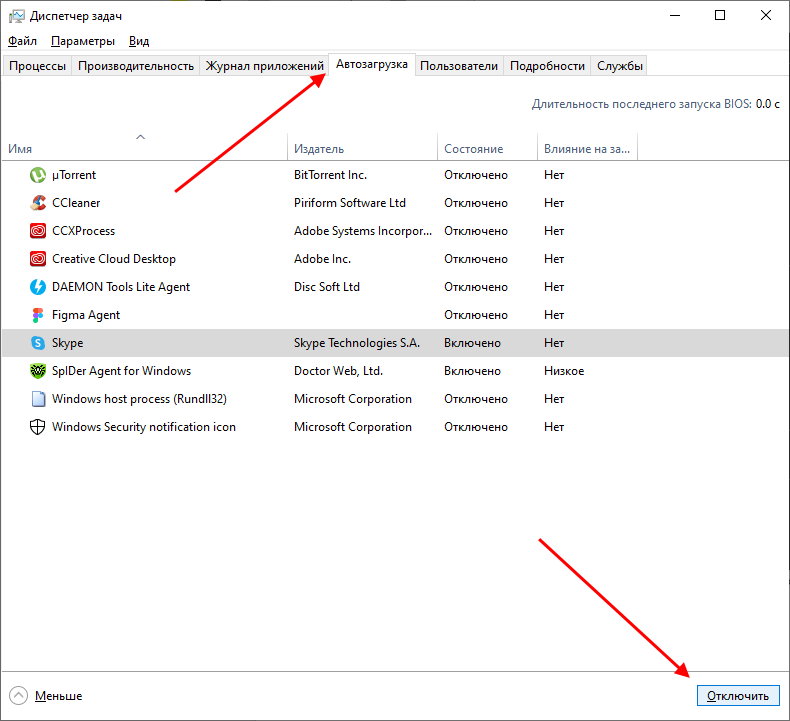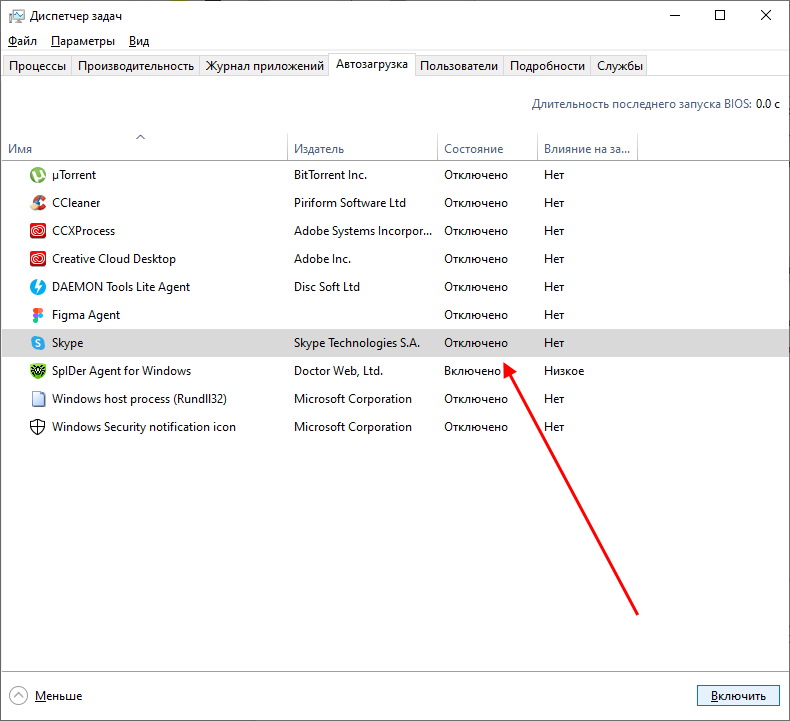За несколько лет популярность Skype снизилась, а количество пользователей иных мессенджеров возросла. Все же для многих людей он является основным средством для поддержания связи с товарищами, родственниками, клиентами, сотрудниками, и используется постоянно. Разработчики программы позаботились, чтобы она запускалась сразу после старта операционной системы.
Пользователь может сам удалить приложение из списка автоматически загружаемых, а потом искать, как добавить Скайп в автозагрузку Windows 10. Решается проблема следующими путями:
- параметры конфигурации самого мессенджера;
- добавление ярлыка Скайпа в автозапуск;
- при помощи утилит от сторонних разработчиков;
- ручное добавление записи в нужный раздел системного реестра;
- планировщик заданий Windows 10.
Содержание
- Настройки приложения
- Каталог Startup
- Сторонние приложения
- Планировщик заданий
- Редактор реестра
Настройки приложения
В параметрах конфигурации мессенджера предусмотрена функция его интеграции в перечень автоматически загружаемых приложений.
1. Вызовите пункт главного меню кликнув по трём точкам, расположенным справа от аватара.
2. Выберите «Настройки».
3. Перейдите во вкладку с общими настройками мессенджера, передвиньте кнопку чекбокса «Запускать Скайп автоматически» сохранять внесённые изменения не нужно, так-как программа делает это по умолчанию.
Каталог Startup
Рассмотрим и иные способы решения проблемы. Один из таких — добавление ярлыка на запуск программы в каталог автозагрузки операционной системы.
1. Перейдите в папку %USERPROFILE%AppDataRoamingMicrosoftWindowsStart MenuPrograms и откройте каталог Автозагрузка (в англоязычной версии Startup).
Скопируйте строчку приведённую выше, и вставьте её в «Проводнике».
2. Скопируйте в каталог ярлык для запуска Skype или создайте его (через контекстное меню пустой области окна или посредством перетаскивания исполняемого файла).
Сторонние приложения
Добавлять софт в автозапуск в Windows можно и через сторонние инструменты или их модули, отвечающие за оптимизацию операционной системы. Рассмотрим на примере утилиты «Starter» codestuff.obninsk.ru/Starter.zip, выпущенной в 1994 году.
1. Откройте программу (она портативная) и щелкните по кнопке «Новый».
2. Укажите путь к исполняемому файлу или вставьте его и название приложения и кликните «OK».
При необходимости измените доступные настройки запуска: активный, раздел реестра, где хранится запись, вид окна, параметры вызова приложения.
Планировщик заданий
Включение любой утилиты в перечень тех, что стартуют с Windows, осуществляется и через Планировщик заданий.
1. Запустите его (на примере – через поиск).
2. Создайте новую задачу.
3. Назовите её и укажите, что адаптироваться должна под Windows 10.
4. Во вкладке «Триггеры» поставьте новое условие и выберите запуск задачи при входе в учётную запись.
Можете изменить другие параметры, такие как задержка до выполнения, срок действия задачи, учётная запись, для которой она выполняется.
5. Во вкладке «Действия» добавьте новую операцию и введите путь к «Skype.exe» либо кликните «Обзор…» и выберите сам исполняемый файл.
6. Сохраните настройки задачи и включите её в Планировщик.
Редактор реестра
Самый изощренный способ для тех, кто ищет сложные пути.
1. Зажмите Win + R и выполните «regedit».
2. Перейдите в ветку «HKCU — Software — Microsoft — Windows — Current Version — Run» и добавьте строковый параметр.
3. Введите его значение — путь к Skype.exe и название, например, Skype.
4. Кликните «OK».
То же самое выполняется и через командную строку или командный файл, но так далеко мы не пойдём. Рассмотренных способов достаточно для любого пользователя. Если в будущем вы решите отключить автозагрузку Скайпа, об этом можно прочитать здесь.
Добавление Skype в автозагрузку в Windows 10
На чтение 5 мин Просмотров 55 Опубликовано 20.08.2019
Несмотря на появление большого количества приложений, позволяющих связываться по сети в формате видеозвонка, Скайп остается востребованным и часто используется разными категориями пользователей, как в частных целях, так и в процессе работы. Для повышения удобства его использования и получения гарантий, что ни один важный звонок или сообщение не будут пропущены, удобнее всего настроить систему таким образом, чтобы Skype автоматически загружался вместе с Windows.
В данной статье будут описаны основные методы, которые позволят быстро и просто добавить Скайп в автозагрузку в Windows 10:
Содержание
- Метод 1: добавление ярлыка программы в каталог автозагрузки
- Метод 2: приложения сторонних разработчиков
- Метод 3: новая задая в Планировщике заданий
- Метод 4: внесение изменений через Редактор реестра
- Заключение
Метод 1: добавление ярлыка программы в каталог автозагрузки
Смотрите также: «Как удалить программу с компьютера в Windows 10»
В более ранних версиях Skype существовала возможность включить автозагрузку в настройках самого приложениях (через меню настроек — Группа «Общие»).
К сожалению, в более поздних версиях этот функционал отсутствует. Поэтому в качестве первого метода рассмотрим непосредственное добавление (перемещение) ярлыка приложения Скайп в папку автозагрузки Windows 10.
- Запускаем Проводник (например, нажатием сочетания клавиш Win+E) и в адресной строке вводим:
%USERPROFILE%AppDataRoamingMicrosoftWindowsStart MenuPrograms.
Данный адрес можно скопировать из этой статьи в буфер обмена и вставить в адресную строку.
В открывшемся окне с перечнем программ заходим в папку «Автозагрузка».
- Перемещаем ярлык Skype в папку автозагрузки, удерживая его при помощи левой кнопки мыши. Если вы хотите сохранить исходный ярлык, то перед тем, как отпустить кнопку мыши, нажмите клавишу Ctrl на клавиатуре (к курсору добавится знак «+», а надпись «Переместить» сменится на «Копировать»).
Также можно скопировать ярлык при помощи контекстного меню (вызывается щелчком правой кнопки мыши по ярлыку, пункт «Копировать»), затем таким же способом вставить его в каталог автозагрузки (кликаем правой кнопкой мыши в любом свободном месте папки и выбираем из меню команду «Вставить»).
- В итоге в каталоге должен появиться ярлык нужной программы.
Метод 2: приложения сторонних разработчиков
Смотрите также: «Не работают наушники на компьютере в Windows 10: что делать»
Если Вас не пугает необходимость скачивать и запускать приложения сторонних разработчиков, то программа Starter (которую можно скачать на сайте http://codestuff.obninsk.ru) поможет за пару шагов добавить программу Skype (и не только) в автозагрузку.
Приложение не требует установки, достаточно лишь запустить исполняемый файл «Starter.exe» из каталога с файлами программы.
- После запуска приложения «Startеr» в основном окне жмем кнопку «Новый«.
- В появившемся окне настроек нового элемента автозагрузки вводим его имя, а в поле «Значение» указываем путь к нему, который можно скопировать из свойств ярлыка Skype (пункт «Свойства» в контекстном меню, которое вызывается щелчком правой кнопки мыши по ярлыку). Жмем ОК.
- Чтобы проверить работоспособность метода, перезагружаем систему и дожидаемся автоматической загрузки Skype.
Метод 3: новая задая в Планировщике заданий
Следующие методы несколько сложнее первых двух, но также позволяют добавить Скайп в автозагрузку. Сначала рассмотрим функционал Планировщика заданий Windows.
- Запускаем окно поиска (значок лупы внизу на Панели задач), вводим «Планировщик заданий» и кликаем по найденному варианту.
- В разделе «Действия» открывшегося Планировщика жмем на надпись «Создать задачу…«.
- Открывается окно настроек задачи, где во вкладке «Общие» вводим название задачи и задаем параметр «Настроить для: Windows 10».
- Переходим во вкладку «Триггеры» и нажимаем кнопку «Создать…».
- В появившемся окне настроек триггера назначаем условие начала задачи «При входе в систему» и жмем ОК.
Можно настроить дополнительные параметры, но этот функционал вряд ли понадобится среднестатистическому пользователю, поэтому опустим его подробное описание.
- Переходим во вкладку «Действия» и нажимаем кнопку «Создать…«.
- Копируем путь к ярлыку Skype из свойств (запускаются через контекстное меню) и вставляем в поле «Программа или сценарий». Также можно воспользоваться кнопкой «Обзор» и указать путь к приложению самостоятельно.
- Нажимаем кнопку ОК в этом и всех остальных окнах, в которых были произведены изменения. После этого закрываем Планировщик заданий, перезагружаем компьютер и дожидаемся автозагрузки Skype.
Метод 4: внесение изменений через Редактор реестра
Напоследок, давайте рассмотрим наиболее технически сложный метод, который, вероятнее всего, придется по душе только опытным пользователям
- При помощи комбинации клавиш Win+R вызываем окно «Выполнить«, в котором вводим команду «regedit», после чего кликаем OK или жмем Enter.
- В Редакторе реестра нам нужно попасть в папку «Run». Полный путь к ней выглядит следующим образом:
HKEY_LOCAL_MACHINESoftwareMicrosoftWindowsCurrentVersionRun. - Кликаем правой кнопкой мыши в любом свободном месте правой части окна с содержимым папки и создаем новый строковый параметр («Создать» — «Строковый параметр«).
- Вводим название строкового параметра. Чтобы не было путаницы, назовем его «Skype».
- Кликаем по новому параметру правой кнопкой мыши и выбираем пункт «Изменить…«.
- В поле «Значение» копируем путь к ярлыку программы из его свойств, в которые можно попасть через контекстное меню (вызывается щелчком правой кнопки мыши по ярлыку).
- Жмем «OK», перезагружаем компьютер и дожидаемся загрузки Скайпа после запуска системы.
Заключение
Описанные выше методы далеко не единственные, однако прочие способы, использующие командный файл или командную строку слишком специфичны. Описанных же в статье методов достаточно, чтобы добавить Skype в автозагрузку собственными силами, даже не обладая глубокими знаниями ПК.
Содержание
- Включение автозапуска через интерфейс Skype
- Добавление в автозагрузку Windows
- Активация автозапуска сторонними утилитам
- Вопросы и ответы
Очень удобно, когда при включении компьютера не нужно каждый раз запускать Skype, а он это делает сам автоматически. Ведь, забыв включить Скайп, вы можете пропустить важный звонок, не говоря уже о том, что каждый раз запускать программу вручную, не очень удобно. Благо, разработчики позаботились о данной проблеме, и это приложение прописывается в автозапуске операционной системы. Это означает, что Скайп будет запускаться автоматически, как только вы включите компьютер. Но, по разным причинам автозапуск может быть отключен, в конце концов, могут сбиться настройки. В этом случае, актуальным становится вопрос о его повторном включении. Давайте разберемся, как это сделать.
Включение автозапуска через интерфейс Skype
Самый очевидный способ включить автозагрузку Skype — через собственный интерфейс этой программы. Для этого, делаем переход по пунктам меню «Инструменты» и «Настройки».
В открывшемся окне настроек, во вкладке «Общие настройки» устанавливаем галочку напротив пункта «Запускать Skype при запуске Windows».
Теперь Скайп будет запускаться, как только включится компьютер.
Добавление в автозагрузку Windows
Но, для тех пользователей, которые не ищут легких путей, или в случае, если первый способ по каким-то причинам не сработал, существуют и другие варианты добавления Скайпа в автозапуск. Первый из них заключается в добавлении ярлыка «Skype» в автозагрузку Windows.
Чтобы выполнить данную процедуру, прежде всего, открываем меню Пуск Windows, и кликаем по пункту «Все программы».
Находим в списке программ папку «Автозагрузка», кликаем по ней правой кнопкой мыши, и из всех доступных вариантов действий выбираем «Открыть».
Перед нами через Проводник открывается окно, где находятся ярлыки тех программ, которые загружаются сами. Перетаскиваем или копируем в это окно ярлык Skype с Рабочего стола Windows.
Всё, больше ничего делать не нужно. Теперь Скайп будет загружаться автоматически вместе с запуском системы.
Активация автозапуска сторонними утилитам
Кроме того, существует возможность настроить автозапуск Скайпа с помощью специальных приложений, которые занимаются чисткой, и оптимизацией работы операционной системы. В число наиболее популярных из них входит CClener.
После запуска данной утилиты, переходим во вкладку «Сервис».
Далее, перемещаемся в подраздел «Автозагрузка».
Перед нами открывается окно со списком программ, у которых включена, или может быть включена, функция автозагрузки. Шрифт в названиях приложений, с отключенной функцией, имеет бледный оттенок.
Ищем в списке программу «Skype». Кликаем по её наименованию, и жмем на кнопку «Включить».
Теперь Скайп будет запускаться автоматически, а приложение CClener можно закрывать, если вы больше не планируете проводить в нём никаких настроек системы.
Как видим, существует несколько возможностей настройки автоматического включения Skype при загрузке компьютера. Наиболее простой способ – активировать эту функцию через интерфейс самой программы. Другие способы есть смысл использовать только тогда, когда этот вариант по какой-то причине не сработал. Хотя, это уже скорее вопрос личного удобства пользователей.
На чтение 3 мин Просмотров 271 Обновлено 03.04.2021
Многие мессенджеры, да и вообще большинство программ, запускаются автоматически вместе с Windows. Они прописываются в специальный раздел, который называется автозагрузка — Скайп не исключение. Эта опция позволяет программам и утилитам включаться самостоятельно в момент запуска системы. Это необходимо для удобства пользователя, и для нормальной работы ОС в целом.
Содержание
- Автозапуск Skype после включения: как настроить
- Через настройки Скайпа
- Через Диспетчер задач
- С помощью CCleaner
- Как отключить автозапуск Скайп
Автозапуск Skype после включения: как настроить
Настроить автозагрузку Скайп в момент включения системы можно различными способами. Если вы отключили эту опцию, когда устанавливали мессенджер и теперь его каждый раз приходится запускать вручную, это может вызвать некоторые неудобства. Например, забыл включить мессенджер, и пропустил важный звонок.
В этой статье мы разберем три способа настройки автозагрузки Скайпа, а вам останется использовать более удобный для вас метод.
Через настройки Скайпа
Самый простой способ, включить автозагрузку программ через интерфейс самой программы:
- Запустите мессенджер и при необходимости авторизуйтесь в своей учетной записи.
- Нажмите на кнопку в виде трех точек справа от имени в верхней панели.
- В контекстном меню выберите «Настройки».
- Переключитесь на вкладку «Общее».
- В разделе «Запускать Skype автоматически» нажмите кнопку переключите тумблер, чтобы он стал синим. Или если у вас более ранняя версия, нажмите кнопку «Изменить».
- Откроется окно настроек автозапуска программ Windows — Для Windows 10. Здесь достаточно переключить тумблер в активное положение. Если у вас другая ОС, выделите программу кликом мышки и нажмите «Включить» в нижней части окна.
Через Диспетчер задач
Универсальный способ поставить Скайп на автозагрузку в Windows — через Диспетчер задач:
- Нажмите на клавиатуре комбинацию клавиш Ctrl + Shift + Esc.
- В открывшемся окне Автозагрузки выделите Скайп и нажмите в нижней части окна кнопку «Включить».
Теперь при включении компьютера программа будет запускаться автоматически.
С помощью CCleaner
Можно для этой цели использовать и сторонние утилиты. Одна из таких — CCleaner. Эта замечательная утилита умеет не только регулировать автозагрузку программ в системе, но и многое другое, например почистить Windows от мусора, удалять программы и ремонтировать реестр.
Для настройки Скайп с помощью утилиты CCleaner:
- Скачайте утилиту с официального сайта и установите как обычную программу.
- Запустите её, кликнув по ярлыку в виде буквы «С» с метелкой на рабочем столе.
- Переключитесь на вкладку «Инструменты». И далее здесь нам нужна вкладку «Запуск».
- Здесь также есть горизонтальное меню. Нам нужна вкладка Windows. Отметьте в списке кликом мышки Скайп и нажмите кнопку «Включить».
Чтобы изменения вступили в силу нужно перезагрузить компьютер.
Как отключить автозапуск Скайп
Если вас интересует, как сделать чтобы Скайп не запускался при включении компьютера проделайте все те же манипуляции, которые мы описывали в статье, только выбирайте «Отключить». Это бывает необходимо, если вы не используете мессенджер постоянно, и он просто висит в трее и занимает полезное пространство в оперативной памяти.
Если вы не знаете как добавить скайп в автозагрузку Windows 10 то в этом вам поможет один из следующих способов.
Через собственные настройки
Запустите Skype и в главном окне нажмите Инструменты — Настройки.
Откроются настройки скайпа. В настройках на вкладке Общие нужно найти и поставить галочку у пункта Запускать Skype при запуске Windows. После этого нажмите кнопку Сохранить.
Через Диспетчер задач
Откройте диспетчер задач нажав на клавиатуре сразу три клавиши Ctrl+Shift+Esc. В диспетчере задач перейдите на вкладку Автозагрузка. Нажмите Файл — Запустить новую задачу.
Откроется окно в котором нужно нажать на кнопку Обзор и найти файл запуска скайпа. По умолчанию он находится по адресу Локальный диск C:Program Files (x86)SkypePhoneSkype.exe. Нажав на кнопку ОК, скайп сразу добавится в автозапуск.
Через папку автозагрузка
В системе находятся две папки автозагрузка.
- Первая находится по адресу Локальный диск C:ПользователиИмя пользователяAppDataRoamingMicrosoftWindowsГлавное меню (Start Menu)Программы (Programs)Автозагрузка(Startup). В этой папке находятся все программы которые настроены для автозапуска у конкретного пользователя.
- Вторая папка находится по адресу Локальный диск C:ProgramDataMicrosoftWindowsГлавное меню (Start Menu)Программы (Programs)Автозагрузка (StartUp). В этой папке находятся все программы настроены для автозапуска у любого пользователя.
В эти папки добавляете файл который запускает Skype и после этого скайп будет автоматически запускаться.
Через Редактор реестра
Откройте Редактор реестра, а для этого на клавиатуре нажмите сразу две клавиши WIN+R. В открывшееся окно впишите команду regedit и нажмите ОК. В левой части Редактора реестра нужно будет по очереди раскрыть две ветви.
- Первая HKEY_CURRENT_USERSoftwareMicrosoftWindowsCurrentVersionRun.
- Вторая HKEY_LOCAL_MACHINESoftwareMicrosoftWindowsCurrentVersionRun.
В одной из ветви наведите на последний пункт Run и нажмите правую кнопку мыши. Откроется меню в котором нужно выбрать пункты Создать — Строковый параметр. В результате в правой части появится новый параметр который переименуйте в Skype и установите ему значение C:Program Files (x86)SkypePhoneSkype.exe» /minimized /regrun.
Через планировщик заданий
Откройте планировщик заданий, а для этого нажмите на кнопку Пуск — Средства администрирования — Планировщик заданий. В левой части планировщика заданий нажмите на Библиотека планировщика заданий. В правой части нажмите на Создать простую задачу. В результате запустится мастер создания простой задачи.
В первом окне мастера нужно вписать имя Skype и нажать Далее. Во втором окне ставите точку у пункта При входе в Windows и нажимаете Далее. В третьем окне ставите точку у пункта Запустить программу и нажимаете Далее. В четвёртом окне нажимаете кнопку Обзор и находите файл запуска скайпа и нажимаете кнопку Далее. В пятом окне нажмите кнопку Готово. После этого ваш скайп будет автоматически запускаться при каждом входе в систему.
Практически все знают, как включить Скайп на компьютере, используя обычный ярлык. Но не многие могут настроить Skype для автоматического запуска. Данная статья расскажет вам, как легко убрать или добавить Skype в автозапуск системы Windows. Вообще, автозагрузка помогает запускаться программам, которые нужны для работы Виндовс. То же самое происходит и со сторонними программами. Например, антивирус должен запускаться в первую очередь, чтобы провести сканирование. Рабочий стол — это тоже программа с важными функциями, которая должна запускаться первой, даже раньше антивируса. Также автоматически запускаются процессы синхронизации с облачными хранилищами, если таковы установлены на компьютере. При этом утилиты в автозапуске могут замедлить процесс загрузки вашего ПК и операционной системы. Настроить автозапуск можно вручную или при помощи специальных программ.
Нужно запустить Скайп и зайти в меню «Инструменты», далее в подпункт «Настройки».
В окне настроек нужно нажать на пункт «Общие настройки» и найти надпись «Запускать Skype при запуске Windows». Если стоит галочка напротив надписи, Skype будет автоматически включаться, а если галочки нет, то автоматическая функция отключена.
Список автозагрузки
Существует уникальный список, содержащий перечень всех активных процессов, имеющих права на запуск при включении системы. Пользователь, по своему желанию, может отменить или разрешить подобные действия, в нашем же случае вопрос выбора не стоит.
Итак, вашему вниманию пошаговая инструкция:
В Windows 10 настройки автозагрузки убраны в диспетчер задач. Чтобы его вызвать, щелкните правой кнопкой мыши по панели задач и выберите соответствующий пункт (так же можно вызвать сочетанием клавиш Ctrl + Shift + Esc ).
Windows 7/8
Вариант № 1
Откройте мессенджер. Перейдите на вкладку «Инструменты». Зайдите в раздел «Настройки». Откройте пункт меню «Общие настройки». Снимите галочку напротив строки «Запускать мессенджер при запуске Windows». Выполните сохранение настроек (кнопка «Сохранить»).
Как отключить автозапуск при включении компьютера
Существует несколько способов отключения запуска скайпа при включении ПК. Это можно сделать как внутри программы, так и через параметры самой системы. Также выключить автозапуск можно и с помощью сторонней программы CCleaner. Далее мы рассмотрим все случаи более подробно.
Способ 1: Через настройки скайпа
Чтобы отключить автозапуск программы данным способом, воспользуемся следующей инструкцией:
- Открываем на компьютере скайп и нажимаем на кнопку в виде троеточия, расположенную справа от аватара профиля.
- Далее переходим в раздел «Настройки».
- В завершении переходим в раздел «Общие» и снимаем ползунок с пункта «Запускать Скайп автоматически».
Таким образом скайп больше не будет запускаться при включении компьютера.
Способ 2: Через диспетчер задач
Диспетчер задач – это некая подпрограмма в ОС Windows, в которой можно посмотреть активность запущенных процессов. Кроме этого, можно также и отключить запуск некоторых программ. Посмотрим на примере как это сделать со скайпом:
- Кликаем правой кнопкой мыши по панели задач в нижней части экрана и выбираем опцию «Диспетчер задач».
- В отобразившемся окне переходим в раздел «Автозагрузка» и отключаем автоматический запуска программы Skype.
- После выполнения данного действия состояние скайп перейдет в режим «Отключено».
Способ 3: Через программу CCleaner
CCleaner – это небольшая утилита, позволяющая детально сканировать компьютер, чистить реестр, изменять автозапуск программ и многое другое. Она доступна бесплатно на официальном сайте для всех пользователей.
Чтобы воспользоваться CCleaner, выполним следующие действия:
- Переходим по ссылке https://www.ccleaner.com/ru-ru/ccleaner/download и загружаем бесплатную версию программы.
- Следующим шагом запускаем программу и переходим в раздел «Инструменты» и открываем подраздел «Запуск».
- Далее во вкладке «Windows» находим строку с программой Skype и кликаем по ней правой кнопкой мыши. В отобразившемся меню выбираем опцию «Выключить».
- После этого запуск скайпа в загрузке компьютера будет отключен.
Через планировщик заданий
Откройте планировщик заданий, а для этого нажмите на кнопку Пуск — Средства администрирования — Планировщик заданий. В левой части планировщика заданий нажмите на Библиотека планировщика заданий. В правой части нажмите на Создать простую задачу. В результате запустится мастер создания простой задачи.
Мастер создания простой задачи
В первом окне мастера нужно вписать имя Skype и нажать Далее. Во втором окне ставите точку у пункта При входе в Windows и нажимаете Далее. В третьем окне ставите точку у пункта Запустить программу и нажимаете Далее. В четвёртом окне нажимаете кнопку Обзор и находите файл запуска скайпа и нажимаете кнопку Далее. В пятом окне нажмите кнопку Готово. После этого ваш скайп будет автоматически запускаться при каждом входе в систему.
Метод 3: новая задая в Планировщике заданий
Следующие методы несколько сложнее первых двух, но также позволяют добавить Скайп в автозагрузку. Сначала рассмотрим функционал Планировщика заданий Windows.
Напоследок, давайте рассмотрим наиболее технически сложный метод, который, вероятнее всего, придется по душе только опытным пользователям
Остановить автоматический запуск Skype в Windows 10
- Откройте приложение Skype Desktop на своем компьютере.
- Затем нажмите «Инструменты» в верхней строке меню, а затем выберите вкладку «Параметры…» в раскрывающемся меню (см. Изображение ниже).
- На экране параметров снимите флажок «Запускать Skype при запуске Windows» и нажмите «Сохранить».
Когда дело доходит до автоматического запуска с Windows, Skype может оказаться непростым делом, поэтому давайте рассмотрим различные варианты. Сначала из Skype, войдя в систему, выберите «Инструменты»> «Параметры»> «Общие настройки» и снимите флажок «Запускать Skype при запуске Windows».
Как добавить Skype в автозагрузку в Windows 10?
Как добавить автозагрузку в Windows 10
- Шаг 1. Щелкните правой кнопкой мыши ярлык «Skype» на рабочем столе и выберите «Копировать».
- Шаг 2: Нажмите «Windows key + R», чтобы открыть диалоговое окно «Выполнить», введите «shell: startup» в поле редактирования, затем нажмите «OK».
- Шаг 3: Щелкните правой кнопкой мыши пустое место и выберите «Вставить».
- Шаг 4: Здесь вы найдете скопированный ярлык «Skype».
Как сделать так, чтобы программа в Windows 10 запускалась автоматически?
Windows 8, 8.1 и 10 значительно упрощают отключение запуска приложений. Все, что вам нужно сделать, это открыть Диспетчер задач, щелкнув правой кнопкой мыши на панели задач или с помощью сочетания клавиш CTRL + SHIFT + ESC, нажав «Подробнее», переключившись на вкладку «Автозагрузка», а затем нажав кнопку «Отключить».
Как мне автоматически войти в Skype?
Нажмите «Skype» в верхней части экрана, когда Skype автоматически войдет в систему. В появившемся раскрывающемся списке нажмите «Выйти». Снимите флажок рядом с параметром «Войти при запуске Skype» в меню входа в Skype.
Как мне запретить Skype работать в фоновом режиме Windows 10?
Skype Preview — это встроенное приложение, которое входит в состав Windows 10. Чтобы запретить Skype Preview работать в фоновом режиме вашей системы, выполните следующие простые шаги: Пуск -> Щелкните левой кнопкой мыши на Skype Preview. Предварительный просмотр Skype -> Щелкните левой кнопкой мыши значок своего профиля -> Выйти.
Где находится папка автозагрузки win 10?
Эти программы запускаются для всех пользователей. Чтобы открыть эту папку, откройте окно «Выполнить», введите shell: common startup и нажмите Enter. Или, чтобы быстро открыть папку, вы можете нажать WinKey, ввести shell: common startup и нажать Enter. Вы можете добавить в эту папку ярлыки программ, которые вы хотите запускать вместе с Windows.
Как добавить стартап?
Как добавить программы, файлы и папки при запуске системы в Windows
- Нажмите Windows + R, чтобы открыть диалоговое окно «Выполнить».
- Введите «shell: startup» и нажмите Enter, чтобы открыть папку «Автозагрузка».
- Создайте ярлык в папке «Автозагрузка» для любого файла, папки или исполняемого файла приложения. Он откроется при запуске при следующей загрузке.
Как добавить приложение в автозагрузку в Windows 10?
Как заставить современные приложения запускаться при запуске в Windows 10
- Откройте папку автозагрузки: нажмите Win + R, введите shell: startup, нажмите Enter.
- Откройте папку Modern apps: нажмите Win + R, введите shell: appsfolder, нажмите Enter.
- Перетащите приложения, которые необходимо запускать при запуске, из первой во вторую папку и выберите «Создать ярлык»:
Есть ли в Windows 10 папка автозагрузки?
Ярлык для папки автозагрузки Windows 10. Чтобы быстро получить доступ к папке автозагрузки всех пользователей в Windows 10, откройте диалоговое окно «Выполнить» (Windows Key + R), введите shell: common startup и нажмите OK. Откроется новое окно проводника, в котором отображается папка запуска всех пользователей.
Как запретить запускать приложения при запуске?
Утилита настройки системы (Windows 7)
- Нажмите Win-r. В поле «Открыть:» введите msconfig и нажмите Enter.
- Нажмите вкладку «Автозагрузка».
- Снимите флажки с пунктов, которые вы не хотите запускать при запуске. Замечания:
- Когда вы закончите делать свой выбор, нажмите ОК.
- В появившемся окне нажмите «Перезагрузить», чтобы перезагрузить компьютер.
Как мне оставаться в Skype?
Щелкните изображение своего профиля, чтобы перейти в настройки приложения. Затем установите флажок «При закрытии», продолжайте работу Skype. Тогда, пожалуйста, не выходите из системы, просто закройте окно или приложение. Вы по-прежнему будете авторизованы, когда откроете его в следующий раз.
Как остановить запуск Skype при запуске?
Чтобы отключить запуск в Скайпе
- Откройте приложение Skype.
- Выберите Инструменты.
- Нажмите на Опции.
- Выберите Общие настройки.
- Снимите флажок «Запускать Skype при запуске Windows».
Как заставить Skype запускаться автоматически с Windows 7?
Windows 7
- Щелкните Пуск> Все программы> Microsoft Office.
- Щелкните правой кнопкой мыши значок программы, которую вы хотите запустить автоматически, а затем щелкните Копировать (или нажмите Ctrl + C).
- В списке «Все программы» щелкните правой кнопкой мыши папку «Автозагрузка» и выберите «Обзор».
Как запретить автоматический запуск Skype в Windows 10?
Остановить автоматический запуск Skype в Windows 10
- Откройте приложение Skype Desktop на своем компьютере.
- Затем нажмите «Инструменты» в верхней строке меню, а затем выберите вкладку «Параметры…» в раскрывающемся меню (см. Изображение ниже).
- На экране параметров снимите флажок «Запускать Skype при запуске Windows» и нажмите «Сохранить».
Как сохранить работу Skype в фоновом режиме?
Запретить запуск приложения Skype в фоновом режиме
- Закройте окно Skype.
- Затем в правом нижнем углу панели задач щелкните стрелку, чтобы открыть список программ.
- Найдите Skype, щелкните его правой кнопкой мыши и выберите «Выйти».
Как отключить Skype в Windows 10?
Как отключить Skype или полностью удалить его в Windows 10
- Почему скайп запускается случайным образом?
- Шаг 2: Вы увидите окно диспетчера задач, подобное приведенному ниже.
- Шаг 3: Щелкните вкладку «Запуск», затем прокрутите вниз, пока не увидите значок Skype.
- Вот и все.
- Затем вы должны посмотреть вниз и найти значок Skype на панели навигации Windows.
- Большой!
Как ограничить количество программ, запускаемых при запуске Windows 10?
Вы можете изменить запускаемые программы в диспетчере задач. Для его запуска одновременно нажмите Ctrl + Shift + Esc. Или щелкните правой кнопкой мыши панель задач в нижней части рабочего стола и выберите «Диспетчер задач» в появившемся меню. Другой способ в Windows 10 — щелкнуть правой кнопкой мыши значок меню «Пуск» и выбрать «Диспетчер задач».
Как запретить открытию Excel при запуске Windows 10?
Шаги по отключению запускаемых программ в Windows 10:
- Шаг 1. Нажмите кнопку «Пуск» в нижнем левом углу, введите msconfig в пустое поле поиска и выберите msconfig, чтобы открыть конфигурацию системы.
- Шаг 2: Выберите «Запуск» и нажмите «Открыть диспетчер задач».
- Шаг 3. Щелкните элемент автозагрузки и нажмите кнопку «Отключить» в правом нижнем углу.
Какие автозагрузочные программы я могу отключить Windows 10?
Как отключить программы автозагрузки в Windows 10
- Примечание редактора: вы еще не используете Windows 10? Мы рассмотрели эту информацию ранее для Windows 8.1 и Windows 7.
- Шаг 1 Щелкните правой кнопкой мыши пустую область на панели задач и выберите «Диспетчер задач».
- Шаг 2 Когда появится Диспетчер задач, щелкните вкладку «Автозагрузка» и просмотрите список программ, запускаемых при запуске.
Как запретить автоматический запуск Skype на моем Mac?
Откройте меню Apple () и перейдите в Системные настройки> Пользователи и группы. Затем щелкните имя своей учетной записи и откройте панель «Элементы входа». Выберите Skype и щелкните значок «минус» (-) внизу, чтобы удалить Skype из списка автозагрузки. Кроме того, вы можете запретить запускать приложения при запуске из Dock.
Как остановить автоматический запуск Lync в Windows 7?
Откройте Lync, нажав кнопку «Пуск» и открыв «Все программы», затем найдите в папке Microsoft Office 2013 значок Lync. 5. Перейдите на страницу «Личные» и снимите флажок в верхнем поле, чтобы Lync вообще не запускался при перезагрузке.
Как отключить автоматический ответ в Skype для бизнеса?
Как включить автоответчик
- Откройте программу Skype.
- В строке меню выберите Инструменты> Параметры.
- Выберите «Звонки», затем нажмите «Показать дополнительные параметры».
- Установите флажок Автоматически отвечать на входящие вызовы и Автоматически запускать мое видео, когда я разговариваю по телефону.
Фото в статье «Flickr» https://www.flickr.com/photos/swedish_heritage_board/3353295577

Skype
Настройки
Как включить Скайп на компьютере и как настроить его автозапуск
Этот мессенджер уже давно не тот неповоротливый монстр, с которым приходилось сражаться лет эдак 10 назад. Сегодня включить установленный Скайп или даже загрузить его заново можно за пару минут. Настроить программу также не составит труда — например, вы в любой момент можете включить или отключить в ней режим автоматической загрузки.
Что нужно, чтобы включить мессенджер
Тут всего два обязательных “участника”: компьютер и установленное на него приложение. Если вы не видите на рабочем столе ярлыка Скайп и вообще не знаете, установлен ли мессенджер на этот ПК, воспользуйтесь системой поиска:
- На панели задач есть кнопка “Лупа” (рядом с “Win”). Нажмите на нее.
- В строке поиска введите “Skype”.
- Система произведет быстрый поиск и, если такое приложение установлено, оно отобразится в окне в виде стандартного ярлыка. Нажмите на него, чтобы включить Skype.
Если ничего не нашлось, чтобы включить Скайп на ноутбуке бесплатно, придется сначала его установить. Итак, чтобы установить Скайп, нужно:
- Зайти на оф. сайт мессенджера, нажать “Скачать” (панель в верхней части окна).
- В блоке “Скайп для компьютера” нажать на “Скачать Скайп для …(выбрать нужный вариант ОС”).
- В следующем окне выбираем место для загрузки и жмем на “Сохранить”.
- По окончанию скачивания запускаем установочный файл — из места, которое мы указали для сохранения файла, либо из панели загрузок в браузере.
- Разрешите приложению вносить изменения в ОС компьютера (соответствующий запрос появится на экране).
- Нажмите на “Установить”, а в окошке “Добро пожаловать” — на “Поехали!”.
- Теперь, чтобы включить Скайп в компьютере, нажимаем на кнопку “Войти или создать”.
- Если у вас уже есть зарегистрированный профиль в этом мессенджере, вводим свой логин, жмем “Далее” и потом указываем пароль. Если профиля нет, то под строкой авторизации, рядом с “Нет учетной записи?”, нажмите на “Создайте ее!” и далее следуйте указаниям системы.
Далее система предложит внести изменения в свой профиль и настройки приложения Скайп. Сделайте то, что нужно или просто пропускайте этапы нажатием на кнопку “Продолжить”.
Запуск программы
Включается Скайп, как любая другая программа, при помощи ярлыка на рабочем столе. Однако этот вариант не всегда удобен — например, если вы работаете в браузере, окно которого развернуто на весь экран. Чтобы включить мессенджер, придется сначала свернуть браузер, а после развернуть.
Но все станет проще, если закрепить значок Скайпа на панели задач — она никогда не перекрывается окнами браузеров и других программ. А еще все иконки с этой панели запускаются не двойным, а одинарным кликом.
Что нужно сделать:
- Включить Скайп на ноутбуке / компьютере через ярлык.
- Кликнуть правой кнопкой мыши по значку мессенджера на панели задач.
- Выбрать “Закрепить на панели задач”.
Теперь значок мессенджера будет всегда на виду и не исчезнет, даже если вы закроете программу. Основной ярлык при этом можно и удалить, если рабочий стол перегружен другими значками.
Настройка автозапуска при включении компьютера
Первый вариант настройки автоматического запуска — из меню самого мессенджера. Как включить автозапуск Скайп на компьютере:
- Запустите мессенджер.
- Нажмите на кнопку с тремя точками. Она находится в самом верху, над списком контактов, справа от вашего имени.
- В выпадающем меню выберите “Настройки”, а затем “Общие”.
- В меню справа вы увидите строку “Запускать Скайп автоматически”. Передвиньте ползунок рядом с ней в положение “Вкл”. Далее вы можете вернуться к основному экрану мессенджера и продолжить его использование.
Обратите внимание: если строки из п. 4 нет, значит в программе произошел сбой обновлений. Это можно исправить через приложение Microsoft Store — нужный функционал находится в разделе “Загрузки и обновления”. Здесь нужно нажать на “Получить обновления” и посмотреть, есть ли новое ПО для Скайпа. Если нет, то советуем переустановить приложение — на компьютер загрузится самая последняя версия.
Второй вариант, как включить для Скайп автоматический запуск — через настройки компьютера. Что нужно делать:
- Жмем на “Win”, а затем на “Параметры”.
- Вы находитесь в разделе “Параметры Windows”. Найдите здесь кнопку “Приложения” и нажмите на нее.
- Переходим на вкладку “Автозагрузка”.
- Здесь в списке приложений ищем ярлычок “Skype” и ползунок напротив него переводим в положение “Вкл”.
Чтобы убрать автозагрузку Скайп, нужно произвести аналогичные действия.
Автозапуск в фоновом режиме
По умолчанию, после выполнения описанных выше действий, мессенджер сразу после запуска будет разворачивать окно на рабочий стол. Если вы этого не хотите, переведите его на работу в фоновом режиме.
Как включить автозагрузку Скайп на ноутбуке в фоновом режиме:
- Повторите пункты 1-4 инструкции выше.
- Ползунок рядом со строкой “Запускать в фоновом режиме” переведите в положение “Вкл”.
Готово. При следующем включении компьютера запустится включится, но останется при этом в свернутом виде.
Привет! В этой статье я расскажу, как добавить приложение в автозапуск Windows 7, 8 или 10, не пользуясь никакими специальными программами, и не редактируя реестр. Этот способ подойдет даже для малоопытных пользователей.
Для чего добавлять программы в автозапуск? Если вы пользуетесь какими-то приложениями очень часто, например, Skype или NC, то чтобы не запускать эти программы каждый раз по отдельности, их можно включить в автозапуск. В этом случае выбранные приложения будут загружаться вместе с запуском Windows.
Читайте также: отключение автозапуска программ в Windows.
Во многих программах при установке предусмотрена функция внесения ее в автозагрузку. Поставив соответствующую галочку, это приложение будет загружаться со стартом Windows. Однако, если подобная опция отсутствует, то некоторые пользователи ПК не знаю, как добавить программу в автозапуск Windows 7. Да и при установке софта никогда не знаешь, насколько он окажется востребованным в последствии.
Почему бы не включить в автозагрузку, например, Skype, которым приходится пользоваться каждый день?! Рассмотрим подробно, как включить автозапуск skype в Windows 10, 8, 7.
В случае со скайпом, ярлык программы у меня уже есть на рабочем столе. Если же вы хотите добавить приложение, которого нет на рабочем столе, то зайдите в установленную папку, найдите ярлык с расширением exe и скопируйте его на раб. стол.
Дальше нам нужно открыть автозапуск. Для тех, кто не знает как найти автозапуск в Windows 7, 8, 10, вот пошаговая инструкция:
Теперь, чтобы включить автозапуск skype в Windows 10, необходимо скопировать ярлык скайпа в эту папку. В моем случае ярлык находится на рабочем столе, поэтому скопировать его можно, зажав клавишу Ctrl и перетащив ярлык сразу в папку Автозагрузка.
Все, теперь Skype или любая другая программа, с которой вы выполнили описанные действия, попадает в автозагрузку. Софт будет загружаться автоматически с каждым запуском Windows.