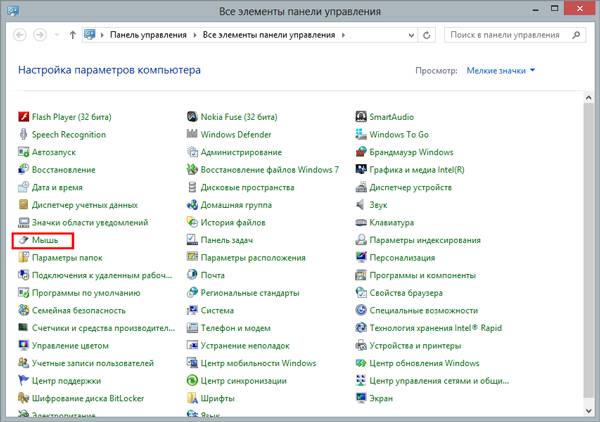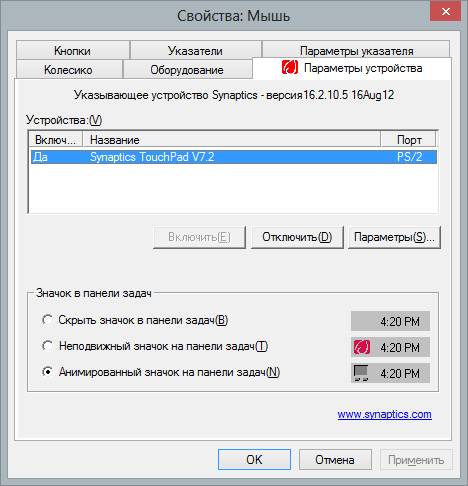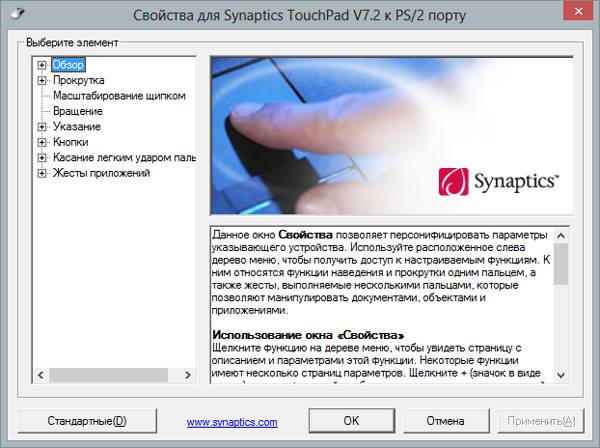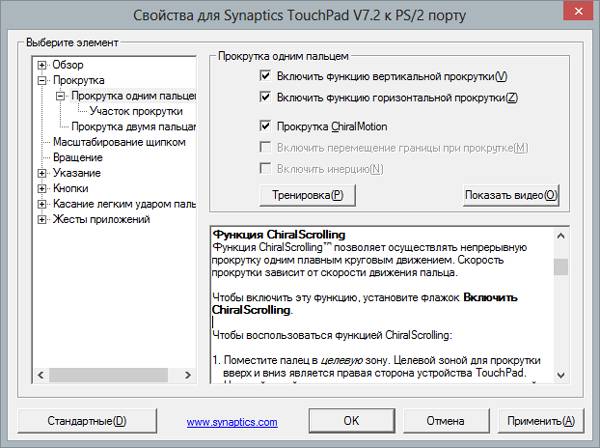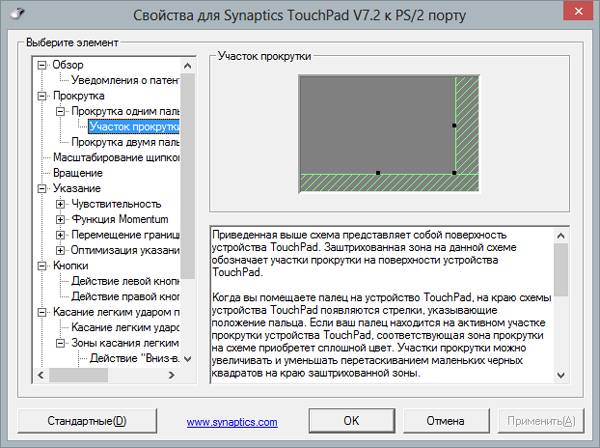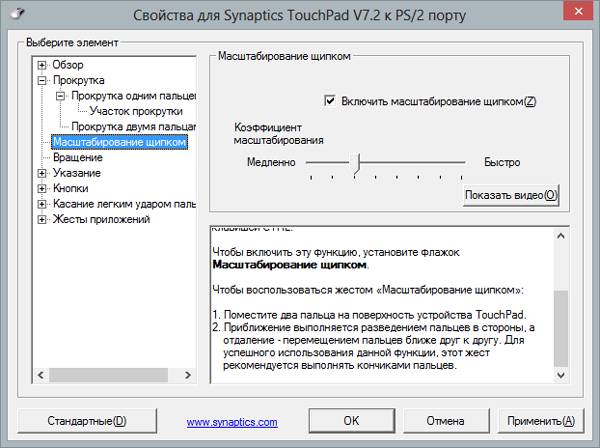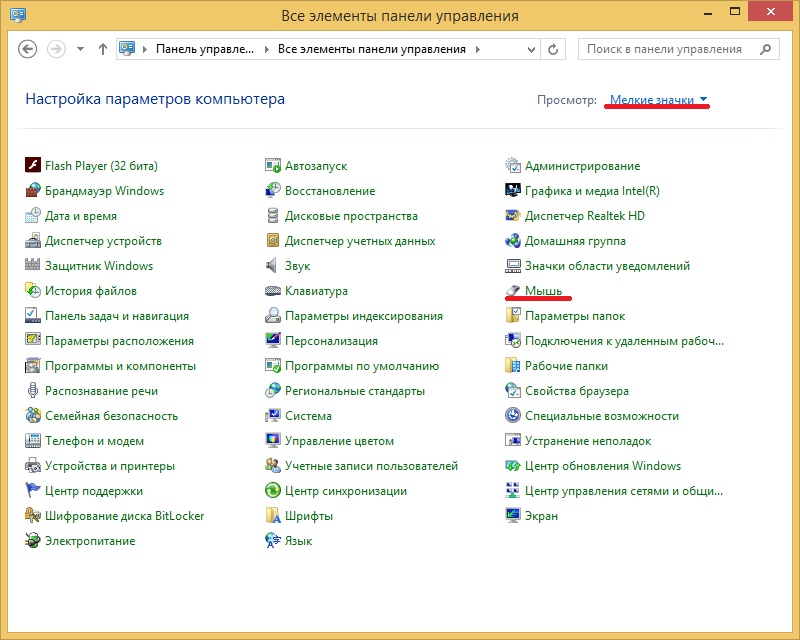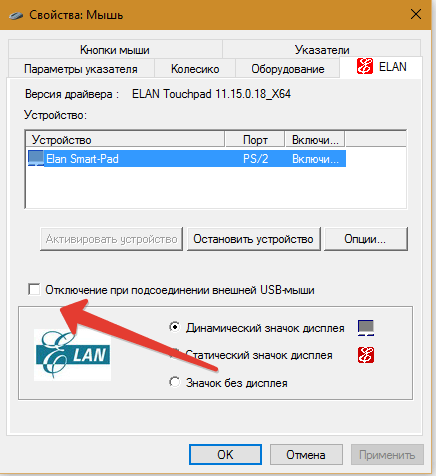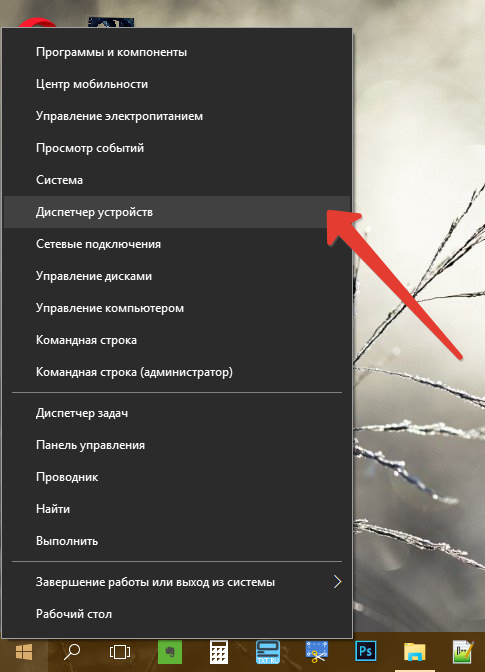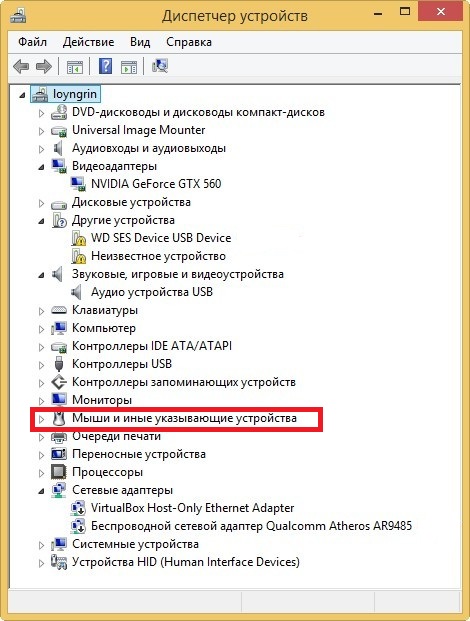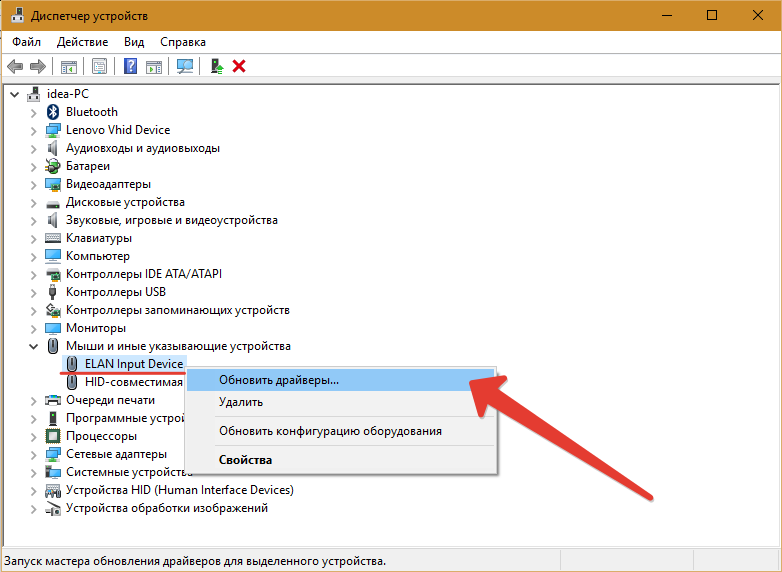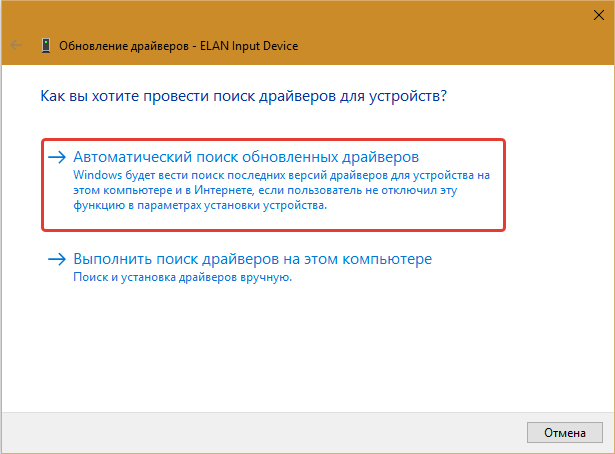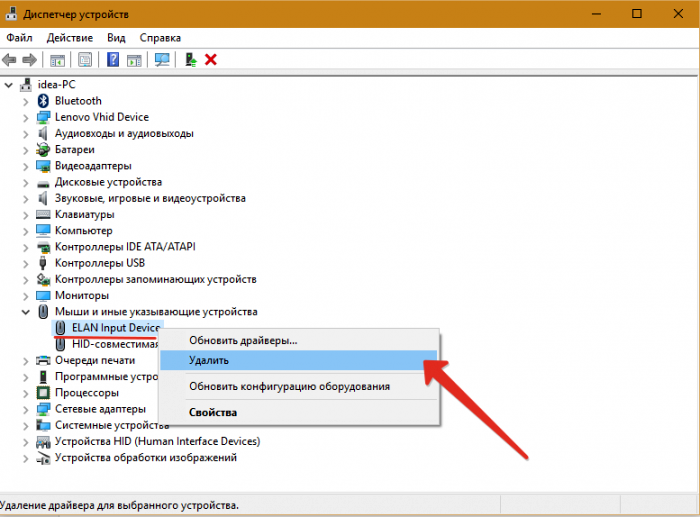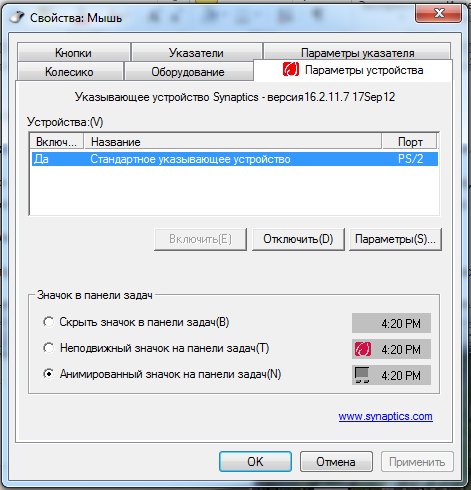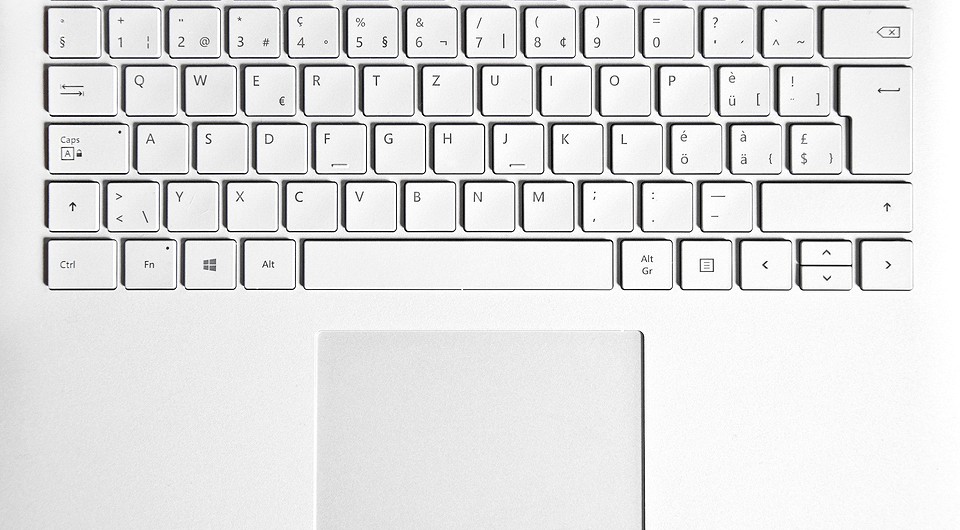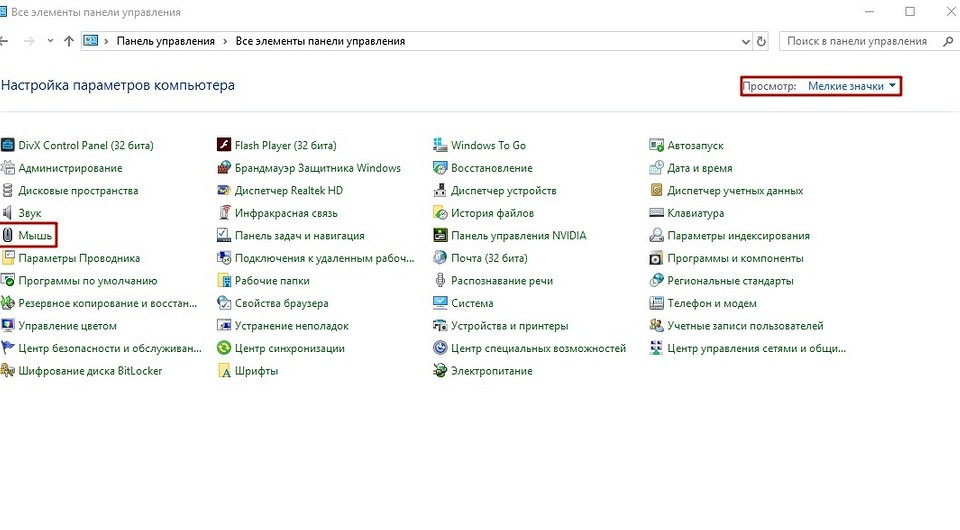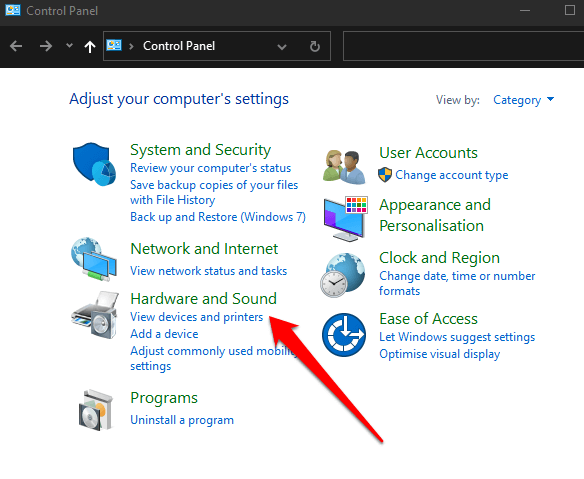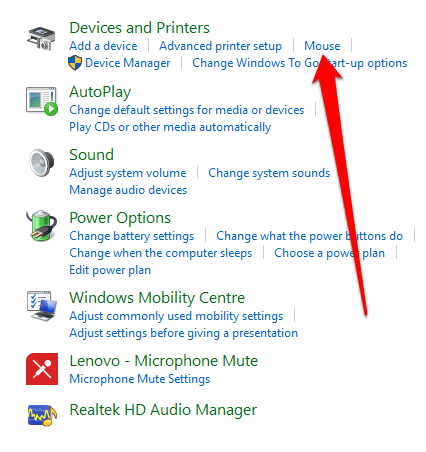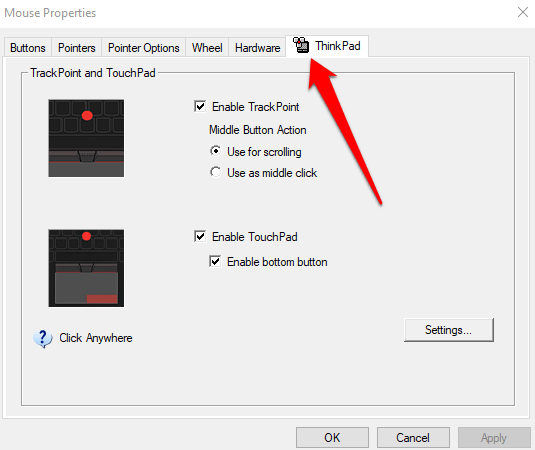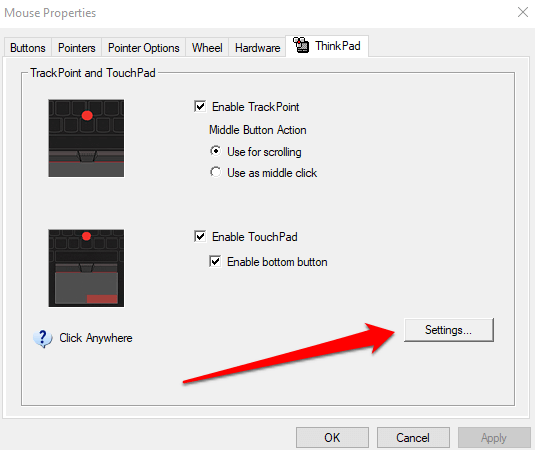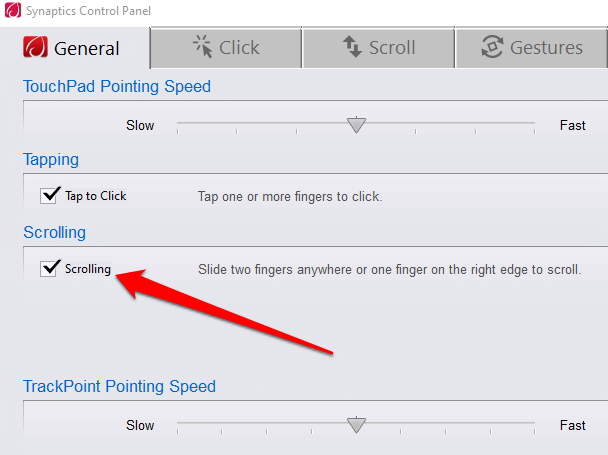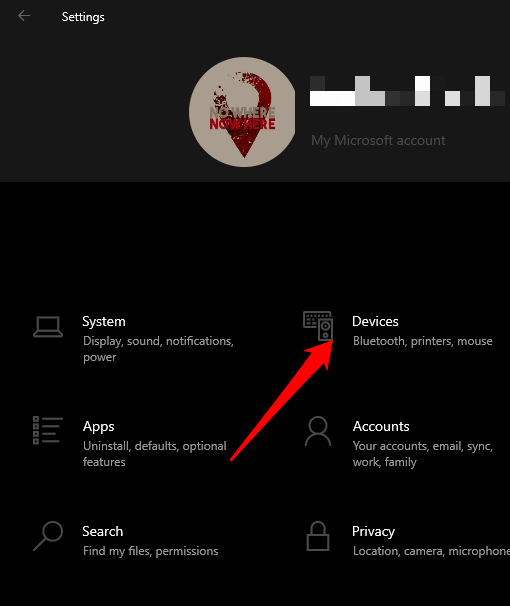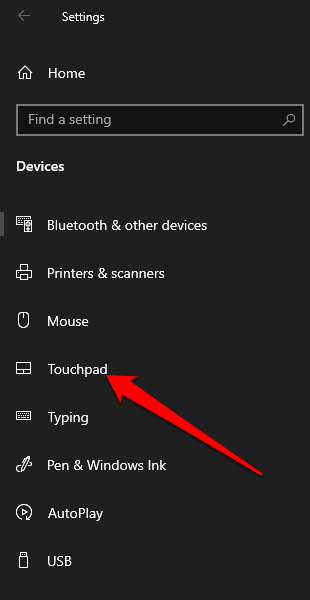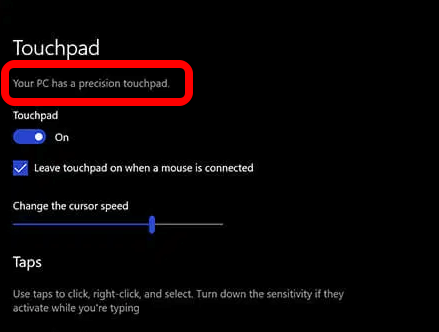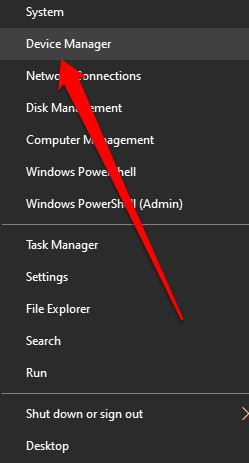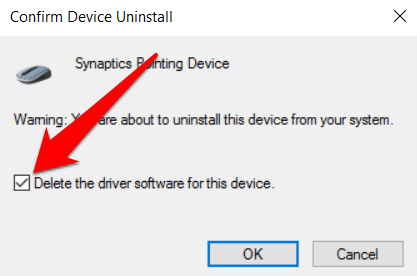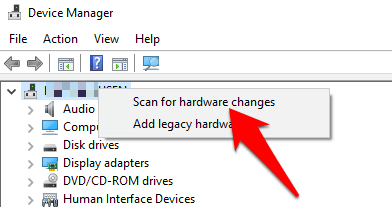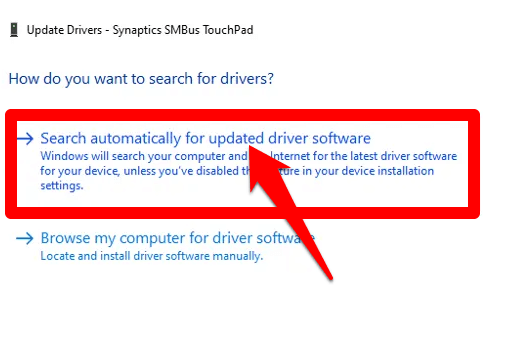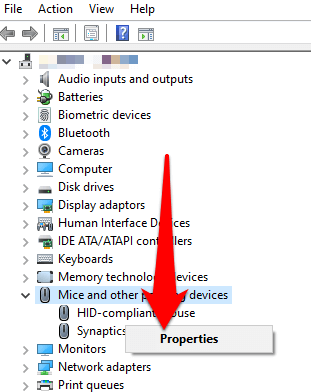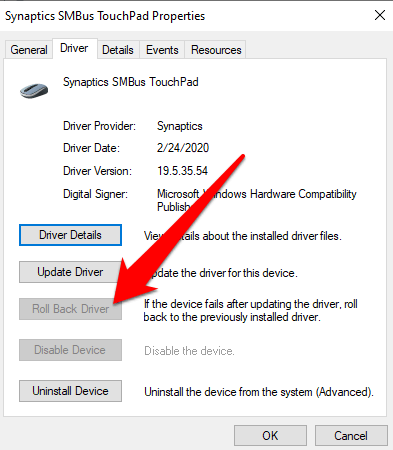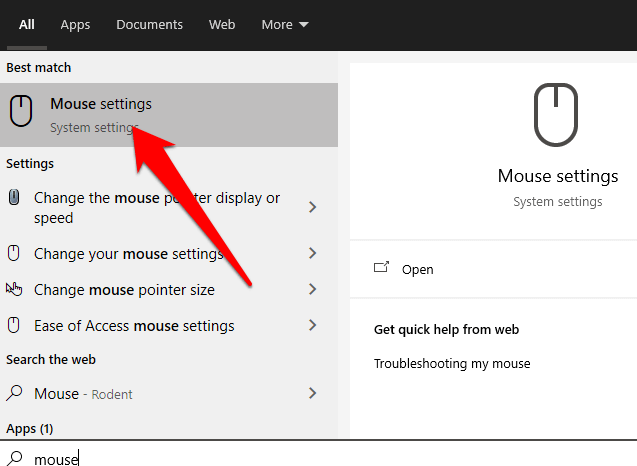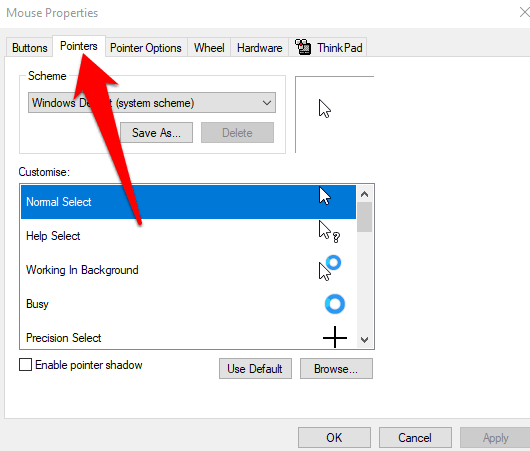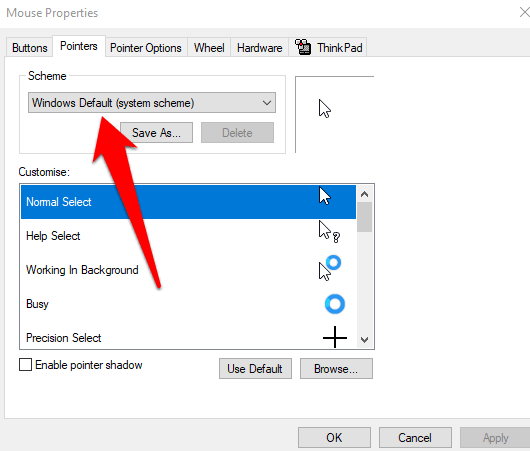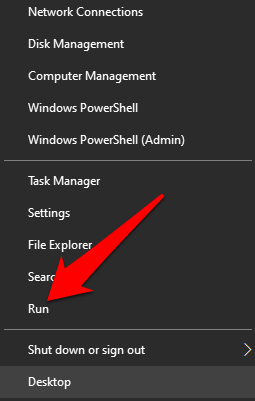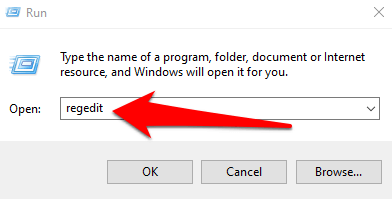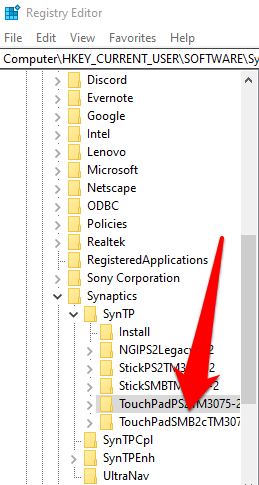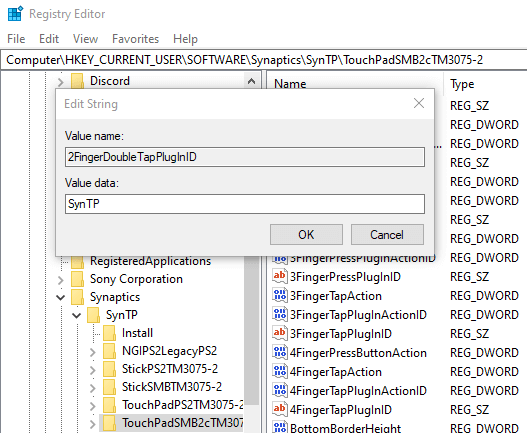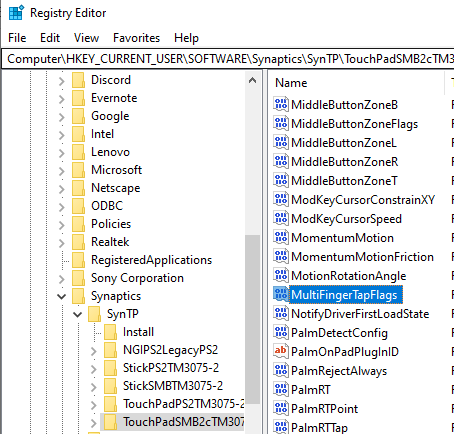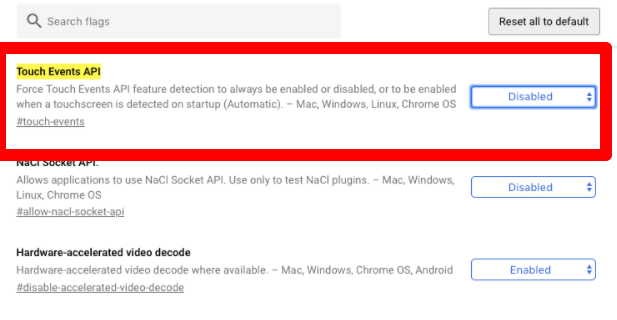Правильно настроенный тачпад на ноутбуке открывает возможность к дополнительному функционалу, который очень сильно может упростить работу за устройством. Большинство пользователей предпочитает мышку в качестве устройства управления, но её может не оказаться под рукой. Возможности современного TouchPad очень высоки, и они практически не отстают от современных компьютерных мышей.
Настраиваем тачпад
- Открываем меню «Пуск» и идём в «Панель управления».
- Если в верхнем правом углу стоит значение «Просмотр: Категория», измените на «Просмотр: Крупные значки». Это позволит быстрее найти нужный нам подраздел.
- Переходим в подраздел «Мышь».
- В панели «Свойства: Мышь» переходим в «Параметры устройства». В данном меню можно задать возможность отображения значка тачпада на панели возле отображения времени и даты.
- Переходим в «Параметры(S)», откроются настройки сенсорного оборудования.
В различных ноутбуках устанавливаются сенсорные устройства разных разработчиков, и поэтому функционал настроек может иметь отличия. В данном примере представлен ноутбук с тачпадом фирмы Synaptics. Здесь довольно обширный перечень настраиваемых параметров. Рассмотрим наиболее полезные элементы. - Переходим в раздел «Прокрутка», здесь устанавливаются показатели прокрутки окон при помощи тачпада. Выполнение прокрутки возможно либо 2 пальцами в произвольной части сенсорного устройства, либо 1 пальцем, но уже на конкретной части поверхности тачпада. В перечне опций есть крайне занимательное значение «Прокрутка ChiralMotion». Данный функционал крайне полезен, если вы прокручиваете документы или сайты, содержащие огромное число элементов. Прокрутка страницы происходит одним движением пальца вверх или вниз, которое завершается круговым движением против или по часовой стрелке. Это качественно ускоряет работу.
- Подгруппа настраиваемых элементов «Участок прокрутки» даёт возможность определять участки прокрутки одним пальцем. Сужение или расширение происходит при помощи перетаскивания границ участков.
- Большое количество сенсорных устройств используют функции под названием мультитач. Она позволяет выполнять определённые действия при помощи нескольких пальцев одновременно. Наибольшую популярность в использовании мультитач обрел благодаря возможности изменить масштаб окна двумя пальцами, отдаляя или приближая их. Нужно подключить параметр «Масштабирование щипком», и, если требуется, определить коэффициенты масштабирования, которые отвечают за быстроту изменения масштаба окна в ответ на передвижения пальцев в участке масштабирования.
- Вкладка «Чувствительность» делится на два аспекта: «Контроль касания ладонью» и «Чувствительность касания».
Настраивая чувствительность непреднамеренных касаний ладонью, появляется возможность блокировать случайные нажатия по сенсорному устройству. Очень может помочь при написании документа на клавиатуре.
Настроив чувствительность касания, пользователь сам определяет, какая степень нажатия пальцем будет вызывать реакцию сенсорного устройства.
Все настройки сугубо индивидуальны, так что настраивайте тачпад так, чтобы удобно было пользоваться лично вам.
Еще статьи по данной теме:
Помогла ли Вам статья?
Перейти к содержанию
Прокрутка на тачпаде не работает [решено]
На чтение 4 мин. Просмотров 9.8k. Опубликовано 11.06.2021
3

Содержание
- Попробуйте эти советы
- Совет 1. Включите сенсорную панель
- Совет 2: включите прокрутку двумя пальцами
- Совет 3: измените указатель мыши
- Совет 4: обновите драйвер сенсорной панели
Попробуйте эти советы
Необязательно пробовать их все; просто двигайтесь вниз по списку, пока не найдете тот, который вам подходит.
- Включите тачпад
- Включить прокрутку двумя пальцами
- Измените указатель мыши
- Обновите драйвер сенсорной панели
Совет 1. Включите сенсорную панель
Если сенсорная панель вообще не работает, возможно, она отключена. Вы можете подключить к компьютеру внешнюю мышь и выполнить следующие действия, чтобы включить сенсорную панель:
- На клавиатуре нажмите клавишу с логотипом Windows и R , чтобы открыть окно “Выполнить”.
- Введите control и нажмите Enter . для перехода в Панель управления.
- В представлении Категория , нажмите Оборудование и звук .
- В разделе Устройства и принтеры щелкните Мышь .
- Выберите последнюю вкладку. (Последняя вкладка обычно предназначена для настройки сенсорной панели, если у вас есть сенсорная панель. Ее название зависит от модели компьютера.) Затем вы можете установить флажок или нажать кнопку, чтобы включить сенсорную панель.
- Проверьте, решена ли проблема с сенсорной панелью. Если нет, переходите к совету 2 ниже.
Совет 2: включите прокрутку двумя пальцами
Тачпад может не реагировать на прокрутку это, если на вашем компьютере отключена функция прокрутки двумя пальцами. Чтобы включить прокрутку двумя пальцами, выполните следующие действия:
- На панели управления нажмите Оборудование и звук > Мышь .
- Щелкните вкладку Настройки устройства . (Примечание: вкладка «Настройки устройства» отображается только при установленном драйвере сенсорной панели.)
- Разверните Жесты несколькими пальцами и выберите Двупалыми Прокрутка .
- Щелкните Применить .
- Проверьте, правильно ли работает тачпад. Если нет, попробуйте совет 3 ниже.
Совет 3: измените указатель мыши
Чтобы исправить неработающую прокрутку на сенсорной панели, вы также можете попробовать изменение указателя мыши. Это сработало для некоторых пользователей.
- На панели управления нажмите Оборудование и звук > Мышь .
- В На вкладке Указатели в разделе Схема выберите другой указатель в раскрывающемся меню. Вы можете изменить указатель мыши на сплошной черный.
- Нажмите Применить .
- Проверьте, правильно ли работает сенсорная панель. Если нет, попробуйте совет 4 ниже.
Совет 4: обновите драйвер сенсорной панели
Отсутствующий или устаревший драйвер сенсорной панели также может помешать работе сенсорной панели. работает правильно. Есть два способа обновить драйвер сенсорной панели: вручную и автоматически . Обновите драйвер сенсорной панели вручную – вы можете обновить установите драйвер вручную, перейдя на веб-сайт производителя оборудования и выполнив поиск последней версии драйвера для своей сенсорной панели. Но если вы воспользуетесь этим подходом, обязательно выберите драйвер, совместимый с точным номером модели вашего оборудования и вашей версией Windows.
ИЛИ
Обновите драйвер сенсорной панели автоматически – Если у вас нет времени, терпения или компьютерных навыков для обновления драйвера вручную, вместо этого вы можете сделать это автоматически с помощью Driver Easy . Вам не нужно точно знать, на какой системе работает ваш компьютер, вам не нужно рисковать загрузкой и установкой неправильного драйвера, и вам не нужно беспокоиться об ошибке при установке. Driver Easy справится со всем этим.
- Загрузите и установите Driver Easy.
- Запустите Driver Easy и нажмите Сканировать сейчас . Затем Driver Easy просканирует ваш компьютер и обнаружит все проблемные драйверы.
- Нажмите Обновить рядом с любыми помеченными устройствами, чтобы автоматически загрузить правильную версию их драйверов, а затем вы можете установить их вручную. Или нажмите Обновить все , чтобы автоматически загрузить и установить их все. (Для этого требуется версия Pro – вам будет предложено выполнить обновление, когда вы нажмете Обновить все . Вы получаете полную поддержку и 30-дневную гарантию возврата денег. .)
- Перезагрузите компьютер и проверьте, правильно ли работает сенсорная панель. Если это не так, обратитесь в службу поддержки Driver Easy по адресу support@drivereasy.com для получения дополнительной помощи.
Надеюсь, это поможет вам. Вы, как всегда, можете оставить комментарий ниже, чтобы поделиться своими результатами или любыми другими предложениями.
Метод 1: с помощью панели управления
Перейдите в раздел «Оборудование и звук», затем нажмите «Перо и касание». Шаг 2: Щелкните вкладку «Touch». Это вторая вкладка справа. Шаг 3. Установите флажок «Включить мультитач-жесты и рукописный ввод».
Пожалуйста, установите драйвер, как описано выше.
- Откройте Свойства сенсорной панели.
- Щелкните правой кнопкой мыши значок сенсорной панели в правом нижнем углу экрана рабочего стола и выберите «Свойства сенсорной панели».
Как включить тачпад с несколькими жестами?
Вот как:
- Открыть настройки.
- Нажмите на устройства.
- Нажмите на сенсорную панель.
- В разделе «Жесты тремя пальцами» вы можете использовать раскрывающееся меню «Смахивания» для настройки жестов с помощью трех пальцев. Доступные варианты:…
- Используйте раскрывающееся меню «Касания», чтобы настроить действие касания тремя пальцами. Доступные варианты включают:
7 ночей. 2018 г.
Если вы внезапно не можете прокрутить двумя пальцами на сенсорной панели, есть способы обойти эту проблему. Откройте Панель управления. Просмотрите по категориям и выберите, нажмите «Оборудование и звук». … Разверните «Жесты несколькими пальцами» и установите флажок «Прокрутка двумя пальцами».
Как включить жесты мыши в Windows 7?
Чтобы включить тачпад в Windows 7: нажмите «Пуск», затем перейдите в Панель управления, затем дважды щелкните «Мышь». Настройки сенсорной панели обычно находятся на отдельной вкладке, возможно, с пометкой «Настройки устройства» или подобной. Щелкните эту вкладку, затем убедитесь, что сенсорная панель включена.
Как включить сенсорный экран на моем ноутбуке HP с ОС Windows 7?
Убедитесь, что сенсорные опции включены.
- Щелкните Пуск, а затем щелкните Панель управления.
- Нажмите «Оборудование и звук».
- Прокрутите вниз и нажмите «Перо и касание».
- На вкладке «Сенсорное управление» убедитесь, что выбрано «Использовать палец в качестве устройства ввода», а затем нажмите «ОК».
- Нажмите на экран, чтобы увидеть, отреагирует ли он.
Совет 2. Включите прокрутку двумя пальцами
Ваша сенсорная панель может не реагировать на прокрутку, если на вашем компьютере отключена функция прокрутки двумя пальцами. Чтобы включить прокрутку двумя пальцами, выполните следующие действия: На панели управления щелкните Оборудование и звук> Мышь. Щелкните вкладку «Параметры устройства».
Решения
- Откройте меню «Пуск» и перейдите в «Настройки» -> «Устройства».
- Щелкните Мышь и тачпад на левой панели. Затем в нижней части экрана щелкните Дополнительные параметры мыши.
- Щелкните Multi-Finger -> Scrolling и установите флажок рядом с Vertical Scroll. Нажмите Применить -> ОК.
Вы можете прокручивать с помощью сенсорной панели двумя пальцами.
- Откройте Обзор действий и начните вводить «Мышь и тачпад».
- Нажмите «Мышь и тачпад», чтобы открыть панель.
- В разделе «Сенсорная панель» убедитесь, что переключатель «Сенсорная панель» включен.
- Включите переключатель Прокрутка двумя пальцами.
Как включить тачпад?
С помощью комбинации клавиш Ctrl + Tab перейдите на вкладку «Настройки устройства», «Сенсорная панель», «ClickPad» или на аналогичную вкладку и нажмите «Ввод». С помощью клавиатуры перейдите к флажку, который позволяет включать или отключать сенсорную панель. Нажмите пробел, чтобы включить или выключить его.
Не могу найти настройки тачпада?
Чтобы быстро получить доступ к настройкам сенсорной панели, вы можете поместить его ярлык на панель задач. Для этого перейдите в Панель управления> Мышь. Перейдите на последнюю вкладку, то есть TouchPad или ClickPad. Здесь включите статический или динамический значок в трее, представленный под значком в трее, и нажмите ОК, чтобы применить изменения.
Как обновить драйверы сенсорной панели?
В меню «Пуск» найдите «Диспетчер устройств» и выберите его из списка результатов. В разделе «Мыши и другие указывающие устройства» выберите сенсорную панель, откройте ее, выберите вкладку «Драйвер» и выберите «Обновить драйвер». Если Windows не находит новый драйвер, поищите его на веб-сайте производителя устройства и следуйте его инструкциям.
Включите прокрутку двумя пальцами в настройках Windows 10
- Шаг 1. Перейдите в «Настройки»> «Устройства»> «Сенсорная панель».
- Шаг 2. В разделе «Прокрутка и масштабирование» выберите параметр «Проведите двумя пальцами для прокрутки», чтобы включить функцию прокрутки двумя пальцами.
Клавиша Scroll Lock изначально предназначалась для использования вместе с клавишами со стрелками для прокрутки содержимого текстового поля. Он также использовался для остановки прокрутки текста или остановки работы программы. На рисунке показано, как может выглядеть клавиша Scroll Lock со светодиодом на клавиатуре.
Выполните следующие действия, чтобы включить и настроить прокрутку двумя пальцами.
- Найдите в Windows TouchPad. …
- Щелкните Дополнительные настройки.
- Откройте настройки сенсорной панели или панели ClickPad.
- Прокрутка двумя пальцами находится в разделе «Жесты несколькими пальцами». …
- Прокрутка двумя пальцами. …
- Щелкните значок «Параметры», чтобы настроить параметры прокрутки.
Содержание
- Настройки тачпада windows 7
- Прокрутка на тачпаде не работает [решено]
- Попробуйте эти советы
- Совет 1. Включите сенсорную панель
- Совет 2: включите прокрутку двумя пальцами
- Совет 3: измените указатель мыши
- Совет 4: обновите драйвер сенсорной панели
- Тачпад на ноутбуке: прокрутка не работает что делать?
- Возможности тачпада
- Проблемы с тачпадом – не работает прокрутка
- Не работает прокрутка на тачпаде Windows 10
Настройки тачпада windows 7
Настройка тачпада ноутбука позволяет включить множество дополнительных возможностей, которые намного упрощают работу с этим устройством. Несмотря на то, что многие используют мышки при работе с ноутбуком, часто TouchPad оказывается ближе под рукой. Оказывается, функционал этого сенсорного устройства настолько широк, что он даст фору даже продвинутым мышам!
Для начала разберемся, как войти в настройки тачпада:
- Нажимаем «Пуск» и переходим в «Панель управления»
- В открывшемся окне, если вверху справа «Предпросмотр: Категория», то выставьте «Препросмотр: Крупные значки». Так проще будет найти нужный раздел в Панели управления.
- Нажмите на раздел Мышь.
- В окне, вверху будут вкладки. Нужно выбрать вкладку названия тачпада или просто TouchPad. В этой вкладке можно настроить чувствительность касания.
- Если вкладки тачпада нет (не установлен драйвер), то выберите «Параметры указателя», там можно задать «Скорость движения указателя»
Далее переходим к настройкам самого сенсорного устройства – Тачпада
1.Настройка прокрутки в тачпаде ноутбука.
2.Настройка областей прокрутки тачпада
Группа настроек «Участок прокрутки» позволяет определить области прокрутки одним пальцем — их можно расширить или сузить простым перетаскиванием границ областей.
3.Настройка масштабирования щипком в тачпаде
Наиболее востребован мультитач при масштабировании окна двумя пальцами — путем их приближения и отдаления.
4.Настройка чувствительности случайных касаний тачпада
Настройка чувствительности случайных касаний позволяет отфильтровать случайные прикосновения к сенсорной панели, например, при наборе текста на клавиатуре ноутбука.
Источник
Прокрутка на тачпаде не работает [решено]
Попробуйте эти советы
Необязательно пробовать их все; просто двигайтесь вниз по списку, пока не найдете тот, который вам подходит.
- Включите тачпад
- Включить прокрутку двумя пальцами
- Измените указатель мыши
- Обновите драйвер сенсорной панели
Совет 1. Включите сенсорную панель
Если сенсорная панель вообще не работает, возможно, она отключена. Вы можете подключить к компьютеру внешнюю мышь и выполнить следующие действия, чтобы включить сенсорную панель:
- На клавиатуре нажмите клавишу с логотипом Windows и R , чтобы открыть окно “Выполнить”.
- Введите control и нажмите Enter . для перехода в Панель управления.
В представлении Категория , нажмите Оборудование и звук .
В разделе Устройства и принтеры щелкните Мышь .

Совет 2: включите прокрутку двумя пальцами
Тачпад может не реагировать на прокрутку это, если на вашем компьютере отключена функция прокрутки двумя пальцами. Чтобы включить прокрутку двумя пальцами, выполните следующие действия:
- На панели управления нажмите Оборудование и звук >Мышь .
- Щелкните вкладку Настройки устройства . (Примечание: вкладка «Настройки устройства» отображается только при установленном драйвере сенсорной панели.)
- Разверните Жесты несколькими пальцами и выберите Двупалыми Прокрутка .
Совет 3: измените указатель мыши
Чтобы исправить неработающую прокрутку на сенсорной панели, вы также можете попробовать изменение указателя мыши. Это сработало для некоторых пользователей.
- На панели управления нажмите Оборудование и звук >Мышь .
- В На вкладке Указатели в разделе Схема выберите другой указатель в раскрывающемся меню. Вы можете изменить указатель мыши на сплошной черный.
Совет 4: обновите драйвер сенсорной панели
Отсутствующий или устаревший драйвер сенсорной панели также может помешать работе сенсорной панели. работает правильно. Есть два способа обновить драйвер сенсорной панели: вручную и автоматически . Обновите драйвер сенсорной панели вручную – вы можете обновить установите драйвер вручную, перейдя на веб-сайт производителя оборудования и выполнив поиск последней версии драйвера для своей сенсорной панели. Но если вы воспользуетесь этим подходом, обязательно выберите драйвер, совместимый с точным номером модели вашего оборудования и вашей версией Windows.
Обновите драйвер сенсорной панели автоматически – Если у вас нет времени, терпения или компьютерных навыков для обновления драйвера вручную, вместо этого вы можете сделать это автоматически с помощью Driver Easy . Вам не нужно точно знать, на какой системе работает ваш компьютер, вам не нужно рисковать загрузкой и установкой неправильного драйвера, и вам не нужно беспокоиться об ошибке при установке. Driver Easy справится со всем этим.
- Загрузите и установите Driver Easy.
- Запустите Driver Easy и нажмите Сканировать сейчас . Затем Driver Easy просканирует ваш компьютер и обнаружит все проблемные драйверы.
- Нажмите Обновить рядом с любыми помеченными устройствами, чтобы автоматически загрузить правильную версию их драйверов, а затем вы можете установить их вручную. Или нажмите Обновить все , чтобы автоматически загрузить и установить их все. (Для этого требуется версия Pro – вам будет предложено выполнить обновление, когда вы нажмете Обновить все . Вы получаете полную поддержку и 30-дневную гарантию возврата денег. .)
- Перезагрузите компьютер и проверьте, правильно ли работает сенсорная панель. Если это не так, обратитесь в службу поддержки Driver Easy по адресу support@drivereasy.com для получения дополнительной помощи.
Надеюсь, это поможет вам. Вы, как всегда, можете оставить комментарий ниже, чтобы поделиться своими результатами или любыми другими предложениями.
Источник
Тачпад на ноутбуке: прокрутка не работает что делать?
Создатели ОС Windows 10 в очередной раз успели порадовать пользователей наличием интересных команд, которые можно применять, используя обычный тачпад на ноутбуке. Такие простые, но довольно удобные жесты, помогают не только облегчить работу за компьютером, но и выполнять элементарные операции не используя мышь и клавиатуру.
Но когда тачпад на ноутбуке не работает, прокрутка происходит рывками или жесты вообще на работают, нужно просто выполнить ряд простых операций!
Возможности тачпада
Существует ряд интересный функций, которые можно выполнять, используя тачпад. Например:
Проблемы с тачпадом – не работает прокрутка
С такой ситуацией, когда в тачпаде на ноутбуке не работает прокрутка, сталкивается каждый второй пользователь. Стоит признаться, что это доставляет массу неудобств. Однако не стоит спешить и нести ноутбук в сервисный центр или переустанавливать ОС Windows. Сначала, достаточно самостоятельно проверить тачпад на работоспособность и попытаться обнаружить почему он не работает.
Прокрутка может не работать по нескольким причинам:
- загрязнение сенсорной панели;
- некорректно установленные параметры чувствительности в настройках;
- отсутствие драйверов;
- тачпад отключен пользователем;
- аппаратные поломки и т.д.
Не работает прокрутка на тачпаде Windows 10
Выше мы указывали возможные причины, почему не работает прокрутка на тачпаде. Рассмотрим варианты решения подобной ситуации.
- При загрязнении сенсорной панели рекомендуется провести ее очистку, с помощью ватного диска с мыльным раствором. После этого, нужно протереть панель влажной тряпочкой или салфеткой и дать самостоятельно высохнуть. Стоит отметить также, что тачпад не реагирует на прикосновение сальных рук. Если прокрутка не работает – вымойте руки=)
- Для проверки корректности настроек необходимо выполнить следующие операции:
- Нажмите правую кнопку мыши на кнопке главного меню и выберите панель управления.
- Зайдите в пункт «Мышь».
- В окне вам нужна вкладка ELAN (которая еще может называться Параметры устройства»). В этом пункте обращаем внимание на кнопку «Активировать устройство». Она должна быть серого цвета (обозначает, что устройство работает правильно). Если она неактивна – необходимо ее активировать. Для этого достаточно убрать галочку с пункта «отключение при подсоединении внешней USB-мыши».
- Чтобы установить драйвера или обновить их, можно зайти на сайт производителя ноутбука, выбрать интересующую вас модель и согласно инструкции, которая имеется на сайте, скачать и установить драйвера тачпада. Рассмотрим на примере ноутбука Леново, у которого не работает прокрутка тачпада.
- Заходим на сайт https://pcsupport.lenovo.com/ru/ru
- Вводим название ноутбука. Если вы не знаете свою модель, поищите в панели управления значок с маркой ноутбука.
- Внизу можно увидеть номер и модель.
- Вводим номер на главной странице сайта. Можно скачать программу, которая определит параметры устройства.
- Переходим к драйверам.
- Ищем мышь и выбираем нужные параметры.
- Нажимаем на значок глаза и скачиваем драйвер для ноутбука.
- Нажмите на значок в строке загрузок и установите ПО.
- Если тачпад отключен пользователем – нажмите комбинацию клавиш Fn+F9( или любая другая служебная клавиша(F1-F12), на которую будет нанесен соответствующий значок).
- Кроме того, прокрутка тачпада на ноутбуке может не работать, если шлейф был неправильно подключен к материнской плате устройства. Такую поломку можно убрать самостоятельно. В случае если вы сомневаетесь, что сможете решить такой вопрос, лучше обратиться в сервисный центр.
Стоит отметить, что тачпад может перестать функционировать в случае его механического повреждения. Такое может случиться в результате падения тяжелых предметов на тачпад или неаккуратного нажатия. В такой ситуации помочь может только обращение в сервисный центр, где специалисты произведут замену неисправной детали.
Если не работает прокрутка на тачпаде Windows 7, то имеет смысл проделать все те же действия. Тачпад не зависит от версии ОС, а только от модели ноутбука.
Прежде чем нести свой гаджет на ремонт или переустанавливать ОС Windows, советуем попробовать в домашних условиях самостоятельно определить причину поломки устройства.
Источник
Многие современные периферийные устройства нуждаются в дополнительной настройке. Без нее вы рискуете получить ограниченный функционал или вовсе неработающее устройство. Тачпад на многих ноутбуках не требует какого-либо внимания со стороны пользователя и работает сразу при первом запуске. Однако это касается не всех лэптопов. Кроме того в процессе эксплуатации операционной системы возникают системные сбои.
Что такое тачпад?
Тачпад — это сенсорная панель, находящаяся в нижней части ноутбука под клавиатурой. Она заменяет мышь и предназначена для управления курсором. Взаимодействие с этой панелью осуществляется с помощью одного или нескольких пальцев. Существует несколько вариантов взаимодействия с тачпадом, благодаря которым происходят различные действия в системе. Варианты зависят от типа сенсорной панели. Классический тип, который постепенно уходит в прошлое представляет собой небольшую область для движения пальцами и две кнопки, которые заменяют левую и правую клавиши мыши соответственно (на скриншоте выше изображен именно он). На таком устройстве ввода можно только перемещать курсор и выполнять действия, назначенные в системе для каждой клавиши мыши.
Как прокручивать страницу на тачпаде?
Современные тачпады отличаются от своих предшественников. Сейчас они выглядят, как небольшая прямоугольная или квадратная область. Клавиши, как вы могли подумать, не исчезли. Они встроены в саму панель, и можно осуществлять нажатия в левую и правую часть тачпада. Модернизация, это конечно, хорошо — скажете вы, но, что на счет колеса мыши? Неужели оно никак не перекочевало из периферии в решение для ноутбука. Эта функция сохранилась, однако её поддерживают далеко не все сенсорные панели. Для того чтобы прокрутить страницу (например, в браузере), прикоснитесь двумя пальцами к области ввода и одновременно переместите их вверх или вниз.
Не расстраивайтесь, если изображение на экране не сместилось. Это ещё не означает, что ваш лэптоп лишен данного функционала. Проблема может быть вызвана системной ошибкой или же просто ваш тачпад не настроен. Сегодня мы расскажем вам, что делать, если не работает прокрутка на тачпаде. Все способы являются универсальными и подходят для любой операционной системы, в том числе и для самой актуальной Windows 10.
Настройка сенсорной панели
Если тачпад не прокручивает страницу с помощью двух пальцев, а остальные функции устройство выполняет корректно, это повод проверить системные настройки. В Windows 10 есть опция, которая отвечает за скроллинг. Во многих ноутбуках она автоматически отключается, когда подсоединяете к лэптопу компьютерную мышь. Поскольку некоторые пользователи любят одновременно использовать и тачпад, и мышь, переключаясь между ними в зависимости от текущей задачи, необходимо изменение стандартных параметров системы. Для этого выполните следующие действия:
- Нажмите комбинацию клавиш Win + R и в появившемся поле введите команду control. Нажатием Enter подтвердите операцию. Вы попадете в панель управления.
- В правом верхнем углу окна поменяйте тип просмотра на мелкие значки.
- Затем выберите категорию «Мышь».
Раз уж мы оказались в меню настройки тачпада, то можно настроить функцию скроллинга так, как вам это удобно. Большинство разработчиков предлагают следующие функции, которые можно менять по своему усмотрению:
- Скорость курсора — чем выше значение, тем быстрее перемещается курсор.
- Скорость прокрутки — чем выше значение, тем быстрее будет происходить скроллинг и тем меньше потребуется двигать пальцами.
- Касание легким ударом пальца — заменяет левую клавишу на тачпаде. С включенной опцией можно просто нажимать в любую область сенсорной панели, что будет соответствовать нажатию на левую клавишу мыши.
- Функция вертикальной прокрутки — при включении можно осуществлять скроллинг с помощью перемещения пальца по правому краю сенсорной панели.
- Функция горизонтальной прокрутки — делает то же самое, что и предыдущая опция, только скроллинг осуществляется по горизонтали и с помощью перемещения пальца по нижнему краю тачпада.
- ChiralScrolling — при включении скролинг осуществляется с помощью кругового движения пальца. Чем быстрее движения, тем быстрее прокручивается страница.
Обновление и переустановка драйвера
Если в свойствах мыши у вас отсутствует вкладка с названием вашего тачпада, скорее всего, у вас не установлено специальное программное обеспечение. Поставить его можно несколькими способами. Первый — самый простой и нетривиальный. Его смысл заключается в автоматическом обновлении драйвера с помощью встроенного в операционную систему функционала. Для этого выполните следующие действия:
- Нажмите правой кнопкой мыши по меню «Пуск» и выберите пункт «Диспетчер устройств».
- Разверните меню «Мыши и иные указывающие устройства». Выберите свой тачпад и кликнете по нему правой клавишей мыши.
Но не всегда данный метод поможет. Более действенный способ — скачать драйверы вручную с официального сайта разработчиков. Все производители ноутбуков выпускают целый пак драйверов для интегрированных устройств. Также регулярно происходит обновление программного обеспечения. Поэтому стоит регулярно посещать сайт производителя, чтобы иметь самые актуальные драйверы.
После загрузки драйверов, требуется выполнить первые 3 пункта в предыдущем списке. Только на четвертом шаге нужно выбрать «Выполнить поиск драйверов на этом компьютере». Затем следует указать точный адрес до исполняемого файла или же выбрать один из драйверов, которые предложит система. Обычно в этом списке будет числиться и тот, который вы скачали. Всё еще не работает прокрутка на тачпаде в Windows 10? Не переживайте, есть ещё одна хитрость, которая может устранить проблему.
Попробуйте полностью удалить устройство из системы и только потом поставить драйверы. Не пугайтесь, это действие никак не навредит компьютеру. И даже если что-то пойдет не так, после перезагрузки компьютера, тачпад установит необходимое ПО из стандартного пака, который есть в Windows 10. Для выполнения операции выберите вашу сенсорную панель в диспетчере устройств, нажмите по ней правой кнопкой мыши и кликнете по соответствующему пункту (как на скриншоте выше).
Но что делать владельцам других операционных систем, если не работает прокрутка на тачпаде в Windows 7? Все вышеописанные действия полностью подходят в любой ОС от компании Microsoft. Разница лишь в том, что в Windows 7 не оснащается большой базой универсальных драйверов, которые устанавливаются автоматически на большинство устройств. Поэтому если вы купили ноутбук с «семеркой», то, скорее всего, вам придется ставить самую свежую версию драйверов, скачивая ПО с официального сайта разработчиков. То же самое потребуется сделать, если лэптоп поставляется без предустановленной операционной системы.
Читайте также:
- Лучшие ноутбуки 2020: для студента, менеджера, дизайнера и не только
- Лучшие игровые ноутбуки в 2020 году: 6 оптимальных моделей от недорогих до мощных
- Достойные ноутбуки до 40 000 рублей: что купить в 2020 году?
Как нажать на колесико мыши на тачпаде
Базовые жесты
- Клик левой кнопкой мыши — нажми на поверхность тачпада одним пальцем.
- Клик правой кнопкой мыши — нажми на тачпад двумя пальцами.
- Клик по колесику — нажми на тачпад тремя пальцами.
Как включить жесты с тремя пальцами
- Функция нажатия тремя пальцами не работает — активируй её.
- Есть два метода через панель управления драйвера тачпада и через настройки Precision Touchpad в Windows 10.
Для пользователей Windows 7 и Windows 10 без Precision Touchpad
- Войди в «Панель управления» — Оборудование и звук — Мышь».
- Найди в окне вкладку «Тачпад» или «Сенсорная панель».
- Зайди в опции Тачпада и «привяжи» настройки к нажатию тремя пальцами.
- Настрой эту опцию, выставив, «клик за колесико мыши».
- Войди в настройки мыши и настрой нажатие на две кнопки для функции «клика на колесико мыши».
Для пользователей Windows 10 с функцией Precision Touchpad
- Щёлкни правой кнопкой мыши на Пуск и пройди по пути: «Параметры — Устройства — Сенсорная панель».
- Опустись вниз вкладки и найди раздел «Жесты с тремя пальцами».
- Кликни на меню «Касания» и выбери пункт «Колесико мыши».
- По умолчанию, этот жест установлен на открытие Кортаны в Windows 10.
Примечание: Ты не видишь настроек тачпада — установи драйвера для тачпада ноутбука. Войди на сайт производителя устройства, перейди в раздел драйверов. Найди драйвер для тачпада или мыши и установи его. После установки выполни вышеописанные шаги.
Как на тачпаде нажать колесико?
Чтобы листать вниз на ноутбуке без мышки, необходимо нажать на клавиатуре стрелку «Вниз». Чтобы листать вверх на ноутбуке без мышки, необходимо нажать на клавиатуре стрелку «Вверх». Чтобы мгновенно переместиться вниз страницы, пользователю следует нажать клавишу End.
Почему не работает скролл на тачпаде?
Настройка тачпада ноутбука Если тачпад не прокручивает страницу, возможно, не настроены функции скроллинга. Первым делом убедитесь, что он, вообще, у вас включён. Потому что при переустановке или обновлении какой-либо программы или системы он может быть выключен самой программой.
Как сделать прокрутку на тачпаде Windows 10?
- Откройте меню «Пуск» и выберите «Настройки» -> « Устройства» .
- Нажмите Мышь и тачпад на левой панели. Затем в нижней части экрана нажмите Дополнительные параметры мыши .
- Нажмите Multi-Finger -> Scrolling и поставьте галочку рядом с вертикальной прокруткой . Нажмите Apply -> Ok .
Как настроить прокрутку на тачпаде Windows 7?
Нажмите на раздел Мышь.
- В окне, вверху будут вкладки. Нужно выбрать вкладку названия тачпада или просто TouchPad. В этой вкладке можно настроить чувствительность касания.
- Если вкладки тачпада нет (не установлен драйвер), то выберите «Параметры указателя», там можно задать «Скорость движения указателя»
Как быстро прокрутить страницу вниз?
Как быстро пролистать страницу вниз
- Сделайте небольшой свайп по странице, чтобы вызвать ползунок прокрутки, как показано на скриншоте;
- Приложите палец к ползунку и удерживайте в течение примерно полутора секунд для активации жеста прокрутки;
Как работать на ноутбуке без мыши?
Это делается следующим образом:
- нажимаем сочетание клавиш Left Alt + Left Shift + NumLock. В диалоговом окне жмем кнопку «Да»;
- переходим в режим специальных возможностей. …
- после запуска в системном трее (области уведомлений) отобразится значок мышки;
- выход из режима: Left Alt + Left Shift + NumLock раз.
Как сделать прокрутку двумя пальцами?
Можно выполнять прокрутку на сенсорной панели двумя пальцами.
- Open the Activities overview and start typing Mouse & Touchpad.
- Нажмите на Мышь и сенсорная панель, чтобы открыть этот раздел настроек.
- In the Touchpad section, make sure the Touchpad switch is set to on.
- Switch the Two-finger Scrolling switch to on.
Как включить прокрутку на тачпаде ASUS?
Практически на всех ноутбуках это сочетание Fn и той клавиши, на которой есть специальный значок (ищите F1-F12). Например, если у вас не работает тачпад на ноутбуке Asus c Windows 10 – необходимо нажать Fn+F9. После первого начатия touchpad включится, после второго, соответственно, выключится.
Как настроить прокрутку на тачпаде Windows 8?
На экране Настройки ПК, нажмите на категорию ПК и устройств, а затем выберите Мышь и Сенсорная панель. Здесь вы можете настроить кнопки мыши, колесо прокрутки. На ноутбуке в опциях появится возможность отключить или включить тачпад и другие возможности на ваш вкус.
Как настроить прокрутку на тачпаде HP?
Откройте Параметры сенсорной панели TouchPad или ClickPad. Нажмите Прокрутка для выделения. Если рядом с пунктом Прокрутка не установлен флажок, установите его для активации прокрутки.
Как включить сенсорную панель на ноутбуке HP?
Свойства, нажмите комбинацию клавиш CTRL+TAB, чтобы перейти в меню Параметры устройства. Нажимая кнопки со стрелками, выделите элемент «Сенсорная панель» (TouchPad) в разделе Устройства. Нажимая клавишу TAB, выделите кнопку Enable (Включить) и нажмите клавишу ВВОД.
Как включить сенсорную панель?
Вот список комбинаций клавиш для включения тачпада для распространенных марок ноутбуков:
- Asus – Fn + F9 или Fn + F7.
- Acer – Fn + F7.
- Lenovo – Fn + F8 и Fn + F5.
- Dell – Fn + F5.
- Sony – Fn + F1.
- Toshiba – Fn + F5.
- Samsung – Fn + F5.
Как работает тачпад на ноутбуке?
Работа тачпадов основана на измерении электрической ёмкости между пальцем и датчиком или между двумя датчиками. Ёмкостные датчики расположены вдоль вертикальной и горизонтальной осей тачпада, что позволяет определить положение пальца с нужной точностью.
Как включить среднюю кнопку мыши на тачпаде ноутбука
Используемые в новейших моделях ноутбуков тач-панели имеют широкие возможности кастомизации разнообразных жестов, облегчающих взаимодействие пользователя с гаджетом. Средний клик мышью, являясь достаточно востребованным, чаще всего задействован по умолчанию. Но в некоторых случаях может понадобиться выполнить включение этой функции в панели настроек сенсорной панели или дополнительно установить необходимые драйверы.
Как это работает
Нажатие на сенсорную панель тачпада одним пальцем соответствует щелчку левой кнопкой мыши, двумя пальцами одновременно – правой кнопкой, а тремя пальцами сразу – клику средней кнопкой мыши. Во всяком случае, это идеальная ситуация.
На практике данная функция работает «из коробки» на одних сенсорных панелях, отключена по умолчанию на других и вовсе недоступна на третьих. И в зависимости от типа установленного на устройстве тачпада, может потребоваться просто нажать на сенсорную панель правильным количеством пальцев одновременно.
Включение «среднего клика»
Если после нажатия тремя пальцами на сенсорную панель необходимого эффекта не последовало, возможно требуется включить поддержку данного жеста в панели управления тачпадом. Есть два возможных способа сделать это:
- использовать сторонний драйвер сенсорной панели с расширенными возможностями кастомизации жестов, чаще всего производства Synaptics – подойдет для Windows 7, а также Windows 10 на устройствах без точной сенсорной панели;
- правильно настроить точную сенсорную панель в Windows 10.
Для ПК с Windows 7 и ПК с Windows 10 без точной сенсорной панели
Чтобы найти и включить нужную опцию, необходимо в панели управления Windows выбрать категорию «Оборудование и звук», а затем в подкатегории «Устройства и принтеры» параметр под названием «Мышь». В верхней части нового окна перейдите на вкладку «Параметры устройства» с изображением логотипа Synaptics, чтобы получить доступ к настройкам тач-панели.
Точные последующие шаги могут отличатся на разных устройствах. Но в любом случае нужно будет найти опцию, отвечающую за жест нажатия тремя пальцами на сенсорную панель. Необходимо убедится, что настройка активна (если нет – задействовать) и присвоить ей действие «Средняя кнопка».
Не забудьте подписаться на наш Дзен
Если сенсорная панель дополнительно оборудована двумя физическими кнопками, можно с помощью опции контроля их действия закрепить необходимую функцию за одновременным нажатием обеих клавиш.
Для устройств под управлением Windows 10 с точной сенсорной панелью
Если на ноутбуке, работающем под управлением Windows 10 отсутствует панель Synaptics, есть шанс, что устройство оснащено точной тач-панелью. В этом случае для включения и настройки необходимых жестов можно воспользоваться встроенными средствами операционной системы.
Запустите приложение «Настройки», выберите пункт «Устройства», а затем в левой части окна подкатегорию «Сенсорная панель». В правой части окна среди прочих настроек найдите пункт «Жесты с тремя пальцами» и под схематическим изображением жеста с помощью выпадающего меню задайте нужное действие. По умолчанию нажатие тремя пальцами настроено на вызов голосового помощника Cortana.
В случае отсутствия дополнительных опций в окне настроек «Мышь» в Windows 7 или необходимых параметров на экране «Мышь и сенсорная панель» в Windows 10 проблему может решить установка корректного для данного устройства драйвера. Посетите сайт производителя вашего ноутбука, найдите драйверы для тачпада, скачайте и установите их. После чего появится возможность выполнить вышеописанные действия.
Не удается включить поддержку нажатия средней кнопки мыши
Если ни один из рассмотренных способов не помог, можно попытаться воспользоваться специальными сторонними приложениями, но в данном случае велика вероятность неудачи.
Можно рассмотреть альтернативные жесты. К примеру, щелчок средней кнопкой мыши используется чаще всего для открытия ссылок в новой вкладке браузера. В этом случае можно нажимать на ссылки левой кнопкой, дополнительно зажав клавишу Ctrl.
В конечном итоге, если настроить сенсорную панель не получилось, или трехпальцевый жест неудобен в использовании, можно задуматься о приобретении компактной беспроводной мыши, достаточно комфортной в использовании вне дома, во время поездок и путешествий.
Тачпад — это сенсорная панель ноутбука, которая позволяет управлять курсором на экране без помощи мыши. Обычно на ней есть две кнопки, как и на мыши, и сбоку справа отведена зона, где можно провести прокрутку страницы на экране.
Тачпад можно включать и выключать по мере необходимости. Для этого есть либо специальная кнопка на корпусе, либо комбинация клавиш. Скроллить страницу обычно можно следующими способами:
- Проведите одним пальцем в правой части (возможно, там даже нарисована полоса).
- Проведите в вертикальном направлении для вертикальной прокрутки, в горизонтальном — для перемещения по ширине страницы.
- Другой вариант прокрутки двумя пальцами: держите один неподвижно, а другой перемещайте вверх или вниз.
Может быть несколько причин, почему тачпад не прокручивает страницу:
- проблемы с драйвером;
- отключение устройства;
- неисправность оборудования.
Чтобы исправить неполадки, первым делом проведите правильную настройку тачпада.
Настройка тачпада ноутбука
Если тачпад не прокручивает страницу, возможно, не настроены функции скроллинга. Первым делом убедитесь, что он, вообще, у вас включён. Потому что при переустановке или обновлении какой-либо программы или системы он может быть выключен самой программой. То же самое иногда происходит и при подключении к ноутбуку мыши.
Для настройки выполните следующее:
- Зайдите в Панель управления в раздел «Мышь».
- Найдите вкладку с названием вашего устройства.
- В основном окне можно настроить отображение значка в Панели задач.
- Нажмите кнопку «Параметры» («Опции») для продвинутой настройки.
Вкладка «Обзор» предлагает краткую инструкцию по использованию окна свойств.
Следующий пункт предлагает продвинутую настройку прокрутки на тачпаде. Рассмотрим на примере устройства фирмы Synaptics. Здесь два раздела: прокрутка одним и двумя пальцами. В первом случае это движение по краю панели. Во втором случае это одновременное движение двумя пальцами в любом месте панели. В первом разделе поставьте галочке в тех типах скроллинга, которые хотите использовать:
- Включить функцию вертикальной прокрутки — тачпад будет скроллить при вертикальном движении по его правому краю.
- Включить функцию горизонтальной прокрутки — при движении по нижнему краю.
- Chiral Scrolling— непрерывное перемещение при плавном круговом движении. Чем быстрее двигать, тем быстрее прокручивает. Для вертикального проматывания предназначена правая часть, для горизонтальной нижняя. Для скроллинга нужно переместиться в желаемом направлении и начать проводить круговые движения.
- Перемещение границы— возможность продолжить скроллинг после того, как палец достиг края.
- Функция «Инерция» — удобна для просмотра объёмных документов. Позволяет продолжить листать при снятом пальце в заданном направлении. Для остановки нужно снова коснуться панели.
В этом же разделе можно настроить участки на тачпаде. Если отведённые системой зоны по краям кажутся вам слишком маленькими или, наоборот, широкими, вы можете настроить размеры сами в этом пункте.
Чтобы сделать прокрутку двумя пальцами, поставьте соответствующие галочки в разделе для горизонтальной и вертикальной функции. В этом же пункте можно включить перемещение границы и инерцию. Чтобы пролистать страницу двумя пальцами выполните следующее:
- Поместите оба пальца на панель, только не ставьте их слишком близко либо слишком далеко друг от друга.
- Прямым движением без перерывов проведите в нужном направлении.
- Для остановки скроллинга поднимите руку.
Компания Synaptics в дополнение ко всему предлагает потренироваться в использовании всех возможностей с помощью кнопки «Тренировка», где вам будет предложено перемещаться по специальному лабиринту на экране.
В окне свойств можно настроить ещё много параметров, которые влияют на работу:
- Масштабирование — аналогично функции на планшетах, можно настроить скорость и чувствительность либо, вообще, выключить.
- Вращение — поворот объектов жестами.
- Параметры указания — чувствительность, скольжение, скорость перемещения, давления, оптимизация перемещения, привязка границ.
- Кнопки — назначить действия правой и левой кнопок.
- Дополнительные функции — связанные с удобством работы, дополнительные настройки лёгкого касания, быстрого доступа и другие.
Если простая настройка устройства не помогла, нужно проверить работу драйверов.
Обновление и переустановка драйвера
Иногда тачпад прекращает работу после обновлений программ или системы, проще говоря, слетает драйвер. Выполните следующее:
- Зайдите в Диспетчер устройств из раздела «Панель управления».
- Найдите в пункте «Мыши и другие указывающие устройства» вашу панель.
- Щёлкните на свойства и нажмите «Обновить драйвер».
- На вопрос, где выполнить поиск, ответьте «Автоматически на компьютере и в сети».
- Дождитесь окончания установки.
Если компьютер выдаст сообщение, что драйверы не нуждаются в обновлении, а скроллинг страниц не работает, проведите следующие действия:
- Скачайте с официального сайта производителя ноутбука последние версии драйверов на вашу модель ноутбука.
- Сохраните и запустите программу установки.
- Следуйте инструкциям, после окончания процесса, перезагрузите компьютер.
Если и после этого тачпад не прокручивает страницы, обновите драйверы вручную:
- Зайдите в Диспетчер устройств из Панели управления.
- Нажмите правой кнопкой на названии устройства.
- Выберите «Удалить».
- Обновите конфигурацию оборудования.
- Нажмите «Обновить драйвер».
- Выберите «Вручную на этом компьютере».
- Укажите папку со скачанными драйверами.
Если предыдущие инструкции не помогли, возможно, проблема в самом оборудовании и стоит отнести ноутбук в сервисный центр. Использование сенсорной панели позволяет ускорить работу на ноутбуке, полноценно пользоваться программами без необходимости подключения мыши. Разработчики часто в комплекте с драйверами предоставляют и специальное программное обеспечение по настройке и повышению комфортности работы с устройством.
Содержание
- Сенсорные жесты для Windows
- Сенсорные жесты
- Жесты для сенсорной панели
- Как включить среднюю кнопку мыши на тачпаде ноутбука
- Как это работает
- Включение «среднего клика»
- Для ПК с Windows 7 и ПК с Windows 10 без точной сенсорной панели
- Для устройств под управлением Windows 10 с точной сенсорной панелью
- Не удается включить поддержку нажатия средней кнопки мыши
- Настройки тачпада windows 7
- Настройка тачпада на ноутбуке windows 7
- Включение тачпада и какие существуют полезные настройки для его использования
- Как включить тачпад
- Настройка тачпада
Сенсорные жесты для Windows
Сенсорные жесты
Эти жесты можно использовать на сенсором экране Windows 11 устройств. Чтобы включить сенсорные жесты, выберите Начните> Параметры> Bluetooth & устройствах> Сенсорный экран> Жестыс тремя и четырьмя пальцами и убедитесь, что они включены.
Примечание: Если включены сенсорные жесты, взаимодействие с тремя и четырьмя пальцами в приложениях может не работать. Чтобы продолжить использовать эти взаимодействия в приложениях, отключите этот параметр.
Поместите два пальца на экран и проведите по горизонтали или по вертикали
Увеличение или уменьшение масштаба
Поместите два пальца на экран и сожмите или растянуть
Показать дополнительные команды (например, щелчок правой кнопкой мыши)
Нажмите и удерживайте элемент
Показать все открытые окна
Проведите тремя пальцами вверх по экрану
Показать рабочий стол
Проведите тремя пальцами вниз по экрану
Переключение на последнее открытое приложение
Проведение тремя пальцами влево или вправо по экрану
Открытие центра уведомлений
Проведение пальцем от правого края экрана
Проведение пальцем от левого края экрана
Переключение между рабочими столами
Проведение четырьмя пальцами влево или вправо по экрану
Жесты для сенсорной панели
Попробуйте эти жесты на сенсорной панели ноутбука Windows 11. Некоторые из этих жестов будут работать только на высокоточных сенсорных панелях. Чтобы узнать, есть ли он у ноутбука, выберите Начните> Параметры > Bluetooth &> сенсорной панели.
Коснитесь сенсорной панели
Поместите два пальца на сенсорную панель и проведите по горизонтали или по вертикали
Увеличение или уменьшение масштаба
Поместите два пальца на сенсорную панель и сожмите или растянуть
Показать дополнительные команды (например, щелчок правой кнопкой мыши)
Коснитесь сенсорной панели двумя пальцами или нажмите вниз в правом нижнем углу
Показать все открытые окна
Проведите тремя пальцами вверх по сенсорной панели
Показать рабочий стол
Проведите тремя пальцами вниз по сенсорной панели
Переключение между открытыми приложениями и окнами
Проведите тремя пальцами влево или вправо по сенсорной панели
Переключение между рабочими столами
Проведите четырьмя пальцами влево или вправо по сенсорной панели
Попробуйте эти жесты на сенсорной панели ноутбука под управлением Windows 10.
Выбор элемента. Коснитесь сенсорной панели.
Прокрутки: Поместите два пальца на сенсорную панель и проведите по горизонтали или по вертикали.
Увеличение и уменьшение масштаба. Поместите два пальца на сенсорную панель и сожмите их или разожмите.
Отображение дополнительных команд (аналогично щелчку правой кнопкой мыши). Коснитесь сенсорной панели двумя пальцами или нажмите в правом нижнем углу.
Все открытые окна. Проведите по панели тремя пальцами от себя.
Отображение рабочего стола. Проведите по панели тремя пальцами к себе.
Переключение между открытыми окнами Проведите по панели тремя пальцами вправо или влево.
Откройте Кортана: Коснитесь трех пальцев на сенсорной панели.
Откройте центр обработки данных: Коснитесь четырьмя пальцами на сенсорной панели.
Переключение виртуальных рабочих столов Проведите четырьмя пальцами по сенсорной панели вправо или влево.
Некоторые из этих жестов будут работать только на высокоточных сенсорных панелях. Чтобы узнать оснащен ли ваш ноутбук такой панелью, выберите Пуск > Параметры > Устройства > Сенсорная панель.
Источник
Как включить среднюю кнопку мыши на тачпаде ноутбука
Используемые в новейших моделях ноутбуков тач-панели имеют широкие возможности кастомизации разнообразных жестов, облегчающих взаимодействие пользователя с гаджетом. Средний клик мышью, являясь достаточно востребованным, чаще всего задействован по умолчанию. Но в некоторых случаях может понадобиться выполнить включение этой функции в панели настроек сенсорной панели или дополнительно установить необходимые драйверы.
Как это работает
Нажатие на сенсорную панель тачпада одним пальцем соответствует щелчку левой кнопкой мыши, двумя пальцами одновременно – правой кнопкой, а тремя пальцами сразу – клику средней кнопкой мыши. Во всяком случае, это идеальная ситуация.
На практике данная функция работает «из коробки» на одних сенсорных панелях, отключена по умолчанию на других и вовсе недоступна на третьих. И в зависимости от типа установленного на устройстве тачпада, может потребоваться просто нажать на сенсорную панель правильным количеством пальцев одновременно.
Включение «среднего клика»
Если после нажатия тремя пальцами на сенсорную панель необходимого эффекта не последовало, возможно требуется включить поддержку данного жеста в панели управления тачпадом. Есть два возможных способа сделать это:
Для ПК с Windows 7 и ПК с Windows 10 без точной сенсорной панели
Чтобы найти и включить нужную опцию, необходимо в панели управления Windows выбрать категорию «Оборудование и звук», а затем в подкатегории «Устройства и принтеры» параметр под названием «Мышь». В верхней части нового окна перейдите на вкладку «Параметры устройства» с изображением логотипа Synaptics, чтобы получить доступ к настройкам тач-панели.
Точные последующие шаги могут отличатся на разных устройствах. Но в любом случае нужно будет найти опцию, отвечающую за жест нажатия тремя пальцами на сенсорную панель. Необходимо убедится, что настройка активна (если нет – задействовать) и присвоить ей действие «Средняя кнопка».
Если сенсорная панель дополнительно оборудована двумя физическими кнопками, можно с помощью опции контроля их действия закрепить необходимую функцию за одновременным нажатием обеих клавиш.
Для устройств под управлением Windows 10 с точной сенсорной панелью
Если на ноутбуке, работающем под управлением Windows 10 отсутствует панель Synaptics, есть шанс, что устройство оснащено точной тач-панелью. В этом случае для включения и настройки необходимых жестов можно воспользоваться встроенными средствами операционной системы.
Запустите приложение «Настройки», выберите пункт «Устройства», а затем в левой части окна подкатегорию «Сенсорная панель». В правой части окна среди прочих настроек найдите пункт «Жесты с тремя пальцами» и под схематическим изображением жеста с помощью выпадающего меню задайте нужное действие. По умолчанию нажатие тремя пальцами настроено на вызов голосового помощника Cortana.
В случае отсутствия дополнительных опций в окне настроек «Мышь» в Windows 7 или необходимых параметров на экране «Мышь и сенсорная панель» в Windows 10 проблему может решить установка корректного для данного устройства драйвера. Посетите сайт производителя вашего ноутбука, найдите драйверы для тачпада, скачайте и установите их. После чего появится возможность выполнить вышеописанные действия.
Не удается включить поддержку нажатия средней кнопки мыши
Если ни один из рассмотренных способов не помог, можно попытаться воспользоваться специальными сторонними приложениями, но в данном случае велика вероятность неудачи.
Можно рассмотреть альтернативные жесты. К примеру, щелчок средней кнопкой мыши используется чаще всего для открытия ссылок в новой вкладке браузера. В этом случае можно нажимать на ссылки левой кнопкой, дополнительно зажав клавишу Ctrl.
В конечном итоге, если настроить сенсорную панель не получилось, или трехпальцевый жест неудобен в использовании, можно задуматься о приобретении компактной беспроводной мыши, достаточно комфортной в использовании вне дома, во время поездок и путешествий.
Если вы нашли ошибку, пожалуйста, выделите фрагмент текста и нажмите Ctrl+Enter.
Источник
Настройки тачпада windows 7
Настройка тачпада ноутбука позволяет включить множество дополнительных возможностей, которые намного упрощают работу с этим устройством. Несмотря на то, что многие используют мышки при работе с ноутбуком, часто TouchPad оказывается ближе под рукой. Оказывается, функционал этого сенсорного устройства настолько широк, что он даст фору даже продвинутым мышам!
Для начала разберемся, как войти в настройки тачпада:
Далее переходим к настройкам самого сенсорного устройства – Тачпада
1.Настройка прокрутки в тачпаде ноутбука.
2.Настройка областей прокрутки тачпада
Группа настроек «Участок прокрутки» позволяет определить области прокрутки одним пальцем — их можно расширить или сузить простым перетаскиванием границ областей.
3.Настройка масштабирования щипком в тачпаде
Наиболее востребован мультитач при масштабировании окна двумя пальцами — путем их приближения и отдаления.
4.Настройка чувствительности случайных касаний тачпада
Настройка чувствительности случайных касаний позволяет отфильтровать случайные прикосновения к сенсорной панели, например, при наборе текста на клавиатуре ноутбука.
Источник
Настройка тачпада на ноутбуке windows 7
Сенсорная панель (она же тачпад) для ноутбука была придумана в качестве альтернативы управления без использования мыши, которая призвана была обеспечить еще большую мобильность данного технического средства. Настройка тачпада ноутбука позволяет включить множество дополнительных возможностей, которые намного упрощают работу с этим устройством. Как показывает практика, многие предпочитают по привычке пользоваться обычной или оптической мышью вместо тачпада. Однако если использовать тачпад продолжительное время, можно научиться использовать тачпад с максимальной эффективностью. Функционал этого сенсорного устройства настолько широк, что он может сделать работу на ноутбуке приятнее и быстрее. Нужно только настроить его под себя. Вот почему вопрос о том, как настроить сенсорную панель на ноутбуке, для многих сегодня очень актуален.
Настройка тачпада на ноутбуке выполняется через панель управления: Пуск – Панель управления – Мышь.
Откроется окошка «свойства мыши» там есть вкладки:
«Колесико» — можно настроить Вертикальную и Горизонтальную прокрутку колёсика;
«Кнопки» — настраиваются конфигурации кнопки (Для левой руки, для правой руки), также можно изменить скорость двойного щелчка и отключить или включить залипания клавиш;
«Указатели» — тут настраивается вид указателя мышки.
«Параметры указателя» — здесь настраивается скорость движения указателя, точность, видимость.
Во вкладке «параметры устройств» кликаем на кнопку «Параметры».
Откроется окно где находятся расширенные настройки такие как Контроль касания, чувствительность, масштабирование, настройки прокрутки и т.д.
Источник
Включение тачпада и какие существуют полезные настройки для его использования
Тачпад представляет собой сенсорную панель, которая работает как мышь в настольном компьютере. Поначалу многие пользователи с недоверием относятся к этой части ноутбука, так как она кажется неудобной. На самом деле, всё это просто дело времени — при длительном пользовании тачпад становится не менее комфортным, чем мышь.
При работе портативного компьютера не всегда есть возможность использовать внешнюю мышь
Другое дело, что не всегда при включении сенсорная панель работает и реагирует на касания, поэтому следует знать, как её включить и если настроить для наиболее удобного пользования. Давайте разберёмся, как включить тачпад на ноутбуке и менять его настройки.
Как включить тачпад
Есть несколько таких способов включения сенсорной панели:
Если все вышеприведённые действия не дали результата, стоит проверить, всё ли в порядке с драйверами — возможно, они устарели. Чтобы сделать это, выполните следующее:
Если вы не можете включить тачпад через операционную систему, комбинации клавиш, BIOS, скорее всего, дело в неисправности оборудования — в такой ситуации вам придётся нести ноутбук в ремонт.
Настройка тачпада
Помимо того, что эту деталь можно включать или отключать, тачпад можно настроить так, чтобы вам было максимально удобно пользоваться им в работе или на досуге. Давайте разберёмся, как можно поменять его настройки.
Итак, чтобы менять параметры работы тачпада, следует выполнить такие действия:
Какие настройки могут быть полезны для вас? Обратите внимание на следующие параметры:
Как видите, тачпад хоть и отличается от привычной для пользователей стационарных компьютеров мышки, может быть хорошо приспособленным для ваших потребностей. Теперь вы знаете, как включить сенсорную панель при помощи нескольких способов и настроить её параметры.
Источник
Содержание
- Прокрутка страницы при помощи тачпада
- Настройка тачпада ноутбука
- Обновление и переустановка драйвера
- Что делать, если не работает тачпад на ноутбуке?
- Что такое тачпад?
- Как прокручивать страницу на тачпаде?
- Настройка сенсорной панели
- Обновление и переустановка драйвера
- Как исправить неработающую прокрутку двумя пальцами в Windows 10
- 6 способов исправить неработающую прокрутку двумя пальцами в Windows 10
- Делайте больше с помощью сенсорной панели
- Как листать вниз на ноутбуке без мышки с помощью тачпада, клавиатуры и эмулятора мыши
- Как листать на ноутбуке без мышки с помощью клавиатуры
- Как использовать эмулятор мыши
- Как настроить тачпад
- В заключение
- Как включить прокрутку двумя пальцами на ноутбуке?
- Как включить прокрутку на тачпаде ноутбука?
- Как включить прокрутку на тачпаде ASUS?
- Как включить прокрутку двумя пальцами на тачпаде?
- Как настроить прокрутку на тачпаде Windows 7?
- Как включить прокрутку на тачпаде Acer?
- Как прокручивать страницы с помощью тачпада?
- Как настроить сенсорную панель на ноутбуке ASUS?
- Как настроить сенсорную панель на ноутбуке Асус?
- Как настроить прокрутку на тачпаде HP?
- Как настроить жесты на тачпаде Windows 10?
- Как прокрутить страницу вниз без мышки?
- Как включить дополнительные функции тачпада?
- Как настроить прокрутку на тачпаде Windows 8?
- Что делать если не работает прокрутка на тачпаде?
Прокрутка страницы при помощи тачпада
Тачпад — это сенсорная панель ноутбука, которая позволяет управлять курсором на экране без помощи мыши. Обычно на ней есть две кнопки, как и на мыши, и сбоку справа отведена зона, где можно провести прокрутку страницы на экране.
Тачпад можно включать и выключать по мере необходимости. Для этого есть либо специальная кнопка на корпусе, либо комбинация клавиш. Скроллить страницу обычно можно следующими способами:
Может быть несколько причин, почему тачпад не прокручивает страницу:
Чтобы исправить неполадки, первым делом проведите правильную настройку тачпада.
Настройка тачпада ноутбука
Если тачпад не прокручивает страницу, возможно, не настроены функции скроллинга. Первым делом убедитесь, что он, вообще, у вас включён. Потому что при переустановке или обновлении какой-либо программы или системы он может быть выключен самой программой. То же самое иногда происходит и при подключении к ноутбуку мыши.
Для настройки выполните следующее:
Вкладка «Обзор» предлагает краткую инструкцию по использованию окна свойств.
Следующий пункт предлагает продвинутую настройку прокрутки на тачпаде. Рассмотрим на примере устройства фирмы Synaptics. Здесь два раздела: прокрутка одним и двумя пальцами. В первом случае это движение по краю панели. Во втором случае это одновременное движение двумя пальцами в любом месте панели. В первом разделе поставьте галочке в тех типах скроллинга, которые хотите использовать:
В этом же разделе можно настроить участки на тачпаде. Если отведённые системой зоны по краям кажутся вам слишком маленькими или, наоборот, широкими, вы можете настроить размеры сами в этом пункте.
Чтобы сделать прокрутку двумя пальцами, поставьте соответствующие галочки в разделе для горизонтальной и вертикальной функции. В этом же пункте можно включить перемещение границы и инерцию. Чтобы пролистать страницу двумя пальцами выполните следующее:
Компания Synaptics в дополнение ко всему предлагает потренироваться в использовании всех возможностей с помощью кнопки «Тренировка», где вам будет предложено перемещаться по специальному лабиринту на экране.
В окне свойств можно настроить ещё много параметров, которые влияют на работу:
Если простая настройка устройства не помогла, нужно проверить работу драйверов.
Обновление и переустановка драйвера
Иногда тачпад прекращает работу после обновлений программ или системы, проще говоря, слетает драйвер. Выполните следующее:
Если компьютер выдаст сообщение, что драйверы не нуждаются в обновлении, а скроллинг страниц не работает, проведите следующие действия:
Если и после этого тачпад не прокручивает страницы, обновите драйверы вручную:
Если предыдущие инструкции не помогли, возможно, проблема в самом оборудовании и стоит отнести ноутбук в сервисный центр. Использование сенсорной панели позволяет ускорить работу на ноутбуке, полноценно пользоваться программами без необходимости подключения мыши. Разработчики часто в комплекте с драйверами предоставляют и специальное программное обеспечение по настройке и повышению комфортности работы с устройством.
Источник
Что делать, если не работает тачпад на ноутбуке?
Можно подключить мышь. Но лучше разобраться в причинах и вернуть работоспособность тачпаду.
Многие современные периферийные устройства нуждаются в дополнительной настройке. Без нее вы рискуете получить ограниченный функционал или вовсе неработающее устройство. Тачпад на многих ноутбуках не требует какого-либо внимания со стороны пользователя и работает сразу при первом запуске. Однако это касается не всех лэптопов. Кроме того в процессе эксплуатации операционной системы возникают системные сбои.
Что такое тачпад?
Тачпад — это сенсорная панель, находящаяся в нижней части ноутбука под клавиатурой. Она заменяет мышь и предназначена для управления курсором. Взаимодействие с этой панелью осуществляется с помощью одного или нескольких пальцев. Существует несколько вариантов взаимодействия с тачпадом, благодаря которым происходят различные действия в системе. Варианты зависят от типа сенсорной панели. Классический тип, который постепенно уходит в прошлое представляет собой небольшую область для движения пальцами и две кнопки, которые заменяют левую и правую клавиши мыши соответственно (на скриншоте выше изображен именно он). На таком устройстве ввода можно только перемещать курсор и выполнять действия, назначенные в системе для каждой клавиши мыши.
Как прокручивать страницу на тачпаде?
Современные тачпады отличаются от своих предшественников. Сейчас они выглядят, как небольшая прямоугольная или квадратная область. Клавиши, как вы могли подумать, не исчезли. Они встроены в саму панель, и можно осуществлять нажатия в левую и правую часть тачпада. Модернизация, это конечно, хорошо — скажете вы, но, что на счет колеса мыши? Неужели оно никак не перекочевало из периферии в решение для ноутбука. Эта функция сохранилась, однако её поддерживают далеко не все сенсорные панели. Для того чтобы прокрутить страницу (например, в браузере), прикоснитесь двумя пальцами к области ввода и одновременно переместите их вверх или вниз.
Не расстраивайтесь, если изображение на экране не сместилось. Это ещё не означает, что ваш лэптоп лишен данного функционала. Проблема может быть вызвана системной ошибкой или же просто ваш тачпад не настроен. Сегодня мы расскажем вам, что делать, если не работает прокрутка на тачпаде. Все способы являются универсальными и подходят для любой операционной системы, в том числе и для самой актуальной Windows 10.
Настройка сенсорной панели
Если тачпад не прокручивает страницу с помощью двух пальцев, а остальные функции устройство выполняет корректно, это повод проверить системные настройки. В Windows 10 есть опция, которая отвечает за скроллинг. Во многих ноутбуках она автоматически отключается, когда подсоединяете к лэптопу компьютерную мышь. Поскольку некоторые пользователи любят одновременно использовать и тачпад, и мышь, переключаясь между ними в зависимости от текущей задачи, необходимо изменение стандартных параметров системы. Для этого выполните следующие действия:
Раз уж мы оказались в меню настройки тачпада, то можно настроить функцию скроллинга так, как вам это удобно. Большинство разработчиков предлагают следующие функции, которые можно менять по своему усмотрению:
Обновление и переустановка драйвера
Если в свойствах мыши у вас отсутствует вкладка с названием вашего тачпада, скорее всего, у вас не установлено специальное программное обеспечение. Поставить его можно несколькими способами. Первый — самый простой и нетривиальный. Его смысл заключается в автоматическом обновлении драйвера с помощью встроенного в операционную систему функционала. Для этого выполните следующие действия:
Источник
Как исправить неработающую прокрутку двумя пальцами в Windows 10
Новые ноутбуки с Windows 10 оснащены поддержкой Precision Touchpad, которая включает в себя прокрутку двумя пальцами, которую вы можете использовать для управления процессом прокрутки, повышения скорости навигации и повысить продуктивность.
Если вы проводите пальцем по ноутбуку и прокрутка двумя пальцами не работает, в этом руководстве представлены некоторые исправления, которые вы можете попробовать, чтобы функция прокрутки двумя пальцами снова заработала.
6 способов исправить неработающую прокрутку двумя пальцами в Windows 10
Жесты сенсорной панели — это быстрый способ преодолеть ограничения, присущие традиционным сенсорным панелям. Попробуйте следующие методы решения проблемы.
Прежде чем переходить к более продвинутым решениям, хорошо бы проверить, включена ли у вас функция прокрутки двумя пальцами через панель управления или настройки Windows. Если этот параметр включен, вы можете провести двумя пальцами по любой части сенсорной панели для прокрутки вверх и вниз.
Выполните следующие действия, чтобы включить прокрутку двумя пальцами через панель управления Windows на вашем ПК.
Вы также можете включить прокрутку двумя пальцами в Windows 10 через приложение «Настройки» на ноутбуке.
Примечание. Проверьте верхнюю часть окна сенсорной панели, чтобы убедиться, что ваш ноутбук поддерживает точную сенсорную панель. Если вы видите слова «Ваш компьютер оснащен высокоточной сенсорной панелью», это означает, что ваш компьютер поддерживает эту функцию, и вы можете настроить жесты тачпада.
Примечание. Вы можете настроить прокрутку двумя пальцами на своем ноутбуке, установив направление, в котором будет прокручиваться страница при смахивании. Выберите поле «Направление прокрутки» и установите его таким образом, чтобы движение вниз прокручивалось вниз или движение вниз прокручивалось вверх, в зависимости от того, что кажется естественным.
Если драйвер сенсорной панели устарел или установлен неправильно, это может повлиять на работу прокрутки двумя пальцами. Чтобы решить эту проблему, вы можете обновить, переустановить или откатить драйвер сенсорной панели, а затем снова проверить, правильно ли работает эта функция.
Ниже мы покажем вам, как автоматически обновить драйвер с помощью Windows, но это не всегда лучшая версия драйвера. Рекомендуется зайти на сайт производителя и вручную загрузить последнюю версию драйвера сенсорной панели.
Чтобы переустановить драйвер сенсорной панели:
Чтобы обновить драйверы сенсорной панели:
Если вы загрузили драйвер вручную, вы также можете выбрать «Найти на моем компьютере программное обеспечение драйвера» и выбрать файл драйвера. Если обновление драйвера сенсорной панели не помогло решить проблему с неработающей прокруткой двумя пальцами на вашем ноутбуке, вы можете откатить драйвер сенсорной панели.
Этот метод удаляет текущий установленный драйвер сенсорной панели, а затем устанавливает драйвер, который был там ранее. Вы можете использовать это, когда более новый драйвер работает некорректно.
Чтобы откатить драйвер тачпада:
Примечание. Если кнопка «Откатить драйвер» неактивна или недоступна, это означает, что для вашей сенсорной панели не установлена предыдущая версия драйвера.
В указатель мыши отражает движения вашей мыши, сенсорной панели или указывающего устройства. В некоторых случаях изменение указателя мыши помогает исправить функцию прокрутки двумя пальцами, когда она не работает.
Если вы попробовали указанные выше исправления, но функция прокрутки двумя пальцами по-прежнему не работает, вы можете отредактировать раздел реестра Windows, чтобы попытаться решить проблему.
Примечание: Сделайте резервную копию вашего реестра перед выполнением следующих действий, так как любая небольшая ошибка может повредить систему вашего компьютера.
Если при использовании браузера Chrome функция прокрутки двумя пальцами не работает, включите Touch Events API и еще раз проверьте прокрутку двумя пальцами.
Делайте больше с помощью сенсорной панели
Тачпад вашего ноутбука имеет множество настроек, которые вы можете настроить, чтобы сделать больше. Теперь, когда у вас снова работает прокрутка двумя пальцами, почему бы не изучить все сочетания клавиш в Windows 10, которые вы можете использовать, когда ваш тачпад не работает?
Пробовали все, что описано выше, но все равно не повезло? Расскажите нам об этом в комментарии, и мы постараемся помочь.
Источник
Как листать вниз на ноутбуке без мышки с помощью тачпада, клавиатуры и эмулятора мыши
Как листать на ноутбуке без мышки с помощью клавиатуры

Как использовать эмулятор мыши
Как листать вниз на ноутбуке без мышки или вверх? Для этого можно использовать эмулятор мыши. Чтобы запустить эмулятор, необходимо выполнить следующую инструкцию:
Теперь пользователь может выполнять те же самые действия без мышки стрелкой на ноутбуке. Далее представлена таблица значений клавиш.
| Клавиша | Действие |
| 1 | Движение по диагонали вниз влево |
| 2 | Движение вниз |
| 3 | Движение по диагонали вниз вправо |
| 4 | Движение влево |
| 5 | Одинарный щелчок |
| 6 | Движение вправо |
| 7 | Движение по диагонали вверх влево |
| 8 | Движение вверх |
| 9 | Движение по диагонали вверх вправо |
| + | Двойной щелчок |
| / | Включение режима левой кнопки мыши |
| — | Включение режима правой кнопки мыши |
| * | Переключение режима кнопки мыши в обоих направлениях |
Назначение клавиш из данной таблицы запоминаются легко и интуитивно.
Как настроить тачпад
Чтобы настроить тачпад для прокрутки страницы, необходимо зайти в панель управления, выбрать мелкие значки, найти значок мыши и открыть его. В появившемся окне настройки тачпада открываем свойство «Прокрутка» и выбираем функцию «Прокрутка одним пальцем» или «Прокрутка двумя пальцами». Но бывают ситуации, когда пользователь уже долгое время пользуется внешним устройством (мышью) и тачпад больше не работает. Тогда для решения данной ситуации следует воспользоваться следующей инструкцией:
В заключение
Как оказалось, ответов на вопрос, как листать вниз на ноутбуке без мышки или как листать вверх, много. И все они подойдут для любого индивидуального случая.
Источник
Как включить прокрутку двумя пальцами на ноутбуке?
Как включить прокрутку на тачпаде ноутбука?
Как включить прокрутку на тачпаде ASUS?
Практически на всех ноутбуках это сочетание Fn и той клавиши, на которой есть специальный значок (ищите F1-F12). Например, если у вас не работает тачпад на ноутбуке Asus c Windows 10 – необходимо нажать Fn+F9. После первого начатия touchpad включится, после второго, соответственно, выключится.
Как включить прокрутку двумя пальцами на тачпаде?
Включить опцию «Проведение двумя пальцами»
Нажмите на «Устройства». Наконец, нажмите «Сенсорная панель» слева. Теперь вы находитесь в настройках сенсорной панели Windows 10. Здесь вы можете увидеть множество вариантов, и вам следует дать им представление, когда у вас будет время.
Как настроить прокрутку на тачпаде Windows 7?
Нажмите на раздел Мышь.
Как включить прокрутку на тачпаде Acer?
Настройка тачпада ноутбука
Как прокручивать страницы с помощью тачпада?
Чтобы настроить тачпад для прокрутки страницы, необходимо зайти в панель управления, выбрать мелкие значки, найти значок мыши и открыть его. В появившемся окне настройки тачпада открываем свойство «Прокрутка» и выбираем функцию «Прокрутка одним пальцем» или «Прокрутка двумя пальцами».
Как настроить сенсорную панель на ноутбуке ASUS?
Кликните по правой стороне тачпада, чтобы открыть меню.
…
Как настроить сенсорную панель на ноутбуке Асус?
Вот список комбинаций клавиш для включения тачпада для распространенных марок ноутбуков:
Как настроить прокрутку на тачпаде HP?
Откройте Параметры сенсорной панели TouchPad или ClickPad. Нажмите Прокрутка для выделения. Если рядом с пунктом Прокрутка не установлен флажок, установите его для активации прокрутки.
Как настроить жесты на тачпаде Windows 10?
Перейдите в приложение «Параметры» → «Устройства» → «Сенсорная панель» в разделе «Сопутствующие параметры» нажмите на ссылку «Дополнительная настройка жестов». На странице настройки поведения жестов, разверните выпадающий список нужного вам жеста и установите значение отличное от «Ничего».
Как прокрутить страницу вниз без мышки?
Как прокрутить страницу сайта без мыши и тачпада?
Как включить дополнительные функции тачпада?
Через настройки системы
Как настроить прокрутку на тачпаде Windows 8?
На экране Настройки ПК, нажмите на категорию ПК и устройств, а затем выберите Мышь и Сенсорная панель. Здесь вы можете настроить кнопки мыши, колесо прокрутки. На ноутбуке в опциях появится возможность отключить или включить тачпад и другие возможности на ваш вкус.
Что делать если не работает прокрутка на тачпаде?
Если и после этого тачпад не прокручивает страницы, обновите драйверы вручную:
Источник
Если вы вдруг не можете прокрутить двумя пальцами на сенсорной панели, не волнуйтесь. Используйте решения из этого поста, проблема должна исчезнуть. Применимо к Windows 10, 7, 8 и 8.1.
Есть четыре решения проблемы. Возможно, вам не придется пробовать их все. Просто двигайтесь вниз в верхней части списка, пока не найдете тот, который вам подходит.
- Изменить указатель мыши
- Включить прокрутку двумя пальцами
- Откатить драйвер тачпада
- Обновите драйвер Touchpad
Решение 1. Измените указатель мыши
Изменение указателя мыши помогло некоторым пользователям, у которых была такая же ошибка. Так что попробовать стоит.
Если вы не знаете, как изменить указатель мыши, см. Шаги ниже.
1) Откройте Панель управления. (Если вы не знаете, как открыть панель управления, посетите Как открыть панель управления ).
2) Просмотрите по категориям и выберите, нажмите Оборудование и звук .
3) Под Устройства и принтеры нажмите Мышь .
4) Выберите новый указатель в раскрывающемся меню Схема . Вы можете изменить указатель мыши на сплошной черный.
5) Нажмите Применять кнопка.
Решение 2. Включите прокрутку двумя пальцами
Ошибка возникнет, если функция прокрутки двумя пальцами отключена. Следуйте инструкциям ниже, чтобы включить его.
1) Откройте Панель управления.
2) Просмотрите по категориям и выберите, нажмите Оборудование и звук .
3) Под Устройства и принтеры нажмите Мышь .
4) В разделе «Устройства» щелкните Настройки устройства таб. Выделите Synaptics TouchPad и щелкните значок Настройки кнопка. (Обратите внимание, что вкладка «Настройки устройства» отображается только при установленном драйвере сенсорной панели.)
5) Развернуть Многопальцевые жесты , и установите флажок рядом с Прокрутка двумя пальцами .
6) Нажмите Применять кнопки.
Решение 3. Откатите драйвер сенсорной панели
Это может быть проблема с неисправным драйвером. Так что попробуйте откатить драйвер и посмотреть, работает ли.
Выполните следующие действия, чтобы откатить драйвер сенсорной панели.
1) Открыть Диспетчер устройств .
2) Разверните категорию « Мыши и другие указывающие устройства “, Щелкните правой кнопкой мыши устройство с тачпадом и выберите Свойства . (В данном случае это указывающее устройство Synaptics.)
3) Нажмите Водитель вкладка и нажмите Откат драйвера . (Если кнопка неактивна, это означает, что драйвер не может быть восстановлен. Это решение не работает для вас.)
4) Если будет предложено подтверждение для продолжения, нажмите да .
5) Перезагрузите компьютер.
Если откат драйвера не работает, попробуйте удалить, а затем обновить драйвер.
Решение 4. Обновите драйвер Touchpad
Приведенные выше действия могут решить проблему, но это не так, обновите драйвер сенсорной панели.
Получить драйвер для сенсорной панели можно двумя способами: вручную или автоматически.
Обновление драйверов вручную — Вы можете обновить драйвер сенсорной панели вручную, зайдя на веб-сайт производителя и выполнив поиск последней версии правильного драйвера для каждого из них. Обязательно выбирайте только драйверы, совместимые с вашим вариантом версии Windows.
Автоматическое обновление драйверов — Если у вас нет времени, терпения или компьютерных навыков для обновления драйвера сенсорной панели вручную, вы можете сделать это автоматически с помощью Водитель Easy .Driver Easy автоматически распознает вашу систему и найдет правильные драйверы для вашей сенсорной панели и вашего варианта версии Windows, а также правильно загрузит и установит их.:
1) Скачать и установите Driver Easy.
2) Запустите Driver Easy и нажмите Сканировать сейчас кнопка. Затем Driver Easy просканирует ваш компьютер и обнаружит проблемы с драйверами.
3)Щелкните значок Обновить рядом с отмеченным драйвером сенсорной панели, чтобы автоматически загрузить и установить правильную версию этого драйвера (вы можете сделать это с помощью СВОБОДНЫЙ версия).
Или нажмите Обновить все для автоматической загрузки и установки правильной версии все драйверы, которые отсутствуют или устарели в вашей системе. (Для этого требуется За версия с полной поддержкой и 30-дневной гарантией возврата денег. Вам будет предложено выполнить обновление, когда вы нажмете «Обновить все».)
4) Перезагрузите компьютер и проверьте, решена ли проблема.
Вот и все. Надеюсь, один из этих методов решит вашу проблему, и теперь вы можете использовать прокрутку двумя пальцами.
Не стесняйтесь оставлять свои комментарии ниже, если у вас есть какие-либо вопросы.