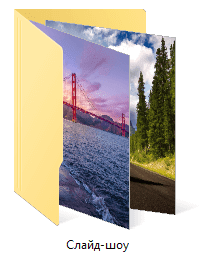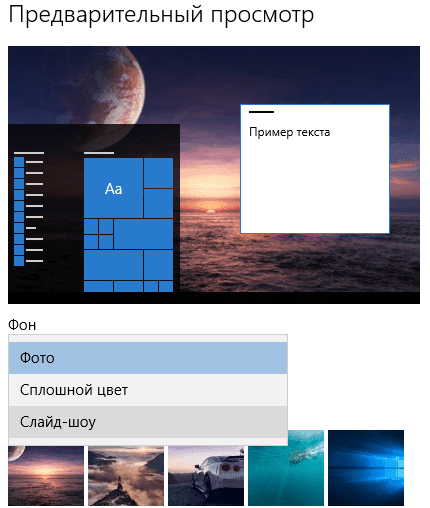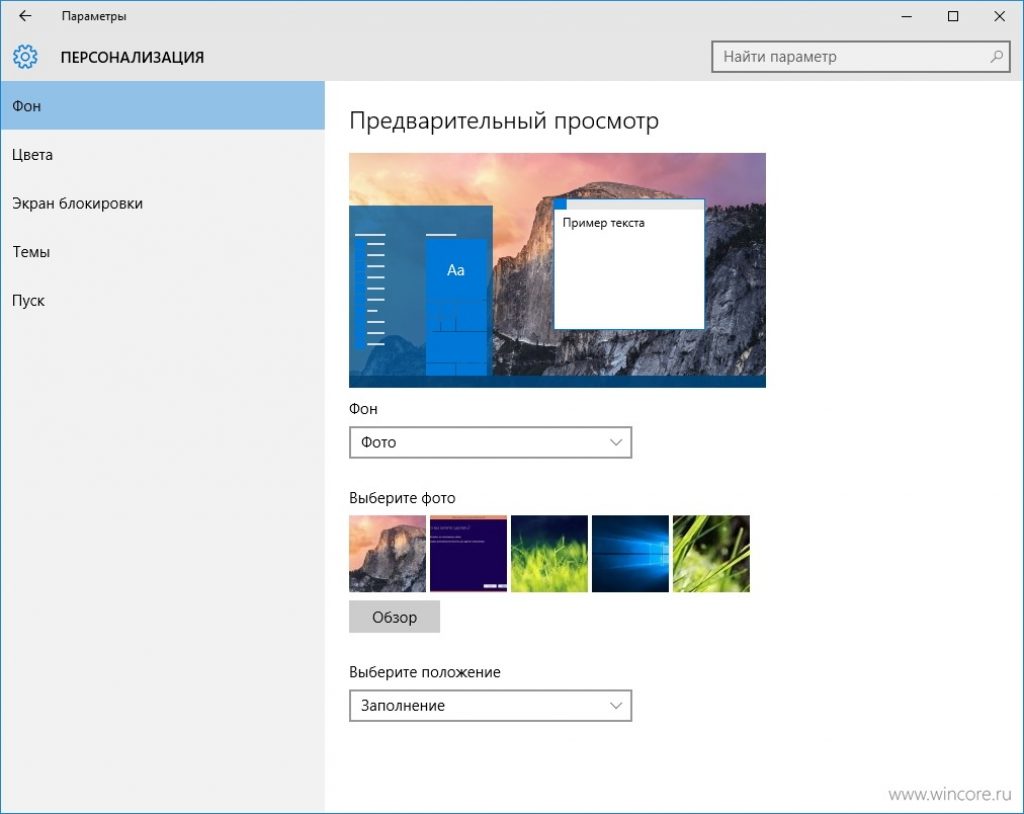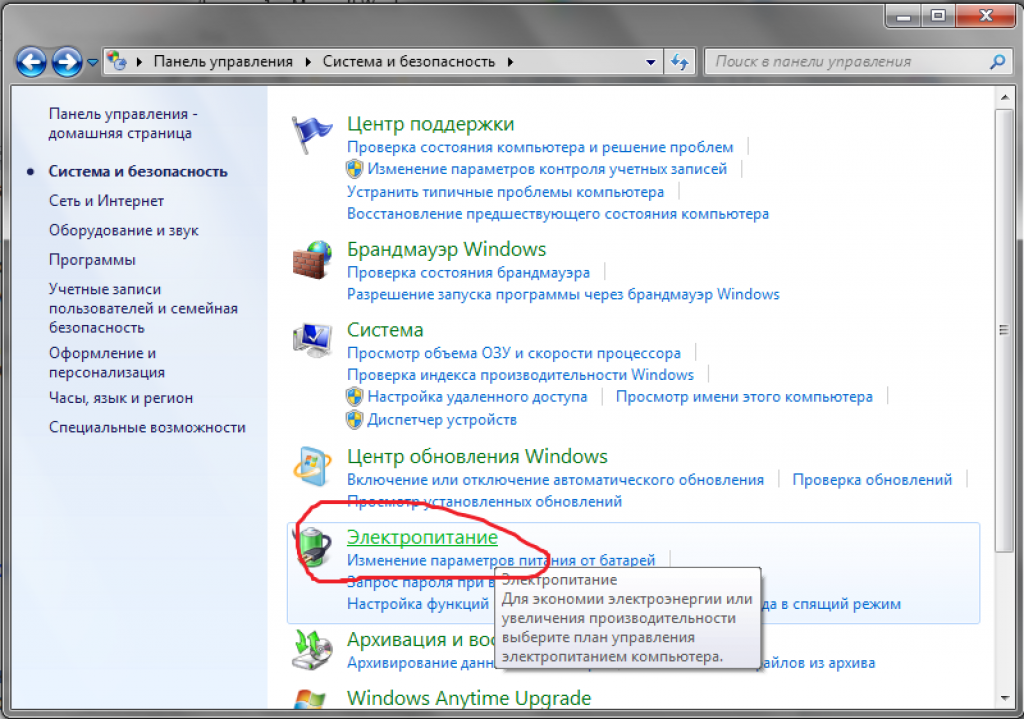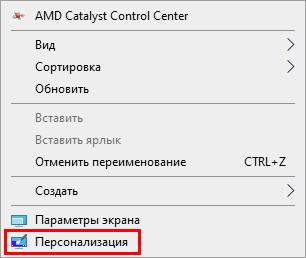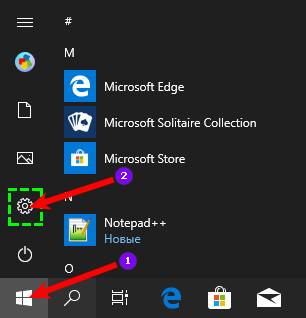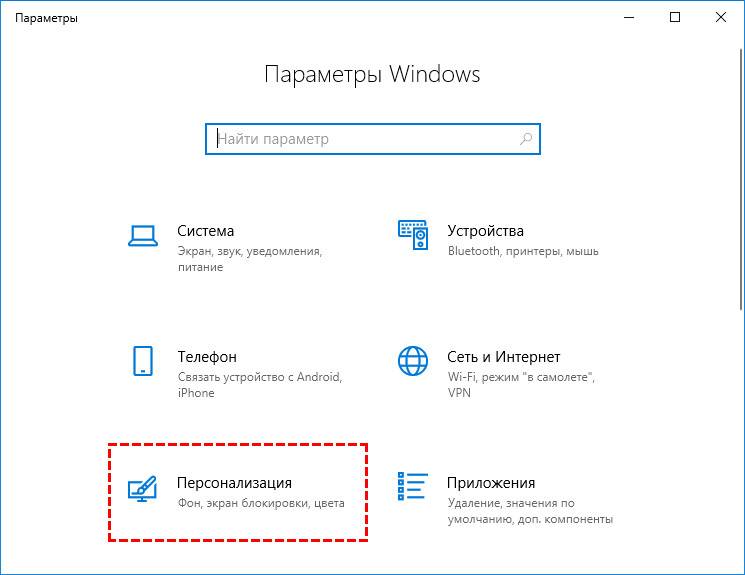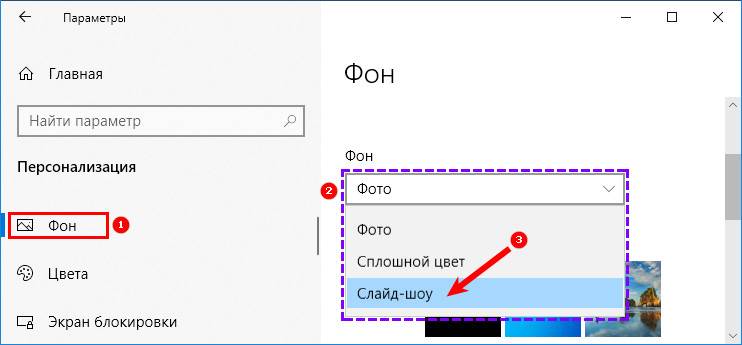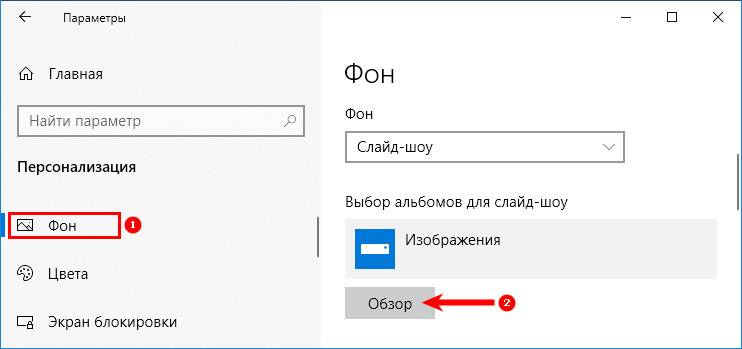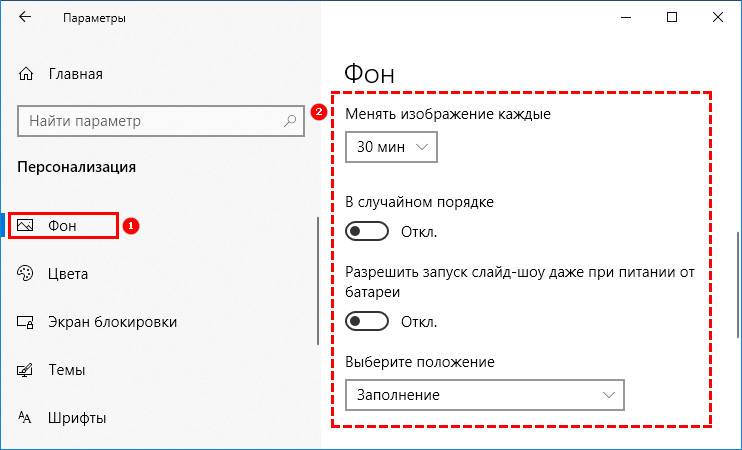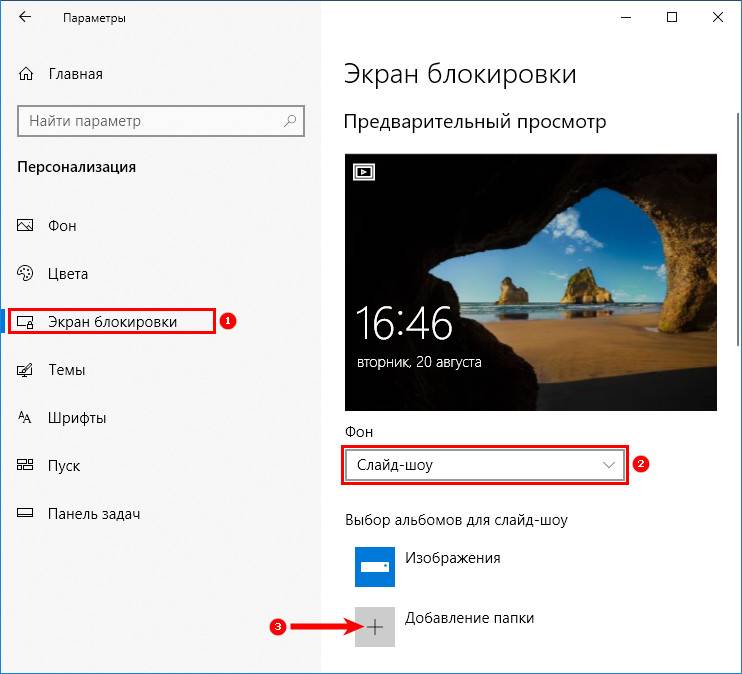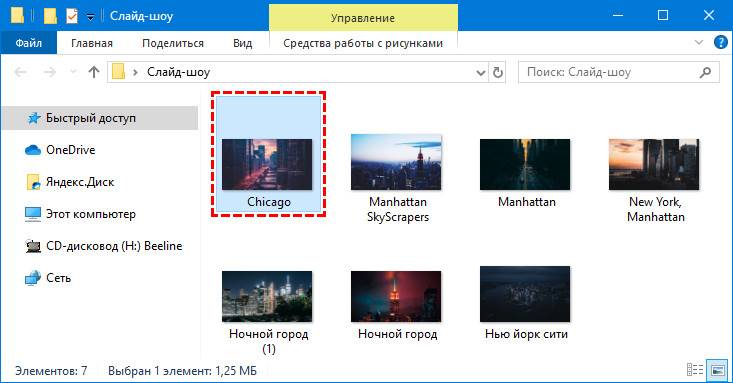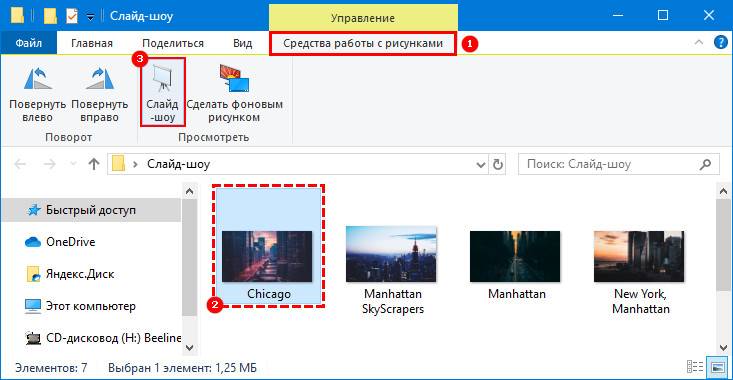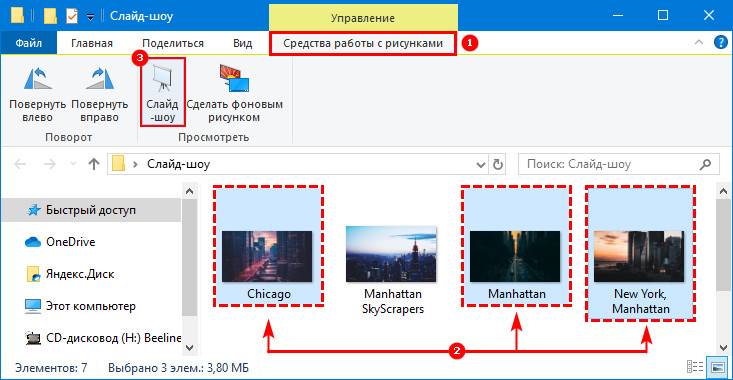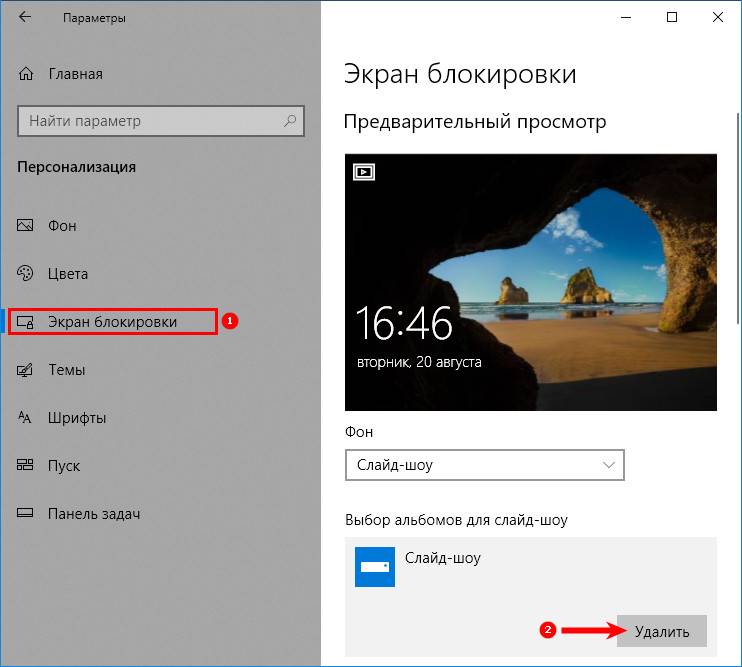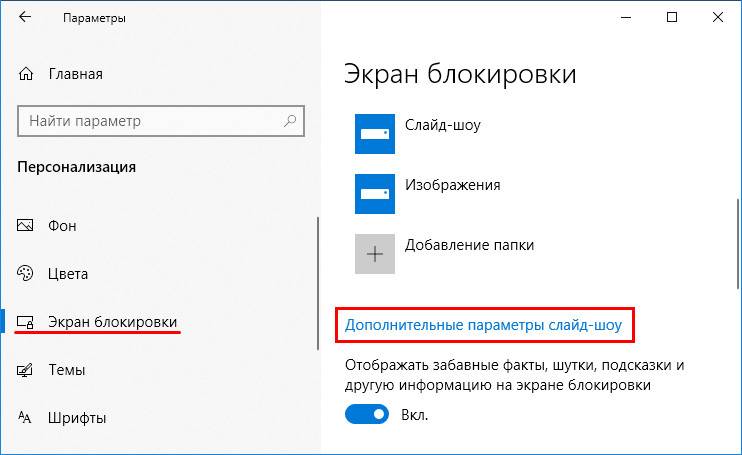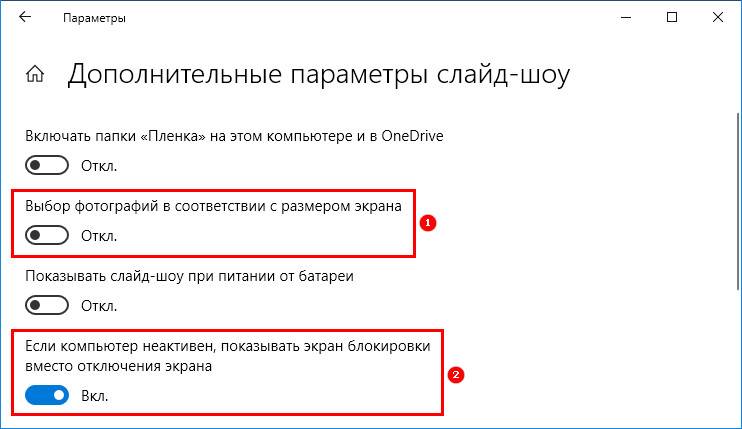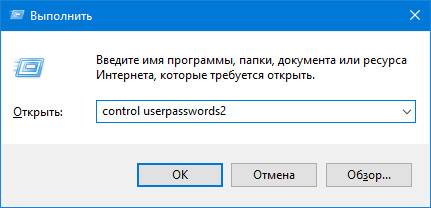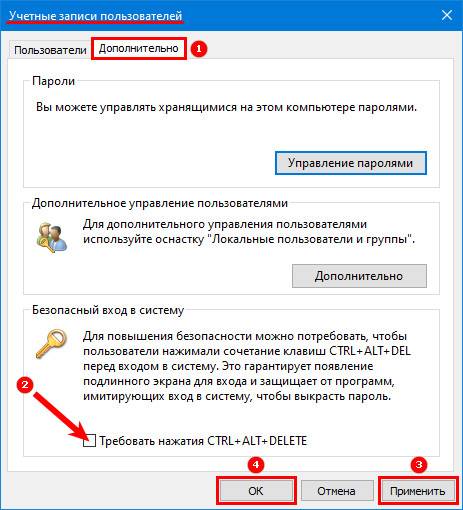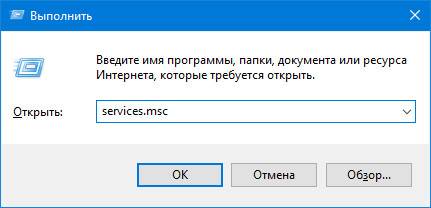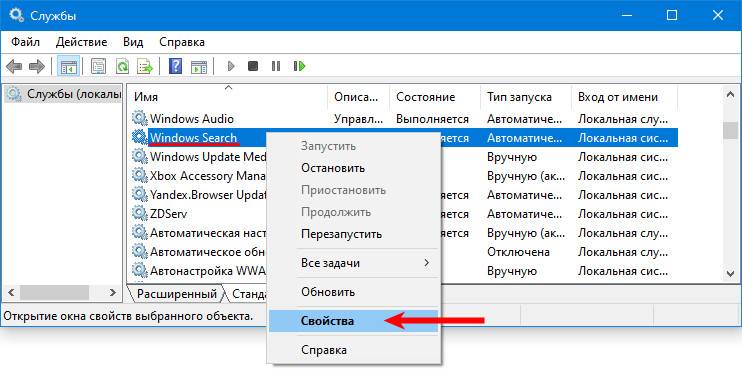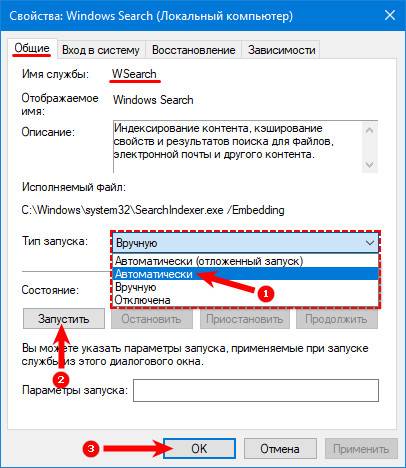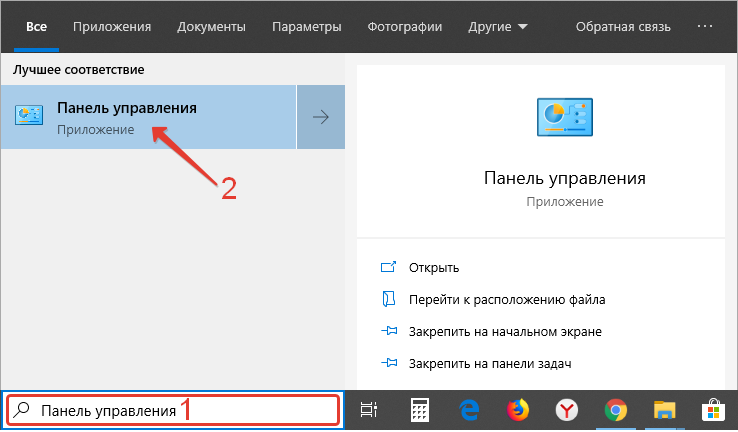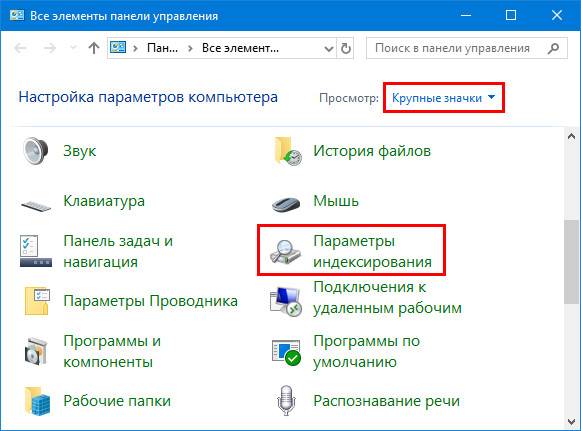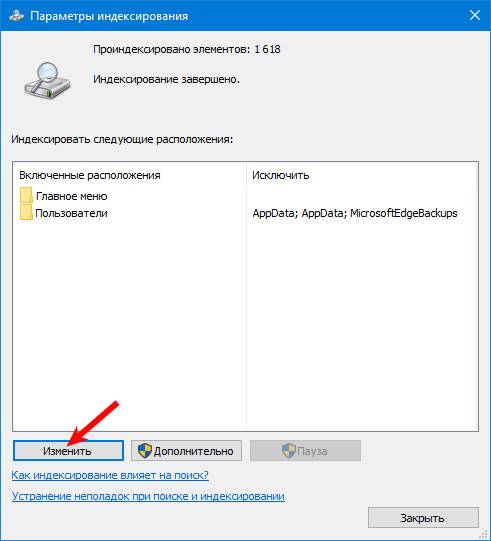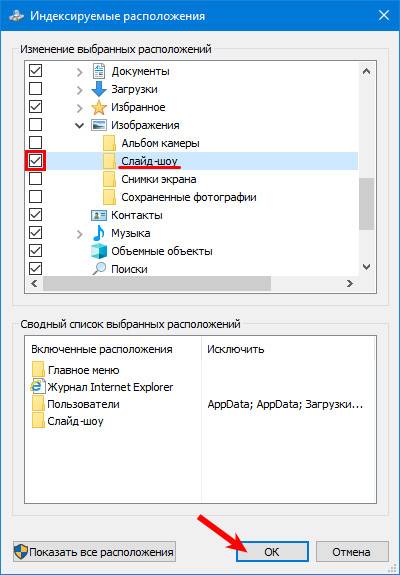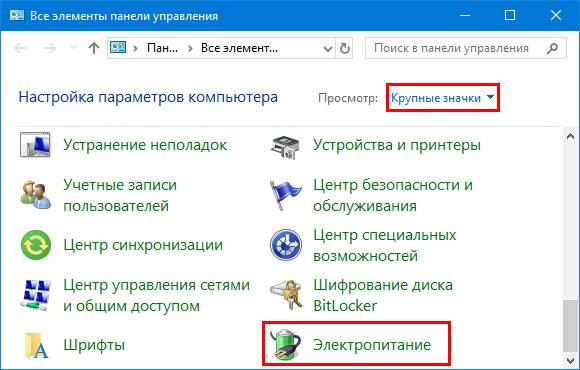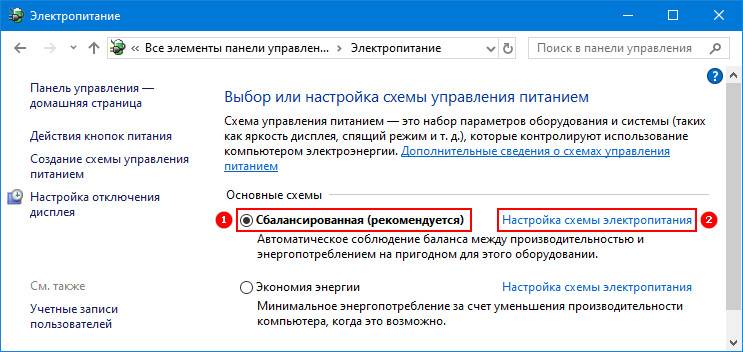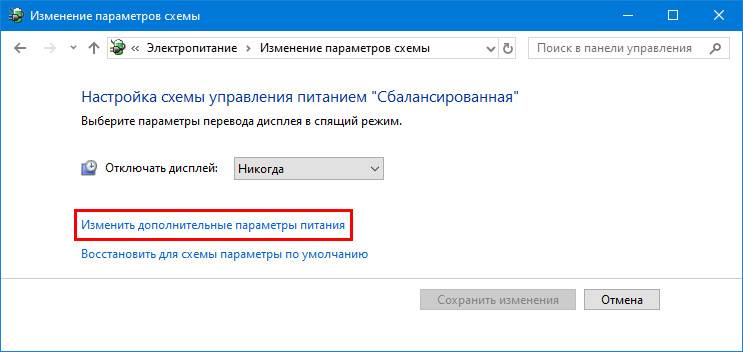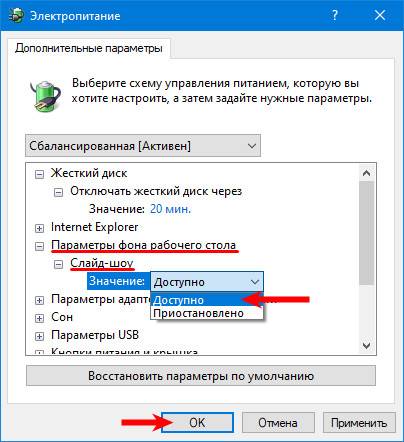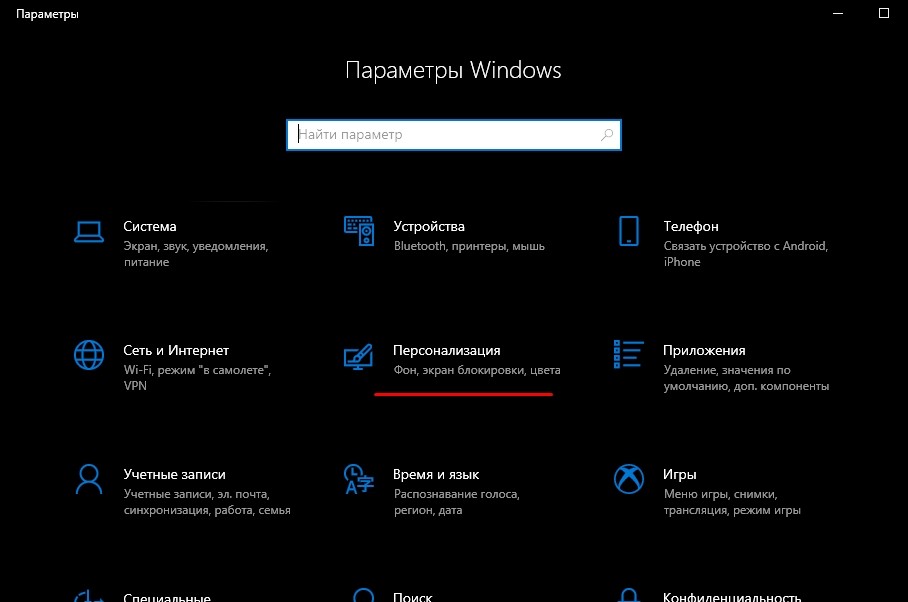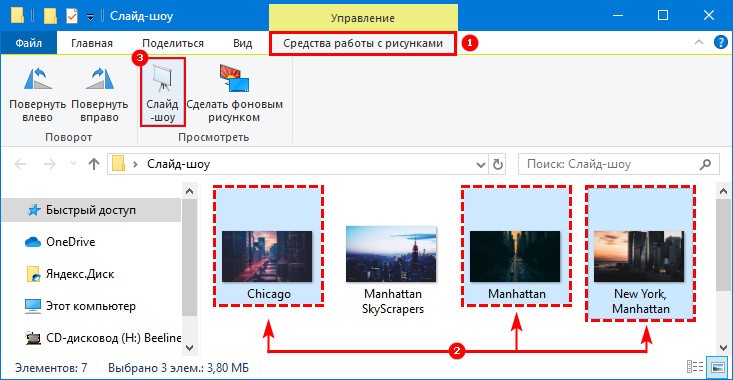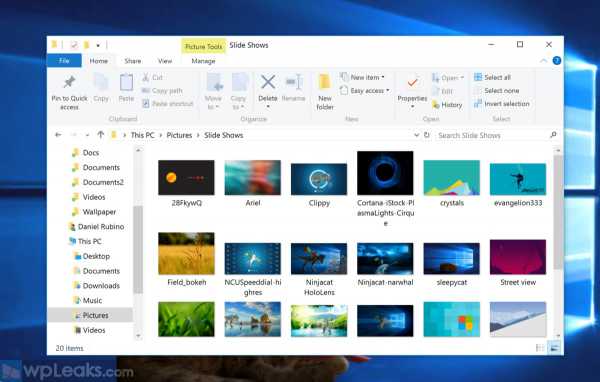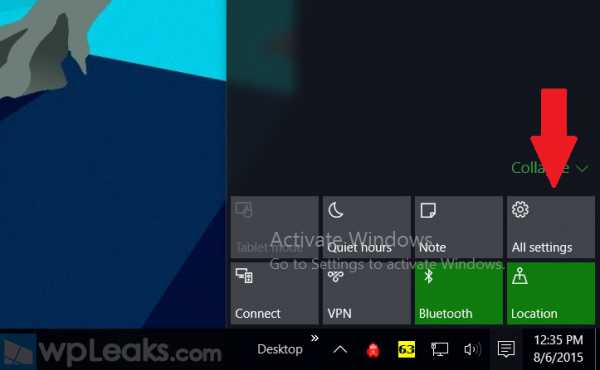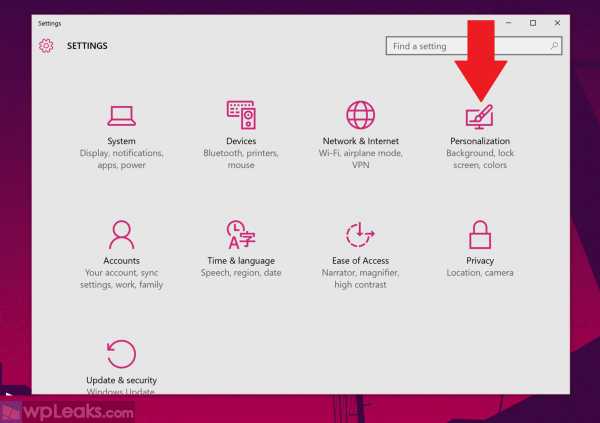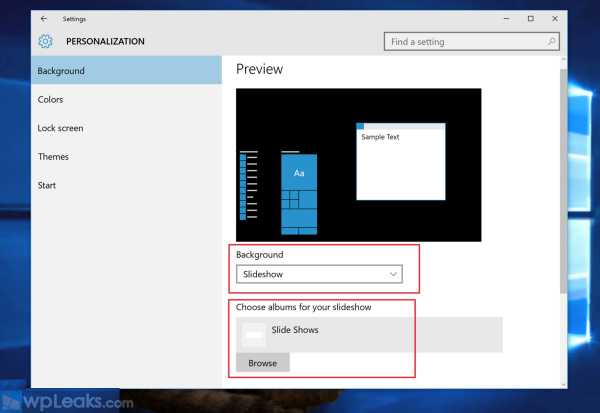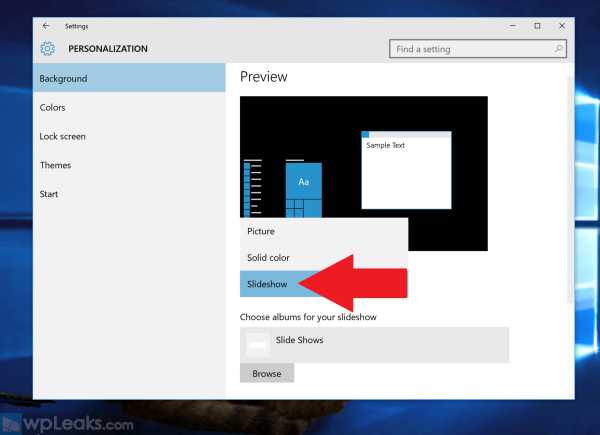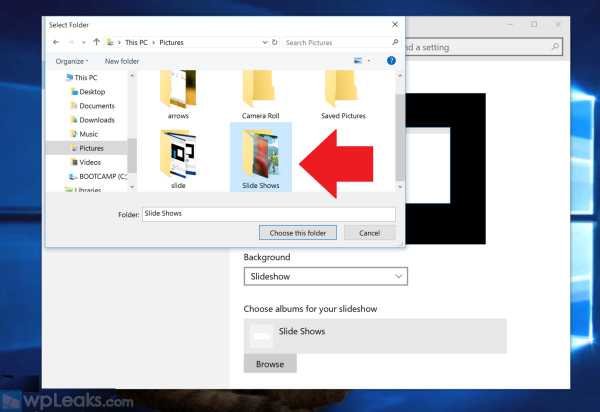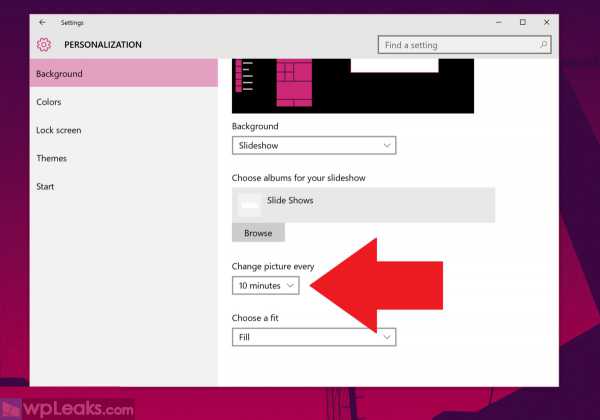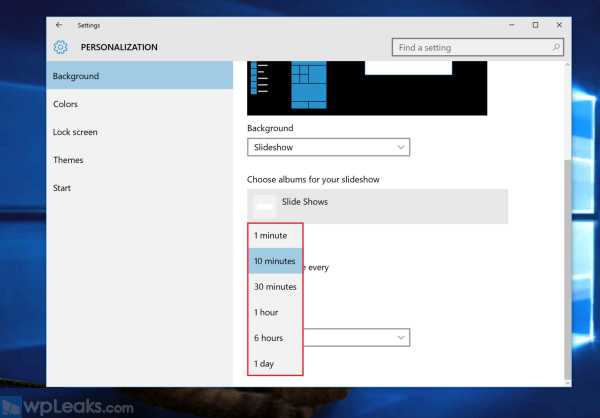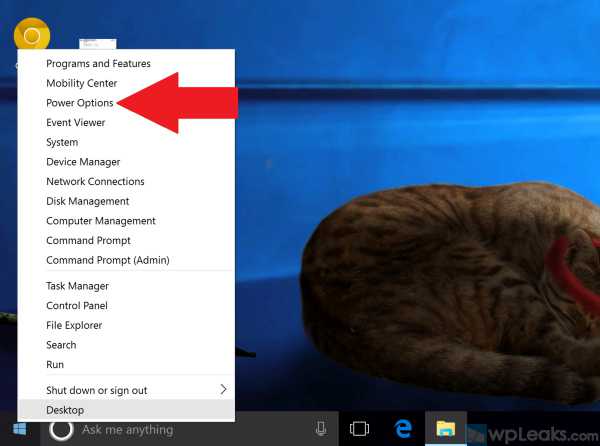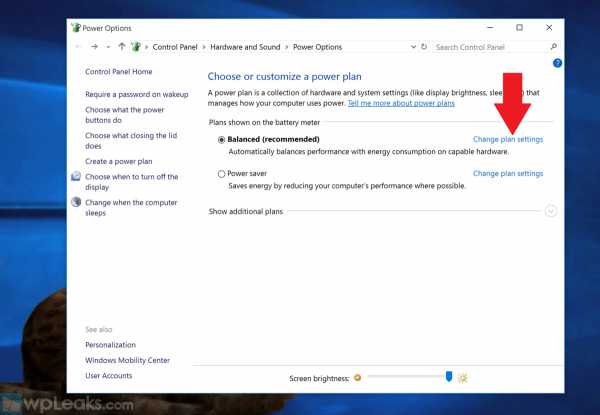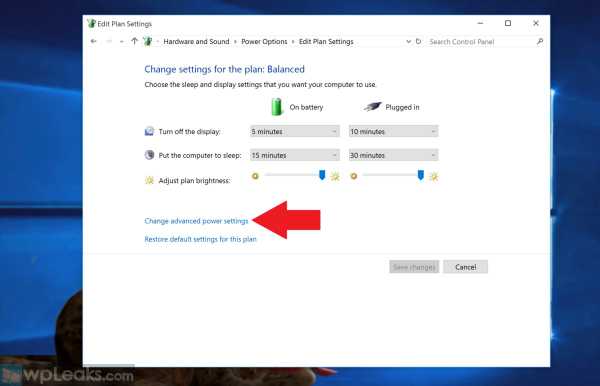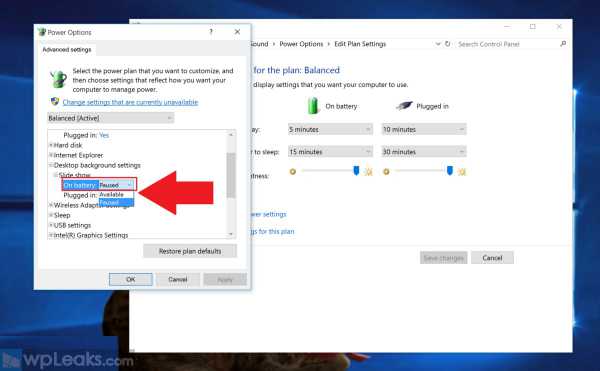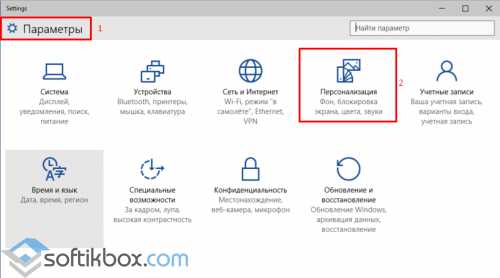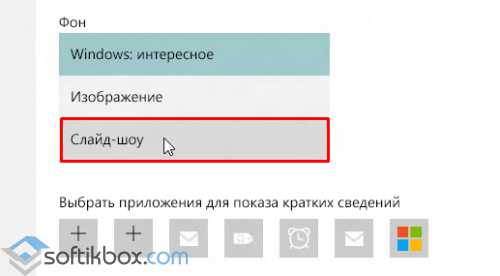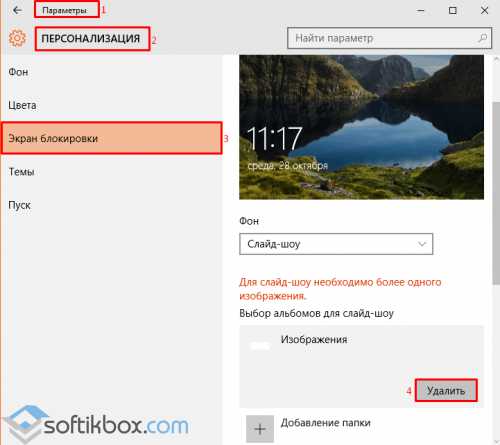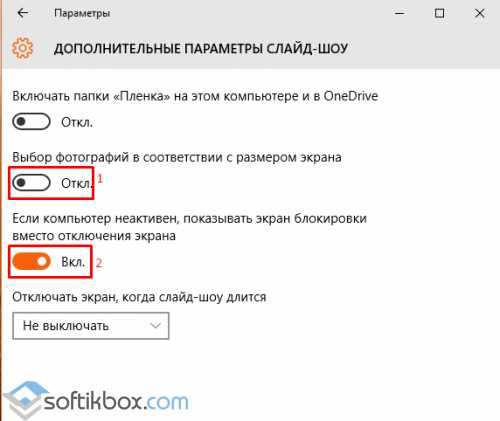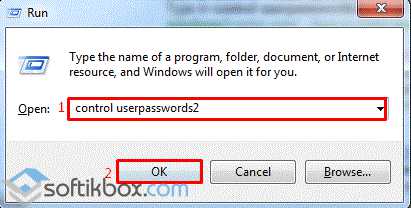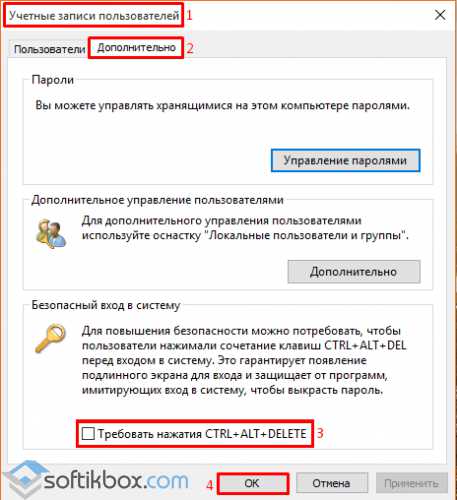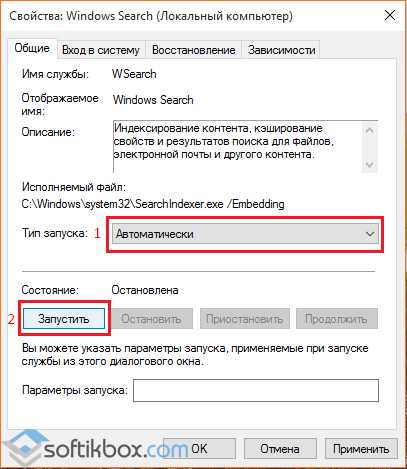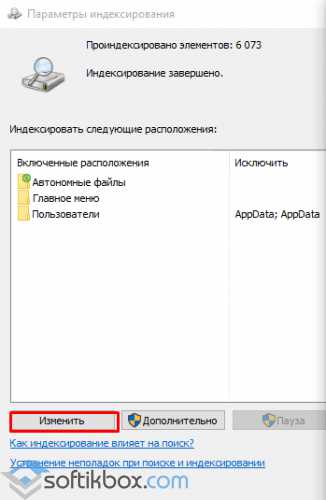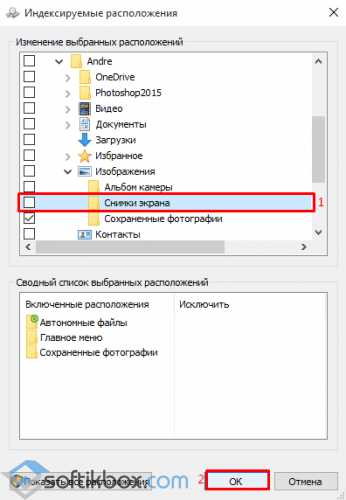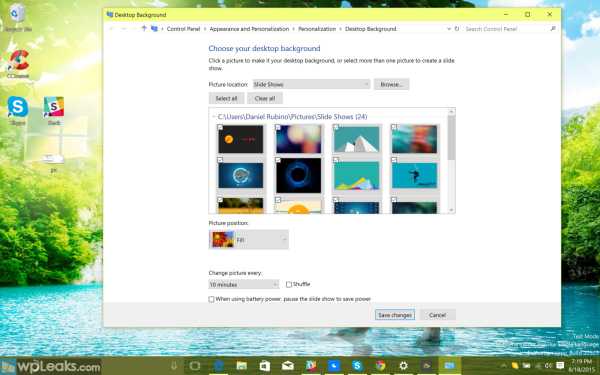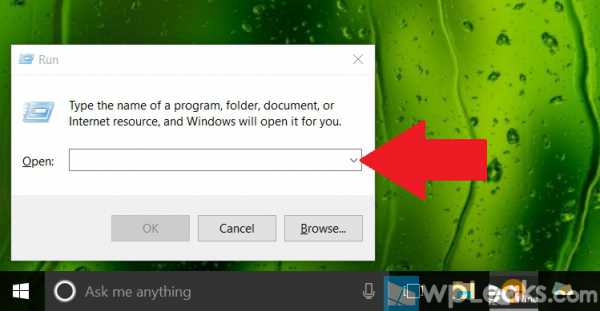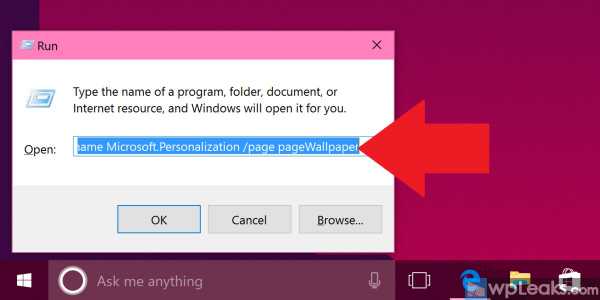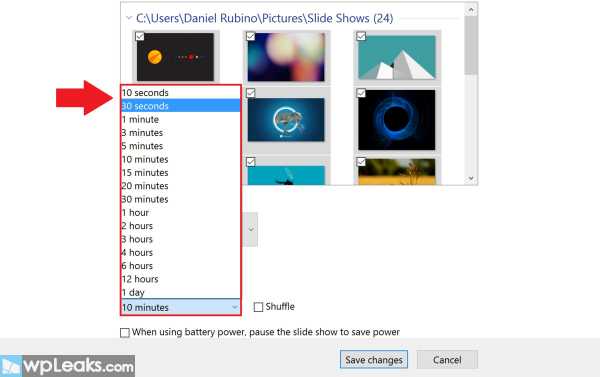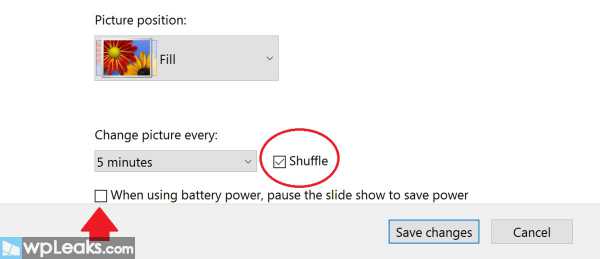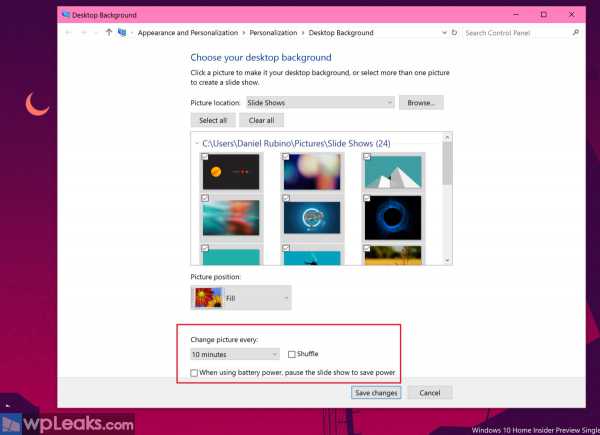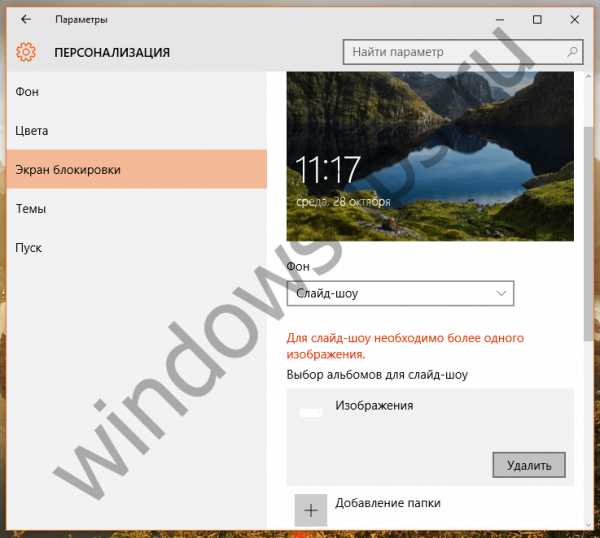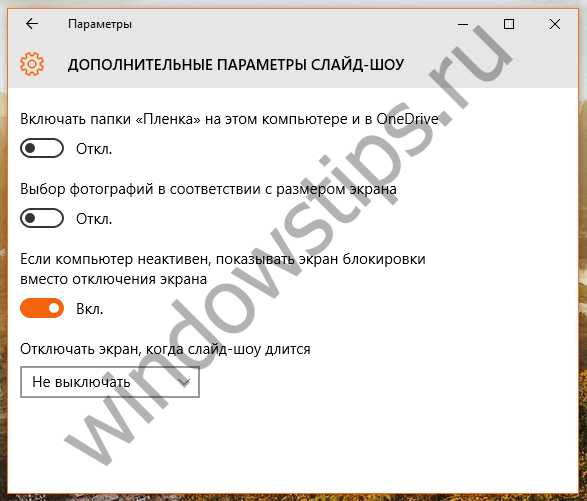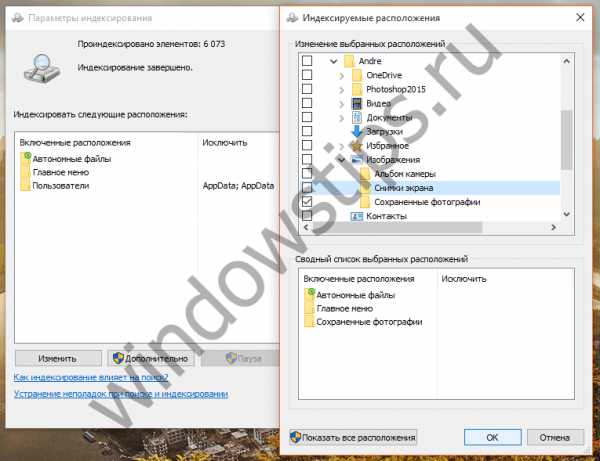В данной статье показаны действия, с помощью которых можно включить и настроить слайд-шоу на рабочем столе и экране блокировки в операционной системе Windows 10.
Слайд-шоу — встроенная функция операционной системы Windows которая автоматически изменяет фон рабочего стола или экрана блокировки в заданном интервале времени. В качестве слайдов, пользователи могут выбрать папку в которой размещены изображения или фотографии.
Как включить и настроить слайд-шоу на рабочем столе в Windows 10
Чтобы включить и настроить слайд-шоу на рабочем столе, нажмите на панели задач кнопку Пуск и далее выберите Параметры
или нажмите сочетание клавиш
+ I.
В открывшемся окне «Параметры» выберите Персонализация.
Затем на вкладке Фон, в правой части окна в выпадающем списке Фон выберите Слайд-шоу
Затем в разделе «Выбор альбомов для слайд-шоу» нажмите кнопку Обзор.
В открывшемся окне «Выбор папки» выберите папку содержащую фоновые изображения и нажмите кнопку Выбор этой папки (в данном случае выбрана заранее подготовленная папка с фоновыми изображениями).
При необходимости можно указать подходящую периодичность смены изображения в диапазоне от 1 минуты до 1 дня, а также выбрать положение изображений на рабочем столе: Заполнение, По размеру, Растянуть, Замостить, По центру, Расширение. Разницу между ними можно оценить в окне предварительного просмотра.
Также можно включить режим показа изображений в случайном порядке или разрешить слайд-шоу при питании от батарей (если вы пользуетесь ноутбуком или планшетом).
Как включить и настроить слайд-шоу на экране блокировки в Windows 10
Чтобы включить и настроить слайд-шоу на экране блокировки, нажмите на панели задач кнопку Пуск и далее выберите Параметры
или нажмите сочетание клавиш
+ I.
В открывшемся окне «Параметры» выберите Персонализация.
Затем выберите вкладку Экран блокировки, и в правой части окна в выпадающем списке Фон выберите Слайд-шоу
Затем в разделе «Выбор альбомов для слайд-шоу» нажмите на Добавление папки.
В открывшемся окне «Выбор папки» выберите папку содержащую фоновые изображения и нажмите кнопку Выбор этой папки (в данном случае выбрана заранее подготовленная папка с фоновыми изображениями).
При необходимости можно настроить различные параметры слайд-шоу на экране блокировки, для этого нажмите на ссылку Дополнительные параметры слайд-шоу
В окне «Дополнительные параметры слайд-шоу» доступны следующие опции: показ фотографий из папки Плёнка этого компьютера и OneDrive, выбор фотографий в соответствии с размером экрана, показывать слайд-шоу при питании от батареи, активации экрана блокировки вместо отключения экрана при неактивности компьютера, а также отключение экрана, если слайд-шоу затянулось (через 30 минут, 1 или 3 часа).
Используя рассмотренные выше действия, можно включить и настроить слайд-шоу на рабочем столе и экране блокировки в операционной системе Windows 10.
18.11.2015
Просмотров: 19122
Функция слайд-шоу на рабочем столе в Windows 10 осталась ещё от ОС Windows 8.1. Благодаря ей локскрин можно украсить рядом изображений, которые сменяются по истечении определённого времени и демонстрируют пользователю удивительные пейзажи или фото родных и близких друзей. Однако, в некоторых случаях, после включения данной функции ничего не происходит. Если вы столкнулись с такой же проблемой, тогда вам стоит воспользоваться следующими советами.
Содержание:
- Как включить слайд-шоу в Windows 10?
- Первый способ решения проблемы
- Второй способ устранения неполадок
- Третий способ настройки слайд-шоу в Windows 10
- Четвёртый способ решение проблемы
Как включить слайд-шоу в Windows 10?
Для того, чтобы слайд-шоу на рабочий стол Windows 10 активировать, нужно нажать «Пуск», кликнуть «Параметры» и перейти в раздел «Персонализация».
В левом меню выбираем «Экран блокировки». В выпадающем меню «Фон» нажимаем «Слайд-шоу».
После добавляем в папку с изображениями, которые хотите видеть во время слайд-шоу. После перезагружаем компьютер.
Читайте также: Заблокированы параметры персонализации на не активированной Windows 10?
Первый способ решения проблемы
Если в Windows 10 слайд-шоу не работает, стоит выполнить ряд несложных действий.
Жмём «Win+I» и переходим в раздел «Персонализация». Далее «Экран блокировки» и нажимаем «Удалить» возле пункта «Слайд-шоу».
После удаления всех папок, перезагружаем ПК. После заходим в этот же раздел и кликаем «Добавить» и выбираем новые картинки для слайд-шоу.
Добавив фото, перезагружаем ПК.
Второй способ устранения неполадок
Если первый способ не помог решить проблему, пробуем следующий. Находясь в разделе «Экран блокировки», кликаем на ссылку «Дополнительные параметры». Откроется новое окно. Здесь необходимо отключить функцию «Выбор фотографий в соответствии с размером экрана» и включить опцию «Если компьютер не активен, показывать экран блокировки вместо отключения экрана».
После выполнения вышеуказанных действий перезагружаем ПК.
Третий способ настройки слайд-шоу в Windows 10
Если на вашем ПК активирована функция «Требовать нажатия Ctrl+Alt+Delete», слайд-шоу на рабочем столе Windows 10 работать не будет. Поэтому данную функцию нужно отключить.
Для этого жмём «Пуск», «Выполнить». Вводим команду «control userpasswords2» и жмём «Enter».
Откроется окно «Учётные записи пользователей». Переходим во вкладку «Дополнительно» и снимаем отметку с функции «Требовать нажатия Ctrl+Alt+Delete».
Сохраняем изменения, нажав кнопку «ОК».
Читайте также: Как отключить анимацию окон в Windows 10?
Четвёртый способ решение проблемы
Функция слайд-шоу в Windows 10 зависит от службы Windows Search, так как папки с изображениями индексируются. Соответственно, если данная служба не работает, то и слайд-шоу тоже будет неактивным. Поэтому службу поиска, даже если вы ею не пользуетесь, необходимо включить.
Жмём «Пуск» и выбираем «Выполнить». Вводим «services.msc» и кликаем «ОК».
В списке служб находим «Windows Search». Двойным щелчком открываем свойства службы. Смотрим, чтобы в разделе «Тип запуска» был выбран вариант «Автоматически», а «Состояние» — «Запущена». В противном случае, вносим изменения.
Далее переходим в «Панель управления». Выбираем «Параметры индексирования». Здесь жмём «Изменить».
Ставим отметку возле папки с изображениями, которые добавлены для слайд-шоу. Кликаем «ОК» для сохранения изменений.
Перезагружаем ПК.
Вышеперечисленные способы должны помочь решить проблему, так как испробованы на практике.
Содержание
- 1 Слайд шоу для рабочего стола в windows 10
- 2 Создание слайд-шоу: пошаговая инструкция
- 3 Другие способы создания слайд-шоу
- 4 Установить Фоном
- 5 Поставить на Экран блокировки
- 6 Начните показ прямо из Проводника
- 7 Что делать если не работает на экране блокировки и рабочем столе
Приветствую всех посетителей блога «Компьютер и Интернет для чайников», продолжая тему персонализации рабочего стола, сегодня я хочу показать вам каким образом можно создать слайд-шоу из своих фотографий и установить его на рабочем столе таким образом, чтобы через заранее заданный промежуток времени, фон на экране автоматически менялся. Как сделать показ слайдов поставив на фон свое фото в седьмой версии системы, вы узнаете по ссылке.
Слайд шоу для рабочего стола в windows 10
Перед тем как приступить к установке, следует заготовить папку с изображениями, которые будут служить в качестве слайдов. Для этого, откройте окно проводника, кликнув по значку «Этот Компьютер», создайте папку с любым названием в удобном для вас месте, к примеру, в библиотеке изображений, а затем, загрузите в эту папку любые фотографии, из которых хотите создать слайд-шоу.
Когда папка со слайдами будет готова, откройте меню персонализации, кликнув правой кнопкой мыши по рабочему столу и выбрав соответствующий раздел.
Далее, в разделе «фон» переключитесь на «слайд-шоу». В разделе «выбор альбомов для слайд-шоу» нажмите кнопку «обзор», в открывшемся окне проводника выберите заготовленную папку с изображениями и кликните по кнопке «выбор этой папки». После чего, на рабочий стол вашего компьютера будет успешно установлено слайд-шоу.
Настройки показа слайд-шоу
При желании можете обратиться к дополнительным настройкам показа слайд-шоу, включающих в себя: периодичность смены изображений, порядок их показа и выбор положения. А теперь, о каждой из них поподробнее.
Менять изображение каждые – эта функция отвечает за частоту смены изображений в слайд-шоу, здесь можно выбрать интервал между 1-ой минутой и 1-им днем.
В случайном порядке – так как все изображения по-умолчанию отображаются в порядке, располагаемом ими в самой папке, то эта функция включает показ слайдов без порядка, то есть хаотично.
Выберите положение – функция, позволяющая выбирать между показом картинок во всю величину экрана либо с подгонкой их под свои изначальные размеры. Данная функция нужна, лишь чтобы не терять качество изображения, если его разрешение меньше чем разрешение экрана вашего монитора.
Вот и все друзья, выпуск, посвященный установке слайд-шоу для рабочего стола в windows 10 завершен. Надеюсь, вам все понятно и никаких вопросов у вас не возникло. Всем до свидания и до скорых встреч.
Полезные статьи
Сегодня практически каждый имеет смартфон с хорошей камерой, благодаря которой можно запечатлеть все важные события в течении дня. Вы храните огромное количество фотографий в памяти телефона и компьютера. Каждая из них нравится вам по-своему, поэтому выделить что-то одно очень трудно. Windows 10 избавляет вас от необходимости выбора. Теперь можно с легкостью сделать слайд-шоу на экране блокировки. Количество фотографий не ограничено.
Как сделать слайд-шоу своих фотографий для заставки на Windows 10 без особых навыков и длительного обучения? На самом деле в этом нет ничего сложного. В статье ниже вы узнаете самые простые и быстрые способы создания презентации своей мечты.
Создание слайд-шоу: пошаговая инструкция
Сделать слайд-шоу на компьютере очень просто. Вам нужно соблюдать определенную последовательность действий в первый раз, а дальше будет итак все понятно. Самый основной способ заключается в том, чтобы фотографии в выбранной вами папке переключались через определенное количество времени без внешнего воздействия. Интервал вы также выбираете сами.
- Для начала вам нужно нажать правой кнопкой мышки в любом свободном от ярлыков месте рабочего стола.
- В предложенном контекстном меню найдите функцию «Персонализация».
- В открывшемся окне вы найдете «Экран блокировки», а далее нажимаем на «параметры заставки».
- Теперь вам остается только выбрать папку с фотографиями и интервал их отображения. Можно выбрать параметры «Случайный порядок изображения», чтобы снимки из слайд-шоу не надоели вам за первые несколько дней, а можно задать определенный порядок отображения фото в слайд-шоу.
- В итоге необходимо нажать подтверждение заданной вами заставки, чтобы изменения сохранились.
После того, как изменения будут сохранены, слайд-шоу будет доступно к просмотру. Останется только дождаться перехода главного экрана компьютера в спящий режим и можно наслаждаться своими изображениями в режиме блокировки.
Другие способы создания слайд-шоу
Описанный ниже вариант подойдет для тех, кто желает установить слайд-шоу на ноутбуке. Так как с целью экономии зарядного устройства, система блокирует показ заставку в режиме блокировки экрана, вам придется настраивать параметры самостоятельно. На самом деле, если на экране появится несколько дополнительных картинок, аккумулятор не станет садиться быстрее, но разработчики Windows 10 считают иначе. Поэтому смело приступайте к работе:
- С помощью Пуска вы найдете панель «Управление электропитанием».
- Теперь вам нужно выбрать «настройка схемы электропитания».
- Далее «Изменить дополнительные параметры питания».
- Остается только сделать так, чтобы функция слайд-шоу была доступна.
После открытия доступа к функции слайд шоу можно приступать с созданию слайдов. Для этого все также выбираем «Персонализацию» и нажимаем в открывшемся окне «Экран блокировки». После кликаем мышкой на «параметры заставки» и указываем папку с фото, которые будут сменять друг друга во время слайд-шоу. Важно отрегулировать интервал и тип отображения фоторграфий на рабочем столе.
Если в папке находится огромное количество фото, посмотреть которые у вас все не доходят руки, выбирайте «Случайный порядок изображения». В этом случае, система самостоятельно будет транслировать ваши фото, выбирая их в случайном порядке. Поверьте, это простой и самый доступный сопособ оживить свои воспоминания. Фото на заставке помогут вам вспомнить лучшие моменты жизни!
Сохраните все внесенные изменения и наслаждайтесь просмотром своих фотографий.
Автор, специалист в сфере IT и новых технологий.
Получил высшее образование по специальности Фундаментальная информатика и информационные технологии в Московском государственном университете имени М.В. Ломоносова. После этого стал экспертом в известном интернет-издании. Спустя время, решил попробовать писать статьи самостоятельно. Ведет популярный блог на Ютубе и делится интересной информацией из мира технологий.
Для тех, кому надоели стандартные темы или быстро наскучивает одно и то же изображение на экране, разработчики из «Майкрософт» придумали и внедрили в систему возможность установки слайд-шоу из собственных фотографий или картинок.
Опция присутствовала и в более ранних версиях ОС (8.1, 7), сохранилась она и в «десятке», но включается теперь по-новому, а ещё может работать с перебоями. О том, как сделать слайд-шоу на рабочий стол Windows 10 и на экран блокировки, а также о том, как решить возникшие с данной опцией проблемы, в подробностях описано ниже.
Содержание
Установить Фоном
2. Среди предложенных системой команд выбрать нижний пункт контекстного меню — «Персонализация».
Для тех, кто не ищет лёгких путей, ну или просто по каким-то причинам нет нужного пункта в контекстном меню, доступен следующий способ:
1. Зайти в «Параметры ПК» через «Пуск» (значок шестерёнки) или нажатием Win (кнопка с плывущим окошком на клавиатуре) +I (без перехода на английский язык).
2. Раскрыть содержимое раздела «Персонализация».
Для установки слайд-шоу на рабочий стол нужно раскрыть подраздел «Фон» (список подразделов расположен с левой стороны окна), далее:
1. В правой части окна раскрыть выпадающий список под словом «Фон».
2. Среди его содержимого выбрать «Слайд-шоу».
3. Чуть ниже появится кнопочка «Обзор», на которую необходимо нажать для выбора папки с изображениями.
4. По желанию настроить периодичность смены рисунков (1 минута – 1 день), их положение на экране («по центру», «по размеру», «растянуть» и другое), включить режим «Случайный порядок» и разрешить воспроизведение при питании от батареи.
После подтверждения выбранных настроек, чтобы они вступили в силу, нужно перезагрузить компьютер.
Поставить на Экран блокировки
2. С помощью кнопки «Обзор» указать папку.
К слову, таких папок для «Экрана блокировки» может быть несколько, но вот периодичность смены картинок задать не удастся. Зато есть и другие настройки, например, отключить экран, если показ длится более получаса, часа или трёх часов.
Начните показ прямо из Проводника
В Windows 10 есть эта замечательная функция (эта функция, вероятно, доступна и в Windows 8), которая позволяет запускать слайд-шоу изображений прямо из папки, в которой они находятся. Это означает, что вам не нужно открывать средство просмотра фотографий вручную, а затем нажимать кнопку слайд-шоу, чтобы начать просмотр.
Пользователи, которые используют Проводник без минимизации ленты, вероятно знают об этой функции, но пользователи, которые предпочитают использовать Проводник с минимизированной лентой, возможно, еще не обнаружили такую возможность.
Следуйте приведенным ниже инструкциям, чтобы начать показ слайдов прямо из Проводника.
1. Откройте проводник и перейдите в папку с изображениями.
2. Щелкните по изображению, чтобы выбрать его.
3. Перейдите на вкладку «Средства работы с рисунками» на ленте, а затем нажмите «Слайд-шоу», чтобы начать слайд-шоу всех изображений.
4. Если вы хотите включить только определенные изображения, выберите которые вы хотите видеть в слайд-шоу, а затем запустите показ слайдов.
Что делать если не работает на экране блокировки и рабочем столе
Удалить старое и установить новое в параметрах системы (экран блокировки)
Первая причина — это из-за каких-то сбоев опция не может обнаружить папку с изображениями (изменился адрес, она пуста или что-то ещё). Исправить такую проблему довольно просто:
1. Вернуться в «Персонализацию».
2. Раскрыть её подраздел «Экран блокировки».
3. Нажать рядом с нужным пунктом кнопку «Удалить» (удаляются все добавленные ранее альбомы).
4. Закрыть все окна и перезагрузить.
5. Включить показ слайдов заново по инструкции, описанной выше.
6. Опять перезагрузить ПК.
Включение экрана блокировки вместо отключения экрана в дополнительных параметрах
Вторая причина — неправильно настроен показ слайдов для локскрина. Чтобы проверить, нужно, находясь в подразделе «Персонализации», отвечающем за локскрин, продвинуться вниз посредством прокрутки и нажать на активную (синюю) ссылку «Дополнительные параметры сайд-шоу», далее:
1. Найти пункт, в котором система предлагает показывать экран блокировки вместо отключения экрана и включить его, передвинув бегунок в правое положение.
2. Найти пункт (как правило, второй сверху), где система предлагает выбирать фотографии, соответствующие размеру экрана и отключить его, передвинув бегунок в левое положение.
3. Закрыть все окна.
4. Перезагрузить компьютер.
Отключение «Требовать зажатия Ctrl+Alt+Delete»
2. Скопировать в его строку значение control userpasswords2.
3. В открывшемся окне «Учётные записи пользователей» перейти во вкладку «Дополнительно».
4. Убрать флажок с пункта «Требовать нажатия Ctrl+Alt+Delete», расположенного в самом низу окна в подразделе, отвечающем за безопасность входа.
5. Затем нажать «Применить», OK, перезагрузить ПК.
Включение службы Windows Search
Четвёртая причина — неактивность поисковой функции системы (Windows Search), которая должна индексировать выбранную папку с изображениями. Включить данную службу можно так:
1. Запустить окно «Выполнить» (как это сделать описано в предыдущем абзаце).
2. Ввести в его строку значение services.msc.
3. В открывшемся окне «Службы» (в правой его части) среди общего перечня найти Windows Search.
4. Сделать по ней правый щелчок мыши или два быстрых левых и среди списка возможностей выбрать пункт «Свойства».
5. Установить автоматический «Тип запуска», выбрав нужный параметр из выпадающего списка, расположенного напротив соответствующей настройки.
6. «Запустить» службу нажатием нужной кнопки чуть ниже.
7. Через «Поиск» на панели задач перейти в «Панель управления».
8. Раскрыть содержимое её раздела «Параметры индексирования».
9. В окне мастера нажать на кнопку «Изменить».
10. Пользуясь открывшимся окошком, найти на ПК выбранный для слайд-шоу каталог с фото и отметить его галочкой.
11. Подтвердить запуск индексирования клавишей OK.
12. Перезагрузить устройство.
Изменения дополнительных настроек питания
Пятая причина (касается только ноутбуков) — настройки не вступают в силу из-за того, что ПК не подключен к сети, а работает от батареи, то есть пользователь когда-то установил запрет или он стоял по умолчанию, так как был включен режим энергосбережения. Исправить настройки можно так:
1. Перейти к настройкам «Электропитания» через «Панель управления» (запускается в «Пуске» или через контекстное меню Win+X в ранних версиях).
2. Поставить точку возле «Сбалансированной схемы питания» и нажать рядом с ней на активную ссылку «Настройка схемы».
3. В открывшемся мастере найти ссылку, подсвеченную синим «Изменить дополнительные параметры питания» и нажать на неё.
4. В списке дополнительных параметров посредством прокрутки отыскать пункт «Параметры фона рабочего стола» и нажать на плюс рядом с ним для отображения возможностей.
5. Изменить значение «Слайд-шоу» с «Приостановлено» на «Доступно».
6. Выполнить перезагрузку ПК.
Скорее всего, на этом все вопросы пользователя исчезнут.
Используемые источники:
- https://yrokicompa.ru/2017/05/slajd-shou-dlya-rabochego-stola-v-windows-10.html
- https://proumnyjdom.ru/poleznye-stati/kak-sdelat-slajd-shou-svoih-fotografij-dlja-zastavki-na-windows-10.html
- https://windows10i.ru/rabochij-stol/kak-sdelat-slajd-shou.html
Оказывается, в качестве обоев для рабочего стола можно использовать не только картинки и анимации, но и видео. В Windows 10 нет встроенной функции для этого. Но есть сторонние инструменты, которые вы сможете попробовать бесплатно. Итак, представляю вам свою подборку.
DesktopHut
Это самый простой вариант для установки видео на фон десктопа. Вы можете добавить файл в MP4, AVI или в другом поддерживаемом видеоформате. Также здесь есть кнопки для включения/выключения или добавления//убавления звука видео, поддержка двух мониторов и возможность остановки видео. Помимо видеообоев, можно поставить анимированные обои.
После того как вы установите программу, запустите её и нажмите кнопку SelectLiveWallpaper (Выбрать живые обои). Выберите видео, которое хотите видеть на фоне своего рабочего стола, и нажмите кнопку воспроизведения, чтобы запустить его. Прекратить это «безобразие» поможет кнопочка Stop.
VideoPaper
Эта портативная программа позволит создать специальную панель с настраиваемыми параметрами. То есть вы сможете выбрать высоту и ширину, а также верхнее и левое положение своей панели. Таким образом, у вас получится что-то вроде живого фона в обычном фоне. Смотрится оригинально!
VLC media player
Этот многофункциональный медиаплеер вы можете использовать не только для установки видео на фон, но и для записи экрана рабочего стола, одновременного воспроизведения двух субтитров, создания GIF из видео и многого другого.
Он поддерживает множество видеоформатов, таких как MKV, AVI, MPEG, MP4, FLV и т.д. Вы можете воспроизводить, приостанавливать, останавливать видео, переходить к определённой его части с помощью контекстного меню, вызываемого правой кнопкой мыши.
Для установки видео в качестве фона рабочего стола нужна последняя версия VLC. Скачайте и установите её на компьютер. После этого откройте медиаплеер и выберите в верхней панели Видео > Фон рабочего стола. Чтобы вернуть всё назад, пройдите по тому же пути.
AwesomeWallpaper
С этим универсальным инструментом вы сможете использовать любое видео из сети (путём добавления URL-адреса) в качестве фона рабочего стола, вывести информацию о своём компьютере поверх десктопа, настроить параметры отображения видеообоев под себя.
Чтобы установить видео в качестве обоев, щёлкните по значку программы (на панели задач) правой кнопкой мыши и выберите Settings (Настройки). Затем перейдите на вкладку Video (Видео), добавьте видеофайл и нажмите кнопочку ОК. Всё! Можете наслаждаться красивым видом рабочего стола.
BioniX Video Wallpaper Animator
С этим инструментом можно поставить не только видео на фон, но и гифку. Вы сможете выбрать скорость воспроизведения (можно задать свою или оставить «Автоматически»), выбирать следующее доступное видео, поставить на паузу или выключить совсем видео.
Чтобы установить видео на фон рабочего стола, откройте программу и выберите вкладку VideoWallpaper (Видеообои). Теперь добавьте папку с теми видео, которые хотите видеть на своём десктопе, и нажмите Start.
Единственное — поддерживается только формат AVI, но до недавнего времени и этого не было (поддерживался только GIF).
Lively Wallpaper
Это приложение поможет «оживить» ваш рабочий стол, сделав его чуточку симпатичней. С ним вы сможете превращать различные видео, гифы, HTML, веб-адреса и даже сцены из любимых игр в анимированные обои для Windows 10. Также можно использовать уже готовые обои, которые создали другие пользователи.
Как настроить слайд-шоу на рабочем столе и экране блокировки в Windows 10
В данной статье показаны действия, с помощью которых можно включить и настроить слайд-шоу на рабочем столе и экране блокировки в операционной системе Windows 10.
Слайд-шоу — встроенная функция операционной системы Windows которая автоматически изменяет фон рабочего стола или экрана блокировки в заданном интервале времени. В качестве слайдов, пользователи могут выбрать папку в которой размещены изображения или фотографии.
Как включить и настроить слайд-шоу на рабочем столе в Windows 10
Чтобы включить и настроить слайд-шоу на рабочем столе, нажмите на панели задач кнопку Пуск и далее выберите Параметры 

В открывшемся окне «Параметры» выберите Персонализация.
Затем на вкладке Фон, в правой части окна в выпадающем списке Фон выберите Слайд-шоу
Затем в разделе «Выбор альбомов для слайд-шоу» нажмите кнопку Обзор.
В открывшемся окне «Выбор папки» выберите папку содержащую фоновые изображения и нажмите кнопку Выбор этой папки (в данном случае выбрана заранее подготовленная папка с фоновыми изображениями).
При необходимости можно указать подходящую периодичность смены изображения в диапазоне от 1 минуты до 1 дня, а также выбрать положение изображений на рабочем столе: Заполнение, По размеру , Растянуть, Замостить, По центру , Расширение. Разницу между ними можно оценить в окне предварительного просмотра.
Также можно включить режим показа изображений в случайном порядке или разрешить слайд-шоу при питании от батарей (если вы пользуетесь ноутбуком или планшетом).
Как включить и настроить слайд-шоу на экране блокировки в Windows 10
Чтобы включить и настроить слайд-шоу на экране блокировки, нажмите на панели задач кнопку Пуск и далее выберите Параметры 

В открывшемся окне «Параметры» выберите Персонализация.
Затем выберите вкладку Экран блокировки , и в правой части окна в выпадающем списке Фон выберите Слайд-шоу
Затем в разделе «Выбор альбомов для слайд-шоу» нажмите на Добавление папки .
В открывшемся окне «Выбор папки» выберите папку содержащую фоновые изображения и нажмите кнопку Выбор этой папки (в данном случае выбрана заранее подготовленная папка с фоновыми изображениями).
При необходимости можно настроить различные параметры слайд-шоу на экране блокировки, для этого нажмите на ссылку Дополнительные параметры слайд-шоу
В окне «Дополнительные параметры слайд-шоу» доступны следующие опции: показ фотографий из папки Плёнка этого компьютера и OneDrive, выбор фотографий в соответствии с размером экрана, показывать слайд-шоу при питании от батареи, активации экрана блокировки вместо отключения экрана при неактивности компьютера, а также отключение экрана, если слайд-шоу затянулось (через 30 минут, 1 или 3 часа).
Используя рассмотренные выше действия, можно включить и настроить слайд-шоу на рабочем столе и экране блокировки в операционной системе Windows 10.
Как настроить слайд-шоу на экране блокировки в Windows 10?
Каждый раз, когда вы включаете ноутбук или настольный компьютер с Windows 10, первый экран, который вы видите, — это экран блокировки. Если у вас установлен пароль, вам нужно ввести его, чтобы войти на свой компьютер. По умолчанию Windows устанавливает изображение в качестве фона экрана блокировки. В этой статье мы объясним, как настроить слайд-шоу на экране блокировки. Это позволит автоматически запускать слайд-шоу с выбранными изображениями при блокировке экрана.
Связанный: 7 способов выйти из учетной записи пользователя Windows.
Настройки экрана блокировки Windows
Нажмите кнопку «Пуск», а затем выберите значок настроек шестеренки. Это откроет приложение «Настройки Windows» с множеством опций. Кроме того, вы также можете использовать сочетания клавиш «Win Logo + I», чтобы открыть приложение настроек. Когда приложение настроек открыто, нажмите на опцию «Персонализация».
Откройте настройки персонализации в Windows 10
В настройках персонализации перейдите на вкладку «Экран блокировки». Здесь вы можете настроить внешний вид экрана блокировки для вашего компьютера.
Настройка слайд-шоу экрана блокировки
Как уже упоминалось, Windows 10 по умолчанию использует изображение в качестве фона экрана блокировки. Вы можете увидеть предварительный просмотр выбранного фонового изображения на вкладке «Экран блокировки».
Настройки экрана блокировки в Windows
Под разделом предварительного просмотра вы увидите раздел «Фон» с несколькими вариантами настройки. Щелкните раскрывающийся список в разделе «Фон». Есть три варианта выбора фона экрана блокировки: подсветка Windows, изображение и слайд-шоу. Чтобы настроить слайд-шоу, выберите «Слайд-шоу» из раскрывающегося списка.
Настройки слайд-шоу на экране блокировки
Выбор папки с изображениями для слайд-шоу
Когда вы выбираете опцию слайд-шоу, Windows покажет дополнительные опции для выбора альбомов для вашего слайд-шоу. Нажмите на опцию «Добавить папку» и выберите папку для слайд-шоу. Помните, у вас должны быть заранее картинки внутри папки. Здесь вам просто нужно выбрать папку, а не отдельные изображения.
Теперь вы можете нажать клавиши «Win Logo + L», чтобы заблокировать компьютер. Вы можете видеть, что слайд-шоу начнется мгновенно с изображениями из выбранной папки. Нажмите любую клавишу, чтобы остановить слайд-шоу и снова войти на свой компьютер.
Расширенные настройки слайд-шоу
Щелкните ссылку «Расширенные настройки слайд-шоу», чтобы найти дополнительные параметры.
- Включите папки Camera Roll с ПК и OneDrive — вы можете отключить этот параметр, чтобы избежать ненужных и личных фотографий, которые внезапно отображаются в слайд-шоу.
- Использовать только те изображения, которые подходят для моего экрана — включите эту опцию, чтобы исключить изображения, которые не помещаются на экране вашего монитора.
- Воспроизведение слайд-шоу при питании от батареи — отключите это, чтобы избежать энергопотребления, когда компьютер работает от батареи. Когда экран неактивен при работе от батареи, экран будет следовать настройке тайм-аута экрана вместо настройки слайд-шоу.
- Когда мой компьютер неактивен, показывать экран блокировки вместо выключения экрана — вы можете включить или отключить это в зависимости от ваших предпочтений. Экран вашего компьютера перейдет в спящий или неактивный режим в зависимости от настроек тайм-аута экрана. Включение этой опции будет показывать слайд-шоу на заблокированном экране всякий раз, когда экран вашего компьютера неактивен. Поскольку при воспроизведении слайд-шоу расходуется энергия, вы можете выбрать время в раскрывающемся списке, чтобы выключить слайд-шоу и позволить экрану перейти в спящий режим. 30 минут — это минимальное время, которое вы можете выбрать здесь, и мы рекомендуем выбрать его для экономии энергии через 30 минут. Отключение этой опции позволит экрану следовать настройке тайм-аута экрана и отправлять экран в спящий режим. Однако, когда вы просыпаете экран, слайд-шоу начнет воспроизводиться в качестве фона экрана блокировки.
Добавление дополнительной информации в слайд-шоу
Независимо от того, есть ли у вас фоновое изображение или слайд-шоу, можно отображать дополнительную информацию на экране блокировки.
- Параметр «Получать забавные факты, советы, уловки и многое другое на экране блокировки» покажет ненужную информацию, рекомендованную Microsoft на экране блокировки. Вы можете отключить это, чтобы не отвлекаться при входе в компьютер.
- Выберите приложения, чтобы отображать подробную информацию на экране блокировки. Это полезный вариант, и вы можете добавить погоду, календарь или любые другие приложения Windows по умолчанию для отображения информации в слайд-шоу на заблокированном экране.
Настройки тайм-аута экрана
Нажмите «Настройки тайм-аута экрана», чтобы установить время выключения экрана и время перехода в спящий режим для вашего ПК. Как уже упоминалось, запуск слайд-шоу зависит от выбранных вами настроек экрана. Однако, когда слайд-шоу воспроизводится, оно будет следовать расширенным настройкам слайд-шоу, а не настройкам времени экрана.
Настройки тайм-аута экрана
Настройки экранной заставки
Если вы хотите иметь слайд-шоу на заблокированном экране, обязательно отключите настройки заставки. В противном случае этот параметр автоматически отключит слайд-шоу, и заставка будет воспроизводиться всякий раз, когда экран переходит в неактивный режим. Щелкните ссылку «Настройки заставки», и после настройки слайд-шоу вы увидите «Нет».
Настройки экранной заставки
Измените эти настройки, только если вы хотите отключить слайд-шоу на заблокированном экране и вместо этого включить хранитель экрана.
Ограничения в слайд-шоу
По сути, это то, что вы можете делать с помощью слайд-шоу на экране блокировки на компьютерах с Windows 10. К сожалению, Microsoft не предлагает никаких вариантов настройки для настройки самого слайд-шоу. Например, вы не можете изменить анимацию изображения и порядок воспроизведения в слайд-шоу. Он автоматически работает с предопределенными стилями.
Если вам не нравятся или вы запутались с настройками питания, лучше начните использовать опцию хранителя экрана. Вы можете легко настроить фотографии, перемешать и выбрать стиль с помощью заставки.
Заключительные слова
Как видите, настроить слайд-шоу экрана блокировки — простая задача, и вы можете показывать изображения из любой папки на вашем компьютере. Вы можете в любой момент просмотреть слайд-шоу, заблокировав компьютер. Однако здесь нет параметров настройки для настройки слайд-шоу, таких как стили анимации. Также очень сбивает с толку, когда вы хотите совместить это с настройками мощности экрана.
В операционную систему Виндовс разработчики внесли разные инструменты для просмотра и обработки изображений, фотографий, картинок. Чтобы использовать отдельные файлы, необходимо изучить инструкции, объясняющие, как сделать слайд-шоу на Рабочем столе в операционке Windows 10. Процедура несложная, но важно заранее ознакомиться с рекомендациями и возможными проблемами.
Как сделать слайд-шоу на Рабочем столе Windows 10
Чтобы установить режим смены изображений на первоначальном экране персонального компьютера (персонального, стационарного), не требуется скачивать дополнительные программы. Для выбора нужного способа отображения картинок используют классический раздел операционной системы – блок «Параметры».
Этапы действий:
- кликнуть кнопку «Пуск» на мониторе персонального устройства, перейти на указанный подраздел (нажать на изображение шестеренки в выпадающем списке);
- другой способ – одновременно зажать комбинацию горячих клавиш «Win» и «I» на клавиатуре;
- откроется дополнительное функциональное окно, перейти к пункту настроек «Персонализация»;
- в левой части выбрать вкладку «Фон»;
- справа отобразится перечень характеристик, которые можно изменить по необходимости – нажать по пункту «Фон», в выпавшем списке вариантов перейти на «Слайд-шоу»;
- дальше операционка предложит выбрать место хранения нужных картинок с помощью кнопки в окне «Обзор».
Внимание! Чтобы не искать фотографии на данном этапе инструкции, необходимо заблаговременно создать отдельную папку (на Рабочем столе, в разделе «Изображения», другом месте) с нужными пользователю картинками.
Юзер может настроить периодичность смены фото на мониторе. Предлагаемый временной «разбег» – от 60 секунд до 24 часов. Если документы отличаются по размеру от параметров отображения, необходима дополнительная корректировка – установить «Растянуть», «По центру». По завершении процедуры нужно нажать кнопку «Применить» и закрыть панель.
Слайд-шоу на экране блокировки
Для того чтобы поставить режим смены выбранных фото на экран блокировки персонального компьютера, используют другую инструкцию. Необходимые пользователю действия:
- как и в предыдущем пункте – открыть раздел «Параметры» одним из указанных способов;
- перейти на вкладку «Персонализация», затем – на пункт «Экран блокировки» с левой стороны функциональной консоли;
- кликнуть по строке «Фон», пункт «Слайд шоу».
После этого требуется выбрать необходимые изображения, как в инструкции, описанной выше, и применить настройки.
Возможные проблемы
Если некоторые характеристики режима пользователю не подходят, необходимо перейти на вкладку «Дополнительные параметры».
В данном разделе юзер может выбрать изменить следующие пункты:
- использование отдельных разделов (если изображения в обычном формате не подходят);
- отбор картинок, соответствующих по размеру монитору Рабочего стола (используется, если изменения стандартного формата – растянуть, замостить – не решили проблемы);
- использование экрана блокировки в спящем режиме (активируется, если ПК не работает определенное время);
- отключение просмотра по промежуткам (30 минут, 1 час, 3 часа).
Указанные настройки помогут, если выбранные для просмотра фото не отображаются в необходимом формате либо возникают некоторые сбои.
Просмотр нескольких фотографий в «плавающем» режиме называется автоматизированным просмотром слайдов. Пользователь может установить понравившиеся снимки на начальный стол ПК или экран блокировки. Инструкции подходят даже начинающим пользователям, обращаться за дополнительной помощью не требуется.
Вам помогло? Поделитесь с друзьями — помогите и нам!
У вас есть сотни или тысячи фотографий в нескольких папках на вашем компьютере с Windows 10? Прошли те времена, когда вам приходилось нажимать клавишу пробела и клавиши перелистывания страниц вверх и вниз для просмотра фотографий. Когда дело доходит до просмотра различных изображений, хранящихся в вашей системе, лучше всего работает их просмотр в виде слайд-шоу. Слайд-шоу улучшите впечатление от просмотра ваших изображений, поскольку они добавляют ощущение видео к неподвижным изображениям. Если вы хотите просматривать свои изображения в виде чистого слайд-шоу в Windows 10, это руководство может вам очень помочь.
Есть четыре способа просмотра изображений или фотографий в виде слайд-шоу в Windows 10:
- Используйте функцию слайд-шоу в проводнике
- Используйте приложение Windows Photos
- Используйте другие приложения для просмотра слайд-шоу
- Просмотр изображений в виде слайд-шоу на рабочем столе.
Давайте подробно рассмотрим каждый из этих методов.
1]Используйте функцию слайд-шоу в проводнике
От ‘Проводник‘перейдите в папку, содержащую все изображения, которые вы хотите просмотреть в слайд-шоу.
В папке «Изображения» щелкните значок первое изображение чтобы включить в слайд-шоу, теперь нажмите и удерживайте кнопку Клавиша Shift на клавиатуре и щелкните последняя фотография. Это действие выбирает все изображения между первым и последним выбранным изображением.
Теперь выберите «Управлять‘опция, появляющаяся на верхней ленте под’Инструменты для работы с изображениями‘
Выберите «Слайд-шоу‘возможность начать слайд-шоу фотографий.
Как только вы нажмете кнопку «Слайд-шоу ‘ все выбранные изображения будут появляться одно за другим. Чтобы выйти из слайд-шоу, нажмите кнопку ‘Клавиша ESC‘на клавиатуре. Кроме того, чтобы просмотреть расширенные элементы управления слайд-шоу, щелкните правой кнопкой мыши на экране.
- Нажмите ‘Петля’ запускать картинки непрерывно
- Чтобы настроить скорость перехода изображения, нажмите ‘Медленный, »Середина,’ или же ‘Быстрый.
- Чтобы изменить изображения вручную, нажмите ‘Пауза’ и чтобы вернуться в автоматический режим, нажмите ‘Играть в. ‘
Это один из самых простых и удобных способов запуска слайд-шоу в Windows 10.
2]Используйте приложение Windows Photos
Приложение Windows Photos скрывает множество функций, и одна из них — встроенное средство создания слайд-шоу. Это приложение довольно простое, просто убедитесь, что вы загрузили папку с фотографиями в приложение, и приложение «Фотографии» превратит ее в привлекательное цифровое слайд-шоу.
Перейти к ‘Фото«приложение из»Стартовое меню’. Нажмите на ‘Папки‘.
Если вы не видите папку с фотографиями, нажмите «Выбери где смотреть‘появляясь под’Не вижу всех твоих фотографий‘
Теперь нажмите «Добавить папку‘ вариант
Выберите папку с фотографиями и нажмите на значокСлайд-шоу ‘ в правом верхнем углу.
Это запустит слайд-шоу выбранной папки. Чтобы остановить слайд-шоу, щелкните значок ‘Клавиша ESC‘или просто щелкните мышью в любом месте экрана.
3]Используйте другие приложения для просмотра слайд-шоу
Для многих пользователей приложение «Фотографии» не может быть программой просмотра фотографий по умолчанию. В таких случаях пользователи могут запускать слайд-шоу в других программах Windows; Эти программы включают Windows Photo Viewer, Photo Gallery и Picasa. Из них популярным вариантом является Windows Photo Viewer; это приложение было заменено приложением Фотографии, но его можно восстановить с помощью этого руководства. Чтобы использовать это приложение для просмотра изображений в слайд-шоу:
- Откройте Windows Photo Viewer или просто щелкните любое изображение.
- Теперь нажмите на круглый значок внизу в центре. Это запустит слайд-шоу с фотографиями.
- Чтобы выйти, нажмите «Клавиша ESC‘.
Другие программы, такие как Фотогалерея, предлагают варианты анимации, включая «Кинематографический», «Панорама» и «Масштаб». Следовательно, если у вас есть естественные изображения, они могут ожить, как никто другой.
4]Просмотр изображений в виде слайд-шоу на рабочем столе
В этом методе слайд-шоу будет воспроизводить изображения в качестве фона рабочего стола. Чтобы настроить просмотр изображений в папке в виде слайд-шоу на рабочем столе, выполните следующие действия:
- От ‘Стартовое меню‘ идти к ‘Настройки‘
- Нажмите на ‘Персонализация‘
- Справа под ‘Фон‘, щелкните и выберите’Слайд-шоу‘
- По умолчанию выбрана папка ‘Картинки. ‘ Вы можете ударить ‘Просматривать‘ под ‘Выберите альбомы для слайд-шоу‘, чтобы изменить расположение изображения по умолчанию.
- Наконец, под ‘Меняйте картинку каждые‘выберите от 1 минуты до 1 дня, чтобы решить, как часто вы хотите, чтобы новое изображение отображалось на рабочем столе Windows 10.
Слайд-шоу воспроизводит изображения в том же порядке, в каком они находятся в папке, начиная с первого изображения. Вы можете выбрать «Перемешать» для случайной последовательности изображений.
Создание слайд-шоу в Windows 10 улучшает общее впечатление от просмотра наших изображений.
Мы надеемся, что это руководство дало вам несколько вариантов создания слайд-шоу в Windows 10 в зависимости от ваших личных потребностей. Дайте нам знать, если у вас есть больше советов, в разделе комментариев ниже.
Главная » Windows 10 » Windows 10 как сделать слайд шоу на рабочем столе
Как включить Слайд-шоу обоев в Windows 10 и заставить его работать без подключения к сети
Одна из возможностей Windows 10 – Слайд-шоу, которое я не использовал до этого момента. Идея очень проста. Создайте папку с вашими любимыми обоями и позвольте ОС сменять их каждые Х минут. Это отличный способ вдохнуть жизнь в ваш рабочий стол, который подойдет для тех, кто не может решить, какие обои смотрятся лучше.
Кроме того, я предоставлю вам короткую инструкцию по поводу того, как заставить ее работать, пока ваш ноутбук или Surface не включен в сеть. Зачем? По умолчанию, Слайд-шоу работает только если устройство подключено к сети.
Как включить Слайд-шоу
Слайд-шоу включается очень просто. Однако, сначала вам нужно создать папку со всеми вашими обоями, которые вы хотите видеть. Я рекомендую создать папку Слайд-шоу в папке Изображения. Как только вы справитесь с этим, скопируйте туда все картинки. Вы даже можете использовать папку OneDrive, если хотите.
Помните, обои синхронизируются на всех устройствах Windows 10, если на них есть эти изображения.
Итак, давайте настроим Слайд-шоу.
1. Перейдите во Все Параметры, кликнув по Центру Уведомлений
2. Персонализация
3. Фон рабочего стола
4. Выберите Слайд-шоу из выпадающего списка Фон рабочего стола
5. Нажмите Обзор
Перейдите к папке для Слайд-шоу, которую вы создали ранее, чтобы обозначить путь к ней.
6. Выберите временной интервал
Под Менять изображение каждые выберите желаемое время, минимальный интервал – 1 минута, максимальный – 1 день. Это частота смены обоев на ОС. Я выбрал 10 минут на своей системе, но некоторые из вас могут выбрать и один раз в день. Выбор за вами!
7. Выберите форму
Эта опция полностью настраиваема. Большинство людей пользуются подгоном изображения здесь. Но если у вас есть обои поменьше, вы можете Добавить их на плитку или Растянуть.
В качестве дополнительного бонуса, если у вас настроено несколько мониторов, каждый монитор может показывать отдельныеразличные обои рабочего стола. Должен заметить, довольно забавно наблюдать за сменой рисунков рабочего стола на моем домашнем ПК.
Как включить Слайд-шоу без подключения зарядного
По умолчанию, Слайд-шоу не работает, когда ноутбук отключен от сети. Причина очевидна: экономия энергии.
Неясно, как много энергии может тратиться на смену обоев, особенно если это происходит раз в час или реже. Несмотря на это, по стандарту ОС ставит механизм на паузу до тех пор, пока вы не подключите компьютер к источнику питания. Так что, если вы используете Слайд-шоу на вашем Surface Pro 3 и задаетесь вопросом, почему не меняются обои… ну, вот что вам нужно сделать.
Вы можете пройти через эти настройки очень просто, используя инструменты ОС. Просто будьте бдительны и помните, что можете сократить время жизни батареи, хотя это и не кажется энергозатратным. Начнем!
1. Правый клик по Меню Пуск
2. Выберите Электропитание
3. Изменить Схему управления питанием
Вне зависимости от выбранной схемы управления нажмите рядом с ней Настройка схемы электропитания
4. Дополнительно
Копнув глубже, на этой странице вы сможете выбрать Изменить дополнительные настройки питания
5. Настройки фона рабочего стола
В этой секции нажмите два раза по Фону рабочего стола чтобы раскрыть дерево. Теперь вы увидите настройки Слайд-шоу и для С батареей, и для С источником питания. Под С батареей измените Пауза на Доступно. Нажмите ОК.
Вот и всё! Теперь Слайд-шоу должно показываться на ваших устройствах несмотря на режим питания. Конечно, если вы заметите, что жизнь батареи значительно сокращается, вы можете снова эту функцию на Паузу.
comments powered by HyperComments
↓ также читаем на wpleaks ↓
comments powered by HyperComments
Главная → windows → Как включить Слайд-шоу обоев в Windows 10 и заставить его работать без подключения к сети
wpleaks.com
Слайд-шоу на экране блокировки Windows 10
Функция слайд-шоу на рабочем столе в Windows 10 осталась ещё от ОС Windows 8.1. Благодаря ей локскрин можно украсить рядом изображений, которые сменяются по истечении определённого времени и демонстрируют пользователю удивительные пейзажи или фото родных и близких друзей. Однако, в некоторых случаях, после включения данной функции ничего не происходит. Если вы столкнулись с такой же проблемой, тогда вам стоит воспользоваться следующими советами.
Содержание:
Как включить слайд-шоу в Windows 10?
Для того, чтобы слайд-шоу на рабочий стол Windows 10 активировать, нужно нажать «Пуск», кликнуть «Параметры» и перейти в раздел «Персонализация».
В левом меню выбираем «Экран блокировки». В выпадающем меню «Фон» нажимаем «Слайд-шоу».
После добавляем в папку с изображениями, которые хотите видеть во время слайд-шоу. После перезагружаем компьютер.
Читайте также: Заблокированы параметры персонализации на не активированной Windows 10?
Если в Windows 10 слайд-шоу не работает, стоит выполнить ряд несложных действий.
Жмём «Win+I» и переходим в раздел «Персонализация». Далее «Экран блокировки» и нажимаем «Удалить» возле пункта «Слайд-шоу».
После удаления всех папок, перезагружаем ПК. После заходим в этот же раздел и кликаем «Добавить» и выбираем новые картинки для слайд-шоу.
Добавив фото, перезагружаем ПК.
Второй способ устранения неполадок
Если первый способ не помог решить проблему, пробуем следующий. Находясь в разделе «Экран блокировки», кликаем на ссылку «Дополнительные параметры». Откроется новое окно. Здесь необходимо отключить функцию «Выбор фотографий в соответствии с размером экрана» и включить опцию «Если компьютер не активен, показывать экран блокировки вместо отключения экрана».
После выполнения вышеуказанных действий перезагружаем ПК.
Третий способ настройки слайд-шоу в Windows 10
Если на вашем ПК активирована функция «Требовать нажатия Ctrl+Alt+Delete», слайд-шоу на рабочем столе Windows 10 работать не будет. Поэтому данную функцию нужно отключить.
Для этого жмём «Пуск», «Выполнить». Вводим команду «control userpasswords2» и жмём «Enter».
Откроется окно «Учётные записи пользователей». Переходим во вкладку «Дополнительно» и снимаем отметку с функции «Требовать нажатия Ctrl+Alt+Delete».
Сохраняем изменения, нажав кнопку «ОК».
Читайте также: Как отключить анимацию окон в Windows 10?
Четвёртый способ решение проблемы
Функция слайд-шоу в Windows 10 зависит от службы Windows Search, так как папки с изображениями индексируются. Соответственно, если данная служба не работает, то и слайд-шоу тоже будет неактивным. Поэтому службу поиска, даже если вы ею не пользуетесь, необходимо включить.
Жмём «Пуск» и выбираем «Выполнить». Вводим «services.msc» и кликаем «ОК».
В списке служб находим «Windows Search». Двойным щелчком открываем свойства службы. Смотрим, чтобы в разделе «Тип запуска» был выбран вариант «Автоматически», а «Состояние» — «Запущена». В противном случае, вносим изменения.
Далее переходим в «Панель управления». Выбираем «Параметры индексирования». Здесь жмём «Изменить».
Ставим отметку возле папки с изображениями, которые добавлены для слайд-шоу. Кликаем «ОК» для сохранения изменений.
Перезагружаем ПК.
Вышеперечисленные способы должны помочь решить проблему, так как испробованы на практике.
SoftikBox.com
Как настроить Слайд-шоу на смену картинок в 10 секунд и запустить их в случайном порядке на Windows 10
Вчера мы рассказали вам, как включить Слайд-шоу обоев на рабочем столе в Windows 10 и заставить его работать при работе от аккумулятора.
Опция Слайд-шоу сама по себе не новая, она была доступна и в предыдущих версиях Windows. Так вот, многие пользователи должны были заметить, что частоту смены изображений в Слайд-шоу нельзя установить больше, чем раз в минуту. Многих это не беспокоит. Однако Майкрософт оставил лазейку в старой Панели Управления.
Более того, через нее вы получите также и доступ к возможности запуска изображений в случайном порядке!
Как активировать опцию в случайном порядке и короткие интервалы в Слайд-шоу
1. Откройте Выполнить
Используйте сочетание клавиш Win + R для запуска окна Выполнить
2. Кратчайший путь к Панели Управления
Вы можете перейти и копнуть глубже в настройках старой Панели Управления, или просто скопировать это в окно Выполнить: control /name Microsoft.Personalization /page pageWallpaper, а затем кликните ОК. Это прямой путь к настройкам персонализации.
3. Больше настроек!
Вы заметите новые возможности внизу, включая 10 и 30-секундные интервалы и другие варианты времени. Просто выберите нужный вам и нажмите Сохранить изменения.
4. Установить в Случайном порядке
Внизу вы заметите опцию В случайном порядке. Просто отметьтесь в чек-боксе и не забудьте Сохранить изменения.
5. Включить при работе от аккумулятора?
Вчера я продемонстрировал, как добраться до настроек электропитания и запустить Слайд-шоу при работе без зарядного. Майкрософт отключает эту возможность по умолчанию, так как она будет потреблять много электроэнергии, например, если установить смену картинок на каждые 10 секунд. Оказывается, вы можете включить или выключить это и здесь. Выберите нужный вам вариант и нажмите Сохранить изменения.
Итоги
Я не уверен, почему некоторые из настроек пропали из новых Параметров в Windows 10. Как мне кажется, Майкрософт (а) не рассчитал по времени добавление всех необходимых функций или (б) не хотел предоставлять слишком много возможностей пользователям, особенно редко используемые.
Как бы там ни было, теперь вы знаете как обойти это и заставить обои сменяться каждые 10 секунд!
Если эта инструкция была вам полезна, у нас еще много постов вроде этого на странице помощи, подсказок и трюков в Windows 10.
comments powered by HyperComments
↓ также читаем на wpleaks ↓
comments powered by HyperComments
Главная → windows → Как настроить Слайд-шоу на смену картинок в 10 секунд и запустить их в случайном порядке на Windows 10
wpleaks.com
Как сделать Слайд-шоу на Рабочем Столе в Windows 10 — Большая подборка ТОЛЬКО интересного и прикольного видео из YouTube
2 год назад
Поднимаем FPS CS:GO — https://www.youtube.com/watch?v=71uGsCFOBEk ccleaner — https://www.piriform.com/ccleaner defraggler — https://www.piriform.com/defraggler Advanced Systemcare — https://ru.iobit.com/ Легкий старт — https://join.air.io/freeplay Пожертвовать webmoney R136344220330 Z271960049372 Всем лучи добра и высокого FPS! =)
1 год назад
Видео урок по установке анимированных обоев для операционной системы Windows 10 Ссылка на программу — https://cloud.mail.ru/public/04d742f1b18b/Desc-by-Korepanoff.rar Помощь проекту — 5469 3800 6404 1311 (MasterCard) Буду рад даже копейке. Вк автора — https://vk.com/rick_marshall
1 год назад
Слайд-шоу для рабочего стола.
2 год назад
Ссылка на сайт:https://office.live.com/start/Powerpoint.aspx?s=1&auth=0&lc=1049
11 мес назад
Киностудия: https://support.microsoft.com/ru-ru/help/14220/windows-movie-maker-download Если вам нужно сделать видео из фото и музыки, то в этом уроке вы получите развернутый ответ на этот вопрос. Мы рассмотрим целых 5 способов, как можно сделать видео из фотографий и музыки. Вот что мы рассмотрим: 1. Сделать видео из фото в Киностудии 2. Сделать видео из фотографий Онлайн 3. Программа ФотоШоу для создания видео из фото 4. Сделать видео из фото в Camtasia Studio 5. Сделать видео из фотографий в Adobe Premiere Pro Как видно из моего плана, мы также уделим внимание онлайн способу. Но он не очень классный. В уроке расскажу почему! Надеюсь мой урок окажется для Вас полезным. Спасибо за просмотр! Поделись с друзьями: https://youtu.be/vq9hzWIQJpw Наш сайт: https://www.inetkomp.ru Группа ВКонтакте: https://vk.com/inetkomp Группа на Одноклассниках: https://odnoklassniki.ru/inetkomp.ru Канал на YouTube: https://www.youtube.com/user/inetkomp
1 год назад
Спасибо за просмотр! ☑ Группа в ВК (тут больше видео): https://vk.com/vchuproff ☑ Озвучил — https://vk.com/chupro ☑ Подписаться на канал — https://goo.gl/kZ5KLB ☑ Офф.сайт: https://chuproff.ru ☑ Вакансии: https://chuproff.ru/job ☑ Второй канал: https://goo.gl/Wh8md6 Оригинал (автор) тут: https://youtube.com/TheFineBros ▼▼▼▼▼▼▼▼▼▼▼▼▼▼ ПОМОЩЬ ПРОЕКТУ: Все ваши средства, пойдут на покупку оборудования, оплачивания услуг переводчика и многое другое. Мне это очень важно друзья. Ведь именно от вас зависит, как часто будут выходить видео. Не забывайте указывать ссылку на себя при переводе. Qiwi: +79098948199 WMR: R213131183396 WMZ: Z177172290628 Яндекс.Деньги: 410011346373567 ▲▲▲▲▲▲▲▲▲▲▲▲▲▲▲
3 год назад
Решил записать видеоурок о том, как поставить картинку на фон рабочего стола. Думаю, будет полезно некоторым начинающим юзерам в Windows. Оставляйте свои отзывы о моих видеоуроках! Спасибо: https://kak-prosto.net/gb/ Музыка из видео: — Sub Focus feat. Coco — Splash (Rusko Remix) — Michel Teló — Nosa (mix) — Leonardo Permyakov. Мои проекты: — https://dream-x.ru/ — https://kak-prosto.net/ — https://theoryofprofit.ru/ — https://leo-blog.com/ JOIN VSP GROUP PARTNER PROGRAM: https://youpartnerwsp.com/ru/join?8122
12 мес назад
Лучший кэшбэк-сервис для онлайн-покупок (1000 магазинов): https://goo.gl/vi4Bb3 Все коды из видео на сайте: https://youfact.tv/10-skrytyh-funktsij-windows-o-kotoryh-stoit-znat 10 полезных и просто интересных функций Windows, о которых мало кто знает. Подпишись на рассылку YouFact о крутых гаджетах от Aliexpress: https://youfact.tv/rassylka-youfact ПОДПИШИСЬ НА НОВЫЕ ВЫПУСКИ: https://bit.ly/youfact Подпишись на нас ВКОНТАКТЕ: https://vk.com/YouFactTop Наша группа в ОДНОКЛАССНИКАХ: https://ok.ru/group/52625701863570 Зафоллови нас в ТВИТТЕРЕ: https://twitter.com/YouFactTop ЛИЧНЫЙ КАНАЛ: https://www.youtube.com/channel/UCYBjUp7G1J-pVatuJHBNU9w ИНСТАГРАМ автора: https://instagram.com/max.sulimov Реклама: https://vk.com/page-90928643_49328376 Музыка: Sasha Dubrovsky — Awakening https://youtu.be/h_bUfAmQ3eM
2 год назад
https://moydrygpk.ru/ Что делать, если не работает предварительный просмотр картинок в Windows? Открываешь папку а там одни лишь одинаковые файлы с непонятно чем. Раньше показывались эскизы картинок, а теперь нет. А всего -то надо поставить галочку в нужном месте…. *************************************************************** Канал для начинающих пользователей компьютера. Для обучения, ваш возраст значения не имеет. Главное, это ваше желание и терпение. Здесь вы найдете уйму полезной информации по ремонту и настройке своего компьютера, научитесь работать в Ворде и Excel, создадите свои первые презентации и слайд-шоу, и даже сайт. Научитесь бороться с компьютерными вирусами и безопасно гулять по интернету, и еще много, много полезной информации….
3 год назад
Обои — https://www.goodfon.ru/ ▂ ▂ ▂ ▂ ▂ ▂ ▂ ▂ ▂ ▂ ▂ ▂ ▂ ▂ ▂ ▂ ▂ ▂ ▂ ▂ ▂ ▂ ▂ Желания и советы пишите в комментариях!! ▂ ▂ ▂ ▂ ▂ ▂ ▂ ▂ ▂ ▂ ▂ ▂ ▂ ▂ ▂ ▂ ▂ ▂ ▂ ▂ ▂ ▂ ▂ Материальная помощь каналу:U212141072557 R512131672365!! ▂ ▂ ▂ ▂ ▂ ▂ ▂ ▂ ▂ ▂ ▂ ▂ ▂ ▂ ▂ ▂ ▂ ▂ ▂ ▂ ▂ ▂ ▂ Да и не забудьте подписаться и поставить лайк!! ▂ ▂ ▂ ▂ ▂ ▂ ▂ ▂ ▂ ▂ ▂ ▂ ▂ ▂ ▂ ▂ ▂ ▂ ▂ ▂ ▂ ▂ ▂
DigestVideo.ru
[Решено] Не работает слайд-шоу на экране блокировки Windows 10
Функция слайд-шоу на экране блокировки Windows 10 как и многое другое в новой операционной системе досталась ей по наследству от предыдущей версии ОС. Благодаря слайдам локскрин можно украсить не одним, а сразу пачкой изображений, которые будут сменять друг друга автоматически после определенного промежутка времени.
Процесс настройки слайд-шоу не представляет никаких сложностей: нужно всего-навсего перейти в Параметры -> Персонализация -> Экран блокировки, включить параметр «Слайд-шоу» в выпадающем меню «Фон», а затем добавить папку, содержащую несколько изображений.
Тем не менее, иногда включение слайд-шоу ни к чему не приводит, т.е. на экране блокировки продолжает отображаться одно текущее изображение. Если это ваш случай, то нижеприведенные методы помогут вам устранить эту досадную проблему.
Способ 1: Удалите и заново добавьте папку с изображениями
Прежде всего, попробуйте выполнить простое решение:
1. Откройте меню «Параметры» из меню «Пуск», либо нажатием клавиш + I.
2. Перейдите в Персонализация -> Экран блокировки и выберите текущую папку, содержащую изображения для слайд-шоу. Нажмите «Удалить», чтобы убрать ее из списка.
3. Сделайте то же самое для всех папок в списке альбомов.
4. Теперь снова добавьте нужную папку, нажав на кнопку «Добавление папки».
5. Проверьте, работает ли слайд-шоу теперь, заблокировав компьютер нажатием клавиш + L.
Способ 2: Измените дополнительные параметры слайд-шоу
Если первый способ не принес желаемого результата, попробуйте следующее:
1. Находясь в Параметры -> Персонализация -> Экран блокировки, нажмите на ссылку «Дополнительные параметры слайд-шоу».
2. Теперь отключите опцию «Выбор фотографий в соответствии с размером экрана» и включите параметр «Если компьютер неактивен, показывать экран блокировки вместо отключения экрана». Если у вас ноутбук или планшет, тогда также включите показ слайдов при использовании аккумулятора.
Способ 3: Отключите требование нажатия Ctrl+Alt+Del перед входом пользователя
Если на вашем компьютере включена опция «Требовать нажатия Ctrl+Alt+Delete», слайд-шоу на экране блокировки работать не будет. Таким образом, чтобы любоваться слайдами вы должны эту опцию отключить:
1. Откройте диалог «Выполнить», введите команду control userpasswords2 и нажмите Enter, чтобы открыть окно «Учетные записи пользователей».
2. Перейдите на вкладку «Дополнительно» и снимите галку с опции «Требовать нажатия Ctrl+Alt+Delete».
3. Примените изменения.
Способ 4: Включите службу поиска
Может показаться странным, но функция слайд-шоу на экране блокировки зависит от службы Windows Search, поскольку папка с изображениями должна быть проиндексирована службой поиска Windows. Соответственно, если эта служба не работает, не будет работать и слайд-шоу. Некоторые пользователи не используют встроенный поиск, а потому просто отключают службу поиска, дабы повысить производительность компьютера.
Итак, выполните следующие шаги, чтобы включить службу поиска:
1. Откройте диспетчер служб, выполнив команду services.msc в окне «Выполнить».
2. В списке служб найдите Windows Search. Двойным щелчком откройте свойства этой службы и убедитесь, что в раскрывающемся списке «Тип запуска» выбран вариант «Автоматически».
3. Примените изменения и нажмите кнопку «Запуск», чтобы служба поиска была немедленно запущена.
4. Также на всякий случай откройте Панель управление и перейдите в параметры индексирования.
5. В окне параметров индексирования нажмите «Изменить» и отдельно добавьте вашу папку с изображениями для слайд-шоу.
Вот и все. Теперь слайд-шоу будет работать без каких-либо проблем.
WindowsTips.ru
Смотрите также
Устали каждый день видеть одни и те же обои на компьютере с Windows 10? Даже самые крутые изображения устареют после того, как вы будете смотреть на них в течение нескольких недель.
К счастью, ваш рабочий стол легко оживить, регулярно меняя обои. Вот как установить обои для слайд-шоу в Windows 10.
Чтобы включить функцию слайд-шоу обоев, откройте приложение « Настройки» , которое можно найти в меню «Пуск» или нажав Win + I. В этом меню выберите Персонализация .
Выбрав вкладку « Фон » слева, измените раскрывающееся меню в разделе « Фон» на « Слайд-шоу» . После того, как вы это сделаете, вы увидите дополнительные параметры ниже.
Чтобы выбрать папку, содержащую обои для слайд-шоу, нажмите « Обзор» . Найдите папку с изображениями, которые хотите использовать. Если у вас его еще нет, создайте новую папку для работы. Со временем вы можете добавлять к нему изображения – они будут отображаться как часть слайд-шоу без необходимости обновлять какие-либо настройки.
Имейте в виду, что все изображения в этой папке будут отображаться, поэтому убедитесь, что внутри нет ничего, что было бы затруднительно для трансляции на вашем рабочем столе. Если вы когда-нибудь захотите перейти к следующим обоям в слайд-шоу, щелкните правой кнопкой мыши рабочий стол и выберите « Следующий фон рабочего стола» .
Параметры слайд-шоу обоев
Ниже в меню находятся еще несколько вариантов. В разделе Смена изображения каждые выберите от 1 минуты до 1 дня .
Если у вас несколько мониторов, все они будут использовать разные обои и переключаться между дисплеями для новых обоев. Например, если выбрано 10 минут и два монитора, монитор A меняет свои обои через 10 минут после часа, затем монитор B меняет свои обои через 20 минут и так далее.
Включите « Перемешать», если вы хотите, чтобы изображения в папке отображались в слайд-шоу обоев случайным образом, а не последовательно. Если вы используете ноутбук, Windows остановит слайд-шоу при питании от аккумулятора для экономии заряда. Включите переключатель Разрешить слайд-шоу при питании от батареи, если вы хотите, чтобы слайд-шоу продолжалось в любом случае.
Наконец, используйте поле « Выбрать размер», чтобы настроить отображение обоев. Если вы не уверены, Fill – хороший выбор, но попробуйте их все.
Легко установить обои для слайд-шоу в Windows 10
Теперь вы знаете, как создать слайд-шоу обоев в Windows 10. Это отличный способ насладиться всеми любимыми обоями и сохранить свежий вид рабочего стола.
Помните, что смена обоев – это лишь один из многих способов персонализировать рабочий стол Windows.