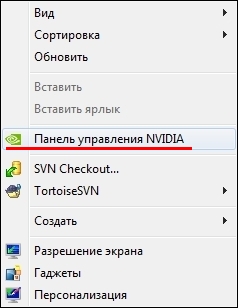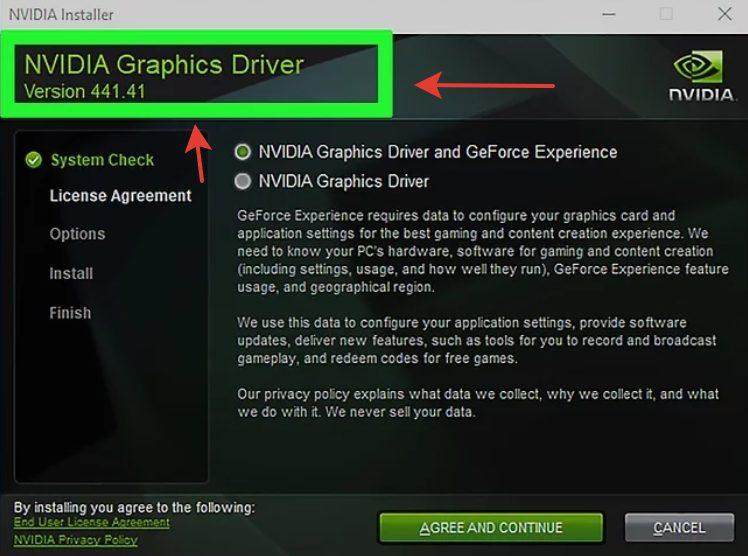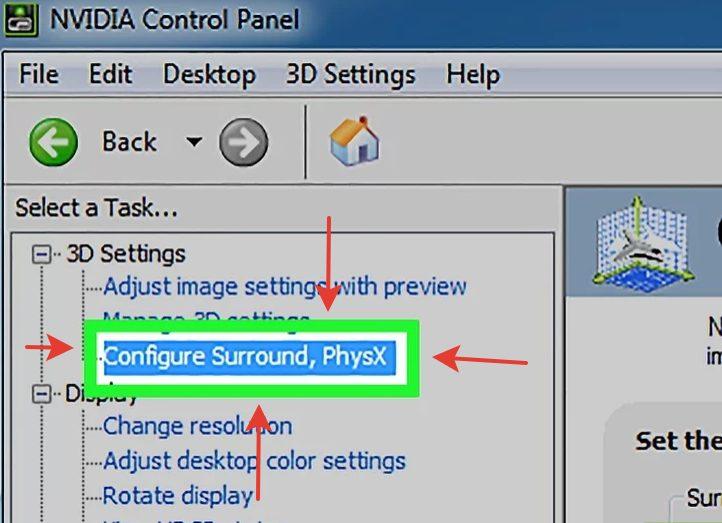Загрузить PDF
Загрузить PDF
Если вы любите играть в компьютерные игры, вы, вероятно, хотите, чтобы ваши игры работали как можно лучше. Одна из ключевых особенностей игрового компьютера – это его видеокарта; в случае с производителем Nvidia вы сможете соединить вместе две, а то и больше, одинаковых видеокарт, чтобы получить огромный прирост в производительности. Следуйте нашим советам, чтобы узнать, как это сделать.
-
1
Убедитесь, что ваша операционная система поддерживает технологию SLI. Две карты в режиме SLI поддерживаются системами Windows 7, Vista, 8, или Linux. Три и четыре карточки в режиме SLI поддерживаются только в Windows Vista, 7 и 8, но не в Linux OS.
-
2
Проверьте установленное оборудование. Технология SLI требует наличия материнской платы с несколькими слотами PCI-Express, а так же блок питания с достаточным количеством коннекторов. Вам потребуется блок питания, обеспечивающим мощность хотя бы в 800 Ватт.
- Некоторые карты позволяют параллельную работу четырех видеокарт в режиме SLI. Большинство карт сделаны для работы в режиме двух видеокарт.
- Чем больше видеокарт, тем больше потребуется мощности.
-
3
Возьмите видеокарты, поддерживающие технологию SLI. Практически любые современные карты Nvidia поддерживают конфигурацию SLI. Для этого вам потребуется хотя бы две одинаковые модели карт с одним количеством видеопамяти.
- Карточки не обязательно должны быть произведены одним производителем, достаточно, чтобы это были одинаковые модели с равным количеством памяти.
- Карточки не обязательно должны иметь одинаковые частоты, но тогда вы можете наблюдать небольшое падение производительности.
- Для достижения наилучших результатов, используйте идентичные видеокарты.
-
4
Установите видеокарты. Установите карточки в два PCI-Express слота на вашей материнской плате. Графические карты устанавливаются в слоты обычным способом. Постарайтесь не повредить крепления, или не устанавливать карты под неправильным углом. Как только карты будут на месте – закрепите их при помощи специальных креплений, или винтов.
-
5
Установите SLI мост. Все карты, поддерживающие режим SLI, обычно поставляются со специальным «мостом» SLI. Этот коннектор подключается к верхним частям видеокарт, таким образом соединяя их вместе. Это позволяет карточкам передавать данные друг-другу напрямую.
- Мост не обязательно устанавливать для соединения карт в режиме SLI. Без моста карточки будут работать сообща при помощи слотов PCI-Express на материнской плате. Такой тип соединения приведет к сниженной производительности.
Реклама
-
1
Включите ваш компьютер. После установки видеокарт закройте корпус компьютера и перезапустите его. Вам не нужно делать изменения настроек до полного включения системы.
-
2
Установите драйверы. Ваша операционная система должна автоматически обнаружить графические карты и попытаться установить подходящие драйверы для них. Этот процесс может занять больше времени чем установка видеокарт, потому что драйверы будут устанавливаться отдельно для каждой карты.
- Если установка не началась самостоятельно – загрузите последние драйверы с вебсайта Nvidia и запустите установочные файлы по окончанию загрузки.
-
3
Настройте SLI. Как только драйверы будут установлены – нажмите правой кнопкой мыши на рабочем столе и выберите пункт «Панель управления Nvidia». Откроется новое окно, в котором вы сможете изменить графические настройки. Найдите пункт меню с названием «Настроить SLI, Physx».
- Выберите «Максимальная производительность 3D» и выберите Применить.
- Экран моргнет несколько раз, пока применяются настройки SLI. Вас спросят, хотите ли вы сохранить новые настройки.
- Если в панели управления нет нужной функции, значит ваша система, скорее всего, не распознала одну, или несколько ваших карт. Откройте Диспетчер устройств в Панели управления и проверьте, все ли графические адаптеры присутствуют в списке Видеоадаптеров. Если ваших видеокарт нет в списке – проверьте соединение, а так же установленные драйверы.
-
4
Включите технологию SLI. Выберите пункт Изменить настройки 3D изображений в меню слева. В общих настройках пролистайте список вниз, пока не обнаружите параметр «Режим производительности SLI». Измените параметр с «Один графический процессор» на «Альтернативная обработка 2». Таким образом вы включите режим SLI для всех ваших приложений.
- Вы можете сделать отдельные настройки для различных видеоигр, открыв вкладку Настройки приложений и выбрав «Режим производительности SLI».
Реклама
-
1
Проверьте количество кадров в секунду. Существует множество различных способов, чтобы узнать количество кадров в секунду, поэтому, вам будет необходимо выбрать самый подходящий из них. Количество кадров в секунду отлично покажет производительность вашей системы, а так же, правильно ли у вас все обрабатывается. Многие любители компьютерных игр добиваются производительности 60 кадров в секунду на высоких настройках.
-
2
Включите индикатор работы SLI. В панели управления Nvidia, откройте меню «Настройки 3D». Включите функцию «Отображать индикатор работы SLI». У вас появится полоска в левой части экрана.
- Запустите вашу игру. Как только ваша игра будет запущена, вы увидите, как полоска изменится. Полоска станет выше – значит, производительность увеличилась, а значит, что видеокарты правильно работают в режиме SLI, улучшая отображение. Если полоска не слишком высокая, значит конфигурация SLI не сильно влияет на общую производительность.
Реклама
Об этой статье
Эту страницу просматривали 128 456 раз.
Была ли эта статья полезной?
Содержание
- Ноутбуки и система SLI в оных
- Как настроить NVIDIA SLI
- Что такое SLI?
- Как настроить SLI?
- Шаг 1. Проверьте, совместим ли ваш компьютер с SLI
- Видеокарты:
- Материнская плата:
- Процессор и память:
- Источник питания:
- Шаг 2: Установите свои видеокарты
- Шаг 3: Настройте SLI в вашей системе Windows
- 1. Установите драйверы для вашей видеокарты:
- Включить SLI
- Как работает режим SLI – мощь нескольких видеокарт в одном устройстве
- Масштабируемый интерфейс связи (SLI)
- Режимы SLI
- Рендеринг с разделением кадров (SFR)
- Альтернативный рендеринг кадров (AFR)
- SLI сглаживание
- Совместимость и проблемы режима SLI
- Два (или более) вида
- Слоты и заглушки
- Отсутствие удвоения видеопамяти
- Что такое мост SLI
- Серия SLI Bridge
- Производительность SLI
- Как включить SLI в Windows 10?
- Что нужно для SLI режима?
- Как узнать работает SLI или нет?
- Как включить две видеокарты на одном компьютере?
- Можно ли поставить в работу две видеокарты без SLI?
- Что нужно для подключения SLI?
- Как включить SLI в играх?
- Для чего нужен режим SLI?
- Что такое сли мостик?
- Что такое кросс фаер на материнской плате?
- Что дают две видеокарты в компьютере?
- Можно ли установить на компьютер две разные видеокарты?
- Как правильно настроить две видеокарты?
- Можно ли подключить две разные видеокарты в режиме SLI?
- Для чего нужно много видеокарт?
- Советы по устранению неполадок SLI
Ноутбуки и система SLI в оных
Добрый вечер пикабушники. Решил я написать данный короткий пост о системе SLI и Crossfire в ноутбуках так как столкнулся с проблемами в играх.
Начну с небольшого вводного текста
SLI/Crossfire- технология, позволяющая использовать мощности нескольких видеокарт для обработки трёхмерного изображения.
Я не буду описывать плюсы и минусы данных технологий так как пост был предназначен не для этого. Я спешу поделиться с вами решением если у вас по той или иной причине не работают игры, или работают некорректно.
Картинка для примера. Что такое Артефакт.
Возил ноутбук в 3 разных сервисных центра. Везде вердикт один- ноут рабочий. Ищите рабочие драйвера.
После сотен писем в разные инстанции, nvidia, steam, lenovo мне предлагали лишь обратиться в Сервисный центр для перепайки дискретной видеокарты которая располагается на материнской плате, или вовсе поменять саму мат. плату.
Всё было куда проще друзья!
На моём ноутбуке по сути ТРИ видео карты. Процессор i7-4700MQ имеет свой встроенный видеочип Intel HD Graphics 4600 о чём я конечно же забыл! А очень зря!
Если у вас ноутбук с двумя и более видео картами то решение очень простое,
Скачиваем с оф сайта ноутбука драйвер видеочипсета и устанавливаем его.
Смотрим в диспетчер устройств, должен быть установлен ваш видеодрайвер чипсета (обычно HD graphics ХХХХ) и неизвестное VGA устройство.
Скачиваем самые свежие Nvidia драйвера с офф сайта и устанавливаем! Если у вас две карты ( как в моём случае, одна на мат. плате а вторая в слоте Ultrabay вместо CD-ROM)
По итогу у вас должно быть ТРИ видеокарты в диспетчере устройств в разделе Видеоадаптеры.
Profit! Всё работает и летает даже на разрешении FULLHD.
Всем спасибо за внимание. Боролся с ноутом больше двух месяцев, пишу вам друзья, может кому понадобится.
Источник
Как настроить NVIDIA SLI
Хотите знать больше, чем одну видеокарту NVIDIA на вашем компьютере? Попробуйте SLI от NVIDIA. Из этого поста вы узнаете, что такое SLI и как его настроить.
Что такое SLI?
SLI это технология, которая позволяет пользователям использовать несколько (до четырех) Видеокарты NVIDIA на одном компьютере.
Сокращенно от Scalable Link Interface, SLI разработан NVIDIA. Эта технология соединяет все видеокарты вместе для получения одного видеовыхода. С SLI вы можете получить до 100% прирост графической производительности от каждого из ваших графических процессоров (графический процессор, ядро вашей видеокарты).
Все видеокарты в системе SLI совместно используют информацию рендеринга в одной среде. Для организации всех этих графических процессоров SLI использует режим рендеринга, называемый Alternate Frame Rendering (AFR). По сути, это означает, что каждый графический процессор отображает один из N кадров соответственно (здесь «N» обозначает, сколько карт вы используете). Это сделано для того, чтобы каждый графический процессор мог работать независимо и максимально увеличить мощность системы SLI.
Как настроить SLI?
Настроить и настроить SLI легко. Вот как вы можете сделать это:
Шаг 1. Проверьте, совместим ли ваш компьютер с SLI
Первое, что вы должны сделать перед установкой SLI, это выяснить, поддерживают ли ваши видеокарты, материнская плата, ЦП и ОЗУ, блок питания и т. Д. SLI.
Видеокарты:
По факту, НЕ ВСЕ модели видеокарт NVIDIA поддерживают SLI. Существует несколько способов идентификации видеокарты с поддержкой SLI:
Способ 1: Проверьте Сайт магазина видеокарт NVIDIA чтобы узнать больше информации о возможностях SLI конкретной видеокарты.
Способ 2: Проверьте коробку вашей видеокарты. Если есть что-то вроде «SLI готов”На коробке ваша карта поддерживает SLI.
Способ 3: Проверьте, есть ли Разъем SLI на верхнем краю (рядом с металлической панелью) вашей видеокарты. Если это так, ваша видеокарта готова к SLI.
Расположение разъема SLI
ВАЖНЫЙ! Вы можете ТОЛЬКО использование ИДЕНТИЧНЫ видеокарты для настройки системы SLI. Они должны иметь ТАК ЖЕ марка, модель и технические характеристики.
Материнская плата:
Чтобы использовать SLI, ваша материнская плата также должна поддерживать эту функцию. Материнская плата сертифицирована NVIDIA, поскольку поддержка SLI имеетSLI готовСертификация. Вы можете установить флажок, который содержал вашу материнскую плату или руководство для этой сертификации. Или вы можете перейти на его официальный сайт и просмотреть подробную информацию о совместимости вашей материнской платы с SLI.
Процессор и память:
Система SLI может значительно улучшить производительность. При этом графическая мощь все еще может быть узким местом вашего процессора и памяти компьютера. Для того чтобы ваша конфигурация SLI использовала полную мощность, рекомендуется использовать мощный процессор (Intel i7 процессор или эквивалент рекомендуется) и увеличить память компьютера (8 ГБ или выше рекомендуемые).
Источник питания:
Мощная видеокарта требует огромного количества электроэнергии, не говоря уже о нескольких. Рассчитайте количество энергии, которое требуется вашей машине, прежде чем строить систему SLI, затем замените источник питания, если это необходимо.
Когда все будет готово, перейдите к следующему шагу ниже.
Шаг 2: Установите свои видеокарты
Чтобы установить свои видеокарты:
1) Выключите компьютер и отсоедините от него кабель питания.
2) Снимите крышку корпуса вашего компьютера.
3) Удалить крышки слотов рядом со слотами PCI-Express x16, которые вы используете на задней панели корпуса компьютера.
Слоты PCI-Express x16
4) Подключите видеокарты к Слоты PCI-Express x16.
Установите первый видеокарта на основной слот (ближайший к вашему процессору), второй карта на слот рядом с основным, и так далее…
5) Подключите свои видеокарты с Соединительный мост SLI которые идут с вашей материнской платой или вы получили от NVIDIA.
Подключите мост к Разъемы SLI на верхнем краю вашей видеокарты.
Мостовой разъем NVIDIA SLI
6) Подключите разъемы питания (8-контактный) от вашего источника питания к вашим видеокартам.
Расположение 8-контактного разъема питания
7) Установите на место крышки корпуса вашего компьютера и подключите все кабели к вашей системе.

Теперь ваше оборудование готово к SLI. Пришло время включить функцию SLI в вашей системе Windows.
Шаг 3: Настройте SLI в вашей системе Windows
Последний шаг — установить или обновить графический драйвер, а затем включить SLI на панели управления NVIDIA.
1. Установите драйверы для вашей видеокарты:
Для правильной работы вашей видеокарты на вашем компьютере необходим драйвер. И ваша система SLI не сможет работать без сбоев, если ваш графический драйвер неправильный или устарел. Вы должны установить последнюю версию графического драйвера на свой компьютер. Если вы хотите сделать это легко и автоматически, вы можете использовать Водитель Легко.
Водитель Легко автоматически распознает вашу систему и найдет для нее правильные драйверы. Вам не нужно точно знать, на какой системе работает ваш компьютер, вам не нужно рисковать загрузкой и установкой неправильного драйвера, и вам не нужно беспокоиться об ошибках при установке.
Вы можете автоматически обновить драйверы с помощью БЕСПЛАТНОЙ или Профессиональной версии Driver Easy. Но в версии Pro это займет всего 2 шага (и вы получите полную поддержку и 30-дневную гарантию возврата денег):
1) Скачать и установите Driver Easy.
2) Запустите Driver Easy и нажмите Сканировать сейчас кнопка. Driver Easy проверит ваш компьютер и обнаружит проблемы с драйверами.
3) Нажмите на Обновить кнопка рядом с графическим драйвером для автоматической загрузки и установки правильной версии этого драйвера (вы можете сделать это с бесплатной версией). Или нажмите Обновить все для автоматической загрузки и установки правильной версии всех драйверов, которые отсутствуют или устарели в вашей системе (для этого требуется Pro версия — вам будет предложено обновить, когда вы нажмете Обновить все).
Вы можете сделать это бесплатно, если хотите, но это частично руководство.
Включить SLI
Вы можете включить SLI на Панели управления NVIDIA. Для этого:
1) В вашей системе Windows щелкните правой кнопкой мыши пустое место вашего рабочего стола, затем нажмите Панель управления NVIDIA.
2) Нажмите Настроить SLI, Surround, PhysX в левой панели. Затем выберите Максимизировать производительность 3D.
Вы также можете выбрать другой вариант, если вы используете несколько мониторов. Но убедитесь, что Disable SLI не выбран как это вариант, чтобы отключить SLI.
Теперь ваша система SLI готова. Наслаждайся своей сверхдержавой.
Нажмите кнопку выбора Отключить SLI если вы хотите отключить SLI.
Если у вас есть какие-либо вопросы или предложения по поводу SLI, не стесняйтесь оставлять нам комментарии ниже.
Источник
Как работает режим SLI – мощь нескольких видеокарт в одном устройстве
Когда-то, в давние времена технологий, получение большей мощности видеокарты означало необходимость покупать карту, более мощную (и, возможно, более дорогую!), чем текущая карта. Но, пользователи всегда «мечтали» иметь возможность просто купить дубликат видеокарты, которая у них есть, вместо того, чтобы тратить деньги на что-то более новое и быстрое?
Что ж, к счастью, Nvidia и их технология с несколькими GPU «SLI» дают нам просто решение, если вы используете одну из их карт.
Масштабируемый интерфейс связи (SLI)
Так что же такое SLI? И что делает SLI, или более конкретно: как он помогает использовать несколько видеокарт?
Интерфейс Scalable Link Interface (SLI) – это небольшая жемчужина, которую нам предоставили Nvidia в 1998 году. Впервые эта технология была использована компанией 3dfx на линейке видеокарт Voodoo2 в 1998 году, но позже компания была куплена Nvidia, и эта технология была заморожена на некоторое время.
В 2004 году Nvidia повторно выпустила SLI с обновлениями, позволяющими ей работать с существующей на тот момент технологией шин PCIe.
Хотя существуют проблемы совместимости (обсуждаемые ниже), связанные с запуском нескольких установок графического процессора, SLI позволяет использовать от двух до четырех карт одновременно. Это достигается путем использования алгоритма параллельной обработки, который собирает информацию, разбивает её на более мелкие части и позволяет обрабатывать несколько частей одновременно несколькими видеокартами.
Режимы SLI
Рендеринг с разделением кадров (SFR)
Этот метод берет кадр, который необходимо визуализировать, анализирует его, а затем разбивает кадр по горизонтали на столько частей, сколько имеется карт, и распределяет рабочую нагрузку между ними. Он может разбить кадр так, как он считает нужным, основываясь на том, что находится в кадре.
Например, если кадр содержит в основном пустое статичное небо в верхней половине кадра (менее ресурсоемкое), но изменяемые объекты в нижней половине (более интенсивно), то при разделении 50/50 одна карта будет выполнять больше работы. Поэтому видеокарта, отвечающая за верхнюю часть экрана, может получить около 60% площади экрана, в то время как карта, отвечающая за нижнюю часть, должна обработать только нижние 40%.
Примечание: эти проценты являются лишь расплывчатыми примерами, а не конкретными цифрами.
Альтернативный рендеринг кадров (AFR)
В этом режиме кадры ставятся в очередь, и каждая карта отображает полный кадр. Таким образом, если вы используете 2 карты, то одна будет отвечать за четные кадры, а другая – за нечетные кадры. Это часто считается более эффективным, чем SFR, для достижения более высокой частоты кадров, но также может вызывать такие проблемы, как микростеролазание.
Ключевое слово: Micro Stuttering – это когда вы видите на экране «визуальные заикания», вызванные несоответствием времени рендеринга кадров между картами. Если карты не синхронизированы должным образом или у них недостаточно информации, чтобы угадать следующий кадр, который нужно визуализировать, то вы увидите задержку.
SLI сглаживание
Этот режим обеспечивает лучшее качество изображения, в отличие от увеличения частоты кадров. Он работает для разделения нагрузки сглаживания между картами, повышая общее качество вашего изображения.
Использование этого режима может разблокировать более высокие режимы сглаживания в играх (например, SLI 8x, 16x и даже 32x в системах Quad-SLI).
Совместимость и проблемы режима SLI
Казалось бы, купи две видеокарты Nvidia, вставь их в разъемы на материнской плате и наслаждайся «удвоенной» скоростью работы. К сожалению, не всё так просто.
Два (или более) вида
Первое, что вам нужно знать, это то, какие видеокарты будут соединяться вместе: не любые две видеокарты смогут так взаимодействовать. Они должны иметь один и тот же графический процессор, и должны иметь одинаковое количество видеопамяти.
Например, если у вас GTX 1070 Ti 8GB производства Asus, а другая той же спецификации, но от MSI, то режим SLI доступен. Но, GTX 1070 и GTX 1080 несовместимы, так как они не являются одним и тем же графическим процессором.
Вам также необходимо убедиться, что видеокарты совместимы с режимом SLI, так как карты без порта SLI могут быть несовместимы. Также стоит отметить, что в Nvidia убрала поддержку 3-х и 4-х карточного SLI для серии GTX 10.
Слоты и заглушки
Следующим в списке стоит ваша материнская плата и блок питания. Они оба должны быть совместимы со SLI.
Это означает, что вашей материнской плате потребуется достаточно слотов PCIe x16, чтобы соответствовать количеству графических процессоров, а вашему блоку питания потребуется достаточно разъемов PCIe для питания того количества карт, которое вы будете использовать.
Отсутствие удвоения видеопамяти
Распространенное заблуждение относительно SLI состоит в том, что вы можете получить двойную, тройную или даже четырехкратную видеопамять с большим количеством видеокарт. К сожалению, Nvidia SLI использует ОЗУ только с одной карты, поскольку каждая карта должна получать доступ к одной и той же информации в одно и то же время.
Что такое мост SLI
Последнее, что вам понадобится для запуска настройки SLI, – это мост SLI. Nvidia использует физический разъем для соединения видеокарт вместе, что позволяет им взаимодействовать друг с другом, не используя драгоценную полосу пропускания в слотах PCIe.
Вам понадобится один из двух мостов SLI: либо стандартный мост (для менее мощных карт), либо мост с высокой пропускной способностью (для более мощных карт).
Серия SLI Bridge
| Мост | Тактовая частота | Максимальная пропускная способность | Рекомендуемый монитор |
|---|---|---|---|
| Стандартный мост | 400 МГц | 1 Гб/с | 1920×1080 до 2560×1440 при 60 Гц |
| Мост с высокой пропускной способностью | 650 МГц | 2 Гб/с | До 5K и объемный звук |
Если у вас более мощные карты (например, GTX 1080), вы можете использовать стандартный мост, но это не позволит обеспечить полную производительность карт.
Производительность SLI
Итак, мы знаем, что такое SLI, как он работает и что вам нужно для его использования. Но стоит ли вам бросаться покупать вторую GTX 1080 Ti? Здесь «вода становится мутной». В то время как Nvidia утверждает, что удвоение производительности возможно при удвоении количества карт, это случается редко.
Проблема в том, что игры изначально не знают, как правильно использовать несколько видеокарт, и разработчики должны добавлять в них профили SLI. Это не простая задача, и она может занять очень много времени, поэтому большинство разработчиков не тратят на это время.
Это означает, что если вы не играете в игру ААА, возможно, что не будет никакого увеличения производительности (фактически, даже есть вероятность снижения производительности).
Производительность для каждой игры будет отличаться. Так что это не значит, что это будет совершенно бесполезно для вас, просто вы должны знать об этом, прежде чем инвестировать в технологию или какие-либо конкретные игры.
Источник
Как включить SLI в Windows 10?
Щелкните правой кнопкой мыши на пустом месте рабочего стола Windows, и выберите Панель управления NVIDIA. Из окна Панели управления NVIDIA, выберите «SLI Configuration». Нажмите «Включить SLI» и установить дисплей для просмотра отображаемого содержимого посредством режима SLI. Когда закончите, нажмите кнопку Применить.
Что нужно для SLI режима?
Для построения компьютера на основе SLI необходимо иметь:
Как узнать работает SLI или нет?
Включите индикатор работы SLI.
У вас появится полоска в левой части экрана. Запустите вашу игру. Как только ваша игра будет запущена, вы увидите, как полоска изменится. Полоска станет выше – значит, производительность увеличилась, а значит, что видеокарты правильно работают в режиме SLI, улучшая отображение.
Как включить две видеокарты на одном компьютере?
Как включить сразу две видеокарты на компьютере и ноутбуке
Можно ли поставить в работу две видеокарты без SLI?
Две видеокарты от NVIDIA теперь могут работать в тандеме без наличия SLI и NVLink, хотя компания ещё официально не анонсировала её выход. Способ активации этой функции нашли на форуме 3DCenter. Включить драйвер можно через приложение NVIDIA Profile Inspector.
Что нужно для подключения SLI?
Подключение двух видеокарт SLI в Windows
Как включить SLI в играх?
Щелкните правой кнопкой мыши на пустом месте рабочего стола Windows, и выберите Панель управления NVIDIA. Из окна Панели управления NVIDIA, выберите «SLI Configuration». Нажмите «Включить SLI» и установить дисплей для просмотра отображаемого содержимого посредством режима SLI. Когда закончите, нажмите кнопку Применить.
Для чего нужен режим SLI?
NVIDIA Scalable Link Interface (SLI) переводиться как масштабируемый интерфейс связи — это технология, позволяющая использовать мощности нескольких видеокарт для обработки трёхмерного изображения. А на практике «Слай» — это 2 видеокарты, работающее «спарено». … нужен мост для соединения видеокарт
Что такое сли мостик?
SLI-мостик SLI (Scalable Link Interface — масштабируемый интерфейс) — фирменная технология Nvidia для объединения двух или более видеокарт в одной системе для совместной работы над одним изображением.
Что такое кросс фаер на материнской плате?
Это специальная технология, которая была разработана инженерами AMD с целью объединения нескольких видеокарт в одну систему. Благодаря использованию технологии CrossFire, удается продлить жизнь старых видеокарт, а также повысить максимальную мощность системы в несколько раз.
Что дают две видеокарты в компьютере?
Использование двух видеокарт дает вам возможность использовать несколько мониторов без потери ресурсов, что делает многозадачность проще и позволяет в полной мере использовать преимущества приложений, которые поддерживают несколько мониторов.
Можно ли установить на компьютер две разные видеокарты?
Можно ли поставить две разные видеокарты на компьютер
Причём, неважно, будет ли это карты NVidia или AMD. … То есть, две видеокарты в одном компьютере – это ещё не предел. При таком подключении даже типы карт (а при правильном подходе к вопросу, даже их производители) могут быть не одинаковые.
Как правильно настроить две видеокарты?
Чтобы установить две видеокарты вам потребуется:
Можно ли подключить две разные видеокарты в режиме SLI?
Для чего нужно много видеокарт?
увеличение частоты кадров в пределах от 40 до 60% в некоторых играх, поддерживающих применение технологий Crossfire и SLI; возможность работы с дополнительными фильтрами в играх; усиление эффекта погруженности в игру; создание рабочей или игровой зоны с большим количеством игровых мониторов.
Источник
Советы по устранению неполадок SLI
Я получаю сообщение о следующей ошибке » Вы должны устранить любые видеокарты которые не совместимы с NVIDIA Scalable Link interface (SLI), прежде чем активировать SLI.”, или SLI не работает.
1) Cкорее всего Bаша материнская плата не имеет нужных настроек перемычки, необходимых для работы с двумя видеокартами в режиме SLI. Узнайте у производителя вашей материнской платы/производителя компьютера, как активировать соответствующий режим SLI.
2) Возможно режим SLI не активирован в системе BIOS ( в зависимости от версии BIOS-а, ваш компьютер может использовать другую терминологию вместо SLI, пожалуйста, ищите такие термины, как PCI Express, либо PCI-related options). Узнайте у поставщика вашей материнской платы/компьютера какие настройки BIOS-a вам надо установить, чтобы правильно запустить режим SLI.
3) Для того чтобы правильно активировать SLI с некоторыми материнскими платами, производитель требует перенастройку дочерних плат для поддерживания двух видеокарт. Для получения инструкций по установке, пожалуйста, проконсультируйтесь c поставщиком либо воспользуйтесь Руководством по применению.
4) Bаша материнская плата может не предоставлять достаточно питания для видеокарт. Многие материнские платы имеют 4-х контактные разъёмы питания возле слота PCI Express x16. Это выделенное питания для слотов PCI-express сохраняет полноценность сигнала питания. Убедитесь, что у вашей материнской платы все нужные разъёмы питания подключенны.
5) Ваш SLI разъём может быть не правильно встроен на видеокарту, либо он поврежден. Отсоедините и подключите обратно разъём на видеокарту. Если у вас нет разъёма пожалуйста, обратитесь к поставщику вашей материнской платы/компьютера для его получения. Пожалуйста учтите, что некоторые серии видеокарт GeForce 6 не используют SLI разъём.
6) Если на вашей видеокарте предусмотрен дополнительный 6-и контактный разъём питания, убедитесь что он подключен к 6-и контактному источнику питания. Если блок питания не имеет дополнительного PCI-Express разъёма, просим вас обратится к производителю вашей видеокарты, чтобы получить адаптер питания HDD to PCI-express.

9) Убедитесь, что Windows Device Manager показывает две одинаковыe видеокарты (Haпример, NVIDIA GeForce GTX 580) в разделе Видеоадаптеры (Display adapters).
В противном случае, ваша видеокарта(ы) установлена не правильно. Пожалуйста убедитесь, что все возможные причины, указанные в данной статье, устранены.
10) Ваша материнская плата может не иметь обновленную версию BIOS-a либо драйверов чипсета. Обратитесь к производителю по вопросам драйверов для чипсета. Для систем использующих драйвера чипсета NVIDIA nForce, вы можете скачать последнюю версию с нашего сайта, http://www.nvidia.ru/Download/index.aspx?lang=ru
11) Удалите драйвер дисплея NVIDIA и переустановите его снова. Убедитесь что операционная система (OC) обнаруживает установленные видеокарты (проверьте Windows Device Manager). Должны быть указаны две видеокарты без ошибок и проблем.
12) Ваши видеокарты могут не иметь последней версии видео BIOS-а. Обратитесь к поставщику для информации о последней версии.
13) Возможно, одна из ваших видеокарт повреждена либо непригодна к использованию. Установите ваши видеокарты по отдельности, чтобы убедится, что обе работают.
15) Убедитесь, что режим SLI включен в настройках дисплея NVIDIA. Найдите «Set SLI Configuration and PhysX Configuration» или похожую панель и активируйте данную опцию.
16) Если вы обновили версию драйверов видеокарты и SLI перестал работать, перед установкой новых драйверов, убедитесь, что вы удалили прежние драйвера дисплея NVIDIA из Панели Управления.
Источник
- Щёлкните правой клавишей мыши по пустому пространству на рабочем столе. В появившемся контекстном меню выберите пункт «Панель управления NVIDIA».
- В списке настроек выберите «Параметры 3D» > «Регулировка настроек изображения с просмотром». Для корректной работы приложений выберите пункт «Настройки согласно 3D-приложению» и нажмите кнопку Применить.
- Перейдите в раздел «Управление параметрами 3D».
Для корректной работы приложений необходимо выставить следующие параметры:
- «CUDA — графические процессоры»: «Все».
- «Анизотропная фильтрация»: «Управление от приложения».
- «Вертикальный синхроимпульс»: «Использовать настройку 3D-приложения».
- «Затенение фонового освещения»: «Выкл.».
- «Максимальное количество заранее подготовленных кадров»: следует выбрать пункт, который отмечен значком NVIDIA.
- «Потоковая оптимизация»: «Авто».
- «Режим управления электропитанием»: «Адаптивный».
- «Сглаживание — гамма-коррекция»: «Выкл».
- «Сглаживание — параметры»: «Управление от приложения».
- «Сглаживание — прозрачность»: «Выкл.».
- «Сглаживание — режим»: «Управление от приложения».
- «Тройная буферизация»: «Выкл.».
- «Ускорение нескольких дисплеев/смешанных ГП»: «Режим многодисплейной производительности».
- «Фильтрация текстур — анизотропная оптимизация по выборке»: «Выкл.».
- «Фильтрация текстур — качество»: «Качество».
- «Фильтрация текстур — отрицательное отклонение УД»: «Разрешить».
- «Фильтрация текстур — трилинейная оптимизация»: «Выкл.».
Некоторые из перечисленных опций могут отсутствовать. Для сохранения настроек нажмите кнопку Применить. Затем перейдите в графу «Программные настройки» и в списке программ для настройки выберите World of Warplanes, World of Tanks или World of Warships если такой пункт присутствует. После этого для всех настроек программы в списке ниже укажите «Использовать глобальный параметр» и нажмите кнопку Применить.
После настройки драйверов видеокарты рекомендуется перезагрузить компьютер.
В прошлой статье мы рассказали о том, что такое Crossfire, а сегодня поговорим об аналогичной технологии от Nvidia — Scalable Link Interface (SLI).
Как и Crossfire, SLI заставляет работать одновременно две видеокарты на одном ПК. Принцип работы у системы простой – чем больше видеокарт будет подключено, тем меньше нагрузка на каждую из них. Всего существует 3 алгоритма:
- SLI. Разделяет нагрузку сглаживания между картами и на выходе выдает максимально качественную картинку.
- AFR. Здесь кадры выстраиваются в подобие очереди, где одна карта, например, отвечает за четные кадры, а вторая за нечетные. На выходе, опять же, получаем полноценное изображение.
- SFR. Здесь идет процентное разделение мощностей. Например, если задействовать две видеокарты, то одна будет обрабатывать, допустим, левую часть экрана, а вторая правую. Затем все это объединяется в финальный кадр.
Сразу скажем, что мощностей хотя и прибавится, не стоит ожидать чудес. Во-первых, компьютер все равно будет использовать ОЗУ только с одной видеокарты. Причина тому простая – важно, чтобы все графические карты получали одну и ту же информацию одновременно.
Во-вторых, одна из них всегда основная. То есть, если у нас будет несколько мониторов, то не получится сделать так, что один работает с одной графической картой, второй со второй. Работа всегда ведется с одним и тем же компонентом, просто вторая видеокарта будет делиться ресурсами для поддержания эффективной работы.
Также отметим, что пытаться сэкономить на покупке двух дешевых видеокарт вместо покупки одной дорогой – спорное решение. Хотя в целом оно и является рабочим, но производители комплектующих тоже знают об этой фишке.
Наглядный пример – гораздо выгоднее было бы купить две GTX 1060, чтобы не тратиться на одну GTX 1080, но Nvidia предусмотрела это и вообще убрала поддержку SLI у данного поколения видеокарт.
В остальном же MultiGPU действительно может существенно улучшить производительность ПК. Полезно это будет не только для геймеров, но и для дизайнеров, 3D-моделлеров видео-монтажеров и так далее.
Единственное, важно понимать, что не каждая игра поддерживает представленную выше технологию. Например, среди популярных игр с поддержкой SLI можно отметить:
- Star Wars Jedi: Fallen Order
- Escape From Tarkov
- The Outer Worlds
- Deliver Us the Moon
- Hunt: Showdown
- F1 2019
- Quake 2 RTX
- Tropico 6
- Anthem
- Ace Combat 7: Skies Unknown
- GRIP: Combat Racing
- Call of Duty: Black Ops 4
- Shadow of the Tomb Raider
- Strange Brigade
- Jurassic World Evolution
- Far Cry 5
- Warhammer: Vermintide 2
- Kingdom Come: Deliverance
- Star Wars: Battlefront II
- Total War: Warhammer 2
- Middle Earth: Shadow of War
- Project Cars 2
- Destiny 2
- ARK: Survival Evolved
- Dirt 4
В первую очередь убедитесь, что комплектующие вашего ПК поддерживают наличие нескольких видеокарт. Для этого на материнской плате должно быть соответственно несколько слотов PCI-Express, на которых можно разместить видеокарты.
Вам понадобится мощный блок питания. Он должен выдавать достаточное напряжение и иметь нужное количество разъемов PCIe, чтобы поддерживать работу видеокарт.
Ну и не забываем про систему охлаждения.
Если с этим проблем нет, то двигаемся дальше и изучаем рынок видеокарт. Важно приобрести такие модели, которые поддерживают технологию SLI. Список требований следующий:
- Использование одинаковых графических процессоров на всех картах.
- Обязательно совпадение объема видеопамяти. С помощью некоторых хитростей можно включить в работу модели с разным количеством памяти, но это чревато техническими проблемами и делать так не рекомендуется.
- Необязательно, но гораздо лучше приобрести комплектующие одного типажа от одного производителя. Так вы точно избежите проблем с совместимостью.
Настройка SLI Nvidia
Первым делом производим физическую настройку системы и устанавливаем две видеокарты на материнскую плату. Обычно вместе с такими комплектующими, которые поддерживают работу SLI, идет специальный мост. Установите его на верхнюю часть графических карт и таким образом они смогут напрямую обмениваться друг с другом информацией. При желании можно обойтись и без моста, тогда обмен ресурсами происходит через материнскую плату, но с куда меньшей эффективностью.
При запуске компьютера новое оборудование должно быть обнаружено, а NVIDIA Installer должен предложить обновить драйверы для него.
В ином случае это можно сделать самостоятельно через официальный сайт компании. Как только с драйверами разобрались, то кликаем на рабочем столе правой кнопкой мыши и выбираем «Панель управления NVIDIA». Там необходимо найти и нажать на «Настроить SLI, PhysX».
Нажмите на «Максимальная производительность 3D» и «Применить». Некоторое время настройки будут применяться, возможны подвисания ПК и моргания экрана монитора. После окончания процедуры система предложит сохранить текущие установки, подтверждаем это.
Здесь же отметим, что в меню выше может не быть необходимого пункта и, скорее всего, в таком случае дело в подключении одной из видеокарт к компьютеру. Либо она в целом не смогла подключиться через материнскую плату, либо система не видит ее. Проверить это можно через «Диспетчер устройств». Если проблема подтвердится, то решать ее стоит либо путем переустановки драйверов, либо поиском неисправностей в графической карте.
Если все нормально, то в меню ищем раздел «Изменить настройки 3D-изображений», там находим «Режим производительности SLI».
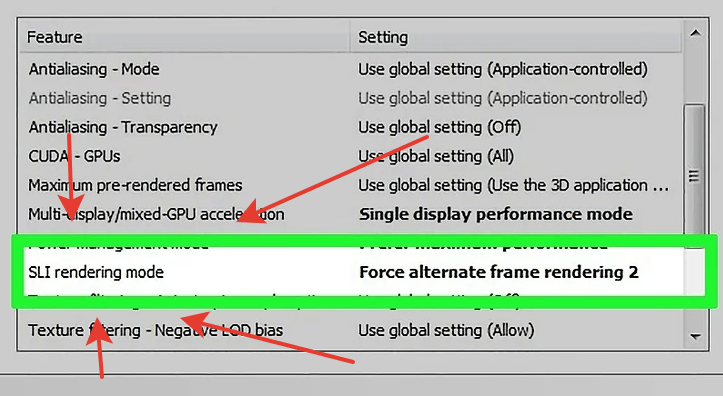
По умолчанию там будет стоять вариант с одной графической картой. Пользователю же требуется выбрать «Альтернативная обработка 2» и тогда SLI включится сразу для всех возможных приложений.
В том случае, если какое-то из них не имеет предварительных установок по работе с технологией, то их можно установить в индивидуальном порядке. Для этого выбираем «Настройки приложений», «Режим производительности SLI» и самостоятельно настраиваем все необходимое.
На этом настройка SLI Nvidia заканчивается и остается разве что протестировать технологию. Проще всего сделать это путем запуска какой-нибудь требовательной игры, но перед этим в панели управления Nvidia рекомендуем открыть «Настройки 3D» и там выбрать «Отображать индикатор работы SLI».
В левой части экрана у вас появится этот самый индикатор и при запуске требовательных приложений он будет меняться. Если по мере их работы полоска становится выше, то все работает правильно.
Post Views: 276
Установка конфигурации SLI и PhysX (справка)
Страница Установка конфигурации SLI и PhysX доступна, если система содержит
два или более ГП NVIDIA на платформе без поддержки SLI и
один или более ГП с поддержкой PhysX
Конфигурация SLI
Выключить SLI . При выборе этого параметра все ГП SLI работают независимо. Каждый ГП может управлять несколькими дисплеями.
Максимальная производительность 3D . При выборе этого варианта драйвер по возможности обеспечивает совместную работу ГП в режиме SLI для увеличения производительности рендеринга 3D-приложений.
Расширить дисплеи с помощью Surround. Этот параметр позволяет совместно использовать несколько дисплеев для вывода одного большого изображения с панорамным видом полноэкранных игр или рабочего стола.
Активировать все дисплеи . Этот параметр включает все доступные дисплеи. Если возможно, может быть также включен рендеринг SLI.
Настройки PhysX
Автовыбор (рекомендуется) . Этот параметр позволяет драйверу NVIDIA выбрать наилучший процессор для PhysX.
. Для ускорения обработки PhysX используется ГП. Если в системе есть несколько графических процессоров (ГП) с поддержкой PhysX, можно выбрать, какой из них будет использоваться для ускорения PhysX.
ЦП . Для обработки PhysX используется ЦП.
Назначить для PhysX
Если указанный ГП нужно использовать только для ускорения PhysX, а не для рендеринга SLI, установите флажок Назначить для PhysX .
ПРИМЕЧАНИЕ. Настройка Назначить для PhysX может измениться при изменении конфигурации SLI.
Наглядная схема конфигурации ГП
На наглядной схеме конфигурации ГП показана конфигурация системы с выбранными в данный момент параметрами. Выбранные настройки начинают действовать только после нажатия кнопки Применить . На схеме отображаются следующие элементы:
Графические процессоры (ГП) в системе
Включенные и выключенные разъемы
Включенные разъемы могут управлять дисплеями, а выключенные (выделены серым цветом) разъемы управлять дисплеями не могут. Состояние разъема зависит от выбранных параметров конфигурации и может измениться в зависимости от горячего подключения дисплеев.
Для ноутбуков показанные разъемы могут не соответствовать оборудованию. Например, если используется док-станция, то разъем станции может быть не отображен на схеме.
Неактивные дисплеи выделены серым цветом. Дисплеи SLI обозначаются зеленой обводкой.
Значок облака PhysX над ГП показывает, что все активные дисплеи используют ускорение PhysX, и указывает на ГП, который будет использоваться для обработки PhysX. Отсутствие указателя говорит о том, что для обработки PhysX был выбран ЦП.
Значок панели SLI под ГП показывает режим SLI (SLI, 3-кратный SLI, Quad SLI или 4-кратный SLI) и указывает на ГП, которые используются для режима SLI.
© Корпорация NVIDIA, 2005 — 2021. Все права защищены. Параметры 3D
Источник
Вопросы и ответы. Графика NVIDIA Hybrid SLI для ноутбуков
Что такое графика Hybrid SLI ® NVIDIA ® ?
Технология графики NVIDIA® Hybrid SLI® обеспечивает управление несколькими графическими процессорами (ГП) с учетом изменений производительности графической системы и требований энергосбережения. Она включает два компонента — GeForce® Boost и HybridPower™. GeForce® Boost повышает производительность отдельных ГП NVIDIA при совместном использовании с ГП материнской платы NVIDIA. HybridPower™ при необходимости снижает графическую производительность и включает режим тихой работы с низким энергопотреблением для выполнения рутинных компьютерных задач. Эта технология доступна в системах с одним или несколькими ГП NVIDIA Hybrid SLI и материнской платой NVIDIA Hybrid SLI.
Для ноутбуков существует два графических режима Hybrid SLI.
Энергосбережение . В режиме энергосбережения с дисплеями работает только ГП материнской платы. Питание всех отдельных ГП NVIDIA отключается, при этом сокращается энергопотребление, компьютер работает тише и с меньшей теплоотдачей. При этом увеличивается срок службы аккумуляторов ноутбуков.
Увеличение производительности . В этом режиме на ГП материнской платы и на все отдельные ГП NVIDIA подается питание для рендеринга и отображения, необходимое для обеспечения повышенной графической производительности. ГП материнской платы NVIDIA используется вместе с отдельным ГП NVIDIA, вместе они обеспечивают максимальную производительность графики.
Режим NVIDIA Hybrid Graphics поддерживают только ОС Windows Vista и Windows 7.
Какая разница между ГП материнской платы и отдельным ГП?
ГП материнской платы — это ГП, встроенный в чипсет материнской платы; этот компонент управляет основными функциями материнской платы, в том числе хранение данных, аудио и связь.
Отдельный ГП — это автономный компонент, который выполняет только функции графической обработки. Отдельный ГП обычно расположен на плате MXM или на системной материнской плате.
Как проверить текущий графический режим Hybrid SLI?
Значок Hybrid SLI появляется в области уведомлений панели задач Windows.
Значок обозначает графический режим следующим образом.
Значок уведомлений Hybrid SLI
Режим увеличения производительности
Режим увеличения производительности, но при этом схема управления питанием определяет режим энергосбережения
(Это условие неприменимо к ноутбукам, которые не поддерживают управление режимами Hybrid SLI с помощью схемы управления питанием.)
Режим энергосбережения, но при этом схема управления питанием определяет режим увеличения производительности
(Это условие неприменимо к ноутбукам, которые не поддерживают управление режимами Hybrid SLI с помощью схемы управления питанием.)
Дополнительные дисплеи
(отсутствует в некоторых системах)
Можно также навести курсор на значок или щелкнуть значок для просмотра раскрывающегося меню, в котором указан текущий графический режим.
Если во всплывающем окне предлагается изменить графический режим, это значит, что этот режим, установленный в текущей схеме управления питанием Windows, нельзя использовать, поскольку существует состояние «блокировки». Чтобы удалить «блокировку», щелкните ссылку и следуйте указаниям в диалоговом окне.
Как изменить текущий графический режим Hybrid SLI?
Схема управления питанием, отсутствующая в Windows
В сопроводительной документации к ноутбуку выясните, можно ли на ноутбуке переключать графические режимы следующими способами.
С помощью специальной кнопки на ноутбуке.
С помощью горячих клавиш.
С помощью значка графики Hybrid SLI, который находится в области уведомлений панели задач Windows. Щелкните значок и выберите графический режим Hybrid SLI, который будет использоваться — режим энергосбережения или режим увеличения производительности.
Если такой возможности нет, для переключения графических режимов необходимо использовать схему управления питанием Windows.
Схема управления питанием Windows
Инструкция . Щелкните значок «Электропитание» аккумулятора в области уведомлений панели задач Windows. Откроется указатель уровня заряда аккумулятора. Выберите нужную схему управления питанием Windows.
ПРИМЕЧАНИЕ. Этот метод недоступен, если ноутбук поддерживает одну из схем управления питанием, которые не относятся к Windows.
Управлять производительностью или потреблением энергии можно в разделе электропитания каждой схемы управления питанием Windows. В таблице показаны обычные графические режимы Hybrid SLI NVIDIA и параметры энергосбережения, соответствующие каждой схеме управления питанием. В сопроводительной документации к ноутбуку уточните настройки, применяемые для вашего ноутбука, так как он может поставляться с другими настройками.
Схема управления питанием Windows
Переводить отдельные ГП в спящий режим через
Источник
Как настроить NVIDIA SLI
Хотите знать больше, чем одну видеокарту NVIDIA на вашем компьютере? Попробуйте SLI от NVIDIA. Из этого поста вы узнаете, что такое SLI и как его настроить.
Что такое SLI?
SLI это технология, которая позволяет пользователям использовать несколько (до четырех) Видеокарты NVIDIA на одном компьютере.
Сокращенно от Scalable Link Interface, SLI разработан NVIDIA. Эта технология соединяет все видеокарты вместе для получения одного видеовыхода. С SLI вы можете получить до 100% прирост графической производительности от каждого из ваших графических процессоров (графический процессор, ядро вашей видеокарты).
Все видеокарты в системе SLI совместно используют информацию рендеринга в одной среде. Для организации всех этих графических процессоров SLI использует режим рендеринга, называемый Alternate Frame Rendering (AFR). По сути, это означает, что каждый графический процессор отображает один из N кадров соответственно (здесь «N» обозначает, сколько карт вы используете). Это сделано для того, чтобы каждый графический процессор мог работать независимо и максимально увеличить мощность системы SLI.
Как настроить SLI?
Настроить и настроить SLI легко. Вот как вы можете сделать это:
Шаг 1. Проверьте, совместим ли ваш компьютер с SLI
Первое, что вы должны сделать перед установкой SLI, это выяснить, поддерживают ли ваши видеокарты, материнская плата, ЦП и ОЗУ, блок питания и т. Д. SLI.
Видеокарты:
По факту, НЕ ВСЕ модели видеокарт NVIDIA поддерживают SLI. Существует несколько способов идентификации видеокарты с поддержкой SLI:
Способ 1: Проверьте Сайт магазина видеокарт NVIDIA чтобы узнать больше информации о возможностях SLI конкретной видеокарты.
Способ 2: Проверьте коробку вашей видеокарты. Если есть что-то вроде «SLI готов”На коробке ваша карта поддерживает SLI.
Способ 3: Проверьте, есть ли Разъем SLI на верхнем краю (рядом с металлической панелью) вашей видеокарты. Если это так, ваша видеокарта готова к SLI.
Расположение разъема SLI
ВАЖНЫЙ! Вы можете ТОЛЬКО использование ИДЕНТИЧНЫ видеокарты для настройки системы SLI. Они должны иметь ТАК ЖЕ марка, модель и технические характеристики.
Материнская плата:
Чтобы использовать SLI, ваша материнская плата также должна поддерживать эту функцию. Материнская плата сертифицирована NVIDIA, поскольку поддержка SLI имеетSLI готовСертификация. Вы можете установить флажок, который содержал вашу материнскую плату или руководство для этой сертификации. Или вы можете перейти на его официальный сайт и просмотреть подробную информацию о совместимости вашей материнской платы с SLI.
Процессор и память:
Система SLI может значительно улучшить производительность. При этом графическая мощь все еще может быть узким местом вашего процессора и памяти компьютера. Для того чтобы ваша конфигурация SLI использовала полную мощность, рекомендуется использовать мощный процессор (Intel i7 процессор или эквивалент рекомендуется) и увеличить память компьютера (8 ГБ или выше рекомендуемые).
Источник питания:
Мощная видеокарта требует огромного количества электроэнергии, не говоря уже о нескольких. Рассчитайте количество энергии, которое требуется вашей машине, прежде чем строить систему SLI, затем замените источник питания, если это необходимо.
Когда все будет готово, перейдите к следующему шагу ниже.
Шаг 2: Установите свои видеокарты
Чтобы установить свои видеокарты:
1) Выключите компьютер и отсоедините от него кабель питания.
2) Снимите крышку корпуса вашего компьютера.
3) Удалить крышки слотов рядом со слотами PCI-Express x16, которые вы используете на задней панели корпуса компьютера.
Слоты PCI-Express x16
4) Подключите видеокарты к Слоты PCI-Express x16.
Установите первый видеокарта на основной слот (ближайший к вашему процессору), второй карта на слот рядом с основным, и так далее…
5) Подключите свои видеокарты с Соединительный мост SLI которые идут с вашей материнской платой или вы получили от NVIDIA.
Подключите мост к Разъемы SLI на верхнем краю вашей видеокарты.
Мостовой разъем NVIDIA SLI
6) Подключите разъемы питания (8-контактный) от вашего источника питания к вашим видеокартам.
Расположение 8-контактного разъема питания
7) Установите на место крышки корпуса вашего компьютера и подключите все кабели к вашей системе.

Теперь ваше оборудование готово к SLI. Пришло время включить функцию SLI в вашей системе Windows.
Шаг 3: Настройте SLI в вашей системе Windows
Последний шаг — установить или обновить графический драйвер, а затем включить SLI на панели управления NVIDIA.
1. Установите драйверы для вашей видеокарты:
Для правильной работы вашей видеокарты на вашем компьютере необходим драйвер. И ваша система SLI не сможет работать без сбоев, если ваш графический драйвер неправильный или устарел. Вы должны установить последнюю версию графического драйвера на свой компьютер. Если вы хотите сделать это легко и автоматически, вы можете использовать Водитель Легко.
Водитель Легко автоматически распознает вашу систему и найдет для нее правильные драйверы. Вам не нужно точно знать, на какой системе работает ваш компьютер, вам не нужно рисковать загрузкой и установкой неправильного драйвера, и вам не нужно беспокоиться об ошибках при установке.
Вы можете автоматически обновить драйверы с помощью БЕСПЛАТНОЙ или Профессиональной версии Driver Easy. Но в версии Pro это займет всего 2 шага (и вы получите полную поддержку и 30-дневную гарантию возврата денег):
1) Скачать и установите Driver Easy.
2) Запустите Driver Easy и нажмите Сканировать сейчас кнопка. Driver Easy проверит ваш компьютер и обнаружит проблемы с драйверами.
3) Нажмите на Обновить кнопка рядом с графическим драйвером для автоматической загрузки и установки правильной версии этого драйвера (вы можете сделать это с бесплатной версией). Или нажмите Обновить все для автоматической загрузки и установки правильной версии всех драйверов, которые отсутствуют или устарели в вашей системе (для этого требуется Pro версия — вам будет предложено обновить, когда вы нажмете Обновить все).
Вы можете сделать это бесплатно, если хотите, но это частично руководство.
Включить SLI
Вы можете включить SLI на Панели управления NVIDIA. Для этого:
1) В вашей системе Windows щелкните правой кнопкой мыши пустое место вашего рабочего стола, затем нажмите Панель управления NVIDIA.
2) Нажмите Настроить SLI, Surround, PhysX в левой панели. Затем выберите Максимизировать производительность 3D.
Вы также можете выбрать другой вариант, если вы используете несколько мониторов. Но убедитесь, что Disable SLI не выбран как это вариант, чтобы отключить SLI.
Теперь ваша система SLI готова. Наслаждайся своей сверхдержавой.
Нажмите кнопку выбора Отключить SLI если вы хотите отключить SLI.
Если у вас есть какие-либо вопросы или предложения по поводу SLI, не стесняйтесь оставлять нам комментарии ниже.
Источник