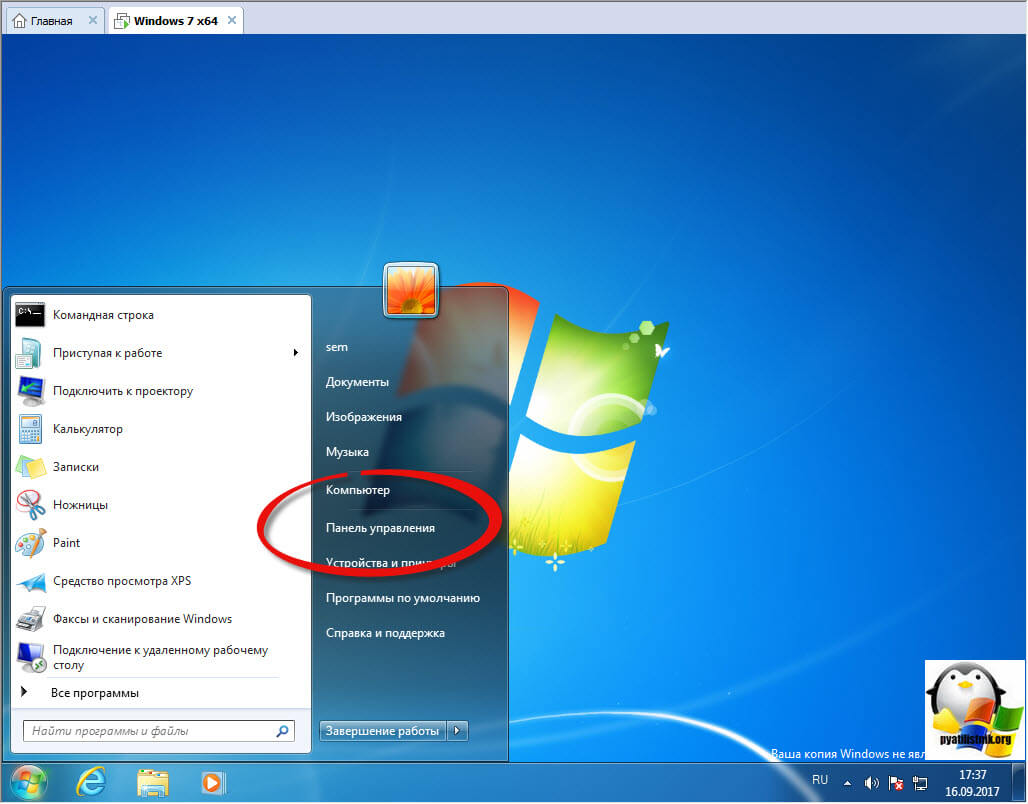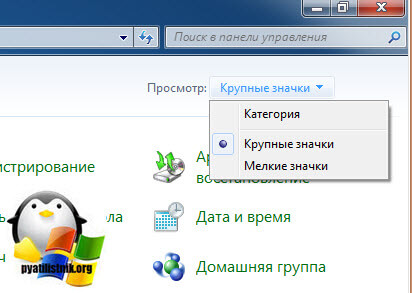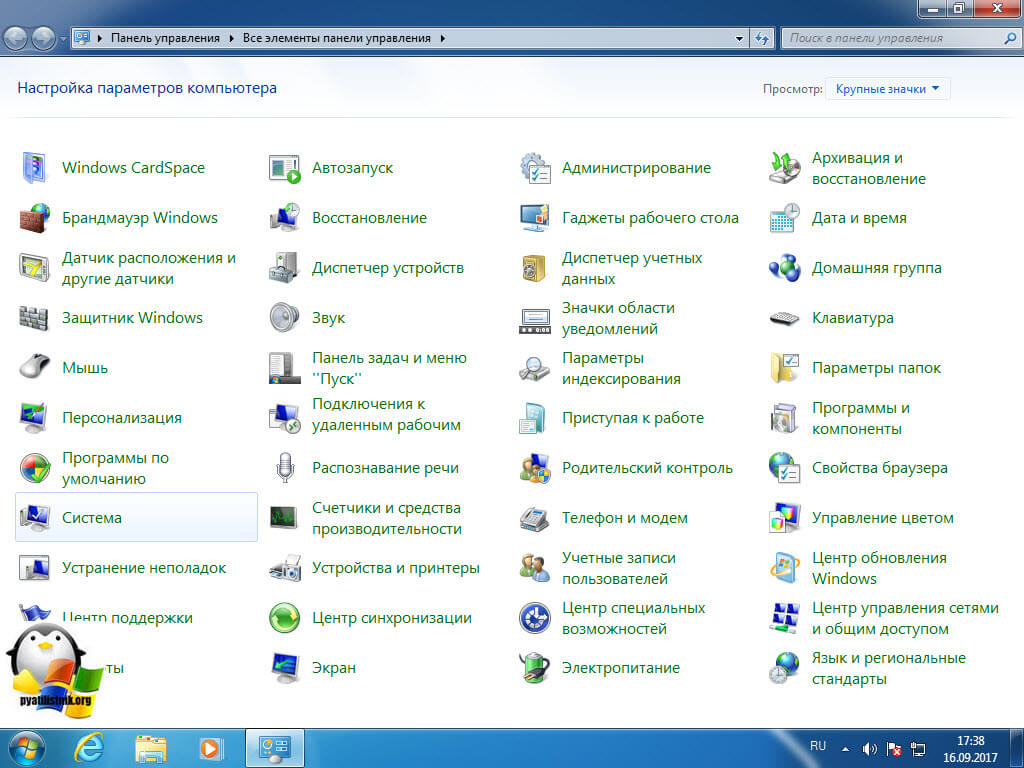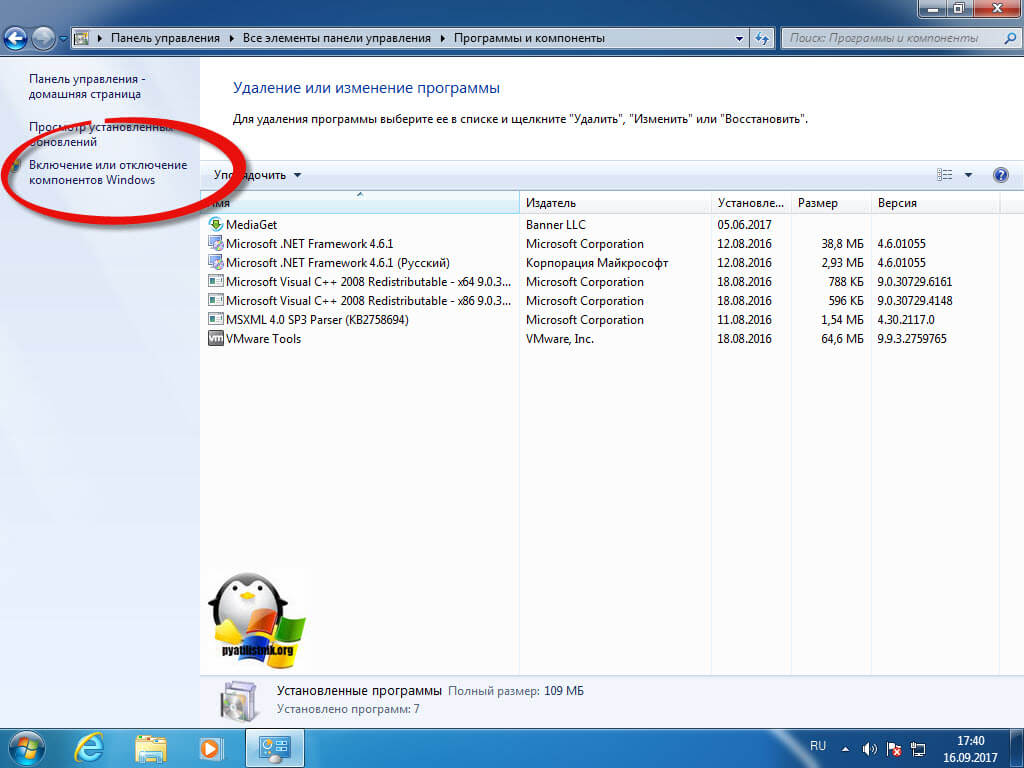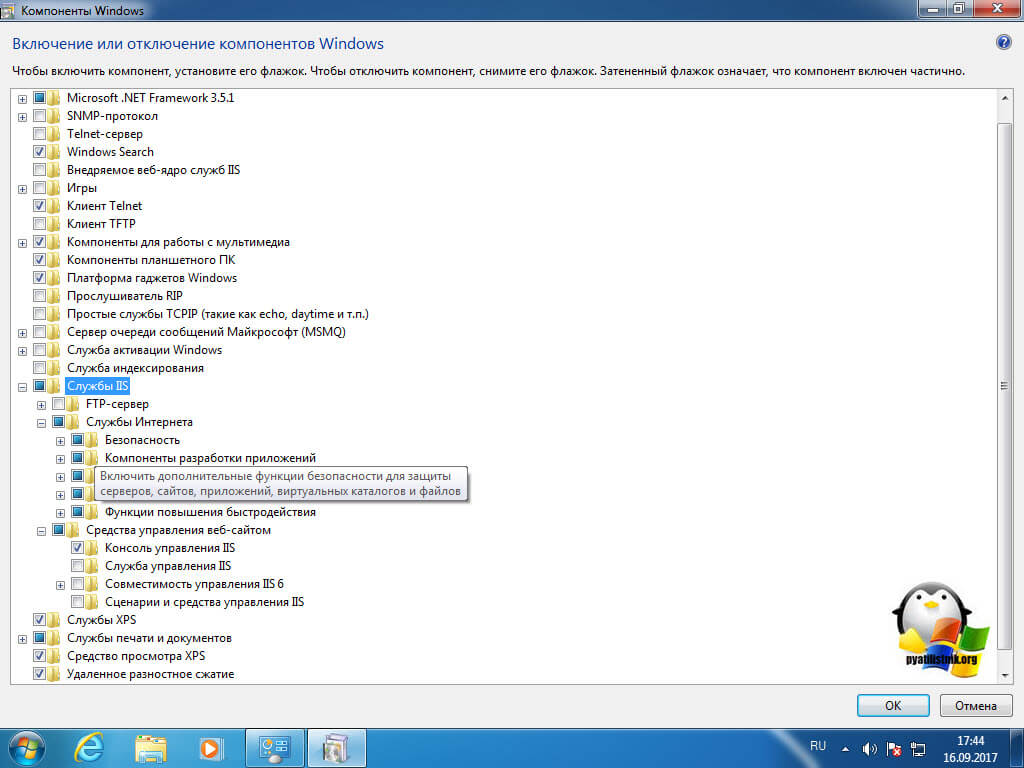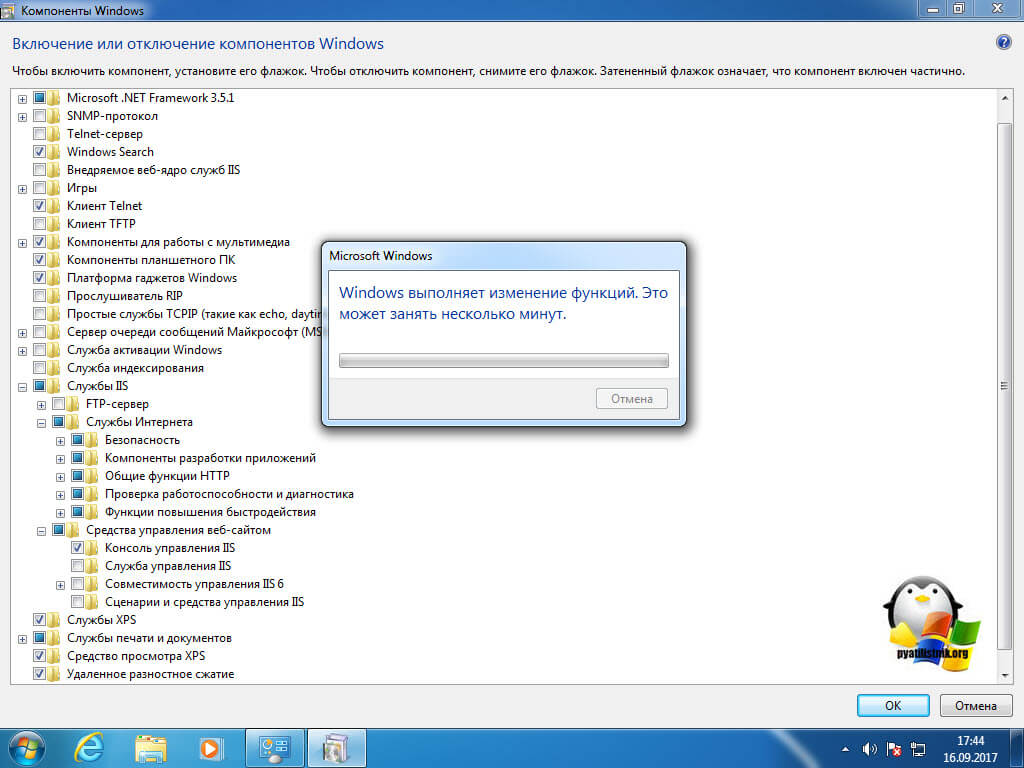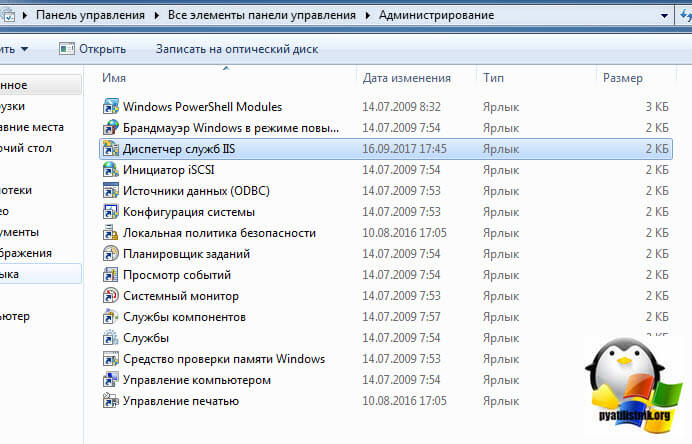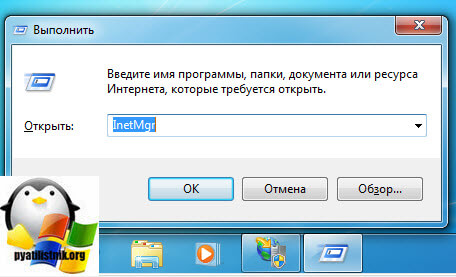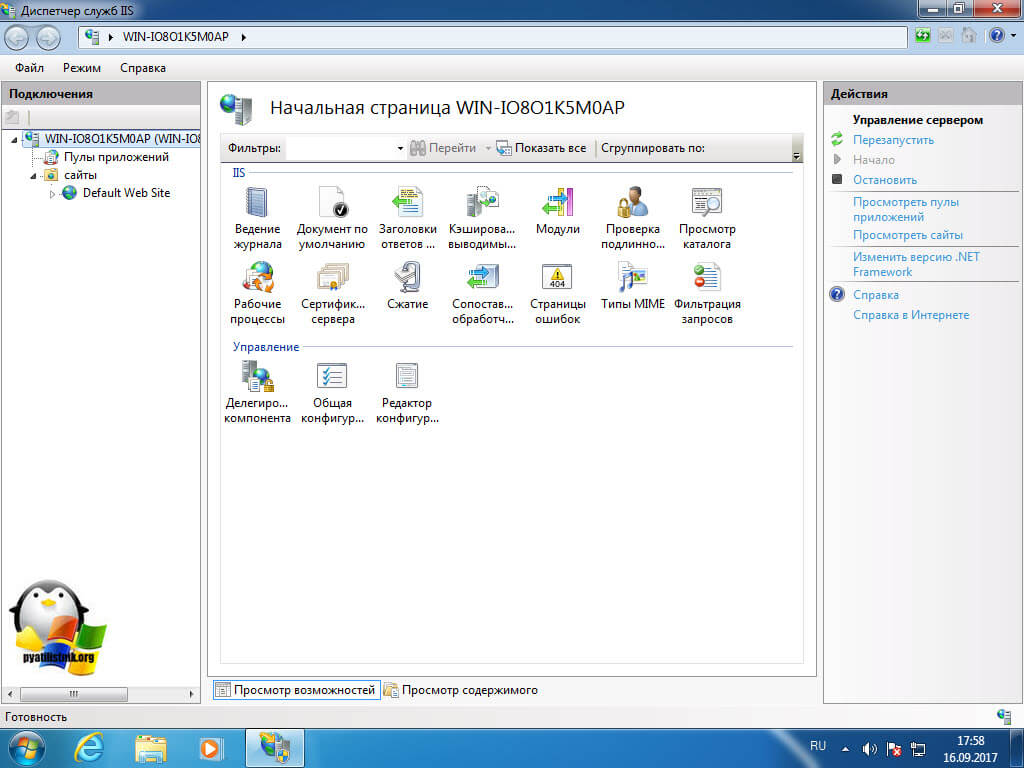Обновлено 16.09.2017
Добрый день уважаемые читатели и гости блога pyatilistnik.org, в прошлый раз я вам рассказал, как производится настройка сервера на Windows Server 2016, сегодня же я хочу отойти от серверных платформ и поговорить про дополнительные возможности десктопных систем, а именно про службы iis windows 7, мы рассмотрим вопрос как их устанавливать и как администрировать. Уверен вам пригодятся знания о данной возможности.
Службы iis windows 7
И так, не многие пользователи операционной системы Windows 7, знают, что их любимая операционная система, по мимо стандартных функций, имеет еще и дополнительные и вполне может стать сервером на котором можно запускать свои сайты, для этого в ее состав входит такой компонент, как Internet Information Services или просто IIS. С ним я вас уже знакомил уважаемые читатели в своих постах:
- Установка IIS в Windows Server 2012 r2, там мы инсталлировали версию 8,5
- Установка IIS в Windows 10, тут она более продвинутая чем в семерке
Так, что если у вас более новая система, то вам подойдут выше описанные ссылки, еще хочу отметить, что для того, чтобы на своем компьютере запускать различные сайты, вы можете воспользоваться простым и бесплатным комплексом, под названием Denwer, но это так лирическое отступление.
Для установки диспетчера iis windows 7 есть два варианта:
- Через компоненты
- Через powershell
Добавление компонента Internet Information Services
Делать мы будем это через панель управления, для этого откройте пуск и выберите пункт «Панель управления»
Для удобства выберите отображение крупных значков.
Найдите пункт «Программы и компоненты»
Теперь, чтобы включить службы iis windows 7, нужно запустить компонент, делается это через соответствующее меню, оно у меня отмечено красным овалом.
Выставляем галку на против Службы IIS, обратите внимание, что там будет добавлено, очень много разных компонентов:
- Безопасность
- Компоненты разработки приложений
- Функции повышения быстродействия
- Средства управления веб-сайтом
- Общие функции HTTP
Нажимаем ок и производится инсталляция данного компонента, это может занять некоторое время, по завершении, вам не потребуется перезагрузка.
Найти диспетчер IIS можно в панели управления по пути «Панель управленияВсе элементы панели управленияАдминистрирование»
Либо же вы можете одновременно нажать клавиши Win и R и ввести inetMgr
Откроется все тот же диспетчер по построению сайтов.На этом все, но я вам советую почитать как создавать сайты в Internet Information Services.
Добавление компонента через powershell
Тут все просто откройте оснастку powershell и введите команду:
Install-WindowsFeature -name Web-Server -IncludeManagementTools
Частые вопросы по Internet Information Services в Windows 7
- Как отключить iis windows 7, тут все просто делаем по аналогии с десяткой.
- Как установить iis 10 на windows 7 — ответ никак, десятая версия есть только в Windows 10 или Windows Server 2016
Привет. Давайте установим ISS. А для начала узнаем что такое IIS?
IIS (Internet Information Services, до версии 5.1 — Internet Information Server) — проприетарный набор серверов для нескольких служб Интернета от компании Майкрософт. IIS распространяется с операционными системами семейства Windows NT.
Основным компонентом IIS является веб-сервер, который позволяет размещать в Интернете сайты. IIS поддерживает протоколы HTTP, HTTPS, FTP, POP3, SMTP, NNTP.
Подробнее 20
Отлично. Теперь мы знаем что мы будем ставить . Приступим.
Установка
Первым делом идем в главное меню «Пуск» (Start) далее
Панель управления -> Программы -> Включение или отключение компонентов Windows.
Находим в списке «Службы IIS» и выбираем нужные компоненты
Где-то рекомендовалось следующее:
- Безопасность. Все компоненты кроме «Проверка подлинности с сопоставлением сертификата …».
- Компоненты разработки приложений. Для PHP нужна компонента CGI.
- Общие функции HTTP. Отмечаем все пункты.
- Проверка работоспособности и диагностика. Выбираем «Ведение журнала HTTP» и «Монитор запросов».
- Функции повышения быстродействия. Отмечаем все пункты.
- Средства управления веб-сайтом. Отмечаем только «Консоль управления IIS».
Лично я немного отступил от этого описания и добавил FTP, так как мне для моих нужд потребуется тестировать работу с FTP.
После того как были выбраны нужные пункты, нажимаем «Ок» и остается подождать когда установятся требующиеся нам компоненты. после чего можно перезагрузить машину. это ей не помешает для старта всех требующихся сервисов.
все. Можно сказать что наш ISS Сервер установлен. Перейдем к его начальному конфигурированию .
Конфигурирование
Идем в управление компьютером (правой кнопкой мыши по значку «Компьютер» -> Управление), далее «Службы и приложения» -> «Диспетчер служб IIS» или счастливые обладатели Windows 7 могут пойти по другому «Пуск» и в поле «Найти программы и файлы» ввести «IIS» и в списке отобразится заветная «Диспетчер служб IIS»
Идем в сайты. Сайт по умолчанию я удалил сразу, решив что он мне не нужен и для наглядности я создам новый .
Правой кнопкой мыши по «сайтам» -> «Добавить web сайт»
и создаем наш первый сайт
Обратите внимание «localhost» был выбран не случайно. Так как именно эта директива является «по умолчанию» имеет локальный адрес 127.0.0.1 и имя прописанное в файле hosts lcalhost. подробнее советую почитать на википедии localhost 8 и hosts 3
В папке указанной как «физический путь», находятся файлы нашего сайта, которые были положены IIS в качестве демонстрационного примера 2 файла это iisstart.htm и welcome.png
После чего нажимаем «Ок».
Уже можно запустить браузер и перейти по адресу http://localhost/ и мы увидим приветствие ISS.
ISS Установлен и настроен!
Если Вы хотите чтобы ваш сайт откликался локально на другое имя, то вместо «localhost» нужно указать свое имя и завести его на DNS сервере или в файле hosts.
Начинающие пользователи компьютера, в частности операционной системы Windows 7, иногда даже не подозревают, что некоторые компоненты системы по умолчанию просто выключены или их кто-то отключил. Поэтому сегодня, я предлагаю рассмотреть возможность самостоятельного включения и отключения компонентов системы, а также я покажу, каким образом можно удалить не нужные программы с компьютера.
Возможность включения или отключения компонентов иногда бывает достаточно полезной, например, для того, чтобы просто удалить некоторые сервисы, службы, которые занимают ресурсы компьютера, а они Вам просто не нужны, так как Вы ими не пользуетесь, и не будете пользоваться.
Или наоборот, Вы хотите установить какой-нибудь компонент к себе на компьютер, который может Вам понадобиться.
Сегодня в качестве примера мы будем использовать операционную систему Windows 7 Профессиональная. Следует заметить, что состав компонентов различных редакций Windows 7 может отличаться, поэтому повторюсь, сегодня в качестве примера мы будем использовать Windows 7 Профессиональная.
Начнем мы с вопроса, как включить компонент в Windows 7. Допустим, нам нужны «Службы IIS», если кто не знает, это web-службы, которые помогают создавать локальные сайты, другими словами, это мини Web-сервер, а как установить полноценный IIS мы уже рассматривали в статье «Установка IIS 7.0 и основы администрирования».
Нажимаем «Пуск -> Панель управления -> Программы и компоненты».
После открытия Вы увидите список установленных программ на Вашем компьютере, где, кстати, Вы их легко можете удалить (деинсталлировать). Для этого просто выделите необходимую программу и нажмите «Удалить».
Это было небольшое лирическое отступление, итак продолжим.
Для включения и отключения компонентов операционной системы, нажмите соответствующий пункт меню.
После открытия Вы увидите, какие компоненты уже установлены, а какие нет, т.е. галочкой помечены уже установленные, а без нее, которые, соответственно, не установлены.

Далее, просто ищем нужный компонент, в нашем случае «Службы IIS», и ставим галочку напротив него, так как в данный компонент входит много дополнительных сервисов и возможностей, Вы можете выбрать только те, которые Вам нужны, для этого просто раскройте список плюсиком. В диалоговом окне операционной системы все это подробно описано.
Затем нажимаем «ОК», далее операционная система будет устанавливать этот компонент.
И все, компонент установлен. Для некоторых компонентов может потребоваться установочный диск с операционной системой.
Я думаю проблем с установкой других компонентов возникнуть не должно, принцип один и тот же.
Как отключить компонент Windows 7
Отключаются компоненты Windows также путем простых манипуляций с флажками (поставить/убрать). И для того чтобы удалить компонент, например, тот же самый «Службы IIS», который мы только что установили, делаем следующее.
Нажимаем «Пуск -> Панель управления -> Программы и компоненты -> Включение или отключение компонентов Windows» и убираем галочку с того компонента, который хотим удалить.
И жмем «ОК», после чего ОС удалит компонент и предложит Вам перезагрузиться.
Вот в принципе и все, я думаю, ничего сложного в этом нет, и теперь Вы легко можете сами удалить не нужные Вам компоненты или установить их.
Примечание! Выключать по умолчанию включенные компоненты не стоит, если Вы не знаете, для чего они нужны!
У меня на этом все, пока!
По умолчанию стандартная установка Windows 7 не включает службы Microsoft Internet Information Services (IIS). Чтобы использовать эту функцию, необходимо включить ее с помощью «Программы и компоненты» на панели управления. Узнайте, как включить Microsoft Internet Information Services в Windows 7
По умолчанию службы Internet Information Services (IIS) отключены в Windows 7. Это по уважительной причине, поскольку лишь немногие случайные пользователи будут когда-либо использовать эти службы. По сути, IIS — это набор программных функций, которые позволяют запускать ваш компьютер как сервер.
Включение IIS на ПК с Windows 7 позволяет добавить поддержку таких стандартов, как веб-серверы и FTP-серверы, ASP.Net, Classic ASP, CGI и другие. Некоторые люди используют IIS для предварительного просмотра своего веб-контента перед его публикацией в Интернете. Другие используют его, чтобы помочь им научиться программировать на некоторых языках сценариев, таких как ASP.Net. Каковы бы ни были ваши причины, включить IIS в Windows 7 легко, если вы знаете, как это сделать.
Включение IIS в Windows 7
Начните с входа в Windows 7, используя учетную запись с правами администратора. Затем нажмите Пуск> Панель управления> Программы> Программы и компоненты. В окне «Программы и компоненты» посмотрите налево и нажмите на ссылку «Включить или отключить компоненты Windows».
Это откроет окно Windows Features. Именно здесь вы можете включить любую функцию Windows, которая в данный момент отключена, и отключить любую функцию, которая больше не нужна пользователям вашего ПК.
Вы заметите, что есть три уровня, связанные с включением или выключением функций Windows. Если рядом с папкой компонента установлен флажок, это означает, что функция и все ее компоненты установлены и готовы к использованию. Квадратный блок означает, что включены только определенные компоненты объекта.
Найдите папку с названием Internet Information Services и щелкните значок «плюс» рядом с ней. Это покажет вам все функции и компоненты IIS, которые вы можете включить.
Обратите внимание, что есть три основных компонента, которые составляют IIS. Они есть:
- FTP сервер
- Инструменты веб-управления
- Сервисы всемирной паутины
Также обратите внимание, что рядом с каждой из этих функций есть знаки «плюс». Как правило, вы хотите установить все функции и компоненты IIS. Конечно, если вы опытный пользователь, вы можете включить только некоторые из них. На данный момент установите флажок рядом с папкой Internet Information Services и нажмите кнопку OK. Следуйте инструкциям, и вскоре вы включите IIS.
IIS — это набор функций Windows, которые позволяют запускать любой ПК с Windows 7 в качестве сервера. Особенности IIS включают возможности FTP и World Wide Web. IIS также предлагает поддержку ASP.Net, Classic ASP и ряда других языков сценариев. По мере ознакомления с функциями IIS вы можете открыть окно «Функции Windows» и выбрать, какие функции IIS включить или отключить.
Содержание:
- Установка веб-сервера IIS
- Установка PHP (FastCGI)
- FAQ
Установка веб-сервера IIS
Открываем Панель управления -> Программы -> Включение или отключение компонентов Windows. Находим в списке раздел Службы IIS. Раскрываем его и выбираем нужные компоненты:
Базовый набор:
- Безопасность. Выбираем все компоненты кроме «Проверка подлинности с сопоставлением сертификата …».
- Компоненты разработки приложений. Мне нужна только компонента CGI, для последующей установки PHP.
- Общие функции HTTP. Отмечаем все пункты.
- Проверка работоспособности и диагностика. Выбираем «Ведение журнала HTTP» и «Монитор запросов».
- Функции повышения быстродействия. Отмечаем все пункты.
- Средства управления веб-сайтом. Отмечаем только «Консоль управления IIS».
Когда все пункты выбраны, нажимаем Ок. После завершения установки обязательно перезагружаемся!
Теперь переходим к созданию веб-сайта. Открываем Панель управления -> Система и безопасность -> Администрирование -> Управление компьютером (можно быстрее: меню Пуск -> правый клик на Компьютер -> в меню выбрать пункт Управление). В открывшемся окне раскрываем группу «Службы и приложения» и открываем «Диспетчер служб IIS». В окне Подключения выбираем папку Сайты, затем в правом окне Действия нажимаем на ссылку «Добавить веб-сайт».
Далее необходимо указать имя веб-сайта и месторасположение его файлов (по умолчанию c:inetpubwwwroot). Остальные опции оставляем без изменения.
Нажимаем OK. На этом базовая настройка завершена. Нужно проверить работоспособность только что созданного сайта. Открываем браузер и в адресной строке вводим: http://localhost. Если все работает правильно, вы увидите похожую страницу:
Последний штрих. Чтобы сайт был доступен из вне, необходимо открыть 80-й порт для входящих соединений. Как это сделать на примере штатного брандмауэра Windows 7:
Откройте Панель управления -> Система и безопасность -> Брандмауэр Windows -> Дополнительные параметры. В списке необходимо найти и включить правило Службы Интернета (входящий трафик HTTP) :
В этом режиме базовой установки веб-сервер способен отображать только статические страницы (обычный HTML + JavaScript). Чтобы расширить его возможности, можно установить поддержку ASP, ASP.NET или PHP. Сам я занимаюсь программированием пока только на PHP, поэтому далее расскажу только об установке PHP на IIS в режиме FastCGI.
Установка PHP (FastCGI)
Конечно, оптимальный веб-сервер для PHP — это Apache, но все же бывают случаи когда требуется установить PHP на IIS. Тем более, в последнее время разработчиками была проделана большая работа, чтобы производительность PHP на IIS улучшилась.
Перед началом установки необходимо скачать релиз PHP с сайта http://windows.php.net/download/. Там предлагается несколько вариантов. Нам необходим релиз VC9 x86 Non Thread Safe. Для работы в режиме FastCGI это наиболее быстрый и стабильный вариант. Я рекомендую скачивать релиз с установщиком (installer), а не zip-архив (это для любителей ручной установки).
Теперь запускаем установщик. После нескольких не особо информативных окон нам предложат выбрать веб-сервер и режим работы PHP:
IISFastCGI — да, сейчас это единственный стабильный вариант установки PHP на IIS.
Далее переходим к выбору компонетов PHP. Если установку PHP производите впервые, лучше оставить значения по умолчанию.
После завершения работы установщика, переходим к настройкам IIS. В принципе здесь надо сделать только одно действие — поднять приоритет php-файлов, чтобы они обрабатывались в первую очередь. В диспетчере служб IIS нажимаем по названию нашего сайта и в окне справа выбираем раздел «Документ по умолчанию». В появившемся списке необходимо переместить index.php в начало:
Пользователи Windows 7 64-бит, внимание! Вам необходимо произвести одно дополнительное действие. Откройте раздел «Пулы приложений». Выделите DefaultAppPool и откройте «Дополнительные параметры» (через правый клик или в крайней правой колонке). В разделе Общие необходимо найти опцию «Разрешить выполнение 32-битных приложений» (Enable 32-bit Applications) и установить в положение True. Если уже созданы дополнительные пулы для уже существующих сайтов, то для каждого из них нужно проделать ту же операцию.
Теперь необходимо провести тестирование PHP. В корневую папку веб-сайта (c:inetpubwwwroot) необходимо поместить файл index.php со следующим содержанием:
<?php phpinfo()?>
Открываем сайт в браузере (http://localhost). Если все работает правильно, вы увидите страницу с информацией об установке PHP:
Установка MySQL
Инструкция по установке MySQL на Windows вынесена в отдельную статью.
FAQ
- При запуске сайта возникает ошибка: «Процесс не может получить доступ к файлу, так как он используется другим процессом. (Исключение из HRESULT: 0×80070020)».
Эта ошибка говорит о том, что порт, к которму осуществлена привязка сайта (по умолчанию 80-й), уже занят другим приложением. Очень часто такая ошибка возникает, если установлен другой веб-сервер (например Apache).
Чтобы выяснить какой процесс занимает 80-й порт, в командной строке введите: netstat -ano -p tcp
В колонке «Локальный адрес» ищем запись вида 0.0.0.0:80, далее смотрим какой «PID» соответствует этой записи. В «Диспетчере задач» открываем вкладку Процессы (опцию «Отображать процессы всех пользователей» должна быть отмечена). Далее переходим в меню Вид -> «Выбрать столбцы» отметь «ИД проесса (PID)». Теперь с помощью PID можно выяснить какой процесс занимает порт.
Еще одним из решений этой проблемы является привязка сайта к альтернативному порту (например 8080). - При запуске php-скрипта появляется ошибка: Warning: fopen(путь_к_файлу): failed to open stream: Permission denied in путь_к_файлу.
Проблема в том, что группа пользователей IIS_IUSRS имеет права только на чтение. Открыть свойства папки, в которой распологаются файлы веб-сайта (по умолчанию wwwroot), закладка Безопасность. В списке находим группу IIS_IUSRS и даем ей права полного доступа. - Как установить кодировку сайта.
Откройте «Диспетчер служб IIS», выберите нужный веб-сайт.В настройках сайта откройте раздел «Заголовки ответов HTTP». Нажмите ссылку Добавить. В открывшемся окне в поле Имя введите: Content-type, в поле Значение введите: text-html; charset=windows-1251 (см. скриншот). Вместо windows-1251 можно прописать любую другую кодировку.
Ссылки по теме:
- Настройка веб-сервера Apache + PHP + MySQL на Windows 7
- Установка MySQL на Windows 7
- Настройка ftp-сервера (IIS) на Windows 7
- Настройка WebDAV на IIS (Windows 7)
- Настройка DDNS — как сделать постоянный доступ к веб-серверу, если провайдер Интернет предоставляет только динамические внешние ip-адреса.
Для ArcGIS Web Adaptor необходимо включение IIS и определенных компонентов IIS в Windows 7. Установка не будет продолжена, если IIS не обнаружен или не включены его отдельные компоненты.
Если вы уже активировали IIS, но обязательные компоненты IIS отсутствуют, появится сообщение программы установки с указанием отсутствующих компонентов IIS. Вы можете разрешить программе установки автоматически включить отсутствующие компоненты IIS. В зависимости от политики безопасности вашей организации вам может потребоваться вручную включить обязательные компоненты IIS.
Более подробно о том, как включить IIS и обязательные компоненты IIS в Windows 7, описано ниже.
-
Выберите Панель управления (Control Panel) > Программы и компоненты (Programs and Features) > Включение или отключение компонентов Windows (Turn Windows Features on or off).
-
Разверните узел Службы IIS.
-
Убедитесь, что компоненты IIS, перечисленные ниже, включены. Если эти компоненты не активированы, программа установки завершит работу.
Обязательные компоненты IIS
Компоненты IIS, указанные ниже, соответствуют минимальным требованиям для запуска Web Adaptor. Если установлены другие компоненты IIS, их не нужно удалять.
- Средства управления веб-сайтом (Web Management Tools)
- Совместимость функций управления IIS 6
- Совместимость конфигурации метабазы IIS и IIS 6
- Консоль управления IIS
- IIS скрипты и инструменты управления
- Служба управления IIS (IIS Management Service)
- Совместимость функций управления IIS 6
- Интернет веб-сервисы
- Компоненты разработки приложений
- .NET расширяемость
- ASP.NET
- Дополнительные модули ISAPI
- Фильтры ISAPI
- Общие HTTP-компоненты
- Документ по умолчанию
- Статическое содержание
- Безопасность
- Базовая аутентификация
- Фильтрация запросов
- Аутентификация Windows
- Компоненты разработки приложений
Отзыв по этому разделу?