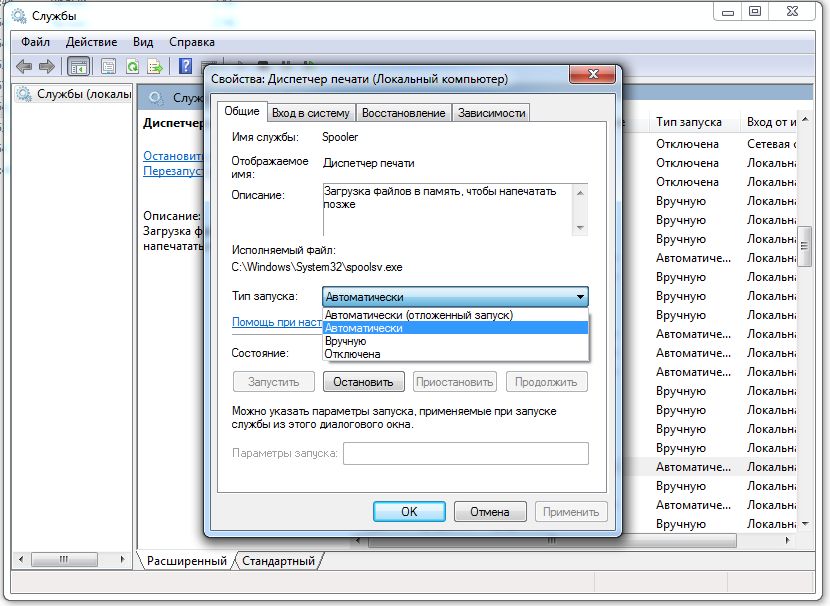В Диспетчер очереди печати — это программное обеспечение, встроенное в операционную систему Windows, которое временно сохраняет задания печати в памяти компьютера до тех пор, пока принтер не будет готов их распечатать. Эта служба буферизует задания на печать и обеспечивает взаимодействие с принтером. Если вы отключите эту службу, вы не сможете печатать и видеть свои принтеры.
В некоторых случаях вам может потребоваться остановить и / или перезапустить службу. В этом посте мы покажем вам три способа включить или отключить службу диспетчера очереди печати в Windows 10.
Включение или отключение службы диспетчера очереди печати
Ниже приведены способы решения этой задачи.
- Через Сервисы
- Через командную строку
- Через конфигурацию системы
Посмотрим описание каждого из методов.
1]Включение или отключение службы диспетчера очереди печати через службы
Сделайте следующее:
- Нажмите Клавиша Windows + R для вызова диалогового окна «Выполнить».
- В диалоговом окне «Выполнить» введите
services.mscи нажмите Enter, чтобы открыть Сервисы. - В окне «Службы» прокрутите и найдите Диспетчер очереди печати служба.
- Дважды щелкните запись, чтобы открыть окно ее свойств.
- В окне свойств на Общий вкладку, перейдите во второй раздел под названием Статус услуги раздел и щелкните Начинать кнопку, чтобы включить услугу.
- Чтобы отключить эту конкретную службу, щелкните значок Останавливаться кнопка.
2]Включение или отключение службы диспетчера очереди печати через командную строку
Сделайте следующее:
- Вызов диалогового окна «Выполнить».
- В диалоговом окне «Выполнить» введите
cmdа затем нажмите CTRL + SHIFT + ВВОД , чтобы открыть командную строку в режиме администратора / с повышенными правами. - В окне командной строки введите команду ниже и нажмите Enter, чтобы включить службу диспетчера очереди печати.
net start spooler
- Чтобы отключить службу, введите команду ниже и нажмите Enter.
net stop spooler
Теперь вы можете выйти из командной строки CMD.
3]Включение или отключение службы диспетчера очереди печати через конфигурацию системы
Сделайте следующее:
- Вызов диалогового окна «Выполнить».
- В диалоговом окне «Выполнить» введите
msconfigи нажмите Enter, чтобы открыть утилиту настройки системы. - В запущенной консоли переключитесь на Услуги вкладка, средний, и найдите Диспетчер очереди печати служба.
- Чтобы включить службу диспетчера очереди печати, установите флажок и щелкните значок Подать заявление кнопка.
- Чтобы отключить службу диспетчера очереди печати, снимите флажок и нажмите кнопку Подать заявление кнопка.
Для этого метода очень необходима перезагрузка машины, потому что изменения будут внесены точно после перезагрузки.
Этот пост будет полезен, если на вашем компьютере не запущена служба диспетчера очереди печати.
Вот и все!
Содержание
- Как включить службу очереди печати принтера windows 10
- 1. Как перезапустить службы печати Windows через оснастку службы
- 2. Как перезапустить службы печати Windows через консоль.
- Не удается запустить службу печати windows
- Популярные Похожие записи:
- 27 Responses to Перезапуск службы печати в Windows
- Как включить или отключить службу диспетчера очереди печати в Windows 10
- Включение или отключение службы диспетчера очереди печати
- 1]Включение или отключение службы диспетчера очереди печати через службы
- 2]Включение или отключение службы диспетчера очереди печати через командную строку
- 3]Включение или отключение службы диспетчера очереди печати через конфигурацию системы
- Как восстановить диспетчер очереди печати в Windows 10
- Восстановить диспетчер очереди печати в Windows 10
- 1]Включение или включение диспетчера очереди печати
- 2]Перезапустите службу диспетчера очереди печати с помощью диспетчера задач.
- 3]Сброс и очистка диспетчера очереди печати с помощью командной строки
- 4]Добавьте необходимые двоичные файлы для диспетчера очереди печати
- 5]Убедитесь, что зависимости диспетчера очереди печати работают.
- 6]Использование редактора реестра
- 1]Добавьте стандартные ключи монитора печати и их значения.
- 2]Добавить ключ реестра winprint и его строковое значение
- 3]Удалите любой поддельный путь для значения строки SpoolDirectory вашего принтера.
- Инструмент восстановления диспетчера очереди печати
- Служба диспетчера очереди печати не работает в Windows 10
- Служба диспетчера очереди печати не работает
- Как запустить службу печати Windows 10
- Через службы
- С помощью окна Выполнить
Как включить службу очереди печати принтера windows 10
перезапуск службы печати
Есть два способа перезапуска графический и через командную строку.
1. Как перезапустить службы печати Windows через оснастку службы
либо нажимаем win+R и пишем services.msc и жмем enter. У вас откроется оснастка Службы.
Находим нашу с вами службу, а именно Диспетчер печати, видим, что статус у нее сейчас Выполняется.
Щелкаем правым кликом и из контекстного меню выбираем Перезапустить.
Служба быстро перезапустится и ваш принтер начнет снова печатать.
2. Как перезапустить службы печати Windows через консоль.
Открываем cmd через Пуск.
Напомню запускать его нужно обязательно от имени администратора.
И пишем в нем две волшебные команды
net stop spooler
В идеале вы может написать небольшой батник, который легко можно будет запустить. Кому лень вот ссылка на скачивание: Скачать Перезапуск службы печати. Так же советую вам обратить внимание на статью Постоянно вылетает диспетчер печати Имя сбойного модуля: zSDNT5UI.dll
Не удается запустить службу печати windows
Все с запуском и остановкой службы печати я вас ознакомил, теперь покажу, что делать если у вас не удается ее запустить. Откройте свойства службы и перейдите на вкладку Зависимости. Обратите внимание, что для того чтобы она работала, требуется выполнение службы HTTP-служба и если она не работает, то системе не удалось запустить службу диспетчер печати.
Чтобы этого избежать, откройте редактор реестра Windows и перейдите в ветку
Убедитесь, что там есть параметр Start и у него значение 3, если не такое, то меняйте его на тройку.
Так же вы можете запустить средство диагностики работы принтера в Windows и проверить его работу. Запускаете утилиту и жмете принтер.
Далее выбираете нужный принтер из списка и следуете указаниям мастера.
Как видите перезапускать запускать и устранять неполадки в службе печати Windows очень просто, если есть вопросы, то пишите их в комментариях.
Популярные Похожие записи:
27 Responses to Перезапуск службы печати в Windows
Создал себе батник перезапуска службы. Спасибо за помощь
Добрый день, всегда рад вам помочь
у меня каждый день начинается с перезапуска Диспечера печати, после того как поставил на ноут Вин 10. Как это исправить навсегда? Т.к. Ворд просто не открывается, пишет — Ожидание ответа принтера, который у меня сейчас и не подключен и виснет ворд.
попробуйте на сайте производителя вашего принтера, скачать и установить свежую версию драйверов, и обновите еще вашу Win10
Долгих лет тебе жизни, ХОРОШИЙ Человек.
Спасибо, добрый человек.
Доброе время суток.
Как правильно запустить утилиту Printerdiagnostic10.diagcab:
При запуске средства устранения неполадок произошла следующая ошибка:
Произошла непредвиденная ошибка. Работа мастера диагностики приостановлена.
Сведения об ошибке:
ИД пакета: Неизвестно
Путь: Неизвестно
Код ошибки: 0х803С010А
Источник: Файл конфигурации
Пользователь: Admin-ПК Admin
Контекст: С повышенными правами
от души, все просто прекрасно работает и за батник отдельно, с ним все быстро и четко
щиро дякую за допомогу. тільки на вашому сайті знайшла вирішення проблеми.
Доброго времени суток. Может подскажите, как перезапустить печать на виртуальном принтере гугл? В задании на печать висят документы и стоит ошибка.
Не совсем понял, что за принтер, но как понимаю, это софтовый виртуальный принтер от какой-то программы, по типу сохранить в файл, можете либо скрин прислать, либо подробную ошибку.
Здравствуйте! Иногда возникает такая проблема с принтерами — не печатают из некоторых приложений. Обыскал весь интернет ничего не нашел, в чем может быть причина?
А, что за модели принтеров у вас, какие приложения?
ребят подскажите пожалуйста как мне убрать команду ctrl-p enter хочу чтобы автоматический печатало без команды
ты мозг! спасибо чувак!
Windows 10 корпоративная? HP Ink Tank Wireless 419. Что только не делал, служба поддержки НР сдалась. Драйвер установлен, принтер видим, установлен как главный, сканирует и через провод и в режиме DIRECT. Но не печатает ни из каких приложений, выдаёт следующее: Не удается отобразить страницу XML До этого был принтер EPSON, проблем не было.
Не удается просмотреть ввод XML с использованием списка стилей XSL. Исправьте ошибку и затем нажмите кнопку «Обновить» или повторите попытку позднее.
Ваше средство устранения неполадок тоже не помогло. Из Windows 10 Home c ноутбука и Windows 7 другого компьютера печает без проблем. Все ваши советы воплотил, безрезультатно.
А можете сделать две вещи. 1. Скриншот. 2. Это выгрузить логи из просмотра событий на том компьютере, где вы производите печать.
большое спасибо, что действительно помогли мне. Спасибо
А у меня такая проблема возникла — многофункциональный принтер HP Deskjet F380, состояние хорошее. Недавно переустановил Windows 7-64 SP-1 — сначала принтер работал нормально, т.е. штатно, но вот вчера при попытке напечатать фото из программы Фотошоп перестал корректно работать предварительный просмотр печати. Я всегда печатаю с предварительным просмотром, но вчера окно предварительного просмотра стало открываться пустым, т.е. само изображение в нем отсутствует — чистый лист. При этом печать проходит без нареканий. Переустановка драйверов ничего не дала — драйверы самые последние с офсайта. Сегодня установил драйвер из самой Windows, т.е. без сопутствующих программулек — эффект тот же — окно предварительного просмотра открывается без изображения печатаемого объекта, но печатает нормально… Но это очень неудобно, т.к. непонятно, где будет располагаться на листе печатаемый объект.
А вот вопрос если взять любую другую программу, например просмотр PDF или из офисного комплекта, там предпросмотр так же не работает корректно?
Спасибо!! Я полный лузер, но по Вашим инструкциям у меня все получилось))))
Источник
Как включить или отключить службу диспетчера очереди печати в Windows 10
В Диспетчер очереди печати — это программное обеспечение, встроенное в операционную систему Windows, которое временно сохраняет задания печати в памяти компьютера до тех пор, пока принтер не будет готов их распечатать. Эта служба буферизует задания на печать и обеспечивает взаимодействие с принтером. Если вы отключите эту службу, вы не сможете печатать и видеть свои принтеры.
В некоторых случаях вам может потребоваться остановить и / или перезапустить службу. В этом посте мы покажем вам три способа включить или отключить службу диспетчера очереди печати в Windows 10.
Включение или отключение службы диспетчера очереди печати
Ниже приведены способы решения этой задачи.
Посмотрим описание каждого из методов.
1]Включение или отключение службы диспетчера очереди печати через службы
2]Включение или отключение службы диспетчера очереди печати через командную строку
Теперь вы можете выйти из командной строки CMD.
3]Включение или отключение службы диспетчера очереди печати через конфигурацию системы
Для этого метода очень необходима перезагрузка машины, потому что изменения будут внесены точно после перезагрузки.
Этот пост будет полезен, если на вашем компьютере не запущена служба диспетчера очереди печати.
Источник
Как восстановить диспетчер очереди печати в Windows 10
В этом посте мы покажем вам, как ремонт службы диспетчера очереди печати в Windows 10. Диспетчер очереди печати (исполняемый файл) — это встроенная функция Windows 10, которая обрабатывает задания на печать. В большинстве случаев сервис работает нормально. Но иногда пользователи сталкиваются со многими проблемами, такими как не запущена служба диспетчера очереди печати, ошибка службы диспетчера очереди печати 1068, ошибка диспетчера очереди печати 0x800706B9 и т. Д. Если вы также столкнулись с какой-либо проблемой, то этот пост может помочь вам восстановить диспетчер очереди печати в Windows 10 с некоторыми исправлениями.
Восстановить диспетчер очереди печати в Windows 10
Раньше существовал инструмент Microsoft Fix It для восстановления диспетчера очереди печати, но этот инструмент был прекращен. Поэтому вы можете попробовать некоторые ручные исправления, описанные в этом посте, чтобы исправить это.
1]Включение или включение диспетчера очереди печати
Если служба диспетчера очереди печати вообще не запущена, возможно, служба отключена, выключена или остановлена. Итак, сначала вам нужно включить или включить службу диспетчера очереди печати с помощью диспетчера служб Windows или другими способами. После успешного запуска службы вы сможете использовать ее без каких-либо проблем.
2]Перезапустите службу диспетчера очереди печати с помощью диспетчера задач.
Если эта служба уже работает, но по-прежнему сталкивается с какой-то проблемой, простой перезапуск этой службы может помочь вам решить проблему, с которой вы столкнулись. Вы можете перезапустить диспетчер очереди печати с помощью диспетчера задач. Шаги следующие:
3]Сброс и очистка диспетчера очереди печати с помощью командной строки
Если какие-то задания на печать застряли в очереди печати, то также возможно, что диспетчер очереди печати не работает должным образом. Итак, хорошо сбросить и очистить диспетчер очереди печати. Это можно сделать с помощью командной строки. Вот шаги:
Откройте командную строку от имени администратора
Выполните следующую команду:
Это остановит службу диспетчера очереди печати, что удобно, чтобы процесс сброса мог пройти успешно.
Затем выполните следующую команду:
Наконец, выполните эту команду. Это снова запустит диспетчер очереди печати.
Это должно решить вашу проблему.
Вы также можете удалить файлы SHD и SPL вручную. Для этого войдите в ПРИНТЕРЫ папка. Его путь здесь:
Найдите эти файлы и удалите их вручную.
4]Добавьте необходимые двоичные файлы для диспетчера очереди печати
Необходимые файлы DLL и EXE для диспетчера очереди печати должны присутствовать, чтобы он работал правильно. Эти файлы spoolss.dll, win32spl.dll, spoolss.exe, и localspl.dll. Все эти файлы присутствуют в System32 папка (C> Windows> System32). Проверьте, есть ли там все такие файлы или нет. Если нет, вам необходимо исправить отсутствующие файлы DLL и EXE-файлы для диспетчера очереди печати.
После этого диспетчер очереди печати должен работать нормально.
5]Убедитесь, что зависимости диспетчера очереди печати работают.
Есть много служб, правильная работа которых зависит от других служб или компонентов системы. То же самое и с диспетчером очереди печати. Итак, вам нужно найти все такие зависимости и запустить или запустить их, если еще нет.
Для этого вы можете открыть диспетчер служб Windows, а затем найти зависимости для диспетчера очереди печати, открыв окно его свойств. После этого запустите все такие службы зависимостей с помощью того же диспетчера служб Windows.
6]Использование редактора реестра
Этот вариант может быть немного сложнее. Редактор реестра хранит важные записи (ключи и значения) для системных файлов и других приложений. Также присутствуют записи реестра диспетчера очереди печати, которые должны быть там, чтобы он работал правильно. Если эти файлы отсутствуют, это может вызвать проблемы, связанные с тем, что диспетчер очереди печати не отвечает должным образом. Итак, проверьте такие записи и создайте ключи и значения реестра, если такие записи не существуют.
Перед тем, как попробовать любой из нижеперечисленных вариантов, сделайте резервную копию реестра, чтобы вы могли восстановить ее позже, если это необходимо.
1]Добавьте стандартные ключи монитора печати и их значения.
Внимательно выполните все действия:
2]Добавить ключ реестра winprint и его строковое значение
3]Удалите любой поддельный путь для значения строки SpoolDirectory вашего принтера.
Этот вариант может помочь, если вы подключили к компьютеру несколько принтеров. Некоторые инфекционные файлы или вредоносные программы могли добавить поддельный путь в поле данных значения SpoolDirectory Строковое значение вашего принтера присутствует в редакторе реестра. Это может быть препятствием для идеального использования диспетчера очереди печати. Итак, удаление этого поддельного пути может помочь. Шаги следующие:
Инструмент восстановления диспетчера очереди печати
Раньше был Fix-It, а также Средство диагностики очистки диспетчера очереди печати от Microsoft, но сейчас это недоступно. Средство устранения неполадок принтера — самое близкое к вам.
Вы можете попробовать этот бесплатный сторонний инструмент под названием Исправить диспетчер очереди печати из sordum.org и посмотрите, поможет ли это вам.
Надеюсь, что-то из этих исправлений вам поможет. Если это не так, возможно, вам придется рассмотреть вариант «Сбросить этот компьютер».
Источник
Служба диспетчера очереди печати не работает в Windows 10
Служба очереди печати отвечает за управление заданиями на печать, которые, в свою очередь, предназначены для обработки принтером. Если эта служба перестает работать, принтер не будет печатать документы, и, возможно, система также не обнаружит ее. В такой ситуации пользователи могут увидеть любое из следующих сообщений об ошибках, в зависимости от обстоятельств:
Служба диспетчера очереди печати не работает
Это может произойти, если связанный файл Print Spooler был поврежден или пропал без вести. Это также может произойти, если соответствующие службы Windows работают не так, как должны. Таким образом, чтобы решить эту проблему, вы можете попробовать следующие предложения:
1] Перезапустите службу диспетчера очереди печати
Этот сервис спулирует задания на печать и управляет взаимодействием с принтером. Если вы отключите эту службу, вы не сможете печатать или видеть свои принтеры.
Измените Тип запуска на Автоматический и нажмите Пуск.
Нажмите «Применить», а затем «ОК», чтобы сохранить настройки.
Теперь попробуйте и можете ли вы напечатать.
2] Обновите драйверы принтера
Найдите ранее установленные драйверы принтера. Щелкните правой кнопкой мыши и выберите «Удалить» для них.
Перезагрузите систему, чтобы завершить процесс удаления.
Подключитесь к Интернету, а затем подключите принтер к компьютеру прямо сейчас. Система установит драйверы автоматически.
Если система не устанавливает драйверы принтера автоматически, используйте мастер установки принтера, и драйверы можно загрузить с веб-сайта производителя.
3] Запустите средство устранения неполадок принтера
Запуск средства устранения неполадок принтера может помочь решить большинство проблем печати. Для этого нажмите кнопку «Пуск», а затем символ в виде шестеренки, чтобы открыть меню «Настройки».
Этот инструмент устранения неполадок принтера будет проверять, если:
После завершения процесса перезапустите систему и проверьте, помогает ли она решить проблему.
Надеюсь, это поможет!
Связанное чтение : ошибка службы диспетчера очереди печати 1068, не удалось запустить службу или группу зависимостей.
Источник
Как запустить службу печати Windows 10
Запустить службу печати в Windows 10 можно следующими способами.
Через службы
Откройте службы для этого нажмите на иконку в виде лупы которая находится около кнопки Пуск. В открывшееся контекстное окно впишите слово Службы, а затем нажмите на появившийся в самом верху на пункт Службы.

В открывшемся окне Службы найдите пункт Диспетчер печати. Откройте свойства этого пункта.
В свойствах установите тип запуска Автоматический, а затем нажмите на кнопки Запустить и ОК.
С помощью окна Выполнить
Откройте окно Выполнить нажав на клавиатуре сразу две клавиши WIN+R.

Для запуска службы печати в открывшееся окно Выполнить впишите команду net start spooler и нажмите ОК. Для отключения службы печати в открывшееся окно Выполнить впишите команду net stop spooler и нажмите ОК.
Источник
Обновлено 24.07.2019
перезапуск службы печати
Добрый день уважаемые читатели блога pyatilistnik.org, сегодня хочется рассказать о том как выполнить Перезапуск службы печати в Windows 7 — 10, а также в Windows Server 2008R2 — 2012R2, на английский манер данная служба называется print spooler. Для чего вам может потребоваться выполнить перезапуск службы печати, бывает та, что в какой-то момент принтер перестает печатать и его очередь печати просто забивается ли может такое возникнуть если клиент заходит на сервер терминалов, пытается печатать и чем-то тоже забивает спуллер, в данном случае и нужно произвести перезапуск службы. Ниже представлен рисунок изображающий диспетчер очереди печати, и в нем как вы может обратить внимание ошибка.
Перезапуск службы печати в Windows -01
Есть два способа перезапуска графический и через командную строку.
1. Как перезапустить службы печати Windows через оснастку службы
Открываем-Пуск-Панель управления-Администрирование-Службы
Перезапуск службы печати в Windows -02
Перезапуск службы печати в Windows -03
Перезапуск службы печати в Windows -04
либо нажимаем win+R и пишем services.msc и жмем enter. У вас откроется оснастка Службы.
Перезапуск службы печати в Windows -05
Находим нашу с вами службу, а именно Диспетчер печати, видим, что статус у нее сейчас Выполняется.
Перезапуск службы печати в Windows -06
Щелкаем правым кликом и из контекстного меню выбираем Перезапустить.
Перезапуск службы печати в Windows -07
Служба быстро перезапустится и ваш принтер начнет снова печатать.
Перезапуск службы печати в Windows -08
2. Как перезапустить службы печати Windows через консоль.
Открываем cmd через Пуск.
Перезапуск службы печати в Windows -09
Напомню запускать его нужно обязательно от имени администратора.
Перезапуск службы печати в Windows -10
И пишем в нем две волшебные команды
net stop spooler
net start spooler
В идеале вы может написать небольшой батник, который легко можно будет запустить. Кому лень вот ссылка на скачивание: Скачать Перезапуск службы печати. Так же советую вам обратить внимание на статью Постоянно вылетает диспетчер печати Имя сбойного модуля: zSDNT5UI.dll
Не удается запустить службу печати windows
Все с запуском и остановкой службы печати я вас ознакомил, теперь покажу, что делать если у вас не удается ее запустить. Откройте свойства службы и перейдите на вкладку Зависимости. Обратите внимание, что для того чтобы она работала, требуется выполнение службы HTTP-служба и если она не работает, то системе не удалось запустить службу диспетчер печати.
Чтобы этого избежать, откройте редактор реестра Windows и перейдите в ветку
HKEY_LOCAL_MACHINESYSTEMCurrentControlSetservicesHTTP
Убедитесь, что там есть параметр Start и у него значение 3, если не такое, то меняйте его на тройку.
Так же вы можете запустить средство диагностики работы принтера в Windows и проверить его работу. Запускаете утилиту и жмете принтер.
Далее выбираете нужный принтер из списка и следуете указаниям мастера.
Как видите перезапускать запускать и устранять неполадки в службе печати Windows очень просто, если есть вопросы, то пишите их в комментариях.
-
Partition Wizard
-
Partition Magic
- 3 Methods to Restart Print Spooler in Windows 10
By Amanda | Follow |
Last Updated January 13, 2021
Sometimes, you might need to restart print spooler for certain reasons. Do you know how to do that? In this guide from MiniTool Partition Wizard, 3 commonly used methods to restart print spooler in Windows 10 are listed and you can have a try.
Printing is a regular operation in work place, and the print spooler is a necessary factor for printing tasks. The print spooler is a software program that is responsible for managing all print jobs currently being sent to the computer printer or print server. It allows you to delete a print job being processed or manage these to be printed.
There are many issues that has been reported with printer, such as printer not activated error code 30 and error printing. Commonly, most printer issues or print spooler problems can be fixed by a simple restart of the print spooler service. If you don’t know how to restart print spooler, this post is here for you.
Generally, you can restart print spooler Windows 10 via Task Manager, Command Prompt, and Services. Keep on your reading to get the detailed instructions.
See also: Print Spooler Service Not Running? Here are 3 Methods
Option 1: Restart Print Spooler in Task Manager
The easiest way to restart or start print spooler is making use of Task Manager. The steps are listed below:
Step 1: Right-click the Start button and choose Task Manager. Also, you can press Ctrl + Shift + Esc key combination to open Task Manager quickly.
Step 2: Switch to the Services tab.
Step 3: Scroll down to locate the Spooler service, right-click it and choose Restart.
Tip: If the Spooler is stopped, the Restart option will be unavailable and you can start print spooler by clicking Start.
Option 2: Restart Print Spooler via Command Prompt
Alternatively, you can also restart print spooler Windows 10 in Command Prompt.
Step 1: Press Windows + R to open Run window. Then, input cmd and press Ctrl + Shift + Enter to run Command Prompt as an administrator.
Step 2: When you receive a User Account Control (UAC) window, click OK to confirm the operation.
Step 3: In the command console, input net stop spooler and press Enter key to stop print spooler.
Step 4: To resolve print or print spooler problems, you can navigate to the directory C:WindowsSystem32SpoolPrinters and delete all the contents in the Printers folder to remove the print jobs.
Step 5: Now, you can go back to Command Prompt, type net start spooler, and press Enter to start print spooler.
After that, you can start your print tasks again and they should be completed properly.
Option 3: Restart Print Spooler Through Services
You can also perform the same operation in the Services app. Besides, you can make more changes for the service here.
You just need to invoke the Run window, input services.msc in the empty box and click OK to open Services app. Then, scroll down to locate the Print Spooler service.
To stop/restart print spooler, you can click Stop the service/Restart the service in the left pane, or right-click the service and choose Stop/Restart. If the service is stopped, you can click Start the service in the left pane, or choose Start from the context menu.
Tip: To resolve related problems, you are also recommended to remove all the print tasks after stopping the service, and then start print spooler again.
To make more configuration for the service, you can double-click it to open its Properties. Here, you can also stop/start print spooler by click Stop/Start button. And you are allowed to choose a Start type from the drop-down list as your needs.
That’s all about how to restart print spooler Windows 10. Hope you can benefit from this post and get out of print spooler problems.
About The Author
Position: Columnist
Amanda has been working as English editor for the MiniTool team since she was graduated from university. She enjoys sharing effective solutions and her own experience to help readers fix various issues with computers, dedicated to make their tech life easier and more enjoyable.
She has published many articles, covering fields of data recovery, partition management, disk backup, and etc. In order to provide more useful tips and information, she is still committed to expand her technical knowledge.
Содержание
- Решаем проблему «Локальная подсистема печати не выполняется» в Windows 10
- Способ 1: Включение службы «Диспетчер печати»
- Способ 2: Встроенное средство исправления неполадок
- Способ 3: Очистка очереди печати
- Способ 4: Проверка компьютера на вирусы
- Способ 5: Восстановление системных файлов
- Способ 6: Переустановка драйвера принтера
- Вопросы и ответы
В операционной системе Windows 10 была введена специальная функция, позволяющая пользоваться принтером сразу же после его подключения, без предварительного скачивания и инсталляции драйверов. Процедуру добавления файлов берет на себя сама ОС. Благодаря этому юзеры стали реже сталкиваться с различными проблемами печати, однако полностью они не исчезли. Сегодня мы бы хотели поговорить об ошибке «Локальная подсистема печати не выполняется», которая появляется при попытке распечатать любой документ. Ниже мы представим основные методы исправления этой неполадки и пошагово разберем их.
Локальная подсистема печати отвечает за все процессы, связанные с подключенными устройствами рассматриваемого типа. Останавливается она только при ситуациях системных сбоев, случайного или намеренного отключения ее через соответствующее меню. Поэтому причин ее возникновения может быть несколько, а самое главное — отыскать верную, исправление уже не займет много времени. Давайте приступим к разбору каждого метода, начиная с самого простого и распространенного.
Способ 1: Включение службы «Диспетчер печати»
Локальная подсистема печати вмещает в себе ряд служб, в список которых входит «Диспетчер печати». Если он не работает, соответственно, никакие документы не будут передаваться на принтер. Проверить и в случае надобности запустить этот инструмент можно следующим образом:
- Откройте «Пуск» и найдите там классическое приложение «Панель управления».
- Перейдите в раздел «Администрирование».
- Отыщите и запустите инструмент «Службы».
- Опуститесь немного вниз, чтобы найти «Диспетчер печати». Сделайте двойной клик левой кнопкой мыши, чтобы перейти в окно «Свойства».
- Установите тип запуска на значение «Автоматически» и убедитесь в том, что активное состояние «Работает», в противном случае запустите службу вручную. После чего не забудьте применить изменения.

По завершении всех действий перезагрузите компьютер, подключите принтер и проверьте, печатает ли он документы сейчас. Если «Диспетчер печати» снова отключен, потребуется проверить связанную с ним службу, которая может мешать запуску. Для этого нужно заглянуть в редактор реестра.
- Откройте утилиту «Выполнить», зажав комбинацию клавиш Win + R. Напишите в строке
regeditи щелкните на «ОК». - Перейдите по указанному ниже пути, чтобы попасть в папку HTTP (это и есть необходимая служба).
HKEY_LOCAL_MACHINESYSTEMCurrentControlSetservicesHTTP - Найдите параметр «Start» и убедитесь в том, что он имеет значение 3. Иначе дважды кликните на нем левой кнопкой мыши, чтобы приступить к редактированию.
- Установите значение 3, а затем нажмите на «ОК».

Теперь осталось только перезагрузить ПК и проверить результативность выполненных ранее действий. При возникновении ситуации, что неприятности со службой наблюдаются и до сих пор, проведите сканирование операционной системы на наличие вредоносных файлов. Подробнее об этом читайте в Способе 4.
Если вирусов не было обнаружено, потребуется выявить код ошибки, свидетельствующий о причине отказа запуска «Диспетчера печати». Делается это через «Командную строку»:
- Выполните поиск через «Пуск», чтобы отыскать утилиту «Командная строка». Запустите ее от имени администратора.
- В строке введите
net stop spoolerи нажмите на клавишу Enter. Данная команда остановит «Диспетчер печати». - Теперь попробуйте запустить службу, введя
net start spooler. При успешном запуске приступайте к печати документа.

Если инструмент запустить не удалось и перед вами появилась ошибка с определенным кодом, обратитесь за помощью на официальный форум компании Microsoft или найдите расшифровку кода в интернете, чтобы разобраться с причиной неприятности.
Перейти на официальный форум Microsoft
Способ 2: Встроенное средство исправления неполадок
В Windows 10 присутствует встроенное средство обнаружения и исправления ошибок, однако в случае проблемы с «Диспетчер печати» оно не всегда работает корректно, поэтому мы и взяли этот метод вторым. Если упомянутый выше инструмент у вас функционирует нормально, попробуйте воспользоваться установленной функцией, а делается это следующим образом:
- Откройте меню «Пуск» и перейдите в «Параметры».
- Щелкните на разделе «Обновление и безопасность».
- На панели слева отыщите категорию «Устранение неполадок» и в «Принтер» нажмите на «Запустить средство устранения неполадок».
- Дождитесь завершения обнаружения ошибок.
- Если принтеров используется несколько, потребуется выбрать один из них для дальнейшей диагностики.
- По окончании процедуры проверки вы сможете ознакомиться с ее результатом. Найденные сбои обычно исправляются или предоставляется инструкция по их решению.

Если модуль устранения неполадок не выявил проблем, переходите к ознакомлению с другими способами, приведенными ниже.
Способ 3: Очистка очереди печати
Как известно, когда вы отправляете документы в печать, они помещаются в очередь, которая автоматически очищается только после удачной распечатки. Иногда случаются сбои с используемым оборудованием или системой, вследствие чего появляются ошибки с локальной подсистемой печати. Вам требуется вручную провести очистку очереди через свойства принтера или классическое приложение «Командная строка». Детальные инструкции по этой теме вы найдете в другой нашей статье по следующей ссылке.
Подробнее:
Очистка очереди печати в Windows 10
Как очистить очередь печати на принтере HP
Способ 4: Проверка компьютера на вирусы
Как уже было сказано выше, проблемы с различными службами и с функционированием операционной системы могут возникать из-за заражения вирусами. Тогда поможет только сканирование компьютера с помощью специального программного обеспечения или утилит. Они должны выявить зараженные объекты, исправить их и обеспечить корректное взаимодействие необходимого вам периферийного оборудования. О том, как бороться с угрозами, читайте в отдельном нашем материале далее.
Подробнее:
Борьба с компьютерными вирусами
Программы для удаления вирусов с компьютера
Проверка компьютера на наличие вирусов без антивируса
Способ 5: Восстановление системных файлов
Если приведенные выше методы не принесли никакого результата, стоит задуматься о целостности системных файлов операционной системы. Чаще всего повреждаются они из-за мелких сбоев в работе ОС, необдуманных действий пользователей или вреда от вирусов. Поэтому рекомендуется воспользоваться одним из трех доступных вариантов восстановления данных, чтобы наладить работу локальной подсистемы печати. Развернутое руководство по проведению этой процедуры вы найдете по ссылке ниже.
Подробнее: Восстановление системных файлов в Windows 10
Способ 6: Переустановка драйвера принтера
Драйвер принтера обеспечивает его нормальное функционирование с ОС, а также эти файлы связываются с рассматриваемой подсистемой. Иногда такое ПО устанавливается не совсем корректно, из-за чего и появляются ошибки различного рода, в том числе и упомянутая сегодня. Исправить ситуацию можно с помощью переустановки драйвера. Сначала его нужно полностью удалить. Детально с выполнением этой задачи вы можете ознакомиться в нашей следующей статье.
Подробнее: Удаление старого драйвера принтера
Теперь вам нужно перезагрузить компьютер и подключить принтер. Обычно Виндовс 10 сама устанавливает необходимые файлы, однако если этого не произошло, придется самостоятельно решать этот вопрос доступными методами.
Подробнее: Установка драйверов для принтера
Неисправность с работой локальной подсистемы печати — одна из самых частых неполадок, с которыми сталкиваются пользователи при попытке распечатки требуемого документа. Надеемся, приведенные выше способы помогли вам разобраться с решением этой ошибки и вы без особого труда нашли подходящий вариант исправления. Оставшиеся вопросы по поводу данной темы смело задавайте в комментариях, и вы получите максимально быстрый и достоверный ответ.
Читайте также:
Решение проблемы «Доменные службы Active Directory сейчас недоступны»
Решение проблемы с предоставлением общего доступа для принтера
Решение проблем с открытием Мастера добавления принтеров
В редакциях Windows Pro и Enterprise есть утилита управления печатью. Однако некоторые пользователи заявили на форуме Microsoft, что их инструменты управления печатью отсутствуют.
Эти пользователи не могут найти Управление печатью в инструментах администрирования и открыть эту утилиту. В одном из сообщений на форуме пользователей говорилось следующее:
Я только что обновился с Windows 10 Home до Windows 10 Pro и нигде не могу найти Управление печатью. Кроме того, файл printmanagement.msc недоступен. Я подозреваю, что другие утилиты администрирования Windows 10 Pro также отсутствуют.
Другие пользователи также сообщали о вариантах этой аномалии. Итак, давайте узнаем все об управлении печатью, других проблемах с ним и решениях, когда оно отсутствует в Windows 10.
Что такое управление печатью Windows?
Управление печатью — это консоль управления Microsoft (MMC), которая позволяет пользователям просматривать, устанавливать, получать доступ и управлять различными принтерами в сети через одно устройство под управлением Windows Server.
Это эффективный способ изменения различных параметров, который оптимизирует весь процесс. В отсутствие консоли пользователям пришлось бы устанавливать принтеры и управлять ими по отдельности через подключенные компьютеры, что требует значительного времени и усилий.
Почему отсутствует Управление печатью?
Существуют различные причины, по которым Управление печатью не отображается в Windows 10. Сюда входят проблемы с установленным драйвером, поврежденные системные файлы или проблемы с соответствующей службой.
Также помните, что консоль управления печатью доступна только в версиях Windows Pro и Enterprise. Если вы используете домашнюю версию, либо обновите ее, либо найдите другое подобное стороннее программное обеспечение.
Другие проблемы с консолью управления печатью в Windows 10:
- Windows не может найти printmanagement.msc
- Не удалось установить консоль управления печатью
- Управление печатью отсутствует в административных инструментах
- Управление печатью Windows 10 не показывает принтеры/отсутствуют все принтеры
- Могут быть затронуты другие версии Windows (управление печатью отсутствует в Windows 11 или 8.1, а также в Windows 10 Home/Pro 20h2/2004)
- Управление печатью отсутствует Server 2012 r2/2008 r2
- Отсутствует оснастка управления печатью
Как восстановить управление принтером?
Если printmanagement.msc не найден в Windows, когда вы пытаетесь получить к нему доступ с помощью команды «Выполнить», скорее всего, консоль еще не добавлена.
Консоль управления печатью — это дополнительная функция в Windows, которую необходимо загрузить и установить вручную, и она не является встроенной. Таким образом, установка Printer Management восстановит его на вашем компьютере.
Что делать, если в Windows 10/11 отсутствует управление печатью?
1. Обновите драйвер принтера
Обновление драйвера принтера может помочь решить широкий спектр проблем, связанных с принтером. Вы можете проверить, нужно ли вам обновить драйвер вашего принтера, с помощью программного обеспечения для обновления драйверов.
Программное обеспечение для обновления драйверов отобразит список всех устройств вашего ПК с устаревшими драйверами и позволит вам быстро загрузить и установить обновленные драйверы.
2. Добавьте инструмент управления печатью в Windows 10.
- Введите Добавить дополнительную функцию в строку поиска внизу и щелкните соответствующий результат.
- Нажмите на опцию «Добавить функцию» вверху.
- Теперь найдите консоль управления печатью, отметьте запись, когда она появится, а затем нажмите «Установить» внизу.
Это простой метод, который может помочь, если в Windows 10 или 11 отсутствует управление печатью. Это решение также может помочь, если вы получаете сообщение об ошибке программы печати в Photoshop, поэтому обязательно попробуйте его.
3. Очистите диспетчер очереди печати
- Нажмите Windows + R , чтобы открыть команду «Выполнить», введите services.msc в текстовое поле и нажмите «ОК».
- Дважды щелкните Диспетчер очереди печати, чтобы открыть окно свойств этой службы.
- Нажмите кнопку «Стоп» в разделе «Статус службы».
- Затем нажмите OK внизу, чтобы сохранить изменения и закрыть окно.
- Снова нажмите Windows +, R чтобы открыть «Выполнить», вставьте следующий путь и нажмите «ОК»:
%WINDIR%system32spoolprinters - Нажмите Ctrl + A, чтобы выбрать все файлы, и нажмите Del клавишу.
- Теперь вернитесь в окно «Свойства диспетчера очереди печати» и нажмите кнопку «Пуск», чтобы запустить службу.
- Выберите параметр «Автоматически» в раскрывающемся меню «Тип запуска».
- Не забудьте нажать «Применить» и «ОК», чтобы сохранить настройки.
Это быстрое исправление, которое может решить все проблемы с printmanagement.msc в Windows 11. Если Управление печатью по-прежнему отсутствует в Windows, перейдите к следующему способу.
4. Запустите сканирование системных файлов
- Нажмите Windows + S , чтобы открыть меню «Поиск», введите «Терминал», щелкните правой кнопкой мыши соответствующий результат поиска и выберите «Запуск от имени администратора».
- Нажмите «Да» в появившемся приглашении UAC.
- Нажмите Ctrl + Shift + 2, чтобы открыть командную строку в новой вкладке.
- Сначала вставьте следующую команду и нажмите Enter , чтобы запустить инструмент DISM:
DISM.exe /Online /Cleanup-image /Restorehealth - После этого выполните следующую команду, чтобы запустить сканирование SFC:
sfc/scannow - Подождите, пока сканирование достигнет 100% проверки.
- Перезагрузите компьютер, если в результате сканирования указано, что защита ресурсов Windows восстановила поврежденные файлы.
Повреждение системных файлов может привести к отсутствию управления печатью в Windows 10, но вы сможете исправить это с помощью сканирования DISM (система обслуживания образов развертывания и управления ими) и SFC (средство проверки системных файлов).
5. Сбросьте или переустановите Windows
Если ни один из перечисленных здесь способов не сработал, у вас нет другого выбора, кроме как сбросить Windows до заводских настроек. В этом случае вы потеряете все данные и установленные приложения, но это один из самых эффективных способов устранения неполадок.
Кроме того, многие сообщали, что переустановка Windows с USB-накопителя устранила проблемы с управлением печатью и заставила их снова появиться. Если вы используете предыдущую итерацию, процесс переустановки Windows 10 очень похож.
Что делать, если в Windows 11 отсутствует управление печатью?
В дополнение к методам, перечисленным ранее, вы также можете попробовать выполнить восстановление системы, если в Windows 11 отсутствует управление печатью.
Кроме того, проблема может возникнуть из-за наличия проблемных или конфликтующих приложений. Поэтому ищите любые похожие программы или те, которые, как известно, создают конфликты, и удаляйте эти приложения с устройства.
Если ни один из методов, перечисленных ранее или приведенных здесь, не работает, и вы не можете найти консоль управления печатью в дополнительных функциях, вы, скорее всего, используете домашнюю версию Windows 11, и в этом случае обновление до версии Pro или Enterprise является единственное решение.
Где находится «Управление печатью» win 10?
Консоль управления печатью можно найти по следующему адресу в Windows 10: C:ProgramDataMicrosoftWindowsStart MenuProgramsAdministrative Tools
Однако вам не обязательно каждый раз переходить по пути для его запуска. Просто нажмите Windows + R, чтобы открыть команду «Выполнить», вставьте файл printmanagement.msc и нажмите Enter.
Эти исправления, вероятно, восстановят отсутствующий инструмент управления печатью в Windows 10 и 11 для большинства пользователей.
Однако может быть больше способов решить ту же проблему, и пользователи, которые восстановили отсутствующий инструмент управления печатью с другими разрешениями, могут поделиться своими методами в разделе комментариев.
Как включить службу печати
Включение и выключение служб, в том числе сервиса печати, в операционной системе Windows представляет из себя стандартную процедуру, не предполагающую привлечения дополнительного программного обеспечения.

Инструкция
Вызовите главное системное меню, нажав кнопку «Пуск», и перейдите в пункт «Панель управления», чтобы запустить службу печати. Раскройте ссылку «Администрирование» двойным кликом мыши и разверните узел «Управление компьютером». Перейдите в раздел «Службы» и также двойным кликом откройте элемент «Диспетчер очереди печати».
Выберите параметр «Авто» в выпадающем списке строки «Тип запуска». Для немедленного включения службы печати воспользуйтесь кнопкой «Пуск», расположенной под строкой «Состояние».
Воспользуйтесь альтернативным методом запуска нужной службы. Для этого вернитесь в главное меню «Пуск» и перейдите в диалог «Выполнить». Напечатайте net start spooler в строке «Открыть» и подтвердите запуск службы печати, нажав кнопку OK.
Еще одним способом включения выбранной службы может служить использование того же диалога «Выполнить». Введите services.msc в строку «Открыть» и подтвердите выполнение выбранного действия, нажав кнопку OK. Укажите сервис «Диспетчер очереди печати» в открывшемся каталоге системных служб и включите ее, нажав «Запустить службу».
Для автоматического включения выбранного сервиса снова вернитесь в главное меню «Пуск» и перейдите в раздел настроек. Откройте «Панель управления» и войдите в сервисное меню элемента «Принтер» двойным кликом мыши. Укажите пункт «Использовать диспетчер печати» в каталоге доступных принтеров и подтвердите сохранение сделанных изменений, нажав кнопку OK. Символом успешности этой процедуры станет появление значка службы печати в области уведомлений.
Для отключения службы печати воспользуйтесь диалогом «Выполнить». Напечатайте net stop spooler в строке «Открыть» и подтвердите выполнение выбранного действия, нажав кнопку OK.
Источники:
- При работе мастера установки принтера появляется сообщение об ошибке «Невозможно завершить операцию»
- служба очереди печати
Войти на сайт
или
Забыли пароль?
Еще не зарегистрированы?
This site is protected by reCAPTCHA and the Google Privacy Policy and Terms of Service apply.
Чтобы вы смогли со своего компьютера отдать задание на печать, вам потребуется диспетчер очереди печати. Если он не срабатывает, активируйте его заново.
Для этого откройте «Панель управления» и нажмите на «Администрирование | Службы». В появившемся диалоговом окне найдите службу «Диспетчер печати». Нажмите правой кнопкой мыши и выберите «Свойства».
Убедитесь, что для параметра «Тип запуска» выбран пункт «Автоматически». Сохраните, нажав »OK«, и перезагрузите компьютер. После этого сразу можно отправлять документы на печать.
Фото: компания-производитель