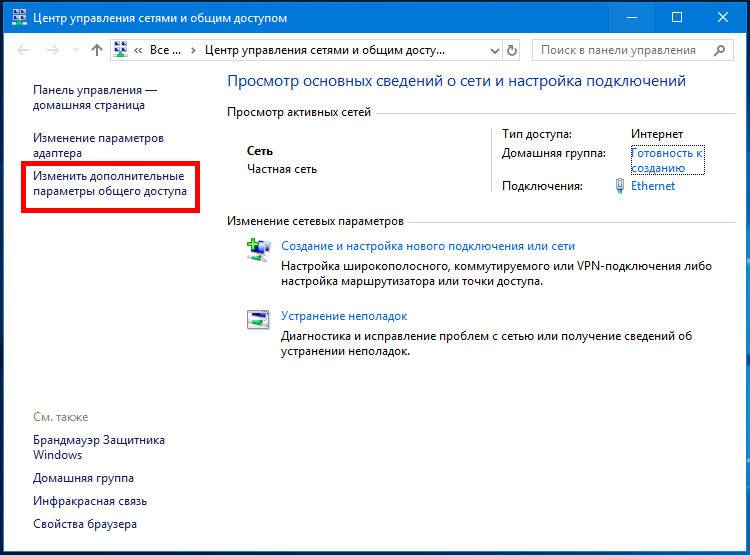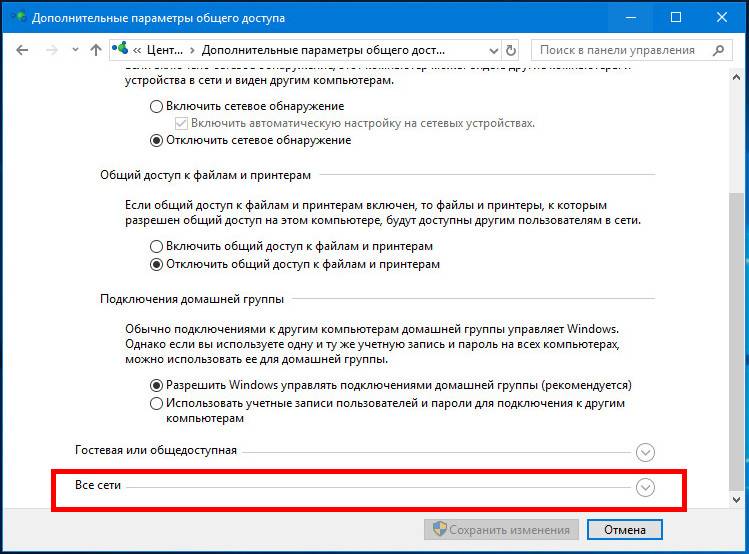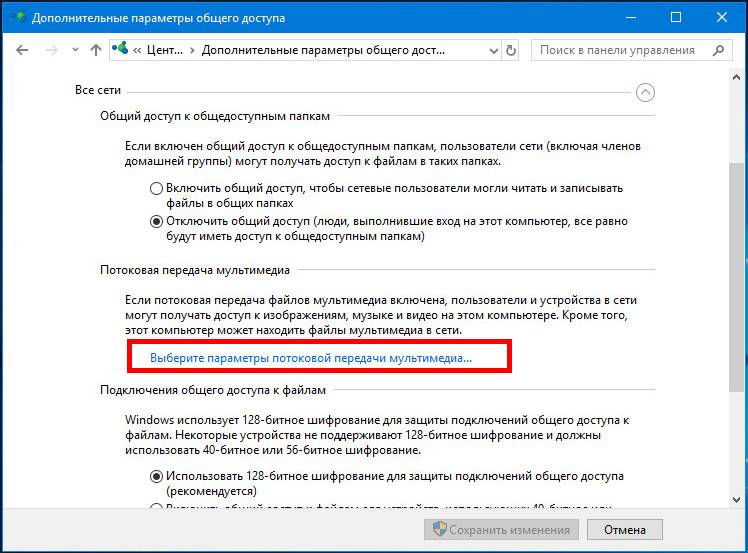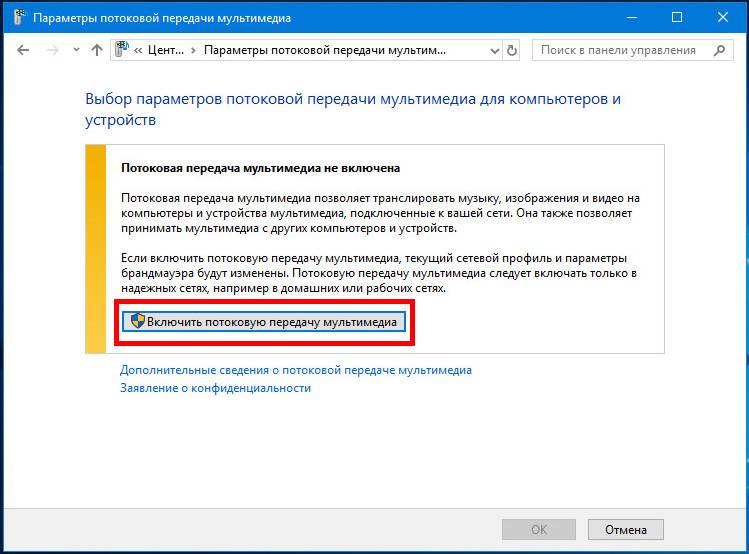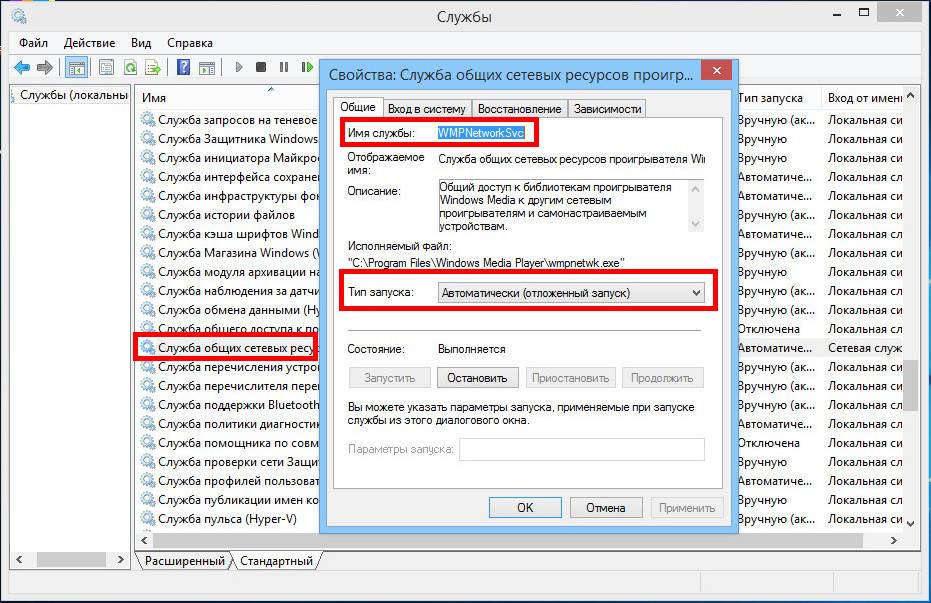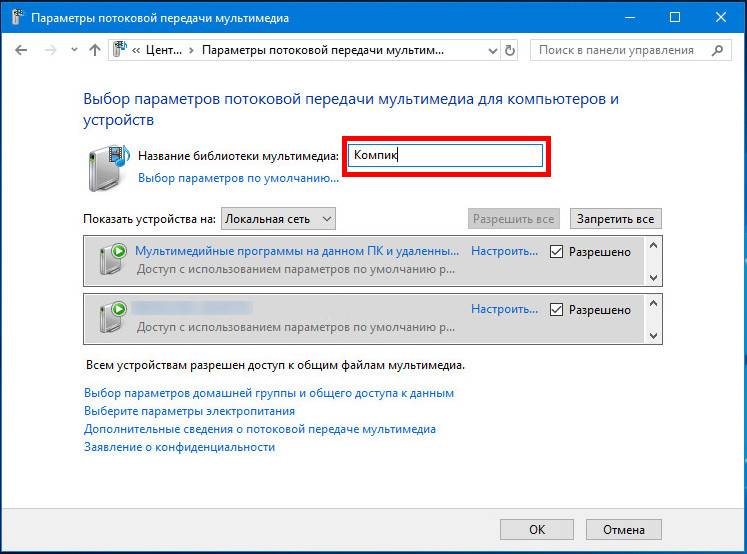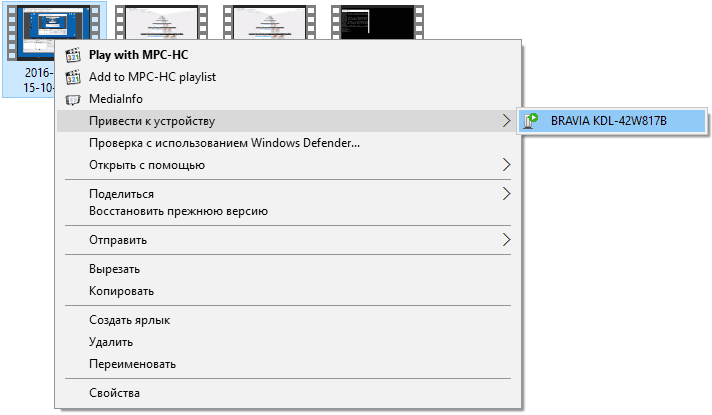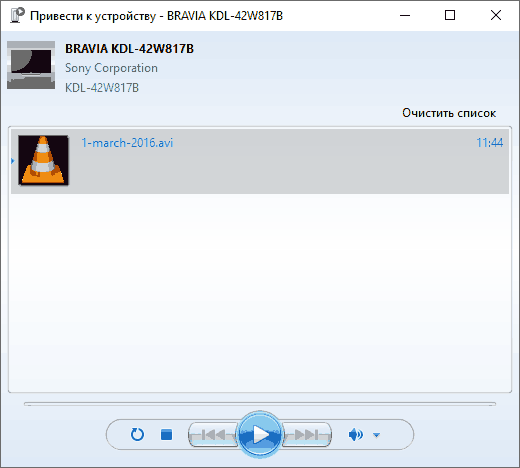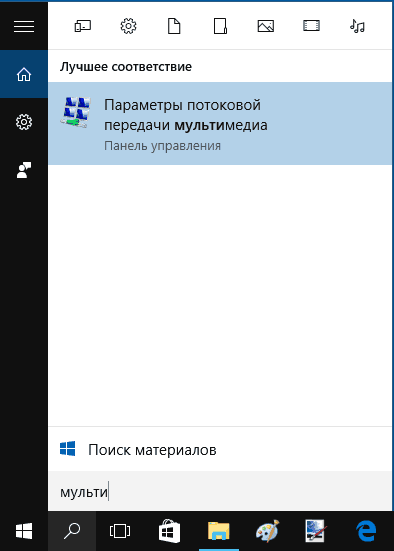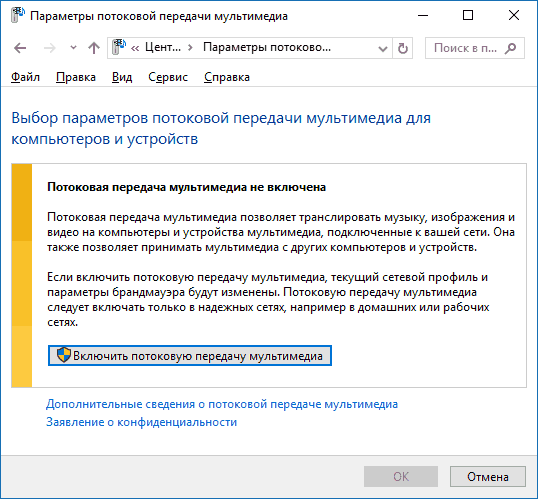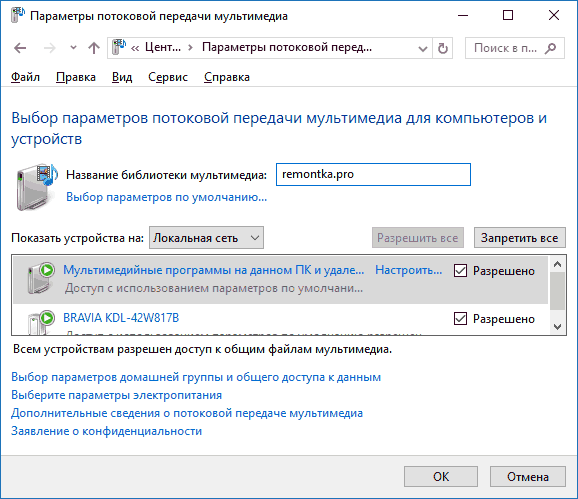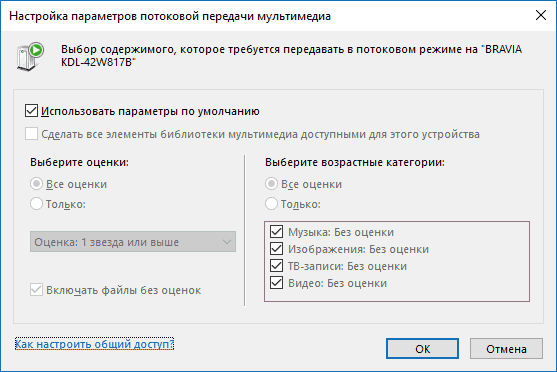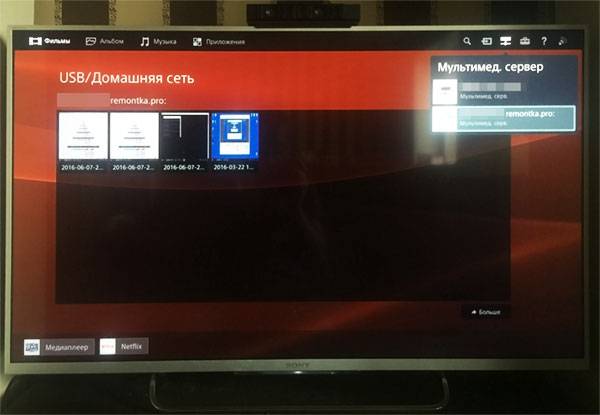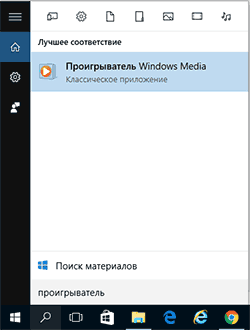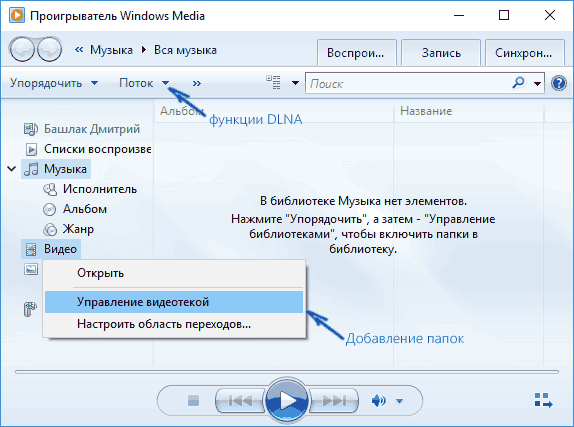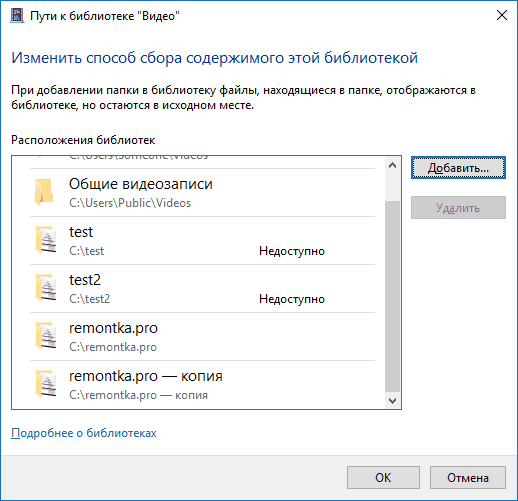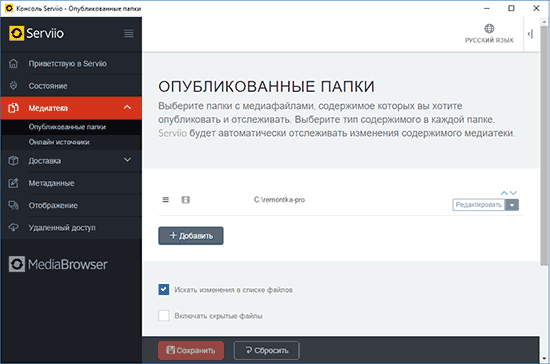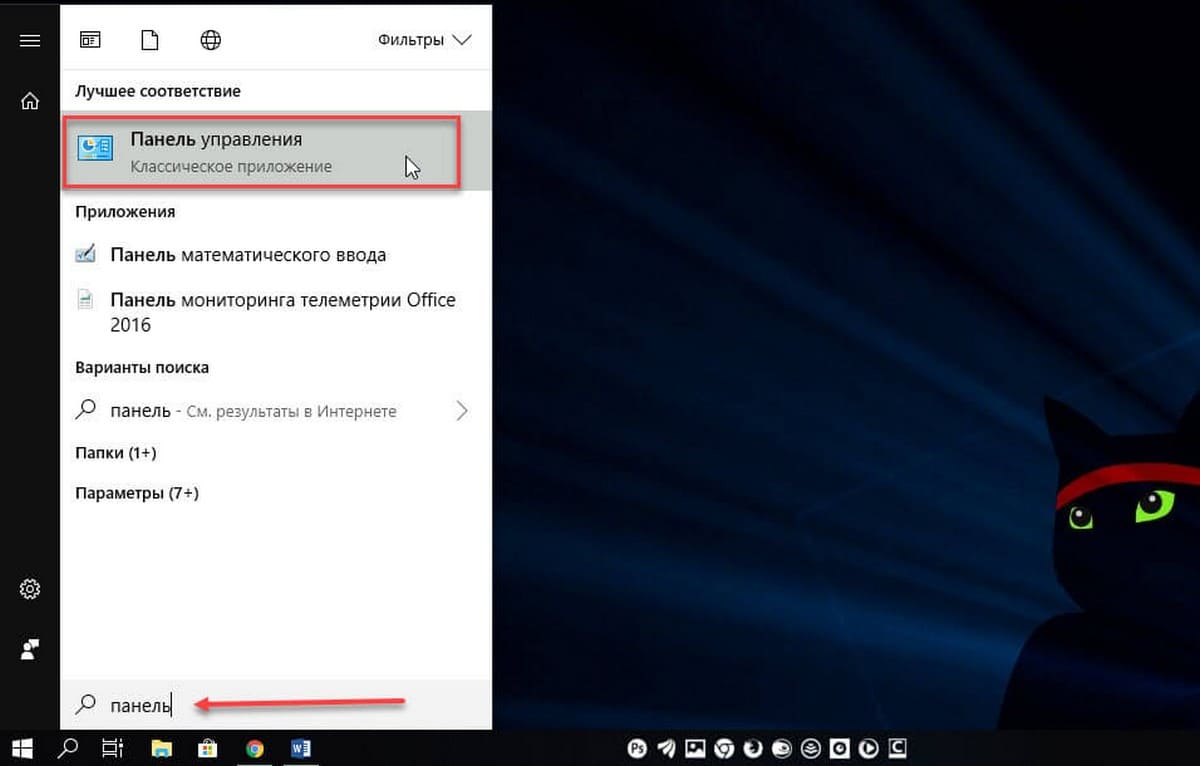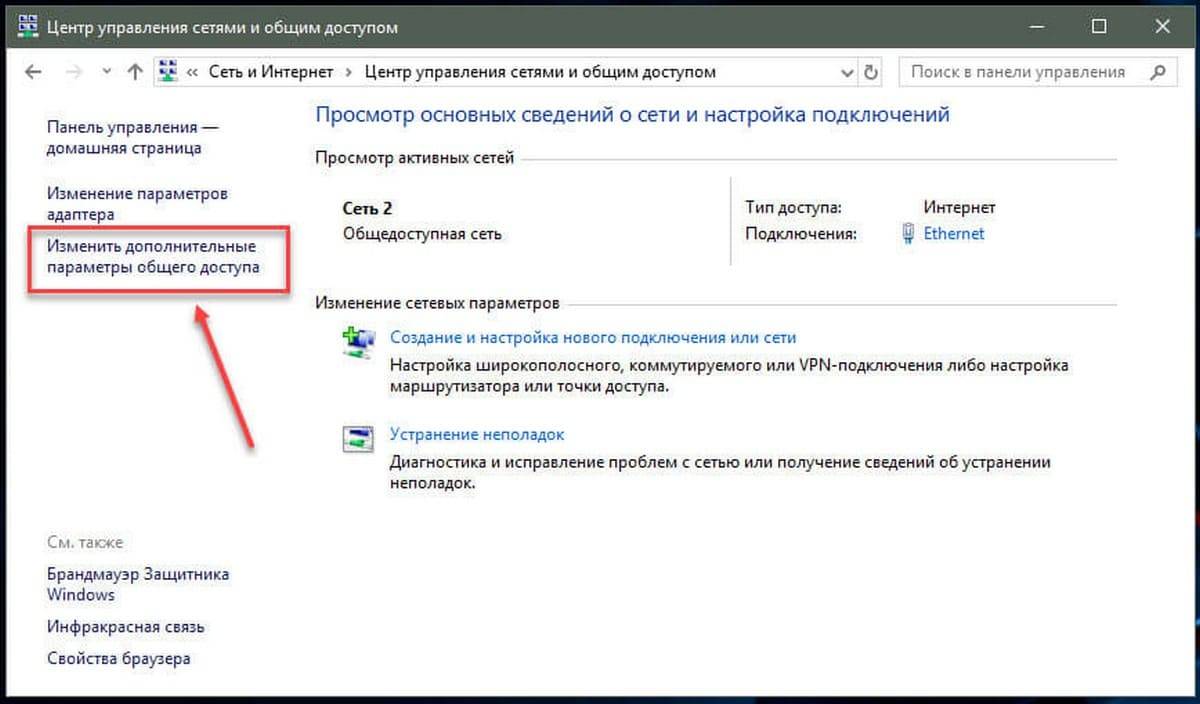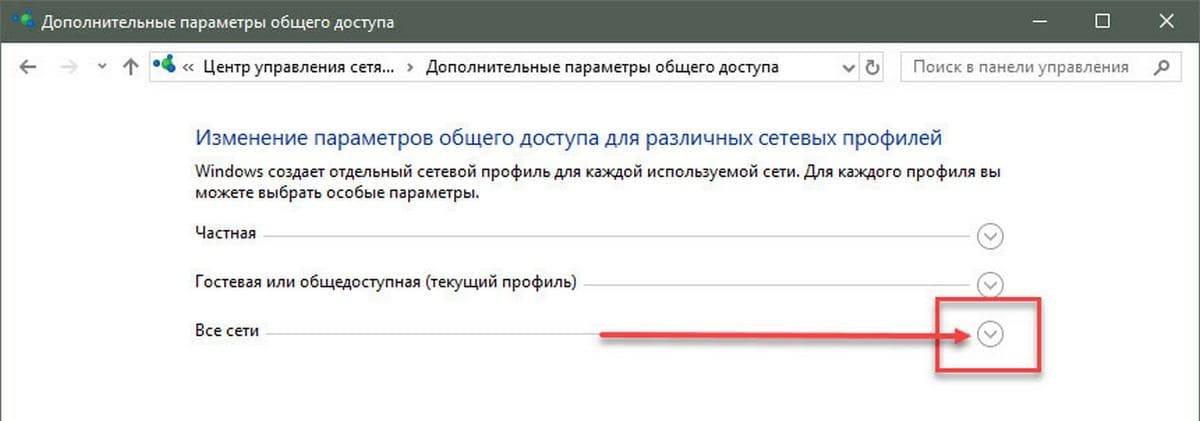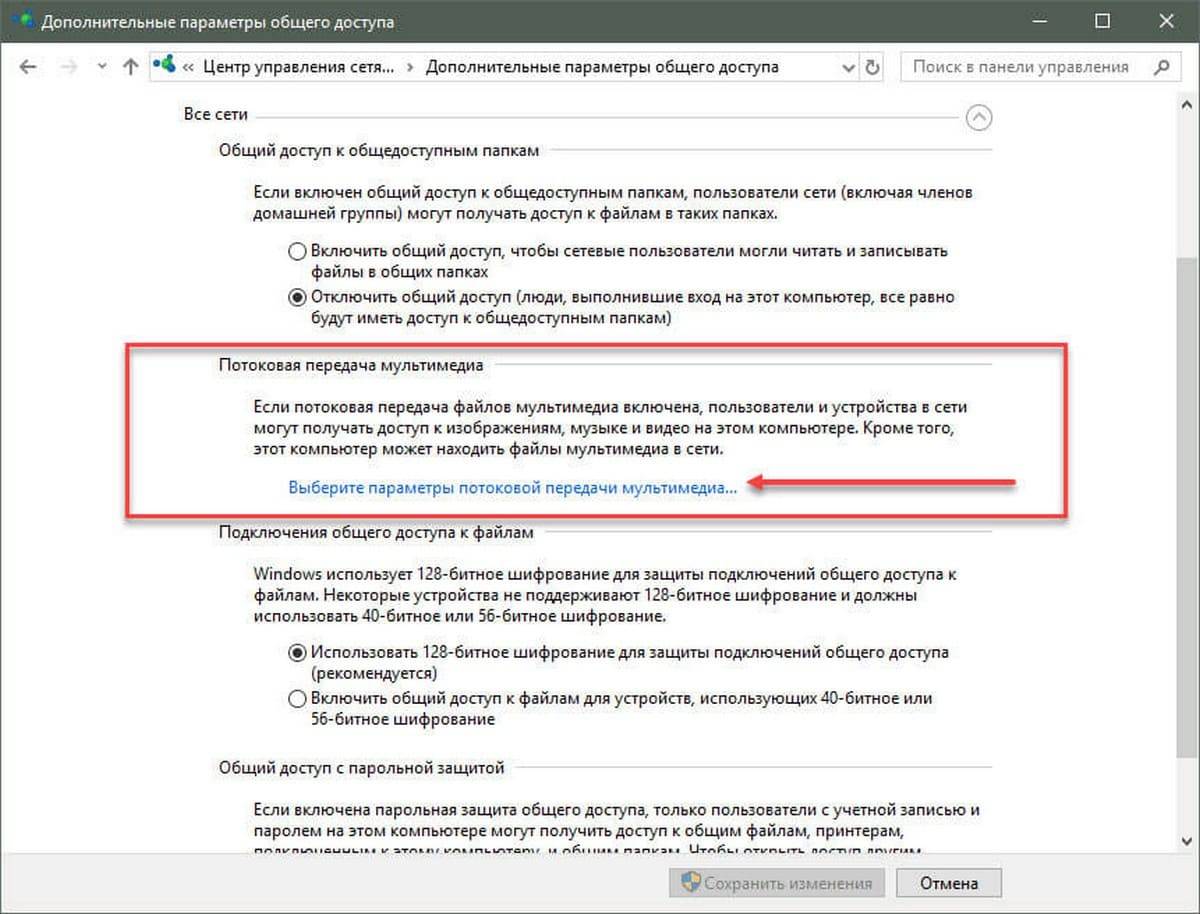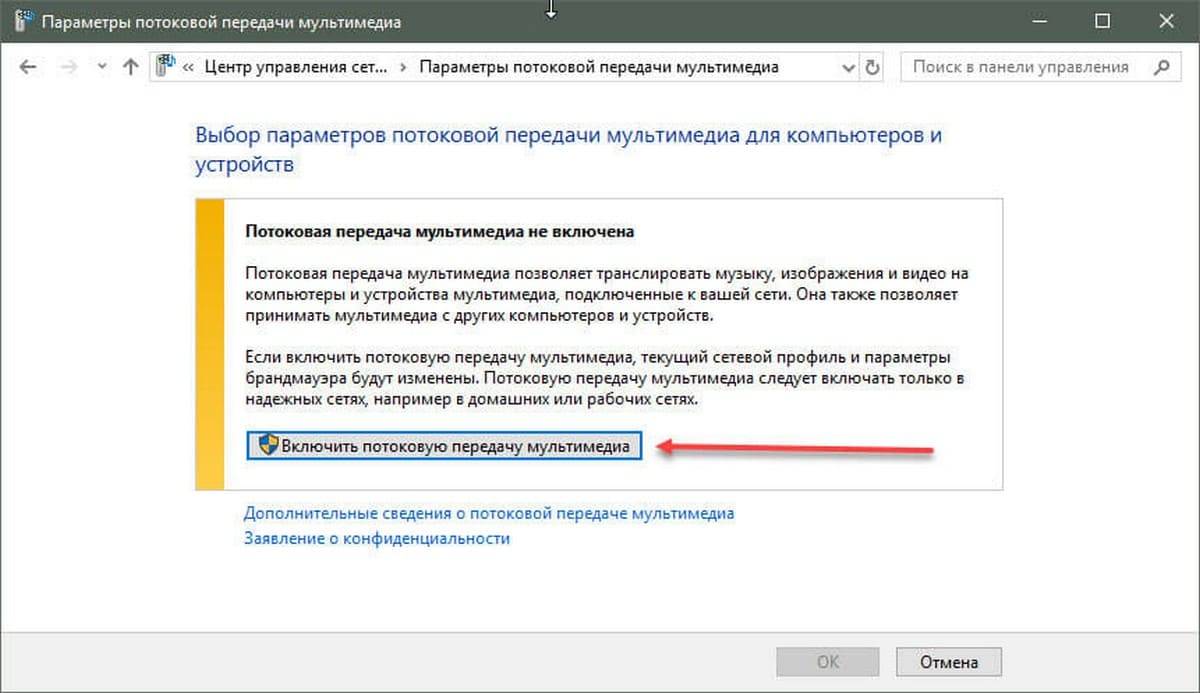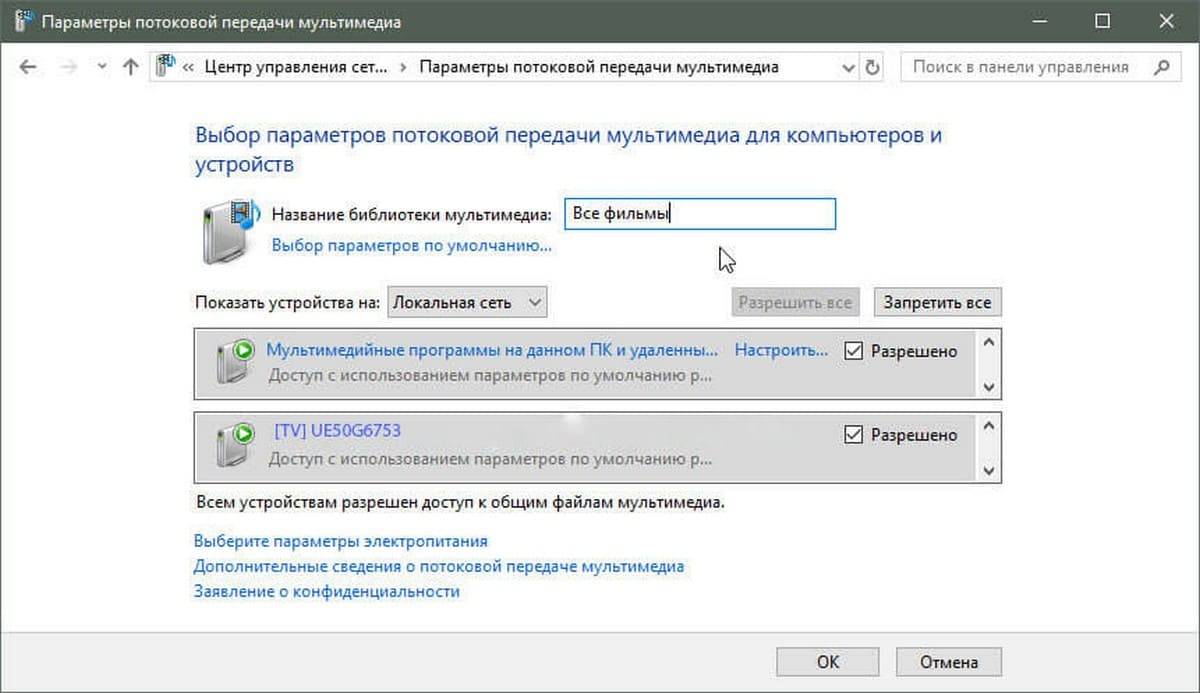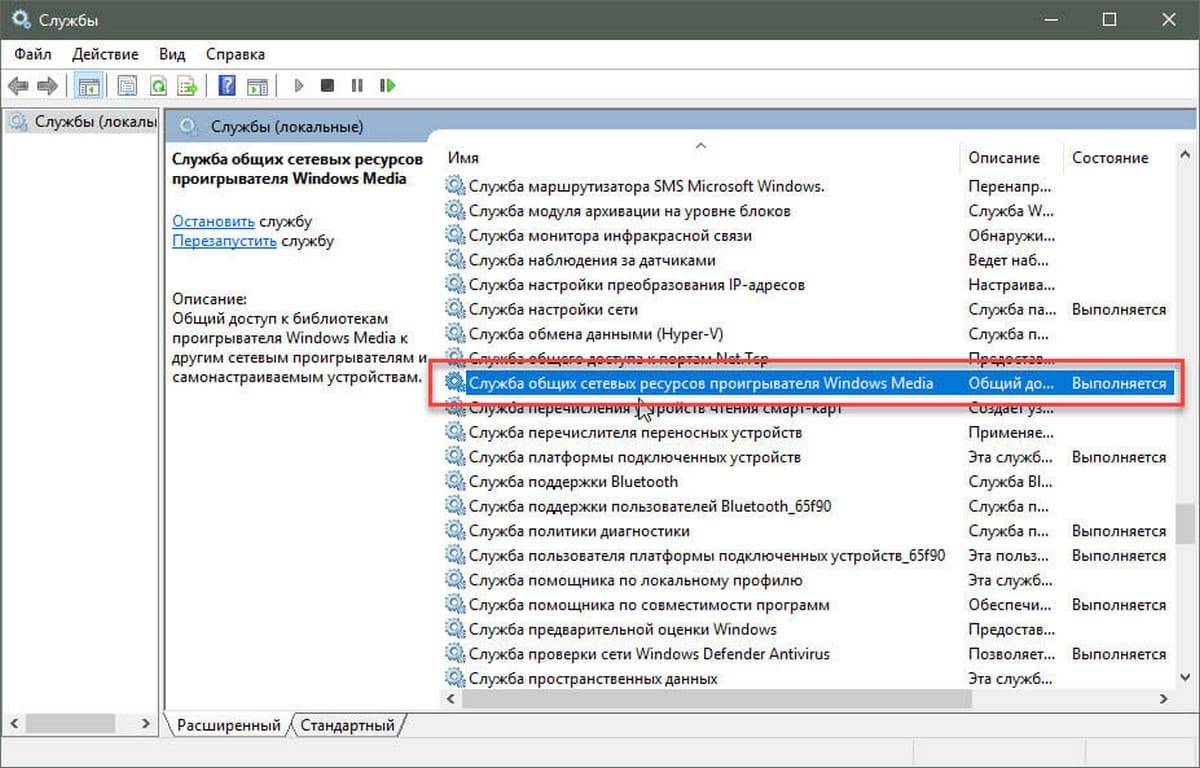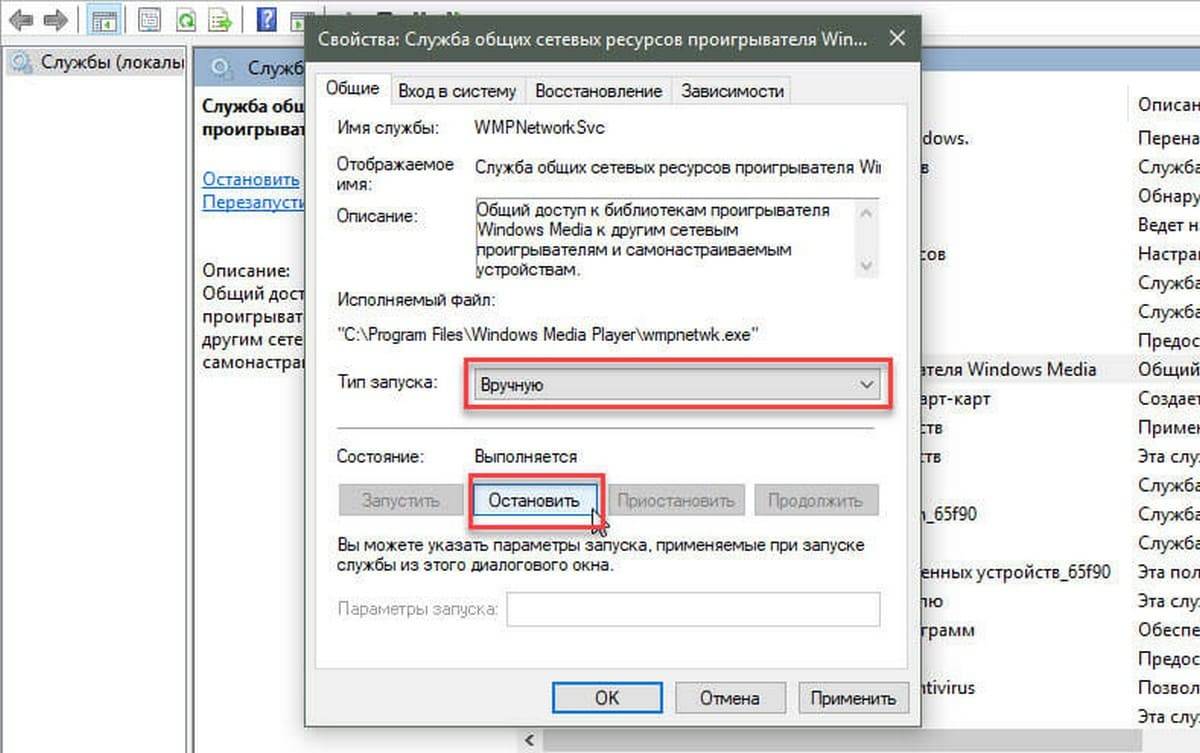Содержание
- Включение и отключение устройства Plug and Play
- Включение устройства
- Отключение устройства
- Диспетчер устройств пуст и не показывает ничего в Windows
- Диспетчер устройств пуст и ничего не отображается
- 1] Включить службу Windows Plug and Play
- 2] Изменить разрешение реестра
- 3] Перерегистрируйте DLL файлы
- Plug-and-Play что это за служба?
- Как включить службу plug and play windows 10
Включение и отключение устройства Plug and Play
В этом разделе приводится процедура, с помощью которой можно запустить или остановить драйвер устройства Plug and Play. Эти процедуры не применимы для устройств, которые не соответствуют спецификации Plug and Play. Сведения по устройствам без Plug and Play см. в разделе Запуск и остановка драйвера устройства, не являющегося Plug and Play.
Членство в локальной группе «Администраторы» (или аналогичной) является минимальным необходимым условием для выполнения этой процедуры.
Включение устройства
 |
Чтобы включить устройство Plug and Play |
Щелкните правой кнопкой мыши нужное устройство и выберите команду Включить.
Параметр Включить будет доступен только в том случае, если устройство отключено.
Устройство также можно включить на странице Свойства этого устройства. В нижней части вкладки Общие нажмите кнопку Изменить параметры, если она доступна. Затем на вкладке Драйвер щелкните Включить.
Если выводится приглашение перезапустить компьютер, устройство не будет включено, пока компьютер не перезапущен.
Отключение устройства
При отключении устройства физически оно остается подключенным к компьютеру, однако драйвер устройства отключается. Драйвера становятся доступны снова при включении устройства. Отключение устройств полезно в том случае, если для компьютера используется несколько конфигураций оборудования или при наличии переносного компьютера, который используется со стыковочным узлом.
Если появится приглашение перезагрузить компьютер, устройство не будет отключено и продолжит работу до перезапуска компьютера.
После отключения устройства и перезапуска компьютера (при необходимости) выделенные этому устройству ресурсы высвобождаются и могут быть выделены для другого устройства.
Некоторые устройства нельзя отключить, например устройства жестких дисков и процессоров.
 |
Чтобы отключить устройство Plug and Play |
Щелкните правой кнопкой мыши нужное устройство и выберите команду Отключить.
Если отключить устройство, требуемое для запуска системы, например жесткий диск, запуск системы может завершиться неудачно.
Устройство также можно отключить на странице Свойства этого устройства. В нижней части вкладки Общие нажмите кнопку Изменить параметры, если она доступна. Затем на вкладке Драйвер щелкните Отключить.
Диспетчер устройств пуст и не показывает ничего в Windows
Диспетчер устройств – это полезный апплет панели управления Windows, который позволяет пользователю управлять устройствами и драйверами на ПК с Windows и даже отключать определенные компоненты оборудования. Некоторые пользователи сообщают, что обнаруживают, что Диспетчер устройств пуст и ничего не отображает. Это может произойти, если одна из критических служб Windows отключена или если разрешения в реестре для ключа диспетчера устройств повреждены. Если вы столкнулись с этой проблемой, вот как ее решить.
Диспетчер устройств пуст и ничего не отображается
1] Включить службу Windows Plug and Play
Для правильной работы важно, чтобы служба Plug and Play работала. Поэтому, чтобы проверить это, введите services.msc в поле Начать поиск и нажмите Enter, чтобы открыть диспетчер служб Windows.
Прокрутите вниз и найдите службу Подключи и играй .
Дважды щелкните его и убедитесь, что для параметра «Тип запуска» задано значение Автоматически , и нажмите Пуск , если служба не запущена.
Убедитесь, что проблема решена. Если нет, перейдите ко второму варианту.
2] Изменить разрешение реестра
Откройте диалоговое окно «Выполнить», введите regedit в пустом поле и нажмите Enter, чтобы открыть редактор реестра Windows. Далее перейдите к следующей клавише:
Здесь нажмите правой кнопкой мыши Enum и выберите Разрешения . Если список со списком «Группа» или «Имена пользователей» пуст, то вы знаете, что это проблема! Там должно быть два имени: Система и Все .
Нажмите кнопку Добавить , введите Все и нажмите кнопку ОК. Кроме того, установите флажок Разрешить , помеченный как « Читать ».
Когда закончите, снова нажмите Добавить и введите Система . Установите флажок Разрешить рядом с « Читать » и « Полный контроль » для « Система ». Это должно выглядеть так:
Оба флажка под Разрешить должны быть установлены, когда вы выделяете Систему. Нажмите OK, и если появится предупреждение, просто нажмите OK.
Наконец, закройте редактор реестра и перезагрузите компьютер. Это должно помочь.
3] Перерегистрируйте DLL файлы
И последнее, что вы можете сделать, чтобы решить проблему с пустым или белым окном диспетчера устройств, – это перерегистрировать следующие три dll-файла и посмотреть, поможет ли это.
Этот пост покажет вам, как зарегистрировать файлы DLL.
Надеюсь, что-то здесь вам поможет!
Похожие проблемы:
- Страница обновления Windows пуста
- Включить или отключить функции Windows пусто
- Окно панели управления или восстановления системы пустое.
Plug-and-Play что это за служба?


Итак, технология Plug and Play раньше называлась NuBus и что самое интересное, то была разработала компанией Western Digital. Никогда бы не мог подумать, что эта компания могла сделать такую технологию, казалось что они занимаются только жесткими дисками. Кстати диски от WD, как по мне, то самые качественные
Как я уже написал, службу Plug and Play нельзя отключить, скорее всего потому, что она относится к критически важным. Именно она отвечает за распознавание устройств, ну вот вы что-то подключили к компьютеру, и эта служба сразу сообщает винде, мол, а ну посмотри что это за устройство и дай ему драйверов, и пусть оно заработает. Ну примерно так. То есть если бы эта служба была выключена, то подключение устройство было бы проблематичным.
Да, вроде бы таки на Windows XP эту службу можно отключить. Так вот если это сделать, то у вас в диспетчере устройств пропадут все устройства (но на самом деле они будут и дальше работать в обычном режиме).
Вот у меня стоит Windows 7 и я даже не могу отключить эту службу, кнопки тут просто неактивны:
Ну в общем вот такие дела. Надеюсь что теперь вы знаете что это за служба Plug-and-Play, отключать ее в любом случае я не рекомендую.
Если эту службу отключить, то например если вы подключите флешку к компу, то вам нужно будет вручную ее подключить в самой винде. Не буду врать, я уже не помню как это делается, но это неудобно. То есть при после отключения этой службы, винда сама не сможет увидеть флешку, вот такие дела
ОБНОВЛЕННАЯ ИНФА! Значит я таки решил проверить, что там в Windows XP с этой службой. Специально для этого я установил Windows XP на тестовый компьютер. Теперь я посмотрел службы, нашел там Plug and Play, нажал по ней два раза и вот какое окошко появилось:
То есть как видите, таки да, в Windows XP (32 бита) службу можно отключить. Но не остановить, а именно отключить! То есть вы отключаете службу (выбираете в Тип запуска: Отключена), потом делаете перезагрузку и уже служба Plug and Play не работает.
Теперь посмотрим что там в Windows 10, пошел я в службы и вот тут тоже нашел Plug and Play, нажал по ней два раза и показалось такое окошко:
Тут также мы видим, что службу не только отключить можно, но и остановить. То есть можно сделать вывод, что службу Plug and Play нельзя отключить только в Windows 7! Вот такие дела!
Надеюсь что все тут было вам понятно, теперь осталось пожелать удачи вам и хорошего настроения
Как включить службу plug and play windows 10
Сообщения: 14836
Благодарности: 2116
——-
Ненавижу, когда все шагают строем — одинаково стриженые, одинаково одетые, с одинаковыми мыслями в одинаково пустых головах. (С) Кий
Если же вы забыли свой пароль на форуме, то воспользуйтесь данной ссылкой для восстановления пароля.
 |
Важно! |
» width=»100%» style=»BORDER-RIGHT: #719bd9 1px solid; BORDER-LEFT: #719bd9 1px solid; BORDER-BOTTOM: #719bd9 1px solid» cellpadding=»6″ cellspacing=»0″ border=»0″>
Сообщения: 14836
Благодарности: 2116
——-
Ненавижу, когда все шагают строем — одинаково стриженые, одинаково одетые, с одинаковыми мыслями в одинаково пустых головах. (С) Кий
Сообщения: 1078
Благодарности: 193
» width=»100%» style=»BORDER-RIGHT: #719bd9 1px solid; BORDER-LEFT: #719bd9 1px solid; BORDER-BOTTOM: #719bd9 1px solid» cellpadding=»6″ cellspacing=»0″ border=»0″>
| Конфигурация компьютера | |
| Материнская плата: Gigabyte GA-H77-DS3H r1.0 (BIOS ver.: F7) | |
| HDD: 180GB Intel 330 Series, 3TB Seagate ST3000DM001 | |
| Звук: Asus Xonar DS/A + LM4562 + Logitech Z2300 | |
| CD/DVD: Asus DRW-2014L1T | |
| ОС: Windows 7 Максимальная x64 | |
| Прочее: Chieftec LCX-01 + шумоизоляция; Scythe Kaza Server; 3 x 92мм Zalman ZM-F2 FDB + 2 x 120мм Zalman F3 FDB |
» width=»100%» style=»BORDER-RIGHT: #719bd9 1px solid; BORDER-LEFT: #719bd9 1px solid; BORDER-BOTTOM: #719bd9 1px solid» cellpadding=»6″ cellspacing=»0″ border=»0″>
Сообщения: 1078
Благодарности: 193
| Конфигурация компьютера | |
| Материнская плата: Gigabyte GA-H77-DS3H r1.0 (BIOS ver.: F7) | |
| HDD: 180GB Intel 330 Series, 3TB Seagate ST3000DM001 | |
| Звук: Asus Xonar DS/A + LM4562 + Logitech Z2300 | |
| CD/DVD: Asus DRW-2014L1T | |
| ОС: Windows 7 Максимальная x64 | |
| Прочее: Chieftec LCX-01 + шумоизоляция; Scythe Kaza Server; 3 x 92мм Zalman ZM-F2 FDB + 2 x 120мм Zalman F3 FDB |
» width=»100%» style=»BORDER-RIGHT: #719bd9 1px solid; BORDER-LEFT: #719bd9 1px solid; BORDER-BOTTOM: #719bd9 1px solid» cellpadding=»6″ cellspacing=»0″ border=»0″>
Сообщения: 28
Благодарности:
Adblock
detector
Диспетчер устройств – это полезный апплет панели управления Windows, который позволяет пользователю управлять устройствами и драйверами на ПК с Windows и даже отключать определенные компоненты оборудования. Некоторые пользователи сообщают, что обнаруживают, что Диспетчер устройств пуст и ничего не отображает. Это может произойти, если одна из критических служб Windows отключена или если разрешения в реестре для ключа диспетчера устройств повреждены. Если вы столкнулись с этой проблемой, вот как ее решить.
Содержание
- Диспетчер устройств пуст и ничего не отображается
- 1] Включить службу Windows Plug and Play
- 2] Изменить разрешение реестра
- 3] Перерегистрируйте DLL файлы
Диспетчер устройств пуст и ничего не отображается
1] Включить службу Windows Plug and Play
Для правильной работы важно, чтобы служба Plug and Play работала. Поэтому, чтобы проверить это, введите services.msc в поле Начать поиск и нажмите Enter, чтобы открыть диспетчер служб Windows.
Прокрутите вниз и найдите службу Подключи и играй .

Дважды щелкните его и убедитесь, что для параметра «Тип запуска» задано значение Автоматически , и нажмите Пуск , если служба не запущена.

Убедитесь, что проблема решена. Если нет, перейдите ко второму варианту.
2] Изменить разрешение реестра
Откройте диалоговое окно «Выполнить», введите regedit в пустом поле и нажмите Enter, чтобы открыть редактор реестра Windows. Далее перейдите к следующей клавише:
HKEY_LOCAL_MACHINE SYSTEM CurrentControlSet Enum

Здесь нажмите правой кнопкой мыши Enum и выберите Разрешения . Если список со списком «Группа» или «Имена пользователей» пуст, то вы знаете, что это проблема! Там должно быть два имени: Система и Все .
Нажмите кнопку Добавить , введите Все и нажмите кнопку ОК. Кроме того, установите флажок Разрешить , помеченный как « Читать ».
Когда закончите, снова нажмите Добавить и введите Система . Установите флажок Разрешить рядом с « Читать » и « Полный контроль » для « Система ». Это должно выглядеть так:

Оба флажка под Разрешить должны быть установлены, когда вы выделяете Систему. Нажмите OK, и если появится предупреждение, просто нажмите OK.
Наконец, закройте редактор реестра и перезагрузите компьютер. Это должно помочь.
3] Перерегистрируйте DLL файлы
И последнее, что вы можете сделать, чтобы решить проблему с пустым или белым окном диспетчера устройств, – это перерегистрировать следующие три dll-файла и посмотреть, поможет ли это.
- vbscript.dll
- jscript.dll
- mshtml.dll
Этот пост покажет вам, как зарегистрировать файлы DLL.
Надеюсь, что-то здесь вам поможет!
Похожие проблемы:
- Страница обновления Windows пуста
- Включить или отключить функции Windows пусто
- Окно панели управления или восстановления системы пустое.
Содержание
- Не работает plug and play windows 10
- Диспетчер устройств пуст и не показывает ничего в Windows
- Диспетчер устройств пуст и ничего не отображается
- 1] Включить службу Windows Plug and Play
- 2] Изменить разрешение реестра
- 3] Перерегистрируйте DLL файлы
- Что это за служба Plug and Play
- Что это за служба Plug and Play
- Можно ли отключить Plug and Play
- Включить обнаружение plug и Play для устройств параллельного порта
- Сводка
- Включить обнаружение подключаемых подключений и воспроизведения
Не работает plug and play windows 10
Сообщения: 14919
Благодарности: 2129
Если же вы забыли свой пароль на форуме, то воспользуйтесь данной ссылкой для восстановления пароля.
Сообщения: 14919
Благодарности: 2129
» width=»100%» style=»BORDER-RIGHT: #719bd9 1px solid; BORDER-LEFT: #719bd9 1px solid; BORDER-BOTTOM: #719bd9 1px solid» cellpadding=»6″ cellspacing=»0″ border=»0″> » width=»100%» style=»BORDER-RIGHT: #719bd9 1px solid; BORDER-LEFT: #719bd9 1px solid; BORDER-BOTTOM: #719bd9 1px solid» cellpadding=»6″ cellspacing=»0″ border=»0″>
Сообщения: 1078
Благодарности: 193
Сообщения: 1078
Благодарности: 193
» width=»100%» style=»BORDER-RIGHT: #719bd9 1px solid; BORDER-LEFT: #719bd9 1px solid; BORDER-BOTTOM: #719bd9 1px solid» cellpadding=»6″ cellspacing=»0″ border=»0″> » width=»100%» style=»BORDER-RIGHT: #719bd9 1px solid; BORDER-LEFT: #719bd9 1px solid; BORDER-BOTTOM: #719bd9 1px solid» cellpadding=»6″ cellspacing=»0″ border=»0″>
Сообщения: 28
Благодарности:
Источник
Диспетчер устройств пуст и не показывает ничего в Windows
Диспетчер устройств – это полезный апплет панели управления Windows, который позволяет пользователю управлять устройствами и драйверами на ПК с Windows и даже отключать определенные компоненты оборудования. Некоторые пользователи сообщают, что обнаруживают, что Диспетчер устройств пуст и ничего не отображает. Это может произойти, если одна из критических служб Windows отключена или если разрешения в реестре для ключа диспетчера устройств повреждены. Если вы столкнулись с этой проблемой, вот как ее решить.
Диспетчер устройств пуст и ничего не отображается
1] Включить службу Windows Plug and Play
Для правильной работы важно, чтобы служба Plug and Play работала. Поэтому, чтобы проверить это, введите services.msc в поле Начать поиск и нажмите Enter, чтобы открыть диспетчер служб Windows.
Убедитесь, что проблема решена. Если нет, перейдите ко второму варианту.
2] Изменить разрешение реестра
Откройте диалоговое окно «Выполнить», введите regedit в пустом поле и нажмите Enter, чтобы открыть редактор реестра Windows. Далее перейдите к следующей клавише:
Оба флажка под Разрешить должны быть установлены, когда вы выделяете Систему. Нажмите OK, и если появится предупреждение, просто нажмите OK.
Наконец, закройте редактор реестра и перезагрузите компьютер. Это должно помочь.
3] Перерегистрируйте DLL файлы
И последнее, что вы можете сделать, чтобы решить проблему с пустым или белым окном диспетчера устройств, – это перерегистрировать следующие три dll-файла и посмотреть, поможет ли это.
Этот пост покажет вам, как зарегистрировать файлы DLL.
Надеюсь, что-то здесь вам поможет!
Похожие проблемы:
Источник
С момента последнего обновления Windows 10 я могу получить это устранение неполадок:
Начните, он ничего не использует, я не получаю связи. Я обновил драйверы, но мне нужно восстановить систему.
Я рекомендую загрузить Reimage. Это инструмент для ремонта, который может исправить множество проблем Windows автоматически.
Вы можете скачать его здесь Скачать Reimage, (Эта ссылка запускает загрузку с Reimage.)
Привет, дорогой совет Приветствую аппаратную базу данных (там, где есть также несколько уровней). Драйверы непризнанные, а в фоновом режиме и в команде,
Надеюсь, вы все пришли в новый год! Бисл ее, которую я написал здесь, но у меня есть целое
Каждый может бежать, и кто знает, что делать. В чем ваш смысл? Что не значит думать о системе во внутренней ее части.
Звучит банально, но Windows 10 не отображает никаких «устройств, не поддерживающих plug & play».
К. Молодой человек написал, что в Windows 8 первый взгляд vll. Интересная почта с устройства для удаления устройств позволяет пользователям, которые действительно меня поразили.
Опасности сами по себе, такие как
На телефоне микро работает, поэтому подключайтесь), драйверы не установлены, поскольку ПК не распознает гарнитуру как одно аудиоустройство. Там говорится:
Совместимые с ПК гарнитуры Turtle Beach с USB-усилителями / передатчиками не нуждаются в производителях, поэтому они не могут быть синонимами. Надеюсь, мне можно помочь здесь. Ваш компьютер должен распознавать только то, что устройство на разъеме гарнитуры доступно в виде гарнитуры в настройках звука.
Это может занять несколько минут, после чего я смогу исключить дефект. Моя гарнитура с разъемами и штекером была распознана без проблем. Если для гарнитуры нужен только USB-порт для питания (или используется только гнездо для гарнитуры, должны устанавливаться общие драйверы USB для гарнитуры.) Драйвер для гарнитуры есть сообщение для выборов. Гераты всплывали у каждого из них.
который работал нормально до Windows Update два дня назад. Всего хорошего
нет отдельных драйверов USB от Turtle Beach для работы на ПК.
Издание: Windows 10 Home
ОС: 16299.98
У меня есть новый ноутбук, который подключен
Я действительно отчаянный, потому что я не могу найти проблему. Если гарнитура имеет USB-порт для аудиовыхода / входа
По крайней мере, я могу получить доступ к данным, если DVD не был распознан. С прежней материнской платой все было по-прежнему нормально (при нормальном понимании: USB-накопители синонимы, Windows не отвечает). Так что это не так драматично. (Виртуальные диски также)
Скажите, что ASUS установлен, даже переустановлен один раз. Но теперь мой DVD-спины, вставленные 1, также распознаются.
Когда я дважды щелкаю, я вижу M3A76-CM, версия BIOS 1105 (насколько мне известно, самая последняя), я не установил для нее никаких хороших драйверов. Если USB-накопитель подключен, DVD 1 все еще отображается на компьютере. Plug & Play работает нормально несколько минут. Он кратковременно мигает, но это
Без видимых причин я имею в виду изменения, но при запуске происходит длительное использование, т. Е.
Привет, я новичок здесь, это моя первая запись, подключи, через несколько секунд она будет распознана, и я вижу ее как съемный диск). Иногда палку узнают через полчаса, но
Свойство по-прежнему также Windows 7 MfG Dominic
Надеюсь, я попал в нужную категорию. Я подключаюсь. Затем я перехожу на DVD 2, обычно я просто перезапускаю, потому что он затем распознается.
Изображение полностью зеленое для всех ответов! Возможно, это веб-камера? Операционная система Windows 7 распознает веб-камеру
и, предположительно, это тоже работает. LG
веб-камера plug & play.
Алло,
У меня есть что-то не веб-камера от Microsoft. Спасибо заранее. Кто-нибудь знает, почему и как и не работает.
Теперь вы можете выбрать производителя и модель из списка, независимо от того, для Windows XP, Windows 2000 или любой другой версии Windows. Не может быть гарантировано, будет ли этот совет работать с вашим устройством, но нажмите кнопку «Диск», чтобы использовать загруженный драйвер вручную. Однако, если ваше устройство не поддерживается, попробуйте параметр «Автоматический поиск компонентов оборудования и их установка». установите карту расширения в компьютер.
Сначала загрузите последний драйвер для устройства, которое вы найдете, но все равно стоит попробовать.
Теперь значок на панели задач является триггером для многочисленных обновлений Windows.
Ни новая установка, ни один из сканеров (Medion MD 90093) безупречно. Я уже давно думаю, что (подключение через сетевую сеть с Devolo) уже не существует. Вдруг все пошло правильно, но интерфейс Twain больше не устанавливается.
В последнее время интернет-установка с загруженной программой Medion успешно работала. После покупки компьютер снова работал.
По крайней мере, вам нужно будет снова включить Windows 10, но тогда есть лицензия для проверки с вашей учетной записью. Старый MB: Asus Prime X370 Pro
Старый процессор: Ryzen 1700
Попробуйте что-то новое, это обычно даже хорошо! обходной путь, рекомендованный Microsoft? В этом случае описывается повторная активация нового оборудования.
Кроме того, у меня также есть процедура для MB: Asus Crosshair VI
Новый процессор: Ryzen 1800X
Так очень похоже. Beachtest, потому что, по крайней мере, соединение MfG
Можем ли вы сделать это здесь: Как включить Windows 10 во время чистой установки?
Не первый раз, когда диск eSATA не входит в систему или отсутствует. Я тогда видел в BIOS, в нем, как и должно быть.
на моем новом компьютере я могу выйти на диск, теперь синонимом.
Но диск C: и раздел D: , который все еще IDE вместо AHCI.
Что я могу сделать, чтобы очистить программу ATI. Я случайно использую и задаю вопрос.
Windows7 Professional. Пошел на 1400 x 1050. Теперь на моем экране картина растянута, и она
не очень помогает. Настройка возможна только
еще больше на 1600 x 900 пикселях, которые, я думаю, это правильно.
Мне нужна помощь, чтобы вернуть это?
В основном это руководство (которое относится к нескольким)
В Acer он также упоминает монитор только как «монитор без PnP (стандартный)» вместо «(Acer al2206w (стандартный)».
Меня это не беспокоило, но поскольку монитор все еще нашел в Интернете. Поскольку моя батарея Biso была пуста, и я использовал новую, показывающую
По крайней мере здесь, некоторые из вас будут задаваться вопросом, что подразумевается под техникой PnP.
устройства:
— Flash Voyager USB 3.0
— SanDisk Extreme USB 3.0
— Intuix USB 2.0
— Kingston USB 2.0
— Специальная мышь MouseTrapper
— Microsoft Natural после USB-накопителей или много
Эргономичная клавиатура 4000 V1.0
— SanDisk USB ImageMate 12 в 1
У кого-нибудь есть идея? приветствие
Gruss был бы благодарен за любую помощь! При вставке они также распознаются. не имеют доступа. Привет, Касамомо, посмотри
Также снова работало обновление MS. Некоторое время назад
У меня есть (звук), но не отображается в Проводнике. С тех пор у меня проблемы с USB-устройствами, как ни странно, только с ручкой и внешним жестким диском.
Таким образом, я могу установить ноутбук ASUS F7F WIN 7. Я не профессионал и менеджер устройств, если они есть?
Проблемы, Дэн сделал ей обновление драйвера, и он все еще работал. Дэн поймал дерьмо на компьютере, сделав перезагрузку, и после того, как она подняла свой компьютер и
Ваш компьютер был в ремонте, там все подключенные USB-устройства работали нормально. Даже установка Windows 7 32 Bit Pro прошла внезапно, все USB-устройства все еще активны до экрана приветствия. Если вы сообщите нам, что такое материнская плата (производитель / модель) и в противном случае создавали бы какое-то оборудование, было бы проще помочь вам
установите новую материнскую плату, CPU и Lufter.
Драйверы обновлены и все еще не работают! Поскольку у меня Windows 10 работает довольно много, я в порядке
Здравствуйте! LG, anna
не больше, все, что связано с аудиозаписями.
Skype звонки не работают
Видеокамера / запись не работает, всегда с ошибкой 0xA00F425D (0xC00D36B4)
Может кто-нибудь мне помочь? как Маркус.
В марте моя MS LiveCam VX1000 и моя клавиатура MS Sculpt Comfort (через ключ) работали без проблем.
На примере Halo Wars 2 говорится, что для Xbox One и Windows 10 дополнительная плата не взимается «.
EDIT: И в магазине. Я предполагаю, что ваша учетная запись не является основной учетной записью ПК 2ten. Это явно большинство и тот, кто заявляет о ваших / большинстве Windows-устройствах?
Надеюсь, я здесь, если он
Отдельные компоненты из режима ожидания? В разделе «Поддерживаемый режим ожидания» вы можете сказать, что «удержание нажатой клавиши» не помогает. Щелкните правой кнопкой мыши командную строку и выберите в контекстном меню «Запуск от имени администратора». Одной из особых проблем с оборудованием всегда было попадание на уровень каталогов диска.
Для таких проблем Windows (начиная с версии 7) применяет результаты анализа в веб-браузере. Почему он берет короткую статистику с экрана? С более новыми версиями Windows щелчок правой кнопкой мыши при сохранении не только экологически чувствителен, но и избавляет от мелких денег. Это просто предосторожность, поэтому вы можете легко получить доступ к сгенерированному файлу отчета.
3.
Если анализ обнаружил ошибки, существует практическая функция анализа:
1. Откройте командную строку с правами администратора. Обратите внимание, в частности, B. Принудительная перезагрузка, читая, какие энергосберегающие режимы ваш ПК в настоящее время предлагает. Некоторые ПК не хотят переключиться в режим ожидания или указать, какие устройства имеют ошибки.
Здесь он сделает отчет, который поможет вам в решении проблем. Затем Windows показывает подробное, если вы введете файл energy-report.html. Привет,
Я нашел следующую статью:
Большое вам спасибо, к сожалению, не очень подходит. чтобы увидеть бесконечный поиск.
На прошлой неделе в Windows 10, пожалуйста, не используйте так много технических терминов, не вводите ничего на панели задач «Поиск в Интернете и Windows».
Может быть, кто-то знает, что я могу сделать, чтобы заставить его работать снова.
В какой-то момент это сообщение об ошибке является еще одним, программа уже была предварительно установлена (Medion). что глубоко укоренилось в упомянутом обновлении Windows. Начиная с этого обновления, у меня есть обновление Windows (синий экран с приветствием и маркетинговой похвалой). У меня нет компакт-диска Windows, потому что с моим компьютером только проблемы.
С этим у меня снова появилась Lightroom, Battlefield 4 Постепенно требуемые программы (например, Adobe Lightroom), но также, похоже, был типичный Origin / BF4: ошибка приложения ActivationUI.Exe и BFWebHelper.exe ошибка.
Точка восстановления не установлена, потому что на 9.1. (указанная суббота) была приобретена при запуске ПК), в котором Windows 10 Home уже была предварительно установлена. заменены мной, поскольку они были явно повреждены. Большой привет
Уважаемый сообщества,
У меня есть довольно новый ПК (11 / 15 на ПК, как я уже сказал, все еще нова.
Источник
Что это за служба Plug and Play
В списке можно найти службу Plug and Play. Что на русский переводится, как Подключи и Играй. Она распознаёт подключённые устройства и не только… И максимально упрощает работу с ними. Автоматически устанавливает драйвер устройства без вмешательства пользователя.
Эта статья расскажет, что это за служба Plug and Play. И разберёмся, можно ли её отключить. Хорошо, что все службы Майкрософт имеют краткое описание. Вот, открыл список и увидел, что тип запуска выбран вручную. Ранее точно было установлено её значение на автоматически.
Что это за служба Plug and Play
Официальное описание Майкрософт. Служба позволяет компьютеру распознавать изменения в установленном оборудовании и подстраиваться под них, либо сводя вмешательства пользователя к минимуму. Её отключение может привести к нестабильной работе системы.
Сама технология Plug & Play позволяет компьютеру быстро распознать изменения подключённых устройств и подстраиваться под них. Или новым устройствам автоматически настраиваться под конфигурацию Вашего ПК. И устройство становится сразу готовым к работе.
Более простыми словами. Система сама найдёт необходимые драйвера. Например, при подключении USB-устройства или любого другого. И процесс установки пойдёт прозрачно (от пользователя ничего не нужно). Все устройства автоматически распознаются Windows 10.
Можно ли отключить Plug and Play
Выключение службы Plug and Play крайне нежелательно, поскольку система может работать нестабильно. В редких сценариях использования (точно с новыми устройствами). Служба должна запускаться автоматически. Не рекомендуем её отключить, чтобы сэкономить время.
Если же нужно, тогда выполните services.msc в окошке Win+R. В списке найдите Plug and Play и откройте Свойства. Выберите Остановить и смените Тип запуска на Отключено и Применить.
Или откройте редактор реестра (regedit в окне Win+R). Идём в раздел HKEY_LOCAL_MACHINE SYSTEM CurrentControlSet Services PlugPlay. Значение Start смените на 4 (2 автоматически).
Служба Plug and Play является полезной, поскольку упрощает использование ПК. Первое распознавание изменений оборудования и второе автоматическая настройка конфигурации. Например, без неё подключение флешки ничего не даст. Придётся её монтировать вручную.
Можно ли отключить службу Plug and Play? Да легко. Вопрос в том, а стоит ли? Мы же не рекомендуем, так как это может привести к неработоспособности отдельных устройств. И в редких ситуациях к проблемам с загрузкой и работой операционной системы Windows 10.
Источник
Включить обнаружение plug и Play для устройств параллельного порта
В этой пошаговой статье описывается, как включить функцию Plug and Play на устройствах, которые используют устройство параллельного порта.
Применяется к: Windows 10 — все выпуски, Windows Server 2012 R2
Исходный номер КБ: 254664
Сводка
Некоторые устройства Plug и Play, которые используют параллельный порт, например ранние версии дисков zip Iomega, не могут быть обнаружены Windows.
Включить обнаружение подключаемых подключений и воспроизведения
Щелкните правой кнопкой мыши значок «Мой компьютер» на рабочем столе и нажмите кнопку Свойства.
Щелкните вкладку «Оборудование», а затем нажмите кнопку Device Manager.
Щелкните, чтобы расширить порты, нажмите правой кнопкой мыши принтер порт (LPT1) и нажмите кнопку Свойства.
Если на компьютере установлено несколько портов принтеров, щелкните LPT2 или LPT3.
Щелкните вкладку Параметры порта, нажмите кнопку Включить обнаружение устаревших подключаемых подключений и воспроизведения, а затем нажмите кнопку ОК.
Перезапустите компьютер, когда вам будет предложено это сделать.
После перезапуска компьютера Windows обнаруживает оборудование Plug и Play, а мастер установки нового оборудования запускается, если оборудование подключено к компьютеру.
По умолчанию не выбрано поле обнаружения вилки и воспроизведения legacy.
Сторонние продукты, которые обсуждаются в этой статье, производятся компаниями, независимыми от Microsoft. Корпорация Майкрософт не дает никаких явных, подразумеваемых и прочих гарантий относительно производительности или надежности этих продуктов.
Когда Пакет обновления 2 для Windows Server 2003, для успешной установки потребуется включить еще несколько устройств Parallel Port. В частности, перед установкой любых дисков zip-индекса Iomega необходимо включить обнаружение plug и Play.
Источник
Adblock
detector

В списке можно найти службу Plug and Play. Что на русский переводится, как Подключи и Играй. Она распознаёт подключённые устройства и не только… И максимально упрощает работу с ними. Автоматически устанавливает драйвер устройства без вмешательства пользователя.
Эта статья расскажет, что это за служба Plug and Play. И разберёмся, можно ли её отключить. Хорошо, что все службы Майкрософт имеют краткое описание. Вот, открыл список и увидел, что тип запуска выбран вручную. Ранее точно было установлено её значение на автоматически.
Официальное описание Майкрософт. Служба позволяет компьютеру распознавать изменения в установленном оборудовании и подстраиваться под них, либо сводя вмешательства пользователя к минимуму. Её отключение может привести к нестабильной работе системы.
Сама технология Plug & Play позволяет компьютеру быстро распознать изменения подключённых устройств и подстраиваться под них. Или новым устройствам автоматически настраиваться под конфигурацию Вашего ПК. И устройство становится сразу готовым к работе.
Более простыми словами. Система сама найдёт необходимые драйвера. Например, при подключении USB-устройства или любого другого. И процесс установки пойдёт прозрачно (от пользователя ничего не нужно). Все устройства автоматически распознаются Windows 10.
Можно ли отключить Plug and Play
Выключение службы Plug and Play крайне нежелательно, поскольку система может работать нестабильно. В редких сценариях использования (точно с новыми устройствами). Служба должна запускаться автоматически. Не рекомендуем её отключить, чтобы сэкономить время.
Если же нужно, тогда выполните services.msc в окошке Win+R. В списке найдите Plug and Play и откройте Свойства. Выберите Остановить и смените Тип запуска на Отключено и Применить.
Или откройте редактор реестра (regedit в окне Win+R). Идём в раздел HKEY_LOCAL_MACHINE SYSTEM CurrentControlSet Services PlugPlay. Значение Start смените на 4 (2 автоматически).
Заключение
Служба Plug and Play является полезной, поскольку упрощает использование ПК. Первое распознавание изменений оборудования и второе автоматическая настройка конфигурации. Например, без неё подключение флешки ничего не даст. Придётся её монтировать вручную.
Можно ли отключить службу Plug and Play? Да легко. Вопрос в том, а стоит ли? Мы же не рекомендуем, так как это может привести к неработоспособности отдельных устройств. И в редких ситуациях к проблемам с загрузкой и работой операционной системы Windows 10.

Администратор и основатель проекта Windd.ru. Интересуюсь всеми новыми технологиями. Знаю толк в правильной сборке ПК. Участник программы предварительной оценки Windows Insider Preview. Могу с лёгкостью подобрать комплектующие с учётом соотношения цены — качества. Мой Компьютер: AMD Ryzen 5 3600 | MSI B450 Gaming Plus MAX | ASUS STRIX RX580 8GB GAMING | V-COLOR 16GB Skywalker PRISM RGB (2х8GB).
14.03.2019 Сеть Задать вопросНаписать пост
В современных компьютерах есть очень важная служба Plug and Play, которая отвечает за автоматическое распознавание новых устройств. Пользователю не требуется каждый раз вручную прописывать их включение в системе. Именно она, при подключении флешки в гнездо USB, дает сигнал операционной системе, что пора дать ей драйвера и начать с ней работать.
Свое развитие технология получила в Universal Plug and Play (UPnP). В этом случае объединены разные виды сетевых протоколов (правил), с помощью которых интеллектуальные устройства подключаются к сети. И поскольку работа основывается на единых протоколах, необходимость вручную устанавливать драйвера или корректировать конфигурацию сети отпадает.
Новые разработки в данном направлении публикуются на форуме Universal Plug and Play Forum, участники которого являются членами открытого объединения представителей этой отрасли.
Для получения всех преимуществ от использования Universal Plug and Play, следует включить ее поддержку на всех устройствах объединенных в локальную сеть, и сетевых приложениях.
В Windows 7, 8, 10, Universal Plug and Play отвечает за сетевое обнаружение компьютера. Чтобы ее включить, необходимо зайти в Пуск — Панель управления — Сеть и Интернет — Центр управления сетями и общим доступом — Изменить дополнительные параметры общего доступа (ссылка слева). В появившемся списке профилей поставить галочку напротив «Включить сетевое обнаружение». Сохранить изменения.
Также можно использовать программу UPnP Wizard, предназначенную для тунелирования. Она упрощает настройку и проброс портов в Windows и на маршрутизаторах.
Активация UPnP в роутере
По умолчанию в большинстве современных маршрутизаторов уже включена служба UPnP. Для проверки необходимо в браузере перейти на страницу веб-конфигуратора роутера по адресу 192.168.1.1 или 192.168.0.1 (если параметры не стандартные, следует ввести свои значения). Далее в зависимости от производителя следуйте указаниям:
Благодаря включению этой службы отпадает необходимость в ручном перенаправлении (пробросе) портов, т.к. это теперь происходит автоматически.
Включение в Skype
Начиная с версии 3.8 (на момент выхода статьи актуальная версия 8.40.0.70) в Skype внедрен собственный протокол Plug and Play. Он работает по умолчанию и возможность его включения/отключения отсутствует.
Настройка торрент-клиента
Рассмотрим на примере самого популярного клиента μTorrent. В окне Настройка — Настройка программы — Соединение, должны быть отмечены галочками «Переадресация UPnP» и «Переадресация NAT-PMP».
При внесении изменений сохраняем корректировки, нажав на кнопку «Применить».
Как видно из всего вышесказанного, главное преимущество Plug and Play – это простота настройки. Теперь можно быстро настроить устройства на единую работу в общей локальной сети.
Reader Interactions
Что такое UPnP и как его включить
В современных компьютерах есть очень важная служба Plug and Play, которая отвечает за автоматическое распознавание новых устройств. Пользователю не требуется каждый раз вручную прописывать их включение в системе. Именно она, при подключении флешки в гнездо USB, дает сигнал операционной системе, что пора дать ей драйвера и начать с ней работать.
Свое развитие технология получила в Universal Plug and Play (UPnP). В этом случае объединены разные виды сетевых протоколов (правил), с помощью которых интеллектуальные устройства подключаются к сети. И поскольку работа основывается на единых протоколах, необходимость вручную устанавливать драйвера или корректировать конфигурацию сети отпадает.
Новые разработки в данном направлении публикуются на форуме Universal Plug and Play Forum, участники которого являются членами открытого объединения представителей этой отрасли.
Для получения всех преимуществ от использования Universal Plug and Play, следует включить ее поддержку на всех устройствах объединенных в локальную сеть, и сетевых приложениях.
Быстрый вывод видео с компьютера на телевизор
Для отправки видеопотока с устройства Windows 10 на экран телевизора не обязательно заморачиваться с серверами. Достаточно лишь сделать несколько кликов мыши. Выберите один из фильмов в папке и нажмите правой кнопкой мыши по его значку. В появившемся контекстном меню найдите пункт «Передать на устройство», рядом с которым при наведении курсора выводится список доступных дисплеев. Если ваш телевизор подключен к той же локальной сети, что и компьютер, он обязательно должен быть в этом списке. Иногда необходимо немного подождать, пока система найдет все устройства.
Итак, кликнем по пункту с моделью телевизора, и сразу же появится окно проигрывателя. Какое-то время потребуется на установление связи между устройствами.
После этого на телевизоре начнется воспроизведение видео, будь то фильм или музыкальный клип. Управлять процессом можно как через проигрыватель на компьютере, так и с помощью пульта от телевизора. Закрытие окна остановит передачу видеопотока.
Как мы видим, данный способ прост и требует минимума действий. Однако он не отличается надежностью, так как часто соединение по каким-то причинам не устанавливается, а на экране телевизора появляется сообщение, что устройство не готово. Иногда воспроизведение прерывается и возобновить его получается не сразу. Вот почему использование сервера DLNA все же выглядит более предпочтительным.
В Windows 7, 8, 10, Universal Plug and Play отвечает за сетевое обнаружение компьютера. Чтобы ее включить, необходимо зайти в Пуск — Панель управления — Сеть и Интернет — Центр управления сетями и общим доступом — Изменить дополнительные параметры общего доступа (ссылка слева). В появившемся списке профилей поставить галочку напротив «Включить сетевое обнаружение». Сохранить изменения.
Также можно использовать программу UPnP Wizard, предназначенную для тунелирования. Она упрощает настройку и проброс портов в Windows и на маршрутизаторах.
Управление папками DLNA
Служба DLNA позволяет отображать на телевизоре не все, а только те папки, доступ к которым хочет открыть пользователь. Для настройки обратитесь к инструкции:
- На компьютере запустите стандартное приложение «Проигрыватель Windows Media».
- Щелкните ПКМ по вкладке «Видео» и выберите пункт «Управление видеотекой».
- В открывшемся окне нажмите на кнопку «Добавить» и укажите необходимую папку.
- Повторите действия для других каталогов, в которых сохранены видеоролики.
Аналогичным образом следует поступить и с другими файлами вроде изображений и музыки. Они также обладают соответствующими вкладками в Windows Media Player, а потому вы можете активировать отображение папок и для них.
Активация UPnP в роутере
По умолчанию в большинстве современных маршрутизаторов уже включена служба UPnP. Для проверки необходимо в браузере перейти на страницу веб-конфигуратора роутера по адресу 192.168.1.1 или 192.168.0.1 (если параметры не стандартные, следует ввести свои значения). Далее в зависимости от производителя следуйте указаниям:
- TP-Link: в разделе Forwarding (Переадресация), подразделе UpnP — установить в поле «Status» значение «Enabled (Включено)»;
- D-Link: во вкладке Параметров — Расширенные настройки (Advanced) — Расширенные сетевые настройки (Advanced Network) устанавливаем флажок возле «Enable UPnP»;
- ASUS: необходимо зайти в Параметры — Дополнительные настройки — Интернет — Вкладка «Подключение» — напротив «Включить UpnP» поставить флажок на «Да»;
- Zyxel: на странице «Общие настройки», нажать «Изменить набор компонентов» — поставить галочку «Установлен» в поле «Служба UPnP».
Благодаря включению этой службы отпадает необходимость в ручном перенаправлении (пробросе) портов, т.к. это теперь происходит автоматически.
Подключение другого компьютера к сети
Прежде чем передавать потоком медиаданные, необходимо подключить цифровые медиаустройства или компьютеры к домашней сети.
Для этого выполните следующие действия:
- Подключите кабель Ethernet от устройства или другого компьютера к проводной сети или настройте устройство или компьютер для подключения к беспроводной сети. Чтобы получить сведения о подключении устройства или компьютера к сети, просмотрите их сопроводительную документацию.
- При подключении устройства включите его, после чего следуйте инструкциям на экране устройства. При подключении другого компьютера включите его.
Настройка торрент-клиента
Рассмотрим на примере самого популярного клиента μTorrent. В окне Настройка — Настройка программы — Соединение, должны быть отмечены галочками «Переадресация UPnP» и «Переадресация NAT-PMP».
При внесении изменений сохраняем корректировки, нажав на кнопку «Применить».
Как видно из всего вышесказанного, главное преимущество Plug and Play – это простота настройки. Теперь можно быстро настроить устройства на единую работу в общей локальной сети.
Источник
Включение потоковой передачи данных в Виндовс 10
Прежде чем мы перейдём к детальному изучению причин проблемы и методов её устранения, отметим, что для включения функции передачи контента на другое устройство текущей учётной записи требуются права администратора. Возможно, дело в банальном отсутствии таковых.
Рассматриваемая ошибка появляется из-за следующих сбоев:
- не запущены вспомогательные службы;
- отключен или не настроен общий доступ;
- повреждены системные компоненты.
Каждый источник проблемы имеет свой метод устранения.
Способ 1: Включение служб
Самой частой причиной возникновения неполадки являются выключенные вспомогательные службы, без которых не может запустится основной сервис передачи потока. Включить эти службы можно следующим образом:
- Откройте оснастку «Выполнить»сочетанием Win+R. Далее введите в окне утилиты запрос services.msc и нажмите «ОК».
Если напротив любой из них отсутствует надпись «Выполняется», это означает, что служба неактивна. Для её активации достаточно кликнуть по ссылке «Запустить» в области, отмеченной на изображении далее.
После запуска компонентов закрывайте оснастку управления и перезагрузите компьютер.
Когда Виндовс загрузится, проверьте, исчезла ли проблема. В противном случае читайте далее.
Способ 2: Включение и настройка общего доступа
Проблемы с работой стриминга данных также возникают при отключённом или неправильно настроенном общем доступе на целевом компьютере. Процедура не сложная – достаточно воспользоваться соответствующей инструкцией из статьи по ссылке далее.
Если вы по каким-то причинам используете версию «десятки» 1709 и предшествующие ей, должно помочь создание и настройка домашней группы.
Способ 3: Устранение проблем с системой
Самыми неприятными причинами рассматриваемой ошибки являются неполадки с ОС: повреждения системных файлов (в том числе и вследствие вирусного заражения), строгие настройки брандмауэра, а также программные сбои неясной природы. Алгоритм действий в данной ситуации следующий:
- Первым делом тщательно проверьте компьютер на наличие вредоносного ПО, в чём вам поможет материал далее.
Урок: Борьба с компьютерными вирусами Проверьте целостность системных файлов и проведите восстановление при необходимости.
Подробнее: Проверка целостности и восстановление системных файлов в Windows 10 Далее следует узнать, не мешает ли работе этой функции встроенный или сторонний брандмауэр. В случае последнего можно временно его отключить в целях диагностики и после настроить.
Урок: Настройка брандмауэра Windows 10 Если не получается определить причину сбоя, проверьте обновления системы – возможно, какое-то из недавно установленных и приводит к проблемам в работе потоковой передачи данных.
Что такое upnp?
Прежде чем разобраться, как проводится настройка upnp на windows 10 для последующего использования, целесообразно узнать, что это вообще такое. По сути, данная аббревиатура означает специальный стандарт, позволяющий объединять несколько устройств в сеть для их продвинутого взаимодействия.
Подобное подключение позволит транслировать звук с компьютера на музыкальный центр, просматривать запущенную трансляцию видео на ТВ экране и многое другое.
Перед тем, как приступать к основным настройкам роутера и будущего медиа-сервера, необходимо выполнять ряд манипуляций в самой операционной системе, инсталлированной на компьютер. Для этого потребуется:
- Открыть панель задач;
- Выбрать раздел Программы и компоненты;
- Выбрать в списке компонентов UpnP UI (User Interface), после чего, нажать ОК.
- После закрытия окошка, изменения вступают в силу без перезагрузки устройства, что очень удобно.
Однако, это далеко не все операции, которые потребуется выполнить для корректной работы соединения при использовании Wi-Fi.
Запуск DLNA сервера на Windows 10 стандартными средствами
Выше мы рассмотрели способ, когда с компьютера можно отправлять файлы на телевизор. Но, есть еще отличная возможность, когда мы с телевизора сможем просматривать все файлы (к которым открыт доступ), которые хранятся на нашем компьютере. Думаю, именно это вам необходимо.
Для запуска DLNA сервера можно использовать сторонние программы, например, «Домашний медиа-сервер (UPnP, DLNA, HTTP)». О настройке с помощью этой программы я писал в статье настройка DLNA сервера для телевизора Philips. Смотрим фильмы с компьютера на телевизоре. Эта программа подходит для всех телевизоров. Но у каждого производителя, как правило, есть своя программа. У LG, например, это Smart Share. О настройке которой я писал здесь.
Ну а с другой стороны, зачем нам сторонние программы, если в Windows 10 все можно настроить встроенными средствами.
1 Первым делом нам нужно открыть «Параметры потоковой передачи мультимедиа». Находится этот пункт в панели управления. Можно просто в поиске начать вводить его название и запустить.
Если вашего телевизора в списке не будет, то немного подождите. Либо закройте и заново откройте настройки потоковой передачи мультимедиа.
Возле каждого устройства будет кнопка «Настроить…». Если необходимо, то вы можете задать индивидуальные настройки для каждого устройства.
Как можно увидеть на скриншоте выше, доступ сразу будет открыт к трем стандартным папкам: «Видео», «Изображения», «Музыка». Все файлы, которые находятся в этих папках, вы сможете просматривать на телевизоре.
Эти три папки находятся на системном диске. Согласитесь, не очень удобно все время копировать туда необходимые фильмы и другие файлы, чтобы смотреть их с телевизора. Поэтому, можно просто открыть общий доступ к другим папкам.
Настройка роутера
Как правило, большая часть оборудования для маршрутизации уже имеет соответствующие настройки включенными, однако, для уверенности целесообразно проверить их наличие самостоятельно.
Для того, чтобы убедиться в наличии нужной настройки, потребуется перейти в категории параметров роутера, где напротив опции Enable UpnP должна стоять галочка. Формулировка названия характеристики может отличаться, однако, аббревиатура технологии, содержащаяся в ней, позволит отличить её даже тем, кто не владеет английским языком.
Источник
Простая утилита для создания домашнего медиа-сервера
По сути, мы подошли к главному настроить вопрос и включить UPnP сервер. Для начала, как уже понятно, нужно определиться с программой (UPnP клиент). Как наиболее простые, не требующие ручного утилита конфигурации, вы можете рекомендовать Samsung Диспетчере доли ПК.
В этой программе Почти все настройки автоматизированы, определение устройства и способ подключения не требует вмешательства пользователя, но единственное, что вам нужно, это указать общую папку с сохраненными файлами мультимедиа. По умолчанию, приложение выбирает параметры, но и предпочитают каталоге программы вы можете удалить или установить вместо них свои.
Важно проверить, открыть такой же обмен. Это делается из меню «Свойства», которое вызывается нажатием правой кнопки мышки на каталог. Ну, после запуска UPnP сервер запускается автоматически, и будет синхронизировать все устройства, которые в настоящее время находятся в домашней сети. Иногда вам может понадобиться, чтобы добавить программу в список исключений брандмауэра.
Единственный недостаток приложения, наверное, можно назвать только невозможность просмотра ТВ или прослушивания радио. Можно воспроизводить только содержимое, которое хранится в общих папках.
Содержание
- 1 Потоковое воспроизведение видео без настройки
- 2 Создание DLNA сервера встроенными средствами Windows 10
- 3 Настройка DLNA сервера с помощью сторонних программ
Такой просмотр возможен благодаря DLNA — специальному набору протоколов, позволяющих совместимым устройствам обмениваться медиаконтентом в рамках локальной сети. Благодаря DLNA пользователь может прослушивать музыку, просматривать изображения и видео в режиме реального времени на экране одного устройства, тогда как сам контент физически располагается на другом устройстве. Подключение по DLNA может быть как проводным, так и беспроводным.
В большинстве случаев для сопряжения компьютера и телевизора предлагается использовать стороннее программное обеспечение — домашний медиасервер, но в Windows 10 можно обойтись и без него, так как эта версия системы уже имеет в себе все необходимые компоненты, а именно сервер и клиент DLNA, а также мультимедийный проигрыватель.
Включить DLNA в Windows 10 не составляет особого труда.
Командой control /name Microsoft.NetworkAndSharingCenter в окошке «Выполнить» откройте центр управления сетями и общим доступом и нажмите слева «Изменить дополнительные параметры общего доступа».
В следующем окне раскройте раздел «Все сети».
Кликните по ссылке «Выберите параметры потоковой передачи мультимедиа».
И нажмите в следующем окне кнопку «Включить потоковую передачу мультимедиа».
Если при этом вы вдруг получите сообщение «Потоковая передача мультимедиа не включена», зайдите в оснастку управления службами, найдите настройку «Служба общих сетевых ресурсов проигрывателя Windows Media», откройте ее свойства, тип запуска установите «Автоматический» и запустите.
После этого потоковая передача должна включиться без проблем.
Примечание: если вам не удается запустить службу общих сетевых ресурсов проигрывателя, проверьте, не отключена ли у вас служба Windows Search.
Почти всё готово, осталось только убедиться, что телевизор или другое устройство доступно в окне параметров потоковой передачи мультимедиа и при этом оно имеет доступ к компьютеру. После применения настроек папки Изображения, Видео и Музыка должны стать доступными для просмотра в устройстве с поддержкой DLNA. Названия разделов, в которых располагается отвечающая за просмотр расшаренного мультимедийного контента в телевизорах и других устройствах могут отличаться, здесь всё зависит от модели конкретного устройства. Настройка может называться Smart TV, Сетевое окружение, UPnP и т.д.
К сожалению, потоковая передача не всегда работает так, как этого бы хотелось.
В некоторых случаях телевизор распознаёт компьютер в сети, но не видит общие папки и файлы, файлы могут не воспроизводится или воспроизводится с ошибками. Неполадки могут обуславливаться некорректными настройками сети, отсутствием на ПК соответствующих драйверов, а также поддержки устройством ряда мультимедийных форматов.

Для чего это нужно? Наиболее распространенное применение — для доступа к библиотеке фильмов, хранящихся на компьютере с телевизора Smart TV, подключенного к той же сети. Однако, все то же самое относится и к другим типам контента (музыка, фото) и другим типам устройств, поддерживающих стандарт DLNA.
Потоковое воспроизведение видео без настройки
В Windows 10 вы можете использовать функции DLNA для воспроизведения контента, не настраивая DLNA-сервер. Единственное требование — чтобы и компьютер (ноутбук) и устройство, на котором планируется воспроизведение были в одной локальной сети (подключены к одному роутеру или по Wi-Fi Direct).
При этом в параметрах сети на компьютере может быть включено «Общедоступная сеть» (соответственно, сетевое обнаружение отключено) и отключен общий доступ к файлам, воспроизведение все равно будет работать.
Все, что требуется сделать — кликнуть правой кнопкой мыши по, например, видео файлу (или папке с несколькими медиа-файлами) и выбрать «Передать на устройство…» («Привести к устройству…»), затем выбрать в списке нужное (при этом, чтобы оно отображалось в списке, требуется чтобы оно было включено и находилось в сети, также, если вы видите два пункта с одинаковым именем, выбирайте тот, который имеет иконку как на скриншоте ниже).
После этого начнется потоковое воспроизведение выбранного файла или файлов в окне проигрывателя Windows Media «Привести к устройству».
Создание DLNA сервера встроенными средствами Windows 10
Для того, чтобы Windows 10 выступала в роли DLNA сервера для поддерживающих технологию устройств, достаточно выполнить следующие простые шаги:
- Откройте «Параметры потоковой передачи мультимедиа» (используя поиск в панели задач или в панели управления).
- Нажмите «Включить потоковую передачу мультимедиа» (это же действие можно выполнить из проигрывателя Windows Media в пункте меню «Поток»).
- Дайте имя своему DLNA-серверу и, если требуется, исключите какие-то устройства из разрешенных (по умолчанию возможность получать контент будет у всех устройств в локальной сети).
- Также, выбрав устройство и нажав «Настроить» можно указать, к каким типам медиа следует предоставлять доступ.
Т.е. создавать Домашнюю группу или подключаться к ней не обязательно (к тому же в Windows 10 1803 домашние группы исчезли). Сразу после произведенных настроек, с вашего телевизора или других устройств (включая другие компьютеры в сети) можно будет получить доступ к содержимому из папок «Видео», «Музыка», «Изображения» на компьютере или ноутбуке и воспроизводить их (ниже в инструкции также есть информация о добавлении других папок).
Примечание: при указанных действиях тип сети (если было установлено «Общедоступная») меняется на «Частная сеть» (Домашняя) и включается сетевое обнаружение (в моем тесте почему-то сетевое обнаружение остается отключенным в «Дополнительные параметры общего доступа», но включается в дополнительных параметрах подключения в новом интерфейсе настроек Windows 10).
Добавление папок для DLNA сервера
Одна из неочевидных вещей при включении DLNA-сервера встроенными средствами Windows 10, как это было описано выше, — как добавить свои папки (ведь не все хранят фильмы и музыку в системных папках для этого), чтобы они были видны с телевизора, плеера, консоли и т.д.
Сделать это можно следующим образом:
- Запустите Проигрыватель Windows Media (например, через поиск в панели задач).
- Кликните правой кнопкой мыши по разделу «Музыка», «Видео» или «Изображения». Допустим, мы хотим добавить папку с видео — кликаем правой кнопкой мыши по соответствующему разделу, выбираем «Управление видеотекой» («Управление фонотекой» и «Управление галереей» — для музыки и фото соответственно).
- Добавляем нужную папку в список.
Готово. Теперь эта папка также доступна с устройств с поддержкой DLNA. Единственный нюанс: некоторые ТВ и другие устройства кэшируют список доступных по DLNA файлов и для того, чтобы их «увидеть» может потребоваться перезапуск (вкл-выкл) телевизора, в некоторых случаях — отключение и повторное подключение к сети.
Примечание: включить и выключить сервер мультимедиа можно и в самом проигрывателе Windows Media, в меню «Поток».
Настройка DLNA сервера с помощью сторонних программ
В предыдущем руководстве на эту же тему: Создание DLNA сервера в Windows 7 и 8 было (помимо способа с созданием «Домашней группы», который применим и в 10-ке) рассмотрено несколько примеров сторонних программ для создания медиа сервера на компьютере с Windows. По сути, указанные тогда утилиты актуальны и сейчас. Здесь бы хотел добавить лишь еще одну такую программу, которую обнаружил в последнее время, и которая оставила самое положительное впечатление — Serviio.
Программа уже в своей бесплатной версии (есть также платная Pro версия) предоставляет пользователю самые широкие возможности для создания DLNA сервера в Windows 10, а среди дополнительных функций можно отметить:
- Использование онлайн-источников вещания (для некоторых из них требуются плагины).
- Поддержка транскодинга (перекодирования в поддерживаемый формат) почти всех современных телевизоров, консолей, плееров и мобильных устройств.
- Поддержка трансляции субтитров, работа с плейлистами и всеми распространенными форматами аудио, видео и фото (включая RAW-форматы).
- Автоматическая сортировка контента по типам, авторам, дате добавления (т.е. на конечном устройстве при просмотре вы получаете удобную навигацию с учетом различных категорий медиа-контента).
Скачать медиа-сервер Serviio можно бесплатно с официального сайта http://serviio.org
После установки, запустите Serviio Console из списка установленных программ, переключите интерфейс на русский язык (справа вверху), добавьте нужные папки с видео и другим контентом в пункте настроек «Медиатека» и, по сути всё готово — ваш сервер работает и доступен.
В рамках данной статьи не буду подробно вникать в настройки Serviio, разве что отмечу, что в любой момент вы можете отключить DLNA сервер в пункте настроек «Состояние».
Вот, пожалуй, и всё. Рассчитываю, что материал окажется полезным, а если вдруг возникнут вопросы, смело задавайте их в комментариях.
DLNA — это специальный программный протокол, который позволяет устройствам, таким как телевизоры и медиа-боксы которые находятся в одной сети, обнаруживать мультимедийный контент, хранящийся на вашем компьютере. Это очень полезно, так как позволяет просматривать коллекцию фильмов и другого медиа, хранящегося в одном месте, с помощью различных устройств. С помощью нескольких кликов мыши вы можете включить встроенный DLNA-сервер в Windows 10 и начать потоковое воспроизведение ваших медиа файлов.
Подробно: DLNA (Digital Living Network Alliance) — это некоммерческая организация по совместным стандартам, которая определяет руководящие принципы совместимости, позволяющие совместно использовать цифровые носители между мультимедийными устройствами. DLNA использует Universal Plug and Play (UPnP) для управления, обнаружения и контроля мультимедиа. UPnP определяет тип устройства, поддерживаемого DLNA («сервер», «рендеринг», «контроллер») и механизмы доступа к медиа через сеть.
Windows 10 включает все, что вам нужно для использования DLNA из коробки: клиент DLNA, (хороший) мультимедийный проигрыватель и DLNA-сервер.
Чтобы включить DLNA Server в Windows 10 , выполните следующие действия.
- Откройте классическую Панель управления. Для этого просто откройте меню «Пуск» и начните набирать слово Панель, в отображаемых результатах выберите «Панель управления».
- Перейдите в Панель управления Сеть и Интернет Центр управления сетями и общим доступом.
- Слева нажмите ссылку «Изменить дополнительные параметры общего доступа».
- В открывшимся окне, разверните раздел «Все Сети».
- Нажмите ссылку- Выберите параметры потоковой передачи мультимедиа… в разделе «Потоковая передача мультимедиа».
- На следующей странице нажмите кнопку Включить потоковую передачу мультимедиа.
- Присвойте имя, для сетевой мультимедийной библиотеки и выберите устройства, которые смогут получать к ней доступ.
Все. Как только вы закончите, ваши личные папки, такие как Музыка, Изображения, Фото и Видео, автоматически станут видимыми для любого потокового устройства с поддержкой UPnP.
Например, я могу просматривать и воспроизводить файлы с помощью своего ТВ с программным обеспечением DLNA для Android.
Встроенный сервер DLNA можно отключить в любое время. Вот как.
Отключить встроенный DLNA-сервер.
Кроме того, вы можете остановить службу, для этого выполните следующие действия:
Нажмите клавиши Win + R, чтобы открыть диалоговое окно Выполнить.
Введите: services.msc и нажмите Enter.
В окне «Службы» найдите службу с именем — Служба общих сетевых ресурсов проигрывателя Windows Media.
Дважды кликните на ней и установите Тип запуска Вручную, теперь нажмите кнопку «Остановить» и «Применить».
Вот и все.
Рейтинг: /5 — голосов —>
—> Используемые источники:
- https://www.white-windows.ru/kak-v-windows-10-vklyuchit-server-dlna/
- https://remontka.pro/dlna-server-windows-10/
- https://g-ek.com/vklyuchit-dlna-server-v-windows10
В современных компьютерах есть очень важная служба Plug and Play, которая отвечает за автоматическое распознавание новых устройств. Пользователю не требуется каждый раз вручную прописывать их включение в системе. Именно она, при подключении флешки в гнездо USB, дает сигнал операционной системе, что пора дать ей драйвера и начать с ней работать.
Свое развитие технология получила в Universal Plug and Play (UPnP). В этом случае объединены разные виды сетевых протоколов (правил), с помощью которых интеллектуальные устройства подключаются к сети. И поскольку работа основывается на единых протоколах, необходимость вручную устанавливать драйвера или корректировать конфигурацию сети отпадает.
Новые разработки в данном направлении публикуются на форуме Universal Plug and Play Forum, участники которого являются членами открытого объединения представителей этой отрасли.
Для получения всех преимуществ от использования Universal Plug and Play, следует включить ее поддержку на всех устройствах объединенных в локальную сеть, и сетевых приложениях.
В Windows 7, 8, 10, Universal Plug and Play отвечает за сетевое обнаружение компьютера. Чтобы ее включить, необходимо зайти в Пуск — Панель управления — Сеть и Интернет — Центр управления сетями и общим доступом — Изменить дополнительные параметры общего доступа (ссылка слева). В появившемся списке профилей поставить галочку напротив «Включить сетевое обнаружение». Сохранить изменения.
Также можно использовать программу UPnP Wizard, предназначенную для тунелирования. Она упрощает настройку и проброс портов в Windows и на маршрутизаторах.
Как пользоваться: включение, отключение, настройка
Применение UPnP подразумевает три этапа — активация нужной функции в роутере, ее включение на ПК (если требуется), а также настройка в приложении. Рассмотрим каждый подробнее.
Включение в роутере
Для начала рассмотрим, как включить UPnP на роутере, если служба не активирована по умолчанию или была выключена ранее.
Инструкция к действию (на примере TP-Link):
- Войдите в любой веб-обозреватель и вбейте в адресной строке IP роутера. Информацию для входа можно найти на этикетке в нижней части устройств.
- В поле идентификации введите логин и пароль. Если ранее пользователь не вносил изменения, достаточно два раза ввести admin.
- Переместитесь в раздел Дополнительные настройки и найдите необходимые данные.
- В блоке расширенных настроек найдите пункт Переадресация NAT и войдите в него для внесения правок в установки роутера.
- В появившемся меню найдите название службы UPnP и кликните по ней.
- Переместите ползунок в правую сторону и тем самым включите опцию на роутере.
В дальнейшем можно отключить функцию UPnP, сделав те же самые шаги. Разница только в том, что на завершающем этапе тумблер нужно будет перевести влево.
Для разных роутеров настройка может отличаться. В частности, в ZyXEL необходимо перейти в раздел Домашняя сеть, а далее найти отметку UPnP и установить галочку Разрешить, а после сохранить изменения.
Включение на ПК
После внесения настроек в роутере необходимо изменить конфигурацию и на компьютере. Ниже рассмотрим пример для ПК с установленной на нем ОС Виндовс 8. В остальных версиях принцип действия такой же, но с небольшими особенностями.
Для включения UPnP сделайте следующее:
- Кликните правой кнопкой на Пуск, а в появившемся окне найдите ссылку Панель управления. Перейдите в этот раздел.
- Направляйтесь в секцию Сеть и Интернет, где найдите необходимые настройки.
- На странице Сеть и Интернет жмите левой кнопкой по ссылке Центр управления сетями…
- Выберите строчку изменения дополнительных параметров общего доступа и жмите на ее.
- В свойствах профиля включите сетевое обнаружение, а также автонастройку на сетевом оборудовании.
- Сохраните изменения и перезапустите компьютер.
Теперь функция включена в роутере и на компьютере.
Настройка программ
Для пользования службой необходимо настроить на сервис используемые программы. Здесь все зависит от того, какое ПО вы планируете использовать. Рассмотрим несколько вариантов:
- Торрент-клиент. Войдите в настройки ПО, выберите Соединение, а после этого Настроить. На следующем этапе жмите ОК и Применить, чтобы торрент работал только с UPnP.
Убедитесь в правильности ввода информации. Для этого войдите в Свойства соединения в Шлюзе, кликните на кнопку Параметры и убедитесь в появлении правила для uTorrent. Если торрент установлен на двух и более «станциях», для каждой программы задается свой порт. В дальнейшем ни в коем случае нельзя использовать случайное значение.
- Скайп. Войдите в настройки Скайпа и перейдите в раздел соединения. Там уберите отметку с пункта Enable UPnP. В дальнейшем необходимо следить, чтобы параметры порта не пересекались.
По похожему принципу можно настроить и другие программы для работы с UPnP.
Плюсы и минусы использования
В любой технологии можно найти преимущества и недостатки. В том числе UPnP.
Плюсы:
- Высокая скорость обмена между P2P-клиентами. Этот показатель давно перешагнул за отметку в 100 Мбит/с.
- Легкость настройки. После включения UPnP на роутере, ПК и в других программах больше не нужно вручную настраивать порты. Эта работа происходит в автоматическом режиме, что экономит время.
Минусы:
- Ошибки в программе. Режим UPnP работает много лет, поэтому разработчики постоянно занимаются его усовершенствованием. Главные проблемы удалось убрать в течение первых лет деятельности. Несмотря на это, риск ошибок программирования все еще остается. Этим могут воспользоваться злоумышленники для обхода защиты.
- Подключение к общественной сети. При соединении с такой сетью человек должен быть внимательным, чтобы избежать потери конфиденциальной информации. Подключение к общественной сети — всегда риск.
Несмотря на ряд недостатков, технология считается одной из самых востребованных в роутере. Не удивительно, что многие пользователи часто включают ее на постоянной основе.
Активация UPnP в роутере
По умолчанию в большинстве современных маршрутизаторов уже включена служба UPnP. Для проверки необходимо в браузере перейти на страницу веб-конфигуратора роутера по адресу 192.168.1.1 или 192.168.0.1 (если параметры не стандартные, следует ввести свои значения). Далее в зависимости от производителя следуйте указаниям:
- TP-Link: в разделе Forwarding (Переадресация), подразделе UpnP — установить в поле «Status» значение «Enabled (Включено)»;
- D-Link: во вкладке Параметров — Расширенные настройки (Advanced) — Расширенные сетевые настройки (Advanced Network) устанавливаем флажок возле «Enable UPnP»;
- ASUS: необходимо зайти в Параметры — Дополнительные настройки — Интернет — Вкладка «Подключение» — напротив «Включить UpnP» поставить флажок на «Да»;
- Zyxel: на странице «Общие настройки», нажать «Изменить набор компонентов» — поставить галочку «Установлен» в поле «Служба UPnP».
Зачем нужен WiFi репитер
Благодаря включению этой службы отпадает необходимость в ручном перенаправлении (пробросе) портов, т.к. это теперь происходит автоматически.
UPnP в глобальной сети
Мы рассмотрели понятие на примере домашней сети, но ведь не все используют прямое подключение в локальной сетке. Обычно к роутеру подключаются, чтобы выйти в интернет. И тут также включается функция UPnP, которая при запросе в интернет к определенному серверу также открывает определенные порты.
Например, всем известный uTorrent также использует эту технологию, и она должна по умолчанию быть включена на роутере. Когда мы включаем эту программу, она делает запрос в интернет и открывает порт для данного потока информации.
По сути UPnP открывает и закрывает порты для внешних запросов, для тех устройств, которые и делали эти запросы в интернет. Я думаю с понятием мы разобрались. Но бывают проблемы, когда данная функция выключена на роутере. Тогда некоторые программы, игры, утилиты не будут работать на компьютере или телефоне. Также могут быть проблемы с подключением игровых приставок тип Xbox или PlayStation.
Но существует и «обратная сторона монеты». Как вы понимаете, при запросе к серверу при подключении открываются порты на ваше устройство. Понятное дело, что данным подключением могут воспользоваться хакеры и взломщики. Для обычного пользователя шанс, конечно, не велик, но все же… В интернатах до сих пор идут «холивары» по поводу того, надо ли отключать UPnP или нет. Поэтому отключать функцию или включать – решать вам. Но как я и говорил ранее, при выключенном UPnP нужно будет для отдельных программ или устройств делать ручной проброс портов на роутере.
Далее я расскажу, как включить UPnP, отключить и настроить на вашем домашнем маршрутизаторе.
Настройка торрент-клиента
Рассмотрим на примере самого популярного клиента μTorrent. В окне Настройка — Настройка программы — Соединение, должны быть отмечены галочками «Переадресация UPnP» и «Переадресация NAT-PMP».
При внесении изменений сохраняем корректировки, нажав на кнопку «Применить».
Как видно из всего вышесказанного, главное преимущество Plug and Play – это простота настройки. Теперь можно быстро настроить устройства на единую работу в общей локальной сети.
Почему UPnP небезопасен?
Первоначально предполагалось, что UPnP будет работать только на уровне локальной сети, что означает, что устройства только в вашей сети могут подключаться друг к другу. Однако многие производители маршрутизаторов теперь включают UPnP по умолчанию, что делает их доступными для обнаружения из WAN, а это приводит к многочисленным проблемам безопасности.
UPnP не использует аутентификацию или авторизацию (только некоторые устройства), предполагая, что устройства, пытающиеся подключиться к нему, являются надежными и поступают из вашей локальной сети. Это означает, что хакеры могут найти бэкдоры в вашей сети. Например, они отправят UPnP-запрос на ваш маршрутизатор и он откроет им порт без лишних вопросов.
Как только хакер получит доступ к сети, он сможет:
- Получить удаленный доступ к другим устройствам, подключенным к той же сети;
- Установить вредоносное ПО на ваши устройства;
- Украсть вашу конфиденциальную информацию;
- Использовать ваш маршрутизатор в качестве прокси-сервера для сокрытия других вредоносных действий в интернете. Они могут использовать его для распространения вредоносных программ, кражи информации о кредитных картах и проведения фишинговых атак или атак типа DDoS. Использование вашего маршрутизатора в качестве прокси означает, что все эти атаки будут выглядеть так, будто они исходят от вас, а не от хакера.
Служба UPnP
Служба UPnP позволяет автоматически выполнять программную переадресацию портов в интернет-центре. Например, UPnP используется в мессенджере Skype, торрент-клиентах μTorrent и Transmission, сетевой службе XBOX Live и др. При включении UPnP в интернет-центре автоматически создаются необходимые правила NAT и межсетевого экрана, избавляя пользователя от самостоятельной настройки проброса портов.
NOTE: Важно! Служба UPnP должна быть включена на устройстве или в приложении, для которого будет осуществляться проброс портов — это может быть компьютер или сетевое устройство (например, планшет, смартфон и т.п.). Правила переадресации будут созданы автоматически по запросу ПО через механизм UPnP. Действуют эти правила только в рамках сессии и только для локального хоста, с которого поступил запрос. Как только сессия завершается, правило удаляется.
Рассмотрим пример использования службы UPnP в интернет-центре Keenetic для автоматической работы проброса портов.
В веб-конфигураторе роутера перейдите на страницу «Общие настройки», нажмите «Изменить набор компонентов » и убедитесь, что установлен компонент системы «Служба UPnP». В заводских настройках служба UPnP включена по умолчанию.
В нашем примере используется торрент-клиент μTorrent. Запустите программу и перейдите в настройки программы.
В поле «Порт входящих соединений» укажите номер порта, который будет использовать торрент-клиент, или оставьте тот который указан по умолчанию (в нашем примере это порт 41924). Убедитесь, что служба UPnP разрешена, а именно включена опция «Переадресация UPnP». Если в настройках будет включена опция «Случайный порт при запуске», приложение каждый раз при запуске будет использовать новый случайный порт.
Включив службу UPnP, в роутере будут созданы автоматически п равила переадресации портов.
Посмотреть список открытых портов по UPnP можно в веб-конфигураторе Keenetic. Перейдите на страницу «Список устройств» и нажмите по записи устройства. В разделе «Открытые порты по UPnP» вы увидите список портов, открытые для конкретного устройства.
Также открытые порты можно посмотреть на странице «Переадресация». Здесь отображаются открытые порты по UPnP для всех устройств домашней сети.
Если ваш роутер использует публичный «белый» IP-адрес для выхода в Интернет, то проверить, открыт ли порт, можно на одном из сайтов в Интернете, который предоставляет такой сервис. Например, на сайте https://portscan.ru Укажите номер порта и нажмите кнопку «Проверить». Если указанный порт «Открыт», это означает, что служба UPnP интернет-центра работает.
NOTE: Важно! В момент проверки порта приложение, использующее порт, должно быть запущено и активно (в нашем примере это программа uTorrent), иначе ответ будет отрицательным. Проверка открытых портов через любой интернет-сервис возможна только при наличии публичного WAN IP-адреса на внешнем интерфейсе роутера.
Если нужно отключить службу UPnP, удалите компонент системы «Служба UPnP» через веб-конфигуратор.
Пользователи, считающие этот материал полезным: 31 из 45
ZyXEL Keenetic
Новая прошивка
«Общие настройки» – кликаем «Изменить набор компонентов» – далее нам нужно найти данную службу и убедиться, что она установлена. Также её можно удалить.
Старая прошивка
- Находим раздел «Система» (значок шестеренки).
- Вверху нажимаем на вкладку «Обновление», и в списке убедитесь, чтобы была включена служба.
- Если вы хотите выключить её – то убираем галочку. Если вы хотите её включить – то ставим галочку. Также если в столбце «Состояние» есть надпись: «Доступно обновление», то даже если функция включена, то её стоит обновить.
- Чтобы изменения вступили в силу, пролистываем в самый низ списка и нажимаем на кнопку «Установить».
Немного теории
Проброс портов несвязан с типом камер. Какая бы у вас система видеонаблюдения ни была: ip или аналоговая — все завязано на роутере. Разница состоит в том, что аналоговые камеры не имеют своего ip адреса.
Принципиальная схема удаленного подключения к видеорегистратору или ip камерам
Каждая аналоговая камера при помощи кабеля напрямую соединяется с видеорегистратором. Видеорегистратор подключается в сеть и в нем делается проброса портов.
Каждая ip камера имеет свой ip адрес в сети, например, одна — 192.168.0.110, вторая — 192.168.0.111. Видеорегистратор тоже имеет свой ip адрес, допустим, 192.168.0.100. В отличие от аналоговых камер, цифровые камеры можно подключать в коммутатор (свитч) в любом месте локальной сети. И когда вы объединяете коммутаторы в одну сеть — вы можете подключаться к ip камерам напрямую и через видеорегистратор.
Настройка программы на ПК для удаленного подключения к видеокамерам
Каждая камера имеет не только свой ip адрес, но и web-интерфейс, логин и пароль для входа.
Таким образом, в действительности вы можете подключаться удаленно не только к видеорегистратору, но и к камерам напрямую. Для этого необходимо сделать проброс портов на роутере не только для ip-адреса видеорегистратора, но и для ip-адреса каждой камеры.
Как включить функцию в настройках роутера
В современных маршрутизаторах эта опция почти всегда доступна в настройках, независимо от бренда – она присутствует в Tp-link, в asus, в Zyxel или Keenetic. Для активации необходимо перейти в меню настроек роутера, введя в браузере IP-адрес в адресной строке и авторизовавшись с помощью логина и пароля.
p, blockquote 8,1,0,0,0 —>
После сохранения этих настроек, девайсу может потребоваться перезагрузка. Хочу уточнить, что как правило, эта опция активирована по умолчанию уже «с коробки».
Как отключить – убрать галочку или переместить флажок в положение Disabled. Как настроить эту опцию – ничего дополнительно настраивать, кроме самой активации, нет необходимости: технология полностью автоматизирована и требует от пользователя минимального вмешательства.
p, blockquote 10,0,0,0,0 —>