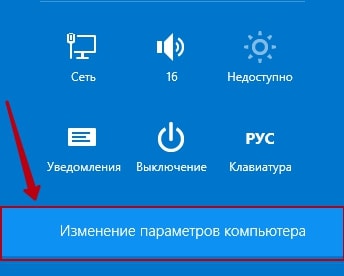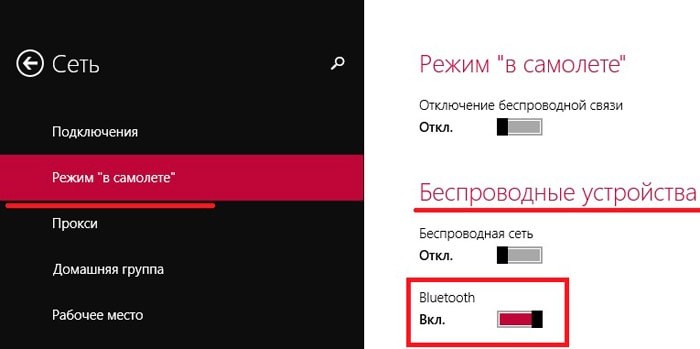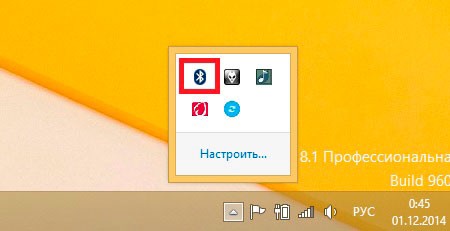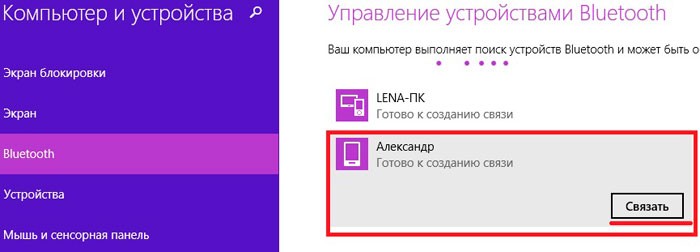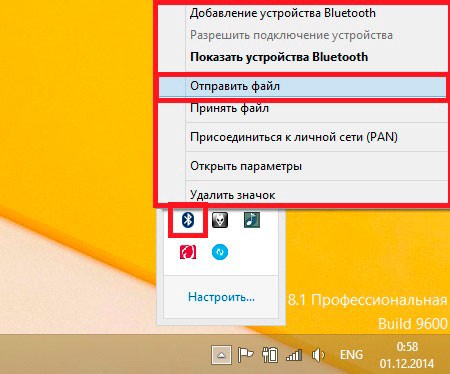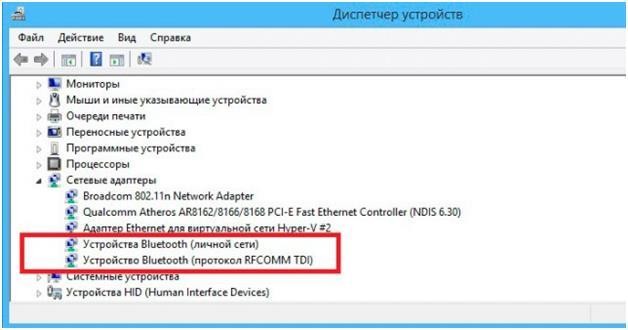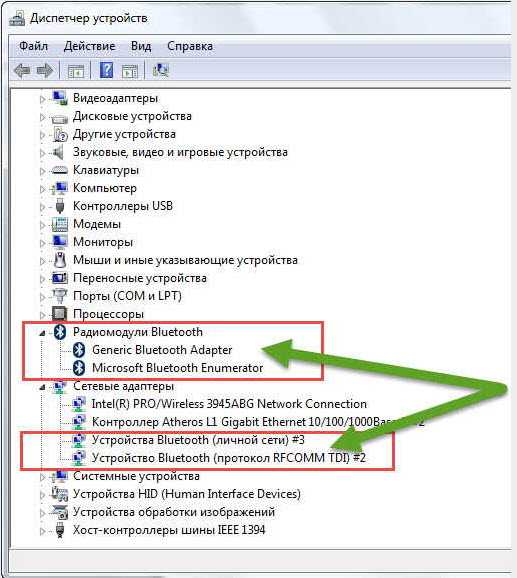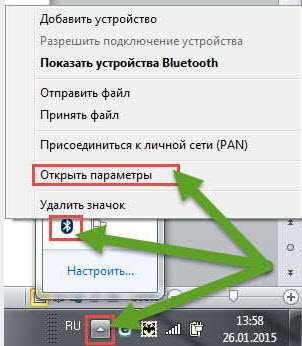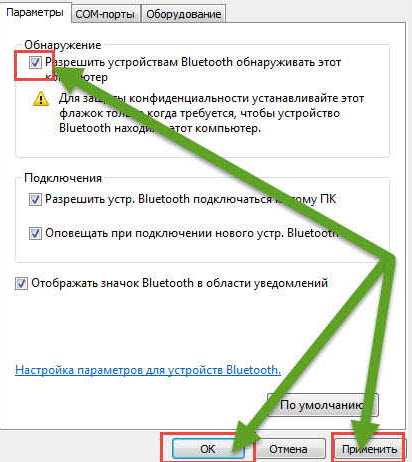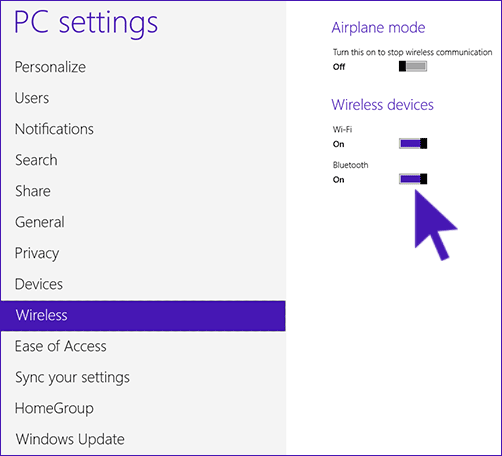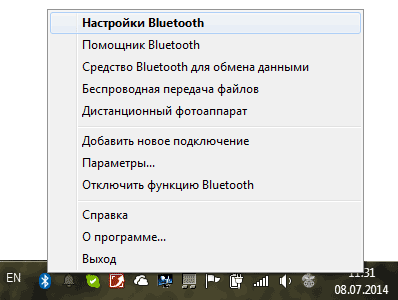Модернизация помогает сделать нашу жизнь проще и краше. С этой целью была разработана ОС Windows 8. Одно из ее преимуществ – возможность быстро активировать беспроводные сети и с легкостью ими управлять. Но для этого нужно привыкнуть к новому интерфейсу и знать, куда кликать мышкой.
Существует несколько способов, как включить Блютуз на ноутбуке с Windows 8. Чтобы сберечь заряд аккумулятора вне дома, нужно точно знать, как быстро активировать, а затем отключить беспроводные сети.
Содержание
- Как включить Bluetooth на Windows 8?
- Поиск и активация связи
- Проблемы с включением
- Задать вопрос автору статьи
Найти кнопку для активации Bluetooth можно на клавиатуре ноутбука. Для включения функции достаточно нажать Fn+ клавиша беспроводного модуля. В некоторых моделях с Виндовс 8 одновременно с Блютузом включается и Wi-Fi. Соответственно, нажать нужно Fn + кнопка включения Wi-Fi.
Когда соответствующие горячие клавиши отсутствуют, используйте другой способ – через настройки компьютера. Действовать нужно по нижеописанному шаблону:
- Навести курсор в правый верхний угол.
- Выбрать из появившегося меню пункт «Параметры» (Settings).
- Кликнуть подкатегорию «Изменение параметров компьютера».
- Нажать на «Беспроводные сети» (Wireless) и перевести ползунок Bluetooth в режим Вкл.
Поиск и активация связи
О том, что Bluetooth находится в активном состоянии, сигнализирует специальный световой индикатор на корпусе ноутбука или соответствующий значок в правом нижнем углу рабочего стола.
Чтобы он мог обнаружить другие устройства, находящиеся в радиусе его действия, нужно выполнить несколько манипуляций. А именно, следовать согласно нижеприведенной схеме:
«Параметры» → «Изменение параметров компьютера» → «Компьютер и устройства» → Вкладка Bluetooth → Из списка доступных устройств выбираете необходимое → выполнение рекомендаций системы.
Теперь можно принимать и передавать файлы без участия проводов. Сделать это на Виндовс 8 очень просто:
- Найдите значок Блютуза в трее.
- Кликните по нему правой кнопкой мыши.
- Выбираете соответствующий пункт (Отправить/ Принять файл);
- Определяетесь с пунктом назначения (устройством, с которым желаете совершить обмен) и файлом.
- Нажимаете «Далее» и подтверждаете действие на втором аппарате.
Настройка связи может быть с мышью, гарнитурой, смартфоном или планшетом. Важно, чтобы Блютуз на них был включен, и при необходимости, активирован режим «Обнаружение».
Проблемы с включением
Если Блютуз не включается, возможно, причина в отсутствии установленного драйвера на компьютере. Быстро проверить его наличие можно по следующей схеме:
- Открываете диспетчер устройств. Нажмите комбинацию из 2-х клавиш + R.
- Появится окно, в которое нужно вписать mmc devmgmt.msc и нажать ОК;
- Откроется окно «Диспетчер устройств», со списком. Нужно кликнуть пункт «Сетевые адаптеры» и развернуть его.
- Если в перечне отсутствует устройство Bluetooth, значит драйвера нет.
В этом случае существует несколько вариантов решения проблемы:
- Использовать установочный диск, который шел в комплекте к ноутбуку.
- Поискать программу на официальном сайте производителя.
- Если Блютуз покупался отдельно, драйвер и необходимые утилиты должны быть на диске, который шел в комплекте с ним.
- Найти нужную программу в интернете по названию и модели устройства.
Если же данная версия ОС недавно была установлена, а ПК оптимизирован под «семерку», выполните инсталляцию программ в режиме совместимости с Windows 8.
Смотрите также видео-урок «Как настроить Блютуз на ноутбуке с ОС Windows 8»:
Теперь вы в курсе всех основных моментов по включению и использованию Блютуз на Windows 8. Надеемся, что статья получилась понятной и ответила на все ваши вопросы. Если вы нашли ошибку, пишите комментарии! Спасибо за посещение нашего портала!
Если при подключении к устройству Bluetooth вы столкнулись с проблемой, ознакомьтесь с описанными ниже способами устранения неполадок.
Перед началом работы
Прежде чем приступить к устранению неполадок с Bluetooth на своем устройстве, проверьте следующее:
Проверьте сведения о продукте
Если вы настраиваете новое устройство и Bluetooth отсутствует, проверьте спецификации продуктов, чтобы убедиться в поддержке Bluetooth. Некоторые устройства не поддерживают Bluetooth-подключение.
Убедитесь, что функция Bluetooth включена.
Если вы используете ноутбук с физическим переключателем Bluetooth на корпусе, включите его.
В Windows 11 включение Bluetooth можно проверить двумя способами. Вот как это сделать.
-
Проверьте быстрые параметры: Выберите значок Сети, Звука или Батареи () в правой части панели задач, найдите быстрый параметр Bluetooth , а затем выберите Bluetooth , чтобы включить его. Если устройство Windows 11 не подключено к аксессуарам Bluetooth, отобразится сообщение «Не подключено».
-
Проверьте параметры: Выберите Пуск > Параметры > устройствах Bluetooth & . Убедитесь, что bluetooth включен.
Примечание: Когда вы включите Bluetooth в параметрах, сразу же появится следующее сообщение:
«Обнаруживаемый как <имя_компьютера>«
Проверьте устройство Bluetooth
Убедитесь, что устройство Bluetooth включено, заряжено или в него установлены новые батарейки и что оно находится в радиусе действия компьютера. Затем попробуйте следующее.
-
Отключите устройство Bluetooth, подождите несколько секунд и снова включите его.
-
Убедитесь, что устройство Bluetooth находится в зоне действия. Если устройство Bluetooth не отвечает или работает медленно, убедитесь, что оно не находится слишком близко к другим USB-устройствам, которые подключены к порту USB 3.0. Неэкранированные USB-устройства иногда могут мешать Bluetooth-подключениям.
Проверьте компьютер
На компьютере, с которым нужно установить связь:
-
Убедитесь, что режим «в самолете» отключен: Выберите значок «Сеть«, «Звук» или «Батарея » ( ) в правой части панели задач, а затем убедитесь, что быстрый параметр «Режим в самолете» отключен.
-
Включите и отключите Bluetooth: Выберите Пуск > Параметры > устройствах Bluetooth & . Отключите Bluetooth , подождите несколько секунд, а затем снова включите его.
-
Удалите устройство Bluetooth и снова добавьте его: Выберите Пуск > Параметры > Bluetooth и устройства > Устройства . В разделе Устройства выберите Дополнительные параметры для устройства Bluetooth, к которому возникают проблемы с подключением, а затем выберите Удалить устройство > Да. Дополнительные сведения о повторном связывании устройства Bluetooth см. в разделе Подключение устройства Bluetooth.
Если Bluetooth не работает или значок Bluetooth отсутствует
Если Bluetooth не работает, попробуйте выполнить следующие действия. Ниже описаны другие распространенные проблемы.
-
Значок Bluetooth отсутствует или не удается включить или отключить Bluetooth.
-
Bluetooth не работает после установки обновления для Windows.
-
Bluetooth не работает после обновления с Windows 10 до Windows 11.
-
Bluetooth не отображается в диспетчере устройств, в списке нет неизвестных устройств.
Сначала выберите заголовок, чтобы просмотреть дополнительные сведения.
Выберите Пуск > Параметры > Системный > Устранение неполадок > Другие средства устранения неполадок . Рядом с элементом Bluetooth выберите Выполнить и следуйте инструкциям.
Открыть параметры устранения неполадок
Если вы недавно выполнили обновление до Windows 11 или установили обновления Windows 11, возможно, используемый вами сейчас драйвер предназначен для предыдущей версии Windows. Для автоматической проверки наличия обновления драйверов:
-
Выберите Поиск на панели задач, введите диспетчер устройств, а затем выберите диспетчер устройств в списке результатов.
-
В диспетчере устройств выберите Bluetooth, а затем выберите имя адаптера Bluetooth, которое может содержать слово «radio».
-
Нажмите и удерживайте (или щелкните правой кнопкой мыши) адаптер Bluetooth, а затем выберите Обновить драйвер > Автоматический поиск обновленного программного обеспечения драйверов. Следуйте указаниям, а затем нажмите кнопку Закрыть.
-
После установки обновленного драйвера выберите Запустить > Power > Перезапустить, если появится запрос на перезапуск, а затем проверьте, устранена ли проблема с подключением.
Если Windows не удается найти новый драйвер Bluetooth, посетите веб-сайт изготовителя компьютера и скачайте оттуда последнюю версию драйвера Bluetooth.
Важно: Устаревшие и несовместимые драйверы являются одной из наиболее распространенных причин при возникновении проблем с подключением Bluetooth.
Установка драйвера Bluetooth вручную:
Перейдите на веб-сайт производителя компьютера и скачайте последнюю версию драйвера. Затем выполните одно из следующих действий:
-
Если вы загрузили исполняемый файл (.exe), просто щелкните файл дважды, чтобы запустить его и установить драйверы. В большинстве случаев больше не требуется предпринимать никаких действий.
-
Если вы скачали отдельные файлы и по меньшей мере один файл имеет расширение имени файла INF, а другой — расширение SYS, выполните следующие действия.
-
Выберите Поиск на панели задач, введите диспетчер устройств, а затем выберите диспетчер устройств в списке результатов.
-
В диспетчер устройств выберите Bluetooth > имя адаптера Bluetooth. (Если адаптера нет в списке, попробуйте найти его в разделе Другие устройства).
-
Нажмите и удерживайте (или щелкните правой кнопкой мыши) сетевой адаптер, а затем выберите Обновить драйвер > Обзор моего компьютера для драйверов.
-
Нажмите Обзор, затем выберите место хранения файлов драйвера и нажмите кнопку ОК.
-
Нажмите кнопку Далее и выполните шаги по установке драйвера. После завершения установки нажмите кнопку Закрыть.
-
После обновления драйвера выберите Запустить > Power > Перезапустить , если появится запрос на перезагрузку, и проверьте, устранена ли проблема с подключением.
-
Если вы не видите значок Bluetooth, но адаптер Bluetooth отображается в диспетчере устройств, попробуйте удалить адаптер Bluetooth и запустить автоматическую переустановку. Для этого сделайте следующее:
-
Выберите Поиск на панели задач, введите диспетчер устройств, а затем выберите диспетчер устройств в результатах.
-
В диспетчере устройств выберите Bluetooth. Нажмите и удерживайте (или щелкните правой кнопкой мыши) имя адаптера Bluetooth (которое может включать слово «радио») и выберите Удалить устройство > Удалить.
-
Нажмите кнопку Пуск , а затем выберите Power > Завершение работы .
-
После выключения устройства подождите несколько секунд и снова включите его. Windows попытается переустановить драйвер.
-
Если Windows не переустановит драйвер автоматически, откройте диспетчер устройств и выберите Действие > Проверить наличие изменений оборудования.
Примечание: Чтобы получить последнюю версию драйвера для адаптера Bluetooth, возможно, вам придется связаться с производителем компьютера или другого оборудования.
Если эти действия не устранили проблему с Bluetooth, используйте Центр отзывов о Windows, чтобы сообщить об ошибке. Это помогает корпорации Майкрософт определить основную причину данной проблемы.
Укажите сведения о том, что вы делали, или опишите действия, которые вы выполняли, когда возникла проблема. Например, если проблемы с Bluetooth возникли после обновления Windows или после изменения версии Windows, сообщите об этом.
Открыть Центр отзывов
Примечание: Если вашим устройством управляет учебное заведение или компания и вы не видите значок Bluetooth, возможно Bluetooth был отключен вашей организацией. Обратитесь к специалисту вашей службы ИТ-поддержки.
Устранение неполадок с аксессуарами Bluetooth
Если вы можете включить Bluetooth, но у вас возникают проблемы со связыванием или использованием аксессуара Bluetooth, см. следующие действия, которые помогут вам устранить распространенные проблемы с аксессуарами Bluetooth.
Вам также следует посетить веб-сайт производителя устройства Bluetooth, особенно если у вас есть другие устройства Bluetooth, которые работают нормально. Производитель устройства, вероятно, предоставит более подробные сведения о продукте и рекомендации по устранению неполадок.
Сначала выберите заголовок, чтобы просмотреть дополнительные сведения.
-
Если появляется запрос на ввод ПИН-кода для использования устройства, но вы не знаете его:
-
Найдите ПИН-код в документации или на самом устройстве.
-
Попробуйте ввести 0000 или 1234.
-
-
Если появится запрос на ввод ПИН-кода, но вы не видите, куда его вводить на экране компьютера, напечатайте 0000 на клавиатуре Bluetooth и нажмите клавишу ВВОД.
-
Попробуйте удалить устройство, а затем снова свяжите его. Устройство может быть связано, но не подключено — клавиатуры, мыши и перья Bluetooth подключаются только при необходимости.
Чтобы удалить устройство Bluetooth, выберите Пуск > Параметры > Устройства Bluetooth & > устройства . В разделе Устройства выберите Дополнительные параметры для устройства Bluetooth, которое связано, но не работает, а затем выберите Удалить устройство > Да. После этого свяжите устройство снова. Дополнительные сведения о связывании устройств см. в разделе Подключение устройства Bluetooth.
Если у вас возникли проблемы с подключением звукового устройства Bluetooth или вы не слышите звук:
-
Убедитесь, что звуковое устройство находится в зоне действия компьютера.
-
Убедитесь, что звук воспроизводится через устройство Bluetooth. Выберите Пуск > Параметры > Система > Звук . Выберите Выбрать место для воспроизведения звука , а затем выберите устройство Bluetooth.
-
Если ваше устройство Bluetooth отображается как Сопряженное в разделе Параметры > Bluetooth & устройства > устройства , но звук не слышен, убедитесь, что оно подключено. В разделе Устройства выберите Дополнительные параметры рядом с устройством, а затем выберите Подключить.
-
Попробуйте удалить устройство Bluetooth, а затем снова свяжите его. Чтобы удалить устройство Bluetooth, выберите Пуск > параметры > Устройства Bluetooth & > устройства . В разделе Устройства выберите Дополнительные параметры для устройства Bluetooth, которое связано, но не работает, а затем выберите Удалить устройство > Да. После этого свяжите устройство снова. Дополнительные сведения о связывании устройств см. в разделе Подключение устройства Bluetooth.
Если ваше устройство подключено, но качество звука низкое:
-
Убедитесь, что звук воспроизводится через устройство Bluetooth. Выберите Пуск > Параметры > Система > Звук . В разделе Выберите место для воспроизведения звука выберите звуковое устройство Bluetooth.
-
Приостановите другие процессы, которые могут использовать Bluetooth, например передачу файлов по Bluetooth. Дополнительные сведения см. в разделе Устранение проблем со звуком в Windows.
-
Убедитесь, что для устройства Bluetooth выбран режим стерео, чтобы обеспечить наилучшее качество звука. Для этого:
-
В правой части панели задач щелкните Громкость и выберите Управление звуковыми устройствами , чтобы выбрать устройство воспроизведения.
-
Выберите устройство Bluetooth и убедитесь, что выбран параметр Стерео. (При использовании параметра Громкая связь качество звука ниже.)
-
Если стерео недоступен в качестве параметра, удалите устройство в разделе Параметры , > Bluetooth & устройства > устройства , а затем снова добавьте устройство. Затем снова проверьте панель Громкость , чтобы убедиться, что выбрано стерео.
-
Общий доступ к файлам
Если возникли проблемы с передачей файлов по Bluetooth:
-
Попробуйте использовать обмен с устройствами поблизости. Подробнее об обмене с устройствами поблизости
-
Убедитесь, что функция Bluetooth включена для передающего и получающего устройства. Дополнительные сведения см. в разделе Отправка файлов по Bluetooth.
Примечание: Обмен с устройствами поблизости доступен в Windows 10 (версии 1803 и выше) и Windows 11.
Телефоны
ПИН-код должен отображаться на экране телефона или компьютера. Убедитесь, что вы видите правильный ПИН-код на обоих устройствах.
Контроллеры движений
Справку по устранению проблем с контроллерами движения, подключенными по Bluetooth, см. в разделе Контроллеры в Windows Mixed Reality.
Фитнес-трекеры
Справку по устранению проблем с фитнес-трекерами, подключенными по Bluetooth, см. в инструкциях производителя устройства.
Если вы попробовали действия, описанные в этой статье или не нашли решение проблемы, используйте Центр отзывов о Windows, чтобы сообщить об ошибке. Это помогает корпорации Майкрософт определить основную причину данной проблемы.
Укажите конкретные сведения о том, что вы делали, когда возникла проблема. Например, если проблемы с Bluetooth возникли после обновления Windows или после изменения версии Windows, сообщите об этом.
Открыть Центр отзывов
Если при подключении к устройству Bluetooth вы столкнулись с проблемой, ознакомьтесь с описанными ниже способами устранения неполадок.
Перед началом работы
Прежде чем приступить к устранению неполадок с Bluetooth на своем устройстве, проверьте следующее:
Проверьте сведения о продукте
Если вы настраиваете новое устройство и Bluetooth отсутствует, проверьте спецификации продуктов, чтобы убедиться в поддержке Bluetooth. Некоторые устройства не поддерживают Bluetooth-подключение.
Убедитесь, что функция Bluetooth включена.
Если вы используете ноутбук с физическим переключателем Bluetooth на корпусе, включите его.
В Windows 10 включение Bluetooth можно проверить двумя способами. Вот как это сделать.
-
Проверка в панели задач. Выберите центр уведомлений ( или ). Если параметр Bluetooth отсутствует, выберите Развернуть , чтобы отобразить Bluetooth, затем нажмите Bluetooth , чтобы включить эту функцию. Вы увидите надпись «Не подключено», если ваше устройство с Windows 10 не связано с Bluetooth-аксессуарами.
-
Проверка в параметрах. Нажмите кнопку Пуск и выберите Параметры > Устройства > Bluetooth и другие устройства . Убедитесь, что функция Bluetooth включена.
Примечания:
-
Когда вы включите Bluetooth в параметрах, сразу же появится следующее сообщение:
-
«Обнаруживаемое на данный момент как <имя_компьютера>«
Проверьте устройство Bluetooth
Убедитесь, что устройство включено, заряжено или в него установлены новые батарейки и что оно находится в радиусе действия компьютера, к которому вы хотите его подключить. Затем попробуйте следующее.
-
Отключите устройство Bluetooth, подождите несколько секунд и снова включите его.
-
Убедитесь, что устройство Bluetooth находится в зоне действия. Если устройство Bluetooth не отвечает или работает медленно, убедитесь, что оно не находится слишком близко к другим USB-устройствам, которые подключены к порту USB 3.0. Неэкранированные USB-устройства иногда могут мешать Bluetooth-подключениям.
Проверьте компьютер
На компьютере, с которым нужно установить связь:
-
Убедитесь, что режим «в самолете» отключен: Нажмите Пуск и выберите Параметры > Сеть и Интернет > Режим «в самолете» . Убедитесь, что режим «в самолете» отключен.
-
Включите и отключите Bluetooth: Нажмите Пуск и выберите Параметры > Устройства > Bluetooth и другие устройства . Отключите Bluetooth, подождите несколько секунд и снова включите его.
-
Удалите устройство Bluetooth и снова добавьте его: Нажмите Пуск и выберите Параметры > Устройства > Bluetooth и другие устройства .. В разделе Bluetooth выберите устройство, с подключением к которому возникают проблемы, а затем выберите Удалить устройство > Да. Дополнительные сведения о повторном связывании устройства Bluetooth см. в разделе Подключение устройства Bluetooth.
Если Bluetooth не работает или значок Bluetooth отсутствует
Если Bluetooth не работает, попробуйте выполнить следующие действия. Ниже описаны другие распространенные проблемы.
-
Значок Bluetooth отсутствует или не удается включить или отключить Bluetooth.
-
Bluetooth не работает после установки обновления для Windows 10.
-
Bluetooth не работает после обновления с Windows 7 или Windows 8.1 до Windows 10.
-
Bluetooth не отображается в диспетчере устройств, в списке нет неизвестных устройств.
Сначала выберите заголовок, чтобы просмотреть дополнительные сведения.
Нажмите Пуск и выберите Параметры > Обновление и безопасность > Устранение неполадок . В разделе Поиск и устранение других проблем выберите Bluetooth, нажмите Запустить средство устранения неполадок и следуйте инструкциям.
Открыть параметры устранения неполадок
Если вы недавно выполнили обновление до Windows 10 или установили обновления Windows 10, возможно, используемый вами сейчас драйвер предназначен для предыдущей версии Windows. Для автоматической проверки наличия обновления драйверов:
-
В поле поиска на панели задач введите диспетчер устройств, а затем выберите пункт Диспетчер устройств в списке результатов.
-
В диспетчере устройств выберите Bluetooth, а затем выберите имя адаптера Bluetooth, которое может содержать слово «radio».
-
Щелкните правой кнопкой мыши (или нажмите и удерживайте) адаптер Bluetooth, а затем выберите Обновить драйвер > Автоматический поиск обновленных драйверов. Следуйте указаниям, а затем нажмите кнопку Закрыть.
-
Если после установки обновленного драйвера потребуется перезапуск, нажмите кнопку Пуск и выберите Выключение > Перезагрузка , а затем проверьте, помогло ли это решить проблему с подключением.
Если Windows не удается найти новый драйвер Bluetooth, посетите веб-сайт изготовителя компьютера и скачайте оттуда последнюю версию драйвера Bluetooth.
Важно: Устаревшие и несовместимые драйверы являются одной из наиболее распространенных причин при возникновении проблем с подключением Bluetooth.
Установка драйвера Bluetooth вручную:
Перейдите на веб-сайт производителя компьютера и скачайте последнюю версию драйвера. Затем выполните одно из следующих действий:
-
Если вы загрузили исполняемый файл (.exe), просто щелкните файл дважды, чтобы запустить его и установить драйверы. В большинстве случаев больше не требуется предпринимать никаких действий.
-
Если вы скачали отдельные файлы и по меньшей мере один файл имеет расширение имени файла INF, а другой — расширение SYS, выполните следующие действия.
-
В поле поиска на панели задач введите диспетчер устройств, а затем выберите пункт Диспетчер устройств в списке результатов.
-
В диспетчере устройств выберите Bluetooth и выберите имя адаптера Bluetooth. (Если адаптера нет в списке, попробуйте найти его в разделе Другие устройства).
-
Щелкните правой кнопкой мыши (или нажмите и удерживайте) сетевой адаптер, а затем выберите Обновить драйвер > Выполнить поиск драйверов на этом компьютере.
-
Нажмите Обзор, затем выберите место хранения файлов драйвера и нажмите кнопку ОК.
-
Нажмите кнопку Далее и выполните шаги по установке драйвера. После завершения установки нажмите кнопку Закрыть.
-
Если после обновления драйвера потребуется перезапуск, нажмите кнопку Пуск и выберите Выключение > Перезагрузка , а затем проверьте, помогло ли это решить проблему с подключением.
-
Если вы не видите значок Bluetooth, но адаптер Bluetooth отображается в диспетчере устройств, попробуйте удалить адаптер Bluetooth и запустить автоматическую переустановку. Для этого выполните следующие действия.
-
В поле поиска на панели задач введите диспетчер устройств, а затем выберите пункт Диспетчер устройств в списке результатов.
-
В диспетчере устройств выберите Bluetooth. Щелкните правой кнопкой мыши (или нажмите и удерживайте) имя адаптера Bluetooth, которое может содержать слово «radio», и выберите Удалить устройство.
-
Нажмите кнопку Пуск и выберите Выключение > Завершение работы .
-
После выключения устройства подождите несколько секунд и снова включите его. Windows попытается переустановить драйвер.
-
Если Windows не переустановит драйвер автоматически, откройте диспетчер устройств и выберите Действие > Обновить конфигурацию оборудования.
Примечание: Чтобы скачать последнюю версию драйвера для адаптер Bluetooth, возможно, вам придется связаться с производителем компьютера или другого оборудования.
Если эти способы не устранили проблему с Bluetooth, используйте Центр отзывов о Windows, чтобы сообщить об ошибке. Это помогает корпорации Майкрософт определить основную причину данной проблемы.
Укажите сведения о том, что вы делали, или опишите действия, которые вы выполняли, когда произошла ошибка. Например, если проблемы с Bluetooth возникли после обновления Windows или после изменения версии Windows, сообщите об этом.
Открыть Центр отзывов
Примечание: Если вашим устройством управляет учебное заведение или компания и вы не видите значок Bluetooth, возможно Bluetooth был отключен вашей организацией. Узнайте об этом у своего системного администратора.
Устранение неполадок с аксессуарами Bluetooth
Если вы можете включить Bluetooth, но у вас возникают проблемы со связыванием или использованием аксессуара Bluetooth, см. следующие действия, которые помогут вам устранить распространенные проблемы с аксессуарами Bluetooth.
Вам также следует посетить веб-сайт производителя устройства, особенно если у вас есть другие устройства Bluetooth, которые работают нормально. Производитель устройства, вероятно, предоставит более подробные сведения о продукте и рекомендации по устранению неполадок.
Сначала выберите заголовок, чтобы просмотреть дополнительные сведения.
-
Если появляется запрос на ввод ПИН-кода для использования устройства, но вы не знаете его:
-
Найдите ПИН-код в документации или на самом устройстве.
-
Попробуйте ввести 0000 или 1234.
-
-
Если появится запрос на ввод ПИН-кода, но вы не видите, куда его вводить на экране компьютера, напечатайте 0000 на клавиатуре Bluetooth и нажмите клавишу ВВОД.
-
Попробуйте удалить устройство, а затем снова свяжите его. Устройство может быть связано, но не подключено — клавиатуры, мыши и перья Bluetooth подключаются только при необходимости.
Чтобы удалить устройство Bluetooth, нажмите кнопку Пуск и выберите Параметры > Устройства > Bluetooth и другие устройства . Выберите устройство Bluetooth, которое связано, но не работает, и нажмите Удалить устройство > Да. После этого свяжите устройство снова. Дополнительные сведения о связывании устройств см. в разделе Подключение устройства Bluetooth.
Если у вас возникли проблемы с подключением звукового устройства Bluetooth или вы не слышите звук:
-
Убедитесь, что звуковое устройство находится в зоне действия компьютера.
-
Убедитесь, что звук воспроизводится через устройство Bluetooth. Выберите Пуск, затем Параметры > Система > Звук . В разделе Выберите устройство вывода выберите устройство Bluetooth.
-
Если ваше устройство отображается как связанное, но вы не слышите звук, убедитесь, что оно подключено. Нажмите Пуск и выберите Параметры > Устройства > Bluetooth и другие устройства . В разделе Bluetooth выберите устройство и нажмите кнопку Подключить.
-
Попробуйте отменить связь, а затем повторно связать устройство. Чтобы отменить связь устройства, нажмите Пуск и выберите Параметры > Устройства > Bluetooth и другие устройства . Выберите устройство Bluetooth, которое связано, но не работает, и нажмите Удалить устройство > Да. После этого свяжите устройство снова. Дополнительные сведения о связывании устройств см. в разделе Подключение устройства Bluetooth.
Если ваше устройство подключено, но качество звука низкое:
-
Убедитесь, что звук воспроизводится через устройство Bluetooth. Выберите Пуск, затем Параметры > Система > Звук . В разделе Выберите устройство вывода выберите звуковое устройство Bluetooth.
-
Приостановите другие процессы, которые могут использовать Bluetooth, например передачу файлов по Bluetooth. Дополнительные сведения см. в разделе Устранение проблем со звуком в Windows.
-
Убедитесь, что для устройства Bluetooth выбран режим стерео, чтобы обеспечить наилучшее качество звука. Для этого:
-
Справа на панели задач щелкните значок Громкость , а затем выберите значок шеврона , чтобы выбрать устройство воспроизведения.
-
Выберите устройство Bluetooth и убедитесь, что выбран режим Стерео. (При использовании параметра Громкая связь) качество звука ниже.
-
Если режим стерео недоступен в качестве параметра, удалите устройство в разделе Параметры > Устройства > Устройства Bluetooth и другие устройства и повторно добавьте устройство. Затем снова проверьте панель Громкость , чтобы убедиться в том, что режим стерео выбран.
-
Если ваши элементы управления громкостью Bluetooth перестают работать после установки обновления Windows, выполните следующие действия.
Предупреждение: Ошибки при изменении реестра могут привести к серьезным проблемам. Для дополнительной безопасности создайте резервную копию реестра перед внесением изменений.
-
Убедитесь, что у вас установлены последние обновления из Центра обновления Windows. (Решение для этой проблемы было включено в обновление от 24 октября 2018 г. — KB4462933 (сборка ОС 17134.376) для Windows 10 версии 1803.)
Чтобы проверить наличие обновлений, нажмите Пуск и выберите Параметры > Обновление и безопасность > Центр обновления Windows > Проверить наличие обновлений.
-
Вручную отключите функцию «Абсолютная громкость» путем внесения изменений в реестр. Для этого нажмите Пуск и введите cmd. Щелкните правой кнопкой мыши Командная строка в результатах поиска и выберите Запуск от имени администратора.
-
В окне командной строки введите следующую команду:
reg add HKLMSYSTEMControlSet001ControlBluetoothAudioAVRCPCT /v DisableAbsoluteVolume /t REG_DWORD /d 1 /f
Чтобы изменение в реестре вступило в силу, возможно, потребуется перезагрузить Windows.
Примечания:
-
Чтобы снова включить функцию абсолютной громкости, введите следующую команду в окне командной строки:
-
reg add HKLMSYSTEMControlSet001ControlBluetoothAudioAVRCPCT /v DisableAbsoluteVolume /t REG_DWORD /d 0 /f
-
Общий доступ к файлам
Если возникли проблемы с передачей файлов по Bluetooth:
-
Попробуйте использовать обмен с устройствами поблизости. Подробнее об обмене с устройствами поблизости
-
Убедитесь, что функция Bluetooth включена для передающего и получающего устройства. Дополнительные сведения см. в разделе Отправка файлов по Bluetooth.
Примечание: Обмен с устройствами поблизости доступен только в Windows 10 версии 1803 и выше.
Телефоны
ПИН-код должен отображаться на экране телефона или компьютера. Убедитесь, что вы видите правильный ПИН-код на обоих устройствах.
Контроллеры движений
Справку по устранению проблем с контроллерами движения, подключенными по Bluetooth, см. в разделе Контроллеры в Windows Mixed Reality.
Фитнес-трекеры
Справку по устранению проблем с фитнес-трекерами, подключенными по Bluetooth, см. в инструкциях производителя устройства.
Если вы попробовали действия, описанные в этой статье или не нашли решение проблемы, используйте Центр отзывов о Windows, чтобы сообщить об ошибке. Это помогает корпорации Майкрософт определить основную причину данной проблемы.
Укажите конкретные сведения о том, что вы делали, когда произошла ошибка. Например, если проблемы с Bluetooth возникли после обновления Windows или после изменения версии Windows, сообщите об этом.
Открыть Центр отзывов
Нужна дополнительная помощь?
Обновление: Microsoft прекратила основную поддержку Windows 8.1. … Microsoft включает самую последнюю версию беспроводного протокола Bluetooth, которая позволяет подключаться к другим устройствам с поддержкой Bluetooth.
Перед тем как начать, убедитесь, что ваш ПК с Windows 8 поддерживает Блютуз. … Выберите Пуск> введите Bluetooth> выберите настройки Bluetooth из списка. Включите Bluetooth> выберите устройство> Сопряжение. Следуйте инструкциям, если они появятся.
Как включить Bluetooth в Windows 8?
Нажмите одновременно клавишу Windows (логотип) и C или проведите пальцем от правого края экрана, чтобы открыть Charms. Выберите чудо-кнопку «Параметры», а затем нажмите «Изменить параметры ПК». Выбирать Беспроводной сети. Измените настройки беспроводной связи или Bluetooth, чтобы включить их.
Почему я не могу включить Bluetooth в Windows 8?
Искать Служба поддержки Bluetooth и щелкните по нему. Перейдите на вкладку «Общие» и измените тип запуска с «Вручную» на «Автоматический». … Затем переустановите драйверы Bluetooth. Перейдите на сайт производителя ноутбука и загрузите последние версии драйверов Bluetooth для своей модели ноутбука и системы Windows 8.1.
Как узнать, есть ли на вашем компьютере Bluetooth Windows 8?
Проверьте возможности Bluetooth
- Щелкните правой кнопкой мыши значок Windows, затем щелкните Диспетчер устройств.
- Найдите заголовок Bluetooth. Если элемент находится под заголовком Bluetooth, ваш ПК или ноутбук Lenovo имеет встроенные возможности Bluetooth.
Как активировать Windows 8 без ключа продукта?
Активировать Windows 8 без серийного ключа Windows 8
- Вы найдете код на веб-странице. Скопируйте и вставьте в блокнот.
- Перейдите в «Файл», сохраните документ как «Windows8.cmd».
- Теперь щелкните сохраненный файл правой кнопкой мыши и запустите его от имени администратора.
Где есть опция Bluetooth в Windows 8?
Windows 8.1
Откройте Панель чудо-кнопок -> нажмите Изменить настройки ПК -> ПК и устройства.. Выберите Bluetooth, затем переведите тумблер Bluetooth в положение «Вкл.».
Как установить драйверы Bluetooth в Windows 8?
Чтобы установить драйвер вручную
- Проведите пальцем от правого края экрана, а затем нажмите «Поиск». …
- Введите Диспетчер устройств в поле поиска и коснитесь или щелкните Диспетчер устройств.
- В списке категорий оборудования дважды коснитесь или дважды щелкните категорию, к которой относится ваше устройство, а затем дважды коснитесь или дважды щелкните нужное устройство.
Как включить Bluetooth на моем компьютере с Windows?
Windows 10 — Включение / выключение Bluetooth
- На главном экране выберите значок Центра поддержки. расположен на панели задач (внизу справа). …
- Выберите Bluetooth, чтобы включить или выключить. При необходимости нажмите «Развернуть», чтобы просмотреть все параметры. …
- Чтобы сделать ваш компьютер доступным для обнаружения другими устройствами Bluetooth®: Откройте «Устройства Bluetooth».
Могу ли я добавить Bluetooth на свой компьютер?
Получающий адаптер Bluetooth для вашего ПК — это самый простой способ добавить функции Bluetooth к настольному компьютеру или ноутбуку. Вам не нужно беспокоиться об открытии компьютера, установке карты Bluetooth или о чем-то подобном. Ключи Bluetooth используют USB, поэтому они подключаются к внешнему компьютеру через открытый порт USB.
Почему я не могу включить Bluetooth?
Установите самолет режим выключен: выберите «Пуск», затем выберите «Настройки»> «Сеть и Интернет»> «Режим полета». Убедитесь, что режим полета выключен. Включение и выключение Bluetooth: нажмите «Пуск», затем выберите «Настройки»> «Устройства»> «Bluetooth и другие устройства». Выключите Bluetooth, подождите несколько секунд, затем снова включите.
Как установить Bluetooth?
Проверьте, включен ли Bluetooth
- В диспетчере устройств найдите запись Bluetooth и разверните список оборудования Bluetooth.
- Щелкните правой кнопкой мыши адаптер Bluetooth в списке оборудования Bluetooth.
- В появившемся всплывающем меню, если доступен параметр «Включить», щелкните этот параметр, чтобы включить и включить Bluetooth.

Поэтому обязательно необходимо иметь навыки, как оперативно включить и выключить беспроводные функции в моменты, когда это необходимо.
Иногда на некоторых ноутбуках производитель не предусматривает ручной включатель блютуз, а случается, что переключатель WiFi имеет дополнительную функцию включения Bluetooth. В случае отсутствия на ноутбуке такого физического переключателя в Windows 8 предусмотрена программа для пользования функциями Bluetooth и WiFi. Рассмотрим способы их включения в Windows 8.
Содержание
- Как включить блютуз?
- Как найти устройства блютуз?
- Как выполнить проверку драйверов?
Как включить блютуз?
Существует несколько следующих способов включения блютуза:
- Имеется возможность включения клавишами. Часто в ноутбуках одна клавиша включает обе функции: Bluetooth и WiFi. Необходимо одновременное нажатие кнопок «Fn» и «WiFi». У блютуз отсутствует функция самостоятельного поиска компьютером, поэтому ниже рассмотрим необходимые шаги для выполнения поиска гаджетов беспроводным модулем.
- Требуется курсор установить в верхнюю правую часть рабочего стола и в отобразившемся окне нажать на «Параметры».



Как найти устройства блютуз?
Необходимо сначала открыть «Изменение параметров компьютера», где выбрать «Компьютер и устройства». Далее ПК сам найдет доступные аппараты. Из рекомендуемого перечня требуется выбрать необходимое вам устройство, например, мышку. Потом последует простая пошаговая инструкция, которую не сложно выполнить пользователю. Обязательно необходимо проверить активирован ли Bluetooth на аппарате, который требуется подключить.
В случае безуспешного результата от выполненных действий, требуется проверить корректность установки драйверов Bluetooth.
Как выполнить проверку драйверов?
На все устройства Bluetooth должны быть установлены драйвера. Проанализировать их в Windows 8 необходимо с помощью диспетчера устройств. Для этого надо нажать одновременно кнопки 
«mmc devmgmt.msc» и кликнуть клавишу «Enter».
В открывшемся меню выбрать «Сетевые адаптеры». Проверить есть ли в них ваш Bluetooth модуль.

Если Windows 8 установлена в ноутбуке недавно, а программы на официальной странице производителя ПК имеются лишь для Windows 7, то необходимо выполнить инсталляцию программ в режиме совместимости восьмерки с седьмой операционной системой, в большинстве случаев данный способ хорошо срабатывает.
Windows 8 имеет массу дополнительных функций и сервисов, с помощью которых вы сможете сделать работу за компьютером более комфортной. Но, к сожалению, из-за непривычного интерфейса многие пользователи не могут использовать все возможности данной операционной системы. Например, далеко не все знают о том, где находится система управления блютуз адаптером.
Внимание!
Перед тем, как предпринимать какие-либо действия, убедитесь, что у вас стоит актуальная версия блютуз-драйвера. Скачать последнюю версию программного обеспечения вы можете на официальном сайте производителя. Также вы можете сэкономить время и воспользоваться специальной программой для установки драйверов.
Читайте также: Как установить драйвер Bluetooth для Windows
Как включить Bluetooth-соединение на Виндовс 8
Используя блютуз-соединение, вы сможете проводить время за ноутбуком более комфортно. Например, вы сможете использовать беспроводные наушники, мышки, передавать информацию с устройства на устройство, не используя USB-носителей и многое другое.
- Первым делом необходимо открыть «Параметры ПК» любым, известным вам способом (например, воспользуйтесь панелью Charms или же найдите данную утилиту в списке всех приложений).
- Теперь необходимо перейти во вкладку «Сеть».
- Раскройте вкладку «Режим «в самолете»» и в пункте «Беспроводные устройства» включите Bluetooth.
- Готово! Блютуз включен и теперь можно найти другие устройства. Для этого снова откройте «Параметры ПК», но теперь раскройте вкладку «Компьютер и устройства».
- Перейдите в пункт «Bluetooth» и убедитесь, что он включен. Вы увидите, что ноутбук начал поиск устройств, к которым возможно подключиться, а также сможете просмотреть все найденные устройства.
Таким образом мы рассмотрели, каким образом можно включить Блютуз и пользоваться беспроводным соединением на Виндовс 8. Надеемся, из данной статьи вы узнали что-то новое и интересное.
Еще статьи по данной теме:
Помогла ли Вам статья?
На чтение 6 мин. Просмотров 377 Опубликовано 03.09.2019
Многие пользователи обратились к нам с вопросом о проблемах Bluetooth в Windows 10 или 8.1, так как Bluetooth не включается через пользовательский интерфейс, независимо от того, что они делают. Вы можете найти решения ниже.
Как мы привыкли, в Windows 8 и Windows 8.1 мы сталкиваемся с различными проблемами несовместимости, независимо от того, имеем ли мы в виду базовые функции, такие как порт HDMI или драйверы видеокарты, или более сложные функции, такие как подключение по WiFi или Bluetooth. Итак, как вы можете видеть, ваши проблемы с Bluetooth также связаны с новой системой Windows, которая требует дополнительного внимания со стороны пользователей, чтобы все работало без каких-либо ошибок или предупреждений.
Вот некоторые примеры:
- В Windows 10 нет возможности включить Bluetooth
- Устройство Windows 10 не имеет Bluetooth
- Bluetooth не включит Windows 8
- Переключатель Bluetooth в Windows 10 отсутствует
- Bluetooth не переключает Windows 10
- Опция включения или выключения Bluetooth отсутствует
- Нет переключателя Bluetooth в Windows 10
- Не удается включить Bluetooth в Windows 8
В любом случае, устранение проблемы с Bluetooth не вызовет проблем, так как вам нужно всего лишь предпринять несколько шагов в этом вопросе – не беспокойтесь, поскольку вам не нужно использовать сторонние инструменты или сложные процедуры. По сути, все, что вам нужно сделать, – это решить проблемы несовместимости, вызванные драйверами устройств на базе Windows 8.
Содержание
- Как исправить Bluetooth не включается в Windows 10/Windows 8.1
- Решение 1 – Получить последние версии драйверов для вашего устройства
- Решение 2. Попробуйте удалить конфликтующие программы
- Решение 3. Переустановите устройство Bluetooth
- Решение 4 – Запустите средство устранения неполадок
- Решение 5. Проверьте, работает ли служба Bluetooth
- Решение 6 – отключить режим полета
- Решение 7 – Изменить настройки реестра
Как исправить Bluetooth не включается в Windows 10/Windows 8.1
- Получить последние версии драйверов для вашего устройства
- Попробуйте удалить конфликтующие программы
- Переустановите устройство Bluetooth
- Запустите средство устранения неполадок
- Проверьте, работает ли служба Bluetooth
- Отключить режим полета
- Изменить настройки реестра
Решение 1 – Получить последние версии драйверов для вашего устройства
Во-первых, вы должны знать, что, поскольку все больше пользователей жалуются на ошибки Bluetooth в ОС Windows 8/Windows 8.1, Microsoft выпустила собственное решение для устранения неполадок. Так что, если вы хотите запустить официальное исправление, не стесняйтесь и используйте эту ссылку; но если вы хотите решить проблему вручную, используйте приведенные ниже рекомендации.
В большинстве случаев ваши драйверы устарели, что означает, что вам необходимо загрузить последние версии драйверов, совместимые с вашим ноутбуком, планшетом или настольным компьютером. Этот метод должен помочь, особенно если вы заметили проблемы с Bluetooth после обновления до Windows 8 или Windows 8.1. Так что направляйтесь на сайт вашего производителя и возьмите с него последние версии драйверов Bluetooth.
Мы также настоятельно рекомендуем Модуль обновления драйверов TweakBit (одобрен Microsoft и Norton) для автоматической загрузки всех устаревших драйверов на ваш компьютер. Этот инструмент обеспечит безопасность вашей системы, поскольку вы можете вручную загрузить и установить неправильную версию драйвера. Вы даже можете получить драйверы для Windows 7 (если нет программного обеспечения, совместимого с Windows 8), поскольку ваша ОС установит программы в «режиме совместимости».
Решение 2. Попробуйте удалить конфликтующие программы
Многие пользователи устанавливают или используют различные беспроводные клиенты или менеджеры, которые могут мешать работе Bluetooth. Лучше всего будет управлять вашими беспроводными подключениями напрямую из Windows 8 и без использования каких-либо других специальных инструментов. Поэтому, если после обновления драйверов Bluetooth проблемы не устранены, попробуйте удалить диспетчеры беспроводной связи, которые работают на вашем устройстве.
По сути, на вашем компьютере не должно присутствовать ничего, кроме системного контроллера. Они имеют тенденцию сталкиваться, и это может привести к конфликту.
Решение 3. Переустановите устройство Bluetooth
Теперь попробуем переустановить устройство Bluetooth и посмотрим, будет ли оно иметь положительный эффект. Вот что вам нужно сделать:
- Перейдите в Поиск , введите devmngr и перейдите в Диспетчер устройств.
-
Найдите ваше устройство Bluetooth, щелкните его правой кнопкой мыши и перейдите в раздел Удалить устройство.
- Перезагрузите компьютер
Теперь Windows должна автоматически распознать и установить устройство Bluetooth вскоре после его удаления.Однако, если этого не произойдет, вот что вам нужно сделать:
- Перейдите на Панель управления .
- В разделе Оборудование и звук перейдите на страницу Добавить устройство .
- Подождите, пока мастер сканирует аппаратные изменения
- Как только он найдет ваше устройство Bluetooth, установка будет завершена
Решение 4 – Запустите средство устранения неполадок
Если вы используете Windows 10 Creators Update или более позднюю версию, вы можете использовать новый инструмент Microsoft для устранения неполадок для решения различных системных проблем, включая проблемы с Bluetooth. Вот как запустить средство устранения неполадок:
- Перейдите в Настройки .
- Перейдите в раздел Обновление и безопасность > Устранение неполадок .
-
Найдите Bluetooth и нажмите Запустить средство устранения неполадок.
- Следуйте дальнейшим инструкциям на экране
- Перезагрузите компьютер
Решение 5. Проверьте, работает ли служба Bluetooth
- Перейдите в Поиск, введите services.msc и откройте Службы.
-
Найдите службу поддержки Bluetooth .
- Если эта служба не включена, щелкните ее правой кнопкой мыши и выберите Пуск . Если он включен, нажмите его правой кнопкой мыши и выберите Перезагрузить .
- Подождите, пока процесс закончится.
- Перезагрузите компьютер.
Решение 6 – отключить режим полета
Если режим полета включен, вы не сможете использовать устройства Bluetooth. Итак, давайте проверим, включен ли этот режим:
- Перейдите в настройки
-
Перейдите в Сеть и Интернет > Режим полета.
- Выключить режим полета.
Решение 7 – Изменить настройки реестра
Если ни одно из решений, описанных выше, не решило проблему, последнее, что мы собираемся попробовать, – это изменить некоторые параметры реестра. Вот что вам нужно сделать:
- Перейдите в Поиск, введите regedit и откройте Редактор реестра .
- Перейдите по следующему пути: HKEY_LOCAL_MACHINE SOFTWARE Microsoft Windows CurrentVersion ActionCenter Quick Actions All SystemSettings_Device_BluetoothQuickAction
- На правой панели щелкните правой кнопкой мыши строку Тип и перейдите в Изменить .
- Измените Значение данных с 0 на 1 .
- Сохраните изменения и перезагрузите компьютер.
Выводы
Ну, это были самые распространенные решения для устранения неполадок, которые могут быть применены для устранения ошибки Bluetooth в Windows 8 и Windows 8.1. Если вы не можете использовать свое Bluetooth-соединение после завершения этого руководства, не стесняйтесь и поделитесь своей проблемой с нами и с нашими читателями, используя поле комментариев ниже; Конечно, мы поможем вам как можно скорее.
Примечание редактора. Этот пост был первоначально опубликован в мае 2014 года и с тех пор был полностью переработан и обновлен для обеспечения свежести, точности и полноты.
Перейти к содержанию
На чтение 3 мин Просмотров 835 Опубликовано 2017-10-05
Содержание
- Включение Bluetooth
- Вариант 1: Windows 8
- Вариант 2: Windows 8.1
Практически во всех ноутбуках присутствует Bluetooth. Так называется беспроводной стандарт связи, предназначенный для синхронизации устройств. Чаще всего, он используется для подключения различной периферии. Например, беспроводной мыши. Но у него может быть и другое назначение. В статье пойдет речь о том, как включить блютуз на ноутбуке Windows 8.
Включение Bluetooth
Процедура включения Bluetooth различается в Windows 8 и в 8.1. Далее будут изложены оба варианта. Но для начала стоит убедиться, что в ноутбуке отсутствует специальный переключатель для этой функции. Обычно он маркируется как Wireless. Если он присутствует, то переведите его положение в On.
Вариант 1: Windows 8
Блютуз на ноутбуке Виндовс 8 активируется следующим образом:
- Воспользуйтесь сочетанием клавиш Win + I.
- Откроется панель «Параметры», пройдите в меню «Изменение параметров…».Оттуда откройте вкладку «Беспроводная сеть».
- Из текущего окна можно включить или отключить нужную функцию.
- Теперь перейдите во вкладку «Устройства».
- Отсюда можно подключиться к новому устройству.
Чаще всего, сразу же активируется поиск устройств. Что делать, если этого не произошло? В таком случае проблема может заключаться в самом адаптере или драйвере для него. В первом случае поможет только приобретение внешнего устройства. Во втором — обновление ПО.Для начала стоит проверить состояние блютуз-адаптера в Диспетчере устройств. Проще всего его вызвать через поиск. Откройте новое меню «Пуск» и кликните по пиктограмме в форме лупы. Затем впишите «Диспетчер задач» и запустите соответствующий элемент.
Вариант 2: Windows 8.1
Данный способ, как включить блютуз на ноутбуке Виндовс 8, будет действителен исключительно в ОС 8.1. В этом случае количество действий значительно ниже. Для начала нужно вызвать панель Charms. Для этого перейдите на рабочий стол, а потом переведите мышку в один из правых углов экрана.
В этой статье мы расскажем и покажем, как включить Bluetooth на ноутбуке Windows 8.1. Потому что это довольно частая проблема, ноутбуки не имеют специального включателя и не понятно, как это сделать через настройки. Новая операционная система одна из самых простых в использовании и даже имеет встроенное управление для беспроводной связи. Но несмотря на это, люди, которые впервые столкнулись с «восьмеркой», испытывают затруднения при попытке включить Bluetooth.
Включаем Bluetooth в Windows 8 и 8.1
Очень часто, на ноутбуках есть физический включатель данной функции, или необходимо воспользоваться сочетанием горячих клавиш. Одно и тоже сочетание функциональной клавиши «Fn» с кнопкой, отвечающей за включения беспроводной связи, может одновременно активировать и Wi-Fi.
Только вот подключившись к Wi-Fi сразу начнется автоматический поиск устройств в радиусе действия адаптера. Но такого нет при включении Bluetooth, включаем его — и ничего не происходит. Это многих может поставить в тупик. Но не стоит пугаться, нужно просто лишь сделать пару кликов, и Вы сможете установить связь с другим устройством.
Кроме включения используя специальные клавиши, функцию Bluetooth можно активировать через настройки в самой системе. Наведите указатель мыши в верхний правый угол и в открывающемся меню нажмите на кнопочку параметров. В следующем меню выберите пункт Изменений параметров компьютера. В параметрах ищем настройки для беспроводной сети «Wireless».
В следующей вкладке найдите раздел с беспроводными устройствами. Возле пункта Bluetooth установите переключатель в положение «включен».
Теперь данная функция активирована. Переходим к следующему шагу.
Ищем устройства Bluetooth
Bluetooth работает, теперь найдем устройство, к которому можно подключиться. Снова откройте раздел Изменения параметров компьютера. Но теперь выбираем пункт «Компьютер и устройства». Открываем вкладку, отвечающую за Bluetooth. На ней так же можно выполнять включение и выключение данного модуля. Тут же компьютер выполняет поиск всех доступных устройств, в радиусе действия и отображает их.
Остается только выбрать нужное устройство, из списка обнаруженных, и следовать тем подсказкам, что появляются. Если телефон, или планшет не отображается в данном списке, то убедитесь, что на нем так же включена данная технология. В некоторых случаях, нужно еще активировать параметр, отвечающий за обнаружение устройства.
Если возникли трудности, например, ничего не заработало, либо нет такого пункта в параметрах, то скорее всего нет нужного драйвера, либо текущий работает не корректно.
Проверяем драйвера
Обычно, Windows 8.1 автоматически устанавливает все драйвера, но такое не всегда случается. Убедитесь, что у Вас на компьютере имеются драйвера для данного устройства. Проверить это можно через диспетчера устройств. Одновременно нажмите сочетание клавиш клавиатуры Win+R и в открывшемся окошке введите mmc devmgmt.msc, затем нажимаете клавишу «Enter».
Откроется тот самый Диспетчер устройств. Найдите в нем пункт с Сетевыми адаптерами и разверните его. Если, среди списка устройств, отсутствуют устройства Bluetooth, то значит драйвера для него в системе нет. Драйвер можно установить с диска, который был с ноутбуком при покупке. Кроме того, его можно скачать с официального интернет ресурса производителя данного ПК. Когда драйвер будет установлен, для подключения выполняете те же действия, что были описаны выше. Рекомендую использовать дополнительные утилиты для управления подключениями и беспроводными адаптерами.
Эта небольшая статья подходит к концу. Теперь Вы сможете не только включить беспроводной адаптер Bluetooth и произвести подключение к своему телефону и планшету, но и знаете, как проверить драйвер для нужного устройства. Как видите, все не так уж и сложно.
Автор статьи: Сергей
Периферия
27
102336
Это может пригодиться:
Новые комментарии
Содержание
- Vsesam
- Проверить драйвера блютуз
- Разблокировать компьютер его обнаружения другими устройствами
- Включить блютуз и адаптер
- Как решить проблемы с Bluetooth в Windows 8 / 8.1
- Как исправить проблемы Bluetooth в Windows 8?
- 1. Ваш компьютер не виден другим устройствам? Проверьте, включены ли настройки видимости.
- 2. Не удается обнаружить? Попробуйте использовать автоматическое устранение неполадок
- 3. Перезапустите всю службу Bluetooth в системе.
- 4. Проверьте драйверы Bluetooth или используйте альтернативное программное обеспечение Bluetooth
- Что делать, если Bluetooth не работает в Windows 10, 8.1
- Bluetooth не будет работать в Windows 10, 8 [FIX]
- 1. Обновите драйверы Bluetooth
- 2. Обновите свой компьютер
- 3. Запустите средство устранения неполадок Bluetooth
- 4. Обновите службу поддержки Bluetooth и измените тип запуска
- ПОЛНЫЙ Bluetooth не находит устройства в Windows 10, 8.1, 7
- Bluetooth не находит устройства на Windows 10, как это исправить?
- Решение 1. Добавьте устройство Bluetooth снова
- Решение 2. Попробуйте переустановить драйверы Bluetooth
- Решение 3. Запустите средство устранения неполадок оборудования и устройств
- Решение 4 – Перезапустите службу Bluetooth
- Решение 5. Убедитесь, что вы правильно подключаете устройства
- Решение 6 – Отключите все устройства Bluetooth
- Решение 7. Подключите адаптер Bluetooth к другому USB-порту.
- Решение 8 – Отключить Wi-Fi
- Ноутбук не видит Bluetooth устройства: причины и решения проблемы
- Факторы проблемы
- Решение
- Включение адаптера
- Драйвер
- Включаем обнаружение
- Гарнитура
- Подключение по Bluetooth
- Дополнительные советы
Vsesam
Очень часто можно встретить ситуацию в ноутбуке (например HP) или компьютере когда блютуз не находит локальные устройства, телефон и т. д.
Причин почему bluetooth не находит локальные устройства несколько и решить их не сложно.
Первая – проверить правильные ли установленные драйвера. Без них в ноуте или компе, вообще ничего не работает.
Второе – посмотреть, не запрещен ли доступ другим устройствам к обнаружению вашего ноутбука или компьютера.
Третье – определить включен ли сам блютуз и адаптер. Теперь по порядку.
Проверить драйвера блютуз
Чтобы определить установлен ли правильный драйвер bluetooth, откройте диспетчер устройств и посмотрите, нашла ли система ваш блютуз (см. картинку ниже)
Все должно выглядеть примерно как на рисунке выше. Не обязательно точь-в-точь, но значок блютуз должен быть.
Вид немного может быть другой – это зависит от операционной системы и модели ПК.
Если в диспетчере устройств ничего похожего нет – отправляйтесь на оф. сайт производителя вашего ноутбука за драйвером.
Разблокировать компьютер его обнаружения другими устройствами
Ваша ОС виндовс, может быть настроена на запрет обнаружения другими гаджетами.
Чтобы разблокировать найдите значок в трее, нажмите на него правой мышкой и щелкните на строку: «показать параметры»
Теперь поставьте галочку напротив параметра «разрешить устройствам bluetooth обнаруживать этот компьютер», кликните «применить» и подтвердите «ОК»
Включить блютуз и адаптер
Одного правила как включить блютуз, особенно если это ноутбук нет – все зависит от модели.
Первым делом тщательно осмотрите свой ПК, особенно по бокам. На большинстве из них есть специальная кнопка для включения.
Далее осмотрите клавиатуру. На ней может быть значек сети, обычно нарисована антенна и касается только клавиатур ноутбуков.
Если найдете, то нажмите на нее одновременно с клавишей fn. Чаще всего в роли клавиши с антенной выступает кнопка f2, но могут использоваться другие из этого ряда.
Обычно там применяется четыре положения:
Это еще не все. Блютуз может быть включен и его значок находится в трее, но находить другие устройства он не будет, по причине отключения адаптера.
Чтобы его запустить, войдите в панель управления (или нажмите на значек сети в трее правой мышью) и перейдите в раздел: «центр управления сетями и общим доступом».
Там с левой стороны нажмите на строку: «изменение параметров адаптера». Если до этого момента вы выполнили все правильно как написано выше, то должны увидеть адаптер bluetooth.
Нажмите на него правой кн. мыши и если увидите, что он отключен, нажмите включить (см. рисунок выше).
Теперь ваш компьютер должен находить другие устройства, точно так же как они его.
Если этими устройствами окажутся, например телефоны, то почти для всех моделей разработаны бесплатные программы.
Использование программ более эффективно, чем встроенные инструменты виндовс, особенно это касается синхронизации.
Вот и все. Надеюсь, ваши устройства теперь находятся, хотя абсолютно не исключается, что статья вам пользу не принесла.
Тогда понадобится «копать глубже». Спрашивайте на специализированных форумах и не забывайте о своем лучшем друге – комментарии. Успехов.
Источник
Как решить проблемы с Bluetooth в Windows 8 / 8.1
У вас проблемы с Bluetooth в Windows 8? Устройства не поддаются обнаружению или не подключены? Есть способ это исправить.
Как исправить проблемы Bluetooth в Windows 8?
Bluetooth на вашем компьютере может не работать, и тому может быть много причин — от проблем с приостановленным Bluetooth-сервисом до отсутствия надлежащих драйверов. Однако мы можем сделать несколько простых шагов, которые могут помочь вам с наиболее распространенными проблемами с Bluetooth.
1. Ваш компьютер не виден другим устройствам? Проверьте, включены ли настройки видимости.
Если наш компьютер не отображается на других устройствах, а Bluetooth на компьютере включен, проблема может заключаться в том, что устройство скрыто. Чтобы установить их как видимые, вы должны найти значок Bluetooth на панели задач и щелкнуть по нему правой кнопкой мыши.
Выберите «Открыть настройки» в раскрывающемся меню. В новом окне выберите «Разрешить устройствам Bluetooth обнаруживать этот компьютер». Теперь устройство должно быть видимым на смартфонах, планшетах или других компьютерах.
2. Не удается обнаружить? Попробуйте использовать автоматическое устранение неполадок
Встроенная программа устранения неполадок может решить самые простые проблемы Bluetooth, перезапустив модуль Bluetooth или восстановив настройки по умолчанию. Чтобы использовать его, нажмите комбинацию клавиш Windows + W для открытия поисковой системы в Windows.
Введите фразу «Устранение неполадок» или «Решение проблем» и нажмите на найденный элемент. Вы попадете на экран устранения неполадок — выберите опцию «Оборудование и звук», а затем «Оборудование и устройства».
Теперь программа проверит систему на наличие ошибок и попытается автоматически решить обнаруженные проблемы.
3. Перезапустите всю службу Bluetooth в системе.
Решение проблемы также может привести к перезапуску всей системной службы, отвечающей за Bluetooth.
Для этого нажмите комбинацию кнопок Windows + R в системе, чтобы запустить окно запуска.
Включение окна служб в Windows
В стартовом окне введите services.msc и подтвердите ввод нажатием Enter. Отобразится список служб. Найдите на нем пункт «Служба Bluetooth». Щелкните его правой кнопкой мыши и выберите «Перезапустить».
4. Проверьте драйверы Bluetooth или используйте альтернативное программное обеспечение Bluetooth
Проблема также может быть связана с нашими Bluetooth-драйверами — возможно, потребуется переустановить их или загрузить новую версию. Если у нас есть модуль Bluetooth в виде USB-устройства для компьютера, то нам нужно проверить его модель и посмотреть драйверы на официальном сайте.
В свою очередь, если у нас есть ноутбук и встроенный Bluetooth, драйверы можно найти на официальном сайте производителя нашего ноутбука — просто перейдите на подстраницу вашей модели ноутбука и перейдите на вкладку с драйверами. Должен быть список доступных пакетов установки, которые можно загрузить (мы также можем использовать автоматические программы от производителей MSI, которые автоматически распознают модель нашего ноутбука и поиск драйверов — например, MSI Live Update ).
Альтернативой является установка дополнительного программного обеспечения Bluetooth. Примером может служить программа, известная годами, Bluesoleil, которая берет на себя управление соединениями Bluetooth, а также предлагает дополнительные опции, например, относительно передачи файлов.
Источник
Что делать, если Bluetooth не работает в Windows 10, 8.1
Большое количество пользователей Windows 10, 8.1 сообщают, что они испытывают проблемы с подключением Bluetooth. Вот на что они жаловались и как вы можете решить проблему.

В предыдущем посте мы объяснили, как разработчики Windows 10, 8 могут устанавливать связь Bluetooth между устройством Arduino и приложением Windows 10, 8.1, но теперь это время поговорить о некоторых проблемах Bluetooth в Windows 10, 8.1. Проблемы Bluetooth не работают в Windows 10, 8.1, к сожалению, не ограничиваются только пользователями BootCamp, как мы видели на многих форумах.
Пользователь, у которого есть HP Pavilion G6 2201AX, говорит следующее:
Привет, неделю назад, я обновился до Windows 8.1, с тех пор мой дисплей работает странно, мой Bluetooth на моем компьютере не работает. Вероятно: когда я включаю Bluetooth, он продолжает искать устройства. Датчик света, когда я включаю мой Bluetooth, остается цветным даже после того, как я выключаю Bluetooth. В связи с этим я попытался загрузить такие драйверы, как драйверы обновления, iobit DB, тонкие драйверы, но все говорят, что обновления не найдены, так что кто-нибудь может мне помочь…
Другой пользователь, которому принадлежит ASUS K55VD, также жалуется:
Я не могу подключить мышь Bluetooth, телефон Samsung через Bluetooth. Найдены новые драйверы для Windows 8.1, но они не работают. Даже при попытке доступа к «добавлению устройства Bluetooth» мой компьютер, кажется, просто делает паузу и не вводит вас непосредственно в эту часть только для настройки ПК с вращающимися часами.
Наконец, что не менее важно, ASUS ROG G750JW имеет ту же проблему:
Привет, когда я купил ноутбук, я сразу установил свою мышь, которая работает с Bluetooth. Затем я обновил его до Windows 8.1, и с тех пор я не могу ничего подключить к Bluetooth. Также, когда я вхожу в настройки bluetooth, выключатель, который раньше появлялся, откуда можно было включить/выключить его. Он просто говорит, что ищет новые устройства, но не находит ни одного. Любая идея, пожалуйста? Спасибо. Буду очень признателен за любую помощь.
А теперь давайте посмотрим, что вы можете сделать, чтобы исправить эту проблему на вашем компьютере с Windows.
Bluetooth не будет работать в Windows 10, 8 [FIX]
1. Обновите драйверы Bluetooth
Как всегда, вам необходимо проверить наличие последних версий вашего драйвера Bluetooth, перейдя на соответствующие страницы вашего OEM-производителя. Устаревшие драйверы Bluetooth часто приводят к тому, что ваши устройства Bluetooth перестают отвечать на запросы, поэтому постарайтесь как можно скорее исключить эту возможную причину.
2. Обновите свой компьютер
Убедитесь, что на вашем компьютере установлена последняя версия Windows 10. Например, апрельское обновление Windows 10 содержит ряд улучшений Bluetooth и исправление ошибок. Кроме того, не все профили Bluetooth поддерживаются в этой версии ОС, поэтому вам следует также проверить эту информацию.
3. Запустите средство устранения неполадок Bluetooth
Windows 10 позволяет быстро выявлять и устранять проблемы с Bluetooth с помощью встроенного средства устранения неполадок Bluetooth. Для этого перейдите в Настройки> Обновление и безопасность> Устранение неполадок> выберите Bluetooth и запустите сканирование.
В Windows 8 перейдите в Панель управления> введите «Устранение неполадок» в строке поиска> нажмите «Показать все», чтобы просмотреть все средства устранения неполадок, доступные на вашем компьютере. Выберите Bluetooth и запустите инструмент.
4. Обновите службу поддержки Bluetooth и измените тип запуска
Если ничего не помогло, вы также можете попробовать обновить службу поддержки Bluetooth. Вот шаги, чтобы следовать:
Если проблема не устранена, сообщите нам о своей подробной проблеме и номере модели, и мы вместе посмотрим на решение, так как довольно сложно предложить универсальное решение для всех.
Источник
ПОЛНЫЙ Bluetooth не находит устройства в Windows 10, 8.1, 7
Windows 10 – отличная операционная система, но, что более примечательно, это бесплатная операционная система, за исключением того, что это не так.
Microsoft раздавала Windows 10 бесплатно только в качестве обновления для Windows 8 и 7, поэтому, если вы хотите сделать новую установку Windows 10, вам придется потратить обычные 200 долларов +, что требует каждый выпуск Windows.
Вот почему новая установка всегда рекомендуется вместо обновления, однако с того времени люди сами были связаны Microsoft с этим процессом обновления, и именно это люди и выбрали.
Одной из таких проблем, вызванных ошибкой при обновлении, является то, что ваши устройства Bluetooth не работают. Что ж, больше похоже на то, что Windows 10 не может найти ваши устройства Bluetooth.
Не беспокойтесь, есть некоторые исправления, которые не требуют полной переустановки Windows. Давайте дадим им шанс.
Вы знаете, где находится ваш Bluetooth на вашем ПК? Проверьте нашу статью, чтобы узнать!
Bluetooth не находит устройства на Windows 10, как это исправить?
Многие пользователи используют Bluetooth на ежедневной основе, но иногда Bluetooth вообще не находит устройства. Что касается проблем с Bluetooth, вот некоторые похожие проблемы, о которых сообщили пользователи:
Решение 1. Добавьте устройство Bluetooth снова
Если это не сработает, попробуйте сделать это на той же странице, что и способ 1.
После внесения этих изменений проверьте, решена ли проблема.
Решение 2. Попробуйте переустановить драйверы Bluetooth
Если Bluetooth не находит устройства, проблема может быть связана с вашими драйверами.
Чтобы решить эту проблему, пользователи предлагают переустановить ваши устройства Bluetooth. Это довольно просто сделать, и вы можете сделать это, выполнив следующие действия:
После переустановки драйверов проблема должна быть решена. Некоторые пользователи утверждают, что их драйверы Bluetooth могут вызывать эту проблему, но после переустановки драйверов Bluetooth проблема была полностью решена.
В дополнение к переустановке драйверов, вы можете попробовать использовать официальные драйверы от производителя.
Просто посетите веб-сайт производителя и загрузите последние версии драйверов для вашего адаптера Bluetooth, и проблема будет решена.
Обновлять драйверы автоматически
Этот инструмент одобрен Microsoft и Norton Antivirus и поможет вам не повредить ваш компьютер, загрузив и установив неправильные версии драйверов.
После нескольких испытаний наша команда пришла к выводу, что это лучшее автоматизированное решение. Ниже вы можете найти краткое руководство, как это сделать.
Отказ от ответственности : некоторые функции этого инструмента не являются бесплатными.
Решение 3. Запустите средство устранения неполадок оборудования и устройств
В Windows есть всевозможные встроенные средства устранения неполадок, которые могут помочь вам автоматически решать распространенные проблемы.
Если Bluetooth не находит устройства, вы можете решить эту проблему с помощью средства устранения неполадок оборудования и устройств. Для этого просто выполните следующие действия:
После завершения устранения неполадок проверьте, сохраняется ли проблема с устройствами Bluetooth. Это не самое надежное решение, но оно должно помочь вам решить некоторые распространенные проблемы с Bluetooth.
Улучшите игру с помощью лучших инструментов для устранения неполадок из этого списка!
Решение 4 – Перезапустите службу Bluetooth
Для правильной работы Bluetooth необходимо запустить определенные службы, например службу поддержки Bluetooth. Если есть какие-либо проблемы с этой услугой, вы не сможете найти устройства Bluetooth.
Однако вы можете решить эту проблему, просто перезапустив эту службу. Для этого просто выполните следующие действия:
После перезапуска этой службы проблема должна быть решена, и все снова начнет работать.
Решение 5. Убедитесь, что вы правильно подключаете устройства
Если Bluetooth не находит устройства, проблема может быть связана с процессом сопряжения. Для того, чтобы ваше устройство было обнаружено Bluetooth, важно правильно подключить его.
Процесс сопряжения отличается в зависимости от устройства, но большинство устройств имеют кнопку сопряжения Bluetooth.
Некоторые устройства используют кнопку питания для сопряжения, и одно короткое нажатие включит ваше устройство. Тем не менее, долгое нажатие запустит процесс сопряжения и сопряжение вашего устройства с ПК.
Чтобы узнать, как правильно подключить устройство Bluetooth, обязательно ознакомьтесь с инструкцией по эксплуатации для получения подробных инструкций.
Решение 6 – Отключите все устройства Bluetooth
Иногда другие устройства Bluetooth могут помешать вам найти другие устройства Bluetooth. В этом случае пользователи предлагают отключить все устройства Bluetooth и попытаться выполнить сопряжение только нужных устройств.
Это не лучшее решение, но несколько пользователей утверждают, что оно им помогло, поэтому обязательно попробуйте его.
Решение 7. Подключите адаптер Bluetooth к другому USB-порту.
Многие настольные ПК не поддерживают Bluetooth, и единственный способ получить функциональные возможности Bluetooth – это использовать адаптер Bluetooth.
Однако иногда Bluetooth вообще не находит устройства, и это может быть проблемой.
Если это произошло, попробуйте подключить адаптер Bluetooth к другому USB-порту. Пользователи сообщали о проблемах при использовании порта USB 3.0, но после подключения адаптера к порту USB 2.0 проблема была полностью решена.
Решение 8 – Отключить Wi-Fi
Некоторые ноутбуки имеют Wi-Fi и Bluetooth на одной карте, и это может иногда вызывать проблемы. Если Bluetooth не находит устройства, попробуйте отключить адаптер Wi-Fi и проверить, помогает ли это.
Несколько пользователей сообщили, что это решение работает для них, поэтому вы можете попробовать его.
В качестве альтернативы вы можете рассмотреть возможность приобретения адаптера Bluetooth.
Они обычно дешевы, и вы можете получить приличный адаптер Bluetooth примерно за 10 долларов и навсегда решить эту проблему.
Невозможность найти устройства Bluetooth может быть большой проблемой, но вы должны быть в состоянии решить эту проблему, используя наши решения.
Мы много писали о проблемах Bluetooth. Ознакомьтесь с этим руководством для получения дополнительной информации.
Источник
Ноутбук не видит Bluetooth устройства: причины и решения проблемы
Bluetooth – стандарт беспроводной связи для передачи цифровой информации между таким оборудованием, как ПК и периферийные устройства, телефон, принтер на расстоянии до 10 м. Из-за различий между прошивками, операционными системами, версиями интерфейса и настройками нередко случаются ситуации, когда Блютуз на компьютере или телефоне не видит другие устройства.
Факторы проблемы
Причин, по которым Блютуз не находит устройства, в общем случае всего три:
Если речь идёт о гарнитуре, возможно, в наушниках села батарейка.
Почему адаптер не находит устройства для подключения, рассказано в следующем видео:
Решение
Рассмотрим все пункты подробнее, хотя и без этого понятно, что следует делать в каждой из ситуаций:
Включение адаптера
В зависимости от того, не обнаруживается телефон или другой компьютер, алгоритм активации Bluetooth будет отличаться!
Для iPhone необходимо зайти в настройки и тапнуть по третьему пункту «Bluetooth». В Android опускаем шторку или также открываем настройки и активируем модуль тапом по пиктограмме с его иконкой.
На ноутбуке и компьютере (при использовании внешнего адаптера) с Windows 7 необходимо вызвать «Диспетчер задач» (зажимаем Win + R и выполняем команду «devmgmt.msc») и проверить, активно ли оборудование. Если иконка окрашена в серый цвет, значит, устройство недоступно – отключено. Правым кликом вызываем контекстное меню и выбираем «Задействовать».
На ноутбуке для этого предназначена комбинация клавиш Fn и одной из ряда функциональных F1-F12. В Windows 10 необходимо открыть центр уведомлений кликом по его иконке в трее и щелкнуть по пиктограмме со значком интерфейса.
Второй способ – запуск программы для передачи файлов через «Пуск» в папке «Стандартные».
Еще один путь – открываем «Параметры», идём в раздел «Устройства» и в первой вкладке кликаем «Вкл.».
Драйвер
При отсутствии драйвера (Bluetooth нет в списке доступного оборудования), его необходимо установить, а при наличии желтой иконки возле значка модуля – обновить.
В первом случае находим нужный драйвер на сайте поддержки своего девайса и устанавливаем через инсталлятор. Во втором – удаляем старое программное обеспечение вместе с девайсом, обновляем конфигурацию оборудования одноимённой кнопкой на панели инструментов «Диспетчера устройств» и дожидаемся автоматической установки драйвера.
Если вы используете внешний USB адаптер, микропрограммы нужно искать по полному названию девайса. После инсталляции драйверов нужно активировать адаптер.
В новых материнских платах и ноутбуках устаревший BIOS заменен его продвинутым аналогом под названием UEFI. В настройках и BIOS, и UEFI присутствует функция деактивации беспроводных модулей: Wi-Fi, Bluetooth.
В старых версиях интерфейса, чаще всего, она расположена в разделе «Advanced», а в новых – в «System Configuration». Всё зависит от производителя материнской платы или ноутбука и версии прошивки. Универсального рецепта нет.
Включаем обнаружение
Актуально только для операционных систем семейства Windows. Если ноутбук либо компьютер с Windows 7 не видит устройства через Блютуз, открываем параметры адаптера в трее.
В одноимённой вкладке активируем единственную опцию в разделе «Обнаружение», также разрешаем остальным устройствам подключаться к данному компьютеру. Желательно отобразить иконку в трее и активировать оповещение при наличии подключений.
В «Десятке» все делается аналогичным образом, если не включен режим «В самолёте».
Целесообразной будет проверка активности службы, отвечающей за работу Bluetooth:
Гарнитура
Когда же Блютуз на ноутбуке или мобильном телефоне не видит устройства для воспроизведения звука, здесь источник неполадки нужно искать в беспроводных наушниках. Они выключены, села батарейка, питающая устройство, или девайсы находятся вне зоны распространения сигнала (на практике это максимум 10 м).
Иногда для активации Bluetooth на наушниках кнопку включения нужно удерживать несколько секунд.
Проблемы с подключением гаджетов на Айфоне описаны тут:
Подключение по Bluetooth
Давайте теперь вкратце о том, как подключать устройства через Блютуз на примере ноутбука с Windows 10 и смартфона:
Если все прошло успешно, появится надпись «Ваше устройство готово к использованию!». Нажмите «Готово» и можете работать.
Видео-инструкции смотрите тут:
Дополнительные советы
В большинстве случаев данных манипуляций достаточно для решения проблемы. Но есть еще пара моментов, которые помогут решить проблему с поиском устройств для синхронизации по Bluetooth:
Объемная получилась статья, хотя по сути тут все просто – активировать беспроводной адаптер, обновить микропрограммы (если нужно) и выполнить подключение. Если все равно остаются проблемы (не включается Bluetooth, не видит доступные устройства, не передает файлы), напишите в комментарии. Постараемся решить вопрос совместными усилиями!
Источник
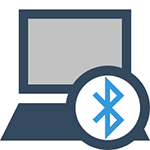
Самая важная деталь, о которой следует помнить: чтобы данный беспроводный модуль работал должным образом, вам следует установить официальные драйвера с сайта производителя вашего ноутбука. Дело в том, что многие переустанавливают Windows и после этого полагаются на те драйвера, что система устанавливает автоматически или же присутствующие в драйвер-паке. Я бы этого не советовал, так как именно это может быть причиной того, что вы не можете включить функцию Bluetooth. Как установить драйвера на ноутбук.
Если же на вашем ноутбуке установлена та самая операционная система, с которой он продавался, то загляните в список установленных программ, скорее всего там вы обнаружите утилиту для управления беспроводными сетями, где есть и управление Bluetooth.
Как включить Bluetooth в Windows 10
В Windows 10 опции включения Bluetooth располагаются сразу в нескольких местах, плюс есть дополнительный параметр — режим самолета (в полете), который при включении отключает Bluetooth. Все места, где можно включить BT представлены на следующем скриншоте.
Если эти опции недоступны, или по какой-то причине не работают, рекомендую к прочтению материал про то, что делать, если не работает Bluetooth на ноутбуке, упоминавшуюся в начале этой инструкции.
Включаем Bluetooth в Windows 8.1 и 8
На некоторых ноутбуках для работы модуля Bluetooth нужно передвинуть аппаратный переключатель Wireless в положение On (например, на SonyVaio) и если этого не сделать, то вы просто не увидите настроек Bluetooth в системе, даже если драйвера установлены. Включение с помощью клавиш Fn + иконка Bluetooth я в последние время не встречаю, но на всякий случай взгляните на свою клавиатуру, такой вариант возможен (например, на старых Asus).
Windows 8.1
Это — один из способов включения Bluetooth, который подходит только для Windows 8.1, если у вас просто восьмерка или интересуют другие способы — смотрите ниже. Итак, вот самый простой, но не единственный способ:
- Откройте панель Charms (та, что справа), нажмите «Параметры», а затем — «Изменение параметров компьютера».
- Выберите «Компьютер и устройства», а там — Bluetooth (если пункта не будет, переходите к дополнительным способам в этой инструкции).
После выбора указанного пункта меню, модуль Bluetooth автоматически перейдет в состояние поиска устройств и, при этом, сам ноутбук или компьютер также станет доступен для поиска.
Windows 8
Если у вас установлена Windows 8 (не 8.1), то включить Bluetooth можно следующим образом:
- Откройте панель справа, подведя указатель мыши к одному из углов, нажмите «Параметры»
- Выберите «Изменение параметров компьютера», а потом — Беспроводная сеть.
- На экране управления беспроводными модулями, где вы можете выключить или включить Bluetooth.
Для того, чтобы после этого подключить устройства по Bluetooth, там же, в «Изменение параметров компьютера» зайдите в «Устройства» и нажмите «Добавить устройство».
Если указанные способы не помогли, зайдите в диспетчер устройств и посмотрите, включен ли Bluetooth там, а также, установлены ли оригинальные драйвера на него. Зайти в диспетчер устройств можно, нажав клавиши Windows + R на клавиатуре и введя команду devmgmt.msc.
Откройте свойства Bluetooth адаптера и посмотрите, нет ли каких-либо ошибок в его работе, а также обратите внимание на поставщика драйвера: если это Microsoft, а дата выпуска драйвера отстоит от сегодняшней на несколько лет, поищите оригинальный.
Может быть, что вы установили Windows 8 на компьютер, а драйвер на сайте ноутбука есть только в версии для Windows 7, в этом случае вы можете попробовать запустить установку драйвера в режиме совместимости с предыдущей версией ОС, часто это работает.
Как включить Bluetooth в Windows 7
На ноутбуке с Windows 7 включить Bluetooth проще всего с помощью фирменных утилит от производителя или значка в области уведомлений Windows, который, в зависимости от модели адаптера и драйвера, по правому клику отображает разное меню для управления функциями BT. Не забудьте также про переключатель Wireless, если он есть на ноутбуке, он должен быть в положении «Включено».
Если никакого значка Bluetooth в области уведомлений нет, но при этом вы уверены, что у вас установлены правильные драйвера, вы можете поступить следующим образом:
Вариант 1
- Зайти в Панель управления, открыть «Устройства и принтеры»
- Кликнуть правой кнопкой мыши по Bluetooth Adapter (он может называться по-другому, также его может вообще не быть, даже если драйвера установлены)
- Если такой пункт есть, вы можете в меню выбрать «Параметры Bluetooth» — там можно настроить отображение значка в области уведомлений, видимость для других устройств и другие параметры.
- Если такого пункта нет, то вы все равно можете подключить устройство Bluetooth, просто нажав «Добавить устройство». Если обнаружение включено, а драйвера на месте — оно должно найтись.
Вариант 2
- Кликните правой кнопкой мыши по значку сети в области уведомлений и выберите «Центр управления сетями и общим доступом».
- В меню слева нажмите «Изменение параметров адаптера».
- Кликните правой кнопкой мыши по «Сетевое подключение Bluetooth» и нажмите «Свойства». Если такого подключения нет, то у вас что-то не так с драйверами, а возможно, и что-то еще.
- В свойствах откройте вкладку «Bluetooth», а там — откройте параметры.
Если никаким из способов не получается включить Bluetooth или подключить устройство, но при этом есть абсолютная уверенность в драйверах, то я не знаю, чем помочь: проверьте, чтобы были включены необходимые службы Windows и еще раз убедитесь, что вы все делаете правильно.