| title | description | author | ms.author | ms.date | ms.service | ms.subservice | ms.topic | helpviewer_keywords | |||||||||||||||||||||||||||||
|---|---|---|---|---|---|---|---|---|---|---|---|---|---|---|---|---|---|---|---|---|---|---|---|---|---|---|---|---|---|---|---|---|---|---|---|---|---|
|
Start, stop, pause, resume, and restart SQL Server services |
Find out how to start, stop, pause, resume, or restart various SQL Server services. See how to use Transact-SQL, PowerShell, and other tools for these actions. |
rwestMSFT |
randolphwest |
12/16/2022 |
sql |
configuration |
conceptual |
|
[!INCLUDE SQL Server]
This article describes how to start, stop, pause, resume, or restart the [!INCLUDEssNoVersion] [!INCLUDEssDE], the SQL Server Agent, or the SQL Server Browser service on Windows by using SQL Server Configuration Manager, SQL Server Management Studio (SSMS), net commands from a command prompt, Transact-SQL, or PowerShell.
For [!INCLUDEssNoVersion] on Linux, see Start, stop, and restart SQL Server services on Linux.
Identify the service
[!INCLUDEssNoVersion] components are executable programs that run as Windows services. Windows services can run without displaying any activity on the computer screen and without user interaction on the command line.
Database Engine service
The [!INCLUDEssDE] service can be the default instance (limit one per computer) or can be one of many named instances on the computer. Use SQL Server Configuration Manager to find out which instances of the [!INCLUDEssDE] are installed on the computer. The default instance (if you install it) is listed as SQL Server (MSSQLSERVER). Named instances (if you install them) are listed as SQL Server (<instance_name>). By default, [!INCLUDEssNoVersion] is installed as SQL Server (SQLEXPRESS).
SQL Server Agent service
The SQL Server Agent service executes scheduled administrative tasks, which are called jobs and alerts. For more information, see SQL Server Agent. SQL Server Agent isn’t available in every edition of [!INCLUDEssNoVersion]. For a list of features that are supported by the editions of [!INCLUDEssNoVersion], see Features Supported by the Editions of SQL Server 2019.
SQL Server Browser service
The SQL Server Browser service listens for incoming requests for [!INCLUDEssNoVersion] resources and provides clients information about [!INCLUDEssNoVersion] instances installed on the computer. A single instance of the SQL Server Browser service is used by all instances of [!INCLUDEssNoVersion] installed on the computer.
Additional Information
-
If you pause the [!INCLUDEssDE] service, users who are already connected can continue to work until their connections are broken, but new users can’t connect to the [!INCLUDEssDE]. Use Pause when you want to wait for users to complete their work before you stop the service, which lets them complete transactions that are in progress. Resume allows the [!INCLUDEssDE] to accept new connections again. The SQL Server Agent service can’t be paused or resumed.
-
The SQL Server Configuration Manager and SSMS display the current status of services by using the following icons.
| SQL Server Configuration Manager | SQL Server Management Studio (SSMS) | |
|---|---|---|
| Started | A green arrow on the icon next to the service name | A white arrow on a green circle icon next to the service name |
| Stopped | A red square on the icon next to the service name | A white square on a red circle icon next to the service name |
| Paused | Two vertical blue lines on the icon next to the service name | Two vertical white lines on a blue circle icon next to the service name |
| Restarting | A red square indicates that the service stopped, and then a green arrow indicates that the service started successfully | None |
-
You won’t have access to all possible options when using SQL Server Configuration Manager or SSMS, depending on the state of the service. For example, if the service is already started, Start is unavailable.
-
When running on a cluster, the [!INCLUDEssNoVersion] [!INCLUDEssDE] service is best managed by using Cluster Administrator.
Permissions
By default, only members of the local administrator group can start, stop, pause, resume, or restart a service. To grant non-administrators the ability to manage services, see How to grant users rights to manage services in Windows Server 2003. (The process is similar on other versions of Windows Server.)
Stopping the [!INCLUDEssDE] by using the Transact-SQL SHUTDOWN command requires membership in the sysadmin or serveradmin fixed server roles, and isn’t transferable.
SQL Server Configuration Manager
Start SQL Server Configuration Manager
On the Start menu, select All Programs > Microsoft SQL Server > Configuration Tools > SQL Server Configuration Manager.
The SQL Server Configuration Manager is a snap-in for the Microsoft Management Console program, and it may not appear as an application in some versions of Windows. For more information, see SQL Server Configuration Manager.
Start, stop, pause, resume, or restart an instance of the SQL Server Database Engine
-
Start SQL Server Configuration Manager, using the instructions above.
-
If the User Account Control dialog box appears, select Yes.
-
In SQL Server Configuration Manager, in the left pane, select SQL Server Services.
-
In the results pane, right-click SQL Server (MSSQLServer) or a named instance, and then select Start, Stop, Pause, Resume, or Restart.
-
Select OK to close the SQL Server Configuration Manager.
[!NOTE]
To start an instance of the [!INCLUDEssDE] with startup options, see Configure Server Startup Options (SQL Server Configuration Manager).
[!IMPORTANT]
Starting with [!INCLUDE sssql22-md], when you set the Start Mode for a [!INCLUDE ssnoversion-md] service to Automatic in Configuration Manager, the service will start in Automatic (Delayed Start) mode instead, even though the Start Mode shows as Automatic.
Start, stop, pause, resume, or restart the SQL Server Browser or an instance of the SQL Server Agent
-
Start SQL Server Configuration Manager, using the instructions above.
-
If the User Account Control dialog box appears, select Yes.
-
In SQL Server Configuration Manager, in the left pane, select SQL Server Services.
-
In the results pane, right-click SQL Server Browser, or SQL Server Agent (MSSQLServer) or SQL Server Agent (<instance_name>) for a named instance, and then select Start, Stop, Pause, Resume, or Restart.
-
Select OK to close the SQL Server Configuration Manager.
[!NOTE]
SQL Server Agent cannot be paused.
SQL Server Management Studio
Start, stop, pause, resume, or restart an instance of the Database Engine
-
In Object Explorer, connect to the instance of the [!INCLUDEssDE], right-click the instance of the [!INCLUDEssDE] you want to start, and then select Start, Stop, Pause, Resume, or Restart.
Or, in Registered Servers, right-click the instance of the [!INCLUDEssDE] you want to start, point to Service Control, and then select Start, Stop, Pause, Resume, or Restart.
-
If the User Account Control dialog box appears, select Yes.
-
When prompted if you want to act, select Yes.
Start, stop, or restart an instance of the SQL Server Agent
-
In Object Explorer, connect to the instance of the [!INCLUDEssDE], right-click SQL Server Agent, and then select Start, Stop, or Restart.
-
If the User Account Control dialog box appears, select Yes.
-
When prompted if you want to act, select Yes.
Command Prompt window using net commands
The [!INCLUDEssNoVersion] services can be started, stopped, or paused by using Windows net commands.
Start the default instance of the Database Engine
-
From a command prompt, enter one of the following commands:
net start "SQL Server (MSSQLSERVER)"
-or-
Start a named instance of the Database Engine
-
From a command prompt, enter one of the following commands. Replace <instancename> with the name of the instance you want to manage.
net start "SQL Server (instancename)"
-or-
net start MSSQL$instancename
Start the Database Engine with startup options
-
Add startup options to the end of the net start «SQL Server (MSSQLSERVER)» statement, separated by a space. When started using net start, startup options use a slash (/) instead of a hyphen (-).
net start "SQL Server (MSSQLSERVER)" /f /m
-or-
net start MSSQLSERVER /f /m[!NOTE]
For more information about startup options, see Database Engine Service Startup Options.
Start the SQL Server Agent on the default instance of [!INCLUDEssNoVersion]
-
From a command prompt, enter one of the following commands:
net start "SQL Server Agent (MSSQLSERVER)"
-or-
Start the SQL Server Agent on a named instance of [!INCLUDEssNoVersion]
-
From a command prompt, enter one of the following commands. Replace instancename with the name of the instance you want to manage.
net start "SQL Server Agent (instancename)"
-or-
net start SQLAgent$instancename
For information about how to run SQL Server Agent in verbose mode for troubleshooting, see sqlagent90 Application.
Start the SQL Server Browser
-
From a command prompt, enter one of the following commands:
net start "SQL Server Browser"
-or-
Pause or stop services from the command prompt window
-
To pause or stop services, modify the commands in the following ways.
-
To pause a service, replace net start with net pause.
-
To stop a service, replace net start with use net stop.
Transact-SQL
The [!INCLUDEssDE] can be stopped by using the SHUTDOWN statement.
Stop the Database Engine using Transact-SQL
-
To wait for currently running Transact-SQL statements and stored procedures to finish, and then stop the [!INCLUDEssDE], execute the following statement.
-
To stop the [!INCLUDEssDE] immediately, execute the following statement.
For more information about the SHUTDOWN statement, see SHUTDOWN (Transact-SQL).
PowerShell
Start and stop Database Engine services
-
In a Command Prompt window, start [!INCLUDEssNoVersion] PowerShell by executing the following command.
-
At a [!INCLUDEssNoVersion] PowerShell command prompt, by executing the following command. Replace
computernamewith the name of your computer.# Get a reference to the ManagedComputer class. CD SQLSERVER:SQLcomputername $Wmi = (get-item .).ManagedComputer
-
Identify the service that you want to stop or start. Pick one of the following lines. Replace
instancenamewith the name of the named instance.-
To get a reference to the default instance of the [!INCLUDEssDE].
$DfltInstance = $Wmi.Services['MSSQLSERVER']
-
To get a reference to a named instance of the [!INCLUDEssDE].
$DfltInstance = $Wmi.Services['MSSQL$instancename']
-
To get a reference to the SQL Server Agent service on the default instance of the [!INCLUDEssDE].
$DfltInstance = $Wmi.Services['SQLSERVERAGENT']
-
To get a reference to the SQL Server Agent service on a named instance of the [!INCLUDEssDE].
$DfltInstance = $Wmi.Services['SQLAGENT$instancename']
-
To get a reference to the SQL Server Browser service.
$DfltInstance = $Wmi.Services['SQLBROWSER']
-
-
Complete the example to start and then stop the selected service.
# Display the state of the service. $DfltInstance # Start the service. $DfltInstance.Start(); # Wait until the service has time to start. # Refresh the cache. $DfltInstance.Refresh(); # Display the state of the service. $DfltInstance # Stop the service. $DfltInstance.Stop(); # Wait until the service has time to stop. # Refresh the cache. $DfltInstance.Refresh(); # Display the state of the service. $DfltInstance
Use the ServiceController class
You can use the ServiceController class to programmatically control the [!INCLUDEssNoVersion] service, or any other Windows service. For an example using C#, see ServiceController Class.
Next steps
- Overview of SQL Server Setup Documentation
- View and Read SQL Server Setup Log Files
- SQL Server Configuration Manager
- Start SQL Server with Minimal Configuration
Порой так хочется привести свои мысли в порядок, разложить их по полочкам. А еще лучше в алфавитной и тематической последовательности, чтобы, наконец, наступила ясность мышления. Теперь представьте, какой бы хаос творился в «электронных мозгах» любого компьютера без четкой структуризации всех данных и Microsoft SQL Server:
- MS SQL Server
- Обзор возможностей MS SQL Server
- Эволюция SQL Server
- Запуск Microsoft SQL Server
- Основы администрирования SQL Server
Данный программный продукт представляет собой систему управления базами данных (СУБД) реляционного типа, разработанную корпорацией Microsoft. Для манипуляции данными используется специально разработанный язык Transact-SQL. Команды языка для выборки и модификации базы данных построены на основе структурированных запросов:
Реляционные базы данных построены на взаимосвязи всех структурных элементов, в том числе и за счет их вложенности. Реляционные базы данных имеют встроенную поддержку наиболее распространенных типов данных. Благодаря этому в SQL Server интегрирована поддержка программного структурирования данных с помощью триггеров и хранимых процедур.
СУБД является частью длинной цепочки специализированного программного обеспечения, которое корпорация Microsoft создала для разработчиков. А это значит, что все звенья этой цепи (приложения) глубоко интегрированы между собой.
То есть их инструментарий легко взаимодействует между собой, что во многом упрощает процесс разработки и написания программного кода. Примером такой взаимосвязи является среда программирования MS Visual Studio. В ее инсталляционный пакет уже входит SQL Server Express Edition.
Конечно, это не единственная популярная СУБД на мировом рынке. Но именно она является более приемлемой для компьютеров, работающих под управлением Windows, за счет своей направленности именно на эту операционную систему. И не только из-за этого.
Преимущества MS SQL Server:
- Обладает высокой степенью производительности и отказоустойчивости;
- Является многопользовательской СУБД и работает по принципу «клиент-сервер»;
Клиентская часть системы поддерживает создание пользовательских запросов и их отправку для обработки на сервер.
- Тесная интеграция с операционной системой Windows;
- Поддержка удаленных подключений;
- Поддержка популярных типов данных, а также возможность создания триггеров и хранимых процедур;
- Встроенная поддержка ролей пользователей;
- Расширенная функция резервного копирования баз данных;
- Высокая степень защищенности;
- Каждый выпуск включает в себя несколько специализированных редакций.
Особенности этой популярной СУБД легче всего прослеживаются при рассмотрении истории эволюции всех ее версий. Более подробно мы остановимся лишь на тех выпусках, в которые разработчики вносили весомые и кардинальные изменения:
- Microsoft SQL Server 1.0 – вышел еще в 1990 году. Уже тогда эксперты отмечали высокую скорость обработки данных, демонстрируемую даже при максимальной нагрузке в многопользовательском режиме работы;
- SQL Server 6.0 – вышел в 1995 году. В этой версии впервые в мире была реализована поддержка курсоров и репликации данных;
- SQL Server 2000 – в этой версии сервер получил полностью новый движок. Большая часть изменений коснулась лишь пользовательской стороны приложения;
- SQL Server 2005 – увеличилась масштабируемость СУБД, во многом упростился процесс управления и администрирования. Был внедрен новый API для поддержки программной платформы .NET;
- Последующие выпуски – были направлены на развитие взаимодействия СУБД на уровне облачных технологий и средств бизнес-аналитики.
В базовый комплект системы входит несколько утилит для настройки SQL Server. К ним относятся:
- SQL Server Configuration Manager:
Диспетчер конфигурации. Позволяет управлять всеми сетевыми настройками и службами сервера базы данных. Используется для настройки SQL Server внутри сети.
- SQL Server Error and Usage Reporting:
Утилита служит для настройки отправки отчетов об ошибках в службу поддержки Microsoft.
- SQL Server Surface Area Configuration
Используется для оптимизации работы сервера базы данных. То есть вы можете настроить функционирование SQL Server под свои нужды, включив или отключив определенные возможности и компоненты СУБД.
Набор утилит, входящих в Microsoft SQL Server, может отличаться в зависимости от версии и редакции программного пакета. Например, в версии 2008 года вы не найдете SQL Server Surface Area Configuration.
Для примера будет использована версия сервера баз данных выпуска 2005 года. Запуск сервера можно произвести несколькими способами:
- Через утилиту SQL Server Configuration Manager. В окне приложения слева выбираем «SQL Server 2005 Services», а справа — нужный нам экземпляр сервера БД. Отмечаем его и в подменю правой кнопки мыши выбираем «Start».
- С помощью среды SQL Server Management Studio Express. Она не входит в инсталляционный пакет редакции Express. Поэтому ее нужно скачивать отдельно с официального сайта Microsoft.
Для запуска сервера баз данных запускаем приложение. В диалоговом окне «Соединение с сервером» в поле «Имя сервера» выбираем нужный нам экземпляр. В поле «Проверка подлинности» оставляем значение «Проверка подлинности Windows». И нажимаем на кнопку «Соединить»:
Перед тем, как запустить MS SQL Server, нужно кратко ознакомиться с основными возможностями его настройки и администрирования. Начнем с более детального обзора нескольких утилит из состава СУБД:
- SQL Server Surface Area Configuration – сюда следует обращаться, если нужно включить или отключить какую-либо возможность сервера баз данных. Внизу окна находятся два пункта: первый отвечает за сетевые параметры, а во втором можно активировать выключенную по умолчанию службу или функцию. Например, включить интеграцию с платформой .NET через запросы T-SQL:
- SQL Server Management Studio – является основным средством администрирования. В этой среде реализована возможность настройки сервера и баз данных, как через интерфейс приложения, так и с помощью запросов на языке T-SQL.
Основные настройки можно осуществить через «Обозреватель объектов», отображающий слева в окне приложения все основные элементы сервера в виде древовидного списка. Самой важной является вкладка «Безопасность». Через нее можно настроить права и роли пользователей и администраторов для основного сервера, или отдельно для каждой базы данных:
Основная часть настроек сервера баз данных доступна в окне «Свойства сервера»:
Как видите, Microsoft SQL Server является настолько мощным средством для структуризации, хранения и модификации данных, что на его изучение потребуется много времени. А в статье мы лишь слегка углубились в основы сервера SQL.
В диспетчере конфигурации SQL Server на левой панели щелкните Службы SQL Server. В области результатов щелкните правой кнопкой мыши SQL Server (MSSQLServer) или именованный экземпляр, а затем выберите «Пуск», «Остановить», «Приостановить», «Возобновить» или «Перезапустить».
Студия управления SQL Server
- Щелкните правой кнопкой мыши экземпляр, который хотите запустить, и выберите «Пуск».
- Щелкните Да во всплывающем сообщении, чтобы подтвердить, что вы хотите запустить службу SQL Server.
- После запуска службы SQL Server щелкните правой кнопкой мыши агент SQL Server и выберите «Пуск».
Могу ли я запустить SQL Server в Windows 10?
Microsoft SQL Server 2005 (релизная версия и пакеты обновлений) и более ранние версии SQL Server не поддерживаются в Windows 10, Windows Server 2016, Windows Server 2012 R2, Windows Server 2012, Windows 8.1 или Windows 8.… Для получения информации о том, как обновить SQL Server, см. Обновление до SQL Server.
Как запустить SQL Server в Windows?
службы Windows
Откройте апплет с помощью меню Windows «Пуск», «Программы», «Администрирование», «Службы». Затем дважды щелкните значок Сервис MSSQLServerи нажмите кнопку «Пуск», чтобы запустить экземпляр по умолчанию. Если вы хотите запустить именованный экземпляр SQL Server, найдите службу с именем MSSQL $ instancename.
Как запустить SQL Server из командной строки?
Запустите служебную программу sqlcmd и подключитесь к экземпляру SQL Server по умолчанию.
- В меню «Пуск» выберите «Выполнить». В поле Открыть введите cmd и нажмите кнопку ОК, чтобы открыть окно командной строки. …
- В командной строке введите sqlcmd.
- Нажмите Ввод. …
- Чтобы завершить сеанс sqlcmd, введите EXIT в командной строке sqlcmd.
Сложно ли изучить SQL Server?
Вообще говоря, SQL — простой язык для изучения. Если вы разбираетесь в программировании и уже знаете некоторые другие языки, вы можете выучить SQL за несколько недель. Если вы новичок, совершенно не знакомый с программированием, это может занять больше времени.
Как мне подключиться к локальному SQL Server?
Использование SSMS для подключения к локальному экземпляру по умолчанию
- Для типа сервера это ядро базы данных.
- В качестве имени сервера мы можем просто использовать точку (.), Которая будет подключаться к локальному экземпляру SQL Server по умолчанию.
- Для аутентификации вы можете выбрать Windows или SQL Server. …
- Затем нажмите «Подключиться».
Является ли Microsoft SQL Server бесплатным?
SQL Server 2019 Express — это бесплатная версия SQL Server, идеально подходит для разработки и производства настольных, веб-приложений и небольших серверных приложений.
Нужен ли SQL сервер?
Сам SQL имеет множество реализаций. Многие из этих реализаций не использовать сервер. MS Access, SQLite, FileMaker — распространенные продукты, использующие SQL, которые полагаются на совместное использование файлов, а не на настройку клиент-сервер для обеспечения многопользовательского доступа.
Как мне установить сервер?
Этапы установки и настройки
- Установите и настройте сервер приложений.
- Установите и настройте Access Manager.
- Добавьте экземпляры в список серверов платформы и псевдонимы Realm / DNS.
- Добавьте слушателей в кластеры для балансировщика нагрузки.
- Перезапустите все экземпляры сервера приложений.
Как запустить SQL на моем ПК?
Чтобы получить доступ к диспетчеру конфигурации SQL Server через Диспетчер компьютеров, выполните следующие действия:
- Нажмите клавишу Windows + R, чтобы открыть окно «Выполнить».
- Введите compmgmt. msc в поле Открыть :.
- Нажмите кнопку ОК.
- Разверните «Службы и приложения».
- Разверните Диспетчер конфигурации SQL Server.
В чем разница между SQL и MySQL?
Короче говоря, SQL — это язык для запросов к базам данных, а MySQL — это продукт для баз данных с открытым исходным кодом. SQL используется для доступа, обновления и обслуживания данных в базе данных, а MySQL — это СУБД, которая позволяет пользователям организовывать данные, существующие в базе данных. SQL не меняется (сильно), поскольку это язык.
Какой SQL мне следует выучить?
Различные диалекты SQL
Популярные диалекты включают MySQL, SQLite и SQL Server, но мы рекомендуем начать с PostgreSQL— это наиболее близкий к стандартному синтаксису SQL, поэтому его легко адаптировать к другим диалектам. Конечно, если у вашей компании уже есть база данных, вам следует изучить совместимый диалект.
Как проверить, запущены ли службы SQL?
Чтобы проверить состояние агента SQL Server:
- Войдите на компьютер с сервером базы данных с учетной записью администратора.
- Запустите Microsoft SQL Server Management Studio.
- На левой панели убедитесь, что агент SQL Server запущен.
- Если агент SQL Server не запущен, щелкните правой кнопкой мыши Агент SQL Server и нажмите кнопку Пуск.
- Нажмите кнопку Да.
Как запустить сценарий SQL из командной строки?
Запустите файл сценария
- Откройте окно командной строки.
- В окне командной строки введите: sqlcmd -S myServerinstanceName -i C: myScript.sql.
- Нажмите Ввод.
- Главная
- Новости
- Что делать, если не стартует служба SQL Server (подробный алгоритм устранения проблем)

Средь моря проблем, с которыми сталкиваются пользователи ПК, есть следующая: невозможность запустить службу SQL Server. Итак!
При попытке установить и запустить SQL Server ваша система выдает вам следующее сообщение:
«Не удалось запустить службу SQL Server. Для получения дополнительных сведений см. в разделах документации по SQL Server…» и тд. Также прилагается код ошибки, под номером 29503.
Почему так произошло? Причин может быть несколько, но все они разрешимы.
Причина №1: служба SQL Server не устанавливается в виду того, что согласованность (соотношение) между физическими сокетами и логическими процессорами системы не имеет степень числа 2. Либо физические ядра не имеют степень 2. И, наконец, если общее наличие процессоров является нечетным.
Устранение проблемы: необходимо поменять число логических процессоров в ОС Windows 2003. Вот ваш алгоритм: «Пуск» — «Выполнить». В командную строку «Открыть» впишите команду msconfig и нажмите на кнопку «Ок» или «Enter». Вы окажетесь в окне «Настройка системы». Здесь вы увидите вкладки, среди которых будет вкладка «BOOT.INI» — кликайте на ней.
В открывшемся окне жмите кнопку «Дополнительно». Поверх основного окна появится ещё одно окно, озаглавленное, как «Доп. параметры BOOT.INI». В нем вы увидите список, в котором вас интересует строчка «/NUMPROC» — поставьте в этой клеточке «птичку». Видите стрелочку вниз? Нажмите на неё, выберите значение 1 (один) и нажмите на «Ок». Далее нажимаете на «Ок» в окне «Настройка системы». Перезагружаете сервер и теперь можете устанавливать ваш SQL Server 2005. И не забудьте про пакет последних обновлений для этой службы. А после этого снова войдите в «Выполнить» — «Открыть» — впишите msconfig — «нажмите на «Ок» — «Настройки системы» — «Доп. параметры BOOT.INI» и снимите «птичку», которую вы ставили возле «/NUMPROC».
Причина №2: вы не можете запустить службу SQL Server в виду того, что в учетной записи сетевой служба просто нет разрешения для папки (или подпапки).
Решается проблема довольно просто: необходимо предоставить учетной записи NETWORK Service все права доступа к папке. Делается это посредством такого алгоритма: заходите в «Свойства Microsoft» — кликаете на вкладку «Безопасность» — выделяете запись NETWORK Service и в нижнем поле ставите «птичку» в клеточке возле строчки «Полный доступ». Также вы можете в параметрах настройки SQL поменять учетную запись на «Локальную систему» (англ. — Local system).
Причина №3: установка SQL Server производится файловой структурой FAT. Уже давно известно, что FAT — это не лучшее «начало дня». Поэтому, дабы решить создавшуюся проблему рекомендую просто перейти с FAT на NTFS.
Причина №4: вы не можете запустить SQL лишь по той причине, что ваш компьютер не состоит в домене! А параметр «domain» может просто отсутствовать в реестре вашей ОС Windows. (Он должен находится в ветке HKEY_LOCAL_MACHINESYSTEMCurrentControlSetServicesTcpipParameters). Решить проблему очень просто: надо создать недостающий пустой строковый параметр «domain». Алгоритм: «Пуск» — «Выполнить» — regedit — «Ок» — «Редактор реестра» — ветка HKEY_LOCAL_MACHINESYSTEMCurrentControlSetServicesTcpipParameters. В правой части кликаете правой кнопкой мышки на пустом участке поля. Выпадет строчка «Создать». Наводим стрелочку на эту строчку и видим список, в котором есть строка «Строковый параметр».
Выбираем эту строку и создаем пустышку — пустой строковый параметр. (Извините за частое употребление слов «строка» и «строковый», но я делаю эту лишь для того, чтобы вы видели четкий алгоритм). Создав пустой параметр, можете смело закрывать все окна и запускать ваш SQL — всё будет работать.
Всего вам доброго и до новых встреч!
Популярные статьи
ИТ аудит
Что такое IT-аудит? Это независимый экспертный анализ эффективности…
IT-аутсорсинг
Компания «ИТ-РП» — это команда профессионалов, которая возьмет на…
Контакты
ИТ услуги
Новости
Приветствую всех посетителей сайта Info-Comp.ru! Сегодня мы с Вами подробно рассмотрим процесс установки Microsoft SQL Server 2019 Express на операционную систему Windows 10. Кроме этого Вы познакомитесь с редакцией Express и узнаете, что необходимо выполнить, для того чтобы установить SQL Server.
Содержание
- Обзор Microsoft SQL Server 2019
- Редакция Microsoft SQL Server 2019 Express
- Системные требования для установки Microsoft SQL Server 2019 Express
- Пошаговая установка Microsoft SQL Server 2019 Express
- Шаг 1 – Скачивание установщика SQL Server
- Шаг 2 – Запуск установщика и выбор типа установки
- Шаг 3 – Выбор места сохранения установочных файлов
- Шаг 4 – Запуск программы установки SQL Server
- Шаг 5 – Принятие условий лицензионного соглашения
- Шаг 6 — Глобальные правила
- Шаг 7 – Обновление SQL Server
- Шаг 8 – Установка файлов установки и правила установки
- Шаг 9 – Выбор компонентов SQL Server для установки
- Шаг 10 – Настройка экземпляра
- Шаг 11 – Установка Java
- Шаг 12 – Конфигурация SQL сервера
- Шаг 13 – Настройка ядра СУБД
- Шаг 14 – Согласие на установку Microsoft R Open и Python
- Шаг 15 – Начало установки SQL Server
- Шаг 16 – Завершение установки SQL Server
- Установка Microsoft SQL Server Management Studio 18
- Шаг 1 – Скачивание SSMS
- Шаг 2 – Запуск установки SSMS
- Шаг 3 – Завершение установки SSMS
- Подключение к Microsoft SQL Server 2019 с помощью SSMS
- Видео-инструкция – Установка Microsoft SQL Server 2019
Microsoft SQL Server – это разработанная компанией Microsoft система управления реляционными базами данных.
Microsoft SQL Server 2019 – это новая и самая актуальная на текущий момент времени версия системы.
О том, что нового появилось в данной версии, можете почитать в материале – Что нового в Microsoft SQL Server 2019 – обзор новых возможностей.
Выпускается Microsoft SQL Server 2019 в 4 редакциях:
- Enterprise – самый полный выпуск, включает все возможности SQL Server 2019;
- Standard – самая распространенная редакция, включает ключевые возможности управления данными и бизнес-аналитики;
- Developer – редакция для разработчиков программного обеспечения, которая включает полный функционал SQL Server. Она бесплатна, но ее могут использовать только программисты для разработки и демонстрации приложений, иными словами, в качестве сервера баз данных на предприятии ее использовать нельзя;
- Express – бесплатная редакция SQL Server.
Заметка! Много статей, посвященных Microsoft SQL Server и языку T—SQL Вы можете найти в сборнике статей для изучения Microsoft SQL Server, который расположен на этом же сайте.
Редакция Microsoft SQL Server 2019 Express
Microsoft SQL Server Express – это бесплатная редакция SQL Server, она подходит для обучения и разработки приложений для обработки данных на настольных компьютерах и небольших серверах (размером до 10 ГБ).
У этой редакции есть несколько ограничений как в части функциональности, так и в объеме использования ресурсов, например:
- Можно задействовать 1 физический процессор и только 4 ядра;
- Максимальный объем оперативной памяти, который может быть задействован, это 1 ГБ;
- Максимальный размер базы данных 10 ГБ.
Если Вы будете использовать редакцию Express для обучения, то все эти ограничения никак Вам не помешают, так как в этом случае у нас нет необходимости получения максимальной производительности от SQL Server.
Системные требования для установки Microsoft SQL Server 2019 Express
- Операционная система: Windows 10, Windows Server 2016 или Windows Server 2019;
- Оперативной памяти 1 гигабайт;
- Процессор x64 с тактовой частотой 1,4 ГГц;
- 6 гигабайт свободного места на диске;
- Доступ в интернет на время установки (для загрузки необходимых компонентов, можно установить и без интернета, для этого нужно скачать все необходимые компоненты на компьютере, где есть интернет, а затем перенести эти компоненты на целевой компьютер);
- Права администратора компьютера. Установку необходимо выполнять от имени администратора компьютера (для этого лучше всего загрузиться в систему учетной записью, которая имеет права администратора);
- Если на компьютере уже установлена среда SQL Server Management Studio (ниже версии 18.3.1), рекомендуется удалить ее и после этого переходить к установке Microsoft SQL Server 2019.
Если Ваш компьютер отвечает всем системным требованиям, можете переходить к процессу установки.
Пошаговая установка Microsoft SQL Server 2019 Express
Сейчас давайте пошагово рассмотрим весь процесс установки Microsoft SQL Server 2019 Express на операционную систему Windows 10.
Шаг 1 – Скачивание установщика SQL Server
Для того чтобы установить SQL Server 2019, необходимо сначала скачать программу установщик, с помощью которой мы сможем загрузить все необходимые файлы для установки Microsoft SQL Server 2019 Express.
Для этого перейдите на страницу загрузки и, в нашем случае, в разделе Express нажмите кнопку «Download now».
Официальная страница загрузки SQL Server – https://www.microsoft.com/en-us/sql-server/sql-server-downloads
В результате у Вас должен загрузиться файл SQL2019-SSEI-Expr.exe размером около 6 мегабайт – это и есть Web-установщик SQL сервера.
Шаг 2 – Запуск установщика и выбор типа установки
Далее запускаем скаченный файл. В итоге откроется программа, в которой нам нужно выбрать «Тип установки».
В нашем случае выбираем «Пользовательский» тип, так как это расширенный вариант установки и мы можем выбрать конкретные компоненты SQL Server для установки.
Шаг 3 – Выбор места сохранения установочных файлов
Затем мы можем указать каталог, в который необходимо загрузить все установочные файлы. По умолчанию создается каталог на диске C. Также в случае необходимости мы можем выбрать язык.
Нажимаем «Установить».
После этого начнется загрузка файлов установки.
Заметка! Visual Studio Code (VS Code) для разработки на Transact-SQL.
Шаг 4 – Запуск программы установки SQL Server
Когда загрузка будет завершена, произойдет извлечение файлов установки и запустится программа установки SQL Server. В нашем случае для новой установки Microsoft SQL Server выбираем первый пункт «Новая установка изолированного экземпляра SQL Server или добавление компонентов к существующей установке».
Шаг 5 – Принятие условий лицензионного соглашения
Далее нам необходимо принять условия лицензионного соглашения. Для этого прочитайте их и отметьте галочкой пункт «Я принимаю условия лицензии».
Нажимаем «Далее».
Шаг 6 — Глобальные правила
На данном шаге программа установки определит возможные глобальные проблемы, которые могут возникнуть в ходе установки, это так называемые «Глобальные правила». Например, если Ваша система не соблюдает какое-нибудь из представленных правил, во время установки могут возникнуть проблемы, поэтому рекомендуется все ошибки и предупреждения устранить перед продолжением. Программа автоматически, если все хорошо, перейдет к следующему шагу, в остальных случаях устраняем ошибки и нажимаем «Далее».
Шаг 7 – Обновление SQL Server
Здесь Вы можете поставить галочку, если хотите, чтобы Microsoft SQL Server обновлялся, используя «Центр обновления Microsoft» операционной системы Windows. Только следует помнить о том, что «Центр обновления Windows» должен быть включен.
Нажимаем «Далее».
Заметка! Обзор Azure Data Studio. Что это за инструмент и для чего он нужен.
Шаг 8 – Установка файлов установки и правила установки
Программа установки установит необходимые для ее работы файлы, а также определит потенциальные проблемы, которые могут возникнуть при работе программы установки.
Если никаких проблем нет, то программа установки автоматически перейдет к следующему шагу, в противном случае все ошибки необходимо устранить, а предупреждения проанализировать, так как, например, включенный брандмауэр Windows может затруднить доступ к SQL серверу, поэтому программа установки предупредит Вас о том, что необходимо добавить в брандмауэр соответствующие правила для SQL Server.
Шаг 9 – Выбор компонентов SQL Server для установки
Затем нам необходимо выбрать компоненты Microsoft SQL Server, которые мы хотим установить на компьютер, по умолчанию отмечены практически все.
Также в случае необходимости здесь Вы можете изменить системный каталог экземпляра SQL Server.
Нажимаем «Далее».
После того как Вы нажмете далее, программа установки проверит наличие всех необходимых обновлений операционной системы и если обязательные обновления не установлены в системе, то программа выдаст ошибку, а Вам для продолжения нужно установить соответствующие обновления.
Шаг 10 – Настройка экземпляра
На этом шаге Вы можете указать конкретное имя экземпляра SQL Server, которое будет использоваться при подключении к SQL серверу. Кроме этого, если на этом компьютере Вы планируете использовать только один экземпляр, Вы можете выбрать пункт «Экземпляр по умолчанию» и в этом случае все подключения будут осуществляться к этому экземпляру.
Нажимаем «Далее».
Шаг 11 – Установка Java
Для поддержки языка Java нам необходимо установить JDK или JRE. По умолчанию в состав дистрибутива Microsoft SQL Server 2019 включена среда Open JRE 11.0.3, однако, если Вам требуются другие JDK или JRE, Вы можете самостоятельно скачать их, и на этом шаге указать расположение необходимых файлов. Для этого нужно выбрать пункт «Укажите расположение другой версии…».
Я оставляю по умолчанию. Нажимаем «Далее».
Шаг 12 – Конфигурация SQL сервера
Потом нам необходимо указать, от имени какой учетной записи будут работать службы SQL Server. В нашем случае (локальная установка, например, для обучения) мы можем выбрать пользователя, под которым работаем или оставить по умолчанию.

Нажимаем «Далее».
Шаг 13 – Настройка ядра СУБД
В следующем окне мы можем задать: режим проверки подлинности, администраторов SQL сервера, изменить каталоги данных и внести дополнительные параметры.
- Режим проверки подлинности Windows – предполагает интеграцию с учетными записями Windows, т.е. пользователь, который аутентифицировался в Windows, сможет подключиться к SQL серверу;
- Смешанный режим – позволяет использовать и проверку подлинности Windows и встроенную проверку SQL сервера, при которой администратор SQL Server сам создает учетные записи непосредственно в SQL сервере.
По умолчанию в администраторы будет добавлен пользователь, от имени которого Вы производите установку SQL Server, но Вы можете добавить и дополнительных администраторов.
Также здесь мы можем изменить каталоги, в которых будут храниться наши пользовательские базы данных.
Давайте для примера изменим эти каталоги (в случае тестовой установки это делать, конечно же, необязательно, но «боевые» базы данных всегда должны храниться в отдельном месте на отдельном хранилище). Для этого переходим на вкладку «Каталоги данных» и указываем пути к новым каталогам для хранения пользовательских баз данных. Я, для примера, указал для баз данных каталог Database на диске D, а для резервных копий каталог BACKUP_DB.
На вкладке «TempDB» мы можем настроить базу для временных данных (TempDB).
Кроме этого в 2019 версии SQL Server появилась вкладка «Память», где Вы можете задать диапазон памяти, который SQL сервер может использовать для этого экземпляра, по умолчанию SQL Server динамически управляет памятью.
Шаг 14 – Согласие на установку Microsoft R Open и Python
Потом нам необходимо согласиться на установку Microsoft R Open и Python. Эти компоненты позволяют запускать код на языках R и Python в базе данных SQL сервер. Как это делается, мы рассматривали в статье – Как выполнить код Python в Microsoft SQL Server на T-SQL.
Сначала мы соглашаемся на установку Microsoft R Open. Для этого сначала нажимаем кнопку «Принять», так как кнопка «Далее» без этого действия будет недоступна, а уже потом нажимаем «Далее».
После этого точно также нужно согласиться на установку Python.
Нажимаем «Принять», затем «Далее».
Шаг 15 – Начало установки SQL Server
Если правила конфигурации компонентов не определили никаких проблем, то сразу начнется процесс установки SQL Server.
Шаг 16 – Завершение установки SQL Server
Установка будет завершена, когда в программе отобразится вкладка «Завершено».
Нажимаем «Закрыть».
Установка Microsoft SQL Server Management Studio 18
После того как Вы установили Microsoft SQL Server 2019, нужно установить инструмент, с помощью которого можно будет подключиться к серверу баз данных. Для этого у Microsoft есть среда SQL Server Management Studio (SSMS).
Заметка! Обзор инструментов для работы с Microsoft SQL Server.
Шаг 1 – Скачивание SSMS
Чтобы скачать актуальную версию SSMS (она также бесплатная), нужно перейти на страницу загрузки официального сайта.
Для этого нажмите на пункт «Установка средства управления SQL Server» в программе «Центр установки SQL Server».
В результате в браузере откроется необходимая страница.
Вот прямая ссылка – https://docs.microsoft.com/ru-ru/sql/ssms/download-sql-server-management-studio-ssms
На странице Вам необходимо нажать на ссылку «Скачивание SSMS», в итоге у Вас должен загрузиться установочный файл SSMS—Setup—RUS.exe размером около 600 мегабайт.
Шаг 2 – Запуск установки SSMS
После того как дистрибутив загрузится, запускаем его. Далее, для того чтобы запустить процесс установки, нажимаем «Установить».
Процесс сразу же начнётся.
Шаг 3 – Завершение установки SSMS
Процесс установки среды SQL Server Management Studio будет завершен, когда программа выдаст соответствующее сообщение.
Нажимаем «Закрыть».
Подключение к Microsoft SQL Server 2019 с помощью SSMS
Теперь, чтобы проверить работу Microsoft SQL Server 2019, давайте подключимся к серверу и напишем какой-нибудь запрос.
Для этого запускаем среду SQL Server Management Studio, например, из меню, ярлык называется «Microsoft SQL Server Management Studio 18».
В окне «Соединение с сервером» указываем: тип сервера, к которому мы хотим подключиться, и учетные данные пользователя. По умолчанию все уже заполнено так, как нам нужно, нажимаем «Соединить».
Далее открываем окно редактирования и выполнения SQL запросов, и пишем запрос, например, вот такой.
Мы написали простой SQL запрос, в нем использовали системную функцию @@VERSION, которая показывает текущую версию Microsoft SQL Server.
Как результат, мы видим, что Microsoft SQL Server 2019 Express у нас успешно установлен и функционирует.
Заметка! Для комплексного изучения языка SQL и T-SQL рекомендую посмотреть мои видеокурсы по T-SQL, которые помогут Вам «с нуля» научиться работать с SQL и программировать на T-SQL в Microsoft SQL Server.
Видео-инструкция – Установка Microsoft SQL Server 2019
На сегодня это все, надеюсь, материал был Вам полезен, пока!
Microsoft SQL Server — это законченное решение для управления и анализа данных, позволяющее оперативно развертывать масштабируемые Web-приложения нового поколения. SQL Server — ключевой компонент поддержки электронной комерции, интерактивных деловых приложений и хранилищ данных, обеспечивающий масштабируемость, необходимую для поддержки растущих, динамических сред. Для работоспособности MS SQL Server должны быть запущены службы SQL Server и SQL Server Agent.

Инструкция
Запуск сервиса SQL Server внутренними средствами Microsoft SQL ServerВо время установки Microsoft SQL Server, устанавливается такой компонент SQL Server, как Service Manager. Который позволяет остановить, приостановить, запустить SQL Server.Чтобы открыть окно SQL Server Service Manager необходимо открыть список установленных программ, нажав на кнопку «Пуск» (Start), затем «Программы» (Programs). В открывшемся списке установленных программ необходимо выбрать Microsoft SQL Server, затем в выбирать Service Manager. В открывшемся окне SQL Server Service Manager в поле Server отображается имя текущего сервера, в поле Services название сервиса MS SQL Server. Кроме того, в окне расположены кнопки запуcка (Start), приостановки (Pause), остановки (Stop) сервисов MS SQL Server: SQL Server, SQL Server Agent. Для запуска, приостановки, остановки SQL Server необходимо нажать на кнопку Start, Pause, Stop соответственно.
Запуск сервиса SQL Server с помощью командной строкиКоманды Net Start и Net Stop MSSQLServer позволяют запускать и останавливать сервисы MS SQL Server из командной строки. Для этого необходимо нажать на кнопку «Пуск» (Start) и выбрать пункт «Выполнить» (Run). В открывшемся окне набрать команду cmd и нажать кнопку ОК. При этом откроется окно командной строки. Для запуска службы с помощью командной строки, необходимо в появившемся окне командной строки набрать команду Net Start MSSQLServer и нажать клавишу Enter клавиатуры. После чего необходимо дождаться сообщения в командной строке об успешном запуске SQL Server.
Запуск сервиса SQL Server с использованием окна служб сервераНа рабочем столе правой кнопкой мыши выбрать ярлык «Мой компьютер» (My Computer). В контекстном меню выбрать пункт «Управление» (Manage). В правой части открывшегося окна «Управление компьютером» (Computer Management) нажатием левой кнопки мыши раскрыть меню «Службы и приложения» (Services and Application) и выбрать пункт «Службы» (Services). В правой части окна «Управление компьютером» (Computer Management) появится список всех служб установленных на данном сервере. Из появившегося списка правой кнопкой мыши необходимо выбрать службу MSSQLSERVER и в появившемся меню выбрать пункт «Пуск» (Start). В столбце «Состояние» (Status) отображается текущее состояние сервисов. Аналогичным способом запускается служба SQLSERVERAGENT.
Источники:
- запуск sql server
Войти на сайт
или
Забыли пароль?
Еще не зарегистрированы?
This site is protected by reCAPTCHA and the Google Privacy Policy and Terms of Service apply.
My SQL Server instance’s (SQL Server 2008 R2 Express) service has Startup Type = Automatic. The past couple of times I’ve restarted my computer the service has failed to start on its own, but it starts just fine when I manually start the service.
Event Viewer shows that the service fails to start because of a connection timeout. There are 2 entries regarding this timeout:
Entry 1
A timeout was reached (30000 milliseconds) while waiting for the SQL
Server (SQLEXPRESS) service to connect.Entry 2
The SQL Server (SQLEXPRESS) service failed to start due to the
following error: The service did not respond to the start or control
request in a timely fashion.
I checked the ERRORLOG files and there are no errors logged around the time of those Event Viewer entries.
Any ideas on the cause of this problem or how I can investigate further?
asked Sep 25, 2014 at 18:14
0
This issue happens because the SQL Server lost the logon id credentials or used an account without rights to start services.
For starting your services automatically, SQL Server needs an account with rights to start services during operating system start up.
To solve this issue you need to go
Administrative Tools > Services > SQL Server(MSSQLSERVER or the name of your instances) > Right Click > Properties > Move to Log On > Set the Log On option using a Local System Account
If you have chosen this option, hit on Browse Button and find the Local Service Account or Network service Account there > Click in Apply.
Restart your computer and you will able to start your SQL Server.
Thronk
1,3482 gold badges19 silver badges38 bronze badges
answered Jul 6, 2015 at 21:36
Data SluggerData Slugger
3491 gold badge5 silver badges12 bronze badges
The SQL Server (SQLEXPRESS) service failed to start due to the following error: The service did not respond to the start or control request in a timely fashion.
It looks like a simple timeout. Windows is trying to start a lot of services at startup, and all those services can sometimes resource contention, making the startup of other services slow. A service only has a finite amount of time to respond to the service control manager.
The easy fix for this is to set the service you care about to Automatic (Delayed Start). Then Windows won’t start it until all the other Automatic services have started.
answered Jan 18, 2020 at 19:41
Problem: SQL 2016 would no longer start on Windows start-up, but started fine when using Services panel.
Background: On a stand-alone Windows 2016 server, we had three SQL Server Express instances: 2019, 2016 and 2014. All were installed at about the same time (2019 first, then 2016, then 2014). After completing some data migration tasks, we no longer needed 2014, and uninstalled it.
Solution: Windows Control Panel > Programs and Features > SQL 2016 > Uninstall/Change > Repair. At the end, the repair message was: Missing or unspecified settings that were configured to default values: Service SID support has been enabled on the service.
See: SQL Server service SID
answered May 9, 2021 at 20:26
Just a quick thought on something to look into, in a domain type environment, some operating systems allow you to logon to the server before full network connectivity is established. You may want to check for either local or domain level group policy settings to not allow logon or OS startup until full network connectivity is established.
Just in case you notice this when you log onto the server after reboots, it actually logs onto the OS with the cached credential before it can reach the domain controllers to authenticate (network connectivity not fully established) with the login credential if it’s a domain credential the SQLExpress service account is running as.
Not sure if that’s exactly applicable in your case but this is something to at least simply investigate and try to test at least just in case.
I found this in some article I saved long ago when I had a similar issue with an AD home directory (not via login script) to map home directory for a workstation PC:
The policy value for Computer Configuration -> Administrative Templates -> System -> Logon “Always Wait for the Network at Computer Startup and Logon” will be set to “Enabled”.
If the following registry value doesn’t exist or its value is not set to 1, then this is a finding:
Registry Hive: HKEY_LOCAL_MACHINE
Subkey: SoftwarePoliciesMicrosoftWindows NTCurrentVersionWinlogon
Value Name: SyncForegroundPolicy
Type: REG_DWORD
Value: 1
answered Aug 27, 2015 at 4:05
Have you tried logging on as the local Administrator?
I have been having this exact same problem with SQL 2014 Express on Windows 10. I wanted to create a new user that wasn’t the built-in local Administrator so I created a new user, added it to the Administrators group, set that user to autologon upon boot et voila! SQL Server service fails to start automatically. I tried delayed start, tried Local Service, tried Network Service, tried the new administrator user, tried the Always Wait… group policy setting. Nothing worked.
Even uninstalled SQL Server 2014 Express, rebooted, manually removed all leftover files/folders and rebooted again and reinstalled under the new administrator user. Still no go.
Switched back to autologon as the built-in Administrator account et voila! SQL Server service is now starting automatically.
This is obviously a workaround for me so I am still researching.
** UPDATE **
Actually, my problem was rooted in the machine having been renamed previously. Once I changed the «OriginalMachineName» value in the registry, problem solved!
answered Mar 29, 2017 at 23:00
In my case (Windows Server 2019 and SQL Server 2019), this was due to the fact that the user responsible for running as a service does not have the right to log on as a service.
From Fix: The service did not start due to a logon failure by Milan Stanojevic:
If the right to log on as a service is revoked for the user account, restore it on a domain controller or a member server (standalone) depending on your situation.
How to restore user’s right on a Domain Controller
Here’s how to do this if the user is in an Active Directory domain:
- Right-click Start
- Click Control Panel
- Type Administrative tools and select it
- Click Active Directory Users and Computers
- Right-click the organization unit in which the user right to log on as a service was granted (Domain Controllers organizational unit by default)
- Right-click the container you want then click Properties
- Go to Group Policy tab
- Click Default Domain Controllers Policy
- Click Edit to start Group Policy Manager
- Expand Computer Configuration
- Expand Windows Settings
- Expand Security Settings.
- Expand Local Policies
- Click User Rights Assignment
- Right-click Log on as a service from the right pane
- Click Add User or Group.
- Type the name that you want to add to the policy in the User and Group Names box
- Click OK.
- Exit Group Policy Manager
- Close Group Policy properties,
- Exit the Active Directory Users and Computers Microsoft Management Console (MMC) snap-in
How to restore user’s right on a Member Server (stand-alone)
Here’s how to do this if a user is a member of a standalone member server:
- Start Local Security Settings MMC snap-in.
- Expand Local Policies.
- Click the User Rights Assignment.
- Right-click Log on as a service from the right pane.
- Click Add User or Group.
- Type the name that you want to add to the policy in the User and Group Names box.
- Click OK.
- Quit the Local Security Settings MMC snap-in.
Paul White♦
76.9k27 gold badges387 silver badges607 bronze badges
answered Mar 4, 2020 at 0:58
AmirAmir
1014 bronze badges
0
I went to Local service and changed
SQL Server(MSSQLSERVER
SQL Server Agent (MSSQLSERVER)
Set them to Automatic Delayed
and
Logon type to
Local System Account
Tick ( Allow service to Interact with desktop)
And it starts automatically
answered Jul 18, 2018 at 9:08
1
My SQL Server instance’s (SQL Server 2008 R2 Express) service has Startup Type = Automatic. The past couple of times I’ve restarted my computer the service has failed to start on its own, but it starts just fine when I manually start the service.
Event Viewer shows that the service fails to start because of a connection timeout. There are 2 entries regarding this timeout:
Entry 1
A timeout was reached (30000 milliseconds) while waiting for the SQL
Server (SQLEXPRESS) service to connect.Entry 2
The SQL Server (SQLEXPRESS) service failed to start due to the
following error: The service did not respond to the start or control
request in a timely fashion.
I checked the ERRORLOG files and there are no errors logged around the time of those Event Viewer entries.
Any ideas on the cause of this problem or how I can investigate further?
asked Sep 25, 2014 at 18:14
0
This issue happens because the SQL Server lost the logon id credentials or used an account without rights to start services.
For starting your services automatically, SQL Server needs an account with rights to start services during operating system start up.
To solve this issue you need to go
Administrative Tools > Services > SQL Server(MSSQLSERVER or the name of your instances) > Right Click > Properties > Move to Log On > Set the Log On option using a Local System Account
If you have chosen this option, hit on Browse Button and find the Local Service Account or Network service Account there > Click in Apply.
Restart your computer and you will able to start your SQL Server.
Thronk
1,3482 gold badges19 silver badges38 bronze badges
answered Jul 6, 2015 at 21:36
Data SluggerData Slugger
3491 gold badge5 silver badges12 bronze badges
The SQL Server (SQLEXPRESS) service failed to start due to the following error: The service did not respond to the start or control request in a timely fashion.
It looks like a simple timeout. Windows is trying to start a lot of services at startup, and all those services can sometimes resource contention, making the startup of other services slow. A service only has a finite amount of time to respond to the service control manager.
The easy fix for this is to set the service you care about to Automatic (Delayed Start). Then Windows won’t start it until all the other Automatic services have started.
answered Jan 18, 2020 at 19:41
Problem: SQL 2016 would no longer start on Windows start-up, but started fine when using Services panel.
Background: On a stand-alone Windows 2016 server, we had three SQL Server Express instances: 2019, 2016 and 2014. All were installed at about the same time (2019 first, then 2016, then 2014). After completing some data migration tasks, we no longer needed 2014, and uninstalled it.
Solution: Windows Control Panel > Programs and Features > SQL 2016 > Uninstall/Change > Repair. At the end, the repair message was: Missing or unspecified settings that were configured to default values: Service SID support has been enabled on the service.
See: SQL Server service SID
answered May 9, 2021 at 20:26
Just a quick thought on something to look into, in a domain type environment, some operating systems allow you to logon to the server before full network connectivity is established. You may want to check for either local or domain level group policy settings to not allow logon or OS startup until full network connectivity is established.
Just in case you notice this when you log onto the server after reboots, it actually logs onto the OS with the cached credential before it can reach the domain controllers to authenticate (network connectivity not fully established) with the login credential if it’s a domain credential the SQLExpress service account is running as.
Not sure if that’s exactly applicable in your case but this is something to at least simply investigate and try to test at least just in case.
I found this in some article I saved long ago when I had a similar issue with an AD home directory (not via login script) to map home directory for a workstation PC:
The policy value for Computer Configuration -> Administrative Templates -> System -> Logon “Always Wait for the Network at Computer Startup and Logon” will be set to “Enabled”.
If the following registry value doesn’t exist or its value is not set to 1, then this is a finding:
Registry Hive: HKEY_LOCAL_MACHINE
Subkey: SoftwarePoliciesMicrosoftWindows NTCurrentVersionWinlogon
Value Name: SyncForegroundPolicy
Type: REG_DWORD
Value: 1
answered Aug 27, 2015 at 4:05
Have you tried logging on as the local Administrator?
I have been having this exact same problem with SQL 2014 Express on Windows 10. I wanted to create a new user that wasn’t the built-in local Administrator so I created a new user, added it to the Administrators group, set that user to autologon upon boot et voila! SQL Server service fails to start automatically. I tried delayed start, tried Local Service, tried Network Service, tried the new administrator user, tried the Always Wait… group policy setting. Nothing worked.
Even uninstalled SQL Server 2014 Express, rebooted, manually removed all leftover files/folders and rebooted again and reinstalled under the new administrator user. Still no go.
Switched back to autologon as the built-in Administrator account et voila! SQL Server service is now starting automatically.
This is obviously a workaround for me so I am still researching.
** UPDATE **
Actually, my problem was rooted in the machine having been renamed previously. Once I changed the «OriginalMachineName» value in the registry, problem solved!
answered Mar 29, 2017 at 23:00
In my case (Windows Server 2019 and SQL Server 2019), this was due to the fact that the user responsible for running as a service does not have the right to log on as a service.
From Fix: The service did not start due to a logon failure by Milan Stanojevic:
If the right to log on as a service is revoked for the user account, restore it on a domain controller or a member server (standalone) depending on your situation.
How to restore user’s right on a Domain Controller
Here’s how to do this if the user is in an Active Directory domain:
- Right-click Start
- Click Control Panel
- Type Administrative tools and select it
- Click Active Directory Users and Computers
- Right-click the organization unit in which the user right to log on as a service was granted (Domain Controllers organizational unit by default)
- Right-click the container you want then click Properties
- Go to Group Policy tab
- Click Default Domain Controllers Policy
- Click Edit to start Group Policy Manager
- Expand Computer Configuration
- Expand Windows Settings
- Expand Security Settings.
- Expand Local Policies
- Click User Rights Assignment
- Right-click Log on as a service from the right pane
- Click Add User or Group.
- Type the name that you want to add to the policy in the User and Group Names box
- Click OK.
- Exit Group Policy Manager
- Close Group Policy properties,
- Exit the Active Directory Users and Computers Microsoft Management Console (MMC) snap-in
How to restore user’s right on a Member Server (stand-alone)
Here’s how to do this if a user is a member of a standalone member server:
- Start Local Security Settings MMC snap-in.
- Expand Local Policies.
- Click the User Rights Assignment.
- Right-click Log on as a service from the right pane.
- Click Add User or Group.
- Type the name that you want to add to the policy in the User and Group Names box.
- Click OK.
- Quit the Local Security Settings MMC snap-in.
Paul White♦
76.9k27 gold badges387 silver badges607 bronze badges
answered Mar 4, 2020 at 0:58
AmirAmir
1014 bronze badges
0
I went to Local service and changed
SQL Server(MSSQLSERVER
SQL Server Agent (MSSQLSERVER)
Set them to Automatic Delayed
and
Logon type to
Local System Account
Tick ( Allow service to Interact with desktop)
And it starts automatically
answered Jul 18, 2018 at 9:08
1
Содержание
- Установка Microsoft SQL Server 2019 Express на Windows 10
- Обзор Microsoft SQL Server 2019
- Редакция Microsoft SQL Server 2019 Express
- Системные требования для установки Microsoft SQL Server 2019 Express
- Пошаговая установка Microsoft SQL Server 2019 Express
- Шаг 1 – Скачивание установщика SQL Server
- Шаг 2 – Запуск установщика и выбор типа установки
- Шаг 3 – Выбор места сохранения установочных файлов
- Шаг 4 – Запуск программы установки SQL Server
- Шаг 5 – Принятие условий лицензионного соглашения
- Шаг 6 — Глобальные правила
- Шаг 7 – Обновление SQL Server
- Шаг 8 – Установка файлов установки и правила установки
- Шаг 9 – Выбор компонентов SQL Server для установки
- Шаг 10 – Настройка экземпляра
- Шаг 11 – Установка Java
- Шаг 12 – Конфигурация SQL сервера
- Шаг 13 – Настройка ядра СУБД
- Шаг 14 – Согласие на установку Microsoft R Open и Python
- Шаг 15 – Начало установки SQL Server
- Шаг 16 – Завершение установки SQL Server
- Установка Microsoft SQL Server Management Studio 18
- Шаг 1 – Скачивание SSMS
- Шаг 2 – Запуск установки SSMS
- Шаг 3 – Завершение установки SSMS
- Подключение к Microsoft SQL Server 2019 с помощью SSMS
- Видео-инструкция – Установка Microsoft SQL Server 2019
- ИТ База знаний
- Полезно
- Навигация
- Серверные решения
- Телефония
- Корпоративные сети
- Установка MySQL сервера на Windows 10
- Установка
- Установка и настройка MS SQL Server Express
- Ограничения выпуска SQL Server 2017 Express
- Требования к операционной системе
- Процедура установки
- Как настроить и запустить Microsoft SQL Server
- MS SQL Server
- Обзор возможностей MS SQL Server
- Эволюция SQL Server
- Запуск Microsoft SQL Server
- Основы администрирования SQL Server
Установка Microsoft SQL Server 2019 Express на Windows 10
Приветствую всех посетителей сайта Info-Comp.ru! Сегодня мы с Вами подробно рассмотрим процесс установки Microsoft SQL Server 2019 Express на операционную систему Windows 10. Кроме этого Вы познакомитесь с редакцией Express и узнаете, что необходимо выполнить, для того чтобы установить SQL Server.
Обзор Microsoft SQL Server 2019
Microsoft SQL Server – это разработанная компанией Microsoft система управления реляционными базами данных.
Microsoft SQL Server 2019 – это новая и самая актуальная на текущий момент времени версия системы.
О том, что нового появилось в данной версии, можете почитать в материале – Что нового в Microsoft SQL Server 2019 – обзор новых возможностей.
Выпускается Microsoft SQL Server 2019 в 4 редакциях:
Заметка! Много статей, посвященных Microsoft SQL Server и языку T—SQL Вы можете найти в сборнике статей для изучения Microsoft SQL Server, который расположен на этом же сайте.
Редакция Microsoft SQL Server 2019 Express
Microsoft SQL Server Express – это бесплатная редакция SQL Server, она подходит для обучения и разработки приложений для обработки данных на настольных компьютерах и небольших серверах (размером до 10 ГБ).
У этой редакции есть несколько ограничений как в части функциональности, так и в объеме использования ресурсов, например:
Если Вы будете использовать редакцию Express для обучения, то все эти ограничения никак Вам не помешают, так как в этом случае у нас нет необходимости получения максимальной производительности от SQL Server.
Системные требования для установки Microsoft SQL Server 2019 Express
Если Ваш компьютер отвечает всем системным требованиям, можете переходить к процессу установки.
Пошаговая установка Microsoft SQL Server 2019 Express
Сейчас давайте пошагово рассмотрим весь процесс установки Microsoft SQL Server 2019 Express на операционную систему Windows 10.
Шаг 1 – Скачивание установщика SQL Server
Для того чтобы установить SQL Server 2019, необходимо сначала скачать программу установщик, с помощью которой мы сможем загрузить все необходимые файлы для установки Microsoft SQL Server 2019 Express.
Для этого перейдите на страницу загрузки и, в нашем случае, в разделе Express нажмите кнопку «Download now».
В результате у Вас должен загрузиться файл SQL2019-SSEI-Expr.exe размером около 6 мегабайт – это и есть Web-установщик SQL сервера.
Шаг 2 – Запуск установщика и выбор типа установки
Далее запускаем скаченный файл. В итоге откроется программа, в которой нам нужно выбрать «Тип установки».
В нашем случае выбираем «Пользовательский» тип, так как это расширенный вариант установки и мы можем выбрать конкретные компоненты SQL Server для установки.
Шаг 3 – Выбор места сохранения установочных файлов
Затем мы можем указать каталог, в который необходимо загрузить все установочные файлы. По умолчанию создается каталог на диске C. Также в случае необходимости мы можем выбрать язык.
После этого начнется загрузка файлов установки.
Шаг 4 – Запуск программы установки SQL Server
Когда загрузка будет завершена, произойдет извлечение файлов установки и запустится программа установки SQL Server. В нашем случае для новой установки Microsoft SQL Server выбираем первый пункт «Новая установка изолированного экземпляра SQL Server или добавление компонентов к существующей установке».
Шаг 5 – Принятие условий лицензионного соглашения
Далее нам необходимо принять условия лицензионного соглашения. Для этого прочитайте их и отметьте галочкой пункт «Я принимаю условия лицензии».
Шаг 6 — Глобальные правила
На данном шаге программа установки определит возможные глобальные проблемы, которые могут возникнуть в ходе установки, это так называемые «Глобальные правила». Например, если Ваша система не соблюдает какое-нибудь из представленных правил, во время установки могут возникнуть проблемы, поэтому рекомендуется все ошибки и предупреждения устранить перед продолжением. Программа автоматически, если все хорошо, перейдет к следующему шагу, в остальных случаях устраняем ошибки и нажимаем «Далее».
Шаг 7 – Обновление SQL Server
Здесь Вы можете поставить галочку, если хотите, чтобы Microsoft SQL Server обновлялся, используя «Центр обновления Microsoft» операционной системы Windows. Только следует помнить о том, что «Центр обновления Windows» должен быть включен.
Шаг 8 – Установка файлов установки и правила установки
Программа установки установит необходимые для ее работы файлы, а также определит потенциальные проблемы, которые могут возникнуть при работе программы установки.
Если никаких проблем нет, то программа установки автоматически перейдет к следующему шагу, в противном случае все ошибки необходимо устранить, а предупреждения проанализировать, так как, например, включенный брандмауэр Windows может затруднить доступ к SQL серверу, поэтому программа установки предупредит Вас о том, что необходимо добавить в брандмауэр соответствующие правила для SQL Server.
Шаг 9 – Выбор компонентов SQL Server для установки
Затем нам необходимо выбрать компоненты Microsoft SQL Server, которые мы хотим установить на компьютер, по умолчанию отмечены практически все.
Также в случае необходимости здесь Вы можете изменить системный каталог экземпляра SQL Server.
После того как Вы нажмете далее, программа установки проверит наличие всех необходимых обновлений операционной системы и если обязательные обновления не установлены в системе, то программа выдаст ошибку, а Вам для продолжения нужно установить соответствующие обновления.
Шаг 10 – Настройка экземпляра
На этом шаге Вы можете указать конкретное имя экземпляра SQL Server, которое будет использоваться при подключении к SQL серверу. Кроме этого, если на этом компьютере Вы планируете использовать только один экземпляр, Вы можете выбрать пункт «Экземпляр по умолчанию» и в этом случае все подключения будут осуществляться к этому экземпляру.
Шаг 11 – Установка Java
Для поддержки языка Java нам необходимо установить JDK или JRE. По умолчанию в состав дистрибутива Microsoft SQL Server 2019 включена среда Open JRE 11.0.3, однако, если Вам требуются другие JDK или JRE, Вы можете самостоятельно скачать их, и на этом шаге указать расположение необходимых файлов. Для этого нужно выбрать пункт «Укажите расположение другой версии…».
Я оставляю по умолчанию. Нажимаем «Далее».
Шаг 12 – Конфигурация SQL сервера
Потом нам необходимо указать, от имени какой учетной записи будут работать службы SQL Server. В нашем случае (локальная установка, например, для обучения) мы можем выбрать пользователя, под которым работаем или оставить по умолчанию.
Шаг 13 – Настройка ядра СУБД
В следующем окне мы можем задать: режим проверки подлинности, администраторов SQL сервера, изменить каталоги данных и внести дополнительные параметры.
По умолчанию в администраторы будет добавлен пользователь, от имени которого Вы производите установку SQL Server, но Вы можете добавить и дополнительных администраторов.
Также здесь мы можем изменить каталоги, в которых будут храниться наши пользовательские базы данных.
Давайте для примера изменим эти каталоги (в случае тестовой установки это делать, конечно же, необязательно, но «боевые» базы данных всегда должны храниться в отдельном месте на отдельном хранилище). Для этого переходим на вкладку «Каталоги данных» и указываем пути к новым каталогам для хранения пользовательских баз данных. Я, для примера, указал для баз данных каталог Database на диске D, а для резервных копий каталог BACKUP_DB.
На вкладке «TempDB» мы можем настроить базу для временных данных (TempDB).
Кроме этого в 2019 версии SQL Server появилась вкладка «Память», где Вы можете задать диапазон памяти, который SQL сервер может использовать для этого экземпляра, по умолчанию SQL Server динамически управляет памятью.
Шаг 14 – Согласие на установку Microsoft R Open и Python
Потом нам необходимо согласиться на установку Microsoft R Open и Python. Эти компоненты позволяют запускать код на языках R и Python в базе данных SQL сервер. Как это делается, мы рассматривали в статье – Как выполнить код Python в Microsoft SQL Server на T-SQL.
Сначала мы соглашаемся на установку Microsoft R Open. Для этого сначала нажимаем кнопку «Принять», так как кнопка «Далее» без этого действия будет недоступна, а уже потом нажимаем «Далее».
После этого точно также нужно согласиться на установку Python.
Нажимаем «Принять», затем «Далее».
Шаг 15 – Начало установки SQL Server
Если правила конфигурации компонентов не определили никаких проблем, то сразу начнется процесс установки SQL Server.
Шаг 16 – Завершение установки SQL Server
Установка будет завершена, когда в программе отобразится вкладка «Завершено».
Установка Microsoft SQL Server Management Studio 18
После того как Вы установили Microsoft SQL Server 2019, нужно установить инструмент, с помощью которого можно будет подключиться к серверу баз данных. Для этого у Microsoft есть среда SQL Server Management Studio (SSMS).
Шаг 1 – Скачивание SSMS
Чтобы скачать актуальную версию SSMS (она также бесплатная), нужно перейти на страницу загрузки официального сайта.
Для этого нажмите на пункт «Установка средства управления SQL Server» в программе «Центр установки SQL Server».
В результате в браузере откроется необходимая страница.
На странице Вам необходимо нажать на ссылку «Скачивание SSMS», в итоге у Вас должен загрузиться установочный файл SSMS—Setup—RUS.exe размером около 600 мегабайт.
Шаг 2 – Запуск установки SSMS
После того как дистрибутив загрузится, запускаем его. Далее, для того чтобы запустить процесс установки, нажимаем «Установить».
Процесс сразу же начнётся.
Шаг 3 – Завершение установки SSMS
Процесс установки среды SQL Server Management Studio будет завершен, когда программа выдаст соответствующее сообщение.
Подключение к Microsoft SQL Server 2019 с помощью SSMS
Теперь, чтобы проверить работу Microsoft SQL Server 2019, давайте подключимся к серверу и напишем какой-нибудь запрос.
Для этого запускаем среду SQL Server Management Studio, например, из меню, ярлык называется «Microsoft SQL Server Management Studio 18».
В окне «Соединение с сервером» указываем: тип сервера, к которому мы хотим подключиться, и учетные данные пользователя. По умолчанию все уже заполнено так, как нам нужно, нажимаем «Соединить».
Далее открываем окно редактирования и выполнения SQL запросов, и пишем запрос, например, вот такой.
Мы написали простой SQL запрос, в нем использовали системную функцию @@VERSION, которая показывает текущую версию Microsoft SQL Server.
Как результат, мы видим, что Microsoft SQL Server 2019 Express у нас успешно установлен и функционирует.
Заметка! Для комплексного изучения языка SQL и T-SQL рекомендую посмотреть мои видеокурсы по T-SQL, которые помогут Вам «с нуля» научиться работать с SQL и программировать на T-SQL в Microsoft SQL Server.
Видео-инструкция – Установка Microsoft SQL Server 2019
На сегодня это все, надеюсь, материал был Вам полезен, пока!
Источник
ИТ База знаний
Полезно
— Онлайн генератор устойчивых паролей
— Онлайн калькулятор подсетей
— Руководство администратора FreePBX на русском языке
— Руководство администратора Cisco UCM/CME на русском языке
— Руководство администратора по Linux/Unix
Навигация
Серверные решения
Телефония
FreePBX и Asterisk
Настройка программных телефонов
Корпоративные сети
Протоколы и стандарты
Установка MySQL сервера на Windows 10
Для админа от админа
Всем привет! Сегодня мы покажем процесс установки MySQL сервера версии 8.0 на Windows 10 с помощью автоматического установщика. До этого мы уже рассказывали как установить MySQL сервер на CentOS 7, теперь мы решили коснуться несколько более известной всем платформы.
Установка
Итак, начнем. Как я уже упомянул ранее, мы будем использовать автоматический установщик, который необходимо скачать по следующей ссылке: https://dev.mysql.com/get/Downloads/MySQLInstaller/mysql-installer-community-8.0.11.0.msi
Файл «весит» примерно 200 Мб, и в нем уже есть все необходимое для установки. Дважды кликаем на исполняемый файл, принимаем условия лицензионного соглашения (галочка) и кликаем Next.
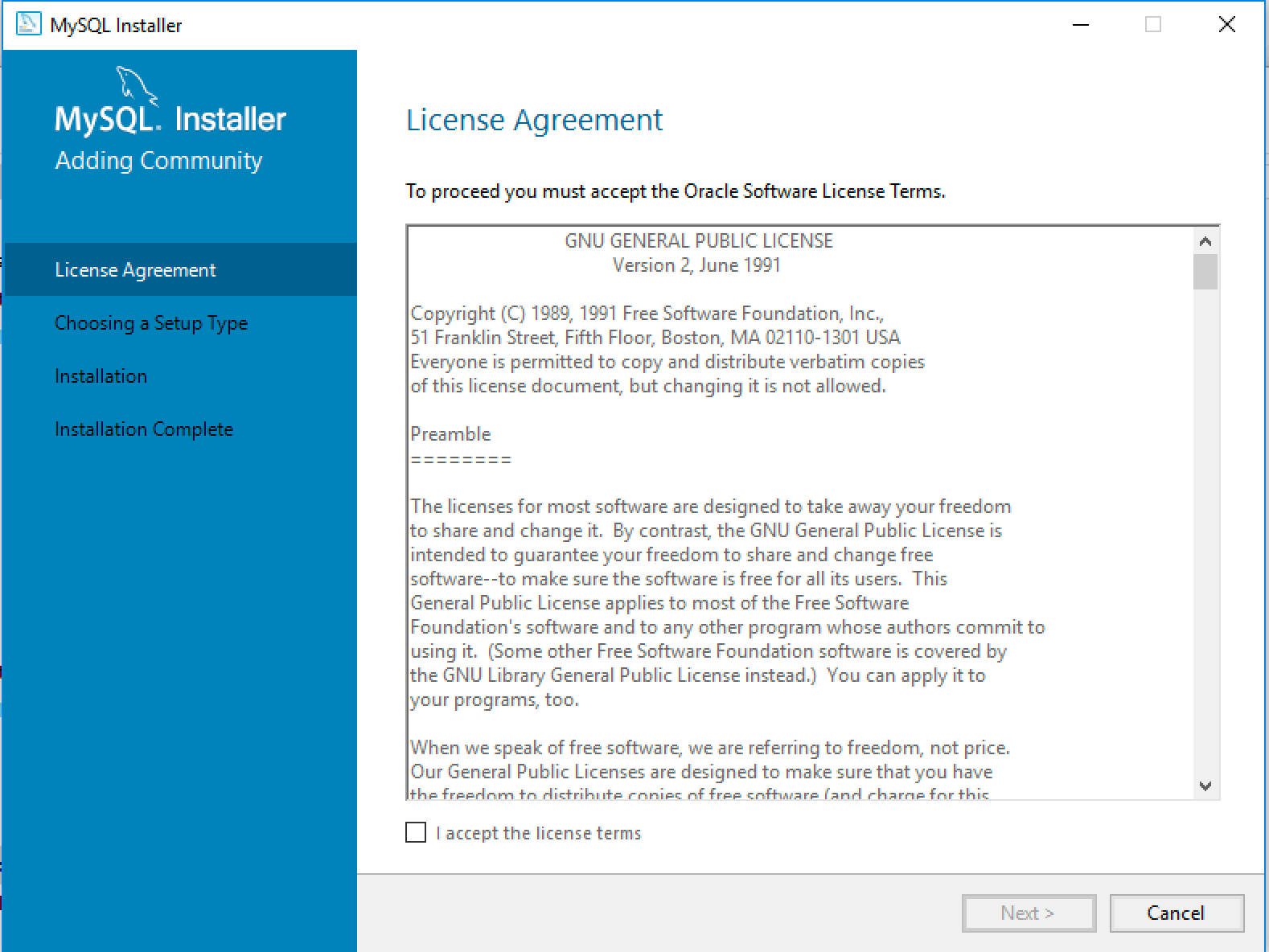
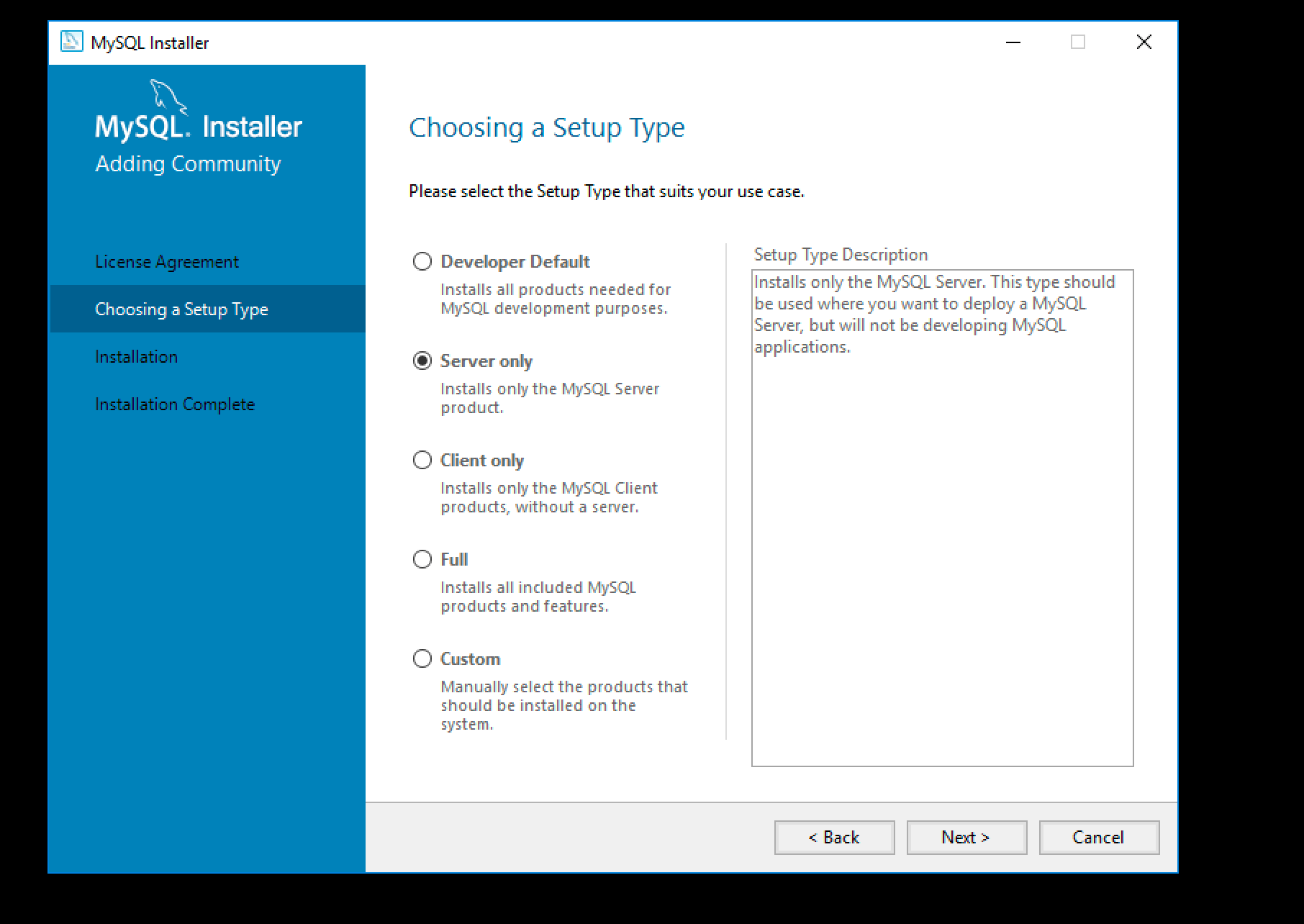
Далее кликаем Execute и ждем завершения установки.
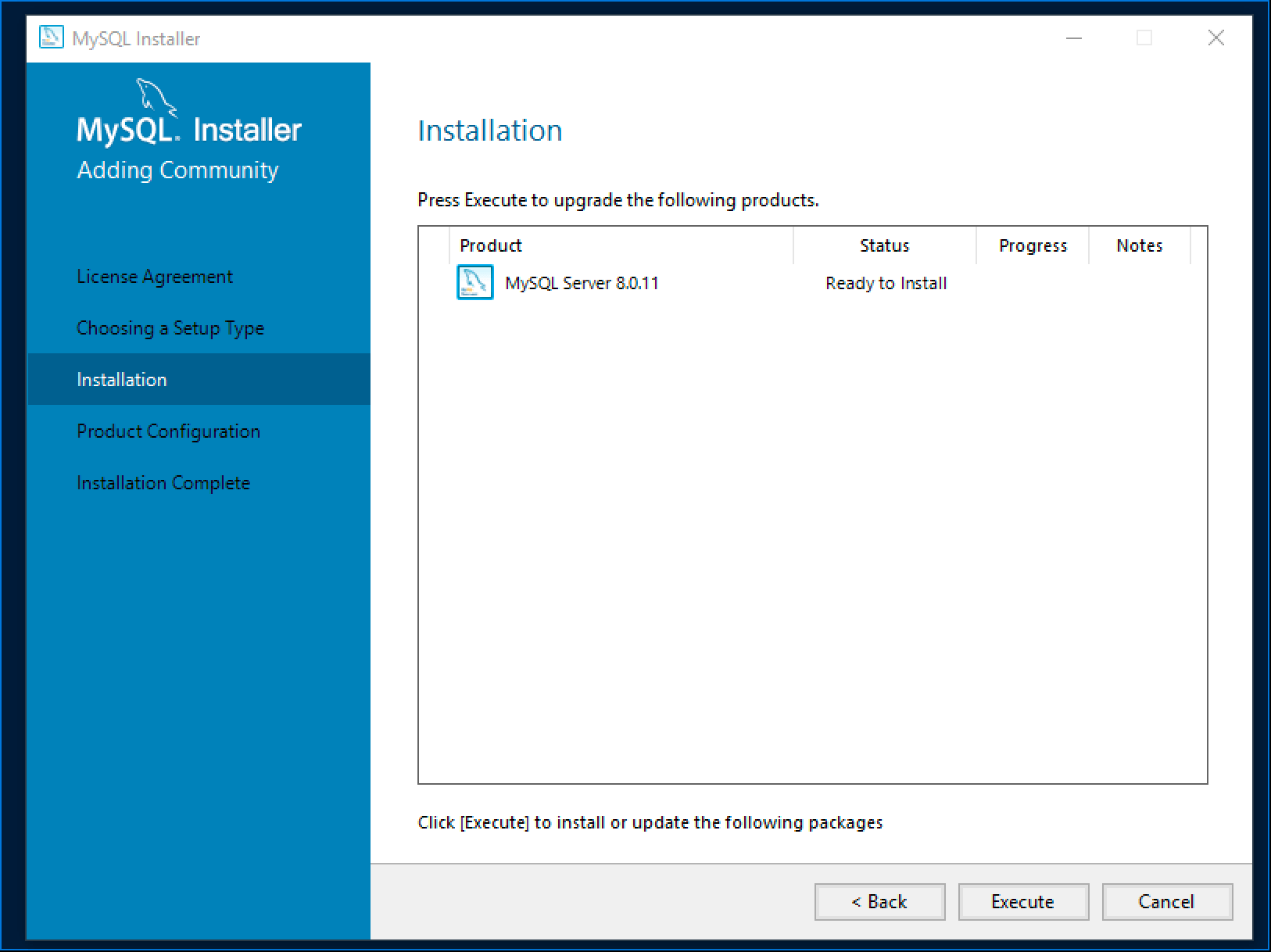
Затем нажимаем Next.
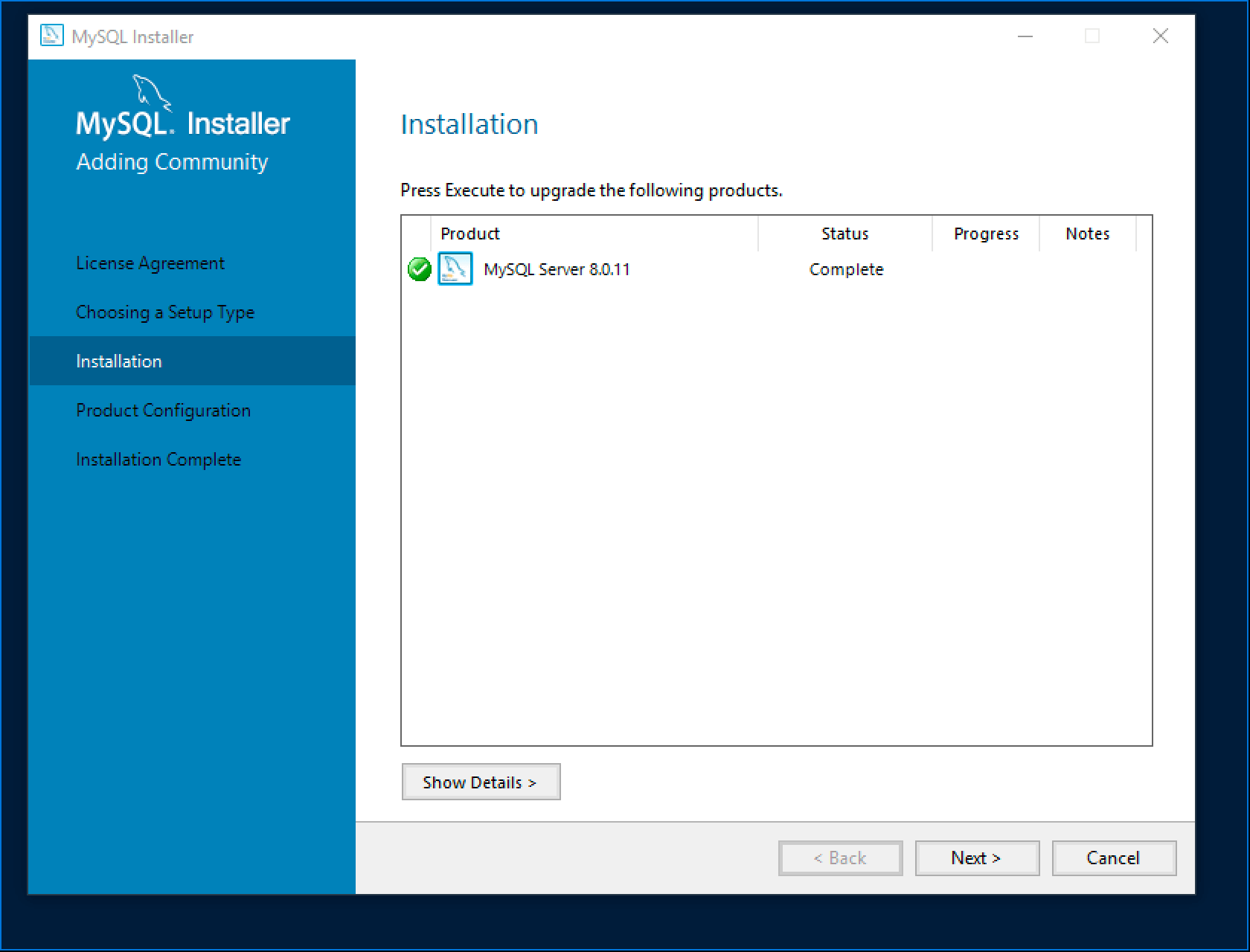
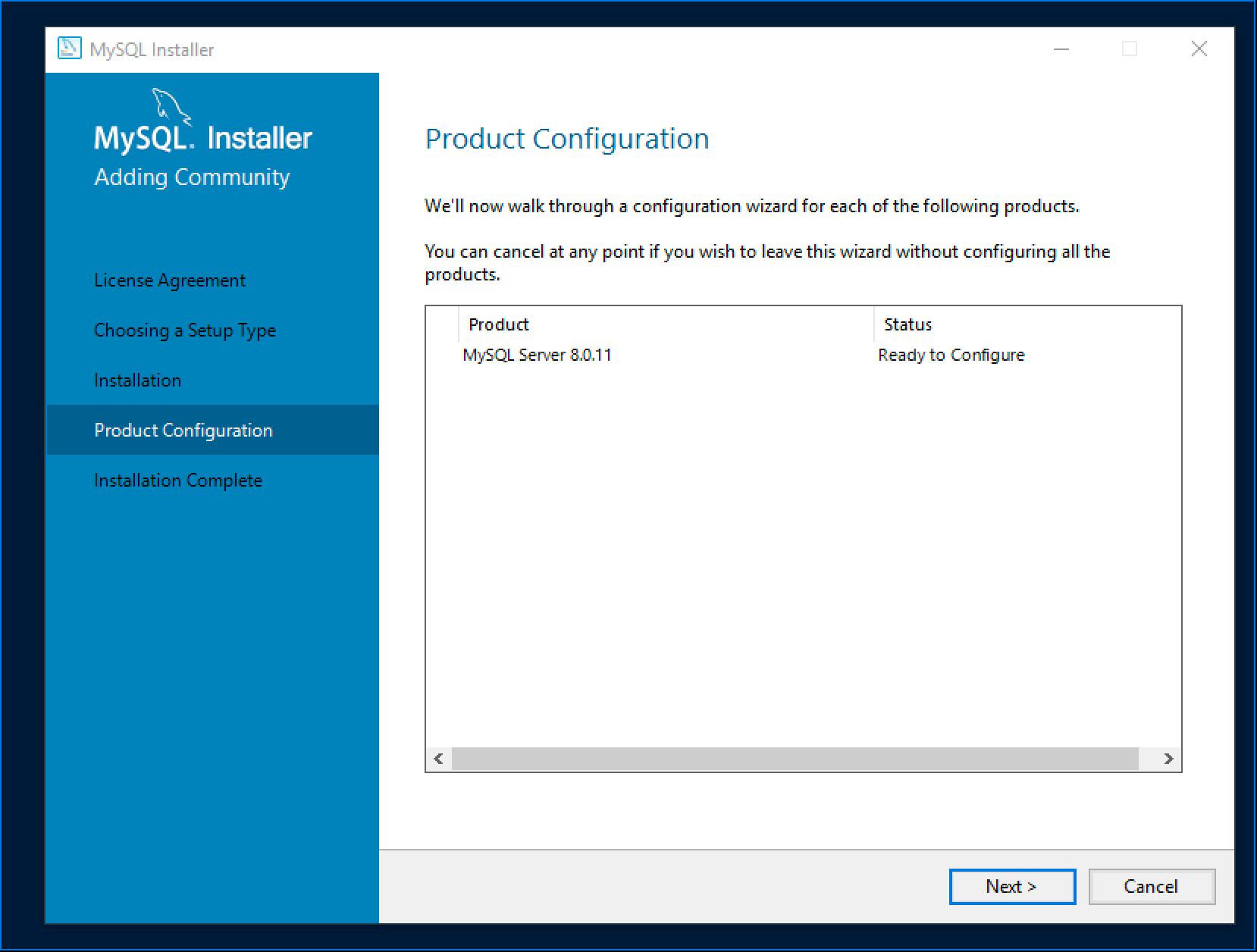
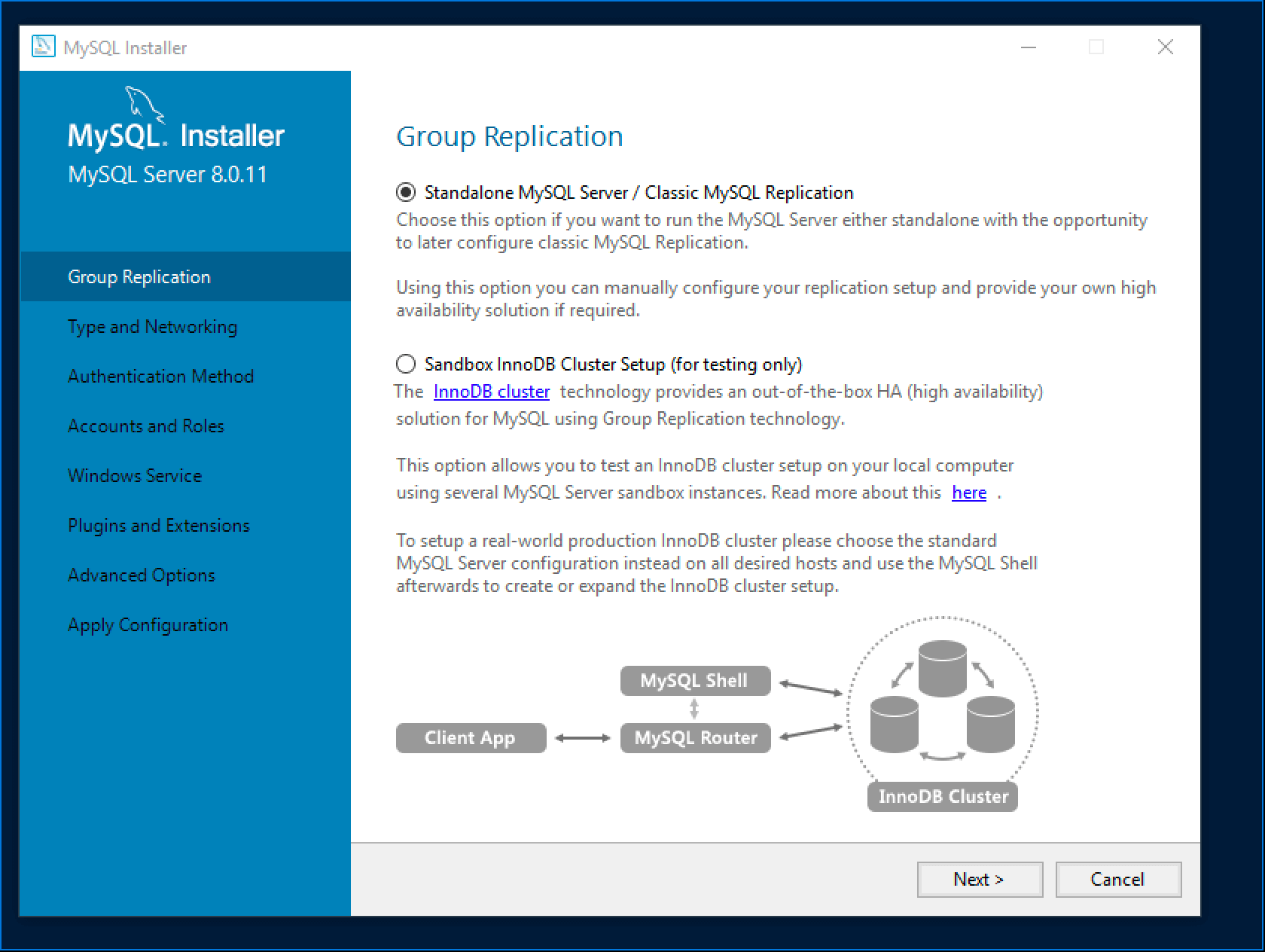
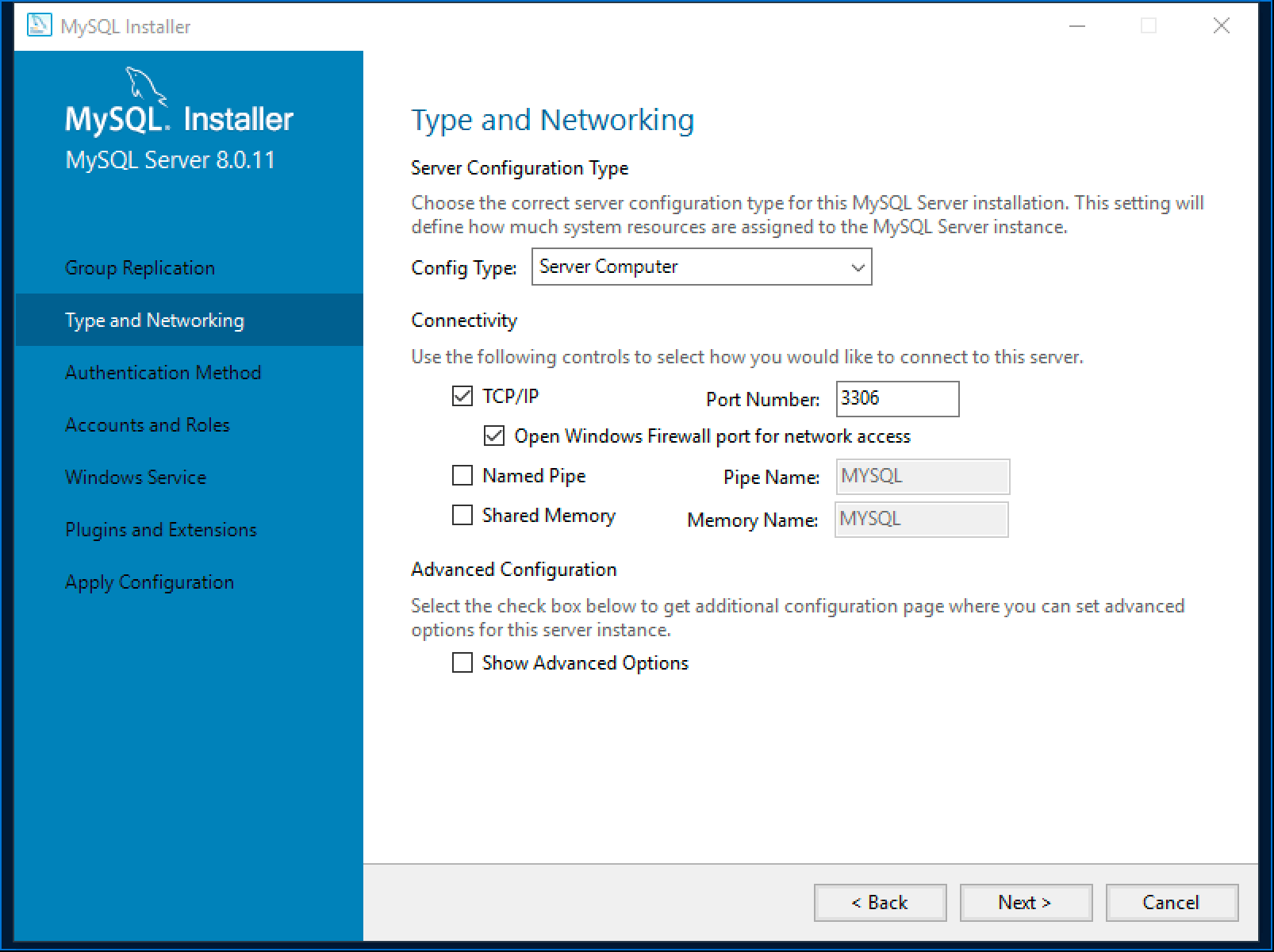
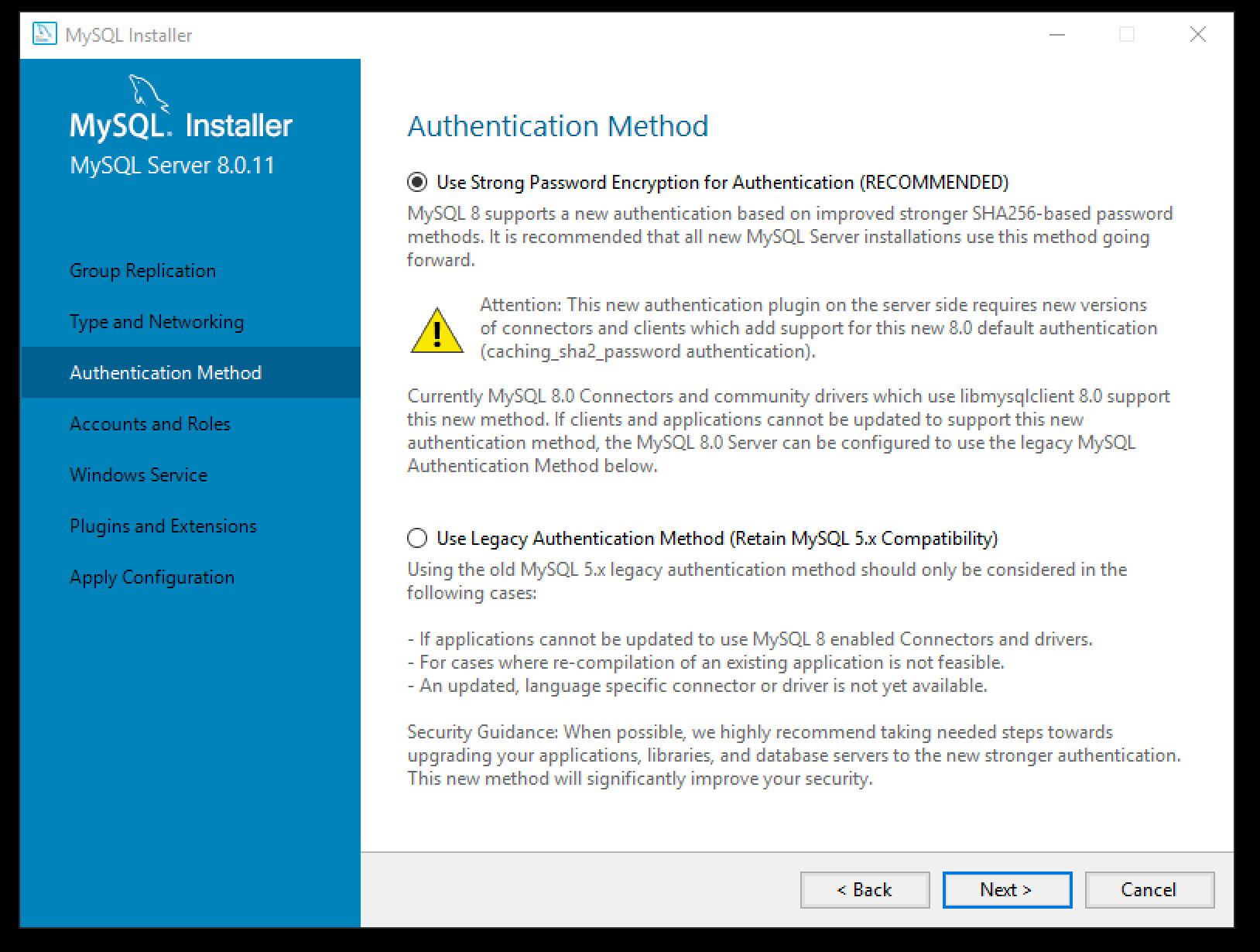
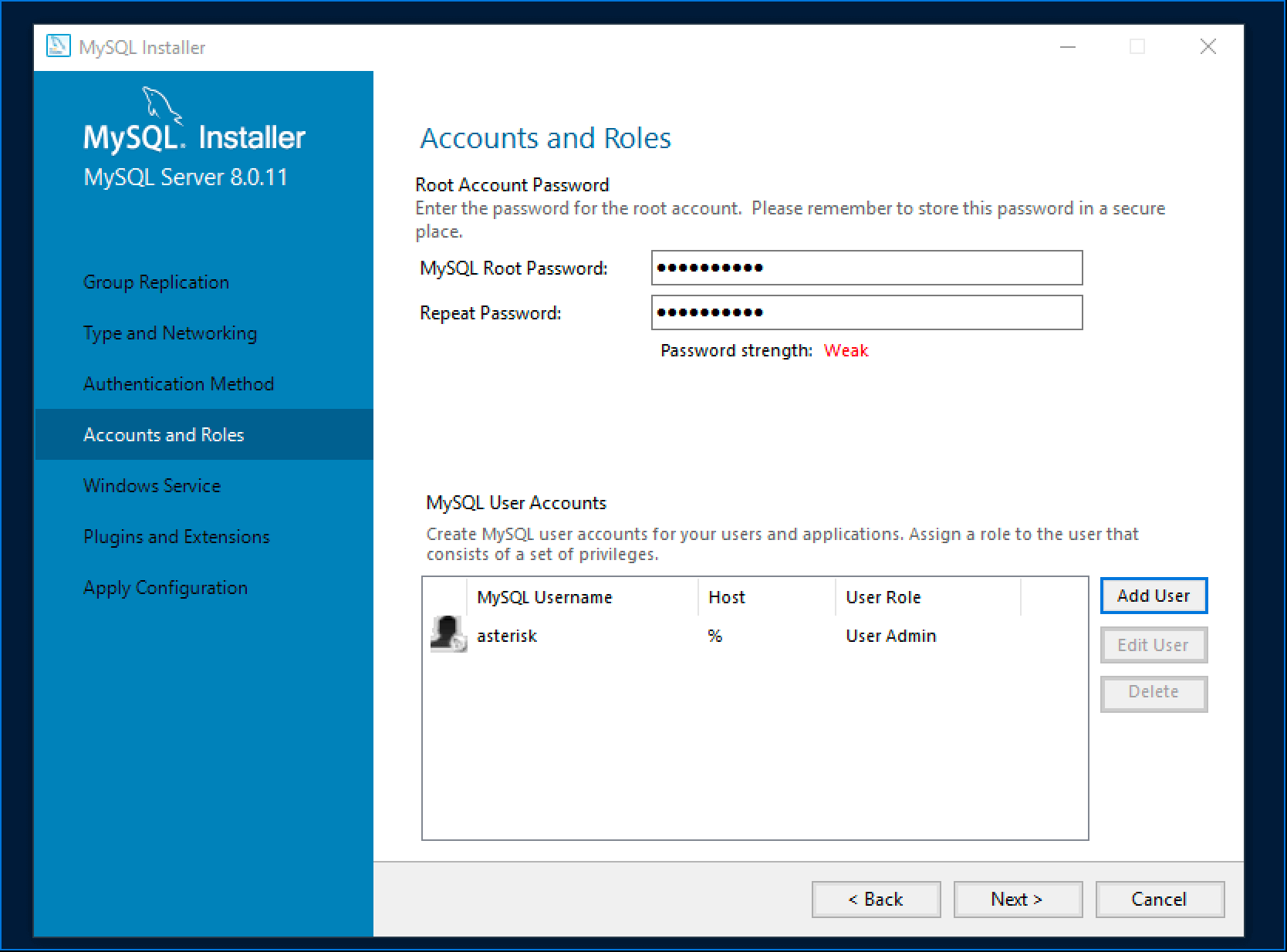
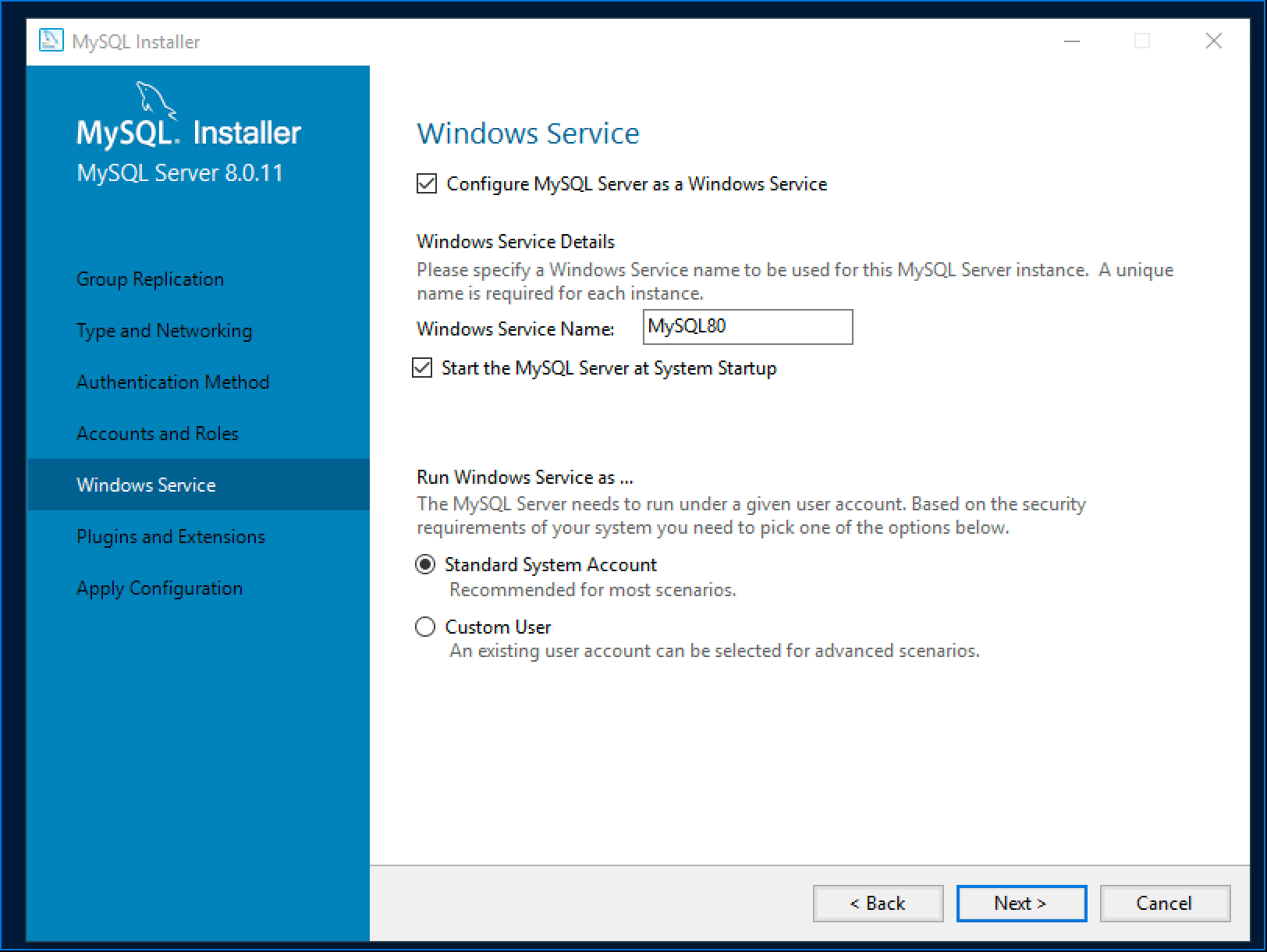
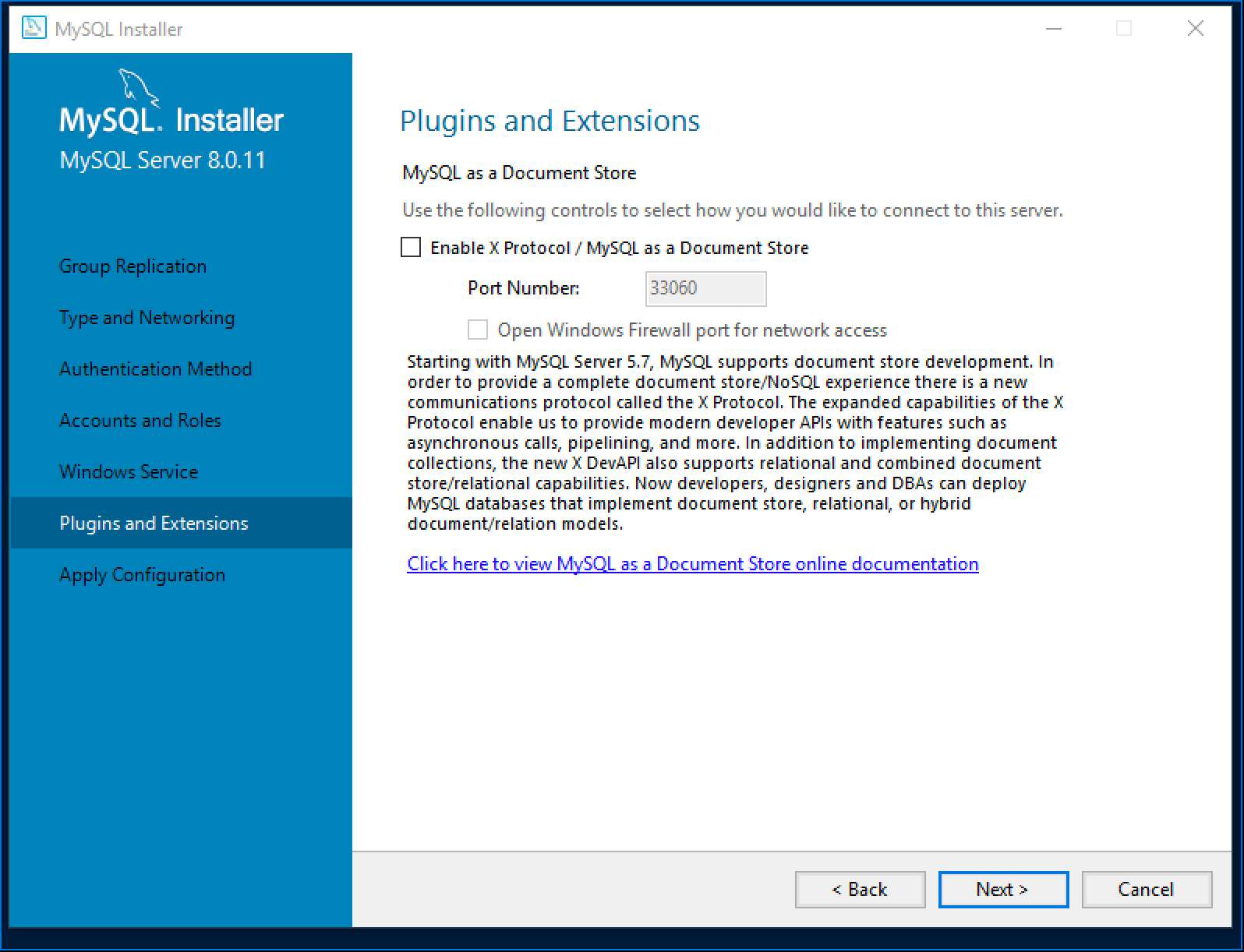
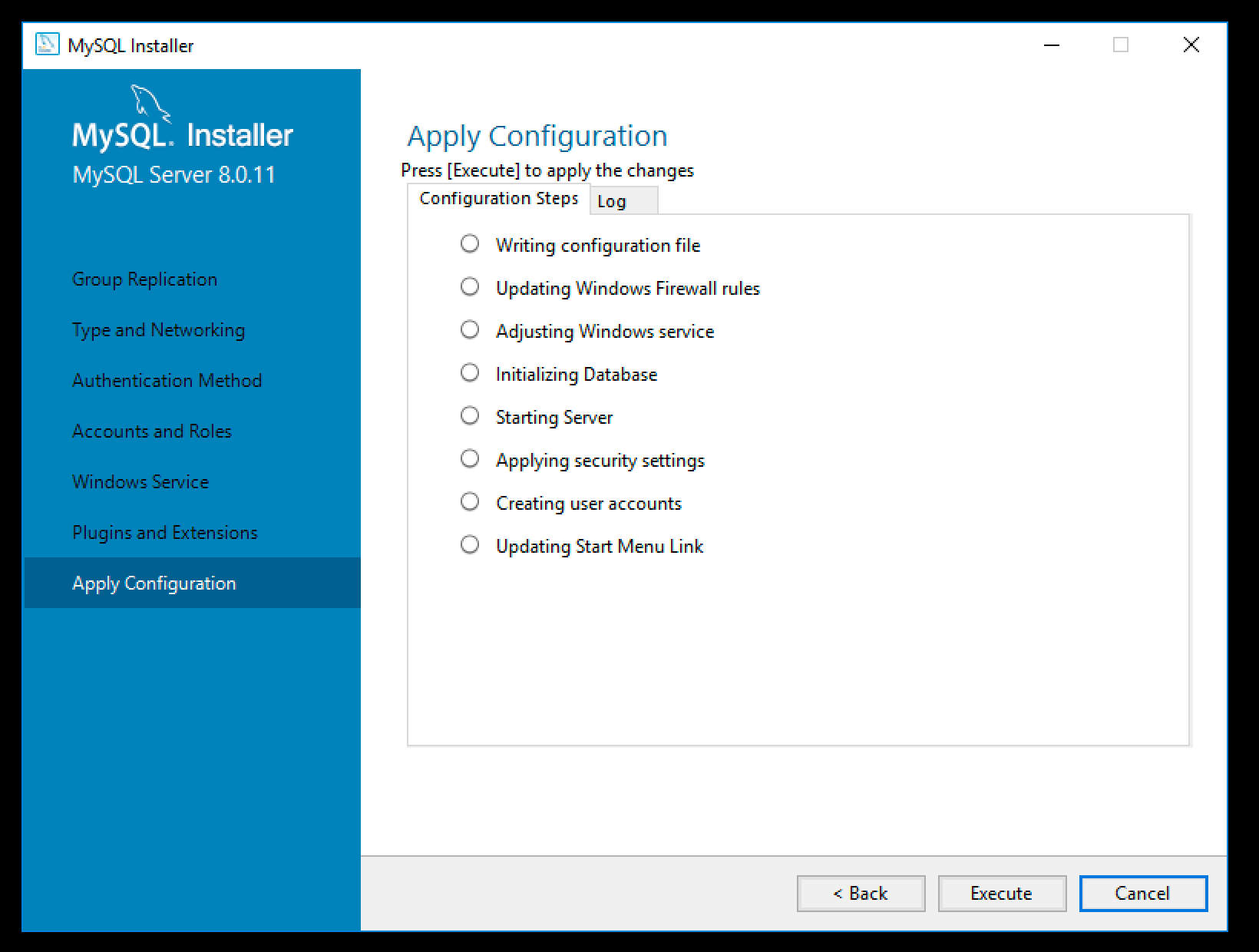
Завершение установки и проверка работоспособности
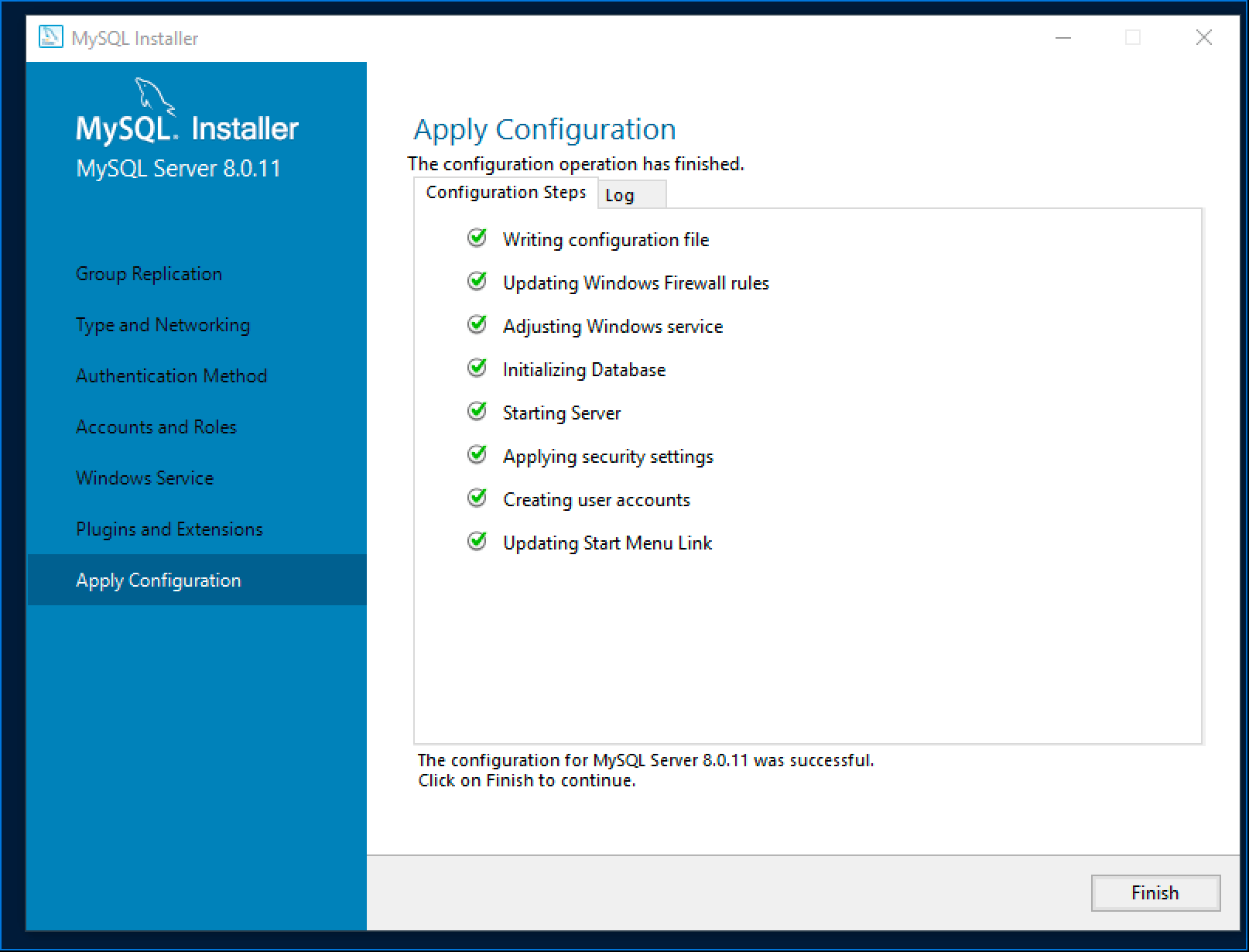
Очень важно не забывать точку с запятой в командах, как в примере выше.
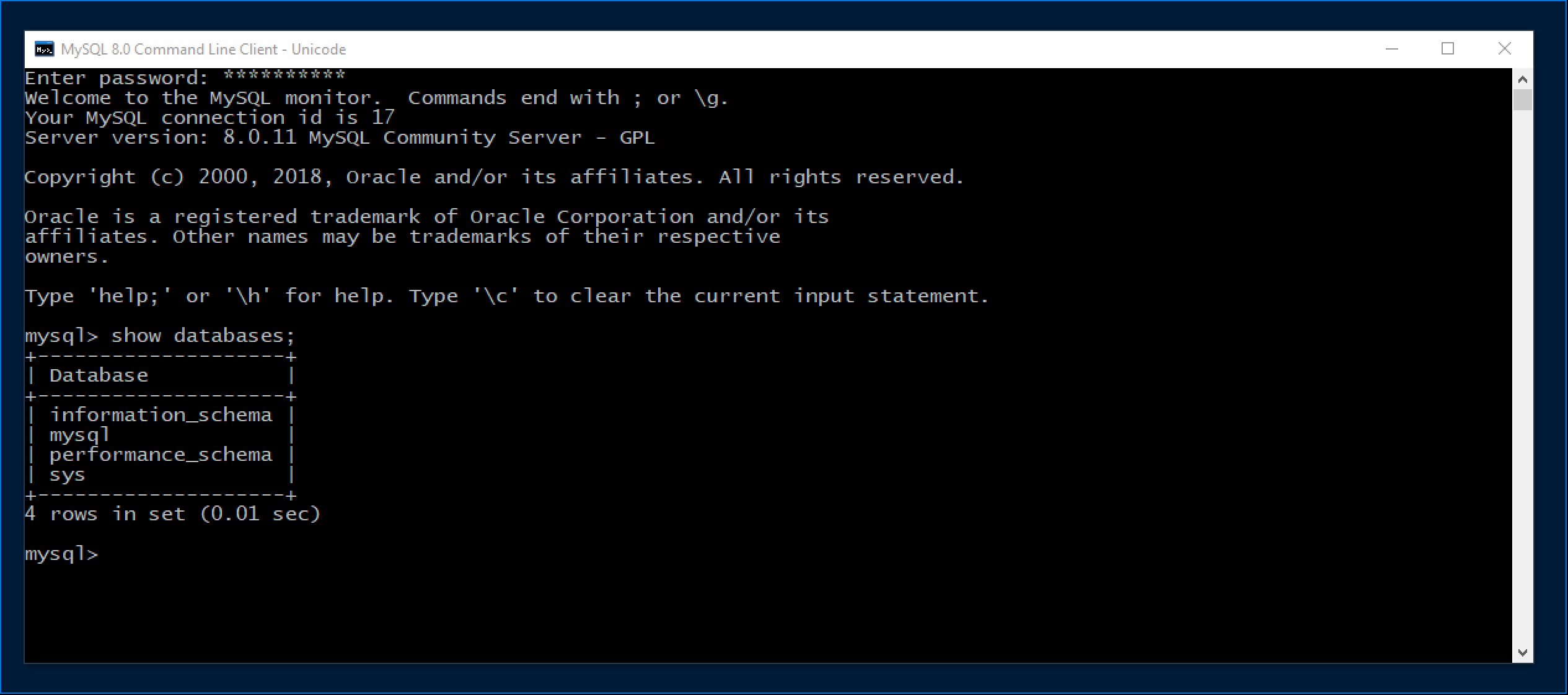
Онлайн курс по Linux
Мы собрали концентрат самых востребованных знаний, которые позволят тебе начать карьеру администратора Linux, расширить текущие знания и сделать уверенный шаг к DevOps
Источник
Установка и настройка MS SQL Server Express
В этой инструкции описан процесс установки MS SQL Server 2017 Express на Windows Server 2012 R2/2016/2019. Следуя ей вы получите готовый инструмент для знакомства с языком программирования SQL, для проверок собственных наработок или запуска небольшого ресурса, не требующего больших объемов хранения баз данных.
Ограничения выпуска SQL Server 2017 Express
Данный выпуск является бесплатным и подходит для коммерческого использования, но имеет ряд ограничений:
Если у вас есть необходимость выйти за пределы этих ограничений, советуем приобрести лицензию Microsoft SQL Server Standard.
Требования к операционной системе
SQL Server 2017 Express доступен для установки на следующих операционных системах:
Процедура установки
Чтобы установить SQL Server 2017 Express, перейдите по ссылке, выберите язык установки и нажмите Download:
После запуска скачанного файла установщик откроет специальное окно, в котором предложит несколько вариантов установки на выбор. Для контроля за параметрами установки выберите Custom:
Далее выберите место, куда будут скачаны установочные файлы, при необходимости поменяйте его на нужное и нажмите Install:
Дождитесь завершения процесса скачивания установочных файлов:
Далее выберите первый пункт установки New SQL Server stand-alone installation:
Ознакомьтесь с условиями лицензионного соглашения и нажмите Next:
При необходимости получать обновления из Windows Update поставьте галочку и нажмите Next:
Ознакомьтесь с предупреждением о возможных проблемах, а при их отсутствии нажмите Next:
Перейдите на экран выбора функционала, где можно, при необходимости, выбрать или убрать дополнительные возможности для сервера баз данных, оставьте без изменений и нажмите Next:
Выберите имя и идентификатор сервера. Идентификатор сервера будет включен в путь установки. Оставьте по умолчанию и нажмите Next:
На следующем экране можно указать сервисные аккаунты, отличные от стандартных, и предоставить право на выполнение задач обслуживания тома службе ядра СУБД SQL Server, что повысит скорость инициализации файлов, но СУБД может получить доступ к удаленному контенту. На вкладке Collation можно изменить параметры сортировки движка базы данных. На указанном примере мы предоставим привилегии, оставим по умолчанию параметры сортировки и нажмем Next:
На следующем этапе установки необходимо настроить конфигурацию ядра базы данных. Для этого предусмотрены следующие вкладки:
Так как при установке по умолчанию был выбран пункт Microsoft R (Machine Learning Services) и Python, следует согласиться с условиями его использования на этом и следующем этапе, последовательно нажав Accept и Next:
Запустится процесс установки, после чего появится окно о завершении работ установщика SQL Server 2017. Нажмите Close:
На этом установка SQL Server 2017 Express завершена.
Источник
Как настроить и запустить Microsoft SQL Server
Порой так хочется привести свои мысли в порядок, разложить их по полочкам. А еще лучше в алфавитной и тематической последовательности, чтобы, наконец, наступила ясность мышления. Теперь представьте, какой бы хаос творился в « электронных мозгах » любого компьютера без четкой структуризации всех данных и Microsoft SQL Server :
MS SQL Server
Реляционные базы данных построены на взаимосвязи всех структурных элементов, в том числе и за счет их вложенности. Реляционные базы данных имеют встроенную поддержку наиболее распространенных типов данных. Благодаря этому в SQL Server интегрирована поддержка программного структурирования данных с помощью триггеров и хранимых процедур.
Обзор возможностей MS SQL Server
СУБД является частью длинной цепочки специализированного программного обеспечения, которое корпорация Microsoft создала для разработчиков. А это значит, что все звенья этой цепи ( приложения ) глубоко интегрированы между собой.
Конечно, это не единственная популярная СУБД на мировом рынке. Но именно она является более приемлемой для компьютеров, работающих под управлением Windows, за счет своей направленности именно на эту операционную систему. И не только из-за этого.
Преимущества MS SQL Server :
Клиентская часть системы поддерживает создание пользовательских запросов и их отправку для обработки на сервер.
Эволюция SQL Server
Особенности этой популярной СУБД легче всего прослеживаются при рассмотрении истории эволюции всех ее версий. Более подробно мы остановимся лишь на тех выпусках, в которые разработчики вносили весомые и кардинальные изменения:
Диспетчер конфигурации. Позволяет управлять всеми сетевыми настройками и службами сервера базы данных. Используется для настройки SQL Server внутри сети.
Запуск Microsoft SQL Server
Для примера будет использована версия сервера баз данных выпуска 2005 года. Запуск сервера можно произвести несколькими способами:
Для запуска сервера баз данных запускаем приложение. В диалоговом окне « Соединение с сервером » в поле « Имя сервера » выбираем нужный нам экземпляр. В поле « Проверка подлинности » оставляем значение « Проверка подлинности Windows ». И нажимаем на кнопку « Соединить »:
Основы администрирования SQL Server
Основные настройки можно осуществить через « Обозреватель объектов », отображающий слева в окне приложения все основные элементы сервера в виде древовидного списка. Самой важной является вкладка « Безопасность ». Через нее можно настроить права и роли пользователей и администраторов для основного сервера, или отдельно для каждой базы данных:
Основная часть настроек сервера баз данных доступна в окне « Свойства сервера »:
Источник


































































