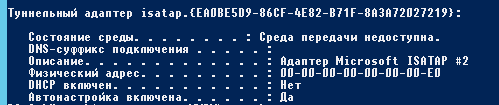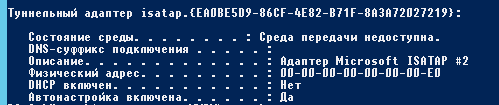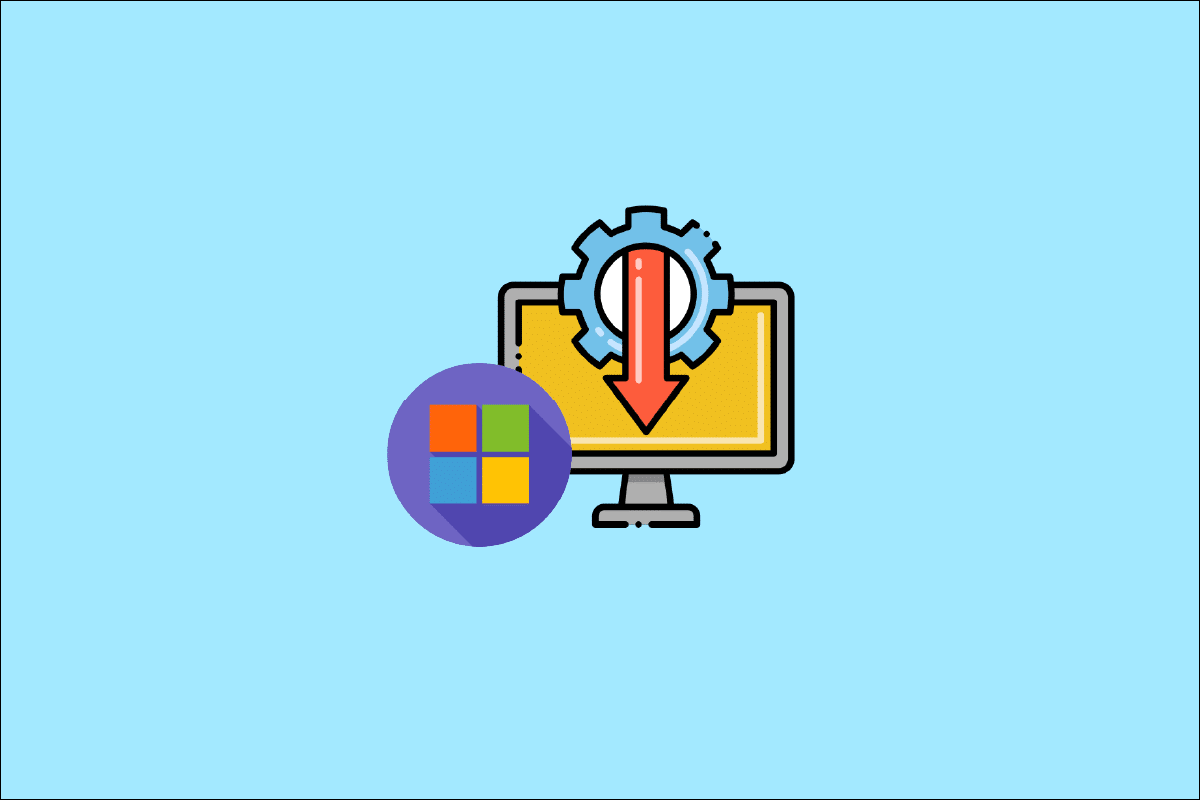Как включить службу teredo windows 7
1. Вы понятия не имеете что такое IPv6/Teredo.
То советую вам пройти по данным ссылкам:
GOOGLE CHROME IPv6
При использовании браузера на основе кода chromium (google chrome, Opera15 и выше), в ярлыке запуска указать параметр
—enable-ipv6
И нажимаем Enable ipv6
Есть два способа:
1.Воспользоваться готовым пакетным файлом для своего города-TEREDO.RAR
(запускать от имени Администратора!), написаный под рядового пользователя русской версии Windows7/8, после чего проверить работоспособность.
2. Или самостоятельно произвести необходимые настройки:
Шаг I. Удаляем лишние
Мой компьютер (контекстное меню) – Диспетчер устройств
Вид – Показать скрытые устройства.
Смело удаляем только то , что связанно с Teredo, ISATAP, 6to4 и IPHTTPS:
Проверяем через командную строку (пуск –> выполнить -> cmd, или сочетание клавиш WIN+R)
Шаг II. Настройка службы
Сперва нам необходимо включить службу « Вспомогательная служба IP » (если она выключена)
Мой компьютер (контекстное меню) –> Управление -> Службы
Ищем «Вспомогательная служба IP», вызываем свойства, ставим тип запуска «Автоматически
Шаг III. Назначение DNSv6
Для этого я могу посоветовать использовать Google DNS IPv6
Без настройки DNSv6, вы не сможете открывать сайты в браузере по их доменному имени.
Настройки IPv4 не трогаем.
Шаг IV. Установка и Настройка Teredo
Запускаем «Редактор локальной групповой политики»
Пуск – Выполнить — gpedit.msс (Редакции: Профессиональная, Корпоративная, Максимальная)
Административные шаблоны –> Сеть –> Параметры TCP/IP –> Технологии Тунилирования IPv6
Классификация Teredo по умолчанию -> Включить -> Включенное стостояние
Частота обновления Teredo –> Включить –> 30
Состояние Teredo –> Включить –> Корпоративный клиент
Порт клиента Teredo -> Не задано
Имя сервера Teredo –> Включить –> Выбираем из списка:
Идем далее. Для более продуктивной работы IPv6, отключаем на корню другие технологии тунелирования:
Имя ретранслятора 6to4 -> Отключить
Интервал разрешения имен ретранслятора 6to4 -> Отключить
Состояние 6to4 -> ВКЛЮЧИТЬ -> Отключенное состояние
Состояние IP-HTTPS -> Отключить
Имя маршрутизатора ISATAP -> Отключить
Состояние ISATAP -> ВКЛЮЧИТЬ -> Отключенное состояние
Шаг V. Настройка интерфейса/маршрутов
Пуск – Выполнить – cmd (или сочетание клавиш WIN+R)
И в разделе “Список интерфейсов” (Interface List) выяснить интерфейс Teredo (если такого нет – перезагрузка)
Осталось выполнить последние 2 команды
netsh int ipv6 delete route ::/0 Teredo
netsh int ipv6 add route ::/0 Teredo
подождать несколько секунд и проверить работоспособность IPv6:
Источник
Как включить Teredo?
Ответы (20)
* Попробуйте выбрать меньший номер страницы.
* Введите только числа.
* Попробуйте выбрать меньший номер страницы.
* Введите только числа.
Это помогло устранить вашу проблему?
К сожалению, это не помогло.
Великолепно! Спасибо, что пометили это как ответ.
Насколько Вы удовлетворены этим ответом?
Благодарим за отзыв, он поможет улучшить наш сайт.
Насколько Вы удовлетворены этим ответом?
Благодарим за отзыв.
Это помогло устранить вашу проблему?
К сожалению, это не помогло.
Великолепно! Спасибо, что пометили это как ответ.
Насколько Вы удовлетворены этим ответом?
Благодарим за отзыв, он поможет улучшить наш сайт.
Насколько Вы удовлетворены этим ответом?
Благодарим за отзыв.
Это помогло устранить вашу проблему?
К сожалению, это не помогло.
Великолепно! Спасибо, что пометили это как ответ.
Насколько Вы удовлетворены этим ответом?
Благодарим за отзыв, он поможет улучшить наш сайт.
Насколько Вы удовлетворены этим ответом?
Благодарим за отзыв.
Так на вин10 его и не должно быть в списке драйверов. Ранее он там отображался, да, но теперь нет. Если у Вас все работает, то протокол включен. Ссылка ведет на сайт Xbox- все верно. Там есть инструкция для Windows 10
Это помогло устранить вашу проблему?
К сожалению, это не помогло.
Великолепно! Спасибо, что пометили это как ответ.
Насколько Вы удовлетворены этим ответом?
Благодарим за отзыв, он поможет улучшить наш сайт.
Насколько Вы удовлетворены этим ответом?
Благодарим за отзыв.
Это помогло устранить вашу проблему?
К сожалению, это не помогло.
Великолепно! Спасибо, что пометили это как ответ.
Насколько Вы удовлетворены этим ответом?
Благодарим за отзыв, он поможет улучшить наш сайт.
Насколько Вы удовлетворены этим ответом?
Благодарим за отзыв.
Это помогло устранить вашу проблему?
К сожалению, это не помогло.
Великолепно! Спасибо, что пометили это как ответ.
Насколько Вы удовлетворены этим ответом?
Благодарим за отзыв, он поможет улучшить наш сайт.
Насколько Вы удовлетворены этим ответом?
Благодарим за отзыв.
Вот: состояние оффлайн и тип — выключен.
Это помогло устранить вашу проблему?
К сожалению, это не помогло.
Великолепно! Спасибо, что пометили это как ответ.
Насколько Вы удовлетворены этим ответом?
Благодарим за отзыв, он поможет улучшить наш сайт.
Насколько Вы удовлетворены этим ответом?
Благодарим за отзыв.
Это помогло устранить вашу проблему?
К сожалению, это не помогло.
Великолепно! Спасибо, что пометили это как ответ.
Насколько Вы удовлетворены этим ответом?
Благодарим за отзыв, он поможет улучшить наш сайт.
Насколько Вы удовлетворены этим ответом?
Благодарим за отзыв.
Здравствуйте.
Попробуйте удалить Teredo и заново его установить:
https://www.reviversoft.com/ru/answers/43045950.
Примечание. Это веб-сайт, не относящийся к Microsoft. Следите за объявлениями на сайте, которые могут рекламировать продукты, которые часто классифицируются как PUP (потенциально нежелательные продукты). Тщательно изучите любой продукт, рекламируемый на сайте, прежде чем вы решите его загрузить и установить.
Note: This is a non-Microsoft website. The page appears to be providing accurate, safe information. Watch out for ads on the site that may advertise products frequently classified as a PUP (Potentially Unwanted Products). Thoroughly research any product advertised on the site before you decide to download and install it.
Это помогло устранить вашу проблему?
К сожалению, это не помогло.
Великолепно! Спасибо, что пометили это как ответ.
Насколько Вы удовлетворены этим ответом?
Благодарим за отзыв, он поможет улучшить наш сайт.
Источник
Отключение адаптера Teredo и isatap
Технический уровень : Базовый
В статье описана возможность включение и отключение туннельных адаптер Teredo и isatap
По умолчанию в операционных системах windows 7, 8, 8.1. Включены туннельные адаптеры teredo и isatap, которые используются при работе протокола ipv6.
Если не используется протокол ipv6 можно отключить данные адаптеры.
Введите в поисковой строке cmd и выберите Запустить от имени администратора.
Введите команду netsh
Для откоючения протокола teredo введите:
interface teredo set state disabled
Для отключения протокола isatap введите:
interface isatap set state disabled
Для включения протокола teredo введите:
interface teredo set state default
Для включения протокола isatap введите:
interface isatap set state default
Комментарии (11)
* Попробуйте выбрать меньший номер страницы.
* Введите только числа.
* Попробуйте выбрать меньший номер страницы.
* Введите только числа.
Не вводи людей в заблуждение — программа NETSH, а interface — параметр этой программы. Короче тебе «2» по программированию
Весна! Внимательно просмотри статью Денчика. Особенно последовательность команд (ОЧЕРЕДНОСТЬ!). Первой он стартовал программу (команду) Netsh. Она стартанула и только после этого в окне появилось приглашение со значком «уголок»:
Это приглашение говорит о том что Netsh уже работает и готова к принимать параметры от пользователя (от тебя). И только после этого можешь вводить параметры interface . и так далее.
все сделал везде ок но инет по прежнему ограниченный доступ и желтый треугольник не гаснет. чего делать?
сперва Спасибо Автору ! проблема была и была она жёсткой все перепробовал и нашел эту статью про Тередо , попробовал, таки да чуть снизила загрузку ЦП но только чуть, перерыл железо, все ОК, но все же загрузка то появлялась то комп не вырубало, проблема была короче в банке на видюхе как бы не значительная поломка но её чуть сорвало , запаял, все супер, прошло время снес ОС ставлю обратно , проблема появилась снова и тут опять Тередо вырубил проблема ушла , короче мистика какая то ))
* Попробуйте выбрать меньший номер страницы.
* Введите только числа.
* Попробуйте выбрать меньший номер страницы.
Источник
Настройка Teredo в Windows XP
blog.cherepovets.ru/serovds/2013/07/30/teredo-winxp/
IPv6/Teredo – Windows 7,8
1. Вы понятия не имеете что такое IPv6/Teredo.
То советую вам пройти по данным ссылкам:
http://ru.wikipedia.org/wiki/NAT
http://ru.wikipedia.org/wiki/IPv6
http://ru.wikipedia.org/wiki/Teredo
Вкратце, если вы используете BitTorrent на постоянной основе, и хотите получить максимум возможностей от p2p, но на вашем пути может встать NAT провайдера, и никакой проброс портов вам не поможет, то использование Teredo, может добавить вам как новых сидов, так и повысить уровень раздачи (для трекеров с учетом статистики).
т.к. поддержка ipv6 BitTorrent Tracker’ами в данный момент только в зачаточном состоянии, как и поддержка IPv6 остальным интернетом, то настройка Teredo не является панацеей для использования всеми пользователями.
Рекомендую использовать Teredo, в том случае, если его использование будет направленно только для торрентов и сёрфинга по IPv6-сайтам.
В случаях, если вы хотите использовать полноценный IPv6, рекомендую погуглить: “туннельные брокеры“, но будьте готовы к тому, что весь ваш трафик будет летать через пол земного шара. Либо обращайтесь в тех.поддержку вашего провайдера, с просьбами предоставить вам настоящий(нативный, родной, полноценный) IPv6!
По крайней мере существуют такие трекеры
http://version6.ru/torrent-trackers
Из мною рекомендованных:
С регистрацией http://ipv6.nnm-club.ru/
Открытый http://ipv6.rutor.org/
И публичный (в качестве РеТрекера) http://www.ipv6tracker.org/
2. Вы пытались настроить но ничего у вас не вышло
У меня нет желания нудно и скрупулезно описывать все принципы IPv6 и Teredo.
Тут как говориться Google в помощь!
UPD 08.09.2015: GOOGLE CHROME IPv6

--enable-ipv6
"C:{бла-бла-бла}chrome.exe" --enable-ipv6
Начиная с версии 45.0.xxxx этот параметр удалён, соответственно удалена поддержка Teredo.
Пользуйтесь другим браузером, не основанным на коде Chromium, либо воспользуйтесь данной инструкцией:
Настройка IPv6/Teredo для браузеров на основе кода Chromium.
.
.
— — — — — — — — — — — — — — — — — —
1′ый способ:
Воспользоваться готовым пакетным файлом – TEREDO-WIN7.bat (zip)(запускать от имени Администратора!), написаный под рядового пользователя русской версии Windows7/8, после чего проверить работоспособность на test-ipv6.com
Содержание TEREDO-ON.bat (кодировка OEM 866)
Pause
reg add HKEY_LOCAL_MACHINESYSTEMCurrentControlSetservicesDnscacheParameters /v AddrConfigControl /t REG_DWORD /d 0
timeout /T 3
sc config iphlpsvc start= auto
net start iphlpsvc
timeout /T 10
netsh interface ipv6 reset
timeout /T 3
netsh interface ipv6 set dns "Подключение по локальной сети" static 2001:4860:4860::8888 primary validate= no
netsh interface isatap set state disabled
netsh interface 6to4 set state disabled
netsh interface teredo set state type=enterpriseclient servername=teredo.trex.fi refreshinterval=default clientport=default
timeout /T 3
netsh int ipv6 delete route ::/0 Teredo
netsh int ipv6 add route ::/0 Teredo
timeout /T 3
ipconfig /flushdns
Pause
По необходимости, исправить “Подключение по локальной сети” на нужное
(кодировка OEM 866).— — — — — — — — — — — — — — — — — —
2′ой способ:
Самостоятельно, поэтапно произвести необходимые шаги настройки:
Шаг I. Настройка службы
Сперва нам необходимо включить службу «Вспомогательная служба IP» (если она выключена)
Мой компьютер (контекстное меню) –> Управление -> Службы
Ищем «Вспомогательная служба IP», вызываем свойства, ставим тип запуска «Автоматически», и включаем:
Шаг II. Настройка реестра
В реестре по адресу
HKEY_LOCAL_MACHINESYSTEMCurrentControlSetservicesDnscacheParameters

Для этого необходимо, запустить редактор реестра regedit
(от имени администратора, WIN+R -> regedit)
Шаг III. Назначение DNSv6
Для этого я могу посоветовать использовать Google DNS IPv6
2001:4860:4860::8888
2001:4860:4860::8844
Без настройки DNSv6, вы не сможете открывать сайты в браузере по их доменному имени.
Настройки IPv4 не трогаем.
Шаг IV. Установка и Настройка Teredo
Запускаем «Редактор локальной групповой политики»
Пуск – Выполнить – gpedit.msc (Редакции: Профессиональная, Корпоративная, Максимальная)
(Установка gpedit.msc в редакции Windows 7 Начальная, Домашняя)
Конфигурация компьютера –> Административные шаблоны –> Сеть –> Параметры TCP/IP –> Технологии Тунилирования IPv6
Классификация Teredo по умолчанию -> Включить -> Включенное стостояние
Частота обновления Teredo –> Включить –> 10
Состояние Teredo –> Включить –> Корпоративный клиент
Порт клиента Teredo -> Не задано
Имя сервера Teredo –> Включить –> Выбираем из списка:
• teredo.remlab.net (France)
• teredo.trex.fi (Finland)
• teredo.ipv6.microsoft.com (United Kingdom / USA ) default for windows
• teredo.ngix.ne.kr (South Korea)
• teredo.managemydedi.com (USA, Chicago)
• teredo.autotrans.consulintel.com (Spain)
Для надежной и быстрой работы советую: teredo.remlab.net или teredo.trex.fi
Но лучше сами проверьте доступность всех серверов, через ping teredo.remlab.net
Сервера от microsoft работают и расположены в разных точках планеты, какой выпадет вам – чистая случайность!
Идем далее. Для более продуктивной работы IPv6, отключаем на корню другие технологии тунелирования:
Имя ретранслятора 6to4 -> Отключить
Интервал разрешения имен ретранслятора 6to4 -> Отключить
Состояние 6to4 -> ВКЛЮЧИТЬ -> Отключенное состояние
Состояние IP-HTTPS -> Отключить
Имя маршрутизатора ISATAP -> Отключить
Состояние ISATAP -> ВКЛЮЧИТЬ -> Отключенное состояние
Шаг V. Настройка интерфейса/маршрутов
Пуск – Выполнить – cmd (или сочетание клавиш WIN+R)
Осталось выполнить последние 2 команды
netsh int ipv6 delete route ::/0 Teredo
netsh int ipv6 add route ::/0 Teredo
подождать несколько секунд и проверить работоспособность IPv6:
ping ipv6.nnm-club.me
По сути проделанные операции могут вам и не дать 100% гарантии работоспособности Teredo, это может связанно из-за симметричного NAT (очень редкий случай)…
При смене вашего IPv4 адреса, не паникуйте если пропадет IPv6.
Teredo обновится в течении 1-5 минут.
При настройке Teredo или 6to4, максимальный балл на test-ipv6.com 7/10 – это нормально.
При правильном выполнении данной инструкции, настройка Teredo/IPv6 будет выполнена на раз, без последующего участия пользователя.
Удачи
UPD 16.01.12:
Несколько полезных ссылок.
1. http://test-ipv6.com/
Сервис создан специально для тех, кто мучается с настройкой IPv6, расскажет о всех проблемах, проводит достаточное кол-во тестов, а заодно покажет ваш IPv6 адрес.
2. http://speedtest6.tele2.net и ftp://speedtest6.tele2.net
Проверка скорости IPv6, на выбор файлы от 100Мб до 1000Гб, скорость измеряем либо спец утилитой мониторинга интернет (BWMeter, либо через меню закачек, в самом браузере)
3. http://ipv6-test.com/
Еще один сервис проверка доступности IPv6, но не богат своим функционалом. Если в первом пункте у вас пишет IPv4, это значит, что ваш браузер сначала пытается достучаться до адресата по v4, а после по v6. По сути данный подход более правильный.
4. http://dj-x.info/index.php?topic=331.0
Статья в которой собрано все полезное, что может пригодиться, в одну кучу.
5. [EN] technet.microsoft.com -Teredo Overview
Основная статья, углубленно рассказывающая принципы работы Teredo.
UPD 15.06.12: Отключаем Teredo/6to4/ISATAP на корню.
1. Запускаем «Редактор локальной групповой политики»
Пуск – Выполнить – gpedit.msc
2. Конфигурация компьютера -Административные шаблоны – Сеть – Параметры TCP/IP – Технологии Тунилирования IPv6
Вызываем свойства каждого пункта “Установить состояние XYZ” – включено – отключенное состояние.
“включить отключенное состояние” – бред, но это так
У IP-HTTPS состояние – не задано!
Всем здравствуйте!
Сегодня речь пойдет об ISATAP. ISATAP( или Intra-Site Automatic Tunnel Addressing Protocol) — протокол автоматической внутрисайтовой адресации туннелей, позволяющий передавать между сетями IPv6 пакеты через сети IPv4. Если вы не используете в своих настройках протоколы IPv6, то существует возможность отключить протокол и туннельный адаптер. По умолчанию в операционных системах windows 7, 8, 8.1. туннельные адаптеры teredo и isatap включены.
Итак отключаем!
Введите в поисковой строке cmd и выберите Запустить от имени администратора.
Введите команду netsh
Для откоючения протокола teredo введите:
interface teredo set state disabled
Для отключения протокола isatap введите:
interface isatap set state disabled
Введите команду exit для выхода.
И наоборот, для включения адаптера teredo и протокола isatap выполним команды:
Для включения протокола teredo введите:
interface teredo set state default
Для включения протокола isatap введите:
interface isatap set state default
Теперь вы умеете отключать и включать адаптер teredo и протокол isatap в ОС Windows.
На этом на сегодня всё. Всем удачи и добра!
Содержание
- Есть два способа:
- Шаг I. Удаляем лишние
- Шаг II. Настройка службы
- Шаг III. Назначение DNSv6
- Шаг V. Настройка интерфейса/маршрутов
- Где используется адаптер Teredo
- Функциональные возможности Teredo
- Отключение Майкрософт Тередо
- Ошибка код 10 — запуск этого устройства невозможен
- Включение службы
- Проблемы с драйверами
1. Вы понятия не имеете что такое IPv6/Teredo.
То советую вам пройти по данным ссылкам:
GOOGLE CHROME IPv6
При использовании браузера на основе кода chromium (google chrome, Opera15 и выше), в ярлыке запуска указать параметр
—enable-ipv6
И нажимаем Enable ipv6
Есть два способа:
1.Воспользоваться готовым пакетным файлом для своего города-TEREDO.RAR
(запускать от имени Администратора!), написаный под рядового пользователя русской версии Windows7/8, после чего проверить работоспособность.
2. Или самостоятельно произвести необходимые настройки:
Шаг I. Удаляем лишние
Мой компьютер (контекстное меню) – Диспетчер устройств
Вид – Показать скрытые устройства.
Смело удаляем только то , что связанно с Teredo, ISATAP, 6to4 и IPHTTPS:
Проверяем через командную строку (пуск –> выполнить -> cmd, или сочетание клавиш WIN+R)
Шаг II. Настройка службы
Сперва нам необходимо включить службу « Вспомогательная служба IP » (если она выключена)
Мой компьютер (контекстное меню) –> Управление -> Службы
Ищем «Вспомогательная служба IP», вызываем свойства, ставим тип запуска «Автоматически
Шаг III. Назначение DNSv6
Для этого я могу посоветовать использовать Google DNS IPv6
Без настройки DNSv6, вы не сможете открывать сайты в браузере по их доменному имени.
Настройки IPv4 не трогаем.
Шаг IV. Установка и Настройка Teredo
Запускаем «Редактор локальной групповой политики»
Пуск – Выполнить — gpedit.msс (Редакции: Профессиональная, Корпоративная, Максимальная)
Административные шаблоны –> Сеть –> Параметры TCP/IP –> Технологии Тунилирования IPv6
Классификация Teredo по умолчанию -> Включить -> Включенное стостояние
Частота обновления Teredo –> Включить –> 30
Состояние Teredo –> Включить –> Корпоративный клиент
Порт клиента Teredo -> Не задано
Имя сервера Teredo –> Включить –> Выбираем из списка:
Идем далее. Для более продуктивной работы IPv6, отключаем на корню другие технологии тунелирования:
Имя ретранслятора 6to4 -> Отключить
Интервал разрешения имен ретранслятора 6to4 -> Отключить
Состояние 6to4 -> ВКЛЮЧИТЬ -> Отключенное состояние
Состояние IP-HTTPS -> Отключить
Имя маршрутизатора ISATAP -> Отключить
Состояние ISATAP -> ВКЛЮЧИТЬ -> Отключенное состояние
Шаг V. Настройка интерфейса/маршрутов
Пуск – Выполнить – cmd (или сочетание клавиш WIN+R)
И в разделе “Список интерфейсов” (Interface List) выяснить интерфейс Teredo (если такого нет – перезагрузка)
Осталось выполнить последние 2 команды
netsh int ipv6 delete route ::/0 Teredo
netsh int ipv6 add route ::/0 Teredo
подождать несколько секунд и проверить работоспособность IPv6:
Туннельный адаптер Microsoft Teredo (Teredo Tunneling Pseudo-Interface) организовывает работу сетевого протокола. Он используется в ОС Windows и некоторых других операционных системах (ОС). В mac OS X, BSD, Linux работу сетевого протокола организовывает видоизмененный Miredo. Но оба исполняют одинаковые задачи: передача информации по сети.
Адаптер был разработан из-за недостатка сетевых адресов IPv4. Тередо передает пакеты данных из адреса IPv6 в адрес IPv4. Он работает также со средствами NAT-технологий. Процедура работы туннельного адаптера скрыта от обычных пользователей. Это делается для упрощения работы и оптимизации передачи информации по сети всемирной паутины.
Есть еще один адаптер, который передает данные из адресов принадлежащих IPv6 в адреса IPv4 — он называется Microsoft ISATAP. Расшифровывается, как протокол автоматической внутрисайтовой адресации туннелей. Нужен для эмуляции протоколов IPv6 в инфраструктуре Ipv4.
Обе технологии связывают адреса IPv6 и IPv4 и обеспечивают их корректную работу между собой.
Интересный факт: «Teredo» переводится с английского как «корабельный червь». Сам драйвер лежит в следующей директории: С WindowsSystem32drivers unnel.sys.
Где используется адаптер Teredo
Технология Тередо используется не везде, поскольку многие файерволы еще не умеют обрабатывать данные из этого протокола, а злоумышленники могут легко обойти любой фильтр. Брандмауэры не умеют разворачивать дважды один и тот же трафик, который необходимо преобразовать вначале в протокол IP версии 6, а потом версии 4.
Этот адаптер по умолчанию включен в версии ОС Windows 7/8/10 от Microsoft. На данный момент он используется во всех компьютерах с установленной ОС Windows.
Функциональные возможности Teredo
Передача информации происходит таким образом:
- система прослушивает соединение IPv4, находит NAT, если он существует;
- после прослушивания компьютеру, на который будет передаваться информация, присваивается адрес протокола IP версии 6;
- затем начинается обработка данных — информация упаковывается в UDPv4 для прохождения по сетям использующим протокол версии 4;
- пока продолжается упаковка Тередо проводит маршрутизацию хостов IPv6.
Отключение Майкрософт Тередо
Управлять данным адаптером позволит командная строка. Для открытия консоли необходимо кликнуть на клавиатуре одновременно кнопки «Win» (чаще всего это четыре окошка – логотип Виндоус, на клавиатуре находятся в левом нижнем углу, перед кнопкой «alt» ) и «R». В открывшемся диалоговом окне набрать «cmd». Запустить от имени администратора.
Набираете уже в командной строке «sfc /scannow». Этой командой система просканирует драйвера на выявление неверно работающих.
После тестирования появится окошко с сообщением. Необходимо будет перезапустить компьютер и зайти в командную строку.
Теперь введите следующее:
- «netsh» и кликаете по кнопке «Ввод»;
- «interface teredo set state disabled», затем снова «Ввод»;
- «interface isatap set state disabled» и «Ввод».
Кстати, следует забежать вперед и оговориться: данные команды выключают драйвер и исправляют ошибку с кодом 10, о ней пойдет речь далее.
Ошибка код 10 — запуск этого устройства невозможен
Вид неисправности Teredo Tunneling Pseudo-Interface с кодом 10 – распространенная проблема адаптера. Она выражается в виде желтого значка на драйвере и системного сообщения, что драйвер не может быть запущен.
Для того, чтобы решить проблему необходимо иметь учетную запись с правами администратора. Если запись пользователя единственная на компьютере, то он и является администратором.
Если же это рабочий компьютер и за ним работают еще люди, то обратитесь к системному администратору. Он поможет решить проблему.
В случае, если пользователь является владельцем прав, то повторяете описанные команды в пункте «Отключение Тередо». Этот способ должен решить проблему. Если же проблема не решена, то возвратите драйвер в исходное положение. То есть включите адаптер.
Введите команды восстановления:
- «interface teredo set state default»;
- «interface isatap set state default».
После каждой команды не забываем нажимать «Ввод». Есть и другие методы решения проблемы.
Одной из причин может быть атака вируса. Так как протоколы IPv6 не защищены должным образом, то вирус может легко попасть на компьютер. Поэтому проверьте операционную систему любым имеющимся антивирусом. Папки, которые подлежат особой проверке – это System 32 и drivers.
Tunnel.sys отвечает за работу драйвера. Если он заражен – попытайтесь его вылечить. Если же лечение бесполезно, удалите его антивирусной программой. Потом переустановите драйвера. Заведомо скачайте новую версию драйвера, еще до удаления.
После уничтожения зараженного файла перезагрузите компьютер и установите новую версию драйверов.
Включение службы
Если служба была отключена изначально локально (в этом случае пользователь может получить ошибку — служба teredo отключена локально администратором), то необходимо войти в «Пуск» и в меню поиска набрать «gpedit.msc», откроется редактор локальной групповой политики.
Во вкладке «Конфигурация компьютера» находите «Административные шаблоны». Переходите в правый столбец и в нем открываете «Сеть», затем «Параметры TCP/IP» и кликаете по «Технологии туннелирования IPv6».
В правом окне выбираете и кликаете по «Классификация Teredo по умолчанию». Включаете ее.
Включаете частоту обновления и устанавливаете на число 30 в соответствующей вкладке. В пункте «Состояние» выбираете «Включено» и «Клиент». Пункт «Порт клиента» оставляете не заданным. Включаете имя сервера Teredo и выбираете из предложенного списка.
Проблемы с драйверами
Если возникают проблемы с драйверами, попробуйте установить утилиту Microsoft Fix It, проверьте антивирусом систему и перезагрузите компьютер.
Если нет драйвера для Windows 7/8/10, то скачайте и установите его, а потом перезагрузите компьютер.
Сегодня речь пойдет об ISATAP. ISATAP( или Intra-Site Automatic Tunnel Addressing Protocol) — протокол автоматической внутрисайтовой адресации туннелей, позволяющий передавать между сетями IPv6 пакеты через сети IPv4. Если вы не используете в своих настройках протоколы IPv6, то существует возможность отключить протокол и туннельный адаптер. По умолчанию в операционных системах windows 7, 8, 8.1. туннельные адаптеры teredo и isatap включены.
Введите в поисковой строке cmd и выберите Запустить от имени администратора.
Введите команду netsh
Для откоючения протокола teredo введите:
Для отключения протокола isatap введите:

Введите команду exit для выхода.
И наоборот, для включения адаптера teredo и протокола isatap выполним команды:
Для включения протокола teredo введите:
Для включения протокола isatap введите:
Теперь вы умеете отключать и включать адаптер teredo и протокол isatap в ОС Windows.
На этом на сегодня всё. Всем удачи и добра!
Туннельный адаптер Microsoft Teredo (Teredo Tunneling Pseudo-Interface) организовывает работу сетевого протокола. Он используется в ОС Windows и некоторых других операционных системах (ОС). В mac OS X, BSD, Linux работу сетевого протокола организовывает видоизмененный Miredo. Но оба исполняют одинаковые задачи: передача информации по сети.
Адаптер был разработан из-за недостатка сетевых адресов IPv4. Тередо передает пакеты данных из адреса IPv6 в адрес IPv4. Он работает также со средствами NAT-технологий. Процедура работы туннельного адаптера скрыта от обычных пользователей. Это делается для упрощения работы и оптимизации передачи информации по сети всемирной паутины.
Есть еще один адаптер, который передает данные из адресов принадлежащих IPv6 в адреса IPv4 — он называется Microsoft ISATAP. Расшифровывается, как протокол автоматической внутрисайтовой адресации туннелей. Нужен для эмуляции протоколов IPv6 в инфраструктуре Ipv4.
Обе технологии связывают адреса IPv6 и IPv4 и обеспечивают их корректную работу между собой.
Интересный факт: «Teredo» переводится с английского как «корабельный червь». Сам драйвер лежит в следующей директории: С WindowsSystem32driverstunnel.sys.
Технология Тередо используется не везде, поскольку многие файерволы еще не умеют обрабатывать данные из этого протокола, а злоумышленники могут легко обойти любой фильтр. Брандмауэры не умеют разворачивать дважды один и тот же трафик, который необходимо преобразовать вначале в протокол IP версии 6, а потом версии 4.
Этот адаптер по умолчанию включен в версии ОС Windows 7/8/10 от Microsoft. На данный момент он используется во всех компьютерах с установленной ОС Windows.
Функциональные возможности Teredo
Передача информации происходит таким образом:
- система прослушивает соединение IPv4, находит NAT, если он существует;
- после прослушивания компьютеру, на который будет передаваться информация, присваивается адрес протокола IP версии 6;
- затем начинается обработка данных — информация упаковывается в UDPv4 для прохождения по сетям использующим протокол версии 4;
- пока продолжается упаковка Тередо проводит маршрутизацию хостов IPv6.
Отключение Майкрософт Тередо
Управлять данным адаптером позволит командная строка. Для открытия консоли необходимо кликнуть на клавиатуре одновременно кнопки «Win» (чаще всего это четыре окошка – логотип Виндоус, на клавиатуре находятся в левом нижнем углу, перед кнопкой «alt» ) и «R». В открывшемся диалоговом окне набрать «cmd». Запустить от имени администратора.
Набираете уже в командной строке «sfc /scannow». Этой командой система просканирует драйвера на выявление неверно работающих.
После тестирования появится окошко с сообщением. Необходимо будет перезапустить компьютер и зайти в командную строку.
Теперь введите следующее:
- «netsh» и кликаете по кнопке «Ввод»;
- «interface teredo set state disabled», затем снова «Ввод»;
- «interface isatap set state disabled» и «Ввод».
Кстати, следует забежать вперед и оговориться: данные команды выключают драйвер и исправляют ошибку с кодом 10, о ней пойдет речь далее.
Ошибка код 10 — запуск этого устройства невозможен
Вид неисправности Teredo Tunneling Pseudo-Interface с кодом 10 – распространенная проблема адаптера. Она выражается в виде желтого значка на драйвере и системного сообщения, что драйвер не может быть запущен.
Для того, чтобы решить проблему необходимо иметь учетную запись с правами администратора. Если запись пользователя единственная на компьютере, то он и является администратором.
Если же это рабочий компьютер и за ним работают еще люди, то обратитесь к системному администратору. Он поможет решить проблему.
В случае, если пользователь является владельцем прав, то повторяете описанные команды в пункте «Отключение Тередо». Этот способ должен решить проблему. Если же проблема не решена, то возвратите драйвер в исходное положение. То есть включите адаптер.
Введите команды восстановления:
- «interface teredo set state default»;
- «interface isatap set state default».
После каждой команды не забываем нажимать «Ввод». Есть и другие методы решения проблемы.
Одной из причин может быть атака вируса. Так как протоколы IPv6 не защищены должным образом, то вирус может легко попасть на компьютер. Поэтому проверьте операционную систему любым имеющимся антивирусом. Папки, которые подлежат особой проверке – это System 32 и drivers.
Tunnel.sys отвечает за работу драйвера. Если он заражен – попытайтесь его вылечить. Если же лечение бесполезно, удалите его антивирусной программой. Потом переустановите драйвера. Заведомо скачайте новую версию драйвера, еще до удаления.
После уничтожения зараженного файла перезагрузите компьютер и установите новую версию драйверов.
Включение службы
Если служба была отключена изначально локально (в этом случае пользователь может получить ошибку — служба teredo отключена локально администратором), то необходимо войти в «Пуск» и в меню поиска набрать «gpedit.msc», откроется редактор локальной групповой политики.
Во вкладке «Конфигурация компьютера» находите «Административные шаблоны». Переходите в правый столбец и в нем открываете «Сеть», затем «Параметры TCP/IP» и кликаете по «Технологии туннелирования IPv6».
В правом окне выбираете и кликаете по «Классификация Teredo по умолчанию». Включаете ее.
Включаете частоту обновления и устанавливаете на число 30 в соответствующей вкладке. В пункте «Состояние» выбираете «Включено» и «Клиент». Пункт «Порт клиента» оставляете не заданным. Включаете имя сервера Teredo и выбираете из предложенного списка.
Проблемы с драйверами
Если возникают проблемы с драйверами, попробуйте установить утилиту Microsoft Fix It, проверьте антивирусом систему и перезагрузите компьютер.
Если нет драйвера для Windows 7/8/10, то скачайте и установите его, а потом перезагрузите компьютер.
Туннельный адаптер Microsoft Teredo — это виртуальное устройство, выступающее в роли сетевого транслятора между IPv4 и IPv6. Без прямого (собственного) доступа к сетям IPv6 большинство ПК теперь подключены к Интернету через соединения IPv4. Эта трудность может быть решена с помощью этой технологии адаптера, которая позволяет сети IPv4 взаимодействовать с сетью IPv6 и наоборот.
Чтобы понять, что такое адаптер Teredo, вы должны сначала понять, что такое IPv4 и IPv6. IPv4 — это интернет-протокол, который назначает каждому из наших компьютеров уникальный адрес, который вы используете для связи с остальным миром. IPv4 по-прежнему широко используется, но теперь, когда их два, человек, говорящий на одном, будет понят другим, а не тем, кто говорит на другом. В результате будет сложно заставить сети общаться друг с другом, поскольку Интернет предназначен для соединения и взаимодействия друг с другом. В результате нам требуется интерпретатор для преобразования IPv4 в IPv6 и наоборот, что и обеспечивает Teredo Tunneling.
Способ 1: через диспетчер устройств
В этом разделе показано, как установить туннельный адаптер Microsoft Teredo в Windows 10. Адаптер доступен для загрузки в Интернете. Выполните следующие шаги:
Примечание. Убедитесь, что ваше подключение к Интернету работает.
1. Нажмите клавишу Windows, введите «Диспетчер устройств» и нажмите клавишу «Ввод».
2. Дважды щелкните Сетевые адаптеры, чтобы развернуть его.
3. Затем нажмите «Добавить устаревшее оборудование» на вкладке «Действия» вверху.
4. Нажмите Далее.
5. Снова нажмите Далее.
6. Нажмите Далее в следующем окне.
7. Прокрутите вниз и дважды щелкните Сетевые адаптеры в разделе Общие типы оборудования.
8. Выберите Microsoft на вкладке «Производитель», затем «Туннельный адаптер Microsoft Teredo» на вкладке «Сетевой адаптер» и нажмите «Далее».
9. Нажмите кнопку «Далее» еще раз, затем нажмите кнопку «Готово».
Способ 2: использовать командную строку
Вы можете сделать несколько вещей, если вы не можете найти этот адаптер на вкладке «Сетевой адаптер» или в списке устаревших драйверов. Вот один метод, который, кажется, работает для многих людей:
1. Нажмите клавишу Windows, введите cmd и нажмите «Запуск от имени администратора».
2. Нажмите «Да» в окне контроля учетных записей.
3. Чтобы отключить интерфейс Teredo, введите следующую команду и нажмите клавишу Enter.
netsh interface Teredo set state disable
4. Закройте командную строку и перезагрузите компьютер после отключения интерфейса.
5. Откройте другое окно командной строки, используя шаг 1.
6. Введите следующую команду и нажмите клавишу Enter при следующем запуске:
netsh interface Teredo set state type=default
Способ 3: опросить состояние Тередо
Если предыдущий метод не работает, попробуйте выполнить следующие действия, чтобы проверить статус Teredo и при необходимости активировать его:
1. Запустите командную строку от имени администратора.
2. Чтобы проверить статус Teredo, введите следующую команду и нажмите клавишу Enter.
netsh interface teredo show state
3А. Если возвращается состояние Client или Dormant, это означает, что Teredo работает нормально.
3Б. Если сообщаемое состояние отключено, введите следующую команду и нажмите клавишу Enter, чтобы снова включить Teredo на вашем конкретном компьютере:
netsh interface teredo set state type=enterpriseclient
Как исправить проблемы с адаптером Teredo в Windows 10
После установки Microsoft Teredo Tunneling Adapter вы можете столкнуться с несколькими проблемами позже. В таком случае вы можете воспользоваться любым из приведенных ниже способов для решения любой проблемы.
Вариант 1. Обновите Windows
Возможно проблема в обновлении Windows 10. Возможно, вы используете более старую версию программного обеспечения. Поэтому, прежде чем делать что-либо еще, проверьте и установите все доступные обновления. Прочтите наше руководство о том, как загрузить и установить последнее обновление Windows 10, чтобы сделать это.
Вариант 2: изменить редактор реестра
Если вы видите желтый восклицательный знак, выполните следующие действия:
1. Нажмите одновременно клавиши Windows + R, чтобы открыть диалоговое окно «Выполнить».
2. Введите regedit и нажмите клавишу Enter, чтобы открыть окно редактора реестра.
3. Нажмите «Да» в окне контроля учетных записей.
4. Перейдите по следующему пути в редакторе реестра.
HKEY_LOCAL_MACHINESYSTEMCURRENTCONTROLSETSERVICESTCPIP6PARAMETERS
5. Щелкните правой кнопкой мыши Disabled Components на правой панели и выберите опцию Modify….
6. Установите для параметра «Значение» значение 0 и нажмите «ОК».
Вариант 3. Устранение неполадок с сетью Xbox
Microsoft решила удалить адаптер Teredo, начиная с Windows 10 версии 1803, поскольку теперь он является устаревшим компонентом. Если вы получаете сообщение об ошибке, в котором говорится, что вам нужно включить адаптер Teredo в Windows 10, но ваша версия новее 1803, вот что вам следует сделать вместо этого:
1. Нажмите одновременно клавиши Windows + R, чтобы открыть диалоговое окно «Выполнить».
2. Введите ms-settings:gaming-xboxnetworking и нажмите клавишу Enter, чтобы открыть сеть Xbox.
3. Разрешить программе выполнять тесты после получения доступа.
Примечание. Если сканирование не начинается немедленно, нажмите «Проверить еще раз».
4. Нажмите кнопку «Исправить», если подключение к серверу заблокировано.
Вариант 4: через Windows PowerShell
Если описанный выше метод вам не помог, выполните следующие действия:
Примечание. Убедитесь, что брандмауэр Windows включен. В противном случае Windows автоматически прервет соединение с сервером.
1. Нажмите клавишу Windows, введите PowerShell и нажмите «Запуск от имени администратора».
2. Введите следующие команды в окне Windows PowerShell с повышенными привилегиями и нажимайте клавишу Enter после каждой команды.
netsh int teredo set state servername=win1711.ipv6.microsoft.com
Вариант 5. Изменить редактор групповой политики
Если описанные выше шаги не работают, попробуйте следующий метод, который включает в себя использование редактора групповой политики для изменения порта, который может вызывать проблему:
Примечание. Редактор локальной групповой политики доступен только в нескольких версиях Windows 10, таких как Windows 10 Pro, Enterprise и Education.
1. Нажмите одновременно клавиши Windows + R, чтобы открыть диалоговое окно «Выполнить».
2. Введите gpedit.msc и нажмите Enter, чтобы запустить редактор локальной групповой политики.
3. Перейдите к Конфигурации компьютера.
4. Перейдите в «Административные шаблоны», а затем в «Сеть».
5. Щелкните Параметры TCPIP, а затем щелкните Технологии перехода IPv6 на левой панели редактора локальной групповой политики.
6. Дважды щелкните Set Teredo Client Port справа, чтобы изменить эту политику.
7. Включите политику и измените номер порта на 3544.
Примечание 1: Имейте в виду, что порт должен быть открыт и маршрутизирован через ваш маршрутизатор, чтобы это работало. Если вы не знаете, как это сделать, поищите инструкции у производителя маршрутизатора.
Примечание 2. Вы можете столкнуться с кодом ошибки 10 после установки туннельного адаптера Microsoft.
***
Мы надеемся, что вы нашли эту информацию полезной и узнали, как установить туннельный адаптер Microsoft Teredo. Пожалуйста, дайте нам знать, какая техника была наиболее полезной для вас. Пожалуйста, используйте форму ниже, если у вас есть какие-либо вопросы или комментарии. Кроме того, дайте нам знать, что вы хотите узнать дальше.
На чтение 5 мин. Просмотров 1.5k. Опубликовано 14.06.2021
5

Не можете найти адаптер туннелирования Microsoft Teredo в диспетчере устройств ? Даже после того, как вы выбрали отображение скрытых устройств? Вы, должно быть, расстроились, поскольку, вероятно, не могли использовать групповой чат в приложении Xbox.
Не беспокойтесь. Вы не застрянете там навсегда. В этом руководстве вы узнаете, как решить проблему Туннельный адаптер Microsoft Teredo отсутствует на вашем компьютере. Прочтите и узнайте, как…
Содержание
- Попробуйте эти исправления:
- Исправление 1. Установите адаптер Teredo вручную
- Исправление 2: повторно включите адаптер Teredo
- Исправление 3: проверьте, отключен ли адаптер Teredo в настройках вашего реестра
- Хотите, чтобы мы исправили проблему за вас?
Попробуйте эти исправления:
- Установите адаптер Teredo вручную
- Повторно включите адаптер Teredo
- Проверьте, отключен ли адаптер Teredo в настройках вашего реестра
- Хотите, чтобы мы решили проблему за вас?
Исправление 1. Установите адаптер Teredo вручную
Если вы не можете найти адаптер Microsoft Teredo Tunneling в диспетчере устройств, вы можете сначала вручную установить его, чтобы увидеть, как он представляет.
Вот как вы можете установить адаптер Teredo вручную:
- На клавиатуре удерживайте Windows Клавиша с логотипом , затем нажмите R , чтобы открыть окно Выполнить.
- Введите devmgmt.msc и нажмите Enter .
- Откроется диспетчер устройств. Нажмите Действие , чтобы выбрать Добавить устаревшее оборудование .
- Нажмите Далее .
- Установите флажок Установить оборудование, которое я вручную выбираю из списка (Дополнительно) , затем нажмите Далее .
- Нажмите Сетевые адаптеры , затем нажмите Далее .
- Щелкните Microsoft , затем Microsoft Teredo Tunneling Adapter . Нажмите Далее .
- Нажмите Далее , чтобы начать установку адаптера.
- Нажмите Готово .
- В окне диспетчера устройств нажмите Просмотр , чтобы выбрать Показать скрытые устройства .
- Дважды щелкните Сетевые адаптеры . Проверьте, присутствует ли там туннельный адаптер Microsoft Teredo.
а) Если да, поздравляем!
б) Если вы по-прежнему не видите его, не волнуйтесь, вы можете попробовать еще кое-что. Перейти к следующему исправлению.
Исправление 2: повторно включите адаптер Teredo
Следующие шаги помогут вам отключите адаптер Teredo, затем включите его снова.
- На клавиатуре удерживайте клавишу с логотипом Windows , затем нажмите R , чтобы открыть окно “Выполнить”.
- Введите cmd , затем нажмите Ctrl + Shift + Введите ключи вместе.
- Нажмите Да в ответ на запрос контроля учетных записей пользователей.
- Введите следующую команду и нажмите Enter .
netsh interface Teredo set state disable
Как только вы это сделаете, перезагрузите компьютер.
- После перезагрузки компьютера запустите командную строку от имени администратора, как показано в Шагах 1–3 .
- Введите следующую команду и нажмите Enter .
netsh interface Teredo set state ty pe = default
- Откройте окно “Выполнить”, как показано на Шаге 1 .
- Введите devmgmt .msc и нажмите Enter .
- Нажмите View , чтобы выбрать Показать скрытые устройства . Затем дважды щелкните Сетевые адаптеры и проверьте, отображается ли адаптер Teredo.
a) Если есть, большой!
б) Если вы по-прежнему не видите адаптер, не теряйте надежды, проверьте, помогает ли вам Исправление 3…
Исправление 3: проверьте, отключен ли адаптер Teredo в настройках вашего реестра
Если оба вышеуказанных метода не помогли вы, есть большая вероятность, что какая-нибудь программа предупредит ваши сетевые настройки , чтобы отключить адаптер Teredo Tunneling.
Вы можете проверить, работает ли адаптер Teredo отключен в настройках реестра , выполнив следующие действия:
- На клавиатуре удерживайте клавишу с логотипом Windows , затем нажмите R , чтобы открыть окно “Выполнить”.
- Введите cmd , затем нажмите Ctrl + Shift + Введите ключи вместе.
- Щелкните Да при запросе контроля учетных записей пользователей.
- Введите следующую команду и нажмите Enter .
reg query HKL Syste CurrentControlSe Service iphlpsv TeredoCheck
Убедитесь, что вывод включает следующую строку: Введите EG_DWORD 0x4
a) Если вы видите строку, значит, адаптер Teredo отключен на вашем компьютере..
Вы можете включить его, набрав следующую команду и нажав Enter , чтобы включить адаптер:netsh interface Teredo set state type = default
b) Если вы не видите строку, переходите к следующему шагу.
- Введите следующую команду и нажмите Введите :
reg query HKL Syste CurrentControlSe Service TcpIp Parameters
Проверьте значение следующей строки: DisabledComponents EG DWORD 0x…
a) Если значение не 0x0 , Как и DisabledComponents REG_DWORD 0x8e, адаптер Teredo отключен на вашем компьютере.
Введите следующую команду и нажмите Enter , чтобы включить адаптер:reg addHKLM Sstem CurrentContrlSet Serices Tpip6 Parameters/v DisabledComponents/ REG DWORD/d 0x0
b) Если значение равно 0x0, переходите к следующему шагу.
- Откройте окно «Выполнить», как показано на шаге 1.
- Введите devmgmt.msc и нажмите Enter .
- Нажмите Просмотр , чтобы выбрать Показать скрытые устройства . Затем дважды щелкните Сетевые адаптеры и проверьте, отображается ли адаптер Teredo.
Хотите, чтобы мы исправили проблему за вас?
Если ни одно из вышеперечисленных исправлений не помогло, или у вас просто нет времени или уверенности, чтобы устранить проблему самостоятельно, попросите нас исправить это для вас. Все, что вам нужно сделать, это купить годовую подписку на Driver Easy (всего 29,95 долларов США) , и вы получите бесплатную техническую поддержку как часть покупки. Это означает, что вы можете напрямую связаться с нашими компьютерными специалистами и объяснить свою проблему, и они исследуют, могут ли они решить ее удаленно.
ВАЖНО: Пожалуйста, приложите URL-адрес этой статьи при обращении к нам, чтобы мы могли помочь вам решить проблему как можно скорее. Вы можете ожидать от нас ответа в течение двух рабочих дней.
Вы можете легко связаться с нами с помощью инструмента Driver Easy Feedback. Чтобы узнать, как использовать этот инструмент, перейдите по этой ссылке: https://www.drivereasy.com/help55/feedback/.