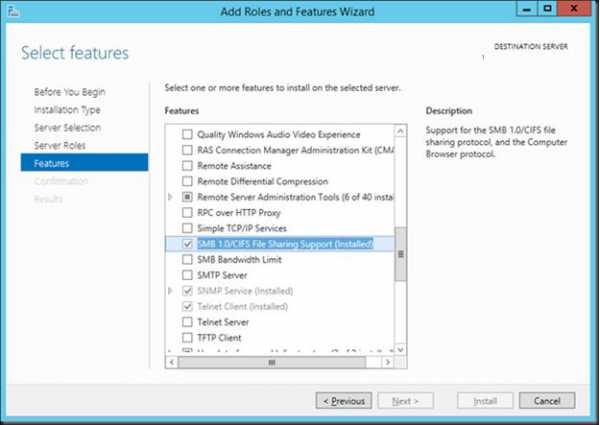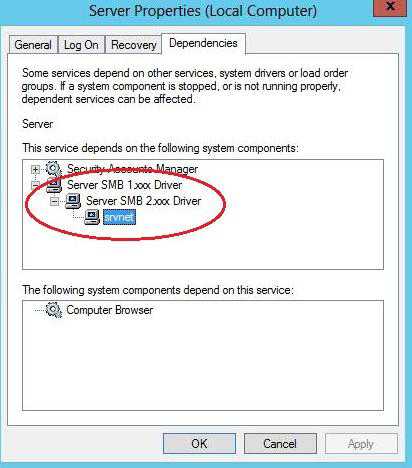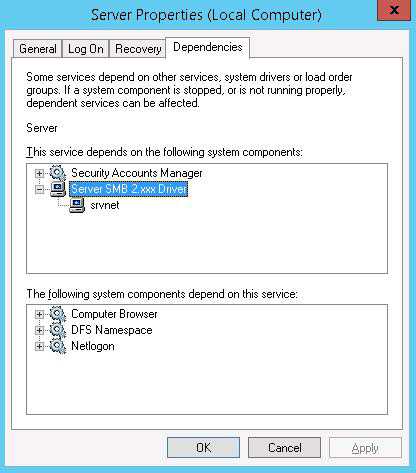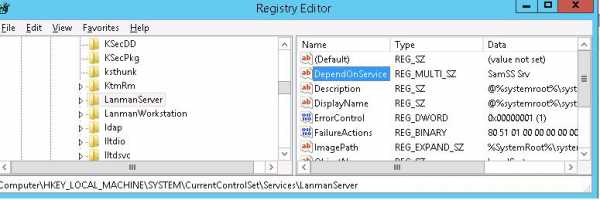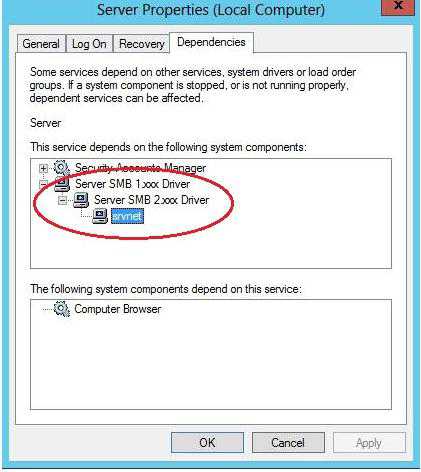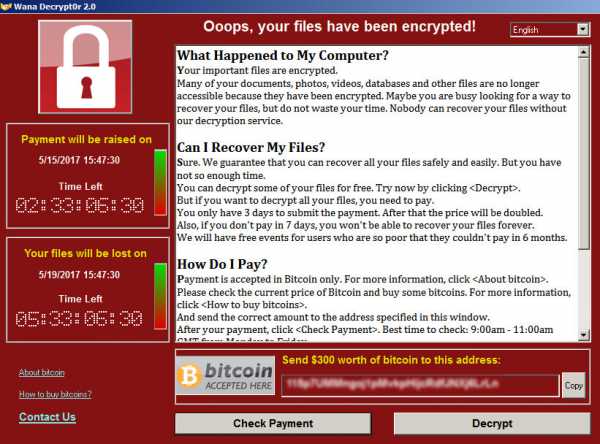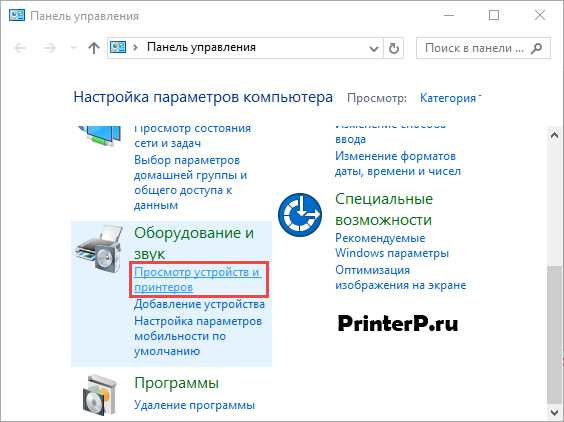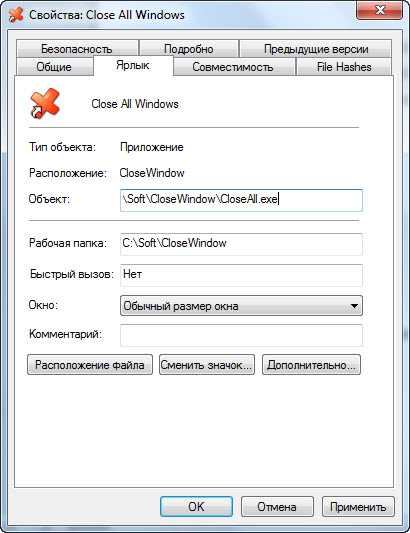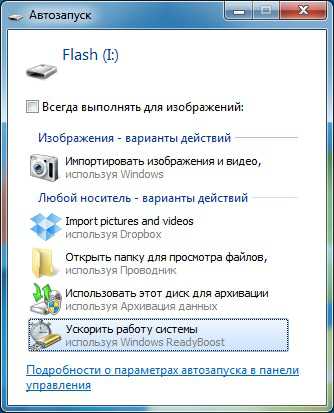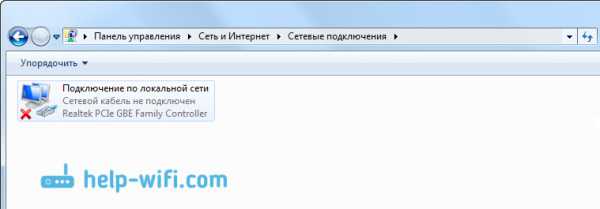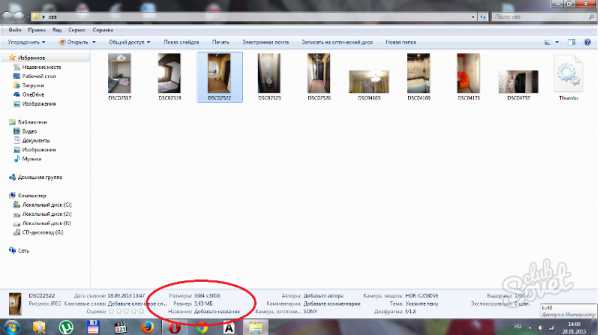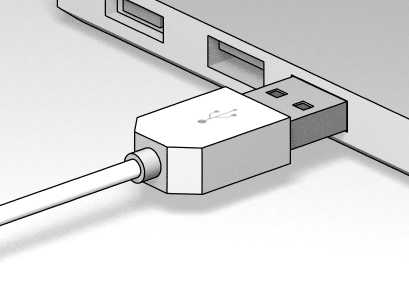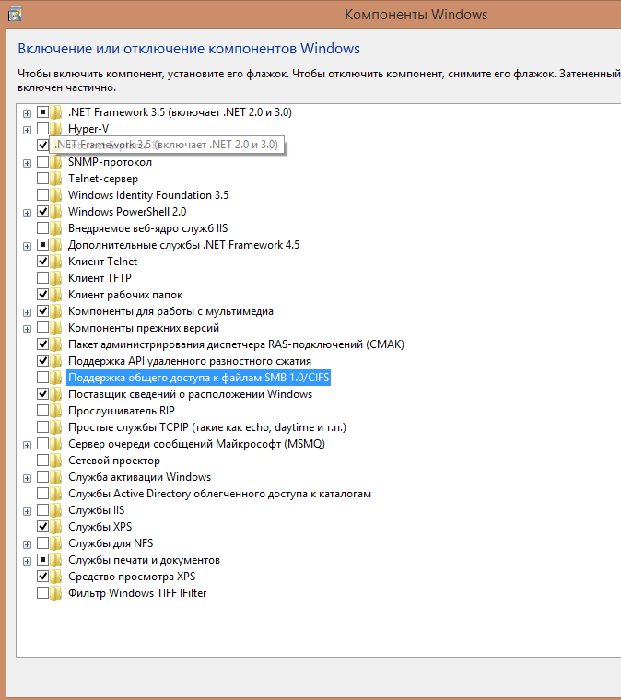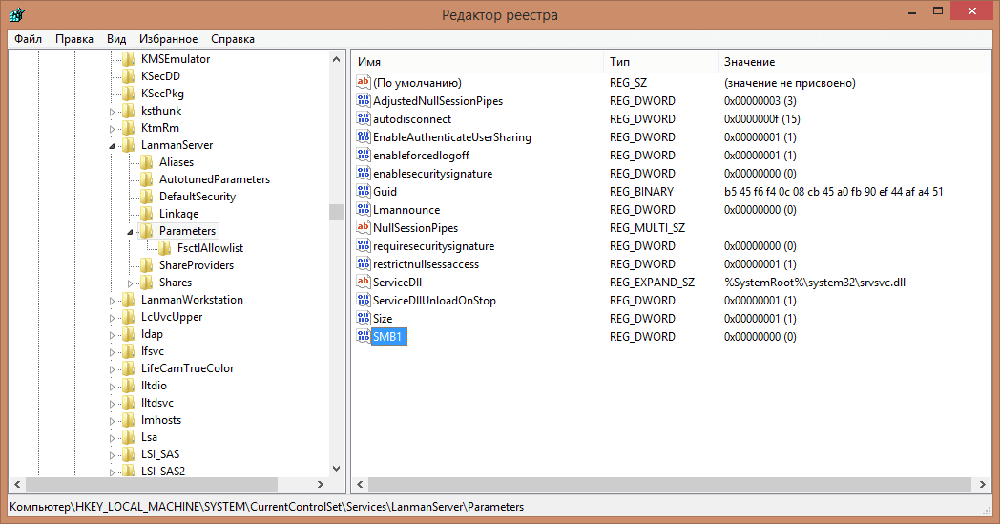Казалось бы, этот протокол вполне полезен, так зачем же его отключать? Проблема заключается в его уязвимости. Серверы SMB слишком плохо защищены, из-за чего атака на них является привлекательной для злоумышленников. Именно слабые стороны SMB1 использовали взломщики, запустившие в Интернет такие известные вредоносные программы, как Petya и WannaCry.
Эти вирусы блокировали файлы, размещенные на компьютерах, функционирующих на ОС Windows, а затем отображали на экране сообщение о том, что для разблокировки необходимо заплатить определенную сумму денежных средств. С целью сохранения анонимности злоумышленники требовали оплачивать выкуп не на банковский счет, а на кошелек криптовалюты Bitcoin.
Чтобы обезопасить себя от подобных инцидентов, вам лучше отключить SMB1. Из этой статьи вы узнаете о том, что необходимо для этого сделать.
Для любых действий с этим протоколом нам понадобится командная строка Windows (читайте, как открыть командную строку Windows от имени администратора). Заходим в Пуск и в строке поиска набираем cmd, поиск нам покажет cmd.exe, нажимаем правой кнопкой на ней и выбираем Запуск от имени администратора
Отключаем протокол SMB в Windows 7
Отключить SMBv1. Копируем команду — sc.exe config lanmanworkstation depend= bowser/mrxsmb20/nsi
Нажимаем правой кнопкой в командной строке и выбираем Вставить, затем нажимаем Enter.
Затем копируем и вставляем вторую команду — sc.exe config mrxsmb10 start= disabled
Отключить SMBv2 или 3. Копируем команду — sc.exe config lanmanworkstation depend= bowser/mrxsmb10/nsi
Нажимаем правой кнопкой в командной строке и выбираем Вставить, затем нажимаем Enter.
Затем копируем и вставляем вторую команду — sc.exe config mrxsmb20 start= disabled
Как включить протокол SMB в Windows 7
Если по какой-либо причине после операций описанных выше вы всё же решили, что хотите оставить этот протокол включенным, тогда читайте дальше.
Включить SMBv1. Копируем команду — sc.exe config lanmanworkstation depend= bowser/mrxsmb10/mrxsmb20/nsi
Нажимаем правой кнопкой в командной строке и выбираем Вставить, затем нажимаем Enter.
Затем копируем и вставляем вторую команду — sc.exe config mrxsmb10 start= auto
Включить SMBv2 или 3. Копируем команду — sc.exe config lanmanworkstation depend= bowser/mrxsmb10/mrxsmb20/nsi
Нажимаем правой кнопкой в командной строке и выбираем Вставить, затем нажимаем Enter.
Затем копируем и вставляем вторую команду — sc.exe config mrxsmb20 start= auto
Ваши вопросы и комментарии:
Сетевой протокол SMB (Server Message Block) используется для предоставления совместного удаленного доступа к файлам, принтерам и другим устройствам через порт TCP 445. В этой статье мы рассмотрим: какие версии (диалекты) протокола SMB доступны в различных версиях Windows (и как они соотносятся с версиями samba в Linux); как определить версию SMB на вашем компьютере; и как включить/отключить клиент и сервер SMBv1, SMBv2 и SMBv3.
Содержание:
- Версии протокола SMB в Windows
- Как проверить поддерживаемые версии SMB в Windows?
- Вывести используемые версии SMB с помощью Get-SMBConnection
- Об опасности использования SMBv1
- Включение и отключение SMBv1, SMBv2 и SMBv3 в Windows
Версии протокола SMB в Windows
Есть несколько версии протокола SMB (диалектов), которые последовательно появлялись в новых версиях Windows:
Для реализации протокола SMB в Linux/Unix системах используется samba. В скобках мы указали в каких версиях samba поддерживается каждый диалект SMB.
- CIFS — Windows NT 4.0;
- SMB 1.0 — Windows 2000;
- SMB 2.0 — Windows Server 2008 и Windows Vista SP1 (поддерживается в Samba 3.6);
- SMB 2.1 — Windows Server 2008 R2 и Windows 7 (поддерживается в Samba 4.0);
- SMB 3.0 — Windows Server 2012 и Windows 8 (поддерживается в Samba 4.2);
- SMB 3.02 — Windows Server 2012 R2 и Windows 8. 1 (не поддерживается в Samba);
- SMB 3.1.1 – Windows Server 2016 и Windows 10 (не поддерживается в Samba).
Начиная с версии Samba 4.14, по умолчанию используется SMB2.1.
При сетевом взаимодействии по протоколу SMB между клиентом и сервером используется максимальная версия протокола, поддерживаемая одновременно и клиентом, и сервером.
Ниже представлена сводная таблица, по которой можно определить версию протокола SMB, которая выбирается при взаимодействии разных версий Windows:
| Операционная система | Win 10, Server 2016 | Windows 8.1, Server 2012 R2 |
Windows 8, Server 2012 |
Windows 7, Server 2008 R2 |
Windows Vista, Server 2008 |
Windows XP, Server 2003 и ниже |
| Windows 10 , Windows Server 2016 |
SMB 3.1.1 | SMB 3.02 | SMB 3.0 | SMB 2.1 | SMB 2.0 | SMB 1.0 |
| Windows 8.1 , Server 2012 R2 |
SMB 3.02 | SMB 3.02 | SMB 3.0 | SMB 2.1 | SMB 2.0 | SMB 1.0 |
| Windows 8 , Server 2012 |
SMB 3.0 | SMB 3.0 | SMB 3.0 | SMB 2.1 | SMB 2.0 | SMB 1.0 |
| Windows 7, Server 2008 R2 |
SMB 2.1 | SMB 2.1 | SMB 2.1 | SMB 2.1 | SMB 2.0 | SMB 1.0 |
| Windows Vista, Server 2008 |
SMB 2.0 | SMB 2.0 | SMB 2.0 | SMB 2.0 | SMB 2.0 | SMB 1.0 |
| Windows XP, 2003 и ниже | SMB 1.0 | SMB 1.0 | SMB 1.0 | SMB 1.0 | SMB 1.0 | SMB 1.0 |
К примеру, при подключении клиентского компьютера с Windows 8.1 к файловому серверу с Windows Server 2016 будет использоваться протокол SMB 3.0.2.
Согласно таблице Windows XP, Windows Server 2003 для доступа к общим файлам и папкам на сервере могут использовать только SMB 1.0, который в новых версиях Windows Server (2012 R2 / 2016) может быть отключен. Таким образом, если в вашей инфраструктуре одновременно используются компьютеры с Windows XP (снятой с поддержки), Windows Server 2003/R2 и сервера с Windows Server 2012 R2/2016/2019, устаревшие клиенты не смогут получить доступ к файлам и папкам на файловом сервере с новой ОС.
Если Windows Server 2016/2012 R2 с отключенным SMB v1.0 используется в качестве контроллера домена, значить клиенты на Windows XP/Server 2003 не смогут получить доступ к каталогам SYSVOL и NETLOGON на контроллерах домена и авторизоваться в AD.
На старых клиентах при попытке подключиться к ресурсу на файловом сервере с отключенным SMB v1 появляется ошибка:
The specified network name is no longer available
Как проверить поддерживаемые версии SMB в Windows?
Рассмотрим, как определить, какие версии протокола SMB поддерживаются на вашем компьютере Windows.
В Windows 10, 8.1 и Windows Server 2019/2016/2012R2 вы можете проверить состояние различных диалектов SMB протокола с помощью PowerShell:
Get-SmbServerConfiguration | select EnableSMB1Protocol,EnableSMB2Protocol
Данная команда вернула, что протокол SMB1 отключен (
EnableSMB1Protocol=False
), а протоколы SMB2 и SMB3 включены (
EnableSMB1Protocol=True
).
Обратите внимание, что протоколы SMBv3 и SMBv2 тесно связаны между собой. Нельзя отключить или включить отдельно SMBv3 или SMBv2. Они всегда включаются/отключаются только совместно, т.к. используют один стек.
В Windows 7, Vista, Windows Server 2008 R2/2008:
Get-Item HKLM:SYSTEMCurrentControlSetServicesLanmanServerParameters | ForEach-Object {Get-ItemProperty $_.pspath}
Если в данной ветке реестра нет параметров с именами SMB1 или SMB2, значить протоколы SMB1 и SMB2 по умолчанию включены.
Также в этих версиях Windows вы можете проверить, какие диалекты SMB разрешено использовать в качестве клиентов с помощью команд:
sc.exe query mrxsmb10
SERVICE_NAME: mrxsmb10 TYPE : 2 FILE_SYSTEM_DRIVER STATE : 4 RUNNING (STOPPABLE, NOT_PAUSABLE, IGNORES_SHUTDOWN) WIN32_EXIT_CODE : 0 (0x0) SERVICE_EXIT_CODE : 0 (0x0) CHECKPOINT : 0x0 WAIT_HINT : 0x0
sc.exe query mrxsmb20
SERVICE_NAME: mrxsmb20 TYPE : 2 FILE_SYSTEM_DRIVER STATE : 4 RUNNING (STOPPABLE, NOT_PAUSABLE, IGNORES_SHUTDOWN) WIN32_EXIT_CODE : 0 (0x0) SERVICE_EXIT_CODE : 0 (0x0) CHECKPOINT : 0x0 WAIT_HINT : 0x0
В обоих случаях службы запущены (
STATE=4 Running
). Значит Windows может подключаться как к SMBv1, так и к SMBv2 серверам.
Вывести используемые версии SMB с помощью Get-SMBConnection
Как мы говорили раньше, компьютеры при взаимодействии по протоколу SMB используют максимальную версию, поддерживаемую как клиентом, так и сервером. Для определения версии SMB, используемой для доступа к удаленному компьютеру можно использовать командлет PowerShell
Get-SMBConnection
:
Версия SMB, используемая для подключения к удаленному серверу (ServerName) указана в столбце Dialect.
Можно вывести информацию о версиях SMB, используемых для доступа к конкретному серверу:
Get-SmbConnection -ServerName servername
Если нужно отобразить, используется ли SMB шифрование (появилось в SMB 3.0), выполните:
Get-SmbConnection | ft ServerName,ShareName,Dialect,Encrypted,UserName
В Linux вывести список SMB подключения и используемые диалекты в samba можно командой:
$ sudo smbstatus
Чтобы на стороне сервера вывести список используемых клиентами версий протокола SMB и количество клиентов, используемых ту или иную версию протокола SMB, выполните команду:
Get-SmbSession | Select-Object -ExpandProperty Dialect | Sort-Object -Unique
В нашем примере имеется 825 клиентов, подключенных к серверу с помощью SMB 2.1 (Windows 7/Windows Server 2008 R2) и 12 клиентов SMB 3.02.
С помощью PowerShell можно включить аудит версий SMB, используемых для подключения:
Set-SmbServerConfiguration –AuditSmb1Access $true
События подключения затем можно извлечь из журналов Event Viewer с помощью PowerShell:
Get-WinEvent -LogName Microsoft-Windows-SMBServer/Audit
Об опасности использования SMBv1
Последние несколько лет Microsoft из соображений безопасности планомерно отключает устаревший протокол SMB 1.0. Связано это с большим количеством критических уязвимостей в этом протоколе (вспомните историю с эпидемиями вирусов-шифровальщиков wannacrypt и petya, которые использовали уязвимость именно в протоколе SMBv1). Microsoft и другие IT компании настоятельно рекомендуют отказаться от его использования.
Однако отключение SMBv1 может вызвать проблемы с доступом к общий файлам и папкам на новых версиях Windows 10 (Windows Server 2016/2019) с устаревших версий клиентов (Windows XP, Server 2003), сторонних ОС (Mac OSX 10.8 Mountain Lion, Snow Leopard, Mavericks, старые версии Linux), различных старых NAS устройствах.
Если в вашей сети не осталось legacy устройств с поддержкой только SMBv1, обязательно отключайте эту версию диалекта в Windows.
В том случае, если в вашей сети остались клиенты с Windows XP, Windows Server 2003 или другие устройства, которые поддерживают только SMBv1, их нужно как можно скорее обновить или тщательно изолировать.
Включение и отключение SMBv1, SMBv2 и SMBv3 в Windows
Рассмотрим способы включения, отключения различных версий SMB в Windows. Мы рассматриваем отдельно включение клиента и сервера SMB (это разные компоненты).
Windows 10, 8.1, Windows Server 2019/2016/2012R2:
Отключить клиент и сервер SMBv1:
Disable-WindowsOptionalFeature -Online -FeatureName smb1protocol
Отключить только SMBv1 сервер:
Set-SmbServerConfiguration -EnableSMB1Protocol $false
Включить клиент и сервер SMBv1:
Enable-WindowsOptionalFeature -Online -FeatureName smb1protocol
Включить только SMBv1 сервер:
Set-SmbServerConfiguration -EnableSMB1Protocol $true
Отключить сервер SMBv2 и SMBv3:
Set-SmbServerConfiguration -EnableSMB2Protocol $false
Включить сервер SMBv2 и SMBv3:
Set-SmbServerConfiguration -EnableSMB2Protocol $true
Windows 7, Vista, Windows Server 2008 R2/2008:
Отключить SMBv1 сервер:
Set-ItemProperty -Path "HKLM:SYSTEMCurrentControlSetServicesLanmanServerParameters" SMB1 -Type DWORD -Value 0 –Force
Включить SMBv1 сервер:
Set-ItemProperty -Path "HKLM:SYSTEMCurrentControlSetServicesLanmanServerParameters" SMB1 -Type DWORD -Value 1 –Force
Отключить SMBv1 клиент:
sc.exe config lanmanworkstation depend= bowser/mrxsmb20/nsi
sc.exe config mrxsmb10 start= disabled
Включить SMBv1 клиент:
sc.exe config lanmanworkstation depend= bowser/mrxsmb10/mrxsmb20/nsi
sc.exe config mrxsmb10 start= auto
Отключить SMBv2 сервер:
Set-ItemProperty -Path "HKLM:SYSTEMCurrentControlSetServicesLanmanServerParameters" SMB2 -Type DWORD -Value 0 -Force
Включить SMBv2 сервер
Set-ItemProperty -Path "HKLM:SYSTEMCurrentControlSetServicesLanmanServerParameters" SMB2 -Type DWORD -Value 1 –Force
Отключить SMBv2 клиент:
sc.exe config lanmanworkstation depend= bowser/mrxsmb10/nsi
sc.exe config mrxsmb20 start= disabled
Включить SMBv2 клиент:
sc.exe config lanmanworkstation depend= bowser/mrxsmb10/mrxsmb20/nsi
sc.exe config mrxsmb20 start= auto
Для отключения сервера SMBv1 на всех компьютерах независимо от версии Windows можно распространить параметр реестра типа REG_DWORD с именем SMB1 и значением 0 (HKEY_LOCAL_MACHINESYSTEMCurrentControlSetServicesLanmanServerParameters)на через GPO.
Для отключения SMBv2 нужно в этой же ветке установить параметр SMB2=0.
Для отключения SMBv1 клиента нужно распространить такой параметр реестра:
- Key: HKEY_LOCAL_MACHINESYSTEMCurrentControlSetservicesmrxsmb10
- Name: Start
- Type: REG_DWORD
- Value: 4
При отключении SMB 1.0/CIFS File Sharing Support в Windows вы можете столкнуться с ошибкой “0x80070035, не найден сетевой путь”, ошибкой при доступе к общим папкам, и проблемами обнаружения компьютеров в сетевом окружении. В этом случае вместо служба обозревателя компьютеров (Computer Browser) нужно использовать службы обнаружения (линк).
Содержание
- Эта общая папка работает по устаревшему протоколу SMB1
- Проверка и включение протокола SMB1 в Windows 10/7/8.1
- Как обнаруживать, включать и отключать SMBv1, SMBv2 и SMBv3 в Windows
- Отключение SMB или SMBv3 для устранения неполадок
- Удаление SMBv1
- Протокол SMB: определить, включить или отключить определенную версию SMB в Windows
- Версии протокола SMB в Windows
- Как проверить поддерживаемые версии SMB в Windows?
- Вывести используемые версии SMB с помощью Get-SMBConnection
- Об опасности использования SMBv1
- Включение и отключение SMBv1, SMBv2 и SMBv3 в Windows
- Как включить smbv1 в windows 7
- Как отключить поддержку по протоколу SMBv1 в windows 7, 8, 10?
- Зачем нужна поддержка SMBv1 в windows
- Выключение SMBv1 в windows 7, Server 2008, Server 2008 R2
- Выключение SMBv1 в windows 8 и выше
- Дополнительная блокировка портов с помощью Брандмауэра
- Почему и как необходимо отключить SMB1 в windows 10/8/7
- Отключение SMB1 из Панели управления
- Отключение SMB1 через Powershell
- Отключить SMB1 с помощью реестра windows
- Поддержка SMB 1.0 в windows Server 2012 R2
- Закрываемся от массированной атаки вирусом-шифровальщиком Wana decrypt0r 2.0 » MS windows » Блог полезных статей о разработке и раскрутке сайтов
- Как отключить брешь в безопасности без обновления от Microsoft
- Как уберечь себя от вируса Wana decrypt0r 2.0?
- Ссылки на официальные патчи (MS17-010) с сайта микрософт
- Как отключить протокол SMB
- Смотрите также
Эта общая папка работает по устаревшему протоколу SMB1
Когда вы пытаетесь перейти в локальной сети к какой-либо папке, вам выдается сообщение об ошибке «Вы не можете подключиться к общей папке, так как она небезопасна. Эта общая папка работает по устаревшему протоколу SMB1, который небезопасен и может подвергнуть вашу систему риску атаки. Вашей системе необходимо использовать SMB2 или более позднюю версию» или «Не удалось выполнить сопоставление сетевого диска из-за ошибки устаревшего протокола SMB1«. К примеру, если на одном из компьютеров отключен SMB1, то вы получите такую ошибку. Также, ошибка связана с тем, что пользователи с системой Windows 10 пытаются получить доступ по локальной к сети компьютера, где установлена Windows 7 или Windows XP. Дело в том, что в Windows 10 по умолчанию стоит более шифрованный протокол SMB2 и SMB3, а SMB1, который требуется для взаимосвязи по локальной сети с Windows 7 и XP, отключен, так как он является не безопасным.
Проверка и включение протокола SMB1 в Windows 10/7/8.1
Вы должны понимать, что протокол SMB1 должен быть включен на двух компьютерах, которые в локальной сети.
Шаг 1. Нажмите Win+R и введите optionalfeatures, чтобы быстро открыть компоненты Windows.
Шаг 2. В списке найдите графу «Поддержка общего доступа к файлам SMB 1.0/CIFS» и включите его, установив галочку напротив графы. Далее будет произведена установка компонента протокола, после чего, перезагрузите компьютер.
Источник
Как обнаруживать, включать и отключать SMBv1, SMBv2 и SMBv3 в Windows
применимо к: Windows Server 2022, Windows 10, Windows 8.1, Windows 8, Windows Server 2019, Windows Server 2016, Windows Server 2012 R2, Windows Server 2012
В этой статье описывается, как включить и отключить протокол SMB версии 1 (SMBv1), SMB версии 2 (SMB) и SMB версии 3 (SMBv3) на клиентских и серверных компонентах SMB.
Хотя отключение или удаление SMBv1 может вызвать некоторые проблемы совместимости со старыми компьютерами или программами, SMBv1 имеет существенные уязвимости, и мы настоятельно рекомендуем не использовать ее.
Отключение SMB или SMBv3 для устранения неполадок
Мы рекомендуем включить протоколы SMB 2.0 и SMBv3, но может оказаться полезным временно отключить их для устранения неполадок. Дополнительные сведения см. в статье как определить состояние, включить и отключить протоколы SMB на сервере SMB.
в Windows 10, Windows 8.1 и Windows 8 Windows Server 2019, Windows Server 2016, Windows Server 2012 R2 и Windows Server 2012, отключение SMBv3 деактивирует следующие функциональные возможности:
в Windows 7 и Windows Server 2008 R2 отключение 2.0 отключает следующие функции:
протокол smb был впервые появился в Windows Vista и Windows Server 2008, а протокол SMBv3 появился в Windows 8 и Windows Server 2012. Дополнительные сведения о функциях SMB и SMBv3 см. в следующих статьях:
Удаление SMBv1
вот как можно удалить SMBv1 в Windows 10, Windows 8.1, Windows Server 2019, Windows Server 2016 и Windows 2012 R2.
Источник
Протокол SMB: определить, включить или отключить определенную версию SMB в Windows
Сетевой протокол SMB (Server Message Block) используется для предоставления совместного удаленного доступа к файлам, принтерам и другим устройствам через порт TCP 445. В этой статье мы рассмотрим: какие версии (диалекты) протокола SMB доступны в различных версиях Windows (и как они соотносятся с версиями samba в Linux); как определить версию SMB на вашем компьютере; и как включить/отключить клиент и сервер SMBv1, SMBv2 и SMBv3.
Версии протокола SMB в Windows
Есть несколько версии протокола SMB (диалектов), которые последовательно появлялись в новых версиях Windows:
При сетевом взаимодействии по протоколу SMB между клиентом и сервером используется максимальная версия протокола, поддерживаемая одновременно и клиентом, и сервером.
Ниже представлена сводная таблица, по которой можно определить версию протокола SMB, которая выбирается при взаимодействии разных версий Windows:
К примеру, при подключении клиентского компьютера с Windows 8.1 к файловому серверу с Windows Server 2016 будет использоваться протокол SMB 3.0.2.
Согласно таблице Windows XP, Windows Server 2003 для доступа к общим файлам и папкам на сервере могут использовать только SMB 1.0, который в новых версиях Windows Server (2012 R2 / 2016) может быть отключен. Таким образом, если в вашей инфраструктуре одновременно используются компьютеры с Windows XP (снятой с поддержки), Windows Server 2003/R2 и сервера с Windows Server 2012 R2/2016/2019, устаревшие клиенты не смогут получить доступ к файлам и папкам на файловом сервере с новой ОС.
Если Windows Server 2016/2012 R2 с отключенным SMB v1.0 используется в качестве контроллера домена, значить клиенты на Windows XP/Server 2003 не смогут получить доступ к каталогам SYSVOL и NETLOGON на контроллерах домена и авторизоваться в AD.
На старых клиентах при попытке подключиться к ресурсу на файловом сервере с отключенным SMB v1 появляется ошибка:
Как проверить поддерживаемые версии SMB в Windows?
Рассмотрим, как определить, какие версии протокола SMB поддерживаются на вашем компьютере Windows.
В Windows 10, 8.1 и Windows Server 2019/2016/2012R2 вы можете проверить состояние различных диалектов SMB протокола с помощью PowerShell:
Get-SmbServerConfiguration | select EnableSMB1Protocol,EnableSMB2Protocol
Данная команда вернула, что протокол SMB1 отключен ( EnableSMB1Protocol=False ), а протоколы SMB2 и SMB3 включены ( EnableSMB1Protocol=True ).
В Windows 7, Vista, Windows Server 2008 R2/2008:
Get-Item HKLM:SYSTEMCurrentControlSetServicesLanmanServerParameters | ForEach-Object
Если в данной ветке реестра нет параметров с именами SMB1 или SMB2, значить протоколы SMB1 и SMB2 по умолчанию включены.
Также в этих версиях Windows вы можете проверить, какие диалекты SMB разрешено использовать в качестве клиентов с помощью команд:
sc.exe query mrxsmb10
sc.exe query mrxsmb20
В обоих случаях службы запущены ( STATE=4 Running ). Значит Windows может подключаться как к SMBv1, так и к SMBv2 серверам.
Вывести используемые версии SMB с помощью Get-SMBConnection
Как мы говорили раньше, компьютеры при взаимодействии по протоколу SMB используют максимальную версию, поддерживаемую как клиентом, так и сервером. Для определения версии SMB, используемой для доступа к удаленному компьютеру можно использовать командлет PowerShell Get-SMBConnection :
Версия SMB, используемая для подключения к удаленному серверу (ServerName) указана в столбце Dialect.
Можно вывести информацию о версиях SMB, используемых для доступа к конкретному серверу:
Если нужно отобразить, используется ли SMB шифрование (появилось в SMB 3.0), выполните:
Get-SmbConnection | ft ServerName,ShareName,Dialect,Encrypted,UserName
Чтобы на стороне сервера вывести список используемых клиентами версий протокола SMB и количество клиентов, используемых ту или иную версию протокола SMB, выполните команду:
В нашем примере имеется 825 клиентов, подключенных к серверу с помощью SMB 2.1 (Windows 7/Windows Server 2008 R2) и 12 клиентов SMB 3.02.
С помощью PowerShell можно включить аудит версий SMB, используемых для подключения:
События подключения затем можно извлечь из журналов Event Viewer:
Об опасности использования SMBv1
Последние несколько лет Microsoft из соображений безопасности планомерно отключает устаревший протокол SMB 1.0. Связано это с большим количеством критических уязвимостей в этом протоколе (вспомните историю с эпидемиями вирусов-шифровальщиков wannacrypt и petya, которые использовали уязвимость именно в протоколе SMBv1). Microsoft и другие IT компании настоятельно рекомендуют отказаться от его использования.
Однако отключение SMBv1 может вызвать проблемы с доступом к общий файлам и папкам на новых версиях Windows 10 (Windows Server 2016/2019) с устаревших версий клиентов (Windows XP, Server 2003), сторонних ОС (Mac OSX 10.8 Mountain Lion, Snow Leopard, Mavericks, старые версии Linux), различных старых NAS устройствах.
Если в вашей сети не осталось legacy устройств с поддержкой только SMBv1, обязательно отключайте эту версию диалекта в Windows.
В том случае, если в вашей сети остались клиенты с Windows XP, Windows Server 2003 или другие устройства, которые поддерживают только SMBv1, их нужно как можно скорее обновить или тщательно изолировать.
Включение и отключение SMBv1, SMBv2 и SMBv3 в Windows
Рассмотрим способы включения, отключения различных версий SMB в Windows. Мы рассматриваем отдельно включение клиента и сервера SMB (это разные компоненты).
Windows 10, 8.1, Windows Server 2019/2016/2012R2:
Windows 7, Vista, Windows Server 2008 R2/2008:
Отключить SMBv1 сервер:
Отключить SMBv1 клиент:
sc.exe config lanmanworkstation depend= bowser/mrxsmb20/nsi
sc.exe config mrxsmb10 start= disabled
Включить SMBv1 клиент:
sc.exe config lanmanworkstation depend= bowser/mrxsmb10/mrxsmb20/nsi
sc.exe config mrxsmb10 start= auto
Отключить SMBv2 сервер:
Включить SMBv2 сервер
Отключить SMBv2 клиент:
sc.exe config lanmanworkstation depend= bowser/mrxsmb10/nsi
sc.exe config mrxsmb20 start= disabled
Включить SMBv2 клиент:
sc.exe config lanmanworkstation depend= bowser/mrxsmb10/mrxsmb20/nsi
sc.exe config mrxsmb20 start= auto
Для отключения SMBv2 нужно в этой же ветке установить параметр SMB2=0.
Для отключения SMBv1 клиента нужно распространить такой параметр реестра:
При отключении SMB 1.0/CIFS File Sharing Support в Windows вы можете столкнуться с ошибкой “0x80070035, не найден сетевой путь”, ошибкой при доступе к общим папкам, и проблемами обнаружения компьютеров в сетевом окружении. В этом случае вместо служба обозревателя компьютеров (Computer Browser) нужно использовать службы обнаружения (линк).
Источник
Как включить smbv1 в windows 7
Как отключить поддержку по протоколу SMBv1 в windows 7, 8, 10?
SMBv1 является устаревшим протоколом, который подвергается атакам вирусов вымогателей, например, WannaCry. Рассмотрим, как отключить протокол SMBv1 в windows и полностью его заблокировать.
Зачем нужна поддержка SMBv1 в windows
SMBv1 это устаревший протокол обмена файлами, которому уже приблизительно 30 лет. В связи с чем может быть использоваться различными видами вирусов, как калитка, предоставляющая доступ к нашему компьютеру. Нашумевшим подтверждением этому является вирус вымогатель WannaCry, который заразил десятки тысяч операционных систем, зашифровал на них файлы и требовал оплату за расшифровку данных.
Проблемы можно было избежать, если бы протокол был выключен на компьютере. И все-таки, стоит его отключить. Несмотря на то, что Майкрософт выпустил патчи для устранения уязвимости даже для старых систем, неизвестно что через некоторое время не появится еще одна итерация вируса WannaCry, который использует дырявый протокол SMBv1 иным образом. Рассмотрим, как полностью отключить протокол в windows XP, 7, 8, 8.1 и 10?
Выключение SMBv1 в windows 7, Server 2008, Server 2008 R2
Откройте меню Пуск, а затем с помощью поисковой системы найдите программу PowerShell. В списке результатов поиска кликните на нее правой кнопкой мыши и выберите «запуск от имени администратора».
В окне PowerShell введите следующую команду для отключения SMBv1:
После выполнения команды перезапустите windows. Таким образом можно блокировать проникновение вирусов полностью отключив поддержку smbv1.
Выключение SMBv1 в windows 8 и выше
Зайдите в Панель управления, а затем в «Программы – Удаление Программ». Откроется список программ, установленных в системе. В левом меню кликните на кнопку «Включение или отключение компонентов windows».
Отобразится окно, в котором у нас появляется возможность управлять отдельными функциями windows. Здесь нужно найти SMBv1 и отключить его.
Поддержка общего доступа к файлам SMB1.0/CIFS
По умолчанию напротив этой записи установлен флажок, это означает, что функция активирована. Снимите его и нажмите на ОК, чтобы ее отключить.
Появится индикатор хода выключения функции. Затем нажмите на кнопку «Перезагрузка», чтобы завершить отключение через перезапуск компьютера. После перезагрузки протокол будет полностью отключен.
Дополнительная блокировка портов с помощью Брандмауэра
Если хотите обезопасить себя еще больше хорошей идеей является блокирование портов, которые использует SMBv1. Это 445 TCP и 137-139 UDP. Их можно легко отключить с помощью встроенного в систему Брандмауэра.
С помощью системного поиска в меню Пуск найдите инструмент «Брандмауэр windows». В окне брандмауэра кликните правой кнопкой мыши на поле «Правила для входящих подключений» и выберите пункт «Новое правило».
Здесь укажите тип «Port» и нажмите «Далее». В следующем шаге нужно указать тип. Выберите «TCP», а затем в поле «Определенные локальные порты» введите 445.
Нажмите на кнопку «Далее». В следующем окне нужно выбрать действие с указанным портом. Установите флажок «Блокировать подключение».
Нажмите «Далее» и все остальные настройки оставьте без изменений. На последнем шаге введите название для созданного правила – например, «Блокировка 445» и нажмите «Готово».
Созданное правило будет блокировать порт 445. Теперь создайте правило для блокировки UDP-портов в диапазоне 137-139. Все сделайте точно также только тип укажите UDP, а поле «Определенные локальные порты» введите 137-139.
Таким образом, созданы два правила, которые блокируют соединение по портам и тем самым вирусные атаки, проникающие через этот протокол.
Почему и как необходимо отключить SMB1 в windows 10/8/7
SMB или Server Message Block это протокол обмена по сети, предназначенный для совместного использования файлов, принтеров и других различных устройств. Существует три версии SMB – SMBv1, SMBv2 и SMBv3. Из соображений безопасности Microsoft рекомендует отключить SMB версии 1, так как он устарел и использует технологию, которой почти 30 лет. Чтобы избежать заражения вирусами-вымогателями типа WannaCrypt нужно отключить SMB1 и установить обновления для операционной системы. Этот протокол используется windows 2000, windows XP, windows Server 2003 и windows Server 2003 R2 – поэтому сетевой файловый доступ к данным версиям ОС будет не доступен. Тоже самое относится к некоторым сетевым хранилищам, сканерам и т.п.
Отключение SMB1 из Панели управления
Отключаем ‘Поддержка общего доступа к файлам SMB 1.0/CIFS’
Отключение SMB1 через Powershell
Откройте консоль Powershell с правами администратора и введите следующую команду:
Отключить SMB1 с помощью реестра windows
Также можно отключить SMBv1 запустив regedit.exe и перейдя к следующему разделу:
Создайте в этом разделе DWORD SMB1 со значением 0.
Значения для включения и отключения SMB1:
После этого необходимо установить обновление MS17-010. Обновление вышло подо все версии windows, включая не поддерживаемые больше windows XP и windows Server 2003.
И в заключении хочется сказать, что, не смотря на установленный антивирус и регулярные обновления операционной системы, если Вам дороги ваши данные, необходимо в первую очередь думать о резервном копировании.
Поддержка SMB 1.0 в windows Server 2012 R2
В windows Server 2012 R2 была представлена новая версия протокола SMB 3 (технически это SMB 3.02, т.к. версия SMB 3.0 появлялась еще в windows Server 2012), а драйвер устаревшего протокола SMB 1.0 теперь по-умолчанию отключен и его компоненты не загружаются. Вследствие отсутствия поддержки SMB 1.0 устаревшие (windows XP, Server 2003 и ) и совместимые клиенты (Mac OSX 10.8 Mountain Lion, Snow Leopard, Mavericks, старые версии Linux) не смогут получить доступ к файлам, расположенным файловом сервере под управлением windows 2012 R2.
Различные версии протокола SMB появлялись в следующих версиях windows:
При сетевом взаимодействии по SMB между клиентом и сервером используется максимальная версия протокола, поддерживаемая одновременно клиентом и сервером.
Сводная таблица о совместимости версии SMB на стороне клиента и сервера выглядит так:
Так, например, при подключении клиентского компьютера с windows 7 к файловому серверу с windows Server 2012 будет использоваться протокол SMB 2.1
Согласно таблице windows XP, windows Server 2003 для доступа к общим файлам и папкам могут использовать только SMB 1.0, который по-умолчанию в windows Server 2012 R2 отключен. Таким образом, если в вашей инфраструктуре одновременно оказались машины с windows XP (снятой с поддержки), windows Server 2003 / R2 и сервера с windows Server 2012 R2 нужно понимать, что устаревшие клиенты не смогут получить доступ к файлам и папкам на файловом сервере с новой ОС. А в том случае, если в windows 2012 R2 используется в качестве контроллера домена, то это означает, что клиенты на windows XP / Server 2003 не смогут выполнить логон скрипты (NETLOGON) и некоторые групповые политики, хранящиеся в сетевых папках на контроллерах домена (например, при использовании централизованного хранилища adm-шаблонов). На клиентах при попытке подключится к ресурсу на файловом сервере появляется ошибка
The specified network name is no longer available
Если посмотреть набор установленных по-умолчанию фич windows Server 2012 R2, среди них можно заметить установленную функцию с именем SMB 1.0/CIFS File Sharing Support. При установке данной роли в системе появляется служба Обозревателя компьютеров (Computer Browser), но сам драйвер SMB 1.0 не активен.
Совет. Если в сети не требуется поддерживать старую версию SMB для компьютеров с windows XP или windows Server 2003, этот функционал с целью уменьшения нагрузки на систему и повышений безопасности можно отключить командой
В windows Server 2012 по-умолчанию загружаются драйверы как SMB 1, так и SMB 2. Чтобы удостоверится в этом, откроем свойства системной службы Server (LanmanServer) и на вкладке Dependencies убедимся, что на сервере одновременно работают драйвера Server SMB 1.xxx Driver и SMB 2.xxx Driver.
Если открыть свойства этой же службы на windows 2012 R2 мы увидим, что драйвер, обеспечивающий поддержку SMB 1.0, отсутствует и исключен из зависимостей.
Чтобы восстановить доступ клиентов XP / 2003 по SMB к файловым серверам / контроллерам домена на windows Server 2012 R2 можно активировать поддержку SMB 1 через реестр.
Чтобы включить поддержку SMB 1.0 на windows Server 2012 R2 откройте редактор реестра, перейдите в ветку HKEY_LOCAL_MACHINESYSTEMCurrentControlSetServicesLanmanServer и измените значение параметра DependOnService с SamSS Srv2 на SamSS Srv.
После этого сервер нужно перезагрузить и убедится, что драйвер SMB 1.0 вновь работает.
Эту операцию нужно выполнить на всех файловых серверах и контроллерах домена, к которым подключаются старые версии ОС.
Закрываемся от массированной атаки вирусом-шифровальщиком Wana decrypt0r 2.0 » MS windows » Блог полезных статей о разработке и раскрутке сайтов
Начиная с 12 мая 2017 года началась массированная атака вируса-вымогателя “Wana decrypt0r 2.0″. Если вы работаете на операционной системе windows — сохраните важные данные на внешний накопитель, а лучше в облако и не в одно. Атаки производятся на разные сети, которые совершенно никак не связанных между собой.
Как отключить брешь в безопасности без обновления от Microsoft
Уязвимость можно прикрыть несколькими способами отключив поддержку протокола SMBv1.
или выполните следующую команду в командной строке если ваша версии windows выше 8:
dism /online /norestart /disable-feature /featurename:SMB1Protocol
Еще для перестраховки можно добавить правила блокировки портов виндоус-фаервол:
netsh advfirewall firewall add rule dir=in action=block protocol=TCP localport=135 name=»Block_virus_TCP-135″ netsh advfirewall firewall add rule dir=in action=block protocol=TCP localport=445 name=»Block_virus_TCP-445″
Как уберечь себя от вируса Wana decrypt0r 2.0?
Еще в марте 2017 года компания Microsoft выпустила заплатку в накопительном обновлении безопасности – ее нужно обязательно установить! Она закрывает уязвимость, через которую проникает шифровальщик. Вирус эксплуатирует уязвимость в протоколе SMBv1 (доступ к компьютеру из сети).
Ссылки на официальные патчи (MS17-010) с сайта микрософт
windows 10 x64 windows 10 x86 windows 8.1 x64 windows 8.1 x86 windows 7 x64 SP1 windows 7 x86 SP1 windows Server 2008 R2 x64 windows Server 2008 x64 windows Server 2008 x86 windows Vista x64 Edition SP 2 windows Vista x86 SP 2 windows Server 2003 x64 windows Server 2003 x86 windows XP SP3 windows XP SP2 x64
Уязвимости поддаются все известные версии ОС windows – это от XP до windows 10 и все серверные решения начиная от windows Server 2000.
Обязательно используйте антивирус (желательно проверенный временем и с позитивной репутацией), а еще лучше – фаервол. Регулярно обновляйте антивирусные базы и вашу ОС.
Если вы заметили подозрительное поведение своего ПК (торможение, постоянно работает винчестер) просмотрите в процессах нет ли файла с именем @[email protected] или tasksche.exe.
Если вы уже подверглись вирусу и он зашифровал ваши файлы, готовьтесь морально к их потере. Пока не существует дешифратора, но специалисты уже работают над его созданием. Надеемся, что в ближайшее время он обязательно появится.
Вирус также имеет и другие названия: WCry, WannaCry, Wanna decrypt0r, WannaCrypt0r и WannaCrypt.
Уже найден набор эксплоитов, который, якобы, был украден у АНБ. Название инструмента для эксплуатации этой уязвимости – FuzzBunch. Еще одна плохая новость в том, что в этом наборе есть DoublePulsar, который эксплуатирует уязвимость системы если открыт 445 порт, внедряя через него вредоносный код прямо в память ОС. По этому, обязательно, следуйте рекомендациям изложенным в этом посте.
Как отключить протокол SMB
Эта документация перемещена в архив и не поддерживается.
На серверах в демилитаризованной зоне сети необходимо отключить все ненужные протоколы, в том числе протокол SMB. Веб-серверам и DNS-серверам не нужен протокол SMB. Этот протокол необходимо отключить, чтобы противостоять угрозе сбора сведений о пользователях.
В меню Пуск выберите Настройки и щелкните Сетевые подключения.
Щелкните правой кнопкой мыши подключение к Интернету и выберите пункт Свойства.
Установите флажок Клиент для сетей Microsoft и нажмите кнопку Удалить.
Выполните шаги для удаления.
Выберите Службу доступа к файлам и принтерам сетей Microsoft и нажмите кнопку Удалить.
Выполните шаги для удаления.
В окне «Подключение по локальной сети — свойства» используйте диалоговое окно Свойства: Протокол Интернета (TCP/IP), чтобы удалить компоненты Совместный доступ к файлам и принтерам сетей Microsoft и Клиент для сетей Microsoft.
Смотрите также
Copyright (c) HTFI. Копирование информации разрешено, при условии указания активных ссылок на источники.
Источник
Компьютер подвержен вирусным атакам, нередко выводящим его из строя. Для обеспечения безопасности используются антивирусные программы, а разработчики операционных систем снабжают свои продукты защитными компонентами, обеспечивающими базовую защиту. Кроме защитных инструментов, в системе имеются и «проблемные» компоненты, которыми злоумышленники могут воспользоваться с целью выполнения мошеннических операций. Об одном из инструментов такого класса, а именно о его надёжности и соответствии требованиям времени по защите устройств, пойдёт речь в этом повествовании. В этой статье расскажем, что собой являет протокол SMBv1, входящий в состав операционной системы Windows, проанализируем потребность в нём, актуальность его работы, и методы его включения или отключения.
Потребность в поддержке SMBv1 в ОС Windows
Для многих пользователей ПК словосочетание «Протокол SMBv1» является непонятным и непонятно, нужен ли этот компонент в системе для выполнения конкретных задач. Протокол SMB первой серии является по умолчанию системным компонентом ОС Windows, независимо от её версии, отвечает за файлообменные процессы на ПК, причём его «возраст» составляет около тридцати лет. Естественно, по меркам компьютерных технологий, согласно возрасту протокола, его можно смело назвать устаревшим, но поддержка SMBv1 по непонятным причинам, применяется не только в седьмой или восьмой версии ОС, но и в Windows 10. Причина этого кроется далеко не в некомпетентности разработчиков Microsoft, а в банальном применении файловых продуктов в обиходе, с которыми невозможно будет работать без этого протокола.
ВНИМАНИЕ. На базе этой информации возникает логичный вопрос, почему тогда есть смысл рассуждать о необходимости отключения поддержки, если она до сих пор используется, и даже необходима в определённой сфере компьютерной деятельности? Вирусная атака, несколько лет назад парализовавшая работу компьютерных систем, под именем Petya, внедрилась в ПК именно через уязвимую область. Этим «слабым звеном» и выступал протокол SMB.
Через аналогичную лазейку попадают на ПК и не менее известные программы-вымогатели, к примеру, WannaCry, Satana и подобные им вирусы, способные полностью парализовать функционирование компьютерного устройства. Суть заражения заключается в полной блокировке работоспособности системы, что предусматривает возможную переустановку ОС, в то время как для глобальных компаний такой метод является недопустимым.
Разобравшись в сути проблемы, стоит переходить к вопросу, нужен ли протокол SMB, отвечающий за файлообменные процессы в локальной сети и возможность работы с файлами, надо ли его деактивировать или включить на своём ПК поддержку SMBv1. Если пользователь эксплуатирует приложения, для работы с которыми необходим протокол SMBv1, тогда поддержку надо активизировать, так как в ином случае работать с ними будет невозможно. На официальном сайте Microsoft пользователь самостоятельно может изучить список приложений, для работы с которыми необходима поддержка этого протокола. Если вашим программам не нужна поддержка этого протокола, тогда его нужно отключить, при этом можно оставить в рабочем состоянии последующие версии поддержки класса SMB. Рассмотрим метод включения и отключения протокола SMBv1, различающуюся по процессу выполнения, в зависимости от версии установленной ОС.
Как включить протокол SMBv1
Потребность в SMBv1 очень сомнительна, так как файлов в сети, для работы с которыми требуется этот формат всё меньше, с прогрессивным их сведением практически к нулю. Соответственно, более актуальной считается потребность в блокировании протокола, о чём будет рассказано позже.
Стоит отметить, что формат SMBv1 активирован во всех версиях ОС начиная с Windows 7. Исключением из правил является Windows 10, 1709 версии и выше, в которых убрана поддержка SMBv1. Иногда возникает потребность включить SMBv1 в Windows 10, при необходимости эксплуатации такого модуля для выполнения конкретных задач, в частности, снятия запрета на доступ к сетевым папкам. Для осуществления активации протокола потребуется зайти в Windows Features (Компоненты Windows), отыскать в каталоге SMB 1.0/CIFS File Sharing Support, развернуть папку, и проставить галочки напротив пунктов SMB 1.0/CIFS Client, SMB 1.0/CIFS Automatic Removal и SMB 1.0/CIFS Server. Активировать все позиции одновременно, можно, проставив флажок напротив названия каталога. После подтверждения изменений потребуется перезапустить ПК.
Сняв ограничение по протоколу, пользователю стоит понимать, что риск заражения системы в этом случае значительно повышается.
Метод деактивации протокола SMBv1
Если работа с файловыми приложениями, требующими поддержки SMBv1, не предусматривается, то необходимо его деактивировать. Отключение SMBv1 – это не очень сложный процесс. Отключить протокол SMBv1 в Windows 7 можно внесением изменений в реестр. При работе с реестром стоит быть очень внимательным, так как некорректные операции в его структуре могут стать причиной нарушения целостности системы, с последующим выходом её из строя или же существенным нарушением работоспособности. Чтобы отключить протокол SMBv1 потребуется пошагово выполнить следующие манипуляции:
- Для начала необходимо найти в «Редактор реестра», через меню «Пуск», или введением команды Regedit в поисковой строке.
- Запустить «Редактор реестра» от имени «Администратора», щёлкнув правой кнопкой мышки по его названию.
- В левой области открывшегося окна потребуется найти пункт с названием HKEY_LOCAL_MACHINE в папку SYSTEM, где перейти CurrentControlSet/Services/LanmanServer.
- Развернув папку LanmanServer, пользователь получит доступ к подразделу Parameters, в котором потребуется создать новый компонент. Для этого щелчком правой кнопки мышки по папке Parameters разворачивается выпадающий список, дальше выбрать команду «Создать», выбрать «Параметр DWORD (32 бит)».
- Созданному элементу необходимо присвоить имя SMB1. По умолчанию, компонент формируется с нулевым значением, что сбрасывает необходимость редактирования параметра: цифра «0» в этом случае интерпретируется как «отключение протокола».
Дальше перезагружаем ПК, посредством чего активируем выполненные изменения, и тем самым отключаем SMBv1 в Windows 7. В деактивированном режиме модуль больше не будет выступать уязвимым местом для вирусных атак, использующих для внедрения в систему первый протокол связи категории SMB.
Для Windows 8 и последующих версий регламент операции отключения поддержки SMBv1, выглядит следующим образом:
- Через «Панель управления» необходимо зайти в пункт «Программы», с последующим переходом в конфигурацию «Программы и компоненты», где выбрать задачу «Включение и отключение компонентов Windows».
- В открывшемся окне потребуется отыскать компонент под названием «SMB 1.0 GIFS…», удалить напротив него «галочку», и подтвердить изменение нажатием кнопки ОК внизу экрана.
После подтверждения изменений система «предложит» перезагрузить ПК, чтобы внесённые обновления активизировались.
Подведение итогов
В статье дан метод отключения протокола SMBv1 для Windows 7, 8 и 10. При потребности обезопасить несколько компьютеров одновременно, работающих по сетевому принципу, потребуется описанные манипуляции выполнить посредством групповой политики безопасности. Помните, безопасность системы должна выступать приоритетным критерием для пользователя ПК, а так как отключение конфигурации рекомендуется даже разработчиками ОС, то игнорировать этот процесс не стоит.
Я давно использую старый XBox как медиацентр (XBMC – XBox Media Center). Приставка у меня совсем старая (а не новая под номером 360), аппаратно модифицированная, с установленной специально оболочкой для работы с медиаконтентом. Играется и показывается очень многое, но для любителей видео с высоким разрешением не подходит – все же машинка старая, и процессор не тянет. Зато есть проигрывание видео/аудио с компакт-дисков и по сети, поддержка YouTube и Apple Trailers, погода с прогнозом на три дня вперед и другие приятности.
Сетевые возможности, пожалуй, – самые ходовые. На моем рабочем компьютере лежат файлы (домашний видеоархив и результаты монтажа оного, например), а в другой комнате под телевизором расположилась коробочка XBox. Для работы с общими папками (shared folders) по сети используется протокол SMB (Server Message Block) – специальный протокол запросов и ответов между клиентом и сервером. Он не существует сам по себе, а использует возможности NetBIOS поверх TCP/IP, но это уже технические тонкости.
Так вот, пока у меня на рабочем компьютере стояла операционка Windows XP Pro, все было путем – XBox видел общие папки и их содержимое. Стоило мне перейти на Windows 7, как ситуация изменилась – папки виделись, но к их содержимому доступ был закрыт. На экране постоянно появлялся запрос пароля, который все равно не работал.
Чего я только не перепробовал! Чуть операционку не стал переустанавливать. Интеренет полнился различными советами, но все они до поры до времени были как мертвому припарки. Причем, проблема касалась не только подвинутых влядельцев XBox, но и просто обладателей других операционных систем, включая даже Windows XP. И вот, ища что-то совсем другое (но тоже про Windows 7), я наткнулся на совет, который ниже и изложу.
Дело оказалось в неправильном значении MTU (Maximum Transmission Unit), которое в Windows 7 было отдано на откуп операционке, и она выставляла его самостоятельно. Вот это значение нам и предстоит изменить в реестре операционной системы. Все операции надо будет делать в режиме Администратора, а потому
делайте это все на свой страх и риск – если что-то испортится, то я не виноват. Вначале, естественно, прочитайте всю инструкцию до конца, чтобы знать все шаги, которые предстоит совершить.
1. Жмете Пуск (Start) и в строке поиска вы набираете cmd, но не нажимаете Ввод (Enter). Или следуете Пуск (Start) –> Все Программы (All Programs) –> Стандартные (Accessories) –> Коммандная Строка (Command Prompt). По тому или другому пункту в меню “жмете” правой кнопкой мыши и выбираете опцию “Запустить как Администратор (Run As Administrator)”. Выберете “Да (Yes)”, если появится окно UAC (User Account Control).
2. В режиме командной строки набираете (или копируете из буфера обменя) команду:
netsh int tcp set global autotuninglevel=disabled
и жмете Ввод (Enter). Эта команда отключит автоматическую установку значения MTU.
3. Теперь нам надо установить такое значение, которе будет работать. Делать это надо, редактируя реестр, а потому будьте осторожны. Запускаете regedit.exe (можно также через строку поиска) опять в режиме Администратора. Ступайте вот по такому пути:
HKEY_LOCAL_MACHINESYSTEMCurrentControlSetservic esTcpipParametersInterfaces
Там вы увидите один или несколько каталогов/папок с кучей букв и цифр в названии. Вам надо найти тот, где внутри среди параметров есть IP адрес вашего компьютера. Если вы не знаете, как это сделать, то просто выполните следующие шаги для всех непустых найденных каталогов.
4. Правой кнопкой мышки “жмете” по названию выбранного каталога и выбираете пункт меню Редактировать (Edit) –> Создать (New
) –> DWORD (32 bit). Вводите имя “MTU” (заглавными буквами и без кавычек).
5. Теперь, когда новый параметр создан, двойным щелчком выбираете его для редактирования и в открывшемся диалоговом окне указываете значение 5d4 в режиме Hexadecimal (должен быть по умолчанию) или 1492 в режиме Decimal.
6. Сохраняете и повторяете для других каталогов/папок если нужно.
7. На всякий случай перегрузите операционную систему.
После этого у меня все заработало “без шуму, без пыли”. Я не гарантирую, что это обязательно будет работать у всех (в операционке множество настроек, которые я не могу предугадать), но мне приведенное выше решение помогло даже без изменения способа шифрования и при сохранении режима с паролями (отмена паролей предлагалась как вариант решения проблемы).
Так что я продолжаю плавание с Windows 7, которая мне по-прежнему нравится. А вам? 😉
www.levkinblog.com
Как включить и отключить протоколы SMB версии 1, 2 и 3 в Windows и Windows Server
Windows 8 и Windows Server 2012
В Windows 8 и Windows Server 2012 представлен новый командлет Windows PowerShell Set-SMBServerConfiguration. Он позволяет включать или отключать протоколы SMB версии 1, 2 и 3 на сервере.
Примечания. При включении или отключении протокола SMB версии 2 в Windows 8 или Windows Server 2012 также происходит включение или отключение протокола SMB версии 3. Это связано с использованием общего стека для этих протоколов.
После выполнения командлета Set-SMBServerConfiguration не требуется перезагрузка компьютера.
Windows 7, Windows Server 2008 R2, Windows Vista и Windows Server 2008
Чтобы включить или отключить протоколы SMB на SMB-сервере с Windows 7, Windows Server 2008 R2, Windows Vista или Windows Server 2008, воспользуйтесь Windows PowerShell или редактором реестра.
Windows PowerShell 2.0 или более поздняя версия PowerShell
Примечание. После внесения этих изменений компьютер необходимо перезагрузить.
Редактор реестра
Внимание! В статье содержатся сведения об изменении реестра. Перед внесением изменений рекомендуется создать резервную копию реестра. и изучить процедуру его восстановления на случай возникновения проблемы. Дополнительные сведения о создании резервной копии, восстановлении и изменении реестра см. в указанной ниже статье базы знаний Майкрософт.322756 Как создать резервную копию и восстановить реестр в WindowsЧтобы включить или отключить протокол SMB версии 1 на SMB-сервере, настройте следующий раздел реестра:
Подраздел реестра: HKEY_LOCAL_MACHINESYSTEMCurrentControlSetServicesLanmanServerParametersЗапись реестра: SMB1
REG_DWORD: 0 = отключено
REG_DWORD: 1 = включено
По умолчанию: 1 = включено
Чтобы включить или отключить протокол SMB версии 2 на SMB-сервере, настройте следующий раздел реестра:
Подраздел реестра:HKEY_LOCAL_MACHINESYSTEMCurrentControlSetServicesLanmanServerParametersЗапись реестра: SMB2
REG_DWORD: 0 = отключено
REG_DWORD: 1 = включено
По умолчанию: 1 = включено
bga68.livejournal.com
Включение/отключение протоколов SMB в Windows
Windows 8, 10 и Windows Server 2012, 2016
В Windows 8, 10 и Windows Server 2012, 2016 представлен командлет Windows PowerShell Set-SMBServerConfiguration. Он позволяет включать или отключать протоколы SMB версии 1, 2, 3.
При включении или отключении протокола SMB версии 2 в Windows или Windows Server также происходит включение или отключение протокола SMB версии 3. Это связано с использованием общего стека для этих протоколов.
После выполнения командлета Set-SMBServerConfiguration не требуется перезагрузка компьютера.
Узнать состояние
- Чтобы получить текущее состояние конфигурации протокола SMB-сервера, выполните следующий командлет:
Get-SmbServerConfiguration | Select EnableSMB1Protocol, EnableSMB2Protocol
|
Get-SmbServerConfiguration | Select EnableSMB1Protocol, EnableSMB2Protocol |
Отключить
- Чтобы отключить протокол версии 1 на сервере, выполните следующий командлет:
Set-SmbServerConfiguration -EnableSMB1Protocol $false
|
Set-SmbServerConfiguration -EnableSMB1Protocol $false |
- Чтобы отключить протоколы версии 2 и 3 на сервере, выполните следующий командлет:
Set-SmbServerConfiguration -EnableSMB2Protocol $false
|
Set-SmbServerConfiguration -EnableSMB2Protocol $false |
Включить
- Чтобы включить протокол версии 1 на сервере, выполните следующий командлет:
Set-SmbServerConfiguration -EnableSMB1Protocol $true
|
Set-SmbServerConfiguration -EnableSMB1Protocol $true |
- Чтобы включить протоколы версии 2 и 3 на сервере, выполните следующий командлет:
Set-SmbServerConfiguration -EnableSMB2Protocol $true
|
Set-SmbServerConfiguration -EnableSMB2Protocol $true |
Windows 7 и Windows Server 2008 R2
Windows PowerShell 2.0
Чтобы включить или отключить протоколы SMB на сервере с Windows 7, Windows Server 2008 R2, Windows Vista или Windows Server 2008
, воспользуйтесь Windows PowerShell или редактором реестра.
Отключить
- Чтобы отключить протокол версии 1 на сервере, выполните следующий командлет:
Set-ItemProperty -Path «HKLM:SYSTEMCurrentControlSetServicesLanmanServerParameters» SMB1 -Type DWORD -Value 0 -Force
Set-ItemProperty -Path «HKLM:SYSTEMCurrentControlSetServicesLanmanServer» -Name DependOnService -Value «SamSS,Srv2»
|
Set-ItemProperty -Path «HKLM:SYSTEMCurrentControlSetServicesLanmanServerParameters» SMB1 -Type DWORD -Value 0 -Force Set-ItemProperty -Path «HKLM:SYSTEMCurrentControlSetServicesLanmanServer» -Name DependOnService -Value «SamSS,Srv2» |
- Чтобы отключить протоколы версии 2 и 3 на
сервере, выполните следующий командлет:
Set-ItemProperty -Path «HKLM:SYSTEMCurrentControlSetServicesLanmanServerParameters» SMB2 -Type DWORD -Value 0 -Force
|
Set-ItemProperty -Path «HKLM:SYSTEMCurrentControlSetServicesLanmanServerParameters» SMB2 -Type DWORD -Value 0 -Force |
Включить
- Чтобы включить протокол версии 1 на сервере, выполните следующий командлет:
Set-ItemProperty -Path «HKLM:SYSTEMCurrentControlSetServicesLanmanServerParameters» SMB1 -Type DWORD -Value 1 -Force
|
Set-ItemProperty -Path «HKLM:SYSTEMCurrentControlSetServicesLanmanServerParameters» SMB1 -Type DWORD -Value 1 -Force |
- Чтобы включить протоколы версии 2 и 3 на сервере, выполните следующий командлет:
Set-ItemProperty -Path «HKLM:SYSTEMCurrentControlSetServicesLanmanServerParameters» SMB2 -Type DWORD -Value 1 -Force
|
Set-ItemProperty -Path «HKLM:SYSTEMCurrentControlSetServicesLanmanServerParameters» SMB2 -Type DWORD -Value 1 -Force |
После внесения этих изменений компьютер необходимо перезагрузить.
Редактор реестра
Сервер
- Чтобы включить или отключить протокол версии 1 на сервере, настройте следующий раздел реестра:
HKEY_LOCAL_MACHINESYSTEMCurrentControlSetServicesLanmanServerParameters
|
HKEY_LOCAL_MACHINESYSTEMCurrentControlSetServicesLanmanServerParameters |
Запись реестра: SMB1
REG_DWORD: 0 = отключено
REG_DWORD: 1 = включено
По умолчанию: 1 = включено
HKEY_LOCAL_MACHINESYSTEMCurrentControlSetServicesLanmanServer
|
HKEY_LOCAL_MACHINESYSTEMCurrentControlSetServicesLanmanServer |
Запись реестра: DependOnService
REG_MULTI_SZ: SamSS,Srv2
По умолчанию: SamSS,Srv
- Чтобы включить или отключить протокол версии 2 на сервере, настройте следующий раздел реестра:
Подраздел реестра:
HKEY_LOCAL_MACHINESYSTEMCurrentControlSetServicesLanmanServerParameters
|
HKEY_LOCAL_MACHINESYSTEMCurrentControlSetServicesLanmanServerParameters |
Запись реестра: SMB2
REG_DWORD: 0 = отключено
REG_DWORD: 1 = включено
По умолчанию: 1 = включено
Клиент
- Как включить и отключить протоколы SMB на клиенте Windows Vista, Windows Server 2008, Windows 7, Windows Server 2008 R2, Windows 8 и Windows Server 2012
При включении или отключении протокола SMB версии 2 в Windows 8 или Windows Server 2012 также происходит включение или отключение протокола SMB версии 3. Это связано с использованием общего стека для этих протоколов.
Эти команды следует вводить в командной строке с повышенными привилегиями.
После внесения этих изменений компьютер необходимо перезагрузить.
Отключить
- Чтобы Отключить протокол версии 1 на клиенте, выполните следующие команды:
sc.exe config lanmanworkstation depend= bowser/mrxsmb20/nsi
sc.exe config mrxsmb10 start= disabled
|
sc.exe config lanmanworkstation depend= bowser/mrxsmb20/nsi sc.exe config mrxsmb10 start= disabled |
- Чтобы Отключить протокол версии 2 и 3 на клиенте, выполните следующие команды:
sc.exe config lanmanworkstation depend= bowser/mrxsmb10/nsi
sc.exe config mrxsmb20 start= disabled
|
sc.exe config lanmanworkstation depend= bowser/mrxsmb10/nsi sc.exe config mrxsmb20 start= disabled |
Включить
- Чтобы Включить протокол версии 1 на клиенте, выполните следующие команды:
sc.exe config lanmanworkstation depend= bowser/mrxsmb10/mrxsmb20/nsi
sc.exe config mrxsmb10 start= auto
|
sc.exe config lanmanworkstation depend= bowser/mrxsmb10/mrxsmb20/nsi sc.exe config mrxsmb10 start= auto |
- Чтобы Включить протокол версии 2 и 3 на клиенте, выполните следующие команды:
sc.exe config lanmanworkstation depend= bowser/mrxsmb10/mrxsmb20/nsi
sc.exe config mrxsmb20 start= auto
|
sc.exe config lanmanworkstation depend= bowser/mrxsmb10/mrxsmb20/nsi sc.exe config mrxsmb20 start= auto |
Help Microsoft https://support.microsoft.com/ru-ru/help/2696547/how-to-detect-enable-and-disable-smbv1-smbv2-and-smbv3-in-windows-and
goit24.ru
Домашняя сеть в Documents на iPad. Настройка через SMB
В данной инструкции я расскажу, как настроить домашнюю сеть в программе Documents (спасибо одному из читателей за вопрос на эту тему!). То есть я поведаю, как сделать, чтобы Documents видела файлы с вашего персонального компьютера.
Для доступа к файлам ПК мы будем использовать технологию SMB.
SMB (сокр. от англ. Server Message Block) — сетевой протокол прикладного уровня для удалённого доступа к файлам, принтерам и другим сетевым ресурсам, а также для межпроцессного взаимодействия.
Для удобной работы и настройки iPad, iPhone, iPod Touch должны находится в одной Wi-Fi сети с компьютером.
Настройка SMB в Documents
Заходите в настройки программы (иконка в левом верхнем углу). Затем тыкайте раздел “Сеть” и жмите “Добавить аккаунт”.
Выбирайте сервис для хранения “Windows SMB”.
Осталось вбить параметры:
- Название – пишите, что хотите. 🙂
- URL-адрес – смотрите разделы ниже про Mac OS и Windows.
- Домен – не обязательный пункт.
- Логин – логин пользователя на компьютере, который имеет доступ к файлам (см. разделы ниже)
- Пароль – пароль пользователя на компьютере (см. разделы ниже)
Всё, SMB настроено. Теперь можно получать доступ к файлам компьютера буквально в 1 клик и в зависимости от настроек читать их, копировать или даже изменять.
Настройка SMB в Mac OS (OS X)
Откройте Системные настройки и найдите пункт “Общий доступ”.
Далее поставьте галочку напротив пункта “Общий доступ к файлам”.
Если нажать кнопку “Параметры”, должно выскочить окно, в котором галочка нужна напротив пункта: Предоставление общего доступа к файлам и папкам с помощью SMB.
Также укажите какой учётной записи будет предоставлен доступ по SMB (потребуется ввести пароль от неё).
Теперь в окне настройте “Общие папки”. Именно их будет видно в Documents. И пользователей, которые получат доступ к ним.
Настройка SMB в Windows
В Windows самое главное узнать свой IP-адрес. Это можно сделать, нажав клавиши Win+R. Откроется окно программы cmd (командная строка). Там вбейте команду ipconfig (и жмите Enter). Ваша строчка “IPv4 Address”. Именно этот IP надо вбить в Documents.
Логин и пароль можно использовать тот, что вы используете на вход в Windows. Далее необходимо открыть общий доступ к папке, которую вы хотите сделать доступной через SMB.
Правая кнопка мыши на папке. В меню выберите “Свойства”. А затем вкладку “Доступ” и в ней надо нажать кнопку “Общий доступ”.
Далее в списке уже должен быть текущий пользователь. Надо нажать кнопку “Общий доступ”.
Это простой способ, который позволяет добавить папку для SMB. Расширенные настройки под конкретные ситуации нужно искать на специализированных сайтах.
Всем удачи!
ipadstory.ru
Нет доступа к общим папкам на Windows 7
После очередного обновления Windows 10, есть мнение что это Fall Creators Update 1709, у пользователя пропал доступ к общим папкам опубликованным на компьютерах с Widows 7.
В частности, при попытке открыть информационную базу 1С, платформа 1С выдала ошибку:
Вы не можете подключиться к общей папке, так как она небезопасна. Эта общая папка работает по устаревшему протоколу SMB1, который небезопасен и может подвергнуть вашу систему риску атаки.
Вашей системе необходимо использовать SMB2 или более позднюю версию.
Это связано с тем, что в Windows 10 окончательно снята поддержка протокола SMB1 ввиду его уязвимости. Для того чтобы исправить ситуацию необходимо включить поддержку SMB2 на компьютерах с Windows 7.
При включении или отключении протокола SMB версии 2 в Windows 8 или Windows Server 2012 также происходит включение или отключение протокола SMB версии 3. Это связано с использованием общего стека для этих протоколов.
Способ с использованием PowerShell
Для этого способа требуется PowerShell 2.0 или более поздней версии.
Обнаружение:
Get-ItemProperty HKLM:SYSTEMCurrentControlSetServicesLanmanServerParameters | ForEach-Object {Get-ItemProperty $_.pspath}Включение:
Set-ItemProperty -Path "HKLM:SYSTEMCurrentControlSetServicesLanmanServerParameters" SMB2 -Type DWORD -Value 1 –Force
Для безопасности, а опасность заключается в шифровальщиках, распространяемых через общие папки благодаря уязвимости протокола SMB1 — Вы можете отключить протокол SMB1 на ПК с Windows 7.
Обнаружение:
Get-Item HKLM:SYSTEMCurrentControlSetServicesLanmanServerParameters | ForEach-Object {Get-ItemProperty $_.pspath}
Конфигурация по умолчанию = Enabled (раздел реестра не создается), значение SMB1 не возвращается
Отключение:
Set-ItemProperty -Path "HKLM:SYSTEMCurrentControlSetServicesLanmanServerParameters" SMB1 -Type DWORD -Value 0 –ForceПосле внесения этих изменений компьютер необходимо перезагрузить.
Способ с использованием командной строки
Команды следует вводить в командной строке с повышенными привилегиями — с правами администратора.
Обнаружение:
sc.exe query lanmanworkstationВключение SMB2:
sc.exe config lanmanworkstation depend= bowser/mrxsmb10/mrxsmb20/nsisc.exe config mrxsmb20 start= autoОтключение SMB1:
sc.exe config lanmanworkstation depend= bowser/mrxsmb10/nsisc.exe config mrxsmb20 start= disabledПосле внесения этих изменений компьютер необходимо перезагрузить.
Поделиться ссылкой:
Похожее
kazhaev.ru
Боремся с вирусами и инфраструктурой, или отключение SMB v1 / Сервер Молл corporate blog / Habr
В связи с недавной эпидемией шифровальщика WannaCry, эксплуатирующим уязвимость SMB v1, в сети снова появились советы по отключению этого протокола. Более того, Microsoft настоятельно рекомендовала отключить первую версию SMB еще в сентябре 2016 года. Но такое отключение может привести к неожиданным последствиям, вплоть до курьезов: лично сталкивался с компанией, где после борьбы с SMB перестали играть беспроводные колонки Sonos.
Специально для минимизации вероятности «выстрела в ногу» я хочу напомнить об особенностях SMB и подробно рассмотреть, чем грозит непродуманное отключение его старых версий.
SMB (Server Message Block) – сетевой протокол для удаленного доступа к файлам и принтерам. Именно он используется при подключении ресурсов через servernamesharename. Протокол изначально работал поверх NetBIOS, используя порты UDP 137, 138 и TCP 137, 139. С выходом Windows 2000 стал работать напрямую, используя порт TCP 445. SMB используется также для входа в домен Active Directory и работы в нем.
Помимо удаленного доступа к ресурсам протокол используется еще и для межпроцессорного взаимодействия через «именованные потоки» – named pipes. Обращение к процессу производится по пути .pipename.
Первая версия протокола, также известная как CIFS (Common Internet File System), была создана еще в 1980-х годах, а вот вторая версия появилась только с Windows Vista, в 2006. Третья версия протокола вышла с Windows 8. Параллельно с Microsoft протокол создавался и обновлялся в его открытой имплементации Samba.
В каждой новой версии протокола добавлялись разного рода улучшения, направленные на увеличение быстродействия, безопасности и поддержки новых функций. Но при этом оставалась поддержка старых протоколов для совместимости. Разумеется, в старых версиях было и есть достаточно уязвимостей, одной из которых и пользуется WannaCry.
Под спойлером вы найдете сводную таблицу изменений в версиях SMB.
| Версия | Операционная система | Добавлено, по сравнению с предыдущей версией |
| SMB 2.0 | Windows Vista/2008 | Изменилось количество команд протокола со 100+ до 19 |
| Возможность «конвейерной» работы – отправки дополнительных запросов до получения ответа на предыдущий | ||
| Поддержка символьных ссылок | ||
| Подпись сообщений HMAC SHA256 вместо MD5 | ||
| Увеличение кэша и блоков записичтения | ||
| SMB 2.1 | Windows 7/2008R2 | Улучшение производительности |
| Поддержка большего значения MTU | ||
| Поддержка службы BranchCache – механизм, кэширующий запросы в глобальную сеть в локальной сети | ||
| SMB 3.0 | Windows 8/2012 | Возможность построения прозрачного отказоустойчивого кластера с распределением нагрузки |
| Поддержка прямого доступа к памяти (RDMA) | ||
| Управление посредством командлетов Powershell | ||
| Поддержка VSS | ||
| Подпись AES–CMAC | ||
| Шифрование AES–CCM | ||
| Возможность использовать сетевые папки для хранения виртуальных машин HyperV | ||
| Возможность использовать сетевые папки для хранения баз Microsoft SQL | ||
| SMB 3.02 | Windows 8.1/2012R2 | Улучшения безопасности и быстродействия |
| Автоматическая балансировка в кластере | ||
| SMB 3.1.1 | Windows 10/2016 | Поддержка шифрования AES–GCM |
| Проверка целостности до аутентификации с использованием хеша SHA512 | ||
| Обязательные безопасные «переговоры» при работе с клиентами SMB 2.x и выше |
Посмотреть используемую в текущий момент версию протокола довольно просто, используем для этого командлет Get–SmbConnection:
Вывод командлета при открытых сетевых ресурсах на серверах с разной версией Windows.
Из вывода видно, что клиент, поддерживающий все версии протокола, использует для подключения максимально возможную версию из поддерживаемых сервером. Разумеется, если клиент поддерживает только старую версию протокола, а на сервере она будет отключена – соединение установлено не будет. Включить или выключить поддержку старых версий в современных системах Windows можно при помощи командлета Set–SmbServerConfiguration, а посмотреть состояние так:
Get–SmbServerConfiguration | Select EnableSMB1Protocol, EnableSMB2ProtocolВыключаем SMBv1 на сервере с Windows 2012 R2.
Результат при подключении с Windows 2003.
Таким образом, при отключении старого, уязвимого протокола можно лишиться работоспособности сети со старыми клиентами. При этом помимо Windows XP и 2003 SMB v1 используется и в ряде программных и аппаратных решений (например NAS на GNULinux, использующий старую версию samba).
Под спойлером приведу список производителей и продуктов, которые полностью или частично перестанут работать при отключении SMB v1.
| Производитель | Продукт | Комментарий |
| Barracuda | SSL VPN | |
| Web Security Gateway backups | ||
| Canon | Сканирование на сетевой ресурс | |
| Cisco | WSA/WSAv | |
| WAAS | Версии 5.0 и старше | |
| F5 | RDP client gateway | |
| Microsoft Exchange Proxy | ||
| Forcepoint (Raytheon) | «Некоторые продукты» | |
| HPE | ArcSight Legacy Unified Connector | Старые версии |
| IBM | NetServer | Версия V7R2 и старше |
| QRadar Vulnerability Manager | Версии 7.2.x и старше | |
| Lexmark | МФУ, сканирование на сетевой ресурс | Прошивки Firmware eSF 2.x и eSF 3.x |
| Linux Kernel | Клиент CIFS | С 2.5.42 до 3.5.x |
| McAfee | Web Gateway | |
| Microsoft | Windows | XP/2003 и старше |
| MYOB | Accountants | |
| NetApp | ONTAP | Версии до 9.1 |
| NetGear | ReadyNAS | |
| Oracle | Solaris | 11.3 и старше |
| Pulse Secure | PCS | 8.1R9/8.2R4 и старше |
| PPS | 5.1R9/5.3R4 и старше | |
| QNAP | Все устройства хранения | Прошивка старше 4.1 |
| RedHat | RHEL | Версии до 7.2 |
| Ricoh | МФУ, сканирование на сетевой ресурс | Кроме ряда моделей |
| RSA | Authentication Manager Server | |
| Samba | Samba | Старше 3.5 |
| Sonos | Беспроводные колонки | |
| Sophos | Sophos UTM | |
| Sophos XG firewall | ||
| Sophos Web Appliance | ||
| SUSE | SLES | 11 и старше |
| Synology | Diskstation Manager | Только управление |
| Thomson Reuters | CS Professional Suite | |
| Tintri | Tintri OS, Tintri Global Center | |
| VMware | Vcenter | |
| ESXi | Старше 6.0 | |
| Worldox | GX3 DMS | |
| Xerox | МФУ, сканирование на сетевой ресурс | Прошивки без ConnectKey Firmware |
Список взят с сайта Microsoft, где он регулярно пополняется.
Перечень продуктов, использующих старую версию протокола, достаточно велик – перед отключением SMB v1 обязательно нужно подумать о последствиях.
Если программ и устройств, использующих SMB v1 в сети нет, то, конечно, старый протокол лучше отключить. При этом если выключение на SMB сервере Windows 8/2012 производится при помощи командлета Powershell, то для Windows 7/2008 понадобится правка реестра. Это можно сделать тоже при помощи Powershell:
Set–ItemProperty –Path "HKLM:SYSTEMCurrentControlSetServicesLanmanServerParameters" SMB1 –Type DWORD –Value 0 –Force
Или любым другим удобным способом. При этом для применения изменений понадобится перезагрузка.
Для отключения поддержки SMB v1 на клиенте достаточно остановить отвечающую за его работу службу и поправить зависимости службы lanmanworkstation. Это можно сделать следующими командами:
sc.exe config lanmanworkstation depend=bowser/mrxsmb20/nsi
sc.exe config mrxsmb10 start=disabled
Для удобства отключения протокола по всей сети удобно использовать групповые политики, в частности Group Policy Preferences. С помощью них можно удобно работать с реестром.
Создание элемента реестра через групповые политики.
Чтобы отключить протокол на сервере, достаточно создать следующий параметр:
Создание параметра реестра для отключения SMB v1 на сервере через групповые политики.
Для отключения поддержки SMB v1 на клиентах понадобится изменить значение двух параметров.
Сначала отключим службу протокола SMB v1:
Обновляем один из параметров.
Потом поправим зависимость службы LanmanWorkstation, чтоб она не зависела от SMB v1:
И заменяем другой.
После применения групповой политики необходимо перезагрузить компьютеры организации. После перезагрузки SMB v1 перестанет использоваться.
Как ни странно, эта старая заповедь не всегда полезна – в редко обновляемой инфраструктуре могут завестись шифровальщики и трояны. Тем не менее, неаккуратное отключение и обновление служб могут парализовать работу организации не хуже вирусов.
Расскажите, а вы уже отключили у себя SMB первой версии? Много было жертв?
habr.com
Как настроить smb на Windows 7
Настройка доступа к Windows 7
Windows 10 & 7 Shared Folder SMB
วิธี Disable SMB in windows 7 (Regedit)
Основы работы с SMB. Доступ к папке с другого компьютера
Как отключить Smbv1 через Windows PowerShell. Защитить компьютер от WannaCry WINDOWS 7
Как настроить драйвер для сканера-hp2400 на виндовс7
Как сделать общую папку в linux, настройка samba
Настройка локальной сети между Ubuntu Linux и Windows для файлового обмена
How to setup SMB scanning on windows 7 or Vista for Bizhub C360.avi
SMB протокол в windows NT, использование настройка и управление
Также смотрите:
- Изменить иконку приложения Windows
- Namebench 1 3 1 Windows как пользоваться
- Удалил языковую панель Windows 7
- Универсальный образ Windows xp acronis как создать
- 4 способа установить Windows 7 с флешки
- Как переустановить Windows 7 iso
- Windows modules installer worker как удалить
- Как быстро удалить папку Windows old
- Где найти защитник Windows
- Windows 10 как вернуть старый пуск
- Как установить винду Windows на ноутбуке
- В колонках посторонний шум Windows 10
- Не хочу устанавливать Windows 10
- Как отключить Windows boot acer aspire 5560
- Как восстановить антивирус касперского после переустановки Windows
Главная »
Клипы »
Как настроить smb на Windows 7
windows-usb.ru
При обращении к сетевой папке по локальной сети Windows прерывает доступ сообщением с кодом ошибки 0x80070035 «Не найден сетевой путь». При переходе в Проводник обнаруживаем, что в сетевом окружении отсутствуют общие ресурсы. Во многих случаях проблема возникает после обновления Windows 10.
Среди распространенных причин этой ошибки – поврежденные драйвера адаптера, блокировка подключения брандмауэром или антивирусом, повреждение сетевого интерфейса и прочие.
Такая проблема может проявляет себя практически на всех современных версиях ОС Windows. Обычно она вызвана следующими причинами:
- Антивирус или брандмауэр ПК блокирует доступ к нужному сетевому ресурсу;
- К необходимому диску (папке) не предоставлен общий сетевой доступ;
- Имеется физическая неисправность роутера или повреждение сетевых кабелей;
- Отключены службы ОС Виндовс, ответственные за работу сетевых компонентов;
- Установлены другие некорректные настройки сетевого подключения.
На Win 10 проблема может быть вызвана одним из ранних обновлений, вводящим запрет на использование пустых паролей при доступе к требуемым сетевым ресурсам.
Ошибка 0x80070035 в Windows 7 или 10
Люди могут соединить два персональных компьютера или ноутбука с целью совместного доступа к файлам и папкам по локальной сети. После ряда обновлений все чаще и чаще они сталкиваются с ошибкой типа «0x80070035 Windows 10», которая сообщает о невозможности найти сетевой путь к данным. Стоит сказать, что это крайне запутанная проблема, так как ее появление может означать большое количество проблем.
Внешний вид ошибки
Сама по себе ошибка сообщает о том, что все настройки сети в общем-то верны, и она работает правильно, но человек вводит некорректное имя пути к файлам или папкам. Любой указываемый путь обязан иметь общий допустимый ресурс на связанном девайсе, а также иметь к нему необходимый доступ.
Важно! Часто случается так, что происхождение ошибки понять очень трудно, так как причин ее может быть много. В этом могут быть виноваты драйвера, некорректные настройки общего доступа, неправильное конфигурирование протоколов, засорение кэша DNS и так далее.
Временно отключите ваш антивирус и брандмауэр
Наиболее частой причиной дисфункции является блокировка сетевого подключения к другому ПК со стороны системного антивируса или брандмауэра. Временно отключите последние с целью убедиться, что они не являются факторами возникновения проблемы.
Порядок действий:
- Для брандмауэра это делается запуском «Панели Управления» и переходом в «Система и Безопасность».
- Далее выберите «Брандмауэр Защитника Windows».
- Нажмите на опцию слева сверху «Включение и отключение брандмауэра…».
- Выберите опции отключения брандмауэра, и перезагрузите ваш PC.
Также отключите брандмауэры сторонних программ, уровня «Comodo Firewall» и аналогов.
Избавляемся от дефектов Windows Update
Когда система не может корректно обновляться, то в итоге возникают дополнительные ошибки, в том числе – и 0x80004005.
Вам необходимо посмотреть на первый вариант из этой инструкции, чтобы перейти к разделу параметров, связанным с обновлением и безопасностью. Там увидите вкладку «Устранение неполадок», а справа будет несколько пунктов – нас интересует «Центр обновления…»:
Запускаем проверку, спустя пару минут увидим результат. Если проблемы найдены и устранены, то перезагружаем компьютер. Вдруг данный путь не привёл к желаемому результату – значит пробуем другие способы.
Советую выполнить сброс Windows Update через командную строку, запущенную с правами админа. Вот здесь найдете перечень команд.
Убедитесь, что ваши диски находятся в общем доступе
Не «расшареные» диски ПК могут выступать причинами ошибки «Не найден сетевой путь». Для исправление проблемы:
- Откройте Проводник, наведите курсор на нужный диск, нажмите ПКМ мышки, и выберите «Свойства».
- Перейдите во вкладку «Доступ», и если там стоит статус «Нет общего доступа», тогда нажмите на «Расширенная настройка», и активируйте опцию «Открыть общий доступ…».
- Нажмите на «Ок», после чего перезагрузите систему.
Активируйте общий доступ к нужному диску (папке)
Это может быть полезным: Ошибка файловой системы 2147219196 в Windows 10 как исправить.
Включить поддержку общего доступа к файлам SMB1
Чтобы включить доступ к SMB1 в Windows 7:
- Откройте командную строку от имени администратора;
- Введите следующую команду:
Set-ItemProperty -Path «HKLM:SYSTEMCurrentControlSetServicesLanmanServerParameters» SMB1 -Type DWORD -Value 1 –Force
- Закройте командную строку и перезапустите ПК, чтобы изменения вступили в силу.
Чтобы включить SMB1 в Windows 8:
- Откройте панель управления и нажмите/коснитесь значка «Программы и компоненты».
- Нажмите на ссылку «Включить или отключить функции Windows» слева.
Откроется файл C:WindowsSystem32OptionalFeatures.exe
- Установите (включите) флажок/функцию поддержки общего доступа к файлам SMB 1.0/CIFS и нажмите/коснитесь кнопки OK.
Если хотите, вы также можете включить только то, что вы хотите – SMB 1.0/CIFS Client или SMB 1.0/CIFS Server. Когда все будет готово, нажмите на кнопку «Перезагрузить сейчас», чтобы немедленно перезагрузить компьютер и применить изменения.
Чтобы включить SMB1 в Windows 8.1 и 10:
- Откройте командную строку от имени администратора;
- Введите приведённую ниже команду и нажмите Enter, чтобы увидеть, включён ли в настоящее время SMB1.
Dism /online /Get-Features /format:table | find «SMB1Protocol»
- Введите следующую команду:
Dism /online /Enable-Feature /FeatureName:»SMB1Protocol» -All
- При появлении запроса и готовности нажмите y, чтобы немедленно перезагрузить компьютер для применения.
Готово!
Включите Enable NetBIOS через TCP/IP
В некоторых случаях необходимо ввести автоматическую активацию протокола для работы в локальных сетях NetBIOS. Для этого:
- Нажмите на Win+R, введите там ncpa.cpl.
- Выберете ваше активное сетевое подключение, наведите на него курсор мышки, нажмите ПКМ, после чего выберите «Свойства».
- Найдите компонент IP 4 версии, и дважды кликните на нём.
- Откроется окно, в котором внизу нажмите на «Дополнительно», после чего перейдите на вкладку «Wins». В опции «Параметры NetBIOS» активируйте параметр «Включить NetBIOS через TCP/IP».
- Перезагрузите ПК для сохранения изменений.
Задействуйте указанную опцию
Рекомендую также проверить, работает ли служба NetBIOS. Нажмите на Win+R, наберите services.msc. В списке открывшихся служб найдите «Модуль поддержки NetBIOS через TCP/IP», дважды кликните на ней, и в её свойствах установите тип запуска на «Автоматически», это поможет решить ошибку с кодом 0x80070035.
Выставьте соответствующий тип запуска
Изменение параметра локальной политики
Иногда Windows не может найти сетевой путь и выбрасывает ошибку 0x80070035, когда локальной политикой заблокирован доступ к общим папкам без проверки подлинности. Чтобы снять это ограничение, нужно активировать политику небезопасных гостевых входов. Откройте Редактор локальной групповой политики командой gpedit.msc из окна «Выполнить» (Win + R).
На левой панели навигации кликните на вкладку «Конфигурация компьютер», затем перейдите по пути: Административные шаблоны – Сеть.
Дважды кликните на разделе «Рабочая станция Lanman», чтобы развернуть ее параметры.
Откройте политику «Включить небезопасные гостевые входы», измените ее значение на «Включено» и сохраните изменения. Закройте редактор и перезагрузите систему.
Теперь попробуйте подключиться к папке по сети, доступ к которой был заблокирован ошибкой 0x80070035.
Удалите скрытые сетевые адаптеры
В некоторых случаях скрытые сетевые виртуальные адаптеры могут блокировать корректное сетевое подключение к другому ПК. Нам необходимо их удалить, для этого:
- Нажмите на Win+R, введите devmgmt.msc и нажмите на Enter.
- В перечне устройств кликните на «Сетевые адаптеры».
- Затем вверху нажмите на «Вид», после чего на «Показать скрытые устройства». Если таковые обнаружатся (они имеют блеклый оттенок), тогда наведите на них курсор, кликните ПКМ, и выберите «Удалить устройство».
- Перезагрузите ваш ПК для сохранения изменений.
Отключаем брандмауэр
Брандмауэр Windows – это невидимый инструмент, который защищает наши системы от всех видов сетевых угроз, и он был включён в каждую версию Windows в течение последнего десятилетия. Поскольку он является «молчаливым» союзником, выполняющим большую часть своей работы в фоновом режиме, лишь немногие пользователи взаимодействуют с ним на регулярной основе, и ещё меньше людей знают, что это за инструмент и как он работает.
Что такое брандмауэр Windows
Брандмауэр Windows – это приложение безопасности, созданное Microsoft и встроенное в Windows, предназначенное для фильтрации сетевых данных, передаваемых в вашу систему Windows и обратно, и для блокировки вредоносных соединений и/или программ, которые их инициируют. Брандмауэр Windows впервые был включён в Windows XP (ещё в 2001 году), и с тех пор он улучшался в каждой новой версии Windows.
До 2004 года его называли брандмауэром подключения к Интернету, и в то время это был довольно простой и глючный брандмауэр с множеством проблем совместимости. Пакет обновления 2 (SP2) для Windows XP изменил название на Брандмауэр Windows, а также представил и улучшил основные возможности, такие как фильтрация и блокировка входящих соединений.
Что брандмауэр Windows делает
Брандмауэр Windows может обеспечить ваш компьютер или устройство защитой от атак из локальной сети или интернета, но при этом предоставить вам доступ к сети и интернету. Поскольку брандмауэр Windows фильтрует трафик, проходящий через ваш компьютер, он также может останавливать типы вредоносных программ, которые используют сетевой трафик для распространения, например, атаки троянских коней и черви. Ещё одна полезная возможность заключается в том, что он может фильтровать как исходящие, так и входящие соединения с вашим компьютером Windows и блокировать нежелательные. Брандмауэр использует предопределённый набор правил для обоих типов сетевого трафика, но его правила могут редактироваться и изменяться как пользователем, так и программным обеспечением, устанавливаемым пользователем. По умолчанию брандмауэр Windows позволяет выполнять множество задач, таких как работа в интернете, использование приложений для обмена мгновенными сообщениями, подключение к домашней группе в локальной сети, обмен файлами, папками и устройствами и т. д. Правила применяются по-разному в зависимости от профиля сети, установленного для активного сетевого подключения.
Большинство программ Windows, которым требуется доступ к интернету и сети, автоматически добавляют свои исключения в брандмауэр Windows, чтобы они могли работать правильно. Если они не добавляют такое исключение, брандмауэр Windows отображает предупреждение безопасности, в котором они просят вас разрешить им доступ к сети. По умолчанию брандмауэр Windows устанавливает флажок, соответствующий используемому сетевому подключению. Вы можете выбрать один из вариантов или оба, в зависимости от того, что вы хотите сделать. Если вы хотите разрешить программе подключаться к сети и Интернету, нажмите или коснитесь «Разрешить доступ». Если вы хотите заблокировать доступ, нажмите «Отмена».
Если вы используете Windows с учётной записью пользователя, который не является администратором, вы не увидите таких запросов. Все программы и приложения фильтруются в соответствии с правилами, существующими в брандмауэре Windows. Если приложение не соответствует этому правилу, оно автоматически блокируется без отображения каких-либо запросов. Брандмауэр Windows включён по умолчанию в современных версиях Windows, таких как Windows 10, Windows 7 и Windows 8.1, и он работает в фоновом режиме в качестве службы. Он только предлагает пользователям, когда им нужно принять решение. Вам не придётся открывать его, если вы не хотите увидеть его статус или настроить его работу.
Что не делает брандмауэр Windows
Брандмауэр Windows не может защитить вас от любых злонамеренных атак. Это инструмент, который всегда следует использовать в сочетании с хорошей антивирусной программой, поскольку он действует как барьер между вашим компьютером и внешним миром. Он не может защитить ваш компьютер с Windows от вредоносных программ, которые уже присутствуют на нем. Если случится так, что ваш компьютер заражён шпионским или вымогательским ПО, то брандмауэр Windows не сможет остановить обмен данными между вредоносным кодом и удалёнными хакерами. Для этой задачи вам понадобится сторонний инструмент.
Вы можете включить или выключить брандмауэр Windows, только если вы являетесь администратором. Ваш параметр применяется ко всем учётным записям пользователей, которые существуют на вашем устройстве Windows. Кроме того, если вы решите отключить брандмауэр Windows, убедитесь, что у вас установлена надёжная альтернатива, например, сторонний брандмауэр или антивирус. Основы брандмауэра Windows и его работы не так сложны. Однако, если вы хотите испачкать руки и настроить более продвинутые правила, которые определяют, как это работает, вам нужно немного научиться, прежде чем делать это.
Если вы на 100% уверены, что конфигурация внутренней сети работает должным образом, но ошибка не устранена, необходимо отключить сторонний брандмауэр. Большинство современных антивирусных ПО оснащены сторонними брандмауэрами. Этот дополнительный защитный слой более чем приветствуется, но он не может гарантировать, что он не будет мешать вашей внутренней сети. Процедура отключения антивирусного программного обеспечения зависит от марки антивирусного приложения. Чтобы отключить брандмауэр Защитника Windows, выполните следующие действия:
- Нажмите Win+R, чтобы открыть окно «Выполнить» и войти в панель управления. Нажмите Enter, чтобы открыть окно панели управления.
- В списке параметров щёлкните и откройте брандмауэр Защитника Windows.
- В списке слева нажмите Включить или отключить брандмауэр Защитника Windows.
Включите опцию обнаружения сети
Перейдите в «Панель управления», потом «Сеть и Интернет», далее в «Центр управления сетями». Слева выберите «Изменить дополнительные параметры…», и активируйте опцию «Включить сетевое обнаружение». Сохраните произведённые изменения, это может помочь избавиться от проблемы с кодом 0x80070035.
Задействуйте сетевое обнаружение
Запуск служб
Вот как проверить и снова включить службу TCP/IP NetBIOS Helper в Windows 8 и других версиях:
- На панели поиска Windows введите Services и откройте Services из списка результатов.
- Перейдите к TCP/IP NetBIOS Helper.
- Щёлкните правой кнопкой мыши и откройте Свойства.
- В разделе «Тип запуска» выберите «Автоматически» и подтвердите изменения.
Перезагрузите компьютер и проверьте, устранена ли проблема.
Настройте пароли в Диспетчере учётных данных
Перейдите в «Панель управления», в строке поиске справа сверху введите «Диспетчер учётных данных», кликните на найденный результат. Здесь нажмите на «Учётные данные Виндовс», а затем на надпись «Добавить учётные данные Windows». Последовательно, один за другим, введите пользовательское имя и пароль для каждой машины, подключённой к сети. Убедитесь, что каждое имя и пароль, набираемые вами, используются для входа на требуемый ПК (или сетевую локацию).
Введите данные для каждого PC
Откройте права на папку, которая недоступна
Для этого кликните на ней пкм и переходите в свойства. Вам нужен раздел «Доступ» — щелкайте по кнопке «Общий доступ».
Убедитесь, что для пользователя «Все» установлены права. Если его нет, то выберите из списка сверху и добавьте.
Советуем вам также прочитать статью про то, как исправить ошибку при запуске приложения 0xc000007b.
Ещё ряд пользовательских решений
По отзывам пользователей, также могут помочь следующие способы:
- Если пользователи сети имеют русские имена (записанные кириллицей), измените имена учетных записей пользователей на латинские аналоги;
- Удалите обновление КВ3172729;
- Проверьте работоспособность вашего роутера. Выключите его на пару секунд, а затем включите устройство обратно.
Рекомендуем к прочтению: Срок действия вашей лицензии Windows 10 истекает что делать.
Как исправить ошибку 0x80004005 windows
Ошибка 0x80004005 переводится как неуказанная ошибка и обычно наблюдается, когда пользователь не может получить доступ к общим папкам, дискам, виртуальным машинам, а также при невозможности установки обновлений Windows. Устранение этой проблемы зависит от того, где и как возникает сообщение об ошибке, и поскольку в этой ошибке не указано конкретно, какова фактическая проблема, даже в Microsoft справочнике она определяется как «Неопределенная ошибка».
С помощью этого руководства вы сможете решить проблему. Я собрал рабочие решения для различных сценариев и поместил их в этот пост. См. Ниже содержание, а затем используйте решение, применимое к вашему сценарию.
Ошибка 0x80004005 на VirtualBox
Обычно это раздел реестра, который вызывает проблемы.
- Удерживайте клавишу Windows и нажмите R. Введите regedit и нажмите OK.
- Перейдите к следующему пути реестра:
- Если этот ключ существует, удалите его и повторите попытку. Если удаление ключа не помогает, попробуйте отключить антивирус.
Если ошибка все ещё возникает, тогда:
- Удалите антивирус, проверьте его и затем переустановите. Замените антивирус другим, например, AVG или Essentials безопасности.
Ошибка 0x80004005 при доступе к общей папке или диску
Мы будем использовать regedit для создания значения LocalAccountTokenFilterPolicy.
- Удерживайте клавишу Windows и нажмите R
- Введите regedit и нажмите OK.
- Перейдите к следующему пути в regedit
HKLMSOFTWAREMicrosoftWindowsCurrentVersionPoliciesSystem
Если проблема повторяется после выполнения всех вышеперечисленных действий; тогда
Удерживая клавишу Windows и нажмите R и введите hdwwiz.cpl, чтобы открыть Диспетчер устройств. Выберите «Сетевые адаптеры», затем выберите «Вид» в меню и выберите «Просмотр скрытых устройств».
Разверните сетевые адаптеры, и если вы увидите Microsoft 6to4 Adapters, затем удалите их все, щелкнув правой кнопкой мыши и выбрав «Удалить устройство».
После этого перезагрузите компьютер и проверьте.
Ошибка 0x80004005 при установке Windows 7 или Windows Server 2008 R2 с пакетом обновления 1
Скачать и запустить CheckSUR из здесь . После того, как средство готовности к обновлению системы завершит проверку компонентов в системе, запустите сканирование SFC.
E_FAIL (0x80004005) При настройке VirtualBox на Ubuntu
Если вы пытаетесь выделить виртуальную машину более 3 ГБ ОЗУ, убедитесь, что хост — это 64-разрядная система, и разрешено использование истинного аппаратного обеспечения (VT-x)
Не удалось открыть сеанс для виртуальной машины
В некоторых сеансах на виртуальной машине (VirtualBox) вы можете увидеть следующую ошибку.
Чтобы устранить проблему, откройте Центр управления сетями и выберите «Изменить настройки адаптера». Щелкните правой кнопкой мыши свой адаптер только для хостинга Virtualbox и выберите «Свойства». Включите «VirtualBird NDIS6 Bridget Networking Driver», если он отключен, и снова проверьте. Теперь VirtualBox должен работать нормально. Если нет, включите Virtual Network NDIS6 Bridget Networking Driver для каждого сетевого адаптера (Ethernet, WiFi …) и всегда снимите флажок NDIS6 и протестируйте.
Удаление Microsoft 6to4
Чтобы решить эту проблему, вы должны удалить Microsoft 6to4-устройства из своего диспетчера задач. Имейте в виду, что вы можете не видеть эти устройства, потому что они скрыты по умолчанию. Таким образом, вы увидите их только после включения опции Показать скрытые устройства.
Ниже приведены шаги для удаления этих устройств.
- Удерживайте клавишу Windows и нажмите R
- Введите devmgmt.msc и нажмите Enter.
- Дважды щелкните Сетевые адаптеры
- Щелкните правой кнопкой мыши устройство Microsoft 6to4 и выберите «Удалить» . Повторите этот шаг для всех устройств Microsoft 6to4, которые вы видите в списке
Как только вы закончите, перезагрузите компьютер. Ваша проблема должна быть решена после повторного входа в Windows.
Ошибка 0x80004005 При извлечении файлов
Если вы получаете эту ошибку при попытке извлечь или открыть ZIP-файлы или файлы .rar, у вас есть несколько потенциальных исправлений.
Способ 1. Попробуйте использовать другую утилиту для извлечения
Во-первых, убедитесь, что файл не защищен паролем, а утилита разахиватора не оборудована для обработки файлов, защищенных паролем. Вы можете сделать это, загрузив еще одну утилиту, например 7Zip, и посмотрите, требуется ли вам указать пароль при попытке открыть или извлечь один и тот же архив .zip или .rar.
Способ 2. Отключите защиту антивирусом в реальном времени
Другая возможная причина — чрезмерный защитный пакет сторонних разработчиков. При определенных условиях несколько сторонних антивирусных пакетов будут блокировать извлечение zipped-файлов. Если вы используете внешний сторонний антивирус вместо стандартного набора безопасности (Защитник Windows), вы можете попытаться временно отключить защиту в реальном времени или защиту вашего стороннего AV-адаптера и выяснить, устранена ли проблема.
В случае, если вы больше не сталкиваетесь с ошибкой 0x80004005, подумайте об удалении вашего текущего пакета сторонних поставщиков и перейдите в другой пакет безопасности. Если вы хотите избежать других конфликтов, подобных этому, подумайте над встроенным решением безопасности.
Метод 3: Повторная регистрация jscript.dll и vbscript.dll
Если первые два возможных решения вам не удались, попробуем другой подход. Некоторым пользователям удалось зафиксировать их, перерегистрировав несколько DLL (библиотеки динамических ссылок) в расширенной командной строке. Чтобы быть более точным, этот метод попытается устранить проблему, перерегистрировав jscript.dll (библиотеку, используемую при запуске JScript) и vbscript.dll (модуль, содержащий функции API для VBScript). Вот краткое руководство о том, как это сделать:
- Нажмите клавишу Windows + R, чтобы открыть окно «Выполнить». Затем введите «cmd» и Ctrl + Shift + Enter и нажмите « Да» в приглашении UAC (Контроль учетных записей пользователей), чтобы открыть повышенную командную строку.
- В командной строке с повышенными правами введите следующую команду и нажмите Enter:
- В том же приглашении с повышенным командованием введите следующую команду и нажмите Enter:
- Перезагрузите компьютер и убедитесь, что вы можете открывать или извлекать файлы .zip или .rar без получения ошибки 0x80004005 .
Ошибка 0х80004005 при записи дискового образа
Появление ошибки при работе с дисковыми образами связано практически всегда с отсутствием активированной версии Windows. Особенно это характерно для Windows 10 версии. В этом случае потребуется пройти службу активации Windows. Иначе и большинство остальных функций будут не доступны (как например: установка и удаление программ, доступ с помощью встроенных браузеров в Интернет, кроме самого сайта производителя ОС Windows — будет идти просто безусловная переадресация).
Более ранняя windows 7 версия ещё может работать вполне сносно, то и дело напоминая о необходимости проведения активации либо же указывая на то, что пользователь стал жертвой некоей подделки пиратской, которая до сих пор не зарегистрирована и не поставлена на учёт в Microsoft. Отчего лишена возможности получать качественные и доступные обновления.
Для Windows 8 и Windows Server 2012
В Windows 8 и Windows Server 2012 появился новый командлет Windows PowerShell Set-SMBServerConfiguration. Он позволяет включать или отключать протоколы SMB версии 1, 2 и 3 на сервере.
Примечания. При включении или отключении протокола SMB версии 2 в Windows 8 или Windows Server 2012 также происходит включение или отключение протокола SMB версии 3. Это связано с использованием общего стека для этих протоколов.
После выполнения командлета Set-SMBServerConfiguration перезагрузка компьютера не требуется.
SMB версии 1 на SMB-сервере
| Обнаружение: | Get-SmbServerConfiguration | Select EnableSMB1Protocol |
| Отключение: | Set-SmbServerConfiguration -EnableSMB1Protocol $false |
| Включение: | Set-SmbServerConfiguration -EnableSMB1Protocol $true |
Дополнительные сведения см. в статье блога Серверное хранилище Майкрософт.
SMB версий 2 и 3 на SMB-сервере
| Обнаружение: | Get-SmbServerConfiguration | Select EnableSMB2Protocol |
| Отключение: | Set-SmbServerConfiguration -EnableSMB2Protocol $false |
| Включение: | Set-SmbServerConfiguration -EnableSMB2Protocol $true |
Для Windows 7, Windows Server 2008 R2, Windows Vista и Windows Server 2008
Чтобы включить или отключить протоколы SMB на SMB-сервере с Windows 7, Windows Server 2008 R2, Windows Vista или Windows Server 2008, воспользуйтесь Windows PowerShell или редактором реестра.
Способы с использованием PowerShell
Примечание.
Для этого способа требуется PowerShell 2.0 или более поздней версии.
SMB версии 1 на SMB-сервере
Обнаружение:
Get-Item HKLM:SYSTEMCurrentControlSetServicesLanmanServerParameters | ForEach-Object {Get-ItemProperty $_.pspath}
Конфигурация по умолчанию = Enabled (раздел реестра не создается), значение SMB1 не возвращается
Отключение:
Set-ItemProperty -Path "HKLM:SYSTEMCurrentControlSetServicesLanmanServerParameters" SMB1 -Type DWORD -Value 0 –Force
Включение:
Set-ItemProperty -Path "HKLM:SYSTEMCurrentControlSetServicesLanmanServerParameters" SMB1 -Type DWORD -Value 1 –Force
Примечание. После внесения этих изменений компьютер необходимо перезагрузить.
Дополнительные сведения см. в статье блога Серверное хранилище Майкрософт.
SMB версий 2 и 3 на SMB-сервере
Обнаружение:
Get-ItemProperty HKLM:SYSTEMCurrentControlSetServicesLanmanServerParameters | ForEach-Object {Get-ItemProperty $_.pspath}
Отключение:
Set-ItemProperty -Path "HKLM:SYSTEMCurrentControlSetServicesLanmanServerParameters" SMB2 -Type DWORD -Value 0 –Force
Включение:
Set-ItemProperty -Path "HKLM:SYSTEMCurrentControlSetServicesLanmanServerParameters" SMB2 -Type DWORD -Value 1 –Force
Примечание. После внесения этих изменений компьютер необходимо перезагрузить.
Редактор реестра
Внимание! В статье содержатся сведения об изменении реестра. Перед внесением изменений рекомендуется создать резервную копию реестра. и изучить процедуру его восстановления на случай возникновения проблемы. Дополнительные сведения о создании резервной копии, восстановлении и изменении реестра см. в указанной ниже статье базы знаний Майкрософт.
322756 Как создать резервную копию и восстановить реестр в Windows
Чтобы включить или отключить протокол SMB версии 1 на SMB-сервере, настройте следующий раздел реестра:
Подраздел реестра: HKEY_LOCAL_MACHINESYSTEMCurrentControlSetServicesLanmanServerParameters
Запись реестра: SMB1
REG_DWORD: 0 = отключено
REG_DWORD: 1 = включено
По умолчанию: 1 = включен (не создан раздел реестра)
Чтобы включить или отключить протокол SMB версии 2 на SMB-сервере, настройте следующий раздел реестра:
Подраздел реестра:HKEY_LOCAL_MACHINESYSTEMCurrentControlSetServicesLanmanServerParameters
Запись реестра: SMB2
REG_DWORD: 0 = отключено
REG_DWORD: 1 = включено
По умолчанию: 1 = включен (не создан раздел реестра)
Примечание. После внесения этих изменений компьютер необходимо перезагрузить.
Порой пытаясь создать домашнюю сеть, в состав которой входит несколько компьютеров, сталкиваешься с ошибкой 0x80070035. Она говорит о том, что не найден сетевой путь в операционной системе Windows 7, 8, 10 или Windows Server 2008 R2.
Давайте рассмотрим основные причины возникновения и методы устранения ошибки. Но сразу отметим, что есть целый ряд причин, по которым на компьютере может выводиться этот код ошибки.
Включаем SMB 1
Существуют три версии протокола SMB. Первая версия по умолчанию была отключена разработчиками Windows 10 в целях повышения безопасности, что скорее всего и вызвало ошибку в обнаружении сетевого пути с кодом 0x80070035. Сам компонент является устаревшим и вместо него функционируют версии SMB 2 и 3. Однако этого бывает недостаточно для правильной работы системы.
Поэтому для решения данной проблемы предлагаю включить SMB 1.
Как это сделать:
- Открываем «Программы и компоненты» через «Панель управления» или используя поисковую строку в нижней части экрана.
- Перемещаемся в подраздел включения компонентов.
- В списке компонентов находим SMB 1 и активируем его, установив галочку. Щелкаем «ОК».
- Перезагружаем систему и проверяем, все ли работает.
Если данный способ не принес никакого положительного эффекта, то значит дело в другом. Продолжаем разбираться и переходим к следующему пункту.
Включить поддержку общего доступа к файлам SMB1
Чтобы включить доступ к SMB1 в Windows 7:
- Откройте командную строку от имени администратора;
- Введите следующую команду:
Set-ItemProperty -Path “HKLM:SYSTEMCurrentControlSetServicesLanmanServerParameters” SMB1 -Type DWORD -Value 1 –Force
- Закройте командную строку и перезапустите ПК, чтобы изменения вступили в силу.
Чтобы включить SMB1 в Windows 8:
- Откройте панель управления и нажмите/коснитесь значка «Программы и компоненты».
- Нажмите на ссылку «Включить или отключить функции Windows» слева.
Откроется файл C:WindowsSystem32OptionalFeatures.exe
- Установите (включите) флажок/функцию поддержки общего доступа к файлам SMB 1.0/CIFS и нажмите/коснитесь кнопки OK.
Если хотите, вы также можете включить только то, что вы хотите – SMB 1.0/CIFS Client или SMB 1.0/CIFS Server. Когда все будет готово, нажмите на кнопку «Перезагрузить сейчас», чтобы немедленно перезагрузить компьютер и применить изменения.
Чтобы включить SMB1 в Windows 8.1 и 10:
- Откройте командную строку от имени администратора;
- Введите приведённую ниже команду и нажмите Enter, чтобы увидеть, включён ли в настоящее время SMB1.
Dism /online /Get-Features /format:table | find “SMB1Protocol”
- Введите следующую команду:
Dism /online /Enable-Feature /FeatureName:”SMB1Protocol” -All
- При появлении запроса и готовности нажмите y, чтобы немедленно перезагрузить компьютер для применения.
Готово!
Способы устранения ошибки 0х80070035
Причина 1. Конфликт IP-адресов
Наиболее вероятная причина возникновения проблемы, которую решить предельно просто. Откройте меню «Панель управления» и перейдите к разделу «Центр управления сетями и общим доступом».
В отобразившемся окне щелкните по пункту «Изменение параметром адаптера», который располагается в левой области.
Кликните по своему соединению правой кнопкой мыши и перейдите к пункту «Свойства».
Появится окно со списком сетевых компонентов. Найдите в приведенном списке «IP версии 4», щелкните по нему один раз левой кнопкой мыши и еще чуть ниже по кнопке «Свойства».
Убедитесь в том, что в открывшемся окне выставлены галочки около автоматического получения IP-адреса и DNS-сервера. Если у вас установлены другие параметры, предварительно их сфотографируйте, а затем установите галочки на автоматическое получение этих данных. Сохраните изменения.
Причина 2. Неполадки в работе роутера
Ошибка с кодом 0х80070035 может возникнуть и по причине некорректной работы роутера. Как правило, обычная его перезагрузка способна решить проблему.
Для этого выключите роутер через кнопку на его корпусе и оставьте его в таком виде на минуты 2-3. После этого включите роутер и подождите некоторое время, чтобы он полностью загрузился.
Причина 3. Блокировка сети антивирусом
Некоторые антивирусы тоже могут повлиять на возникновение ошибки 0х80070035. Чтобы это проверить, приостановите работу антивируса и проверьте наличие ошибки. Если она пропала, тогда необходимо отправиться в настройки антивируса и деактивировать контроль за межсетевым трафиком. Или же антивирус можно заменить на решение другого производителя, благо сегодня действительно есть из чего выбрать.
Причина 4. Неполадки в работе драйверов
Данная ошибка может появиться на компьютере и из-за того, что в системе возникли проблемы с драйверами сетевой карты. Чтобы этого проверить, откройте проводник windows, щелкните по пункту «Этот компьютер» правой кнопкой мыши и перейдите к пункту «Свойства».
Откроется новое окно, в котором необходимо кликнуть по кнопке «Диспетчер устройств», расположившейся в левой части окна.
Разверните пункт «Сетевые адаптеры» и проверьте состояние драйверов. Если около названия сетевого адаптера присутствует восклицательный знак, то это говорит об имеющихся неполадках.
Скачать нужный драйвер можно на официальном сайте производителя материнской платы или ноутбука.
Причина 5. Неполадки вашего провайдера
Не нужно исключать и той возможности, что ошибка 0х80070035 возникла по вине провайдера. Тогда вам необходимо позвонить по телефону горячей линии провайдера и поинтересоваться причиной возникновения ошибки 0х80070035.
Как правило, если причина ошибки со стороны провайдера, то вас проконсультируют по тому, как или когда она будет устранена.
Несмотря на обилие причин, из-за которых может возникнуть ошибка 0х80070035, чаще она возникает именно по причине конфликта IP. Воспользовавшись рекомендациями из статьи, вы сможете быстро устранить возникшую проблему.
chopen.net
Изменение параметров сетевой безопасности
Политика настроек Виндовс позволяет управлять настройками на многих ПК из центрального расположения. Однако, если у вас есть автономный компьютер, вы можете добиться того же результата с помощью локального редактора политики безопасности или secpol.msc. Secpol – это способ управления различными политиками и настройками безопасности, которые определяют различные варианты поведения на ПК. И это отличный способ обеспечить стандартную конфигурацию политики безопасности на нескольких ПК, если у вас нет домена. Чтобы перейти к редактору локальной политики безопасности, введите «secpol» в строке поиска Windows и нажмите на появившийся апплет. После открытия вы увидите категории и опции для изменения множества различных настроек. Давайте углубимся в несколько наиболее распространённых сценариев, в которых вам нужно будет использовать локальный редактор политик безопасности, например, создание политик безопасности и их импорт на другие ПК.
Как установить политику паролей с Secpol
Наличие политики паролей является отличным первым шагом в повышении безопасности вашего компьютера с Windows 10. Чтобы установить политику паролей с помощью локального редактора политики безопасности, сначала необходимо дважды щёлкнуть «Политики учётной записи» с левой стороны, а затем нажать «Политика паролей». Это покажет вам различные варианты для установки политики паролей на вашем ПК. Как минимум, вы должны изменить минимальный срок действия пароля и его длину. Для этого дважды щёлкните параметр «Минимальная длина пароля» и измените его на любую необходимую вам длину.
Также обратите внимание на вкладку Объяснение. Эта вкладка есть в каждом параметре, который вы открываете в редакторе локальной политики безопасности. Это отличный способ точно узнать, что делает этот конкретный параметр и как он может повлиять на ваш ПК. Далее давайте изменим минимальный срок действия пароля. Для этого требуются те же действия, что и при изменении минимальной длины пароля. Наконец, чтобы наша политика паролей действительно имела какой-либо эффект, её необходимо включить. Это делается путём включения опции Пароль должен соответствовать требованиям сложности. Наша политика паролей теперь действует.
Как экспортировать и импортировать политики безопасности
А что если вы хотите перенести эти настройки на другой ПК? Вы можете сделать это, экспортировав конфигурацию и импортировав её на другой компьютер. После того, как вы настроили все параметры, вы можете щёлкнуть «Настройки безопасности» в главном окне и выбрать меню «Действие». Это даёт вам возможность экспортировать политику. Как только вы нажмёте, вам будет предложено сохранить файл настроек безопасности (INF) в выбранном вами месте. Этот INF-файл представляет собой текстовый документ, содержащий все настройки, которые вы только что установили. Переместите этот INF-файл на другой компьютер, на котором вы хотите изменить параметры безопасности, откройте приложение Local Security Policy, как вы делали ранее, и щёлкните узел Security Settings. Снова нажмите «Действие» и выберите «Политика импорта». Затем вам будет предложено ввести INF-файл, который вы только что экспортировали. После импорта новый ПК будет иметь все настройки, которые вы определили на другом компьютере.
Локальный редактор политик безопасности – это отличный инструмент для установки многочисленных настроек безопасности на вашем ПК. И, используя функцию импорта/экспорта, вы можете реплицировать функциональность групповой политики, применяя стандартную конфигурацию безопасности на многих компьютерах рабочей группы. Вы можете изменить настройки безопасности сети, чтобы устранить ошибку 0x80070035. Шаги следующие:
- Зайдите в меню «Пуск» со своего компьютера, введите secpol.msc в строке поиска и нажмите клавишу «Ввод».
- В следующей консоли выберите параметр «Локальные политики», а затем «Параметры безопасности» в левой части. Выполните двойной щелчок на Сетевой безопасности: уровень аутентификации LAN Manager.
- В выпадающем меню выберите опцию «Отправить LM и NTLM – использовать сеансовую безопасность NTLMv2, если согласовано». Нажмите «Применить», затем «ОК», чтобы сохранить изменения.
Ошибка обновления Windows 10 0x80070002
Очень часто код ошибки 0x80070002 ОС выдает при обновлении Windows 10 или при инсталлировании новой системы, без удаления старой. В этом случае, при запуске новой системы (10) в оболочке старой и возникнет сбой.
Для начала, надо проверить, работают ли службы Windows Update (Центр обновления), запущены ли BITS и Журнал событий системы. Для этого нужно:
- Нажать сочетание Win+R на клавиатуре, в открывшемся окошке ввести services.msc и нажать «Ввод».
- На экране появится список служб, в нем нужно найти перечисленные наименования и убедиться, что они активны. Они должны работать в режиме «автоматически», кроме Центра обновления системы. Если стоит о – то службу можно запустить, нажав на нее два раза. После этого нужно проверить работу ОС.
- Если службы работали, то можно попробовать нажать правой клавишей мышки на «Центр Обновления», и выбрать в открывшемся меню «Остановить». Теперь надо зайти в папку, расположенную на диске С, Windows SoftwareDistribution DataStore и просто удалить то, что внутри.
- Наберите на клавиатуре сочетание Win+R, введите cleanmgr и нажмите «ввод».
- Откроется меню процесса очистки дисков, в нем нужно выбрать пункт «Очистить файлы системы». Галочками отмечаем файлы обновлений ОС, а если была установка системы поверх старой – то и файлы установки, и нажимаем Ок.
- После завершения очистки нужно включить «Центр Обновления» и перезагрузить ПК.
После завершения очистки нужно включить «Центр Обновления» и перезагрузить ПК.
Временно отключите ваш антивирус и брандмауэр
Наиболее частой причиной дисфункции является блокировка сетевого подключения к другому ПК со стороны системного антивируса или брандмауэра. Временно отключите последние с целью убедиться, что они не являются факторами возникновения проблемы.
Порядок действий:
- Для брандмауэра это делается запуском «Панели Управления» и переходом в «Система и Безопасность».
- Далее выберите «Брандмауэр Защитника Windows».
- Нажмите на опцию слева сверху «Включение и отключение брандмауэра…».
- Выберите опции отключения брандмауэра, и перезагрузите ваш PC.
Также отключите брандмауэры сторонних программ, уровня «Comodo Firewall» и аналогов.
Другие способы
Если ничего из вышеизложенного не принесло результата и ошибка 0x80070035, сообщающая о том, что сетевой путь не был найден продолжает появляться в Windows 10, то попробуйте выполнить еще одно действие.
- Убедитесь, что общий доступ настроен верно. Перейдите в свойства папки, диска или прочего компонента, который необходимо расшарить. Затем откройте вкладку «Доступ» и щелкните по кнопке «Общий доступ». Удостоверьтесь, что для пользователя с именем «Все» выставлены необходимые привилегии. Если подобного пользователя и вовсе не существует, то добавьте его.
Ещё ряд пользовательских решений
По отзывам пользователей, также могут помочь следующие способы:
- Если пользователи сети имеют русские имена (записанные кириллицей), измените имена учетных записей пользователей на латинские аналоги;
- Удалите обновление КВ3172729;
- Проверьте работоспособность вашего роутера. Выключите его на пару секунд, а затем включите устройство обратно.
Рекомендуем к прочтению: Срок действия вашей лицензии Windows 10 истекает что делать.
Проблема с H80004005-2147467259 все еще не устранена
Обращайтесь к нам в любое время в социальных сетях для получения дополнительной помощи:
Установить необязательные продукты – WinThruster (Solvusoft) | Лицензия | Политика защиты личных сведений | Условия | Удаление
Рекомендации:
Установить необязательные продукты – WinThruster (Solvusoft) | Лицензия | Политика защиты личных сведений | Условия | Удаление
Об авторе: Джей Гитер () является президентом и генеральным директором корпорации Solvusoft — глобальной компании, занимающейся программным обеспечением и уделяющей основное внимание новаторским сервисным программам. Он всю жизнь страстно увлекался компьютерами и любит все, связанное с компьютерами, программным обеспечением и новыми технологиями
Правка реестра
Любая нестабильно работающая программа или операционная система способна нарушать целостность реестра. В результате чего как раз-таки выскакивает ошибка 0x80070035. Поэтому в обязательном порядке нужно проверить реестр, и при необходимости внести корректировки.
Для этого:
- Открываем консоль команд с помощью клавиш «WIN+R», затем в строку вводим regedit и жмем «ОК».
- В левой части окна переходим по пути HKLMSYSTEMCurrentControlSet ServicesLanmanWorkstation ParametersAllowInsecureGuestAuth, дважды щелкаем по нему, смотрим на значение, если стоит «0», то меняем на «1» и жмем «ОК».
- Закрываем окно редактора и перезапускаем ПК.
Теперь все должно работать.
Код ошибки 0x80070002 Windows 10 исправляем иначе
Есть и альтернативные методы исправления ошибки.
Например, иногда ошибка 0x80070002 при установке Windows 10 может быть связана с дополнительным жестким диском. При добавлении его в ОС (например, SSD как нового загрузочного диска) обновиться до «десятки» не удастся, пока диск не будет отключен.
Если описанные варианты не помогли и при установке Windows 10 выдает ошибку 0x80070002, то можно попробовать сделать раздел диска, где установлена система, активным.
Например, с помощью программы PartitionGuru. Для этого ее нужно установить на ПК, открыть и кликнуть правой клавишей на диск с системой. В появившемся окне надо выбрать опцию «Mark Partition as Active», после чего сохранить, выйти и перезагрузить ПК.
Если при архивации ошибка 0x80070002 в Windows 10 возникает и появляется сообщение «Обнаружена ошибка при создании архива», то это связано с отсутствующими папками в системе (они должны были создаться программами, но этого почему-то не удалось).
Еще такое сообщение может появиться при резервном копировании библиотек, с папками пользователя; при архивации элементов, имеющихся в папках Searches, LocalLow, Contacts и т.д. Это не является критической ситуацией и не требует исправления – такими образом система заявляет, что файлы она не нашла.
Можно попробовать почистить реестр, например, используя программу Ccleaner. Она найдет и покажет все отсутствующие элементы в реестре, и при желании, его можно тут же «почистить».
Как видим, исправить ошибку 0x80070002 несложно.
Почему возникает ошибка
Такая проблема возникает из-за разных причин. К ним можно отнести такие ситуации как:
- конфликт драйверов у некоторых программ;
- наличие проблем с антивирусом;
- брандмауэр настроен неправильно;
- попытка внести изменения без прав администратора.
Также есть и другие причины, по которым ошибка с кодом 0x80004005 беспокоит пользователя.
Следствием может быть неожиданное прекращение работы программы, невозможность предоставить общий доступ или ошибка при записи диска.
Ошибка 0x80070035 возникает при попытке получения доступа к принтерам и файлам в сети. У нее могут быть сотни причин. Увы, вариантов ее устранения не так уж много. Если вы знаете какие-то другие методы, пожалуйста, поделитесь ими в комментариях.
Решение: прописать адрес шлюза в WINS
Попробуйте проделать следующее. Откройте «Центр управления сетями и общим доступом». Найдите имя своего соединения и нажмите его. В появившемся окне нажмите «Сведения».
Теперь закройте окно «Сведения» и проделайте все то же самое, только жмите не «Сведения», а «Свойства». В новом окне сразу же снимите галочку с IP v6, выберите протокол IP v4 и жмите «Свойства».
Мы открыли свойства протокола IP v4.
Далее действуем так:
- Нажмите «Дополнительно»
- Перейдите на вкладку WINS
- Нажмите «Добавить»
- Введите запомненный ранее IP-адрес шлюза
- Подтвердите, нажав «Добавить»
- Нажмите OK
- Добавьте WINS
- Снова жмите OK
- Перезагрузите компьютер, если потребуется.
allerror.ru
Средство борьбы с неполадками
Десятка имеет достаточно мощный встроенный инструмент. Попробуйте воспользоваться им. Кликайте [WIN]+[I] и переходите в раздел обновлений.
Там слева кликайте ссылку, отвечающую за неполадки.
Прокрутите вниз и отыщите раздел «Общие папки».
Укажите имя папки, которая выдает баг.
Дождитесь окончания операции и согласитесь исправить ошибку.
Проделайте то же самое с входящими подключениями.
Укажите причину проблемы. Например, доступ к файлам и папкам.
Проведите диагностику и исправьте ошибки.
Что делать если у вас возникла ошибка при запуске приложения 0xc0000005 в Windows 10? Переходите по ссылке и читайте ответа на вопрос другой статье на сайте.
Как избавиться от ошибки с кодом 0x80070035
Если вы хотите создать домашнюю сеть, состоящую из нескольких компьютеров, то в процессе работы может возникнуть ошибка с кодом 0x80070035, (не найден сетевой путь). Давайте ниже рассмотрим основные причины появления данной ошибки и также основные способы как ее исправить.
Для начала необходимо отметить, что причин вызывающих эту ошибку — великое множество, в данной статье мы постараемся осветить лишь самые основные, наиболее часто встречающиеся из них.
Решение № 1
Первым пунктом, в списке причин вызывающих данную проблему может быть антивирус, особенно если у вас установлены продукты от лаборатории Касперского. Ведь, чтобы предупредить заражение вирусами, антивирусные программы блокируют доступ к расширенным папкам для других пользователей сети.
Ситуация еще больше усугубится, если, к примеру, вы находитесь в сети с ноутбука, и вам надо получить доступ к чужим файлам или принтерам по Wi-Fi — ведь в таком случае у антивирусов будет усиленная защита, потому что очень часто заражения, либо взломы происходят именно через Wi-Fi . Если вам именно так не повезло: у вас есть ноутбук, на котором установлен антивирус Касперского и подключен он к сети, через Wi-Fi, то в таком случае, чтобы решить данную проблему, можно попробовать отключить в настройках антивируса «Сетевой экран» . Если у вас установлены другие антивирусные программы, то действия будут похожими.
Решение № 2
В том случае, если первый способ Вам не помог решить ошибку с кодом 0x80070035, то можно попытаться вручную прописать адрес шлюза в WINS. Для этого, прежде всего, надо, открыть «Центр управления сетями и общим доступом», отыскать там имя вашего сетевого соединения, дважды щелкнуть по нему, и в появившемся окне нажать на вкладку .
Тут следует запомнить, или записать, значение параметра «шлюз по умолчанию», так как в последующем оно нам понадобиться. Теперь нужно повторить данный алгоритм, только, с одним, единственным отличием: вместо кнопки «Сведения», необходимо нажать на кнопку «Свойства». В появившемся окне необходимо проделать следующие действия:
- Снять галочку с протокола IP шестой версии.
- Выделить протокол IP четвертой версии.
- Опять нажать на кнопку «Свойства».
Отключаем брандмауэр
Брандмауэр Windows – это невидимый инструмент, который защищает наши системы от всех видов сетевых угроз, и он был включён в каждую версию Windows в течение последнего десятилетия. Поскольку он является «молчаливым» союзником, выполняющим большую часть своей работы в фоновом режиме, лишь немногие пользователи взаимодействуют с ним на регулярной основе, и ещё меньше людей знают, что это за инструмент и как он работает.
Что такое брандмауэр Windows
Брандмауэр Windows – это приложение безопасности, созданное Microsoft и встроенное в Windows, предназначенное для фильтрации сетевых данных, передаваемых в вашу систему Windows и обратно, и для блокировки вредоносных соединений и/или программ, которые их инициируют. Брандмауэр Windows впервые был включён в Windows XP (ещё в 2001 году), и с тех пор он улучшался в каждой новой версии Windows.
До 2004 года его называли брандмауэром подключения к Интернету, и в то время это был довольно простой и глючный брандмауэр с множеством проблем совместимости. Пакет обновления 2 (SP2) для Windows XP изменил название на Брандмауэр Windows, а также представил и улучшил основные возможности, такие как фильтрация и блокировка входящих соединений.
Что брандмауэр Windows делает
Брандмауэр Windows может обеспечить ваш компьютер или устройство защитой от атак из локальной сети или интернета, но при этом предоставить вам доступ к сети и интернету. Поскольку брандмауэр Windows фильтрует трафик, проходящий через ваш компьютер, он также может останавливать типы вредоносных программ, которые используют сетевой трафик для распространения, например, атаки троянских коней и черви. Ещё одна полезная возможность заключается в том, что он может фильтровать как исходящие, так и входящие соединения с вашим компьютером Windows и блокировать нежелательные. Брандмауэр использует предопределённый набор правил для обоих типов сетевого трафика, но его правила могут редактироваться и изменяться как пользователем, так и программным обеспечением, устанавливаемым пользователем. По умолчанию брандмауэр Windows позволяет выполнять множество задач, таких как работа в интернете, использование приложений для обмена мгновенными сообщениями, подключение к домашней группе в локальной сети, обмен файлами, папками и устройствами и т. д. Правила применяются по-разному в зависимости от профиля сети, установленного для активного сетевого подключения.
Большинство программ Windows, которым требуется доступ к интернету и сети, автоматически добавляют свои исключения в брандмауэр Windows, чтобы они могли работать правильно. Если они не добавляют такое исключение, брандмауэр Windows отображает предупреждение безопасности, в котором они просят вас разрешить им доступ к сети. По умолчанию брандмауэр Windows устанавливает флажок, соответствующий используемому сетевому подключению. Вы можете выбрать один из вариантов или оба, в зависимости от того, что вы хотите сделать. Если вы хотите разрешить программе подключаться к сети и Интернету, нажмите или коснитесь «Разрешить доступ». Если вы хотите заблокировать доступ, нажмите «Отмена».
Если вы используете Windows с учётной записью пользователя, который не является администратором, вы не увидите таких запросов. Все программы и приложения фильтруются в соответствии с правилами, существующими в брандмауэре Windows. Если приложение не соответствует этому правилу, оно автоматически блокируется без отображения каких-либо запросов. Брандмауэр Windows включён по умолчанию в современных версиях Windows, таких как Windows 10, Windows 7 и Windows 8.1, и он работает в фоновом режиме в качестве службы. Он только предлагает пользователям, когда им нужно принять решение. Вам не придётся открывать его, если вы не хотите увидеть его статус или настроить его работу.
Что не делает брандмауэр Windows
Брандмауэр Windows не может защитить вас от любых злонамеренных атак. Это инструмент, который всегда следует использовать в сочетании с хорошей антивирусной программой, поскольку он действует как барьер между вашим компьютером и внешним миром. Он не может защитить ваш компьютер с Windows от вредоносных программ, которые уже присутствуют на нем. Если случится так, что ваш компьютер заражён шпионским или вымогательским ПО, то брандмауэр Windows не сможет остановить обмен данными между вредоносным кодом и удалёнными хакерами. Для этой задачи вам понадобится сторонний инструмент.
Вы можете включить или выключить брандмауэр Windows, только если вы являетесь администратором. Ваш параметр применяется ко всем учётным записям пользователей, которые существуют на вашем устройстве Windows. Кроме того, если вы решите отключить брандмауэр Windows, убедитесь, что у вас установлена надёжная альтернатива, например, сторонний брандмауэр или антивирус. Основы брандмауэра Windows и его работы не так сложны. Однако, если вы хотите испачкать руки и настроить более продвинутые правила, которые определяют, как это работает, вам нужно немного научиться, прежде чем делать это.
Если вы на 100% уверены, что конфигурация внутренней сети работает должным образом, но ошибка не устранена, необходимо отключить сторонний брандмауэр. Большинство современных антивирусных ПО оснащены сторонними брандмауэрами. Этот дополнительный защитный слой более чем приветствуется, но он не может гарантировать, что он не будет мешать вашей внутренней сети. Процедура отключения антивирусного программного обеспечения зависит от марки антивирусного приложения. Чтобы отключить брандмауэр Защитника Windows, выполните следующие действия:
- Нажмите Win+R, чтобы открыть окно «Выполнить» и войти в панель управления. Нажмите Enter, чтобы открыть окно панели управления.
- В списке параметров щёлкните и откройте брандмауэр Защитника Windows.
- В списке слева нажмите Включить или отключить брандмауэр Защитника Windows.
Код ошибки 0x80070035
Ошибка 0x80070035 индицируется при попытке получить доступ к файлам и принтерам по сети.
Есть сотни причин данной ошибки. К сожалению способов ее решения не так уж много. Мы будем благодарны если Вы в комментариях отпишитесь, если знаете еще какие либо методы устранения.
Решение 1: Ошибка 0x80070035, продукты Каперского и не только.
Первое, на что можно обратить внимание, и на что неоднократно жаловались пользователи — антивирус. Он блокирует доступ к расшаренным папкам другим машин в сети
Особенно ревностно к этому относятся продукты лаборатории Касперского. Особенно если у Вас данный продукт установлен на ноутбуке, а Вы пытаетесь получить доступ к чужим файлам и принтерам по сети Wi-Fi.
Если у Вас получилась данная смесь — ноутбук, Касперский, и доступ по Wi-Fi к локальной сети — попробуйте отключить в настройках «Сетевой экран» .
Теперь снова попробуйте обратится к сетевому ресурсу. Если Вам это удалось — настройте правила для Вашей сети.
Щелкните на само слово «Сетевой экран», далее «Сети».
В появившемся списке сетей, щелкните на сеть, через которую вы пытаетесь подключится к другим компьютерам сети, правой кнопкой мыши и в выпавшем меню выберите «Доверенная сеть».
Если у Вас другой антивирус (фаервол) — для него принцип будет тот же, с поправками на ваш продукт.
Решение 2: Прописываем адрес шлюза в WINS
Попробуйте проделать следующее. Откройте «Центр управления сетями и общим доступом», отыщите имя своего соединения, и щелкните по нему. И в открывшемся окне нажмите на кнопку .
Красным выделено поле, содержимое которого нам нужно запомнить. В нашем случае шлюз: 192.162.1.1
Теперь, закрываем окно с информацией и проделываем все то же самое, только вместо «Сведений» жмем на кнопку . В новом окне сразу снимаем галочку с протокола IP версии 6, выделяем протокол IP версии 4 и жмем кнопку .
Теперь мы окажемся в окне свойств протокола IP четвертой версии.
Здесь нам нужно:
- нажать кнопку
- затем переключиться на вкладку WINS
- нажать кнопку
- вписать ранее запомненный IP-адрес шлюза
- подтвердить нажатием на кнопку
- нажать
Нажмите еще раз , чтобы закрыть окно.
Попробуйте теперь открыть «шару». Вполне возможно, что нужно будет перезагрузиться.
Решение 3: Ошибка 0x80070035 и русские имена компьютеров и пользователей.
Проблема
На рисунке ниже представлена небольшая локальная сеть. Мы пытаемся получить доступ к компьютеру «СТМ».
И нас преследует все та же ошибка.
Есть подозрение, что имя компьютера «СТМ» могло быть написано кириллицей, вследствие чего и образовалась ошибка.
Если у вас что-то вроде «Катя-PC» сразу переходите к концу статьи — решению.
А у нас «СТМ» — не узнать пока не проверим сами.
Как это проверить? Очень просто, нужно пропинговать данный компьютер через командную строку.
Пишем:
ping CTM //(«СТМ» — пишем по английски. )
и нажимаем .
Как видно на рисунке ниже, такого компьютера в сети нет. Это говорит о том, что компьютер выключен (недоступен) или что хозяин, при установке, имя компьютера «СТМ» написал по-русски. Но мы знаем точно, что он включен и работает нормально.
Для проверки пропинговали и еще один компьютер. Как видим с ним все нормально.
Решение
Нужно разузнать IP-адрес этого компьютера в вашей локальной сети. Мы узнали — 192.168.1.5
Пробуем в адресной строке проводника забить такую строку:
\192.168.1.5 и нажмем .
Как видим, у нас открылись сетевые папки, принтеры, и кроме компьютера «СТМ» появился еще один компьютер: 192.168.1.5
Можете пользоваться так, а можете попросить владельца переименовать компьютер, написав имя латинскими буквами.
neoshibka.ru
Запуск служб
Вот как проверить и снова включить службу TCP/IP NetBIOS Helper в Windows 8 и других версиях:
- На панели поиска Windows введите Services и откройте Services из списка результатов.
- Перейдите к TCP/IP NetBIOS Helper.
- Щёлкните правой кнопкой мыши и откройте Свойства.
- В разделе «Тип запуска» выберите «Автоматически» и подтвердите изменения.
Перезагрузите компьютер и проверьте, устранена ли проблема.
Проверяем наличие драйверов
Первым делом проверяем, что драйвера на сетевую карту установлены корректно и работают без сбоев.
Для этого:
Не удалось устранить проблему?Обратитесь за помощью к специалисту!
- Запускаем диспетчер устройств и входим во вкладку «Сетевые адаптеры».
- Щелкаем правой мышкой по имеющемуся компоненту, обычно он имеет в своем названии «Realtek» и заходим в «Свойства».
- Обращаем внимание на графу «Состояние устройства», в ней должно быть указано, что устройство работает нормально. Если это так, то переходим к следующему шагу. В противном случае следует установить актуальную версию драйвера.
Иногда помогает обновление драйверов, даже если они работают в штатном режиме.
Если драйвера на сетевой адаптер не были установлены изначально, то адаптер будет отображен во вкладке «Другие устройства» и может иметь название «Неизвестное», «Ethernet контроллер» или аналогичное. Тогда нужно установить свежие драйвера, скачав их с официального сайта производителя системной платы.
StepВ 3 Change Network Security settings
If the above two methods did not help, then you should check whether the problem was on your network connection.В 1) Hit Start button, then type in the search box secpol.msc and hit Enter.
2) Then follow the path: Local Policies > Security Options > Network security: LAN Manager authentication level.В Double click the optionВ Network security: LAN Manager authentication level.
3) Then choose from the drop-down menu Send LM & NTLM-use NTLMv2 session security if negotiated. Then choose Apply and OK to save the change.В
4) Have a try now.В Step 4: Reset TCP/IP1) Right click the network connection icon on the bottom right corner and choose Open Network and Sharing Center.В
2)В On the left side of the pane, choose Change adapter settings.В
3) Right click the network adapter that you have and choose Properties. If you are using WiFi connection, click the network adapter accordingly and do the same procedures as follows.В
4) Click Install… button.В
Причины появления ошибки 0x80070035
Сетевой доступ могут блокировать различные факторы. Давайте рассмотрим основные:
- Блокировка выхода в сеть антивирусным программным обеспечением. Этот пункт чаще всего влияет на прием и передачу файлов по локальной сети.
- Вторым по частоте влияющим фактором является брандмауэр Windows, который при соответствующих настройках также может влиять на передачу информации по сети.
- Поврежденный кабель или роутер вышел из строя. Это случается реже, но тоже вполне может быть причиной проблемы.
- Выключены специальные сетевые службы Microsoft.
- Сбились настройки доступа выхода в сеть одного из компьютеров.
Как отключить поддержку по протоколу SMBv1 в windows 7, 8, 10?
SMBv1 является устаревшим протоколом, который подвергается атакам вирусов вымогателей, например, WannaCry. Рассмотрим, как отключить протокол SMBv1 в windows и полностью его заблокировать.
Зачем нужна поддержка SMBv1 в windows
SMBv1 это устаревший протокол обмена файлами, которому уже приблизительно 30 лет. В связи с чем может быть использоваться различными видами вирусов, как калитка, предоставляющая доступ к нашему компьютеру. Нашумевшим подтверждением этому является вирус вымогатель WannaCry, который заразил десятки тысяч операционных систем, зашифровал на них файлы и требовал оплату за расшифровку данных.
Проблемы можно было избежать, если бы протокол был выключен на компьютере. И все-таки, стоит его отключить. Несмотря на то, что Майкрософт выпустил патчи для устранения уязвимости даже для старых систем, неизвестно что через некоторое время не появится еще одна итерация вируса WannaCry, который использует дырявый протокол SMBv1 иным образом. Рассмотрим, как полностью отключить протокол в windows XP, 7, 8, 8.1 и 10?
Выключение SMBv1 в windows 7, Server 2008, Server 2008 R2
Откройте меню Пуск, а затем с помощью поисковой системы найдите программу PowerShell. В списке результатов поиска кликните на нее правой кнопкой мыши и выберите «запуск от имени администратора».
В окне PowerShell введите следующую команду для отключения SMBv1:
Set-ItemProperty -Path «HKLM:SYSTEMCurrentControlSetServicesLanmanServerParameters» SMB2 -Type DWORD -Value 0 -Force
После выполнения команды перезапустите windows. Таким образом можно блокировать проникновение вирусов полностью отключив поддержку smbv1.
Выключение SMBv1 в windows 8 и выше
Зайдите в Панель управления, а затем в «Программы – Удаление Программ». Откроется список программ, установленных в системе. В левом меню кликните на кнопку «Включение или отключение компонентов windows».
Отобразится окно, в котором у нас появляется возможность управлять отдельными функциями windows. Здесь нужно найти SMBv1 и отключить его.
Поддержка общего доступа к файлам SMB1.0/CIFS
По умолчанию напротив этой записи установлен флажок, это означает, что функция активирована. Снимите его и нажмите на ОК, чтобы ее отключить.
Появится индикатор хода выключения функции. Затем нажмите на кнопку «Перезагрузка», чтобы завершить отключение через перезапуск компьютера. После перезагрузки протокол будет полностью отключен.
Дополнительная блокировка портов с помощью Брандмауэра
Если хотите обезопасить себя еще больше хорошей идеей является блокирование портов, которые использует SMBv1. Это 445 TCP и 137-139 UDP. Их можно легко отключить с помощью встроенного в систему Брандмауэра.
С помощью системного поиска в меню Пуск найдите инструмент «Брандмауэр windows». В окне брандмауэра кликните правой кнопкой мыши на поле «Правила для входящих подключений» и выберите пункт «Новое правило».
Здесь укажите тип «Port» и нажмите «Далее». В следующем шаге нужно указать тип. Выберите «TCP», а затем в поле «Определенные локальные порты» введите 445.
Нажмите на кнопку «Далее». В следующем окне нужно выбрать действие с указанным портом. Установите флажок «Блокировать подключение».
Нажмите «Далее» и все остальные настройки оставьте без изменений. На последнем шаге введите название для созданного правила – например, «Блокировка 445» и нажмите «Готово».
Созданное правило будет блокировать порт 445. Теперь создайте правило для блокировки UDP-портов в диапазоне 137-139. Все сделайте точно также только тип укажите UDP, а поле «Определенные локальные порты» введите 137-139.
Таким образом, созданы два правила, которые блокируют соединение по портам и тем самым вирусные атаки, проникающие через этот протокол.
InstComputer.ru
Почему и как необходимо отключить SMB1 в windows 10/8/7
SMB или Server Message Block это протокол обмена по сети, предназначенный для совместного использования файлов, принтеров и других различных устройств. Существует три версии SMB – SMBv1, SMBv2 и SMBv3. Из соображений безопасности Microsoft рекомендует отключить SMB версии 1, так как он устарел и использует технологию, которой почти 30 лет. Чтобы избежать заражения вирусами-вымогателями типа WannaCrypt нужно отключить SMB1 и установить обновления для операционной системы. Этот протокол используется windows 2000, windows XP, windows Server 2003 и windows Server 2003 R2 – поэтому сетевой файловый доступ к данным версиям ОС будет не доступен. Тоже самое относится к некоторым сетевым хранилищам, сканерам и т.п.
Отключение SMB1 из Панели управления
Пуск -> Панель управления -> Программы и компоненты -> Включение и отключение компонентов windows
Отключаем ‘Поддержка общего доступа к файлам SMB 1.0/CIFS’
Отключение SMB1 через Powershell
Откройте консоль Powershell с правами администратора и введите следующую команду:
Set-ItemProperty -Path «HKLM:SYSTEMCurrentControlSetServicesLanmanServerParameters» SMB1 -Type DWORD -Value 0 –Force
Отключить SMB1 с помощью реестра windows
Также можно отключить SMBv1 запустив regedit.exe и перейдя к следующему разделу:
HKEY_LOCAL_MACHINESYSTEMCurrentControlSetServicesLanmanServerParameters
Создайте в этом разделе DWORD SMB1 со значением 0.
Значения для включения и отключения SMB1:
- 0 = Выключено
- 1 = Включено
После этого необходимо установить обновление MS17-010. Обновление вышло подо все версии windows, включая не поддерживаемые больше windows XP и windows Server 2003.
И в заключении хочется сказать, что, не смотря на установленный антивирус и регулярные обновления операционной системы, если Вам дороги ваши данные, необходимо в первую очередь думать о резервном копировании.
admin812.ru
Поддержка SMB 1.0 в windows Server 2012 R2
В windows Server 2012 R2 была представлена новая версия протокола SMB 3 (технически это SMB 3.02, т.к. версия SMB 3.0 появлялась еще в windows Server 2012), а драйвер устаревшего протокола SMB 1.0 теперь по-умолчанию отключен и его компоненты не загружаются. Вследствие отсутствия поддержки SMB 1.0 устаревшие (windows XP, Server 2003 и ) и совместимые клиенты (Mac OSX 10.8 Mountain Lion, Snow Leopard, Mavericks, старые версии Linux) не смогут получить доступ к файлам, расположенным файловом сервере под управлением windows 2012 R2.
Различные версии протокола SMB появлялись в следующих версиях windows:
- CIFS — windows NT 4.0
- SMB 1.0 — windows 2000
- SMB 2.0 — windows Server 2008 и WIndows Vista SP1
- SMB 2.1 — windows Server 2008 R2 и windows 7
- SMB 3.0 — windows Server 2012 и windows 8
- SMB 3.02 — windows Server 2012 R2 и windows 8.1
При сетевом взаимодействии по SMB между клиентом и сервером используется максимальная версия протокола, поддерживаемая одновременно клиентом и сервером.
Сводная таблица о совместимости версии SMB на стороне клиента и сервера выглядит так:
| Операционная система | windows 8.1, Server 2012 R2 | windows 8, Server 2012 | windows 7, Server 2008 R2 | windows Vista, Server 2008 | windows XP, Server 2003 и ниже |
| windows 8.1 , Server 2012 R2 | SMB 3.02 | SMB 3.0 | SMB 2.1 | SMB 2.0 | SMB 1.0 |
| windows 8 , Server 2012 | SMB 3.0 | SMB 3.0 | SMB 2.1 | SMB 2.0 | SMB 1.0 |
| windows 7, Server 2008 R2 | SMB 2.1 | SMB 2.1 | SMB 2.1 | SMB 2.0 | SMB 1.0 |
| windows Vista, Server 2008 | SMB 2.0 | SMB 2.0 | SMB 2.0 | SMB 2.0 | SMB 1.0 |
| windows XP, 2003 и ниже | SMB 1.0 | SMB 1.0 | SMB 1.0 | SMB 1.0 | SMB 1.0 |
Так, например, при подключении клиентского компьютера с windows 7 к файловому серверу с windows Server 2012 будет использоваться протокол SMB 2.1
Согласно таблице windows XP, windows Server 2003 для доступа к общим файлам и папкам могут использовать только SMB 1.0, который по-умолчанию в windows Server 2012 R2 отключен. Таким образом, если в вашей инфраструктуре одновременно оказались машины с windows XP (снятой с поддержки), windows Server 2003 / R2 и сервера с windows Server 2012 R2 нужно понимать, что устаревшие клиенты не смогут получить доступ к файлам и папкам на файловом сервере с новой ОС. А в том случае, если в windows 2012 R2 используется в качестве контроллера домена, то это означает, что клиенты на windows XP / Server 2003 не смогут выполнить логон скрипты (NETLOGON) и некоторые групповые политики, хранящиеся в сетевых папках на контроллерах домена (например, при использовании централизованного хранилища adm-шаблонов). На клиентах при попытке подключится к ресурсу на файловом сервере появляется ошибка
The specified network name is no longer available
Если посмотреть набор установленных по-умолчанию фич windows Server 2012 R2, среди них можно заметить установленную функцию с именем SMB 1.0/CIFS File Sharing Support. При установке данной роли в системе появляется служба Обозревателя компьютеров (Computer Browser), но сам драйвер SMB 1.0 не активен.
Совет. Если в сети не требуется поддерживать старую версию SMB для компьютеров с windows XP или windows Server 2003, этот функционал с целью уменьшения нагрузки на систему и повышений безопасности можно отключить командой
В windows Server 2012 по-умолчанию загружаются драйверы как SMB 1, так и SMB 2. Чтобы удостоверится в этом, откроем свойства системной службы Server (LanmanServer) и на вкладке Dependencies убедимся, что на сервере одновременно работают драйвера Server SMB 1.xxx Driver и SMB 2.xxx Driver.
Если открыть свойства этой же службы на windows 2012 R2 мы увидим, что драйвер, обеспечивающий поддержку SMB 1.0, отсутствует и исключен из зависимостей.
Чтобы восстановить доступ клиентов XP / 2003 по SMB к файловым серверам / контроллерам домена на windows Server 2012 R2 можно активировать поддержку SMB 1 через реестр.
Чтобы включить поддержку SMB 1.0 на windows Server 2012 R2 откройте редактор реестра, перейдите в ветку HKEY_LOCAL_MACHINESYSTEMCurrentControlSetServicesLanmanServer и измените значение параметра DependOnService с SamSS Srv2 на SamSS Srv.
После этого сервер нужно перезагрузить и убедится, что драйвер SMB 1.0 вновь работает.
Эту операцию нужно выполнить на всех файловых серверах и контроллерах домена, к которым подключаются старые версии ОС.
winitpro.ru
Закрываемся от массированной атаки вирусом-шифровальщиком Wana decrypt0r 2.0 » MS windows » Блог полезных статей о разработке и раскрутке сайтов
Начиная с 12 мая 2017 года началась массированная атака вируса-вымогателя “Wana decrypt0r 2.0″. Если вы работаете на операционной системе windows — сохраните важные данные на внешний накопитель, а лучше в облако и не в одно. Атаки производятся на разные сети, которые совершенно никак не связанных между собой.
Как отключить брешь в безопасности без обновления от Microsoft
Уязвимость можно прикрыть несколькими способами отключив поддержку протокола SMBv1.
Панель управления -> Установка и удаление программ -> Включение или отключение компонентов windows -> Отключить то, где упоминается SMB.
или выполните следующую команду в командной строке если ваша версии windows выше 8:
dism /online /norestart /disable-feature /featurename:SMB1Protocol
или
- Заходим в центр управления сетями и общим доступом
- Заходим в свойства сетевого адаптера и убираем галочки напротив строчек
- “Клиент для сетей Microsoft”
- “Служба доступа к файлам и принтерам сетей Microsoft”
- Заходим в “изменить дополнительные параметры общего доступа” и везде ставим отключить.
- Все! Протокол SMB отключён.
Еще для перестраховки можно добавить правила блокировки портов виндоус-фаервол:
netsh advfirewall firewall add rule dir=in action=block protocol=TCP localport=135 name=»Block_virus_TCP-135″ netsh advfirewall firewall add rule dir=in action=block protocol=TCP localport=445 name=»Block_virus_TCP-445″
Как уберечь себя от вируса Wana decrypt0r 2.0?
Еще в марте 2017 года компания Microsoft выпустила заплатку в накопительном обновлении безопасности – ее нужно обязательно установить! Она закрывает уязвимость, через которую проникает шифровальщик. Вирус эксплуатирует уязвимость в протоколе SMBv1 (доступ к компьютеру из сети).
Ссылки на официальные патчи (MS17-010) с сайта микрософт
windows 10 x64 windows 10 x86 windows 8.1 x64 windows 8.1 x86 windows 7 x64 SP1 windows 7 x86 SP1 windows Server 2008 R2 x64 windows Server 2008 x64 windows Server 2008 x86 windows Vista x64 Edition SP 2 windows Vista x86 SP 2 windows Server 2003 x64 windows Server 2003 x86 windows XP SP3 windows XP SP2 x64
Уязвимости поддаются все известные версии ОС windows – это от XP до windows 10 и все серверные решения начиная от windows Server 2000.
Обязательно используйте антивирус (желательно проверенный временем и с позитивной репутацией), а еще лучше – фаервол. Регулярно обновляйте антивирусные базы и вашу ОС.
Если вы заметили подозрительное поведение своего ПК (торможение, постоянно работает винчестер) просмотрите в процессах нет ли файла с именем @[email protected] или tasksche.exe.
Если вы уже подверглись вирусу и он зашифровал ваши файлы, готовьтесь морально к их потере. Пока не существует дешифратора, но специалисты уже работают над его созданием. Надеемся, что в ближайшее время он обязательно появится.
Вирус также имеет и другие названия: WCry, WannaCry, Wanna decrypt0r, WannaCrypt0r и WannaCrypt.
Уже найден набор эксплоитов, который, якобы, был украден у АНБ. Название инструмента для эксплуатации этой уязвимости – FuzzBunch. Еще одна плохая новость в том, что в этом наборе есть DoublePulsar, который эксплуатирует уязвимость системы если открыт 445 порт, внедряя через него вредоносный код прямо в память ОС. По этому, обязательно, следуйте рекомендациям изложенным в этом посте.
artkiev.com
Как отключить протокол SMB
Эта документация перемещена в архив и не поддерживается.
SQL Server 2008
- SQL Server 2008 R2
- SQL Server 2005
На серверах в демилитаризованной зоне сети необходимо отключить все ненужные протоколы, в том числе протокол SMB. Веб-серверам и DNS-серверам не нужен протокол SMB. Этот протокол необходимо отключить, чтобы противостоять угрозе сбора сведений о пользователях.
-
В меню Пуск выберите Настройки и щелкните Сетевые подключения.
Щелкните правой кнопкой мыши подключение к Интернету и выберите пункт Свойства.
-
Установите флажок Клиент для сетей Microsoft и нажмите кнопку Удалить.
-
Выполните шаги для удаления.
-
Выберите Службу доступа к файлам и принтерам сетей Microsoft и нажмите кнопку Удалить.
-
Выполните шаги для удаления.
-
В окне «Подключение по локальной сети — свойства» используйте диалоговое окно Свойства: Протокол Интернета (TCP/IP), чтобы удалить компоненты Совместный доступ к файлам и принтерам сетей Microsoft и Клиент для сетей Microsoft.
technet.microsoft.com