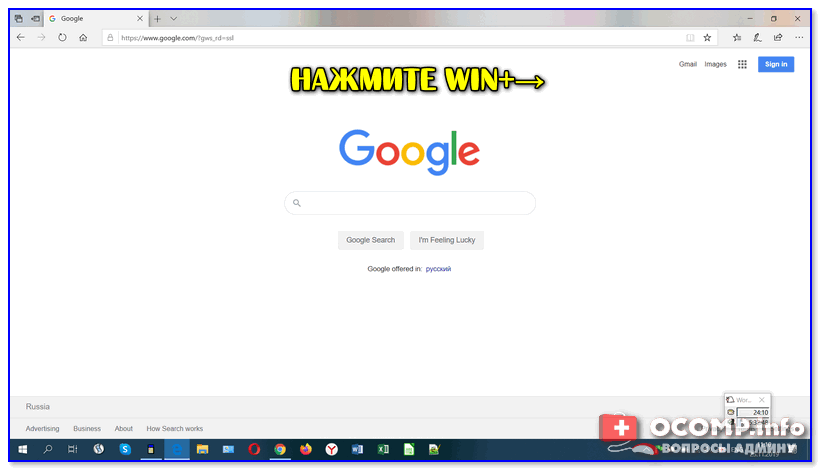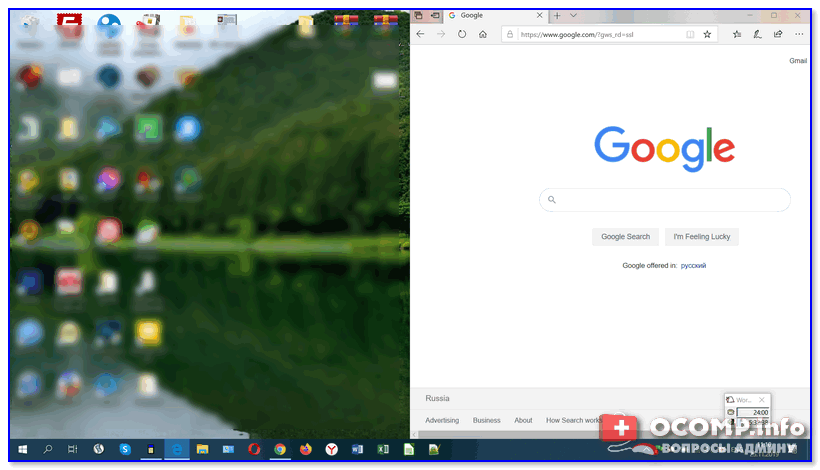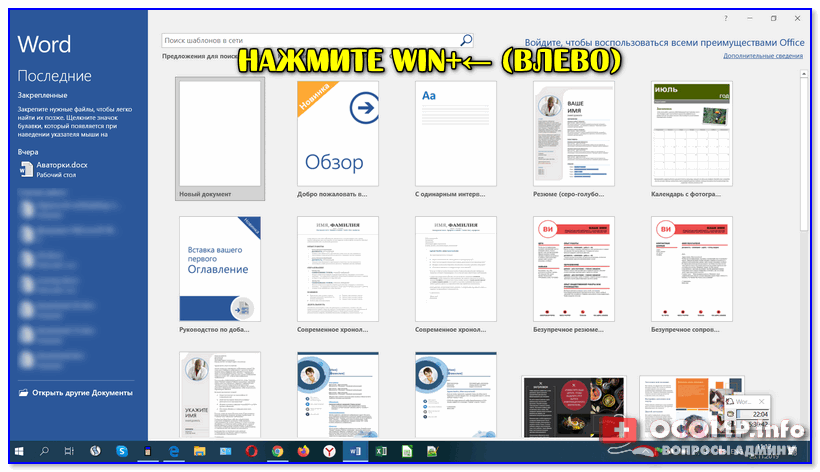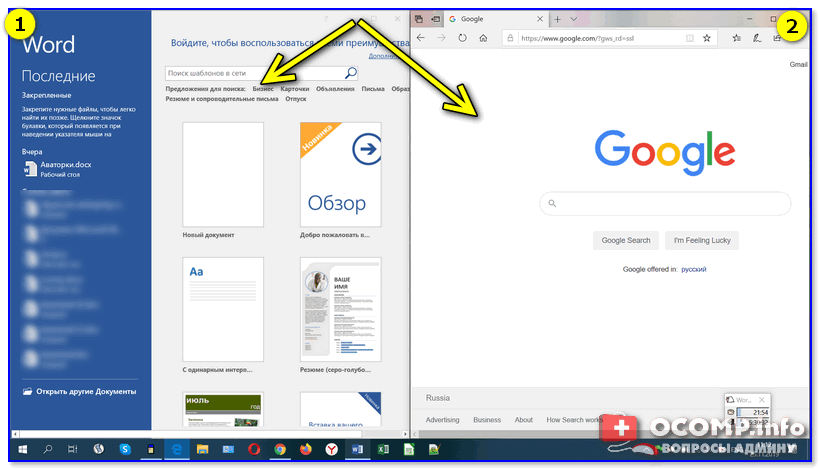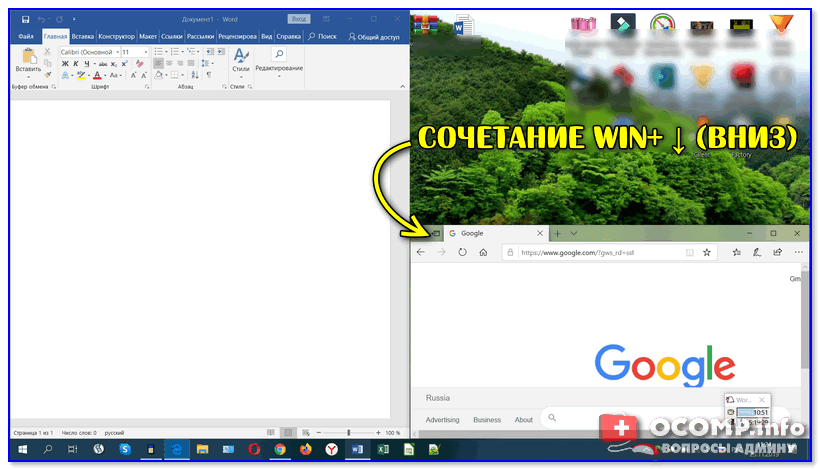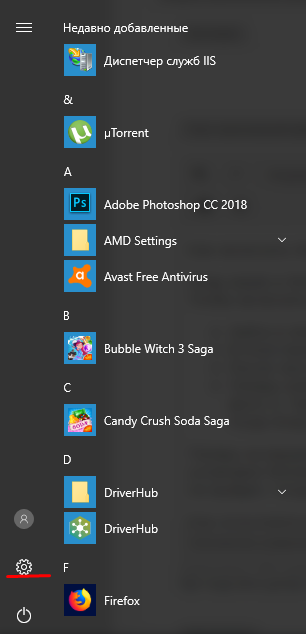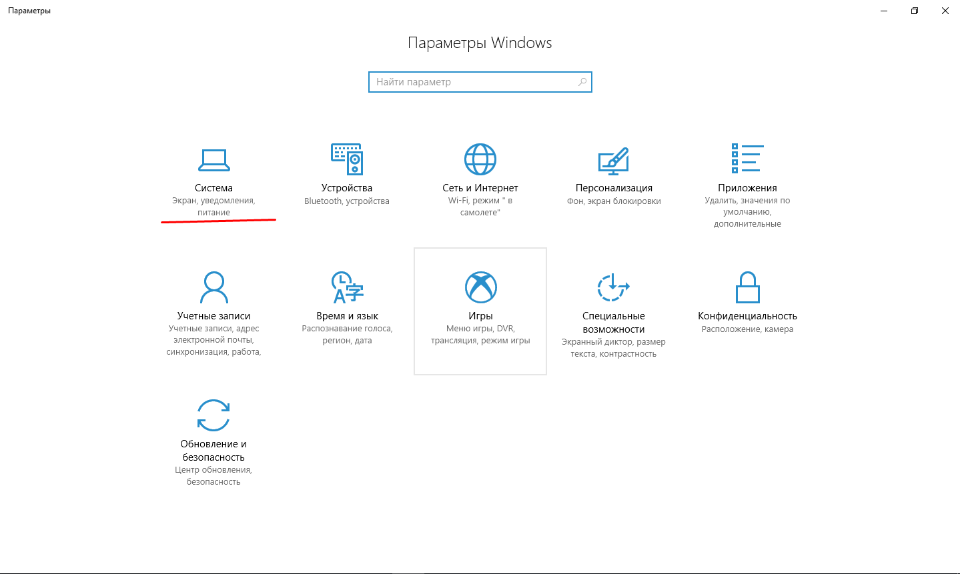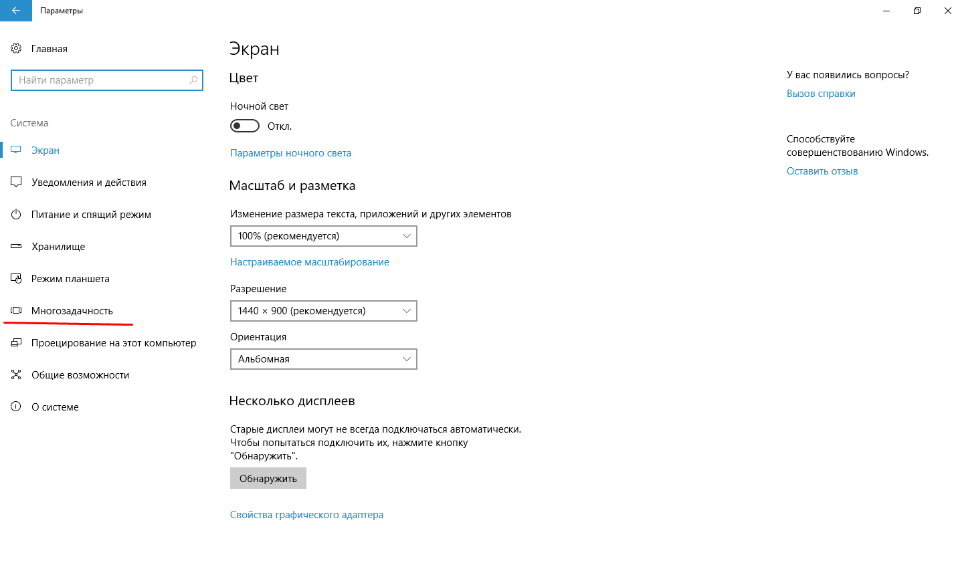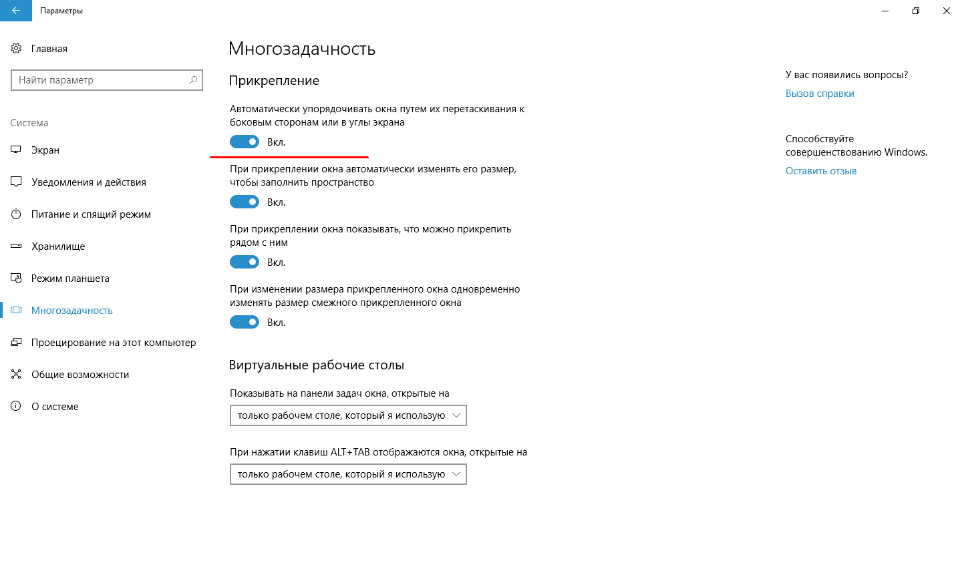Snap assist — это встроенное автоматическое разделение экрана в Windows. Функция появилась еще в предыдущей версии Windows и позволяла на экране воспроизводить сразу несколько активных окон, которые прикреплялись углами друг к другу.
В Windows 10 Snap assist выполняет туже самую роль и позволяет упростить работу с несколькими окнами, открывая на рабочем столе сразу несколько необходимых вкладок. Благодаря данной функции любой пользователь получает доступ к большому количеству различной информации, может выполнять сразу несколько действий и повышает эффективность своей работы.
Использовать его может любой пользователь, а сама функция невероятно эффективна для быстрой работы в различных приложениях и кладках.
Интересные статьи по теме:
- IIS в Windows 10
- Как поменять тему в Windows 10
- Настройка горячих клавиш Windows 10
- Список загрузок Edge
- Как добавить пользователя в группу администраторов в Windows 10
- Как удалить куки в браузер Microsoft Edge
- Включить Flash Player в Edge
Snap assist в Windows 10 — это встроенная функция, которую можно включать или отключать. Чтобы включить функцию Snap assist в Windows 10 необходимо совершить такие действия:
Зайти в меню пуск и выбрать кнопку параметры в виде шестеренки.

В этом меню найти вкладку – система.

После чего выбрать в левом меню – многозадачность.

Теперь необходимо включить самый первый пункт – автоматически упорядочивать окна

Также в этом меню все ползунки должны находиться на включении, только тогда он будет работать правильно.
Теперь на вашем компьютере должна работать функция Snap assist. При стандартной установке Windows 10, такая функция уже включена, но если воспользоваться такой функцией не выйдет, тогда необходимо произвести выше описные действия и включить ее.
Как пользоваться функцией в Windows 10
Теперь необходимо научиться правильно использовать эту функцию.
Для этого необходимо:
1 Свернуть любое окно и перетащить его в любую сторону экрана.
2 Запустить другое окно и перетащить его в противоположную сторону экрана.
3 Что бы восстановить окна, можно кликнуть по ним дважды или развернуть их обычным способом.
4 Он в Windows может разделять экран на две части или на 4. Для разделения экрана на 4 части, необходимо отводить открытое окно в угол экрана. Так необходимо делать с каждым окном.
Если на компьютере уже открыто несколько приложений, тогда при отводе любого окна, система сама предложит воспользоваться функцией и выбрать окно, которое будет прикреплено следующим.
Для управления всеми окнами можно использовать кнопки Win + стрелки (вверх или вниз). Они помогут изменять закрепленные окна, перемещать их, а также менять позицию.
Функцию можно отключить пользователю аналогичным способом, как при включении. Однако делать это нежелательно. Ведь функция не влияет никаким образом на систему.
Snap assist в Windows 10 — это вполне удобная функция, которая помогает закрепить до 4 любых окон и приложений на рабочем столе. Это помогает упростить выполнение работ, увеличить эффективность выполняемых заданий, а также получить максимальный обзор.
Snap assist в Windows 10 – это малоизвестная функция, однако она очень важная и актуальна для работы за компьютером.
В данной статье рассмотрены действия, с помощью которых можно прикрепить окна к разным сторонам экрана используя функцию Snap Assist в операционной системе Windows 10.
Компания Microsoft расширила возможности прикрепления открытых окон в Windows 10 посредством новой функции, называющейся «Snap Assist».
Содержание
- Что такое «Snap Assist» (прикрепление окон)
- Как использовать «Snap Assist» (прикрепление окон)
- Фиксация (прикрепление) окон по вертикали
- Прикрепление окон в четвертях экрана
- Как отключить «Snap Assist» (прикрепление окон)
Что такое «Snap Assist» (прикрепление окон)
Функция Snap, появилась ещё в Windows 7 и позволяет пользователям прикреплять приложения или окна к сторонам и углам экрана. Это позволяет упростить работу с несколькими окнами, открытыми одновременно на рабочем столе. Благодаря Snap Assist пространство экрана можно использовать более рационально.
Например, функция позволяет разделить монитор между двумя окнами приложений по вертикали. Можно также разделить экран на условные «четверти» и прикрепить в каждом углу по приложению. Одновременно пользователь получает доступ к большему количеству информации, что значительно повышает эффективность работы.
Универсальные приложения в Windows 10 запускаются в окнах рабочего стола. На сенсорных устройствах функция прикрепления оптимизирована под сенсорные интерфейсы. В десктопной версии тот же функционал реализован через Snap для сохранения единообразия в интерфейсах.
Как использовать «Snap Assist» (прикрепление окон)
Для прикрепления окна необходимо щёлкнуть по строке заголовка левой клавишей мыши и удерживать кнопку нажатой во время перетаскивания окна. Тянуть окно приложения нужно к правой или левой части монитора. Когда окно войдет в зону фиксации, появится полупрозрачная рамка, показывающая, где именно будет прикреплено приложение, если клавишу отпустить. Если положение окна устраивает, отпускаем мышь — окно прикрепится в указанной области.
Рамка-направляющая появляется спустя некоторое время после нажатия и перетаскивания окна. Дожидаться ее отображения не обязательно. Можно сэкономить несколько секунд, если быстро перетянуть окошко в левую или правую часть монитора. Окно также прикрепится, изменив размер так, чтобы занять ровно половину площади экрана. Эта часть функционала работает идентично тому, как это происходило в более ранних версиях Windows.
Если выполнять прикрепление перетаскиванием окон, запускается новая функция Windows 10 – Snap Assist. Пользователю показывают панельку, где представлены все окна, открытые на текущий момент. По любому из них можно щёлкнуть, и выбранное приложение автоматически отправиться во вторую — пока свободную — часть экрана.
Такой подход гораздо более рационален и понятен, чем реализация из предыдущих версий операционной системы (каждое из окон приходилось прикреплять «вручную», повторяя манипуляции с выбором приложения и перетаскиванием к нужной части экрана). За счет возможности «довыбора» программы экономится несколько драгоценных секунд пользовательского времени.
Прикрепить окна можно и горячими клавишами. Для этого используют комбинацию (клавиша с логотипом ) и стрелку (вправо или влево, в зависимости от того, в какую часть экрана нужно отправить приложение). Однако воспользоваться при таком прикреплении функционалом Snap Assist не получится — она доступна только при фиксации окон перетягиванием.
Еще одно отличие в лучшую сторону от Windows 8.1 в том, что «универсальные» приложения можно прикреплять точно так же, как «классические». В Windows 10 они работают в «системных» окнах, подчиняющихся общим правилам.
Фиксация (прикрепление) окон по вертикали
Окна можно прикреплять не только справа или слева — доступна функция разделения экрана по вертикали. В этом случае одно из приложения расположится в верхней половине монитора, другое прикрепится снизу. Выполнить прикрепление можно горячими клавишами, для этого нажимают клавишу и стрелку — вверх или вниз соответственно.
Повторное нажатие клавиши и стрелки выполнит другое действие. При выборе стрелки вверх активное окно займет весь экран, при нажатии на стрелку вниз выбранное приложение будет свернуто на панели задач.
Перетаскиванием того же результата добиться не получится, прикрепление по вертикали можно выполнить только хоткеями. При попытке перетащить окно к верхней части монитора приложение развернется на весь экран. При перетаскивании к нижней границе с окном не произойдет никаких изменений.
Стоит помнить, что положение окна и его «функциональность» зависит не только от качества реализации функции в Windows, но и от самого приложения. Так, некоторые «универсальные» программы не слишком адаптированы для такого использования. Прикрепленные по вертикали или «по четвертям», такие приложения могут работать не вполне корректно.
Прикрепление окон в четвертях экрана
Благодаря изменениям в функции Snap с большими мониторами работать стало еще удобнее. Теперь на одном экране можно расположить до 4 приложений, разместив их по схеме 2х2, по окну на каждый угол монитора. Подобные решения уже предлагались различными менеджерами для «мозаичного» размещения приложений, однако Microsoft сделал этот функционал стандартным и интегрированным в операционную систему «из коробки».
Для прикрепления приложения в углу экрана окно достаточно перетащить в угол (а не к стороне, как при прикреплении по горизонтали). Для фиксации каждого нового окошка перетаскивание придется выполнять заново, тут «помощник» не работает.
Зато горячие клавиши вновь могут помочь. Для прикрепления окна достаточно нажать клавишу + стрелка по горизонтали, а затем клавишу
+ стрелка по вертикали (например,
+ стрелка влево и
+ стрелка вверх зафиксируют окно в левой верхней четверти монитора).
Заполнять весь монитор приложениями не обязательно. Например, можно зафиксировать одно или два приложения в минимальном размере слева, а правую часть заполнить единственным окном, которое займет все отведенное пространство.
Как отключить «Snap Assist» (прикрепление окон)
Также можно отключить Snap Assist в настройках Windows 10, для этого последовательно откройте:
Пуск ➯ Параметры ➯ Система ➯ Многозадачность
В правой части окна отключите параметр При прикреплении окна показывать, что можно прикрепить рядом с ним. Это отключит Snap Assist, изменения вступят в силу сразу.
Когда вы отключите Snap Assist, попробуйте прикрепить какое-нибудь приложение или окно на одной из сторон или углов вашего рабочего стола. Вы обнаружите, что приложение прикрепляется нормально, но остальное пространство рабочего стола остается таким как было, без отображения приложений, рекомендуемых Shap Assist.
Windows Snap Assist — это инструмент для повышения производительности, который делит ваш экран на четверти или половины, позволяя одновременно открывать несколько приложений.
Если ваш Snap Assist не работает должным образом, вот наиболее распространенные советы по устранению неполадок.

Включите его на панели управления
Помощник по Snap не включен по умолчанию в большинстве установок Windows 10, поэтому возможно, что ваши настройки были сброшены, а помощник по Snap был отключен.
Вы можете снова включить его, перейдя в «Настройки»> «Система»> «Многозадачность» и снова включив параметр «Упорядочивать окна автоматически, перетаскивая их по бокам или углам экрана».
Вы также найдете несколько других плохо описанных опций в этом меню, которые могут быть причиной вашего разочарования.
- Когда я привязываюсь к окну, автоматически изменяю его размер, чтобы заполнить доступное пространство, угадывает, где вы хотите провести линию разделения, сравнивая ее с другими окнами. Если вы отключите это, Snap Assist будет разделять приложения только по центральным линиям.
- Когда я привязываюсь к окну, показываю, что я могу привязать рядом с ним, предотвращает открытие меню выбора приложения (то же самое, что вы видите при нажатии alt + tab) всякий раз, когда вы привязываетесь. Если вы предпочитаете ощущение Windows 7, вам следует отключить эту функцию.
- Когда я изменяю размер привязанного окна, одновременно изменяя размер любого соседнего привязанного окна, вы можете настроить линию разделения. Отключите его, и Windows не будет играть с изменением размера вашего изображения.
В режиме планшета?
Snap Assist работает иначе, если у вас включен режим планшета. Поскольку в каждом окне отсутствует кнопка изменения размера, вы можете быть введены в заблуждение, полагая, что не можете запустить оснастку Windows.
На самом деле, это довольно просто, если вы знаете, как это сделать. Просто перетащите верхнюю часть окна вниз, и Windows позволит вам размещать приложения рядом друг с другом.
Если он по-прежнему не работает или вы предпочитаете старый метод, вы можете отключить режим планшета, щелкнув меню в правом нижнем углу панели задач, а затем нажав кнопку «Режим планшета».
Читайте также: Как исправить пустые карты Google на Android и Chrome
Перезапустите Explorer.exe
Процесс explorer.exe отвечает за управление Snap Assist. Итак, перезапускаем может оживить для вас Snap Assist.
Вы можете перезапустить его, открыв диспетчер задач Windows 10 с помощью Ctrl+Shift+Esc и нажав «Подробнее».
Отсюда найдите проводник Windows, щелкните его правой кнопкой мыши и нажмите «Перезагрузить». Не пугайтесь, когда панель задач исчезнет. Он вернется через мгновение.
Изменить размер экрана
Некоторые пользователи сообщают, что увеличение и уменьшение масштаба устранили их проблемы с Snap Assist.
Чтобы попробовать это, перейдите в «Настройки»> «Экран» и в разделе «Изменить размер текста, приложений и других элементов» перейдите к другому параметру, а затем переключитесь обратно. Если вы используете планшет или ноутбук, вы можете использовать раскрывающееся меню. В противном случае нажмите «Пользовательское масштабирование» и введите число.
Запустить диагностику
Если ни один из вышеперечисленных шагов не помог вам, возможно, проблема связана с установкой Windows 10.
Чтобы решить эту проблему без полной переустановки Windows, мы можем запустить сканирование наших системных файлов. Вот как это сделать:
Шаг 1. Найдите в Windows cmd или командную строку. Щелкните его правой кнопкой мыши и выберите «Запуск от имени администратора».
Шаг 2. Введите sfc /scannow и нажмите Enter.
Шаг 3. Введите DISM.exe/Online/Cleanup-image/Restorehealth и нажмите Enter.
Выполнение этих команд может занять несколько минут, но к тому времени, когда вы закончите, вы сможете увидеть, что в Windows есть файлы, необходимые для запуска.
Подробнее: Как использовать Android в качестве повторителя Wi-Fi
Горячие клавиши
Этот сведет вас с ума! Если удерживать нажатой клавишу Windows и стрелку, окно будет привязано к этой стороне. Например, комбинация клавиш Windows+Down+Left поместит ваше окно в нижний левый угол без щелчка.
Вы можете пойти дальше, нажимая Alt + Tab, чтобы просмотреть открытые приложения и найти то, которое вы хотите привязать к другой стороне.
Квадранты
В более ранних версиях Windows вы могли переместить окно только слева или справа от экрана. Windows 10 добавляет новый уровень многозадачности, позволяя вам перетаскивать окна в дальние верхние углы, что позволяет вам держать открытыми четыре приложения одновременно.
Имейте в виду, что вы всегда можете изменить размер окна вместо того, чтобы сохранять сетку по умолчанию. Snap Assist автоматически отрегулирует размер других активных приложений по мере необходимости.
См. Также: 11 лучших исправлений для iTunes, не работающих в Windows 10.
Сними прочь!
Теперь, когда проблема с Snap Assist устранена, пришло время снова заняться продуктивной работой. Помните бонусные советы выше и приступайте к работе.
Это помогло? Нашли другие решения? Дайте нам знать в комментариях ниже.
Post Views: 58
Use Snap to arrange all your open windows using the mouse, keyboard, or the Snap Assist feature.
Snap with a mouse
Select the title bar of the window you want to snap and drag it to the edge of your screen. An outline indicates where the window will snap to when you drop it. Drag it to the left or right side of your screen, depending on where you want to snap it to.
Snap with a keyboard
Select the window you want to snap and press the Windows Logo Key + Left Arrow or the Windows Logo Key + Right Arrow to snap the window to the side of the screen where you want it to be. You can also move it to a corner after snapping it. With the window selected, press the Windows Logo Key + Up Arrow or the Windows Logo Key + Down Arrow to get it into the desired corner. The window is then in its smallest possible state, which is a quarter of the screen. Then you can select the screen and use the Windows Logo Key + Arrow Keys to move it wherever you want.
Snap with Snap Assist
Snap Assist appears after you’ve snapped a window but have a lot of available space on your screen. Any other open windows are displayed in that space as thumbnails.
To use Snap Assist, click the thumbnail of the window you want to open. If you have two windows displayed side-by-side, you can resize both windows simultaneously by selecting and dragging the dividing line. Resize the window on one side to the size you want it to be, and then release the mouse button. The other window will resize itself to fit alongside the first one, so you won’t have any empty screen space.
Note: Snap Assist is only available for two app windows at a time on Windows 11 SE. Learn more
Snap groups
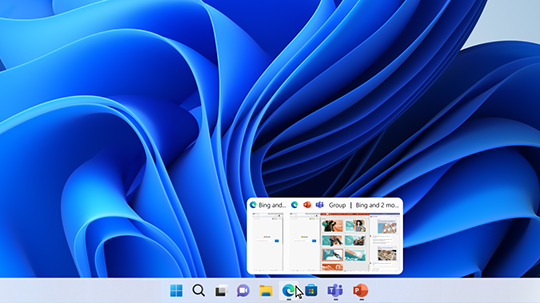
When working on a specific task, it can be useful to have two or more open apps or windows that create a snap group. You can open another app if you’re interrupted and then, when you want to get back to the snap group later, hover over one of your open apps in the taskbar to find it.
Snap layouts

To optimize your screen space and your productivity, hover over a window’s maximize button or select a window and press Win+Z, then choose a snap layout.
Use Snap to arrange all your open windows using the mouse, keyboard, or the Snap Assist feature.
Snap with a mouse
Select the title bar of the window you want to snap and drag it to the edge of your screen. An outline indicates where the window will snap to when you drop it. Drag it to the left or right side of your screen, depending on where you want to snap it to.
Snap with a keyboard
Select the window you want to snap and press the Windows Logo Key + Left Arrow or the Windows Logo Key + Right Arrow to snap the window to the side of the screen where you want it to be. You can also move it to a corner after snapping it. With the window selected, press the Windows Logo Key + Up Arrow or the Windows Logo Key + Down Arrow to get it into the desired corner. The window is then in its smallest possible state, which is a quarter of the screen. Then you can select the screen and use the Windows Logo Key + Arrow Keys to move it wherever you want.
Snap with Snap Assist
Snap Assist appears after you’ve snapped a window but have a lot of available space on your screen. Any other open windows are displayed in that space as thumbnails.
To use Snap Assist, click the thumbnail of the window you want to open in the empty space on your screen. If you have two windows displayed side-by-side, you can resize both windows simultaneously by selecting and dragging the dividing line. Resize the window on one side to the size you want it to be, and then release the mouse button. The other window will resize itself to fit alongside the first one, so you won’t have any empty screen space.
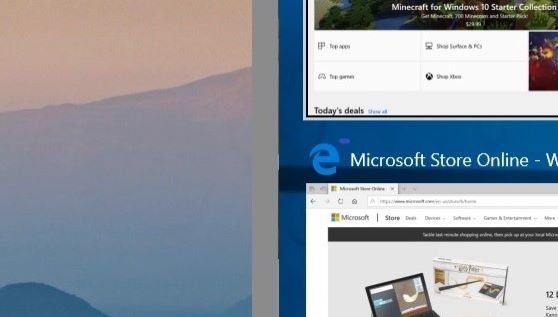
Самый простой способ включить или выключить Windows Snap — через меню многозадачности приложения «Настройки».
- Открыть настройки. Нажмите «Пуск» и щелкните шестеренку настроек в левом нижнем углу над кнопкой питания.
- Щелкните Системные настройки.
- Включите или отключите определенные настройки Windows 10 Snap. …
- Включение или отключение окон Windows 10 Snap в целом.
Как изменить настройки привязки в Windows 10?
Как изменить настройки Snap в Windows 10
- Нажмите кнопку «Пуск» в нижнем левом углу экрана, затем выберите «Настройки».
- Выберите Систему.
- В разделе «Система» выберите «Многозадачность».
- В разделе «Привязка» есть четыре параметра, которые можно настроить.
Выпускает ли Microsoft Windows 11?
Microsoft готова выпустить ОС Windows 11 на Октябрь 5, но обновление не будет включать поддержку приложений Android.
Почему мои окна не ломаются?
Snap Assist не включен по умолчанию на большинстве установок Windows 10, поэтому ваши настройки могли быть сброшены, а Snap Assist отключен. Вы можете снова включить его, перейдя в «Настройки»> «Система»> «Многозадачность» и повторно включив параметр «Автоматически располагать окна, перетаскивая их по сторонам или углам экрана».
Что означает добавление оснастки в консоль?
Консоль управления Microsoft (MMC) предоставляет место для использования инструментов администрирования, называемых оснастками. Оснастки позволяют вам управлять компьютерами, службами, компонентами системы и сетями.
Как запустить оснастку MMC?
Если ваша MMC не имеет оснастки Certificates, добавьте ее следующим образом:
- Запустите MMC, выбрав «Выполнить» в меню «Пуск», набрав MMC и нажав кнопку «ОК».
- В меню «Файл» выберите «Добавить / удалить оснастку».
- В диалоговом окне «Добавить / удалить оснастку» выберите имя в раскрывающемся списке «Надстройки, добавленные в».
Когда я снимаю окно, автоматически меняет его размер, чтобы заполнить доступное пространство?
При включении, привязанные окна будут автоматически использовать доступное пространство экрана в максимальной степени, что означает, что они могут занимать больше места, чем половина или четверть экрана, когда они включены.
Как вы привязываете окна на двух мониторах?
Чтобы щелкнуть окно справа от текущего монитора, просто нажмите + Стрелка>. Чтобы привязать окно слева от текущего монитора, просто нажмите +Как привязать несколько окон в Windows 10?
В активном окне нажмите и удерживайте клавишу Windows, а затем нажмите клавишу со стрелкой влево или вправо. Это должно автоматически привязать активное окно влево или вправо. Выберите другое окно, чтобы заполнить второе пустое пространство.
Как показать все открытые окна на моем компьютере?
Функция просмотра задач похожа на Flip, но работает немного иначе. Чтобы открыть представление задач, нажмите кнопку представления задач в нижнем левом углу панели задач. Альтернатива, вы можете нажмите клавишу Windows + Tab на клавиатуре. Появятся все ваши открытые окна, и вы можете щелкнуть, чтобы выбрать любое окно, которое хотите.
Чем полезна функция Aero Snap?
Aero Snap — это новая функция управления окнами в Windows 7, которая позволяет привязывать или фиксировать окна к краям экрана компьютера. Цель этой функции Aero Snap — предоставить пользователю простой способ позиционировать открытые окна так, как вы хотите, с минимальными щелчками и усилиями.
Что делает Aero Shake?
Aero Shake позволяет вы просто перетаскиваете строку заголовка окна, с которым хотите работать, быстро влево и вправо — просто встряхните его несколько раз. Windows 7 автоматически опускает все остальные окна на панель задач, оставляя главное окно на месте. Готовы возобновить многозадачность?
Как отключить Aero Snap в Windows 10?
Чтобы отключить Aero Snap в Windows 10, сделайте следующее.
- Открыть настройки.
- Перейдите в Система -> Многозадачность.
- Справа отключите параметр Автоматически упорядочивать окна, перетаскивая их по сторонам или углам экрана.
- Это отключит функцию Snap.
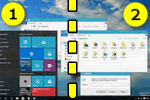
Недавно заметил, как одна девушка постоянно вручную (мышкой) подгоняла окно Excel и браузера, чтобы можно работать сразу одновременно с 2-мя окнами 👀. С одной стороны — можно и так, но с другой — эту операцию же можно существенно упростить и ускорить!..
Дело в том, что еще в Windows 7 появилась функция Snap, позволяющая закреплять окно в нужной области экрана — и, кстати, подбор ширины и высоты окна происходит автоматически. В ОС Windows 10 эта функция была доработана и стала еще удобнее (теперь при работе на большом экране — нужное сочетание всегда под-рукой 👌).
Собственно, ниже покажу пару примеров использования этой функции (возможно, что многие также по инерции всё делают мышкой и даже не догадываются об этой полезной «мелочи»).
*
Простой способ разделить экран (с авто-подбором ширины)
И так, допустим у вас открыт браузер на всю ширину экрана (по умолчанию). И вам теперь нужно параллельно поработать с документом Word.
Всё просто: нужно нажать сочетание клавиш Win + →(стрелка вправо).
Win + вправо — расположить окно в правой части
Windows автоматически изменит ширину окна браузера ровно на половину (открыв тем самым большинство ярлыков на рабочем столе).
Что получилось
Далее запускаете Word (или ту вторую программу, которая нужна) и нажимаете сочетание Win + ←(стрелка влево).
Нажмите Win + влево
Windows также автоматически изменит ширину окна у Word и разместит его слева — граница между двумя окнами в итоге будет ровно по середине (причем, с привычкой делается это очень быстро — буквально за несколько секунд. Никакая мышка не позволит обогнать горячее сочетание клавиш…).
Windows автоматически разделила экран для Word и браузера
Если на экране нужно разместить 3 окна (или 4) — выберите то окно программы, которое можно еще раз ополовинить, и нажмите сочетание Win + ↓(стрелка вниз). В результате выбранное окно разместится ровно в нижнем углу, а верхний — останется для нового приложения…
Половинку разделили на половинку — теперь можно открыть 3 окна!
Разумеется, эти сочетания (Win + стрелочки) — можно комбинировать для более удобного размещения окон по «территории» рабочего стола.
👉 Кстати!
Если вы часто работает с документами — существенно экономить время позволяют спец. утилиты для авто-переключения раскладки клавиатуры (они анализируют на каком языке вы набираете текст и сами переключатся на него).
Более подробно о таких утилитах — https://ocomp.info/pereklyuchenie-raskladki-utilityi.html
*
На сим пока всё…
Удачной работы!
👋

Другие записи:
При использовании компьютера бывает, что одного экрана недостаточно. Вам может понадобиться один экран для ввода чего-нибудь, а другой — для чтения. Конечно, вы можете купить дополнительный монитор, но что если ваш текущий монитор достаточно большой и может уместить несколько окон Windows?
Если у вас достаточно большой монитор, все, что вам нужно сделать — это извлечь из этого максимальную выгоду. В Windows 10 есть удобная функция, которые позволяют разбить экран на две или четыре части и использовать клавиатуру для перемещения между окнами.
Содержание
Как включить функцию «Прикрепление»
Функция, которая делает возможным разделение экрана на несколько частей называется «Прикрепление (Snap Assist)». Если вы не уверены, что она включена, нажмите клавиши Windows и I, чтобы открыть «Настройки». Когда появится окно «Настройки», перейдите в «Система», а затем «Многозадачность». В поле «Прикрепление» передвиньте все ползунки в положение включено.
Функция прикрепления окон должна быть включена по умолчанию. Может быть, вы отключили ее по какой-то причине (или кто-то другой это сделал).
РЕКОМЕНДУЕМ:Как изменить цвет выделения в Windows 10
Как разделить экран на две части
Выберите необходимые окна и используйте сочетание клавиш Win и Стрелка вправо / Стрелка влево, чтобы решить, какое окно хотите видеть с какой стороны.
Когда одно окно установлено с одной стороны, и вы видите различные доступные окна на другой стороне, используйте клавиши со стрелками для перемещения из одного окна в другое. Нажмите Enter, чтобы выбрать окно. Вы также можете использовать стрелку Win + Стрелка вниз, чтобы закрыть окно и выбрать другое.
Как разделить экран на четыре части
В тех случаях, когда двух окон недостаточно, можно открыть четыре окна разбив экран на четыре части. Один из самых простых способов сделать это — открыть четыре окна и с помощью мыши вручную отрегулировать их по размеру. Перетащите каждое окно в соответствующие углы.
Предыдущий метод требовал использования стрелок вправо / влево, но в этом методе вы будете использовать стрелки вверх / вниз. Отрегулируйте размер окон, не перемещая их куда-либо, и используйте клавиши Win и Стрелка вверх / Стрелка вниз, чтобы разместить их там, где это необходимо. Попробуйте поиграть с ними, пока не освоитесь. В будущем, когда приноровитесь, делать это будет намного легче.
Если у вас есть два открытых окна рядом, нажмите на одно и нажмите клавишу со стрелкой Win и Стрелка вниз. Окно останется в левом нижнем углу, и появится оставшееся открытое окно. Повторите процесс с другим оставшимся окном чтоб разместить каждое в отдельном углу рабочего стола Windows.
РЕКОМЕНДУЕМ:Где хранятся заставки Windows 10
Также возможно сделать одно окно больше другого. Просто поместите курсор в угол окна и отрегулируйте его размер. Настройте другие окна в соответствии с вашими потребностями.
Заключение
На мой взгляд разделить экран на несколько частей намного удобнее, чем располагать вокруг себя несколько мониторов. Таким, вам не нужно будет слишком часто поворачивать голову. А вы, что думаете по этому поводу? Что вы предпочитаете, больше мониторов или разделить экран?
Snap assist — это встроенное автоматическое разделение экрана в Windows. Функция появилась еще в предыдущей версии Windows и позволяла на экране воспроизводить сразу несколько активных окон, которые прикреплялись углами друг к другу.
В Windows 10 Snap assist выполняет туже самую роль и позволяет упростить работу с несколькими окнами, открывая на рабочем столе сразу несколько необходимых вкладок. Благодаря данной функции любой пользователь получает доступ к большому количеству различной информации, может выполнять сразу несколько действий и повышает эффективность своей работы.
Использовать Snap assist может любой пользователь, а сама функция невероятно эффективна для быстрой работы в различных приложениях и кладках.
Интересные статьи по теме:
IIS в Windows 10
Как поменять тему в Windows 10
Настройка горячих клавиш Windows 10
Список загрузок Edge
Как добавить пользователя в группу администраторов в Windows 10
Как удалить куки в браузер Microsoft Edge
Как включить Flash Player в Edge
Как включить Snap Assist в Windows 10
Snap assist в Windows 10 — это встроенная функция, которую можно включать или отключать. Чтобы включить функцию Snap assist в Windows 10 необходимо совершить такие действия:
Зайти в меню пуск и выбрать кнопку параметры в виде шестеренки.
В этом меню найти вкладку – система.
После чего выбрать в левом меню – многозадачность.
Теперь необходимо включить самый первый пункт – автоматически упорядочивать окна
Также в этом меню все ползунки должны находиться на включении, только тогда Snap assist будет работать правильно.
Теперь на вашем компьютере должна работать функция Snap assist. При стандартной установке Windows 10, такая функция уже включена, но если воспользоваться такой функцией не выйдет, тогда необходимо произвести выше описные действия и включить ее.
Как пользоваться Snap Assist в Windows 10
1 Свернуть любое окно и перетащить его в любую сторону экрана.
2 Запустить другое окно и перетащить его в противоположную сторону экрана.
3 Что бы восстановить окна, можно кликнуть по ним дважды или развернуть их обычным способом.
4 Snap assist в Windows может разделять экран на две части или на 4. Для разделения экрана на 4 части, необходимо отводить открытое окно в угол экрана. Так необходимо делать с каждым окном.
Если на компьютере уже открыто несколько приложений, тогда при отводе любого окна, система сама предложит воспользоваться функцией Snap assist и выбрать окно, которое будет прикреплено следующим.
Для управления всеми окнами можно использовать кнопки Win + стрелки (вверх или вниз). Они помогут изменять закрепленные окна, перемещать их, а также менять позицию.
Snap assist можно отключить пользователю аналогичным способом, как при включении. Однако делать это нежелательно. Ведь функция не влияет никаким образом на систему.
Используемые источники:
- https://ocomp.info/kak-razdelit-ekran-na-2-okna.html
- https://tech-geek.ru/split-screen-windows10/
- https://www.softo-mir.ru/snap-assist/
Если вы работаете с несколькими открытыми окнами, вы, вероятно, будете много времени перемещаться между ними. В любой момент у вас может быть открыто несколько окон; веб-браузер для работы в Интернете, почтовая программа для управления электронной почтой, пара приложений для выполнения работы и, возможно, даже игра или две.

Используйте один из стандартных вариантов переключения между ними, например Alt + Tab и изменение размера открытых окон, но есть еще один вариант, который может лучше удовлетворить ваши потребности: разделение экрана Windows.
Инструкции в этой статье относятся к Windows 10, Windows 8 и Windows 7.
Разделите экран в Windows 10 с помощью функции Snap Assist

В Windows 10 есть несколько способов разделить экран, но самый простой — с помощью функции Snap Assist. Эта функция должна быть включена в меню «Пуск»> «Настройки»> «Система»> «Многозадачность», хотя она должна быть включена по умолчанию..
Snap Assist позволяет перетащить окно в угол или сторону экрана, чтобы «привязать» его туда, что, в свою очередь, освобождает место для привязки других приложений в результирующем пустом пространстве экрана.
Вы можете легко расположить все окна бок о бок, щелкнув правой кнопкой мыши на панели задач и выбрав Показать окна рядом. Если открыто несколько окон, их размер будет изменен в соответствии с размером экрана.
Чтобы разделить экран в Windows 10 с помощью Snap Assist с помощью мыши:
1.Откройте два или более окон или приложений.
2. Наведите указатель мыши на пустую область в верхней части одного из окон, удерживая левую кнопку мыши, перетащите окно в левую часть экрана. Перемещайте его до упора, пока ваша мышь не перестанет двигаться.
3. Отпустите мышь, чтобы привязать это окно к левой части экрана. Теперь оно должен заполнить половину экрана или угол, если вам удалось перетащить его туда.
4. Выберите любое другое окно, которое теперь открыто с правой стороны, чтобы привязать его к правой стороне экрана.
5.Теперь, когда два экрана расположены рядом друг с другом, перетащите разделяющую их линию, чтобы изменить размер обоих окон одновременно. Это полезно, если вам нужно увидеть больше одного окна, а размер другого окна вы можете просто уменьшить.
Вы также можете использовать клавиши Windows + стрелка влево и Windows + стрелка вправо для привязки окон.
Разделение экрана Windows в Windows 8 и 8.1
Microsoft предположила в Windows 8 и 8.1, что большинство людей будут использовать устройство с сенсорным экраном. При наличии сенсорного экрана используйте функцию привязки для одновременного размещения двух окон на экране с помощью пальца. В противном случае используйте мышь.
Сложите все окна рядом, щелкнув правой кнопкой мыши панель задач и выбрав Показать окна рядом. Если открыто несколько окон, их размер будет изменен в соответствии с размером экрана.
Чтобы разделить экран в Windows 8.1
1.Откройте два или более окон и / или приложений.
2.Наведите указатель мыши на пустую область в верхней части одного из окон, удерживая левую кнопку мыши, перетащите окно в левую часть экрана. Перемещайте его до упора, пока ваша мышь не перестанет двигаться.
Проведите пальцем слева и удерживайте палец на сенсорном экране, пока второе приложение не будет закреплено в левой части экрана.
3. Отпустите мышь, чтобы привязать это окно к левой части экрана.
4. Выберите любое из других окон, которые теперь открыты с правой стороны, чтобы привязать его к правой стороне экрана.
5. Когда вы перемещаете разделительную линию между окнами, она изменяет размер только одного экрана за раз, а не обоих, как в Windows 10.
Если разрешение вашего экрана достаточно высокое и ваша видеокарта его поддерживает, вы можете разместить на экране три приложения.
Разделение экрана Windows в Windows7

Windows 7 была первой версией Windows, поддерживающей функцию Snap. По умолчанию она была включена.
Вы можете легко расположить все окна бок о бок, щелкнув правой кнопкой мыши на панели задач и выбрав Показать окна рядом. Если открыто несколько окон, их размер будет изменен в соответствии с размером экрана.
Чтобы использовать функцию Snap в Windows 7 для размещения двух окон бок о бок:
1. Откройте два окна.
2. Поместите указатель мыши в пустую область в верхней части любого открытого окна, удерживая левую кнопку мыши, перетащите окно в левую часть экрана к центру этой стороны.
3. Отпустите мышь. Окно займет половину экрана.
4. Повторите шаг 2 для второго окна, на этот раз перетащив его вправо, прежде чем отпустить кнопку мыши. Окно займет вторую половину экрана.
РЕКОМЕНДУЕМЫЕ: Загрузите этот инструмент, который поможет вам безопасно исправить распространенные ошибки Windows и автоматически оптимизировать производительность системы.
Максимальное увеличение экрана вашего компьютера полезно, если вы работаете в многозадачном режиме и вам нужно одновременно открыть несколько приложений. Например, вы должны работать с файлом документа, открывая вкладку в браузере. Это помогает развернуть оба приложения на экране для лучшего обзора.
Windows упрощает вам задачу благодаря Snap Assistant. Вместо того чтобы тратить время и силы на настройку выбранных окон в соответствии с размером экрана, они автоматически подстраиваются под нужный размер. Вы можете мгновенно заполнить доступное пространство на экране, не тратя время на его настройку.
Что такое функция Snap Assist и как ее использовать на ПК
Для пользователей Windows 10 в оснастке Snap Assist добавлены функции. Пользователи ПК могут выбирать размер окон привязки, например четверть экрана или половину экрана. Вы также можете выбрать, с какой стороны или в каком направлении экрана вы прикрепляете свои приложения. Вы даже можете разместить и расположить 3 окна приложений рядом и сделать то же самое на нескольких мониторах.
Все, что вам нужно сделать, это щелкнуть строку заголовка окна, которое вы хотите привязать, чтобы вы могли расположить и развернуть их по своему усмотрению. Перетащите его влево или вправо, в зависимости от того, где вы хотите разместить его в настраиваемой сетке. Чтобы получить полный размер, перетащите его в верхнюю часть экрана. Чтобы установить окно в правом верхнем углу, перетащите его в этом направлении. Убедитесь, что вы перетащили к краю экрана.
СМОТРИ ТАКЖЕ: Как включить / выключить уведомления об общих файлах OneDrive
Однако не всем нравится функция Snap Windows на ПК. Если вы не хотите, чтобы инструмент помогал вам максимально увеличить площадь экрана или Snap Assist просто не работает на компьютере с Windows 10, у вас есть возможность отключить его.
Как включить и выключить Snap Assist для максимального использования Windows на ПК
Чтобы выключить или отключить Snap Windows на вашем компьютере, выполните следующие действия. Вы также можете сделать тот же процесс для включения или включения инструмента в тех же настройках.
- Откройте меню настроек вашего компьютера с Windows 10.
- Перейдите в систему.
- На боковой панели найдите Многозадачность. Щелкните его, чтобы открыть.
- Теперь ищите опцию Snap Windows.
- Переключите его на Отключить. Если вы хотите включить его обратно, переключите его снова.
Теперь у вас есть возможность использовать Snap Windows или настроить его на постоянное отключение. Какой ты предпочитаешь? Включение или отключение Snap Windows? Мы ценим ваше мнение и рады слышать от вас! Пожалуйста, запишите свой комментарий ниже.
ЕЩЕ ЕСТЬ ВОПРОСЫ? Попробуйте этот инструмент для устранения ошибок Windows и автоматической автоматической оптимизации производительности системы.