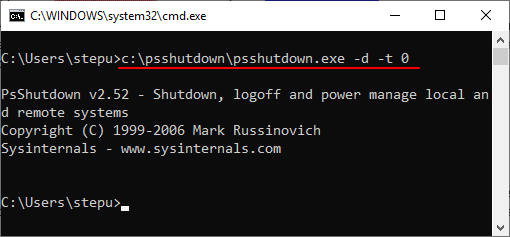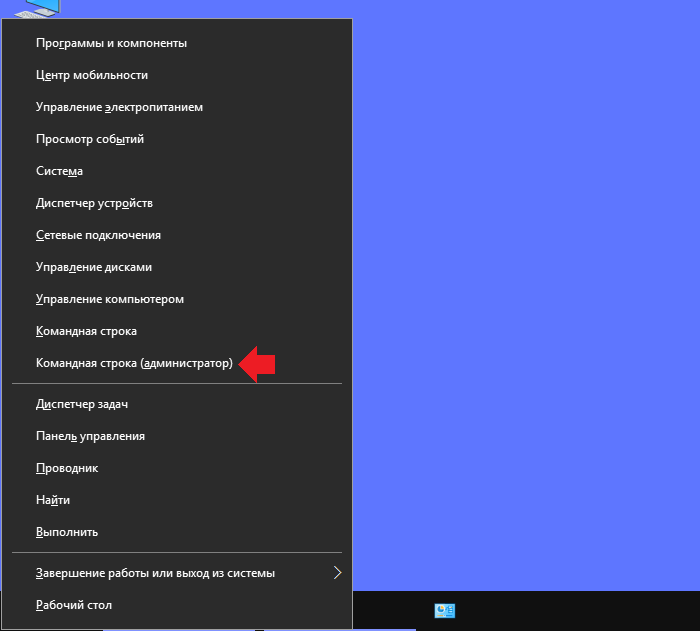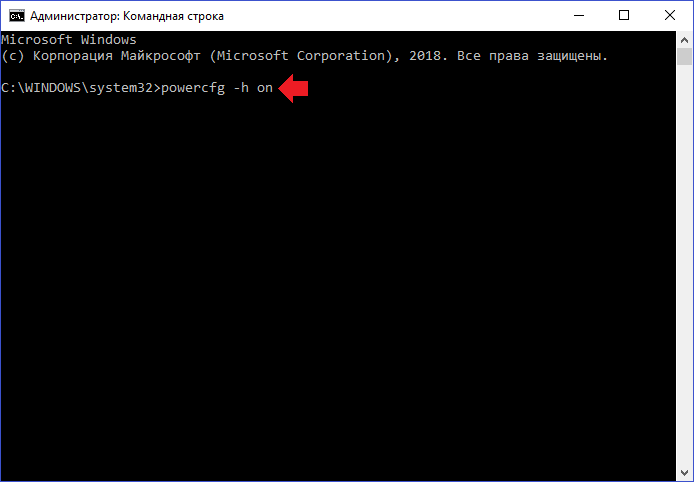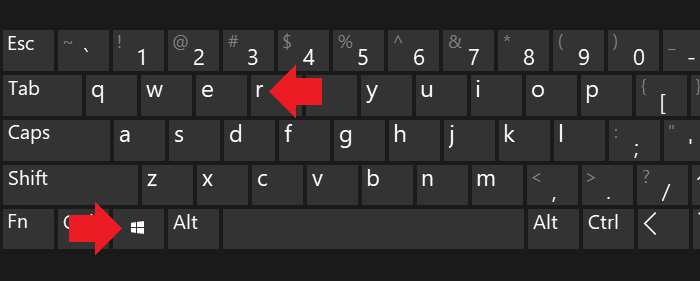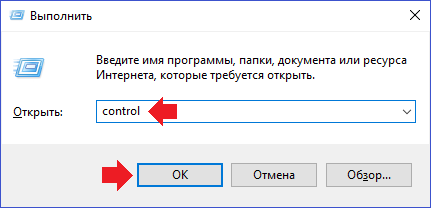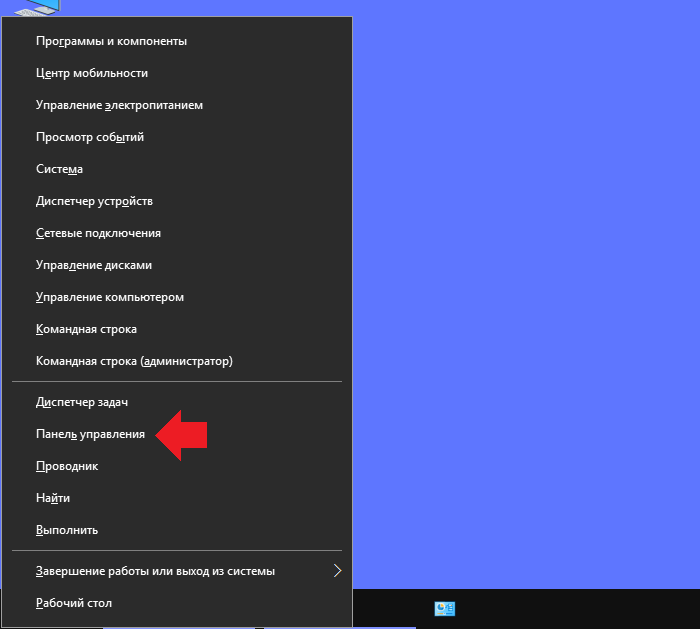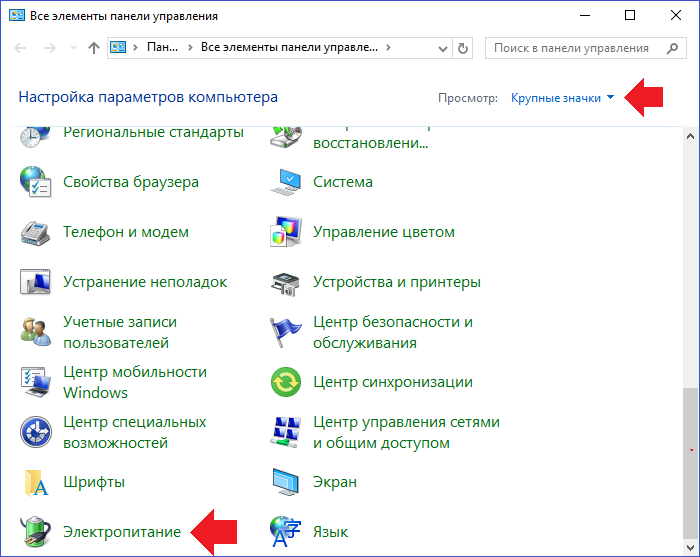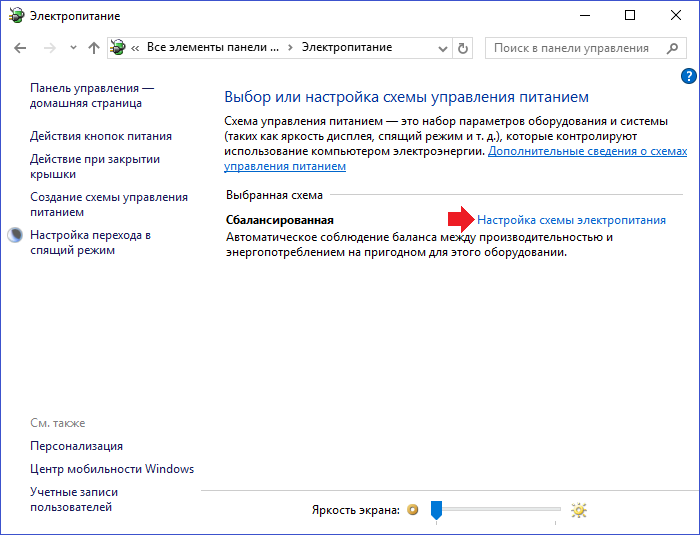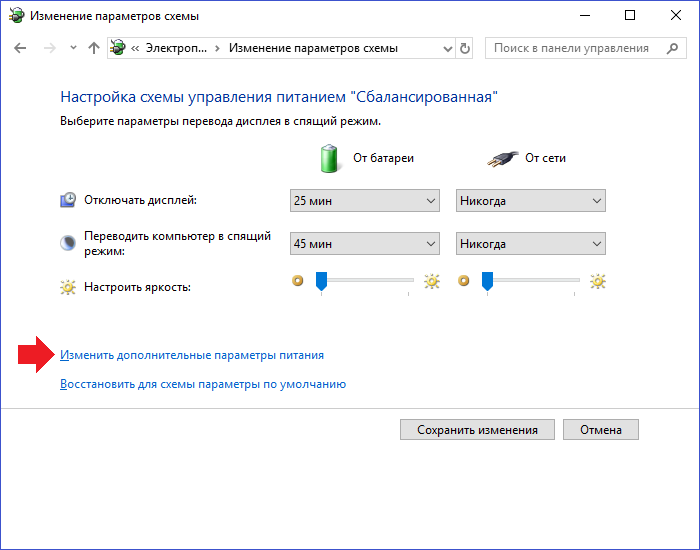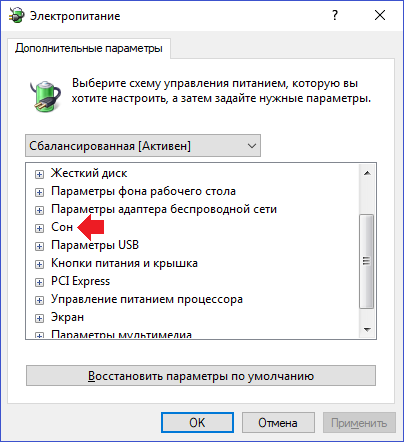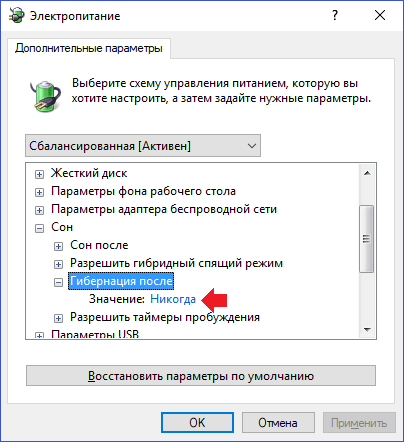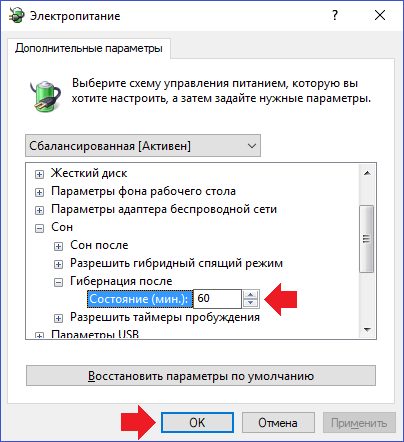Для того чтобы включить спящий режим с помощью мышки достаточно сделать несколько кликов в меню «Пуск». Но, если нужно выполнить такую же процедуру через командную строку, то это становится немного сложнее. Особенно если учесть, что стандартная команда shutdown, которая используется для выключения и перезагрузки, в данном случае не поможет.
В этой небольшой инструкции мы рассмотрим сразу два способа, как можно включить спящий режим через командную строку в операционных системах Windows 7 и Windows 10.
Включение спящего режима с помощью Rundll32.exe
Первый вариант предполагает использование программы Rundll32.exe. Это стандартная программа, которая входит в состав Windows 7 и Windows 10, и используется для выполнения функций, находящихся в DLL-файлах. Принцип работы Rundll32 очень прост. В нее передается название DLL-файла, название функции внутри DLL, а также параметры для выполнения. После этого Rundll32 выполняет указанную функцию и данного файла.
Для того чтобы включить спящий режим через командную строку с помощью Rundll32 нужно выполнить следующую команду:
rundll32 powrprof.dll,SetSuspendState 0,1,0
Как видно, команда rundll32 запускает функцию SetSuspendState, которая находится в powrprof.dll. При этом в функцию передается три параметра (0, 1, 0). Больше информации о функции SetSuspendState можно получить на сайте Microsoft.
Нужно отметить, что если на компьютере включен гибридный режим сна, то при выполнении указанной команды будет использоваться именно он. Для того чтобы компьютер переходил в спящий режим, гибридный режим нужно отключить. Для этого нужно запустить командную строку с правами администратора и выполнить указанную ниже команду.
powercfg -hibernate off
Также, возможно, вам будет полезна стандартная команда «shutdown». С ее помощью можно выполнить выключение, перезагрузку и переход в гибернацию (спящий режим не поддерживается). Более подробно о команде «shutdown» можно почитать в наших статьях:
- Выключение компьютера через командную строку
- Как перезагрузить компьютер через командную строку
Включение спящего режима с помощью PsShutdown
Второй вариант заключается в использовании программы PsShutdown. Данная программа не является частью Windows, но ее можно бесплатно скачать с сайта Microsoft. После скачивания архив нужно распаковать в любую папку и программа готова к работе, никакой установки не требуется.
PsShutdown – это консольная программа, которую нужно запускать из командной строки. Ее можно использовать для выключения локального или удаленного компьютера, включения режима сна или гибернации, выхода из системы или отмены неизбежного выключения. Полный список параметров можно посмотреть на официальной странице.
Для того чтобы перевести локальный компьютер в спящий режим с помощью PsShutdown нужно выполнить следующую команду:
psshutdown.exe -d -t 0
Где параметр «-d» активирует переход в спящий режим, а параметр «-t 0» выполняет команду немедленно (через 0 секунд).
Обратите внимание, для того чтобы команда сработала, нужно указывать полный путь к файлу «psshutdown.exe». Например, если вы распаковали программу в папку «c:psshutdown», то полная команда будет выглядеть вот так:
c:psshutdownpsshutdown.exe -d -t 0
Возможно вам будет интересно:
- Как отключить переход в спящий режим на Windows 11 и Windows 10
Посмотрите также:
- Компьютер с Windows 10 сам выходит из спящего режима
- Как отключить переход в спящий режим на Windows 11 и Windows 10
- Выключение компьютера через командную строку
- Как перезагрузить компьютер через командную строку
- Как вызвать командную строку в Windows 7
Автор
Александр Степушин
Создатель сайта comp-security.net, автор более 2000 статей о ремонте компьютеров, работе с программами, настройке операционных систем.
Остались вопросы?
Задайте вопрос в комментариях под статьей или на странице
«Задать вопрос»
и вы обязательно получите ответ.

Просмотров 21.6к. Опубликовано 8 июля, 2019 Обновлено 30 сентября, 2021
Гибернация — это энергосберегающее состояние, разработанное в основном для ноутбуков, и может быть доступно не для всех ПК (на компьютерах с InstantGo не предусмотрена опция гибернации). В то время как режим сна помещает вашу работу и настройки в память и потребляет небольшое количество энергии, гибернация помещает открытые документы и программы на жестком диске в файл гиберфайла (C:hiberfil.sys), а затем выключает компьютер. Гибернация потребляет меньше энергии, чем спящий режим, и когда вы снова запускаете компьютер, вы возвращаетесь к тому месту, на котором остановились (хотя и не так быстро, как спящий режим). Используйте режим гибернации, если вы знаете, что не будете использовать ноутбук или планшет в течение продолжительного периода времени и не сможете заряжать аккумулятор в течение этого времени.
- ПК с InstantGo не имеют опции гибернации.
- По умолчанию размер в скрытой защищенной ОС «C:hiberfil.sys » файл является 75% от общего объема оперативной памяти, установленной на вашем компьютере.
- Если вы отключите режим гибернации, быстрый запуск также будет отключен.
- Если вы отключите режим гибернации, он больше не будет отображаться в меню питания.
Для быстрого запуска требуется включить спящий режим. Если вы хотите использовать только быстрый запуск и не планируете использовать гибернацию, тогда вы можете указать тип hiberfile как уменьшенный, чтобы значительно уменьшить размер hiberfile (C:hiberfil.sys) примерно до половины его полного размера.
Если вы хотите использовать гибернацию, обязательно укажите тип hiberfile как полный.
В этой инструкции Вы узнаете, как включить или отключить режим гибернации, а также восстановить или удалить файл hiberfil.sys в Windows 10.
Вы должны войти в Windows как администратор, чтобы выполнять действия, описанные в этом руководстве.
Способ 1. Включить или отключить гибернацию через командную строку
- Откройте командную строку с правами администратора.
- Выполните шаг 3 или 4, в зависимости от того, хотите включить гибернацию или отключить.
- Включить гибернацию.Этот шаг восстановит файл hiberfil.sys и гибернацию.
- В командной строке с правами администратора, скопируйте и вставьте приведенную ниже команду и нажмите Enter.
powercfg -h on
- В командной строке с правами администратора, скопируйте и вставьте приведенную ниже команду и нажмите Enter.
- Отключить гибернацию.
Этот пункт инструкции отключит гибернацию, а также отключит быстрый запуск, удалит файл hiberfil.sys
- В командной строке с правами администратора, скопируйте и вставьте приведенную ниже команду и нажмите Enter.
powercfg -h off
- В командной строке с правами администратора, скопируйте и вставьте приведенную ниже команду и нажмите Enter.
- Теперь вы можете закрыть командную строку, если хотите.
Способ 2. Включить или отключить гибернацию с помощью файла реестра
- Выполните шаг 2 или 3, в зависимости от того, хотите включить гибернацию или отключить.
- Включить гибернацию.
Этот шаг восстановит файл hiberfil.sys и гибернацию.- Нажмите на кнопку «Скачать», чтобы загрузить файл, и перейдите к шагу 4 ниже.
Скачать Enable_Hibernate.reg
- Нажмите на кнопку «Скачать», чтобы загрузить файл, и перейдите к шагу 4 ниже.
- Отключить гибернацию.
Этот пункт инструкции отключит гибернацию, а также отключит быстрый запуск, удалит файл hiberfil.sys- Нажмите на кнопку «Скачать», чтобы загрузить файл, и перейдите к шагу 4 ниже.
Скачать Disable_Hibernate.reg
- Нажмите на кнопку «Скачать», чтобы загрузить файл, и перейдите к шагу 4 ниже.
- Сохраните .reg файл на рабочий стол.
- Дважды нажмите по скаченному .reg файлу, чтобы объединить его.
- При появлении запроса нажмите Выполнить, Да (UAC), Да и OK, чтобы подтвердить слияние.
- Перезагрузите компьютер, чтобы изменения вступили в силу.
- Когда закончите, вы можете удалить загруженный файл .reg.
Способ 3. Включить или отключить гибернацию через редактор реестра
- Нажмите клавиши Windows + R, чтобы открыть диалоговое окно «Выполнить», введите regedit и нажмите OK.
- Если появится запрос «Контроль учётных записей», нажмите Да.
- В редакторе реестра перейдите к расположению ниже. (см. скриншот ниже)
HKEY_LOCAL_MACHINESYSTEMCurrentControlSetControlPower
- На правой панели дважды нажмите HibernateEnabled и выполните шаг 5 или шаг 6 ниже, чтобы выполнить то, что вы хотели бы сделать. (см. скриншот выше).
- Включить гибернацию.
- Введите 1, нажмите OK и перейдите к шагу 7 ниже. (см. скриншот ниже)
- Введите 1, нажмите OK и перейдите к шагу 7 ниже. (см. скриншот ниже)
- Отключить спящий режим.
- Введите 0 (ноль) и нажмите OK. (см. снимок экрана выше)
- Закройте regedit и перезагрузите компьютер, чтобы изменения вступили в силу.
Способ 4. Включить или отключить гибернацию через параметры питания
Эта опция не отключает гибернацию, а только включает или выключает гибернацию для вашего плана питания.
- Выполните шаг 2 или 3, в зависимости от того, хотите включить гибернацию или отключить.
- Включить гибернацию
- Откройте «Дополнительные параметры электропитания» для вашего плана питания, затем разверните «Сон». (см. снимок экрана ниже, шаг 4)
- В «Гибернаия после» установите параметр (Минуты) на то, сколько минут вы хотите, чтобы ваш компьютер простаивал до того, как он перейдет в спящий режим. (см. снимок экрана, шаг 4)
- Перейдите к шагу 4 .
- Отключить гибернацию
Если вы отключили режим гибернации с помощью первого, второго или третьего варианта, описанных выше, то выполнять этот шаг не нужно, поскольку после спящего режима больше не будет отображаться в параметрах питания.- Откройте «Дополнительные параметры электропитания» для вашего плана питания, затем разверните «Сон». (см. снимок экрана ниже, шаг 4)
- В Гибернаия после установите для параметра (Минуты) значение Никогда. (см. скриншот ниже, шаг 4)
- Перейти к шагу 4.
- По завершении нажмите OK. (см. скриншот ниже)
Содержание
- Активация спящего режима в Виндовс 10
- Способ 1: Автоматический переход
- Способ 2: Настройка действий при закрытии крышки (только для ноутбуков)
- Способ 3: Настройка действий кнопок питания
- Способ 4: Использование гибридного спящего режима
- Проблемы, связанные с переходом в спящий режим
- Вопросы и ответы
Спящий режим обеспечивает сниженное потребление энергии компьютера или ноутбука и быстро возобновляет последний сеанс. Он удобен, если не планируется пользоваться устройством в течение нескольких часов, однако по умолчанию у некоторых пользователей этот режим бывает отключен. В этой статье мы разберемся, как активировать его на Windows 10.
Юзер может без труда произвести данную настройку разными способами, а также заменить классический спящий режим относительно новым — гибридным спящим.
У большинства спящий режим уже включен и компьютер можно мгновенно в него перевести, открыв «Пуск», перейдя в раздел «Выключение» и выбрав соответствующий пункт.
Иногда даже после настройки нужный вариант может не появиться в меню «Пуск» — эта проблема нечастая, но существующая. Далее рассмотрим не только включение сна, но и проблемы, при которых активировать его не удается.
Способ 1: Автоматический переход
Компьютер умеет автоматически переходить на сниженное энергопотребление, если в течение определенного срока вы им не пользуетесь. Это позволяет не думать о необходимости ручного перевода в ждущий режим — достаточно выставить таймер в минутах, по истечении которого ПК сам заснет. Он включится в тот момент, когда человек вернется за рабочее место.
Пока что в Виндовс 10 включение и детальная настройка рассматриваемого режима не объединены в один раздел, но основные настройки доступны уже через «Параметры».
- Откройте меню «Параметры», вызвав его кликом правой кнопкой мыши по «Пуск».
- Перейдите в раздел «Система».
- На панели слева отыщите пункт «Питание и спящий режим».
- В блоке «Сон» есть две настройки. Пользователям настольных компьютеров, соответственно, надо настраивать только одну — «При питании от сети…». Выберите время, через которое ПК будет засыпать.
Каждый самостоятельно решает, через какой период ПК должен переводиться в сон, но минимальные промежутки времени лучше не ставить, чтобы он не засыпал сразу, как только пользователь ненадолго отлучится. Если у вас ноутбук, поставьте в режиме «При питании от батареи…» значение меньше, чтобы сохранить больше заряда аккумулятора.
Способ 2: Настройка действий при закрытии крышки (только для ноутбуков)
Владельцы лэптопов могут вообще ничего не нажимать и не ждать, пока их портативный ПК сам заснет — достаточно настроить на это действие крышку. Обычно во многих ноутбуках переход в сон при закрытии крышки уже активирован по умолчанию, но если вы или кто-то другой раньше это отключили, ноутбук не будет реагировать на закрытие и продолжит работать.
Подробнее: Настройка действий при закрытии крышки ноутбука на Windows 10
Способ 3: Настройка действий кнопок питания
Вариант, полностью аналогичный предыдущему за исключением одного: менять будем не поведение устройства при закрытии крышки, а при нажатии кнопки питания и/или сна. Способ подходит и для настольных компьютеров, и для ноутбуков.
Перейдите по ссылке выше и соблюдайте все инструкции. Разница будет лишь в том, что вместо параметра «При закрытии крышки» вы будете настраивать один из этих (или оба): «Действие при нажатии кнопки питания», «При нажатии кнопки сна». Первый отвечает за кнопку «Power» (вкл/выкл ПК), второй — за клавишу на некоторых клавиатурах и специальную кнопку на системных блоках, переводящих устройство в ждущий режим. Наличие такой клавиши и кнопки есть не у всех, и тогда настраивать соответствующий пункт нет смысла.
Способ 4: Использование гибридного спящего режима
Данный режим считается относительно новым, но актуален он в большей степени для настольных компьютеров, чем для ноутбуков. Сперва расскажем о их разнице и предназначении, а затем покажем, как его включить.
Итак, гибридный режим совмещает в себе гибернацию и режим сна. Это означает, что ваш последний сеанс сохраняется в оперативной памяти (как в спящем режиме) и дополнительно сбрасывается на жесткий диск (как в гибернации). Почему это бесполезно для ноутбуков?
Дело в том, что предназначение данного режима — возобновление сеанса без потери информации даже при внезапном отключении электричества. Как известно, этого очень боятся настольные ПК, не защищенные даже от перепадов энергии. Владельцев ноутбуков страхует аккумулятор, на питание от которого мгновенно переключится само устройство и заснет, когда он разрядится. Однако если в ноутбуке отсутствует батарея ввиду ее изношенности и от внезапного отключения электричества лэптоп не застрахован, гибридный режим также будет актуален.
Гибридный спящий режим нежелателен для тех компьютеров и ноутбуков, где установлен SSD, — запись сеанса на накопитель при переходе в ожидание отрицательно сказывается на его сроке службы.
- Для задействования гибридного варианта понадобится включенная гибернация. Поэтому открываем «Командную строку» или «PowerShell» от имени администратора через «Пуск».
- Вписываем команду
powercfg -h onи жмем Enter. - К слову, после этого шага сам режим гибернации не появится в меню «Пуск». Если вы захотите им пользоваться в будущем, ознакомьтесь с этим материалом:
Подробнее: Включение и настройка гибернации на компьютере с Windows 10
- Теперь через «Пуск» открываем «Панель управления».
- Измените тип просмотра, найдите и перейдите в «Электропитание».
- Напротив выбранной схемы кликните по ссылке «Настройка схемы электропитания».
- Выберите «Изменить дополнительные параметры питания».
- Разверните параметр «Сон» и вы увидите подпункт «Разрешить гибридный спящий режим». Разверните и его тоже, чтобы настроить время перехода в него от батареи и от сети. Не забудьте сохранить настройки.

Проблемы, связанные с переходом в спящий режим
Нередко попытка использования режима сна заканчивается неудачей, и она может заключаться в его отсутствии в «Пуске», зависаниях ПК при попытке включиться или иных проявлениях.
Компьютер включается самостоятельно
Разные уведомления и сообщения, приходящие в Виндовс, могут пробуждать устройство и оно само будет выходить из сна, даже если пользователь вообще ничего не нажимал. За это отвечают таймеры пробуждения, которые и надо настроить.
- Сочетанием клавиш Win + R вызовите окно «Выполнить», вбейте туда
powercfg.cplи нажмите Enter. - Откройте ссылку с настройкой схемы электропитания.
- Теперь переходите в редактирование дополнительных параметров питания.
- Разверните параметр «Сон» и найдите настройку «Разрешить таймеры пробуждения».
Укажите один из подходящих вариантов: «Отключить» или «Только важные таймеры пробуждения». Жмите на «ОК», чтобы сохранить изменения.
Мышка или клавиатура выводят компьютер из режима сна
Случайное нажатие кнопки мыши или клавиши на клавиатуре обычно приводит к тому, что ПК просыпается. Это не очень удобно для многих пользователей, но ситуация поправима настройкой внешних девайсов.
- Открываем «Командную строку» с правами администратора, написав ее название или «cmd» в меню «Пуск».
- Вставляем команду
powercfg -devicequery wake_armedи жмем Enter. Мы узнали список девайсов, которые имеют право пробуждать компьютер. - Теперь жмем по «Пуск» ПКМ и переходим в «Диспетчер устройств».
- Ищем первое из устройств, будящих ПК, и двойным левым кликом мыши попадаем в его «Свойства».
- Переключаемся на вкладку «Управление электропитанием», снимаем галочку с пункта «Разрешить этому устройству выводить компьютер из ждущего режима». Жмем «ОК».
- То же самое проделываем с остальными девайсами, перечисленными в перечне «Командной строки».
Спящий режим отсутствует в настройках
Частая проблема, связанная обычно с ноутбуками — кнопки «Спящий режим» нет ни в «Пуск», ни в настройках «Электропитания». В большинстве случаев всему виной не установленный видеодрайвер. В Win 10 установка собственных базовых версий драйверов для всех необходимых компонентов происходит автоматически, поэтому часто юзеры и не обращают внимания на то, что драйвер от производителя не был инсталлирован.
Решение здесь достаточно простое — самостоятельно установить драйвер для видеокарты. Если вы знаете ее название и умеете находить нужное ПО на официальных сайтах производителя комплектующих, значит, не нуждаетесь в дальнейших инструкциях. Менее продвинутым пользователям пригодится следующая статья:
Подробнее: Установка драйверов на видеокарту
После установки обязательно перезагрузите компьютер и приступайте к настройкам спящего режима.
Изредка пропажа режима сна может быть, наоборот, связана с установкой новой версии драйвера. Если раньше кнопка перехода в сон была в Windows, но теперь исчезла, скорее всего, виновато обновление ПО видеокарты. Рекомендуется дождаться выхода обновления драйвера с исправлениями.
Вы также можете удалить текущую версию драйвера и установить предыдущую. Если инсталлятор не сохранился, его придется искать по ID устройства, так как на официальных сайтах архивных версий обычно нет. Как это сделать, рассмотрено в «Способе 4» статьи об установке драйвера для видеокарты по ссылке выше.
Читайте также: Удаляем драйвера видеокарты
Помимо всего, этот режим может отсутствовать в некоторых любительских сборках ОС. Следовательно, рекомендуется скачать и установить чистую Виндовс, чтобы иметь возможность пользоваться всеми ее функциями.
Компьютер не выходит из режима сна
Есть сразу ряд причин, почему ПК не выходит из режима сна, и связаны они чаще всего с ошибками системы.
Подробнее: Устранение проблем с выводом Windows 10 из спящего режима
Мы разобрали доступные варианты включения, настройки режима сна, а также перечислили неполадки, которые нередко сопутствуют его использованию.
Современный рынок программного обеспечения настолько необъятен, что, наверное, нет такой задачи, для решения которой программистами не было создано подходящей программы. С другой стороны, нельзя не заметить, что многие из таких программ не расширяют, по большому счету, возможности пользователя, а лишь упрощают выполнение и без того простых задач. В качестве примера можно привести утилиты для выключения и/или погружения компьютера в сон по расписанию.
Да, конечно, они удобны и просты, но зачем, спрашивается, захламлять свой компьютер сторонним программным обеспечением, если то же самое можно сделать средствами операционной системы? Если вы не в курсе, скриптовый язык классического командного интерпретатора позволяет переводить компьютер в режим сна как по требованию, так и по таймеру. За отправку компьютера в сон в Windows отвечает 10 функция SetSuspendState, «зашитая» в DLL-библиотеке powrprof.dll.
Вызвать функцию можно с помощью исполняемого файла Rundll32.exe, расположенного в каталоге System32.
А вот и команда вызова:
rundll32 powrprof.dll,SetSuspendState 0,1,0
Если выполнить ее в командной строке или PowerShell, компьютер будет немедленно отправлен в сон, точнее, в гибернацию, если таковая включена. Если же гибернация отключена, компьютер будет переведен в ждущий режим.
Команду мы знаем, осталось сделать так, чтобы она выполнялась через заданное время.
Тут тоже всё просто: создайте Блокнотом текстовый файл, первой строкой вставьте в него команду timeout /t 600 /nobreak, а второй строкой rundll32 powrprof.dll,SetSuspendState 0,1,0. Число 600 условное, это количество секунд, через которое будет выполнена команда отправки ПК в сон.
Параметр /nobreak необязателен, он выводит в консоль диалог прерывания/паузы, а вообще отменить выполнение команды вы можете простым закрытием командной строки.
Сохраните файл с расширением CMD.
И запустите, дабы убедиться, что всё работает.
Выключение компьютера по таймеру
Скриптовый язык можно использовать не только для погружения компьютера в гибернацию по расписанию, но и для его выключения. Для этого в Windows 10 используется команда shutdown /s или shutdown /s /f. Замените ею вторую строку в созданном скрипте для отправки ПК в гибернацию и вот у вас уже есть скрипт для завершения работы Windows 10 по таймеру.
Более простой вариант — короткая команда shutdown /s /t 600, где /t — включение таймера, а 600 — время в секундах, оставшееся до выключения компьютера.
Дополнительно команде shutdown можно передать параметр /f, принудительно закрывающий запущенные приложения, которые могут воспрепятствовать выключению компьютера.
Да, есть еще один маленький нюанс.
Если решите использовать второй вариант выключения, создайте еще скрипт с командой shutdown /а, он позволит вам отменить запланированное выключение компьютера.
Ну вот и всё, как видите, вполне можно обойтись и без сторонних таймеров.
Осталось только сделать запуск скриптов более удобным, например, поместив их на панель задач.
Правда, закрепления BAT и CMD файлов не поддерживается Windows, но вы можете создать на скрипт ярлык, прописав в оном перед полным путем к командному файлу cmd /c, а затем перетащив созданный ярлык на панель задач.
Загрузка…
Для того чтобы включить спящий режим с помощью мышки достаточно сделать несколько кликов в меню «Пуск». Но, если нужно выполнить такую же процедуру через командную строку, то это становится немного сложнее.
Особенно если учесть, что стандартная команда shutdown, которая используется для выключения и перезагрузки, в данном случае не поможет.
В этой небольшой инструкции мы рассмотрим сразу два способа, как можно включить спящий режим через командную строку в операционных системах Windows 7 и Windows 10.
Вариант № 1. Включение спящего режима с помощью Rundll32.exe.
Первый вариант предполагает использование программы Rundll32.exe. Это стандартная программа, которая входит в состав Windows 7 и Windows 10, и используется для выполнения функций, находящихся в DLL-файлах. Принцип работы Rundll32 очень прост. В нее передается название DLL-файла, название функции внутри DLL, а также параметры для выполнения. После этого Rundll32 выполняет указанную функцию и данного файла.
Для того чтобы включить спящий режим через командную строку с помощью Rundll32 нужно выполнить следующую команду:
rundll32 powrprof.dll,SetSuspendState 0,1,0
Как видно, команда rundll32 запускает функцию SetSuspendState, которая находится в powrprof.dll. При этом в функцию передается три параметра (0, 1, 0). Больше информации о функции SetSuspendState можно получить на сайте Microsoft.
Нужно отметить, что если на компьютере включен гибридный режим сна, то при выполнении указанной команды будет использоваться именно он. Для того чтобы компьютер переходил в спящий режим, гибридный режим нужно отключить. Для этого нужно запустить командную строку с правами администратора и выполнить указанную ниже команду.
powercfg -hibernate off
Также, возможно, вам будет полезна стандартная команда «shutdown». С ее помощью можно выполнить выключение, перезагрузку и переход в гибернацию (спящий режим не поддерживается). Более подробно о команде «shutdown» можно почитать в наших статьях:
- Выключение компьютера через командную строку
- Как перезагрузить компьютер через командную строку
Вариант № 2. Включение спящего режима с помощью PsShutdown.
Второй вариант заключается в использовании программы PsShutdown. Данная программа не является частью Windows, но ее можно бесплатно скачать с сайта Microsoft. После скачивания архив нужно распаковать в любую папку и программа готова к работе, никакой установки не требуется.
PsShutdown – это консольная программа, которую нужно запускать из командной строки. Ее можно использовать для выключения локального или удаленного компьютера, включения режима сна или гибернации, выхода из системы или отмены неизбежного выключения. Полный список параметров можно посмотреть на официальной странице.
Для того чтобы перевести локальный компьютер в спящий режим с помощью PsShutdown нужно выполнить следующую команду:
psshutdown.exe -d -t 0
Где параметр «-d» активирует переход в спящий режим, а параметр «-t 0» выполняет команду немедленно (через 0 секунд).
Обратите внимание, для того чтобы команда сработала, нужно указывать полный путь к файлу «psshutdown.exe». Например, если вы распаковали программу в папку «c:psshutdown», то полная команда будет выглядеть вот так:
c:psshutdownpsshutdown.exe -d -t 0
Режим гибернации и гибридный спящий режим в Windows
При установке новейшей операционной системы от Microsoft – Windows 10 – режим гибернации по умолчанию отключён. Этот режим позволяет вам выключать компьютер, сохраняя при этом открытыми документы, вкладки браузера, недописанные тексты и т.д. Давайте разберёмся, как же включить этот режим.
Инструкция по включению гибернации и спящего режима в Windows 10
1Включение режима гибернациив Windows 10 и Windows 8
Запускаем панель управления. Идём в раздел Оборудование и звук Электропитание.
Можно сделать проще: правой кнопкой мыши кликнуть на иконке меню Пуск и в открывшемся меню выбрать Управление электропитанием.
Выбираем в меню слева Действия кнопок питания.
Внизу, в разделе Параметры завершения работы, должен присутствовать пункт Гибернация. Если его нет, как показано на скриншоте, то закрываем это окно и переходим к следующему шагу.
2Активация режима гибернациив Windows 10 и Windows 8
Запускаем с правами администратора консоль: правой кнопкой мыши кликаем на иконке меню Пуск и в открывшемся меню выбираем Командная строка (администратор). В открывшемся окне вводим команду powercfg -h on и нажимаем клавишу Ввод. Если никаких сообщений не появилось, значит режим гибернации активирован успешно. Закрываем консоль.
Снова идём в управление электропитанием, в раздел Параметры завершения работы. Теперь там должен появиться пункт Режим гибернации, но он ещё не активен.
Чтобы активировать режим гибернации, нажимаем на ссылку Изменение параметров, которые сейчас недоступны.
Кнопки в нижней части теперь активны, в том числе и «Режим гибернации». Ставим галочку напротив гибернации и жмём кнопку Сохранить изменения.
Теперь режим гибернации в Windows 10 активирован и включён, он появился в параметрах выключения компьютера в меню «Пуск».
Полезный совет
Аналогичным образом включается и спящий режим.
Обратите внимание
Режим гибернации при выключении компьютера создаёт на жёстком диске файл для хранения настроек, содержимого оперативной памяти, запущенных процессов, открытых документов и т.д. Обычно размер этого файла равен объёму оперативной памяти. И если у вас осталось мало свободного места на диске, учитывайте, что режим гибернации будет «съедать» часть свободного места на диске.
Режим гибернации в операционной системе Windows позволяет сохранять данные о работе и запущенных приложениях на жестком диске перед выключением компьютера или ноутбука. При включении устройства эти данные будут восстановлены и пользователь начнет работу с того места, где закончил. По умолчанию режим гибернации должен быть включен, но, как показывает практика, так происходит далеко не всегда.
Включаем режим через командную строку
Режим гибернации в первую очередь надо включить на уровне системы.
Наведите курсор на кнопку «Пуск» и нажмите на нее правой клавишей, чтобы появилось меню. В меню выберите «Командная строка (администратор)» или же «Windows PowerShell (администратор)», как на некоторых версиях Windows 10.
Далее укажите одну из двух команду по своему выбору:
powercfg -h on
Powercfg /Hibernate on
И нажмите клавишу Enter на клавиатуре.
Настраиваем режим гибернации
Нажмите Win+r на клавиатуре, чтобы вызвать окно «Выполнить».
Добавьте команду control и нажмите кнопку ОК.
Таким образом должна быть запущена панель управления. Есть и другой вариант: наводите курсор на кнопку «Пуск», щелкаете по правой клавишей и в появившемся меню выбираете «Панель управления».
Панель управления открыта. Вам нужно указать «Крупные значки» и выбрать пункт «Электропитание».
На следующей странице нажмите на строку «Настройка схемы электропитания» рядом с текущим выбранным режимом.
Здесь надо кликнуть по строке «Изменить дополнительные параметры питания».
В окне нажмите на пункт «Сон».
Далее — «Гибернация после». Здесь, скорее всего, будет указано «Никогда».
Нажимаете на это «Никогда» и вам будет предложено ввести количество минут. Укажите нужное время и нажмите ОК для сохранения.
Собственно, на этом все.
Уважаемые пользователи! Если наш сайт вам помог или что-то в нем не понравилось, будем рады, если вы оставите комментарий. Заранее большое спасибо.
На чтение 2 мин. Просмотров 371 Опубликовано 02.05.2021
Недавно один из наших читателей спросил нас, как заставить его компьютер с Windows 10 перейти в спящий режим из командной строки. Это может быть определенно полезно, если вы часто используете спящий режим и хотите создать ярлык, чтобы перевести компьютер в спящий режим напрямую или с помощью какого-либо командного файла. В этой статье я хотел бы поделиться рабочим способом перехода в спящий режим из командной строки.

Как перевести Windows 10 в спящий режим из командной строки
Если на вашем ПК отключен спящий режим, вы можете войдите в спящий режим с помощью следующей команды:
rundll32.exe powrprof.dll, SetSuspendState 0,1,0

powercfg -h offrundll32.exe powrprof.dll, SetSuspendState 0,1,0powercfg -h on

В приведенном выше примере я использовал команду powercfg для отключения гибернации. непосредственно перед использованием команды Rundll32. Тогда команда rundll32 сработает правильно и переведет компьютер в спящий режим. Когда он проснется, последняя строчка включит гибернацию. Другая проблема с этим обходным решением заключается в том, что его нужно запускать из командной строки с повышенными привилегиями.
Вместо этого я покажу вам, как войти в спящий режим, не отключая спящий режим и не требуя повышенных прав (администратора).
Загрузите инструмент PsShutdown от SysInternals. Используя этот инструмент, вы сможете напрямую перевести компьютер в спящий режим, введя одну команду:
psshutdown.exe -d -t 0 -accepteula
Я рекомендую PsShutdown как предпочтительный способ отправить компьютер в спящий режим.
‘);