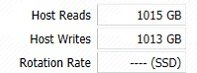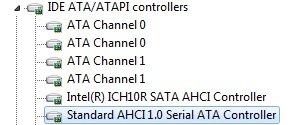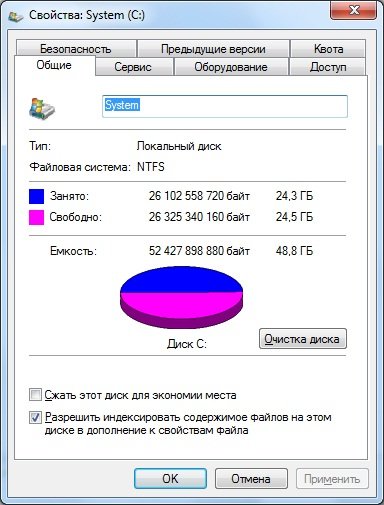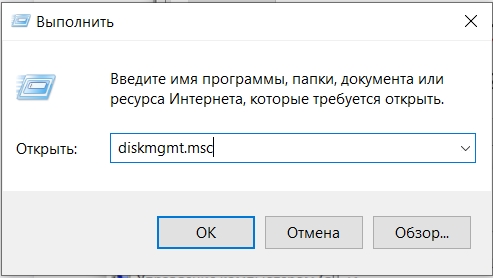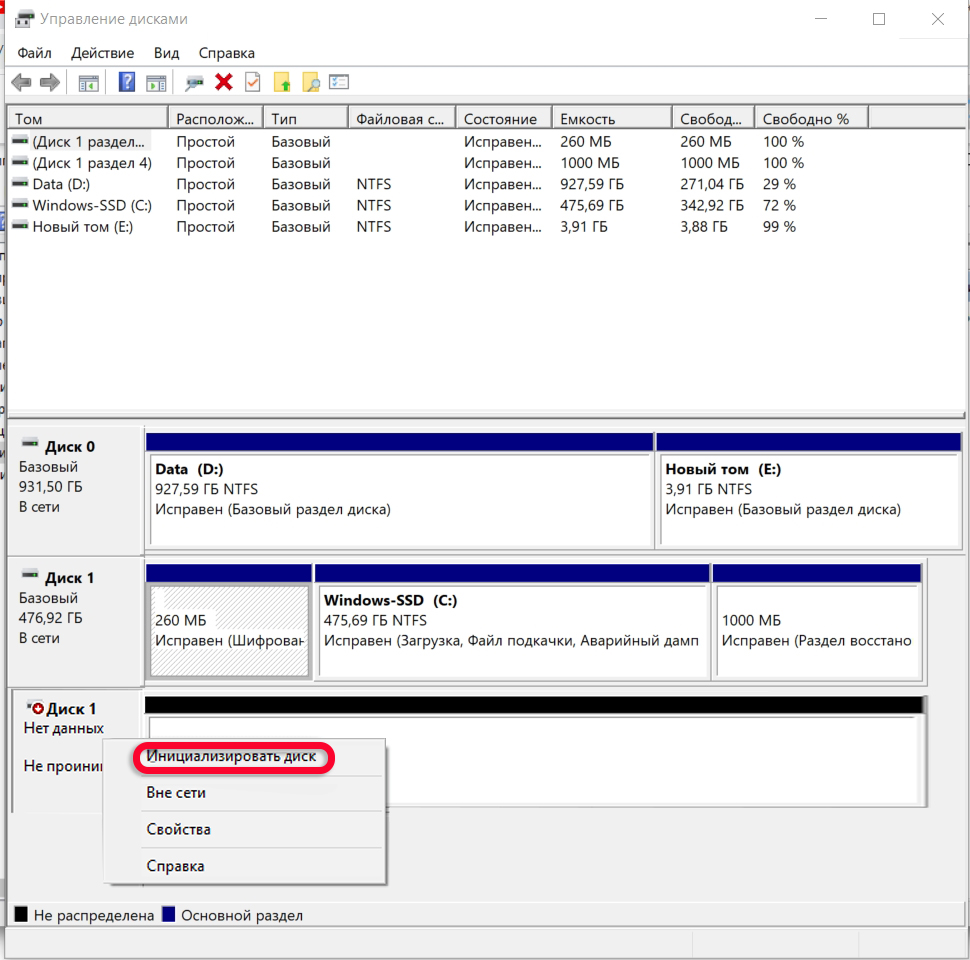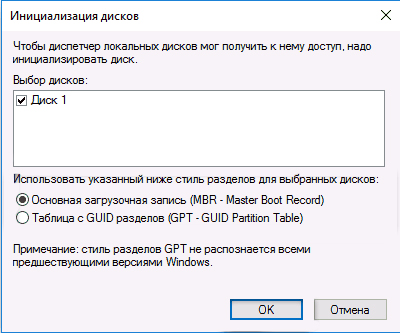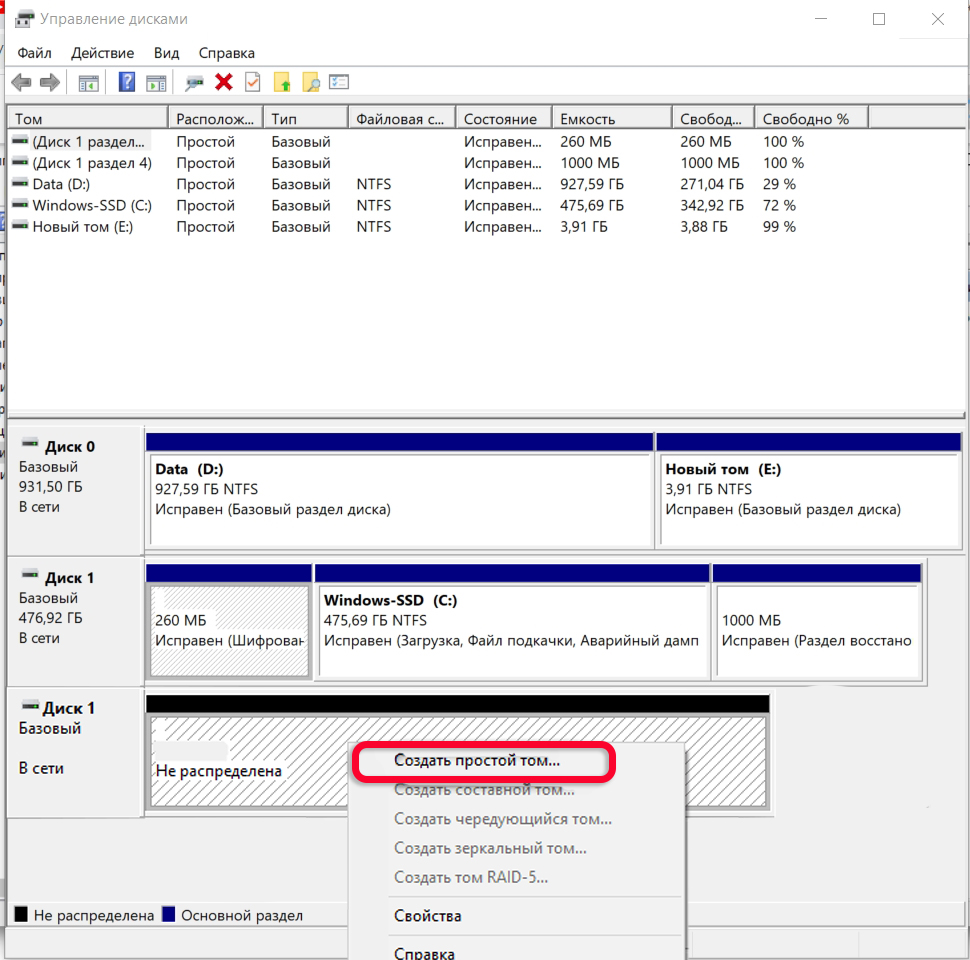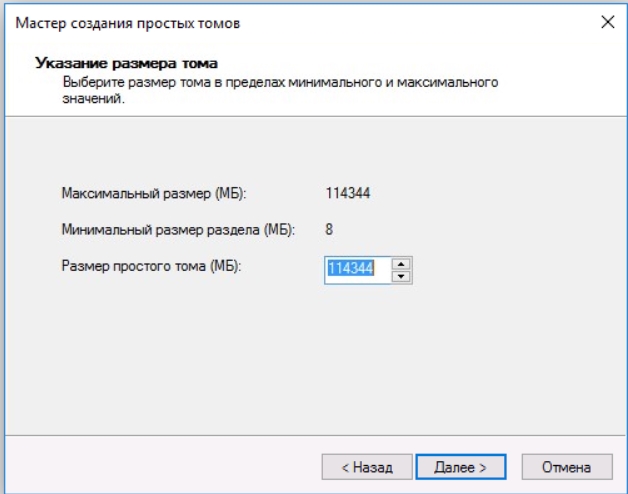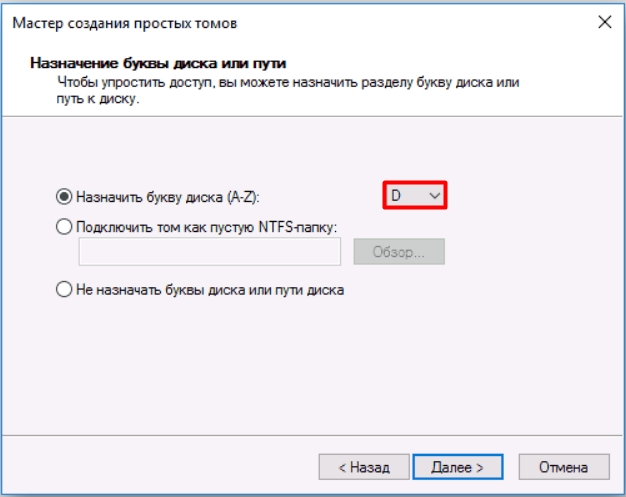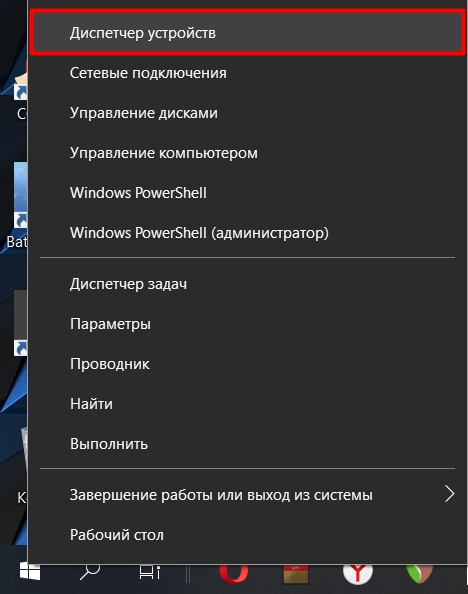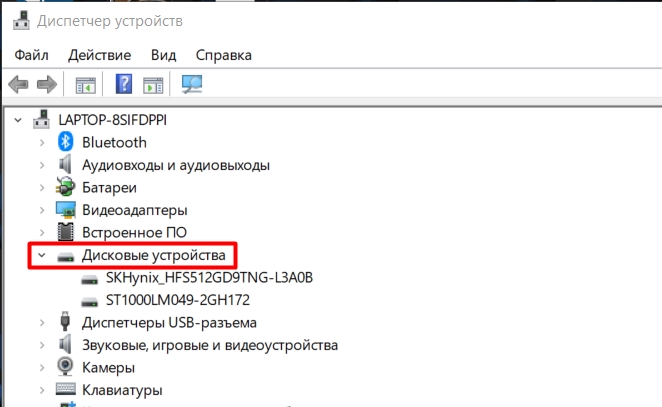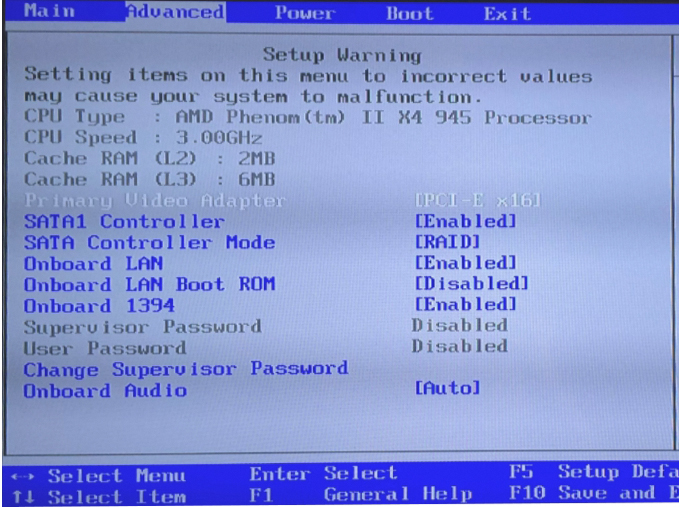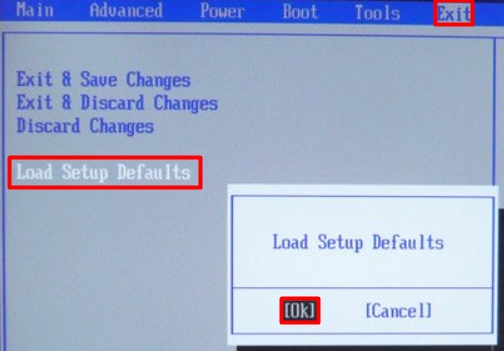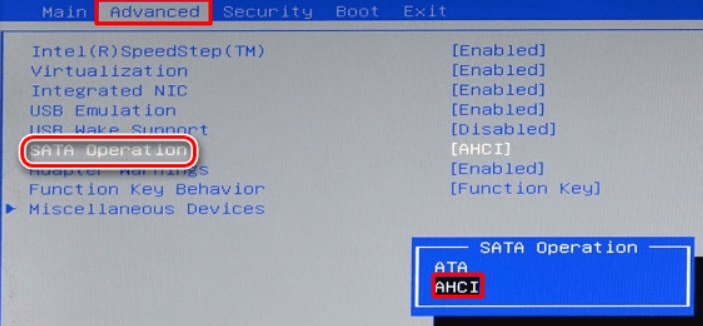Содержание
- Способ 1: Инициализация диска
- Способ 2: Установка буквы
- Способ 3: Восстановление таблицы разделов
- Способ 4: Возвращение видимости скрытому разделу
- Способ 5: Устранение проблем с файловой системой
- Способ 6: Установка обновлений для поддержки NVMe
- Способ 7: Настройка BIOS
- Способ 8: Устранение аппаратных неполадок
- Вопросы и ответы
Способ 1: Инициализация диска
Твердотельные накопители для работы в системах семейства Windows необходимо инициализировать. Процедура для Windows 7 выглядит так:
- Откройте оснастку «Выполнить» сочетанием клавиш Win+R, затем введите в ней запрос
diskmgmt.mscи нажмите Enter. - Подключённый SSD должен быть обозначен как «Диск 1» или «Диск 2» – кликните по нему правой кнопкой мыши и выберите «Инициализировать диск».
- Откроется утилита инициализации – первым делом отметьте пункт «Диск 1». В качестве таблицы разделов установите «Основная загрузочная запись (MBR)», затем нажмите «ОК».
- После выполнения процедуры потребуется создать раздел – кликните ПКМ по нераспределённой области и выберите «Создать простой том».
- В первом окне «Мастера создания нового тома» кликните «Далее».
- В этом разделе укажите размер нового тома. По умолчанию выделено общее значение объёма, но получится задать и меньшее – неиспользованное пространство можно выделить в отдельный раздел. После внесения всех изменений нажимайте «Далее».
- Теперь укажите свою букву или оставьте имеющееся значение.
- При форматировании параметры лучше оставить по умолчанию.
- В последнем окне нажмите «Готово».
Инициализированный и полностью отформатированный диск должен появиться в системе.
Способ 2: Установка буквы
Иногда причина проблемы кроется в отсутствии назначенной буквы. Установить её вручную можно следующим образом: откройте «Управление дисками» по методу из предыдущего способа, затем кликните ПКМ по «Диск 1» и выберите «Изменить букву диска или путь к диску».
Воспользуйтесь выпадающим списком, укажите свободную литеру и щёлкните «ОК».
Теперь диск должен быть распознан.
Способ 3: Восстановление таблицы разделов
Если накопитель уже использовался, но внезапно исчез из «Моего компьютера», не исключено, что повредилась таблица разделов. Об этом говорит отсутствие инициализации в менеджере дисков. Естественно, действия из Способа 1 помогут устранить проблему, но нередко при этом объём накопителя превращается в неразмеченную область. Попытка восстановить разметку системными средствами может привести к потере данных, поэтому лучше воспользоваться сторонним решением – например, MiniTool Partition Wizard.
Скачать MiniTool Partition Wizard
- Запустите программу, затем с помощью списка в нижней части экрана выделите требуемый накопитель. Далее кликните по нему ПКМ и выберите пункт «Partition Recovery».
- Диапазон сканирования пространства установите как «Full Disk».
- Теперь надо выбрать вариант сканирования – опция «Quick Scan» позволяет восстановить непрерывные повреждённые или скрытые разделы, тогда как «Full Scan» – фрагментированные тома.
- Подождите, пока программа выполнить свою работу. По окончании процедуры откроется окошко c перечнем распознанных разделов – выберите те, которые желаете восстановить, и нажмите «Finish».
Теперь SSD должен появиться в «Моём компьютере».
Способ 4: Возвращение видимости скрытому разделу
Иногда том по тем или иным причинами становится скрытым– например, так сделал сам пользователь, чтобы спрятать данные от посторонних. Вернуть видимость тому можно с помощью упомянутой выше MiniTool Partition Wizard.
- Откройте программу, кликните ПКМ по нужному накопителю и выберите пункт «Unhide Partition».
- Назначьте диску букву, затем нажмите «ОК».
- Кликните «Apply» в меню слева.
Способ 5: Устранение проблем с файловой системой
Нередко сбои в распознавании SSD-накопителя заключаются в неподдерживаемой файловой системе – например, если носитель использовался в ОС, отличных от семейства Windows, и отформатирован в неподходящую последней. Ликвидировать проблему можно следующим образом:
- Запустите «Управление дисками», затем кликните ПКМ по ССД и выберите опцию «Удалить том».
- Подтвердите операцию нажатием на «Да».
- Статус должен измениться на «Свободно» или «Не распределён» – это означает, что на нём можно создать новый том, подробности операции найдёте в Способе 1.
В случаях когда файловая система отображается как RAW, но метод с удалением тома не помог, обратитесь к статье по ссылке далее.
Подробнее: Как убрать файловую систему RAW на жёстком диске
Способ 6: Установка обновлений для поддержки NVMe
Если целевой SSD стандарта NVMe и подключается по M.2, то по умолчанию «семёрка» работать с ними не будет, придётся скачать и установить специальное обновление с кодом KB3087873.
Загрузить Windows Hotfix KB3087873 с Каталога Центра обновления Майкрософт
- Перейдите по ссылке выше, затем кликните по кнопке «Загрузить» в строке «Hotfix for Windows 7 for x64-based Systems (KB3087873)».
Откроется отдельное окошко, щёлкните в нём по единственному доступному элементу.
- После загрузки апдейта запустите его файл. Начнётся процесс подготовки.
- Далее нажмите «Да» для начала инсталляции.
- Подождите, пока обновление будет установлено.
По завершении настройки закрывайте окно и перезагрузите компьютер.
Теперь ССД должен распознаваться и работать.
Способ 7: Настройка BIOS
Иногда причина сбоя заключается в некорректных настройках системного ПО материнской платы. Проверить их и исправить можно по следующему алгоритму:
- Зайдите в БИОС вашего компьютера – если не знаете как, воспользуйтесь статьёй далее.
Подробнее: Вход в BIOS на компьютере
- Первым делом проверьте режим работы контроллера SATA – для дисков SSD должен быть установлен AHCI.
Подробнее: Включаем AHCI режим в BIOS
- Также в некоторых вариантах BIOS работе твердотельного накопителя может мешать включённый серийный порт. Пример деактивации покажем на основе ASUS UEFI – зайдите в оболочку, затем переключитесь в расширенный режим.
Перейдите к разделу «Дополнительно» и воспользуйтесь пунктом «Конфигурация встроенных устройств».
Далее – «Serial Port Configuration».
Наведитесь на опцию «Serial Port», откройте её и выберите параметр «Выкл».
- Если режим установлен корректно, возможно, причина в каких-то других параметрах встроенного ПО. Радикальный метод устранения – сброс настроек БИОС к заводским значениям.
Подробнее: Как сбросить BIOS на заводские настройки
Способ 8: Устранение аппаратных неполадок
Последняя категория причин рассматриваемой проблемы – физические неисправности самого ССД, кабелей соединения или переходников.
- Проверьте плотность контакта между накопителем и кабелем или разъёмом – он может пропадать, если элементы плохо соединены, что и приводит к проблемам в распознавании.
- Если вы используете плату-переходник M.2-PCIe для NVMe-накопителей, убедитесь, что она хорошо сидит в своём слоте. В случае сомнений в работоспособности адаптера, его лучше заменить, на устройство от проверенного производителя.
- Для теста SSD подсоедините его заведомо рабочими компонентами к заведомо рабочему компьютеру – если проблема по-прежнему наблюдается, накопитель однозначно требуется заменить, поскольку подобные устройства практически не поддаются ремонту.
Еще статьи по данной теме:
Помогла ли Вам статья?
Одна из неприятностей, с которой можно столкнуться, установив SSD-диск в компьютер с Windows 11/10/7 – это отсутствие диска в Проводнике, т.е., система его просто не видит. Сперва может стать страшно, особенно если там хранились важные данные, но не стоит волноваться зря, давайте разберёмся со всем по-порядку.
Кстати, точно такая же неприятность может случиться не только с твердотельными накопителями (SSD), но и с обычными HDD, флешками и даже картами памяти.
В этой статье разберём возможные пути решения этой проблемы. Но прежде всего, разобьём решение на две ситуации: диск уже работал в компьютере, или установлен новый SSD из магазина.
SSD диск перестал отображаться в Проводнике
Ситуация такая, что диск был установлен вторым в системе, и в процессе работы или после очередного включения компьютера, он не появился в Windows. Если бы этот диск был системным, и Windows бы вообще не загрузился, то это совсем другая проблема.
Нет буквы диска
По каким-то причинам SSD-диску больше не присвоена буква диска. Это значит, что с диском полный порядок и данные в безопасности, но Windows не знает букву диска, и поэтому ему нечего отображать в Проводнике или других файловых менеджерах, типа Total Commander.
Такое могло произойти, если диск был отключён, затем подключён другой SSD или просто флешка, которая заняла ту же букву диска, которая была присвоена вашему SSD-накопителю.
Решений у такой проблемы два:
- Просто вытащите флешку или другой новый диск и заново подключите ваш SSD
- Назначьте другую букву SSD-диску или флешке
Также, буква могла пропасть из-за действия каких-то программ, и даже вирусов. Особенно, если вы работаете в ОС Windows под пользователем с правами Администратора.
Итак, если первый способ не сработал, то давайте научимся присваивать диску другую букву. Для этого в Windows есть встроенная программа .
Чтобы её запустить, нажмите правой кнопкой мыши по значку и выберите .
Либо можно нажать правой кнопкой по значку на Рабочем столе, выбрать , и там в левой панели найти .
Итак, в программе находим наш SSD, например, ориентируясь по его ёмкости. Ваш диск может быть разбит на несколько разделов, тогда хорошо видно где кто. Но, обычно, в системе всего два диска, и где какой разобраться легко.
В Проводнике может не появляться один раздел или сразу все, это не важно. В написана буква диска, если она присвоена. Нажимаем правой кнопкой по тому разделу, который без буквы, и выбираем :
Нажимаем или и выбираем любую свободную букву диска, например, :
На этом всё, перезагрузка не требуется.
Скрытый раздел
Раздел мог быть скрыт вами специально, чтобы ограничить доступ к данным, или из-за действия других программ или вирусов. Если вы не скрывали раздел, то обязательно запустите какой-нибудь антивирус. Кстати, не обязательно прятать целый раздел, можно защитить папки паролем.
Если раздел скрыт, то в не будет отображаться буква диска, а если по нему кликнуть правой кнопкой, то не доступно никаких действий, кроме .
Чтобы вернуть скрытый раздел, воспользуйтесь той же программой, с помощью которой он был скрыт. Но, я подозреваю, что тогда вы бы не читали эту статью :). Для отмены скрытия раздела есть два способа.
Пересоздание раздела
Применение этого способа приведёт к удалению всех данных с SSD-диска!
- Чтобы удалить раздел, в кликаем по проблемному разделу и выбираем ;
- Чтобы заново создать раздел, нужно нажать правой кнопкой по нераспределённой области и выбрать ;
- Следуйте указаниям : жмите , выберите нужную файловую систему и
Выбирайте файловую систему FAT32, если нужна совместимость со старыми операционными системами или бытовыми устройствами/плеерами. FAT32 не поддерживает файлы размером более 4Gb. NTFS — более предпочтительная файловая система без ограничений. После создания раздела, SSD автоматически будет отформатирован и появиться в Проводнике.
Программа MiniTool Partition Wizard
Если данные терять нельзя, то это тоже не проблема. Просто скачайте и установите программу MiniTool Partition Wizard Free. Нам хватит бесплатных возможностей программы.
MiniTool Partition Wizard
Интерфейс очень напоминает . Найдите свой диск и неотображающийся раздел, нажмите по нему правой кнопкой. Если проблема на самом деле в том, что он скрыт, то в меню будет вариант :
Выберите этот пункт и будущую букву диска в следующем окне. Теперь нужно применить действие. Слева внизу активируются две кнопки:
- Apply: выполнить действия
- Undo: всё отменить
Нажимаем , ждём несколько секунд, и вуаля, ваш диск должен заработать в Проводнике Windows. Кстати, с помощью MiniTool можно и букву диска менять.
Потерянные разделы
Более серьёзная проблема, если разделы вообще пропали. В этом случае SSD-диск не отображается в системе, а в он будет виден со статусом или .
Такое могло произойти из-за повреждения таблицы MBR или схемы GPT, программного сбоя, внезапного отключения или заражения вирусом.
Решить эту проблему можно, обращаясь с диском как с новым, но об этом пойдёт речь в следующей части статьи. Основная загвоздка в том, что при пересоздании разделов все данные будут удалены. Но можно обойтись и без этого с помощью уже знакомой программы MiniTool Partition Wizard. Правда, для работы функции восстановления разделов требуется покупка лицензии.
Чтобы восстановить исчезнувшие разделы, нажимаем в программе MiniTool по диску (именно по диску, а не пустой области разделов) и выбираем :
На следующем экране оставляем , жмём . Далее, нужно выбрать между двух вариантов:
- Quick Scan: быстрое сканирование, подходит для восстановления скрытых, удалённых и потерянных разделов, если они были непрерывными, т.е. следовали один за другим. Если вы не разбивали диск как-то по-особенному, оставляя пустые области между разделами, то этот вариант подойдёт;
- Full Scan: полное и долгое сканирование всей поверхности.
Идём дальше и ждём завершения процесса сканирования. Если нужный раздел нашёлся, то можем кликнуть по нему два раза, чтобы просмотреть содержимое (папки и файлы). Если всё ОК, то нажимаем и подтверждаем кнопкой , после чего все разделы SSD появятся в Проводнике.
Windows не видит Новый SSD диск
Вообще, он и не должен отображаться в системе, т.к. сначала его нужно инициализировать. Т.е., диск должен получить разделы, файловую систему и букву диска, которых нет изначально. Нам понадобиться программа , посмотрите как её запустить в первой части статьи.
Чтобы инициализировать новый SSD-диск:
Нажмите по нему в правой кнопкой и выберите
В следующем окне обратите внимание, чтобы стояла галочка на и выберите стиль разделов:
- MBR (Основная загрузочная запись): устаревшая схема разделов, выбирайте только для совместимости со старыми ОС и другими бытовыми устройствами;
- GPT (Таблица с GUID): предпочтительный вариант для использования на компьютерах с Windows 7/8/10/11.
После завершения инициализации нужно создать раздел на диске так же, как мы это делали в первой части статьи.
Не отформатирован или RAW
Разделы могут существовать на диске SSD, но быть отформатированы в другую файловую систему, которую не поддерживает Windows. Тогда нужно пересоздать раздел, как мы это делали ранее.
Или просто отформатировать раздел:
- Нажать по нему правой кнопкой в , выбрать ;
- Выбрать файловую систему FAT32 или NTFS;
- Размер кластера: по умолчанию;
- Быстрое форматирование;
- и нажать .
Либо вовсе, раздел есть, но не отформатирован, тогда он будет виден в с пометкой . Тогда его нужно просто отформатировать, как описано абзацем выше.
Настройки БИОС
SSD может не отображаться в системе из-за неправильных настроек в БИОС. Это настройки, которые выставляются до запуска операционной системы. Чтобы войти в БИОС нужно подобрать подходящий способ для вашего компьютера или ноутбука. Обычно, нужно просто нажать или после включения компьютера до запуска Windows.
Как правило, в BIOS нет таких настроек, из-за которых компьютер может не видеть диск, если это не SSD M.2. Разве что, отключён порт SATA, к которому подключён твердотельный накопитель. Вам просто нужно включить все порты. В различных интерфейсах UEFI BIOS с графическим интерфейсом это делается по-разному. Но суть сохраняется: нужно сначала перейти в расширенный режим интерфейса с помощью кнопки или :
Затем в разделе , или похожем, найти настройки портов ATA/SATA:
В биосах с ещё проще будет найти настройки SATA портов в разделах , , , и др.
Также, убедитесь, что для SATA-контроллера включён режим :
Если был выбран режим или , то SSD-диск тоже должен работать, но без поддержки NCQ и команды TRIM, из-за чего будет падать производительность диска.
НО! Нельзя просто так включить AHCI, если раньше система не работала в этом режиме, Windows может больше не загрузиться!
Перед включением AHCI, нужно установить драйвера контроллера SATA и, возможно, править реестр Windows. Лучше почитать профильные форумы и быть готовыми к непредвиденным последствиям. Режим AHCI лучше выставлять до установки Windows.
Физические неполадки
В конце-концов, ваш SSD—накопитель может не работать из-за физических неполадок компьютера или самого запоминающего устройства.
- Проверьте кабель SATA и питания, замените кабель на заведомо рабочий. Не рекомендуется использовать кабеля длиннее 80 см, допускать изгибы и заломы. Нормально выглядящий кабель может иметь внутренние повреждения;
- Подключите к другому порту SATA;
- Подключите к другому компьютеру;
- Неисправен SSD-диск.
Собственно, нужно найти неисправность методом исключений. Сами ССД-диски нередко бывают бракованными, либо выходит из строя контроллер, при этом память продолжает хранить данные. Ну а если у вас SSD M.2, то это история ещё на целую статью, т.к. много нюансов по совместимости и режиму работы PCI-e/SATA.
Современные твердотельные диски типа SSD обладают почти втрое большей скоростью оперирования данными, и это является наиболее простым и недорогим способом ускорить ваш ПК или ноутбук. Тем более, что цены на такие носители в настоящее время существенно упали (а на HDD наоборот поднялись), что становится весомым аргументом в пользу SSD.
Мы расскажем, как быстро и без помощи специалистов правильно подключить SSD диск к компьютеру через SATA интерфейс или установить более современный и быстрый M.2 SSD диск, если ваша материнская плата оборудована таким слотом.
Как установить SSD в качестве второго диска
Современные SSD диски в классическом форм-факторе 2,5 дюйма очень напоминают по форме обычные жесткие диски для ноутбуков, но значительно легче и тоньше их. Это позволяет размещать такие устройства как в обычных ПК, где предусмотрены специальные места для установки, так и в ноутбуки и даже супертонкие ультрабуки. Правда, в последнем случае современные лэптопы уже позволяют подключать SSD с интерфейсом M.2.
Перед тем, как покупать SSD, снимите левую крышку с вашего ПК и удостоверьтесь, что у вас имеется дополнительный интерфейсный SATA кабель и доступен достаточной длины шлейф от блока питания ПК с соответствующей колодкой.
Если интерфейсного кабеля в запасе нет, то придется его докупить вместе с самим SSD, а при отсутствии лишней колодки питания нужно позаботиться о переходнике с колодки для устройств с устаревшим интерфейсом.






Как установить SSD в качестве основного диска
В случае установки SSD с интерфейсом SATA в качестве основного и единственного диска следует опираться на все вышеперечисленные советы выше, с той лишь разницей, что после монтажа при включении ПК нужно будет использовать загрузочную флешку с инсталляционным комплектом Windows. При инсталляции ОС просто выберите в качестве системного диска ваш новый SSD.
Одним из недорогих, но весьма быстрых дисков по нашим тестам, является ADATA Ultimate SU630.
Для уменьшения износа твердотельного диска все же рекомендуем использовать второй диск в системе, и именно HDD. Так будет надежней и с точки зрения безопасного хранения личных файлов, т.к. в случае системного сбоя придется форматировать весь SSD без возможности восстановления с него данных.
Как установить SSD с интерфейсом M.2
Если в вашей материнской плате нет слота M.2, то SSD диск можно установить через специальный адаптер в слот PCI Express 16x
Слот под интерфейс M.2 имеется практически на всех современных материнских платах, за исключением очень бюджетных. Он удобен тем, что практически не занимает места в системном блоке, не требует подключать к нему интерфейсный кабель и питание. Но главная особенность заключается в том, что такой интерфейс использует шину данных NVMe PCI Express 16x. Т.е. максимальная скорость передачи данных через нее составляет до 3,94 ГБ/с. Напомним, что интерфейс SATA имеет максимальную пропускную способность 600 МБ/с.

Как установить SSD в ноутбук
Для установки твердотельного накопителя с интерфейсом SATA или M.2 нужно лишь проверить наличие свободного (или просто наличие) соответствующего слота. Для этого снимите с тыльной стороны корпуса ноутбука крышку отсека для накопителей и найдите пустой слот. Если в ноутбуке второй разъем SATA не предусмотрен, то придется извлекать старый HDD и устанавливать новый SSD.
Одним из вариантов достаточно емкого и быстрого SSD с SATA интерфейсом за достаточно приемлемые деньги, является модель Samsung MZ-75E500BW из линейки 850 EVO.
Если в материнской плате ноутбука имеется M.2, то он обычно свободен. Но для ноутбуков обычно используют формфактор M.2 с индексом 2242 или 2260, где последние две цифры — длина модуля в мм.
Читайте также:
- Как перенести систему с HDD на SSD?
- 9 советов по выбору и эксплуатации SSD
Фото: компании-производители, Андрей Киреев
Вы приобрели SSD накопитель. Теперь нужно правильно подключить и настроить его. Настройка SSD накопителя необходима для его правильной и оптимальной работы в ОС Windows 7.
Важно
SSD накопитель необходимо использовать как системный диск, на который устанавливается операционная система. Так Вы значительно увеличите производительность и скорость работы своего компьютера.
Подключение SSD к компьютеру
Откройте системный блок и подключите накопитель к материнской плате. Если у Вас в корпусе нет отсеков для установки дисков 2,5”, используйте специальный переходник 2,3” в 3.5” (часто он идет в комплекте с SSD накопителем).
Обновите прошивку SSD до последней версии
Тут все просто. Чем более новая версия прошивки, тем лучше и быстрее будет работать накопитель. Прошивку нужно искать на официальном сайте производителя. Скачиваем драйвер и устанавливаем по инструкции, которая должна идти вместе с драйвером.
Переключение в режим AHCI
В настройках BIOS необходимо активировать режим AHCI для Sata контроллера. Без этого режима Ваш SSD не будет работать оптимально.
Теперь можно устанавливать операционную систему.
Настройка SSD в Windows 7
Проверка подключения
После включения компьютера, открываем папку “Компьютер”, где находятся все жесткие диски, и смотрим, появился ли там Ваш новый SSD накопитель. Отображается – отлично, значит, Вы правильно подключили диск и Windows 7 его видит. Если система правильно опознали SSD накопитель, то автоматически отключаться функции SuperFetch, PreFetch, дефрагментация, ReadyBoot. Они не нужны для SSD, и могут даже навредить накопителю.
Что бы проверить, правильно ли Windows воспринимает Ваш накопитель, необходимо просмотреть информацию о диске. Для этого воспользуемся бесплатной программой CrystalDiskInfo. Она показывает информацию о жёстких дисках. Запустите программу и посмотрите информацию о диске. В строке Rotation Rate (Скорость вращения) должно быть SSD.
Откройте диспетчер устройств и в разделе IDE ATA/ATAPI контроллеры просмотрите список всех контроллеров. Тут должен быть контроллер с названием AHCI. Если такого нет, попробуйте снова активировать ее в BIOS.
Проверка команды TRIM
Команда TRIM оптимизирует и укоряет работу SSD накопителя, сообщая системе, какие записанные блоки уже не нужны. Что бы проверить, есть ли такая команда, просмотрите информацию о SSD накопителе в CrystalDiskInfo в строке “Features” (Возможности).
Перенос файла подкачки
Файл подкачки необходим при недостатке оперативной памяти. Туда записывается часть данных из оперативной памяти, когда ее не хватает. Но он редко используется, если у Вас большой объем оперативной памяти, а место занимает. Конечно, совсем отказываться от него не стоит, достаточно перенести его с системного диска на любой другой.
Заходим в меню Пуск, кликаем правой клавишей мыши на папке “Компьютер” и выбираем “свойства”. C свойствах компьютера, в левом меню выбираем “Дополнительные параметры системы” – “Дополнительно”.В строке “Быстродействие” жмем на кнопку “Параметры”. Выбираем раздел “Дополнительно ” и жмем на кнопку ”изменить”. Выставляем значения как на рисунке (размер файла можете изменить, у меня он 2048МБ) и выбираем диск, на котором будет хранить файл (у меня D). Нажмите кнопку задать и файл подкачки переместиться на другой диск.
Отключение индексирования
Индексирование необходимо для ускорения поиска файлов. Но индексные файлы занимают место на диске, да и скорости SSD достаточно, что бы быстро искать файлы.
Отключается индексирование в свойствах диска. В свойствах диска нужно убрать галочку “Разрешать индексировать содержимое файлов на этом диске…. ”.
Отключить создание резервных точек восстановления
Если эта функция включена, то на некоторых SSD накопителях не работает команда TRIM. Она очень важна для стабильной работы накопителя. ПКМ на “Компьютер”, затем “свойства”. Выбираем вкладку “Защита системы”. Выбираем наш системный диск и жмем кнопку “Настроить”.
В настройках выбираем “флажок” – “отключить защиту системы”, затем нажимаем кнопку “удалить” и “ОК”
Отключение Гибернации
Гибернация – режим, при котором данные из оперативной памяти сохраняется на жесткий диск, перед выключением компьютера. Из-за скорости SSD режим гибернации не нужен. Система грузиться гораздо быстрее, чем с HDD.
Открываем командную строку (CMD) и пишем команду “powercfg -h off”. Гибернация отключена.
Выполнив эти настройки SSD в Windows 7, Вы сможете получить от него максимальную производительность и продлите срок службы накопителя.
Содержание
- Сводка:
- Быстрая навигация:
- Об инициализации SSD и диска
- Зачем нужно инициализировать SSD?
- Как инициализировать SSD в Windows 10/8/7
- 3 бесплатных метода инициализации SSD в Windows 10/8/7
- Метод 1. Инициализация SSD с помощью управления дисками
- Метод 2: Инициализация SSD с помощью Diskpart
- Метод 3: Инициализация SSD с помощью стороннего программного обеспечения Disk Manager
- Бонусный совет: восстановление данных с инициализированного SSD с помощью MiniTool Partition Wizard
- Bottom Line
- Часто задаваемые вопросы по инициализации SSD
- Как инициализировать твердотельный накопитель Intel® в Windows *
Сводка:
Зачем нужно инициализировать SSD? Есть ли бесплатный способ инициализировать SSD в Windows 10/8/7? Ответы вы получите в этой статье. Здесь перечислены 3 бесплатных и эффективных метода инициализации SSD с подробными инструкциями, и вы узнаете больше о том, как восстановить данные с помощью ПО MiniTool после инициализации SSD.
Быстрая навигация:
- Об инициализации SSD и диска
- Зачем нужно инициализировать SSD?
- Как инициализировать SSD в Windows 10/8/7
- Бонусный совет: восстановление данных с инициализированного SSD с помощью мастера разделов MiniTool
- Итог
- Часто задаваемые вопросы по инициализации SSD
- Комментарии пользователей
Об инициализации SSD и диска
SSD, или твердотельный накопитель, – одно из самых популярных запоминающих устройств среди пользователей. Он не рассчитан на большие объемы хранения, как традиционный жесткий диск (HDD). Вместо этого твердотельные накопители обычно выбирают для повышения производительности компьютеров.
Помимо высокой скорости передачи данных, пользователи предпочитают твердотельные накопители за их большую надежность, меньший вес, бесшумную работу и другие преимущества. . Хотя твердотельные накопители, как правило, дороже жестких дисков, большинство пользователей готовы инвестировать в свои устройства подходящие твердотельные накопители, поскольку за последние годы цена на твердотельные накопители значительно снизилась.
Совет: Подробнее о SSD и HDD вы можете прочитать в нашем предыдущем посте: SSD VS HDD: в чем разница? Какой из них следует использовать на ПК?
Для нового твердотельного накопителя всегда требуется выполнять инициализацию. Таким образом SSD будет подготовлен к использованию операционной системы, и вы сможете форматировать его и хранить на нем файлы. Обратите внимание, что вы можете инициализировать только жесткий диск, который еще не отформатирован .
Вы можете выбрать инициализацию SSD для стиля раздела MBR или GPT в соответствии с вашим актуальные потребности. Стоит упомянуть, что вам лучше инициализировать SSD как GPT, если емкость диска больше 2 ТБ . Но вы также должны знать, что стиль разделов GPT не распознается всеми предыдущими версиями Windows.
Зачем нужно инициализировать SSD?
При инициализации SSD. , все данные на дисках будут удалены. Это нормально, если вы делаете это для нового SSD, но вам нужно дважды подумать, прежде чем инициализировать SSD, который хранит данные.
Итак, когда дело доходит до инициализации SSD, возникает много вопросов. что пользователи могут спросить: нужно ли инициализировать мой SSD? Почему я инициализирую SSD?
На самом деле инициализация SSD не является обычной операцией для управления дисками, но вам может потребоваться это в следующих ситуациях:
- SSD новый. Вы должны инициализировать его, чтобы вы могли создавать разделы на диске для его использования.
- SSD не отображается в проводнике. В этом случае вам может потребоваться выполнить инициализацию или назначить букву диска для этого SSD.
- SSD показывает сообщение «Диск неизвестен, не инициализирован» в Windows Disk Management.
- Вы столкнулись с определенными системными ошибками, которые требуют процесса инициализации SSD.
Если вы уверены, что вам нужно инициализировать SSD, а на целевом диске хранятся некоторые важные data, рекомендуется выполнить резервное копирование диска на другое запоминающее устройство перед процессом инициализации, чтобы избежать потери данных .
Как инициализировать SSD в Windows 10/8/7
Хотя для инициализации диска не требуется много технологий, большинство пользователей все еще не имеют представления о том, как для безопасной инициализации жесткого диска или SSD. Если вы ищете способ инициализировать и SSD, просто продолжайте читать. В этой части вы узнаете о 3 бесплатных методах инициализации SSD в Windows 10, 8 и 7. Давайте рассмотрим их один за другим.
3 бесплатных метода инициализации SSD в Windows 10/8/7
- Инициализировать SSD с помощью управления дисками
- Инициализировать SSD с помощью Diskpart
- Инициализировать SSD с помощью стороннего программного обеспечения диспетчера дисков
Метод 1. Инициализация SSD с помощью управления дисками
Чтобы инициализировать SSD в Windows, самый простой Метод заключается в использовании управления дисками, где вы можете сделать это за несколько кликов. Когда вы открываете утилиту после добавления нового твердотельного накопителя, автоматически появляется окно инициализации диска и предлагает вам инициализировать диск, прежде чем диспетчер логических дисков сможет получить к нему доступ.
Если окно не появляется. вверх, вы можете выполнить следующие шаги, чтобы выполнить операцию.
Шаг 1 : нажмите Windows + X , чтобы открыть меню Пуск , и выберите Управление дисками , чтобы открыть встроенный инструмент.
Шаг 2 : щелкните правой кнопкой мыши целевой SSD и выберите параметр Инициализировать диск .
Примечание. Если диск указан как Offline, вы должны щелкнуть его правой кнопкой мыши и сначала выбрать Online, чтобы сделать его доступным.

Шаг 3 : во всплывающем окне выберите MBR или GPT для SSD. проблемы и нажмите OK , чтобы подтвердить операцию.

Что касается использованного твердотельного накопителя, который был разбит на разделы и на нем хранятся данные, вы можете обнаружить, что после щелчка правой кнопкой мыши параметр инициализации диска отсутствует. в управлении дисками. В этом случае вам может потребоваться использовать Diskpart. Просто перейдите к следующему методу, чтобы получить дополнительную информацию.
Метод 2: Инициализация SSD с помощью Diskpart
Diskpart – это еще одна базовая утилита Windows, которая позволяет вам управлять своими разделами и диски с командной строкой. Он более мощный, чем Управление дисками, и вы можете использовать его для выполнения большего количества операций, которые невозможно выполнить в последнем.
Для инициализации используемого твердотельного накопителя вам необходимо очистить диск с помощью Diskpart сначала командные строки. Вот как это сделать.
Шаг 1 : нажмите Windows и R . одновременно с клавишами, чтобы вызвать окно Выполнить .
Шаг 2 : введите cmd в пустом поле и нажмите OK , чтобы открыть Командную строку .
Шаг 3 : в командной консоли введите diskpart и нажмите клавишу Enter .
Шаг 4 : Затем введите следующие командные строки одну за другой для очистки SSD. Не забывайте нажимать Enter после каждой команды.
- Список дисков : чтобы перечислить все установленные диски на вашем компьютере.
- Выбрать диск * : * обозначает номер диска, который будет инициализирован.
- Clean : чтобы удалить все и все форматирование разделов или томов с диска с фокусом.

При использовании команды Clean для SSD первый и последний 1MB диска будут обнулены, что означает, что любое форматирование диска, которое было ранее примененные к диску будут удалены.
После этого SSD будет отображаться как Неизвестно, не инициализировано в Управлении дисками, как и новый диск. Теперь для SSD будет доступен параметр «Инициализированный диск», и вы можете инициализировать его в соответствии с шагами из метода 1.
Дальнейшее чтение:
Если вы инициализируете использованный SSD только для изменения стиля раздела, возможно, вы можете вместо этого напрямую преобразовать диск в MBR/GPT, и вам просто нужно удалить все разделы без очистки форматирования диска. Вы также можете добиться этого как в Управлении дисками, так и в Diskpart.
В Управлении дисками удалите все разделы на диске, щелкнув их правой кнопкой мыши и выбрав Удалить том . Затем щелкните диск правой кнопкой мыши и выберите Преобразовать в диск MBR (или GPT) . В Diskpart просто используйте эти команды:
- Список дисков
- Выбрать диск *
- Раздел списка
- Выбрать раздел # (# относится к номер нужного раздела)
- Удалить раздел
- Преобразовать gpt (или convert mbr , если вы конвертируете GPT-диск)
Примечание. Если есть другие необходимо удалить более одного раздела, повторите команды « выбрать раздел » и « удалить раздел », чтобы удалить их все.

Метод 3: Инициализация SSD с помощью стороннего программного обеспечения Disk Manager
Чтобы использовать встроенный инструмент для инициализации используемого SSD, вы должны сделать убедитесь, что задействованные команды набраны правильно, но запоминание команд – непростая задача для большинства пользователей. Поэтому лучше обратиться за помощью к профессиональному стороннему приложению диспетчера дисков.
Здесь я рекомендую вам MiniTool Partition Wizard. С помощью этой надежной утилиты вы можете инициализировать SSD (новый или использованный) и бесплатно изменить тип раздела для вашего диска с помощью нескольких щелчков мыши.
Просто нажмите следующую кнопку, чтобы загрузить программное обеспечение и попробовать. Затем запустите MiniTool Partition Wizard и ознакомьтесь со следующим руководством, чтобы узнать, как инициализировать SSD для Windows 10 с его помощью.
Бесплатная загрузка
Шаг 1 : щелкните правой кнопкой мыши целевой SSD и выберите Удалить все разделы .
Совет. Чтобы изменить стиль раздела без потери данных, вы можете напрямую выбрать Конвертировать MBR-диск в GPT-диск вместо «Удалить все разделы» в контекстном меню и применить изменения.

Шаг 2 . Когда вы получите окно с предупреждением, нажмите OK , чтобы подтвердить операцию.
Шаг 3 : теперь снова щелкните правой кнопкой мыши SSD и выберите новый вариант Инициализировать на GPT-диск . Если твердотельный накопитель – GPT, вместо этого вы увидите параметр Инициализировать на диск MBR .

Шаг 4 : при предварительном просмотре изменений в главном интерфейсе вы можете увидеть, что диск отображается как GPT. Просто нажмите кнопку Применить , чтобы выполнить все отложенные операции.

Как инициализировать жесткий диск или SSD? Вот 3 бесплатных метода. Нажмите, чтобы написать в Твиттере
Бонусный совет: восстановление данных с инициализированного SSD с помощью MiniTool Partition Wizard
Как упоминалось ранее, инициализация удалит все данные на диске. Если вы не выполняете резервное копирование данных перед началом инициализации, возможно, вы хотите восстановить данные после процесса.
Вы можете продолжить использование MiniTool Partition Wizard, чтобы найти свои данные. Его функция восстановления разделов позволяет восстанавливать удаленные разделы вместе с сохраненными данными. Обратите внимание, что эта функция доступна только в платных выпусках.
Бесплатная загрузка
Шаг 1 : нажмите Разделить Восстановление на верхней панели инструментов и нажмите Далее , чтобы продолжить.
Шаг 2 : выберите диск, который вы хотите восстановить и нажмите Далее . Выберите необходимый диапазон сканирования и нажмите кнопку Далее .

Шаг 3 : выберите Быстрое сканирование и нажмите Далее . Затем , все найденные разделы будут перечислены. Отметьте все необходимые разделы и нажмите кнопку Готово .
Совет: Если функция восстановления разделов не может найти потерянный раздел, вы можете попробовать Восстановление данных, чтобы восстановить ваши данные.

Шаг 4 : в главном интерфейсе нажмите кнопку Применить , чтобы восстановить нужные разделы. .
MiniTool Partition Wizard – это мощный инструмент, который может помочь восстановить разделы и данные после инициализации диска. Нажмите, чтобы написать в Твиттере
Bottom Line
В этой статье представлены 3 бесплатных подхода к инициализации SSD в Windows 10/8/7 и способ восстановления данных после инициализации. Мы будем признательны, если вы поделитесь своим опытом и идеями с нами в следующей зоне комментариев. пока e, используя ПО MiniTool, вы также можете связаться с нами через [email protected].
Часто задаваемые вопросы по инициализации SSD
Что делает Initialize Диск означает?
Инициализация диска является обязательной операцией после установки нового диска на свой компьютер. Это процесс построения или восстановления MBR (для используемого диска), первого сектора жесткого диска, в котором хранится информация для загрузки логических разделов и системных файлов на этот носитель.
Вы можете создать разделы на новом диске только после его инициализации.
Должен ли я инициализировать свой SSD как MBR или GPT?
Это зависит от вашей ситуации, но выбор MBR или GPT для SSD во многом определяется емкостью вашего диска. Поскольку MBR не может управлять дисковым пространством, превышающим 2 ТБ, в то время как GPT не имеет таких ограничений. Кроме того, вам может потребоваться инициализировать SSD как MBR для некоторых предыдущих версий Windows, несовместимых с GPT.
Потеряю ли я данные если я инициализирую диск?
Просто для операции инициализации, это не повлияет на сохраненные данные на диске. Однако для инициализации используемого диска необходимо удалить исходное форматирование диска, а также существующие разделы и данные. А чтобы снова использовать инициализированный диск, вам необходимо дополнительно разбить его на разделы и отформатировать. Во время этого процесса потеря данных неизбежна.
Как инициализировать твердотельный накопитель Intel® в Windows *
В этой статье объясняется, как инициализировать твердотельный накопитель Intel® в Windows *, независимо от того, новый он или ранее был удален. Эти действия подходят для твердотельных накопителей, подключенных к порту SATA, слоту M.2 или слоту PCIe *. Эти шаги также применимы к моделям потребителя NVMe * и центров обработки данных.
В случаях, когда твердотельный накопитель Intel® использует интерфейс PCIe NVMe, вам необходимо установить драйвер NVMe в ОС, прежде чем продолжить. Вам ничего не нужно делать, если вы используете ОС с собственным драйвером/драйвером для входящих сообщений, например Windows 8.1 * и Windows® 10. В Windows 7 * есть два варианта:
- Используйте драйвер NVMe для твердотельных накопителей Intel®. Некоторые продукты могут не поддерживаться, уточните в примечаниях к выпуску драйвера для конкретной поддержки.
- Можно применить драйвер Microsoft * NVMe.
В противном случае Windows не обнаружит SSD.
Выполните следующие действия, чтобы инициализировать твердотельный накопитель Intel® в средах Windows:
| В этом примере мы показываем подключенные диски SATA и USB. |
- Подключите твердотельный накопитель Intel® через кабель SATA:
Или подключите через USB-адаптер:
- После подключения SSD вы можете заметить, что Windows не открывает мастер plug-and-play. Сначала диск должен быть инициализирован в операционной системе, чтобы он был виден ему и открылся мастер.
- Инициализируйте SSD, выполнив следующие действия:
- В Windows 7, 8, 8.1 и 10 вы можете открыть окно Выполнить , нажав клавишу с логотипом Windows + R, а затем введите команду: diskmgmt.msc
Он должен выглядеть примерно так:
- Пользователи Windows 8 и более поздних версий также могут использовать комбинацию клавиш с логотипом Windows + X и использовать меню быстрого доступа к ссылке:
- Откройте управление диском из окна запуска или меню быстрого доступа к ссылкам, чтобы увидеть всплывающее окно, подобное этому снимку экрана:
- Чтобы завершить инициализацию диска, выберите стиль раздела для диска . Вы можете использовать стиль MBR или GPT. Напоминаем, что GPT новее, позволяя использовать больше разделов и диски большего размера для дисков, емкость которых превышает 2 ТБ.
- Для модуля памяти Intel® Optane ™ для ускорения системы выберите GPT.
Если вы настраиваете твердотельный накопитель Intel® для клонирования на существующем диске, убедитесь, что вы выбрали стиль раздела, соответствующий вашему текущему диску. Это позволяет избежать проблем при клонировании SSD.
- В Windows 7, 8, 8.1 и 10 вы можете открыть окно Выполнить , нажав клавишу с логотипом Windows + R, а затем введите команду: diskmgmt.msc
- После инициализации диска он появляется на экран управления диском, как показано:
- Вы Вы можете заметить, что диск распознается как нераспределенный. Вы должны отформатировать его, чтобы использовать. Щелкните правой кнопкой мыши нераспределенный сектор и выберите параметр Новый простой том .
- Затем следуйте инструкциям на экране мастера для создания нового простого тома:
Нажмите Далее .
Выберите дисковое пространство тома. Рассмотрите возможность создания одного тома во весь размер диска.
Выберите букву диска для присвоения.
Оставьте значения по умолчанию для Файловая система и Размер единицы размещения и введите метку для тома.
Подтвердите настройки и нажмите Готово кнопка.
- SSD будет виден операционной системе и доступен через файл Проводник:
- Как только проводник обнаружит SSD, он будет готов к использованию. Вы можете копировать и читать файлы на SSD, или вы можете клонировать текущий диск на новый SSD, если вы выполните обновление в своей системе.
Всем привет! Сегодня утром столкнулся с проблемой – мой компьютер с Windows почему-то не хочет видеть мой новый SSD-диск. Так как по работе я постоянно сталкиваюсь с подобным – я все же решился написать более подробную инструкцию со всеми возможными решениями, которые помогли мне. Если в процессе чтения, что-то будет не получаться, или возникнут дополнительные вопросы, то вы смело можете задавать их в комментариях. Если при установке Windows компьютер не видит SSD, то перейдите сразу на третий шаг.
СОВЕТ! Вы также можете обратиться к советам из этой статьи.
Содержание
- ШАГ 1: Проверка инициализации
- ШАГ 2: Переименовать диск
- ШАГ 3: Диск не отображается в инструменте «Управления дисками»
- Диск виден в BIOS, но не виден в Windows
- БИОС и Windows не видит SSD
- Задать вопрос автору статьи
ШАГ 1: Проверка инициализации
В 80% случаев, на моей практике, при подключении нового ССД носителя он не отображается из-за того, что операционная система не выполнила инициализацию. Обычно это происходит в автоматическом режиме, но могут быть и сбои. В таком случае SSD не отображается в «Моем компьютере». Нам просто нужно сделать это вручную.
- Нам нужно зайти в системную утилиту «Управления дисками». Для этого зажимаем две кнопки на клавиатуре и R и вписываем команду:
diskmgmt.msc
- Итак, сначала нам нужно просто инициализировать носитель – для этого кликаем правой кнопкой мыши по вашему диску и из выпадающего меню выбираем соответствующий пункт. Если диск не отображается, то перейдите к шагу 3 этой статьи.
- В окне инициализации установите галочку поверх выбранного диска. Далее вам нужно выбрать стиль разделов MBR или GPT. Если на этом диске будет система, то лучше выбрать GPT, если вы будете использовать том как носитель, то выбираем MBR.
- Диск инициализирован, но теперь ему нужно назначить определенную букву тома – опять кликаем правой кнопкой и выбираем пункт «Создать простой том».
- Откроется мастер, жмем «Далее». Здесь будет отображаться конечное число МБ – ничего менять не нужно.
- Система сама подберет свободную букву, но вы можете её поменять на другую, выбрав свой вариант из выпадающего списка.
- Если на диске есть какая-то информация, то выбираем пункт «Не форматировать данный том». Если там ничего нет, то лучше отформатировать в NTFS. Также вы можете установить метку тома, или точнее его название в системе. Установите галочку «Быстрое форматирование», если не хотите долго ждать.
- В конце жмем «Готово» и ждем, пока процедура закончится.
ШАГ 2: Переименовать диск
Вторая причина, почему комп с Windows (7, 10, 11) не видит SSD – это неправильно задана буква тома. Такое частенько бывает при подключении внешнего носителя, который уже стоял ранее в каком-то компьютере или ноутбуке. В более редких случаях такое встречается с новыми устройствами.
- Там же в управлении дисками жмем по нашему носителю правой кнопкой и выбираем пункт изменения буквы.
- Теперь кликаем по кнопке «Изменить».
- Прежде чем устанавливать букву, посмотрите, какие есть свободные названия.
ШАГ 3: Диск не отображается в инструменте «Управления дисками»
Итак, диска там нет. Сначала давайте проверим, а есть ли носитель в «Диспетчере устройств». Чтобы попасть туда, кликаем правой кнопкой мыши по кнопке «Пуск».
Раскрываем раздел «Дисковые устройства» и смотрим, чтобы хотя бы там диск отображался нормально. Но скорее всего – его не будет. Теперь наша задача зайти в BIOS (UEFI).
ПРИМЕЧАНИЕ! Если же диск тут есть, но он не отображается в диспетчере устройств, то вам нужно вручную скачать и установить драйвера с официального сайта производителя этого диска. Подобное часто наблюдается именно с SSD носителями.
Чтобы попасть в БИОС, перезагружаем компьютер. В момент, когда монитор погаснет, начинаем несколько раз жать на вспомогательную кнопку. А какую кнопку жать? Смотрите на подсказку на начальном экране загрузки BIOS. Самые популярные кнопки: Del, F2, Esc, F10.
Далее вам нужно найти тот раздел, в котором вы сможете найти ваш ССД. Если вы используете SATA подключение, то он может находиться в «Advanced». Также подразделы могут называться по-другому: Storage, NVMe Configuration, SATA Configuration или M.2 в UEFI. К сожалению точное расположение вам подсказать не могу, так как системы у всех разные, а значит расположение и названия пунктов могут отличаться.
Далее рассмотрим две ситуации:
Диск виден в BIOS, но не виден в Windows
Вам нужно вручную установить драйвера для этого диска. Нужно посмотреть название устройства. Найти официальный сайт, зайти туда и скачать самые свежие драйвера. Далее просто устанавливаем их на операционную систему. Если это не поможет, то полностью обновите драйвера на вашу материнскую плату – об этом подробно написано тут. Если у вас ноутбук, то скачиваем все драйвера с официального сайта производителя. Можно также попробовать обновить BIOS – скачивается оттуда же.
БИОС и Windows не видит SSD
Выключите ПК или ноутбук. Снимите боковую или заднюю крышку и найдите место, где подключено устройство. Попробуйте переткнуть все провода. Если вы используете SATA, то можно попробовать другой выход на материнской плате. При включении послушайте – жужжит ли сам диск? – возможно есть проблема с питанием. Можно попробовать другой кабель питания от БП. Напомню, что все провода должны плотно быть подключены к своему разъему на материнской плате и на самом диске.
То же самое касается и M.2 дисков. Если вы используете M.2 подключение, то проверьте чтобы разъем подходил. Если есть два разъема, то попробуйте переподключить ССД в альтернативный. Можно попробовать полностью обесточить компьютер на 20-30 минут, а потом попробовать включить его снова.
Зайдите в BIOS и сбросьте настройки до заводских – этот пункт (Load Setup Defaults) обычно находится в «Exit». Не забудьте сохранить настройки прежде чем будете выходить.
Если это не поможет, то найдите настройку «SATA» – она может находиться где угодно, поэтому её вам придется поискать. Далее смотрите, какой режим там стоит. Скорее всего вы увидите настройку «ATA». Попробуйте поменять на «AHCI». В новых UEFI есть дополнительный режим «IDE» – его стоит попробовать, если с «AHCI» диск отображаться не будет.
Is SSD not showing up in My Computer or Disk Management on Windows 10/8/7 when it is plugged into your PC? Here we will tell you the specific reasons, as well as the corresponding solutions to help you out. Try them out to access your SSD and data when it doesn’t show up.
SSD Not Showing up Windows 7/8/10
Compared to the traditional Hard Disk Drive (HDD), many users prefer the Solid State Drive (SSD) as data storage device due to its many advantages such as fast read-write speed, low power consumption, and lack of noise.
Tip: How to tell whether a hard drive is SSD in Windows 10? Click What Hard Drive Do I Have Windows 10? Find Out in 5 Ways to learn more.
However, an SSD could sometimes not be recognized in Windows 10/8/7 when it is plugged in; that is, you might not see it show up in locations like My Computer, File Explorer or Disk Management.
Since this issue is very common, many users have been trying to find answers to it on the Internet.
Tip: This issue is not solely limited to SSD but HHD as well. External hard drive not showing up, USB drive not showing up, or just a general hard drive not showing up in My Computer or Disk Management could all happen to any computer. For demonstration purposes, we will use SSD here as an example.
When a data storage device cannot be recognized by the computer, none of it could be accessed. So why is it that the device doesn’t show up in Windows 10? How do you deal with this problem? Is it possible to get the data back? Don’t worry, this post will answer all of those questions.
Here is a video on some methods for you:
Tip: The following methods are appliable for this case — m.2 SSD not showing up.
Why Is SSD Not Showing up and How to Fix It
Generally, this issue could be caused by several reasons. For example:
- The SSD is new and has not been initialized
- SSD partitions are lost and unallocated
- File system of partitions can’t be recognized
- Drive letters of SSD partitions are missing
- Partitions are hidden
- Windows doesn’t detect SSD
- Driver issues
- Etc.
Here we will provide the specific solutions according to the different cases to fix the issue of SSD not showing up.
Tip: What if it is the HDD that is unknown or not initialized? We recommend you to first recover files from the disk in case of permanent data loss.v
Reason 1: New SSD Is Not Initialized
Sometimes, a brand new SSD is not initialized before being plugged into the computer. This will cause the issue of SSD not showing up in Disk Management. How do you solve this issue in order to use the SSD in Windows 10/8/7?
Solution: Initialize this SSD
You need to first find Disk Management in Windows 10/8/7 for SSD initialization. Press Win + R and input compmgmt.msc in the Run dialogue to open this tool. Then, there will be a pop-up window saying «You must initialize a disk before Logical Disk Manager can access it» to suggest you initialize the SSD.
How to initialize SSD to fix the issue of new SSD not showing up Windows 10/8/7? Please choose MBR (Master Boot Record) or GPT (GUID Partition Table) according to your motherboard, and then click OK.
After initialization is finished, you can create a new volume with Disk Management. Then this new partition should show up in Windows Explorer.
Reason 2: SSD Partitions Are Missing
When the SSD isn’t new and contains a lot of data, it might not show up in the Windows Explorer when you try to access its files.
In Disk Management, the message «disk unknown not initialized» might show up due to virus infection, system file corruption, MBR damage, improper operation, etc. Windows also prompts you to initialize it to MBR or GPT SSD.
In this case, it is not wise to initialize this SSD immediately in Windows 10 because all the data on this SSD could be lost. Another situation is that the SSD would appear as online, but the entire disk is «unallocated».
In these two situations, Disk Management will not show all the partitions on the SSD and only the unallocated space shows. What should you do to fix unallocated SSD in Windows 10/8/7? The first thing you do should be retrieving the lost partitions and data so the SSD is no longer unallocated.
Solution: Make a Partition Recovery
In order to recover lost partition and data in case of SSD not showing up in Disk Management, you can adopt a professional and reliable program. Fortunately, we have MiniTool Partition Wizard to help you out.
This tool is designed to manage your disk and partition well in areas like partition resizing, disk copy, MBR repair, disk conversion, etc. Among so many features, it owns a core function which is called Partition Recovery. This feature allows the recovering of lost partition and lost data effectively in Windows 10/8/7.
Partition Recovery is a paid feature, so unfortunately you can’t recover lost partitions using the Free Edition. However, the Free Edition can still be used to check whether the lost partitions can be scanned; if they can be scanned, you should purchase the Ultimate Edition to recover them.
Free DownloadBuy Now
Warning: Before you begin partition recovery, don’t do anything to your SDD (e.g, create a new partition with the unallocated space). Otherwise, the possibility of a successful partition and data recovery on SSD will be slim.
How to perform this operation to fix SSD not showing up in Windows 7/8/10? Here is the step-by-step guide to recover your partitions.
Step 1: Launch MiniTool Partition Wizard and click Partition Recovery.
Step 2: Choose a target disk for partition recovery.
Step 3: Choose a scanning range for SSD partition recovery. There are three modes; Full Disk should be chosen to scan the entire SSD. Click Next to continue.
Step 4: Then MiniTool Partition Wizard has two scanning methods, Quick Scan and Full Scan. The former can restore your lost or deleted partitions which are continuous; the latter can scan each sector of the specified scanning range on your SSD. If Quick Scan doesn’t work well enough, try Full Scan.
Step 5: After SSD scanning is finished, all your lost or deleted partitions will be listed as shown in the following screenshot. Please choose all the partitions you need.
Let’s take partition 1 on the SSD as an example. You can review all the files on your computer by double-clicking the partition. The pop-up window shows you the folder structure, so you can just click them to view the files inside. After you finish reviewing, close this window and click Finish to go back to the main interface of MiniTool Partition Wizard.
Step 6: Finally, click Apply to perform the SSD partition recovery operation. Here all partitions on SSD will appear in Windows Explorer.
After partition recovery, you might find that your SSD does not have a drive letter. In this case, if you open your File Explorer or Windows Explorer, none of the partitions in the SSD shows up. Therefore, it is necessary to assign a drive letter for all partitions with MiniTool Partition Wizard.
If you are experiencing partition loss issue, MiniTool Partition Wizard is your best assistant; get the Ultimate Edition now to scan your lost SSD partitions and recover them.
Buy Now
Tip: In addition to partition recovery on SSD with MiniTool Partition Wizard, you can also use its Data Recovery feature in Professional Ultimate to recover SSD data. Or use another program – MiniTool Power Data Recovery to recover data from unallocated space. However, MiniTool Power Data Recovery can only retrieve the data on SSD but not the partitions.
Reason 3: Partition Is Hidden by Third-party Software
Sometimes, the SSD partition could be hidden by a third-party software in order to prevent access. Consequently, it will be not showing up in the Windows Explorer or File Explorer.
Solution: Unhide Partition
Disk Management does not have an option to unhide a partition or show hidden partitions. In this case, you will again need to use MiniTool Partition Wizard. Fortunately, using the Free Edition will suffice this operation.
Free Download
Step 1: Right-click on the target drive and click Unhide Partition. Alternatively, select the target partition and click Unhide Partition under the Partition Management menu.
Step 2: Assign a drive letter for this partition.
Step 3: Click Apply to apply these changes.
Reason 4: Drive Letter Is Missing
Sometimes your SSD is properly connected to your PC, showing up in Device Manager, but not showing up in My Computer. In this case, perhaps the drive letter is missing on the SSD partition due to some reasons, so you can’t access it in Windows Explorer.
Solution: Assign a Drive Letter
It should be a priority now to change the drive letter for the partition on SSD. How to assign a drive letter to fix the issue of SSD not showing up in My Computer? Here is what you need to do:
Step 1. Launch Disk Management utility. Right-click on This PC or My Computer in Windows 10/8/7, select Manage and then in Storage menu, click Disk Management.
Step 2. Here you can see all the SSD partitions. Now select the partition that is missing a drive letter, right-click it and select Change Drive Letter and Paths.
Step 3: Click Add, then select a drive letter from the list. Click OK to finish this change.
Alternatively, you can also assign a drive letter in MiniTool Partition Wizard. Here is what to do:
Step 1: Select the target partition on your SSD, and click Change Drive Letter in the left pane.
Step 2: Choose one drive letter.
Step 3: Click the Apply.
After performing this procedure, SSD will show up again in Windows 10/8/7.
Reason 5: SSD Adopts an Unsupported File System
If your SSD is still not showing up in Windows 10 after trying the methods above, you should consider whether the file system is compatible with Windows. If the file system is neither FAT32 nor NTFS, SSD won’t show up.
Solution: Delete Drive and Create FAT32/NTFS Partition
You can also use MiniTool Partition Wizard to delete the SSD partition in Windows 10/8/7 and then create a new NTFS/FAT32 partition. Here, take an Ext3 partition as an example.
Step 1: Right-click the partition to select Delete. Alternatively, directly click Delete Partition in the left panel.
Note: Partition Deletion will lead to data loss. If this partition contains important data, please recover deleted files at once with the Data Recovery feature in MiniTool Partition Wizard Ultimate or an advanced edition after deletion.
Step 2: After finishing the deletion, click Create Partition. During the process, please choose NTFS or FAT32 as the file system.
Step 3: Execute these changes by clicking Apply.
Tip: You can also choose to format an SSD in Windows 1/8/7 if it is not showing up due to the unsupported file system.
Reason 6: SSD Not Showing up in BIOS
Another possibility is that the SSD is not connected correctly, causing Windows to not be able to recognize it. This could be shown in BIOS where you can see the computer fails to detect your SSD.
In case of SSD not recognized, what should you do? Please refer to this post The BIOS does not detect or recognize the Solid State Drive to get solutions.
“Windows does not see my hard drive: SSD. Fortunately, this post gives me many solutions to fix the issue of SSD not showing up or recognized.”Click to Tweet
However, if none of the solutions here could remove the issue of SSD not showing up, the SSD is likely damaged and should be replaced. Here are the best sellers in the SSD market:
 |
 |
 |
 |
 |
|
| Product Name | Intel 660p Series (1TB) SSD | Corsair MP500 (480GB) SSD | Samsung 860 EVO (250G) SSD | Samsung 970 EVO NVMe (500GB) SSD | Adata SU800 SATA (1TB) SSD |
| Brand | Intel | Corsair | Samsung | Samsung | Adata |
| Capacity | 1TB | 480GB | 250GB | 500GB | 1TB |
| I/O Speed | Up to 1,800MB/s | Up to 3,000MB/s | Up to 550MB/s | Up to 3500MB/s | Up to 560MB/s |
| Pros |
Very good NVMe performance most of the time. Extremely affordable. 5-year warranty. |
Black printed circuit board. Copper strip technology. High-Performance. NVMe-Enabled. |
Good overall performance. Outstanding endurance rating. Samsung Magician software. Hardware-Based encryption. Package with DRAM cache and cloning. 5-year warranty. |
Affordable (relatively) NVMe drive. Excellent sequential reads Available in up to 2TB capacity. Almost 50% shorter file transfer times. 5-year warranty. |
Adata SSD Toolbox. Acronis Data Migration. Fair pricing. |
| Cons | Slows to 100MBps writing during very long transfers. |
High initial pricing. Low warranty terms. Lack of progress for the E7 controller. |
Expensive. |
Slows to just over 600MBps after cache is exceeded. Occasionally trails 960 Pro. Lower capacities could be cheaper. |
Micron 384Gbit 3D TLC NAND. Low throughput. High latency. Low notebook battery life. |
| Rating Star |
Bottom Line
In this post, we talked about the issue of SSD not showing up in Windows 10/8/7, why this issue appears, and how to fix it. MiniTool Partition Wizard helps a lot in solving issues regarding SSD and hard drives in general. If you encounter this problem while managing SSD partition data, you can try using the methods mentioned in this post.
Free DownloadBuy Now
Finally, if you have any suggestion or doubt, please don’t hesitate to leave a comment below or send an email directly to [email protected]. Your feedback is much appreciated.
SSD Not Showing up FAQ
How do I get my new SSD to show up?
- Initialize your SSD
- Perform a partition recovery
- Unhide your partition
- Assign a drive letter
- Delete the partition with an unsupported file system
Why won’t my SSD show up?
Your SSD may not be initialized, partitions are missing or hidden, driver letter is missing, SSD adopts an unsupported file system or it is not showing up in BIOS. As a result, the SSD doesn’t show up.
How do I fix SSD not detected in BIOS?
- Troubleshoot hardware faulty
- Configure the SSD settings in BIOS
- Update available drivers
How do I fix SSD not detected in BIOS?
It is easy to know if your laptop has an SSD. Just press Win + R, input dfrgui and click OK. Then, you can find out if your hard drive is SSD or HDD from the Media type column.
Is SSD not showing up in My Computer or Disk Management on Windows 10/8/7 when it is plugged into your PC? Here we will tell you the specific reasons, as well as the corresponding solutions to help you out. Try them out to access your SSD and data when it doesn’t show up.
SSD Not Showing up Windows 7/8/10
Compared to the traditional Hard Disk Drive (HDD), many users prefer the Solid State Drive (SSD) as data storage device due to its many advantages such as fast read-write speed, low power consumption, and lack of noise.
Tip: How to tell whether a hard drive is SSD in Windows 10? Click What Hard Drive Do I Have Windows 10? Find Out in 5 Ways to learn more.
However, an SSD could sometimes not be recognized in Windows 10/8/7 when it is plugged in; that is, you might not see it show up in locations like My Computer, File Explorer or Disk Management.
Since this issue is very common, many users have been trying to find answers to it on the Internet.
Tip: This issue is not solely limited to SSD but HHD as well. External hard drive not showing up, USB drive not showing up, or just a general hard drive not showing up in My Computer or Disk Management could all happen to any computer. For demonstration purposes, we will use SSD here as an example.
When a data storage device cannot be recognized by the computer, none of it could be accessed. So why is it that the device doesn’t show up in Windows 10? How do you deal with this problem? Is it possible to get the data back? Don’t worry, this post will answer all of those questions.
Here is a video on some methods for you:
Tip: The following methods are appliable for this case — m.2 SSD not showing up.
Why Is SSD Not Showing up and How to Fix It
Generally, this issue could be caused by several reasons. For example:
- The SSD is new and has not been initialized
- SSD partitions are lost and unallocated
- File system of partitions can’t be recognized
- Drive letters of SSD partitions are missing
- Partitions are hidden
- Windows doesn’t detect SSD
- Driver issues
- Etc.
Here we will provide the specific solutions according to the different cases to fix the issue of SSD not showing up.
Tip: What if it is the HDD that is unknown or not initialized? We recommend you to first recover files from the disk in case of permanent data loss.v
Reason 1: New SSD Is Not Initialized
Sometimes, a brand new SSD is not initialized before being plugged into the computer. This will cause the issue of SSD not showing up in Disk Management. How do you solve this issue in order to use the SSD in Windows 10/8/7?
Solution: Initialize this SSD
You need to first find Disk Management in Windows 10/8/7 for SSD initialization. Press Win + R and input compmgmt.msc in the Run dialogue to open this tool. Then, there will be a pop-up window saying «You must initialize a disk before Logical Disk Manager can access it» to suggest you initialize the SSD.
How to initialize SSD to fix the issue of new SSD not showing up Windows 10/8/7? Please choose MBR (Master Boot Record) or GPT (GUID Partition Table) according to your motherboard, and then click OK.
After initialization is finished, you can create a new volume with Disk Management. Then this new partition should show up in Windows Explorer.
Reason 2: SSD Partitions Are Missing
When the SSD isn’t new and contains a lot of data, it might not show up in the Windows Explorer when you try to access its files.
In Disk Management, the message «disk unknown not initialized» might show up due to virus infection, system file corruption, MBR damage, improper operation, etc. Windows also prompts you to initialize it to MBR or GPT SSD.
In this case, it is not wise to initialize this SSD immediately in Windows 10 because all the data on this SSD could be lost. Another situation is that the SSD would appear as online, but the entire disk is «unallocated».
In these two situations, Disk Management will not show all the partitions on the SSD and only the unallocated space shows. What should you do to fix unallocated SSD in Windows 10/8/7? The first thing you do should be retrieving the lost partitions and data so the SSD is no longer unallocated.
Solution: Make a Partition Recovery
In order to recover lost partition and data in case of SSD not showing up in Disk Management, you can adopt a professional and reliable program. Fortunately, we have MiniTool Partition Wizard to help you out.
This tool is designed to manage your disk and partition well in areas like partition resizing, disk copy, MBR repair, disk conversion, etc. Among so many features, it owns a core function which is called Partition Recovery. This feature allows the recovering of lost partition and lost data effectively in Windows 10/8/7.
Partition Recovery is a paid feature, so unfortunately you can’t recover lost partitions using the Free Edition. However, the Free Edition can still be used to check whether the lost partitions can be scanned; if they can be scanned, you should purchase the Ultimate Edition to recover them.
Free DownloadBuy Now
Warning: Before you begin partition recovery, don’t do anything to your SDD (e.g, create a new partition with the unallocated space). Otherwise, the possibility of a successful partition and data recovery on SSD will be slim.
How to perform this operation to fix SSD not showing up in Windows 7/8/10? Here is the step-by-step guide to recover your partitions.
Step 1: Launch MiniTool Partition Wizard and click Partition Recovery.
Step 2: Choose a target disk for partition recovery.
Step 3: Choose a scanning range for SSD partition recovery. There are three modes; Full Disk should be chosen to scan the entire SSD. Click Next to continue.
Step 4: Then MiniTool Partition Wizard has two scanning methods, Quick Scan and Full Scan. The former can restore your lost or deleted partitions which are continuous; the latter can scan each sector of the specified scanning range on your SSD. If Quick Scan doesn’t work well enough, try Full Scan.
Step 5: After SSD scanning is finished, all your lost or deleted partitions will be listed as shown in the following screenshot. Please choose all the partitions you need.
Let’s take partition 1 on the SSD as an example. You can review all the files on your computer by double-clicking the partition. The pop-up window shows you the folder structure, so you can just click them to view the files inside. After you finish reviewing, close this window and click Finish to go back to the main interface of MiniTool Partition Wizard.
Step 6: Finally, click Apply to perform the SSD partition recovery operation. Here all partitions on SSD will appear in Windows Explorer.
After partition recovery, you might find that your SSD does not have a drive letter. In this case, if you open your File Explorer or Windows Explorer, none of the partitions in the SSD shows up. Therefore, it is necessary to assign a drive letter for all partitions with MiniTool Partition Wizard.
If you are experiencing partition loss issue, MiniTool Partition Wizard is your best assistant; get the Ultimate Edition now to scan your lost SSD partitions and recover them.
Buy Now
Tip: In addition to partition recovery on SSD with MiniTool Partition Wizard, you can also use its Data Recovery feature in Professional Ultimate to recover SSD data. Or use another program – MiniTool Power Data Recovery to recover data from unallocated space. However, MiniTool Power Data Recovery can only retrieve the data on SSD but not the partitions.
Reason 3: Partition Is Hidden by Third-party Software
Sometimes, the SSD partition could be hidden by a third-party software in order to prevent access. Consequently, it will be not showing up in the Windows Explorer or File Explorer.
Solution: Unhide Partition
Disk Management does not have an option to unhide a partition or show hidden partitions. In this case, you will again need to use MiniTool Partition Wizard. Fortunately, using the Free Edition will suffice this operation.
Free Download
Step 1: Right-click on the target drive and click Unhide Partition. Alternatively, select the target partition and click Unhide Partition under the Partition Management menu.
Step 2: Assign a drive letter for this partition.
Step 3: Click Apply to apply these changes.
Reason 4: Drive Letter Is Missing
Sometimes your SSD is properly connected to your PC, showing up in Device Manager, but not showing up in My Computer. In this case, perhaps the drive letter is missing on the SSD partition due to some reasons, so you can’t access it in Windows Explorer.
Solution: Assign a Drive Letter
It should be a priority now to change the drive letter for the partition on SSD. How to assign a drive letter to fix the issue of SSD not showing up in My Computer? Here is what you need to do:
Step 1. Launch Disk Management utility. Right-click on This PC or My Computer in Windows 10/8/7, select Manage and then in Storage menu, click Disk Management.
Step 2. Here you can see all the SSD partitions. Now select the partition that is missing a drive letter, right-click it and select Change Drive Letter and Paths.
Step 3: Click Add, then select a drive letter from the list. Click OK to finish this change.
Alternatively, you can also assign a drive letter in MiniTool Partition Wizard. Here is what to do:
Step 1: Select the target partition on your SSD, and click Change Drive Letter in the left pane.
Step 2: Choose one drive letter.
Step 3: Click the Apply.
After performing this procedure, SSD will show up again in Windows 10/8/7.
Reason 5: SSD Adopts an Unsupported File System
If your SSD is still not showing up in Windows 10 after trying the methods above, you should consider whether the file system is compatible with Windows. If the file system is neither FAT32 nor NTFS, SSD won’t show up.
Solution: Delete Drive and Create FAT32/NTFS Partition
You can also use MiniTool Partition Wizard to delete the SSD partition in Windows 10/8/7 and then create a new NTFS/FAT32 partition. Here, take an Ext3 partition as an example.
Step 1: Right-click the partition to select Delete. Alternatively, directly click Delete Partition in the left panel.
Note: Partition Deletion will lead to data loss. If this partition contains important data, please recover deleted files at once with the Data Recovery feature in MiniTool Partition Wizard Ultimate or an advanced edition after deletion.
Step 2: After finishing the deletion, click Create Partition. During the process, please choose NTFS or FAT32 as the file system.
Step 3: Execute these changes by clicking Apply.
Tip: You can also choose to format an SSD in Windows 1/8/7 if it is not showing up due to the unsupported file system.
Reason 6: SSD Not Showing up in BIOS
Another possibility is that the SSD is not connected correctly, causing Windows to not be able to recognize it. This could be shown in BIOS where you can see the computer fails to detect your SSD.
In case of SSD not recognized, what should you do? Please refer to this post The BIOS does not detect or recognize the Solid State Drive to get solutions.
“Windows does not see my hard drive: SSD. Fortunately, this post gives me many solutions to fix the issue of SSD not showing up or recognized.”Click to Tweet
However, if none of the solutions here could remove the issue of SSD not showing up, the SSD is likely damaged and should be replaced. Here are the best sellers in the SSD market:
 |
 |
 |
 |
 |
|
| Product Name | Intel 660p Series (1TB) SSD | Corsair MP500 (480GB) SSD | Samsung 860 EVO (250G) SSD | Samsung 970 EVO NVMe (500GB) SSD | Adata SU800 SATA (1TB) SSD |
| Brand | Intel | Corsair | Samsung | Samsung | Adata |
| Capacity | 1TB | 480GB | 250GB | 500GB | 1TB |
| I/O Speed | Up to 1,800MB/s | Up to 3,000MB/s | Up to 550MB/s | Up to 3500MB/s | Up to 560MB/s |
| Pros |
Very good NVMe performance most of the time. Extremely affordable. 5-year warranty. |
Black printed circuit board. Copper strip technology. High-Performance. NVMe-Enabled. |
Good overall performance. Outstanding endurance rating. Samsung Magician software. Hardware-Based encryption. Package with DRAM cache and cloning. 5-year warranty. |
Affordable (relatively) NVMe drive. Excellent sequential reads Available in up to 2TB capacity. Almost 50% shorter file transfer times. 5-year warranty. |
Adata SSD Toolbox. Acronis Data Migration. Fair pricing. |
| Cons | Slows to 100MBps writing during very long transfers. |
High initial pricing. Low warranty terms. Lack of progress for the E7 controller. |
Expensive. |
Slows to just over 600MBps after cache is exceeded. Occasionally trails 960 Pro. Lower capacities could be cheaper. |
Micron 384Gbit 3D TLC NAND. Low throughput. High latency. Low notebook battery life. |
| Rating Star |
Bottom Line
In this post, we talked about the issue of SSD not showing up in Windows 10/8/7, why this issue appears, and how to fix it. MiniTool Partition Wizard helps a lot in solving issues regarding SSD and hard drives in general. If you encounter this problem while managing SSD partition data, you can try using the methods mentioned in this post.
Free DownloadBuy Now
Finally, if you have any suggestion or doubt, please don’t hesitate to leave a comment below or send an email directly to [email protected]. Your feedback is much appreciated.
SSD Not Showing up FAQ
How do I get my new SSD to show up?
- Initialize your SSD
- Perform a partition recovery
- Unhide your partition
- Assign a drive letter
- Delete the partition with an unsupported file system
Why won’t my SSD show up?
Your SSD may not be initialized, partitions are missing or hidden, driver letter is missing, SSD adopts an unsupported file system or it is not showing up in BIOS. As a result, the SSD doesn’t show up.
How do I fix SSD not detected in BIOS?
- Troubleshoot hardware faulty
- Configure the SSD settings in BIOS
- Update available drivers
How do I fix SSD not detected in BIOS?
It is easy to know if your laptop has an SSD. Just press Win + R, input dfrgui and click OK. Then, you can find out if your hard drive is SSD or HDD from the Media type column.