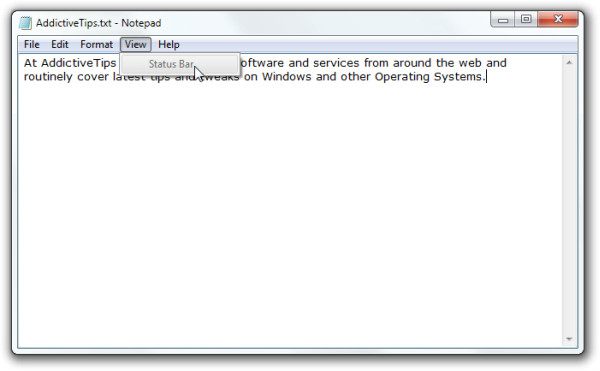Содержание
- Как включить строку состояния windows
- Показать (скрыть) строку состояния в проводнике Windows 10
- Показать или скрыть строку состояния в параметрах проводника
- Показать или скрыть строку состояния в редакторе реестра
- Включить строку состояния в Блокноте в Windows 10/8/7 2021
- ÐÐ¸Ñ Ð°Ð¸Ð» Удодов ÐÑзÑв
- Включить строку состояния в блокноте
- Как скрыть или показать строку состояния в Проводнике Windows
- Как скрыть или показать строку состояния используя Параметры Проводника
- Как скрыть или показать строку состояния используя файл реестра
- Как включить или отключить строку состояния в проводнике в Windows 10
- Что показывает строка состояния File Explorer
- Отключить строку состояния в проводнике в Windows 10
Как включить строку состояния windows
По умолчанию встроенный блокнот Windows 7 не отображает строку состояния (внизу окна). Однако иногда необходимо знать базовую статистику документа, такую как количество использованных строк и текущее местоположение столбца. Сделав небольшую настройку в реестре Windows, вы можете легко сделать строку состояния заметной в блокноте. В этом посте мы расскажем, как включить строку состояния Блокнота.
Это полезно для пользователей, которые не могут включить строку состояния из меню «Вид», как показано на снимке экрана ниже. Строка состояния не может быть включена, если включен перенос слов. Так как опция строки состояния неактивна, настройка реестра является единственной приемлемой опцией.
Замечания:Включение строки состояния Блокнота требует изменения реестра, прежде чем начинать процесс, убедитесь, что у вас достаточно знаний о резервном копировании файлов реестра, чтобы предотвратить любое нестабильное поведение системы.
Для начала на панели задач нажмите кнопку «Пуск» в Windows, введите regedit. и нажмите Enter. Это вызовет диалог редактора реестра Windows.
Теперь найдите следующий ключ:
HKEY_CURRENT_USER Software Microsoft Notepad
После открытия разделов реестра Notepad дважды щелкните ключ StatusBar. Это вызовет небольшой редактор ключей реестра, теперь измените значение с 0 на 1. Нажмите OK, чтобы сохранить изменения.
Теперь закройте редактор реестра и откройте текстовый файл в блокноте. В нижней части окна вы увидите строку состояния, отображающую номер строки и столбца.
Вышеуказанная настройка реестра была сделана в Windows 7.
Показать (скрыть) строку состояния в проводнике Windows 10
Внизу проводника есть строка состояния, которая показывает сколько элементов в открытой папке и какой размер выбранного файла. В сегодняшней статье рассмотрим пару способов как скрыть или как показать строку состояния в проводнике Windows 10.
Показать или скрыть строку состояния в параметрах проводника
1. Откройте “Проводник” с ярлыка или нажав клавиши Win+E.
2. Откройте параметры проводника: один из способов – в самом проводнике зайдите слева вверху в “Файл” и выберите “Параметры” (изменить параметры папок и поиска).
3. Во вкладке “Вид” напротив “Показать строку состояния” поставьте галочку, если нужно отобразить стоку состояния, или уберите галочку, если нужно убрать строку => нажмите “ОК”.
Показать или скрыть строку состояния в редакторе реестра
Перед редактированием реестра рекомендуется создать точку для восстановления системы.
1. Откройте редактор реестра: в строке поиска или в меню выполнить (выполнить вызывается клавишами Win+R) введите команду regedit и нажмите клавишу Enter.
2. Перейдите по пути HKEY_CURRENT_USER Software Microsoft Windows CurrentVersion Explorer Advanced. В разделе Advanced откройте параметр ShowStatusBar. Если хотите отобразить строку состояния в проводнике – измените значение на 1 и нажмите “ОК”.
Если нужно скрыть строку состояния – измените значение на и нажмите “ОК”.
Закройте редактор реестра и перезайдите в проводник, чтобы изменения вступили в силу. На сегодня всё, если вы знаете другие способы или у вас есть дополнения – пишите комментарии! Удачи Вам 🙂
Включить строку состояния в Блокноте в Windows 10/8/7 2021
ÐÐ¸Ñ Ð°Ð¸Ð» Удодов ÐÑзÑв
Если вы часто используете Блокнот, возможно, вы заметили, что параметр «Строка состояния» в разделе «Просмотр» всегда выделен или отключен. В этом сообщении мы увидим причину этого и то, как вы можете включить строку состояния в блокноте — через собственный интерфейс Notepad или с помощью настройки реестра.
Строка состояния отображается в нижней части «Блокнота» и дает информацию, такую как номер из строк и количества столбцов, текст занимает.
Теперь, если вы нажмете «Просмотр», и вы увидите, что параметр «Строка состояния» выделен серым цветом. Нажмите «Формат», а затем снимите флажок Word Wrap. Теперь вернитесь назад, и вы увидите, что опция «Строка состояния» доступна, и вы можете ее активировать.
Это не ошибка, но она по дизайну!
Если вы хотите использовать в режиме просмотра или Перейдите в (Ctrl + G) в разделе «Параметры редактирования», вам придется отключить Word Wrap в разделе «Формат», так как Word Wrap испортится с разрывами строк. Таким образом, программа «Блокнот» была запрограммирована.
Включить строку состояния в блокноте
Но если вы хотите, вы можете с помощью средства блокировки реестра Windows включить панель состояния.
Для этого запустите regedit и перейдите к следующему ключу:
HKEY_CURRENT_USER Software Microsoft Notepad
Здесь измените значение StatusBar DWORD с 0 на 1 . Нажмите F5, чтобы обновить реестр.
Теперь откройте «Блокнот». Вы увидите, что строка состояния включена.
Надеюсь, что это сработает для вас!
Ищете больше, чтобы получить максимум из «Блокнота»? Ознакомьтесь с этими советами и подсказками «Блокнот».
Как скрыть или показать строку состояния в Проводнике Windows
В данной статье показаны действия, с помощью которых можно скрыть или показать строку состояния в Проводнике Windows.
Строка состояния отображается в нижней части проводника и показывает общее количество элементов содержащихся в текущей открытой папке, а также количество выбранных элементов.
При необходимости можно скрыть или показать строку состояния в Проводнике Windows.
Настройка строки состояния является глобальным параметром, который применяется ко всем папкам, а не только к текущей папке.
Как скрыть или показать строку состояния используя Параметры Проводника
Чтобы скрыть или показать строку состояния в Проводнике Windows, откройте классическую панель управления, в выпадающем списке Просмотр выберите Мелкие значки и затем выберите Параметры Проводника .
В окне «Параметры Проводника», перейдите на вкладку Вид, а затем снимите или установите флажок опции Показывать строку состояния и нажмите кнопку OK.
Как скрыть или показать строку состояния используя файл реестра
Данный способ также позволяет скрыть или показать строку состояния в Проводнике Windows, с помощью внесения изменений в системный реестр Windows посредством файла реестра.
Прежде чем вносить какие-либо изменения в реестр, настоятельно рекомендуется создать точку восстановления системы
Все изменения производимые в реестре отображены ниже в листингах файлов реестра.
Чтобы скрыть строку состояния, создайте и примените файл реестра следующего содержания:
Windows Registry Editor Version 5.00.
Чтобы показать строку состояния, создайте и примените файл реестра следующего содержания:
Windows Registry Editor Version 5.00.
Используя рассмотренные выше действия, можно скрыть или показать строку состояния в Проводнике Windows.
Как включить или отключить строку состояния в проводнике в Windows 10
Проводник Windows довольно отзывчив и обладает множеством функций. Он допускает массу настроек путем изменения параметров или изменения значения ключа реестра или изменения групповой политики. Сегодня мы покажем вам, как включить или отключить Строка состояния в Проводнике файлов в Windows 10.
Что показывает строка состояния File Explorer
Строка состояния находится в нижней части проводника. Он показывает, сколько элементов в папке и сколько элементов вы выбрали. Он также отображает информацию о каждом элементе и может отображать элементы, используя большие эскизы одним щелчком мыши.
Отключить строку состояния в проводнике в Windows 10
Мы рассмотрим следующие способы включения или отключения строки состояния в проводнике в Windows 10:
- Использование параметров папки.
- Использование редактора реестра.
- Использование Ultimate Windows Tweaker.
1] Использование параметров папки
Начните с открытия проводника. Затем нажмите сочетание клавиш ALT + F на клавиатуре. Теперь нажмите на Опции.
Убедитесь, что вы находитесь на вкладке, помеченной как Вид . В списке, который заполняется, обратите внимание на Показать строку состояния.
Это включено по умолчанию. Если вы снимите флажок , у вас будет отключена строка состояния .
Наконец, нажмите Применить , а затем ОК.
2] Использование редактора реестра
Нажмите комбинацию кнопок WINKEY + R, чтобы запустить утилиту Run, введите regedit и нажмите Enter. После открытия редактора реестра перейдите к следующему
HKEY_CURRENT_USER Software Microsoft Windows CurrentVersion Explorer Advanced
Теперь нажмите правой кнопкой мыши Дополнительно и выберите «Создать»> «Значение DWORD (32-разрядное)».
Назовите этот вновь созданный DWORD как ShowStatusBar . Дважды нажмите на него и измените его значение на , чтобы отключить его. Чтобы включить его, вам нужно установить его значение в 1 .
Если DWORD уже существует, вам нужно изменить его.
Перезагрузите компьютер, чтобы изменения вступили в силу.
3] Использование Ultimate Windows Tweaker
Наш Ultimate Windows Tweaker позволяет вам сделать это одним щелчком мыши. Вы найдете его настройки в Настройки> Проводник.
Дополнительные советы по проводнику Windows здесь.
Нажмите клавишу Windows на клавиатуре , чтобы открыть меню «Пуск». При этом также должна появиться панель задач. Щелкните правой кнопкой мыши теперь видимую панель задач и выберите Параметры панели задач.
Как мне вернуть панель задач?
Третий способ вернуть панель задач — выполнить следующие действия:
- Нажмите и удерживайте ключ и нажмите ключ. …
- Нажмите и удерживайте ключ и нажмите .
- Продолжайте удерживать ключ и нажмите
ключ. … - Отпустите все клавиши и нажмите до тех пор, пока не появится кнопка Пуск.
Как восстановить меню «Пуск» и панель задач в Windows 7?
Ответы (3)
- Щелкните правой кнопкой мыши на панели задач.
- Щелкните «Свойства».
- Щелкните вкладку «Меню Пуск».
- Нажмите кнопку «Настроить».
- Нажмите «Использовать настройки по умолчанию» и нажмите «ОК», чтобы восстановить панель задач и меню «Пуск» к исходным настройкам по умолчанию.
привет, нажмите клавишу alt — тогда вы cna перейдите в меню просмотра> панели инструментов и постоянно включите там строка меню … привет, нажмите клавишу alt — затем вы можете перейти в меню просмотра> панели инструментов и включить там постоянно строку меню … Спасибо, Филипп!
Как мне вернуть панель задач в нормальное состояние?
Чтобы переместить панель задач из положения по умолчанию вдоль нижнего края экрана к любому из трех других краев экрана:
- Щелкните пустую часть панели задач.
- Удерживая основную кнопку мыши, перетащите указатель мыши в то место на экране, где вы хотите разместить панель задач.
Почему не работает панель задач?
Если перезапуск процесса Explorer не работает или проблема возникает часто, вы можете попробовать другие исправления. Во-первых, убедитесь, что вы действительно включить автоматическое скрытие. Перейдите в «Настройки»> «Персонализация»> «Панель задач» и убедитесь, что параметр «Автоматически скрывать панель задач в режиме рабочего стола» включен.
Как называется полоса внизу моего экрана?
Панель навигации — это меню, которое появляется в нижней части экрана — это основа для навигации по телефону. Однако это не высечено в камне; вы можете настроить макет и порядок кнопок или даже полностью скрыть его и вместо этого использовать жесты для навигации по телефону.
Как восстановить панель задач в Windows 10?
Как мне вернуть мою панель инструментов?
- Перезагрузите Windows. Сначала попробуйте перезапустить Windows, когда панель задач пропала. …
- Перезапустите процесс Windows Explorer.exe. …
- Отключите параметр «Автоматически скрывать панель задач». …
- Отключите режим планшета. …
- Проверьте настройки дисплея.
Сбросить параметры меню «Пуск» в Windows 7 (восстановить «Использовать настройки по умолчанию»)
- Щелкните правой кнопкой мыши кнопку «Пуск» и выберите «Свойства».
- Затем нажмите кнопку «Настроить».
- Windows 7 откроет диалоговое окно «Настройка меню« Пуск »».
- Посмотрите на нижнюю часть этого диалогового окна, и вы увидите кнопку «Использовать настройки по умолчанию».
В Windows 7, Vista и XP появляется меню Пуск. когда вы нажимаете кнопку Пуск, который расположен в одном конце панели задач, обычно в нижнем левом углу рабочего стола. Примечание. Если это не соответствует тому, что вы видите, см. «Работа в Windows».
В данной статье показаны действия, с помощью которых можно скрыть или показать строку состояния в Проводнике Windows.
Строка состояния отображается в нижней части проводника и показывает общее количество элементов содержащихся в текущей открытой папке, а также количество выбранных элементов.
При необходимости можно скрыть или показать строку состояния в Проводнике Windows.
Настройка строки состояния является глобальным параметром, который применяется ко всем папкам, а не только к текущей папке.
Как скрыть или показать строку состояния используя Параметры Проводника
Чтобы скрыть или показать строку состояния в Проводнике Windows, откройте классическую панель управления, в выпадающем списке Просмотр выберите Мелкие значки и затем выберите Параметры Проводника.
В окне «Параметры Проводника», перейдите на вкладку Вид, а затем снимите или установите флажок опции Показывать строку состояния и нажмите кнопку OK.
Как скрыть или показать строку состояния используя файл реестра
Данный способ также позволяет скрыть или показать строку состояния в Проводнике Windows, с помощью внесения изменений в системный реестр Windows посредством файла реестра.
Прежде чем вносить какие-либо изменения в реестр, настоятельно рекомендуется создать точку восстановления системы
Все изменения производимые в реестре отображены ниже в листингах файлов реестра.
Чтобы скрыть строку состояния, создайте и примените файл реестра следующего содержания:
Windows Registry Editor Version 5.00.
[HKEY_CURRENT_USER\Software\Microsoft\Windows\CurrentVersion\Explorer\Advanced].
«ShowStatusBar»=dword:00000000
Чтобы показать строку состояния, создайте и примените файл реестра следующего содержания:
Windows Registry Editor Version 5.00.
[HKEY_CURRENT_USER\Software\Microsoft\Windows\CurrentVersion\Explorer\Advanced].
«ShowStatusBar»=dword:00000001
Используя рассмотренные выше действия, можно скрыть или показать строку состояния в Проводнике Windows.
По умолчанию встроенный Блокнот Windows 7 не отображает строку состояния (внизу окна). Однако иногда необходимо знать основную статистику документа, такую как количество использованных строк и текущее расположение столбца. Сделав небольшую настройку в реестре Windows, вы можете легко сделать строку состояния видимой в Блокноте. В этом посте мы расскажем, как включить строку состояния Блокнота.
Это полезно для пользователей, которые не могут включить строку состояния из меню «Просмотр», как показано на снимке экрана ниже. Строку состояния нельзя включить, если включен перенос по словам. Поскольку параметр строки состояния неактивен, настройка реестра — единственный жизнеспособный вариант.
Примечание:Для включения строки состояния Блокнота необходимо внести изменения в реестр. Перед тем, как начать процесс, убедитесь, что у вас есть достаточные знания о резервном копировании файлов реестра, чтобы предотвратить любое нестабильное поведение системы.
Для начала на панели задач нажмите кнопку Windows Start Orb, введите regedit. и нажмите Enter. Откроется диалоговое окно редактора реестра Windows.
Теперь найдите следующий ключ:
HKEY_CURRENT_USER Программное обеспечение Microsoft Блокнот
После открытия разделов реестра Блокнота дважды щелкните раздел StatusBar. Появится небольшой редактор ключей реестра, теперь измените значение с 0 на 1. Нажмите OK, чтобы сохранить изменения.
Теперь закройте редактор реестра и откройте текстовый файл в Блокноте. В нижней части окна вы увидите строку состояния, показывающую номер строки и столбца.
Вышеупомянутая настройка реестра была сделана в Windows 7.
Что такое панель задач: где она находится, и какие элементы в себя включает
Здравствуйте, уважаемые читатели. Продолжаем с вами изучение компьютера. И сегодня я отвечу вам на часто задаваемый вопрос новичками, которые только начали свой путь в этом направлении.
И вопрос этот звучит так: Что такое панель задач и где она находится? Но я думаю, что с этим вопросом будет уместно разобрать также основные ее настройки и элементы.
Я уже затрагивал в одной из статей эту тему, но думаю, что информация в ней неполная, так как основной вопрос в той статье звучал так: Рабочий стол Windows: что это такое и как его настроить. А панель задач можно отнести к его элементам.
Давайте не будем отвлекаться от сегодняшней темы и приступим
И прежде чем начать хочу сказать, что для владельцев ноутбуков, у которых установлена виндовс эта статья будет также актуальной. Так как панель задач на стационарных ПК и ноутбуках практически ничем не отличаются.
Читайте также
Командная строка Рядовые пользователи нечасто пользуются данной программой, это, скорее, инструмент для специалистов и системных администраторов. Режим командной строки – это прямой потомок операционных систем DOS (рис. 6.32). Во времена данных систем пользователям
Командная строка Основой командного интерфейса является командная строка, начинающаяся с приглашения для ввода. Далее он будет обозначаться милым сердцу россиянина символом длинного зеленого друга — $, если речь идёт о сеансе обычного пользователя, или символом
Размер и высота
Процедура окна для строки состояния автоматически задает начальный размер и расположение окна, игнорируя значения, указанные в функции CreateWindowEx . Ширина совпадает с шириной клиентской области родительского окна. Высота зависит от метрик шрифта, выбранного в настоящий момент в контексте устройства в строке состояния, и от ширины границ окна.
Процедура окна автоматически корректирует размер строки состояния каждый раз, когда она получает сообщение о _ размере WM . Как правило, при изменении размера родительского окна родительский элемент отправляет сообщение о _ размере WM в строку состояния.
Приложение может установить минимальную высоту области рисования в строке состояния, отправив окну сообщение SB _ сетминхеигхт , указав минимальную высоту (в пикселях). Область рисования не включает границы окна. Минимальная высота полезна для рисования в строке состояния, рисуемой владельцем. Дополнительные сведения см. в разделе строки состояния, рисуемые владельцем далее в этой главе.
Чтобы получить ширину границ строки состояния, отправьте окно с сообщением SB _ . Сообщение включает адрес массива из трех элементов, который получает ширину.
Строка состояния Word закрыта Панелью задач
Если в Windows 7 или в Windows 8.1 через Панель задач проглядывает строка состояния Word или даже не проглядывает, в любом случае сначала попробуем простой вариант.
1) Нужно открепить Панель задач, подробнее ЗДЕСЬ. Затем следует перенести Панель задач влево или вправо на экране. Тогда внизу экрана будет все видно, в том числе, возможно, будет видна строка состояния Word. Если не видно, значит, ее действительно нет.
2) В правом верхнем углу окна Word есть 3 кнопки:
Рис. 3 Кнопки в правом верхнем углу в окне Word
Надо нажать на кнопку «Свернуть в окно» (2 на рис. 3), чтобы у окна Word появилась граница.
3) Затем нужно подвести курсор мыши к границе окна Word и поднять окно вверх, чтобы уменьшить его снизу.
4) Вернуть Панель задач вниз, закрепить ее.
5) В правом верхнем углу Word кликнуть по кнопке 2 на рис. 3 и развернуть окно на весь экран. Убедиться визуально, что строка состояния Word теперь видна и она находится на месте.
Если этот вариант не подошел, перейдем к более сложному варианту.
Вертикальные и горизонтальные полосы прокрутки Word 2007
Внизу и справа окна располагаются полосы прокрутки (гори зонтальная и вертикальная соответственно), необходимые для плав ного перемещения по пространству одной страницы, а также для передвижения по документу и изменения вида документа.
Как отобразить или убрать полосы прокрутки?
Чтобы убрать или добавить полосы прокрутки, необходимо выполнить следующие действия:
- «Показывать горизонтальную полосу прокрутки».
- «Показывать вертикальную полосу прокрутки».
- «Показывать вертикальную полосу прокрутки в режиме раз метки».
Где найти строку состояния
Строка состояния расположена внизу каждого Офисное приложение. И это не только для Word, Excel и PowerPoint. Вы также будете использовать его в таких приложениях, как Outlook и Access, а также в Windows и Mac. В настоящее время исключением являются случаи, когда вы используете новый Outlook для Mac выпущен осенью 2020 года.
Независимо от того, какую тему или фон вы используете для своего приложения, строка состояния отображается в виде сплошной полосы в нижней части окна приложения. Строка состояния не отображается только в том случае, если вы используете режим фокусировки или автоматически скрываете ленту.
Панель задач Windows
Панель задач — это элемент интерфейса операционной системы Виндовс, выполненный в виде функциональной панели, которая отображается на экране. На ней располагается кнопка меню пуск, место для размещения ярлыков для быстрого запуска программ, область уведомлений и управления уже запущенным софтом — трей.
После установки операционной системы или первого запуска компьютера, вы можете увидеть ее в самом низу экрана. По ее внешнему виду можно даже узнать версию Windows, которая стоит сейчас на ПК.
Панель задач впервые появилась в 1 995 году с выходом Windows 95. После чего она стала настолько популярной, что похожий инструмент появился и в других операционных системах.
Элементы
1. Кнопка меню пуск — самый левый значок с логотипом Виндовс. Его можно открыть как левой кнопкой мыши, так и правой, оба меню являются функциональными.
2. Средняя часть. Область с ярлыками программ, здесь же отображаются уже запущенные программы, и они сюда же сворачиваются. Также можно добавить инструменты: поиск, люди, Windows Ink Workspace и значок сенсорной клавиатуры.
Пользователь может добавлять сюда любые ярлыки, добавлять папки и делать из них списки. По умолчанию включена группировка кнопок, ее можно отключить в настройках.
3. Область уведомлений — трей. Здесь отображаются некоторые запущенные программы и инструменты управления определенными функциями. Также здесь показывается время и новые уведомления.
Из трея можно управлять некоторыми функциями системы, к примеру, менять громкость, подключаться к вай фай сети, менять язык раскладку клавиатуры. Также многие программы позволяют сворачивать себя в трей и управлять функциями отсюда.
Настройки
Чтобы открыть параметры панели задач, кликните по ней правой кнопкой мыши. Здесь вы сразу сможете включить или отключить отображение определенных элементов, а, чтобы перейти ко всем параметрам — кликните по соответствующей ссылке.
Чтобы не загромождать на ней место, можно сразу убрать с нее: Поиск, кнопку просмотра задач, и отключить другие ненужные пункты.
В самих же настройках можно включить использование маленьких значков, чтобы они занимали меньше места и отключить группировку кнопок, чтобы было удобней управлять запущенными программами и окнами. Когда они группируются — это не всегда удобно.
Остальные настройки смотрите по своему усмотрению, как будет удобнее пользоваться именно вам. К примеру, можете убрать какие-нибудь утилиты из трея.
Что такое строка состояния?
Эта полезная панель инструментов находится в левом нижнем углу интерфейса пользователя. В Слове , например, информация по умолчанию , вероятно , включает в себя Страницу 2 из 10 для последнего отчета бизнеса или 206,017 слов для этого эпического романа фантазии вы будете разработки.
Чтобы найти параметры настройки, щелкните правой кнопкой мыши строку состояния. Просмотрите список доступной информации, которую вы можете отобразить в строке состояния. Когда вы найдете тот, который хотите использовать, щелкните по нему, чтобы активировать его для вашего документа. Опции различаются в зависимости от приложения и версии приложения.
Если вы часто используете Блокнот, возможно, вы заметили, что параметр «Строка состояния» в разделе «Просмотр» всегда имеет значение greyed или disabled. В этом сообщении мы увидим причину этого и то, как вы можете включить строку состояния в блокноте — через собственный интерфейс Notepad или с помощью настройки реестра.
Строка состояния отображается в нижней части Блокнота и дает информацию, такую как количество строк и количество столбцов; текст занимает.
Теперь, если вы нажмете «Просмотр», и вы увидите, что параметр «Строка состояния» выделен серым цветом. Нажмите «Формат», а затем снимите флажок Word Wrap. Теперь вернитесь назад, и вы увидите, что опция «Строка состояния» доступна, и вы можете ее активировать.
Это не ошибка, но она по дизайну!
Если вы хотите использовать Статус бар в режиме просмотра или Идти к (Ctrl + G) в разделе «Параметры редактирования» вам придется отключить Перенос слова сначала в разделе «Формат», так как Word Wrap messes с разрывами строк. Так программируется Блокнот.
Включить строку состояния в Блокноте
Но если вы хотите, вы можете с помощью параметра «Записать блок реестра Windows» всегда включить панель состояния.
Для этого запустите смерзаться и перейдите к следующему ключу:
HKEY_CURRENT_USERSoftwareMicrosoftNotepad
Здесь измените Статус бар Значение DWORD от 0 до 1, Нажмите F5, чтобы обновить реестр.
Теперь откройте «Блокнот». Вы увидите, что строка состояния включена.
Надеюсь, что это работает для вас!
Ищете больше, чтобы получить максимум из «Блокнота»? Ознакомьтесь с этими советами и подсказками «Блокнот».
Похожие сообщения:
- Советы и функции редактора реестра Windows
- Best Notepad ++ Советы и рекомендации, которые вы должны использовать
- Бесплатные замены заметок для Windows 10/8/7
- Лучшие бесплатные загрузки программного обеспечения для Windows 10/8/7
- Полезные советы и рекомендации для пользователей Windows
Tweet
Share
Link
Plus
Send
Send
Pin
Содержание
- Как скрыть или показать строку состояния в Проводнике Windows
- Как скрыть или показать строку состояния используя Параметры Проводника
- Как скрыть или показать строку состояния используя файл реестра
- Статьи из блога
- Строки состояния (основы проектирования)
- Это правильный пользовательский интерфейс?
- Принципы проектирования
- Варианты использования
- Рекомендации
- Общие сведения
- Уровень представления
- Значки
- Взаимодействие
- Текст
- Документация
- Компьютерная грамотность с Надеждой
- Заполняем пробелы — расширяем горизонты!
- Как я вернула строку состояния в Word 2007
- Строка состояния Word закрыта Панелью задач
- Дистрибутив Word
- строки состояния (элементы управления Windows)
- Типы и стили
- Размер и высота
- Строки состояния Multiple-Part
- Операции с текстом строки состояния
- Строки состояния Owner-Drawn
- Строки состояния в простом режиме
- Обработка сообщений в строке состояния по умолчанию
Как скрыть или показать строку состояния в Проводнике Windows
В данной статье показаны действия, с помощью которых можно скрыть или показать строку состояния в Проводнике Windows.
Строка состояния отображается в нижней части проводника и показывает общее количество элементов содержащихся в текущей открытой папке, а также количество выбранных элементов.
При необходимости можно скрыть или показать строку состояния в Проводнике Windows.
Настройка строки состояния является глобальным параметром, который применяется ко всем папкам, а не только к текущей папке.
Как скрыть или показать строку состояния используя Параметры Проводника
В окне «Параметры Проводника», перейдите на вкладку Вид, а затем снимите или установите флажок опции Показывать строку состояния и нажмите кнопку OK.
Как скрыть или показать строку состояния используя файл реестра
Данный способ также позволяет скрыть или показать строку состояния в Проводнике Windows, с помощью внесения изменений в системный реестр Windows посредством файла реестра.
Прежде чем вносить какие-либо изменения в реестр, настоятельно рекомендуется создать точку восстановления системы
Все изменения производимые в реестре отображены ниже в листингах файлов реестра.
Чтобы скрыть строку состояния, создайте и примените файл реестра следующего содержания:
Windows Registry Editor Version 5.00.
Чтобы показать строку состояния, создайте и примените файл реестра следующего содержания:
Windows Registry Editor Version 5.00.
Используя рассмотренные выше действия, можно скрыть или показать строку состояния в Проводнике Windows.
Источник
Статьи из блога
Строка состояния это панель с различной информацией по данному документу. Отображается в нижней части редактора:
Информация, представленная в строке состояния, может быть полезна. Так, она отображает общее количество страниц в документе, на какой именно странице находится курсор, номера разделов, в которых находится курсор, расстояние от верхнего края страницы до курсора, различные режимы (выделения, вставки, замены), язык текста, состояние проверки правописания и другие данные.
Для включения строки состояния установите флажок на этом параметре.
Что касается редактора Word 2007, то скрыть строку состояния с помощью настроек редактора нет никакой возможности. Это можно лишь сделать с помощью программирования (небольшого макроса).





















Вы можете помочь в развитии сайта, сделав пожертвование:
—> Или помочь сайту популярной криптовалютой:
BTC Адрес: 1Pi3a4c6sJPbfF2sSYR2noy61DMBkncSTQ
ETH Адрес: 0x7d046a6eaa1bd712f7a6937b042e9eee4998f634
LTC Адрес: LUyT9HtGjtDyLDyEbLJZ8WZWGYUr537qbZ
USDT (ERC-20) Адрес: 0x7d046a6eaa1bd712f7a6937b042e9eee4998f634
Яндекс Деньги: 410013576807538
Источник
Строки состояния (основы проектирования)
это руководство по проектированию было создано для Windows 7 и не обновлялось для более новых версий Windows. Многие рекомендации по-прежнему применяются в принципе, но презентация и примеры не соответствуют нашим текущим руководствам по проектированию.
Строка состояния — это область в нижней части основного окна, в которой отображаются сведения о состоянии текущего окна (например, что просматривается и как), фоновые задачи (например, печать, сканирование и форматирование), а также другие контекстные сведения (такие как выбор и состояние клавиатуры).
Строки состояния обычно обозначают состояние через текст и значки, но они также могут иметь индикаторы хода выполнения, а также меню команд и параметров, связанных с состоянием.
Типичная строка состояния.
Это правильный пользовательский интерфейс?
Чтобы определиться, ответьте на вопросы:
Имеет ли состояние значение, соответствующее, когда пользователи активно используют другие программы? Если это так, используйте значки области уведомлений.
Должен ли элемент состояния отображать уведомления? В этом случае необходимо использовать значок области уведомлений.
Является ли окно основным окном? В противном случае не используйте строку состояния. В диалоговых окнах, мастерах, панелях управления и страницах свойств не должны присутствовать строки состояния.
Является ли информация в основном состоянии? В противном случае не используйте строку состояния. Строки состояния не должны использоваться в качестве вторичной строки меню или панели инструментов.
Содержит ли информация сведения о том, как использовать выбранный элемент управления? Если это так, отобразите сведения рядом с соответствующим элементом управления, используя дополнительное пояснение или метку инструкции.
Является ли состояние полезным и релевантным? То есть пользователи, скорее всего, изменили их поведение в результате этой информации? В противном случае не следует отображать состояние или размещать его в файле журнала.
Является ли состояние критическим? Требуется ли немедленное действие? Если это так, отобразите информацию в форме, которая требует внимания и не может быть просто пропущена, например, в диалоговом окне или в самом основном окне.
красная адресная строка в Windows Internet Explorer.
Предназначена ли программа в основном для новичков пользователей? Неопытные пользователи, как правило, не знают строки состояния, поэтому следует пересчитать использование строк состояния в этом случае.
Принципы проектирования
Строки состояния — это отличный способ предоставления сведений о состоянии, не прерывая работу пользователей или нарушая их последовательность. Однако строки состояния легко заметить. Итак, на самом деле многие пользователи вообще не заметят строки состояния.
Решение этой проблемы не требует вмешательства пользователя с помощью яркую значков, анимации или мигания, но для разработки этого ограничения. Выполнить это можно следующим образом:
Если вы выполняете только одно действие.
Убедитесь, что сведения в строке состояния полезны и важны, но не являются критически важными.
Варианты использования
Строки состояния имеют несколько шаблонов использования:
| Использование | Пример |
|---|---|
| Текущее состояние окна Отображение источника отображаемых данных вместе с любыми режимами представления |
 В этом примере в строке состояния отображается путь к документу. |
| Ход выполнения Отображение хода выполнения фоновых задач с помощью индикатора хода выполнения или анимации. |
 В этом примере строка состояния содержит индикатор выполнения для отображения загрузки веб-страницы в окне Internet Explorer. |
| Контекстные сведения Показывать контекстные сведения о том, что в данный момент выполняет пользователь. |
 в этом примере Microsoft Paint показывает размер выделения в пикселях. |
Рекомендации
Общие сведения
Уровень представления
Значки
Выберите легко узнаваемые макеты значков состояния. Предпочитать значки с уникальными контурами вокруг квадратных или прямоугольных значков в форме.
Используйте отрезки чисто красного, желтого и зеленого цвета только для передачи сведений о состоянии. В противном случае такие значки будут запутанными.
Правильно:
Неправильно:
В неправильном примере красный значок непреднамеренно предложит ошибку, создавая путаницу.
Используйте варианты значков или наложения, чтобы обозначить состояние или изменения состояния. Используйте варианты значков, чтобы отобразить изменения в количестве или сильные стороны. Для других типов состояний используйте следующие стандартные наложения:
| Наложение | Состояние |
|---|---|
 |
Предупреждение |
 |
Ошибка |
 |
Отключено или отключено |
 |
Заблокировано/вне сети |
Слишком частое изменение состояния. Значки строки состояния не должны выглядеть как шум, нестабильная или требующая внимания. Глаз учитывает изменения в поле зрения «периферийное», поэтому изменения состояния должны быть незаметными.
Для значков, которые содержат важные сведения о состоянии, предпочтительно использовать метки на месте.
Значки строки состояния без метки должны содержать подсказки.
Дополнительные сведения см. в разделе значки.
Взаимодействие
Текст
Документация
См. строки состояния в виде строк состояния, а не строки состояния или другие вариации. Пример: «номер текущей страницы отображается в строке состояния».
Источник
Компьютерная грамотность с Надеждой
Заполняем пробелы — расширяем горизонты!
Как я вернула строку состояния в Word 2007
Была у меня в Word 2007 строка состояния. Удобная. Расположена внизу экрана. Показывает количество страниц в документе, номер текущей страницы документа, масштаб документа и еще целый ряд параметров документа (рис. 1, кликните по рисунку для увеличения):
Рис. 1 Строка состояния в Word 2007
Ее, строку состояния, даже настраивать можно. Для этого в свободном месте строки состояния нужно щелкнуть правой кнопкой мыши и появится контекстное меню (рис. 2). Ставим или убираем галочку возле интересующего параметра и тем самым выполняются настройки строки состояния в Word 2007.
Рис. 2 Настройка строки состояния в Word 2007
И вдруг — нет строки состояния. Как корова языком слизнула. Что случилось? Что произошло? Куда и на что нажала? Не понятно.
Пробую восстановить. Сохраняю документ, с которым работала. Закрываю Word. Запускаю Word снова, открываю документ. Строка состояния, увы, не появилась.
Перебираю всевозможные настройки Word 2007. Например, ищу в верхнем меню «Вид», но там ничего нет о строке состояния. Когда она была на своем месте, я ее как-то и не замечала. И вот эта полезная строка исчезла…
Попробуем проверить самый простой вариант.
Строка состояния Word закрыта Панелью задач
Если в Windows 7 или в Windows 8.1 через Панель задач проглядывает строка состояния Word или даже не проглядывает, в любом случае сначала попробуем простой вариант.
1) Нужно открепить Панель задач, подробнее ЗДЕСЬ. Затем следует перенести Панель задач влево или вправо на экране. Тогда внизу экрана будет все видно, в том числе, возможно, будет видна строка состояния Word. Если не видно, значит, ее действительно нет.
2) В правом верхнем углу окна Word есть 3 кнопки:
Рис. 3 Кнопки в правом верхнем углу в окне Word
Надо нажать на кнопку «Свернуть в окно» (2 на рис. 3), чтобы у окна Word появилась граница.
3) Затем нужно подвести курсор мыши к границе окна Word и поднять окно вверх, чтобы уменьшить его снизу.
4) Вернуть Панель задач вниз, закрепить ее.
5) В правом верхнем углу Word кликнуть по кнопке 2 на рис. 3 и развернуть окно на весь экран. Убедиться визуально, что строка состояния Word теперь видна и она находится на месте.
Если этот вариант не подошел, перейдем к более сложному варианту.
Дистрибутив Word
Вариант посерьезнее – это дистрибутив (установочная программа) Word 2007 в составе дистрибутива MS Office 2007. Вставляю диск с дистрибутивом MS Office 2007. Нахожу на нем дистрибутив Word 2007. Первое желание – полностью удалить Word 2007 из компьютера, а потом заново установить его с дистрибутива.
Но потом решаю попробовать установить Word 2007 поверх установленной программы, не удаляя ее из списка установленных программ. Потому что если не получится установка поверх работающего программного обеспечения, то я всегда успею удалить старую программу и затем установить ее заново.
Итак, запускаю программу установки Word 2007. Двойной щелчок левой кнопкой мыши по соответствующей иконке в окне на диске и … Менее чем на 1 секунду появляется окно установки Word 2007, в котором успеваю прочитать надпись «Производится настройка параметров Word 2007». Даже скриншот не успела сделать, чтобы показать это наглядно. Затем окно исчезает и больше ничего не происходит. Вообще ничего не происходит.
Тогда решаюсь снова запустить Word 2007. И вижу на привычном месте долгожданную строку состояния. Вот, как оказывается, все просто! Разработчики Word 2007 все предусмотрели. И даже эту необычную ситуацию исчезновения строки состояния.
Но до сих пор мне не понятно, как из всего многообразия настроек Word 2007, они решили, что мне нужно восстановить именно строку состояния. Хоть бы вопрос задали в процессе восстановления параметров, например, какая настройка Вам нужна. Вероятно, в этом случае все делается «по умолчанию». То есть, разработчики Word 2007 сами приняли решение по поводу того, что именно нужно пользователю, не задавая ему «лишних» вопросов. Мелочь, но приятно! Меньше секунды, и все опять работает привычным образом.
Зря ругают компанию Microsoft за якобы плохое качество программных продуктов и слабую ориентацию на пользователей. Замечательное качество и наилучшая ориентации на потребителя — пользователь еще ничего не сказал, а они уже все сделали и, главное, что сделали именно то, что нужно пользователю.
Источник
строки состояния (элементы управления Windows)
Строка состояния — это горизонтальное окно в нижней части родительского окна, в котором приложение может отображать различные типы сведений о состоянии. Строку состояния можно разделить на части, чтобы отобразить более одного типа информации. на следующем снимке экрана показана строка состояния в приложении Microsoft Windows Paint. В этом случае строка состояния содержит текст «для справки выберите пункт» разделы справки «в меню» Справка «. Строка состояния — это область в нижней части окна, содержащая текст справки и сведения о координатах.
Этот раздел содержит следующие темы.
Типы и стили
Размер и высота
Строки состояния Multiple-Part
Операции с текстом строки состояния
По умолчанию текст выдается по левому краю в пределах указанной части строки состояния. В тексте можно внедрять символы табуляции ( t), чтобы выровнять их по центру или по правому краю. Текст справа от одного символа табуляции выравнивается по центру, а текст справа от второго символа табуляции выравнивается по правому краю.
Если приложение использует строку состояния, которая содержит только одну часть, можно использовать сообщения WM _ SETTEXT, WM _ gettextи WM _ жеттекстленгс для выполнения текстовых операций. Эти сообщения относятся только к части с нулевым индексом, что позволяет обрабатывать строку состояния так же, как и статический элемент управления Text.
Строки состояния Owner-Drawn
Отдельные части строки состояния можно определить как фрагменты, рисуемые владельцем. Использование этой методики обеспечивает больше возможностей управления, чем в противном случае. Например, можно отобразить точечный рисунок, а не текст или нарисовать текст, используя другой шрифт.
Чтобы определить часть окна как рисуемую владельцем, отправьте сообщение SB _ SETTEXT в строку состояния, указав часть и _ метод рисования SBT овнердрав. Если _ указан SBT овнердрав, параметр lParam является значением, заданным в приложении 32 бит, которое приложение может использовать при рисовании части. Например, можно указать маркер шрифта, маркер точечного рисунка, адрес строки и т. д.
Строки состояния в простом режиме
Вы поместили строку состояния в «простой режим», отправив ей _ простое сообщение. В простой режим в строке состояния отображается только одна часть. Когда задается текст окна, окно становится недействительным, но не перерисовывается до следующего _ рисования WM. Ожидание сообщения уменьшает мерцание экрана за счет минимизации количества попыток перерисовки окна. Строка состояния простого режима полезна для отображения текста справки для пунктов меню, когда пользователь прокручивается по меню.
Строка, отображаемая в строке состояния в простом режиме, сохраняется отдельно от строк, отображаемых в непростом режиме. Это означает, что окно можно перевести в простой режим, задать его текст и вернуться к непростому режиму без изменения текста в непростом режиме.
При задании текста в строке состояния простого режима можно указать любой метод рисования, кроме SBT _ овнердрав. Строка состояния простого режима не поддерживает рисование владельцем.
Обработка сообщений в строке состояния по умолчанию
Источник
Если вы часто используете Блокнот, вы, возможно, заметили, что параметр «Строка состояния» в разделе «Просмотр» всегда отображается серым цветом или отключен. В этом посте мы увидим причину этого и то, как вы можете включить строку состояния в Блокноте – через сам интерфейс Блокнота или с настройкой реестра.
Строка состояния появляется в нижней части блокнота и предоставляет такую информацию, как количество строк и количество столбцов; текст занимает.
Теперь, если вы нажмете на View, и вы увидите, что опция Status Bar неактивна. Нажмите «Формат» и снимите флажок «Перенос по словам». Вернитесь назад, и вы увидите, что опция Status Bar доступна, и вы можете включить ее.

Это не ошибка, но это сделано!
Если вы хотите использовать Строка состояния в разделе «Просмотр» или Перейти (Ctrl + G) в разделе «Изменить», вам нужно отключить Перенос слов сначала в разделе Формат, поскольку перенос слов переносится с переносами строк. Вот как Блокнот был запрограммирован.
Включить строку состояния в блокноте
Но если вы хотите, вы можете через Реестр Windows заставить Блокнот всегда включать строку состояния.
Для этого запустите regedit и перейдите к следующей клавише:
HKEY_CURRENT_USER Software Microsoft Notepad
Здесь измените значение StatusBar DWORD с 0 на 1 . Нажмите F5, чтобы обновить реестр.

Теперь откройте Блокнот. Вы увидите, что строка состояния включена.

Надеюсь, что это работает для вас!
Ищете больше, чтобы получить максимум от Блокнота? Ознакомьтесь с этими советами и рекомендациями по использованию блокнота.
Как вернуть строку состояния
Строка состояния размещается в нижней части окна и несет в основном информационные функции, хотя некоторые программы размещают на ней и элементы управления. В зависимости от особенностей конкретного программного продукта, строка состояния может либо постоянно присутствовать в окне в обязательном порядке, либо включаться и отключаться по желанию пользователя. Ниже приведены способы включения отображения этой панели для нескольких наиболее распространенных программ.

Инструкция
В стандартном менеджере файлов ОС Windows Проводнике для включения отображения строки состояния надо раскрыть в меню раздел «Вид» и поставить отметку напротив пункта, который так и называется — «Строка состояния».
В текстовом процессоре Microsoft Office Word версий более ранних, чем Word 2007, для включения этой панели нужно раскрыть в меню раздел «Сервис» и выбрать пункт «Параметры». Затем в открывшемся окне следует перейти на вкладку «Вид» и поставить отметку в строке с надписью «Строка состояния» в секции «Показывать». Начиная с версии Word 2007, отображение этой панели не может включаться или отключаться в настройках программы, хотя существует возможность делать это программными методами — с помощью макросов.
В интернет-обозревателе Internet Explorer, чтобы включить отображение строки состояния достаточно щелкнуть правой кнопкой мыши свободное от пунктов меню пространство в верхней части окна и поставить в контекстном меню отметку напротив пункта «Строка состояния». Этот же пункт продублирован и в разделе «Вид» меню обозревателя.
В браузере Opera включить отображение строки состояния можно через главное меню — раскрыв его, перейдите в раздел «Панели инструментов» и выставьте метку в строке «Панель состояния». Альтернативный способ — щелкнуть правой кнопкой нижнюю панель окна браузера и выбрать пункт «Оформление» в разделе «Настроить» контекстного меню. В открывшемся окне поставьте отметку в чекбоксе «Панель состояния» и нажмите кнопку «OK».
В браузере Mozilla Firefox опция включения и выключения строки состояния помещена в раздел «Вид» меню программы — раскрыв его, щелкните пункт, который так и назван «Строка состояния».
В браузере Apple Safari тоже надо действовать через раздел «Вид» в меню программы, но здесь эта строка сформулирована немного иначе — «Показать строку состояния». Если отображение этого меню отключено в настройках вашего браузера, то точно такой же пункт можно найти, щелкнув по пиктограмме с изображением шестеренки в правом верхнем углу окна.
Войти на сайт
или
Забыли пароль?
Еще не зарегистрированы?
This site is protected by reCAPTCHA and the Google Privacy Policy and Terms of Service apply.