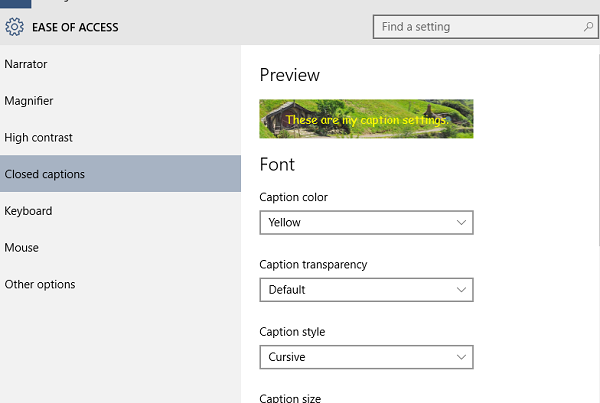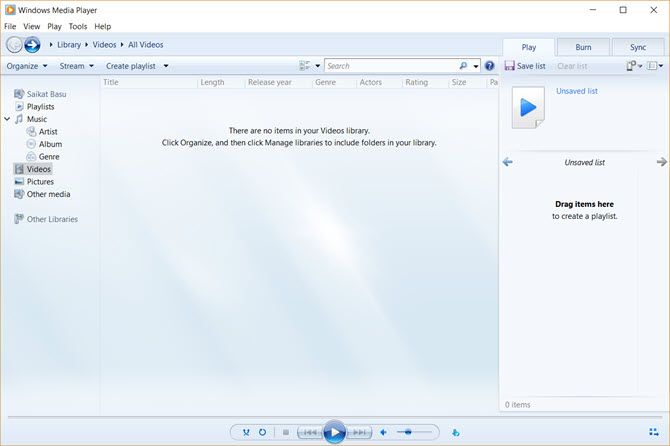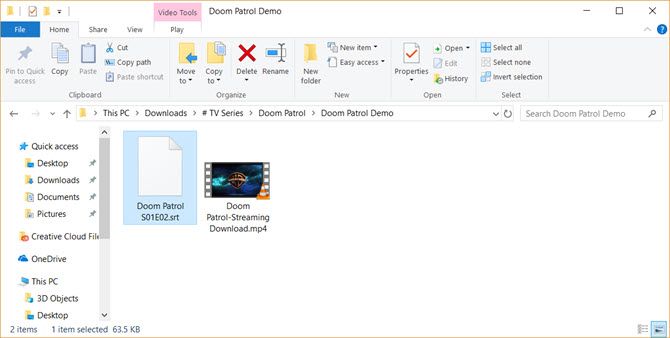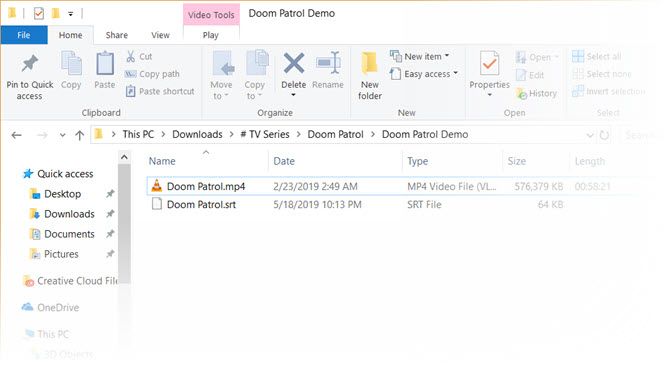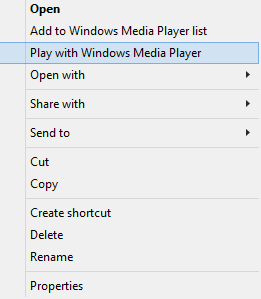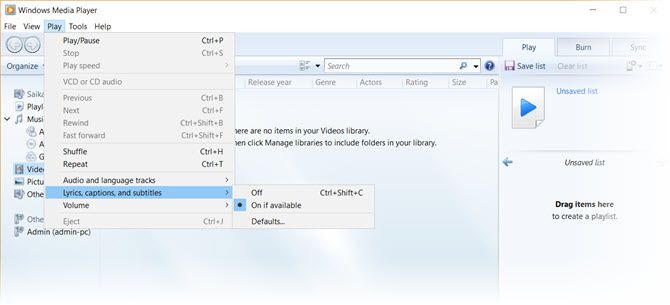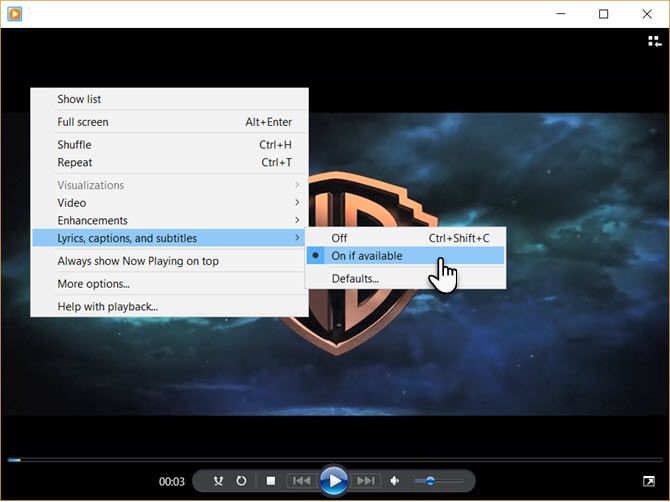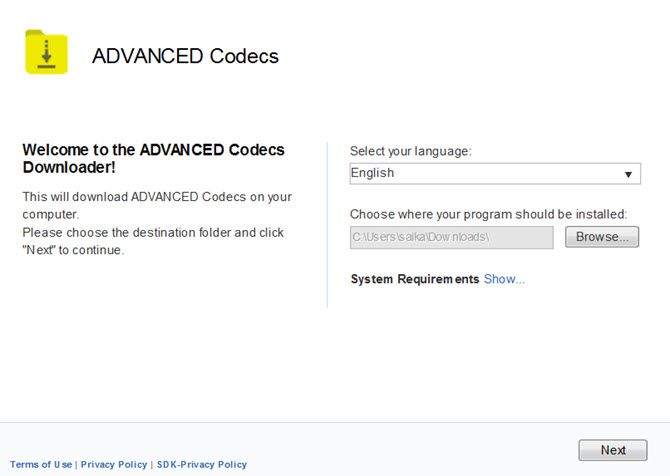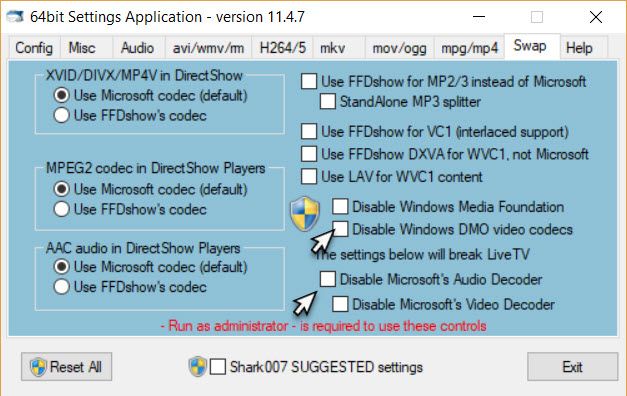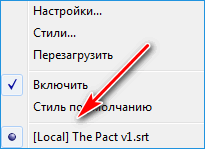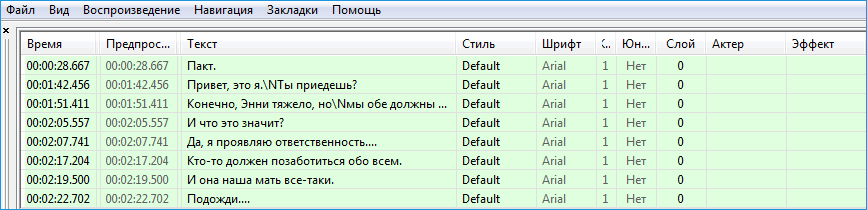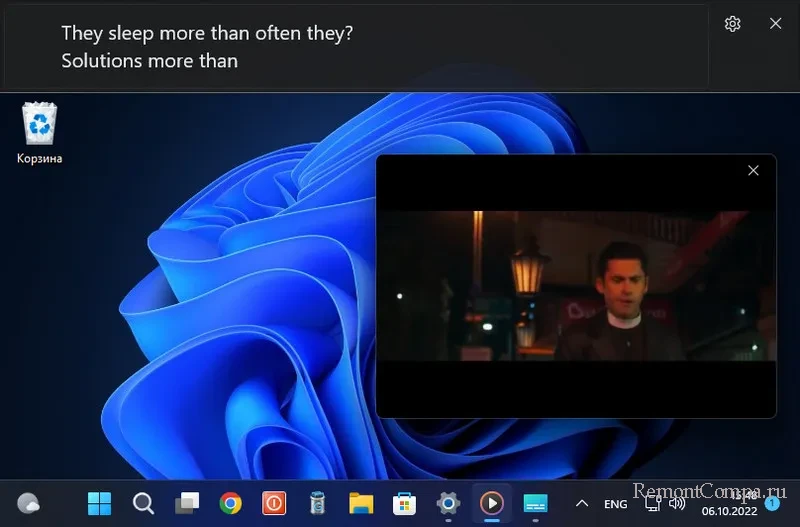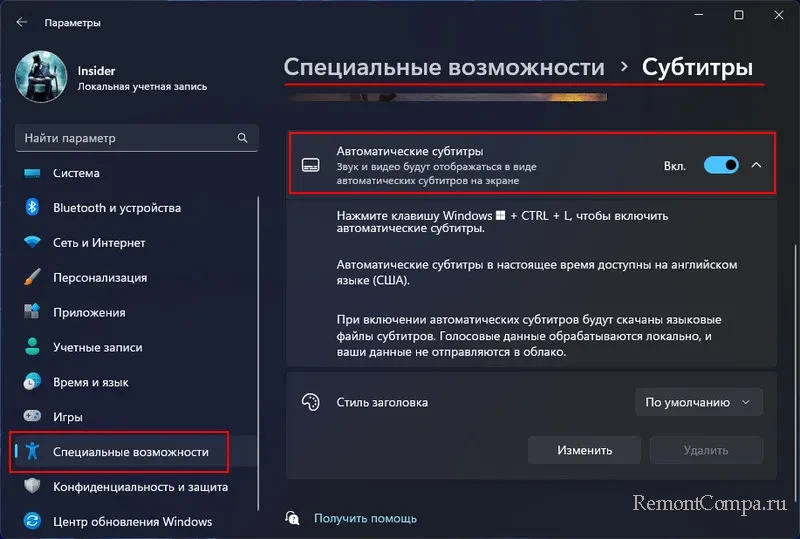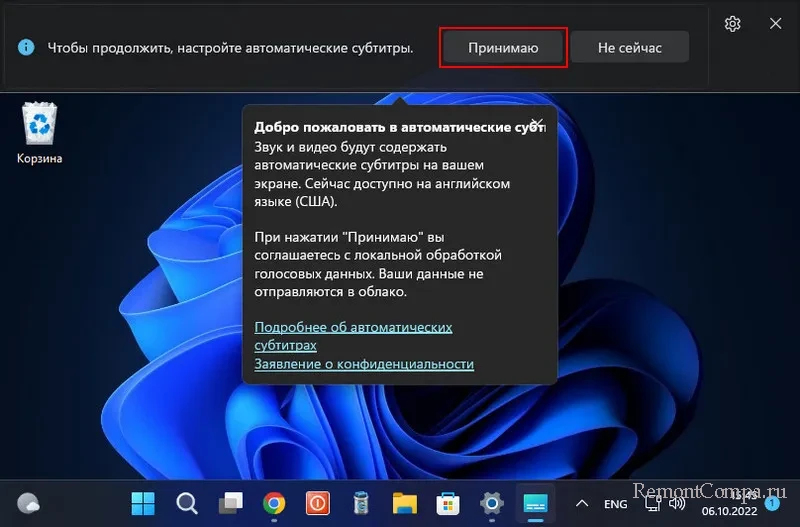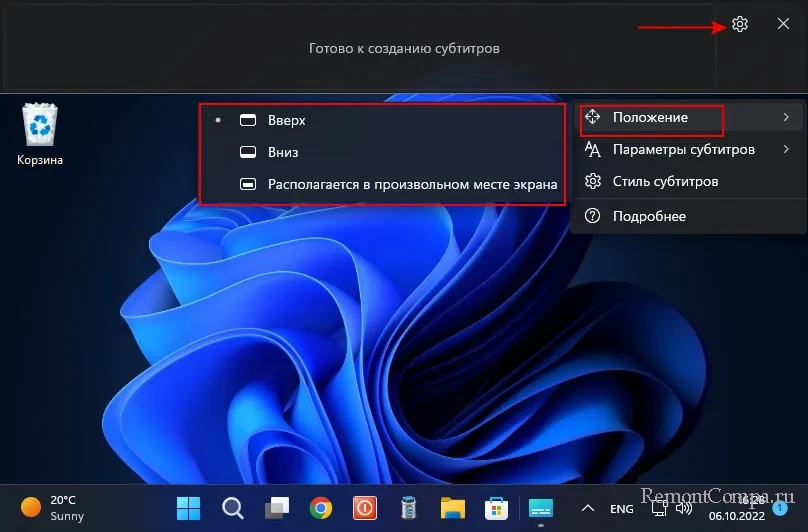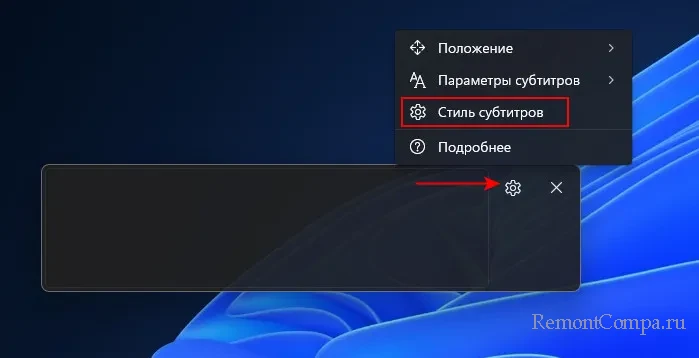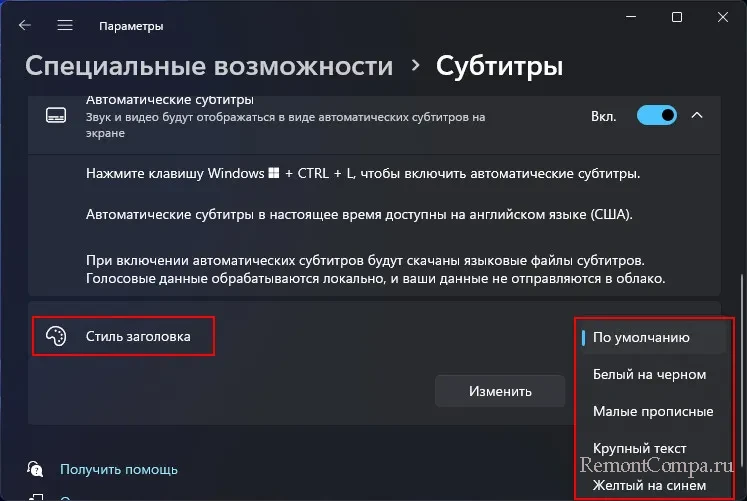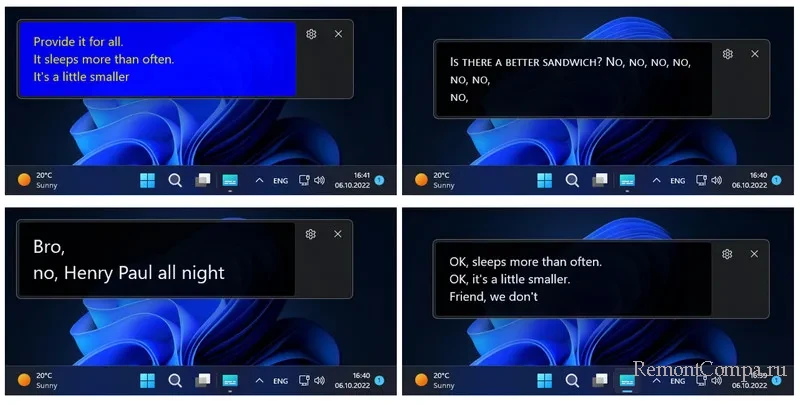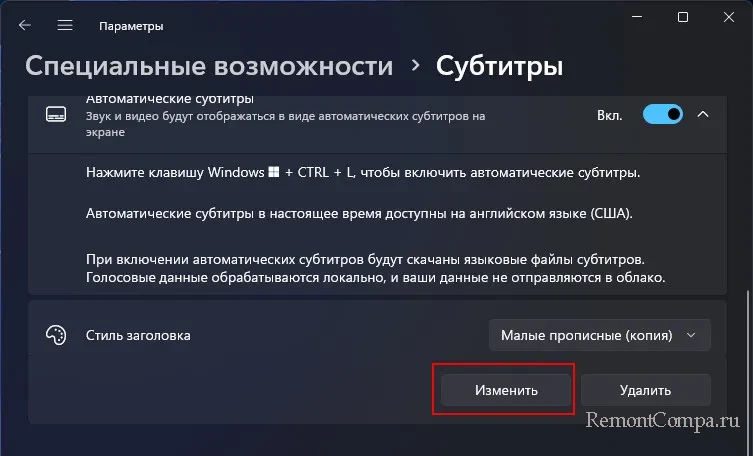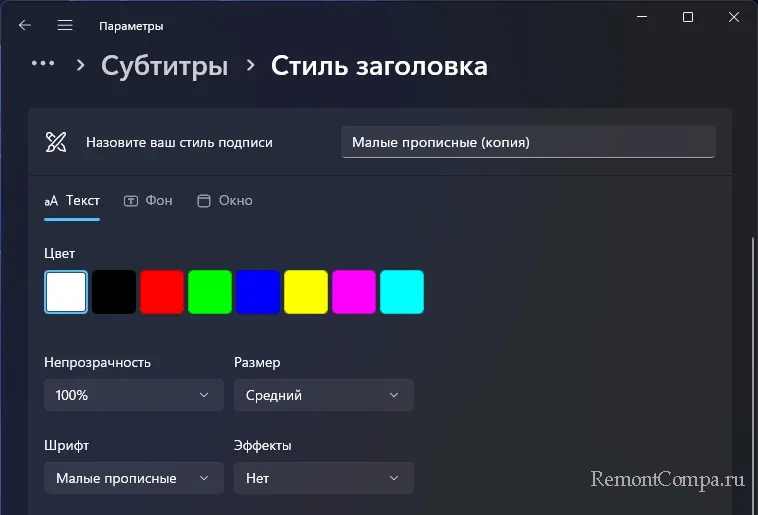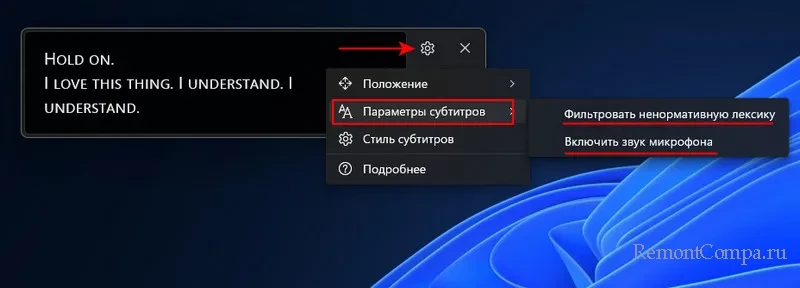<< к субтитрам в & поддержки телевизора, вы сможете читать слова, произнесенные в звуковой части видео- или
телепередачи. Если субтитры включены, они обычно отображаются в нижней части экрана. Субтитры часто используются людьми с нарушениями слуха, а также людьми, которые вместо того, чтобы читать звук в видео.
Дополнительные сведения о правилах субтитров для США см. в руководстве Федеральной комиссии по информационному сообщению о субтитрах.
Включите субтитры на компьютере с Windows 10
Чтобы включить субтитры:
-
На компьютере с Windows 10, где воспроизведение видео, щелкните его правой кнопкой мыши или коснитесь и удерживайте в любом месте. В нижней части экрана появится строка меню. Если доступны субтитры, отображается значок «CC».
-
Коснитесь значка «CC» или щелкните его.
-
Выберите язык, на который вы хотите использовать субтитры. На экране появятся субтитры.
Примечание. Если субтитры недоступны для видео, то всплывающее окно отобразит «Недоступны».
Настройка субтитров
Чтобы настроить способ появления субтитров в Windows 10:
-
На компьютере с Windows 10 перейдите в «Параметры».
-
Коснитесь или щелкните «Перезапуск Access».
-
Нажмите или щелкните «Закрытые субтитры».
-
Настройте отображение субтитров на экранах.
Обратите внимание, что изменения будут отражаться в области предварительного просмотра в верхней части окна по мере их внесения.
Вы можете настроить следующие параметры:
Шрифт
-
Цвет подписи
-
Прозрачность подписи
-
Стиль подписей
-
Размер подписи
-
Эффекты подписей
-
Цвет фона
-
Прозрачность фона
-
Цвет окна
-
Прозрачность окна
При выборе параметра «Восстановить по умолчанию» параметры возвращают их исходное состояние при первой установке Windows 10.
Связанные проблемы
Ресурсы технической поддержки
Домашняя & тв
Публикация на форумах
Свяжитесь с нами
Нужна дополнительная помощь?
Содержание
- В Chrome для Windows добавлена функция автоматических субтитров
- Показать или скрыть тексты песен, субтитры и субтитры к видео в Windows 10
- Включить и отключить текст, субтитры и субтитры в Windows
- Вот как добавить внешние субтитры в Windows Media Player
- Загрузите и установите проигрыватель Windows Media
- Подготовьте файл фильма и файл субтитров
- Переименуйте оба файла, чтобы они соответствовали друг другу
- Скачать сторонний кодек
- Когда проигрыватель Windows Media не отображает субтитры
- Попробуйте альтернативу проигрывателю Windows Media
- Как включить и отключить субтитры в Media Player Classic
- Включаем субтитры
- Отключаем субтитры
- Настраиваем субтитры
- Субтитры VLC не отображаются? Вот как это исправить навсегда
- Субтитры VLC не отображаются
- Как вернуть субтитры в видео VLC
- 1]Включить субтитры
- 2]Устранение неполадок с файлом субтитров
- 3]Импортировать файл субтитров в видео VLC
- 4]Настройте эффекты субтитров
- 5]Попробуйте другое видео
В Chrome для Windows добавлена функция автоматических субтитров
Функция Live Caption предназначена для автоматической генерации субтитров в режиме реального времени для аудиозаписей и видеороликов на большинстве сайтов.
При включении Live Caption и проигрывании аудио- или видеоконтента Google Chrome отображает всплывающее окно с субтитрами. К сожалению, пока данная функция поддерживает субтитры только на английском языке и работает только в версии Chrome для Windows.
Google намерен внедрить данную функциональность в настольные версии Chrome для Mac и Linux в ближайшем будущем. О расширении языковой поддержки пока не сообщается.
По умолчанию автосубтитры отключены. Пользователи десктопной версии Chrome могут включить функцию следующим образом:
После этого перейдите на любой сайт с аудиозаписями или видео. Cубтитры будут выводиться автоматически на сайтах с аудио- и видеопотоками на английском языке.
Вы можете перемещать всплывающее окно с помощью перетаскивания или увеличивать его размер, чтобы одновременно отображалось больше текста. В окошке предусмотрен значок закрытия, которые позволяет скрыть субтитры. Google также встроил переключатель Live Caption в элементы управления мультимедиа в верхней части окна Chrome.
На данный момент реализация выглядит немного «сырой». Если закрыть оверлей с помощью значка закрытия, то он больше не появляется ни при перезагрузке страницы, ни даже после перезапуска браузера. Данная проблема возникает, если отключить звук на странице с потоковым мультимедийным контентом. Включение звука восстанавливает субтитры. За исключением данной ошибки, автоматические субтитры все же работают даже при отключенном звуке.
Google сообщает, что субтитры создаются на локальном устройстве. Это значит, что после загрузки языковых компонентов функция может работать в автономном режиме, без активного подключения к Интернету.
Автоматические субтитры лучше всего работают на сайтах, которые по умолчанию не поддерживают субтитры. Функция будет также полезна в ситуациях, когда вы не можете прослушивать контент, но можете его читать с экрана.
Нужно помнить и о текущих ограничениях: автосубтитры работают только в версии для Windows и только с английским языком.
Google пока не предусмотрел возможность навсегда отключить или включить эту функцию для определенных сайтов. На данный момент приходится либо использовать глобальный переключатель, либо закрывать субтитры вручную каждый раз, когда они появляются.
Источник
Показать или скрыть тексты песен, субтитры и субтитры к видео в Windows 10
Пользователи, которые хотят поддерживать низкий уровень громкости и подыгрывать, или люди с потерей слуха могут использовать скрытые титры в видео и аудио файлах. От Субтитры мы имеем в виду текстовое представление аудио в Windows Media Player.
Субтитры более или менее идентичны скрытым субтитрам, но обычно отображаются на другом языке и используются людьми для перевода звука в видео на иностранных языках.
Окна 10 поддерживает различные форматы субтитров для видео, которые включают SSA, ASS и SRT.
Субтитры и субтитры по умолчанию отключены в Windows 10, но вы можете изменить настройки по своему усмотрению.
Вы можете использовать Закрытые Титры настройки для отображения / скрытия, изменения цвета и настройки многих других параметров при просмотре субтитров в видео, воспроизводимых в проигрывателе Windows Media в Windows 10. Эти параметры скрытой подписи также доступны на вкладке «Удобство использования» меню «Настройки».
Включить и отключить текст, субтитры и субтитры в Windows
Вы можете включать и отключать субтитры прямо из проигрывателя Windows Media. Для этого откройте Windows Media Player, щелкните правой кнопкой мыши и выберите Play> Text, Subtitles and Subtitles> выберите Выключить или включить из раскрывающегося меню, если доступно. Это можно увидеть на изображении ниже.
Вы также можете изменить настройки через настройки приложения.
Откройте настройки, нажав Win + I на клавиатуре и выберите «Легкий доступ».
Здесь вы можете установить такие параметры, как цвет легенды, прозрачность легенды, стиль легенды и размер легенды или добавить эффекты для легенды.
Прокрутите вниз, и вы увидите настройки для фона и окна. Вы можете настроить такие параметры, как цвет фона / прозрачность и цвет / прозрачность Windows.
Дайте нам знать, если вы найдете эту функцию полезной.
Только записи, принадлежащие администратору, могут выполнять шорткод include me
Источник
Вот как добавить внешние субтитры в Windows Media Player
Действительно возможно добавить внешние субтитры к фильму, который вы смотрите с помощью Windows Media Player. Если вы долго скручивали волосы, вот решение, которое решает проблему.
Классический проигрыватель Windows Media 12 является аудио- и видеоплеером по умолчанию от Microsoft. Но он не обновлялся с 2009 года. Возможно, вам нравится простота использования медиаплеера, поставляемого с вашим ПК.
Пока что с тобой все в порядке … за исключением случаев, когда речь идет о субтитрах. Здесь мы собираемся пройти процесс добавления субтитров в WMP в два основных этапа.
Но сначала давайте посмотрим, установлен ли у вас Windows Media Player на ПК с Windows 10.
Загрузите и установите проигрыватель Windows Media
Не беспокойтесь, если вы не увидите Windows Media Player 12 в списке программ. Проигрыватель Windows использовался как медиаплеер по умолчанию в Windows 7, Windows 8 или Windows 8.1. Ситуация изменилась с Windows 10, где она стала дополнительной функцией.
Теперь вам нужно скачать и установить Windows Media Player
Как скачать Windows Media Player 12 для Windows 10
Как скачать Windows Media Player 12 для Windows 10
Windows 10 больше не поставляется с Windows Media Player. Вот как установить Windows Media Player бесплатно и легально.
Прочитайте больше
если его нет в вашей версии Windows 10. Служба поддержки Майкрософт имеет список версий WMP, которые помогут вам найти правильную версию проигрывателя для вашей системы.
Подготовьте файл фильма и файл субтитров
Многие загрузки торрента включают субтитры. Но давайте предположим, что вы скачали или скопировали видеофайл, в котором нет субтитров.
Есть много сайтов, которые предлагают субтитры для скачивания
Скачать субтитры для фильмов бесплатно: 3 лучших сайта
Скачать субтитры для фильмов бесплатно: 3 лучших сайта
Субтитры улучшают качество просмотра, но где вы можете получить качественные субтитры бесплатно? Мы рекомендуем эти сайты субтитров.
Прочитайте больше
на нескольких языках. Выберите любой из трех перечисленных ниже. Есть много других, которые вы можете найти с помощью поиска Google.
я предпочитаю Subscene.com потому что он перечисляет все популярные субтитры в незагроможденном интерфейсе, который делает поиск легким.
Найдите и загрузите точно соответствующий файл субтитров, который был синхронизирован с этим конкретным видеофайлом. Выберите субтитр, имя файла загрузки которого совпадает с именем файла фильма. Или сопоставьте имя с разорванным типом.
Загрузите файлы и распакуйте их, если они приходят в формате ZIP.
Для демонстрации у меня есть эпизод Doom Patrol и несколько субтитров, которые я положил в одну общую папку под названием «Сериалы с субтитрами Doom Patrol». Обратите внимание, что у обоих еще нет совпадающих имен.
Теперь просто поместите оба файла в одну папку и убедитесь, что они имеют одинаковое имя (кроме расширения). В этом случае видео — «Doom Patrol», а файл субтитров — «Doom Patrol.srt».
Щелкните правой кнопкой мыши на видео и выберите «Воспроизвести с помощью проигрывателя Windows Media». Надеюсь, ваше видео теперь воспроизводится с субтитрами. Но если он все еще не работает, у вас есть еще несколько вариантов.
Установите WMP для отображения подписей. На главном экране по умолчанию вы можете щелкнуть правой кнопкой мыши на панели вверху и выбрать Play> Тексты, подписи и субтитры> On, если доступно,
Если видео уже воспроизводится, щелкните правой кнопкой мыши в любом месте плеера и выберите Тексты, подписи и субтитры> Включено, если доступно,
Скачать сторонний кодек
Кодеком выбора был DirectVobSub. Но во всех моих попытках я не мог заставить его воспроизводить субтитры с последней версией.
Решение:
Альтернативный кодек для WMP 12, который работал для меня, называется ADVANCED Codec (версия 11.5.1) от разработчика по имени Shark007. Это пакет аудио и видео кодеков для Windows 7, 8 и 10. Релиз содержит полный набор декодеров как для 32-битных, так и для 64-битных систем.
Также в комплект входит DirectVobSub / VSFilter (надстройка для Microsoft Windows, которая может читать внешние файлы субтитров) с графическим контроллером для установленных кодеков.
Кодек доступен от MajorGeeks и несколько альтернативных зеркал для скачивания. MajorGeeks является надежным веб-сайтом и занимается загрузкой с 2002 года. Да, дизайн сайта все еще возвращается к старым добрым временам!
Запустите исполняемый кодек ADVANCED. Программа установки загрузит кодеки на ваш компьютер перед завершением установки.
ADVANCED Codec также устанавливает приложение «Настройки» в меню «Программы» или на рабочем столе. Это дает вам графический интерфейс для настройки нескольких параметров, если ваши субтитры не отображаются.
WMP 12 угрюм с несколькими типами файлов. У меня возникли проблемы с видеоформатами MP4.
Вы можете попробовать несколько настроек, предложенных Shark007.
Попробуйте альтернативу проигрывателю Windows Media
Классический проигрыватель Windows Media видел лучшие времена. Сегодня нет необходимости идти на такую длину, чтобы проигрывать ваши любимые видео с субтитрами, поскольку есть достаточно альтернатив для устаревшего WMP
5 лучших бесплатных медиаплееров для Windows
5 лучших бесплатных медиаплееров для Windows
Лучший медиаплеер для вас — тот, который вам больше всего нравится использовать. Вот лучшие бесплатные медиаплееры для Windows.
Прочитайте больше
, Популярный проигрыватель VideoLAN (VLC) является наиболее популярным, поскольку он может воспроизводить все прямо из коробки. Он бесплатный, за ним стоит активное сообщество разработчиков ПО с открытым исходным кодом и кроссплатформенный.
Узнайте больше о: Media Player, Video Editor, Windows Media Player.
Лучшее антивирусное программное обеспечение для Windows 10
Источник
Включить и отключить субтитры в Media Player Classic можно через настройки. Для некоторых людей они необходимы, например, при просмотре обучающих иностранному языку видео. Поэтому нужно уметь их добавить и активировать. Если же они кажутся навязчивыми, то выключить их можно в несколько кликов. Разберем способы, как это сделать.
Включаем субтитры
Чтобы включить субтитры в MPC, действуйте следующим образом :
Если надписи в меню серого цвета, значит встроенного текста в видеофайле нет. Для активации его нужно добавить.
Для этого следуйте инструкции:
После этого файл будет воспроизводиться с выбранным текстовым сопровождением. Если этого не произошло, то перейдите в пункт «Дорожка субтитров» через раздел «Воспроизведение» и нажмите на локальный файл.
Отключаем субтитры
Выключение происходит аналогичным способом, как и включение. Чтобы убрать субтитры в Media Player, сделайте следующее :
Если субтитры были добавлены вручную, то галочку нужно снять еще с пункта «Включить» внизу.
Управление субтитрами осуществляется с помощью горячей клавиши W.
При просмотре сериала можно отключить дубляж по умолчанию. Для этого перейдите в радел настроек через вкладку «Вид», затем следуйте инструкции:
Такой способ удобен тем, что избавляет от необходимости отключать дубляж вручную при запуске новой серии сериала.
Настраиваем субтитры
Текст можно детально настроить через функции плеера. Для этого действуйте следующим образом:
Здесь можно тонко настроить текст: его шрифт, текст и другие параметры.
Чтобы изменения активировались, нажмите на кнопку «Применить», затем «ОК». После этого текст будет отображаться в таком виде, в котором его настроили.
Иногда дубляж не совпадает с видео, что делает просмотр не очень приятным. Но текст можно синхронизировать. Для этого нужно перейти в раздел «Вид» и выбрать пункт «Синхронизация».
Функции Media Player Classic позволяет не только добавить, подключить и выключить субтитры в несколько кликов, но и тонко настроить сам текст. Все действия выполняются через настройки плеера, поэтому использовать сторонние сервисы не нужно.
Источник
Субтитры VLC не отображаются? Вот как это исправить навсегда
Субтитры имеют решающее значение для видео, особенно когда они неслышны или не на вашем местном языке. Вот почему раздражает отсутствие субтитров в ваших видео. Субтитры VLC Media Player могут получать субтитры либо из отдельного файла, либо непосредственно из видео с жестко закодированными субтитрами.
Если субтитры не отображаются в ваших видео, это может быть проблема в VLC Media Player или в самом видео. В любом случае, я покажу вам, как исправить досадную проблему с отсутствующими субтитрами в VLC Media Player.
Субтитры VLC не отображаются
Если субтитры не отображаются в ваших видео VLC, попробуйте выполнить следующие действия по устранению неполадок, прежде чем удалять видео.
Продолжайте читать, чтобы узнать, как выполнять указанные выше действия.
Как вернуть субтитры в видео VLC
1]Включить субтитры
Запустите VLC Media player и нажмите CTRL + P комбинация клавиш, чтобы открыть настройки. Вы также можете попасть сюда, перейдя в Инструменты> Настройки.
Переключитесь на Субтитры / OSD вкладку и отметьте Включить субтитры флажок.
Нажать на Сохранять и перезапустите VLC Media Player.
При запуске VLC воспроизведите видео с субтитрами. Если субтитры не отображаются, нажмите на Субтитры меню, затем перейдите в Дополнительная дорожка, включите его и выберите нужный субтитр.
2]Устранение неполадок с файлом субтитров
VLC Media Player может загружать субтитры видео из отдельного видеофайла, который обычно находится в форматах SRT, SUB, SSA или ASS. Для этого файл субтитров должен иметь то же имя и сохраняться в том же каталоге, что и видео.
Поэтому, если в видео используется отдельный файл с субтитрами, первое, что вам нужно сделать, это переименовать файл, указав точное имя видео. Затем переместите файл субтитров в ту же папку, что и видео.
Кроме того, вы можете открыть файл субтитров. Для этого вы можете использовать Блокнот или аналогичную программу. Когда вы открываете файл с субтитрами, убедитесь, что он не пустой и содержит текст субтитров и время.
3]Импортировать файл субтитров в видео VLC
Когда вы уверены, что у вас есть здоровый файл субтитров, пора связать его с видео. Сначала воспроизведите видео с помощью VLC. Во время воспроизведения нажмите на Подзаголовок меню, перейдите в Субтитры> Добавить файл субтитрови выберите файл с субтитрами.
4]Настройте эффекты субтитров
Запустите VLC Media Player и нажмите Инструменты меню. Далее перейдите к Предпочтения. Нажать на Субтитры / OSD вкладка, чтобы найти настройки внешнего вида субтитров.
Перейдите к Эффекты субтитров площадь. Установить Цвет текста по умолчанию на белый и измените Цвет контура в черный. Вы также можете использовать другие видимый цвета.
Изменить Размер шрифта к Нормальный и Принудительное расположение субтитров до 0 пикселей. Наконец, оставьте Добавить фон флажок снят.
Читать: Как использовать жесты мыши в VLC Media Player.
5]Попробуйте другое видео
К тому времени, когда вы попытаетесь выполнить описанные выше действия по устранению неполадок, вы должны вернуть субтитры. Однако, если все эти методы не работают, вы можете предположить, что проблема с субтитрами связана с видео, а не с VLC Media Player.
Чтобы убедиться, что в видео нет субтитров, попробуйте воспроизвести другое видео с субтитрами.
Если субтитры появятся в этом другом видео, то, боюсь, ваша единственная ставка — загрузить другую версию видео с субтитрами.
Источник
Многие фильмы, клипы и прочие видеофайлы имеют встроенные субтитры. Это свойство позволяет дублировать речь, записанную на видео, в виде текста, отображаемого в нижней части экрана.
Субтитры могут быть на нескольких языках, выбрать которые можно в настройках видеоплеера. Включение и отключение субтитров бывает полезно при изучении языка, или в тех случаях, когда есть проблемы со звуком.
В данной статье рассмотрим, как активировать показ субтитров в стандартном Windows Media Player. Эту программу не нужно устанавливать отдельно, так она уже интегрирована в операционную систему Windows.
Скачать последнюю версию Windows Media Player
1. Находим нужный файл и делаем на нем двойной шелчек левой клавишей мыши. Файл открывается в Windows Media Player.
Обратите внимание, что если на вашем компьютере для просмотра видео по умолчанию используется другой видеоплеер, нужно выделить файл и выбрать для него Windows Media Player в качестве проигрывателя.
2. Делаем щелчек правой клавишей мыши по окну программы, выбираем «Слова песен, субтитры и подписи», затем «Включить, если доступно». Вот и все, субтитры появились на экране! Язык субтитров можно настроить, перейдя в диалоговое окно «По умолчанию».
Для того, чтобы моментально включить и выключить субтитры, воспользуйтесь горячими клавишами «ctrl+shift+c».
Рекомендуем прочитать: Программы для просмотра видео на компьютере
Как видим, включить субтитры в Windows Media Player оказалось проще простого. Приятного просмотра!
Еще статьи по данной теме:
Помогла ли Вам статья?

При просмотре определенных видео — очень желательно включать субтитры* (например, для изучения иностранного языка, при плохом звуке, шипении, когда никак не удаётся разобраться что за слово произносит диктор и пр.). Тем более это актуально для людей с нарушением слуха…
*
Субтитры — это текстовое содержание диалога (или того, что происходит на видео), появляющееся в нижней части окна.
*
Вообще, для большинства популярных видео (фильмов) — включить субтитры не представляется сложным (главное, иметь нужный плеер 👌).
Ниже в заметке я хочу рассмотреть не только этот вопрос, но и создание своих собственных субтитров (например, если вы захотели к какому-то домашнему видео сделать свои текстовые примечания…).
Итак…
*
Содержание статьи
- 1 Способы вкл. (вставки) субтитров
- 1.1 На YouTube (и др. онлайн-сервисах / кинотеатрах)
- 1.1.1 На компьютере
- 1.1.2 На телефоне
- 1.2 В видеоплеере
- 1.2.1 Если субтитры идут вместе с фильмом (роликом)
- 1.2.2 Если субтитров нет
- 1.3 Создать свои субтитры к видео
- 1.3.1 Способ 1: автоматический (загрузить видео на YouTube)
- 1.3.2 Способ 2: ручной (создаем файл SRT сами)
- 1.3.3 Способ 3: воспользоваться видеоредактором
- 1.1 На YouTube (и др. онлайн-сервисах / кинотеатрах)
→ Задать вопрос | дополнить
Способы вкл. (вставки) субтитров
На YouTube (и др. онлайн-сервисах / кинотеатрах)
На компьютере
Сразу хочу отметить, что не ко всем видео на YouTube можно включить субтитры (зависит как от видео, так и от настроек, которые задал автор ролика*).
В общем случае достаточно кликнуть в нижней части окна воспроизведения по спец. значку (см. скриншот ниже). Если субтитры к видео есть — вы сразу же увидите появление субтитров (см. стрелки 1, 2 в примере 👇).
Включаем субтитры на YouTube (скриншот телепередачи НТВ с YouTube)
Обратите внимание, что YouTube предлагает на выбор несколько вариантов субтитров:
- автоматические;
- перевод (т.е. авто-вариант будет переведен на тот язык, который вы укажите);
- авторские (если оные были созданы автором ролика).
Настройки YouTube (скрин с онлайн-сервиса)
Кстати, если на YouTube субтитров к нужному видео нет — попробуйте найти ролик (фильм) на других сервисах. Например, у Яндекса на hd.kinopoisk можно смотреть как русские, так и англ. субтитры! Плюс см. ссылки ниже. 👇
👉 В помощь!
1) Где еще можно посмотреть видео, кроме YouTube (аналоги видеосервиса).
2) Лучшие сайты для просмотра фильмов и сериалов онлайн: топ-10 легальных кинозалов в сети!
Скрин с сайта hd.kinopoisk
*
На телефоне
1) Запускаем просмотр нужного видео в браузере Google Chrome.
2) Кликаем по окну с видео и открываем его настройки (не перепутайте с настройками самого браузера!).
3) В строке «Субтитры» выберите нужную версию (если есть из чего… 😉).
Включение субтитров на YouTube с телефона
Если нужное видео на YouTube идет без субтитров — совет аналогичный: попробуйте его найти 👉 на др. сервисах.
*
В видеоплеере
Если субтитры идут вместе с фильмом (роликом)
Вообще, мне давно нравится (по целому ряду причин) один простой проигрыватель 👉 Light Alloy.
В плане субтитров — тут все очень быстро и легко: достаточно просто нажать по значку в нижней части окна и проигрыватель покажет вам всё, что можно… 😉
Light Alloy — отображение субтитров / Скрин из фильма «Oz the Great and Powerful»
Кстати, если кликнуть правой кнопкой мыши по этому же значку — то вы сможете вручную выбрать нужные вам субтитры (примечание: иногда их может быть несколько к одному фильму/видео).
Выбор субтитров Light Alloy
*
Если субтитров нет
Не все фильмы и видеофайлы, которые вы загружаете, идут с субтитрами. Но ко многим файлам — их достаточно легко найти!
Как это сделать:
- скопировать название файла, который вы загрузили (например, название фильма);
- зайти в Google и сделать запрос вида: «Subtitles + название скопированного файла»;
- открыть один из найденных сайтов и загрузить файл субтитров (см. пару скринов ниже 👇).
Поиск в Google
Скачать субтитры
Кстати, субтитры обычно идут в файле формата «SRT». Этот файл необходимо поместить в папку вместе с файлом видео. Плюс переименовать его один в один, как название фильма. 👇
Файл субтитров обычно в формате SRT
Теперь, открыв просмотр видео в плеере, он автоматически найдет субтитры и отобразит их. Легко?! 👌
Выбор субтитров — Light Alloy
*
Создать свои субтитры к видео
Способ 1: автоматический (загрузить видео на YouTube)
Если у вас есть свой канал на YouTube — то добавить субтитры к видео можно в автоматическом режиме (они не всегда идеальные, но в целом качество достойное).
Примечание: эта функция доступна не для всех языков! Для русского, английского, немецкого, французского — это работает.
*
Процесс создания и добавления субтитров очень простой:
- сначала необходимо загрузить свое видео;
- далее найти свое видео в менеджере и нажать «Изменить»;
- затем перейти во вкладку «Субтитры» и указать язык ролика (поставить галочку «По умолчанию показывать мой канал на этом языке»).
Субтитры к видео (меню автора)
Функция автоматических субтитров есть и на др. сервисах: VEED.IO, Kapwing, Amara и пр.
*
Способ 2: ручной (создаем файл SRT сами)
Наиболее качественные субтитры можно создать и добавить к видео пока лишь в ручном варианте. Конечно, придется всё видео просмотреть (и не один раз) и написать весь текст к каждой минуте (немного утомительно, зато очень полезно, если вы изучаете англ., например).
Для решения сей задачи понадобиться спец. 👉 программа Subtitle Edit (ссылка на офиц. сайт).
Кратко опишу, как с ней работать.
1) После запуска программы, необходимо перейти в меню «Video / Open…» и открыть нужный вам видеофайл.
Открываем видеофайл
2) После запускаем просмотр видео и на нужной минуте кликаем правой кнопкой мыши по окну «List View» и вставляем строку с нужным текстом. Теперь на этой минуте (и в нужной продолжительности) она будет появляться в нижней части видео.
Вставляем линию
Указываем время и нужный текст
3) Разумеется, аналогичные операции следует сделать для всего вашего видео (ну или для тех участков, которые вы хотите снабдить субтитрами). По завершении — просто сохраните свою работу в файл SRT.
*
Далее этот файл SRT можно скопировать в папку с видео и смотреть субтитры в обычном видеоплеере.
Включаем свои субтитры
Субтитры появились / Light Alloy
*
Способ 3: воспользоваться видеоредактором
Если вы хотите, чтобы субтитры были встроены в видео (и неразделимы) — можно просто добавить нужный вам текст на само воспроизводимое изображение (т.е. нужный нам текст станет как титры в фильме). Разумеется, в этом случае отключить или удалить их из видео станет невозможно. ✌
Сделать это можно в большинстве видеоредакторов. Например, довольно легко это выполнить 👉 в редакторе Movavi Suite. Покажу ниже на примере.
*
👉 В помощь!
Лучшие бесплатные видеоредакторы для Windows (ТОП-10 на русском языке).
*
1) После запуска Movavi Suite — перейдите в раздел редактирования видео и добавьте нужный ролик в проект. После перенесите его на дорожку, в нижнюю часть окна. 👇
Movavi Suite — добавление видео на дорожку
2) Найдите нужный момент в видео, и нажмите по меню «Т» и добавьте субтитры на дорожку в нижнюю часть окна.
Обратите внимание, что вы можете изменить размер текста, фона, расположения и пр. Можно сделать свои уникальные неповторимые субтитры.
👉 В помощь!
Как наложить свой текст на видео и добавить титры [3 способа]
Добавляем текст-субтитров в нужную часть ролика
3) Далее нужно найти следующий момент и добавить новый «кусок» субтитров. Так, шаг за шагом, необходимо прокомментировать весь ролик.
Находим следующий момент
4) Последний шаг — сохранение видео (тут, думаю, без комментариев). 👌
Сохраняем полученное видео
*
Разумеется, дополнения по теме — приветствуются!
Успехов!
👋


Полезный софт:
-
- Видео-Монтаж
Отличное ПО для создания своих первых видеороликов (все действия идут по шагам!).
Видео сделает даже новичок!
-
- Ускоритель компьютера
Программа для очистки Windows от «мусора» (удаляет временные файлы, ускоряет систему, оптимизирует реестр).
Загрузить PDF
Загрузить PDF
Проигрыватель Windows Media — это стандартный аудио- и видеопроигрыватель для всех устройств, работающих под управлением Windows. И хотя его более чем достаточно для воспроизведения всех основных аудио- и видеоформатов, процесс подключения внешних субтитров не так уж прост. Вам придется либо изменить файл с внешними субтитрами, либо вставить субтитры в проигрыватель Windows Media через стороннюю программу.
-
1
Переместите файл с субтитрами в одну папку с нужным видео. Переместите или скопируйте файл с внешними субтитрами и вставьте его в папку с видео, к которому нужно добавить субтитры.
-
2
Переименуйте файл с субтитрами, чтобы его имя соответствовало имени видео. Нажмите на субтитры правой кнопкой мыши и выберите опцию «Переименовать». Введите название, которое было присвоено видеофайлу, и нажмите Enter.
-
3
Откройте видео в проигрывателе Windows Media. Нажмите на видео правой кнопкой мыши и выберите «Открыть с помощью» > «Проигрыватель Windows Media». Если же проигрыватель Windows Media является аудио- и видеопроигрывателем по умолчанию, дважды нажмите на видеофайл.
-
4
Убедитесь, что в проигрывателе Windows Media включено отображение субтитров. Нажмите правой кнопкой мыши на панель вверху проигрывателя, переместите курсор на опцию «Слова песен, субтитры и подписи» и выберите «Включить, если доступно». Закройте проигрыватель, а затем перезапустите его, чтобы включить видео с субтитрами.[1]
Реклама
-
1
Скачайте DirectVobSub. DirectVobSub — это популярная общедоступная программа для Windows, которая исправляет проблему с отображением субтитров в проигрывателе Windows Media.
- Скачайте и установите DirectVobSub с официальной страницы загрузки. Программа доступна как для 32-, так и для 64-разрядной версии Windows, так что скачайте ту версию, которая поддерживается операционной системой.
- Просканируйте DirectVobSub, если скачали его из другого источника. Так вы узнаете, не содержит ли файл вирусы или вредоносные программы.
-
2
Установите DirectVobSub. Скачав установочный файл, дважды нажмите на него левой кнопкой мыши, чтобы запустить процесс установки. Когда установка будет завершена, проигрыватель Windows Media сможет без каких-либо проблем отобразить внешние субтитры.
-
3
Переименуйте формат субтитров в «.sub». Если проигрыватель Windows Media не распознает субтитры даже после установки DirectVobSub, возможно, вам стоит изменить формат файла субтитров. Нажмите на файл с субтитрами правой кнопкой мыши, выберите «Переименовать» и измените «.srt» в конце файла на «.sub».
Реклама
Советы
- Проигрыватель Windows Media может не отобразить субтитры даже после смены имени файла с субтитрами, его формата и установки DirectVobSub. Попробуйте скачать другой медиапроигрыватеь, например, VLC Player или KMPlayer, которые предоставляют больше опций для аннотаций и субтитров.
Реклама
Об этой статье
Эту страницу просматривали 32 643 раза.
Была ли эта статья полезной?
В этой публикации, друзья, рассмотрим одну из возможностей Windows 11, которую она получила благодаря ежегодному функциональному обновлению за 2022 год, обновившись до версии Windows 11 22H2 – автоматические субтитры, они же живые субтитры, они же Live Captions. Это системная функция преобразования средствами технологий распознавания речи воспроизводимого на компьютере звука в текст на экране. Такая же, как на YouTube, Android и в Chrome. Давайте рассмотрим её.
Автоматические субтитры Windows 11 – функция из разряда инклюзивных, т.е. специальных возможностей операционной системы. Первичное предназначение этой функции — для людей с проблемами слуха. Также может быть использована для различных задач как то: транскрибация (расшифровка) аудио/видео, концентрация внимания при обучении детей, изучение иностранных языков и т.п.
Функция являет собой панель текста на экране Windows 11 с текстовым отображением звука видео и аудио, а также произносимого нами в микрофон.
Положение панели субтитров настраивается, настраивается стиль текста. Есть функция фильтрации ненормативной лексики.
Автоматические субтитры Windows 11 пока что доступны только для английского языка. Т.е. мы сможем их использовать при просмотре или прослушивании англоязычного контента. Но, возможно, Microsoft позднее добавит поддержку других языков, включая русский.
В плане реализации этой возможности в Windows Microsoft не стала передовиком, её опередила компания Google. Автоматические субтитры давно доступны для YouTube и Android. И доступны для многих языков. А в 2021 году эта функция для английского языка появилась в Chrome.
Автоматические субтитры в Windows 11 – полностью локальная функция, не требует подключения к Интернету.
Корректность автоматических субтитров Windows 11 традиционно для современных технологий распознавания речи оставляет желать лучшего. И это при том, что у Microsoft эти технологии не в числе худших. Для лучшего эффекта при использовании этой функции желательно отключать микрофон, чтобы он, улавливая посторонние звуки, не мешал корректному распознаванию речи.
Также для нормальной работы автоматических субтитров, чтобы не было задержек, на слабых компьютерах желательно отключать ресурсоёмкие программы, работающие в фоне.
Включить автоматические субтитры Windows 11 можно тремя способами. Первый – горячими клавишами Win+Ctrl+L. Второй – на панели быстрых действий. Открываем эту панель в системном трее, кликаем «Специальные возможности».
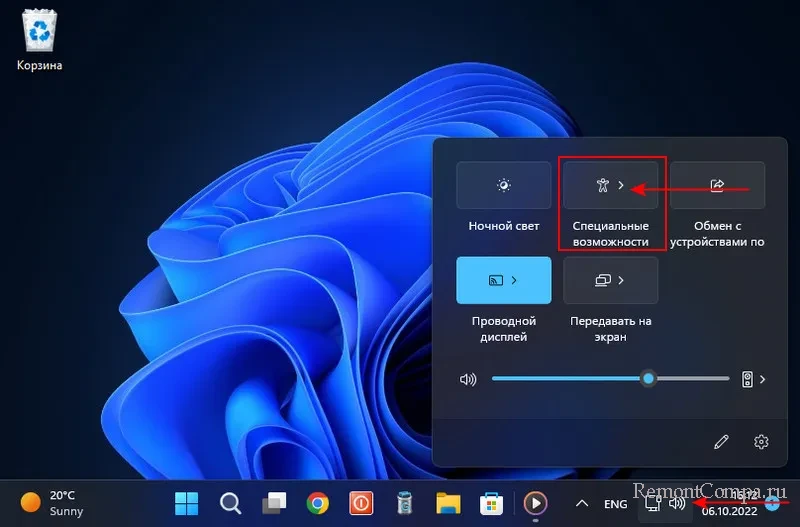
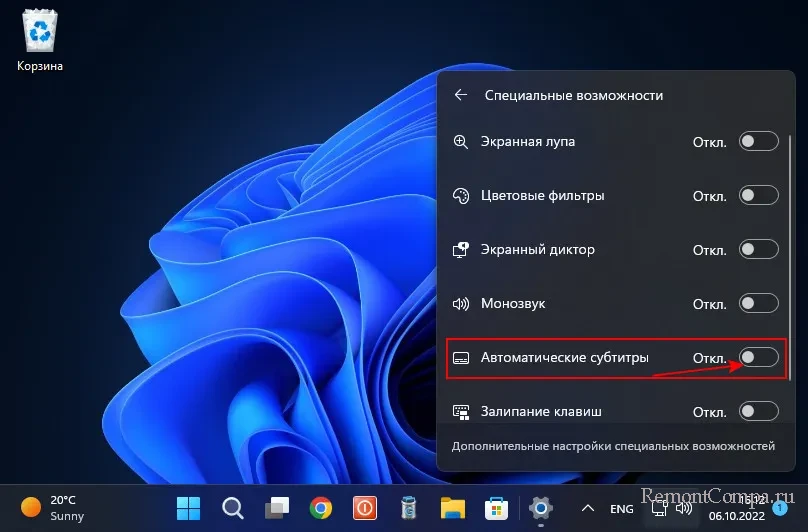
При первом включении функции необходимо дать согласие на локальную обработку голосовых данных. Жмём «Принимаю».
Это всё, далее можно запускать аудио или видео на английском. И смотреть его с системными субтитрами.
Теперь давайте посмотрим на настроечные возможности этой функции.
В настройках панели субтитров можем выбрать положение этой панели. Оно может быть вверху или внизу экрана, в таком случае панель будет закреплённой. И положение может быть произвольным, в таком случае панель будет незакреплённой, растягиваться и сжиматься.
Если дефолтный вид субтитров не нравится, можем сменить этот вид. В параметрах панели можем выбрать «Стиль субтитров».
Это отправит нас в приложение «Параметры» «Специальные возможности → Субтитры», где можно выбрать альтернативный стиль субтитров.
Их нам предлагается 4.
При желании можем создать свой стиль субтитров. Жмём «Изменить».
И, используя предложенные инструменты, настраиваем стиль под себя.
В параметрах панели субтитров нам предлагаются немногие параметры функционирования самих субтитров. Это фильтрация ненормативной лексики. И это возможность включать и выключать микрофон в зависимости от того, нужна или не нужна нам расшифровка звука, поступающего в микрофон.
Вот такая, друзья, новая функция появилась в Windows 11 22H2. Смотрите также статью ещё об одной функции-новинке в этой версии – голосовом управлении компьютером. И, кстати, если вы не в курсе, что в Windows 11 изначально присутствует возможность диктовки на русском, смотрите статью о функции голосового ввода.
Содержание
- Управление видеоплеером
- Кнопки управления
- Выбрать аудиодорожку
- Включить субтитры
- Использовать горячие клавиши
- Как сообщить об ошибке
- Управление видеоплеером
- Кнопки управления
- Выбрать аудиодорожку
- Включить субтитры
- Использовать горячие клавиши
- Как сообщить об ошибке
- Как добавить субтитры к видео, фильму (находим и включаем уже готовые, или создаем свои)
- Способы вкл. (вставки) субтитров
- На YouTube (и др. онлайн-сервисах / кинотеатрах)
- На компьютере
- На телефоне
- В видеоплеере
- Если субтитры идут вместе с фильмом (роликом)
- Если субтитров нет
- Создать свои субтитры к видео
- Способ 1: автоматический (загрузить видео на YouTube)
- Способ 2: ручной (создаем файл SRT сами)
- Способ 3: воспользоваться видеоредактором
Управление видеоплеером
Кнопки управления
Для начала воспроизведения наведите курсор мыши на плеер.
Чтобы перемотать видео, используйте шкалу с временем внизу плеера.
| Кнопки управления | Действие |
|---|---|
| / | Начать или приостановить воспроизведение |
| Включить звук | |
| Изменить громкость | |
| Выключить звук | |
Для начала воспроизведения нажмите на видео в плеере.
Чтобы перемотать видео, используйте шкалу с временем внизу плеера. Громкость можно изменить с помощью кнопок на устройстве.
| Кнопки управления | Действие |
|---|---|
| / | Начать или приостановить воспроизведение |
| Включить звук | |
| Изменить громкость | |
| Выключить звук | |
| Кнопки управления | Действие |
|---|---|
| / | Начать или приостановить воспроизведение |
| Включить звук | |
| Выключить звук | |
| Включить или выключить субтитры, а также выбрать их язык | |
| Выбрать аудиодорожку | |
| Развернуть плеер на весь экран | |
| Свернуть плеер | |
Для начала воспроизведения нажмите на видео в плеере.
| Кнопки управления | Действие |
|---|---|
| / | Начать или приостановить воспроизведение |
| Включить звук | |
| Выключить звук | |
| Включить или выключить субтитры, а также выбрать их язык | |
| Выбрать аудиодорожку | |
| Развернуть плеер на весь экран | |
| Свернуть плеер | |
| Кнопки управления | Действие |
|---|---|
| / | Начать или приостановить воспроизведение |
| Включить звук | |
| Изменить громкость | |
| Выключить звук | |
Выбрать аудиодорожку
Некоторые видео в плеере можно смотреть на иностранном языке и в разных озвучиваниях.
Если нельзя выбрать другие звуковые дорожки, значит пока они не доступны для этого фильма или сериала.
Включить субтитры
Если сделать это не получается, значит пока субтитры не доступны для видео.
Использовать горячие клавиши
На активной вкладке с видеоплеером можно управлять им с помощью горячих клавиш:
| Кнопки управления | Действие |
|---|---|
| / | Начать или приостановить воспроизведение |
| Включить звук | |
| Изменить громкость | |
| Выключить звук | |
| Клавиша | Действие |
|---|---|
| ↑ и ↓ | Изменить громкость |
| ← и → | Перемотать на 5 секунд назад или вперед |
| пробел | Приостановить или начать воспроизведение |
| F | Развернуть плеер на весь экран или свернуть |
| Клавиша | Действие |
|---|---|
| ↑ и ↓ | Изменить громкость |
| ← и → | Перемотать на 5 секунд назад или вперед |
| пробел | Приостановить или начать воспроизведение |
| F | Развернуть плеер на весь экран или свернуть |
Как сообщить об ошибке
Управление видеоплеером
Кнопки управления
Для начала воспроизведения наведите курсор мыши на плеер.
Чтобы перемотать видео, используйте шкалу с временем внизу плеера.
| Кнопки управления | Действие |
|---|---|
 / / |
Начать или приостановить воспроизведение |
 |
Включить звук |
 |
Изменить громкость |
 |
Выключить звук |
 |
Для начала воспроизведения нажмите на видео в плеере.
Чтобы перемотать видео, используйте шкалу с временем внизу плеера. Громкость можно изменить с помощью кнопок на устройстве.
| Кнопки управления | Действие |
|---|---|
 / / |
Начать или приостановить воспроизведение |
 |
Включить звук |
 |
Изменить громкость |
 |
Выключить звук |
 |
| Кнопки управления | Действие |
|---|---|
 / / |
Начать или приостановить воспроизведение |
 |
Включить звук |
 |
Выключить звук |
 |
Включить или выключить субтитры, а также выбрать их язык |
 |
Выбрать аудиодорожку |
 |
Развернуть плеер на весь экран |
 |
Свернуть плеер |
 |
Для начала воспроизведения нажмите на видео в плеере.
| Кнопки управления | Действие |
|---|---|
 / / |
Начать или приостановить воспроизведение |
 |
Включить звук |
 |
Выключить звук |
 |
Включить или выключить субтитры, а также выбрать их язык |
 |
Выбрать аудиодорожку |
 |
Развернуть плеер на весь экран |
 |
Свернуть плеер |
 |
| Кнопки управления | Действие |
|---|---|
 / / |
Начать или приостановить воспроизведение |
 |
Включить звук |
 |
Изменить громкость |
 |
Выключить звук |
 |
Выбрать аудиодорожку
Некоторые видео в плеере можно смотреть на иностранном языке и в разных озвучиваниях.
Если нельзя выбрать другие звуковые дорожки, значит пока они не доступны для этого фильма или сериала.
Включить субтитры
Если сделать это не получается, значит пока субтитры не доступны для видео.
Использовать горячие клавиши
На активной вкладке с видеоплеером можно управлять им с помощью горячих клавиш:
| Кнопки управления | Действие |
|---|---|
 / / |
Начать или приостановить воспроизведение |
 |
Включить звук |
 |
Изменить громкость |
 |
Выключить звук |
 |
| Клавиша | Действие |
|---|---|
| ↑ и ↓ | Изменить громкость |
| ← и → | Перемотать на 5 секунд назад или вперед |
| пробел | Приостановить или начать воспроизведение |
| F | Развернуть плеер на весь экран или свернуть |
| Клавиша | Действие |
|---|---|
| ↑ и ↓ | Изменить громкость |
| ← и → | Перемотать на 5 секунд назад или вперед |
| пробел | Приостановить или начать воспроизведение |
| F | Развернуть плеер на весь экран или свернуть |
Как сообщить об ошибке
Если во время воспроизведения возникла ошибка, наведите курсор на правый нижний угол видеоплеера и слева от кнопки настроек нажмите 
Если в видеоплеере нет кнопки 
Источник
Как добавить субтитры к видео, фильму (находим и включаем уже готовые, или создаем свои)

При просмотре определенных видео — очень желательно включать субтитры* (например, для изучения иностранного языка, при плохом звуке, шипении, когда никак не удаётся разобраться что за слово произносит диктор и пр.). Тем более это актуально для людей с нарушением слуха.
Субтитры — это текстовое содержание диалога (или того, что происходит на видео), появляющееся в нижней части окна.
Вообще, для большинства популярных видео (фильмов) — включить субтитры не представляется сложным (главное, иметь нужный плеер 👌).
Ниже в заметке я хочу рассмотреть не только этот вопрос, но и создание своих собственных субтитров (например, если вы захотели к какому-то домашнему видео сделать свои текстовые примечания. ).
Способы вкл. (вставки) субтитров
На YouTube (и др. онлайн-сервисах / кинотеатрах)
На компьютере
Сразу хочу отметить, что не ко всем видео на YouTube можно включить субтитры (зависит как от видео, так и от настроек, которые задал автор ролика*).
В общем случае достаточно кликнуть в нижней части окна воспроизведения по спец. значку 
Включаем субтитры на YouTube (скриншот телепередачи НТВ с YouTube)
Обратите внимание, что YouTube предлагает на выбор несколько вариантов субтитров:
Настройки YouTube (скрин с онлайн-сервиса)
Кстати, если на YouTube субтитров к нужному видео нет — попробуйте найти ролик (фильм) на других сервисах. Например, у Яндекса на hd.kinopoisk можно смотреть как русские, так и англ. субтитры! Плюс см. ссылки ниже. 👇
1) Где еще можно посмотреть видео, кроме YouTube (аналоги видеосервиса).
2) Лучшие сайты для просмотра фильмов и сериалов онлайн: топ-10 легальных кинозалов в сети!
Скрин с сайта hd.kinopoisk
На телефоне
1) Запускаем просмотр нужного видео в браузере Google Chrome.
2) Кликаем по окну с видео и открываем его настройки (не перепутайте с настройками самого браузера!).
3) В строке «Субтитры» выберите нужную версию (если есть из чего. 😉).
Включение субтитров на YouTube с телефона
Если нужное видео на YouTube идет без субтитров — совет аналогичный: попробуйте его найти 👉 на др. сервисах.
В видеоплеере
Если субтитры идут вместе с фильмом (роликом)
Вообще, мне давно нравится (по целому ряду причин) один простой проигрыватель 👉 Light Alloy.
В плане субтитров — тут все очень быстро и легко: достаточно просто нажать по значку 
Light Alloy — отображение субтитров / Скрин из фильма «Oz the Great and Powerful»
Кстати, если кликнуть правой кнопкой мыши по этому же значку — то вы сможете вручную выбрать нужные вам субтитры ( примечание : иногда их может быть несколько к одному фильму/видео).
Выбор субтитров Light Alloy
Если субтитров нет
Не все фильмы и видеофайлы, которые вы загружаете, идут с субтитрами. Но ко многим файлам — их достаточно легко найти!
Кстати, субтитры обычно идут в файле формата «SRT». Этот файл необходимо поместить в папку вместе с файлом видео. Плюс переименовать его один в один, как название фильма. 👇
Файл субтитров обычно в формате SRT
Теперь, открыв просмотр видео в плеере, он автоматически найдет субтитры и отобразит их. Легко?! 👌
Выбор субтитров — Light Alloy
Создать свои субтитры к видео
Способ 1: автоматический (загрузить видео на YouTube)
Если у вас есть свой канал на YouTube — то добавить субтитры к видео можно в автоматическом режиме (они не всегда идеальные, но в целом качество достойное).
Примечание : эта функция доступна не для всех языков! Для русского, английского, немецкого, французского — это работает.
Процесс создания и добавления субтитров очень простой:
Субтитры к видео (меню автора)
Функция автоматических субтитров есть и на др. сервисах: Facebook, VEED.IO, Kapwing, Amara и пр.
Способ 2: ручной (создаем файл SRT сами)
Кратко опишу, как с ней работать.
1) После запуска программы, необходимо перейти в меню «Video / Open. « и открыть нужный вам видеофайл.
2) После запускаем просмотр видео и на нужной минуте кликаем правой кнопкой мыши по окну «List View» и вставляем строку с нужным текстом. Теперь на этой минуте (и в нужной продолжительности) она будет появляться в нижней части видео.
Указываем время и нужный текст
3) Разумеется, аналогичные операции следует сделать для всего вашего видео (ну или для тех участков, которые вы хотите снабдить субтитрами). По завершении — просто сохраните свою работу в файл SRT.
Далее этот файл SRT можно скопировать в папку с видео и смотреть субтитры в обычном видеоплеере.
Включаем свои субтитры
Субтитры появились / Light Alloy
Способ 3: воспользоваться видеоредактором
Сделать это можно в большинстве видеоредакторов. Например, довольно легко это выполнить 👉 в редакторе Movavi Suite. Покажу ниже на примере.
1) После запуска Movavi Suite — перейдите в раздел редактирования видео и добавьте нужный ролик в проект. После перенесите его на дорожку, в нижнюю часть окна. 👇
Movavi Suite — добавление видео на дорожку
2) Найдите нужный момент в видео, и нажмите по меню «Т» и добавьте субтитры на дорожку в нижнюю часть окна.
Обратите внимание, что вы можете изменить размер текста, фона, расположения и пр. Можно сделать свои уникальные неповторимые субтитры.
Добавляем текст-субтитров в нужную часть ролика
3) Далее нужно найти следующий момент и добавить новый «кусок» субтитров. Так, шаг за шагом, необходимо прокомментировать весь ролик.
Находим следующий момент
4) Последний шаг — сохранение видео (тут, думаю, без комментариев). 👌
Сохраняем полученное видео
Источник
Download Article
Download Article
- Adding a Subtitle File
- Using Windows Media Player
- Using VLC Media Player
- Q&A
- Tips
- Warnings
|
|
|
|
|
This wikiHow teaches you how to use subtitles with a video on your Windows computer. Unfortunately, not all videos will display their subtitles in the Windows Media Player program. The quickest solution to this problem is to use the free VLC Media Player program to view your video, as VLC will always display subtitles as long as you’ve set up the subtitles file beforehand.
-
1
Find the video you want to use. Go to the folder location of the video that you want to view with subtitles.
-
2
Right-click the video. Doing so will prompt a drop-down menu.
Advertisement
-
3
Click Rename. This is near the bottom of the drop-down menu. You should see your video’s name become highlighted.
- If you don’t see this option, first click the video once, then right-click it again and click Rename.
-
4
Copy the video’s name. Press Ctrl+C to do so. This will ensure that, when you name your subtitle file, you use the exact spelling and formatting of the video file you want to subtitle.
- You can click anywhere away from the file or press ↵ Enter to cancel the rename and apply the original file name to your video.
-
5
Find the video’s subtitles file. Go to the folder location of the subtitles file you want to use.
- If you don’t have a subtitles file for the video, you will need to make your own before proceeding.
-
6
Rename the subtitles file to the video’s name. Right-click the subtitles file, click Rename, and press Ctrl+V to paste in the copied video name. You can then press ↵ Enter or click elsewhere to apply the name.
-
7
Place the video and the subtitles file in the same folder. In order for your subtitles file to work with your video, the video and the subtitles file must be in the same folder (e.g., on the Desktop or in the «Pictures» folder). Once both files are in the same location, you may proceed.
Advertisement
-
1
Understand that this won’t work for all videos. Depending on their encoding settings, some videos may not display subtitles in Windows Media Player. If this turns out to be the case for your video, you’ll need to use VLC Media Player instead.
-
2
Open the video in Windows Media Player. Right-click the video, select Open with, and click Windows Media Player in the resulting pop-out menu. You should see your video appear in the Windows Media Player window.
- If you don’t see Windows Media Player listed in the Open with menu, either your computer doesn’t have it installed or your video can’t be played with Windows Media Player. You’ll need to try using VLC Media Player instead.
-
3
Right-click the Windows Media Player window. Doing so prompts a drop-down menu.
-
4
Select Lyrics, captions, and subtitles. It’s in the middle of the drop-down menu. A pop-out menu will appear.
-
5
Click On if available. This is in the pop-out menu. Doing so tells Windows Media Player to use any available subtitle files.
-
6
Restart the video. Close Windows Media Player, then re-open the video in Windows Media Player. At this point, you’ll see the video’s subtitles if Windows Media Player supports subtitles for your video.
- If this doesn’t work, you’ll have to use VLC media player instead.
Advertisement
-
1
Download VLC Media Player. Go to https://www.videolan.org/vlc/index.html in your computer’s web browser, then click the orange Download VLC button on the right side of the page.
-
2
Install VLC. Double-click the VLC setup file you downloaded, click Yes when prompted, and follow the setup instructions.
-
3
Go to your video. Find the video you want to use with subtitles. This video should be in the same folder as your subtitles file from earlier.
-
4
Right-click the video. Doing so prompts a drop-down menu.
-
5
Select Open with. It’s in the drop-down menu. A pop-out menu will appear.
-
6
Click VLC media player. This is in the pop-out menu. Doing so opens your video in VLC Media Player.
-
7
Click the Subtitle tab. It’s at the top of the VLC window. A drop-down menu will appear.
-
8
Select Sub track. This is in the drop-down menu. Doing so prompts a new pop-out menu.
-
9
Click Track 1. It’s in the pop-out menu. You should see your subtitles appear on the video.
Advertisement
Add New Question
-
Question
Nothing is working for me. Any other ideas?
Download other players such as VLC or MPC that will add the subtitles to the video automatically.
Ask a Question
200 characters left
Include your email address to get a message when this question is answered.
Submit
Advertisement
Thanks for submitting a tip for review!
Advertisement
-
Windows Media Player may not be installed on your computer. If so, it’s best to use VLC Media Player instead.
Advertisement
About This Article
Thanks to all authors for creating a page that has been read 238,091 times.
Is this article up to date?
Download Article
Download Article
- Adding a Subtitle File
- Using Windows Media Player
- Using VLC Media Player
- Q&A
- Tips
- Warnings
|
|
|
|
|
This wikiHow teaches you how to use subtitles with a video on your Windows computer. Unfortunately, not all videos will display their subtitles in the Windows Media Player program. The quickest solution to this problem is to use the free VLC Media Player program to view your video, as VLC will always display subtitles as long as you’ve set up the subtitles file beforehand.
-
1
Find the video you want to use. Go to the folder location of the video that you want to view with subtitles.
-
2
Right-click the video. Doing so will prompt a drop-down menu.
Advertisement
-
3
Click Rename. This is near the bottom of the drop-down menu. You should see your video’s name become highlighted.
- If you don’t see this option, first click the video once, then right-click it again and click Rename.
-
4
Copy the video’s name. Press Ctrl+C to do so. This will ensure that, when you name your subtitle file, you use the exact spelling and formatting of the video file you want to subtitle.
- You can click anywhere away from the file or press ↵ Enter to cancel the rename and apply the original file name to your video.
-
5
Find the video’s subtitles file. Go to the folder location of the subtitles file you want to use.
- If you don’t have a subtitles file for the video, you will need to make your own before proceeding.
-
6
Rename the subtitles file to the video’s name. Right-click the subtitles file, click Rename, and press Ctrl+V to paste in the copied video name. You can then press ↵ Enter or click elsewhere to apply the name.
-
7
Place the video and the subtitles file in the same folder. In order for your subtitles file to work with your video, the video and the subtitles file must be in the same folder (e.g., on the Desktop or in the «Pictures» folder). Once both files are in the same location, you may proceed.
Advertisement
-
1
Understand that this won’t work for all videos. Depending on their encoding settings, some videos may not display subtitles in Windows Media Player. If this turns out to be the case for your video, you’ll need to use VLC Media Player instead.
-
2
Open the video in Windows Media Player. Right-click the video, select Open with, and click Windows Media Player in the resulting pop-out menu. You should see your video appear in the Windows Media Player window.
- If you don’t see Windows Media Player listed in the Open with menu, either your computer doesn’t have it installed or your video can’t be played with Windows Media Player. You’ll need to try using VLC Media Player instead.
-
3
Right-click the Windows Media Player window. Doing so prompts a drop-down menu.
-
4
Select Lyrics, captions, and subtitles. It’s in the middle of the drop-down menu. A pop-out menu will appear.
-
5
Click On if available. This is in the pop-out menu. Doing so tells Windows Media Player to use any available subtitle files.
-
6
Restart the video. Close Windows Media Player, then re-open the video in Windows Media Player. At this point, you’ll see the video’s subtitles if Windows Media Player supports subtitles for your video.
- If this doesn’t work, you’ll have to use VLC media player instead.
Advertisement
-
1
Download VLC Media Player. Go to https://www.videolan.org/vlc/index.html in your computer’s web browser, then click the orange Download VLC button on the right side of the page.
-
2
Install VLC. Double-click the VLC setup file you downloaded, click Yes when prompted, and follow the setup instructions.
-
3
Go to your video. Find the video you want to use with subtitles. This video should be in the same folder as your subtitles file from earlier.
-
4
Right-click the video. Doing so prompts a drop-down menu.
-
5
Select Open with. It’s in the drop-down menu. A pop-out menu will appear.
-
6
Click VLC media player. This is in the pop-out menu. Doing so opens your video in VLC Media Player.
-
7
Click the Subtitle tab. It’s at the top of the VLC window. A drop-down menu will appear.
-
8
Select Sub track. This is in the drop-down menu. Doing so prompts a new pop-out menu.
-
9
Click Track 1. It’s in the pop-out menu. You should see your subtitles appear on the video.
Advertisement
Add New Question
-
Question
Nothing is working for me. Any other ideas?
Download other players such as VLC or MPC that will add the subtitles to the video automatically.
Ask a Question
200 characters left
Include your email address to get a message when this question is answered.
Submit
Advertisement
Thanks for submitting a tip for review!
Advertisement
-
Windows Media Player may not be installed on your computer. If so, it’s best to use VLC Media Player instead.
Advertisement
About This Article
Thanks to all authors for creating a page that has been read 238,091 times.
Is this article up to date?
Если вы закоренелый традиционалист и сторонним мультимедийным проигрывателям предпочитаете классический Windows Media Player, возможно вам будет интересно узнать, каким образом к просматриваемому в этом проигрывателе фильму можно подключить внешние субтитры.
Как всегда, в таких случаях мы готовы предложить вашему вниманию готовое решение. Но перед тем как мы перейдем к его рассмотрению, позвольте сделать маленькое примечание. Описываемый здесь способ действенен для Windows Media Player 12, а вот для более ранних версий он может оказаться нерабочим.
Итак, предположим, что у нас установлена соответствующая версия проигрывателя, где-то в папке лежит фильм, а где-то хранятся подготовленные или загруженные из Интернета файлы субтитров в формате STR.
Способ, надо сказать, донельзя прост. Чтобы заставить Media Player читать внешние субтитры поместите фильм и файл STR в отдельную папку, а затем переименуйте последний так, чтобы его название в точности соответствовало названию фильма. Расширения файлов, разумеется, это не касается. В нашем примере файл видео получил имя seminar.avi, а файл субтитров seminar.srt.


Теперь кликаем по видео правой клавишей мыши и в контекстном меню выбираем «Воспроизвести с помощью проигрывателя Windows Media». По идее, при воспроизведении видео файл субтитров также должен быть захвачен.
Если субтитры не показываются, делаем следующее. Сначала убедитесь, что опция воспроизведения текста в настройках проигрывателя включена. Для этого (в режиме библиотеки) кликнете правой клавишей по верхней панели выбора действий и перейдите к пункту «Слова песен, субтитры и подписи». Выберите опцию «Включить, если доступно». Проверьте корректность отображения субтитров еще раз.



Если это не принесло ожидаемого результата, возможно, вам поможет установка дополнительного программного модуля DirectVobSub (VSFilter). Он совершенно бесплатен, прост в установке и не нуждается в настройках.
Установка этого компонента помогает в 90 процентах случаем проблем с отображением внешних субтитров. Если Windows Media Player и на этот раз будет продолжать упорствовать, попробуйте немного схитрить. Измените расширение файла субтитров с SRT на SUB. Это должно окончательно решить ваши проблемы с отображением субтитров.
Поскольку в примере мы использовали случайный файл субтитров и к тому же англоязычный, к видео отображаемый текст отношения не имеет. Впрочем, это совершенно неважно, субтитры отображаются и это главное.
Скачать DirectVobSub: http://www.free-codecs.com