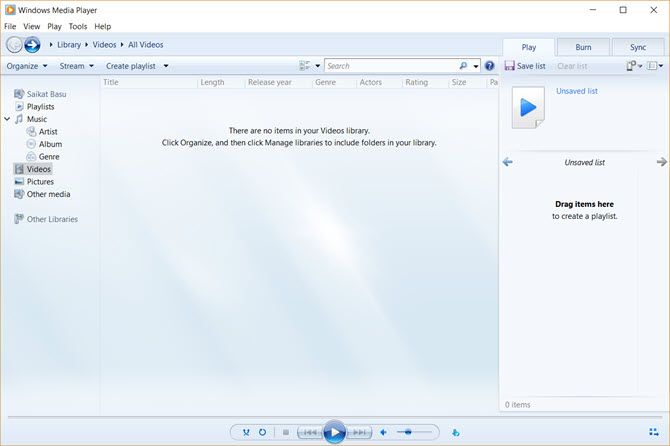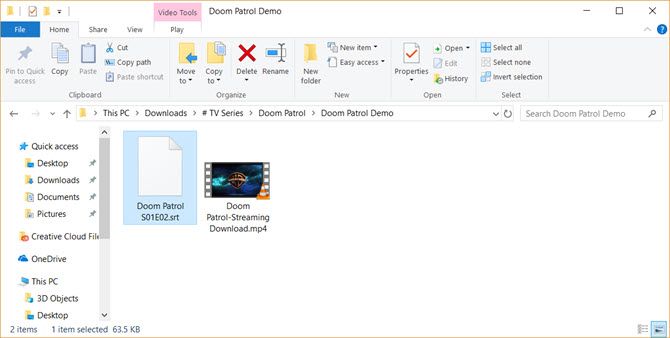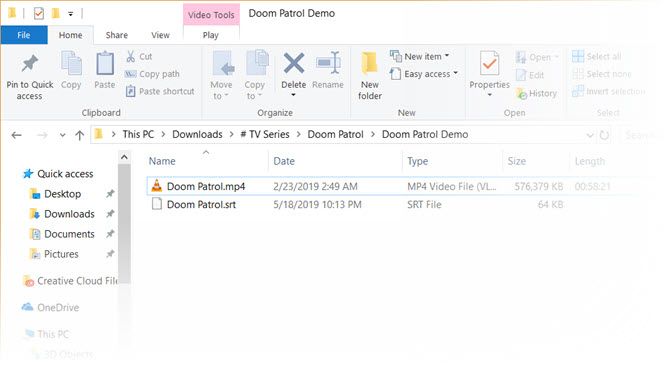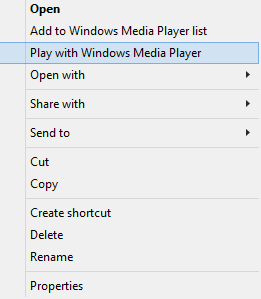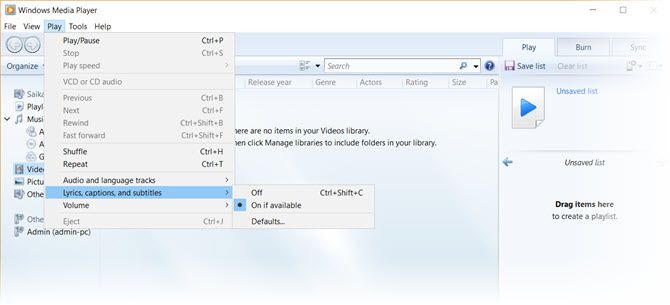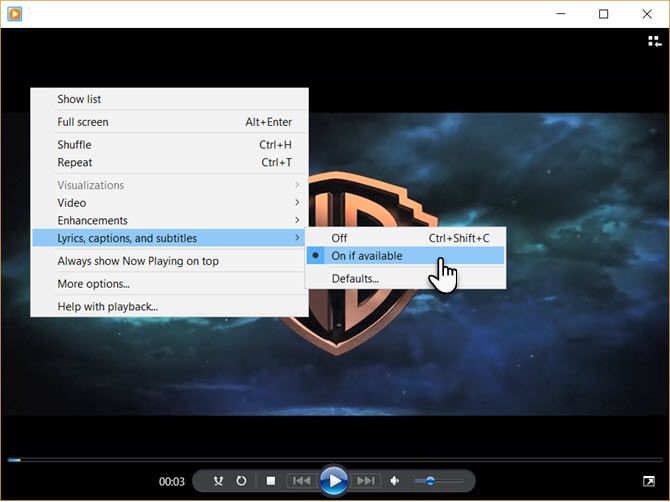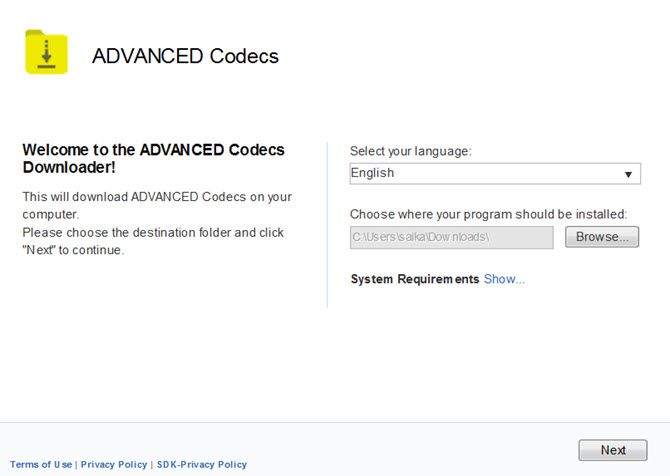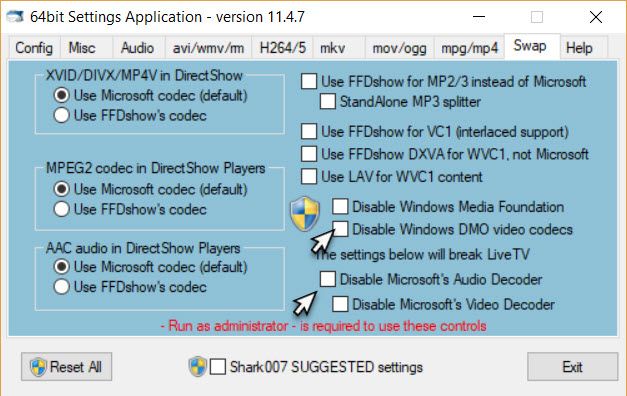Если вы закоренелый традиционалист и сторонним мультимедийным проигрывателям предпочитаете классический Windows Media Player, возможно вам будет интересно узнать, каким образом к просматриваемому в этом проигрывателе фильму можно подключить внешние субтитры.
Как всегда, в таких случаях мы готовы предложить вашему вниманию готовое решение. Но перед тем как мы перейдем к его рассмотрению, позвольте сделать маленькое примечание. Описываемый здесь способ действенен для Windows Media Player 12, а вот для более ранних версий он может оказаться нерабочим.
Итак, предположим, что у нас установлена соответствующая версия проигрывателя, где-то в папке лежит фильм, а где-то хранятся подготовленные или загруженные из Интернета файлы субтитров в формате STR.
Способ, надо сказать, донельзя прост. Чтобы заставить Media Player читать внешние субтитры поместите фильм и файл STR в отдельную папку, а затем переименуйте последний так, чтобы его название в точности соответствовало названию фильма. Расширения файлов, разумеется, это не касается. В нашем примере файл видео получил имя seminar.avi, а файл субтитров seminar.srt.


Теперь кликаем по видео правой клавишей мыши и в контекстном меню выбираем «Воспроизвести с помощью проигрывателя Windows Media». По идее, при воспроизведении видео файл субтитров также должен быть захвачен.
Если субтитры не показываются, делаем следующее. Сначала убедитесь, что опция воспроизведения текста в настройках проигрывателя включена. Для этого (в режиме библиотеки) кликнете правой клавишей по верхней панели выбора действий и перейдите к пункту «Слова песен, субтитры и подписи». Выберите опцию «Включить, если доступно». Проверьте корректность отображения субтитров еще раз.



Если это не принесло ожидаемого результата, возможно, вам поможет установка дополнительного программного модуля DirectVobSub (VSFilter). Он совершенно бесплатен, прост в установке и не нуждается в настройках.
Установка этого компонента помогает в 90 процентах случаем проблем с отображением внешних субтитров. Если Windows Media Player и на этот раз будет продолжать упорствовать, попробуйте немного схитрить. Измените расширение файла субтитров с SRT на SUB. Это должно окончательно решить ваши проблемы с отображением субтитров.
Поскольку в примере мы использовали случайный файл субтитров и к тому же англоязычный, к видео отображаемый текст отношения не имеет. Впрочем, это совершенно неважно, субтитры отображаются и это главное.
Скачать DirectVobSub: http://www.free-codecs.com
Многие фильмы, клипы и прочие видеофайлы имеют встроенные субтитры. Это свойство позволяет дублировать речь, записанную на видео, в виде текста, отображаемого в нижней части экрана.
Субтитры могут быть на нескольких языках, выбрать которые можно в настройках видеоплеера. Включение и отключение субтитров бывает полезно при изучении языка, или в тех случаях, когда есть проблемы со звуком.
В данной статье рассмотрим, как активировать показ субтитров в стандартном Windows Media Player. Эту программу не нужно устанавливать отдельно, так она уже интегрирована в операционную систему Windows.
Скачать последнюю версию Windows Media Player
1. Находим нужный файл и делаем на нем двойной шелчек левой клавишей мыши. Файл открывается в Windows Media Player.
Обратите внимание, что если на вашем компьютере для просмотра видео по умолчанию используется другой видеоплеер, нужно выделить файл и выбрать для него Windows Media Player в качестве проигрывателя.
2. Делаем щелчек правой клавишей мыши по окну программы, выбираем «Слова песен, субтитры и подписи», затем «Включить, если доступно». Вот и все, субтитры появились на экране! Язык субтитров можно настроить, перейдя в диалоговое окно «По умолчанию».
Для того, чтобы моментально включить и выключить субтитры, воспользуйтесь горячими клавишами «ctrl+shift+c».
Рекомендуем прочитать: Программы для просмотра видео на компьютере
Как видим, включить субтитры в Windows Media Player оказалось проще простого. Приятного просмотра!
Еще статьи по данной теме:
Помогла ли Вам статья?
<< в приложении «& ТВ» в приложении «& ТВ» в Windows 10 можно добавлять субтитры в
SRT-файлы. Если вы правильно добавили файл, во время воспроизведения видео будет отображаться управление субтитрами «CC», позволяя включить и отключить субтитры.
-
Скопируйте SRT-файл в ту же папку библиотеки видео, что и видео, которое вы пытаетесь просмотреть. Например, если видео находится в папке «Видео» (в папке «Библиотеки»), SRT-файл также должен быть расположен там.
-
Убедитесь, что имя SRT совпадает с именем видео. Например, если ваше видео имеет название «MyVideo123.mkv», для работы ваш SRT-файл должен иметь название «MyVideo123.srt».
Если у вас по-прежнему возникают проблемы с настройкой SRT-файлов, зайхайте форум обсуждений «& тв».
Связанные проблемы
Субтитры в содержимом приложения & ТВ в Windows 10
Как приобрести или снять фильмы & ТВ-контент в Windows 10
Ресурсы технической поддержки
Домашняя & тв
Публикация на форумах
Свяжитесь с нами
Нужна дополнительная помощь?
Загрузить PDF
Загрузить PDF
Проигрыватель Windows Media — это стандартный аудио- и видеопроигрыватель для всех устройств, работающих под управлением Windows. И хотя его более чем достаточно для воспроизведения всех основных аудио- и видеоформатов, процесс подключения внешних субтитров не так уж прост. Вам придется либо изменить файл с внешними субтитрами, либо вставить субтитры в проигрыватель Windows Media через стороннюю программу.
-
1
Переместите файл с субтитрами в одну папку с нужным видео. Переместите или скопируйте файл с внешними субтитрами и вставьте его в папку с видео, к которому нужно добавить субтитры.
-
2
Переименуйте файл с субтитрами, чтобы его имя соответствовало имени видео. Нажмите на субтитры правой кнопкой мыши и выберите опцию «Переименовать». Введите название, которое было присвоено видеофайлу, и нажмите Enter.
-
3
Откройте видео в проигрывателе Windows Media. Нажмите на видео правой кнопкой мыши и выберите «Открыть с помощью» > «Проигрыватель Windows Media». Если же проигрыватель Windows Media является аудио- и видеопроигрывателем по умолчанию, дважды нажмите на видеофайл.
-
4
Убедитесь, что в проигрывателе Windows Media включено отображение субтитров. Нажмите правой кнопкой мыши на панель вверху проигрывателя, переместите курсор на опцию «Слова песен, субтитры и подписи» и выберите «Включить, если доступно». Закройте проигрыватель, а затем перезапустите его, чтобы включить видео с субтитрами.[1]
Реклама
-
1
Скачайте DirectVobSub. DirectVobSub — это популярная общедоступная программа для Windows, которая исправляет проблему с отображением субтитров в проигрывателе Windows Media.
- Скачайте и установите DirectVobSub с официальной страницы загрузки. Программа доступна как для 32-, так и для 64-разрядной версии Windows, так что скачайте ту версию, которая поддерживается операционной системой.
- Просканируйте DirectVobSub, если скачали его из другого источника. Так вы узнаете, не содержит ли файл вирусы или вредоносные программы.
-
2
Установите DirectVobSub. Скачав установочный файл, дважды нажмите на него левой кнопкой мыши, чтобы запустить процесс установки. Когда установка будет завершена, проигрыватель Windows Media сможет без каких-либо проблем отобразить внешние субтитры.
-
3
Переименуйте формат субтитров в «.sub». Если проигрыватель Windows Media не распознает субтитры даже после установки DirectVobSub, возможно, вам стоит изменить формат файла субтитров. Нажмите на файл с субтитрами правой кнопкой мыши, выберите «Переименовать» и измените «.srt» в конце файла на «.sub».
Реклама
Советы
- Проигрыватель Windows Media может не отобразить субтитры даже после смены имени файла с субтитрами, его формата и установки DirectVobSub. Попробуйте скачать другой медиапроигрыватеь, например, VLC Player или KMPlayer, которые предоставляют больше опций для аннотаций и субтитров.
Реклама
Об этой статье
Эту страницу просматривали 32 643 раза.
Была ли эта статья полезной?
ИСПРАВЛЕНИЕ: Windows Media Player не может загрузить субтитры
Субтитры видео могут пригодиться, когда пользователям нужно уменьшить громкость или для перевода иностранных фильмов. Однако, в отличие от некоторых сторонних медиаплееров, Windows Media Player не поддерживает файлы субтитров SRT «из коробки», поэтому иногда он не может загружать субтитры. Это не означает, что пользователи не могут загружать субтитры в WMP, но это программное обеспечение нуждается в дополнительном пакете кодеков для воспроизведения субтитров с видео.
Проигрыватель Windows Media не может прочитать файл SRT
1. Проверьте, включен ли параметр «Тексты, подписи и субтитры»
- Пользователи, которые установили требуемый пакет кодеков, должны убедиться, что они включили текст, заголовки и субтитры в WMP. Для этого нажмите « Воспроизвести» в верхней части окна проигрывателя Windows Media.
- Затем выберите « Текст, подписи и субтитры», чтобы развернуть подменю.
- Выберите опцию Вкл, если доступно, чтобы включить субтитры.
2. Добавить DirectVobSub в Windows
- Нажмите кнопку « Скачать EU Main Link» для получения последней версии DirectVobSub (в настоящее время 2.46.4616) на странице кодека DirectVobSub .
- Затем откройте загруженный установщик DirectVobSub для установки этого кодека.
- Расширенный кодек является альтернативой DirectVobSub, который некоторые пользователи считают более надежным. Если проигрыватель Windows Media по-прежнему не воспроизводит некоторые субтитры для видео с установленным DirectVobSub, попробуйте установить расширенный кодек, нажав « Загрузить местоположения» на веб-странице пакета кодеков .

Используйте один из этих медиаплееров вместо устаревшего проигрывателя Windows Media и навсегда избегайте проблем с субтитрами.
3. Проверьте соответствие заголовков видео и субтитров.
- Чтобы проверить, совпадает ли заголовок файла субтитров с его видео, нажмите горячую клавишу Windows + E.
- Затем откройте папку с видео, для которого предназначен субтитр. Эта папка также должна содержать файл SRT с субтитрами видео.
- Если файл SRT не находится в той же папке, что и его видео, откройте папку, содержащую SRT. Затем перетащите СТО в папку с видео, чтобы переместить его.
- Название файла SRT также должно совпадать с именем файла видео (с другим суффиксом файла). Если это не так, щелкните правой кнопкой мыши файл и выберите параметр « Переименовать» .
- Затем измените имя файла SRT так, чтобы оно совпадало с названием видеофайла, но не меняйте суффикс SRT в конце.
4. Конвертировать субтитры в формат SRT
- Файлы видео-субтитров также должны быть в поддерживаемом Windows Media Player формате SRT. Если у них есть альтернативный формат субтитров, преобразуйте необходимые субтитры в SRT, открыв в браузере функцию Преобразовать субтитры в SRT-конвертирование .
- Нажмите кнопку « Выбрать файлы» .
- Выберите файл субтитров для преобразования и нажмите кнопку « Открыть» .
- Затем нажмите кнопку « Преобразовать в СТО» .
- Загрузите преобразованный файл SRT.
- Если проигрыватель Windows Media не может загрузить субтитры, рассмотрите возможность повторной загрузки файла субтитров или перехода на другой проигрыватель.
СВЯЗАННЫЕ СТАТЬИ, ЧТОБЫ ПРОВЕРИТЬ:
- Требуемый видеокодек не установлен Media Player error [EXPERT FIX]
- Как запустить и использовать Media Player в Windows 10, 8.1
- Как исправить Windows Media Player не может воспроизвести ошибку файла
Часто пользователям необходимо установить другой кодек или программное обеспечение для видеоплеера в Windows для просмотра видео с субтитрами. Однако в проигрывателе Windows Media это могло немного измениться.
Пользователи не знают, что программное обеспечение Windows Media Player также поддерживает воспроизведение видео с субтитрами.
Если на вашем компьютере еще нет проигрывателя Windows Media, загрузите проигрыватель Windows Media на свой компьютер и установите его здесь.
Примечание. Проигрыватель Windows Media недоступен в Windows RT.
Во-первых, вам нужен файл субтитров для видео, которое вы запустили RIP с DVD на компьютер (в формате .AVI). Вы можете найти и скачать их на сайтах обмена субтитрами, таких как SubtitleHub или Subscene.
Имеет 2 компонента, включая видеофайл (в формате .AVI) и 1 файл субтитров (обычно в формате .SRT). Мы складываем их вместе и помещаем в отдельную папку, затем называем эти два файла одинаковыми, только с разными расширениями.
Теперь откройте видеофайл в проигрывателе Windows Media, щелкнув его правой кнопкой мыши и выбрав «Воспроизвести с помощью проигрывателя Windows Media».
В интерфейсе проигрывателя Windows Media щелкните его правой кнопкой мыши и выберите «Воспроизведение»> «Слова, подписи и субтитры»> «Вкл.», Если доступно.
Затем установите надстройку DirectVobSub для проигрывателя Windows Media, чтобы оптимизировать отображение субтитров. После установки перейдите в папку, содержащую ранее видеофайлы и субтитры, щелкните правой кнопкой мыши файл субтитров и измените ‘.srt’ на ‘.sub’.
Теперь все готово, выключите и снова откройте видео в проигрывателе Windows Media, чтобы насладиться им.
Если вы хотите быстрее и удобнее, вы можете использовать другие профессиональные видеоплееры, такие как VLC Player или KMPlayer.
2. Как скрыть, показать тексты песен, подписи и субтитры в видеороликах Windows 10
Вы можете включить или отключить субтитры прямо из проигрывателя Windows Media. Для этого сначала откройте Windows Media Player, затем щелкните правой кнопкой мыши на панели инструментов, затем нажмите «Воспроизвести» => «Тексты, подписи и субтитры» => «Выключить» или «Включить» (выключить или включить субтитры), если они доступны.
Кроме того, вы можете указать, следует ли включать или отключать субтитры к видео в Windows 10 через меню настроек:
Сначала нажмите комбинацию клавиш Windows + I, чтобы открыть меню настроек, затем выберите Легкость доступа.
Здесь вы можете настроить такие параметры, как настройка цвета субтитров, стиля и размеров субтитров или некоторых других эффектов субтитров.
См. Некоторые из следующих статей:
-
Как создать субтитры для видео?
-
Как конвертировать видео хвост WMV в MP4?
-
5 простых шагов для просмотра фильмов на вьетнамском языке на Netflix
Удачи!
Download Article
Download Article
- Adding a Subtitle File
- Using Windows Media Player
- Using VLC Media Player
- Q&A
- Tips
- Warnings
|
|
|
|
|
This wikiHow teaches you how to use subtitles with a video on your Windows computer. Unfortunately, not all videos will display their subtitles in the Windows Media Player program. The quickest solution to this problem is to use the free VLC Media Player program to view your video, as VLC will always display subtitles as long as you’ve set up the subtitles file beforehand.
-
1
Find the video you want to use. Go to the folder location of the video that you want to view with subtitles.
-
2
Right-click the video. Doing so will prompt a drop-down menu.
Advertisement
-
3
Click Rename. This is near the bottom of the drop-down menu. You should see your video’s name become highlighted.
- If you don’t see this option, first click the video once, then right-click it again and click Rename.
-
4
Copy the video’s name. Press Ctrl+C to do so. This will ensure that, when you name your subtitle file, you use the exact spelling and formatting of the video file you want to subtitle.
- You can click anywhere away from the file or press ↵ Enter to cancel the rename and apply the original file name to your video.
-
5
Find the video’s subtitles file. Go to the folder location of the subtitles file you want to use.
- If you don’t have a subtitles file for the video, you will need to make your own before proceeding.
-
6
Rename the subtitles file to the video’s name. Right-click the subtitles file, click Rename, and press Ctrl+V to paste in the copied video name. You can then press ↵ Enter or click elsewhere to apply the name.
-
7
Place the video and the subtitles file in the same folder. In order for your subtitles file to work with your video, the video and the subtitles file must be in the same folder (e.g., on the Desktop or in the «Pictures» folder). Once both files are in the same location, you may proceed.
Advertisement
-
1
Understand that this won’t work for all videos. Depending on their encoding settings, some videos may not display subtitles in Windows Media Player. If this turns out to be the case for your video, you’ll need to use VLC Media Player instead.
-
2
Open the video in Windows Media Player. Right-click the video, select Open with, and click Windows Media Player in the resulting pop-out menu. You should see your video appear in the Windows Media Player window.
- If you don’t see Windows Media Player listed in the Open with menu, either your computer doesn’t have it installed or your video can’t be played with Windows Media Player. You’ll need to try using VLC Media Player instead.
-
3
Right-click the Windows Media Player window. Doing so prompts a drop-down menu.
-
4
Select Lyrics, captions, and subtitles. It’s in the middle of the drop-down menu. A pop-out menu will appear.
-
5
Click On if available. This is in the pop-out menu. Doing so tells Windows Media Player to use any available subtitle files.
-
6
Restart the video. Close Windows Media Player, then re-open the video in Windows Media Player. At this point, you’ll see the video’s subtitles if Windows Media Player supports subtitles for your video.
- If this doesn’t work, you’ll have to use VLC media player instead.
Advertisement
-
1
Download VLC Media Player. Go to https://www.videolan.org/vlc/index.html in your computer’s web browser, then click the orange Download VLC button on the right side of the page.
-
2
Install VLC. Double-click the VLC setup file you downloaded, click Yes when prompted, and follow the setup instructions.
-
3
Go to your video. Find the video you want to use with subtitles. This video should be in the same folder as your subtitles file from earlier.
-
4
Right-click the video. Doing so prompts a drop-down menu.
-
5
Select Open with. It’s in the drop-down menu. A pop-out menu will appear.
-
6
Click VLC media player. This is in the pop-out menu. Doing so opens your video in VLC Media Player.
-
7
Click the Subtitle tab. It’s at the top of the VLC window. A drop-down menu will appear.
-
8
Select Sub track. This is in the drop-down menu. Doing so prompts a new pop-out menu.
-
9
Click Track 1. It’s in the pop-out menu. You should see your subtitles appear on the video.
Advertisement
Add New Question
-
Question
Nothing is working for me. Any other ideas?
Download other players such as VLC or MPC that will add the subtitles to the video automatically.
Ask a Question
200 characters left
Include your email address to get a message when this question is answered.
Submit
Advertisement
Thanks for submitting a tip for review!
Advertisement
-
Windows Media Player may not be installed on your computer. If so, it’s best to use VLC Media Player instead.
Advertisement
About This Article
Thanks to all authors for creating a page that has been read 238,091 times.
Is this article up to date?
Download Article
Download Article
- Adding a Subtitle File
- Using Windows Media Player
- Using VLC Media Player
- Q&A
- Tips
- Warnings
|
|
|
|
|
This wikiHow teaches you how to use subtitles with a video on your Windows computer. Unfortunately, not all videos will display their subtitles in the Windows Media Player program. The quickest solution to this problem is to use the free VLC Media Player program to view your video, as VLC will always display subtitles as long as you’ve set up the subtitles file beforehand.
-
1
Find the video you want to use. Go to the folder location of the video that you want to view with subtitles.
-
2
Right-click the video. Doing so will prompt a drop-down menu.
Advertisement
-
3
Click Rename. This is near the bottom of the drop-down menu. You should see your video’s name become highlighted.
- If you don’t see this option, first click the video once, then right-click it again and click Rename.
-
4
Copy the video’s name. Press Ctrl+C to do so. This will ensure that, when you name your subtitle file, you use the exact spelling and formatting of the video file you want to subtitle.
- You can click anywhere away from the file or press ↵ Enter to cancel the rename and apply the original file name to your video.
-
5
Find the video’s subtitles file. Go to the folder location of the subtitles file you want to use.
- If you don’t have a subtitles file for the video, you will need to make your own before proceeding.
-
6
Rename the subtitles file to the video’s name. Right-click the subtitles file, click Rename, and press Ctrl+V to paste in the copied video name. You can then press ↵ Enter or click elsewhere to apply the name.
-
7
Place the video and the subtitles file in the same folder. In order for your subtitles file to work with your video, the video and the subtitles file must be in the same folder (e.g., on the Desktop or in the «Pictures» folder). Once both files are in the same location, you may proceed.
Advertisement
-
1
Understand that this won’t work for all videos. Depending on their encoding settings, some videos may not display subtitles in Windows Media Player. If this turns out to be the case for your video, you’ll need to use VLC Media Player instead.
-
2
Open the video in Windows Media Player. Right-click the video, select Open with, and click Windows Media Player in the resulting pop-out menu. You should see your video appear in the Windows Media Player window.
- If you don’t see Windows Media Player listed in the Open with menu, either your computer doesn’t have it installed or your video can’t be played with Windows Media Player. You’ll need to try using VLC Media Player instead.
-
3
Right-click the Windows Media Player window. Doing so prompts a drop-down menu.
-
4
Select Lyrics, captions, and subtitles. It’s in the middle of the drop-down menu. A pop-out menu will appear.
-
5
Click On if available. This is in the pop-out menu. Doing so tells Windows Media Player to use any available subtitle files.
-
6
Restart the video. Close Windows Media Player, then re-open the video in Windows Media Player. At this point, you’ll see the video’s subtitles if Windows Media Player supports subtitles for your video.
- If this doesn’t work, you’ll have to use VLC media player instead.
Advertisement
-
1
Download VLC Media Player. Go to https://www.videolan.org/vlc/index.html in your computer’s web browser, then click the orange Download VLC button on the right side of the page.
-
2
Install VLC. Double-click the VLC setup file you downloaded, click Yes when prompted, and follow the setup instructions.
-
3
Go to your video. Find the video you want to use with subtitles. This video should be in the same folder as your subtitles file from earlier.
-
4
Right-click the video. Doing so prompts a drop-down menu.
-
5
Select Open with. It’s in the drop-down menu. A pop-out menu will appear.
-
6
Click VLC media player. This is in the pop-out menu. Doing so opens your video in VLC Media Player.
-
7
Click the Subtitle tab. It’s at the top of the VLC window. A drop-down menu will appear.
-
8
Select Sub track. This is in the drop-down menu. Doing so prompts a new pop-out menu.
-
9
Click Track 1. It’s in the pop-out menu. You should see your subtitles appear on the video.
Advertisement
Add New Question
-
Question
Nothing is working for me. Any other ideas?
Download other players such as VLC or MPC that will add the subtitles to the video automatically.
Ask a Question
200 characters left
Include your email address to get a message when this question is answered.
Submit
Advertisement
Thanks for submitting a tip for review!
Advertisement
-
Windows Media Player may not be installed on your computer. If so, it’s best to use VLC Media Player instead.
Advertisement
About This Article
Thanks to all authors for creating a page that has been read 238,091 times.
Is this article up to date?
Зачем могут понадобиться субтитры? Если вы хотите посмотреть иностранный фильм, для которого еще не появился перевод, либо потренироваться в переводе с этого языка. Также это пригодится, если вы хотите услышать голоса актеров.

Вам понадобится
- — компьютер;
- — доступ в интернет;
- — Windows Media Player.
Инструкция
Выполните установку кодеков для воспроизведения фильма с субтитрами. Установите набор кодеков K-lite. Далее необходимо скачать сами субтитры. Сделать это можно на сайтах fansubs.ru, subs.com.ru. Далее распакуйте субтитры из архива (с архивами в формате *.rar и *.zip справится программа Winrar), поместите их в папку, где находится фильм.
Скачайте и установите специальный плагин, предназначенный для подключения субтитров к видеоплеерам. Лучше всего установить такой плагин, который поддерживает разные плееры и различные форматы субтитров. Например, установите DivXG400. Он обладает поддержкой практически всех известных форматов субтитров, но есть проблемы с отображением кириллицы.
Скачайте плагин DivXG400, чтобы включить субтитры в Media Player. Для этого перейдите по ссылке http://www.free-codecs.com/download/DivXG400.htm, щелкните по названию плагина, выберите место сохранения и дождитесь загрузки. После этого запустите инсталляционный файл и установите плагин на компьютер. Скопируйте файл с субтитрами в папку, в которой находится файл видеозаписи. Переименуйте файл субтитров: он должен иметь такое же название, как и видеофайл. Откройте фильм в Windows Media Player.
Выполните подключение субтитров в Media Player с помощью плагина VobSub. Он поддерживает субтитры в таких форматах: *.ssa, *.smi, *.srt, *.sub. Чтобы просматривать эти субтитры, скачайте плагин по ссылке http://sourceforge.net/project/showfiles.php?group_id=82303&package_id=84359 и установите его на компьютер.
Подключите плагин в программу Media Player, чтобы установить поддержку кириллицы, выберите версию Unicode. Далее переместите файл с субтитрами в папку с фильмом. Переименуйте файл субтитров: он должен иметь такое же название, как и файл с видео (например, фильм.srt, фильм.avi). Откройте фильм с помощью Windows Media Player.
Видео по теме
Войти на сайт
или
Забыли пароль?
Еще не зарегистрированы?
This site is protected by reCAPTCHA and the Google Privacy Policy and Terms of Service apply.
Действительно возможно добавить внешние субтитры к фильму, который вы смотрите с помощью Windows Media Player. Если вы долго скручивали волосы, вот решение, которое решает проблему.
Классический проигрыватель Windows Media 12 является аудио- и видеоплеером по умолчанию от Microsoft. Но он не обновлялся с 2009 года. Возможно, вам нравится простота использования медиаплеера, поставляемого с вашим ПК.
Пока что с тобой все в порядке … за исключением случаев, когда речь идет о субтитрах. Здесь мы собираемся пройти процесс добавления субтитров в WMP в два основных этапа.
- Загрузите свой фильм и файл субтитров.
- Установите сторонний кодек, который называется Advanced Codecs.
Но сначала давайте посмотрим, установлен ли у вас Windows Media Player на ПК с Windows 10.
Не беспокойтесь, если вы не увидите Windows Media Player 12 в списке программ. Проигрыватель Windows использовался как медиаплеер по умолчанию в Windows 7, Windows 8 или Windows 8.1. Ситуация изменилась с Windows 10, где она стала дополнительной функцией.
Теперь вам нужно скачать и установить Windows Media Player
Как скачать Windows Media Player 12 для Windows 10
Как скачать Windows Media Player 12 для Windows 10
Windows 10 больше не поставляется с Windows Media Player. Вот как установить Windows Media Player бесплатно и легально.
Прочитайте больше
если его нет в вашей версии Windows 10. Служба поддержки Майкрософт имеет список версий WMP, которые помогут вам найти правильную версию проигрывателя для вашей системы.
Подготовьте файл фильма и файл субтитров
Многие загрузки торрента включают субтитры. Но давайте предположим, что вы скачали или скопировали видеофайл, в котором нет субтитров.
Есть много сайтов, которые предлагают субтитры для скачивания
Скачать субтитры для фильмов бесплатно: 3 лучших сайта
Скачать субтитры для фильмов бесплатно: 3 лучших сайта
Субтитры улучшают качество просмотра, но где вы можете получить качественные субтитры бесплатно? Мы рекомендуем эти сайты субтитров.
Прочитайте больше
на нескольких языках. Выберите любой из трех перечисленных ниже. Есть много других, которые вы можете найти с помощью поиска Google.
я предпочитаю Subscene.com потому что он перечисляет все популярные субтитры в незагроможденном интерфейсе, который делает поиск легким.
Найдите и загрузите точно соответствующий файл субтитров, который был синхронизирован с этим конкретным видеофайлом. Выберите субтитр, имя файла загрузки которого совпадает с именем файла фильма. Или сопоставьте имя с разорванным типом.
Загрузите файлы и распакуйте их, если они приходят в формате ZIP.
Для демонстрации у меня есть эпизод Doom Patrol и несколько субтитров, которые я положил в одну общую папку под названием «Сериалы с субтитрами Doom Patrol». Обратите внимание, что у обоих еще нет совпадающих имен.
Переименуйте оба файла, чтобы они соответствовали друг другу
Теперь просто поместите оба файла в одну папку и убедитесь, что они имеют одинаковое имя (кроме расширения). В этом случае видео — «Doom Patrol», а файл субтитров — «Doom Patrol.srt».
Щелкните правой кнопкой мыши на видео и выберите «Воспроизвести с помощью проигрывателя Windows Media». Надеюсь, ваше видео теперь воспроизводится с субтитрами. Но если он все еще не работает, у вас есть еще несколько вариантов.
Установите WMP для отображения подписей. На главном экране по умолчанию вы можете щелкнуть правой кнопкой мыши на панели вверху и выбрать Play> Тексты, подписи и субтитры> On, если доступно,
Если видео уже воспроизводится, щелкните правой кнопкой мыши в любом месте плеера и выберите Тексты, подписи и субтитры> Включено, если доступно,
Скачать сторонний кодек
Одна из больших ошибок WMP заключается в том, что он не распознает загруженные файлы субтитров с расширениями .SRT и .SUB. В этом случае вам придется воспользоваться помощью сторонних кодеков.
Кодеком выбора был DirectVobSub. Но во всех моих попытках я не мог заставить его воспроизводить субтитры с последней версией.
Решение:
Альтернативный кодек для WMP 12, который работал для меня, называется ADVANCED Codec (версия 11.5.1) от разработчика по имени Shark007. Это пакет аудио и видео кодеков для Windows 7, 8 и 10. Релиз содержит полный набор декодеров как для 32-битных, так и для 64-битных систем.
Также в комплект входит DirectVobSub / VSFilter (надстройка для Microsoft Windows, которая может читать внешние файлы субтитров) с графическим контроллером для установленных кодеков.
Кодек доступен от MajorGeeks и несколько альтернативных зеркал для скачивания. MajorGeeks является надежным веб-сайтом и занимается загрузкой с 2002 года. Да, дизайн сайта все еще возвращается к старым добрым временам!
Запустите исполняемый кодек ADVANCED. Программа установки загрузит кодеки на ваш компьютер перед завершением установки.
ADVANCED Codec также устанавливает приложение «Настройки» в меню «Программы» или на рабочем столе. Это дает вам графический интерфейс для настройки нескольких параметров, если ваши субтитры не отображаются.
Когда проигрыватель Windows Media не отображает субтитры
WMP 12 угрюм с несколькими типами файлов. У меня возникли проблемы с видеоформатами MP4.
Вы можете попробовать несколько настроек, предложенных Shark007.
- Для файла AVI выберите отключение Кодеки DMO на Своп вкладка приложения ADVANCED Codec Settings.
- Если это файл MP4, выберите отключить Microsoft Audio декодер на Поменять вкладку, Вам также может понадобиться отключить декодер Microsoft Video.
Однако, если вы все еще не видите субтитры, вы можете попробовать еще одну вещь. Переименуйте файл субтитров и измените «.srt» на «.sub». Для меня субтитры воспроизводились независимо от того, назывались ли они .srt или .sub, но некоторые пользователи сообщают, что один работает чаще, чем другой.
Попробуйте альтернативу проигрывателю Windows Media
Классический проигрыватель Windows Media видел лучшие времена. Сегодня нет необходимости идти на такую длину, чтобы проигрывать ваши любимые видео с субтитрами, поскольку есть достаточно альтернатив для устаревшего WMP
5 лучших бесплатных медиаплееров для Windows
5 лучших бесплатных медиаплееров для Windows
Лучший медиаплеер для вас — тот, который вам больше всего нравится использовать. Вот лучшие бесплатные медиаплееры для Windows.
Прочитайте больше
, Популярный проигрыватель VideoLAN (VLC) является наиболее популярным, поскольку он может воспроизводить все прямо из коробки. Он бесплатный, за ним стоит активное сообщество разработчиков ПО с открытым исходным кодом и кроссплатформенный.
Узнайте больше о: Media Player, Video Editor, Windows Media Player.
Лучшее антивирусное программное обеспечение для Windows 10