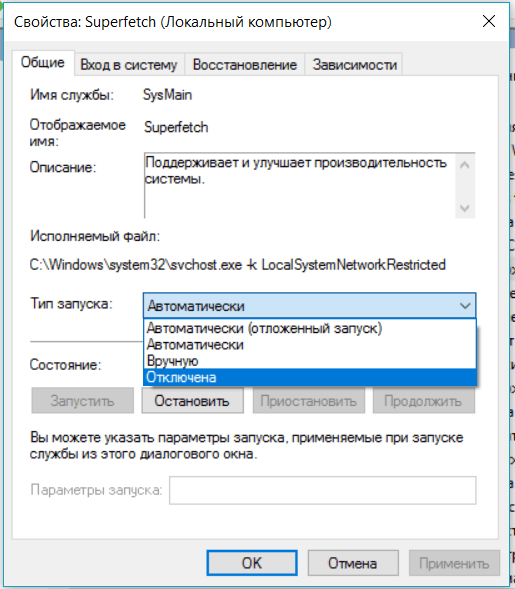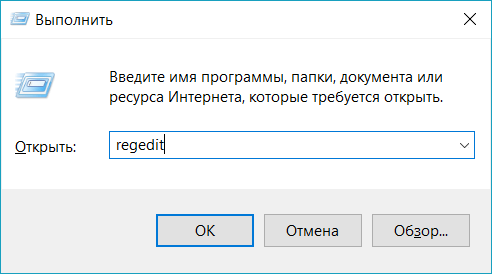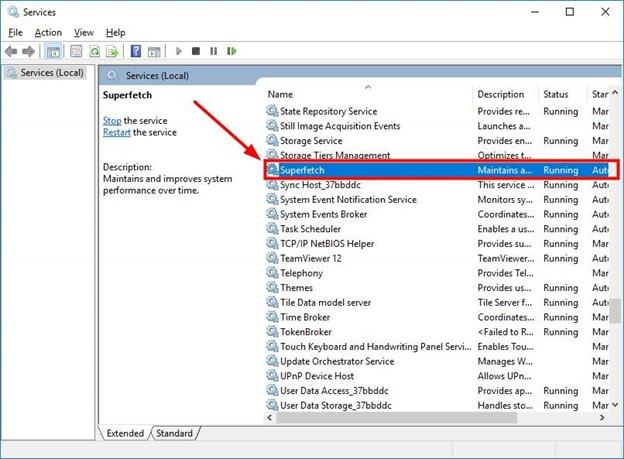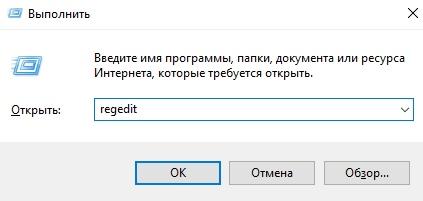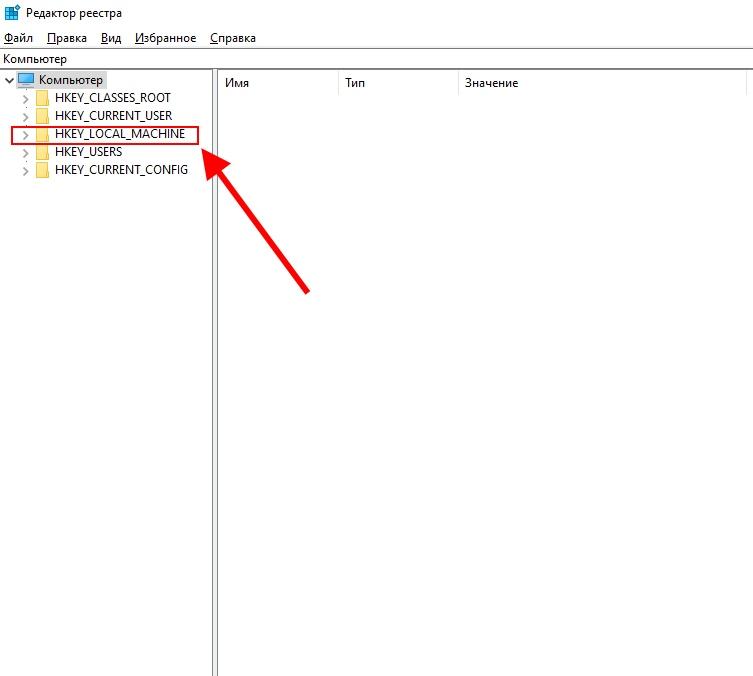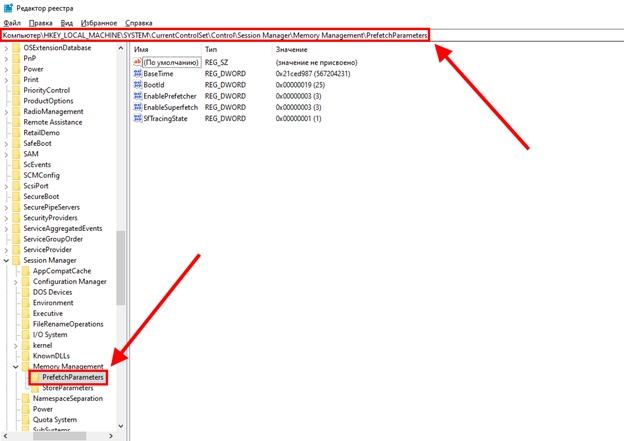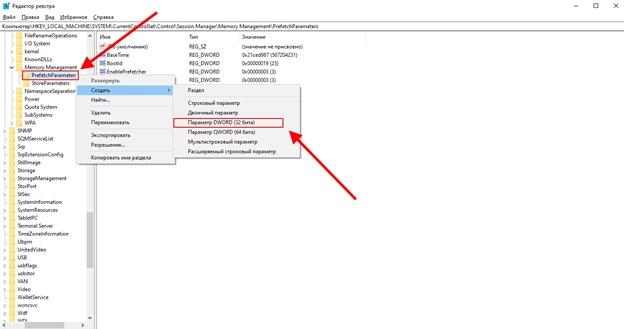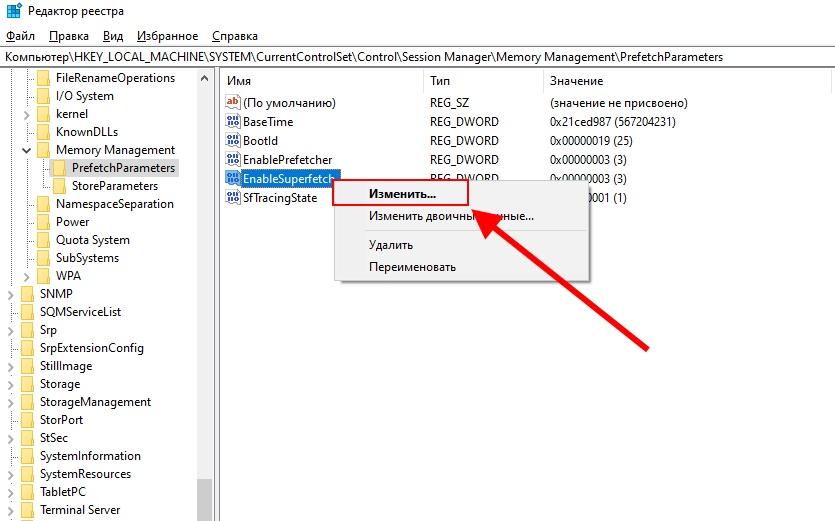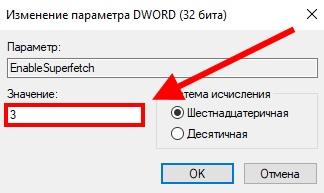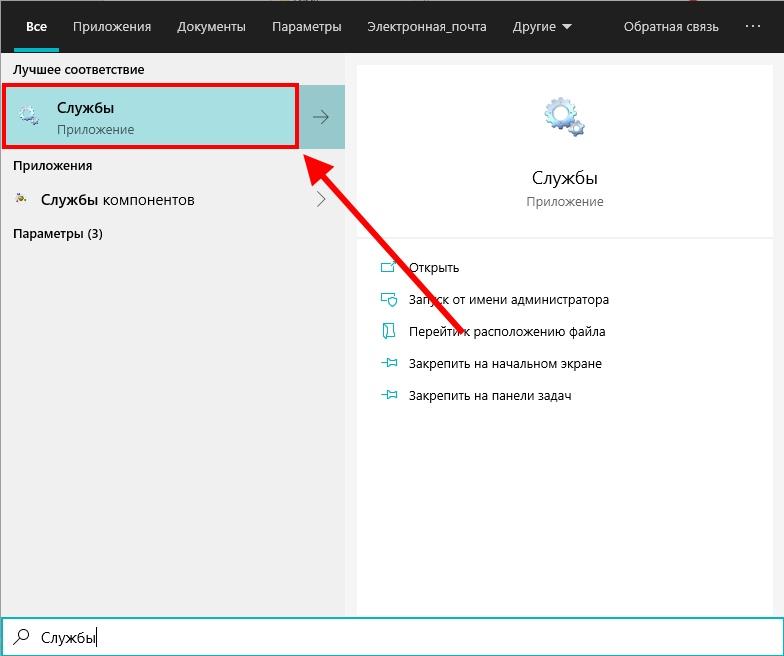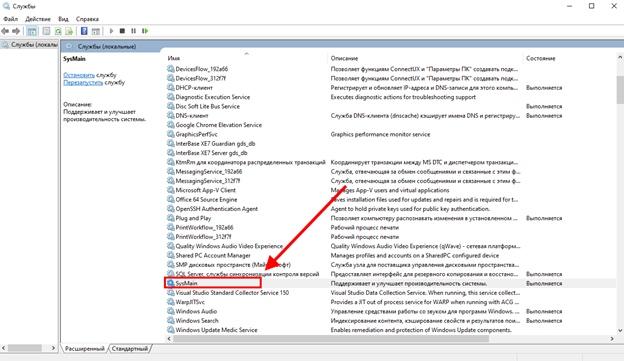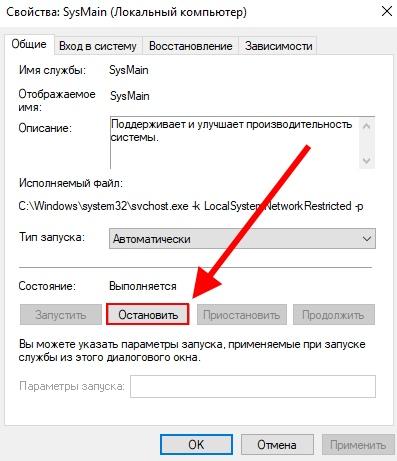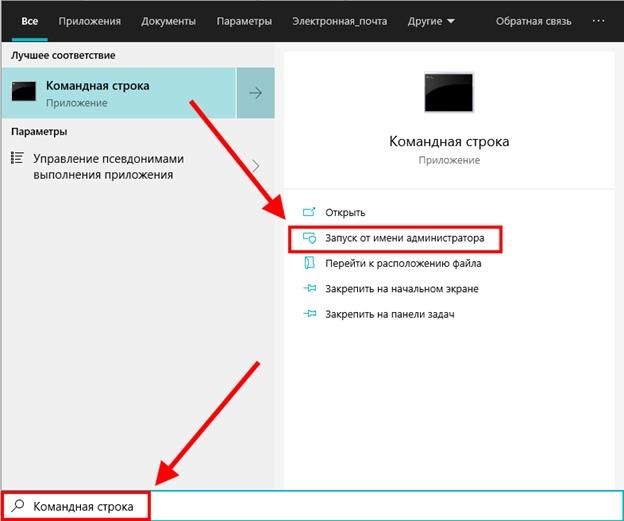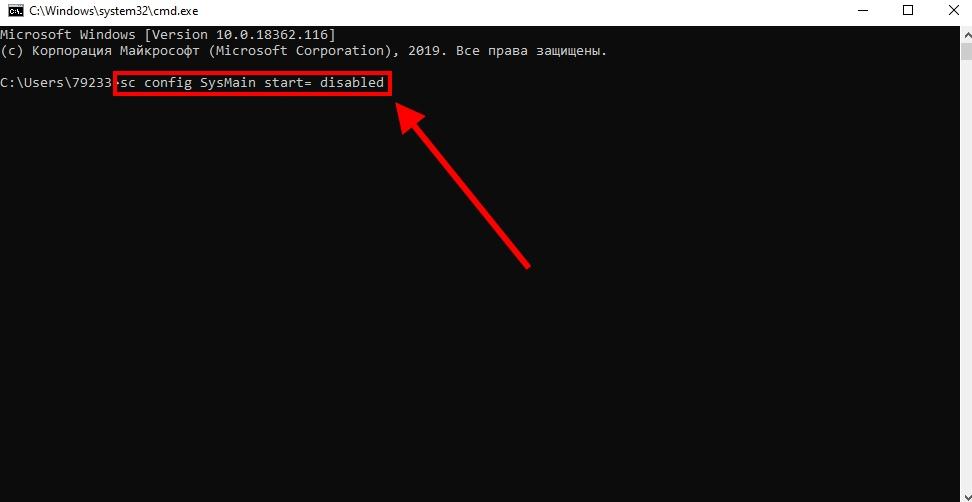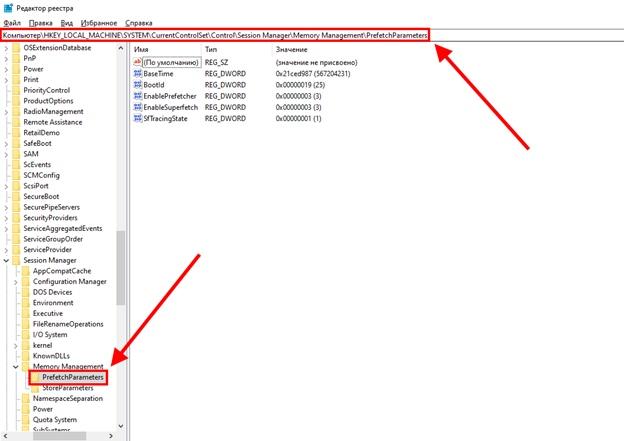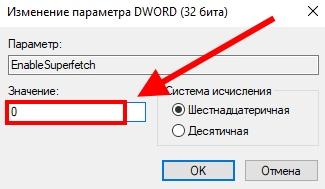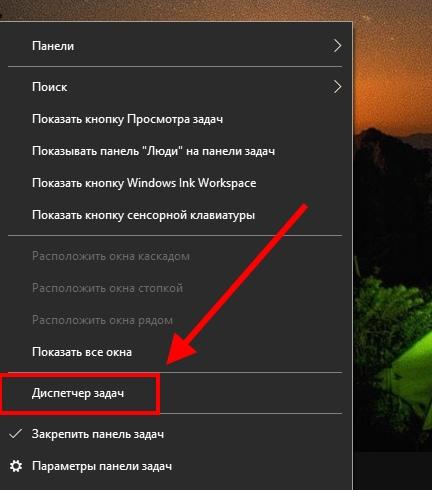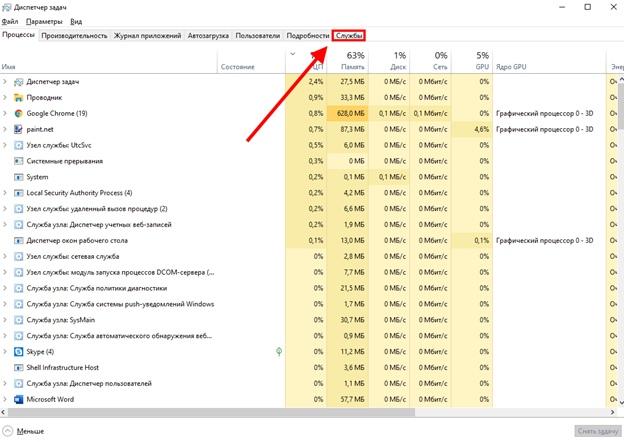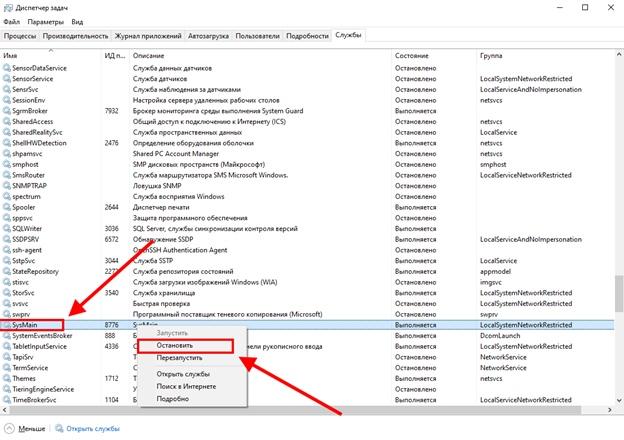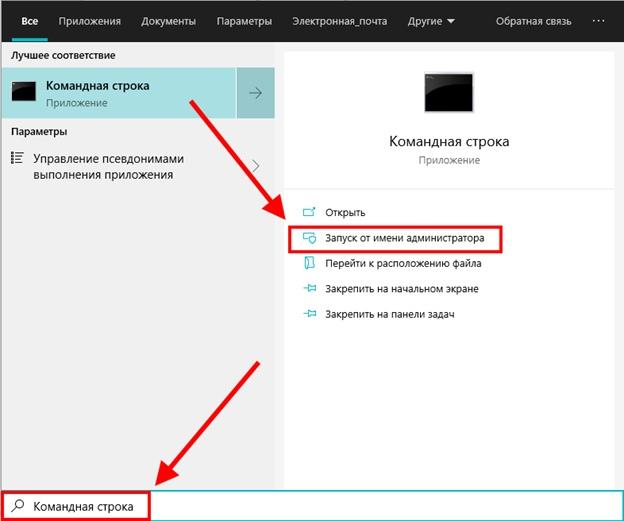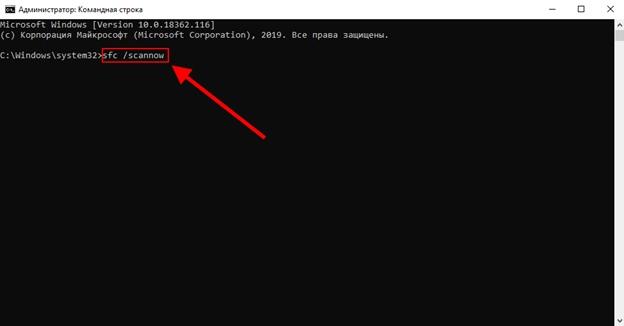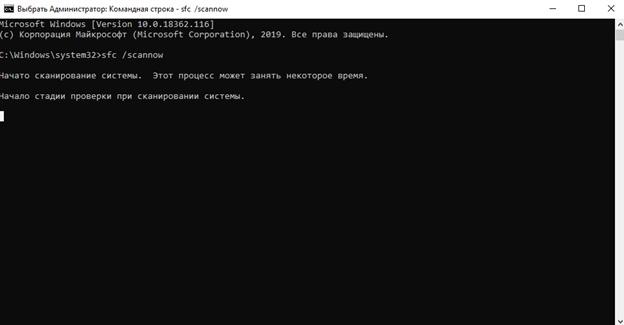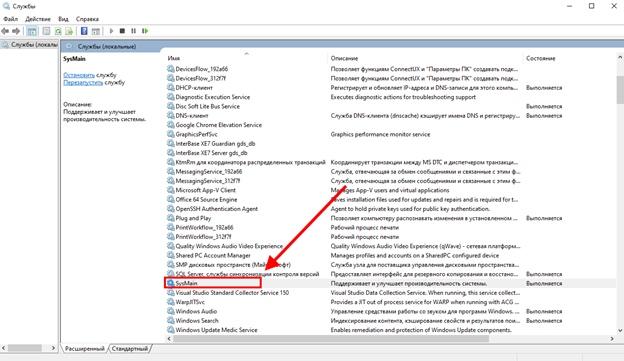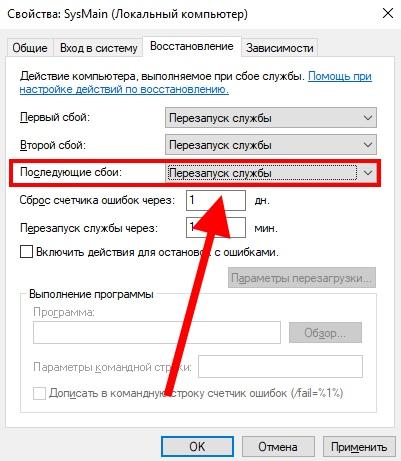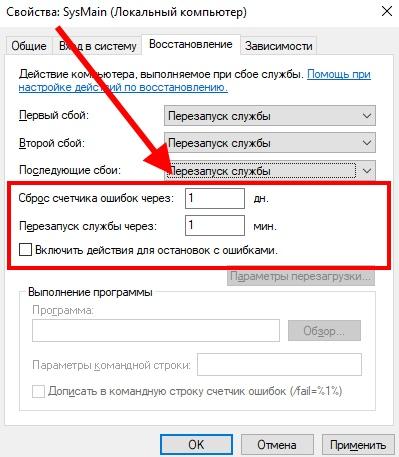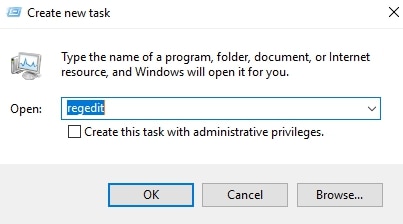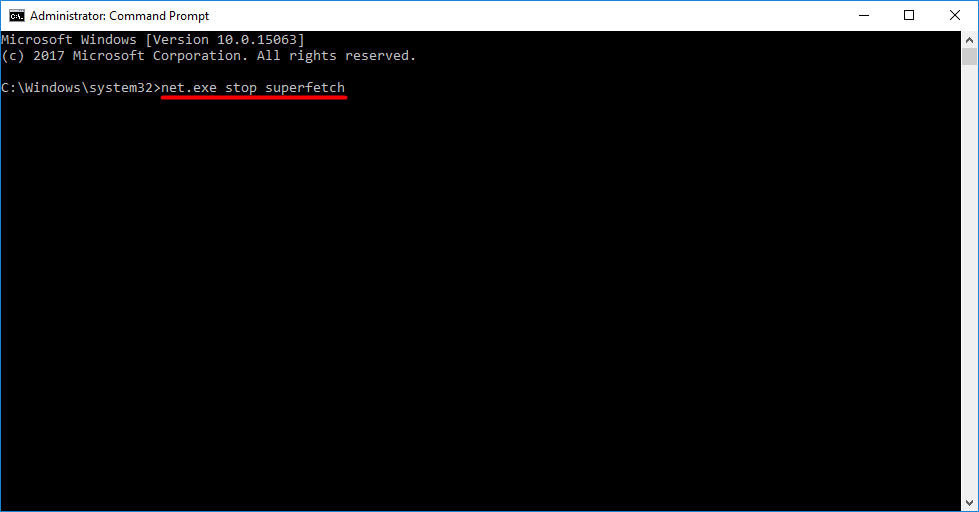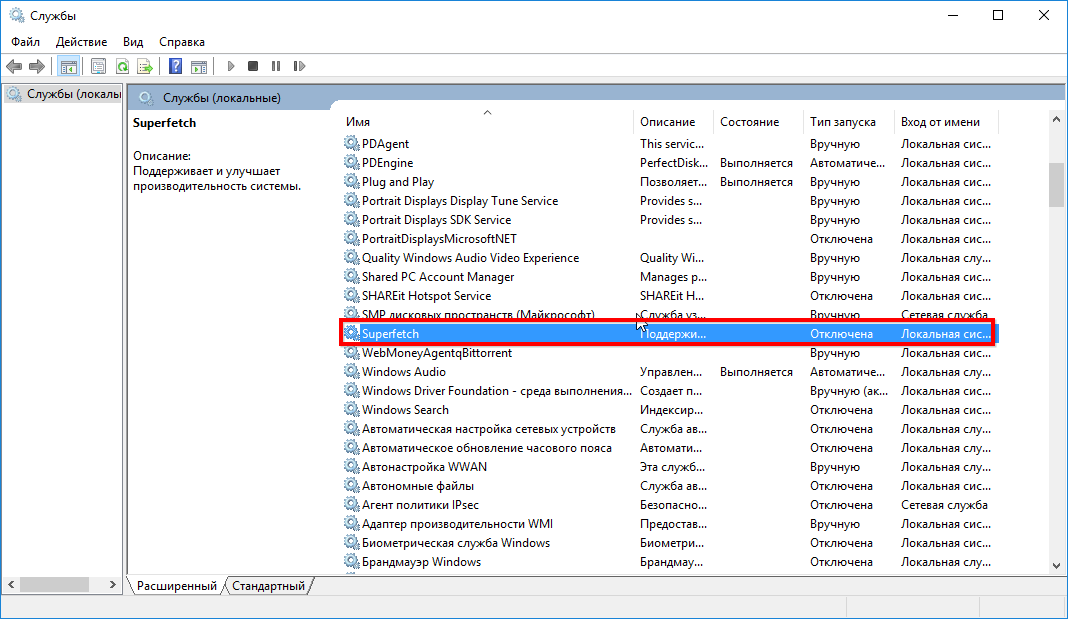Перейти к содержанию

Просмотров 15.9к. Опубликовано 3 сентября, 2018 Обновлено 3 сентября, 2018
Включить или отключить функцию Superfetch Windows 10, 8 или 7 (иначе известную как Prefetch). Superfetch кэширует данные, чтобы они могли быть немедленно доступны вашему приложению. Иногда это может повлиять на производительность определенных приложений. Он имеет тенденцию плохо работать с играми, но может улучшить производительность в бизнес-приложениях.
Чтобы изменить, включена или отключена функция Superfetch, вы можете выполнить следующие шаги.
Отключить службы
- Удерживая клавишу Windows , нажмите «R», чтобы открыть диалоговое окно «Выполнить».
- Введите «services.msc», затем нажмите «Enter».
- Отобразится окно «Службы». Найдите в списке «Superfetch».
- Щелкните правой кнопкой мыши «Superfetch», затем выберите «Свойства».
- Выберите кнопку «Остановить», если вы хотите остановить службу. В раскрывающемся меню «Тип запуска» выберите «Отключено».
Включение или отключение через реестр
- Удерживая клавишу Windows , нажмите «R», чтобы открыть диалоговое окно «Выполнить».
- Введите «Regedit», затем нажмите « Enter ».
- Откроется окно редактора реестра. Перейдите в следующее место в реестре.
- HKEY_LOCAL_MACHINE
- SYSTEM
- CurrentControlSet
- Control
- Session Manager
- MemoryManagement
- PrefetchParameters
- С правой стороны дважды щелкните «EnableSuperfetch». Если этого значения не существует, щелкните правой кнопкой мыши папку «PrefetchParameters», затем выберите «Создать»> «Значение DWORD».
- Дайте «EnableSuperfetch» одно из следующих значений:
- 0 — отключить Superfetch
- 1 — включение предварительной выборки при запуске программы
- 2 — чтобы включить предварительную выборку загрузки
- 3 — включение префектуры всего
- Выберите «ОК».
- Закройте редактор реестра.
Примечание. Если вы отключите Superfetch и хотите включить его для определенных приложений, вы можете использовать специальный переключатель в ярлыке программы: /prefetch: 1
Вопросы-Ответы
Где хранятся данные предварительной выборки?
По умолчанию данные предварительной выборки хранятся в папке « C:WindowsPrefetch ».
В данной статье показаны действия, с помощью которых можно отключить службу SysMain (Superfetch) в операционной системе Windows 10.
Функциональность SuperFetch отслеживает, какие приложения используются наиболее часто. Эта информация учитывается и используется для предварительной загрузки приложений в оперативную память компьютера. Таким образом обеспечивается более быстрый запуск приложений, потому как они уже частично находились в оперативной памяти.
Причины для отключения службы SysMain (Superfetch) могут быть разные. Например если в системе используется SSD или M.2 накопители, то от функционала SuperFetch можно не увидеть прироста производительности, потому что твердотельные накопители (SSD, M.2) работают быстро сами по себе. Также, иногда SuperFetch может вызвать высокую загрузку жесткого диска, что и является причиной для отключения службы SysMain (Superfetch).
Чтобы отключить службу SysMain (Superfetch), необходимо войти в систему с правами администратора
Содержание
- Как отключить службу SysMain (Superfetch) используя консоль «Службы»
- Как отключить службу SysMain (Superfetch) в командной строке
- Как отключить службу SysMain (Superfetch) в Windows PowerShell
- Видео-инструкция
Как отключить службу SysMain (Superfetch) используя консоль «Службы»
Чтобы отключить службу SysMain (Superfetch) откройте консоль «Службы», для этого нажмите сочетание клавиш + R, в открывшемся окне Выполнить введите services.msc и нажмите клавишу Enter ↵.
В окне «Службы» дважды щелкните левой кнопкой мыши службу с названием SysMain.
В открывшемся окне «Свойства: SysMain (локальный компьютер)» остановите службу нажав кнопку Остановить.
Затем в выпадающем списке Тип запуска: выберите пункт Отключена и нажмите кнопку OK.
Как отключить службу SysMain (Superfetch) в командной строке
Также отключить или включить службу SysMain (Superfetch) можно используя командную строку.
Чтобы отключить службу SysMain (Superfetch), запустите командную строку от имени администратора и выполните следующую команду:
sc stop «SysMain» && sc config «SysMain» start=disabled
Чтобы включить службу SysMain (Superfetch), запустите командную строку от имени администратора и выполните следующую команду:
sc config «SysMain» start=auto && sc start «SysMain»
Как отключить службу SysMain (Superfetch) в Windows PowerShell
Также можно использовать консоль PowerShell для отключения или включения службы SysMain (Superfetch).
Чтобы отключить службу SysMain (Superfetch), откройте консоль Windows PowerShell от имени администратора и выполните следующую команду:
Stop-Service -Force -Name «SysMain»; Set-Service -Name «SysMain» -StartupType Disabled
Чтобы включить службу SysMain (Superfetch), откройте консоль Windows PowerShell от имени администратора и выполните следующую команду:
Set-Service -Name «SysMain» -StartupType Automatic -Status Running
Используя рассмотренные выше действия, можно отключить или включить службу SysMain (Superfetch) в операционной системе Windows 10.
Видео-инструкция
Также, можно посмотреть видео ролик в котором показано как отключить службу SysMain в операционной системе Windows 10.
.
На чтение 3 мин Просмотров 15 Опубликовано 09.09.2022
SuperFetch — это стандартная функция Windows, которая появилась в Windows Vista и была переименована после обновления 2018 года. В официальном описании службы SuperFetch говорится, что она «Поддерживает и улучшает производительность системы с течением времени» , Она анализирует шаблоны использования часто используемых программ и приложений и предварительно загружает их данные в память. Таким образом, когда бы вы ни обратились к программе, она будет загружаться быстро. Эта служба тихо работает в фоновом режиме, отслеживает часто используемые приложения и заранее загружает их в оперативную память. SuperFetch отображается как «Service Host: SysMain» в диспетчере задач Windows. По умолчанию служба SysMain включена в современных компьютерах. Если вы заметили, что SuperFetch замедляет работу вашего компьютера, то отключение SuperFetch увеличит скорость работы. Эта статья поможет вам включить или отключить SuperFetch в Windows 11/10.
Содержание
- Отключение SuperFetch в Windows 11/10:
- Отключение Superfetch с помощью командной строки:
- Включите SuperFetch:
- Использование командной строки:
- YouTube video: Как включить или отключить супервыборку в Windows 11/10?
Отключение SuperFetch в Windows 11/10:
В Windows вы можете включить или отключить SuperFetch двумя различными методами, следуйте приведенным ниже методам, чтобы включить или отключить SuperFetch.
Откройте команду Run, нажав Windows + R и введите services.msc и нажмите enter, эта команда откроет консоль управления службами.
Найдите службу SysMain и щелкните правой кнопкой мыши на службе SysMain и выберите Properties.
В Свойствах SysMain установите тип запуска Disabled и Stop процесс и нажмите Apply и OK.
Перезагрузите систему один раз, чтобы это было эффективно.
Отключение Superfetch с помощью командной строки:
Откройте командную строку в повышенном режиме, найдите cmd, щелкните правой кнопкой мыши и выберите Запуск от имени администратора.
Введите следующую команду для отключения SuperFetch.
sc stop «SysMain» & sc config «SysMain» start=disabled
Перезагрузите систему один раз, чтобы отключить SuperFetch.
Включите SuperFetch:
Откройте команду Run, нажав Windows + R и введите services.msc и нажмите Enter, эта команда откроет консоль управления службами.
Найдите службу SysMain и щелкните правой кнопкой мыши на службе SysMain и выберите Properties.
В разделе SysMain Properties установите тип запуска Automatic и Start процесс и нажмите Apply и OK.
Перезагрузите систему один раз, чтобы это было эффективно.
Использование командной строки:
Откройте командную строку в повышенном режиме, найдите cmd и щелкните правой кнопкой мыши на ней, а затем выберите Запуск от имени администратора.
Введите следующую команду для отключения SuperFetch.
sc config «SysMain» start=auto & sc start «SysMain»
Перезагрузите систему один раз, чтобы включить SuperFetch.
Читайте также: Устранение проблемы 100% использования диска и процессора в Windows 10/11 [20 способов]
YouTube video: Как включить или отключить супервыборку в Windows 11/10?
Со временем каждый компьютер начинает медленнее работать. Причиной этому может быть не только наличие «мусорных» файлов в системе, но и служба под названием Superfetch, которая, хотя и призвана оптимизировать работу устройства, в некоторых случаях приносит только вред компьютеру в виде проблем с быстродействием. Для чего была создана опция? Как её отключить, если устройство отказывается стабильно работать с ней?
Служба, известная для пользователей Windows 10 как SuperFetch, ответственна за поддержку и улучшение производительности системы, как указывается в её описании в окне «Службы». Другие её названия — svchost.exe и SysMain. Каким образом она оптимизирует работу устройства?
Данный компонент системы анализирует, как используется оперативная память: какие приложения загружаются в неё чаще всего. Постепенно служба помечает эти утилиты как «часто запускаемые» и начинает загружать их заранее в оперативную память ПК. В результате программы открываются заметно быстрее, потому что они уже частично находились в ОЗУ.
SuperFetch заполняет популярными утилитами (кэширует) только свободную часть «оперативки». Если системе вдруг понадобится дополнительный объем памяти ОЗУ для программ, которые не включены в список часто используемых, служба тут же его освобождает, чтобы не снижать скорость работы на ПК.
Как настроить службу SuperFetch на Windows 10
Службу SuperFetch легко настроить под свой компьютер: включить её отдельные опции. Это возможно сделать в «Редакторе реестра», а также в окне «Редактор локальной групповой политики». Принцип настройки одинаков для обоих случаев: необходимо поставить определенное значение в параметре, который отвечает за эту службу. Инструкция довольно простая, поэтому с ней справится даже начинающий. Используем для примера «Редактор реестра»:
- Вызываем универсальное окно «Выполнить» для запуска окон и программ с помощью знакомой комбинации Win + R. Печатаем запрос regedit, который вызовет «Редактор реестра». Кликаем тут же по ОК.
Введите команду regedit в поле «Открыть» - Жмём на «Да», чтобы разрешить редактору вносить изменения на компьютере.
- В левой области панели вы увидите несколько главных веток. Откройте третью из них под названием HKEY_LOCAL_MACHINE.
Откройте папку HKEY_LOCAL_MACHINE в левой части окно редактора - Теперь поочерёдно запускайте следующие папки: SYSTEM — CurrentControlSet — Control — Session Manager — MemoryManagement — PrefetchParameters. Когда откроете последнюю, переключите своё внимание уже на вторую часть панели. В ней будет перечень определённых записей реестра. Найдите среди них EnableSuperfetch.
В папке PrefetchParameters найдите параметр EnableSuperFetch - Если его нет, необходимо создать его. Для этого кликаем по последней открытой папке PrefetchParameters правой клавишей мышки и в списке опций выбираем сначала «Создать», а затем «Параметр DWORD». Дайте ему соответствующее имя.
Создайте параметр EnableSuperfetch в папке PrefetchParameters - Теперь щёлкаем по нему правой клавишей мыши и выбираем в контекстном меню «Изменить» или же запускаем его двойным щелчком левой кнопки.
Кликните по пункту «Изменить» в контекстном меню параметра - В сером окошке, которое открылось поверх редактора, нас интересует поле «Значение». В нём необходимо написать одну из следующих цифр, в зависимости от того, что именно вы хотите оптимизировать:
- 1 — кеширование часто используемых утилит;
- 2 — ускорение запуска только компонентов системы Windows;
- 3 — оптимизация запуска и компонентов Windows, и программ.
- Рекомендуемым параметром является последний. Он, кстати, установлен по умолчанию.
Стоит ли отключать службу SuperFetch
Нужно ли выключать данную опцию по оптимизации работы ПК? Деактивировать службу точно стоит при следующих условиях:
- У вас ОЗУ меньше 1 ГБ. Этого объёма недостаточно для стабильной работы службы.
- Вы заметили, что потребляется большой объем «оперативки» и при этом ухудшилась производительность во время активных операций с ОЗУ.
- Вы регулярно пользуетесь большим количеством приложений, которые потребляют много ресурсов ПК.
- Ваша «оперативка» и жёсткий диск сильно изношены. Чтобы не нагружать их лишний раз за счёт активной работы службы SuperFetch, отключите её.
Если SuperFetch не потребляет много ресурсов и компьютер работает в хорошем режиме, отключать опцию не нужно. Чтобы помочь вам определиться с выбором, рассмотрим также плюсы и минусы использования службы.
Негативные эффекты от службы SuperFetch
Что может смотивировать пользователя отключить данную опцию на ПК:
- SuperFetch — фоновый процесс, поэтому он всегда использует ресурсы как оперативной памяти (ОЗУ), так и центрального процессора (ЦП).
- При включённой службе приложения все равно будут загружаться в течение некоторого времени (зависит от ресурсоёмкости и состояния системы). SuperFetch только ускоряет в той или иной мере данный процесс, но не избавляет от необходимости загрузки утилит в оперативную память в момент запуска.
- Если вы играете в ресурсоёмкие игры и в вашей системе установлено менее 4 ГБ ОЗУ, есть вероятность, что они будут постоянно закрываться или работать со сбоями, так как SuperFetch будет также постоянно выгружать и загружать данные этих утилит.
- Если у вас на ПК твердотельный накопитель SSD с установленной Windows 10, функция SuperFetch вам не нужна. От неё просто не будет эффекта, потому что такой жёсткий диск работает быстро сам по себе.
- Windows может начать медленно запускаться при включении компьютера, так как служба SuperFetch будет сразу загружать тот или иной объем данных с вашего жёсткого диска в ОЗУ. Если при запуске Windows ваши ресурсы сильно загружены в течение нескольких минут, стоит подумать об отключении данной функции.
Польза от данной службы
В большинстве своём служба SuperFetch весьма полезна клиентам Windows 10, если на устройстве есть большой объем «оперативки». Даже если у вас средние технические характеристики, функция будет работать в нормальном режиме и никаких неудобств вам не придётся терпеть.
Какие плюсы от использования SuperFetch можно выделить:
- Ускорение запуска Windows и наиболее популярных приложений, установленных на вашем компьютере.
- Запуск компонентов ОС и полезных стандартных утилит Windows в фоновом режиме, которые призваны улучшить быстродействие ПК и защитить его от вредоносных программ. Например, это может быть «Защитник Windows» и сервис «Дефрагментация диска».
- Кэширование изображений и некоторых других элементов сайтов в браузерах. При последующих их запусках страницы будут загружаться заметно быстрее.
Как отключить SuperFetch
Деактивировать SuperFetch можно несколькими стандартными методами. При этом используются только встроенные средства Windows. Рассмотрим подробно каждый из вариантов.
Отключение через «Службы»
Самый популярный способ отключить опцию — в окне, где собраны все службы Windows:
- Щёлкаем по значку в виде лупы на «Панели задач», который располагается справа от кнопки «Пуск». В строке для запроса печатаем «Службы». В результатах поиска сразу появится нужный системный раздел. Кликаем по нему один раз левой клавишей мышки.
Введите в строке поиска запрос «Службы» - Второй способ запуска этого же сервиса — через небольшое окошко «Выполнить». Вызываем его с помощью сочетания клавиш Win + R. В строке «Открыть» вводим команду services.msc и кликаем по ОК либо нажимаем на Enter. После этого жмём на «Да», чтобы разрешить окну «Службы» вносить изменения на вашем устройстве.
Вставьте в поле «Открыть» команду services.msc - В перечне службы будут стоять в алфавитном порядке, поэтому ищем SuperFetch в конце списка объектов с английскими названиями. Кликаем по ней левой клавишей мышки. В панели слева нажимаем на синюю ссылку «Остановить».
Кликните по ссылке «Остановить» в левом меню - Если левое меню отсутствует, переключитесь с вкладки «Стандартный» на «Расширенный» внизу окна.
- Опция остановки доступна также в контекстном меню элемента, которое запускается кликом правой кнопки.
Нажмите на «Остановить» в контекстном меню SuperFetch - В упомянутом контекстном меню с перечнем опций нажмите на пункт «Свойства».
- Откроется новое окно. Во вкладке «Общие» необходимо кликнуть по кнопке «Остановить». После этого поменяйте тип запуска в одноимённом блоке. В выпадающем меню ставим либо «Отключена», либо «Вручную». Последнее значение устанавливается в том случае, если вы хотите при необходимости включать эту службу самостоятельно.
Установите значение «Отключено» или «Вручную» в выпадающем меню «Тип запуска»
Видео: деактивируем SuperFetch в «Службах»
Деактивация в «Командной строке»
В стандартном сервисе Windows «Командная строка» можно изменить тип запуска SuperFetch:
- Снова воспользуемся стандартным сервисом Windows «Поиск». Кликаем по «лупе» на «Панели задач» и печатаем соответствующий названию консоли запрос. По мере ввода система будет предугадывать, что именно вы хотите найти. Обычно достаточно ввести несколько первых букв.
Начните печатать запрос «Командная строка» в «Поиске Windows» - Щёлкаем теперь по нужному разделу в результатах правой клавишей и в перечне кликаем уже по опции «Запуск от имени администратора».
Выберите первый пункт «Запуск от имени администратора» - В чёрном окне вставляем скопированную команду: sc config SysMain start= disabled. Сразу нажимаем на Enter, чтобы «Командная срока» её выполнила.
Введите или вставьте команду sc config SysMain start= disabled в чёрном редакторе - Перезапускаем устройство, чтобы все внесённые изменения вступили в силу.
С помощью «Редактора реестра»
В этом стандартном окне Windows можно не только включить отдельные опции службы SuperFetch (отдельную оптимизацию Windows или приложений), но и полностью отключить её. Каким образом это сделать:
- Используя инструкцию из раздела «Как настроить службу SuperFetch на Windows 10», откройте папку PrefetchParameters и найдите там запись реестра EnableSuperFetch.
- Кликните дважды по ней, чтобы открыть её параметры.
- В строке «Значение» в маленьком сером окошке вместо 3 пишем 0. Для сохранения изменений нажимаем на ОК.
Поставьте 0 в качестве значения для параметра EnableSuperFetch - Перезапустите свой ПК, чтобы все изменения вступили в силу.
В «Диспетчере задач»
Данный метод поможет отключить службу только на время, в частности, только для текущего сеанса. При повторном запуске компьютера служба снова будет включена автоматически. Этот способ вам подойдёт, если вы хотите деактивировать опцию только в данный момент,а не выключить её насовсем. Чтобы изменить тип запуска службы, воспользуйтесь инструкцией из раздела «Отключение через «Службы».
Итак, как на время деактивировать SuperFetch в «Диспетчере задач»:
- Кликаем по «Панели задач» правой клавишей мышки. В чёрном контекстном меню выбираем объект «Диспетчер задач». Его окно вы можете также вызвать с помощью сочетания из трёх клавиш: Ctrl + Alt + Delete.
Кликните по пункту «Диспетчер задач» в контекстном меню «Панели задач» - Переключаемся сразу на блок «Службы». Щёлкаем также по заголовку первого столбца для удобства поиска.
Нажмите на заголовок столбца «Имя», чтобы упорядочить список - В перечне находим службу SysMain. Это другое название SuperFetch. Кликаем правой клавишей мышки по пункту и в небольшом списке выбираем «Остановить».
Щёлкаем по «Остановить» в контекстном меню SysMain
Ошибка запуска службы SuperFetch
При обратном включении службы SuperFetch могут возникнуть трудности. Даже ввод нужных значений в «Редакторе реестра» не помогает — служба не запускается. При этом обычно появляется сообщение об аварийном завершении либо запрете доступа. Как правило, ошибка с сообщением о невозможности запуска имеет номер 1067 или 1068.
Из-за чего возникает ошибка:
- На компьютере не хватает оперативной памяти для работы службы.
- Произошёл конфликт между планками оперативной памяти.
- На компьютере есть повреждённые системные файлы. В этом случае исправьте их с помощью «Командной строки».
- Это могут быть сбои в самой системе. Настройте в таком случае средство восстановления службы в окне «Свойства».
- На устройстве есть вирусы. Проверьте жёсткие диски антивирусом.
Сканирование системных файлов в «Командной строке»
Windows способна сама себя вылечить: за счёт сканирования она определяет повреждённые системные файлы и заменяет их на новые «правильные». Однако данную проверку запускает пользователь. Следуйте инструкции, чтобы активировать сканирование:
- В «Поиске Windows» (иконка в виде лупы) напечатайте запрос «Командная строка». Щёлкаем в результатах по соответствующему разделу правой клавишей мышки. В сером подменю выбираем первый пункт «Запуск от имени администратора».
- Смело нажимаем на «Да» в следующем окошке, чтобы разрешить редактору вносить изменения на вашем устройстве.
Кликните по «Да», чтобы разрешить «Командной строке» вносить изменения на устройстве - В чёрном окне вводим команду sfc /scannow и нажимаем на Enter, чтобы система запустила проверку.
Выполните команду sfc /scannow в окне редактора - Процесс может занять от нескольких минут до получаса. В окне вы будете видеть ход выполнения сканирования в процентах.
В редакторе будет отображаться ход выполнения проверки в процентах - В результате система обнаружит «неправильные» файлы и решит проблему с ними.
Восстановление на запуск при сбое службы
Если возникают проблемы с запуском тех или иных служб, в том числе SuperFetch, пользователю рекомендуется настроить средство по их восстановлению: задаётся значение «Перезапуск» в случае возникновения сбоев в работе. Как происходит настройка:
- Откройте окно «Свойства» опции SuperFetch в сервисе «Службы», используя инструкцию из раздела «Отключение через «Службы» этой статьи.
- Переключитесь на вкладку «Восстановление».
Откройте вкладку «Восстановление» в окне «Свойства» - Для строк «Первый сбой», «Второй сбой» и «Последующие сбои» укажите значение «Перезапустить службу».
Выберите «Перезапустить службу» в выпадающем меню - В следующих полях укажите время в минутах, по истечении которого система будет выполнять попытки перезапуска.
- Кликните по «Применить», а затем по ОК.
Если перезапуск после сбоев не помогает, просканируйте ПК на наличие вредоносного ПО с помощью антивируса, установленного на устройстве. При этом нужно использовать функцию полной проверки. Антивирус должен также быть обновлён. В противном случае он может не найти вирус, который прячется в его системной памяти.
Служба SuperFetch может приносить пользу компьютеру только в том случае, если в нём установлен достаточный объём оперативной памяти (не меньше 1 ГБ). Опция распознаёт приложения, которыми вы чаще всего пользуетесь, и загружает некоторые их части заранее в ОЗУ. Таким образом, ускоряется их запуск. Если служба отнимает много ресурсов у вашего компьютера (он начинает тормозить, даже если присутствует большой объём «оперативки»), отключите её в окне «Службы», «Командная строка», «Редактор реестра» или в «Диспетчере задач».
- Распечатать
Оцените статью:
- 5
- 4
- 3
- 2
- 1
(2 голоса, среднее: 5 из 5)
Поделитесь с друзьями!
Спустя время производительность компьютера резко снижается, и пользователь начинает искать проблему совсем не там, где она может быть. Он очищает мусор компьютера, удаляет скрытые процессы и даже меняет свое железо, но проблема остается на том же месте.
Дело в том, что в Windows 10 есть специальная служба под названием SuperFetch, которая предотвращает торможение ПК и улучшает его производительность. Однако во многих случаях она сильно загружает процессор, и компьютер начинает тормозить, поэтому рекомендуется вовсе выключить службу. Для чего она была создана, и как ее отключить? Сегодня мы поговорим об этом подробнее.
Если вы когда-нибудь заходили в диспетчер задач компьютера, то краем глаза могли увидеть такой процесс как svchost.exe и службу SysMain. Они редко фигурируют в обзорах, так как для обычного пользователя они не представляют интереса. Таким образом, в интернете зародилось слово SuperFetch, обозначающее ту же службу SysMain под процессом svchost.exe. Что это же это такое?
SuperFetch – это служба, отвечающая за производительность и улучшение операционной системы Windows 10. Она работает в фоновом режиме и отслеживает обмен информации между жестким диском и оперативной памятью. Выполняемые операции записываются в отдельный документ, на основе которых создается специальная карта ссылок на файлы и папки.
Таким образом, при запуске системы, функция берет все эти ссылки и загружает по ним кэшированные данные в оперативную память. Это означает, что все запускаемые процессы должны запускаться быстрее, потому что они уже частично загружены в ОЗУ.
Служба SuperFetch
Однако, в связи с этим некоторые пользователи всё же хотят отключить службу, чтобы повысить производительность своего компьютера. Но в итоге становится не все так гладко, как хотелось бы.
Возможные причины ухудшения производительности при отключении SuperFetch в Windows 10.
- Отключение службы может привести совсем к обратному – загрузка программ с диска будет занимать очень много времени, так как система будет чаще обращаться к жесткому диску.
- Если количество обращений к диску увеличится, то и его загрузка станет еще сильнее. В этом случаи отключение будет оптимальным только для SSD дисков, в которых и так скорость быстрее, а кеширование не имеет смысла.
- Для большого объема оперативной памяти освобождение нескольких сотен мегабайт не будет заметно. Но если ОЗУ мало, то система может начать сильно тормозить из-за нехватки оперативной памяти.
Впрочем, решать каждому, нужна ему служба SuperFetch или нет. А мы пойдем дальше и рассмотрим основные настройки службы.
Как настроить Superfetch в Windows 10?
Для более оптимальной производительности компьютера, службу можно настроить самостоятельно. Сделать это можно двумя способами.
Первый способ – это запуск реестра компьютера, второй – изменение настроек в утилите «Редактор локальной групповой политики». Оба способа имеют одинаковые настройки, в которых нужно поставить определенное значение в параметре службы.
Разбирать два способа я не имею смысла, потому что инструкции настроек практически идентичны. Поэтому для примера я возьму всем известный «Редактор реестра».
- Открываем компонент «Выполнить» путем сочетания горячих клавиш «Win+R», где win – это кнопка, расположенная в нижнем левом углу клавиатуры с логотипом Windows. В открывшемся окне вводим «regedit» и нажимаем «ОК».
- Далее даем согласие, что приложение может вносить изменения на компьютере. После этого открывается окно редактора реестра компьютера, в котором нам нужно открыть папку HKEY_LOCAL_MACHINE.
Откройте окно редактора реестра Windows
- Теперь следуем такой последовательности: SYSTEMCurrentControlSetControlSession ManagerMemory ManagementPrefetchParameters. Вы можете перейти в конечную папку из той папки, что мы открыли ранее, но можете сделать и проще. Просто скопируйте данный путь и вставьте его в строку состояние в реестре. Главное не стирайте все, что там написано, а оставьте надпись КомпьютерHKEY_LOCAL_MACHINE (здесь добавьте наш путь).
Перейдите в PrefetchParameters
- Заостряем внимание на правую часть реестра, где расположены различные параметры. А именно, EnableSuperFetch. Если у вас нет этого параметра, то его потребуется создать. Для этого кликаем правой кнопкой мыши по открытой нами папке и нажимаем «Создать», а затем выбираем «Параметр DWORD (32 бита)».
Выберите «Параметр DWORD (32 бита)»
- Как только создали файл, кликаем на него правой кнопкой мыши и нажимаем «Изменить» или просто кликаем двойным щелчком по выбранному параметру.
Щелкните «Изменить»
В открывшемся окне выбираем одно из значений по вашему усмотрению:
- Значение 1 выбираем в том случае, если нужно сделать кэширование часто используемых процессов.
- Значение 2 ускоряет запуск компонентов Windows.
- Значение 3 оптимизирует запуск и программы ОС Windows.
Введите новое значение и нажмите ОК
По умолчанию выставлено значение 3, что является рекомендованным выбором для большинства пользователей. Для полного изменения настроек необходимо будет перезагрузить компьютер, чтобы изменения вступили в силу.
Какими способами можно отключить?
Прежде чем отключить службу SuperFetch в Windows 10, рекомендую ознакомиться с некоторыми рекомендациями, которые я расскажу далее. Они должны вам помочь определиться: нужно ли отключать службу или нет.
- В том случае, если у вас оперативная память всего 1ГБ или меньше, то рекомендовано отключить службу, так как она не сможет нормально функционировать при малом объеме ОЗУ.
- Если ваш процессор стал сильно загружаться, и оперативная память работает на максимуме.
- Компьютер не сильно мощный, но требует больших затрат ресурсов. В этом случае служба отключается для более производительной работы компьютера.
- Старое железо компьютера лучше не нагружать дополнительными процессами, поэтому выключение службы будет хорошим выбором.
В том случае, если ваш компьютер хорошо оптимизирован под систему, и вы не замечаете никаких сильных загрузок на ЦП и ОЗУ, тогда отключать службу не имеет никакого смысла. Если же это не так, то ознакомьтесь с инструкциями ниже, которые помогут отключить службу SuperFetch.
Мы рассмотрим все возможные способы отключения SuperFetch в Windows 10, которые актуальны на данный момент. Первый способ – это отключение через раздел «Службы».
Службы
Открыть службы можно несколькими способами. Однако самый простой – это перейти в меню пуск и ввести запрос «Службы». Также вы можете перейти в службы и через «Диспетчер задач», который открывается путем сочетания клавиш «Ctrl+Alt+Del».
Итак, чтобы отключить SuperFetch через службы, делаем следующее:
- Открываем меню пуск и вводим «Службы» в поисковой строке, а затем открываем первый запрос в списке.
Откройте меню Службы
- В открывшемся окне находим службу «SuperFetch» или «SysMain», кликаем на нее двойным щелчком мышки. На разных сборках Windows 10 названия могут отличаться, поэтому на моем компьютере служба выглядит как «SysMain».
Кликните на SysMain (SuperFetch) в контекстном меню чтобы открыть свойства
- Открывается небольшое окно, в котором мы как раз и можем отключить службу. Для этого нажимаем на кнопку «Остановить» и ожидаем отключения SuperFetch. По окончании нажимаем «ОК».
Нажмите на кнопку «Остановить» и затем на ОК
В случае, если вы захотите обратно включить службу, то вернитесь назад в «Службы» и нажмите «Запустить» в окне SuperFetch. Если этот способ для вас оказался довольно сложным, то дальше я расскажу еще о нескольких вариантах отключения службы.
Командная строка
Командная строка в Windows 10 может изменять запуск служб при помощи специальных команд. В нашем примере это будет команда sc config SysMain start= disabled. О том, как ее реализовать, читайте дальше.
-
Открываем командную строку через меню «Пуск» от имени администратора. Вводим для этого в поиске «Командная строка» и выбираем первый запрос в списке. Поисковая строка открывается автоматически, как только вы начнете вводить символы с клавиатуры.
Откройте командную строку
- В открывшемся окне вписываем команду sc config SysMain start= disabled и нажимаем клавишу «Enter». Удобнее будет скопировать команду отсюда с помощью клавиш «Ctrl+C», а затем вставить ее в командную строку путем зажатия клавиш «Ctrl+V».
Введите команду sc config SysMain start= disabled и нажмите «Enter»
Как только команда выполнится, перезагружаем компьютер, чтобы изменения вступили в силу.
Редактор реестра
Данный способ мы уже рассматривали ранее, однако там мы меняли настройки службы SuperFetch в Windows 10. Сейчас же нам нужно отключить службу через те же настройки, что и тогда. Для этого открываем папку реестра (как открыть редактор реестра в Windows 10), в которой мы были несколько разделов назад.
Откройте папку в редакторе реестра Windows
Далее открываем параметр EnableSuperFetch двойным щелчком мыши или через функцию «Изменить». В открывшемся окне ставим значение, равное 0 и нажимаем «ОК». Данное значение дает знать параметру, что запускать службу больше нельзя. Возобновить запуск службы вы можете также здесь, просто установите значение 1, 2 или 3 в зависимости от необходимости.
После установки значения нажимаем на кнопку «ОК» и перезагружаем компьютер. Служба должна будет отключиться.
Отключение служб через «Диспетчер задач»
Данный способ кардинально отличается от предыдущих. Дело в том, что отключить службу SuperFetch через «Диспетчер задач» в Windows 10 можно только на время сеанса. Таким образом, если вы выключите компьютер, то данные не сохранятся и при следующем запуске системы служба снова будет работать. Данный способ отлично подходит для тех случаев, когда необходимо отключить службы только на определенное время.
Итак, как отключить SuperFetch в «Диспетчере задач»?
- Открываем диспетчер задач из «Панели задач». Для этого кликаем правой кнопкой по панели и выбираем «Диспетчер задач». Вы также можете вызвать окно задач путем сочетания клавиш «Ctrl+Alt+Del».
Откройте «Диспетчер задач»
- В открывшемся меню показаны запущенные процессы на компьютере. Нас же они совсем не интересуют, поэтому перемещаемся в другое меню под названием «Службы».
Щелкните на меню «Службы»
- Далее находим нужную нам службу «SysMain» и кликаем по ней правой кнопкой мыши, а затем выбираем «Остановить».
Мы разобрали основные способы отключения SuperFetch, которые существуют на данный момент. Возможно есть еще другие способы при помощи различного программного обеспечения, но зачем его использовать, если все это можно сделать без него.
Ошибки при запуске Superfetch и их решение
При повторном включении службы SuperFetch в Windows 10 могут возникнуть проблемы, решить которые не удастся через реестр компьютера. Обычно после неудачного подключения вылазит ошибка, в которой говорится об аварийном завершении, либо о запрете доступа. Такие ошибки имеют специальный код 1067 или 1068.
Сейчас я расскажу, какие могут быть причины всплывания данных ошибок, а затем детально покажу, как их можно решить.
- Нехватка оперативной памяти из-за загруженных процессов может повлиять на запуск службы.
- Оперативные планки компьютера стали конфликтовать между собой, что также повлияло на сбой службы из-за неполадок ОЗУ.
- Зараженные файлы вирусами могут влиять на целостность системы, а также запрещать доступ к различным службам.
- Операционная система компьютера повреждена.
- На компьютере есть поврежденные файлы, отвечающие за включение различных служб.
Для решения проблем с оперативной памятью советую проверить в первую очередь, что влияет на загрузку оперативной памяти и попытаться самостоятельно удалить проблему. Если же проблем с нагрузкой на ОЗУ нет, то рекомендую осмотреть сами планки оперативной памяти или обратиться к специалисту.
Выявить проблему нагрузки на ОЗУ не так сложно, как определить повреждена ли система или нет. Для этого нам придется просканировать весь компьютер через командную строку, а также пройти восстановление на запуск служб.
Сканирование файлов
Просканировать всю систему будет полезно не только в случае повреждения каких-либо служб, но и для простой профилактики. Таким образом, операционная система может самостоятельно проверить наличие неполадок, достаточно только запустить процесс. Для того чтобы это сделать, следуйте нижеуказанным инструкциям.
- Запускаем меню «Пуск» и вводим в поисковом запросе «Командная строка». В правой части выбираем «Запуск от имени администратора».
Запустите командную строку
- Открывается небольшое окно, в котором нужно согласиться с тем, что программа может вносить изменения в системные файлы.
- Далее открывается черное окно, готовое к работе. Здесь нам нужно просканировать систему при помощи команды sfc /scannow. Копируем ее путем сочетания горячих клавиш «Ctrl+C» и вставляем в уже открытую командную строку.
Отсканируйте систему с помощью команды sfc /scannow
- После введения команды начинается проверка целостности файлов системы. Занять это может от нескольких минут до целого часа. Поэтому советую запустить сканирование и отойти от компьютера на время устранения ошибок.
Подождите пока сканирование завершится: процесс может занять около часа
По завершении работы перезагрузите компьютер и проверьте работу службы SuperFetch. Если это не помогло, то следуйте следующим рекомендациям.
Восстановление службы SuperFetch
Для устранения проблем со службами существует особая функция, позволяющая перезапускать службу при сбое. Она работает таким способом, что при каждом ложном запуске будет происходить перезапуск службы. Настройка выглядит так:
- Открываем меню «Службы» любым из способов, о которых мы говорили и кликаем двойным щелчком по службе SuperFetch или SysMain.
Откройте SuperFetch через меню «Службы»
- Открываем вкладку «Восстановление». Как мы видим, здесь уже по умолчанию стоит перезапуск службы при первом и втором сбое, но в последующие ничего не выбрано. Таким образом, в строке «Последующие сбои» выбираем «Перезапуск службы».
Выберите «Перезапуск службы»
- В графе «Перезапуск службы через:» выбираем то время, через которое служба будет перезапускаться. Советую оставить значения по умолчанию.
Можете выбрать время, через которое служба будет перезапускаться
Итак, мы прошлись по основным способам решения неполадок со службой SuperFetch в Windows 10. Если не один из способов не помог, то рекомендую проверить систему на наличие вирусов. Часто бывает, что после успешного сканирования компьютера службы вновь начинают свою активную работу.
Стоит сказать, что SuperFetch – это очень специфичная служба, которая может приносить как пользу, так и полное разочарование при работе с компьютером.
Польза от утилиты может быть только в том случае, если компьютер имеет мощный процессор и много оперативной памяти. В противном случаи служба может нести негативный характер, и компьютер станет зависать. Поэтому я не рекомендую включать службу на малопроизводительных компьютерах и в том случае, когда она сильно влияет на процессор.
Post Views: 4 953
SuperFetch (супер выборка) – технология, отслеживающая приложения, которые Вы используете чаще всего, загружая их предварительно с HDD в ОЗУ, чтобы данные приложения грузились быстрее, минуя повторного обращения к HDD. Иногда супер выборка может не ускорить работу ПК, а наоборот замедлить, подробнее читайте материал: служба узла SuperFetch грузит диск Windows 10.
Технология дает результаты для жестких дисков, но не всегда, в случае если Вы владелец SSD, не ждите прироста производительности. В руководстве рассмотрим, как включить, отключить SuperFetch в Windows 10 для определения прироста производительности. По умолчанию супер выборка включена в «Десятке», поэтому все ситуации изначально будут рассматриваться с включенной технологией. Войдите в ОС в качестве админа и выполните один из 4-х способов ниже.
Запуск и остановка службы SuperFetch
Запустите «Выполнить» Виндовс 10 (сочетание клавиши Win + R). Напечатайте services.msc, эта команда вызывает окошко управления службами. Кликните OK.
Далее отсортируйте службы по названию, так удобнее будет производить поиск. Найдите службу SuperFetch. Двойным кликом ЛКМ по ней откройте «Свойства».
В свойствах супер выборки Вам нужна вкладка «Общие». Для отключения SuperFetch проделайте так:
- Нажмите кнопку «Остановить».
- Тип запуска установите «Отключена».
- Щелкните OK.
Для включения SuperFetch сделайте так:
- Тип запуска поставьте «Автоматический».
- Кликните «Применить», затем «Запустить».
- Сделайте нажатие на OK.
Редактирование реестра
Откройте редактор реестра Windows 10. Посетите раздел PrefetchParameters, путь смотрите на скриншоте. Дважды кликните параметр EnableSuperfetch ЛКМ. Вы можете ввести такие значения:
- 0 – отключение.
- 1 – кэш для приложений.
- 2 – кэш файлов загрузки.
- 3 – кэшировать все (по умолчанию).
Выставив нужное значение, кликните OK. В связке с EnableSuperfetch, работает параметр EnablePrefetcher, поэтому аналогичные значения нужно присваивать и ему. Например, нужно отключить SuperFetch тогда выставляем в двух параметрах значение 0. Далее перезагрузите ПК.
Включение и отключение супер выборки в Cmd
Вызовите командную строку Виндовс 10 от администратора. Поместите в Cmd такую конструкцию для отключения супер выборки:
sc stop «SysMain» & sc config «SysMain» start=disabled
После ввода сделайте нажатие Enter для активации команды. Надписи, как на скриншоте указывают на успешное выполнение.
Для включения используйте такую конструкцию, не забывая нажать Enter:
sc config «SysMain» start=auto & sc start «SysMain»
Использование PowerShell
Отключение SuperFetch можно сделать с использованием консоли PowerShell. Щелкните ПКМ по кнопке «Пуск» для появления специального меню. Далее запустите через меню, PowerShell в режиме админа, при сообщении UAC щелкните «Да». Для отключения супер выборки скопируйте в PowerShell такую команду:
Stop-Service -Force -Name «SysMain»; Set-Service -Name «SysMain» -StartupType Disabled
После вставки команды, нажмите Enter.
Для включения поместите в PowerShell конструкцию ниже, кликнув Enter:
Set-Service -Name «SysMain» -StartupType Automatic -Status Running
Теперь Вы знаете, как включить и отключить SuperFetch в Windows 10. Для этого есть достаточно способов, выбирайте удобный для себя. Судить о том, полезна ли технология супер выборки можно экспериментальным путем.
Вы можете пропустить чтение записи и оставить комментарий. Размещение ссылок запрещено.
SuperFetch — важная, но менее известная функция Windows. Как пользователь Windows, если вы знаете об этой встроенной функции, вы можете использовать ее в своих интересах. Итак, мы составили это руководство, чтобы охватить каждый маленький аспект SuperFetch — что это такое, как он работает, может ли он вызывать какие-либо проблемы, должен ли он быть отключен, если он приводит к каким-либо проблемам, и как отключить или включить SuperFetch.
Что такое Service Host SuperFetch
Содержание
- 1. Что такое SuperFetch и как он работает?
- 1. Может ли SuperFetch вызвать проблемы?
- 2. Как включить или отключить SuperFetch в Windows
- 2.1 Отключить SuperFetch из служб
- 2.2 Отключить SuperFetch через редактор реестра
- 2.3 Отключить SuperFetch с помощью командной строки
- 2.4 Отключить SuperFetch с помощью PowerShell
SuperFetch — это функция, которая впервые была реализована в Windows Vista. Он работает в фоновом режиме, непрерывно оценивая использование оперативной памяти и отслеживая категории приложений, которые вы регулярно используете. После определения шаблона SuperFetch помечает эти приложения как «часто используемые» и заранее загружает их в оперативную память. Таким образом, когда вы запустите эти приложения, они будут запускаться намного быстрее, поскольку они уже предварительно загружены в память и их не нужно загружать с жесткого диска. Кроме того, он использует только неиспользуемую память. Как только вашей системе потребуется немного больше памяти, она освободит необходимое пространство ОЗУ.
Помните, что это не то же самое, что Prefetch, менеджер памяти с предварительной загрузкой, выпущенный Microsoft вместе с Windows XP. SuperFetch — это, по сути, обновленная версия Prefetch, поскольку Prefetch не анализировал шаблоны использования ОЗУ, чтобы соответствующим образом настроить параметры предварительной загрузки.
Может ли SuperFetch вызвать проблемы?
Хотя SuperFetch в основном полезен и работает без сбоев, он может вызвать некоторые проблемы:
- Запуск системы может замедлиться, потому что SuperFetch предварительно загружает часть данных с жесткого диска в оперативную память.
- Когда Windows 10 установлена на SSD, преимущества SuperFetch могут быть не очевидны. Это потому что SSD такие быстрые эта предварительная нагрузка на самом деле не требуется.
- Это также может вызвать проблемы с производительностью, пока играть в игры с большим объемом оперативной памяти, особенно на машинах с 4 ГБ ОЗУ или меньше.
Теперь вам должно быть интересно, можно ли отключить SuperFetch, если это необходимо. Да, вы можете выключить его, не беспокоясь ни о каких рисках. Если ваша машина работает без сбоев, оставьте SuperFetch включенным. Однако, если у вас есть проблемы с высоким использованием HDD / RAM, затем отключите SuperFetch и проверьте, помогает ли это. Если есть заметный прирост производительности, отключите его. В противном случае включите его снова.
Как включить или отключить SuperFetch в Windows
Метод 1: отключить SuperFetch из служб
Метод 2: отключить SuperFetch через редактор реестра
- Тип regedit в Начать поиск и нажмите Enter, чтобы запустить редактор реестра.
- Используйте левую боковую панель, чтобы перейти к следующему разделу реестра:
HKEY_LOCAL_MACHINE SYSTEM CurrentControlSet Control Session Manager Memory Management PrefetchParameters
- На правой панели дважды щелкните ВключитьSuperfetch. Если это значение реестра там не найдено, щелкните правой кнопкой мыши папку PrefetchParameters, затем выберите «Создать»> «Значение DWORD».
Стандартные значения для EnableSuperfetch:
- 0: отключить Superfetch
- 1. Включить предварительную загрузку приложений
- 2. Включить предварительную загрузку
- 3. Включить предварительную загрузку всего (по умолчанию)
- Назначьте EnableSuperfetch 0.
- Закройте окно редактора реестра и перезапустите систему.
- Чтобы снова включить SuperFetch, просто установите для EnableSuperfetch значение 3.
Метод 3: отключить SuperFetch с помощью командной строки
- Запустите командную строку от имени администратора.
- Чтобы отключить SuperFetch, скопируйте и вставьте следующую команду и нажмите Enter.
sc stop "SysMain" & sc config "SysMain" start = disabled
- Если вы хотите снова включить SuperFetch, скопируйте и вставьте следующую команду и нажмите Enter.
sc config "SysMain" start = auto & sc start "SysMain"
- Теперь закройте окно командной строки.
Метод 4: отключить SuperFetch с помощью PowerShell
- Запустите PowerShell от имени администратора.
- Чтобы отключить SuperFetch, скопируйте и вставьте следующую команду и нажмите Enter.
Stop-Service -Force -Name "SysMain"; Set-Service -Name "SysMain" -StartupType Disabled
- Если вы хотите снова включить SuperFetch, скопируйте и вставьте следующую команду и нажмите Enter.
Set-Service -Name "SysMain" -StartupType Automatic -Status Running
- Теперь закройте окно PowerShell.
Завершение
Мы перечислили все возможные решения для включения или отключения SuperFetch. Если вы знаете какой-либо другой метод, который мы могли пропустить, не стесняйтесь поделиться им с нами в разделе комментариев ниже. Обращайтесь к нам в случае сомнений. Мы будем рады помочь!
Почти каждый день похож на предыдущий. Это касается и нюансов использования ПК. На нем запускаются примерно одни и те же приложения, просматриваются фото из одной и той же папки, включаются одни и те же аудиофайлы. Служба SuperFetch оптимизирует компьютерную рутину, чтобы все работало быстро и без сбоев. Но не всегда это получается, иногда возникают проблемы.
Содержание
- SuperFetch — что это за служба
- Для чего она нужна
- Параметры SuperFetch
- EnableBootTrace
- EnablePrefetcher
- EnableSuperFetch
- Нужна ли SuperFetch на компьютере?
- Насколько безопасно ее отключение?
- Способы отключения SuperFetch
- Через командную строку
- С помощью редактора реестра
- Через оснастку «Службы»
- Частые ошибки связанные со службой SuperFetch
- Решение ошибок
- Заключение
Рабочий процесс, который улучшает отзывчивость операционной системы (ОС) и приложений благодаря анализу ретроспективных данных и последующего активного управления свободной оперативной памятью. Эта служба дебютировала в Windows Vista и с тех пор включалась в каждый релиз ОС. По умолчанию она постоянно работает в фоновом режиме, анализируя запускаемые файлы. Возможна достаточно гибкая настройка этого системного компонента.
СуперФетч можно сравнить с умным отцом, который держит весь инструмент в гараже не просто в порядке, а в “правильном” порядке, чтобы сын быстро отыскивал нужные ключи или кусачки. “Правильный” порядок означает следующее:
- в непосредственной близости от рабочей зоны будут находиться те инструменты, который используются чаще всего;
- приоритетный инструмент также расположен не наобум – если часто снимаются автоколеса, то домкрат будет ближе, чем баллонный ключ, поскольку тот нужен раньше;
- все инструменты после использования кладут на старое место;
- если какая-то операция уже не повторяется (например, купили новую покрышку и колесо теперь не прокалывается часто), то требуемый для ее выполнения специфический инструмент постепенно располагается все дальше и дальше от рабочей зоны.
Пример абсолютно условный, но он абстрактно демонстрирует задачи службы и это поможет более точно ответить на вопрос: “SuperFetch? Что это?”.
Для чего она нужна
Чтобы понять, что такое SuperFetch, можно описать 2 основные цели службы:
- Загружать Windows быстрее. Во время запуска ОС разные файлы требуются в различное время (да и один и тот же файл нужен много раз, но в разное время). Служба “узнает”, какие файлы или их комплект нужен для загрузки, и в какой именно момент времени. В результате создается условная папка, где хранятся наиболее приоритетные для Виндовс файлы. Постоянное повторение циклов запуска системы позволяет хранить требуемые компоненты таким образом, чтобы их чтение минимально нагружало систему. При этом служба взаимодействует со встроенным дефрагментатором – файлы физически будут находиться в непосредственной близости друг к другу. Итог – загрузка выполняется быстрее.
- Запускать приложения эффективнее. Для этого анализируются 2 фактора: какие приложения запускаются чаще, и существует ли определенная очередность их запуска. Например, утром бухгалтер на рабочем месте может все начать с краткого чтения новостей через браузер. Далее он запустит 1С и проведет актуальные хозяйственные операции. После обеда он может плотно заняться финансовым анализом, используя Excel. Изо дня в день эта последовательность может особо не изменяться. Служба “видит” этот паттерн поведения и предварительно загружает в свободную оперативную память те данные, которые нужны для запуска следующего приложения. То есть, утром, если браузер запущен, в оперативку уже частично загружены самые важные файлы 1С. Итог – приложения запускаются эффективнее и поэтому работают стабильнее.
Порой служба узла SuperFetch грузит диск Windows 10. Это вызывается 2 причинами:
- Служба базируется на прошлом опыте. Она “привыкла”, что после приложения X всегда запускается приложение Y и “готовится” к этому. Если случится непредсказуемое, и нужно будет загружать программу B, а не Y, то это может вызвать сбой и существенную загрузку ресурсов ОС.
- Служба чувствительна к объему оперативной памяти. Чем больше оперативки, тем эффективнее работает Суперфетч, ведь все основывается на рациональном и предварительном заполнении свободной оперативной памяти. Если все окажется занято, то не останется места, куда можно записывать часто используемые файлы. Итог – увеличится конкуренция за каждый незанятый мегабайт и система может из-за этого подтормаживать.
Параметры SuperFetch
Для исчерпывающего ответа на вопрос: “SuperFetch – что это за служба?”, следует знать, какие именно параметры ОС она устанавливает. Они доступны для редактирования через реестр. Чтобы получить к ним доступ, нужно выполнить следующее (на примере десятой версии Виндовс):
- нажать кнопку Windows на клавиатуре, появится окно, в нем (внизу) ввести regedit, кликнуть по итогу поиска (вверху) правой кнопкой мышки и в выпадающем меню выбрать строку “Запустить от имени администратора”;
- откроется “Редактор реестра”, и в левой его части нужно последовательно раскрывать кликом следующие строчки: HKEY_LOCAL_MACHINE => SYSTEM => CurrentControlSet => Control => SessionManager => MemoryManagement => PrefetchParameters;
- в правой части окна обнаружится 3 основных параметра, определяющих режим работы службы – двойным кликом на любом открывается окно редактирования значений параметра, но об этом речь пойдет дальше.
EnableBootTrace
Параметр определяет статус трассировки процессов во время загрузки. Он устанавливает, должна ли ОС анализировать, как читаются файлы при запуске. Отключать это нет особого смысла по следующим причинам:
- параметр не влияет на все, что происходит с Windows после загрузки;
- ускоряется загрузка ОС за счет внутренней оптимизации файлов.
EnablePrefetcher
Касательно этого параметра нужно объяснить историю предшественника SuperFetch – Prefetcher. Он появился еще на Windows XP и логика его действий – база для СуперФетч. Он анализирует, какие именно файлы загружаются при старте ОС или программ, создает таблицу приоритетности этих файлов и оптимизирует их размещение на носителе . Отличие от SuperFetch заключается в том, что он не анализирует паттерны поведения пользователя. Этот параметр – модификация EnableBootTrace, которая работает не только при старте Виндовс, но и при запуске приложений.
EnableSuperFetch
Параметр задает правила работы службы СуперФетч. Для него, как и для EnablePrefetcher, возможны 4 установки:
- 0 – отключение службы;
- 1 – использование только при загрузке приложений;
- 2 – использование только при загрузке ОС;
- 3 – использование при загрузке приложений и ОС.
Нужна ли SuperFetch на компьютере?
Да, она все еще остается востребованной. Если стоит вопрос максимального снижения загрузки ресурсов компьютера процессами операционной системы, то гораздо эффективнее отключать визуальные эффекты, а не SuperFetch.
Насколько безопасно ее отключение?
Стоит SuperFetch отключить или нет Windows 7? Никаких проблем не возникнет, если все выключить. Служба никак не влияет на конфиденциальность данных и в подавляющем большинстве случаев слабо нагружает ресурсы системы. Хуже точно не станет, так что не стоит этого бояться.
Другой вопрос, что нет особого смысла специально это делать. Служба не просто так мигрирует из одной версии ОС в другую на протяжении почти 20 лет. Если бы она чему-то особо мешала, то SuperFetch вырезали из ядра системы. Если бы она вызывала нестабильность Windows, то от нее бы точно избавились.
Способы отключения SuperFetch
SuperFetch как отключить можно многими способами.
Через командную строку
Отключение производится по следующему алгоритму:
- нажать кнопку Windows на клавиатуре, появится окно, в нем (внизу) ввести cmd, кликнуть по итогу поиска (вверху) правой кнопкой мышки и в выпадающем меню выбрать строку “Запустить от имени администратора”;
- запустится черное окно, в которое нужно скопировать команду net.exe stop superfetch и подтвердить запуск нажатием на Enter;
- в том же окне ввести эту команду sc config sysmain start=disabled и опять нажать Enter.
С помощью редактора реестра
Включить, выключить и настроить SuperFetch Windows 10, 8, 7 и Vista можно за несколько кликов. Для этого следует:
- нажать кнопку Windows на клавиатуре, появится окно, в нем (внизу) ввести regedit, кликнуть по итогу поиска (вверху) правой кнопкой мышки и в выпадающем меню выбрать строку “Запустить от имени администратора”;
- откроется “Редактор реестра”, и в левой его части нужно последовательно раскрывать кликом следующие строчки: HKEY_LOCAL_MACHINE => SYSTEM => CurrentControlSet => Control => SessionManager => MemoryManagement => PrefetchParameters;
- в правой части окна найти строчку Superfetch, двойной клик на нее откроет свойства, в которых нужно установить значение О, после чего сохранить изменения.
Через оснастку «Службы»
Действуют следующим образом:
- Запустить “Службы”. Можно просто ввести в системном поиске соответствующий запрос и запустить найденное приложение. Можно зажать комбинацию Win+R, ввести команду services.msc и запустить ее нажатием на Enter – этот способ сработает в любой Windows, начиная с Vista.
- Отыскать службу “Superfetch”. Для этого в окне нужно смотреть на первую колонку “Имя”. Когда она найдется, кликнуть правой кнопкой мышки на “Свойства”. На первой вкладке “Общие” установить требуемые параметры службы.
- Настройка. Кликнув только на “Остановить” и “Применить”, компонент отключится, но при следующей перезагрузке ОС опять запустится. Зачем это нужно? Нужно изменить такой сценарий, для чего в строке “Тип запуска” выбрать “Отключен” и кликнуть на “Применить”.
В оснастке ОС Sysmain SuperFetch – одно и то же. Первое название – это внутрисистемный идентификатор, а второе имя используется для отображения на экране компьютера.
Частые ошибки связанные со службой SuperFetch
Бывает, что SuperFetch Windows 10 грузит диск на 100%. Система в таком режиме не отвечает на команды пользователя, и поэтому сложно завершить текущие операции – например, браузер не захочет закрываться. Это, как правило, наблюдается при двух обстоятельствах:
- На компьютере 4 и меньше гигабайт оперативной памяти. Образно говоря, если дать службе волю, то она с радостью закэширует 20 гигабайт программных и системных файлов. Однако, сегодня даже открытый браузер с 10 вкладками в течение 5-6 часов может спокойно занять 2 гигабайта оперативки. Такая ресурсоемкость современных приложений не позволяет службе “распоясаться”, что может вызвать ее внутренний сбой.
- При запуске требовательных игр на старых компьютерах. В этом сценарии ситуация усугубляется тем, что игрушки очень часто обращаются к различным файлам – все время подгружаются новые текстуры, которые много весят, красочные визуальные эффекты в пиковые моменты могут требовать от системы все имеющиеся ресурсы. Если прибавить к этому старый и медленный жесткий диск, то SuperFetch станет “бутылочным горлышком” ОС – служба в стремлении все оптимизировать не поспеет за столь активным и хаотичным кругооборотом файлов.
Решение ошибок
Самый действенный способ исправить любую ошибку – отключить службу. Это наиболее эффективно, но также можно попробовать такие способы:
- изменять значения параметров службы;
- переустановить недавно установленные приложения;
- проверить жесткий диск на ошибки.
Заключение
Многое в отношении SuperFetch обусловлено тем, что она дебютировала на ОС Vista – еще в 2006 году. В те годы разработчики программ куда больше внимания уделяли тестированию и оптимизации продукта, особенно это касается рациональности использования оперативной памяти. Так сложилась ситуация, что тогда действительно можно было предварительно подгружать часто используемые данные в оперативку, и это улучшало отзывчивость компьютера. Сегодня эта технология уже несколько устарела – оперативной памяти мало, а жесткие диски стали гораздо быстрее. Тем не менее отключать эту службу специально не стоит. Исключение составляют лишь те ситуации, когда она точно виновна в подвисании компьютера.
Содержание
- SuperFetch: что это, способы настройки и отключения в Windows 7, 8 и 10
- SuperFetch — что это за служба
- Для чего она нужна
- Параметры SuperFetch
- EnableBootTrace
- EnablePrefetcher
- EnableSuperFetch
- Нужна ли SuperFetch на компьютере?
- Насколько безопасно ее отключение?
- Способы отключения SuperFetch
- Через командную строку
- С помощью редактора реестра
- Через оснастку «Службы»
- Частые ошибки связанные со службой SuperFetch
- Решение ошибок
- Заключение
- Служба SuperFetch в Windows 10: зачем нужна, как настроить и отключить, что делать при ошибке её запуска
- Служба SuperFetch в Windows 10: за что отвечает и для чего нужна
- Как настроить службу SuperFetch на Windows 10
- Стоит ли отключать службу SuperFetch
- Негативные эффекты от службы SuperFetch
- Польза от данной службы
- Как отключить SuperFetch
- Отключение через «Службы»
- Видео: деактивируем SuperFetch в «Службах»
- Деактивация в «Командной строке»
- С помощью «Редактора реестра»
- В «Диспетчере задач»
- Ошибка запуска службы SuperFetch
- Сканирование системных файлов в «Командной строке»
- Восстановление на запуск при сбое службы
- Cлужба узла SuperFetch в Windows 10
- Что это за Служба узла SuperFetch
- Cлужба узла SuperFetch грузит диск в Windows 10
- Стоит отключать SuperFetch или нет
- Как отключить SuperFetch
- Стоит ли отключать SysMain (SuperFetch) в Windows 10?
- За что отвечает SysMain (SuperFetch)
- Нужен ли вам SysMain (SuperFetch)?
- Безопасно ли отключать SysMain (SuperFetch)?
- Как отключить SysMain (SuperFetch) в Windows 10
- Приложение Службы
- Системный реестр
- Командная строка
- Windows PowerShell
- Служба Superfetch в Windows 10
SuperFetch: что это, способы настройки и отключения в Windows 7, 8 и 10
Почти каждый день похож на предыдущий. Это касается и нюансов использования ПК. На нем запускаются примерно одни и те же приложения, просматриваются фото из одной и той же папки, включаются одни и те же аудиофайлы. Служба SuperFetch оптимизирует компьютерную рутину, чтобы все работало быстро и без сбоев. Но не всегда это получается, иногда возникают проблемы.
SuperFetch — что это за служба
Рабочий процесс, который улучшает отзывчивость операционной системы (ОС) и приложений благодаря анализу ретроспективных данных и последующего активного управления свободной оперативной памятью. Эта служба дебютировала в Windows Vista и с тех пор включалась в каждый релиз ОС. По умолчанию она постоянно работает в фоновом режиме, анализируя запускаемые файлы. Возможна достаточно гибкая настройка этого системного компонента.
СуперФетч можно сравнить с умным отцом, который держит весь инструмент в гараже не просто в порядке, а в “правильном” порядке, чтобы сын быстро отыскивал нужные ключи или кусачки. “Правильный” порядок означает следующее:
Пример абсолютно условный, но он абстрактно демонстрирует задачи службы и это поможет более точно ответить на вопрос: “SuperFetch? Что это?”.
Для чего она нужна
Чтобы понять, что такое SuperFetch, можно описать 2 основные цели службы:
Порой служба узла SuperFetch грузит диск Windows 10. Это вызывается 2 причинами:
Параметры SuperFetch
Для исчерпывающего ответа на вопрос: “SuperFetch – что это за служба?”, следует знать, какие именно параметры ОС она устанавливает. Они доступны для редактирования через реестр. Чтобы получить к ним доступ, нужно выполнить следующее (на примере десятой версии Виндовс):
EnableBootTrace
Параметр определяет статус трассировки процессов во время загрузки. Он устанавливает, должна ли ОС анализировать, как читаются файлы при запуске. Отключать это нет особого смысла по следующим причинам:
EnablePrefetcher
EnableSuperFetch
Параметр задает правила работы службы СуперФетч. Для него, как и для EnablePrefetcher, возможны 4 установки:
Нужна ли SuperFetch на компьютере?
Да, она все еще остается востребованной. Если стоит вопрос максимального снижения загрузки ресурсов компьютера процессами операционной системы, то гораздо эффективнее отключать визуальные эффекты, а не SuperFetch.
Насколько безопасно ее отключение?
Стоит SuperFetch отключить или нет Windows 7? Никаких проблем не возникнет, если все выключить. Служба никак не влияет на конфиденциальность данных и в подавляющем большинстве случаев слабо нагружает ресурсы системы. Хуже точно не станет, так что не стоит этого бояться.
Другой вопрос, что нет особого смысла специально это делать. Служба не просто так мигрирует из одной версии ОС в другую на протяжении почти 20 лет. Если бы она чему-то особо мешала, то SuperFetch вырезали из ядра системы. Если бы она вызывала нестабильность Windows, то от нее бы точно избавились.
Способы отключения SuperFetch
SuperFetch как отключить можно многими способами.
Через командную строку
Отключение производится по следующему алгоритму:
С помощью редактора реестра
Включить, выключить и настроить SuperFetch Windows 10, 8, 7 и Vista можно за несколько кликов. Для этого следует:
Через оснастку «Службы»
Действуют следующим образом:
В оснастке ОС Sysmain SuperFetch – одно и то же. Первое название – это внутрисистемный идентификатор, а второе имя используется для отображения на экране компьютера.
Частые ошибки связанные со службой SuperFetch
Бывает, что SuperFetch Windows 10 грузит диск на 100%. Система в таком режиме не отвечает на команды пользователя, и поэтому сложно завершить текущие операции – например, браузер не захочет закрываться. Это, как правило, наблюдается при двух обстоятельствах:
Решение ошибок
Самый действенный способ исправить любую ошибку – отключить службу. Это наиболее эффективно, но также можно попробовать такие способы:
Заключение
Многое в отношении SuperFetch обусловлено тем, что она дебютировала на ОС Vista – еще в 2006 году. В те годы разработчики программ куда больше внимания уделяли тестированию и оптимизации продукта, особенно это касается рациональности использования оперативной памяти. Так сложилась ситуация, что тогда действительно можно было предварительно подгружать часто используемые данные в оперативку, и это улучшало отзывчивость компьютера. Сегодня эта технология уже несколько устарела – оперативной памяти мало, а жесткие диски стали гораздо быстрее. Тем не менее отключать эту службу специально не стоит. Исключение составляют лишь те ситуации, когда она точно виновна в подвисании компьютера.
Источник
Служба SuperFetch в Windows 10: зачем нужна, как настроить и отключить, что делать при ошибке её запуска
Со временем каждый компьютер начинает медленнее работать. Причиной этому может быть не только наличие «мусорных» файлов в системе, но и служба под названием Superfetch, которая, хотя и призвана оптимизировать работу устройства, в некоторых случаях приносит только вред компьютеру в виде проблем с быстродействием. Для чего была создана опция? Как её отключить, если устройство отказывается стабильно работать с ней?
Служба SuperFetch в Windows 10: за что отвечает и для чего нужна
Служба, известная для пользователей Windows 10 как SuperFetch, ответственна за поддержку и улучшение производительности системы, как указывается в её описании в окне «Службы». Другие её названия — svchost.exe и SysMain. Каким образом она оптимизирует работу устройства?
Данный компонент системы анализирует, как используется оперативная память: какие приложения загружаются в неё чаще всего. Постепенно служба помечает эти утилиты как «часто запускаемые» и начинает загружать их заранее в оперативную память ПК. В результате программы открываются заметно быстрее, потому что они уже частично находились в ОЗУ.
SuperFetch заполняет популярными утилитами (кэширует) только свободную часть «оперативки». Если системе вдруг понадобится дополнительный объем памяти ОЗУ для программ, которые не включены в список часто используемых, служба тут же его освобождает, чтобы не снижать скорость работы на ПК.
Как настроить службу SuperFetch на Windows 10
Службу SuperFetch легко настроить под свой компьютер: включить её отдельные опции. Это возможно сделать в «Редакторе реестра», а также в окне «Редактор локальной групповой политики». Принцип настройки одинаков для обоих случаев: необходимо поставить определенное значение в параметре, который отвечает за эту службу. Инструкция довольно простая, поэтому с ней справится даже начинающий. Используем для примера «Редактор реестра»:
Стоит ли отключать службу SuperFetch
Нужно ли выключать данную опцию по оптимизации работы ПК? Деактивировать службу точно стоит при следующих условиях:
Если SuperFetch не потребляет много ресурсов и компьютер работает в хорошем режиме, отключать опцию не нужно. Чтобы помочь вам определиться с выбором, рассмотрим также плюсы и минусы использования службы.
Негативные эффекты от службы SuperFetch
Что может смотивировать пользователя отключить данную опцию на ПК:
Польза от данной службы
В большинстве своём служба SuperFetch весьма полезна клиентам Windows 10, если на устройстве есть большой объем «оперативки». Даже если у вас средние технические характеристики, функция будет работать в нормальном режиме и никаких неудобств вам не придётся терпеть.
Какие плюсы от использования SuperFetch можно выделить:
Как отключить SuperFetch
Деактивировать SuperFetch можно несколькими стандартными методами. При этом используются только встроенные средства Windows. Рассмотрим подробно каждый из вариантов.
Отключение через «Службы»
Самый популярный способ отключить опцию — в окне, где собраны все службы Windows:
Видео: деактивируем SuperFetch в «Службах»
Деактивация в «Командной строке»
В стандартном сервисе Windows «Командная строка» можно изменить тип запуска SuperFetch:
С помощью «Редактора реестра»
В этом стандартном окне Windows можно не только включить отдельные опции службы SuperFetch (отдельную оптимизацию Windows или приложений), но и полностью отключить её. Каким образом это сделать:
В «Диспетчере задач»
Данный метод поможет отключить службу только на время, в частности, только для текущего сеанса. При повторном запуске компьютера служба снова будет включена автоматически. Этот способ вам подойдёт, если вы хотите деактивировать опцию только в данный момент,а не выключить её насовсем. Чтобы изменить тип запуска службы, воспользуйтесь инструкцией из раздела «Отключение через «Службы».
Итак, как на время деактивировать SuperFetch в «Диспетчере задач»:
Ошибка запуска службы SuperFetch
При обратном включении службы SuperFetch могут возникнуть трудности. Даже ввод нужных значений в «Редакторе реестра» не помогает — служба не запускается. При этом обычно появляется сообщение об аварийном завершении либо запрете доступа. Как правило, ошибка с сообщением о невозможности запуска имеет номер 1067 или 1068.
Из-за чего возникает ошибка:
Сканирование системных файлов в «Командной строке»
Windows способна сама себя вылечить: за счёт сканирования она определяет повреждённые системные файлы и заменяет их на новые «правильные». Однако данную проверку запускает пользователь. Следуйте инструкции, чтобы активировать сканирование:
Восстановление на запуск при сбое службы
Если возникают проблемы с запуском тех или иных служб, в том числе SuperFetch, пользователю рекомендуется настроить средство по их восстановлению: задаётся значение «Перезапуск» в случае возникновения сбоев в работе. Как происходит настройка:
Если перезапуск после сбоев не помогает, просканируйте ПК на наличие вредоносного ПО с помощью антивируса, установленного на устройстве. При этом нужно использовать функцию полной проверки. Антивирус должен также быть обновлён. В противном случае он может не найти вирус, который прячется в его системной памяти.
Служба SuperFetch может приносить пользу компьютеру только в том случае, если в нём установлен достаточный объём оперативной памяти (не меньше 1 ГБ). Опция распознаёт приложения, которыми вы чаще всего пользуетесь, и загружает некоторые их части заранее в ОЗУ. Таким образом, ускоряется их запуск. Если служба отнимает много ресурсов у вашего компьютера (он начинает тормозить, даже если присутствует большой объём «оперативки»), отключите её в окне «Службы», «Командная строка», «Редактор реестра» или в «Диспетчере задач».
Источник
Cлужба узла SuperFetch в Windows 10
Windows 10 создана таким образом, чтобы работать как можно стабильнее прямо из коробки, без необходимости в каких-то глубинных настройках. Необходимость в последних возникает в тот момент, когда пользователь сталкивается с какими-то странностями или аномалиями в работе компьютера. Причиной сильной нагрузки на процессор или оперативную память может быть «Служба узла: SuperFetch». Это системный компонент, о котором подробнее расскажет эта статья.
Что это за Служба узла SuperFetch
Официальное описание сервиса SuperFetch не предоставит вам много полезной информации. Microsoft лишь сообщает, что этот сервис «поддерживает и улучшает производительность системы». Весьма поверхностное описание. Вряд ли оно поможет решить проблемы с вашим компьютером.
SuperFetch появился еще во времена Windows Vista. Он тихоньку работает в фоне и постоянно анализирует потребление оперативной памяти различными приложениями на вашем компьютере. Сервис обучается тому, какие программы вы используете чаще всего, и со временем обозначает эти программы как «часто используемые». После этого приложения предварительно загружаются в память, чтобы пользователь мог быстрее начать с ними работу. Проще говоря, приложение гораздо быстрее открывается, так как уже находится в оперативной памяти.
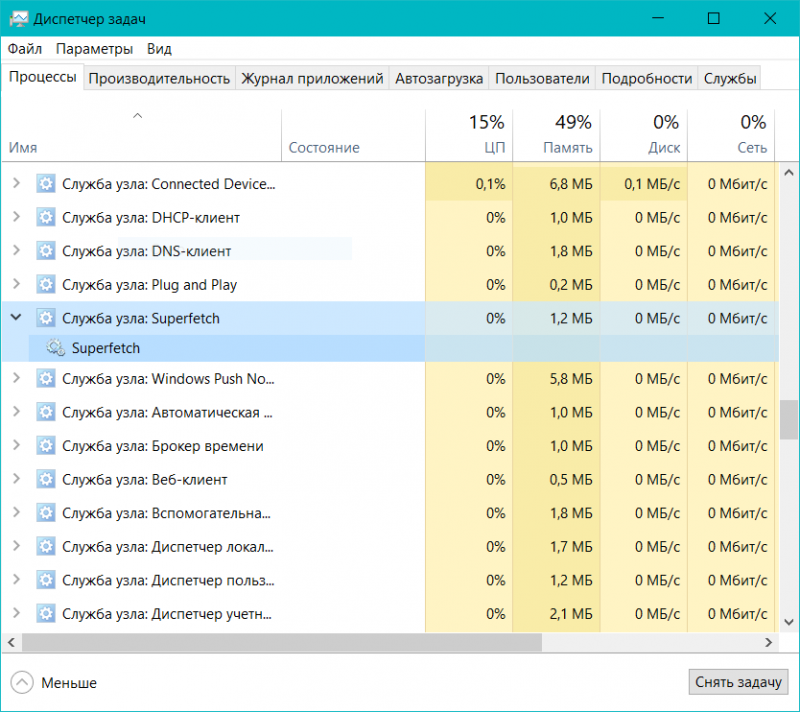
Найти следы работы SuperFetch можно в Диспетчере задач.
По умолчанию SuperFetch создан таким образом, чтобы потреблять всю свободную память системы и загружать ее вашими приложениями. Паниковать не стоит, поскольку в распоряжении SuperFetch находится лишь неиспользуемая память. Как только системе надо больше RAM для какой-то другой задачи (к примеру, загрузить приложение, которое не обозначено как часто используемое), SuperFetch отдаст нужный объем.
К вашему сведению: не многие знают, но неиспользуемая память – зря потраченная память. Проблема многих приложений не в том, что они занимают память, а в том, как они с нею работают. Так что не пугайтесь заявлений о том, что SuperFetch занимает свободную память предварительной загрузкой приложений. Все работает так, что чаще всего пользователи даже не замечают работы этой службы.
Также обратите внимание, что Prefetch и SuperFetch – разные понятия. Prefetch использовался во времена Windows XP, а SuperFetch пришел ему на смену. Разница между двумя сервисами в том, что ранняя версия не анализировала привычки пользователя и не подстраивала параметры предварительной загрузки под сценарии использования компьютера.
Cлужба узла SuperFetch грузит диск в Windows 10
Как и другие системные компоненты Windows 10, SuperFetch создан на благо пользователя. На более-менее современных компьютерах с адекватными компонентами SuperFetch будет работать настолько хорошо, что обычных пользователь даже не будет догадываться о нем. Есть большая вероятность, что SuperFetch работает на вашем ПК прямо сейчас, но ничего страшного из-за этого не происходит.
К сожалению, так бывает не всегда. Порой SuperFetch становится причиной ряда проблем, одна из которых упомянута в заголовке выше. Вот несколько проблем, причиной которых может быть SuperFetch:
К вашему сведению: в первую очередь вся эта статья актуальна для устройств, операционные системы которых работают на традиционных жестких дисках, а не твердотельных накопителях. На SSD-системах преимущества SuperFetch практически нивелируются скоростью работы системного диска.
Стоит отключать SuperFetch или нет
Ответ предельно простой: если ваш компьютер работает нормально и на нем не наблюдаются проблемы с чрезвычайной нагрузкой процессора, памяти или диска, оставьте все как есть. Не сломано – не чини. На адекватно работающей системе вы не увидите абсолютно никакого прироста производительности от отключения SuperFetch.
К вашему сведению: мы никогда не рекомендуем отключать системные компоненты Windows, если для этого нет логично обусловленных причин, вроде диагностики.
Отключать SuperFetch, как и другие системные сервисы и службы, стоит только в том случае, если вы диагностируете неполадки. К примеру, диск постоянно загружен, не освобождается оперативная память или сильно падает производительность при интенсивных задачах с высокой нагрузкой на RAM. В этом случае стоит отключить SuperFetch и посмотреть на результат. Если не помогло, включите его обратно. Подробнее об этом в следующем абзаце.
Как отключить SuperFetch
Отключить службу SuperFetch можно несколькими способами. Традиционно начинаем от самого простого и движемся к самому сложному.
Для справки: для выполнения этой инструкции вам понадобится учетная запись с правами Администратора. Если у вас нет таковой, система попросит ввести пароль Администратора на экране UAC. Как вариант, вы можете сделать пользователя Администратором, о чем описано в отдельной статье.
Если по каким-то причинам вы не можете отключить SuperFetch из окна служб, попробуйте воспользоваться редактором реестра.
Если у вас есть дополнительные соображения относительно работы SuperFetch, расскажите об этом в комментариях. Возможно, мы забыли учесть что-то важное, что поможет пользователям исправить проблемы в работе этого сервиса.
Источник
Стоит ли отключать SysMain (SuperFetch) в Windows 10?
Пользователи Windows 10 иногда сталкиваются с проблемами быстродействия системы. Часто причина заключается в неправильных системных настройках. Среди многих способов улучшить производительность Windows 10 есть один менее очевидный – изменение статуса службы SysMain (ранее – SuperFetch).
За что отвечает SysMain (SuperFetch)
В описании SysMain (SuperFetch) говорится, что данная служба “поддерживает и улучшает производительность системы с течением времени”. Однако механизм работы сервиса подробно не раскрывается.
SuperFetch – это функция, которая впервые появилась в Windows Vista. Служба постоянно работает в фоновом режиме, анализирует шаблоны обработки оперативной памяти и узнает, какие приложения используется чаще всего. Со временем SuperFetch помечает эти приложения как “часто используемые” и заранее загружает их в оперативную память.
Таким образом, благодаря работе SuperFetch, запуск приложения будет происходить гораздо быстрее, потому что оно уже было предварительно загружено в ОЗУ.
По умолчанию SuperFetch заполняет свободную область оперативной памяти загружаемыми приложениями. Как только операционной системе потребуется больше оперативной памяти (например, для загрузки приложения, которое не было предварительно загружено) SuperFetch освободит необходимый объем ОЗУ.
SuperFetch является преемником службы Prefetch, которая появилась еще в Windows XP. Однако, Prefetch не анализировал шаблоны использования и не настраивал предварительную загрузку соответствующим образом.
Нужен ли вам SysMain (SuperFetch)?
В большинстве случаев SuperFetch действительно несет пользу. Если вы являетесь обладателем современного компьютера хотя бы со средними характеристиками, служба SuperFetch будет работать нормально и не доставит неприятностей.
Тем не менее, SuperFetch может вызывать некоторые проблемы:
Безопасно ли отключать SysMain (SuperFetch)?
Да, это безопасно для системы, но существует риск побочных эффектов от этого действия. Если ваша система работает хорошо, то рекомендуется оставить службу SuperFetch включенной. Если вы испытываете проблемы с высокой загрузкой жесткого диска, большим объемом потребляемой памяти или заметили ухудшение производительности во время активных операций с ОЗУ, то попробуйте отключить SuperFetch и понаблюдать за работой системы. Если что-то пойдет не так, вы всегда сможете снова включить службу.
Как отключить SysMain (SuperFetch) в Windows 10
Приложение Службы
Системный реестр
Командная строка
Windows PowerShell
Источник
Служба Superfetch в Windows 10
Когда в работе компьютера начинают появляться зависания или медлительность выполняемых действий, то многие тут же открывают Диспетчер задач и сортируют список по загрузке WG или по объему используемой оперативной памяти. Таким образом можно найти тот процесс, который в данный момент активно использует ресурсы компьютера и приводит к «тормозам». В поле зрения пользователя в этот момент могут попадаться различные службы и сервисы Windows 10, один из которых – Superfetch.
Служба Superfetch обеспечивает повышение производительности запуска часто запускаемых приложений пользователя и ускорения запуска системы. Сервис собирает сведения, касающиеся запускаемых пользователем программ. Те программы, которые пользователь запускает чаще всего, становятся приоритетными и служба подгружает заранее необходимые модули программы. При этом пользователь может даже не открывать программу, а в памяти уже находятся нужные для ее работы модули. В результате в диспетчере задач можно увидеть, что служба довольно много использует оперативной памяти и активно обращается к жесткому диску.
Естественно возникает вопрос, можно ли отключать службу Superfetch в Windows 10?
Если с твердотельными дисками все понятно, то что делать владельцам HDD?
Ответ на самом деле лежит на поверхности. Если вы пользуетесь регулярно изо дня в день, одними и теми же приложениями, запускаете одни и те же игры, редко устанавливаете новые программы, то службу Superfetch отключать не нужно.
После нажатия клавиши Enter откроется окно со списком всех служб. Найдите в этом списке нужную службу и кликнете по ней дважды левой кнопкой мышки.
Укажите теперь из выпадающего списка тип запуска «Отключено» и нажмите кнопку ОК.
Кстати, службу Superfetch можно не только отключить, но и настроить ее для работы с приложениями, операционной системой или с системой и программами одновременно. Последний случай используется по умолчанию.
Теперь дважды кликнете по параметру справа:
EnableSuperfetch
Укажите в качестве значения следующее:
Попробовать стоит использовать службу Superfetch с параметром 2, чтобы ускорить запуск системы, если вы пользуетесь разнообразным софтом. Такая настройка позволит максимально эффективно использовать Windows 10 и несколько ускорит работу за компьютером.
Если же вы решили полностью отказаться от службы ускоренного запуска, то установите значение параметра в и перезагрузите компьютер.
Источник