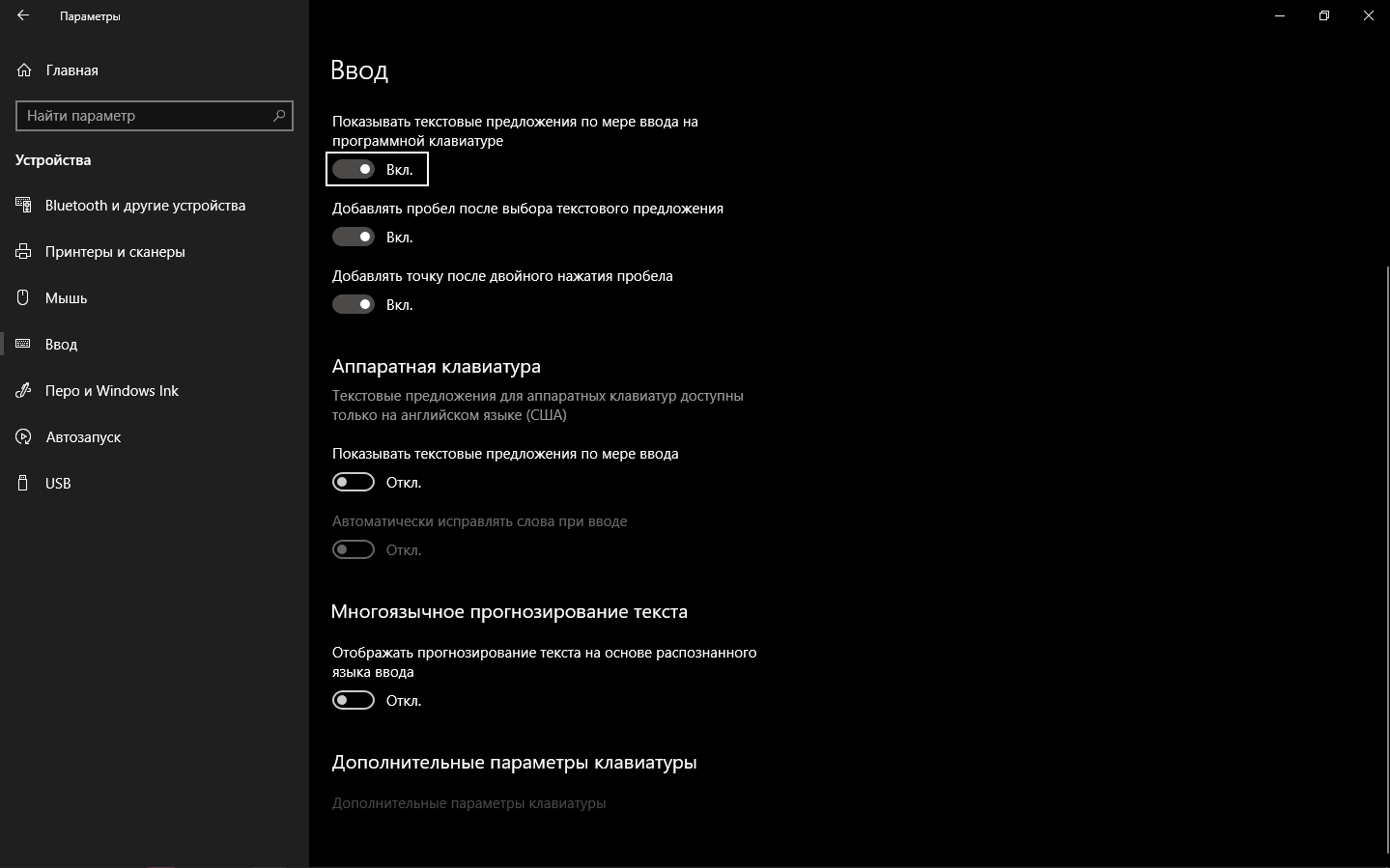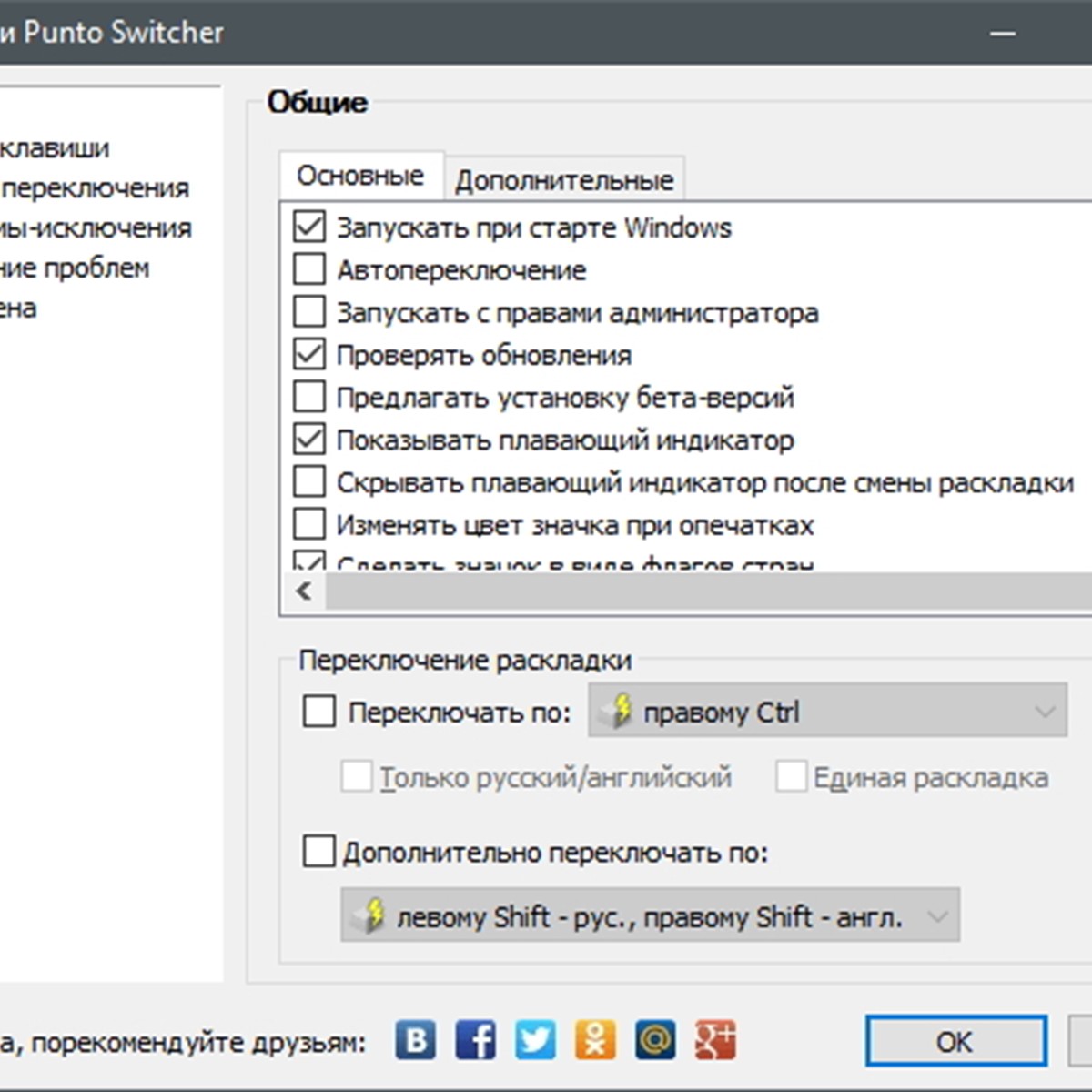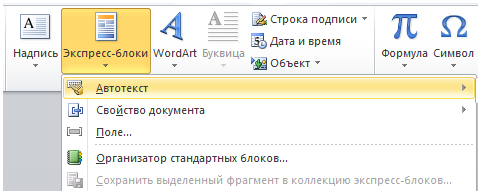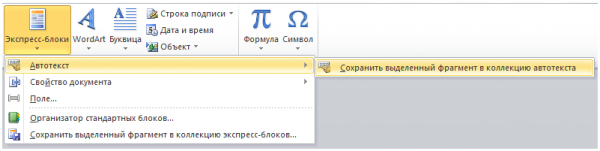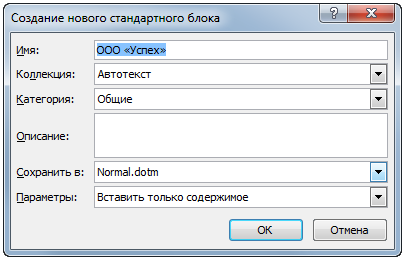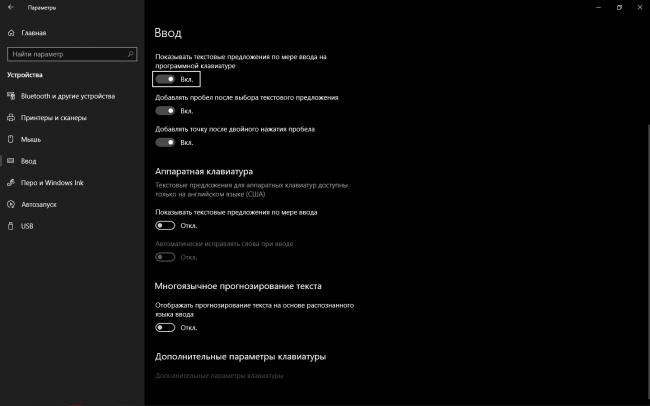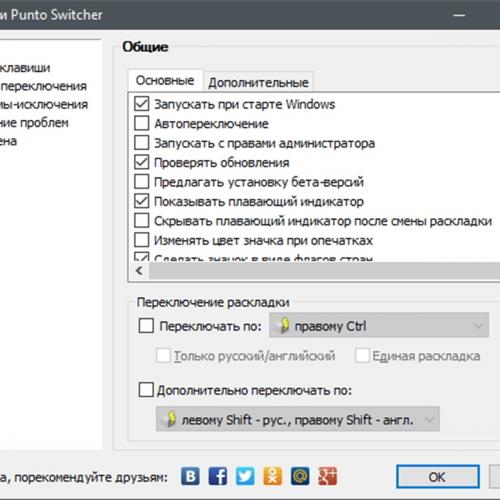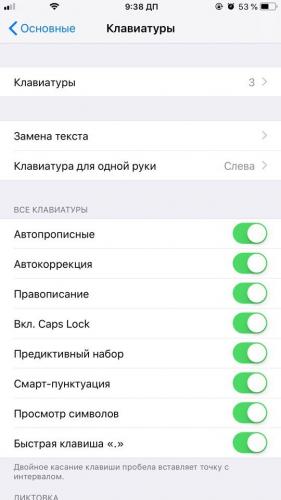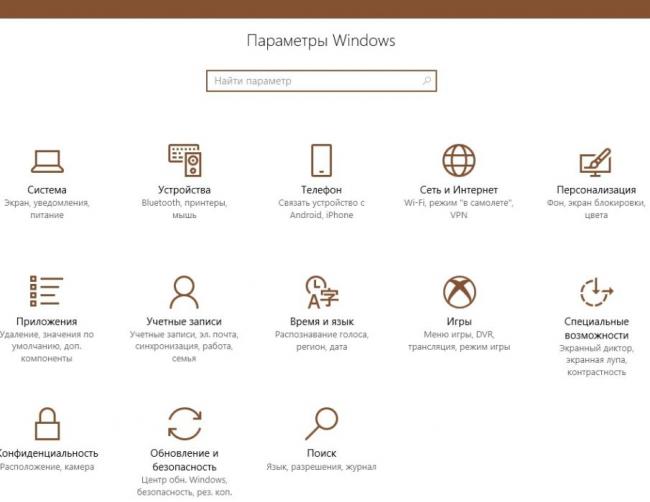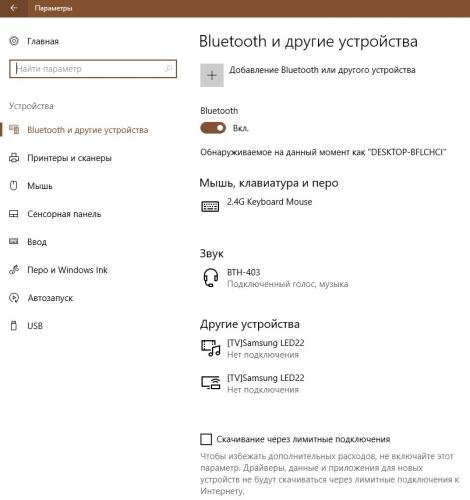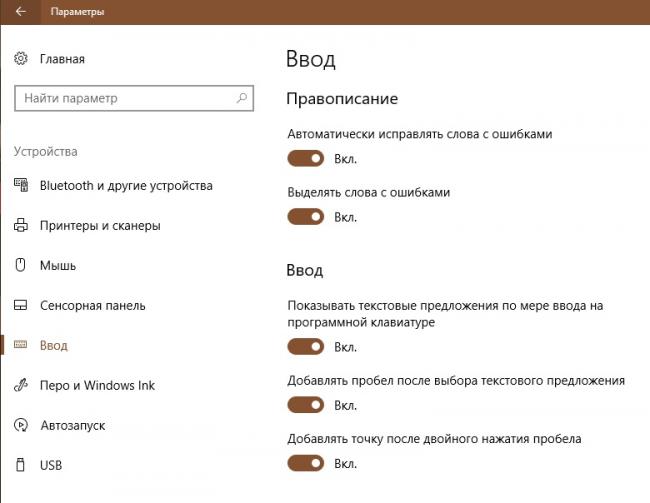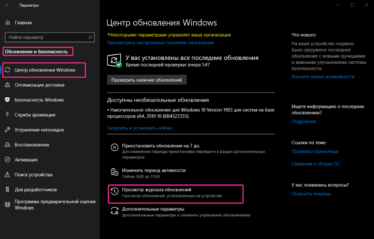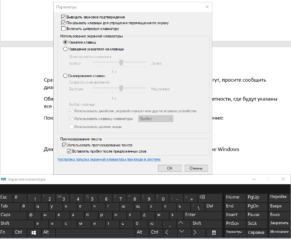Автозамена в Word 2007, 2010 и автозавершение текста
С появлением Word 2007 и Word 2010, функция автотекст притерпела существенные изменения, более того пропал режим «T9», который пытался угадать при наборе текста набираемое слово, в связи с этим многие пользователи программы Word только из-за этого переходят на версию Word 2003 года. Как все-таки приручить Word 2007 и не возвращаться к предыдущим версиям, для Вас разбирался в нюансах. Выход есть!
Вступите в группу, и вы сможете просматривать изображения в полном размере
Как настроить функцию автозавершения слов в Microsoft Word
Как настроить функцию автозавершения слов в Microsoft Word
Окончание поддержки Windows 10
Распространенные ошибки, которые совершают пользователи Windows, не установившие VPN
Обновление от 24 июня
Microsoft предупредил, что поддержка Internet Explorer прекращена: что это значит?
Фальшивый Гугл Хром навел шухер в сети: а браузер-то ненастоящий!
Как правило, замену Microsoft Word ищут, если речь идет только о бесплатном использовании текстового редактора. Но даже будучи платным продуктом, Word все равно остается самой популярной программой для создания документов. Секрет популярности детища софтверного гиганта – в функциональности и удобстве интерфейса. Единственное, пожалуй, чего не хватает популярному текстовому редактору, так это настраиваемой функции автозавершения слов – функции предугадывания вводимых пользователем слов, как в поисковых системах.
Тем не менее, автозавершение не только слов, но даже целых фраз можно настроить и использовать в рамках функции автотекста. Также функцию автозавершения слов, не только предварительно настраиваемую, но и с использованием готовых словарей, в Word можно внедрить с помощью сторонней программы Comfort Typing Pro. Ниже будут рассмотрены оба эти варианта.
Итак, как настроить функцию автозавершения слов в Word?
1. Автотекст внутри Microsoft Word
Автоматическое завершение слов – это весьма удобная вещь при наборе однотипного текста. Добавленные в коллекцию автотекста слова и фразы в документе могут появляться мгновенно. Достаточно напечатать несколько начальных символов и при появлении специального поля нажать Enter для вставки слова или фразы целиком. Для этого, правда, сначала необходимо провести небольшую работу по добавлению часто употребляющихся слов и фраз в коллекцию автотекста.
Доступ к кнопке запуска автотекста в Word’e реализован не совсем удачно для частого использования. Во вкладке «Вставка» необходимо выбрать кнопку «Текст», затем – «Экспресс-блоки», а затем – «Автотекст».
Поскольку базу автозавершения слов прежде нужно еще самостоятельно создать, периодически сохраняя нужные слова и фразы в коллекцию автотекста, кнопка этой функции будет явно не лишней на панели быстрого доступа. Жмем меню «Файл».
Переходим к «Параметрам».
Кликаем вкладку слева «Панель быстрого доступа». В графе «Выбрать команды из:» указываем «Вкладка «Вставка»». В самом верху перечня увидим кнопку «Автотекст». Ее нужно добавить в поле панели быстрого доступа, используя кнопку посередине «Добавить». Для сохранения настроек жмем «Ок» внизу.
Кнопка автотекста появится на панели быстрого доступа. В дальнейшем для добавления слов и фраз в коллекцию автотекста их нужно сначала выделить в документе, затем нажать кнопку автотекста и воспользоваться опцией сохранения.
Форма сохранения в коллекцию автотекста Word позволяет определять слова и фразы в разные категории. В принципе, всю словарную базу можно сохранить в категорию по умолчанию «Общие». Для удобства работы с большими запасами слов лучше определить их в разные тематические категории. В выпадающем списке категории есть пункт «Создать категорию».
При выборе этого пункта откроется поле наименования новой категории. После задания имени категория появится в форме сохранения слов в коллекцию автотекста. Далее выбираем нужную категорию и жмем «Ок» внизу формы.
Слова и фразы, сохраненные в коллекцию автотекста, будут доступны в таблице превью при нажатии кнопки автотекста на панели быстрого доступа. При выборе превью его содержимое – слова или фразы – будут автоматически вставлены в документ.
Но с содержимым коллекции автотекста гораздо удобнее работать по типу автозавершения слов. Как упоминалось, слова и фразы из коллекции будут автоматически дописаны после нажатия клавиши Enter, когда возле вводимых символов появится поле автотекста.
Удалить неиспользуемые слова и фразы из коллекции можно, нажав кнопку автотекста и вызвав на превью контекстное меню. Команда «Упорядочить и удалить» откроет окно упорядочивания коллекции автотекста.
Окно упорядочивания автотекста называется «Организатор стандартных блоков». В нем хранятся блоки с прочими фрагментами-шаблонами Microsoft Word. Сортировка блоков в этом окне по категориям позволяет быстрее отыскивать блоки с нужными словами и фразами коллекции автотекста. Блоки удалятся кнопкой «Удалить» внизу окна.
Бесспорно, с функцией автотекста можно увеличить производительность создания однотипных документов. В то же время автотекст полноценным заменителем функции автозавершения слов не является. Собственного искусственного интеллекта автотекст Word, увы, не имеет. Функция автозавершения слов, отсутствующая в Word’e, но имеющаяся в арсенале другого небезызвестного текстового редактора – LibreOffice Writer – предусматривает автоматическое пополнение словарного запаса в процессе работы с документами. Активировав опцию сбора слов в настройках автозамены, пользователь LibreOffice Writer будет получать предложения для автоввода из самостоятельно формирующейся базы отдельных слов, ранее присутствующих в тексте открытых документов.
Настоящую функцию автозавершения слов в Word, впрочем, как и в любой иной текстовый редактор Windows, можно внедрить с помощью программы Comfort Typing Pro.
2. Автозавершение слов с помощью программы Comfort Typing Pro
Программа Comfort Typing Pro обеспечивает появление в области ввода символов небольшую табличку с вариантами завершения печатаемого слова. Варианты слов мгновенно меняются при вводе следующих символов. У программы имеются свои словари на нескольких языках, включая русский. Эти словари можно пополнять собственными часто используемыми словами.
Comfort Typing Pro – программа платная (630 руб.), но ее совершенно бесплатно можно скачать с официального сайта и также бесплатно тестировать целый месяц после установки.
Функция автозавершения слов в самой программе Comfort Typing Pro называется автоподсказкой слов. Но это не единенный функционал; программа также обеспечивает Windows настраиваемым переключателем языковой раскладки клавиатуры и текстовыми шаблонами.
После установки и запуска программа свернется в системный трей. Вызываем на значке Comfort Typing Pro в системном трее программное меню и первым делом проверяем, чтобы была активна опция «Разрешить автоподсказку слов». Далее открываем «Параметры».
Слева выбираем вкладку «Автоподсказка». Здесь также функцию автозавершения слов можно включать и отключать при ненадобности. Если надобности в изменении настроек функции нет, просто назначаем внизу удобную клавишу вставки слов.
Во вкладке «Словари» необходимо скачать и установить русскоязычные словари. Они почему-то не поставляются вместе с программой.
При необходимости можно установить и словари для прочих поддерживаемых языков.
После скачивания словари будут доступны автоматически. В любой момент можно обратиться к вкладке параметров «Словари», выбрать тот или иной словарь из перечня и, нажав кнопку «Правка», добавить свои слова. Словарь откроется в обычном блокноте. Чтобы функция автозавершения слов автоматически пополняла свой словарный запас в процессе работы с различными документами, во вкладке «Словари» должна быть активной опция «Запоминать пользовательские слова».
После внесения любых изменений жмем внизу «Сохранить».
Можем тестировать функцию: открываем документ Microsoft Word, начинаем вводить текст и при наличии нужных слов в таблице вариантов завершения вставляем их назначенной клавишей.
Перемещение между вариантами слов внутри таблицы осуществляется клавишами навигации – стрелкой вверх и стрелкой вниз.
Есть ли в Word возможности для ускорения набора наподобие Т9?
Помощь в написании контрольных, курсовых и дипломных работ здесь.
Покритиковать код, объяснить, где здесь есть потенциальные возможности для ускорения
Добрый день. Прошу вас покритиковать код, объяснить где здесь есть потенциальные возможности для.
Есть ли что-нибудь наподобие EnvironmentVariable для %windir%system32?
Как надежнее всего получить путь к system32? Можно конечно GetEnvironmentVariable(‘SYSTEMROOT’) +.
Какие возможности есть для изучения PL/SQL?
Здравствуйте. Интересует изучение oracle. нужно загрузить соответствующее програмное обеспечение.
Создание документа наподобие другого в MS Word 2010
вопрос заключается в следующем: у меня есть два разных документа, оформлены совсем по разному, но.
я применяло в основном
- —ввод в режиме черновика(а не разметка страницы)
- —автозамена для часто применяемых словосочетаний и табличек
например
гд0 —Генеральный директор ОАО «Рога и копыта» А.А.Говоров
гб0—Главный бухгалтер К.К.Курочкин
таб22-табличка из 2 столбцов и 2 строк с форматированием для ввода СОГЛАСОВАНО-УТВЕРЖДАЮ
таб 27-табличка для подписей(должность,подпись,фио,разделитель,должность,подпись ,фио)
и подобные
- набивка несложных табличек в 5-6 столбиков не таблицей, а гладким текстом через точку с запятой с последующий преобразованием в таблицу
цех;участок;фио;сумма
1;1;антонов;12000
Предсказание текста является одной из самых полезных функций любой ОС. Это не только экономит время, но и заботится о ваших орфографических ошибках, которые могут смутить в социальной сети или официальном документе.
Windows 10 также предлагает прогнозирование текста, но оно было ограничено программной клавиатурой, которая в основном используется на планшетах.
Как включить на компьютере т9? Начиная с Windows 10 версии 1803, теперь можно включить прогнозирование текста для аппаратной клавиатуры.
Как это работает?
Это работает в основном только для приложений непосредственно от Windows, включая Edge, Notepad и так далее. Он не работает на сторонних приложениях, таких как Chrome.
Как только пользователь начнет печатать, то увидит выскакивающие предложения замены из максимум трех или четырех слов. Чтобы выбрать одно из предложенных слов, нажмите стрелку вверх, а затем перейдите с помощью клавиш со стрелками влево и вправо. Чтобы завершить выбор слова, нажмите пробел, чтобы забрать одно из предложений себе.
Тем не менее, отсутствие поддержки приложений от сторонних разработчиков является огромным недостатком, особенно когда дело доходит до Google Chrome. Есть много пользователей, которые используют самый популярный браузер на Windows. Такой пользователь вынужден будет использовать предиктивный текст.
Включение Т9
Для того чтобы включить прогнозирование текста для аппаратной клавиатуры проделайте следующие шаги:
- откройте настройки;
- устройства и перейдите в раздел клавиатура;
- прокрутите до аппаратной клавиатуры;
- включите «Показывать текстовые подсказки при вводе»;
- включите «Автозамена неправильно написанных слов».
Официально Microsoft утверждает, что он работает только с английским языком США, не ясно почему, ведь на самом деле присутствует поддержка почти всех языков, у которых непосредственно есть локализация самой Windows.
Многоязычное прогнозирование текста
Прогнозирование текста можно настроить даже при переходе между 2 языками при использовании клавиатуры, Майкрософт также поддерживает многоязычное прогнозирование текста, которое работает при подключении любых клавиатур.
Поэтому, если вы пишете на нескольких языках, прогнозирование текста работает и будет в некоторых моментах весьма полезно. Как включить на ПК многоязычный т9? Для того чтобы его включить проделайте следующие шаги:
- перейдите в Настройки> Устройства;
- переключитесь в раздел Клавиатура;
- выделите многоязычный текст предсказания;
- включите переключатель для «показать текстовые прогнозы на основе распознанных языков, на которых вы печатаете».
Прогностический текст появился сам по себе, когда люди начали писать сообщения на мобильных телефонах, которые имели только цифровую клавиатуру. Когда потребовалось несколько нажатий клавиш, чтобы ввести символ, такие программы, как Tegic T9 и XT9 были огромным благом.
Когда появились смартфоны, предиктивный текст по-прежнему экономил время. И с переходом от клавиатур ПК к клавиатурам телефонов в стиле Blackberry к сенсорным клавиатурам на экране, мы, наконец, получили такие программы, как IBM ShapeWriter, Swype, SwiftKey и Google Gboard.
Существует множество коммерческих программ, направленных в основном на школы. Например, WordQ, ClaroRead и Crick Software’s Clicker. Гораздо менее мощные, но бесплатные примеры для общего использования: TypingAid, VK TypeHelp и Presage с открытым исходным кодом, который ранее был известен как Soothsayer.
TypingAid, который написан с помощью AutoHotkey, работает на системном уровне, поэтому он совместим с большинством приложений.
Если склоняться к системе AutoHotkey, лучшей программой для включения на компьютере т9 может стать помощник SumitSoft по набору текста. Его функции включают в себя прогнозирование слов, автозаполнение, автоисправление и автоматическое расширение.
Это распространенная программа для переводчиков, секретарей, авторов, программистов и людей, которые имеют проблемы с орфографией или обладают физическими недостатками.
SumitSoft поддерживает более 50 языков, в том числе и русский. Предоставляется 30 дневная система возврата денег, то есть по факту программа платная. FastKeys является более дешевой альтернативой.
Punto Switcher
Ну и, наконец, стоит упомянуть такую нашумевшую программу как Punto Switcher. Написал её Сергей Москалев в далеком 2001 году. Уже к 2004 году количество скачиваний перевалило за 4 миллиона. Начиная с 2008 года программу купил «Яндекс».
Основной функции Punto Switcher является автозамена раскладки клавиатуры (что кстати очень удобно), но тот самый автохоткей тоже присутствует.
Smart Compose Gmail
Последняя версия Gmail включает в себя предиктивный текст по умолчанию. В принципе, система Smart Compose Gmail пытается завершить предложения, и пользователь просто нажимает клавишу tab, чтобы принять его предложение.
Он предназначен для написания электронных писем, но вы можете писать все, что нравится, а затем копировать и вставлять текст в реальный документ.
Smart Compose может помочь пользователям смартфонов, но это хуже, чем бесполезно, если уже имеется удобная клавиатура. Просто размышления о том, следует ли принимать предложения Smart Compose, отвлекают, и обычно гораздо быстрее игнорировать их и просто продолжать печатать.
Swipe и swiftkey
Плохая новость заключается в том, что, как вы, вероятно, знаете, поддержка Swype была прекращена. (Нюанс купил компанию у Клиффа Кушлера.) Хорошая новость заключается в том, что многие люди предпочитают SwiftKey, и что SwiftKey теперь добавляется в Windows 10. (В этом случае Microsoft купила компанию, несмотря на то, что Microsoft Research придумала свою собственную клавиатуру Word Flow).
В Windows 10 (обновление от октября 2018 г.) перейдите в настройки, выберите Устройства и введите «текст». Нажмите на «предложения и автоисправления» и включите SwiftKey для языков, на которых вы пишите. Первоначальная версия должна быть значительно улучшена в будущих обновлениях.
Если нет сенсорного экрана для работы, большой пользы это не принесет, но большая часть современных ноутбуков Windows 10 теперь имеют сенсорные экраны. Дополнительный стимул обновить железо на более новое.
Если вы хотите включить или отключить подсказки текста при наборе текста в Word, вот как вы можете это сделать. Вы можете использовать встроенные настройки или Параметры слова панель, чтобы включить или отключить функцию автоматического прогнозирования текста в Word.

Что такое текстовые прогнозы в Word?
Когда вы печатаете в Word, оно автоматически отображает следующее слово. Вы можете получить это слово (слова), не набирая его физически, нажав кнопку Tab. Word сканирует весь документ и автоматически отображает такие слова, чтобы пользователи могли тратить меньше времени и выполнять больше задач.
Иногда это удобно, поскольку помогает набирать больше слов за меньшее время. Однако иногда это может создавать беспорядок при наборе текста. Если это произойдет с вами, вы можете отключить прогнозирование текста в Word с помощью этого руководства. К счастью, вам не нужно использовать какой-либо метод групповой политики или редактора реестра, поскольку встроенная опция очень хорошо вносит изменения.
Чтобы включить или отключить подсказки текста при наборе текста в Word, выполните следующие действия.
- Откройте Microsoft Word на своем компьютере.
- Нажми на Опции.
- Переключиться на Передовой вкладка
- Найди Показывать текстовые подсказки при наборе текста.
- Установите флажок, чтобы включить.
- Снимите галочку с флажка, чтобы отключить.
- Нажмите на ХОРОШО кнопка.
Давайте подробно рассмотрим эти шаги, чтобы узнать больше.
Во-первых, вам нужно открыть Microsoft Word на своем компьютере и щелкнуть меню «Параметры», видимое в левом нижнем углу. Он открывает панель параметров Word на вашем экране.
Затем перейдите на вкладку «Дополнительно» и найдите параметр «Показывать подсказки текста при вводе» в разделе Варианты издания раздел. Установите соответствующий флажок, чтобы включить подсказки текста, и снимите галочку с флажка, чтобы отключить подсказки текста.
Наконец, нажмите кнопку ОК, чтобы сохранить изменения.
Как отключить подсказки текста в Word?
Чтобы отключить подсказки текста в Word, вам необходимо следовать вышеупомянутому руководству. Отключить подсказки текста в Word можно с помощью Параметры слова. Для этого переключитесь на Передовой вкладку и найти Показывать текстовые подсказки при наборе текста параметр. Вам нужно снять галочку с флажка, чтобы отключить подсказки текста.
Как избавиться от подсказок при наборе текста?
Чтобы избавиться от подсказок текста при наборе текста в Word, вы можете выполнить описанные выше действия. Во-первых, вам нужно открыть «Параметры Word», щелкнув меню «Параметры». Затем перейдите к Передовой вкладку и снимите галочку с Показывать текстовые подсказки при наборе текста флажок. Наконец, нажмите на ХОРОШО кнопку, чтобы сохранить изменения.
Это все! Надеюсь, это руководство помогло.
Читать . Как отключить функцию перетаскивания текста в Word и PowerPoint

Использование функции Т9 было востребованным во времена кнопочных телефонов. С ее применением упрощался набор текстовых сообщений. Работа современных приложений из-за этой функции может осложниться, поэтому многие интересуются, как отключить Т9 в “Ватсапе” или других системах.
Практически в каждом смартфоне присутствует технология набора текста при помощи Т9. Суть ее заключается в том, что интеллектуальная система будет автоматически подбирать и выстраивать слова, фразы, даже если вы случайно нажмете не ту букву или символ.
В 90 процентах случаев эта технология работает корректно, однако есть определенные слова и словосочетания, для которых Т9 не может автоматически подставить необходимые буквы, в результате чего вместо одного слова вставляется вообще другое. Такая проблема очень часто имеет место у тех пользователей, которые пишут сообщения в сокращенном формате, например, вместо «Привет» пишет «ПТ» или «Прив».
В этом материале мы детально раскроем вопрос, как включить или отключить режим т9 на Андроиде с учетом всех настроек набора текстовых сообщений.
Как включить автозамену
Все чаще функцию Т9 на смартфонах называют автозаменой или автокоррекцией. Изначально эту надстройку придумали для экономии времени при вводе текстовых уведомлений, путем исправления опечаток.
Поскольку эта функция отключаема многие пользователи смартфонов Mi6, Mi8 и других моделей ее деактивируют.
Через некоторое время для отправки SMS и электронных уведомлений по почте, возникает желание включить режим автозамены.
Это можно сделать путем включения режима автоматического исправления ошибок через виртуальную клавиатуру. Данная функция есть у всех смартфонов Xiaomi. Ее работу каждый пользователь может настроить индивидуально.
Для этого заходим в настройки виртуальной клавиатуры. Затем выбираем строку «Исправление текста». Переходим к пунктам и поочередно их активируем.
Таким способом:
- включается строка подсказок;
- активируется блокировка нецензурных слов;
- включается автоматическая замена ошибочно введенных слов;
- автоматически устанавливаются заглавные буквы в начале предложения и точка в конце
Здесь же включается или деактивируется подсказка при вводе сообщений в виде смайликов.
Настройка формата Т9 в параметрах телефона
Самый простой способ – это изменить настройки своего аппарата, а конкретно – отключение или включение опции. Но учтите, что эта опция поддерживается далеко не во всех телефонах, поэтому, если у вас настройки отсутствуют для Т9, то сразу же переходите к следующему пункту в данном материале.
Описанный способ в этом материале был проверен на телефоне с версией Android 5.0.1. Это не значит, что он не подходит для старых или более новых версий. Просто могут немного отличаться пункты в меню или их названия.
- Включите свой телефон и зайдите в пункт «Настройки».
- Далее выберите вкладку «Язык и ввод». Здесь вам нужно найти клавиатуру своего аппарата. Например, у вас телефон марки HTC. В списке вы ищите – «Клавиатура HTC». Просто в Android может быть установлено несколько клавиатур, например, тот же ввод от Google.
- И так, допустим, что вы нашли клавиатуру своего устройства в настройках. Нажимаете на этот пункт и выбираете вкладку «Интеллектуальный набор». Здесь ищите пункт «Режим Т9», и отключаете его, если он вам не нужен при вводе текста. Таким же образом можно и включить ввод с помощью Т9.
Как отключить автокоррекцию в Windows 10
Автокоррекция в Windows 10 — это автоматическая замена слов с ошибками, если они есть в словаре, и подчеркивание слов с ошибками красной линией, если они в словаре отсутствуют.
Данная функция включена по умолчанию на всех устройствах использующих Windows 10, но не кругом она заметна, не во всех приложениях она срабатывает. По этому не каждый пользователь стационарного компьютера в курсе, что функция автокоррекция текста включена
( 2 оценки, среднее 4 из 5 )
В программе MS Word есть полезная функция, с помощью которой можно больше не тратить много времени на проверку текстового документа. После написания реферата или научной статьи приходится внимательно перечитывать текст от края до края в поиске опечатки или ошибки и вносить изменения. Теперь автозамена в Ворде это сделает за вас. Настроить данную функцию довольно просто. Кстати, настроить автоматическую замену можно не только для знаков препинания, но и для слов, в которых чаще всего происходит опечатка.
Автоматическая замена в Ворде
Данная настройка автозамены будет актуальна для версий 2007, 2010, 2013 и 2020. Выполните следующие шаги, чтобы открыть главное окно «Автозамены».
- Нажать на вкладку «Файл» или кнопку «MS Word» в левом верхнем углу для более старых версий Ворда;
- Выбрать раздел «Параметры»;
- В новом открывшемся окне «Параметры Word» в левой части нажать на «Правописание»;
- В разделе «Параметры автозамены» кликните по кнопке «Параметры автозамены»;
- В новом диалоговом окне нужно перейти в раздел «Автозамена»;
- Установить галочку напротив «Заменять при вводе»;
- В поле над словом «Заменить» напечатать слово или фразу в неправильном виде (т.е так как порой печатаете с опечаткой);
- А под строкой «На» стоит указать верное слово с нужным окончанием;
- Далее следует нажать «Добавить» потом на кнопку «ОК» и обязательно нажать на кнопку «ОК» в окне «Параметры Word», иначе ничего не сохранится.
Таким образом, можно добавлять новые слова, аббревиатуру и всевозможные символы. Не забывайте указать на какое слово или символ нужно заменять.
Примечание. Если необходимо включить автоматическую замену фраз в Ворде 2003, тогда воспользуйтесь следующими подсказками: откройте вкладку «Сервис» и перейдите в «Параметры автозамены».
В новом диалоговом окне в разделе «Автозамена» в соответствующих полях введите нужные символы или слова и добавьте с помощью кнопки «Добавить». Не забудьте сохранить изменения, нажмите на «Ок».
Автотекст
Функция пригодится, когда при работе с документом часто нужно вставлять типовые, повторяющиеся фрагменты. Например, при составлении договоров, заявлений, инструкций, писем и других документов, где используются текстовые шаблоны.
Она работает как буфер обмена и связанная с ним функция Копировать-Вставить. Но содержимое буфера сбрасывается, когда вы выходите из приложения или перезагружаете компьютер. А сохраненные фрагменты автотекста будут доступны в памяти пакета Microsoft Office, пока вы их не удалите.
Вам нужно один раз создать шаблон, а потом сохранить его как экспресс-блок. После чего можно вставлять сохраненные фрагменты в любой вордовский документ.
Шаблон может включать в себя не только текстовые, но и графические элементы.
Управлять элементами автотекста можно с помощью кнопки Экспресс-блоки. Она находится на панели инструментов, вкладка Вставка, поле меню Текст.
Как добавить
1 Наберите фрагмент текста, который хотите сохранить как экспресс-блок. Отформатируйте его, вставьте дополнительные элементы — рисунки, значки, графические символы. Выделите готовый блок указателем мыши. Откройте меню управления автотекстом, выберите Сохранить выделенный фрагмент в коллекцию автотекста.
2 Введите параметры сохраняемого фрагмента. Для простоты можно оставить по умолчанию все, кроме поля Имя. Имя каждого блока должно быть уникальным и запоминающимся — это позволит не запутаться, а также быстро вставлять сохраненные фрагменты при вводе.
3 Чтобы вставить нужный фрагмент, можно также воспользоваться меню управления автотекстом на панели инструментов. При клике по значку открывается список всех созданных вами фрагментов.
4 Также вы можете начать вводить название блока, которое вы указали ранее в поле Имя — отобразится примечание, где Ворд предложит вставить его автоматически по нажатию Enter.
Управлять блоком можно, кликнув по нему правой клавишей мыши, а потом выбрав нужный пункт из контекстного меню.
Чтобы открыть список всех фрагментов, которые вы сохранили — кликните Организатор стандартных блоков. Откроется полный список — там будут как доступные по умолчанию вордовские блоки автотекста, так и созданные вами.
Как удалить
1 Откройте Организатор стандартных блоков. Сделать это можно не только с помощью соответствующей кнопки. Можно также кликнуть правой клавишей мыши по любому элементу автотекста, который вы сохранили ранее, и выбрать из контекстного меню Упорядочить и удалить.
2 Откроется окошко организатора. Найдите нужный текстовый фрагмент в списке, выделите его указателем мыши и нажмите Удалить.
Альтернатива: специальное ПО
Если стандартных встроенных инструментов Microsoft Office недостаточно — используйте сторонние программы. Они вставляют в текст сохраненные элементы с помощью команд, введенных с клавиатуры. Сами команды и параметры вставки гибко настраиваются, что позволяет полностью адаптировать программу под пользователя.
Как правило, они содержат также дополнительные функции. Например, быстрое переключение языка ввода или раскладки, изменение регистра символов и т.д.
Существенный плюс таких программ — то, что они работают не только с текстовыми редакторами, но и с другими приложениями, в том числе — браузерами.
Для ОС Windows можно использовать:
back to menu ↑ back to menu ↑
Редактирование «Автозамены»
Если в момент написания в поле «На» не заметили ошибку и добавили в автозамену – не трудно это исправить. Вот такие действия помогут в данной ситуации:
- Откройте «Автозамену» через «Файл» — выбираете «Параметры» — далее открываете «Правописание». Наконец «Параметры автозамены»;
- Теперь нужно найти то слово или фразу в списке всех заменяемых;
- Нашли и нажимаете по этому слову;
- Вводите недостающую букву или печатаете слово заново, нажимаете на «Заменить» и сохраняете, нажав по кнопке «ОК».
Замена отдельных слов и символов
Если вы не сами составляли документ и нашли в нем постоянно повторяющуюся ошибку, не стоит тратить время на её исправление вручную. Программа сделает это за вас.
- Зажмите на клавиатуре комбинацию Ctrl + H — выскочит диалоговое окно.
- Если вы хотите для начала просто отыскать какую-то ошибку, откройте вкладку «Найти» и введите её в предназначенное поле. Кстати, ниже вы можете указать, где искать: во всём тексте или в выделенном фрагменте. Также рядом есть кнопка «Больше» позволяющая установить дополнительные фильтры поиска.
- Для исправления переключитесь на вкладку «Заменить». В верхней строке напишите слово или знак с ошибкой, а в нижней — правильный вариант. Здесь тот же принцип: если должна быть выполнена замена одного слова на другое по всему тексту, щелкните кнопку «заменить все», а если только один раз — «заменить».
Основные моменты относительно автозамены я описал. Думаю, у вас не должно возникнуть проблем с её настройкой.
Посему прощаюсь с вами до новых радостных встреч на других страницах этого блога.
Отключение функции «Автозамены»
Иногда в момент написания статьи автоматическая замена мешает и не позволяет написать слово в определенном виде. Отключить автозамену слов можно следующим образом:
- В помощь приходит вкладка «Файл» и подраздел «Параметры»;
- Далее стоит выбрать «Правописание» и в новом окне «Параметры автозамены»
- Во вкладке «Автозамена» снять галочку возле «Заменять при вводе» и кликнуть по кнопке «ОК».
После выполненных действий Ворд не будет заменять неправильно написанные слова на правильные.
Благодаря данной статье теперь вы легко сможете включить автозамену в Ворде, добавить новые символы и внести изменения в уже существующие слова и при необходимости вовсе отключить такую полезную функцию.
Функция автозамены в MS Word: вставка символов и текста
Функция автозамены в Microsoft Word — это то, благодаря чему можно легко и удобно исправлять опечатки в тексте, ошибки в словах, добавлять и вставлять символы и другие элементы.
Для своей работы функция автозамены использует специальный список, в котором содержатся типичные ошибки и символы. При необходимости, этот список всегда можно изменить.
Примечание: Автозамена позволяет исправлять ошибки написания, содержащиеся в основном словаре проверки правописания. Текст, представленный в виде гиперссылки, не подлежит автозамене.
Добавляем записи в список автозамены
1. В текстовом документе Ворд перейдите в меню “Файл” или нажмите кнопку “MS Word”, если используете более старую версию программы.
2. Откройте раздел “Параметры”.
3. В появившемся окне найдите пункт “Правописание” и выберите его.
4. Нажмите на кнопку “Параметры автозамены”.
5. Во вкладке “Автозамена” установите галочку напротив пункта “Заменять при вводе”, расположенного внизу списка.
6. Введите в поле “Заменить” слово или фразу, в написании которого вы часто ошибаетесь. К примеру, это может быть слово “чуства”.
Отключение режима «Замены»
Insert – клавиша на клавиатуре для включения и отключения режима «Замены» следующей буквы или символа при печатании.
Клавиша «Insert» расположена слева от кнопки «Home» и выше кнопки «Delete».
На некоторых клавиатурах кнопка активации режима замены может быть подписана как «Ins», сокращенно от «Insert».
Если вы вдруг столкнулись с подобной ситуацией, когда при наборе текста выделяется следующая буква и удаляется, то все что необходимо сделать чтобы убрать это – повторно нажать кнопку Insert, что позволит отключить режим «Замены» и буквы перестанут съедаться.
Автозамена в Word 2013
Выше я рассказал о том, как настроить автозамену в Word 2007 и 2010, но сегодня все больше людей переходят на современную версию 2013, поэтому расскажу в 2-ух словах, как это работает и там тоже. Итак, принцип использования автозамены будет точь-в-точь таким же, что и выше, но находится она в другом разделе. Вам нужно открыть вкладку «Рецензирование», выбрать там кнопку «Язык» и в окошке, которое незамедлительно откроется, щелкнуть по пункту «Языковые параметры». Далее переходите на пункт «Правописание», кнопка «Параметры автозамены». Ну, а дальше делайте все то же самое, что и для версий Word 2007-2010.
Что такое автозамена
Автозамена — автоматическая замена слов или символов на орфографически и стилистически правильные. Возможности такой функции ограничены лишь настройками пользователя. Некоторые из её возможностей:
- Исправление ошибок или опечаток. Функция работает только на словах, которые находятся во встроенном словаре, однако его можно дополнять. Выражения, которых нет ни в орфографическом словаре, ни в списке заменяемых выражений, будут подчёркиваться красной «ёлочкой».
- Форматирование специальных символов, которых нет на клавиатуре. Особенно удобна функция, если на клавиатуре не предусмотрено наличие NumLock. Например, при вводе «:)» Word автоматически изменит символы на смайлик.
- Пользовательская замена часто используемых слов на сокращение.
Функцию можно настроить — добавить или убрать какие-либо фразы или символы.
-
13.01.2016, 21:47
#1
Всем Перцам — Перец Клуба!
0кто знает как сделать в ворде что то типа т9 но по фразам
типа набираю текст «союз со»… и сразу предлагает вставить «союз советских социалистических республик»
с возможностью добавлять нужные фразы и их редактировать
-
13.01.2016, 22:31
#2
Всем Перцам — Перец Клуба!
0
-
14.01.2016, 08:01
#3
Всем Перцам — Перец Клуба!
0
ну воооооооот, а для ворда, ну за…ет постоянно длинные названия печатать— Добавлено чуть позже —
отвечу сам, может потом кому пригодится
есть много разных способов, но понравился один АВТОТЕКСТ
Автотекст. Как пользоваться автотекстом.
Все, кто только и делает, что печатает рефераты, могут ограничиться лишь некоторыми возможностями ворда, но остальным приходится использовать инструменты автоматического форматирования документа.
Например инструмент автотекст нужен, чтобы во время работы выскакивали подсказки и мы могли выбирать сразу целые куски текста, чтобы не вводить все заново.
Проблема заключается в том, что в word 2010 инструменты находятся не на своих местах, поэтому начнем с того, что отыщем этот документ.
Переходим на закладку «Вставка», далее «Экспресс блоки», «Автотекст».
Теперь мы можем
1. Вводим название организации в ворде.
Например: ООО «Успех»
2. Выделяем текст
3. Нажимаем «Вставка / Экспресс блоки / Автотекст / Сохранить выделенный фрагмент в коллекцию автотекста».
4. Нажимаем ОК.
5. И теперь когда мы будем печатать название компании, всегда можно будет увидеть подсказку и сразу вставить предложение без ошибок.
Если Вы захотите ввести в Автотекст другое слово, операцию можно повторить.
Похожие темы
-
Ответов: 21
Последнее сообщение: 26.06.2009, 14:51
-
Ответов: 20
Последнее сообщение: 27.08.2008, 19:14
-
Ответов: 14
Последнее сообщение: 28.01.2008, 14:02
-
Ответов: 19
Последнее сообщение: 22.08.2005, 10:20
-
Ответов: 18
Последнее сообщение: 20.07.2005, 07:20

Ваши права
- Вы не можете создавать новые темы
- Вы не можете отвечать в темах
- Вы не можете прикреплять вложения
- Вы не можете редактировать свои сообщения
- BB коды Вкл.
- Смайлы Вкл.
- [IMG] код Вкл.
- [VIDEO] код Вкл.
- HTML код Выкл.
Правила форума
Содержание
- 1 Как это работает?
- 2 Альтернативы встроенному т9
- 3 История и определение
- 4 Принцип работы
- 5 Как убрать Т9 на устройстве с Android
- 6 Как отключить Т9 на IOS
- 7 Как убрать Т9 на компьютере с Windows 10
- 8 Итоги
- 9 Как включить клавиатуру на ноутбуке: инструкция
Предсказание текста является одной из самых полезных функций любой ОС. Это не только экономит время, но и заботится о ваших орфографических ошибках, которые могут смутить в социальной сети или официальном документе.
Как включить на компьютере т9? Начиная с Windows 10 версии 1803, теперь можно включить прогнозирование текста для аппаратной клавиатуры.
Как это работает?
Это работает в основном только для приложений непосредственно от Windows, включая Edge, Notepad и так далее. Он не работает на сторонних приложениях, таких как Chrome.
Как только пользователь начнет печатать, то увидит выскакивающие предложения замены из максимум трех или четырех слов. Чтобы выбрать одно из предложенных слов, нажмите стрелку вверх, а затем перейдите с помощью клавиш со стрелками влево и вправо. Чтобы завершить выбор слова, нажмите пробел, чтобы забрать одно из предложений себе.
Тем не менее, отсутствие поддержки приложений от сторонних разработчиков является огромным недостатком, особенно когда дело доходит до Google Chrome. Есть много пользователей, которые используют самый популярный браузер на Windows. Такой пользователь вынужден будет использовать предиктивный текст.
Включение Т9
Для того чтобы включить прогнозирование текста для аппаратной клавиатуры проделайте следующие шаги:
- откройте настройки;
- устройства и перейдите в раздел клавиатура;
- прокрутите до аппаратной клавиатуры;
- включите «Показывать текстовые подсказки при вводе»;
- включите «Автозамена неправильно написанных слов».
Официально Microsoft утверждает, что он работает только с английским языком США, не ясно почему, ведь на самом деле присутствует поддержка почти всех языков, у которых непосредственно есть локализация самой Windows.
Многоязычное прогнозирование текста
Прогнозирование текста можно настроить даже при переходе между 2 языками при использовании клавиатуры, Майкрософт также поддерживает многоязычное прогнозирование текста, которое работает при подключении любых клавиатур.
Поэтому, если вы пишете на нескольких языках, прогнозирование текста работает и будет в некоторых моментах весьма полезно. Как включить на ПК многоязычный т9? Для того чтобы его включить проделайте следующие шаги:
- перейдите в Настройки> Устройства;
- переключитесь в раздел Клавиатура;
- выделите многоязычный текст предсказания;
- включите переключатель для «показать текстовые прогнозы на основе распознанных языков, на которых вы печатаете».
Альтернативы встроенному т9
Прогностический текст появился сам по себе, когда люди начали писать сообщения на мобильных телефонах, которые имели только цифровую клавиатуру. Когда потребовалось несколько нажатий клавиш, чтобы ввести символ, такие программы, как Tegic T9 и XT9 были огромным благом.
Когда появились смартфоны, предиктивный текст по-прежнему экономил время. И с переходом от клавиатур ПК к клавиатурам телефонов в стиле Blackberry к сенсорным клавиатурам на экране, мы, наконец, получили такие программы, как IBM ShapeWriter, Swype, SwiftKey и Google Gboard.
Существует множество коммерческих программ, направленных в основном на школы. Например, WordQ, ClaroRead и Crick Software’s Clicker. Гораздо менее мощные, но бесплатные примеры для общего использования: TypingAid, VK TypeHelp и Presage с открытым исходным кодом, который ранее был известен как Soothsayer.
TypingAid, который написан с помощью AutoHotkey, работает на системном уровне, поэтому он совместим с большинством приложений.
Если склоняться к системе AutoHotkey, лучшей программой для включения на компьютере т9 может стать помощник SumitSoft по набору текста. Его функции включают в себя прогнозирование слов, автозаполнение, автоисправление и автоматическое расширение.
Это распространенная программа для переводчиков, секретарей, авторов, программистов и людей, которые имеют проблемы с орфографией или обладают физическими недостатками.
SumitSoft поддерживает более 50 языков, в том числе и русский. Предоставляется 30 дневная система возврата денег, то есть по факту программа платная. FastKeys является более дешевой альтернативой.
Punto Switcher
Ну и, наконец, стоит упомянуть такую нашумевшую программу как Punto Switcher. Написал её Сергей Москалев в далеком 2001 году. Уже к 2004 году количество скачиваний перевалило за 4 миллиона. Начиная с 2008 года программу купил «Яндекс».
Основной функции Punto Switcher является автозамена раскладки клавиатуры (что кстати очень удобно), но тот самый автохоткей тоже присутствует.
Smart Compose Gmail
Последняя версия Gmail включает в себя предиктивный текст по умолчанию. В принципе, система Smart Compose Gmail пытается завершить предложения, и пользователь просто нажимает клавишу tab, чтобы принять его предложение.
Он предназначен для написания электронных писем, но вы можете писать все, что нравится, а затем копировать и вставлять текст в реальный документ.
Smart Compose может помочь пользователям смартфонов, но это хуже, чем бесполезно, если уже имеется удобная клавиатура. Просто размышления о том, следует ли принимать предложения Smart Compose, отвлекают, и обычно гораздо быстрее игнорировать их и просто продолжать печатать.
Swipe и swiftkey
Плохая новость заключается в том, что, как вы, вероятно, знаете, поддержка Swype была прекращена. (Нюанс купил компанию у Клиффа Кушлера.) Хорошая новость заключается в том, что многие люди предпочитают SwiftKey, и что SwiftKey теперь добавляется в Windows 10. (В этом случае Microsoft купила компанию, несмотря на то, что Microsoft Research придумала свою собственную клавиатуру Word Flow).
В Windows 10 (обновление от октября 2018 г.) перейдите в настройки, выберите Устройства и введите «текст». Нажмите на «предложения и автоисправления» и включите SwiftKey для языков, на которых вы пишите. Первоначальная версия должна быть значительно улучшена в будущих обновлениях.
Если нет сенсорного экрана для работы, большой пользы это не принесет, но большая часть современных ноутбуков Windows 10 теперь имеют сенсорные экраны. Дополнительный стимул обновить железо на более новое.
Производители мобильных телефонов стремятся сделать все возможное, чтобы устройства становились как можно удобнее для пользователя. Согласно современным требованиям, смартфон должен содержать в себе достаточно функций, которые способны хотя бы частично заменить полноценный компьютер. Одной из них является режим Т9. Он знаком практически каждому пользователю, у которого когда-либо был телефон с физическими кнопками.
История и определение
Т9 представляет собой предиктивную (от английского Predict – «прогнозировать») систему. Ее основная суть заключается в предположении вариантов набираемых слов в мобильных и компьютерных устройствах. Но почему Т9? Что это такое? Столь странное название она получила от сокращения английской фразы – Text on 9 keys. В переводе – текст на 9 клавишах. Ровно столько физических кнопок использовалось на ранних мобильных телефонах для набора слов (не символов).
Первым мобильным устройством, получившим возможность использования Т9, стал Sagem MC 850 1999 года.
Принцип работы
Во время печати текста на мобильном устройстве или компьютере Т9 предугадывает набираемое слово, предлагая варианты, имеющиеся в собственном словаре. Наиболее употребляемые пользователем случаи предлагаются значительно чаще, с приоритетом.
Благодаря такому принципу работы, программа значительно упрощает процесс набора текстов на сотовых телефонах, помогая быстрее подбирать слова и избегать повторных нажатий.
Но что такое Т9 сегодня? К сожалению, не самая удобная вещь, служащая причиной образования множества шуток и неловких ситуаций.
В связи с этим возникает желание деактивировать этого «помощника».
Далее будут приведены несколько способов того, как отключить Т9 на смартфоне и компьютере.
Как убрать Т9 на устройстве с Android
Для того чтобы отключить функцию на смартфоне с этой операционной системой, необходимо выполнить следующие действия:
- В меню выбрать раздел настроек. После перехода нажать на функцию под названием «Язык и ввод». Произойдет открытие экрана, отображающего все настройки языков, печати текста и используемые клавиатуры.
- Среди последних выбрать ту, которая является активной на данный момент. Нажать на значок настройки напротив нее (шестеренка).
Внимание! Строка с именем «Голосовой ввод Google» не является клавиатурой!
- После совершения перехода в меню конкретной клавиатуры найти функцию Т9. Изменить положение переключателя, деактивировав «помощника».
На Android также есть функции, схожие с Т9. Что это такое? Такие дополнительные параметры, как:
- Автоматическая установка первых букв в приложении заглавными.
- Автоматическая расстановка пробелов между словами.
- Автоматическая печать точки, в случае двойного нажатия на кнопку пробел.
Многие из них помогают не совершать ошибок при написании. Однако разрушают атмосферу «особенной» переписки.
Как отключить Т9 на IOS
Чисто технически на устройствах с указанной операционной системой нет функции Т9. Здесь необходимо отключить автокоррекцию. Для этого делается следующее:
- Перейти с рабочего стола смартфона в меню настроек.
- В появившемся списке выбрать раздел «Основные».
- После перехода нажать на строку под названием «Клавиатура».
- В опциях данного параметра найти и деактивировать параметр «Автокоррекция».
Как убрать Т9 на компьютере с Windows 10
На компьютере данная функция работает немного иначе. Во-первых, ею выполняется грамматическая функция (замена неправильно написанных слов на правильные). Во-вторых, она не всегда срабатывает, а если и срабатывает, то в большинстве случаев не так, как это необходимо. Также она проявляется в подчеркивании неправильных или неизвестных слов и выражений, отсутствующих в памяти устройства.
Чтобы отключить функцию автокорректировки, необходимо проделать следующее:
- Перейти в меню «Пуск» на панели задач и выбрать раздел параметров (иконка в форме шестеренки).
- В появившемся окне параметров Windows перейти в меню под названием «Устройства». Откроется новая страница.
- Слева будет располагаться список с различными настройками данного раздела.
- Чтобы отключить функцию автокорректировки, необходимо обратиться к разделу под именем «Ввод».
- После этого откроется его подменю.
Здесь будут необходимы лишь два переключателя:
- Автоматическое исправление слов, содержащих ошибки.
- Выделение слов, содержащих ошибки или отсутствующих в словаре.
- Если необходимо отключить автоматическую замену – переключить тумблер в первой строке. Если же возникает желание полностью устранить напоминание об ошибках – деактивировать оба переключателя.
Итоги
Функция автоматической замены и предсказывания слов была разработана для того, чтобы упрощать жизнь пользователям при работе с устройствами. Однако в последнее время все немного поменялось. Она скорее мешает, чем помогает. Тем не менее целью данного материала было рассказать вам, что такое Т9, а также поведать о способах его отключения на различных устройствах. Пользоваться этими советами или нет – зависит только от вас.
Как включить клавиатуру на ноутбуке: 9 способов починить ноутбук своими руками.
Одна из самых популярных проблем владельцев лэптопов – не работает клавиатура на ноутбуке.
Причин тому может быть масса – как аппаратных, так и программных. И часто исправить проблему вы можете самостоятельно.
Как включить клавиатуру на ноутбуке, если она не работает? Предлагаем вам 9 способов починить ноутбук, а также временные решения, которые помогут обойтись без встроенной клавиатуры.
Эти советы универсальны и относятся к любому ноутбуку – Асус, Леново, или другого производителя лэптопов. Инструкция предполагает работу в операционной системе Windows. При этом не важно, какая именно версия ОС у вас установлена – Windows 10, Windows 7, Vista или Windows 8.
Как включить клавиатуру на ноутбуке: инструкция
1. Достаньте аккумулятор ноутбука.
Это звучит странно, но часто помогает. Если клавиатура ноутбука перестала работать, отключите питание полностью.
Выдерните шнур из сети, закройте крышку, переверните ноутбук, и достаньте аккумуляторную батарею. Проверьте, не вздулась ли она. Если это так, пользоваться ей запрещено, работайте от сети.
Если с батареей все в порядке, установите ее на место, и включите ноутбук.
2. Обновите драйвер клавиатуры.
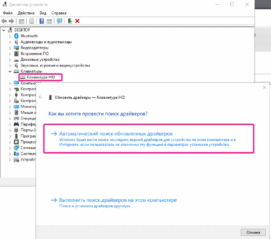
Это распространенный способ решить проблему с неработающей клавиатурой на ноутбуке. Также он эффективен, если не работают отдельные клавиши, а не клавиатура целиком.
Нажмите правой кнопкой мыши на Пуск и выберите Диспетчер устройств. Перейдите в раздел Клавиатуры и кликните правой кнопкой мыши на доступную клавиатуру. Выберите пункт Обновить драйвер. Далее – Автоматический поиск обновленных драйверов. Если дело не в драйвере, Windows 10 сообщит, что на устройстве установлена последняя версия драйвера.
Чтобы быть на 100% уверенными в том, что проблема не с устаревшим программным обеспечением ноутбука и не с конфликтом в работе отдельных компонентов, предлагаем зайти на сайт производителя и обновить ПО вручную.
Для этого в подвале или в меню официального сайта производителя найдите раздел Драйверы и поддержка (Драйверы и утилиты). Введите модель или серийный номер устройства, и обновите все предложенное ПО.
3. Настройка питания ноутбука.
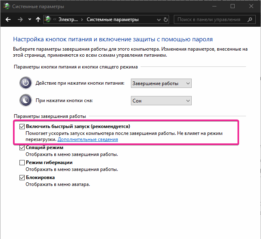
Нажмите правой кнопкой мыши на Пуск, выберите Управление электропитанием. В правом меню найдите Дополнительные параметры питания.
В левом меню открывшегося окна выберите пункт Действие кнопок питания. Уберите галочку с пункта Изменение параметров, которые сейчас недоступны.
Уберите галочку с пункта Включить быстрый запуск. Сохраните настройки и перезагрузите ноутбук.
4. Создание новой задачи.
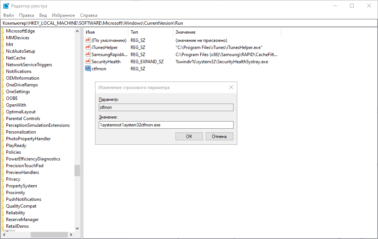
Если его нет, запустить вручную через Файл-Запустить новую задачу.
Если помогло, то добавить процесс в автозагрузку через Реестр. Для этого нажмите сочетание клавиш Win+R. В открывшемся окне наберите regedit и нажмите Ok. Далее перейдите в папку по следующему пути: HKEY_LOCAL_MACHINE – SOFTWARE — Microsoft – Windows — CurrentVersion – Run.
Далее выберите меню Правка – Создать – Строковый параметр. Название — ctfmon, значение — %systemroot%system32ctfmon.exe. Перезагрузите ноутбук.
5. Проверка на вредоносное ПО.
Следующим шагом будет проверка на вирусы и иное нежелательное ПО, установленное на ноутбуке. Для этого скачайте утилиту Malwarebytes с официального сайта разработчика (бесплатная загрузка), и запустите полное сканирование.
Если у вас установлен бесплатный антивирус типа Avira, 360 Total Security или Avast, отключите его. После очистки системы от вредоносных программ перезагрузите ноутбук.
6. Очистка от системного мусора и чистка реестра.
Это также может стать причиной того, что клавиатура ноутбука перестала работать. Для того, чтобы привести систему Windows в порядок, установите бесплатную версию программы CCleaner с официального сайта.
Проведите очистку операционной системы и восстановите целостность реестра в соответствии с нашей инструкцией. После этого перезагрузите ноутбук.
7. Проверьте режим залипания клавиш.
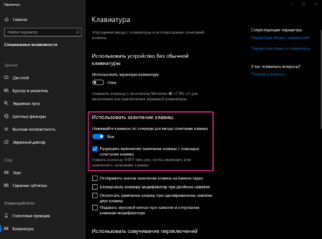
Проверьте, активна ли кнопка Использовать залипание клавиш.
Если да, отключите ее.
Чтобы избежать случайного включения в дальнейшем, уберите галочку с пункта Разрешить включение залипания клавиш с помощью сочетания клавиш.
8. Обновление Windows.
К сожалению, частая причина неработающей клавиатуры ноутбука – установленное обновление Windows 10.
Если вы обнаружили проблемы с клавиатурой после очередного апдейта, удалите обновления.
Для этого перейдите в настройки системы и выберите пункт Обновление и безопасность. Далее – Просмотр журнала обновлений. Вы увидите недавно установленные обновления, после которых и произошел сбой в работе клавиатуры ноутбука. Нажмите Удалить обновления и перезагрузите ноутбук.
9. Проверка шлейфа.
Не выполняйте этот этап, если не чувствуете себя уверенно с отверткой в руке. Нам потребуется разобрать часть корпуса ноутбука и проверить, почему не работает клавиатура. Одна из возможных причин – шлейф, соединяющий клавиатуру с материнской платой.
Откройте на YouTube видео с разборкой именно вашей модели ноутбука. Обязательно отключите его от сети и вытащите аккумулятор перед началом работ. Наденьте резиновые перчатки для исключения появления статического электричества. Фотографируйте каждый этап разборки, чтобы не возникло проблем со сборкой ноутбука.
Приподняв верхнюю часть корпуса с клавиатурой, проверьте, подключен ли шлейф. Крепление короткое и хорошо фиксируется, но иногда выпадает (как правило, после непрофессионального ремонта).
Аккуратно отключите шлейф (потянув белую защелку вправо-влево). Проверьте, нет ли на нем следов окисления или разрывов. Если со шлейфом все в порядке, вероятнее всего проблемы с микроконтроллером.
Клавиатура на ноутбуке не работает после всего описанного, что делать?
Если не помог ни один из перечисленных способов, обратитесь в компьютерный сервис. Причина аппаратная, и без специальных знаний и оборудования вы ее не исправите.
Сразу уточните стоимость работ. Если точную цену вам назвать не могут, просите сообщить диапазон цен, и при проведении каких работ будет такая цена.
Обязательно получите акт выполненных работ или бланк строгой отчетности, где будут указаны все оказанные услуги.
Чем заменить клавиатуру: временное решение
Пока не работает клавиатура ноутбука, используйте временные решения:
- экранная клавиатура,
- сторонняя клавиатура с USB-подключением.
Для того, чтобы использовать встроенную в Windows клавиатуру, наберите в Поиске Экранная клавиатура (или перейдите так: Настройки – Специальные возможности – Клавиатура – Экранная клавиатура). Вы можете написать текст и закрыть окно, или закрепить клавиатуру в Панели задач.
Более удобной заменой неработающей клавиатуры ноутбука будет внешняя (полноценная) клавиатура. Подключите ее через USB-порт. Если драйвер не установился автоматически, вбейте в поисковик модель клавиатуры, и установите драйвер вручную.
Если у вас остались вопросы по работе клавиатуры ноутбука, пишите в нашу группу Telegram.
Читайте далее: Как сосредоточиться на работе за компьютером: 5 фишек Windows.
Информация обновлена: 05 ноября 2019 г.
Используемые источники:
- https://vacenko.ru/vklyuchenie-t9-na-kompyutere-raznymi-sposobami/
- https://fb.ru/article/379823/chto-takoe-t-sposobyi-otklyucheniya
- https://9186748.ru/ne-rabotaet-klaviatura-na-noutbuke/
Предсказание текста является одной из самых полезных функций любой ОС. Это не только экономит время, но и заботится о ваших орфографических ошибках, которые могут смутить в социальной сети или официальном документе.
Windows 10 также предлагает прогнозирование текста, но оно было ограничено программной клавиатурой, которая в основном используется на планшетах.
Как включить на компьютере т9? Начиная с Windows 10 версии 1803, теперь можно включить прогнозирование текста для аппаратной клавиатуры.
Как это работает?
Это работает в основном только для приложений непосредственно от Windows, включая Edge, Notepad и так далее. Он не работает на сторонних приложениях, таких как Chrome.
Как только пользователь начнет печатать, то увидит выскакивающие предложения замены из максимум трех или четырех слов. Чтобы выбрать одно из предложенных слов, нажмите стрелку вверх, а затем перейдите с помощью клавиш со стрелками влево и вправо. Чтобы завершить выбор слова, нажмите пробел, чтобы забрать одно из предложений себе.
Тем не менее, отсутствие поддержки приложений от сторонних разработчиков является огромным недостатком, особенно когда дело доходит до Google Chrome. Есть много пользователей, которые используют самый популярный браузер на Windows. Такой пользователь вынужден будет использовать предиктивный текст.
Включение Т9
Для того чтобы включить прогнозирование текста для аппаратной клавиатуры проделайте следующие шаги:
- откройте настройки;
- устройства и перейдите в раздел клавиатура;
- прокрутите до аппаратной клавиатуры;
- включите «Показывать текстовые подсказки при вводе»;
- включите «Автозамена неправильно написанных слов».
Официально Microsoft утверждает, что он работает только с английским языком США, не ясно почему, ведь на самом деле присутствует поддержка почти всех языков, у которых непосредственно есть локализация самой Windows.
Многоязычное прогнозирование текста
Прогнозирование текста можно настроить даже при переходе между 2 языками при использовании клавиатуры, Майкрософт также поддерживает многоязычное прогнозирование текста, которое работает при подключении любых клавиатур.
Поэтому, если вы пишете на нескольких языках, прогнозирование текста работает и будет в некоторых моментах весьма полезно. Как включить на ПК многоязычный т9? Для того чтобы его включить проделайте следующие шаги:
- перейдите в Настройки> Устройства;
- переключитесь в раздел Клавиатура;
- выделите многоязычный текст предсказания;
- включите переключатель для «показать текстовые прогнозы на основе распознанных языков, на которых вы печатаете».
Альтернативы встроенному т9
Прогностический текст появился сам по себе, когда люди начали писать сообщения на мобильных телефонах, которые имели только цифровую клавиатуру. Когда потребовалось несколько нажатий клавиш, чтобы ввести символ, такие программы, как Tegic T9 и XT9 были огромным благом.
Когда появились смартфоны, предиктивный текст по-прежнему экономил время. И с переходом от клавиатур ПК к клавиатурам телефонов в стиле Blackberry к сенсорным клавиатурам на экране, мы, наконец, получили такие программы, как IBM ShapeWriter, Swype, SwiftKey и Google Gboard.
Существует множество коммерческих программ, направленных в основном на школы. Например, WordQ, ClaroRead и Crick Software’s Clicker. Гораздо менее мощные, но бесплатные примеры для общего использования: TypingAid, VK TypeHelp и Presage с открытым исходным кодом, который ранее был известен как Soothsayer.
TypingAid, который написан с помощью AutoHotkey, работает на системном уровне, поэтому он совместим с большинством приложений.
Если склоняться к системе AutoHotkey, лучшей программой для включения на компьютере т9 может стать помощник SumitSoft по набору текста. Его функции включают в себя прогнозирование слов, автозаполнение, автоисправление и автоматическое расширение.
Это распространенная программа для переводчиков, секретарей, авторов, программистов и людей, которые имеют проблемы с орфографией или обладают физическими недостатками.
SumitSoft поддерживает более 50 языков, в том числе и русский. Предоставляется 30 дневная система возврата денег, то есть по факту программа платная. FastKeys является более дешевой альтернативой.
Punto Switcher
Ну и, наконец, стоит упомянуть такую нашумевшую программу как Punto Switcher. Написал её Сергей Москалев в далеком 2001 году. Уже к 2004 году количество скачиваний перевалило за 4 миллиона. Начиная с 2008 года программу купил «Яндекс».
Основной функции Punto Switcher является автозамена раскладки клавиатуры (что кстати очень удобно), но тот самый автохоткей тоже присутствует.
Smart Compose Gmail
Последняя версия Gmail включает в себя предиктивный текст по умолчанию. В принципе, система Smart Compose Gmail пытается завершить предложения, и пользователь просто нажимает клавишу tab, чтобы принять его предложение.
Он предназначен для написания электронных писем, но вы можете писать все, что нравится, а затем копировать и вставлять текст в реальный документ.
Smart Compose может помочь пользователям смартфонов, но это хуже, чем бесполезно, если уже имеется удобная клавиатура. Просто размышления о том, следует ли принимать предложения Smart Compose, отвлекают, и обычно гораздо быстрее игнорировать их и просто продолжать печатать.
Swipe и swiftkey
Плохая новость заключается в том, что, как вы, вероятно, знаете, поддержка Swype была прекращена. (Нюанс купил компанию у Клиффа Кушлера.) Хорошая новость заключается в том, что многие люди предпочитают SwiftKey, и что SwiftKey теперь добавляется в Windows 10. (В этом случае Microsoft купила компанию, несмотря на то, что Microsoft Research придумала свою собственную клавиатуру Word Flow).
В Windows 10 (обновление от октября 2018 г.) перейдите в настройки, выберите Устройства и введите «текст». Нажмите на «предложения и автоисправления» и включите SwiftKey для языков, на которых вы пишите. Первоначальная версия должна быть значительно улучшена в будущих обновлениях.
Если нет сенсорного экрана для работы, большой пользы это не принесет, но большая часть современных ноутбуков Windows 10 теперь имеют сенсорные экраны. Дополнительный стимул обновить железо на более новое.
Как настроить функцию автозавершения слов в Microsoft Word
Как правило, замену Microsoft Word ищут, если речь идет только о бесплатном использовании текстового редактора. Но даже будучи платным продуктом, Word все равно остается самой популярной программой для создания документов. Секрет популярности детища софтверного гиганта – в функциональности и удобстве интерфейса. Единственное, пожалуй, чего не хватает популярному текстовому редактору, так это настраиваемой функции автозавершения слов – функции предугадывания вводимых пользователем слов, как в поисковых системах.
Тем не менее, автозавершение не только слов, но даже целых фраз можно настроить и использовать в рамках функции автотекста. Также функцию автозавершения слов, не только предварительно настраиваемую, но и с использованием готовых словарей, в Word можно внедрить с помощью сторонней программы Comfort Typing Pro. Ниже будут рассмотрены оба эти варианта.
Итак, как настроить функцию автозавершения слов в Word?
1. Автотекст внутри Microsoft Word
Автоматическое завершение слов – это весьма удобная вещь при наборе однотипного текста. Добавленные в коллекцию автотекста слова и фразы в документе могут появляться мгновенно. Достаточно напечатать несколько начальных символов и при появлении специального поля нажать Enter для вставки слова или фразы целиком. Для этого, правда, сначала необходимо провести небольшую работу по добавлению часто употребляющихся слов и фраз в коллекцию автотекста.
Доступ к кнопке запуска автотекста в Word’e реализован не совсем удачно для частого использования. Во вкладке «Вставка» необходимо выбрать кнопку «Текст», затем – «Экспресс-блоки», а затем – «Автотекст».
Поскольку базу автозавершения слов прежде нужно еще самостоятельно создать, периодически сохраняя нужные слова и фразы в коллекцию автотекста, кнопка этой функции будет явно не лишней на панели быстрого доступа. Жмем меню «Файл».
Переходим к «Параметрам».
Кликаем вкладку слева «Панель быстрого доступа». В графе «Выбрать команды из:» указываем «Вкладка «Вставка»». В самом верху перечня увидим кнопку «Автотекст». Ее нужно добавить в поле панели быстрого доступа, используя кнопку посередине «Добавить». Для сохранения настроек жмем «Ок» внизу.
Кнопка автотекста появится на панели быстрого доступа. В дальнейшем для добавления слов и фраз в коллекцию автотекста их нужно сначала выделить в документе, затем нажать кнопку автотекста и воспользоваться опцией сохранения.
Форма сохранения в коллекцию автотекста Word позволяет определять слова и фразы в разные категории. В принципе, всю словарную базу можно сохранить в категорию по умолчанию «Общие». Для удобства работы с большими запасами слов лучше определить их в разные тематические категории. В выпадающем списке категории есть пункт «Создать категорию».
При выборе этого пункта откроется поле наименования новой категории. После задания имени категория появится в форме сохранения слов в коллекцию автотекста. Далее выбираем нужную категорию и жмем «Ок» внизу формы.
Слова и фразы, сохраненные в коллекцию автотекста, будут доступны в таблице превью при нажатии кнопки автотекста на панели быстрого доступа. При выборе превью его содержимое – слова или фразы – будут автоматически вставлены в документ.
Но с содержимым коллекции автотекста гораздо удобнее работать по типу автозавершения слов. Как упоминалось, слова и фразы из коллекции будут автоматически дописаны после нажатия клавиши Enter, когда возле вводимых символов появится поле автотекста.
Удалить неиспользуемые слова и фразы из коллекции можно, нажав кнопку автотекста и вызвав на превью контекстное меню. Команда «Упорядочить и удалить» откроет окно упорядочивания коллекции автотекста.
Окно упорядочивания автотекста называется «Организатор стандартных блоков». В нем хранятся блоки с прочими фрагментами-шаблонами Microsoft Word. Сортировка блоков в этом окне по категориям позволяет быстрее отыскивать блоки с нужными словами и фразами коллекции автотекста. Блоки удалятся кнопкой «Удалить» внизу окна.
Бесспорно, с функцией автотекста можно увеличить производительность создания однотипных документов. В то же время автотекст полноценным заменителем функции автозавершения слов не является. Собственного искусственного интеллекта автотекст Word, увы, не имеет. Функция автозавершения слов, отсутствующая в Word’e, но имеющаяся в арсенале другого небезызвестного текстового редактора – LibreOffice Writer – предусматривает автоматическое пополнение словарного запаса в процессе работы с документами. Активировав опцию сбора слов в настройках автозамены, пользователь LibreOffice Writer будет получать предложения для автоввода из самостоятельно формирующейся базы отдельных слов, ранее присутствующих в тексте открытых документов.
Настоящую функцию автозавершения слов в Word, впрочем, как и в любой иной текстовый редактор Windows, можно внедрить с помощью программы Comfort Typing Pro.
2. Автозавершение слов с помощью программы Comfort Typing Pro
Программа Comfort Typing Pro обеспечивает появление в области ввода символов небольшую табличку с вариантами завершения печатаемого слова. Варианты слов мгновенно меняются при вводе следующих символов. У программы имеются свои словари на нескольких языках, включая русский. Эти словари можно пополнять собственными часто используемыми словами.
Comfort Typing Pro – программа платная (630 руб.), но ее совершенно бесплатно можно скачать с официального сайта и также бесплатно тестировать целый месяц после установки.
Функция автозавершения слов в самой программе Comfort Typing Pro называется автоподсказкой слов. Но это не единенный функционал; программа также обеспечивает Windows настраиваемым переключателем языковой раскладки клавиатуры и текстовыми шаблонами.
После установки и запуска программа свернется в системный трей. Вызываем на значке Comfort Typing Pro в системном трее программное меню и первым делом проверяем, чтобы была активна опция «Разрешить автоподсказку слов». Далее открываем «Параметры».
Слева выбираем вкладку «Автоподсказка». Здесь также функцию автозавершения слов можно включать и отключать при ненадобности. Если надобности в изменении настроек функции нет, просто назначаем внизу удобную клавишу вставки слов.
Во вкладке «Словари» необходимо скачать и установить русскоязычные словари. Они почему-то не поставляются вместе с программой.
При необходимости можно установить и словари для прочих поддерживаемых языков.
После скачивания словари будут доступны автоматически. В любой момент можно обратиться к вкладке параметров «Словари», выбрать тот или иной словарь из перечня и, нажав кнопку «Правка», добавить свои слова. Словарь откроется в обычном блокноте. Чтобы функция автозавершения слов автоматически пополняла свой словарный запас в процессе работы с различными документами, во вкладке «Словари» должна быть активной опция «Запоминать пользовательские слова».
После внесения любых изменений жмем внизу «Сохранить».
Можем тестировать функцию: открываем документ Microsoft Word, начинаем вводить текст и при наличии нужных слов в таблице вариантов завершения вставляем их назначенной клавишей.
Перемещение между вариантами слов внутри таблицы осуществляется клавишами навигации – стрелкой вверх и стрелкой вниз.
Компьютерная грамотность с Надеждой
Заполняем пробелы — расширяем горизонты!
Т9 на смартфоне: что это, как включить или выключить на Андроиде в Самсунге
Т9 — это умный помощник для облегчения ввода текста на мобильном телефоне. Сокращение Т9 происходит от английского «Text on 9 keys», что означает набор текста на 9 кнопках, когда мы набирали текст с помощью цифровых кнопок обычного кнопочного телефона. Впервые такой ввод был использован на телефоне в 1999 году.
Кто ты без Т9?
Геней, мелеардер и фелантроп.
(Анекдот)
При вводе текста режим Т9 пытается по первым буквам вводимого слова угадать, что же Вы хотите набрать, и предлагает возможные варианты, в первую очередь из своего словаря, выбирая среди наиболее распространенных слов. Это ускоряет ввод текста и уменьшает количество нажатий на виртуальную клавиатуру.
Кроме того, Т9 подсказывает слова без ошибок, поэтому вместо «Геней, мелеардер и фелантроп» при использовании умного режима должно получиться «Гений, миллиардер и филантроп».
Одновременно режим Т9 может выбрать совсем не то слово, которое подразумевалось по первым буквам. За этим нужно внимательно следить, иначе можно отправить совсем не тот текст, который предполагался изначально. Получаются своего рода издержки автоматизации набора текста.
Рассмотрим для Андроида режим Т9 на примере смартфона Самсунг.
Что значит Т9: пример ввода текста
Рис. 1. Пример работы Т9 на Андроиде
Чтобы понять, что значит Т9, рассмотрим пример. На рис. 1 показано, что вводится слово «Привет» в сообщении, при этом выдаются три подсказки режима Т9:
- «Приветствую»,
- «Приветствует»,
- «Приветствуем».
Можно нажать пальцем на любую из подсказок, например, на «Приветствую», выбранное слово автоматически появится вместо «Привет» (рис. 2). В итоге букв нажимаем меньше, а слово получается больше и быстрее – вот Вам явная оптимизация ввода текста.
Рис. 2. Первое слово введено с помощью Т9, вводим также второе слово
Таким образом при вводе текста «Приветствую Какой чудесный день!» для двух первых слов будет достаточно набрать «Привет Как», если включен режим Т9.
Пользователи мобильных телефонов разделились на два лагеря:
- поклонники режима Т9 и
- ее противники.
Первых интересует, как включить режим Т9 на телефоне, а вторых — как убрать. Обе точки зрения имеют полное право на существование! Рассмотрим оба этих вопроса.
Как включить Т9 на Андроиде
Если Вы вводите на Андроиде сообщение с мобильного телефона, и у Вас не появляется никаких подсказок при вводе текста, можно включить Т9 и посмотреть, как это работает: удобно или нет. Для этого на главном экране смартфона сначала открываем «Приложения», а потом «Настройки».
В настройках открываем вкладку «Система», в которой нас интересует «Язык и ввод» (рис. 3):
Рис. 3. Продолжаем искать Т9 во вкладке «Язык и ввод»
Появится список клавиатур, которые используются в телефоне (рис. 4):
Рис. 4. Клавиатуры и методы ввода на Самсунге
Нам интересна основная клавиатура — та, которая используется при вводе текста. На рис. 4 – это «Клавиатура Samsung». Открываем ее и вот он, встречайте, режим Т9 (рис. 5):
Рис. 5. Режим Т9 на Андроиде выключен
Как видно на рис. 5, режим Т9 выключен, поэтому вместе с ним также выключены:
- Автозамена для русского и для английского языков;
- Пробелы автоматически не вставляются.
Чтобы включить Т9, нажимаем пальцем на «Режим Т9 Выключено» (выделен красной стрелкой на рис. 5). Откроется окно «Режим Т9», в котором надо нажать на бегунок, чтобы он из серого превратился в зеленый, как на рис. 6:
Рис. 6. Режим Т9 включен. Персонализированные данные не включены
На этом вопрос, как включить Т9 на Андроиде, почти закрыт, осталось только решить судьбу персонализированных данных. Чтобы разрешить использовать персонализированные данные, вводимые на своем языке, для улучшения работы функции предиктивного (умного, предлагаемого) ввода, надо поставить галочку напротив «Персонализир. данные».
Если Вы разрешаете использовать персонализированные данные, тогда будут активны все «Мои настройки», перечисленные на рис. 7:
Рис. 7. Персонализированные данные для режима Т9 включены
После включения режима Т9 при вводе сообщений, перед появлением виртуальной клавиатуры, может появиться предупреждение об использовании персонализированных данных:
Рис. 8. Предупреждение на Самсунге об использовании персонализированных данных
Очевидно, для того чтобы подтвердить свое согласие об использовании персонализированных данных, нужно тапнуть по слову «ОК» (прикоснуться к надписи «ОК» в правом нижнем углу окна – рис. 8), либо можно перейти в «Настройки».
Как отключить Т9 на Самсунге
Как говорится «ломать – не строить» в том смысле, что отключить Т9 проще, чем включить. Для этого на смартфоне:
- находим на главном экране «Приложения»,
- а там — «Настройки».
- Далее нас интересует «Система»,
- в которой открываем «Язык и ввод» (это показано выше на рис. 3).
Осталось совсем немного:
- Во вкладке «Язык и ввод» нажимаем на «Клавиатура Samsung» (рис. 4).
- Откроются «Параметры клавиатуры Samsung» (рис. 5), где в «Смарт-наборе» под строкой «Режим Т9» будет выведено «Включено». Нажимаем на «Режим Т9».
- Чтобы отключить Т9 на Самсунге, прикасаемся к зеленому бегунку (рис. 6), после чего он станет серым.
Таким образом режим Т9 отключен, и с этого момента мы вводим текст на Андроиде без подсказок, то есть трудимся как пчелки. У меня, кстати, режим Т9 отключен – не понравился мне такой умный ввод, слишком много он за меня додумывает и тем самым постоянно отвлекает мое внимание на проверку «гениальных способностей» режима Т9. Хотя, как известно, на вкус и цвет товарищей нет.
Прошу Вас проголосовать, то есть выбрать один вариант из пяти предложенных ниже. Спасибо за ваше мнение!
Как включить или отключить автозамену при вводе Word?
Как в Ворде убрать, отменить, отключить автоматическое исправление слов, автозамену букв.
Поговорим о функции и настройках автозамены, чтобы упростить нам написания текста в документе.
Например, если вы пишите в редакторе, но у вас Ворд автоматически подставляет не нужные вам слова или буквы. Строчные на заглавные меняет, автоматически меняет большие буквы на маленькие, меняет фамилию, изменяет имя и т.д. И вам это не нравится, то можно отключить ее принудительно. Воспользоваться изменением настроек автозамены Ворд, чтобы убрать автоматическое исправление.
Первый способ:
Microsoft Word 2007. Для этого нажмите на круглую кнопку «Office» — «Параметры» — «Правописание» — «Параметры автозамены» — «Автозамена».
Другие версии Microsoft Office. Нажмите в верхнем меню «Файл» — «Параметры» — «Правописание» — «Параметры автозамены» — «Автозамена»
«Исправлять две прописных буквы в начале слова»: например Вы написали слово «ВЫшка», если не отключить функцию, то слово изменит свой вид на «Вышка».
«Делать первые буквы предложений прописными», «Делать первые две буквы ячеек прописными»: эта настройка отвечает за автоматическое проставление заглавных букв в предложениях, меняет большие буквы на маленькие, после точки или выставления абзаца. Также меняет первое слово в предложении автоматически, оно становится с большой буквы.
«Писать название дней с прописной буквы»: можно убрать галочку, в русском языке дни недели пишутся строчными буквами, маленькими. В английском языке, названия дней недели пишутся с большой, прописной буквы.
«Устранять последствия случайного нажатия cAPS LOCK»: если Вы включите «Caps Lock». Наберите «вЫШКА», как должно оно быть с большой буквы, удерживая «SHIFT» на букве «в», отпустите, дальше «ЫШКА», нажмете пробел или «Enter», то набранное слово «вЫШКА», автоматически преобразуется в слово «Вышка», «Caps Lock» после этого отключиться.
«Исправлять раскладку клавиатуры»: меняет раскладку клавиатуры в предложении, «ENG» на «РУС» например. Если вы вдруг переключили на английский, меняет латинские буквы на кириллицу или русские. При перемещении курсора между абзацами и предложениями.
«Заменить при вводе»: здесь мы уже говорили в предыдущей статье. Меняет символы или знаки из словаря на выбранные значения.
«Автоматически исправлять орфографические ошибки«: думаю о этой функции, писать подробно не стоит, так как слова говорят сами за себя.
Если Вы хотите отменить выбранные изменения, просто проставьте галочки в обратной последовательности.
Второй способ:
Когда произошло автоматическое исправление и Ворд заменил слово. Для этого просто наведите или нажмите на заменённое слово или букву, внизу появится синий прямоугольник, проведите чуть ниже, вылезет желтая молния нажмите «Отключить. ». Все теперь при вводе искомого содержимого текста, у вас не будет подставляться автоматически слова и значения. Чтобы обратно вернуть данную настройку, воспользуйтесь первым способом, который мы рассмотрели ранее.
Содержание
- 1 Как включить автоматическое исправление ошибок?
- 2 Как убрать Т 9 на клавиатуре компьютера?
- 3 Как настроить подсказки в клавиатуре?
- 4 Как включить т9 в Вайбере на компьютере?
- 5 Как включить подсказки при наборе текста?
- 6 Как включить исправление ошибок на телефоне?
- 7 Как убрать Автоисправление слов на Windows 10?
- 8 Как отключить автоматическое исправление ошибок на компьютере?
- 9 Как включить Автоисправление на андроид?
- 10 Как включить Автоисправление на телефоне?
- 11 Как включить подсказки в гугле?
- 12 Как включить т9 в Вайбере?
- 13 Как переключить клавиатуру в Вайбере?
- 14 Как убрать подчеркивание в Вайбере?
Как включить автоматическое исправление ошибок?
Ниже описано, как это сделать. На вкладке Файл выберите пункт Параметры, откройте раздел Правописание, снимите флажок Автоматически проверять орфографию и нажмите кнопку ОК. Чтобы снова включить проверку орфографии, повторите описанный выше процесс и установите флажок Автоматически проверять орфографию.
В подразделе «Настройки клавиатуры и ввода» выберете клавиатуру, которую вы используете (возможно: Клавиатура по умолчанию). В настройках вашей клавиатуры отключите «Режим Т9».
Как настроить подсказки в клавиатуре?
Важно!
- На устройстве Android откройте любое приложение, в котором можно набирать текст, например Gmail или Keep.
- Нажмите на текстовое поле.
- Коснитесь значка «Открыть меню» в верхней части клавиатуры.
- Нажмите на значок «Ещё» «Настройки» Исправление текста.
- В разделе «Подсказки» включите функцию Умный ввод.
Как включить т9 в Вайбере на компьютере?
Отключаем и включаем Т9
- Открыть глобальные настройки вашего устройства.
- Перейти в раздел – Язык и ввод.
- Используемая клавиатура будет выделена галочкой. Рядом с ней расположен значок – шестеренки или регуляторов, на который нужно нажать.
- Функция так и называется. Отключается простым изменением положения регулятора.
22 июн. 2018 г.
Как включить подсказки при наборе текста?
Использование предиктивного набора текста
Нажмите «Настройки клавиатуры» и включите параметр «Предиктивный набор». Или перейдите в раздел «Настройки» > «Основные» > «Клавиатура» и включите или отключите параметр «Предиктивный набор».
Как включить исправление ошибок на телефоне?
Для начала опустите панель уведомлений и нажмите значок шестеренки. Прокрутите список вниз до «Язык и ввод». В меню «Язык и ввод» найдите опцию «Проверка правописания». Для включения просто сдвиньте переключатель в положение «Включено».
Как убрать Автоисправление слов на Windows 10?
С левой стороны выбираем “Ввод” и с правой стороны вы можете отключить выделение слов с ошибками, и автоматическое исправление слов с ошибками. Таким же способом вы сможете включить подчеркивание и исправление снова. Если вы используете планшет и телефон, то во вкладке “Ввод” будут и другие параметры коррекции текста.
Как отключить автоматическое исправление ошибок на компьютере?
- Откройте файл в Google Документах.
- Нажмите Инструменты Настройки Общие.
- Чтобы отключить автоматическое устранение ошибок, обнаружение ссылок или другую функцию автоисправления, снимите соответствующий флажок.
- Нажмите ОК.
Как включить Автоисправление на андроид?
Порядок действий для включения или отключения Smart Type следующий:
- Откройте «Настройки» и зайдите в «Язык и ввод».
- Выберите раздел «Клавиатура Android (AOSP)».
- Выберите «Исправление текста».
- Отключите или включите все пункты, отвечающие за исправление: Блокировка нецензурных слов; Автоисправление; Варианты исправлений;
10 янв. 2018 г.
Как включить Автоисправление на телефоне?
Как включить автозамену на Android
- Открой настройки приложение и перейти к Система> Языки и ввод> Виртуальная клавиатура> Gboard. …
- выбирать Исправление текста и прокрутите вниз до исправления раздел.
- Найдите переключатель с надписью Авто-коррекция и вставьте его в На позиция.
6 мар. 2020 г.
Как включить подсказки в гугле?
Как включить или выключить умный ввод
- Откройте Gmail на компьютере.
- В правом верхнем углу нажмите на значок «Настройки» Все настройки.
- На вкладке «Общие» найдите пункт «Умный ввод».
- Выберите Включить подсказки при вводе или Отключить подсказки при вводе.
Как включить т9 в Вайбере?
Сначала поговорим о том, как включить Т9 в Вайбере.
…
Включение опции на Android
- Переходим в настройки гаджета и сразу же тапаем по разделу «Система».
- Здесь выбираем пункт «Язык и ввод», а затем нажимаем на пункт «Виртуальная клавиатура».
- Выбираем «Виртуальная клавиатура Android» и попадаем в меню настройки последней.
Как переключить клавиатуру в Вайбере?
- Через панель «Инструменты»: коснитесь трех точек (…) и выберите значок «Раскладки».
- Просмотрите доступные варианты раскладок. Коснитесь раскладки, чтобы выбрать ее.
Как убрать подчеркивание в Вайбере?
На самом деле, отыскать нужный переключатель не составляет труда, достаточно вызвать контекстное меню, кликнув правой кнопкой мыши в поле ввода текста, а затем убрать «галочку» в пункте «Исправлять орфографические ошибки автоматически» (Correct spelling automatically).